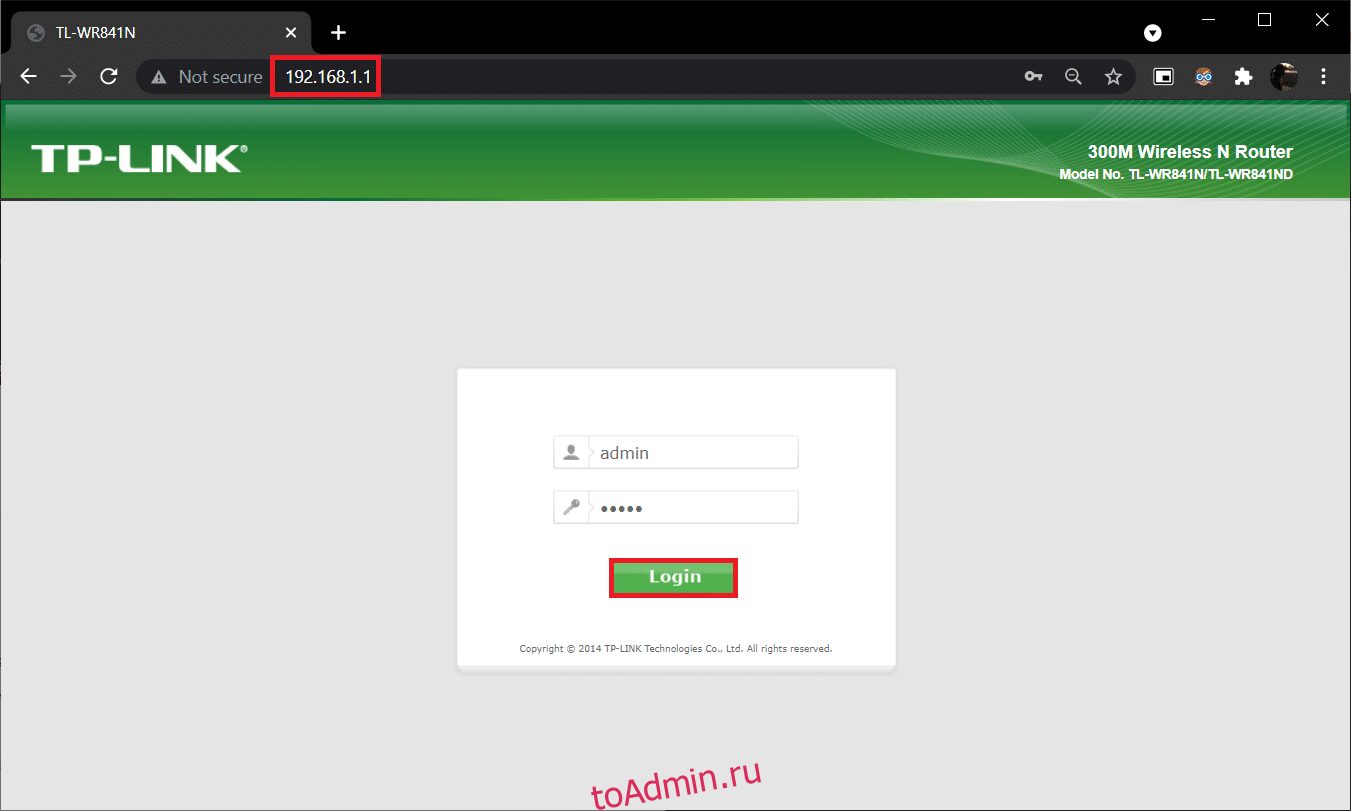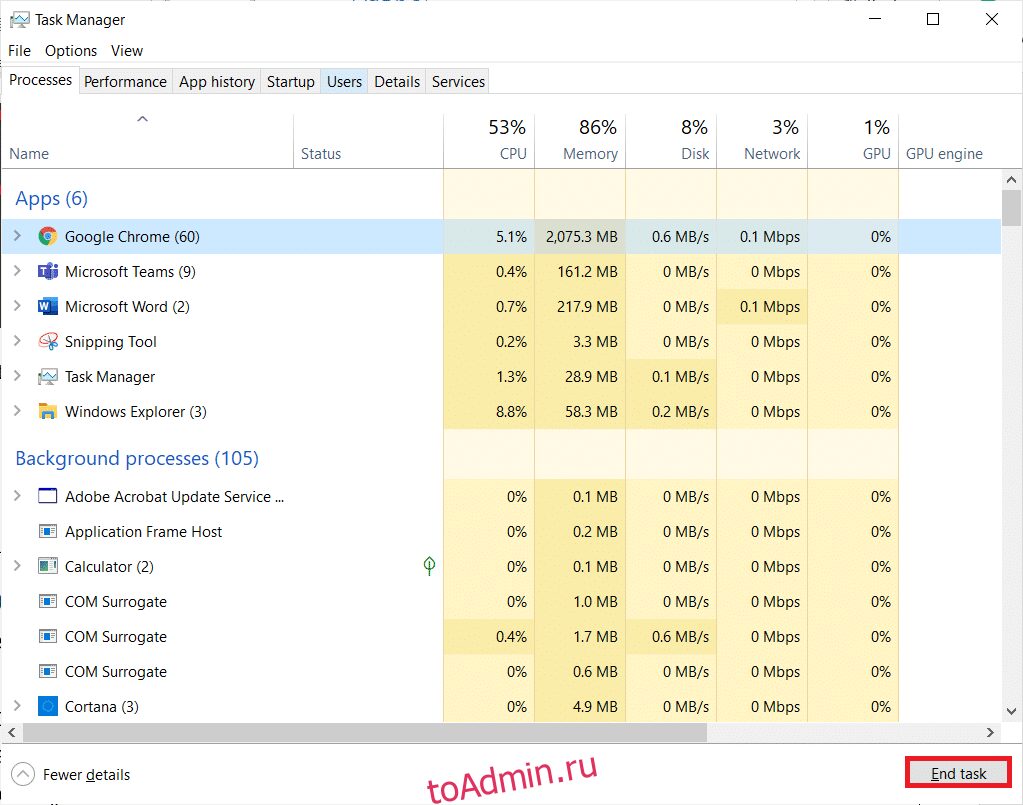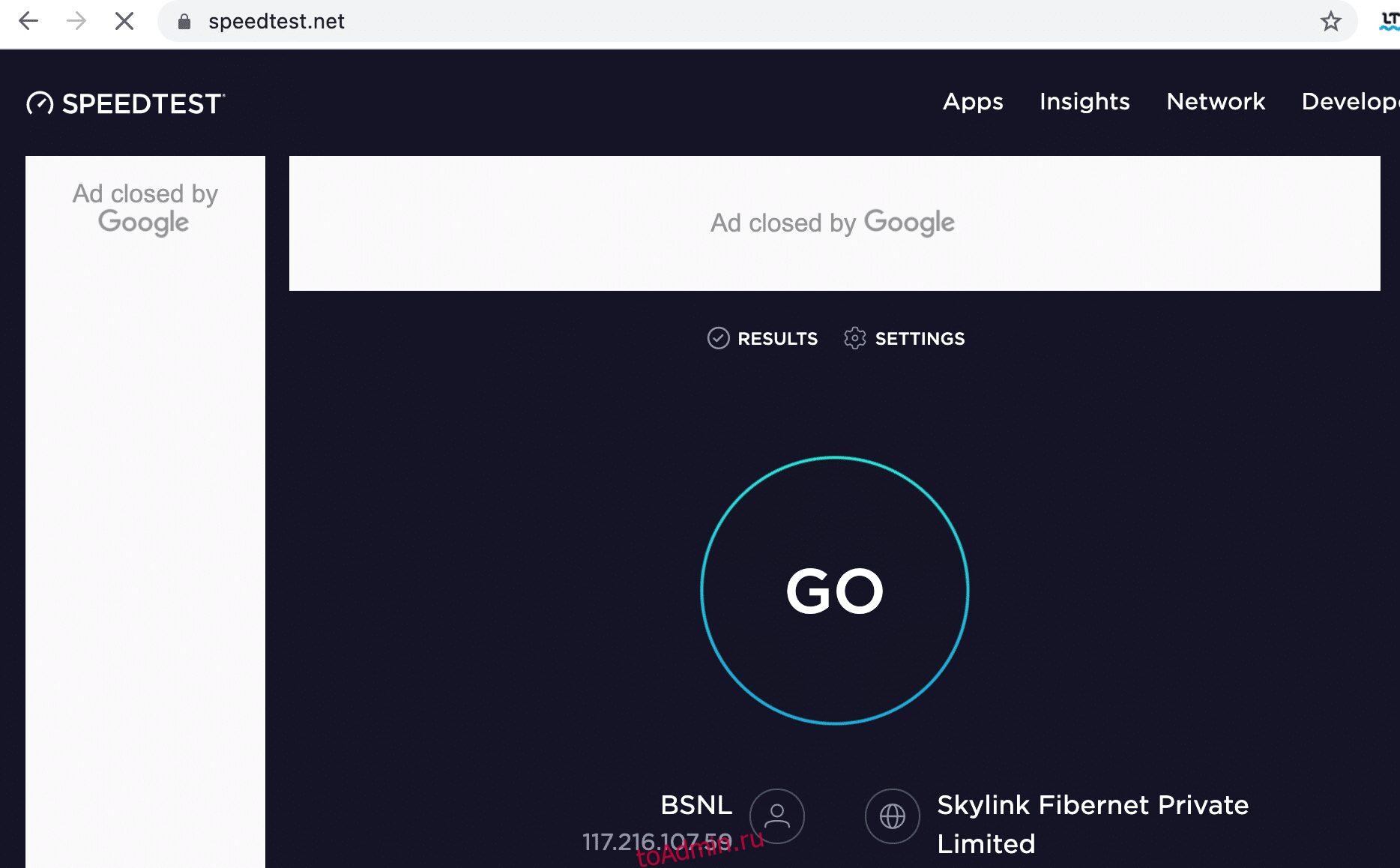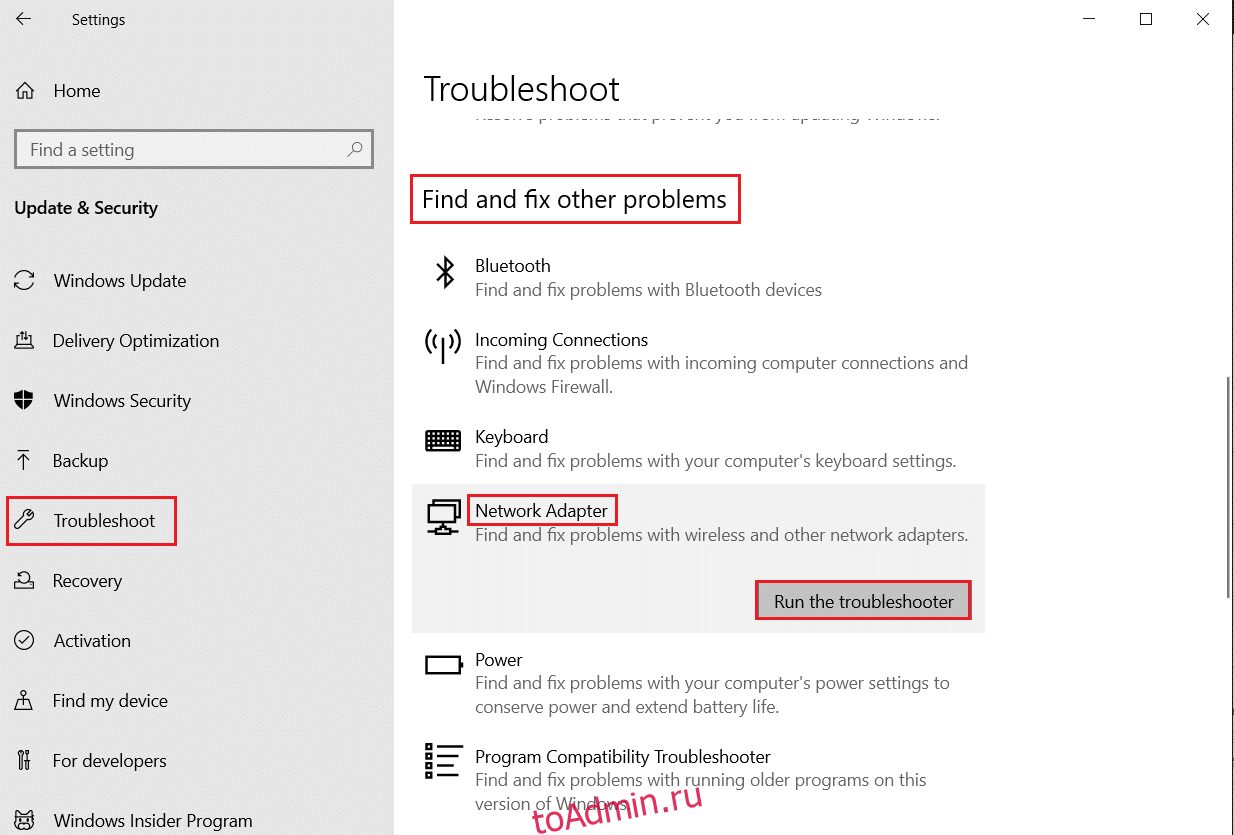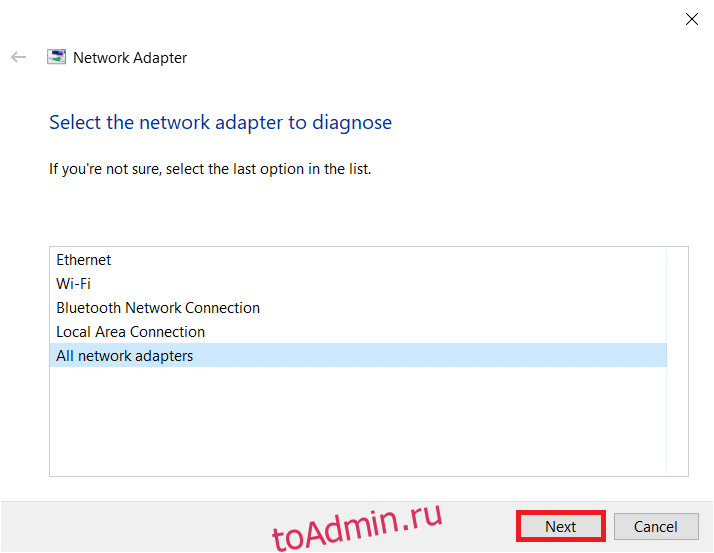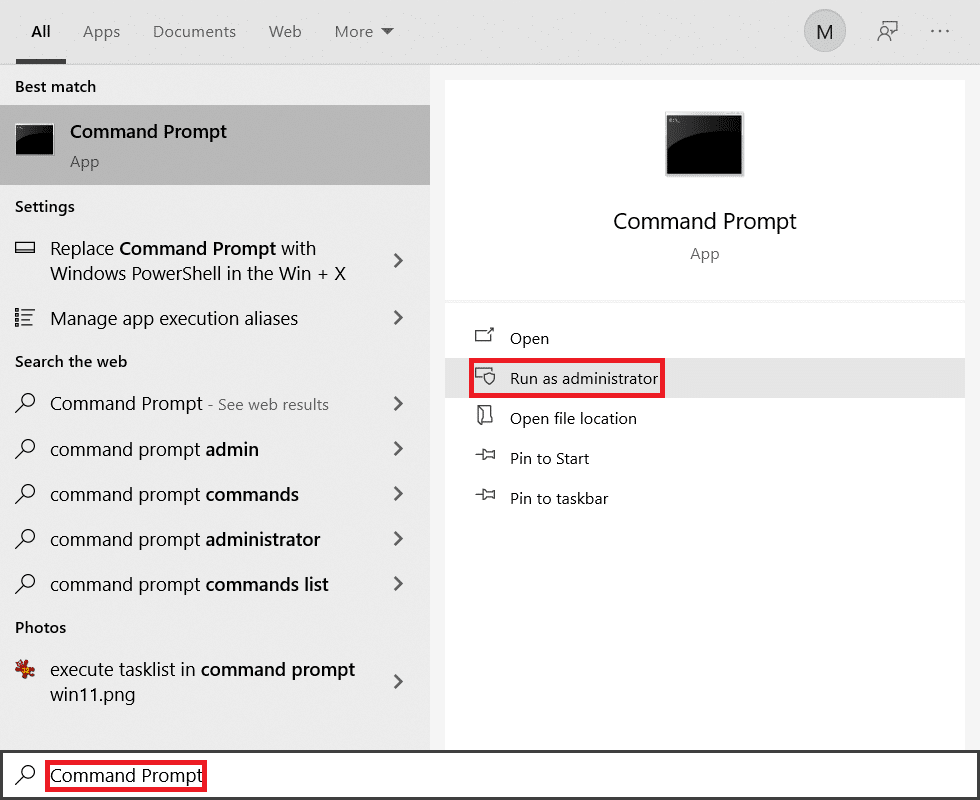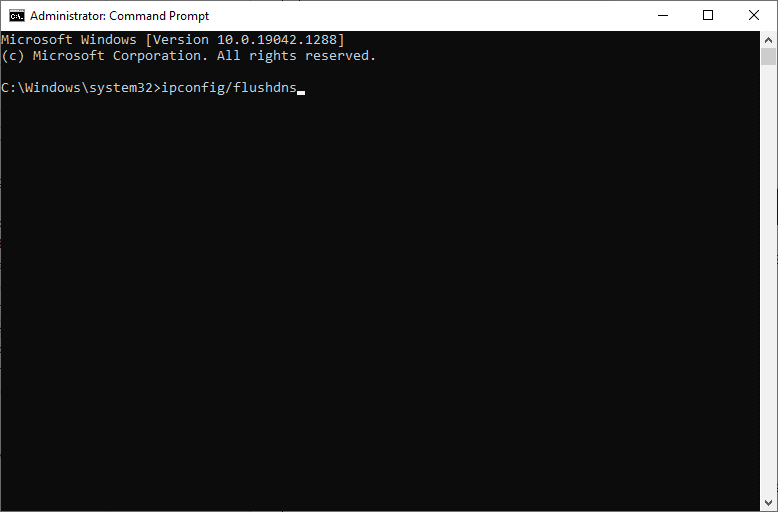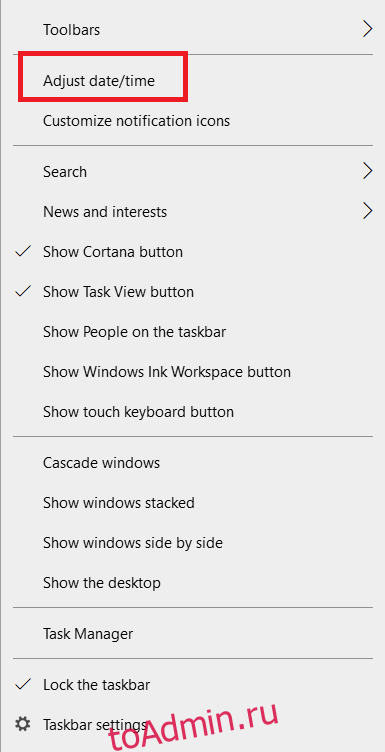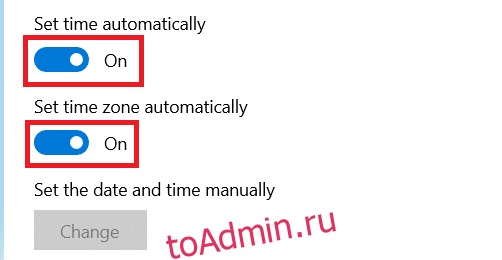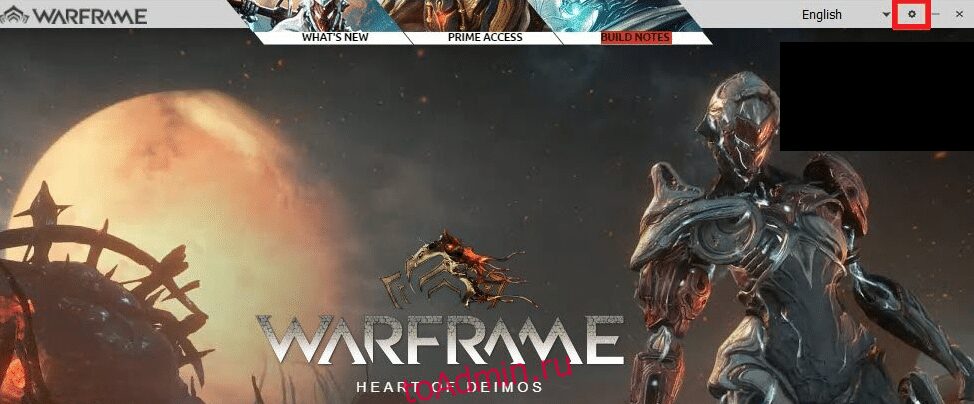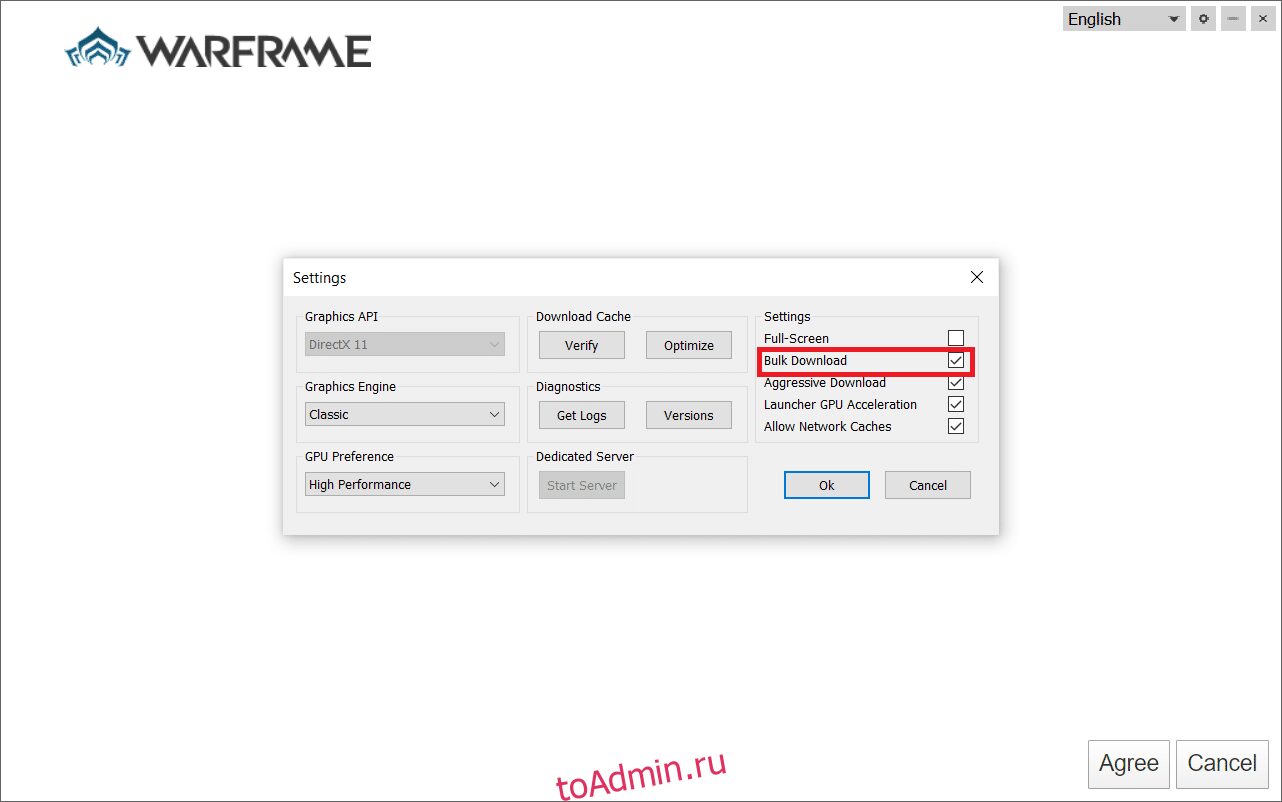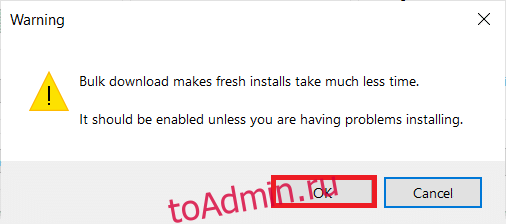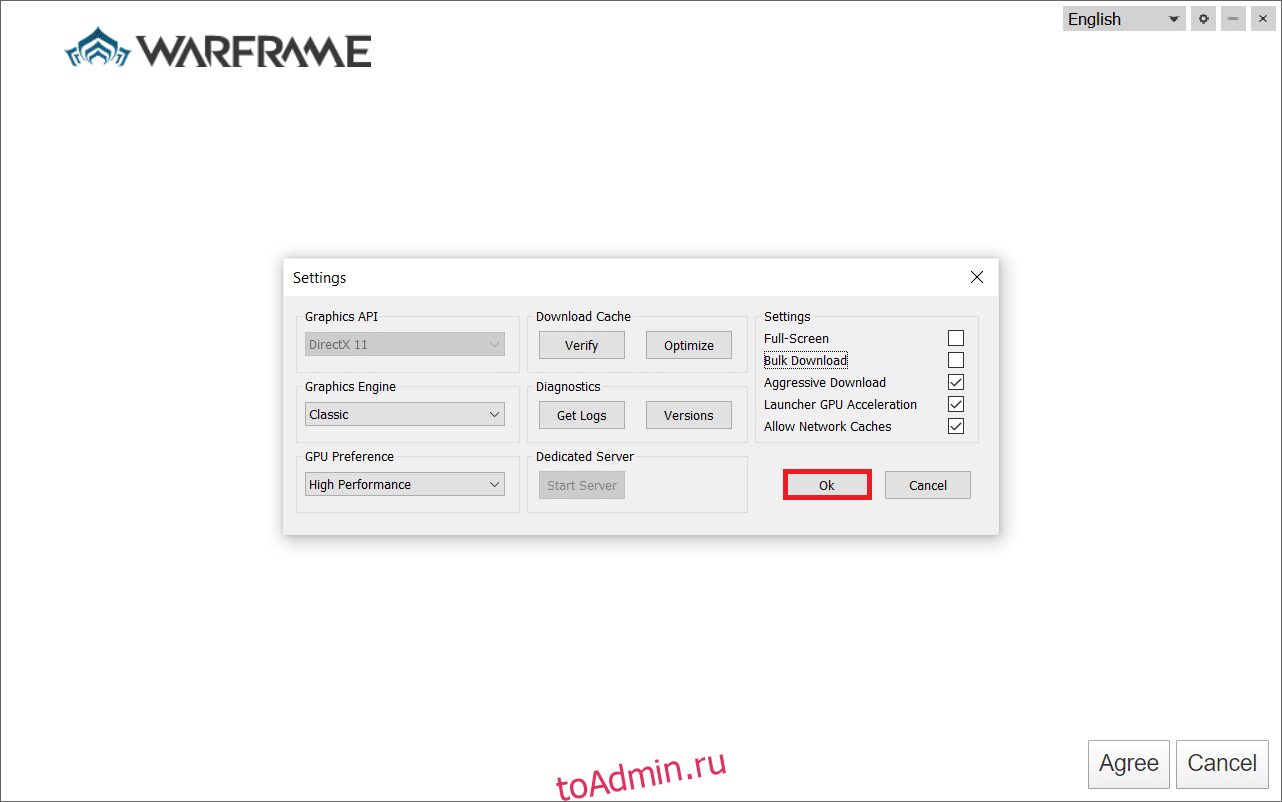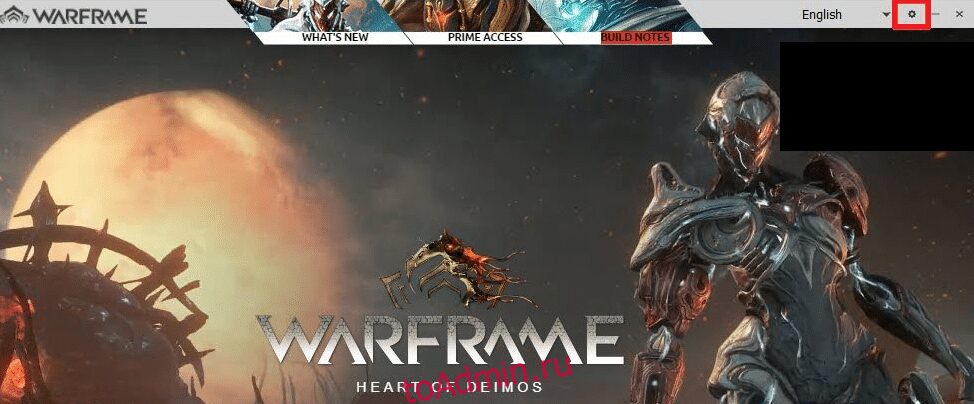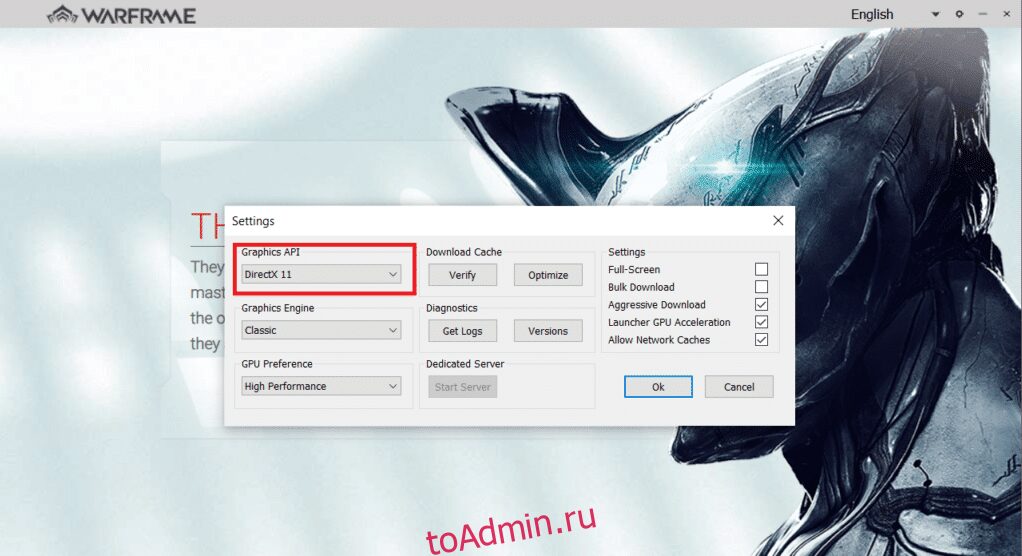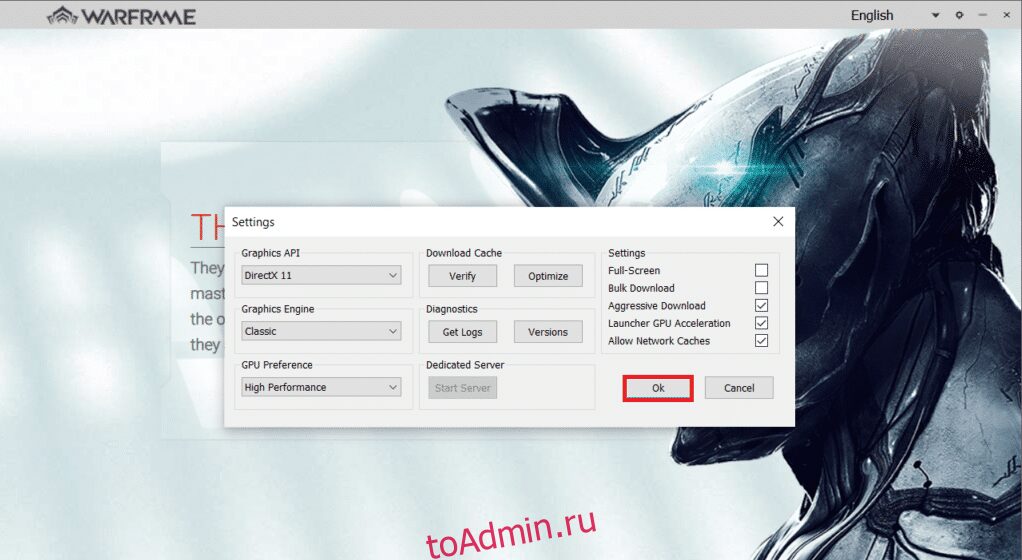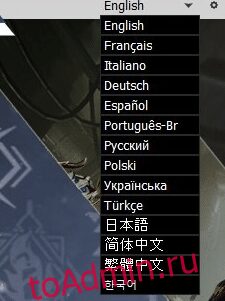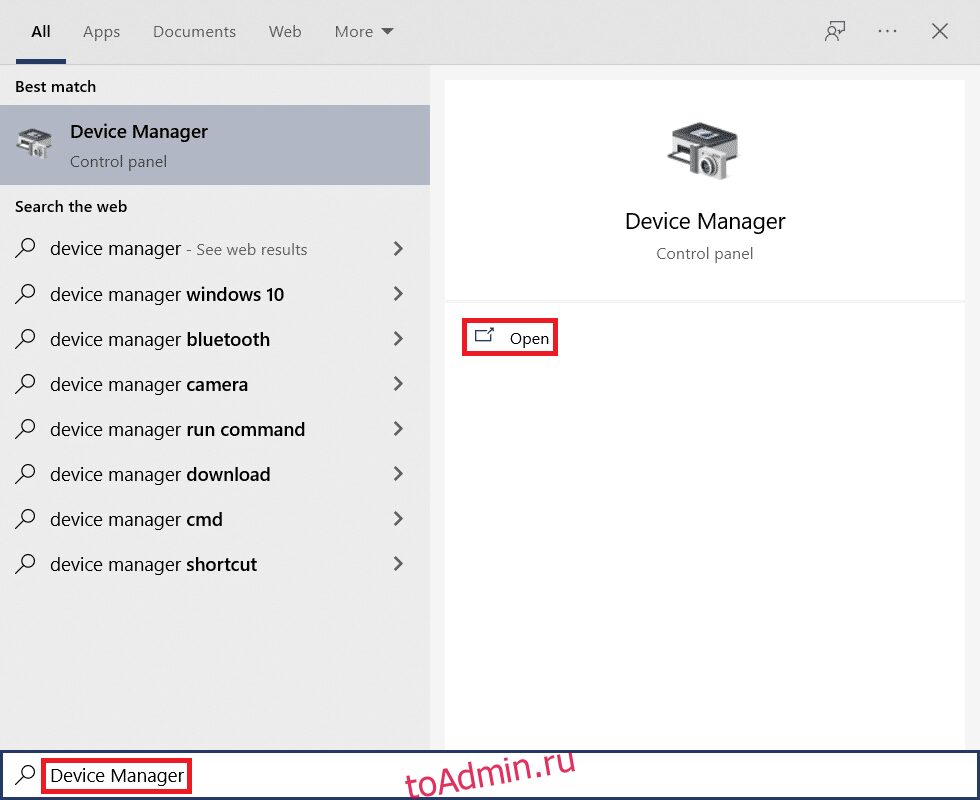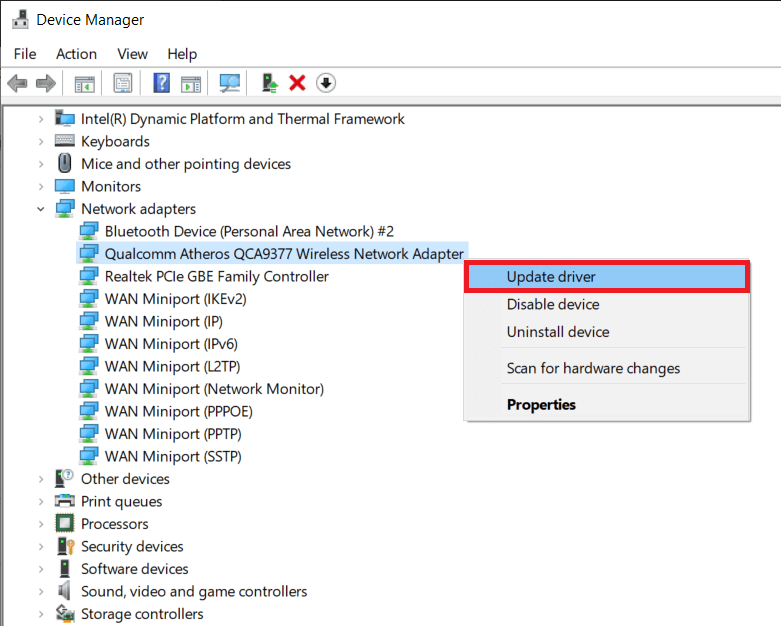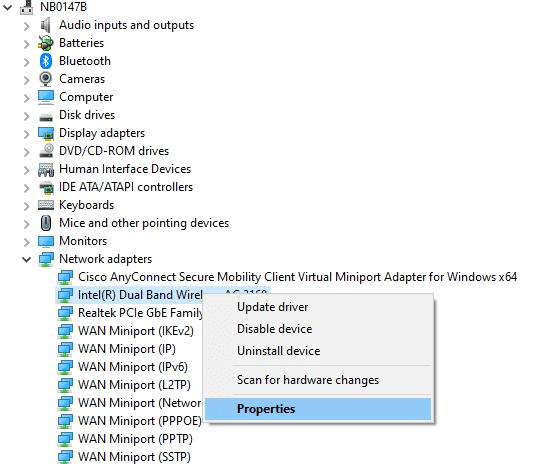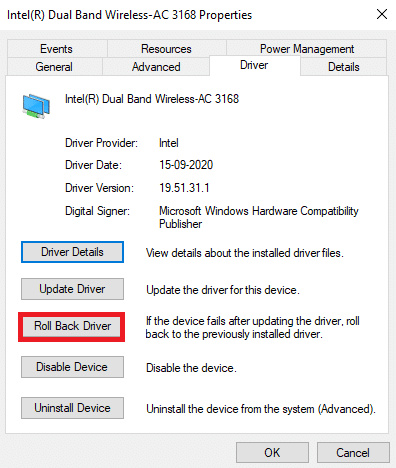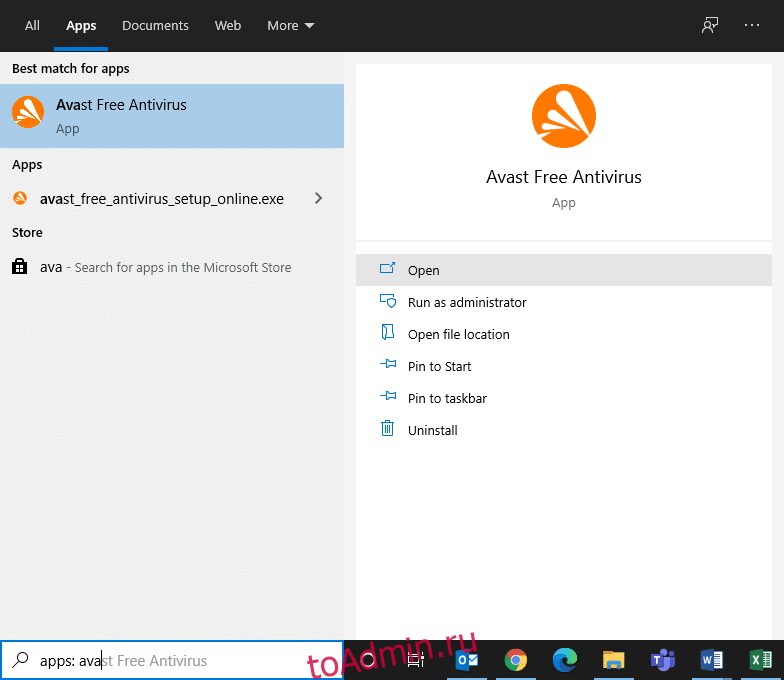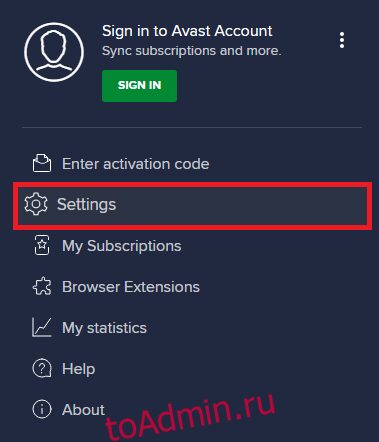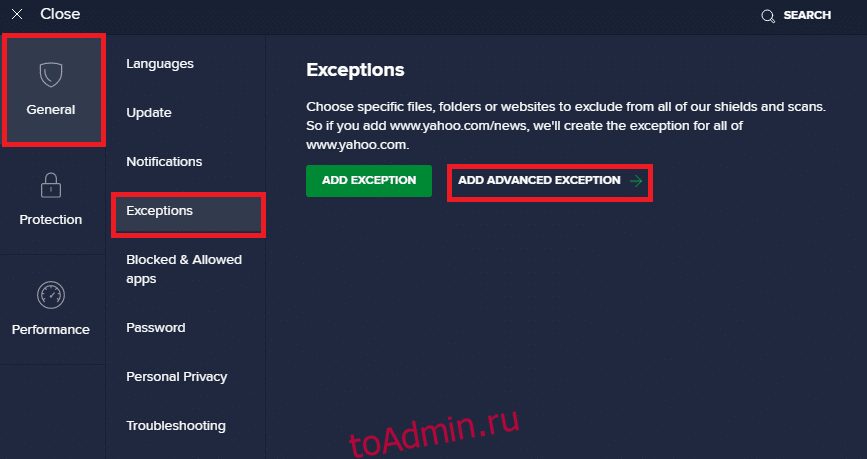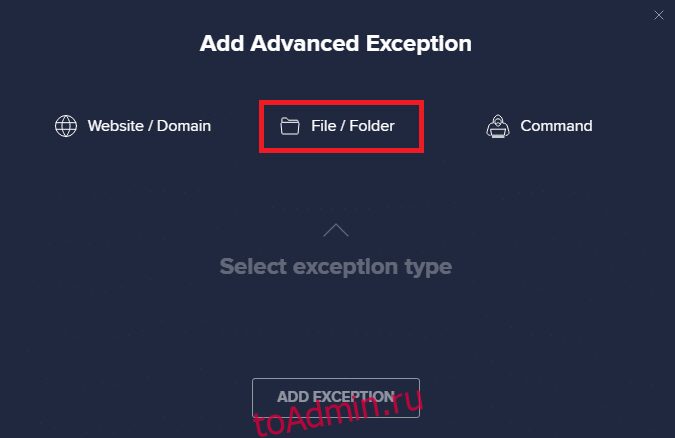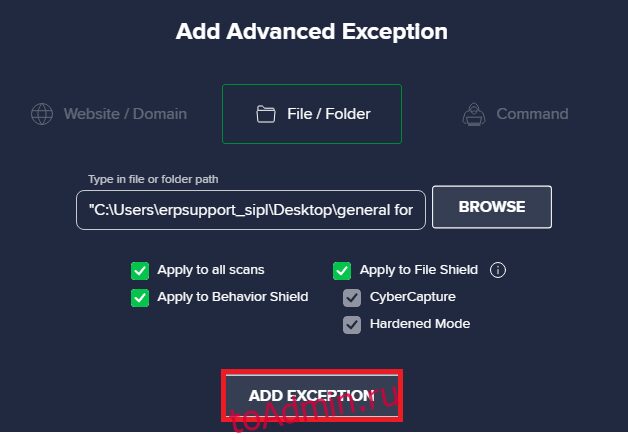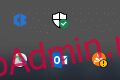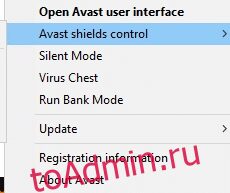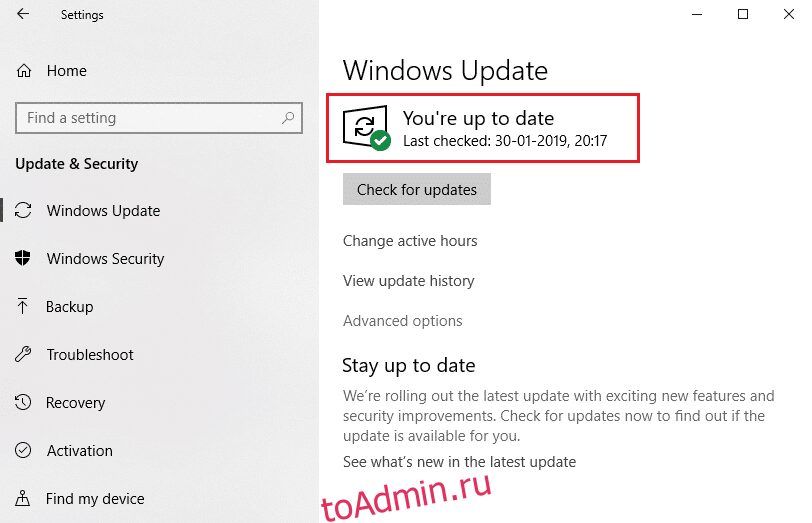Возникает ошибка Warframe Update Failed? Вы попали на правильный сайт!
Содержание
- Почему возникает ошибка Warframe Update Failed
- Шаги для исправления ошибки Warframe Update Failed
- Пересоздание кэш-данных Warframe
- YouTube video: Ошибка сбоя обновления Warframe: гарантированное исправление внутри!
Почему возникает ошибка Warframe Update Failed
Одной из наиболее распространенных причин возникновения этой ошибки является нестабильное интернет-соединение. В противном случае, это просто неожиданная ошибка, которая могла появиться из-за недавнего обновления, и она должна быть исправлена разработчиками, прежде чем вы сможете вернуться в игру!
Вы должны следовать шагам, упомянутым в этом руководстве, в том же порядке. Невыполнение инструкций по порядку не гарантирует исправления, даже если вы сделаете все (каждый шаг) правильно.
Шаги для исправления ошибки Warframe Update Failed
- Сброс сети
Перезагрузите игровую систему и сетевые устройства (самое главное — маршрутизатор).
Я прочитал множество руководств по исправлению ошибки Warframe Update Failed и большинство из них просят вас запустить тест скорости, чтобы проверить, правильно ли работает ваш интернет. Это не то, что вы должны делать! Чтобы получить приблизительное представление о том, правильно ли работает ваше соединение, просто запустите любое случайное видео на YouTube в разрешении 480p и посмотрите, плавно ли оно идет. Если у вас оптоволоконное соединение, справедливо утверждать, что низкая стабильность — это экзотическая проблема. Если видео не загружается, значит, стабильность вашего Интернета низкая, и это, вероятно, потому, что в вашем населенном пункте ведутся ремонтные работы. Уточните у своего провайдера, не проводятся ли в вашем районе плановые отключения.
Рекомендуем! Дата выхода Персоны 6: Все, что известно на данный момент
- Предоставление прав администратора игре
Убедитесь, что игре предоставлены права администратора.
Чтобы предоставить права администратора для Warframe, выполните следующие действия.
Запустите Steam и перейдите в библиотеку. Щелкните правой кнопкой мыши на Warframe, и у вас появится выпадающее меню. Нажмите на последнюю опцию «Свойства».
В окне «Свойства» третья вкладка посвящена «Локальным файлам» вашей игры. На этой вкладке найдите кнопку для просмотра локальных файлов.
В появившемся главном каталоге вы увидите исполняемый файл с иконкой игры. Щелкните на нем правой кнопкой мыши и снова откройте его свойства. Перейдите на вкладку «Совместимость» и установите флажок «Запуск от имени администратора». Нажмите «Применить», чтобы завершить настройку.
Запустите игру от имени администратора через этот исполняемый файл, для которого вы только что изменили разрешения. Игра должна работать нормально, но это не всегда так.
- Восстановление библиотеки Microsoft Visual C++
Даже не пытайтесь запустить средство устранения неполадок подключения к Интернету. Это редко что-либо исправляет. На самом деле, средство устранения сетевых неполадок Window может ухудшить ситуацию. Поверьте мне! Если сайты загружаются нормально, это не вина вашего подключения.

Пакет Microsoft Visual C++ может столкнуться с неожиданными ошибками, потому что это постоянно меняющаяся библиотека кодов выполнения, необходимых для правильной работы различных приложений на вашем компьютере. Вот как вы можете заставить Microsoft Visual C++ запустить цикл восстановления.
В Windows 10 запустите «Настройки», затем перейдите на вкладку «Приложения». В разделе ‘Apps and Features’ найдите все установки Microsoft Visual C++ в вашей системе и измените их по очереди. Если кнопка «Изменить» выделена серым цветом, перейдите к следующему пакету. После нажатия на кнопку «Изменить» нажмите «Восстановить» в появившемся окне.
Пересоздание кэш-данных Warframe
Очистка кэш-данных Warframe и принудительное создание новых данных в большинстве случаев сработает.
Вам не нужно переустанавливать Warframe. Сначала попробуйте оптимизировать игру, но если это ничего не даст, возможно, вам придется приступить к полному удалению и повторной загрузке данных из Steam.
Читайте также! Скоро ли выйдет Farming Simulator 21?
YouTube video: Ошибка сбоя обновления Warframe: гарантированное исправление внутри!
Выполните следующие шаги для оптимизации игры.
- Запустите Warframe и нажмите на значок «Cog» (расположенный в правом верхнем углу), чтобы открыть «Настройки».
- На вкладке «Настройки» вы увидите кнопку «Проверить». Нажмите на нее, после чего начнется процесс проверки. После завершения процесса нажмите на кнопку «Оптимизировать».
Теперь Warframe должен быть в состоянии получить свой последний патч без каких-либо проблем, если вы сделали все вышеперечисленное (по порядку). Сообщите нам в комментариях (с кодом ошибки, если вы его получили), если Warframe по-прежнему не обновляется.
Проблема заключается в том что после выхода последнего обновления не могу зайти в игру.
Первый раз включил лаунчер, скачало около гигабайта (точно не помню), затем «Проверка нового контента», «проверяет» минут 10, потом что-то обновляет и вылазит: «Не удалось обновить!
Некоторые компоненты обновления не удалось скачать с наших серверов.
Пожалуйста, перезапустите Warframe и попробуйте снова.
Обновление будет перезапущено…«
Нифига не перезапускает обновление.
Пошарил на форуме но подобной проблемы ни у кого ближайшее время не возникало, только во время технических работ.
Видел что нужно добавить лаунчер в список исключений в антивирусе, брандмауэре и все равно не исправляется
На чтение 3 мин. Просмотров 259 Опубликовано 28.04.2021
Ошибка обновления Warframe обычно вызвана проблемой подключения к Интернету или поврежденной установкой распространяемого пакета Microsoft Visual C ++. Вам нужно будет выполнить ряд действий по устранению неполадок, чтобы решить эту конкретную проблему.
Warframe – это бесплатно играть в шутер от третьего лица, который был впервые выпущен в 2013 году. В этой игре игроки управляют древней расой воинов по имени Тенно для выполнения различных миссий. Есть режим «игрок против окружающей среды» и режим «игрок против игрока», включающий элементы стрельбы и рукопашных игр, паркура и ролевых игр.
Содержание
- Что делать, если Warframe не обновляется
- Метод 1. Проверьте сетевое соединение
- Метод 2: Восстановите распространяемый пакет Microsoft Visual C ++, чтобы устранить проблему с ошибкой обновления.
- Метод 3: Проверьте и оптимизируйте файлы кеша Warframe
- Также прочтите:
Что делать, если Warframe не обновляется
Одна из проблем, с которыми вы можете столкнуться при игре в эту игру, – это невозможность загрузки нового обновления. Вот что вам нужно сделать, чтобы это исправить.
Предварительные требования:
- Перезагрузите компьютер и модем/маршрутизатор.
- Убедитесь, что компьютер может просматривать веб-сайты.
- Убедитесь, что игра не блокируется брандмауэром или антивирусным ПО.
Метод 1. Проверьте сетевое соединение
Первый вам нужно убедиться, что ваш компьютер подключен к сети. Вам следует попробовать запустить средство устранения неполадок в Интернете, чтобы обнаружить и исправить любые связанные с Интернетом, которые могут препятствовать загрузке обновления.
Необходимое время: 10 минут.
Запустить средство восстановления Интернета
- Нажмите кнопку “Пуск”.
Он расположен в левой нижней части экрана.
- Нажмите “Настройки”.
Откроется окно настроек.
- Нажмите “Обновление и безопасность”.
Обычно это последний параметр в окне настроек.
- Щелкните Устранение неполадок.
Это можно найти на левой панели.
- Щелкните ссылку Дополнительное средство устранения неполадок.
Это может находится на правой панели.
- Щелкните” Подключение к Интернету “, затем запустите средство устранения неполадок.
Это обнаружит и устранит любые проблемы с подключением к Интернету на вашем компьютере.
Метод 2: Восстановите распространяемый пакет Microsoft Visual C ++, чтобы устранить проблему с ошибкой обновления.
Существует вероятность того, что проблема вызвана поврежденным распространяемым пакетом Microsoft Visual C ++, поэтому вам нужно будет запустить ремонт.
- Нажмите кнопку “Пуск”.
- Нажмите “Настройки”.
- Нажмите “Приложения”.
- Щелкните распространяемый пакет Microsoft Visual C ++, затем щелкните “Изменить”.
- Нажмите “Да” в открывшемся окне “Контроль доступа пользователей”.
- Щелкните кнопку Восстановить. Сделайте это для каждого пакета.
Метод 3: Проверьте и оптимизируйте файлы кеша Warframe
Если проблема в вызвано повреждением или отсутствием файла игры, тогда вам нужно будет проверить, а затем оптимизировать игру, используя автономную программу запуска Warframe.
- Открыть Warframe.
- Щелкните Параметры, которые можно найти в правом верхнем углу окна.
- Щелкните кнопку Подтвердить, затем щелкните ОК. Подождите, пока процесс завершится.
- Нажмите кнопку оптимизации.
После выполнения шагов, перечисленных выше, вы успешно исправите проблему с ошибкой обновления Warframe.
Посетите наш канал TheDroidGuy на Youtube, чтобы увидеть больше видео по устранению неполадок.
Также прочтите:
- Варфрейм не запускается быстро и легко исправить
Многие игроки Warframe сообщают, что сталкиваются с ошибкой «Обновление не удалось!» ошибка при загрузке последнего обновления игры. Если вы один из них, вы попали в нужное место!
Вот несколько исправлений, которые оказались полезными для многих пользователей. Но прежде чем предпринимать какие-либо попытки, мы рекомендуем сначала перезагрузить компьютер. Иногда простой перезапуск может решить многие проблемы.
Содержание
- Попробуйте эти исправления:
- Исправление 1. Запустите Warframe от имени администратора
- Исправление 2: временно отключите антивирусное программное обеспечение
- Исправление 3: Оптимизируйте подключение к Интернету
- Если вы используете проводное соединение:
- Обновите драйвер сетевой карты:
- Исправление 4: восстановление/обновление распространяемого пакета Microsoft Visual C ++
- Восстановить Microsoft Visual C ++
- Обновление Microsoft Visual C ++
- Исправление 5. Переустановите DirectX
- Исправление 6. Измените настройки запуска
- Исправление 7: проверьте кеш загрузки
- Другие исправления
Попробуйте эти исправления:
Возможно, вам не нужно пробовать их все. Просто просмотрите список, пока не найдете тот, который вам подходит.
- Запустите Warframe от имени администратора
- Временно отключите антивирусное ПО
- Оптимизируйте подключение к Интернету.
- Восстановите/обновите распространяемый компонент Microsoft Visual C ++
- Переустановите DirectX
- Измените настройки средства запуска
- Проверьте кеш загрузки.
- Другие исправления
Исправление 1. Запустите Warframe от имени администратора
Запуск средства запуска от имени администратора может исправить все, что связано с проблемами разрешения на запись в файл.
Для этого:
1 ) Щелкните правой кнопкой мыши ярлык панели запуска Warframe , а затем выберите Свойства .

2) Выберите вкладку Совместимость и нажмите Изменить настройки для всех пользователей. .

3) Под Настройки раздел ion, нажмите Запустить эту программу от имени администратора . Затем нажмите Применить .

После применения изменений попробуйте перезапустить Warframe.
Исправление 2: временно отключите антивирусное программное обеспечение
Ваш антивирусный сканер в реальном времени может быть вмешательство в программу запуска Warframe, что привело бы к ошибке «Ошибка обновления». Чтобы избежать этого, вы должны попробовать временно отключить антивирусное программное обеспечение.
Нажмите на ссылки ниже и следуйте инструкциям, чтобы отключить антивирусное программное обеспечение, которое вы используете:
McAfee
ESET
Avast
AVG
Norton
Исправление 3: Оптимизируйте подключение к Интернету
При обновлении Warframe вам необходимо убедиться, что у вас стабильное интернет-соединение.
Если вы используете проводное соединение:
1) Проверьте, подключен ли Ethernet к вашему ПК.
Вы можете ввести ethernet в поле Поиск и нажать Настройки Ethernet в результат.

В разделе Ethernet вы можете увидеть, подключен ли он или нет.
2) Если ваш компьютер не подключен к Ethernet, вам необходимо проверить, правильно ли он подключен к вашему маршрутизатору/модему.
1) Убедитесь, что горит индикатор WiFi. В противном случае обратитесь за помощью к своему интернет-провайдеру.
2) Попытайтесь повторно ввести правильный пароль WiFi и повторно подключите его.
Но если ваша проблема не была устранена, вам следует попытаться исправить сетевые ошибки с помощью командной строки .
1) В поле Поиск введите cmd и нажмите Командная строка .

2) Введите команды ниже один за другим и перед тем, как набрать следующий, не забудьте нажать Enter на клавиатуре.
ipconfig/flushdns
ipconfig/release
ipconfig /release6
ipconfig/refresh
Если после выполнения этих шагов соединение по-прежнему не работает, вам следует:
Обновите драйвер сетевой карты :
Вы можете обновить драйвер сетевой карты, выполнив следующие действия.
Исправление 4: восстановление/обновление распространяемого пакета Microsoft Visual C ++
Если проблема не связана с подключением к Интернету, исправлено исправление распространяемого пакета Microsoft Visual C ++ может сработать для вас.
И восстановление, и обновление могут работать. Так что просто выберите один из них.
- Восстановить
- Обновить
Восстановить Microsoft Visual C ++
1) В поле Поиск введите панель управления и щелкните значок панели управления из результатов.

2) Щелкните Программы и компоненты

3) В разделе Удаление или изменение программы , найдите пакеты Microsoft Visual C ++ .

4) Право – щелкните по нему и нажмите Изменить .

5) Когда В появившемся окне Изменить настройку нажмите Восстановить .

6) Когда вас спросят: «Разрешить ли вы разрешить этому приложению вносить изменения в ваш устройство? », нажмите Да .
7) По завершении восстановления нажмите Закрыть .

Обновление Microsoft Visual C ++
Чтобы обновить Microsoft Visual C ++, вам нужно перейти на страницу загрузки и установить его вручную.
Исправление 5. Переустановите DirectX
1) Загрузите Веб-установщик среды выполнения DirectX для конечного пользователя .
2) Следуйте инструкциям мастера установки DirectX, чтобы установить DirectX.
3) Перезагрузите компьютер и запустите игру.
Исправление 6. Измените настройки запуска
Если эти методы не помогли вам, вы можете изменить настройки запуска.
1) Запустить Warframe.
2) В правом верхнем углу щелкните значок Настройки .

3) Снимите флажок Массовая загрузка и когда Предупреждение . Нажмите ОК . Затем нажмите OK в окне Настройки .

Исправление 7: проверьте кеш загрузки
1) Откройте Настройки из Warframe.
2) В разделе Загрузить кэш нажмите Подтвердить .

3) В разделе Проверить данные игры? нажмите ОК .

А пока перезапустите игру и обновите ее, чтобы проверить, сохраняется ли проблема.
Другие исправления
Если проблема не исчезла после того, как вы испробовали все перечисленные выше методы, то вы должны:
- Выполнение обновлений Windows
- Загрузите обновление с помощью VPN.
С помощью VPN для загрузки последней версии Warframe может помочь вам решить проблему. Возможно, игровые серверы конфликтуют с вашим интернет-провайдером при общении.
Чтобы использовать службу VPN, вам необходимо загрузить приложение VPN.
Здесь мы рекомендуем NordVPN как лучший выбор для шифрования военного уровня. Если вы решите выбрать NordVPN, вот код купона NordVPN для вас! Просто получите код, перейдите на страницу подписки NordVPN, вставьте код и следуйте инструкциям по загрузке и установке NordVPN.

После установки NordVPN запустите его, а затем откройте Warframe, чтобы обновить игру.
Надеюсь, этот пост может исправить ваш Варфрейм «Ошибка обновления!» ошибка, и вы можете продолжать получать удовольствие, играя в нее! А если у вас есть идеи или вопросы, оставьте комментарий ниже. Мы хотели бы услышать от вас!
Warframe — многопользовательская онлайн-игра, разработанная Digital Extremes. Вы можете играть в эту игру на Windows, Xbox One, PlayStation 5, PlayStation 4, Nintendo Switch и Xbox Series X/S. Одной из основных причин, способствующих его популярности, является то, что в него можно играть совершенно бесплатно. При необходимости вы можете играть в эту игру как в шутер от третьего лица. Часто выпускается несколько обновлений для исправления каких-либо ошибок в игре. Но многие пользователи сталкиваются с проблемами при обновлении программы запуска Warframe во время обновления. Вы можете столкнуться с проблемой как в Steam, так и на других игровых платформах, где бы вы к ней ни обращались. Мы предлагаем идеальное руководство, которое поможет вам решить эту проблему. Итак, продолжайте читать!
Как исправить ошибку обновления Warframe Launcher в Windows 10
В этой статье мы показали все возможные способы исправления Варфрейм ошибка обновления программы запуска в Windows 10. Но прежде чем переходить к решениям, сообщите нам, почему возникла эта проблема. Некоторые из причин этой ошибки обновления приведены ниже.
- Проблема с установкой распространяемого пакета Microsoft Visual C++
- Поврежденные файлы игры,
- Поврежденные компоненты Варфрейма,
- Неправильные настройки Warframe Launcher,
- Вредоносное ПО или вирусная атака,
- Недостаточная скорость интернета или плохая конфигурация интернета.
При возникновении проблемы вы можете столкнуться с одним из следующих сообщений об ошибке.
- Не удалось обновить!
Некоторые обновления контента не могут быть загружены с наших серверов.
Пожалуйста, перезапустите Warframe, чтобы повторить попытку.
Обновление будет перезапущено в ближайшее время… - Не удалось обновить!
Контент-серверы временно недоступны.
ОШИБКА_HTTP_INVALID_SERVER_RESPONSE
Обновление будет перезапущено в ближайшее время… - Не удалось обновить!
Данные загрузки были повреждены.
Обновление будет перезапущено в ближайшее время… - Не удалось обновить!
Контент-серверы временно недоступны.
ОШИБКА_INTERNET_CANNOT_CONNECT.
Обновление будет перезапущено в ближайшее время.
В этом разделе мы составили список эффективных шагов по устранению неполадок, чтобы решить эту проблему с неудачным обновлением.
Способ 1: перезагрузить маршрутизатор
Перезапуск маршрутизатора повторно инициирует подключение к сети. Немногие пользователи сообщили, что все изменения, отмеченные в настройках конфигурации, вступят в силу в действии при перезагрузке маршрутизатора. Поэтому выполните следующие шаги, чтобы перезагрузить маршрутизатор.
1. Найдите кнопку питания на задней панели маршрутизатора.
2. Нажмите кнопку один раз, чтобы выключить его.
3. Теперь отсоедините кабель питания маршрутизатора и дождитесь полного разряда конденсаторов.
4. Затем снова подсоедините кабель питания и включите его через минуту.
5. Дождитесь восстановления сетевого подключения и повторите попытку входа.
Способ 2: сброс настроек маршрутизатора
Прежде чем вы попробуете выполнить приведенные ниже инструкции, вы должны знать о нескольких моментах, которые при сбросе маршрутизатора вернут маршрутизатор к заводским настройкам. Все настройки и настройки, такие как перенаправленные порты, соединения из черного списка, учетные данные и т. д., будут удалены. Тем не менее, если вы решите перезагрузить маршрутизатор, следуйте инструкциям, описанным ниже.
Примечание 1. Все настройки и настройки, такие как перенаправленные порты, соединения из черного списка, учетные данные и т. д., будут удалены. Поэтому обязательно запишите их, прежде чем переходить к инструкциям, обсуждаемым ниже.
Примечание 2. После сброса маршрутизатор вернется к настройкам по умолчанию и паролю аутентификации. Итак, используйте его учетные данные по умолчанию для входа в систему после сброса.
1. Откройте настройки маршрутизатора, используя IP-адрес шлюза по умолчанию. Затем используйте свои учетные данные для Lпроисхождение как показано.
2. Запишите все параметры конфигурации. Они потребуются вам после перезагрузки маршрутизатора, так как вы можете потерять учетные данные интернет-провайдера, если используете протокол P2P (протокол точка-точка через Интернет).
3. Теперь удерживайте кнопку Reset на роутере 10-30 секунд.
Примечание. Для нажатия кнопки RESET на некоторых маршрутизаторах необходимо использовать указывающие устройства, такие как булавка или зубочистка.
4. Роутер автоматически выключится и снова включится. Вы можете отпустить кнопку, когда индикаторы начнут мигать.
5. Повторно введите данные конфигурации маршрутизатора на веб-странице.
Способ 3: закрыть фоновые процессы
Часто, когда в фоновом режиме работает слишком много приложений, загружающих полосу пропускания, вы не сможете загрузить обновление, что приведет к сбою. Кроме того, они могут увеличить использование ЦП и памяти, что повлияет на производительность системы. Выполните следующие шаги, чтобы закрыть фоновые задачи:
1. Запустите диспетчер задач, одновременно нажав клавиши Ctrl + Shift + Esc.
2. Найдите и выберите нежелательные фоновые процессы, использующие большой объем памяти.
3. Затем нажмите Завершить задачу, как показано выделенным цветом.
Способ 4: Оптимизация подключения к Интернету
Убедитесь, что у вас есть стабильное сетевое соединение всякий раз, когда вы обновляете любую игру.
1. Посетите SpeedTest страница и проверьте значения пинга.
2. Если вы используете беспроводное соединение, по возможности переключитесь на кабель Ethernet.
3. Выберите более быстрый интернет-пакет, связавшись с вашим сетевым провайдером.
Способ 5: запустить средство устранения неполадок сети
Запуск средства устранения неполадок сетевого адаптера устранит любые сбои в соединении Ethernet, тем самым решив проблему сбоя обновления программы запуска Warframe. Этот метод применим не только для Windows 10, но и для Windows 7 и 8.1.
1. Нажмите одновременно клавиши Windows + I, чтобы запустить настройки.
2. Щелкните плитку «Обновление и безопасность», как показано на рисунке.
3. Щелкните Устранение неполадок на левой панели и найдите Поиск и устранение других проблем на правой панели.
4. Выберите средство устранения неполадок сетевого адаптера и нажмите выделенную кнопку «Запустить средство устранения неполадок».
5. Выберите проблемный сетевой адаптер и нажмите Далее.
6. Подождите, пока средство устранения неполадок обнаружит и устранит проблему. После завершения процесса следуйте инструкциям на экране и перезагрузите компьютер.
Способ 6: сброс настроек сети
Если вы столкнулись с этой ошибкой обновления даже после запуска средства устранения неполадок с сетью, это означает, что у вас есть сетевые конфликты. Вы можете исправить их, выполнив команды, как указано ниже:
1. Нажмите клавишу Windows, введите «Командная строка» и нажмите «Запуск от имени администратора».
2. Теперь введите следующие команды одну за другой и нажмите Enter.
ipconfig/flushdns ipconfig/release ipconfig/release6 ipconfig/renew
3. Наконец, дождитесь завершения процесса и проверьте, решена ли проблема сейчас.
Способ 7: синхронизировать настройки даты и времени
Вы можете задаться вопросом, почему мы должны синхронизировать время и дату для этой неудачной проблемы с обновлением. Но многие пользователи сказали, что это решение сработало. Вы тоже можете попробовать!
1. Щелкните правой кнопкой мыши время и дату в правом конце панели задач.
2. Выберите из списка параметр Настроить дату/время.
3. Включите тумблер для данных опций:
- Установить время автоматически
- Установить часовой пояс автоматически
Метод 8: изменить настройки запуска Warframe
Если ни один из способов вам не помог, есть вероятность, что у вас глюки в лаунчере игры. Измените настройки, чтобы решить проблему, как указано ниже.
1. Нажмите «Пуск», введите «warframe» и нажмите клавишу «Ввод».
2. Щелкните значок «Настройки» в правом верхнем углу, как показано ниже.
3. Теперь снимите флажок «Массовая загрузка», как показано ниже.
4. Нажмите OK для подтверждения.
5. Снова нажмите «ОК».
Способ 9: альтернативные настройки между DirectX 10 и 11
Вы также можете решить эту проблему с ошибкой обновления, переключив настройки с DirectX10 на 11 или наоборот. Многие технические эксперты не знают, как работает этот параметр, но лишь немногие пользователи подтвердили, что этот метод может помочь вам решить проблему.
1. Запустите Warframe и выберите значок настроек, как раньше.
2. Теперь перейдите к Graphics API и щелкните DirectX 10 или 11 в зависимости от обстоятельств.
3. Нажмите «ОК», как показано на рисунке.
Способ 10: изменить язык в программе запуска Warframe
Вы также можете перезагрузить программу запуска, изменив язык и, возможно, исправить ошибку обновления Warframe Launcher.
1. Запустите Warframe, как это было сделано ранее.
2. Щелкните раскрывающееся меню рядом со значком «Настройки».
3. Теперь меняйте языковые настройки вперед и назад, пока нужный язык не перезагрузится. Наконец, проверьте, решена ли проблема.
Способ 11: обновить или откатить сетевой драйвер
Выполните данный шаг, чтобы исправить ошибку обновления программы запуска Warframe, обновив сетевой драйвер или откатив обновления драйверов.
Вариант I: обновить драйвер
1. Введите «Диспетчер устройств» в меню поиска Windows 10 и нажмите «Открыть».
2. Дважды щелкните Сетевые адаптеры, чтобы развернуть его.
3. Щелкните правой кнопкой мыши драйвер беспроводной сети (например, беспроводной сетевой адаптер Qualcomm Atheros QCA9377) и выберите Обновить драйвер, как показано ниже.
4. Затем нажмите «Автоматический поиск драйверов», чтобы автоматически загрузить и установить лучший доступный драйвер.
5А. Теперь драйверы будут обновляться и устанавливаться до последней версии, если они не обновлены. Перезагрузите компьютер.
5Б. Если они уже находятся на стадии обновления, будет показано сообщение о том, что лучшие драйверы для вашего устройства уже установлены. Нажмите кнопку «Закрыть», чтобы выйти из окна.
Вариант II. Откат обновлений драйверов
1. Перейдите в Диспетчер устройств > Сетевые адаптеры, как и раньше.
2. Щелкните правой кнопкой мыши драйвер Wi-Fi (например, Intel(R) Dual Band Wireless-AC 3168) и выберите «Свойства», как показано ниже.
3. Перейдите на вкладку «Драйвер» и выберите «Откатить драйвер», как выделено.
Примечание. Если параметр «Откатить драйвер» неактивен, это означает, что на вашем компьютере нет предустановленных файлов драйвера или он никогда не обновлялся.
4. Укажите причину Почему вы откатываетесь? в откате пакета драйверов. Затем нажмите «Да», как показано ниже.
5. Затем нажмите OK, чтобы применить это изменение. Наконец, перезагрузите компьютер.
Метод 12: отключить антивирус или белый список Warframe (если применимо)
Иногда антивирусная программа в вашей системе может помешать вам обновить Warframe, считая это угрозой. Чтобы решить эту проблему, вы можете либо внести файл Warframe.Exe в белый список, либо отключить антивирусную программу, как указано ниже. Выполните шаги в соответствии с вашим антивирусным приложением.
Примечание. В качестве примера для демонстрации взят Avast Free Antivirus. Шаги и настройки могут различаться в зависимости от антивирусного приложения.
Вариант I: Белый список Warframe.Exe
1. Перейдите в меню поиска, введите Avast и нажмите Открыть в результатах поиска.
2. Теперь щелкните пункт меню в правом верхнем углу, как показано ниже.
3. Теперь нажмите «Настройки» в раскрывающемся списке.
4. На вкладке «Общие» перейдите на вкладку «Исключения» и нажмите «ДОБАВИТЬ РАСШИРЕННОЕ ИСКЛЮЧЕНИЕ» в поле «Исключения».
5. Теперь нажмите «Файл/Папка» в новом окне.
6. Теперь вставьте путь к файлу/папке Warframe в поле «Введите путь к файлу или папке» и нажмите кнопку «ДОБАВИТЬ ИСКЛЮЧЕНИЕ», выделенную ниже.
Примечание: Вы также можете выбрать путь к файлу/папке Warframe, используя опцию ОБЗОР.
Вариант II: временно отключить антивирус
1. Перейдите к значку антивируса на панели задач и щелкните его правой кнопкой мыши.
2. Выберите параметр управления щитами Avast.
3. Выберите любой вариант, чтобы временно отключить Avast.
- Отключить на 10 минут
- Отключить на 1 час
- Отключить до перезагрузки компьютера
- Отключить навсегда
Способ 13: обновить Windows
Релизы Microsoft регулярно обновляют свою версию, чтобы исправить ошибки в вашей системе. Если вы используете устаревшую версию, файлы в системе будут несовместимы с файлами игры, что приведет к ошибке обновления программы запуска Warframe. Выполните следующие шаги, чтобы обновить Windows:
1. Нажмите одновременно клавиши Windows + I, чтобы запустить настройки.
2. Щелкните плитку «Обновление и безопасность», как показано на рисунке.
3. На вкладке Центр обновления Windows нажмите кнопку Проверить наличие обновлений.
4А. Если доступно новое обновление, нажмите «Установить сейчас» и следуйте инструкциям на экране. Перезагрузите компьютер, когда закончите.
4Б. В противном случае будет отображаться сообщение «Вы в курсе», как показано.
***
Мы надеемся, что это руководство помогло исправить ошибку обновления программы запуска Warframe в Windows 10. Сообщите нам, какой метод сработал для вас лучше всего. Не стесняйтесь обращаться к нам со своими вопросами и предложениями через раздел комментариев ниже.
Содержание
- Проверьте подключение к интернету
- Очистите временные файлы и кэш игры
- Запустите игру от имени администратора
- Отключите антивирусную программу на время игры
- Обновите драйверы видеокарты
- Переустановите игру
- Вопрос-ответ
Warframe – это зрелищная онлайн-игра о космических ниндзях, но даже такая замечательная игра может столкнуться с ошибками. Одна из них – «Warframe не удалось обновить». Такая проблема может произойти из-за различных причин, но не отчаивайтесь, есть несколько методов, которые могут помочь решить эту проблему и вернуть вас обратно в игру.
В этой статье мы рассмотрим несколько способов, как можно исправить ошибку «Warframe не удалось обновить» и продолжить играть в любимую игру. Мы покажем вам, как проверить ваше подключение к Интернету, как очистить кэш и временные файлы и как обновить игру методом «Force Check». Мы также дадим вам советы по поводу обращения к официальной поддержке Warframe, если требуется дополнительная помощь.
Не отчаивайтесь, если у вас возник этот сбой. Продолжайте чтение, чтобы узнать, как можно исправить проблему и вернуться в сражение.
Проверьте подключение к интернету
Если вы столкнулись с ошибкой «Warframe не удалось обновить», то первое, что следует проверить, это подключение к интернету. Перейдите в настройки вашего компьютера или мобильного устройства и убедитесь, что Wi-Fi или подключение к проводной сети работает исправно.
Если подключение к интернету работает неправильно, то не сможете скачивать или обновлять игру. Исправьте проблему с интернет-соединением и попробуйте снова запустить игру.
Также вы можете проверить стабильность соединения с помощью сайтов, осуществляющих тестирование скорости интернета, и сравнить с рекомендуемыми для запуска игры параметрами скорости.
- Убедитесь, что вы используете правильные настройки прокси-сервера в настройках сети.
- Попробуйте перезапустить роутер и модем, чтобы обновить подключение к интернету.
- Если проблема с подключением возникает только для игры Warframe, то вы можете попробовать отключить антивирусное программное обеспечение и проверить, поможет ли это.
Очистите временные файлы и кэш игры
Часто причиной ошибки «Warframe не удалось обновить» является наличие устаревших или поврежденных файлов в кэше игры или на жестком диске компьютера. Для решения этой проблемы необходимо очистить временные файлы и кэш игры.
Для того, чтобы очистить временные файлы и кэш игры, необходимо выполнить следующие шаги:
- Закройте Warframe и любые другие запущенные приложения на компьютере;
- Откройте проводник Windows и найдите папку, в которой установлена игра;
- Удалите все файлы с расширением .tmp, .dmp, .log, .bak и другие временные файлы;
- Очистите кэш игры, удалив все файлы в папке Cache;
- Перезапустите компьютер и запустите Warframe снова.
После выполнения этих шагов игра должна запуститься без ошибок и обновиться до последней версии. Если проблема с обновлением все еще не решена, то необходимо обратиться в службу поддержки игры для получения дополнительной помощи.
Запустите игру от имени администратора
Часто сообщение об ошибке «Warframe не удалось обновить» связано с недостаточными правами учетной записи пользователя в системе. Для того, чтобы решить данную проблему, необходимо запустить игру от имени администратора.
Для этого, кликните правой кнопкой мыши на ярлык игры и выберите «Запуск от имени администратора». Если же ярлыка игры нет на рабочем столе, найдите ее в меню «Пуск» и сделайте тоже самое.
При запуске игры от имени администратора, все процессы в игре, в том числе обновления, будут выполняться с наивысшими правами в системе, что может помочь избежать ошибок в процессе обновления.
Если после выполнения данного действия проблема с обновлением игры сохраняется, попробуйте запустить игру в режиме совместимости с Windows 7 или 8 и проверьте, не блокирует ли работу игры антивирусное ПО или брандмауэр. В случае наличия других проблем обращайтесь в службу поддержки игры.
Запустите игру от имени администратора, чтобы избавиться от ошибок обновления в Warframe и наслаждаться игрой без перебоев.
Отключите антивирусную программу на время игры
Если у вас возникает ошибка «Warframe не удалось обновить», это может быть связано с тем, что ваша антивирусная программа блокирует доступ к нужным файлам. В этом случае можно попробовать отключить антивирус на время игры.
Для этого откройте настройки вашей антивирусной программы и найдите опцию временного отключения. Обычно это делается на несколько минут или часов, но рекомендуется отключить антивирус на всё время игры, чтобы не возникло конфликтов.
После того, как вы отключили антивирусную программу, запустите игру и попробуйте обновить её. Если всё прошло успешно, не забудьте включить антивирусную программу после окончания игры.
Также стоит отметить, что отключение антивируса на время игры может быть не очень безопасным решением, поэтому не забывайте про свою защиту в интернете и не заходите на подозрительные сайты или не открывайте подозрительные файлы.
Обновите драйверы видеокарты
Если Warframe не удалось обновить, возможно, проблема заключается в устаревших драйверах вашей видеокарты. Устаревший драйвер может вызывать ошибки в работе игры и препятствовать обновлению его до последней версии.
Чтобы исправить эту проблему, необходимо обновить драйверы вашей видеокарты. Это можно сделать, посетив официальный сайт производителя видеокарты и загрузив последнюю версию драйвера для вашей модели видеокарты. Как правило, на сайте производителя можно найти все необходимые инструкции по установке драйверов.
Если же вы не знаете, какую модель видеокарты использует ваш компьютер, вы можете использовать программы типа GPU-Z или Speccy для определения модели вашей видеокарты и ее драйвера.
После установки нового драйвера видеокарты необходимо перезагрузить компьютер и повторить попытку обновления Warframe. Это должно решить проблему и позволить вам наслаждаться игрой без ошибок.
Переустановите игру
Если вы уже проверили наличие ошибок соединения или установки, и ничего не поможет, то рекомендуется переустановить игру.
Первым шагом необходимо удалить Warframe с компьютера. Для этого вы можете использовать простой метод: перейдите в Пуск, найдите Warframe и щелкните правой кнопкой мыши. Выберите «Удалить», и программа автоматически удалится с компьютера.
Если этот способ не сработает, вы можете воспользоваться «Удалением программ» в настройках системы. Чтобы это сделать, пройдите в раздел «Управление панелью» в Windows, выберите «Удаление программ», найдите Warframe и нажмите «Удалить».
После удаления игры перезагрузите компьютер. Затем загрузите Warframe снова и выполните его установку заново. Вероятно, это займет некоторое время, но это должно решить проблему с обновлением.
Если переустановка не поможет, то возможно у вас проблемы с жестким диском или другой частью компьютера. В таком случае вам нужно посетить компьютерный сервисный центр для диагностики и ремонта оборудования.
Вопрос-ответ
Warframe — это кооперативная бесплатная онлайн-игра от третьего лица, действие которой происходит в развивающемся научно-фантастическом мире, и вокруг нее собралось немало фанатов. Игра динамична, и в ней есть вещи, которых вы никогда раньше не видели в красивой научно-фантастической обстановке.
Однако вы запустили последнюю сборку игры, чтобы играть в нее, и загрузка последнего обновления иногда невозможна из-за ошибки «обновление не удалось». Эта проблема доступна как в Steam, так и в автономных игровых клиентах, поэтому мы собрали для вас методы, которые применимы в обоих этих сценариях.
Что вызывает сбой обновления Warframe?
Существует множество разных вещей, которые могут вызывать сбои обновлений Warframe, и мы сосредоточились на наиболее распространенных из них, которые появляются у пользователей на регулярной основе. Жалко, что некоторые вещи, почти не связанные с игрой, могут привести к ее неправильному поведению, но во всем можно легко разобраться. Вот полный список:
- Неправильные установки распространяемого пакета Microsoft Visual C ++
- Настройки подключения к Интернету
- Настройки лаунчера Warframe
- неработающая или отсутствующая установка DirectX
- Кеш игры
- Вредоносное ПО, запущенное на вашем компьютере
Решение 1. Восстановите распространяемые файлы Microsoft Visual C ++
Проблема с ошибкой обновления Warframe часто вызвана сломанным или неисправным обновлением Windows, которое каким-то образом испортило установку распространяемых компонентов Microsoft Visual C ++. Другие системные файлы также могли быть затронуты, и вам также следует позаботиться о них после восстановления установленных распространяемых компонентов Microsoft Visual C ++.
- Нажмите кнопку меню «Пуск» и откройте панель управления, выполнив поиск. Кроме того, вы можете щелкнуть значок в виде шестеренки, чтобы открыть приложение « Настройки », если у вас установлена ОС Windows 10.
- В Панели управления переключите Вид как параметр на Категория в верхнем правом углу и нажмите Удалить программу в разделе Программы в нижней части окна Панели управления.
- Если вы используете приложение «Настройки» в Windows 10, просто щелкнув «Приложения», сразу же откроется список всех установленных программ на вашем компьютере.
- Найдите распространяемый пакет Microsoft Visual C ++ на панели управления или в разделе «Параметры» и нажмите «Изменить», щелкнув его один раз. Вы могли заметить, что существует несколько разных версий утилиты. Вам нужно будет записать их и повторить процесс возмещения ущерба для каждого из них.
- Возможно, вам потребуется подтвердить некоторые диалоговые окна и следовать инструкциям, которые будут отображаться вместе с мастером. Убедитесь, что вы выбрали «Восстановить» для каждой версии утилиты.
Нажмите Готово, когда мастер завершит процесс, и повторите процесс для всех версий пакета Visual C ++. Проверьте, может ли Warframe обновляться сейчас, запустив его
Теперь, если это не сработает. Вы можете удалить все распространяемые компоненты Microsoft Visual C ++ и повторно загрузить их снова. Вам нужно будет переустановить Visual C ++, разместив его здесь. Выберите версию, которую вы хотите загрузить, и выберите загрузку в соответствии с вашим процессором (32-разрядный или 64-разрядный).
Найдите файл, который вы только что загрузили, в папке Windows, запустите его и следуйте инструкциям на экране, чтобы установить распространяемый пакет Microsoft Visual C ++, который вы выбрали для загрузки. Повторите тот же процесс для всех версий, которые вы ранее удалили, и проверьте, не завершится ли обновление Warframe снова.
Также попробуйте запустить сканирование SFC, чтобы убедиться, что все драйверы и важные файлы Windows находятся на своих местах.
Решение 2. Сбросьте настройки LAN
Если вы изменили определенные параметры подключения к Интернету, чтобы они соответствовали другой программе, или если вы просто хотели что-то улучшить, вы должны знать, что многие программы зависят от нормальной настройки подключения к Интернету. Убедитесь, что вы отменили эти изменения, выполнив следующие действия.
Откройте Internet Explorer на своем компьютере, выполнив поиск на рабочем столе или в меню «Пуск». Щелкните значок шестеренки в правом верхнем углу. В открывшемся меню нажмите «Свойства обозревателя», чтобы открыть список соответствующих параметров подключения
- Если у вас нет доступа к Internet Explorer, откройте панель управления, выполнив поиск в меню «Пуск» или используя комбинацию клавиш Windows Key + R, набрав «control.exe» на панели «Выполнить», и нажмите OK, чтобы запустите Панель управления.
- На панели управления выберите « Просмотреть как Категория в правом верхнем углу и нажмите кнопку «Сеть и Интернет», чтобы открыть этот раздел. В этом окне нажмите «Свойства обозревателя», чтобы перейти к тому же экрану, что и при открытии Internet Explorer.
- Перейдите на вкладку «Подключения» и нажмите «Настройки локальной сети».
- Установите флажок рядом с параметром «Автоматически определять настройки» и убедитесь, что прокси-серверы пусты, если вы не используете их активно, что не рекомендуется, если вам не нужны дополнительные настройки подключения во время игры в Warframe.
- Убедитесь, что вы применили внесенные изменения и перезагрузили компьютер, прежде чем проверять, появляется ли по-прежнему ошибка обновления Warframe.
Решение 3. Измените некоторые параметры запуска
Не все настройки в окне запуска можно использовать на каждом компьютере, и иногда есть настройки, которые следует отключить, чтобы процесс обновления работал. Как ни странно, некоторые из этих настроек даже включали отключение DirectX10, DirectX11 или даже обоих! Однако отключение массовой загрузки также должно ускорить процесс!
- Откройте программу запуска Warframe, дважды щелкнув ярлык игры или исполняемый файл на рабочем столе или в любом другом месте на вашем компьютере, например, в меню «Пуск» и т. Д.
- Если вы загрузили и установили игру в Steam, откройте ее, перейдите на вкладку «Библиотека» и дважды щелкните запись Warframe, чтобы запустить ее.
- Когда откроется программа запуска игры, найдите значок шестеренки в правом верхнем углу, рядом с значком «x» и кнопкой сворачивания, и нажмите на нее, чтобы открыть настройки запуска.
Отключите опцию «Массовая загрузка» в новом открывшемся окне и нажмите «ОК». Попробуйте обновить игру сейчас. Кроме того, пользователи сообщают, что отключение параметров DirectX10 и DirectX11 0 также может решить проблему, поэтому обязательно попробуйте это
Решение 4. Переустановите DirectX
Если ваша установка DirectX испортилась, и если вы используете DirectX 9 или более раннюю версию, которая не поставляется предварительно установленной в более старых версиях ОС Windows, вам определенно следует подумать о загрузке установщика DirectX и запуске его, чтобы переустановить его и, возможно, решить проблему.. Это сработало для других пользователей, и мы надеемся, что это сработает для вас!
- Посетите страницу загрузки веб-установщика среды выполнения DirectX для конечного пользователя на официальном веб-сайте Microsoft, ссылка на которую приведена на этом этапе.
- Прокрутите вниз, найдите и нажмите красную кнопку «Загрузить» на сайте и следуйте инструкциям, которые появятся на экране, чтобы напрямую загрузить веб-установщик для DirectX на свой компьютер.
Примечание: Microsoft, вероятно, предложит несколько своих приложений после того, как вы нажмете ссылку «Загрузить», но вам следует снять отметку с этих продуктов, если вы не хотите, чтобы они были на вашем компьютере. Если вы решите не загружать эти утилиты, кнопка «Далее» будет переименована в «Нет, спасибо и продолжить».
Выполните процесс установки DirectX, открыв загруженный файл.exe в папке «Загрузки» и следуя инструкциям мастера установки DirectX. Вам нужно будет пролистать страницу условий и положений (конечно, при чтении) и нажать кнопку «Далее»
Перезагрузите компьютер и проверьте, появляется ли по-прежнему ошибка обновления Warframe после запуска игры
Решение 5. Отсутствие подключения из-за сетевых ошибок
Если вы подозреваете, что виноват в том, что Warframe не запускается, ваше интернет-соединение, вам обязательно стоит попробовать этот метод. Это особенно полезно, если вы обнаружите, что можете обновить игру с помощью мобильного подключения к данным, подключившись к точке доступа, созданной вашим телефоном. Следуйте приведенным ниже инструкциям для получения этих очень полезных команд!
- Найдите «Командная строка», набрав его либо прямо в меню «Пуск», либо нажав кнопку поиска рядом с ним. Щелкните правой кнопкой мыши первую запись, которая появится как результат поиска, и выберите пункт контекстного меню «Запуск от имени администратора».
- Кроме того, вы также можете использовать комбинацию клавиш с логотипом Windows + R, чтобы открыть диалоговое окно «Выполнить». Введите «cmd» в появившемся диалоговом окне и используйте комбинацию клавиш Ctrl + Shift + Enter, чтобы запустить командную строку с правами администратора.
Введите в окне следующие команды и не забудьте нажать Enter после ввода каждой из них. Подождите, пока не появится сообщение «Операция успешно завершена» или что-то подобное, чтобы узнать, что метод сработал и вы не допустили ошибок при наборе текста. Сделайте короткую паузу между этими двумя командами
ipconfig / flushdns ipconfig / release ipconfig / release6 ipconfig / обновить
Повторно откройте Warframe, дважды щелкнув его ярлык на вашем компьютере или запустив его через Steam и проверьте, исчезла ли проблема с ошибкой обновления Warframe
Решение 6. Запустите средство запуска игры от имени администратора
Запуск приложения от имени администратора дает ему дополнительные привилегии и доступ к действиям, которые могли быть заблокированы по умолчанию в вашей операционной системе. Обычно этого не должно происходить, но пользователи сообщают, что простой запуск программы запуска с правами администратора позволяет ей загрузить и установить обновление, поэтому обязательно попробуйте это, прежде чем сдаваться!
- Откройте Steam, дважды щелкнув его значок на рабочем столе или выполнив поиск в меню «Пуск». Перейдите в раздел «Библиотека» в окне Steam, найдите вкладку «Библиотека» вверху и найдите Warframe в списке игр, которыми вы владеете в своей библиотеке.
- Щелкните его запись правой кнопкой мыши и выберите «Свойства». Перейдите на вкладку «Локальные файлы» и выберите «Обзор локальных файлов».
- Если у вас есть автономная клиентская версия Warframe, вы все равно можете найти папку с установкой игры вручную. Самый простой способ — щелкнуть правой кнопкой мыши ярлык игры на рабочем столе или в другом месте и выбрать в меню команду «Открыть расположение файла».
- В любом случае, оказавшись в папке установки, найдите и откройте папку Tools. Внутри вы должны увидеть файл с именем Launcher или launcher.exe. Щелкните этот файл правой кнопкой мыши и выберите «Свойства». Перейдите на вкладку «Совместимость» в окне «Свойства» и установите флажок «Запускать эту программу от имени администратора».
Примените внесенные вами изменения и попробуйте перезапустить Warframe с того места, где вы установили, чтобы увидеть, сохраняется ли проблема
Решение 7. Переключите языки с панели запуска
Переключение языка на любой другой, кроме того, который был у вас при возникновении ошибки, похоже, сработал для многих игроков Warframe, хотя метод кажется слишком простым. Это скорее обходной путь для решения проблемы, но вы можете просто переключить все обратно на английский после того, как обновление будет загружено и успешно установлено.
- Откройте программу запуска Warframe, дважды щелкнув ярлык или исполняемый файл игры на рабочем столе или в любом другом месте на вашем компьютере, например в меню «Пуск» и т. Д., Так как это автоматически откроет программу запуска.
- Если вы скачали игру viSteam, откройте ее, перейдите на вкладку «Библиотека» и дважды щелкните запись Warframe, чтобы открыть ее.
- Когда откроется панель запуска игры, найдите текст на языке в правом верхнем углу рядом с кнопками «x», свертывания и настроек. Измените его на что-нибудь другое и дождитесь перезагрузки лаунчера. Повторите тот же процесс для нескольких языков, пока он, наконец, не сработает!
Решение 8. Сбросьте кеш игры
Игры хранят свой кеш внутри вашего компьютера, в папке установки, и удаление или переименование должно привести к сбросу процесса обновления и запуску некоторых вещей с нуля. Это отличное исправление, поскольку оно позволяет пропустить любое удаление и решить проблему, просто используя проводник и / или Steam на вашем компьютере!
- Откройте Steam, дважды щелкнув его значок на рабочем столе или выполнив поиск в меню «Пуск». Перейдите в раздел «Библиотека» в окне Steam, перейдя на вкладку «Библиотека» вверху, и найдите Warframe в списке игр, которыми вы владеете в своей библиотеке.
- Щелкните его запись правой кнопкой мыши и выберите «Свойства». Перейдите на вкладку «Локальные файлы» и выберите «Обзор локальных файлов».
- Если у вас есть автономная клиентская версия Warframe, вы все равно можете найти папку с установкой игры вручную. Самый простой способ — щелкнуть правой кнопкой мыши ярлык игры на рабочем столе или в другом месте и выбрать в меню команду «Открыть расположение файла».
- В любом случае, оказавшись в папке установки, найдите Cache. Папка Windows. Щелкните эту папку правой кнопкой мыши и выберите параметр «Переименовать». Измените его имя на Cache. Windows.old или что-то в этом роде и нажмите Enter. Снова откройте программу запуска и проверьте, правильно ли запускается обновление. Если появятся другие ошибки, верните изменения имени папки.
Решение 9. Просканируйте компьютер на наличие вредоносных программ
Пользователи сообщают, что они связались со службой поддержки Warframe и утверждали, что ошибка иногда вызвана вредоносным ПО, находящимся на компьютерах пользователей. Когда серверы Warframe регистрируют необычное поведение, они блокируют интернет-провайдера, и вам необходимо избавиться от вредоносных программ, прежде чем снова получить доступ.
Здесь мы покажем вам, как сканировать ваш компьютер с помощью Malwarebytes, поскольку он часто показывает лучшие результаты, учитывая тот факт, что у него действительно обширная база данных. Удачи!
Malwarebytes Anti-Malware — отличный инструмент для защиты от вредоносных программ с бесплатной пробной версией, которую вы можете загрузить из Интернета. Надеемся, что после решения этой проблемы вам не понадобится полная программа (если только вы не захотите ее купить и подготовить для решения других проблем), поэтому убедитесь, что вы загрузили бесплатную пробную версию, нажав здесь
- Найдите исполняемый файл, который вы только что загрузили, и дважды щелкните его, чтобы открыть на своем компьютере.
- Выберите, куда вы хотите установить Malwarebytes, и следуйте инструкциям, которые появятся на экране, чтобы завершить процесс установки.
- Откройте Malwarebytes и выберите опцию «Сканировать», доступную на главном экране приложения.
- Инструмент, вероятно, запустит службу обновления для обновления своей вирусной базы, а затем продолжит сканирование. Пожалуйста, подождите, пока процесс не завершится, что определенно может занять некоторое время. Если на вашем компьютере обнаружено вредоносное ПО, подтвердите его удаление или помещение в карантин.
- Перезагрузите компьютер после завершения процесса сканирования и проверьте, не возникают ли проблемы с обновлением Warframe.
Примечание: Вам также следует использовать другие инструменты безопасности, если вы можете определить тип вредоносного ПО, установленного на вашем компьютере (программы-вымогатели, нежелательные программы и т. Д.), Поскольку один инструмент, вероятно, не сможет зарегистрировать все типы вредоносных приложений.
Решение 10. Перенастройте параметры запуска
Если вы запускаете игру в 64-битном режиме из конфигураций программы запуска и недавно изменили этот параметр или если вы недавно внесли какие-либо изменения в компьютер, у вас может возникнуть эта проблема. Поэтому на этом этапе мы изменим настройки запуска, чтобы игра не запускалась в 64-разрядном режиме. Для этого:
- Нажмите на военную рамку, чтобы открыть меню запуска.
- Выберите шестеренку в правом верхнем углу меню запуска и выберите из списка опцию «Настройки запуска».
-
В настройках лаунчера снимаем галочку «Включить 64-битный режим» вариант, а затем сохраните изменения.
Image - Попробуйте обновить игру, а затем проверьте, сохраняется ли проблема.
Решение 11. Разрешите игру через брандмауэр
Возможно, соединение между серверами Warframe и вашим компьютером прервано из-за блокировки вашего брандмауэра Windows. Поэтому на этом этапе мы будем следить за тем, чтобы брандмауэр Windows не блокировал соединение Warframe со своими серверами, добавляя правило, позволяющее игре работать без каких-либо ограничений брандмауэра. Для этого:
- Нажмите «Окна» + «Р» для запуска запроса на запуск.
-
Печатать «Панель управления» и нажмите «Входить» запустить Классическая панель управления Интерфейс.
Image - Нажми на «Просмотр:» кнопку вверху, а затем нажмите кнопку «Большие иконки» вариант.
-
Нажми на «Брандмауэр Защитника Windows» кнопку, а затем нажмите кнопку «Расширенные настройки» вариант с поздней стороны.
Image - Прежде всего, нажмите на «Правила для входящих» с левой стороны, а затем нажмите на «Новое правило» с правой стороны окна.
- Теперь выберите «Программа» в окне «Тип правила» и нажмите «Далее». (Сюда входит SQLbrowser.exe).
- Нажмите просмотреть ниже «Этот программный путь» чтобы выбрать исполняемый файл программы, затем нажмите «Далее».
-
Убедись в том, что «Разрешить подключение» установлен флажок, затем щелкните Далее.
Image - Выберите, когда применять правило (Доменное, Частное, Общедоступное), в этом окне убедитесь, что оно разрешено для всех подключений, и нажмите «Следующий».
- Выберите имя для правила и введите описание, если хотите.
- Нажмите «Готово», чтобы добавить правило для входящих подключений, разрешающее запросы Warframe, поступающие на компьютер.
- Чтобы полностью разрешить Warframe через брандмауэр, нам также нужно будет создать аналогичное правило для исходящего трафика, чтобы гарантировать, что игре разрешено полное соединение со своими серверами.
- Точно так же создайте исходящее правило, выбрав «Исходящие правила» вместо «Правила для входящих» на пятом шаге.
- Проверьте, сохраняется ли проблема после создания этого исключения.
Решение 12. Обновите Windows
Обновление Windows необходимо и является эффективным способом бесперебойной работы вашей системы в оптимальных условиях. Это позволяет новейшим функциям и различным исправлениям ошибок работать на вашем ПК. Установка последнего обновления Windows может быть действительно полезной для устранения таких ошибок, и мы будем выполнять именно это, проверяя наличие доступных обновлений на нашем компьютере. Для этого:
- Нажмите «Windows» + «Я» кнопки на клавиатуре, чтобы открыть настройки.
-
Нажми на «Обновление и безопасность» вариант из этого меню, а затем выберите «Центр обновления Windows» из боковой панели.
Image -
Нажми на «Проверить обновления» возможность запрашивать автоматическую проверку обновлений на вашем компьютере.
Image - Теперь ваш компьютер автоматически проверит и установит все доступные обновления Windows.
- После обновления вашего компьютера проверьте, сохраняется ли проблема.
Решение 13: отключите Avast
Обычно известно, что Avast Antivirus не очень хорошо работает с такими играми, как Warframe, и часто может блокировать их связь со своими серверами. Поэтому в качестве временной проверки вы можете попробовать отключить Avast и посмотреть, работает ли игра с отключенным антивирусом. Для этого:
-
Перейдите на панель задач Windows и найдите значок Avast. Щелкните его правой кнопкой мыши и выберите «Avast Shields Control». Выберите один из следующих вариантов: Отключить на 10 минут Отключить на 1 час Отключить до перезагрузки компьютера Отключить навсегда
Image - Подтвердите свой выбор, нажав Да, когда Avast спросит вас, и все готово. Антивирус Avast и все экраны теперь должны быть приостановлены на выбранный вами период.
- Чтобы проверить, действительно ли антивирус отключен, просто откройте его главное окно. Если он красный и говорит « Все антивирусные экраны отключены «Тогда все заработало как надо. Чтобы вернуть функцию, нажмите на кнопку «Разрешить» и подождите секунду, чтобы увидеть сообщение «Ты под защитой».
- Пока антивирус отключен, проверьте, работает игра или нет.
Решение 14. Отключите VPN
Если вы используете VPN или прокси на своем компьютере, чтобы замаскировать свое интернет-соединение, отскакивая его от пары серверов, и активно скрываете свое использование интернета, вы можете получить эту ошибку в игре. Поэтому рекомендуется временно отключить все VPN-подключения на своем компьютере, если вы когда-либо их настраивали, и убедиться, что вы никоим образом не маскируете свое местоположение.
Большинство серверов становятся подозрительными, если интернет-соединение прерывается с пары других серверов, прежде чем оно достигнет их и пытается получить доступ к ресурсам. Они могут посчитать это вредоносным подключением и воспримут попытку как угрозу и заблокируют доступ к ресурсам сервера. Поэтому всегда лучше проверить, исчезнет ли проблема с отключенным VPN.
Решение 15. Сбросьте подключение к Интернету
В большинстве случаев плохое подключение к Интернету всегда является основным триггером всех неудачных обновлений и загрузок. Прежде чем искать какое-либо другое решение, вам следует попытаться сбросить подключение к Интернету. Всякий раз, когда Интернет перестает работать или вы сталкиваетесь с проблемой сетевого подключения, всегда пытайтесь сначала перезагрузить ваше оборудование. Действуйте следующим образом:
-
В качестве первого шага вы должны отключить маршрутизатор и модем от источника питания (возможно, вам также придется извлечь аккумулятор для некоторых устройств).
Image - Теперь подождите около 30 секунд, а затем снова подключите их: сначала модем, а затем маршрутизатор.
- Подождите, пока они полностью включатся.
- После того, как все оборудование вернет свою полную функциональность, проверьте, не устранил ли этот небольшой маневр проблему для нас.
Решение 16. Попробуйте использовать VPN
Если вы никогда не настраивали VPN-соединение на своем компьютере и используете своего основного интернет-провайдера без маскировки своего местоположения, вы можете получить эту ошибку из-за региональной проблемы. Хотя иногда VPN может быть источником проблемы, в некоторых ситуациях он также может спасти положение. Если ваш район сталкивается с запретом местоположения с сервера на время или навсегда, VPN может решить проблему за вас, замаскировав ваше местоположение и отправив запрос с другого сервера. Обязательно используйте надежную VPN и проверьте, решает ли это проблему.
Решение 17. Проверьте соединение компьютера с сайтом Warframe
Иногда неудачная ошибка обновления также может быть вызвана тем, что вы не можете получить доступ к сайту Warframe.com с помощью Internet Explorer. Итак, не забудьте проверить, может ли ваш компьютер подключиться к сайту War Frame или нет. Попробуйте зайти на сайт https://warframe.com в Internet Explorer. Некоторые специальные компоненты Windows используются программой запуска War frame, которые, в свою очередь, используются Internet Explorer. Итак, если вы не можете получить доступ к сайту War Frame в Internet Explorer, скорее всего, ваше соединение было заблокировано. Чтобы решить эту проблему, вам необходимо отправить заявку в службу поддержки War frame.
Решение 18. Перенастройте Internet Explorer
В Internet Explorer существует автономный режим, который помогает автоматически загружать веб-сайты, даже если Интернет недоступен. Эта функция иногда может помешать приложениям установить безопасное соединение между своими серверами. Поэтому на этом этапе мы отключим эту опцию. Для этого:
-
Нажмите «Окна» + «Р» на клавиатуре и введите «inetcpl.cpl».
Диалог запуска: inetcpl.cpl - Нажмите «Входить» для запуска окна параметров Internet Explorer.
- Нажми на «Связи» вкладка и убедитесь, что «Никогда не набирать соединение» выбран вариант.
- Кроме того, нажмите «Продвинуть d” вкладка и под «Просмотр» параметры, снимите флажок «Включить синхронизацию автономных элементов по расписанию» вариант.
- После внесения этих изменений сохраните их и выйдите из окна.
- Убедитесь, что это устранило проблему с игрой.
Решение 19. Удалите временные файлы Интернета
На этом этапе попробуйте удалить все временные интернет-файлы из Internet Explorer, которые могут сохраняться всякий раз, когда вы заходите на веб-сайт через браузер. После этого мы проверим, исправило ли это ошибку в игре или нет. Для этого:
-
Нажмите «Windows» + «Р» на клавиатуре введите «Inetcpl.cpl» а затем нажмите «Входить» для запуска окна параметров Internet Explorer.
Image - Под «Общий» вкладку, нажмите на «Удалить» вариант.
-
После этого снимите все флажки, кроме «Временные интернет файлы» и нажмите «Удалить» кнопка.
Image - После этого проверьте, устранена ли проблема.
Решение 20. Установите дату и время
Иногда неправильная установка даты и времени может действительно вызывать эту проблему на вашем компьютере. Согласно нашему исследованию, настройки даты и времени важны, потому что они используются компьютером для проверки действительности сертификата безопасности сайта или сервера, и если дата и время не установлены должным образом, сертификат не может быть должным образом проверен. Поэтому на этом этапе мы будем исправлять дату и время компьютера. Для этого:
- Найдите и найдите значок времени в правом нижнем углу рабочего стола вашего ПК.
-
Щелкните правой кнопкой мыши плитку отображения даты и времени и щелкните значок «Настроить дату / время» кнопка.
Image - Переключить «Автоматическая дата и время» выкл и выберите опцию «Изменять» под «Установить дату и время вручную» Заголовок.
- Измените настройку даты и времени, чтобы они соответствовали текущей дате и времени в вашем регионе.
- Проверьте, не устранило ли это сообщение об ошибке.
Решение 21. Задайте интервал между процессами загрузки
Основной причиной возникновения этой ошибки может быть проблема с сервером War Frame. Иногда сервер чрезмерно перегружается, когда несколько человек пытаются загрузить обновление одновременно. В этом случае вам просто нужно расслабиться и продолжать попытки, пока процесс загрузки не будет завершен. Вы также можете получить сообщение «загрузка будет вскоре возобновлена». В этом случае вам не нужно вмешиваться и позволить системе начать процесс загрузки автоматически. Этот процесс может занять некоторое время, и вам нужно набраться терпения, пока нагрузка не будет снята с сервера и ваше соединение сможет начать загрузку обновления.