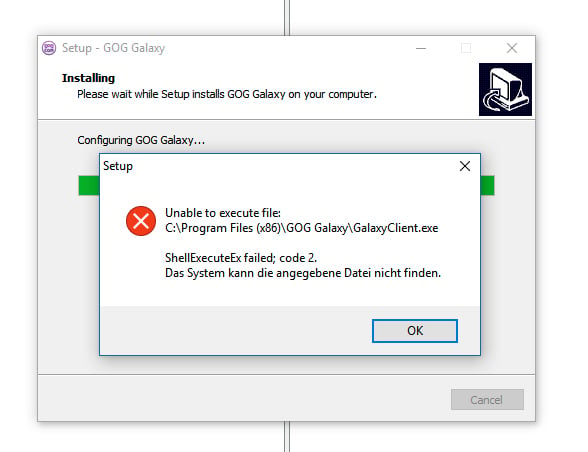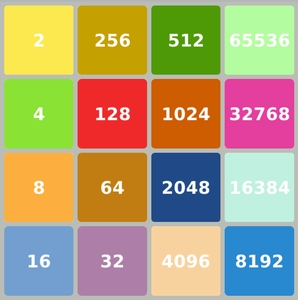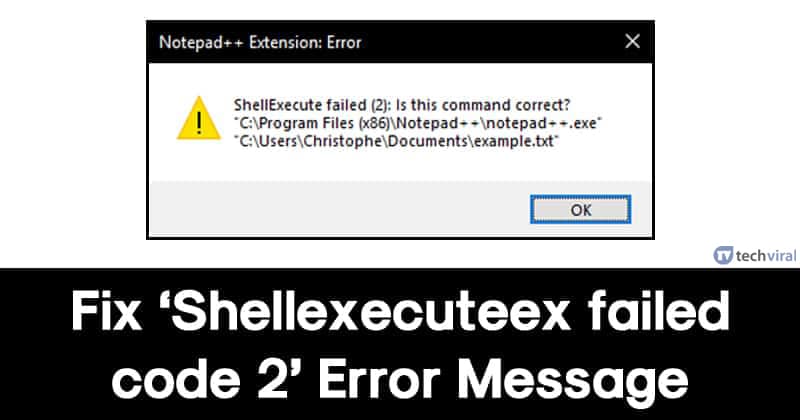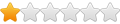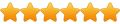Ошибка «Shellexecuteex Failed» возникает перед пользователями Windows всякий раз, когда те пытаются совершить действие, требующее подключения к Интернету, либо установить какое-то приложение в систему. Пользователи утверждают, что данное сообщение могут сопровождать самые разные коды.
Содержание
- Причины за «Shellexecuteex Failed»
- Методы решения «Shellexecuteex Failed»
- Метод №1 Запуск приложения от имени Администратора (если применимо)
- Метод №2 Сканирование системных файлов
- Метод №3 Сброс настроек системных звуков
- Метод №4 Выполнение чистой загрузки
- Метод №5 Редактирование групповой политики
Причины за «Shellexecuteex Failed»
- У приложения нет прав администратора.
- Повреждение системных файлов Windows.
- Системные звуки, заданный пользователем, заставляют приложение вылетать.
- Конфликт между двумя или несколькими приложениями.
- Чрезвычайно строгие групповые политики системы Windows.
Методы решения «Shellexecuteex Failed»
Метод №1 Запуск приложения от имени Администратора (если применимо)
Самый простой метод в подобной ситуации — это запуск необходимого приложения от имени Администратора. Разумеется, этот метод подойдет далеко не для всех пользователей. Чтобы запустить приложение от имени Администратора, вам нужно сделать следующее:
- нажмите правой кнопкой мыши на исполнительный файл (.exe) нужного вам приложения;
- выберите в контекстном меню пункт «Свойства»;
- перейдите во вкладку «Совместимость»;
- поставьте галочку возле пункта «Запускать эту программу от имени администратора»;
- нажмите кнопки «Применить» и «OK».
Попробуйте запустить приложение и посмотрите, проявится ли ошибка «Shellexecuteex Failed» или нет.
Метод №2 Сканирование системных файлов
Возможно, причиной за появлением данного сообщения стоят поврежденные системные файлы. В таком случае вам необходимо воспользоваться утилитами SFC и DISM. Они просканируют вашу Windows на наличие поврежденных файлов и восстановят их, если это будет возможно.
Попробуйте сделать следующее:
- нажмите Windows+R;
- копируйте в пустую строчку «cmd» и нажмите Ctrl+Shift+Enter;
- впишите команду «sfc /scannow» и нажмите Enter;
- подождите окончания работы утилиты SFC и перезагрузите компьютер;
- снова откройте командную строку;
- выполните следующие команды:
- Dism.exe /online /cleanup-image /scanhealth;
- Dism.exe /online /cleanup-image /restorehealth;
- перезагрузите компьютер.
Если эти утилиты нашли на вашем компьютере повреждения и исправили их (это станет понятно из информации в командной строке), то сообщение «Shellexecuteex Failed» должно исчезнуть.
Метод №3 Сброс настроек системных звуков
Как бы странно это не звучало, но рассматриваемая сегодня ошибка может возникать… из-за системных звуков Windows. Возможно, не так давно вы меняли настройки своих системных звуков. Если это так, то попробуйте сделать следующее:
- нажмите Windows+R;
- пропишите в пустой строчке «mmsys.cpl» и нажмите Enter;
- перейдите во вкладку «Звуки»;
- выберите в ниспадающем меню звуковых схем значение «По умолчанию»;
- нажмите кнопки «Применить» и «OK»;
- перезагрузите компьютер.
Проверьте, исчезла ли ошибка «Shellexecuteex Failed» или нет.
Метод №4 Выполнение чистой загрузки
Конфликт между какими-то программами в системе может вызвать ошибку «Shellexecuteex Failed». Но как понять, что дело действительно заключается в конфликте между программным обеспечением? Ответ — чистая загрузка. Чтобы осуществить чистую загрузку, сделайте следующее:
- нажмите Windows+R;
- копируйте в пустую строчку «msconfig» и нажмите Enter;
- перейдите во вкладку «Службы»;
- поставьте галочку возле опции «Не отображать службы Майкрософт» и нажмите кнопку «Отключить все»;
- теперь перейдите во вкладку «Автозагрузка» и нажмите на строчку «Открыть диспетчер задач»;
- отключите все программы из предоставленного списка;
- перезагрузите компьютер.
Протестируйте теперь свою систему. Если ошибка «Shellexecuteex Failed» исчезла, то какая-то отключенная служба или программа действительно была «виновницей». Вам нужно поочередно включать отключенные программы/службы и тестировать систему, чтобы понять, что конкретно вызывает ошибку.
Метод №5 Редактирование групповой политики
Если ничего из вышеуказанного не сработало, то можно попробовать воспользоваться этим методом. Некоторые пользователи утверждают, что им удалось избавиться от ошибки «Shellexecuteex Failed», отредактировав групповую политику «Контроль учетных записей пользователей: повышение прав только для подписанных и проверенных исполняемых файлов».
Чтобы сделать это на своем компьютере, вам нужно выполнить следующее:
- нажмите Windows+R;
- пропишите «gpedit.msc» и нажмите Ctrl+Shift+Enter;
- пройдите следующим путем: Политика “Локальный компьютер”→Конфигурация компьютера→Конфигурация Windows→Параметры безопасности;
- открыв меню параметров безопасности, нажмите дважды левой кнопкой мыши на «Контроль учетных записей пользователей: повышение прав только для подписанных и проверенных исполняемых файлов»;
- поставьте галочку возле пункта «Отключить»;
- сохраните изменения в настройках групповой политики системы и перезагрузите компьютер.
Мы надеемся, что наш материал был полезен в решении ошибки «Shellexecuteex Failed».
При попытке установить программу на вашем компьютере с Windows, Если вы видите “ShellExecuteEx failed” в сопровождении различных кодов, то этот пост поможет вам.
Сопутствующие коды ошибок могут быть: 2, 5, 67, 255, 1155, 1460, 8235, 2147221003, и т.д. Эта ошибка обычно возникает, если установщик требует прав администратора, файл установки был поврежден или существует конфликт приложений.
ShellExecuteEx — это функция ОС, которая выполняет операцию над указанным файлом. Если операция завершится неудачно, вы получите эту ошибку.
- Запустите исполняемый файл от имени администратора
- Повторно загрузите или переустановите программу
- Запустить Средство Проверки Системных Файлов
- Сброс звуков по умолчанию.
Давайте подробно рассмотрим эти методы.
Попробуйте запустить приложение от имени администратора
Запуск приложений с правами администратора. Даже если приложение не удается запустить, попробуйте переустановить приложение с правами администратора. Просто щелкните правой кнопкой мыши на файле установщика и нажмите кнопку Запуск от имени администратора.
Загрузите установщик еще раз, а затем установите повторно
Иногда, когда вы загружаете любое приложение для установки, вы возможно столкнулись с ситуацией, когда программа установки не будет работать и приложение не будет установлено. Это может произойти из-за поврежденного или файла установщика.
Попробуйте загрузить то же самое с официального сайта приложения или любого доверенного источника. Также можно отключить антивирус на время установки и далее добавить приложение в исключения антивируса ( Внимание!!, вы должны быть уверены, что в этом файле нет вирусов или он из надежного источника)
Здесь вы можете приобрести ключ лицензии Windows 10 Pro 2020. Вы сразу же получаете ваш собственный уникальный ключ активации. После ввода лицензионного ключа вы начинаете использовать лицензионную операционную систему без ограничений, а также получать последующие пакеты обновлений, выпускаемые Microsoft.
Запустите сканирование SFC
Запуск сканирования SFC делается для замены потенциально поврежденных системных файлов. Таким образом, если ошибка возникает из-за поврежденного системного файла, то следующие шаги должны помочь вам исправить ошибку.
SFC scan не только находит проблемный системный файл, но и исправляет его.
Нажмите Клавишу Win + X . Откроется меню быстрого доступа.
Нажмите на Windows PowerShell (администратор) . Если вместо PowerShell отображается Командная строка, выберите пункт Командная строка (администратор) .
Выполните команду: sfc /scannow
Подождите несколько секунд, так как требуется время для завершения сканирования.
Если проблема в этом, то ошибка должна быть решена.
Но если есть действительно большая проблема, то вы можете столкнуться с сообщением, говорящим: «Windows Resource Protection нашел поврежденные файлы, но не смог исправить».
Вам просто нужно перезагрузить машину в безопасном режиме и снова запустить вышеуказанную команду.
Сброс системных звуков по умолчанию
Вы можете подумать, что как сброс системного звука по умолчанию может решить системную ошибку, такую как “ShellExecuteEx”? Но некоторые пользователи сообщили, как этот шаг решил их проблему.
Откройте диалоговое окно Выполнить, нажав клавишу Win + R.
И введите mmsys.cpl нажмите Enter.
Нажмите на вкладку Звуки. Выберите «По умолчанию» в звуковой схеме.
Нажмите на кнопку Применить, а затем на кнопку ОК.
Когда вы пытаетесь установить программу на свой компьютер с Windows, если вы видите сообщение «ShellExecuteEx failed» с разными кодами, тогда этот пост поможет вам. Сопутствующие коды ошибок могут быть 2, 5, 67, 255, 1155, 1460, 8235, 2147221003 и т. Д. Эта ошибка обычно возникает, если для установщика требуются права администратора, файл установки поврежден или существует конфликт приложения. ShellExecuteEx — это функция ОС, которая выполняет операцию с указанным файлом. Если операция завершится неудачно, вы получите эту ошибку.
Исправить ошибку ShellExecuteEx failed
В этой статье мы покажем вам, как бороться с ошибками ShellExecuteEx в Windows 10. У вас есть следующие возможности:
- Запустите EXE-файл от имени администратора
- Перезагрузите или переустановите программу
- Запустить проверку системных файлов
- Сбросить звуки по умолчанию
- Установите или запустите программу в состоянии чистой загрузки.
Давайте рассмотрим эти методы подробнее.
1]Попробуйте запустить приложение от имени администратора.
Запуск приложений с правами администратора позволяет приложениям работать с большей мощностью. Даже если приложение не открывается, попробуйте переустановить приложение с правами администратора. Просто щелкните правой кнопкой мыши файл установщика и выберите Запуск от имени администратора.
Иногда, когда вы загружаете какое-либо приложение для установки, вы можете столкнуться с ситуацией, когда установка не запускается, и приложение не устанавливается. Это может произойти из-за поврежденного или неисправного установочного файла. Попробуйте скачать то же самое с официального сайта приложения или из любого надежного источника.
3]Запустить сканирование SFC
Возможно, вы знаете, что сканирование SFC выполняется для замены потенциально поврежденных системных файлов. Итак, если ошибка возникает из-за поврежденного системного файла, вам должны помочь следующие шаги. Сканирование SFC не только находит проблемный системный файл, но и исправляет его.
- Нажмите Ключ победы + Икс. А Меню быстрого доступа откроется.
- Нажмите на Windows PowerShell (администратор). Если вместо PowerShell отображается командная строка, выберите Командная строка (администратор).
- Выполните команду: sfc / scannow
- Подождите несколько секунд, так как для завершения сканирования требуется время.
Если все пойдет правильно, ошибка должна быть устранена. Но, если есть действительно большая проблема, вы можете столкнуться с сообщением: «Защита ресурсов Windows обнаружила поврежденные файлы, но не смогла исправить‘. Вам просто нужно перезагрузить компьютер в безопасном режиме и снова запустить указанную выше команду.
4]Сброс системных звуков по умолчанию
Вы можете подумать, как сброс системного звука до значения по умолчанию может решить системную ошибку, такую как «ShellExecuteEx»? Но некоторые пользователи сообщили, как этот шаг решил их проблему, и стоит упомянуть, что он может решить и вашу проблему.
Открыть Пробег диалоговое окно, нажав Ключ победы + р.
Тип mmsys.cpl и нажмите Enter.
Нажмите на Звуки Табл. Выбирать Windows по умолчанию в звуковой схеме.
Нажмите Применить, а затем ОК.
Проблема уже должна была исчезнуть.
5]Установите или запустите программу в состоянии чистой загрузки.
Чтобы избежать конфликтов программ, вы можете установить или запустить программу в чистом состоянии загрузки и посмотреть, поможет ли это вам.
Вот некоторые из методов, которые вы можете попробовать устранить. Сообщите нам, помогло ли это.
6 Methods Fix Shellexecuteex Failed Error Windows
Резюме :
Если вы хотите найти решение для ошибки «Shellexecuteex Failed», этот пост — то, что вам нужно. Он покажет вам некоторые возможные причины ошибки «Shellexecuteex Failed». Кроме того, он также познакомит вас с несколькими рабочими методами устранения этой ошибки. Теперь возьмите эти методы из MiniTool .
Что вызывает ошибку «Shellexecuteex Failed» в Windows?
Вот несколько ситуаций, с которыми вы можете столкнуться:
- У приложения нет прав администратора.
- Повреждение системного файла
- Пользовательские системные звуки вызывают сбой приложения
- Конфликт приложений
- Чрезмерная защита Местная политика
Наконечник: Вам может быть интересен этот пост: Как восстановить данные с диска с поврежденной файловой системой .
Если вы хотите найти методы устранения ошибки «Shellexecuteex Failed», продолжайте читать.
Метод 1. Запустите приложение от имени администратора
Если при открытии или установке приложения вы столкнулись с ошибкой «Shellexecuteex Failed», это может вызвать проблемы из-за неожиданного завершения работы приложения или установки исполняемого файла, поскольку у него нет прав администратора.
Следующая часть покажет вам, как запустить приложение от имени администратора.
Шаг 1. Щелкните правой кнопкой мыши приложение, которое вызывает ошибку, и выберите Свойства .
Шаг 2: выберите Совместимость вкладка и проверьте Запустите эту программу от имени администратора под Настройки раздел. Нажмите Применять .
Шаг 3. Запустите приложение еще раз и посмотрите, исправлена ли ошибка «Shellexecuteex Failed».
Метод 2: запустить сканирование DISM и SFC
В некоторых случаях ошибка «Shellexecuteex Failure» возникает из-за того, что установка не может быть завершена из-за какого-либо типа повреждения системного файла.
Следуйте инструкциям ниже, чтобы исправить эту ошибку.
Шаг 1: нажмите Windows + R ключи, чтобы открыть Бежать диалоговое окно. Тип cmd и нажмите Ctrl + Shift + Enter бежать Командная строка как администратор.
Шаг 2: введите sfc / scannow и нажмите Войти для выполнения сканирования SFC.
Наконечник: Не мешайте окну, пока этот процесс не будет завершен. Прерывание этой операции может привести к большему количеству логических ошибок, которые будет труднее исправить.
Шаг 3: После завершения сканирования перезагрузите компьютер и дождитесь завершения следующей загрузки. Когда операционная система полностью загрузится, выполните шаг 1, чтобы открыть Командная строка очередной раз.
Шаг 4: Выполните команды: Dism.exe / онлайн / очистка-изображение / scanhealth и Dism.exe / онлайн / очистка-изображение / restorehealth для выполнения сканирования DISM.
Наконечник: Перед началом этого процесса убедитесь, что ваше интернет-соединение стабильно.
Шаг 5. После завершения сканирования DISM перезагрузите компьютер, чтобы проверить, исправлена ли ошибка «Ошибка Shellexecuteex».
Метод 3: восстановить системные звуки по умолчанию
В этом случае вы также решите проблему, сбросив все звуки Windows по умолчанию.
Шаг 1: нажмите Windows + R ключи, чтобы открыть Бежать диалоговое окно. Тип mmsys.cpl и нажмите Хорошо , чтобы открыть экран звука.
Шаг 2: выберите Звуки вкладка, а затем измените Звуковая схема к Windows по умолчанию . Нажмите Применять а затем щелкните Хорошо .
Шаг 3. Перезагрузите компьютер, чтобы увидеть, исчезла ли ошибка «Shellexecuteex Failed».
Метод 4: выполните чистую загрузку
Если ошибки до сих пор не были полностью устранены, возможно, вы столкнулись с ошибкой «Ошибка Shellexecuteex» из-за какого-то стороннего конфликта. Многие потенциальные приложения могут конфликтовать с приложениями, отображающими ошибку, поэтому лучший способ решения проблемы — настроить компьютер на запуск с чистой загрузкой.
Шаг 1: нажмите Windows + R ключи, чтобы открыть Бежать диалоговое окно. Тип mscofig и нажмите Хорошо открыть Конфигурация системы меню.
Шаг 2. Щелкните значок Сервисы вкладка, а затем проверьте Скрыть все службы Microsoft .
Шаг 3: нажмите Отключить все чтобы предотвратить запуск всех сторонних служб при следующем запуске компьютера.
Шаг 4: Выберите Запускать вкладку и щелкните Открыть диспетчер задач .
Шаг 5. Систематически выберите каждую службу запуска и нажмите Отключить . Этот шаг гарантирует, что никакие службы запуска не будут вызваны при следующем запуске системы.
Шаг 6. Перезагрузите компьютер, чтобы проверить, сохраняется ли ошибка. Если ошибка больше не возникает, завершите установку, затем перепроектируйте описанные выше шаги и повторно включите ранее отключенные службы.
Метод 5. Настройте политику «Повышать только исполняемые файлы»
В случаях, когда проблема вызвана неправильно подписанным исполняемым файлом, чтобы избежать этой конкретной проблемы, вы можете настроить один Групповая политика названный Повышайте только исполняемые файлы, которые подписаны и проверены .
Шаг 1: нажмите Windows + R ключи, чтобы открыть Бежать диалоговое окно. Тип gpedit.msc и нажмите Ctrl + Shift + Enter открыть Редактор локальной групповой политики с правами администратора.
Шаг 2: перейдите к Конфигурация компьютера > Настройки Windows > Параметры безопасности> Локальные политики> Параметры безопасности . Двойной щелчок Контроль учетных записей пользователей: повышайте уровень только исполняемых файлов, которые подписаны и проверены. .
Шаг 3: выберите Настройка локальной безопасности вкладка, а затем убедитесь, что для политики установлено значение Отключено . Нажмите Применять а затем щелкните Хорошо .
Шаг 4. Перезагрузите компьютер, чтобы проверить, устранена ли проблема.
Метод 6. Выполните чистую установку
Если ни один из вышеперечисленных методов не может решить эту проблему, вы, вероятно, имеете дело с основной проблемой коррупции, которую нельзя исправить обычными средствами. Вы можете решить эту проблему, только сбросив каждый компонент Windows.
Самый быстрый способ — выполнить чистую установку. Этот процесс приведет к потере любых личных данных.
Самый эффективный способ продлить срок — установить исправление на место. Во время этого процесса вы можете сохранить все личные вещи.

В этой статье рассказывается, когда переустанавливать операционную систему, и показаны два метода обновления Windows 10 без потери программ и файлов.
Читать больше
Нижняя граница
В заключение, этот пост показал вам некоторые возможные причины ошибки «Shellexecuteex Failed». Между тем, он также показывает вам несколько полезных методов решения этой проблемы. Если вы столкнулись с этой проблемой, вы можете попробовать эти методы.
Резюме :
Если вы хотите найти решение для ошибки «Shellexecuteex Failed», этот пост — то, что вам нужно. Он покажет вам некоторые возможные причины ошибки «Shellexecuteex Failed». Кроме того, он также познакомит вас с несколькими рабочими методами устранения этой ошибки. Теперь возьмите эти методы из MiniTool .
Что вызывает ошибку «Shellexecuteex Failed» в Windows?
Вот несколько ситуаций, с которыми вы можете столкнуться:
- У приложения нет прав администратора.
- Повреждение системного файла
- Пользовательские системные звуки вызывают сбой приложения
- Конфликт приложений
- Чрезмерная защита Местная политика
Наконечник: Вам может быть интересен этот пост: Как восстановить данные с диска с поврежденной файловой системой .
Если вы хотите найти методы устранения ошибки «Shellexecuteex Failed», продолжайте читать.
Метод 1. Запустите приложение от имени администратора
Если при открытии или установке приложения вы столкнулись с ошибкой «Shellexecuteex Failed», это может вызвать проблемы из-за неожиданного завершения работы приложения или установки исполняемого файла, поскольку у него нет прав администратора.
Следующая часть покажет вам, как запустить приложение от имени администратора.
Шаг 1. Щелкните правой кнопкой мыши приложение, которое вызывает ошибку, и выберите Свойства .
Шаг 2: выберите Совместимость вкладка и проверьте Запустите эту программу от имени администратора под Настройки раздел. Нажмите Применять .
Шаг 3. Запустите приложение еще раз и посмотрите, исправлена ли ошибка «Shellexecuteex Failed».
Метод 2: запустить сканирование DISM и SFC
В некоторых случаях ошибка «Shellexecuteex Failure» возникает из-за того, что установка не может быть завершена из-за какого-либо типа повреждения системного файла.
Следуйте инструкциям ниже, чтобы исправить эту ошибку.
Шаг 1: нажмите Windows + R ключи, чтобы открыть Бежать диалоговое окно. Тип cmd и нажмите Ctrl + Shift + Enter бежать Командная строка как администратор.
Шаг 2: введите sfc / scannow и нажмите Войти для выполнения сканирования SFC.
Наконечник: Не мешайте окну, пока этот процесс не будет завершен. Прерывание этой операции может привести к большему количеству логических ошибок, которые будет труднее исправить.
Шаг 3: После завершения сканирования перезагрузите компьютер и дождитесь завершения следующей загрузки. Когда операционная система полностью загрузится, выполните шаг 1, чтобы открыть Командная строка очередной раз.
Шаг 4: Выполните команды: Dism.exe / онлайн / очистка-изображение / scanhealth и Dism.exe / онлайн / очистка-изображение / restorehealth для выполнения сканирования DISM.
Наконечник: Перед началом этого процесса убедитесь, что ваше интернет-соединение стабильно.
Шаг 5. После завершения сканирования DISM перезагрузите компьютер, чтобы проверить, исправлена ли ошибка «Ошибка Shellexecuteex».
Метод 3: восстановить системные звуки по умолчанию
В этом случае вы также решите проблему, сбросив все звуки Windows по умолчанию.
Шаг 1: нажмите Windows + R ключи, чтобы открыть Бежать диалоговое окно. Тип mmsys.cpl и нажмите Хорошо , чтобы открыть экран звука.
Шаг 2: выберите Звуки вкладка, а затем измените Звуковая схема к Windows по умолчанию . Нажмите Применять а затем щелкните Хорошо .
Шаг 3. Перезагрузите компьютер, чтобы увидеть, исчезла ли ошибка «Shellexecuteex Failed».
Метод 4: выполните чистую загрузку
Если ошибки до сих пор не были полностью устранены, возможно, вы столкнулись с ошибкой «Ошибка Shellexecuteex» из-за какого-то стороннего конфликта. Многие потенциальные приложения могут конфликтовать с приложениями, отображающими ошибку, поэтому лучший способ решения проблемы — настроить компьютер на запуск с чистой загрузкой.
Шаг 1: нажмите Windows + R ключи, чтобы открыть Бежать диалоговое окно. Тип mscofig и нажмите Хорошо открыть Конфигурация системы меню.
Шаг 2. Щелкните значок Сервисы вкладка, а затем проверьте Скрыть все службы Microsoft .
Шаг 3: нажмите Отключить все чтобы предотвратить запуск всех сторонних служб при следующем запуске компьютера.
Шаг 4: Выберите Запускать вкладку и щелкните Открыть диспетчер задач .
Шаг 5. Систематически выберите каждую службу запуска и нажмите Отключить . Этот шаг гарантирует, что никакие службы запуска не будут вызваны при следующем запуске системы.
Шаг 6. Перезагрузите компьютер, чтобы проверить, сохраняется ли ошибка. Если ошибка больше не возникает, завершите установку, затем перепроектируйте описанные выше шаги и повторно включите ранее отключенные службы.
Метод 5. Настройте политику «Повышать только исполняемые файлы»
В случаях, когда проблема вызвана неправильно подписанным исполняемым файлом, чтобы избежать этой конкретной проблемы, вы можете настроить один Групповая политика названный Повышайте только исполняемые файлы, которые подписаны и проверены .
Шаг 1: нажмите Windows + R ключи, чтобы открыть Бежать диалоговое окно. Тип gpedit.msc и нажмите Ctrl + Shift + Enter открыть Редактор локальной групповой политики с правами администратора.
Шаг 2: перейдите к Конфигурация компьютера > Настройки Windows > Параметры безопасности> Локальные политики> Параметры безопасности . Двойной щелчок Контроль учетных записей пользователей: повышайте уровень только исполняемых файлов, которые подписаны и проверены. .
Шаг 3: выберите Настройка локальной безопасности вкладка, а затем убедитесь, что для политики установлено значение Отключено . Нажмите Применять а затем щелкните Хорошо .
Шаг 4. Перезагрузите компьютер, чтобы проверить, устранена ли проблема.
Метод 6. Выполните чистую установку
Если ни один из вышеперечисленных методов не может решить эту проблему, вы, вероятно, имеете дело с основной проблемой коррупции, которую нельзя исправить обычными средствами. Вы можете решить эту проблему, только сбросив каждый компонент Windows.
Самый быстрый способ — выполнить чистую установку. Этот процесс приведет к потере любых личных данных.
Самый эффективный способ продлить срок — установить исправление на место. Во время этого процесса вы можете сохранить все личные вещи.

В этой статье рассказывается, когда переустанавливать операционную систему, и показаны два метода обновления Windows 10 без потери программ и файлов.
Читать больше
Нижняя граница
В заключение, этот пост показал вам некоторые возможные причины ошибки «Shellexecuteex Failed». Между тем, он также показывает вам несколько полезных методов решения этой проблемы. Если вы столкнулись с этой проблемой, вы можете попробовать эти методы.
Перебирать версии вайна и параметры. Там иногда магия и даже чорная.
utanho ★★★★
(19.04.21 21:16:18 MSK)
Последнее исправление: utanho 19.04.21 21:16:49 MSK
(всего
исправлений: 1)
- Показать ответ
- Ссылка
Неплохо бы было написать название приложения для начала. Не думаю, что много народу будет открывать непонятный архив с непонятного файлообменника.
- Показать ответ
- Ссылка
Ответ на:
комментарий
от valentin13 19.04.21 21:23:37 MSK
Неплохо бы было написать название приложения для начала
KLINOK — офтальмологическая программа. Думаю название вам ни о чем не скажет
agafron ★
(19.04.21 21:34:49 MSK)
Последнее исправление: agafron 19.04.21 21:35:04 MSK
(всего
исправлений: 1)
- Ссылка
Ответ на:
комментарий
от utanho 19.04.21 21:16:18 MSK
Перебирать версии вайна и параметры.
качать, на сколько я понимаю нужно отсюда? а с какими параметрами запускать, чисто ради интереса попробовал только что:
./wine64 KLINOK/КЛИНОК.exe
wine client error:0: version mismatch 690/543.
Your wine binary was not upgraded correctly,
or you have an older one somewhere in your PATH.
Or maybe the wrong wineserver is still running?
[ypp@ypp-pc bin]$ ./wine64-preloader KLINOK/КЛИНОК.exe
KLINOK/КЛИНОК.exe: not an ELF binary... don't know how to load it
agafron ★
(19.04.21 21:47:32 MSK)
- Показать ответы
- Ссылка
Ответ на:
комментарий
от agafron 19.04.21 21:47:32 MSK
Ответ на:
комментарий
от utanho 19.04.21 21:49:48 MSK
Ответ на:
комментарий
от agafron 19.04.21 22:00:32 MSK
Значит перебирайте старые версии вайна
utanho ★★★★
(19.04.21 22:10:11 MSK)
- Ссылка
Ответ на:
комментарий
от agafron 19.04.21 22:00:32 MSK
Ответ на:
комментарий
от EugeneS2 19.04.21 23:54:36 MSK
Ответ на:
комментарий
от agafron 20.04.21 00:23:35 MSK
Если надо работать, причём срочно, то лучше поизвращаться попозже, когда под «виртуалкой» всё заработает.
Ежели нет, то можно старые версии «вина» перепробовать, причём 32-битные (64-битные не всегда корректно запускают приложения Эпохи Суровых Бородатых Админов, сиречь времён Win9x).
- Показать ответ
- Ссылка
Ответ на:
комментарий
от Korchevatel 20.04.21 00:30:07 MSK
можно старые версии «вина» перепробовать
дай краткую инструкцию как с ними работать, например, приведи пример на версии, допустим 1.1, хотел с помощью POL это пробовать, но что-то не взлетает, не хотят старые версии даже устанавливаться, не то что работать, мож чего не хватает или я не доразобрался, никогда не вникал в работу вина и как работать с его несколькими вариациями
ОС манджаро
ЗЫ не срочно
agafron ★
(20.04.21 01:01:49 MSK)
Последнее исправление: agafron 20.04.21 01:02:39 MSK
(всего
исправлений: 1)
- Показать ответ
- Ссылка
Ответ на:
комментарий
от agafron 20.04.21 01:01:49 MSK
Ну я бы советовал не пользоваться всякими «запускалками» а ля PlayOnLinux, т.к. внутри их скрыто тёмное колдунство, секрет которого утерян вместе с Атлантидой.
Так что качай с офф. сайта, собирай вручную, клади ложи бросай полученное в отдельную директорию, делай отдельный префикс и запускай по инструкции. Не собирается – скачивай уже собранный и так же отдельная директория и отдельный префикс. Получится словно portable-exe для Windows.
как работать с его несколькими вариациями
ОС манджаро
Как я выше описал. Пользуйся аналогично «портабельным» версиям ПО под «оффтопик».
- Ссылка
Ответ на:
комментарий
от agafron 19.04.21 21:47:32 MSK
./wine64-preloader
приложение 100% 32битное, попробуйте сделать 32битный префикс(оно вроде как лучше с легаси дружит), перед созданием префикса экспортируйте WINEARCH=«win32», и используйте просто wine команду, а не wine64-preloader.
anonymous
(20.04.21 01:43:22 MSK)
- Показать ответ
- Ссылка
Ответ на:
комментарий
от anonymous 20.04.21 01:43:22 MSK
только что его запустил с вайном(wine-6.6-staging-tkg-amd64) от Kron4ek’а, оно запустилось, но перед запуском я переименовал КЛИНОК.exe в klinok.exe (вайновский файловый менеджер на кириллице не видел этот файл), и оно заработало, но есть одна проблема, оно пишет что «Неверно установлена программа!», но при этом видно основное окно, где нужно вводить данные о пациенте, скорее всего этот клинок нужно ставить через установщик, похоже он что-то при установщике в реестре прописывает или что-то в этом роде
anonymous
(20.04.21 01:51:33 MSK)
- Показать ответы
- Ссылка
Моя система:
Arch Linux kernel 5.11.15-arch1-2
wine version: wine-6.6
После ввода в консоли:
wine КЛИНОК.exe
отображает такое сообщение:
X Error of failed request: GLXBadFBConfig
Major opcode of failed request: 153 (GLX)
Minor opcode of failed request: 0 ()
Serial number of failed request: 537
Current serial number in output stream: 537
Согласно совету на сайте:
https://forum.winehq.org/viewtopic.php?f=8&t=34889
после ввода в консоли:
export MESA_GL_VERSION_OVERRIDE=4.5
wine КЛИНОК.exe
программа запущена.
Забыл добавить, что тоже ввел в реестр в консоли:
regedit РЕГИСТРАЦИЯ.reg
diatryba
(20.04.21 02:05:39 MSK)
Последнее исправление: diatryba 20.04.21 02:14:01 MSK
(всего
исправлений: 3)
- Показать ответ
- Ссылка
Ответ на:
комментарий
от anonymous 20.04.21 01:51:33 MSK
похоже на то что он при установке что-то в реестр прописывает, или что-то в этом роде***
и да, всё запускалось с WINEARCH="win32"
anonymous
(20.04.21 02:05:46 MSK)
- Ссылка
Ответ на:
комментарий
от diatryba 20.04.21 02:05:39 MSK
Не знаю, имеет ли значение, но распаковал архив в:
/home/user/.wine/dosdevices/c:/Program Files (x86)/КЛИНОК
А архив скачал отсюда:
http://parlan.narod.ru
- Ссылка
Ответ на:
комментарий
от anonymous 20.04.21 01:51:33 MSK
https://pixs.ru/image/GOhIeR
у меня при запуске wine КЛИНОК.exe окошко вот такое, а при wine WINEARCH="win32" КЛИНОК.exe вообще не запускается
переименование файла не помогает.
и сяплятся ошибки/уведомления в терминале
wine КЛИНОК.exe
0054:err:ntoskrnl:ZwLoadDriver failed to create driver L"RegistryMachineSystemCurrentControlSetServices0FsFlt": c0000142
003c:fixme:service:scmdatabase_autostart_services Auto-start service L"360FsFlt" failed to start: 1114
003c:fixme:service:scmdatabase_autostart_services Auto-start service L"edgeupdate" failed to start: 2
007c:fixme:heap:RtlSetHeapInformation 0000000000A40000 0 000000000011FD90 4 stub
0090:fixme:win:RegisterDeviceNotificationA The notification filter will requires an A->W when filter support is implemented
0090:fixme:service:I_ScRegisterDeviceNotification Notification filters are not yet implemented.
0090:fixme:win:RegisterDeviceNotificationA The notification filter will requires an A->W when filter support is implemented
0090:fixme:service:I_ScRegisterDeviceNotification Notification filters are not yet implemented.
0094:err:service:device_notify_proc failed to open RPC handle, error 1722
0024:fixme:ntdll:NtQuerySystemInformation info_class SYSTEM_PERFORMANCE_INFORMATION
^C0164:fixme:console:default_ctrl_handler Terminating process 20 on event 0
[ypp@ypp-pc klinok]$ wine WINEARCH="win32" КЛИНОК.exe
Приложение не может быть запущено или нет ассоциированных с типом данного докуме
нта приложений.
Вызов ShellExecuteEx провалился: Файл не найден.
[ypp@ypp-pc klinok]$ 0100:err:rpc:I_RpcReceive we got fault packet with status 0x1c010003
agafron ★
(20.04.21 19:27:31 MSK)
- Ссылка
Ответ на:
комментарий
от anonymous 20.04.21 01:51:33 MSK
оно пишет что «Неверно установлена программа!»
для запуска надо применить файл регистрация.reg
agafron ★
(20.04.21 19:41:12 MSK)
- Показать ответ
- Ссылка
Ответ на:
комментарий
от agafron 20.04.21 19:41:12 MSK
Ответ на:
комментарий
от diatryba 20.04.21 20:57:34 MSK
спасибо, в winecfg поставил галку «эмулировать виртуальный рабочий стол»
, после этого заработало, хотя после запуска сыплет еще уже ошибки внутри программы, в любом из разделов тренировки при повторном запуске выпадает вот такое, почти такой же трабл был на вин10, но там вообще был белый фон вместо картинок.
буду разбираться дальше.
export MESA_GL_VERSION_OVERRIDE=4.5 не помогло.
Всем откликнувшимся, спасибо!!!
если кто-то попробовал поганять прогу во всех разделах и у вас такого не происходит, отпишитесь пожалуйста!
agafron ★
(20.04.21 21:25:42 MSK)
Последнее исправление: agafron 20.04.21 21:27:51 MSK
(всего
исправлений: 1)
- Показать ответ
- Ссылка
Ответ на:
комментарий
от agafron 20.04.21 21:25:42 MSK
https://paste.pics/C9AQG
Эта программа очень чувствительна к пути, по которому она была распакована.
Я проверил, что это должно быть:
/home/user/.wine/dosdevices/c:/Program Files (x86)/КЛИНОК/КЛИНОК.exe
И он должен запускаться из своей папки.
diatryba
(20.04.21 22:29:46 MSK)
Последнее исправление: diatryba 20.04.21 22:34:10 MSK
(всего
исправлений: 1)
- Ссылка
После обновления перестал запускаться MyTest.exe wine: «Запуск исполняемых файлов в этом контексте запрещён в целях безопасности». Но нам очень нужна программа MyTest.exe
Записан
После обновления перестал запускаться MyTest.exe wine: «Запуск исполняемых файлов в этом контексте запрещён в целях безопасности». Но нам очень нужна программа MyTest.exe
Ничего не написали про дистрибутив, про источник этого сообщения, про версии.
Записан
Андрей Черепанов (cas@)
Альт Образование 10.0 обновили до Альт Образование 10.1
Обновите ОС до актуального состояния:
su-
apt-get update
apt-get dist-upgrade
update-kernel
reboot
Далее, добавте в /etc/krb5.conf в секцию [libdefaults] строки:
default_tkt_enctypes = des-cbc-md5 des-cbc-crc arcfour-hmac-md5 aes256-cts-hmac-sha1-96
default_tgs_enctypes = des-cbc-md5 des-cbc-crc arcfour-hmac-md5 aes256-cts-hmac-sha1-96
reboot
(рекомендовано на форуме:
https://forum.altlinux.org/index.php?topic=46336.msg374970#msg374970
чтобы клиент не вылетал из домена), после обновления exe файлы не запускаются.
Записан
После обновления до до Альт Образование 10.1 , удалился Wine. Установил заново
apt-get install wine,
но MyTest.exe больше не запускается.
Записан
После обновления до до Альт Образование 10.1 , удалился Wine. Установил заново
apt-get install wine,
но MyTest.exe больше не запускается.
Что пишет при запуске из терминала через wine?
Записан
Андрей Черепанов (cas@)
Что пишет при запуске из терминала через wine?
~ $ wine MyTestStudent.exe
it looks like i586-wine is missing, you should install it.
as root, please execute «apt-get install i586-wine»
002c:fixme:winediag:LdrInitializeThunk wine-staging 7.17 is a testing version containing experimental patches.
002c:fixme:winediag:LdrInitializeThunk Please mention your exact version when filing bug reports on winehq.org.
0084:fixme:hid:handle_IRP_MN_QUERY_ID Unhandled type 00000005
0084:fixme:hid:handle_IRP_MN_QUERY_ID Unhandled type 00000005
0084:fixme:hid:handle_IRP_MN_QUERY_ID Unhandled type 00000005
0084:fixme:hid:handle_IRP_MN_QUERY_ID Unhandled type 00000005
MESA-INTEL: warning: Performance support disabled, consider sysctl dev.i915.perf_stream_paranoid=0
/usr/bin/wine: failed to read ELF header
Приложение не может быть запущено или нет ассоциированных с типом данного документа приложений.
Вызов ShellExecuteEx провалился: Внутренняя ошибка.
Записан
Я так понимаю, надо заново пересоздать в домашнем каталоге каталог с wine (.wine)
Записан
apt-get install i586-wine
— помогло.
Записан
помогло до следующего обновления.
будьте внимательны.
Записан
Download PC Repair Tool to quickly find & fix Windows errors automatically
When you try to install a program on your Windows computer if you see a “ShellExecuteEx failed” accompanied by different codes, then this post will help you. The accompanying error codes could be 2, 5, 67, 255, 1155, 1460, 8235, 2147221003, etc. . This error usually occurs, if the installer requires administrator privileges, the setup file has become corrupted, or there is application conflict. ShellExecuteEx is an OS function that performs an operation on a specified file. If the operation fails, you get this error.
In this article, we will show you how to deal with ShellExecuteEx failed errors in Windows 11/10. You have the following options:
- Run the Exe file as administrator
- Re-download or reinstall the program
- Run System File Checker
- Reset Sounds to default
- Install or run the program in Clean Boot State.
Let us take a look at these methods in detail.
1] Try running the application as an administrator
Running applications with admin rights make applications run with more power. Even if the application fails to open up, try re-installing the application with admin rights. Just right click on the installer file and click on Run as administrator.
2] Download the installer again and then install
Sometimes when you download any application to install, you may have faced a situation where the setup won’t run and the app won’t install. This may happen due to a corrupt or defective installer file. Try downloading the same from the application’s official website or any trusted source.
3] Run SFC scan
You may know that running an SFC scan is done for replacing potentially corrupted system files. So, if the error is occurring due to a corrupted system file then the following steps should help you. SFC scan not only finds a problematic system file but also fixes it.
- Press Win Key + X. A Quick Access Menu will open up.
- Click on Windows PowerShell (Admin). If it shows Command Prompt instead of PowerShell then select Command Prompt (Admin).
- Run the command: sfc /scannow
- Wait for some moments as it takes time to complete the scan.
If everything goes right, the error should get resolved. But, if there is a really big problem then you may encounter a message saying: ‘Windows Resource Protection found corrupt files but was unable to fix’. You just need to restart your machine in Safe Mode and run the above command again.
4] Reset System Sounds to default
You may think that how resetting system sound to default can solve a system error like “ShellExecuteEx”? But some of the users have reported how this step solved their problem and it is worth mentioning, it may solve your problem too.
Open Run dialog box by pressing Win Key + R.
Type mmsys.cpl and press Enter.
Click on Sounds Tab. Select Windows Default in Sound Scheme.
Click on Apply and then on OK.
The problem should have gone by now.
5] Install or run the program in Clean Boot State
To avoid program conflicts, you may install or run the program in Clean Boot State and see if that helps you.
These are some of the methods you can try to resolve the error. Let us know if this helped.
Shubham is a PHP Developer, who is skilled in PHP, DOM, Angular, JavaScript, and C#. He loves talking about Microsoft technologies.
Several Windows users have been reaching us with questions after encountering the “Shellexecuteex Failed” error message whenever they try to perform an action that involves connecting to the Internet or when installing an application. Affected users are reported various codes that are displayed along with the error message. As it turns out, the issue is not exclusive to a certain WIndows version as we managed to find occurrences of it on Windows 7, Windows 8.1 and Windows 10.
What’s causing the “Shellexecuteex Failed” error on Windows?
We investigated this particular issue by looking at various user reports and at the repair strategies that are commonly used in this particular scenario. Based on our analysis, there are several different culprits that are often identified for causing the issue. Here are several scenarios that you might be encountering:
- The application doesn’t have admin privileges – As it turns out, this problem is quite common in instances where there’s an unexpected app shut down due to insufficient permissions. If this scenario is applicable, you should be able to resolve the issue in most cases by ensuring that the app opens with administrative access.
- System File Corruption – Another potential culprit is system file corruption that affects a dependency used by the application that’s showing the error. Several users that were also encountering this problem have reported that the issue was resolved after they repaired every logical error and corrupted item with the two built-in utilities (DISM and SFC). In most severe cases, the only viable fix that will work in this scenario is to reset every Windows component by performing a clean install or repair install.
- Custom System sounds are crashing the app – It’s also possible that you’re encountering this issue due to some custom Windows theme sounds that are not being handled properties by the application trying to use them. In this case, you should be able to resolve the issue by reverting back to the default Windows sounds.
- Application conflict – Under certain circumstances, it’s also possible that a different application conflicts with the process of the app that you’re trying to launch, which ends up triggering the error. Since there’s no definitive of the apps that conflict, the best way of discovering the culprit is to start your computer in clean boot mode and see if the symptoms stop.
- Overprotective Local policy – If one particular Local policy is enabled (Only elevate executables that are signed and validated) every executable that is not properly signed and validated will be prevented from running with this particular error. In this case, you fix the problem by accessing the Group Policy editor and disabling the policy causing the problem.
Method 1: Running the application as Administrator (if applicable)
If you’re encountering the “Shellexecuteex Failed” error while trying to open or install an application, it’s very likely that the issue occurs due to an unexpected application shutdown (or installation executable) because it doesn’t have admin access.
This type of issue is typically restricted to open source apps and apps with small teams of developers – we haven’t identified any occurrences with triple-A teams.
If you think this scenario might be applicable to your current situation, you will be able to resolve the issue simply by forcing the application to start with admin access. Here’s a quick guide on how to run the application as administrator:
- Right-click on the application that is is triggering the error and choose Properties from the newly appeared menu.
Accessing the Properties screen of the application encountering the issue - Once you’re inside the Properties screen, select the Compatibility tab and go to the Settings section. Next, check the box associated with Run this program as administrator, then click on Apply to set this as the new default behavior.
Ensuring that the app starts with admin privileges - Start the application again and see if the issue is now resolved.
If the same “Shellexecuteex Failed” error is still occurring, move down to the next method below.
Method 2: Running DISM and SFC scans
As it turns out, in some cases, the “Shellexecuteex Failed” error is occurring due to some kind of system file corruption that is preventing the installation from completing. If this scenario is applicable, the only viable fix is to try to resolve the corruption that’s causing the issue while limiting the damage.
And the best way of doing this is to rely on built-in utilities like DISM (Deployment Image Servicing and Management) and SFC (System File Checker). both are equipped to deal with corrupted system files, but they operate differently.
While SFC relies on a locally stored cache to replace the corrupted items with healthy copies, DISM uses WU (Windows Update) to download the healthy files needed for the replacement. But since the utilities are geared towards fixing different components (SFC is more efficient with logical errors), the best approach is to deploy both scans to improve your chances of success.
Here’s what you need to do:
- Press Windows key + R to open up a Run dialog box. Next, inside the Run text box, type ‘cmd’ and press Ctrl + Shift + Enter to open up a Command Prompt with admin access. When you’re prompted by the UAC (User Account Control), click Yes to open the elevated Command Prompt.
Running Command Prompt - Inside the elevated Command prompt, type the following command and press Enter to initiate an SFC scan:
sfc /scannow
Note: Do not interfere with the window until the process is complete. Interrupting the operation will likely create even more logical errors that will be harder to fix.
- Once the scan is complete, restart your computer and wait for the next startup to complete. Once your OS is fully loaded, follow step 1 again to open another elevated Command Prompt. Once back into the CMD window, type the following commands and press Enter after each one to initiate a DISM scan:
Dism.exe /online /cleanup-image /scanhealth Dism.exe /online /cleanup-image /restorehealth
Note: Make sure your internet connection is stable before you initiate this process. The first command will start the scan while the second will start the scanning process.
- Once the DISM scan is complete, restart your computer and see if the issue is resolved at the next system startup.
If the “Shellexecuteex Failed” error is still appearing when you repeat the same action, move down to the next method below.
Method 3: Reverting the System Sounds to the Default
As several different users have reported, this particular issue can also be caused by some System Sounds defined by some themes that are not being handled properly by the module that is trying to use them. If this scenario is applicable, the app using the sounds will crash whenever it tries to play them,
In this case, you will be able to resolve the issue by resetting all Windows sounds to the default. After doing so and restarting the machine, most affected users have reported that the issue was resolved.
Here’s a quick guide on reverting the system sounds back to the default values:
- Press Windows key + R to open up a Run dialog box. Inside the run box, type “mmsys.cpl” inside the text box and press Enter to open the Sound screen.
Running dialog: mmsys.cpl - Once you’re inside the Sound window, select the Sounds tab from the horizontal menu. Next, change the Sound Scheme to Windows Default.
Changing the Sound Scheme to Windows Default Note: If your current Sound Scheme is set to Windows Default (modified) chance it to Windows Default since you might have some invalid sounds.
- Once the active Sound Scheme has been successfully changed, restart your computer and see if the issue is resolved at the next system startup.
Repeat the action that was previously triggering the “Shellexecuteex Failed” error and in case the issue is still appearing, move down to the next method below.
Method 4: Performing a clean boot
If you’ve come this far with no palpable results, you may be encountering the issue due to some kind of 3rd party conflict that is triggering the “Shellexecuteex Failed” error. Since there are a lot of potential applications that might conflict with the application that’s displaying the error, the best way of taking care of the issue is to configure your computer to start in clean boot.
Follow the instructions below to achieve a clean boot state and identify the application that is causing the conflict. Here’s what you need to do:
- Press Windows key + R to open up a Run dialog box. Next, type “mscofig” and press Enter to open up the System Configuration menu. When you see the UAC (User Account Control) menu, click Yes to grant administrative privileges.
Typing in msconfig and pressing enter - Once you’re inside the System Configuration window, click on the Services tab from the top of the menu, then check the box associated with “Hide all Microsoft Services”. After you’ve done this, all Windows services will be removed from that list, so you don’t run the risk of disabling a Windows component.
Disabling all non-Microsoft startup items - After you manage to exclude all essential services from the list, click on the Disable all button to effectively prevent any 3rd party service from being started at the next machine startup.
- Next, select the Startup tab from the horizontal menu and click on Open Task Manager.
Opening the Startup items window via Task Manager - After you’re inside the Startup tab of Task Manager, systematically select each startup service and then click on the Disable button in the bottom section of the screen. This procedure will ensure that no startup service gets called at the next system startup.
Disabling Apps from Startup - Now that you’ve got to this step, you have effectively disabled every service or process that might interfere with the application showing the “Shellexecuteex Failed” error. Take advantage of the clean boot state you’ve just configured by restarting your computer.
- At the next system startup, see if the error is still occurring once you try to launch the application. If the error is not occurring anymore, complete the installation, then reverse engineer the steps above and re-enable the services that you previously disabled.
If this method didn’t allow you to resolve the “Shellexecuteex Failed” error, move down to the next method below.
Method 5: Adjusting the “Only elevate executables” Policy
As it turns out, this particular issue can also be avoided by adjusting one Group policy named Only elevate executables that are signed and validated. But keep in mind that this method will only be effective in situations where the issue is being caused by an executable that isn’t signed properly.
Several affected users have reported that the issue stopped occurring and the installation was successful after the Only elevate executables that are signed and validated was effectively disabled.
Note: Certain Windows versions don’t include the Group Editor. In this case, this method won’t be applicable, so move directly to the final method below.
Here’s a quick guide on disabling the policy that is triggering the “Shellexecuteex Failed” error:
- Press Windows key + R to open up a Run dialog box. Next, type “gpedit.msc” inside the text box and press Ctrl + Shift + Enter to open up the Local Group Policy Editor with admin privileges. When you see the UAC (User Account Control) prompt, click on Yes to grant admin access.
Running the Local Policy Group Editor - Once you’re inside the Local Group Policy Editor, move to the left-hand panel and select Computer Configuration > Windows Settings > Security Settings.
Accessing the Security Settings menu from the Local Group Policy Editor - With the Security Options menu selected, move over to the right-hand side and double-click on the User Account Control: Only elevate executables that are signed and validated policy.
- Once you’re inside the policy menu, select the Local Security Setting tab and then ensure that the policy is set to Disabled.
Disabling the Policy - Click Apply to save the changes, then restart your computer and see if the issue is resolved at the next system startup.
If the “Shellexecuteex Failed” error is still occurring move down to the next method below.
Method 6: Performing a clean install
If none of the methods above have allowed you to resolve the issue, chances are you’re dealing with an underlying corruption issue that cannot be resolved conventionally. If this scenario is applicable in your current situation, you can only resolve the issue by resetting every Windows component.
The quickest way of doing this is by performing a clean install (here), but keep in mind that this procedure will make you lose any personal data including installed applications, games, media, user preferences and more.
A most efficient approach that takes a little longer is to go for a repair install (in place install). This procedure will allow you to keep all your personal effects including games, applications, user preferences and any type of media. If you decide to perform a repair install, follow the instructions (here).
В последнее время много Windows 10 пользователей сообщили, что они получают «код ошибки shellexecuteex 2» при установке файлов .exe. С Windows имеет хорошую репутацию в ущерб пользовательскому опыту, подобные ошибки теперь считаются «нормальными». Для Windows пользователи, переустановка Windows операционная система – обычное дело, и цикл установки и форматирования операционной системы, кажется, никогда не заканчивается.
После получения нескольких сообщений от наших посетителей относительно сообщения об ошибке «shellexecuteex failed code 2» мы исследовали и обнаружили, что ошибка возникает из-за некоторых ошибок. Ошибка исправлена в последней сборке Windows ОС, но проблема в том, что пользователи, использующие пиратскую версию Windows ОС не получит обновление.
Итак, для этих пользователей мы собираемся обсудить несколько лучших методов, которые могут в кратчайшие сроки исправить «ошибочный код shellexecuteex 2». Поскольку основная причина сообщения об ошибке еще не найдена, пользователям необходимо следовать всем методам, чтобы исправить сообщение об ошибке shellexecuteex failed code 2.
1. Просканируйте свой компьютер с помощью мощного инструмента безопасности.
Сканируйте свой компьютер с помощью антивируса
Что ж, это одна из первых вещей, которые вам нужно сделать при работе с ошибками. Стоит отметить, что вирусы, вредоносные программы, шпионское ПО, рекламное ПО и т. Д. Иногда играют с системными файлами, что может вызвать различные ошибки. Итак, прежде чем вы решите использовать другие методы, обязательно просканируйте свой компьютер. Даже если полное сканирование системы не поможет исправить сообщение об ошибке, оно устранит угрозы безопасности. Поэтому обязательно просканируйте свою систему с помощью инструментов безопасности, чтобы исправить сообщение об ошибке «shellexecuteex failed code 2».
2. Попробуйте запустить в режиме администратора.
Попробуйте запустить в режиме администратора
Что ж, если вы получаете сообщение об ошибке при установке программ, вы можете попробовать запустить установщик с правами администратора. Если с разрешениями что-то не так, то запуск установщика в режиме администратора, вероятно, устранит сообщение об ошибке «shellexecuteex failed code 2». Устанавливать приложения в режиме администратора очень просто; пользователям необходимо щелкнуть установщик правой кнопкой мыши и выбрать параметр «Запуск от имени администратора». Некоторые приложения также требуют прав администратора для установки, поэтому, если это вызывает ошибку, она будет исправлена.
3. Повторно загрузите установщик и установите его.
Повторно загрузите установщик и установите
Если вы получаете сообщение об ошибке «shellexecuteex failed code 2» при установке любого приложения или игры, которые вы только что загрузили, мы рекомендуем вам повторно загрузить установщик. В установочном файле может быть какая-то ошибка, которая вызывает сообщение об ошибке «shellexecuteex failed code 2». Таким образом, в таком сценарии пользователям необходимо удалить приложение или его следы и установить его снова. Кроме того, не забудьте запустить установщик в «режиме администратора».
4. Верните системные звуки к значениям по умолчанию.
Что ж, некоторые пользователи сообщили, что возвращение системных звуков к значениям по умолчанию устранило сообщение об ошибке. Проблема обычно возникает, когда модуль, который вы пытаетесь установить или использовать, не может правильно обрабатывать системные звуки. Итак, если это была проблема, вам нужно вернуть системные звуки по умолчанию, чтобы исправить сообщение об ошибке.
Шаг 1. Прежде всего, нажмите Windows Клавиша + R , чтобы открыть диалоговое окно RUN.
Открыть диалоговое окно RUN
Шаг 2. В диалоговом окне ЗАПУСК введите mmsys.cpl и нажмите Enter.
Введите mmsys.cpl и нажмите Enter.
Шаг 3. Далее вам нужно выбрать ‘Звуки’ вкладка, а затем выберите ‘Windows дефолт’ под Звуковой схемой.
Перейдите на вкладку “Звук” и выберите “Windows по умолчанию ‘в разделе Звуковая схема
Вот и все! Вы сделали. Теперь просто перезагрузите компьютер, чтобы исправить сообщение об ошибке shellexecuteex failed от Windows 10.
5. Запустите команду SFC.
Что ж, сообщение об ошибке «shellexecuteex failed code 2» также возникает из-за поврежденных системных файлов. Итак, если вы получаете сообщение об ошибке из-за поврежденных системных файлов, вам необходимо использовать команду SFC. Команда SFC на Windows скорее всего, исправит все поврежденные, отсутствующие или измененные системные файлы. Вот как использовать команду SFC, чтобы исправить сообщение об ошибке shellexecuteex failed code 2.
Шаг 1. Прежде всего, введите CMD в меню поиска и щелкните правой кнопкой мыши командную строку. В контекстном меню выберите «Командная строка (администратор)».
Использование команды SFC
Шаг 2. Теперь в окне командной строки введите команду sfc / scannnow и нажмите клавишу ВВОД.
Использование команды SFC
Шаг 3. Теперь подождите несколько секунд, пока сканирование не завершится. Если вы получите сообщение об ошибке ‘Windows Защита ресурсов обнаружила поврежденные файлы, но не смогла их исправить », затем выполните ту же команду в безопасном режиме.
Вот и все; вы сделали! Вот как вы можете использовать команду SFC, чтобы исправить «ошибочный код 2 shellexecuteex» из Windows 10.
6. Ремонт системы
Что ж, если команде SFC не удалось исправить сообщение об ошибке shellexecuteex failed code 2, вам необходимо восстановить вашу систему. Однако вам необходимо иметь рабочий Windows загрузочный DVD или USB для восстановления системы. В Windows Утилита восстановления системы исправит различные проблемы, связанные с файлами System 32, точками восстановления, реестром и т. Д.
Использование восстановления системы
Просто вставьте Windows установочный DVD или USB-накопитель и перезагрузите компьютер. Во время запуска вам будет предложено нажать любую клавишу для загрузки с DVD или USB. Нажмите любую клавишу и на следующей странице выберите «Восстановить». Теперь просто следуйте инструкциям на экране, чтобы восстановить вашу систему.
Итак, это лучшие методы для исправления сообщения об ошибке shellexecuteex failed code 2 из Windows компьютер. Если вы знаете какой-либо другой способ исправить ошибку, сообщите нам об этом в поле для комментариев ниже ».
-
bigkrp
- Level 2
- Posts: 10
- Joined: Sat Apr 23, 2022 9:21 am
Wine-7.5 couldn’t start .exe file
I tried to execute some `setup.exe` file and it didn’t event started. When i run it in terminal i have this output:
Code: Select all
002c:fixme:winediag:LdrInitializeThunk wine-staging 7.5 is a testing version containing experimental patches.
002c:fixme:winediag:LdrInitializeThunk Please mention your exact version when filing bug reports on winehq.org.
MESA-INTEL: warning: Performance support disabled, consider sysctl dev.i915.perf_stream_paranoid=0
MESA-INTEL: warning: Performance support disabled, consider sysctl dev.i915.perf_stream_paranoid=0
MESA-INTEL: warning: Performance support disabled, consider sysctl dev.i915.perf_stream_paranoid=0
MESA-INTEL: warning: Performance support disabled, consider sysctl dev.i915.perf_stream_paranoid=0
0080:err:x11settings:X11DRV_ChangeDisplaySettingsEx Failed to write L"\\.\DISPLAY1" display settings to registry.
0080:err:system:NtUserChangeDisplaySettings Changing L"\\.\DISPLAY1" display settings returned -3.
0080:err:explorer:initialize_display_settings Failed to initialize registry display settings for L"\\.\DISPLAY1".
0118:err:module:load_wow64_ntdll failed to load L"\??\C:\windows\syswow64\ntdll.dll" error c0000135
Application could not be started, or no application associated with the specified file.
ShellExecuteEx failed: Internal error.
Screenfetch output:
Code: Select all
/:-------------: krp@fedora
:-------------------:: OS: Fedora
:-----------/shhOHbmp---: Kernel: x86_64 Linux 5.16.9-200.rog.fc35.x86_64
/-----------omMMMNNNMMD ---: Uptime: 6h 29m
:-----------sMMMMNMNMP. ---: Packages: 3636
:-----------:MMMdP------- --- Shell: bash 5.1.8
,------------:MMMd-------- ---: Resolution: 1600x900
:------------:MMMd------- .---: DE: GNOME 41.4
:---- oNMMMMMMMMMNho .----: WM: Mutter
:-- .+shhhMMMmhhy++ .------/ WM Theme:
:- -------:MMMd--------------: GTK Theme: Adwaita-dark [GTK2/3]
:- --------/MMMd-------------; Icon Theme: Adwaita
:- ------/hMMMy------------: Font: Cantarell 11
:-- :dMNdhhdNMMNo------------; Disk: 1,7T / 2,1T (80%)
:---:sdNMMMMNds:------------: CPU: Intel Core i7-10750H @ 12x 5GHz [51.0°C]
:------:://:-------------:: GPU: NVIDIA GeForce RTX 2060
:---------------------:// RAM: 8399MiB / 15770MiB
Wine version:
Any idea what to do?
-
bigkrp
- Level 2
- Posts: 10
- Joined: Sat Apr 23, 2022 9:21 am
-
bigkrp
- Level 2
- Posts: 10
- Joined: Sat Apr 23, 2022 9:21 am
-
bigkrp
- Level 2
- Posts: 10
- Joined: Sat Apr 23, 2022 9:21 am
-
bigkrp
- Level 2
- Posts: 10
- Joined: Sat Apr 23, 2022 9:21 am
Re: Wine-7.5 couldn’t start .exe file
Post
by bigkrp » Wed May 04, 2022 12:32 pm
Here output
Code: Select all
mingw32-wine-gecko.noarch 2.47.2-2.fc34 @fedora
mingw64-wine-gecko.noarch 2.47.2-2.fc34 @fedora
wine.x86_64 7.5-1.fc35 @updates
wine-alsa.i686 7.5-1.fc35 @updates
wine-alsa.x86_64 7.5-1.fc35 @updates
wine-arial-fonts.noarch 7.5-1.fc35 @updates
wine-cms.i686 7.5-1.fc35 @updates
wine-cms.x86_64 7.5-1.fc35 @updates
wine-common.noarch 7.5-1.fc35 @updates
wine-core.i686 7.5-1.fc35 @updates
wine-core.x86_64 7.5-1.fc35 @updates
wine-courier-fonts.noarch 7.5-1.fc35 @updates
wine-desktop.noarch 7.5-1.fc35 @updates
wine-dxvk.i686 1.10.1-1.fc35 @updates
wine-dxvk.x86_64 1.10.1-1.fc35 @updates
wine-dxvk-d3d9.i686 1.10.1-1.fc35 @updates
wine-dxvk-d3d9.x86_64 1.10.1-1.fc35 @updates
wine-dxvk-dxgi.i686 1.10.1-1.fc35 @updates
wine-dxvk-dxgi.x86_64 1.10.1-1.fc35 @updates
wine-filesystem.noarch 7.5-1.fc35 @updates
wine-fixedsys-fonts.noarch 7.5-1.fc35 @updates
wine-fonts.noarch 7.5-1.fc35 @updates
wine-ldap.i686 7.5-1.fc35 @updates
wine-ldap.x86_64 7.5-1.fc35 @updates
wine-marlett-fonts.noarch 7.5-1.fc35 @updates
wine-mono.noarch 7.1.1-1.fc35 @updates
wine-ms-sans-serif-fonts.noarch 7.5-1.fc35 @updates
wine-openal.i686 7.5-1.fc35 @updates
wine-openal.x86_64 7.5-1.fc35 @updates
wine-opencl.i686 7.5-1.fc35 @updates
wine-opencl.x86_64 7.5-1.fc35 @updates
wine-pulseaudio.i686 7.5-1.fc35 @updates
wine-pulseaudio.x86_64 7.5-1.fc35 @updates
wine-small-fonts.noarch 7.5-1.fc35 @updates
wine-symbol-fonts.noarch 7.5-1.fc35 @updates
wine-system-fonts.noarch 7.5-1.fc35 @updates
wine-systemd.noarch 7.5-1.fc35 @updates
wine-tahoma-fonts.noarch 7.5-1.fc35 @updates
wine-times-new-roman-fonts.noarch 7.5-1.fc35 @updates
wine-twain.i686 7.5-1.fc35 @updates
wine-twain.x86_64 7.5-1.fc35 @updates
wine-webdings-fonts.noarch 7.5-1.fc35 @updates
wine-wingdings-fonts.noarch 7.5-1.fc35 @updates
winetricks.noarch 20210825-1.fc35 @fedora
-
jkfloris
- Level 12
- Posts: 2740
- Joined: Thu Aug 14, 2014 10:10 am
Re: Wine-7.5 couldn’t start .exe file
Post
by jkfloris » Thu May 05, 2022 10:56 am
That looks good.
Back to your original question. Does the setup work in a clean wineprefix?
Code: Select all
WINEPREFIX=${HOME}/wine-test wine setup.exe
The winetricks warnings can probably be solved by updating the program.
-
bigkrp
- Level 2
- Posts: 10
- Joined: Sat Apr 23, 2022 9:21 am
Re: Wine-7.5 couldn’t start .exe file
Post
by bigkrp » Tue May 10, 2022 11:47 am
Not sure about your question.. so i did
Code: Select all
WINEPREFIX=${HOME}/wine-test wine setup.exeAnd here output:
Code: Select all
wine: created the configuration directory '/home/krp/wine-test'
002c:fixme:actctx:parse_depend_manifests Could not find dependent assembly L"Microsoft.Windows.Common-Controls" (6.0.0.0)
002c:fixme:winediag:LdrInitializeThunk wine-staging 7.5 is a testing version containing experimental patches.
002c:fixme:winediag:LdrInitializeThunk Please mention your exact version when filing bug reports on winehq.org.
0048:fixme:actctx:parse_depend_manifests Could not find dependent assembly L"Microsoft.Windows.Common-Controls" (6.0.0.0)
0050:fixme:actctx:parse_depend_manifests Could not find dependent assembly L"Microsoft.Windows.Common-Controls" (6.0.0.0)
MESA-INTEL: warning: MESA-INTEL: warning: Performance support disabled, consider sysctl dev.i915.perf_stream_paranoid=0
Performance support disabled, consider sysctl dev.i915.perf_stream_paranoid=0
MESA-INTEL: warning: MESA-INTEL: warning: Performance support disabled, consider sysctl dev.i915.perf_stream_paranoid=0
Performance support disabled, consider sysctl dev.i915.perf_stream_paranoid=0
0048:err:ole:StdMarshalImpl_MarshalInterface Failed to create ifstub, hr 0x80004002
0048:err:ole:CoMarshalInterface Failed to marshal the interface {6d5140c1-7436-11ce-8034-00aa006009fa}, hr 0x80004002
0048:err:ole:apartment_get_local_server_stream Failed: 0x80004002
0050:err:ole:StdMarshalImpl_MarshalInterface Failed to create ifstub, hr 0x80004002
0050:err:ole:CoMarshalInterface Failed to marshal the interface {6d5140c1-7436-11ce-8034-00aa006009fa}, hr 0x80004002
0050:err:ole:apartment_get_local_server_stream Failed: 0x80004002
0048:err:ole:start_rpcss Failed to open RpcSs service
0050:fixme:imm:ImeSetActiveContext (0x267050, 0): stub
0050:fixme:imm:ImmReleaseContext (0000000000010020, 0000000000267050): stub
002c:fixme:imm:ImeSetActiveContext (0x2598d0, 1): stub
002c:fixme:imm:ImmReleaseContext (0000000000010054, 00000000002598D0): stub
0078:err:winedevice:ServiceMain Failed to load L"C:\windows\system32\win32k.sys"
0078:err:winedevice:ServiceMain Failed to load L"C:\windows\system32\drivers\dxgkrnl.sys"
0078:err:winedevice:ServiceMain Failed to load L"C:\windows\system32\drivers\dxgmms1.sys"
0088:fixme:file:NtLockFile I/O completion on lock not implemented yet
0088:fixme:ntdll:NtQuerySystemInformation info_class SYSTEM_PERFORMANCE_INFORMATION
0088:err:mscoree:LoadLibraryShim error reading registry key for installroot
0088:err:mscoree:LoadLibraryShim error reading registry key for installroot
0088:err:mscoree:LoadLibraryShim error reading registry key for installroot
0088:err:mscoree:LoadLibraryShim error reading registry key for installroot
0088:err:mscoree:LoadLibraryShim error reading registry key for installroot
0088:err:mscoree:LoadLibraryShim error reading registry key for installroot
0088:err:mscoree:LoadLibraryShim error reading registry key for installroot
0088:err:mscoree:LoadLibraryShim error reading registry key for installroot
0090:err:module:load_wow64_ntdll failed to load L"\??\C:\windows\syswow64\ntdll.dll" error c0000135
0088:err:msi:execute_command unable to execute command 1359
0088:fixme:msi:internal_ui_handler internal UI not implemented for message 0x0b000000 (UI level = 1)
0088:fixme:msi:internal_ui_handler internal UI not implemented for message 0x0b000000 (UI level = 1)
00a0:fixme:font:freetype_set_outline_text_metrics failed to read full_nameW for font L"Material Icons Outlined"!
00a0:fixme:font:freetype_set_outline_text_metrics failed to read full_nameW for font L"Material Icons Round"!
00a0:fixme:font:freetype_set_outline_text_metrics failed to read full_nameW for font L"Material Icons Sharp"!
00a0:fixme:font:freetype_set_outline_text_metrics failed to read full_nameW for font L"Material Icons Two Tone"!
00a0:fixme:imm:ImeSetActiveContext (0x25b660, 1): stub
00a0:fixme:imm:ImmReleaseContext (000000000002007A, 000000000025B660): stub
wine: failed to open L"C:\windows\syswow64\rundll32.exe": c0000135
wine: configuration in L"/home/krp/wine-test" has been updated.
0024:fixme:actctx:parse_depend_manifests Could not find dependent assembly L"Microsoft.Windows.Common-Controls" (6.0.0.0)
0134:err:module:load_wow64_ntdll failed to load L"\??\C:\windows\syswow64\ntdll.dll" error c0000135
Application could not be started, or no application associated with the specified file.
ShellExecuteEx failed: Internal error.
Setup doesn’t work well(
-
bigkrp
- Level 2
- Posts: 10
- Joined: Sat Apr 23, 2022 9:21 am
Re: Wine-7.5 couldn’t start .exe file
Post
by bigkrp » Mon May 16, 2022 7:35 am
jkfloris wrote: ↑Wed May 11, 2022 11:11 am
It seems that Wine is failing to create a wineprefix (a «fake» Windows installation).
Can you reinstall Wine or use the Wine packages from WineHQ?
This helps me, thank you!
После обновления перестал запускаться MyTest.exe wine: «Запуск исполняемых файлов в этом контексте запрещён в целях безопасности». Но нам очень нужна программа MyTest.exe
Записан
После обновления перестал запускаться MyTest.exe wine: «Запуск исполняемых файлов в этом контексте запрещён в целях безопасности». Но нам очень нужна программа MyTest.exe
Ничего не написали про дистрибутив, про источник этого сообщения, про версии.
Записан
Андрей Черепанов (cas@)
Альт Образование 10.0 обновили до Альт Образование 10.1
Обновите ОС до актуального состояния:
su-
apt-get update
apt-get dist-upgrade
update-kernel
reboot
Далее, добавте в /etc/krb5.conf в секцию [libdefaults] строки:
default_tkt_enctypes = des-cbc-md5 des-cbc-crc arcfour-hmac-md5 aes256-cts-hmac-sha1-96
default_tgs_enctypes = des-cbc-md5 des-cbc-crc arcfour-hmac-md5 aes256-cts-hmac-sha1-96
reboot
(рекомендовано на форуме:
https://forum.altlinux.org/index.php?topic=46336.msg374970#msg374970
чтобы клиент не вылетал из домена), после обновления exe файлы не запускаются.
Записан
После обновления до до Альт Образование 10.1 , удалился Wine. Установил заново
apt-get install wine,
но MyTest.exe больше не запускается.
Записан
После обновления до до Альт Образование 10.1 , удалился Wine. Установил заново
apt-get install wine,
но MyTest.exe больше не запускается.
Что пишет при запуске из терминала через wine?
Записан
Андрей Черепанов (cas@)
Что пишет при запуске из терминала через wine?
~ $ wine MyTestStudent.exe
it looks like i586-wine is missing, you should install it.
as root, please execute «apt-get install i586-wine»
002c:fixme:winediag:LdrInitializeThunk wine-staging 7.17 is a testing version containing experimental patches.
002c:fixme:winediag:LdrInitializeThunk Please mention your exact version when filing bug reports on winehq.org.
0084:fixme:hid:handle_IRP_MN_QUERY_ID Unhandled type 00000005
0084:fixme:hid:handle_IRP_MN_QUERY_ID Unhandled type 00000005
0084:fixme:hid:handle_IRP_MN_QUERY_ID Unhandled type 00000005
0084:fixme:hid:handle_IRP_MN_QUERY_ID Unhandled type 00000005
MESA-INTEL: warning: Performance support disabled, consider sysctl dev.i915.perf_stream_paranoid=0
/usr/bin/wine: failed to read ELF header
Приложение не может быть запущено или нет ассоциированных с типом данного документа приложений.
Вызов ShellExecuteEx провалился: Внутренняя ошибка.
Записан
Я так понимаю, надо заново пересоздать в домашнем каталоге каталог с wine (.wine)
Записан
apt-get install i586-wine
— помогло.
Записан
помогло до следующего обновления.
будьте внимательны.
Записан
Перебирать версии вайна и параметры. Там иногда магия и даже чорная.
utanho ★★★★
(19.04.21 21:16:18 MSK)
Последнее исправление: utanho 19.04.21 21:16:49 MSK
(всего
исправлений: 1)
- Показать ответ
- Ссылка
Неплохо бы было написать название приложения для начала. Не думаю, что много народу будет открывать непонятный архив с непонятного файлообменника.
- Показать ответ
- Ссылка
Ответ на:
комментарий
от valentin13 19.04.21 21:23:37 MSK
Неплохо бы было написать название приложения для начала
KLINOK — офтальмологическая программа. Думаю название вам ни о чем не скажет
agafron ★
(19.04.21 21:34:49 MSK)
Последнее исправление: agafron 19.04.21 21:35:04 MSK
(всего
исправлений: 1)
- Ссылка
Ответ на:
комментарий
от utanho 19.04.21 21:16:18 MSK
Перебирать версии вайна и параметры.
качать, на сколько я понимаю нужно отсюда? а с какими параметрами запускать, чисто ради интереса попробовал только что:
./wine64 KLINOK/КЛИНОК.exe
wine client error:0: version mismatch 690/543.
Your wine binary was not upgraded correctly,
or you have an older one somewhere in your PATH.
Or maybe the wrong wineserver is still running?
[ypp@ypp-pc bin]$ ./wine64-preloader KLINOK/КЛИНОК.exe
KLINOK/КЛИНОК.exe: not an ELF binary... don't know how to load it
agafron ★
(19.04.21 21:47:32 MSK)
- Показать ответы
- Ссылка
Ответ на:
комментарий
от agafron 19.04.21 21:47:32 MSK
Ответ на:
комментарий
от utanho 19.04.21 21:49:48 MSK
Ответ на:
комментарий
от agafron 19.04.21 22:00:32 MSK
Значит перебирайте старые версии вайна
utanho ★★★★
(19.04.21 22:10:11 MSK)
- Ссылка
Ответ на:
комментарий
от agafron 19.04.21 22:00:32 MSK
Ответ на:
комментарий
от EugeneS2 19.04.21 23:54:36 MSK
Ответ на:
комментарий
от agafron 20.04.21 00:23:35 MSK
Если надо работать, причём срочно, то лучше поизвращаться попозже, когда под «виртуалкой» всё заработает.
Ежели нет, то можно старые версии «вина» перепробовать, причём 32-битные (64-битные не всегда корректно запускают приложения Эпохи Суровых Бородатых Админов, сиречь времён Win9x).
- Показать ответ
- Ссылка
Ответ на:
комментарий
от Korchevatel 20.04.21 00:30:07 MSK
можно старые версии «вина» перепробовать
дай краткую инструкцию как с ними работать, например, приведи пример на версии, допустим 1.1, хотел с помощью POL это пробовать, но что-то не взлетает, не хотят старые версии даже устанавливаться, не то что работать, мож чего не хватает или я не доразобрался, никогда не вникал в работу вина и как работать с его несколькими вариациями
ОС манджаро
ЗЫ не срочно
agafron ★
(20.04.21 01:01:49 MSK)
Последнее исправление: agafron 20.04.21 01:02:39 MSK
(всего
исправлений: 1)
- Показать ответ
- Ссылка
Ответ на:
комментарий
от agafron 20.04.21 01:01:49 MSK
Ну я бы советовал не пользоваться всякими «запускалками» а ля PlayOnLinux, т.к. внутри их скрыто тёмное колдунство, секрет которого утерян вместе с Атлантидой.
Так что качай с офф. сайта, собирай вручную, клади ложи бросай полученное в отдельную директорию, делай отдельный префикс и запускай по инструкции. Не собирается – скачивай уже собранный и так же отдельная директория и отдельный префикс. Получится словно portable-exe для Windows.
как работать с его несколькими вариациями
ОС манджаро
Как я выше описал. Пользуйся аналогично «портабельным» версиям ПО под «оффтопик».
- Ссылка
Ответ на:
комментарий
от agafron 19.04.21 21:47:32 MSK
./wine64-preloader
приложение 100% 32битное, попробуйте сделать 32битный префикс(оно вроде как лучше с легаси дружит), перед созданием префикса экспортируйте WINEARCH=«win32», и используйте просто wine команду, а не wine64-preloader.
anonymous
(20.04.21 01:43:22 MSK)
- Показать ответ
- Ссылка
Ответ на:
комментарий
от anonymous 20.04.21 01:43:22 MSK
только что его запустил с вайном(wine-6.6-staging-tkg-amd64) от Kron4ek’а, оно запустилось, но перед запуском я переименовал КЛИНОК.exe в klinok.exe (вайновский файловый менеджер на кириллице не видел этот файл), и оно заработало, но есть одна проблема, оно пишет что «Неверно установлена программа!», но при этом видно основное окно, где нужно вводить данные о пациенте, скорее всего этот клинок нужно ставить через установщик, похоже он что-то при установщике в реестре прописывает или что-то в этом роде
anonymous
(20.04.21 01:51:33 MSK)
- Показать ответы
- Ссылка
Моя система:
Arch Linux kernel 5.11.15-arch1-2
wine version: wine-6.6
После ввода в консоли:
wine КЛИНОК.exe
отображает такое сообщение:
X Error of failed request: GLXBadFBConfig
Major opcode of failed request: 153 (GLX)
Minor opcode of failed request: 0 ()
Serial number of failed request: 537
Current serial number in output stream: 537
Согласно совету на сайте:
https://forum.winehq.org/viewtopic.php?f=8&t=34889
после ввода в консоли:
export MESA_GL_VERSION_OVERRIDE=4.5
wine КЛИНОК.exe
программа запущена.
Забыл добавить, что тоже ввел в реестр в консоли:
regedit РЕГИСТРАЦИЯ.reg
diatryba
(20.04.21 02:05:39 MSK)
Последнее исправление: diatryba 20.04.21 02:14:01 MSK
(всего
исправлений: 3)
- Показать ответ
- Ссылка
Ответ на:
комментарий
от anonymous 20.04.21 01:51:33 MSK
похоже на то что он при установке что-то в реестр прописывает, или что-то в этом роде***
и да, всё запускалось с WINEARCH="win32"
anonymous
(20.04.21 02:05:46 MSK)
- Ссылка
Ответ на:
комментарий
от diatryba 20.04.21 02:05:39 MSK
Не знаю, имеет ли значение, но распаковал архив в:
/home/user/.wine/dosdevices/c:/Program Files (x86)/КЛИНОК
А архив скачал отсюда:
http://parlan.narod.ru
- Ссылка
Ответ на:
комментарий
от anonymous 20.04.21 01:51:33 MSK
https://pixs.ru/image/GOhIeR
у меня при запуске wine КЛИНОК.exe окошко вот такое, а при wine WINEARCH="win32" КЛИНОК.exe вообще не запускается
переименование файла не помогает.
и сяплятся ошибки/уведомления в терминале
wine КЛИНОК.exe
0054:err:ntoskrnl:ZwLoadDriver failed to create driver L"\Registry\Machine\System\CurrentControlSet\Services\360FsFlt": c0000142
003c:fixme:service:scmdatabase_autostart_services Auto-start service L"360FsFlt" failed to start: 1114
003c:fixme:service:scmdatabase_autostart_services Auto-start service L"edgeupdate" failed to start: 2
007c:fixme:heap:RtlSetHeapInformation 0000000000A40000 0 000000000011FD90 4 stub
0090:fixme:win:RegisterDeviceNotificationA The notification filter will requires an A->W when filter support is implemented
0090:fixme:service:I_ScRegisterDeviceNotification Notification filters are not yet implemented.
0090:fixme:win:RegisterDeviceNotificationA The notification filter will requires an A->W when filter support is implemented
0090:fixme:service:I_ScRegisterDeviceNotification Notification filters are not yet implemented.
0094:err:service:device_notify_proc failed to open RPC handle, error 1722
0024:fixme:ntdll:NtQuerySystemInformation info_class SYSTEM_PERFORMANCE_INFORMATION
^C0164:fixme:console:default_ctrl_handler Terminating process 20 on event 0
[ypp@ypp-pc klinok]$ wine WINEARCH="win32" КЛИНОК.exe
Приложение не может быть запущено или нет ассоциированных с типом данного докуме
нта приложений.
Вызов ShellExecuteEx провалился: Файл не найден.
[ypp@ypp-pc klinok]$ 0100:err:rpc:I_RpcReceive we got fault packet with status 0x1c010003
agafron ★
(20.04.21 19:27:31 MSK)
- Ссылка
Ответ на:
комментарий
от anonymous 20.04.21 01:51:33 MSK
оно пишет что «Неверно установлена программа!»
для запуска надо применить файл регистрация.reg
agafron ★
(20.04.21 19:41:12 MSK)
- Показать ответ
- Ссылка
Ответ на:
комментарий
от agafron 20.04.21 19:41:12 MSK
Ответ на:
комментарий
от diatryba 20.04.21 20:57:34 MSK
спасибо, в winecfg поставил галку «эмулировать виртуальный рабочий стол»
, после этого заработало, хотя после запуска сыплет еще уже ошибки внутри программы, в любом из разделов тренировки при повторном запуске выпадает вот такое, почти такой же трабл был на вин10, но там вообще был белый фон вместо картинок.
буду разбираться дальше.
export MESA_GL_VERSION_OVERRIDE=4.5 не помогло.
Всем откликнувшимся, спасибо!!!
если кто-то попробовал поганять прогу во всех разделах и у вас такого не происходит, отпишитесь пожалуйста!
agafron ★
(20.04.21 21:25:42 MSK)
Последнее исправление: agafron 20.04.21 21:27:51 MSK
(всего
исправлений: 1)
- Показать ответ
- Ссылка
Ответ на:
комментарий
от agafron 20.04.21 21:25:42 MSK
https://paste.pics/C9AQG
Эта программа очень чувствительна к пути, по которому она была распакована.
Я проверил, что это должно быть:
/home/user/.wine/dosdevices/c:/Program Files (x86)/КЛИНОК/КЛИНОК.exe
И он должен запускаться из своей папки.
diatryba
(20.04.21 22:29:46 MSK)
Последнее исправление: diatryba 20.04.21 22:34:10 MSK
(всего
исправлений: 1)
- Ссылка
Вы не можете добавлять комментарии в эту тему. Тема перемещена в архив.
Download PC Repair Tool to quickly find & fix Windows errors automatically
When you try to install a program on your Windows computer if you see a “ShellExecuteEx failed” accompanied by different codes, then this post will help you. The accompanying error codes could be 2, 5, 67, 255, 1155, 1460, 8235, 2147221003, etc. . This error usually occurs, if the installer requires administrator privileges, the setup file has become corrupted, or there is application conflict. ShellExecuteEx is an OS function that performs an operation on a specified file. If the operation fails, you get this error.
In this article, we will show you how to deal with ShellExecuteEx failed errors in Windows 11/10. You have the following options:
- Run the Exe file as administrator
- Re-download or reinstall the program
- Run System File Checker
- Reset Sounds to default
- Install or run the program in Clean Boot State.
Let us take a look at these methods in detail.
1] Try running the application as an administrator
Running applications with admin rights make applications run with more power. Even if the application fails to open up, try re-installing the application with admin rights. Just right click on the installer file and click on Run as administrator.
2] Download the installer again and then install
Sometimes when you download any application to install, you may have faced a situation where the setup won’t run and the app won’t install. This may happen due to a corrupt or defective installer file. Try downloading the same from the application’s official website or any trusted source.
3] Run SFC scan
You may know that running an SFC scan is done for replacing potentially corrupted system files. So, if the error is occurring due to a corrupted system file then the following steps should help you. SFC scan not only finds a problematic system file but also fixes it.
- Press Win Key + X. A Quick Access Menu will open up.
- Click on Windows PowerShell (Admin). If it shows Command Prompt instead of PowerShell then select Command Prompt (Admin).
- Run the command: sfc /scannow
- Wait for some moments as it takes time to complete the scan.
If everything goes right, the error should get resolved. But, if there is a really big problem then you may encounter a message saying: ‘Windows Resource Protection found corrupt files but was unable to fix’. You just need to restart your machine in Safe Mode and run the above command again.
4] Reset System Sounds to default
You may think that how resetting system sound to default can solve a system error like “ShellExecuteEx”? But some of the users have reported how this step solved their problem and it is worth mentioning, it may solve your problem too.
Open Run dialog box by pressing Win Key + R.
Type mmsys.cpl and press Enter.
Click on Sounds Tab. Select Windows Default in Sound Scheme.
Click on Apply and then on OK.
The problem should have gone by now.
5] Install or run the program in Clean Boot State
To avoid program conflicts, you may install or run the program in Clean Boot State and see if that helps you.
These are some of the methods you can try to resolve the error. Let us know if this helped.
Shubham is a PHP Developer, who is skilled in PHP, DOM, Angular, JavaScript, and C#. He loves talking about Microsoft technologies.