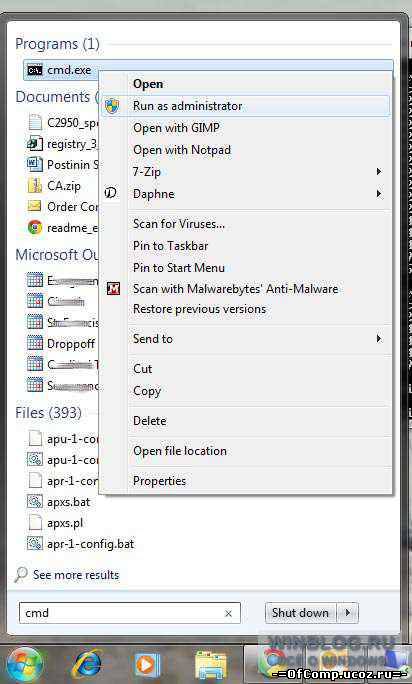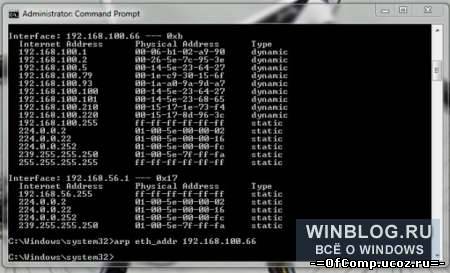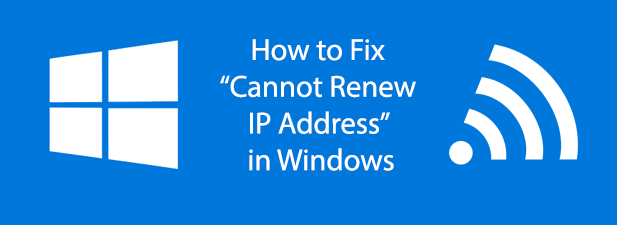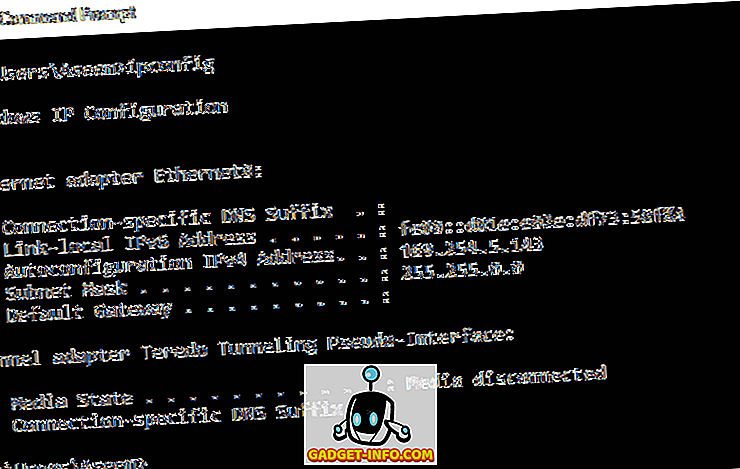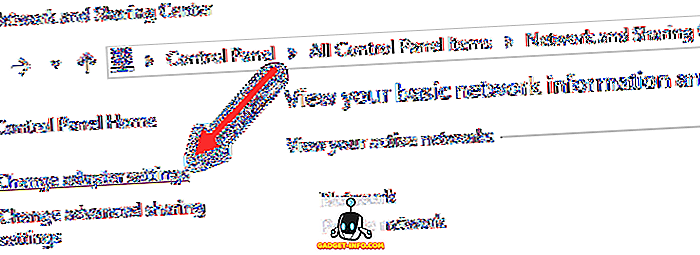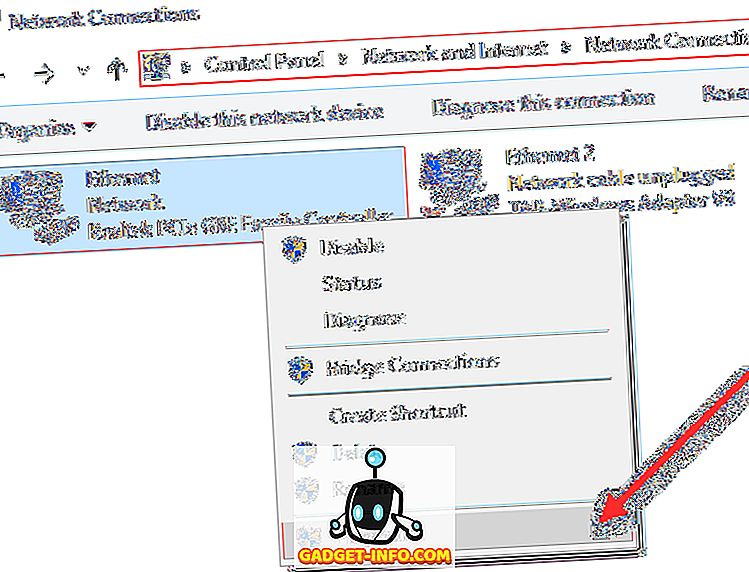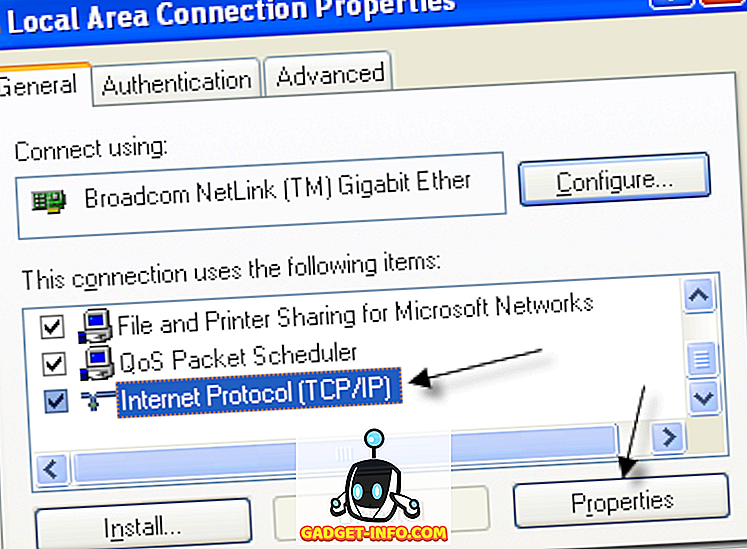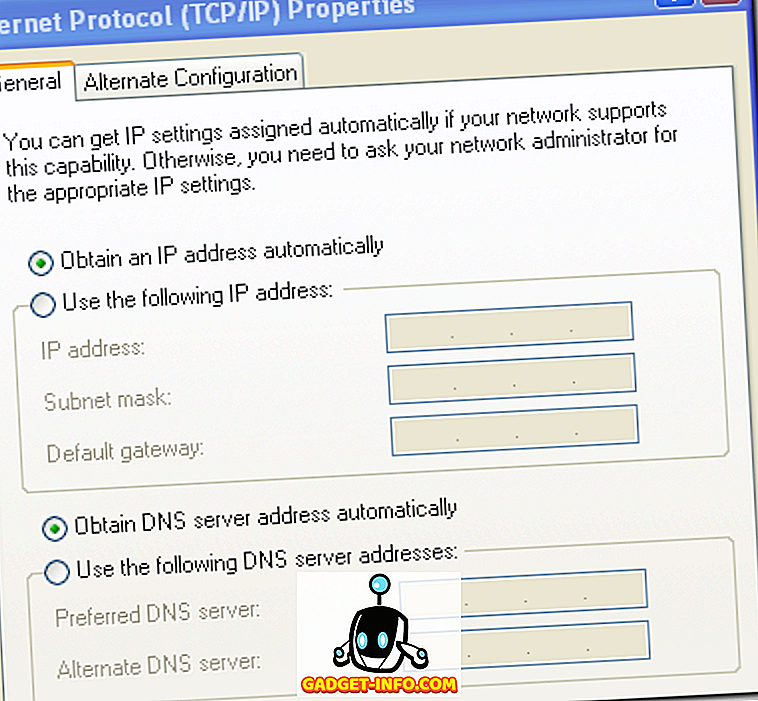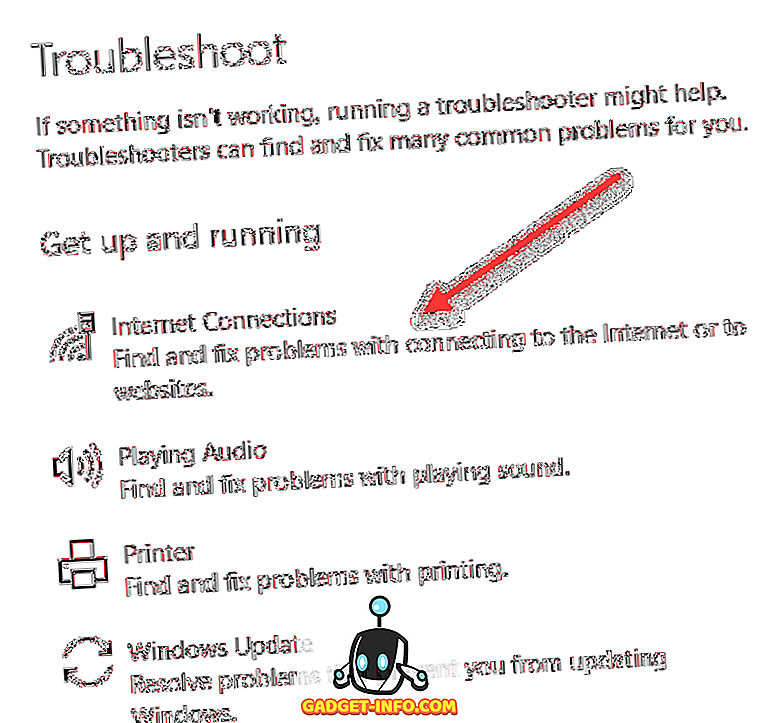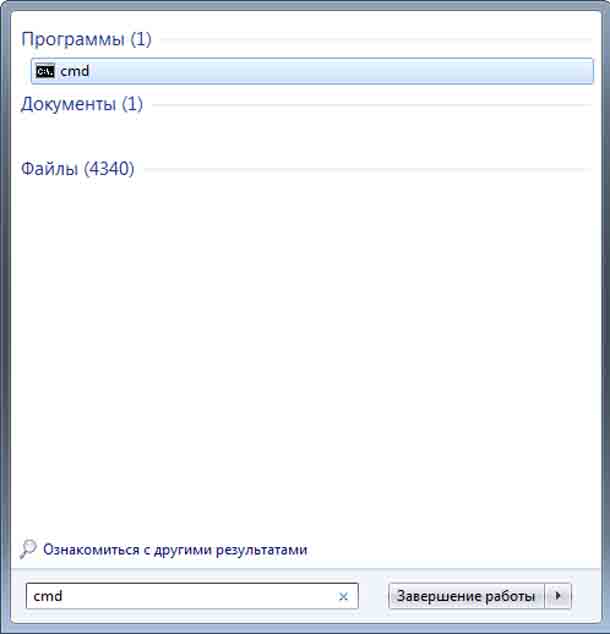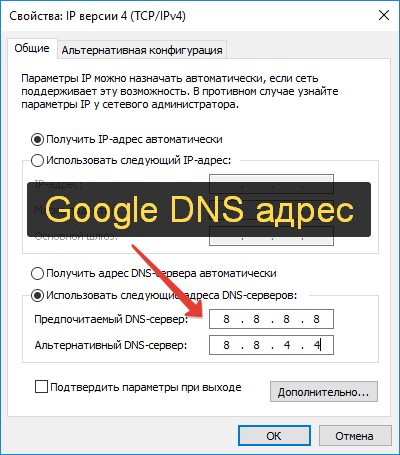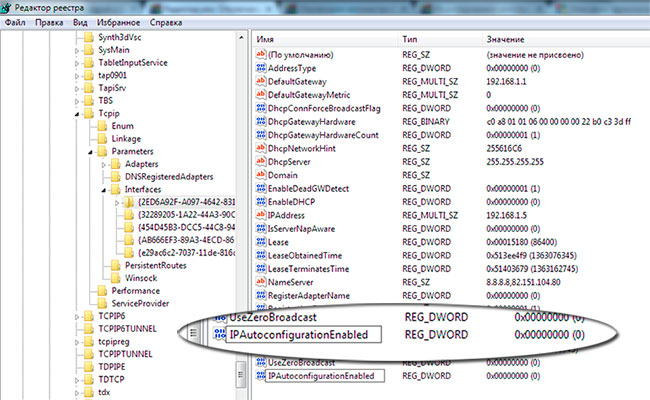Два компа с win xp не видят друг друга в локалке на рабочей группе. Адреса 192.168.0.1 и 192.168.0.2. Чувтсвуется проблема в первом компе, при попытке Испавить в соединении на нем выдается ошибка — «Невозможно завершить исправление. Выполнятся очистка ARP-кэша». Компы не пингуются, однако со второго компа в Сетевом окружении виден первый, но доступа нет — не найден сетевой путь.
Попытка работы с arp из командной строки ничего не дает. Записывал статически соответсвие ip и mac как на первом, так и на втором — ничего. Распечатка таблицы arp, до составления руками — пуста. Лишь изредка на втором виден mac первого как положено динамический. arp -d * не нужна, таблица и так пуста. А исправление все равно не работает, зависая на этой очистке arp. В чем порблема, из-за чего ошибка?
p.s. Да, вот еще странность — на первом компе в состоянии подключения с самого начала значится Отправлено пакетов 34 123 456 789 (такого порядка).
Не обращай особого внимания на этот «Исправить». У меня он тоже не прохдит, хотя всё работает нормально.
Сам себя пингуешь? (ping localhost)
Отключал ли ты виндовые фаерволлы?
Что выдаёт ipconfig /all
Нет ли лишнего в C:WINDOWSsystem32driversetchosts
Не мутил ли ты что-то с route? Выведи листинг route print
Сначала надо разобраться с «пингами», а потом уже и с остальным. Как только всё запингуется, так и появятся в арп-таблице соответствующие записи.
А вот на счёт пакетов — действительно странно, очень уж их много. Может вирь сидит?
Изменено 18 октября, 2006 пользователем Kobi
Содержание
- Выполняется очистка arp кэша windows xp
- Как очистить ARP-кэш в Windows
- Описание
- Как очистить ARP-кэш в Windows (для всех адресов)
- Как очистить ARP-кэш в Windows (для определенного адреса)
- Как посмотреть текущую arp-таблицу
- Как добавить статическую запись в arp-таблицу
- Очистка ARP-кэша в Windows
- Очистка ARP-кэша в Windows 7
- Выполняется очистка arp кэша windows xp
Выполняется очистка arp кэша windows xp

«Невозможно завершить исправление ошибки,так как не удается выполнить следующие действия:Выполняется очистка ARP-кэша»
А, да, чуть не забыл. А операционная система у вас какая?
——-
Мы овладеваем более высоким стилем спора. Спор без фактов. Спор на темпераменте. Спор, переходящий от голословного утверждения на личность партнера. (c)Жванецкий
Если же вы забыли свой пароль на форуме, то воспользуйтесь данной ссылкой для восстановления пароля.
Сообщения: 2623
Благодарности: 342
——-
Мы овладеваем более высоким стилем спора. Спор без фактов. Спор на темпераменте. Спор, переходящий от голословного утверждения на личность партнера. (c)Жванецкий
» width=»100%» style=»BORDER-RIGHT: #719bd9 1px solid; BORDER-LEFT: #719bd9 1px solid; BORDER-BOTTOM: #719bd9 1px solid» cellpadding=»6″ cellspacing=»0″ border=»0″> » width=»100%» style=»BORDER-RIGHT: #719bd9 1px solid; BORDER-LEFT: #719bd9 1px solid; BORDER-BOTTOM: #719bd9 1px solid» cellpadding=»6″ cellspacing=»0″ border=»0″>
Сообщения: 110
Благодарности: 56
. улыбнуло (предыдущее сообщение было в 2009 г).
убеждаемся, что кэш чист, т.е. записей нет.
Примечание: arp кэш в XP хранится около 1-2-х минут (при отсутствии статических записей)
Странное совпадение. только 2 дня назад написал батник для сканирования подсети с использованием как раз arp кэша и заметку в свой блог Пропинговать подсеть или IP диапазон
Если сообщество сочтет за назойливую рекламу, удалю сообщение.
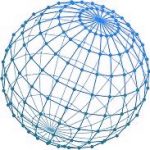
Иногда бывает необходимо очистить ARP-кэш в ОС семейства Windows, в данной статье будут рассмотрены команды, которые позволяют это сделать в Windows 10, Windows 7, Windows XP, Windows Server и т.д.
Описание
Протокол определения адреса (ARP) играет решающую роль в TCP/IP соединении. Если вы заметили, что в работе сети появились такие проблемы, как например, ошибки при загрузке определенных сайтов или отсутствие пинга некоторых IP-адресов, то стоит попробовать очистить ARP-кэш. Командный компонент TCP/IP ARP дает возможность создавать, удалять и отображать IP-адрес при трансляции MAC-адреса.
Как очистить ARP-кэш в Windows (для всех адресов)
Нажмите Пуск – Выполнить – введите нижеприведенную команду и нажмите Ок
Динамическое обновление ARP кэша займет 2-20 минут в зависимости от операционной системы:
Как очистить ARP-кэш в Windows (для определенного адреса)
Удалить кеш IP-адреса можно с помощью команды
Как посмотреть текущую arp-таблицу
Просмотр всех записей в arp-таблице, можно осуществить с помощью следующей команды:
Как добавить статическую запись в arp-таблицу
Добавление записи осуществляется с помощью следующей команды:
Для IP адреса 122.33.44.12 мы назначаем соответствие MAC адресу 00-aa-22-12-16-09.
Источник
Очистка ARP-кэша в Windows
Для начала о том, что такое ARP. Протокол разрешения адресов (ARP) это необходимый компонент для работы с IP-адресами в операционной системе. Именно он определяет соответствие между IP-адресом сетевого устройства и его аппаратным MAC-адресом.
ARP-кэш – это таблица динамических записей ARP (в редких случаях в таблице могут быть статические записи), которые создаются при первом сопоставлении имени хоста с IP-адресом и IP-адреса с MAC-адресом.
Как правило, добавление новых записей в таблицу и удаление старых по истечению срока их действия происходит автоматически, но иногда поврежденная или некорректная запись ARP может нарушать нормальное взаимодействие с локальной сетью.
Для очистка ARP-кеша откройте консоль с правами администратора и выполните следующие команды:
Для того, чтобы полностью очистить кэш нужно выполнить команду
netsh interface ip delete arpcache
Теперь если мы хотим проверить удалась ли операция очистки мы выполняем команду
Если таблица ARP не была очищена, то возможно причиной является баг Windows, который проявляется при включении службы «Маршрутизация и удаленный доступ» (Routing and Remote Services). Для решения этой проблемы делаем следующее – переходим в Панель управления, заходим в раздел «Администрирование», запускаем «Управление компьютером», заходим в «Службы и приложения», нажимаем на «Службы», находим в списке службу «Маршрутизация и удаленный доступ», нажимаем на ней правой кнопкой мыши и выбираем пункт «Остановить». Теперь возвращаемся обратно в командную строку и снова пытаемся очистить ARP-кэш. После того как все получилось, запускаем службу «Маршрутизация и удаленный доступ» обратно.
Обратите внимание, на то, что иногда в ARP таблице присутствуют недействительные записи ARP с MAC-адресом 00-00-00-00-00-00. Если такая запись присутствует у вас в таблице, попробуйте сначала удалить только ее командой
а проверить работоспособность сети после удаления этой записи, вполне возможно, что вам уже не нужно будет полностью очищать ARP-кеш.


Источник
Очистка ARP-кэша в Windows 7
Джек Уоллен (Jack Wallen) объясняет, как очистить кэш протокола разрешения адресов (Address Resolution Protocol, ARP) и как им управлять из командной строки.
Протокол разрешения адресов — важный компонент, необходимый для работы с IP-адресами в любой операционной системе. Он связывает адресацию Ethernet (IP-адреса) с аппаратной адресацией (MAC-адресами). Без этого протокола компьютер не удалось бы подключить к внешней сети, поскольку одна система адресации не могла бы взаимодействовать с другой.
ARP-кэш — это сборник записей ARP (преимущественно динамических), которые создаются при сопоставлении имени хоста с IP-адресом и IP-адреса с MAC-адресом, что необходимо для эффективного взаимодействия компьютера с этим IP.
Карта адресов, полученная в процессе сопоставления, сохраняется на компьютере в ARP-кэше и остается там до истечения срока ее действия. Как правило, никаких проблем это не создает, но в некоторых случаях поврежденная запись ARP может препятствовать нормальному подключению к Интернету и загрузке веб-страниц. В такой ситуации можно попытаться очистить ARP-кэш, чтобы решить проблему. Правда, тогда компьютеру придется создавать кэш заново, но это происходит довольно быстро.
Очистка ARP-кэша выполняется исключительно из командной строки, так что разомните пальчики и приготовьтесь печатать. Показав, как очистить ARP-кэш, я объясню, как им можно управлять с помощью определенных командных переключателей.
Шаг первый: вызов командной строки
Откройте меню «Пуск» (Start) и введите в строке поиска «cmd» (без кавычек), но [Enter] не нажимайте. Вместо этого нажмите на ссылке «cmd.exe» правой кнопкой мыши и выберите опцию «Запуск от имени администратора» (Run as Administrator, рис. A). Подтвердите выполнение операции в окне контроля учетных записей (UAC) и увидите окно командной строки.
Шаг второй: выполнение команды
Чтобы полностью очистить кэш, выполните команду netsh interface ip delete arpcache. Она удалит весь ARP-кэш, и при следующем подключении к сети он начнет заполняться заново.
Как проверить, удалась ли очистка
1. Откройте меню «Пуск | Панель управления» (Start | Control Panel).
2. Выберите пункт «Администрирование» (Administrative Tools) в разделе «Система и безопасность» (System And Security).
3. Запустите средство «Управление компьютером» (Computer Management).
4. Разверните раздел «Службы и приложения» (Services and Applications) двойным щелчком.
5. Выделите раздел «Службы» (Services).
6. Найдите в списке пункт «Маршрутизация и удаленный доступ» и дважды щелкните на нем.
7. Выберите опцию «Отключена» (Disable) в выпадающем меню «Тип запуска» (Startup Type).
8. Остановите службу.
Теперь снова попытайтесь очистить ARP-кэш. На этот раз должно получиться.
Существует множество способов диагностики и устранения проблем, связанных с сетевыми подключениями. Очистка ARP-кэша — лишь один из таких способов, но прибегают к ней довольно редко. Тем не менее, в ситуации, когда все остальные методы не дают результата, очистка кэша может немало пригодиться.
Автор: Jack Wallen
Перевод SVET
Оцените статью: Голосов
Источник
Выполняется очистка arp кэша windows xp
Протокол разрешения адресов — важный компонент, необходимый для работы с IP-адресами в любой операционной системе. Он связывает адресацию Ethernet (IP-адреса) с аппаратной адресацией (MAC-адресами). Без этого протокола компьютер не удалось бы подключить к внешней сети, поскольку одна система адресации не могла бы взаимодействовать с другой.
ARP-кэш — это сборник записей ARP (преимущественно динамических), которые создаются при сопоставлении имени хоста с IP-адресом и IP-адреса с MAC-адресом, что необходимо для эффективного взаимодействия компьютера с этим IP.
Карта адресов, полученная в процессе сопоставления, сохраняется на компьютере в ARP-кэше и остается там до истечения срока ее действия. Как правило, никаких проблем это не создает, но в некоторых случаях поврежденная запись ARP может препятствовать нормальному подключению к Интернету и загрузке веб-страниц. В такой ситуации можно попытаться очистить ARP-кэш, чтобы решить проблему. Правда, тогда компьютеру придется создавать кэш заново, но это происходит довольно быстро.
Очистка ARP-кэша выполняется исключительно из командной строки, так что разомните пальчики и приготовьтесь печатать. Показав, как очистить ARP-кэш, я объясню, как им можно управлять с помощью определенных командных переключателей.
Шаг первый: вызов командной строки
Откройте меню «Пуск» (Start) и введите в строке поиска «cmd» (без кавычек), но [Enter] не нажимайте. Вместо этого нажмите на ссылке «cmd.exe» правой кнопкой мыши и выберите опцию «Запуск от имени администратора» (Run as Administrator, рис. A). Подтвердите выполнение операции в окне контроля учетных записей (UAC) и увидите окно командной строки.
Рисунок A. Если значок командной строки уже закреплен в меню «Пуск», пользоваться поиском не придется.
Шаг второй: выполнение команды
Чтобы полностью очистить кэш, выполните команду netsh interface ip delete arpcache. Она удалит весь ARP-кэш, и при следующем подключении к сети он начнет заполняться заново.
Как проверить, удалась ли очистка
1. Откройте меню «Пуск | Панель управления» (Start | Control Panel).
2. Выберите пункт «Администрирование» (Administrative Tools) в разделе «Система и безопасность» (System And Security).
3. Запустите средство «Управление компьютером» (Computer Management).
4. Разверните раздел «Службы и приложения» (Services and Applications) двойным щелчком.
5. Выделите раздел «Службы» (Services).
6. Найдите в списке пункт «Маршрутизация и удаленный доступ» и дважды щелкните на нем.
7. Выберите опцию «Отключена» (Disable) в выпадающем меню «Тип запуска» (Startup Type).
8. Остановите службу.
Теперь снова попытайтесь очистить ARP-кэш. На этот раз должно получиться.
Существует множество способов диагностики и устранения проблем, связанных с сетевыми подключениями. Очистка ARP-кэша — лишь один из таких способов, но прибегают к ней довольно редко. Тем не менее, в ситуации, когда все остальные методы не дают результата, очистка кэша может немало пригодиться.
Источник
Ошибка «Невозможно обновить IP-адрес» на вашем ПК с Windows связана с конфликтом IP-адресов с другим устройством, проблемами с сетевыми настройками Windows или с сетевым адаптером или маршрутизатором. Если в Windows появляется ошибка «не удается обновить IP-адрес», можно предпринять несколько шагов для устранения неполадок и устранения проблемы.
В большинстве случаев запуск средства диагностики сети Windows должен устранить любые проблемы с сетевым подключением. Если это не работает, вам нужно открыть командную строку Windows или окно PowerShell и следовать этим инструкциям. Вы также должны дважды проверить правильность работы сетевых устройств.
Время от времени на вашем компьютере возникают проблемы с сетевым подключением. Средство диагностики сети Windows существует, чтобы помочь вам автоматически решить большинство из этих проблем.
- Чтобы запустить средство диагностики сети Windows, щелкните правой кнопкой мыши значок сети на панели задач Windows. Нажмите «Проблемы с сетью», чтобы начать.
Windows выполнит первоначальное сканирование конфигурации вашей сети и устройств, чтобы проверить, может ли она автоматически определить возможные проблемы. Если это возможно, он сообщит вам о проблеме и спросит вас, нужно ли автоматически ее исправить или нет.
Windows, вероятно, диагностирует причину ошибки «не может обновить IP-адрес» на этом этапе. Разрешить Windows автоматически решить проблему и, если это не удастся, попробуйте другой способ.
Когда вы подключены к сети, ваш компьютер обычно выдает IP-адрес на ограниченный период времени вашим маршрутизатором. Эти IP-аренды, как их называют, будут длиться до 24 часов одновременно.
В большинстве случаев ваш сетевой маршрутизатор будет снова и снова назначать один и тот же IP-адрес, но иногда могут возникать конфликты. IP-адрес может быть назначен другому устройству случайно, или вашему сетевому адаптеру может быть сложно завершить процесс продления аренды IP-адреса из-за неправильной конфигурации или проблемы с оборудованием.
Если на вашем компьютере Windows отображается ошибка «не удается обновить IP-адрес», а средство диагностики сети Windows не может решить эту проблему, вам следует попытаться автоматически освободить и обновить аренду IP-адреса с помощью инструмента ipconfig.
- Откройте окно Windows PowerShell, чтобы начать. Для этого щелкните правой кнопкой мыши кнопку меню «Пуск» на панели задач, затем выберите «Windows PowerShell (Admin)». Вы также можете выполнить эти действия, используя старую командную строку Windows.Если в вашем меню отображается командная строка, прочитайте предыдущий пост о том, как переключать пункты меню в PowerShell.
- Чтобы просмотреть список текущих сведений о конфигурации сети, введите ipconfig / all.
- Чтобы освободить ваш IP-адрес, введите ipconfig / release. Это освободит ваши сетевые адаптеры от любых назначенных IP-адресов.
- После освобождения сетевых адаптеров введите ipconfg / renew, чтобы назначить новые аренды IP-адресов.
Принудительное освобождение и возобновление аренды IP-адресов в большинстве случаев должно устранить ошибку IP-адреса, но, если этого не произойдет, вам придется взглянуть на более радикальные параметры, такие как сброс конфигурации сети Windows.
Сбросить конфигурацию сети Windows
Если у вас по-прежнему возникают проблемы с сетевым подключением, сброс настроек сети может решить эту проблему. Вы можете сделать это из командной строки или окна Windows PowerShell.
- Щелкните правой кнопкой мыши кнопку меню «Пуск» на панели задач, затем выберите «Windows PowerShell (Admin)», чтобы открыть окно PowerShell. Вы можете использовать старую командную строку Windows, если хотите.
Winsock является частью сетевой инфраструктуры Windows и призван помочь ПК с Windows и программному обеспечению, работающему на них, обмениваться данными по стандартным сетям. Настройки Winsock иногда могут быть случайно повреждены антивирусом или вредоносным ПО. Сброс настроек Winsock может решить эту проблему.
- В Windows PowerShell или командной строке введите netsh winsock reset. Вам будет предложено перезагрузить компьютер после завершения процесса.
Средство netsh (сетевая оболочка) — это низкоуровневое средство администрирования сетевых команд в Windows. Вы можете использовать это для сброса настроек TCP / IP. Это может решить проблему «не удается разрешить IP-адрес», удалив конфликтующие настройки или соединения.
- Введите netsh int ip reset, чтобы сбросить настройки TCP / IP. После завершения перезагрузите компьютер, чтобы завершить процесс.
Наконец, вы можете выполнить полный сброс сети из меню сетевых настроек Windows. Это полностью сотрет все настройки вашей сети. Например, если вы настроили свой сетевой адаптер на использование статического IP-адреса, это приведет к удалению этих настроек и сбросу вашего адаптера на использование настроек Windows по умолчанию.
- Откройте меню настроек Windows. Для этого щелкните правой кнопкой мыши кнопку меню «Пуск» на панели задач и выберите «Настройки».
- Нажмите Сеть и Интернет, чтобы войти в меню настроек сети Windows.
- Нажмите Статус в левом меню. Отсюда перейдите к категории «Изменить настройки сети» и нажмите «Сброс сети».
- В меню «Сброс сети» нажмите кнопку «Сбросить сейчас».
- Windows спросит вас, хотите ли вы выполнить сброс сети. Нажмите Да, чтобы начать процесс. Windows полностью сбросит конфигурацию вашей сети и перезагрузит компьютер после завершения процесса.
Сброс конфигурации вашей сети с помощью описанных выше методов исчерпывает возможности решения проблемы «невозможно обновить IP-адрес» в самой Windows. Если проблема не устранена, причина, вероятно, связана с проблемой сетевых устройств.
Устраните неполадки в ваших сетевых устройствах
Если вам не удается решить проблемы с сетевым подключением в Windows, вместо этого устраните неполадки сетевых устройств.
Если вы подключены к проводной сети, дважды проверьте проводные подключения. Проверьте правильность подключения кабелей Ethernet и, если они есть, отключите кабели.
Попробуйте другой сетевой адаптер, чтобы дважды проверить, можете ли вы подключиться к сети. Если это не помогло, подключитесь к альтернативной сети, чтобы узнать, связана ли неисправность с проблемой сетевого маршрутизатора.
- 2019
Недавно я работал на клиентском компьютере и, войдя в систему, понял, что по какой-то причине не смог подключиться к серверу. Я пошел в командную строку, набрал IPCONFIG и нажал Enter.
IP-адрес компьютера был 169.254.xx, а маска подсети — 255.255.255.0. Адрес 169.254 является адресом APIPA (автоматической частной IP-адресации), который назначается, когда DHCP-сервер недоступен или недоступен.
Поэтому я решил запустить команду IPCONFIG / RENEW, чтобы обновить IP-адрес компьютера. К сожалению, это тоже не сработало, и я получил следующую ошибку:
Произошла ошибка при обновлении интерфейса Local Area Connection: была предпринята попытка выполнить операцию с чем-либо, кроме сокета.
Если вы получаете эту ошибку при попытке обновить ваш IP-адрес, у вас есть проблема с конфигурацией WinSock на вашем компьютере. К счастью, вы можете прочитать мой пост от Online Tech Tips о том, как исправить ошибки Winsock в Windows.
Однако это может быть не единственной причиной, по которой ipconfig / renew не будет работать. Вы также можете получить ошибку, подобную этой:
Ограничено или нет подключения. Возможно, вы не сможете получить доступ к Интернету или некоторым сетевым ресурсам. Эта проблема возникла из-за того, что сеть не назначала сетевой адрес компьютеру.
Например, если у вас статический IP-адрес, обновление никогда не будет работать. Вы можете определить, есть ли у вас статический IP-адрес, набрав IPCONFIG отдельно и убедившись, что это что-то отличное от 169.254. Если это так, то кто-то может вручную установить ваш IP-адрес.
Получить IP-адрес автоматически
Это означает, что даже если в сети есть DHCP-сервер, он не получит новый IP-адрес. Вы можете настроить свой компьютер на автоматическое получение IP-адреса от сервера DHCP, выбрав « Пуск», « Панель управления», « Сетевые подключения» . В Windows 7 и Windows 10 вы переходите в Центр управления сетями и общим доступом и нажимаете ссылку « Изменить настройки адаптера» .
Щелкните правой кнопкой мыши локальное подключение или Ethernet и выберите « Свойства» .
На вкладке «Общие» прокручивайте список вниз, пока не увидите Internet Protocol Version 4 (TCP / IPv4), и выделите его. Затем нажмите на Свойства .
Теперь убедитесь, что выбраны как Получить IP-адрес автоматически, так и Получить адрес DNS-сервера автоматически .
Теперь попробуйте обновить свой IP-адрес и посмотреть, сможете ли вы подключиться к Интернету или сети. Если это не работает, убедитесь, что на вашем компьютере нет какого-либо программного обеспечения, которое могло бы блокировать все порты на вашем компьютере.
Другие возможные решения
Отключите любое программное обеспечение брандмауэра и удалите или отключите такие программы, как Zone Alarm и Norton Internet Security, так как они могут иногда мешать.
Наконец, проблема невозможности обновить ваш IP-адрес может быть связана с самой сетевой картой (NIC). Это может быть с драйверами, поэтому загрузите последние версии драйверов и обновите их.
Вы также можете проверить, является ли это проблемой с вашей сетью, подключив компьютер к другому устройству, такому как кабельный модем или другой маршрутизатор, и посмотрев, можно ли подключиться к Интернету. Если это так, это может быть проблемой с назначением маршрутизатором IP-адресов, и будет проще сбросить настройки маршрутизатора.
Другой редкой проблемой может быть плохой сетевой кабель или помехи от другого электронного устройства. Попробуйте изменить кабель Ethernet, чтобы увидеть, устраняет ли это проблему. Если нет, убедитесь, что кабель не находится рядом с большим устройством, которое генерирует электромагнитное поле. Это может вызвать перекрестные помехи между проводами внутри кабеля.
Если у вас ничего не работает, то вы также можете попробовать запустить встроенное средство устранения неполадок Windows, если вы используете Windows 8 или Windows 10. Ссылка показывает процесс в Windows 8, но для Windows 10, просто нажмите Пуск и введите в устранении неполадок, чтобы открыть средство устранения неполадок. Не забудьте нажать на интернет-соединения в верхней части.
Этот инструмент может исправить более неясные проблемы, о которых я не упомянул здесь. Надеюсь это поможет! Если нет, оставьте комментарий с вашей ошибкой и я постараюсь помочь! Наслаждайтесь!
Как обновить ip адрес компьютера, за минуту
Как обновить ip адрес компьютера, за минуту
Добрый день! Уважаемые читатели и гости одного из крупнейших IT блогов рунета Pyatilistnik.org. В прошлый раз я вам подробно показал, как решается ошибка CredSSP при входе на удаленный рабочий стол. Сегодня мы с вами поговорим еще об одной интересной ситуации с которой может столкнуться любой системный администратор в своей практике, мы разберем вопрос, как обновить или перезапросить IP-адрес на компьютере, рассмотрим ситуации, когда это необходимом сделать, уверен что новичкам будет весьма полезно.
Зачем перезапрашивать IP адрес?
Давайте мы с вами разберем ситуации при которых вам потребуется сделать запрос на обновление IP-адреса.
- В большинстве провайдерских и корпоративных сетях, IP адреса назначаются автоматически за с чем службы DHCP, это позволяет минимизировать ошибки. Бывают ситуации, что по какой-то причине вы не можете связаться с сервером DHCP, в результате ваш компьютер сам себе назначает IP-адрес из диапазона APIPA (169.254.X.X). Если вы получили такой адрес, то вы не сможете обратиться с данного компьютера практически никуда, кроме, как к такому же компьютеру или устройству имеющему адрес из 169.254.X.X. После обращения в тех поддержку или самостоятельному устранению причины такого поведения вам нужно выполнить запрос на обновление IP адреса компьютера.
- Вторая ситуация связана с тем, что ваш компьютер и другой получили одинаковые адреса, тем самым вызвав конфликт IP, об этом мы уже говорили. Как говорится, кто первый встал того и тапки, в такой ситуации, второму участнику, кто позже получил адрес, потребуется его перезапросить у DHCP.
- Третья ситуация при которой нужно обновить IP адрес, это когда на одном устройстве вы хотите его освободить дабы отдать другому. Например вы хотите отдать айпишник принадлежащий компьютеру в пользу сетевого оборудования, которое было заранее настроено именно под них или принтеру.
- Четвертый вариант, ваш устройство перенесли в другой сегмент сети и другой VLAN, чтобы поймать новые настройки необходимо сделать новый запрос на обновление.
Методы обновления IP адреса компьютера
Показывать все манипуляции я буду на моей тестовой виртуальной машине с Windows 10, но все методы будут актуальны и для других версий ОС, будь то клиентские или серверные релизы. Как видим у меня есть неопознанная сеть, по какой-то причине я не смог из этой системы достучаться до моего DHCP сервера, например отошел сетевой шнурок или сетевой администратор включил данный порт не в тот VLAN. Мы решили данную проблему и хотели бы обновить IP, какие наши действия?
- Первый метод, это использования центра управления сетями. Универсальный метод попасть в список ваших сетевых адаптеров, работающий на любой версии Windows, заключается в том чтобы нажать сочетание клавиш WIN+R и в окне выполнить ввести ncpa.cpl.
У вас будет список ваших сетевых подключений, в моем примере я вижу Ethernet0 и у него неопознанная сеть, если зайти в сведения адаптера, то вы увидите, что он не смог найти DHCP сервер и получил IP-адрес из диапазона APIPA.
Через правый клик отключаем сетевой интерфейс
Он побледнеет, щелкаем правым кликом и включаем его
В итоге мне удалось получить ip адрес автоматически от моего DHCP сервера
так же попасть в центр управления сетями вы можете в Windows 10, через правый клик по значку сети, выбрав пункт «Открыть параметры сети и интернет».
Тут вы можете в пункте «Просмотр свойств сети» увидеть текущие настройки по IP, чтобы идентифицировать проблему не того адреса.
А если нажать «Центр управления сетями и общим доступом»
То вас перекинет уже в нужную оснастку, где вам необходимо будет нажать «Изменение параметров адаптера«.
В Windows 7 и 8.1 все еще проще, достаточно просто на значке сети выбрать пункт «Центр управления сетями и общим доступом».
- Второй метод обновить ip адрес компьютера, это использование командной строки Windows. Открываем cmd и смотрим текущие настройки командой:
В итоге я вижу свой текущий IP и он из диапазона APIPA. Предполагается, что вы выполнили работы по устранению связи с DHCP сервером. Теперь осталось перезапросить новый адрес для компьютера. Пишем в командной строке:
Первая команда освобождает IP, вторая запрашивает новый. Как видим, я успешно получил рабочий IP-адрес на своей системе.
- Третий метод обновить ip адрес, это использование PowerShell. Запускаем оснастку PowerShell и пишем аналог команды ipconfig.
или же более подробную информацию через команду:
Я виду автонастроенный IP-адрес APIPA (169.254.234.232)
Теперь вы можете выполнить:
К сожалению своих аналогов в виде командлетов в PowerShell нет для запроса IP-адреса.
Но можно пойти еще вот таким путем, отключив и включив сетевой адаптер.
Так же у Microsoft есть скрипт PowerShell, который сделает запрос на освобождение и получение нового IP-адреса, но я сомневаюсь, что это удобно, в отличие от ipconfig в одну строчку.
Выполняем скрипт, если выскочит ошибка, что выполнение сценариев запрещено, то включите политику ExecutionPolicy. Как видите я получил IP-адрес.
Удаленное обновление IP адреса на компьютере
Бывают ситуации, что вы произвели резервирование ip-адреса в DHCP для нужного вам компьютера и хотели бы высвободить у него старый адрес, как же это сделать удаленно без перезагрузки компьютера. В статье про удаленное подключение к реестру Windows я вам рассказывал про набор утилит Sysintrnals.
Источник
Обновление IP-адреса в Windows.
в Интернет 26.01.2019 0 180 Просмотров
Обновление IP-адреса на компьютере под управлением ОС Windows сбрасывает базовое IP-соединение, что часто устраняет общие проблемы, связанные с IP, хотя бы временно. Обновление работает с каждой версией Windows и это можно сделать всего за несколько шагов, чтобы отключить сетевое соединение и обновить IP-адрес. При нормальных условиях устройство может продолжать использовать IP-адрес в течение неопределенного времени. Сети обычно назначают правильные адреса устройствам при их первом подключении. Но технические неполадки с DHCP и сетевым оборудованием могут привести к конфликтам IP-адресов и другим проблемам, при которых соединение внезапно перестаёт функционировать.
Когда освободить и обновить IP-адрес
Сценарии, в которых освобождение IP-адреса и его обновление могут быть полезными, включают в себя:
При подключении компьютера напрямую к модему.
При физическом перемещении компьютера из одной сети в другую, например, из офисной сети в домашнюю или из дома в горячую точку.
При неожиданном отключении сети.
Обновите IP-адрес с помощью командной строки
Вот как обновить адрес любого компьютера под управлением операционной системы Windows.
1. Откройте командную строку. Самый быстрый способ – использовать комбинацию клавиш Win + R, чтобы открыть окно «Выполнить», а затем ввести cmd.
2. Введите ipconfig / release.
3. Дождитесь завершения команды. Вы должны увидеть, что строка IP-адреса показывает 0.0.0.0 в качестве IP-адреса. Это нормально, потому что команда освобождает IP-адрес в сетевом адаптере. В течение этого времени ваш компьютер не имеет IP-адреса и не может получить доступ к Интернету.
4. Введите ipconfig / renew, чтобы получить новый адрес.
5. Дождитесь завершения команды и появления новой строки в нижней части экрана командной строки. В этом результате должен быть указан IP-адрес.
Дополнительная информация о обновлении IP
После обновления Windows может получить тот же IP-адрес, что и раньше. Это нормально. Желаемый эффект разрушения старого соединения и запуска нового всё ещё происходит независимо от того, какие номера адресов задействованы.
Попытки обновить IP-адрес могут потерпеть неудачу. Одно из возможных сообщений об ошибке может гласить:
Произошла ошибка при обновлении интерфейса [имя интерфейса]: невозможно связаться с вашим сервером DHCP. Время запроса истекло.
Эта конкретная ошибка указывает на то, что сервер DHCP может работать со сбоями или в данный момент недоступен. Вы должны перезагрузить клиентское устройство или сервер, прежде чем продолжить.
Windows также предоставляет раздел устранения неполадок в Центре управления сетями и общим доступом и Сетевых подключений, в котором можно запускать различную диагностику, которая включает эквивалентную процедуру обновления IP, если она обнаружит, что это необходимо.
Источник
Не удается выполнить обновление ip адреса windows xp

У меня в сети примерно 20 компьютеров. На всех IP адрес определяется автоматически.
На одном я указал явно IP адрес и маску. Всё работало. Затем сделал как раньше, убрал IP адрес и маску и поставил определять их автоматически.
Теперь в сеть компьютер не заходит. «Состояние» подключения показывает, что не принимает пакеты, только отправляет. Но стоит
явно задать IP адрес и маску и опять начинает входить в сеть.
При попытке «Исправить» (когда без адреса) выдаёт сообщение «Невозможно завершить исправление ошибки, так как не удаётся выполнить следующие действия: Обновление IP-адреса.»
Что нужно сделать, чтобы компьтер начал входить в сеть пря автоматически определяемом IP адресе ?
Сообщения: 51424
Благодарности: 14733
| Конфигурация компьютера | |
| Материнская плата: ASUS P8Z77-V LE PLUS | |
| HDD: Samsung SSD 850 PRO 256 Гб, WD Green WD20EZRX 2 Тб | |
| Звук: Realtek ALC889 HD Audio | |
| CD/DVD: ASUS DRW-24B5ST | |
| ОС: Windows 8.1 Pro x64 | |
| Прочее: корпус: Fractal Design Define R4 |
Если же вы забыли свой пароль на форуме, то воспользуйтесь данной ссылкой для восстановления пароля.
#1
dollar
Отправлено 08 марта 2009 — 22:19
Мне надо изменить айпи.
Как обычно я нажимаю «исправить».
Вот высветилась такая проблема:
Невозможно исправление ошибки,так как не удаётся выполнить следующие действия:
Выполняется очистка DNS-КЭША
Обратитесь за помощью к сетевому администратору.
А эту ошибку долго выдаёт.
Прикрепленные изображения
Сообщение отредактировал dollar: 08 марта 2009 — 22:23
- Наверх
#2
never mind
-
- Пользователи
-
- 1 577 сообщений
только хардкор
31
Offline
Отправлено 09 марта 2009 — 00:35
event log покажи
think different
- Наверх
#3
Kenny
-
- Гости
Offline
Отправлено 09 марта 2009 — 02:20
а разве в акадо можно айпи менять
- Наверх
#4
weider67
-
- Пользователи
-
- 80 сообщений
Осматривающийся
0
Offline
Отправлено 09 марта 2009 — 06:30
Сброс DNS-кеша в Vista
Пуск->Все программы->Стандартные->Командная строка (щелкаешь правой кнопкой Запуск от имени администратора)
Набираешь ipconfig -flushdns, перезагружаешься.
Хотя очень странно, если DHCP работает нормально, то всё и так должно исправлятся, хотя о чём я говорю, этоже Vista, она по определению не может работать нормально
Сообщение отредактировал weider67: 09 марта 2009 — 06:35
Лечу интернеты бубном
- Наверх
#5
Scorpey
-
- Гости
Offline
Отправлено 09 марта 2009 — 08:46
Могу посоветовать так..
Отключайте модем на пол часика, и комп.
Затем включаете модем, когда загорится стабильно Online — через пару минут включайте комп.
Если не помогло — 231-4444
- Наверх
#6
dollar
-
- Гости
Offline
Отправлено 09 марта 2009 — 10:27
У меня интренет сейчас выключен
Я неоплатил.
Добавлено через 1 мин.:
У меня WINDOWS SP3
- Наверх
#7
Scorpey
-
- Гости
Offline
Отправлено 09 марта 2009 — 10:32
боюсь предположить — возможно нужно оплатить
- Наверх
#8
dollar
-
- Гости
Offline
Отправлено 09 марта 2009 — 10:35
Ну и при рабочем интернете все равно не менялся)
Добавлено через 3 мин.:

Сброс DNS-кеша в Vista
Пуск->Все программы->Стандартные->Командная строка (щелкаешь правой кнопкой Запуск от имени администратора)
Набираешь ipconfig -flushdns, перезагружаешься.
Хотя очень странно, если DHCP работает нормально, то всё и так должно исправлятся, хотя о чём я говорю, этоже Vista, она по определению не может работать нормально
Вот
- Наверх
#9
Scorpey
-
- Гости
Offline
Отправлено 09 марта 2009 — 10:39
причем тут DNS — не сильно понял.. (возможно пробел в образовании)
как правило помогает netsh winsock reset
- Наверх
#10
dollar
-
- Гости
Offline
Отправлено 09 марта 2009 — 10:45
Цитата
Это в командой строке вводить?
- Наверх
#11
never mind
-
- Пользователи
-
- 1 577 сообщений
только хардкор
31
Offline
Отправлено 09 марта 2009 — 10:45
в свинье выполни 2 комманды последовательно (win + r)
cmd /k ipconfig /release cmd /k ipconfig /renew
комманда на сброс DNS кэша
cmd /k ipconfig /flushdns
Сообщение отредактировал never mind: 09 марта 2009 — 10:46
think different
- Наверх
#12
dollar
-
- Гости
Offline
Отправлено 09 марта 2009 — 10:46
Что за свинья?))
- Наверх
#13
never mind
-
- Пользователи
-
- 1 577 сообщений
только хардкор
31
Offline
Отправлено 09 марта 2009 — 10:47

win xp
think different
- Наверх
#14
dollar
-
- Гости
Offline
Отправлено 09 марта 2009 — 10:48

в свинье выполни 2 комманды последовательно (win + r)
cmd /k ipconfig /release cmd /k ipconfig /renew
комманда на сброс DNS кэша
cmd /k ipconfig /flushdns
Пишут тоже самое
- Наверх
#15
never mind
-
- Пользователи
-
- 1 577 сообщений
только хардкор
31
Offline
Отправлено 09 марта 2009 — 10:49
так же можно включить и выключить интерфейс сетевой карты. только програмно, а не физически
think different
- Наверх
#16
dollar
-
- Гости
Offline
Отправлено 09 марта 2009 — 10:50
как это сделать?
- Наверх
#17
never mind
-
- Пользователи
-
- 1 577 сообщений
только хардкор
31
Offline
Отправлено 09 марта 2009 — 10:52
Панель управления -> Сетевые подключения -> Правый тык по фэйсу и «Выключить», после посерения иконки соответственно так же, только «Включить»
think different
- Наверх
#18
dollar
-
- Гости
Offline
Отправлено 09 марта 2009 — 10:56
Ща долго выводит обновление IP
Добавлено через 1 мин.:
И oпять ошибка DNS
Сообщение отредактировал dollar: 09 марта 2009 — 10:56
- Наверх
#19
never mind
-
- Пользователи
-
- 1 577 сообщений
только хардкор
31
Offline
Отправлено 09 марта 2009 — 10:58
win + r
eventvwr.msc
вкладка СИСТЕМА. гляди ошибки
think different
- Наверх
#20
Bonusfrag
-
- Пользователи
-
- 1 382 сообщений
Многознающий
6
Offline
Отправлено 09 марта 2009 — 10:59

Ща долго выводит обновление IP
Добавлено через 1 мин.:
И oпять ошибка DNS
а не вирус ли это с подменой DNS??? антивир есть? Базы свежие? Если нету- надо полную проверку какой-нить бесплатной утилитой от доктора веба или АВЗшкой (z-oleg.com)
- Наверх
Главная » Безопасность » Ошибка «Не удается сохранить параметры IP» в Windows 11 при изменении сетевых настроек
Здравствуйте. В сети ПК и ноутбук. Интернет через ПК. Все работало, вдруг непонятно с чего на ноутбуке значек появился с воскл. знаком. Жму «Исправить», проходит время, выползает ошибка:
«Невозможно завершить исправление ошибки, так как не удается выполнить следующие действия:
Обновление IP-адреса
Обратитесь за помощью.. итп.»
На ПК ничего вроде бы не изменилось, сеть не работает.
Я очень мало понимаю в этом вопросе, помогите пожалуйста.
| Меню пользователя Огненный |
| Посмотреть профиль |
| Посетить домашнюю страницу Огненный |
| Найти ещё сообщения от Огненный |
Подробней как подключены через хаб (свич) или напрямую, что за интернет? Как настроен (прокси) или как?
| Меню пользователя Jury J |
| Посмотреть профиль |
| Посетить домашнюю страницу Jury J |
| Найти ещё сообщения от Jury J |
Чтобы не создавать отдельную тему спрошу тут же. У меня похожая проблема: есть кабельный модем, хаб и два компьютера. На каждом компьютере только по одному модему, поэтому я сделал интернет так: воткнул модем в хаб и туда же оба компьютера. Некоторое время так проработал интернет на обоих компьютерах, но вскоре выскочила ошибка, что подключение отсутсвует или ограничено. На одном компе я переставил виндовс и всё заработало, на втором — нет. На том, что не работает стоит Windows XP Home Ed. на другом такой же, но с сервис паком2. Неработающий при наводе на подключение долго не имеет никакого ай пи адреса, потом когда его получает через пару минут интернета не появляется(думаю, если бы без сп2 было сообщение об ограниченном подключении оно бы выскочило). Модем у него не встроенный.
Спасибо всем заранее за помощь.
Ошибка «Не удается сохранить параметры IP» в Windows 11 при изменении сетевых настроек
По умолчанию в Windows 10 и 11 настроено автоматическое получение IP -адреса, но это можно изменить в разделе Сеть и интернет -> Ethernet или Wi-Fi, вручную введя в диалоговом окошке «Изменение параметров IP» нужный IP -адрес и маску подсети. Это простая операция, тем не менее, в момент сохранения новой конфигурации вы можете получить ошибку «Не удается сохранить параметры IP. Проверьте один или несколько параметров и повторите попытку» .
Данное сообщение действительно может указывать на ошибку при вводе данных, банальную опечатку, например, вы ввели значения, выходящие за диапазон 0-255 или поставили запятую вместо точки.
Если вы уверены, что адрес правильный, обратите внимание на поле, расположенное сразу после поля IP -адрес. Для IP версии 4 оно традиционно называется «Маска подсети», но в последних сборках Windows можно встретить и другое название — «Длина префикса сети» (как для IP версии 6) . В этом случае в поле длины префикса нужно вводить не маску 255.255.255.0, а именно длину префикса, который для маски 255.255.255.0 соответствует числу 24.
После этого ошибка сохранения не должна появиться.
Если всё же она повторилась, скорее всего, имеет место какой-то сбой в работе универсального интерфейса «Сеть и интернет» приложения Параметры. В этом случае можно воспользоваться классическим интерфейсом свойств сетевого адаптера.
Откройте сетевые подключения командой ncpa.cpl , кликните правой кнопкой мыши по вашему активному сетевому адаптеру и выберите в меню «Свойства».
В открывшемся окошке найдите IP версии 4 или IP версии 6 (в зависимости от того, параметры какого протокола собираетесь изменять) , двойным по нему кликом откройте его свойства, задайте необходимые параметры и сохраните настройки.
Сообщение об ошибке будет выдано только в том случае, если введенные значения выйдут за положенный диапазон, в противном случае перед изменением параметров подключения нужно будет выполнить диагностику сетевых неполадок или сбросить сетевые настройки командами ipconfig /release и ipconfig /renew , выполненными в запущенной от имени администратора командной строке.
Решение 2. Переименуйте свое устройство
Возможная причина: Редкий сбой на устройствах HTC. Перейдите в настройки Wi-Fi Direct (Wi-Fi —> Расширенные настройки) и переименуйте свое устройство. Вы должны изменить имя «android_909892» на любое простое слово на английском языке, например «HTC 10».
Меняем предустановленные ДНС
Если ничего не помогает и доступ к ресурсу остается заблокированным – нужно проверить вариант с подменой стандартных DNS на публичные от “его величества” Google:
1) Опять же зажимаем комбинацию Win+R и вносим туда ncpa.cpl.
2) Откроются все предустановленные на ПК соединения – выберите ваше активное и пройдите в его “Свойства”.
3) Во всплывшем меню два раза кликаем по “IP версии 4 (TCP/IPv4)”.
4) После этого вас перекинет в меню сетевых настроек – там необходимо в строку “Использовать следующие ДНС” забить 8-8-8-8 и 8-8-4-4 (или 4-2-2-2).
Таким образом вы измените указанные провайдером настройки на свои – перезагрузитесь и опробуйте войти на сайт.
Стоит отметить момент, когда ошибка “Не удалось найти IP-адрес сервера” появляется на всех устройствах одной сети. В таком случае, от вас потребуется установить гугловские ДНС в настройках роутера. Моделей Wi-Fi роутеров множество, но принцип один – лезем в пункт “Сеть” и там меняем.
Не удалось присвоить ip адрес вашему компьютеру
Здравствуйте, уважаемые айтишники! =) Помогите пожалуйста, кто чем может, ибо уже задолбал комп и задолбался сам. Пробовал задолбать и гугль, но за неимением конкретной формулировки проблемы ничего не вышло.
Собственно, проблема: Проведен кабельный интернет, с помощью роутера «Planet XRT-401D» распределяемый на 2 машины. В роутер вбит логин и пароль, его IP (соответсвенно и IP шлюза) «192.168.0.1» У соседа, как ни странно, все отлично, а вот у меня постоянно сбивается IP. В «Сетевые подключения -> подключение по локальной сети -> Свойства -> Протокол интернета TCP/IP» стоит «получить IP автоматически». Так вот, когда ему присваивается значение 192.168.0.100 — все отлично и сеть работает. Но часто, спустя какое-то время, а иногда и сразу после запуска системы, в трее иконка подключения меняется на «сетевой кабель не подключен», затем производится обновление IP адреса на 169.254.202.65 и естественно все накрывается. Пробовал ставить IP в ручную, пробовал делать исправление (при этом пишет: «Невозможно завершить исправление ошибки, т.к. не удается обновить IP адрес»), пробовал ковыряться в хабе. (Кстати, когда P меняется на неправильный нет доступа к роутеру) Вообщем чего только не делал — все без толку. Есть 2 подозрения — вирус, либо конфликт IP адреса. Дело точно не в кабеле, т.к. проводил эксперимент. Сетевая плата интегрированная «NVIDIA nForce Networking Controller», система WXP SP3. Если потребуется еще какая-либо информация — готов предоставить, только не оставьте пожалуйста в беде! )) С уважением, пользователь.
Отключаем автонастройку IPv4-адреса в Windows
Иногда пользователи Windows могут сталкиваться с таким явлением как автонастройка IPv4-адреса. В результате происходит автоматическая подмена прописанного в настройках IP адреса. Обнаружить это можно набрав в коносли команду ipconfig /all и получив в ответ следующее сообщение:
Подмена происходит из-за технологии APIPA (Automatic Private IP Addressing). Используется она операционной системой Windows чтобы присвоить компьютеру IP адрес (вида 169.254.x.x) если он не может достучаться до DHCP сервера, указанного в настройках сетевого адаптера.
Чтобы отключить автонастройку IPv4 добавьте параметр DWORD «IPAutoconfigurationEnabled» со значением «0x0» в раздел реестра:
Adapter GUID — это идентификатор сетевой карты. В этом разделе системного реестра хранятся её настройки.
Если параметра «IPAutoconfigurationEnabled» нет, то автонастройка IPv4 осуществляется по умолчанию.
Если при отключении автонастройки сетевая карта перестает выдавать IP-адрес, то перейдите снова в указанный ключ реестра, найдите там параметр «IPAddress» и пропишите ему в качестве значения нужный IP.
Ещё автонастройка может срабатывать если в локальной сети уже есть компьютер с IP адресом, который назначен сетевому адаптеру. В случае подобного дублирования просто смените адрес.
Помогает. Просто правильно все сделай и перегрузись. А еще можешь сразу выстовить в [Adapter GUID] IPAddress, SubnetMask, DefaultGateway, NameServer (DNS-сервера через запятую без пробела) если нужно.
У меня вчера инет отвалился я не дописал. Вот теперь продолжение вчерашнего.
Не помогает если проблемы на сетевом оборудовании (коммутатор, хаб или сетевая карта)
Была такая же проблема в стабильной сети без DHCP-сервера
(конфигурация оборудования и программ менялась крайне редко,
ибо это запрещалось делать без подробного доклада в вышестоящую
организацию, а мне было лень тучу бумаг писать оправдательных)
На одном из компом при такой супер-стабильной конфигурации ЛВС
«ни с того ни с сего» включился APIPA. Установка указанного
параметра реестра (Windows 7 Ultimate) ничего не изменила,
установка DHCP-сервера, тоже не помогла. Сетевка упорно не
хотела работать с DHCP, хотя WireShark показывал нормальный
обмен запросами-ответами. В итоге ОС присваивала ей IP4 через
APIPA. Указание фиксированного адреса через графический интерфейс
то же игнорировалась. Загрузка с Live-USB не помогла, все равно
работала APIPA. Поставил другую сетевую карту. Решено
Дело было пару лет назад, теперь, похоже, столкнулся с той же
проблемой на новой работе
В windows 8 есть такая фишка — молчать о конфликте ip адресов сети, в связи с чем проявляется такая же проблема, но не решается вышеуказанным методом, естественно. Нужно сменить привязанный адрес, если он статичный, или выполнить команду ipconfig /renew, если получает его по dhcp
Содержание
- 1 Назначение протокола ARP
- 2 Функционирование протокола ARP в подсетях
- 3 ARP кэш
- 3.1 Очистка ARP кэша
- 4 ARP-spoofing
- 5 ARP и IPv6
Протокол ARP предназначен для определения адресов канального уровня (MAC-адресов) по известным IP-адресам. Это очень важный протокол, его работа напрямую влияет на работоспособность сети в целом.
Для взаимодействия устройств друг с другом необходимо, чтобы у передающего устройства был IP- и MAC-адреса получателя. Когда одно из устройств пытается установить связь с другим, с известным IP-адресом, ему необходимо определить MAC-адрес получателя. Набор протоколов TCP/IP имеет в своем составе специальный протокол, называемый ARP (Address Resolution Protocol — протокол преобразования адресов), который позволяет автоматически получить MAC-адрес. На рис. ниже проиллюстрирован процесс, позволяющий определить MAC-адрес, связанный с известным IP-адресом.
Получение MAC-адреса по известному IP-адресу
Некоторые устройства хранят специальные ARP-таблицы, в которых содержится информация о MAC- и IP-адресах других устройств, подключенных к той же локальной сети. ARP-таблицы позволяют установить однозначное соответствие между IP- и MAC-адресами. Такие таблицы хранятся в определенных областях оперативной памяти и обслуживаются автоматически на каждом из сетевых устройств (см. таблицы ниже). В редких случаях приходится создавать ARP-таблицы вручную. Обратите внимание, что каждый компьютер в сети поддерживает свою собственную ARP-таблицу.
Запись в ARP таблице
ARP-таблица для адреса 198.150.11.36
Куда бы не передавались сетевым устройством данные, для их пересылки всегда используется информация, хранящаяся в ARPтаблице (рис. ниже: одно из устройств хочет передать данные другому устройству).
ARP-таблицы
Функционирование протокола ARP в подсетях
Для передачи данных от одного узла другому отправитель должен знать IP- и MAC-адрес получателя. Если он не может получить искомый физический адрес из собственной ARP-таблицы, инициируется процесс, называемый ARPзапросом, ко торый проиллюстрирован на рис. выше.
ARP-запрос позволяет узлу определить MAC-адрес получателя. Узел создает фрейм ARP-запроса и рассылает его всем сетевым устройствам. Фрейм ARP-запроса состоит из двух частей:
- заголовка фрейма;
- сообщения ARP-запроса.
Для того чтобы все устройства могли получить ARP-запрос, используется широковещательный MAC-адрес. В схеме MAC-адресации широковещательный адрес содержит во всех битах шестнадцатеричное число F и имеет, таким образом, вид FF-FF-FF-FF-FF-FF (Такая запись MAC-адреса называется канонической, в ней части адреса разделены дефисом (-); существует также альтернативная запись, в которой части адреса разделены двоеточием (:).). Поскольку пакеты ARP-запроса передаются в широковещательном режиме, все сетевые устройства, подключенные к локальной сети, могут получить такие пакеты и передать их протоколам более высоких уровней для последующей обработки. Если IP-адрес устройства совпадает с IP-адресом получателя в широковещательном ARP-запросе, это устройство отвечает отправителю, сообщая свой MAC-адрес. Такое сообщение называется ARP-ответом.
После получения ARP-ответа устройство-отправитель широковещательного ARP-запроса извлекает MAC-адрес из поля аппаратного адреса отправителя и обновляет свою ARP-таблицу. Теперь это устройство может надлежащим образом адресовать пакеты, используя как MAC-, так и IP-адрес. Полученная информация используется для инкапсуляции данных на втором и третьем уровнях перед их отправкой по сети. Когда данные достигают пункта назначения, на канальном уровне проводится проверка на соответствие адреса, отбрасывается канальный заголовок, который содержит MAC-адреса, и данные передаются на сетевой уровень. На сетевом уровне проверяется соответствие собственного IP-адреса и IP-адреса получателя, содержащегося в заголовке третьего уровня. На сетевом уровне отбрасывается IP-заголовок, и инкапсулированные данные передаются на следующий уровень модели OSI — транспортный (уровень 4). Подобный процесс повторяется до тех пор, пока оставшиеся, частично распакованные, данные не достигнут приложения (уровень 7), в котором будет прочитана пользовательская часть данных.
ARP кэш
На каждом хосте содержится ARP кэш (ARP cache). Записи в эше могут быть двух видов: статические и динамические. В современных сетевых ОС (Windows, Linux, BSD) можно просмотреть эти записи в консоли с помощью команды:
arp -a
Очистка ARP кэша
Иногда в Windows ARP кэш оказывается поврежденным (действие вирусов, например) и его нужно очистить. «Симптомы» этой проблемы могут быть распознаны в не возможности отображения веб-страниц (time out) и ping`а других компьютеров.
Чтобы очистить ARP кэш в Windows нужно в командной строке набрать:
C:>netsh interface ip delete arpcache
Ok.
Если не удалось очистить ARP кэш и появилось сообщение об ошибке вроде этого «Невозможно завершить исправление ошибки, так как не удается выполнить следующие действия: Выполнить очистку ARP-кэша». То нужно отключить службу «Маршрутизация и удаленный доступ» и попробовать снова. Процесс удаления ARP-кэша должен быть выполниться без ошибок.
Еще одна команда для очистки ARP-кэша:
arp -d
ARP-spoofing
ARP-spoofing (ARP-poisoning) — это вид сетевой атаки в Ethernet-сетях в котором используются особенности работы протокола ARP. Суть механизма данной атаки заключается в следующем: перехватив широковещательный ARP-запрос в домене широковещательных рассылок, отправителю высылается ложный ARP-ответ, в котором атакующая сторона выдает себя за получателя (например, за маршрутизатор), а затем начинает контролировать весь трафик предназначенный для настоящего объекта в сети.
Противодействовать атакам такого рода можно отслеживая работу ARP (с помощью arpwatch) или шифруя передаваемый трафик на сетевом уровне (IPSec) и другими способами.
ARP и IPv6
В IPv6 больше не используется ARP. На его замену пришел NDP (The Neighbor Discovery Protocol). Этот протокол описан в RFC 1122.
| Автор | Сообщение | ||
|---|---|---|---|
|
|||
|
Member Статус: Не в сети |
Да. И Хуникса 1024 к сожалению там нет. Очень странная штука.Чем этому Асусу не угодили 2-х сторонние 16 чиповые DDR-ки??? |
| Реклама | |
|
Партнер |
|
GR |
|
|
Member Статус: Не в сети |
SniperMan вот такой вот загадочный асус |
|
Mitri4 |
|
|
|
Имеется эта мать. Люди, почему когда комп выключен, мышь (PS/2) не работает (не светится)? Так же комп «не заводится с клавы (функция в Бивисе). |
|
Arvest_SPb |
|
|
|
Являюсь владельцем сабжевой P5GD1 (дома) и P5GD1 Pro (на работе). Код: Невозможно завершить исправление ошибки, т.к. не удается выполнить следующиее действие: Выполняется очистка ARP-кэша Убрал разгон, но проблема осталась. Если даже при активном и рабочем сетевом подключении нажать «Исправить» , то появляется та же ошибка. Mitri4 Питание не подается, это значит светодиод на плате не горит? |
|
Damip |
|
|
|
По матери P5GD1 |
|
Pashgan |
|
|
Member Статус: Не в сети |
Ребят греется северный мост………как быть? Туда подойдет радиатор залмановский? С ним лучше будет? |
|
Damip |
|
|
|
Какая последняя версия биоса на эту матплату,где можно скачать? |
|
Damip |
|
|
|
Arvest_SPb спасибо |
|
Arvest_SPb |
|
|
|
Damip |
|
Damip |
|
|
|
Arvest_SPb, объясни как:wink: |
|
Va11ek |
|
|
|
я человек далекий от разгона, но мой друг на аналогичной моей системе разогнал(а может и нет) на 30% свой проц из биоса(3,0 ->3.92). Или БОИСовский это не разгон? Последний раз редактировалось Va11ek 10.12.2006 2:12, всего редактировалось 1 раз. |
|
Va11ek |
|
|
|
и еще при БИОСе 1009 в сравнении с 1006 возросла пропускная способность оперативки ~200 Мб/с и латентность понизилась |
|
AndreW82 |
|
|
Member Статус: Не в сети |
Arvest_SPb писал(а): …стало пропадать «зависать» подключение по сети. Само подключение активно, а пакеты не идут. Аналогичная ситуация у друга — купили ADSL модем (рабочий — у себя проверял), подключили, но встроенная сетевуха отказывается нормально работать — при пинге модема набллюдаются потери пакетов… Мать P5GD1-VM… Разгона нет и не было… Попробую дрова поменять, или биос перешить, если не поможет — видимо придеться отдельную сетевую брать… |
|
MDMX1 |
|
|
|
Привет всем. При загрузке Post сигнал выдается через колонки и спикер хотя в винде звук от спикера только в системнике. Плата P5GD1. Так должно быть или нет ? В биосе как отключить не нашел. И ещё cpu-z показывает соотношение FSB:DRAM как 1:1 (133Мгц) а everest как 6:4 (200Мгц) проц Celeron 341, память DDR400 (кому верить ?). Может кто подскажет в чем проблема ? |
|
valera2005 |
|
|
Junior Статус: Не в сети |
Всем привет,
Кто нибудь себе организовал на данной маме массив и как это сделано? Ибо так как написано в описании к маме ничего не выходит. Помогите кто чем может… П.С. С наступающим:beer: |
|
thewriter |
|
|
|
Mать ASUS P5GD1PRO, на i915. Стояло 2х512 Double Side модуля (OCZ PC3500), решил добавить еще 2×512 Hynix PC3200 Single Side. По-отдельности работают, вместе (даже если 1хSS+1xDS) не запускается вообще. Поменял Hynix на двухсторонний (16 чипов) Kingston 2х512 — те же симптомы, не запускается вообще (нет сигнала на мониторе). По-отдельности работают нормально. Скрин из CPUZ с инфой о SPD. Биос прошит свежайщий, пробовал ставить планки в разном порядке — нифига. Индивидуальная непереносимость OCZ? |
|
remi}{ |
|
|
Member Статус: Не в сети |
Не могу разобраться с SATA контроллером. Есть диск Samsung SP2504C. Подключен как SATA, но работает как IDE — в биосе так выставлено.
Помогите советом. Что делаю не так? |
|
ядерный отход |
|
|
Member Статус: Не в сети |
уважаемые, а на эту плату можно поставить какой-нибудь современный процессор core2duo? |
—
| Вы не можете начинать темы Вы не можете отвечать на сообщения Вы не можете редактировать свои сообщения Вы не можете удалять свои сообщения Вы не можете добавлять вложения |