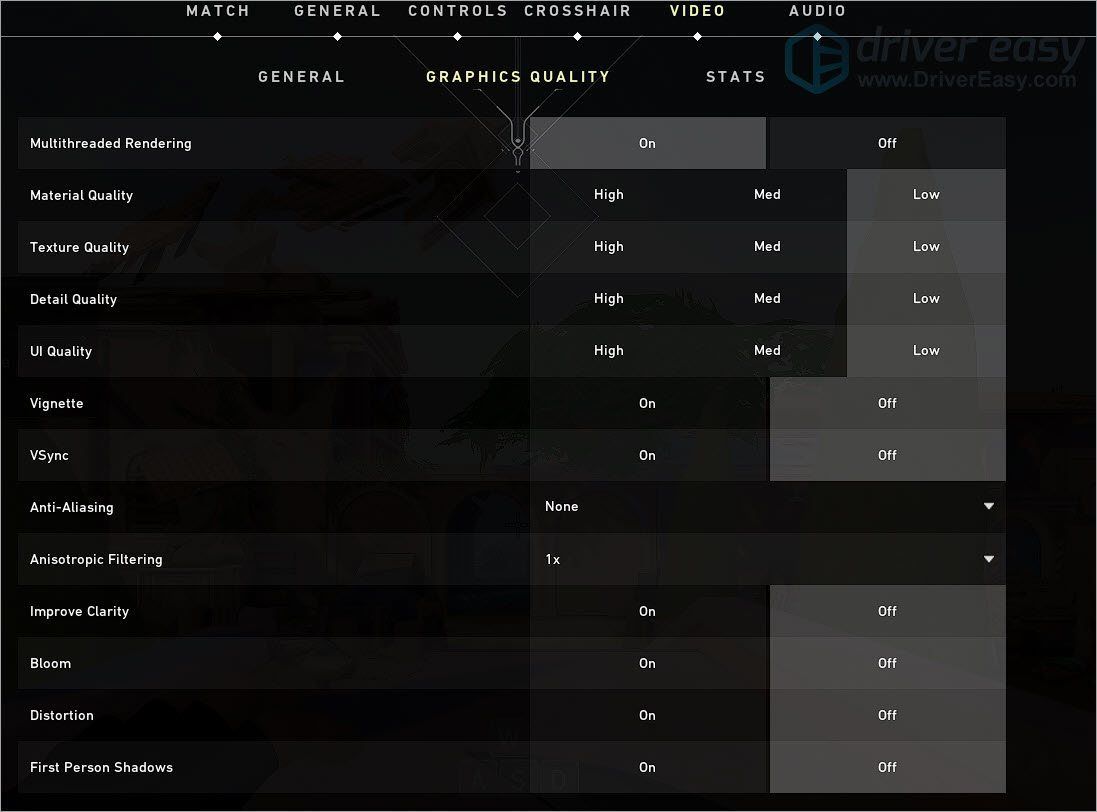Что делать если вылетает Valorant
Игра может вылетать по разным причинам. Одно дело, если Valorant просто закрывается, а другое, если вместе с ним выключается компьютер. Разберем все причины вылета игры и посмотрим, как можно с ними справиться без кардинальных изменений системы.
Valorant вылетает
Причин для вылета на самом деле много. Помимо самых очевидных, например, из-за старых драйверов, к причине можно отнести и неправильную настройку графике в Валоранте.
К сожалению, но стоит признать, что проблема может крыться в: И так далее. Разберем каждую проблему и опишем, как с ней бороться. В некоторых случаях вам понадобится 10 минут времени, чтобы избавиться от проблемы вылета валоранта, а в некоторых придется потратить 2-3-4 часа на чистку ПК — как от пыли, так и от ненужных программ. Самое первое, что нужно сделать — проверить компьютер на совместимость минимальным требованиям игры. Это: Важно! Многие компьютеры, у которых железо немного слабее, всё равно будут запускать Valorant с хорошим FPS. Игра от Riot Games отлично оптимизирована. Если учесть, что вы можете сильно изменить графику и разрешение, то играть на низких настройках и с 40-60 фпс можно даже при более слабом железе Несмотря на это сейчас редко найдешь компьютер, который будет сильно слабее заявленных характеристик. Каждый геймер знает, что вовремя обновленные драйвера для видеокарты смогут обеспечить прирост производительности в практически любой игре. Если не брать те, которые заведомо не тянут на вашем компьютере. Для обладателей видеокарт от NVIDIA мы рекомендуем установить GeForce Experience. В ней регулярно появляются драйвера для видеокарт этой компании, которые быстро скачиваются и устанавливаются. А для обладателей видеокарт от AMD есть программа — Radeon Software. Она работает по тому же принципу и имеет практически те же функции, что и GeForce Experience. Скачиваете, устанавливаете, начинаете поиск новых драйверов, дожидаетесь их установки и всё. Готово! Можно играть. Иногда неправильно установленный DirectX может заставить игру выключиться. Правда, это очень редкие случаи. На самом деле программу точно не надо обновлять. Её нужно переустановить. Valorant требует DirectX 11, и если он не установился во время инсталляции игры, то это как минимум странно. Зайдя в игру в очередной раз, пока она ещё не вылетела, мы рекомендуем: Дело в том, что программы автоматически настраивают графику в игре под характеристики компьютера. То есть, они делают графику такой, какая она может быть с вашим процессором и видеокартой, но при этом программа не просчитывает несколько факторов, влияющих на производительность. Об этом написано практически везде, но мы ещё раз скажем об этом. Важно! Играть на максимальных настройках в игру не обязательно. Если вы хотите быть профессионалом и стремитесь к этому, то вам куда важнее производительность в плане FPS, а не внутренняя красота игры. Если вам не нравится игра на минимальных настройках, то придется довольствоваться низким FPS, зато красивой картинкой Настройки графики, которые нужно поставить: На последнем пункте стоит заострить внимание. Тени в шутерах играют очень важную роль и просто так избавляться от них нельзя. Обращать внимание на этот пункт стоит только в том случае, если вы хотя бы немного знакомы с этим. Нужно зайти в Пуск, далее в Настройки. Далее в меню слева выбираем «Питание и спящий режим». Передвигаем мышку вправо и находим «Дополнительные параметры питания». У нас открывается окно с дополнительными схемами. Если их нет, то создаем одну схему с упором на производительность. У использования такой схемы есть несколько факторов: У каждого процессора, видеокарты, материнской платы и любых комплектующих в ПК есть своя приемлемая и максимальная температура. Допустим, какой-то процесс будет в стоковом состоянии при минимальной нагрузке работать с температурой от 35 до 45 градусов. Чтобы узнать об этом, посмотрите модель своего процессора и видеокарты в интернете и узнайте, сколько должна быть их реальная температура. После чего в том же GeForce Experience или Radeon Software посмотрите, какая температура у ваших комплектующих. Даже если она близка к нормативным показателям, мы настоятельно рекомендуем вам почистить компьютер изнутри. Важно! Ни в коем случае не протирайте поверхности любых комплектующих ПК влажными или мокрыми салфетками, полотенцем или чем-либо ещё. Ваша задача — очистить ПК от пыли. Это можно сделать и без водыПочему валорант вылетает
Решение проблемы
Проверьте системные требования
Обновите драйвера видеокарты
Обновите DirectX
Ставим настройки по умолчанию
Меняем настройки графики в Valorant
Меняем конфигурацию питания ПК
Проверяем температуру
На чтение 13 мин Просмотров 1.4к. Опубликовано 2 марта, 2023
Являетесь ли вы одним из тех, кто очень любит Valorant, но не может наслаждаться ею из-за постоянных ошибок, сбоев и ошибок? Что ж, не волнуйтесь, потому что в этом руководстве я разберу все основные ошибки Valorant Crash, а также запишу их исправления.
Содержание
- Ошибка Vanguard
- Исправить №2 для ошибки Vanguard
- Ошибка Discord 404 Valorant
- Как исправить ошибку Discord 404 Valorant?
- Ошибка Valorant Val 46
- Код ошибки Valorant 57 – Vanguard не инициализирован
- Ошибка Valorant Код Van 68
- Код ошибки Valorant Van 6
- Код ошибки Valorant 39
- Valorant TPM Ошибка 2.0
- Ошибка запуска Valorant не удалось
h2>“Не удалось запустить Valorant” — еще одна распространенная ошибка, которая чаще всего появляется при запуске игры. Вот как это можно исправить навсегда.
Закройте Valorant, Vanguard и Riot Client.
Откройте диспетчер задач и завершите задачу Valorant, Vanguard и Riot Client.После этого щелкните правой кнопкой мыши ярлык Valorant > Свойства > Совместимость
В разделе «Совместимость» > Отключите полноэкранную оптимизацию и включите Запускать эту программу от имени администратора.Теперь вам нужно применить те же настройки для другого приложения Valorant.
Вы можете найти его в разделе «Мой компьютер» > Диск Windows (C) > Файлы программы > Riot Games > Доблесть > жить > Стрелялки > Двоичные файлы > Win 64.
Под Win64 вы найдете Valorant Win64-Shipping Application.
Щелкните правой кнопкой мыши Valorant Win64-Shipping > Свойства > Совместимость > Отключите полноэкранную оптимизацию.
Ошибка при подключении к платформе P, код ошибки 43Еще одна типичная ошибка, с которой вы могли столкнуться, — это “Произошла ошибка при подключении к платформе.&# 8221; Это происходит из-за типа запуска & сервисные настройки. Мы можем легко исправить это, перезапустив Свойства виртуального диска, выполнив 5 простых шагов.
Перейдите в Пуск > Услуги > Найдите “Виртуальный диск.
Щелкните правой кнопкой мыши Виртуальный диск > Свойства > Измените тип запуска с «Вручную» на «Отключено».
Нажмите «Применить» и «ОК».После этого выполните следующие действия, чтобы перезапустить виртуальный диск.
< h3 id=»ftoc-heading-13″ class=»ftwp-heading»>Перезапустите виртуальный диск
Еще раз щелкните правой кнопкой мыши виртуальный диск > Свойства > Тип запуска.
Изменить тип запуска с Отключено на Автоматически.
Нажмите «Применить» и «ОК».
Еще раз перейдите на виртуальный диск > Вкладка «Общие» > Нажмите кнопку «Пуск», и должна появиться загрузка, как показано ниже.
После этого перезагрузите компьютер и наслаждайтесь Valorant без дальнейших сбоев!
Код ошибки Valorant 138Случаи ошибки с кодом 138 значительно увеличились за последние несколько недель. Похоже, ошибка начала появляться после июльского обновления. Кроме того, эта ошибка в основном появляется у пользователей AMD, использующих старые процессоры Anthlon, такие как A6, A10, A12 и другие в линейке. В любом случае, вот быстрое и простое решение этой ошибки.
Нажмите «Пуск» > Запустите командную строку от имени администратора.
Скопируйте и вставьте следующие коды по отдельности в командную строку.
Код №1: bcdedit.exe /set {current} nx Код опции №2: bcdedit .exe /set testsigning off Код № 3: bcdedit.exe /set nointegritychecks off
После этого щелкните правой кнопкой мыши ярлык Valorant > Свойства
В разделе Совместимость > Выберите Windows 8 и согласитесь на запуск этой программы от имени администратора.
Нажмите «Применить» и «ОК».Предположим, что это исправление все еще не работает для вас. Вы должны проверить приоритет vgtray.exe в диспетчере задач и убедиться, что он ниже реального времени. С другой стороны, если у вас процессор AMD, а ошибка все еще возникает. Вам следует обновить BIOS и драйверы Crimson до последних версий.
Эта ошибка довольно новая и может быть устранена в следующем обновлении Valorant.
В Valorant произошла ошибка подключенияВсегда неприятно, когда вы находитесь в середине игры, а Valorant вылетает, говоря вам, что &# 8220;В Valorant произошла ошибка подключения.” Пользователи Reddit заметили, что для этой ошибки есть только одно исправление.
Примечание.Избегайте отключения брандмауэра и антивируса и постоянной перезагрузки ПК, потому что они не работают. Выполните следующие действия и убедитесь, что VPN отключен.
Перейдите в Панель управления видеокартой, Nvidia GeForce или AMD Relive.
Ищите игру Valorant. Подготовьте драйверы в Nvidia и мгновенно обновите их.
Пользователи AMD должны убедиться, что их драйверы обновлены до последней версии.
После обновления перейдите в «Пуск» > Запустите командную строку с правами администратора > и вставьте этот код, рекомендованный Riot.
netsh interface teredo set state disabledПосле этого вы можете наслаждаться Valorant без каких-либо сбоев.
Исправить № 2 Valorant обнаружил ошибку подключенияЕсли описанные выше действия не помогли устранить В Valorant произошла ошибка. Затем вы должны заново установить Riot Vanguard, программу, стоящую за этой ошибкой. Кроме того, убедитесь, что ваша Windows обновлена до последней версии.
Перейти к началу > Установка и удаление программ > Найдите Riot Vanguard.
Удалите Riot Vanguard и перезагрузите компьютер.
После перезагрузки откройте Valorant, и вы увидите, что Riot Vanguard устанавливается клиентом Riot.
После выполнения , запрыгивайте в игру, и все готово!
Valorant зависает на экране загрузкиМногие игроки сообщают, что их игра зависает на экране загрузки. В этом случае игроки не могут свернуть или перезапустить игру. Единственное решение — перезагрузить компьютер, что может расстраивать некоторых людей. В любом случае, хорошо, что есть решение этой проблемы. Все, что вам нужно сделать, это настроить некоторые параметры графики и процессора.
Откройте Valorant > Настройки > Видео
В разделе «Общие настройки видео» > Выполните следующие действия.
Установите разрешение в игре на исходное разрешение монитора (обычно самое высокое)
Измените режим отображения с оконного на полноэкранный.
Измените предел FPS на значение, превышающее частоту обновления вашего монитора. Например, если у вас 120 герц, вы должны изменить его на 150-160. Убедитесь, что это значение достижимо для вашего оборудования.
Теперь перейдите в раздел «Качество графики» и выполните следующие действия
V Sync – Выкл.
Сглаживание – Нет
Анизотропная фильтрация – 1xПосле этого сверните Valorant и откройте диспетчер задач, щелкнув правой кнопкой мыши панель задач.
В диспетчере задач найдите Valorant > Щелкните правой кнопкой мыши > ПодробнееВ разделе «Подробности» щелкните правой кнопкой мыши Valorant-Win64-Shipping.exe и измените его приоритет на высокий
Наконец, убедитесь, что Windows 10 & Драйверы Nvidia обновлены.После этого я могу заверить вас, что Valorant больше не будет зависать или падать. Это исправление мгновенно оптимизирует Valorant. Таким образом, вы также можете ожидать увеличения частоты кадров.
Исправлен сбой ValorantЗаканчивая руководство, я’ d говорят, что Valorant довольно новый, и такие сбои ожидаются. Снова и снова мы видели новые игры, такие как PUBG, Fortnite и многие другие, с похожими проблемами. Riot уже выпустила несколько обновлений, которые значительно уменьшили количество сбоев. Если эти обновления не работают для вас, я уверен, что это руководство поможет.
После того, как вы закончите исправлять все ошибки valorant, вам также следует проверить лучшие настройки Valorant для высокого FPS. и Максимальная производительность.
Была ли эта статья полезной? Да ✔️ Нет ✖
Спасибо! Поделитесь с нами своими отзывами. ⚡
Как мы можем улучшить этот пост? Пожалуйста помогите нам. ✍
Отправить
- Ошибка при подключении к платформе P, код ошибки 43
- Код ошибки Valorant 138
- В Valorant произошла ошибка подключения
- Исправить № 2 Valorant обнаружил ошибку подключения
- Valorant зависает на экране загрузки
- Исправлен сбой Valorant
Ошибка Vanguard
Мы начинаем наше руководство с печально известной ошибки Vanguard. Ошибка авангарда в основном появляется, когда вы запускаете Valorant, и игра вылетает с сообщением: «Авангард не инициализирован». Затем ошибка сообщает вам, что вам нужно перезагрузить компьютер и рекомендует обновить драйверы. Однако, насколько мне известно, этот совет неактуален и не работает. Итак, вот что вы должны сделать, чтобы исправить ошибку “авангард не инициализирован” ошибка.
- Перейдите в меню «Пуск» и выполните поиск “Установка и удаление программ”
- В разделе «Установка и удаление программ» найдите “ Riot Vanguard.”
- Удалите Riot Vanguard.
- Сейчас снова перейдите в меню поиска и откройте командную строку с правами администратора.
- В командной строке скопируйте и вставьте приведенный ниже код и введите.
bcdedit -set TESTSIGNING OFF bcdedit -set NOINTEGRITYCHECKS OFF Примечание. Если вы получаете сообщение об ошибке «защищено политикой безопасной загрузки», вам следует удалить параметр Disable Secure Boot из Bios
- После удаления & Введя этот код, запустите Valorant и разрешите ему загрузить Vanguard.
- После загрузки запустите игру, и снова появится ошибка Vanguard not Initialized. Нажмите «Перезагрузить».
- После перезагрузки ПК откройте Valorant, и ошибка больше не появится.
Исправить №2 для ошибки Vanguard
Предположим, у вас все еще есть проблемы, и приведенное выше решение не устранило ошибку Vanguard. Пришло время попробовать метод, упомянутый ниже.
- Откройте команду «Выполнить» с помощью Windows + R.
- В разделе «Выполнить команду» введите “services.msc& №8221; без кавычек и введите.
- В списке найдите “vgc” и дважды щелкните его
- В разделе «Общие» измените тип запуска с «Вручную» на «Автоматически».
- Нажмите «Применить» и «ОК».
Ошибка Discord 404 Valorant
Несколько игроков сообщили о сбое приложения Discord при игре в Valorant и запуске Discord в фоновом режиме. Приложение Discord вылетает со страницей ошибки с кодом “404”. Другие игроки также сталкивались с этой ошибкой во время игры в Fortnite и Call of Duty.
Ошибка Discord 404 возникает, когда в настройках Discord включен параметр Discord In-game Overlay. Возможно, ошибка вызвана одним из следующих факторов:
- Valorant’s Anticheat.
- Плохое подключение к Интернету.
- Неверный URL или имя сервера.
- Активный VPN или прокси.
- Брандмауэр Windows блокирует Discord.
Как исправить ошибку Discord 404 Valorant?
Ошибка Discord 404 возникает из-за того, что внутриигровой оверлей Discord конфликтует с античитом Valorant, который всегда работает в фоновом режиме при каждом запуске Valorant. Игроки также сообщают о сбое клиента Riot при запуске оверлея Discord. Чтобы исправить эту ошибку, игрокам придется отключить внутриигровой оверлей Discord.
- Сначала перейдите в настройки пользователя в приложении Discord.
- В настройках действия нажмите Оверлей игры.
- Снимите флажок «Включить наложение в игре» под категорией «Наложение игры».
Запустите Valorant, чтобы проверить, сохраняется ли ошибка сбоя Discord и Valorant.
Ошибка Valorant Val 46
Valorant Val ошибка 46происходит всякий раз, когда серверы Riot находятся на обслуживании. Помимо ожидания в течение некоторого времени и входа в систему позже, вы мало что можете сделать, когда видите это сообщение об ошибке. Описание проблемы на официальном сайте гласит: «Это запланированный простой, отведенный инженерам для работы с нашими системами».
Хотя эта ошибка обычно возникает на стороне Riot, есть несколько исправлений, которые вы можете попробовать, если она исходит с вашей стороны. Вы можете прочитать наше подробное руководство по исправлению кода ошибки Valorant: Val 46, где мы подробно объясняем каждое конкретное исправление. Эти исправления включают:
- Закройте все ненужные процессы, которые могут работать в фоновом режиме.
- Отключите все включенные внутриигровые оверлейные приложения, особенно Discord.
- Измените регион своей учетной записи, чтобы обойти серверы.
- Спамите клавиши WASD на экране ошибки.
- Запустите игру с помощью программы запуска Riot Games.
- Проверьте текущий статус серверов Valorant на официальном сайте, указав свой регион.
Код ошибки Valorant 57 – Vanguard не инициализирован
Код ошибки 57всплывает, когда игрок пытается запустить игру. Появляется сообщение об ошибке: «Авангард не инициализирован». Обычно эта ошибка возникает, когда античит-движок игры Авангард не запускается. правильно.
Еще одной причиной этой ошибки может быть сбой, из-за которого игра не идентифицирует Vanguard и предполагает, что он отсутствует. В последнем случае необходимо одновременно инициализировать Vanguard, иначе игра не запустится. Если вы также столкнулись с кодом ошибки 57в Valorant, не волнуйтесь. Мы рассмотрели все возможные исправления этой ошибки в нашем подробном руководстве по устранению кода ошибки Valorant 57. Выполните следующие действия, чтобы исправить эту ошибку в кратчайшие сроки:
- Переустановите игру, чтобы замените любые файлы конфигурации, которые могут быть ошибочными, на версию по умолчанию.
- Перезапустите Valorant.
- Очистите кеш вашего DNS.
- Оптимизируйте VGC’ s Запуск на ПК с Windows.
- Включите VGC из приложения для настройки системы.
- Переустановите службы VGC и VGK на ПК с Windows.
- Перезагрузите компьютер.
- Удалите ненужные фоновые процессы
Ошибка Valorant Код Van 68
Одной из самых известных ошибок в Valorant является Код ошибки Valorant Van 68.. При возникновении этой ошибки игрок не может начать игру. Чаще всего эта ошибка появляется из-за плохого интернет-соединения. Исправление этой ошибки потребует от вас внесения нескольких изменений в настройки Интернета на ПК с Windows.
Ниже приведен список всех исправлений, которые потенциально могут решить проблему с кодом ошибки Van 68. Однако обязательно создайте резервную копию настроек, прежде чем вносить какие-либо изменения, и внимательно следуйте инструкциям.
- Очистите кеш преобразователя DNS
- Перезагрузите компьютер и маршрутизатор
- Разрешить Valorant через брандмауэр Windows.
- Исправить файлы игры с помощью установщика Valorant.
- Отключить интернет-протокол версии 6 (IPv6)
Код ошибки Valorant Van 6
Код ошибки Valorant Van 6 – это ошибка, которая сообщает о себе как “Ошибка соединения” в котором говорится: « Valorant обнаружила ошибку подключения. Перезапустите клиент для повторного подключения». Это означает, что игра не может правильно подключиться к серверам. Однако некоторые пользователи сообщают, что ошибка также может быть связана с Riot Vanguard, основной античитерской системой игры, которая всегда работает в фоновом режиме.
При этом многим пользователям удалось решить проблему, внедрив несколько решений. Однако для достижения наилучших результатов мы рекомендуем выполнить все перечисленные исправления. Мы подробно рассмотрели эту ошибку и ее решения в нашем руководстве Valorant Error Code Van 6. Ниже приведен список всех возможных исправлений ошибки Van 6 в Valorant:
-
- Проверьте подключение к Интернету
- Перезапустите Valorant
- Оптимизируйте настройки брандмауэра Windows Valorant
- Изменить тип запуска службы VGC
- Включить службу VGC
- Переустановите Riot Vanguard
- Измените настройки DNS
- Используйте VPN
- Переустановите игру
После применения всех исправлений запустите игру, чтобы проверить, сохраняется ли ошибка сбоя Valorant.
Код ошибки Valorant 39
Код ошибки Valorant 39обычно происходит всякий раз, когда Riot выпускает обновление для Valorant. Чтобы внедрить новый патч, разработчики тянут серверы. Именно во время всего этого процесса игра в конечном итоге становится неиграбельной. Одной из основных причин этой ошибки является подключение к серверу.
Согласно сообщениям в Интернете, ошибка с кодом 39 чаще всего затрагивает североамериканские серверы. Однако некоторые игроки Valorant из Европытакже сообщили об этой ошибке. Для получения дополнительной информации о том, как исправить эту ошибку, перейдите к нашему полному руководству по устранению ошибок для Valorant Error Code 39. Исправления в руководстве включают:
-
- Дождитесь завершения обслуживания сервера.
- Перезагрузите компьютер.
- Попробуйте запустить игру от имени администратора
- Оптимизируйте службу виртуальных дисков на своем ПК.
- Выполните чистую загрузку.
- Включите VGC для Valorant
- Удалите ненужные файлы игры Valorant.
- Удалите Valorant и клиент Riot Games
Valorant TPM Ошибка 2.0
Ошибка TPM 2.0обычно появляется у игроков, которые пытаются играть в Valorant, особенно в Windows 11. Windows 11 все еще довольно новая и требует много оптимизаций и исправлений ошибок, чтобы быть стабильной. На данный момент эта новая версия Windows была причиной многих ошибок во многих различных играх и программах. Одной из таких ошибок является ошибка TPM 2.0.
Valorant в Windows 11 требует для правильной работы двух основных компонентов. Этими двумя компонентами являются Secure Boot и TPM 2.0.функции. Являясь частью новейшего программного обеспечения Intel Unified Extensible Firmware Interface (UEFI), Secure Boot обеспечивает пользователям защиту от вредоносных угроз. TPM 2.0 — еще одно важное программное обеспечение для обеспечения безопасности оборудования, используемое Windows 11 для проверки безопасности.
Хотя исправить эту ошибку сбоя Valorant может быть сложно, мы заверяем вас, что в этом нет ничего плохого или чего-то, с чем вы не можете легко справиться. В этом руководстве мы подробно рассмотрели все важные исправления для устранения ошибки TPM 2.0 в Valorant. Ниже приведены исправления для ошибки TPM 2.0:
- Включение безопасной загрузки и TPM
- Перезагрузка игры и ПК
- Отключение фоновых приложений и наложений
- Запуск игры от имени администратора
- Отписаться от Программа предварительной оценки Windows
- Переустановка Windows
Ошибка запуска Valorant не удалось
“Не удалось запустить Valorant” — еще одна распространенная ошибка, которая чаще всего появляется при запуске игры. Вот как это можно исправить навсегда.
- Закройте Valorant, Vanguard и Riot Client.
- Откройте диспетчер задач и завершите задачу Valorant, Vanguard и Riot Client.
- После этого щелкните правой кнопкой мыши ярлык Valorant > Свойства > Совместимость
- В разделе «Совместимость» > Отключите полноэкранную оптимизацию и включите Запускать эту программу от имени администратора. Теперь вам нужно применить те же настройки для другого приложения Valorant.
- Вы можете найти его в разделе «Мой компьютер» > Диск Windows (C) > Файлы программы > Riot Games > Доблесть > жить > Стрелялки > Двоичные файлы > Win 64.
- Под Win64 вы найдете Valorant Win64-Shipping Application.
- Щелкните правой кнопкой мыши Valorant Win64-Shipping > Свойства > Совместимость > Отключите полноэкранную оптимизацию.
Ошибка при подключении к платформе P, код ошибки 43
Еще одна типичная ошибка, с которой вы могли столкнуться, — это “Произошла ошибка при подключении к платформе.&# 8221; Это происходит из-за типа запуска & сервисные настройки. Мы можем легко исправить это, перезапустив Свойства виртуального диска, выполнив 5 простых шагов.
- Перейдите в Пуск > Услуги > Найдите “Виртуальный диск.
- Щелкните правой кнопкой мыши Виртуальный диск > Свойства > Измените тип запуска с «Вручную» на «Отключено».
- Нажмите «Применить» и «ОК».
После этого выполните следующие действия, чтобы перезапустить виртуальный диск.
< h3 id=»ftoc-heading-13″ class=»ftwp-heading»>Перезапустите виртуальный диск
- Еще раз щелкните правой кнопкой мыши виртуальный диск > Свойства > Тип запуска.
- Изменить тип запуска с Отключено на Автоматически.
- Нажмите «Применить» и «ОК».
- Еще раз перейдите на виртуальный диск > Вкладка «Общие» > Нажмите кнопку «Пуск», и должна появиться загрузка, как показано ниже.
- После этого перезагрузите компьютер и наслаждайтесь Valorant без дальнейших сбоев!
Код ошибки Valorant 138
Случаи ошибки с кодом 138 значительно увеличились за последние несколько недель. Похоже, ошибка начала появляться после июльского обновления. Кроме того, эта ошибка в основном появляется у пользователей AMD, использующих старые процессоры Anthlon, такие как A6, A10, A12 и другие в линейке. В любом случае, вот быстрое и простое решение этой ошибки.
- Нажмите «Пуск» > Запустите командную строку от имени администратора.
- Скопируйте и вставьте следующие коды по отдельности в командную строку.
- Код №1: bcdedit.exe /set {current} nx Код опции №2: bcdedit .exe /set testsigning off Код № 3: bcdedit.exe /set nointegritychecks off
- После этого щелкните правой кнопкой мыши ярлык Valorant > Свойства
- В разделе Совместимость > Выберите Windows 8 и согласитесь на запуск этой программы от имени администратора.
- Нажмите «Применить» и «ОК».
Предположим, что это исправление все еще не работает для вас. Вы должны проверить приоритет vgtray.exe в диспетчере задач и убедиться, что он ниже реального времени. С другой стороны, если у вас процессор AMD, а ошибка все еще возникает. Вам следует обновить BIOS и драйверы Crimson до последних версий.
Эта ошибка довольно новая и может быть устранена в следующем обновлении Valorant.
В Valorant произошла ошибка подключения
Всегда неприятно, когда вы находитесь в середине игры, а Valorant вылетает, говоря вам, что &# 8220;В Valorant произошла ошибка подключения.” Пользователи Reddit заметили, что для этой ошибки есть только одно исправление.
Примечание.Избегайте отключения брандмауэра и антивируса и постоянной перезагрузки ПК, потому что они не работают. Выполните следующие действия и убедитесь, что VPN отключен.
- Перейдите в Панель управления видеокартой, Nvidia GeForce или AMD Relive.
- Ищите игру Valorant. Подготовьте драйверы в Nvidia и мгновенно обновите их.
- Пользователи AMD должны убедиться, что их драйверы обновлены до последней версии.
- После обновления перейдите в «Пуск» > Запустите командную строку с правами администратора > и вставьте этот код, рекомендованный Riot.
- netsh interface teredo set state disabled
После этого вы можете наслаждаться Valorant без каких-либо сбоев.
Исправить № 2 Valorant обнаружил ошибку подключения
Если описанные выше действия не помогли устранить В Valorant произошла ошибка. Затем вы должны заново установить Riot Vanguard, программу, стоящую за этой ошибкой. Кроме того, убедитесь, что ваша Windows обновлена до последней версии.
- Перейти к началу > Установка и удаление программ > Найдите Riot Vanguard.
- Удалите Riot Vanguard и перезагрузите компьютер.
- После перезагрузки откройте Valorant, и вы увидите, что Riot Vanguard устанавливается клиентом Riot.
- После выполнения , запрыгивайте в игру, и все готово!
Valorant зависает на экране загрузки
Многие игроки сообщают, что их игра зависает на экране загрузки. В этом случае игроки не могут свернуть или перезапустить игру. Единственное решение — перезагрузить компьютер, что может расстраивать некоторых людей. В любом случае, хорошо, что есть решение этой проблемы. Все, что вам нужно сделать, это настроить некоторые параметры графики и процессора.
- Откройте Valorant > Настройки > Видео
- В разделе «Общие настройки видео» > Выполните следующие действия.
- Установите разрешение в игре на исходное разрешение монитора (обычно самое высокое)
- Измените режим отображения с оконного на полноэкранный.
- Измените предел FPS на значение, превышающее частоту обновления вашего монитора. Например, если у вас 120 герц, вы должны изменить его на 150-160. Убедитесь, что это значение достижимо для вашего оборудования.
- Теперь перейдите в раздел «Качество графики» и выполните следующие действия
- V Sync – Выкл.
- Сглаживание – Нет
- Анизотропная фильтрация – 1x
После этого сверните Valorant и откройте диспетчер задач, щелкнув правой кнопкой мыши панель задач.
- В диспетчере задач найдите Valorant > Щелкните правой кнопкой мыши > Подробнее
- В разделе «Подробности» щелкните правой кнопкой мыши Valorant-Win64-Shipping.exe и измените его приоритет на высокий
- Наконец, убедитесь, что Windows 10 & Драйверы Nvidia обновлены.
После этого я могу заверить вас, что Valorant больше не будет зависать или падать. Это исправление мгновенно оптимизирует Valorant. Таким образом, вы также можете ожидать увеличения частоты кадров.
Исправлен сбой Valorant
Заканчивая руководство, я’ d говорят, что Valorant довольно новый, и такие сбои ожидаются. Снова и снова мы видели новые игры, такие как PUBG, Fortnite и многие другие, с похожими проблемами. Riot уже выпустила несколько обновлений, которые значительно уменьшили количество сбоев. Если эти обновления не работают для вас, я уверен, что это руководство поможет.
После того, как вы закончите исправлять все ошибки valorant, вам также следует проверить лучшие настройки Valorant для высокого FPS. и Максимальная производительность.
Была ли эта статья полезной? Да ✔️ Нет ✖
Спасибо! Поделитесь с нами своими отзывами. ⚡
Как мы можем улучшить этот пост? Пожалуйста помогите нам. ✍
Отправить
Попробуйте наш инструмент устранения неполадок
Выберите операционную систему
Выберите язык програмирования (опционально)
‘>
Valorant уже давно отсутствует, но многие игроки по-прежнему сообщают о различных сбоях игры: сбой во время игры , вылетает на рабочий стол , полностью зависает без сбоев на рабочий стол . Если вы оказались одним из них, не волнуйтесь. Вот несколько исправлений, которые оказались полезными для многих игроков. Попробуйте их и сразу же остановите сбой.
Попробуйте эти исправления:
Возможно, вам не придется пробовать все исправления. Просто пройдите вниз по списку, пока не найдете тот, который подходит.
- Убедитесь, что ваши характеристики соответствуют минимальным требованиям
- Обновите свой графический драйвер
- Закройте ресурсоемкое программное обеспечение
- Установите все обновления Windows
- Прекратить разгон
- Более низкие игровые настройки
- Временно отключите антивирус
- Выполните чистую загрузку
- Переустановите Valorant и Vanguard
Исправление 1. Убедитесь, что ваши спецификации соответствуют минимальным требованиям.
Хотя Valorant ни в коем случае не является графически требовательным шутером, игры на ПК 10-летней давности или школьном ноутбуке могут быть не очень хорошей идеей. Если Valorant дает сбой и вы ищете лекарство, сначала вам нужно убедитесь, что ваша установка соответствует минимальным требованиям . Потому что, если этого не произойдет, возможно, пришло время для обновления.
Минимальные требования Valorant (30 FPS):
| Операционная система: | Windows 7/8/10 64-бит |
| Процессор: | Intel Core 2 DUO E8400 |
| Объем памяти: | 4 ГБ RAM |
| Видеокарта: | Intel HD 4000 |
Если Valorant дает сбой на вашем мощном игровом ПК, вы можете проверить следующее исправление ниже.
Исправление 2: обновите графический драйвер
Сбои в игре обычно связаны с графикой. А неисправный или устаревший графический драйвер Скорее всего, основная причина сбоя вашего Valorant.
Если вы заядлый геймер, вам всегда следует обновлять драйвер видеокарты, так как последняя версия драйвера обычно улучшает совместимость с новыми играми. Кроме того, если вы потратили гранты на свою игровую установку, вы, конечно же, не захотите использовать графический драйвер, выпущенный год назад.
И есть два основных способа обновить драйвер видеокарты: вручную или автоматически.
Вариант 1. Обновите графический драйвер вручную
Чтобы вручную обновить драйвер видеокарты, сначала посетите веб-сайт производителя видеокарты. А вот страницы загрузки драйверов для трех основных линеек продуктов:
- NVIDIA
- AMD
- Intel
Когда вы перейдете на страницу загрузки драйвера, найдите модель своей видеокарты и загрузите установщик драйвера. Выбирайте только последнюю версию, совместимую с вашей операционной системой.
Вариант 2. Обновите драйвер видеокарты автоматически (рекомендуется)
Если у вас нет времени, терпения или компьютерных навыков для обновления графических драйверов вручную, вы можете сделать это автоматически с помощью Водитель Easy . Driver Easy автоматически распознает вашу систему и найдет правильные драйверы для конкретной видеокарты и вашей версии Windows, а также правильно загрузит и установит их:
- Скачать и установите Driver Easy.
- Запустите Driver Easy и щелкните Сканировать сейчас кнопка. Затем Driver Easy просканирует ваш компьютер и обнаружит проблемы с драйверами.
- Нажмите Обновить все для автоматической загрузки и установки правильной версии все драйверы, которые отсутствуют или устарели в вашей системе.
(Для этого требуется Pro версия — вам будет предложено выполнить обновление, когда вы нажмете «Обновить все». Если вы не хотите платить за версию Pro, вы все равно можете загрузить и установить все необходимые драйверы вместе с бесплатной версией; вам просто нужно загрузить их по одному и установить вручную, как обычно в Windows.)
- После обновления графического драйвера перезагрузите компьютер, чтобы он вступил в силу.
Теперь вы можете запустить Valorant и посмотреть, не вылетит ли он снова.
Если проблема не исчезла, не волнуйтесь. Возможно, следующее исправление поможет вам.
Исправление 3. Закройте ресурсоемкое программное обеспечение.
Одной из возможных причин сбоя является то, что в вашей системе не хватает оперативной памяти. Чтобы освободить память для игры, вам необходимо закройте ресурсоемкие программы перед запуском Valorant.
Вот шаги:
- Щелкните правой кнопкой мыши на пустом месте панели задач, затем выберите Диспетчер задач из меню.
- Щелкните значок объем памяти вкладка для сортировки процессов по использованию памяти. Если вы обнаружите какие-либо программы, потребляющие много памяти, выберите их и нажмите Завершить задачу .
После того, как вы очистили требовательные к ресурсам программы, запустите Valorant и посмотрите, произойдет ли сбой снова.
Если это исправление не помогло, перейдите к следующему.
Исправление 4: Установите все обновления Windows
Windows регулярно выпускает обновления функций и качественные обновления. Первый предлагает некоторые новые функции, а второй решает проблемы безопасности. По словам некоторых игроков, обновления устранили проблему сбоя. Так что, если вы не обновлялись какое-то время, пора это сделать.
Вы можете выполнить следующие действия, чтобы проверить наличие обновлений Windows:
- На клавиатуре нажмите Windows logo key и я (клавиша i) одновременно, чтобы открыть Настройки Windows приложение. Нажмите Обновление и безопасность .
- Нажмите Проверить обновления . Он автоматически загрузит и установит все доступные обновления. Этот процесс может занять до часа в зависимости от скорости вашего интернета.
После установки всех обновлений перезагрузите компьютер, чтобы они вступили в силу. Затем вы можете запустить Valorant и проверить стабильность.
Если этот метод не помогает в вашем случае, попробуйте следующий ниже.
Исправление 5: Прекратите разгон
Хотя разгон может раскрыть потенциал вашего оборудования, он также увеличивает нестабильность вашей системы. В связи с этим определенное количество игроков сообщило, что Valorant перестает вылетать после отключения разгона. Поэтому, если вы используете утилиты для разгона, например MSI Afterburner и Intel XTU (Утилита экстремальной настройки) , вы можете попытаться закрыть их перед запуском Valorant.
Если Valorant по-прежнему дает сбой после того, как вы прекратили разгон, или если вы вообще не разгоняетесь, просто взгляните на следующее исправление.
Исправление 6: более низкие настройки в игре
Неправильные настройки игры могут привести к перегрузке видеокарты или процессора и, в конечном итоге, к сбою игры. Снижение внутриигровых настроек обычно может решить многие проблемы с производительностью и графикой.
Для этого запустите Valorant и перейдите в Настройки> Видео> КАЧЕСТВО ГРАФИКИ . Измените свои настройки, как показано на скриншоте ниже. Затем вы можете присоединиться к матчу и посмотреть, не вылетит ли он снова.
Если снижение настроек графики не помогает, вы можете попробовать следующее исправление.
Исправление 7. Временно отключите антивирус.
По мнению некоторых игроков на Reddit , похоже, что некоторые антивирусы (например, Avast) могут иметь ошибочно приняли Валорант или Авангард как потенциальный риск в вашу систему. Если это так, вместо того, чтобы добавлять программы в белый список одну за другой, вы можете попробовать временно отключить антивирус и посмотрим, как идут дела.
Если этот трюк не помогает, просто снова включите антивирус и перейдите к следующему исправлению.
Исправление 8: выполните чистую загрузку
Одной из возможных причин сбоя является конфликт некоторых других программ с Valorant. Если это так, выполнение чистой загрузки может помочь вам искоренить преступника.
Вот как можно выполнить чистую загрузку:
- На клавиатуре нажмите Windows logo key и р в то же время, чтобы вызвать окно ‘Выполнить’. Тип msconfig и ударил Войти .
- Во всплывающем окне перейдите к Сервисы вкладка и установите флажок перед Скрыть все службы Microsoft .
- Снимите отметку все услуги, ЗА ИСКЛЮЧЕНИЕМ тех, которые принадлежат производителю вашей видеокарты или звуковой карты, например Realtek , AMD , NVIDIA и Intel . Затем нажмите Хорошо чтобы сохранить изменения.
- На клавиатуре нажмите Ctrl , сдвиг и Esc в то же время, чтобы открыть диспетчер задач, затем перейдите к Запускать таб.
- Поочередно выберите любые программы, которые, как вы подозреваете, могут мешать работе, и нажмите Отключить .
- Перезагрузите компьютер.
После перезагрузки компьютера запустятся только основные программы и службы. Теперь вы можете запустить Valorant и проверить, не вылетает ли он снова. Если нет, вы можете попытаться искоренить виновную программу или службу. Один из способов сделать это — повторить описанные выше шаги, но отключить половину сервисов и программ .
Если Valorant по-прежнему дает сбой после чистой загрузки, вы можете попробовать следующее исправление, указанное ниже.
Исправление 9: переустановите Valorant и Vanguard
При переустановке восстанавливаются настройки игры и исправляются поврежденные файлы. Если ни один из вышеперечисленных способов вам не подходит, вы можете попробовать переустановка Valorant и Vanguard .
Вот шаги:
- На клавиатуре нажмите Windows logo key и р в то же время, чтобы вызвать окно ‘Выполнить’. Введите или вставьте элемент управления / имя Microsoft.ProgramsAndFeatures , затем щелкните Хорошо .
- Двойной щелчок Оценка и Riot Vanguard чтобы удалить их.
- Перейти к Оценка сайта и скачайте установщик игры. После этого запустите установщик и следуйте инструкциям на экране, чтобы установить Valorant.
Итак, это исправления вашей проблемы сбоя Valorant. Надеюсь, ваша игра теперь работает без проблем. Если у вас есть какие-либо вопросы или идеи, не стесняйтесь оставлять комментарии.
Перейти к контенту

Описание
Valorant — интересный проект, который предлагает пользователям принять участие в битве двух команд. У каждой из них будет определенная цель, которую нужно выполнить для достижения успеха. Как уже стало понятным, это полноценный конкурент Counter-Strike: Global Offensive. Чтобы соревноваться с таким именитым соперником, компания Riot Games выпустила свой проект в стадию тестирования. Она продлилась более 6 месяцев, но до сих пор не устранены некоторые ошибки. О них и стоит поговорить.
Что делать, если вылетает валорант?
Есть достаточно распространенная проблема, заключающаяся в том, что Valorant постоянно вылетает на рабочий стол. Сразу же стоит сказать, что такая ошибка может появляться по самым разным причинам. Они выглядят так:
- Установленные моды к Beat Saber. Такая программа, как Riot Vanguard, по непонятным причинам, видит в них угрозу. Если же они установлены на компьютере пользователя, то их придется удалить, чтобы все начало работать в штатном режиме. Со временем, когда ошибка будет устранена, можно вновь восстановить удаленные моды.
- Драйвера к принтерам от компании Samsung. Как и в первом случае, Riot Vanguard видит в них угрозу. От нее может избавиться путем удаления драйверов. Естественно, это временное явление и скоро ошибка будет устранена.
- Антивирус и защитник Windows. Игра может вылетать из-за того, что антивирус или защитник Windows видит в ней угрозу. Отсюда и появляется логичное решение: удаление этих вещей, либо добавление Valorant в список их исключений. Тут выбирает уже сам пользователь. Неподходящая операционная система. Возможно, пользователь имеет установленную на компьютере Windows 32 bit. Она, к сожалению, не поддерживается этой игрой. Все работает только на любой операционной системе, начиная с Windows 7 и исключительно 64 bit.
- Неустановленные драйвера. Это также может стать причиной по которой Valorant отказывается работать. Чтобы это исправить, можно самостоятельно установить актуальные драйвера или обратиться к специальному программному обеспечению. Например, DriverPack Solution.
Именно так решается проблема с тем, что Valorant начинает вылетать на компьютере пользователя.
Скачать World of Tanks можно и сейчас. Мы обошли санкции и онлайн танки имеют новый официальный сайт
Множество игроков в валорант сталкиваются с проблемой вылетов в валорант, в этй статье я постараюсь помочь вам в решении с ней.
Вылеты могут быть по разным причинам от неисправности пк и до неисправности самой игры.
Я опишу вам несколько случаев благодаря каким у вас вылетает валорант:
- 1. Неподходящие системные требования
- 2.Коды ошибок
- 3.Загрязненность пк
1.Минимальные системные требования Valorant:
Windows 7, Процессор: Intel i3-370M, 4 ГБ ОЗУ, Intel HD 3000 Видеопамять: 1 ГБ.
Если у вас хотябы 1 параметр ниже чем указанно выше, то скорее всего именно из-за этого у вас происходят вылеты.
2.Различные коды ошибок вы можете найти у нас на сайте во вкладке «Гайды»
Коды ошибок являются самыми популярными ошибками так что советую покапаться именно здесь.
3.ПК я советую вам чистить хотя-бы раз в месяц это позволит ему работать максимально стабильно на протяжении долгих лет.
Загрязненность очень сильно может влиять на вам фпс и на вашу производительность в общем, так же не редкость что из-за загрязненности процессор не охлаждается и компьютер просто выключается, либо закрывается игра.
Вот видео нашего друга по этой же проблеме —

![РЕШЕНО: сбой Valorant [Обновлено 2023]](https://votguide.ru/wp-content/uploads/2023/03/e00c02835910df86531d8c7f27f3b47d.png)
![РЕШЕНО: сбой Valorant [Обновлено 2023]](https://votguide.ru/wp-content/uploads/2023/03/b99a65a9625335915cfccca0a9529999.png)
![РЕШЕНО: сбой Valorant [Обновлено 2023]](https://votguide.ru/wp-content/uploads/2023/03/579b2c8224b31533c9746774e3367891.png)
![РЕШЕНО: сбой Valorant [Обновлено 2023]](https://votguide.ru/wp-content/uploads/2023/03/c6c19499ad668cb0b967530cfcb3dcb7.jpg)
![РЕШЕНО: сбой Valorant [обновлено 2023]](https://votguide.ru/wp-content/uploads/2023/03/9968e9d030db727d82cde62a4bf1ad6e.jpg)
![РЕШЕНО: сбой Valorant [Обновлено 2023]](https://votguide.ru/wp-content/uploads/2023/03/d0292dc45b46b6a9251ea6b6c94ac6a6.jpg)
![РЕШЕНО: сбой Valorant [ Обновлено 2023 г.]](https://votguide.ru/wp-content/uploads/2023/03/9b84d6538e5a7c39f18f7ffa32e3db85.jpg)
![РЕШЕНО: сбой Valorant [Обновлено 2023]](https://votguide.ru/wp-content/uploads/2023/03/136a4de4dbb29604cbfe4d9483b70f4a.jpg)
![РЕШЕНО: сбой Valorant [Обновлено 2023]](https://votguide.ru/wp-content/uploads/2023/03/1df05d4364f5821352aba834bd833d11.jpg)
![РЕШЕНО: сбой Valorant [Обновлено 2023]](https://votguide.ru/wp-content/uploads/2023/03/5ad3653123ee2197cf72fd093c473286.jpg)
![РЕШЕНО: сбой Valorant [Обновлено 2023]](https://votguide.ru/wp-content/uploads/2023/03/8798cd389d3cc58a74bd510d6e996187.jpg)
![РЕШЕНО: сбой Valorant [Обновлено 2023]](https://votguide.ru/wp-content/uploads/2023/03/0ec470719f966e1d974946d650da36d1.png)
![РЕШЕНО: сбой Valorant [Обновлено 2023]](https://votguide.ru/wp-content/uploads/2023/03/b12e8d09c91e94471eeef1874823661b.png)
![РЕШЕНО: сбой Valorant [Обновлено 2023]](https://votguide.ru/wp-content/uploads/2023/03/da340de7e99e1e5c7775df7384fe4ad6.png)
![РЕШЕНО: сбой Valorant [обновлено в 2023 г. ]](https://votguide.ru/wp-content/uploads/2023/03/9192a264c28530865acc16668ddd3bfa.png)
![РЕШЕНО: сбой Valorant [Обновлено 2023]](https://votguide.ru/wp-content/uploads/2023/03/816a8d808936627071efc8ffd8a0ff90.png)
![РЕШЕНО: Сбой Valorant [Обновлено 2023]](https://votguide.ru/wp-content/uploads/2023%20/03/5d32de2fcc4d915b84f4002946b255ef.png)
![РЕШЕНО: сбой Valorant [Обновлено 2023]](https://votguide.ru/wp-content/uploads/2023/03/4bdc5f17c65acbd8252cea39bc4ba085.png)
![РЕШЕНО: сбой Valorant [Обновлено 2023]](https://votguide.ru/wp-content/uploads/2023/03/2353a53ce5b5906dae9126ea7d9583b2.png)
![РЕШЕНО: сбой Valorant [обновлено в 2023 г.]](https://votguide.ru/wp-content/uploads/2023/03%20/756b2309bc199a9771f810020f07bb63.png)
![РЕШЕНО: сбой Valorant [Обновлено 2023]](https://votguide.ru/wp-content/uploads/2023/03/381687b78147ff0d0e56d6a7bd7a4813.png)
![РЕШЕНО: сбой Valorant [Обновлено 2023]](https://votguide.ru/wp-content/uploads/2023/03/fd067a3b8e17042ac7eea129293852de.png)