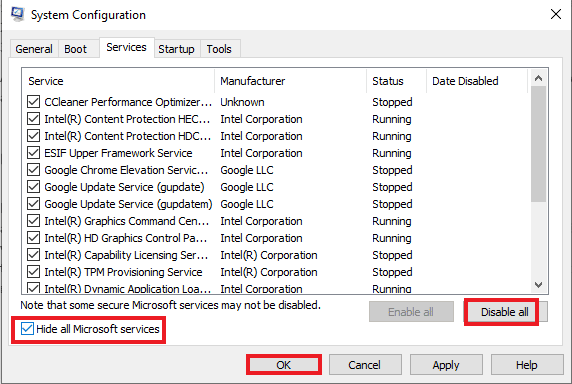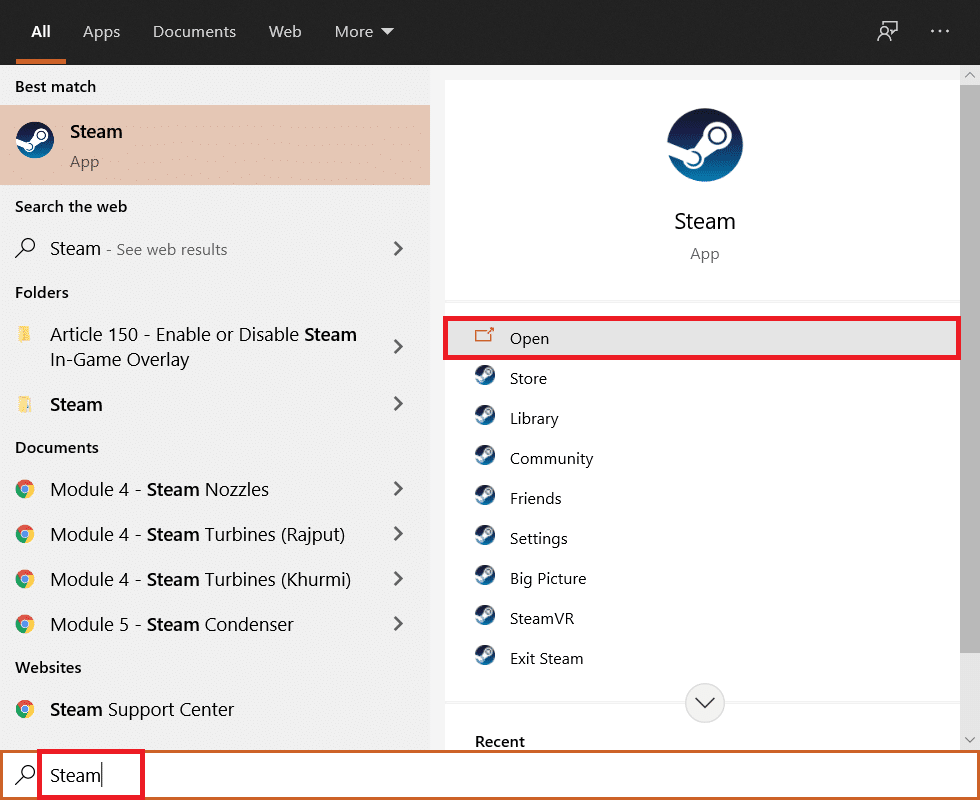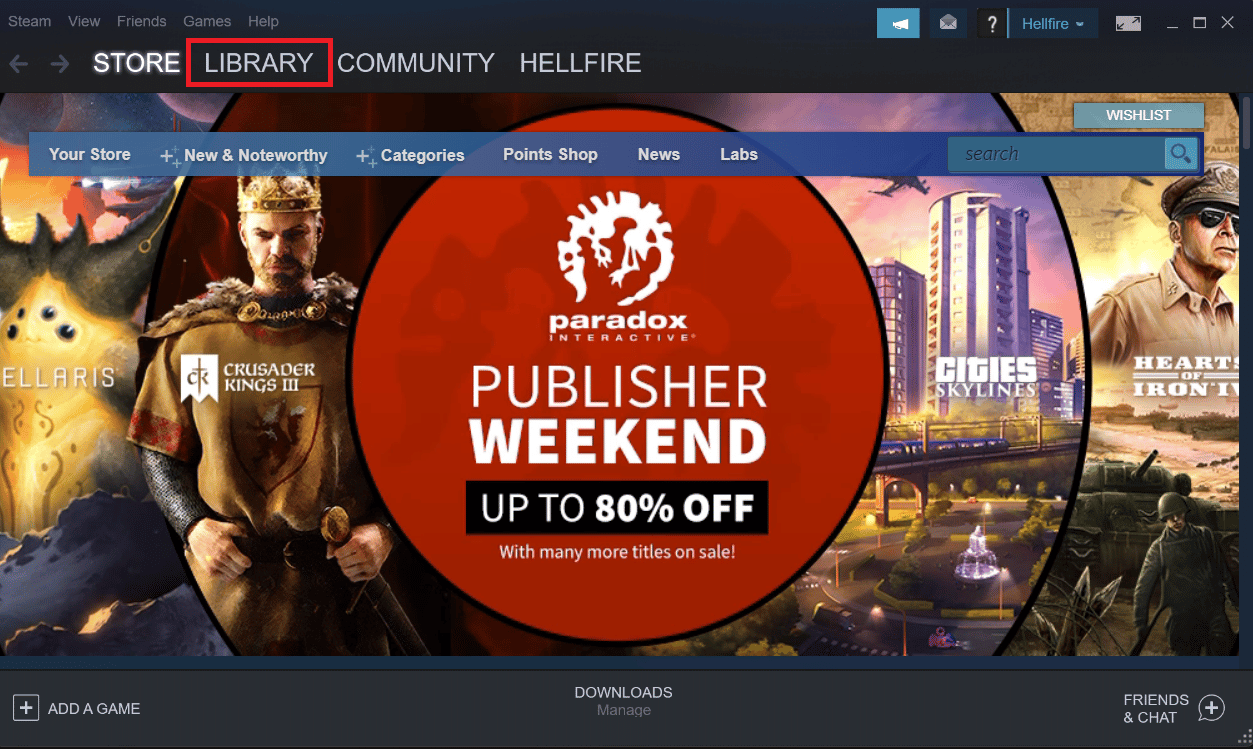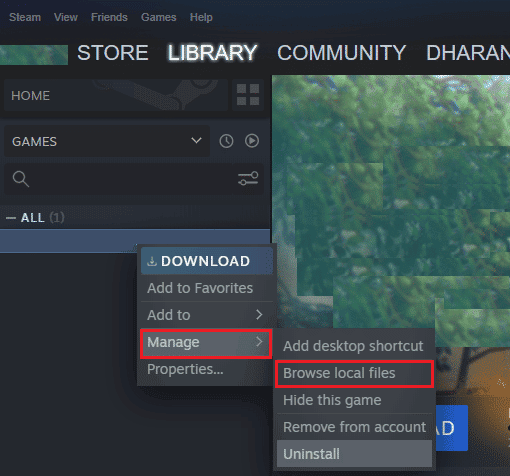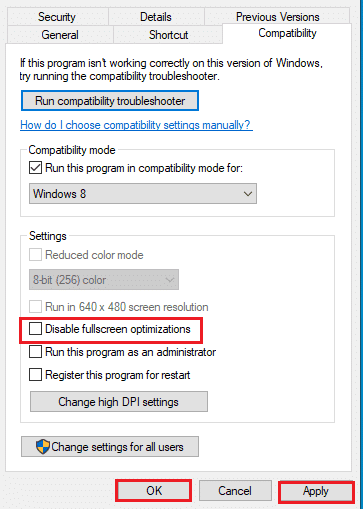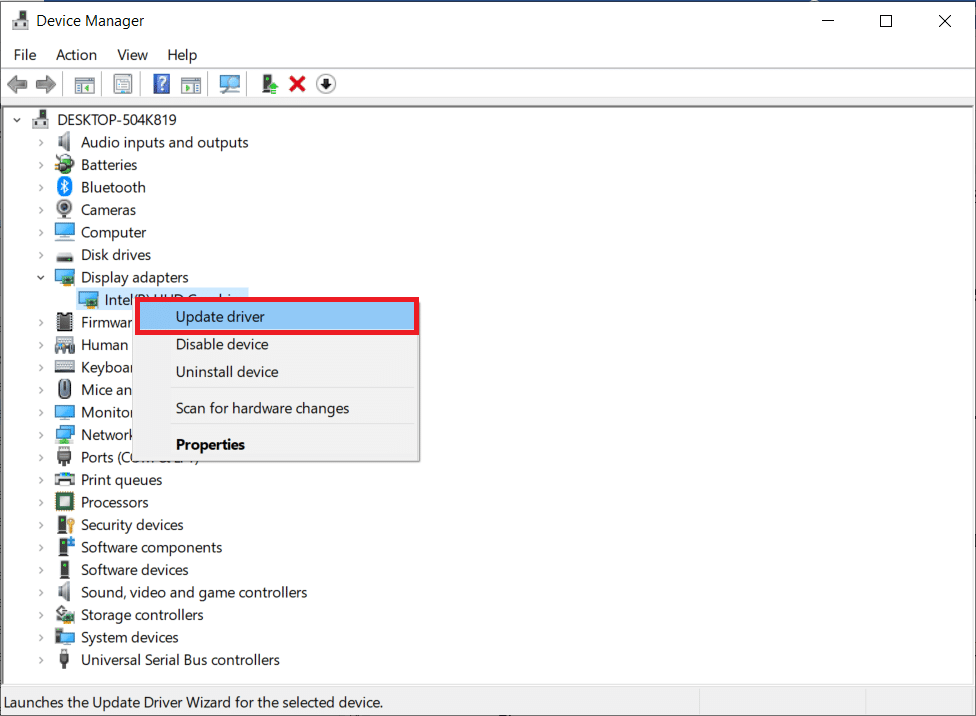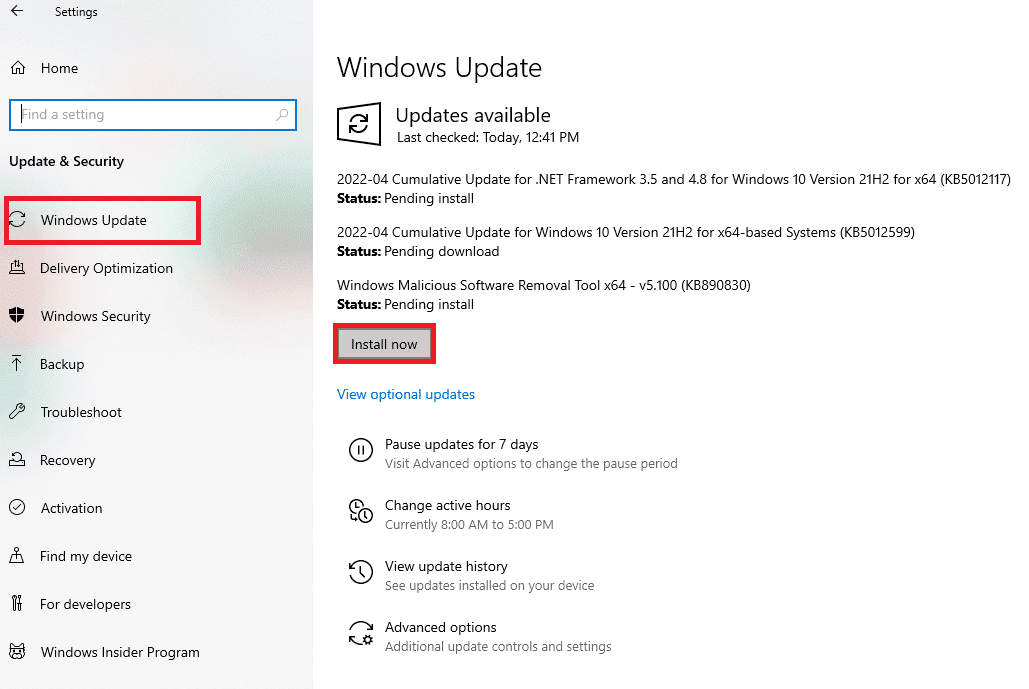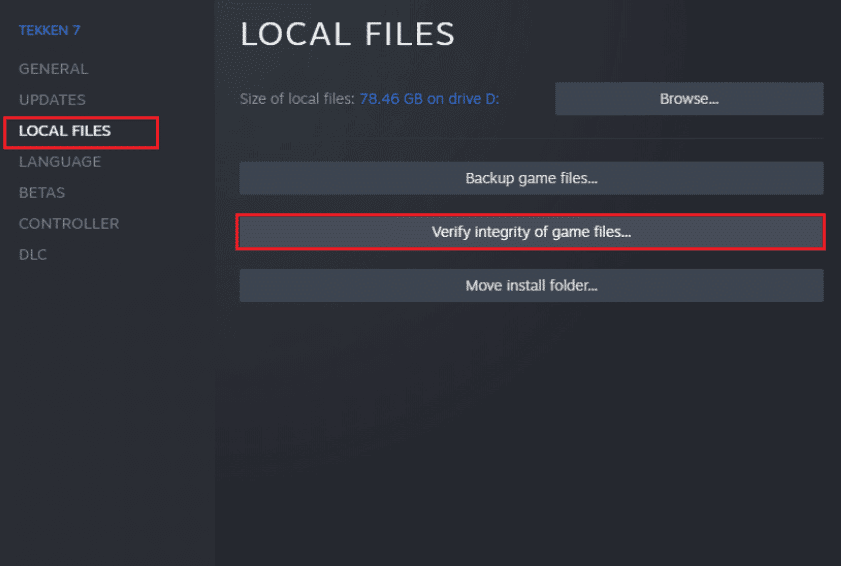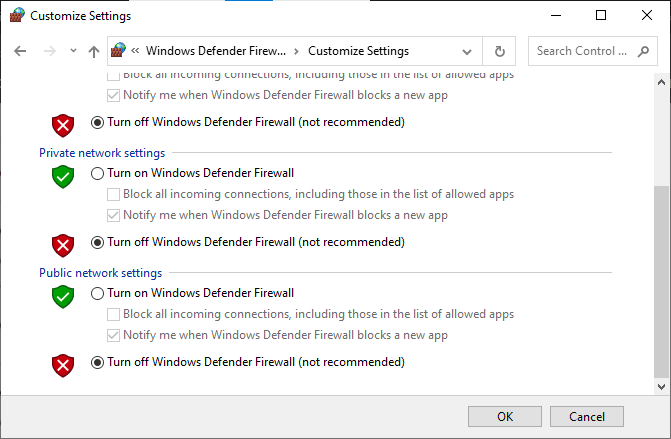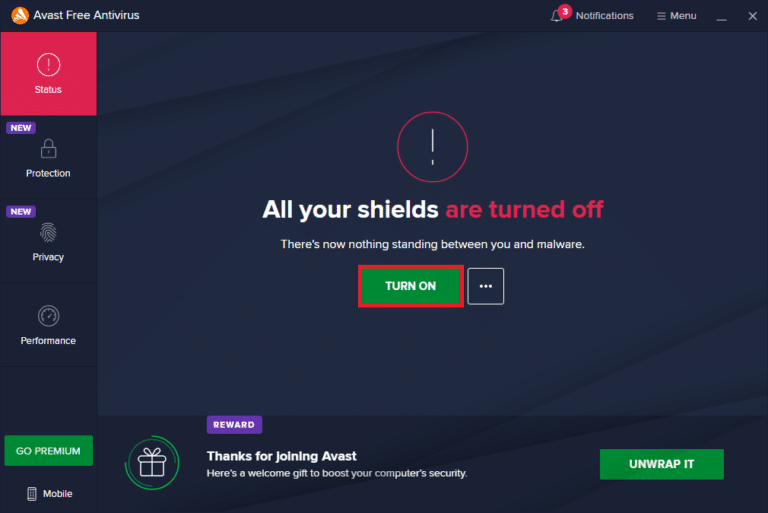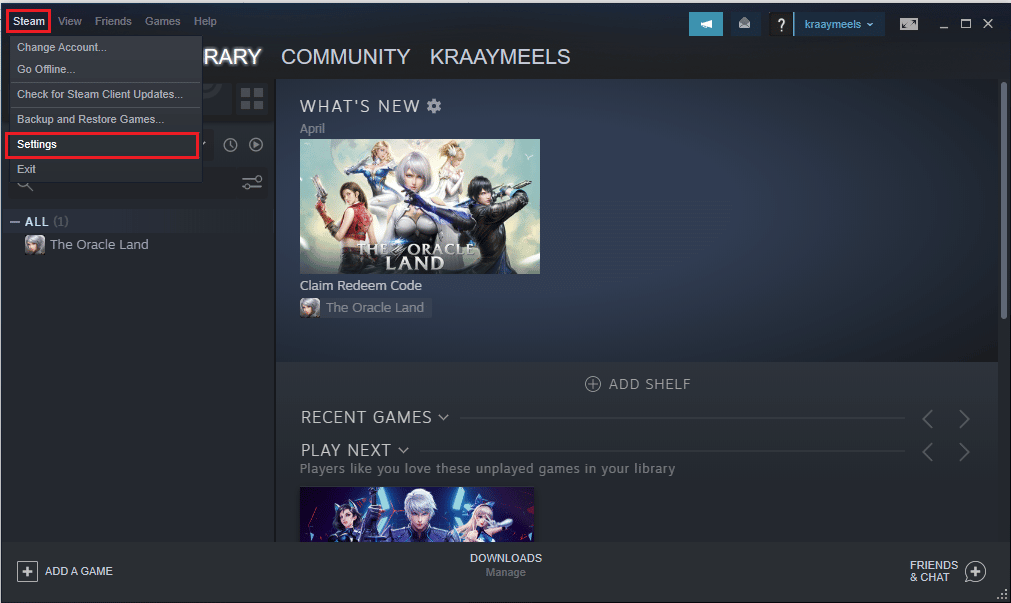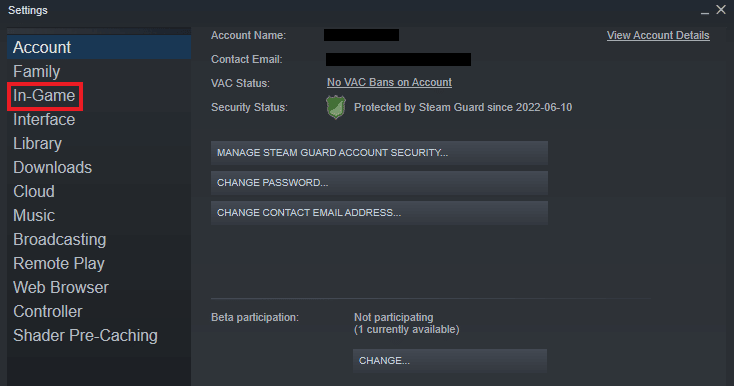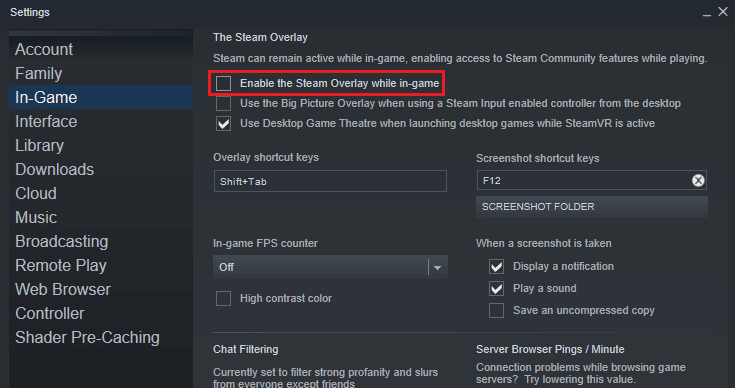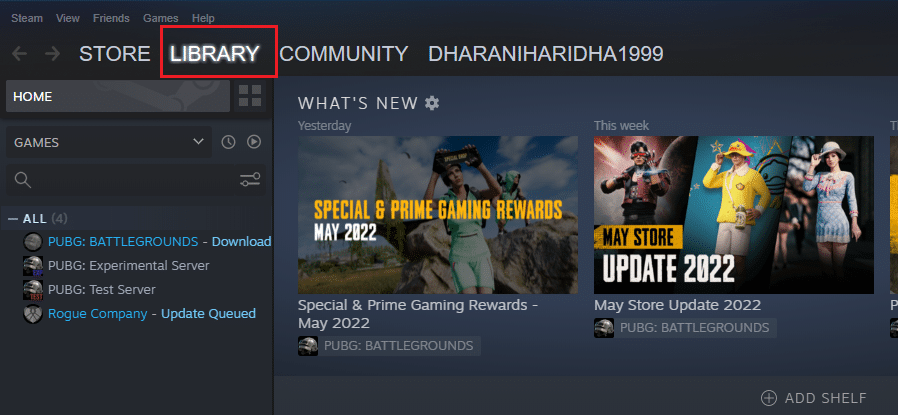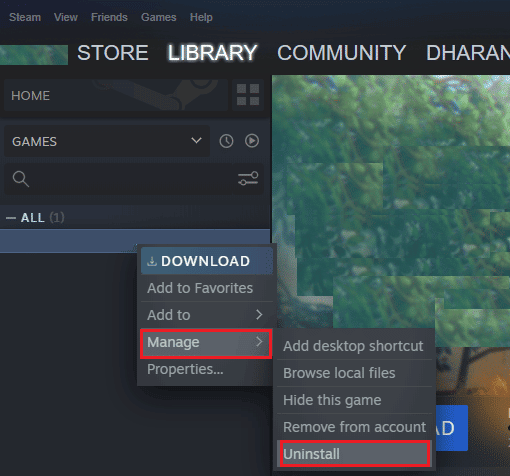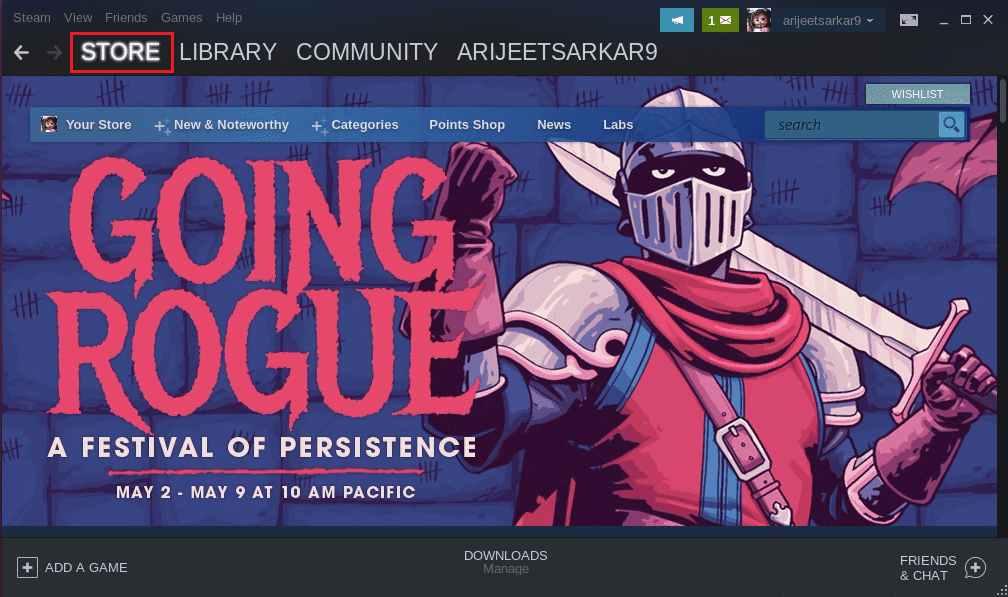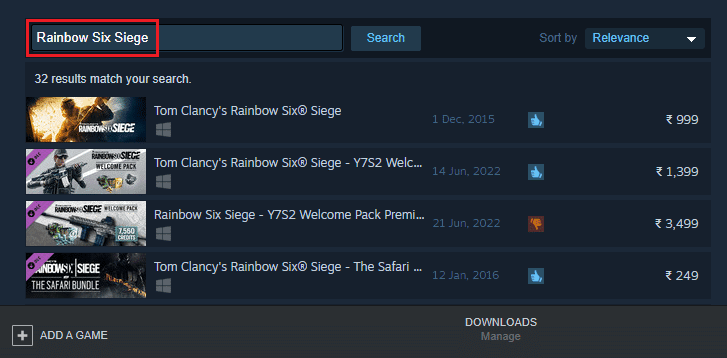У меня огромная проблема с игрой, постоянные вылета посреди матча. Ошибку не выбивает, предлагает отправить отчет. Только что вылетело 2 раза за один рейтинговый матч. Проблема регулярная, вылеты в каждом матче. Сразу после установки Windows, 11 игр было все хорошо, сейчас снова вернулось к тому что было. Игра установлена на диск С, файл подкачки системный, в журнале событий ничего не показывается, запускается игра стандартным способом, через стим не используя Vulkan. Из сторонних программ всегда запущены Discord и Logitech G Hub. Присутствует разгон процессора и памяти, но раньше при них ничего не вылетало. Dxdiag и msinfo файлы присутствуют.
Этот текст должен был отправиться в тп, но я пишу сюда, т.к юбисофт полностью отрезала связь с поддержкой. Ни чат, не на почту, не позвонить им, не на форуме написать.
Том Клэнси Радуга Шесть Осада — последняя часть тактического многопользовательского шутера от первого лица от Ubisoft Montreal. Он был запущен в декабре 2015 года и доступен для платформ PlayStation 4, Xbox One, PlayStation 5, Xbox Series X|S и Windows. После нового обновления некоторые неудачливые игроки столкнулись с проблемой «Сбой Rainbow Six Siege Keep Crash» при запуске на своем ПК.
Содержание страницы
- Почему Tom Clancy’s Rainbow Six Осада вылетает?
-
Исправлено: Rainbow Six Siege продолжает падать при запуске на ПК
- 1. Проверьте системные требования
- 2. Отключить полноэкранные оптимизации
- 3. Запустите файл игры от имени администратора
- 4. Обновите графические драйверы
- 5. Обновить Windows
- 6. Проверить наличие необязательных обновлений
- 7. Переключиться на выделенный графический процессор
- 8. Завершить фоновые процессы
- 9. Выполнить очистку диска
- 10. Запустить дополнительный аргумент командной строки
- 11. Отключить брандмауэр Windows
- 12. Отключить антивирусную защиту
- 13. Установите высокую производительность в параметрах питания
- 14. Переустановите среду выполнения Microsoft Visual C++.
- 15. Выполните чистую загрузку
- 16. Попробуйте отключить оверлейные приложения
- 17. Восстановить файлы игры
- 18. Обновление Rainbow Six Осада
Почему Tom Clancy’s Rainbow Six Осада вылетает?
Высока вероятность того, что проблемы со сбоями могут возникнуть из-за нескольких возможных причин, таких как конфликты совместимости с ПК и игрой. Принимая во внимание, что время простоя сервера, поврежденные или отсутствующие файлы игры, устаревшая версия игры, устаревшая программа запуска игр, устаревший или отсутствующий графический драйвер и т. д. могут вызвать то же самое. С другой стороны, устаревшая Windows, проблемы, связанные с DirectX, оверлейные приложения, проблемы с данными на диске, фоновый процесс и т. д. являются одними из них.
Кроме того, проблемы с антивирусным программным обеспечением, блокировка брандмауэра Windows, проблемы с производительностью системы, Microsoft Проблемы с распространяемыми компонентами Visual C++, проблемы, связанные с запуском приложений, и т. д. могут вызвать сбой игры в Windows. ПК. Настоятельно рекомендуется полностью следовать этому руководству по устранению неполадок, если вы также некоторое время сталкиваетесь с той же проблемой. Многие затронутые геймеры на ПК сочли это руководство полезным и вручную устранили проблемы сбоев.
Исправлено: Rainbow Six Siege продолжает падать при запуске на ПК
К счастью, мы поделились с вами некоторыми обходными путями, которые должны вам помочь. Обязательно следуйте всем методам один за другим, пока проблема не будет устранена для вас. Иногда в большинстве случаев может пригодиться простой обходной путь. А теперь, не теряя времени, приступим к делу.
1. Проверьте системные требования
Прежде всего, вы должны проверить, достаточно ли совместимы системные требования игры с конфигурацией вашего ПК. Устаревшая сборка ПК или низкокачественное оборудование, очевидно, полностью вызовут проблему сбоя. Вы можете проверить системные требования ниже. Если в этом случае сборка вашего ПК достаточно совместима с игрой, вы можете перейти к следующему способу. В противном случае попробуйте обновить оборудование, чтобы иметь право играть.
Объявления
Минимальные требования:
- ОПЕРАЦИОННЫЕ СИСТЕМЫ: Windows 7 SP1/Windows 8/Windows 8.1/Windows 10 (64-разрядная версия)
- Процессор: Intel Core i3 560 с тактовой частотой 3,3 ГГц или AMD Phenom II X4 945 с тактовой частотой 3,0 ГГц
- БАРАН: 6 ГБ
- Видеокарта: Nvidia GeForce GTX 460 или AMD Radeon HD5770 (1024 МБ видеопамяти)
- Жесткий диск: 85,5 ГБ
- DirectX: 11
- Звук: Звуковая карта, совместимая с DirectX, с последними драйверами
- Поддерживаемые контроллеры: Совместимость с X-вводом
- Мультиплеер: Широкополосное соединение со скоростью 256 кбит/с в восходящем направлении
Рекомендуемые требования:
- ОПЕРАЦИОННЫЕ СИСТЕМЫ: Windows 7 SP1/Windows 8/Windows 8.1/Windows 10 (64-разрядная версия)
- Процессор: Intel Core i5-2500K @ 3,3 ГГц или AMD FX-8120 @ 3,1 ГГц
- БАРАН: 8 ГБ
- Видеокарта: Nvidia GeForce GTX 670 или AMD Radeon HD7970 / R9 280X или лучше (2048 МБ видеопамяти)
- Жесткий диск: 85,5 ГБ
- DirectX: 11
- Звук: Звуковая карта, совместимая с DirectX, с последними драйверами
- Поддерживаемые контроллеры: Совместимость с X-вводом
- Мультиплеер: Широкополосное соединение со скоростью 512 кбит/с в восходящем направлении
2. Отключить полноэкранные оптимизации
Похоже, что отключение опции полноэкранной оптимизации помогло некоторым пользователям. Для этого:
- Открой Готовить на пару лаунчер > Нажмите на Библиотека.
- Щелкните правой кнопкой мыши на Радуга Шесть Осада > Нажмите на Управлять.
- Выбирать Просмотр локальных файлов > Перейти к Радуга Шесть Осада место установки.
- Теперь щелкните правой кнопкой мыши Rainbow Six Siege..исполняемый файл > Выбрать Характеристики.
- Нажми на Совместимость вкладка > Галочка Отключить полноэкранные оптимизации чтобы включить его.
- После этого нажмите на Подать заявление а потом ХОРОШО чтобы сохранить изменения.
3. Запустите файл игры от имени администратора
Также рекомендуется всегда запускать исполняемый файл игры с правами администратора на ПК с Windows, чтобы контроль учетных записей (UAC) мог правильно разрешить весь доступ. Иногда система может подумать, что вы пытаетесь запустить игру без авторизации. Это одноразовый процесс для каждой игры. Для этого обязательно выполните следующие действия:
Объявления
- Щелкните правой кнопкой мыши на Радуга Шесть Осада exe-файл ярлыка на вашем ПК.
- Теперь выберите Характеристики > Нажмите на Совместимость вкладка
- Обязательно нажмите на Запустите эту программу от имени администратора флажок, чтобы отметить его.
- Нажмите на Подать заявление и выберите ХОРОШО чтобы сохранить изменения.
- Теперь вы можете просто дважды щелкнуть исполняемый файл игры, чтобы запустить его.
После этого вы также можете выполнить те же действия для конкретной программы запуска игры (например, Steam и Epic Games Launcher), которая использовалась для запуска игры. Таким образом, вы также предоставляете тот же UAC доступ к средству запуска игр.
4. Обновите графические драйверы
Вам следует попробовать проверить наличие обновления графического драйвера на ПК с Windows и установить последнюю версию, чтобы убедиться, что на вашем конце не ожидается обновления. Устаревший или отсутствующий графический драйвер может вызвать проблемы с правильно работающими графическими программами. Для этого:
Объявления
- Щелкните правой кнопкой мыши на Стартовое меню открыть Меню быстрого доступа.
- Нажмите на Диспетчер устройств из списка, чтобы открыть интерфейс.
- Теперь вам нужно двойной щелчок на Видеоадаптеры чтобы расширить его.
- затем щелкните правой кнопкой мыши на имени выделенной видеокарты, которое вы используете для вызова контекстного меню.
- Далее нажмите на Обновить драйвер > Выберите Автоматический поиск драйверов.
- Система автоматически проверит наличие доступных обновлений.
- Если обновление доступно, оно автоматически загрузит и установит последнюю версию.
- После этого обязательно перезагрузите компьютер, чтобы изменения вступили в силу.
Если вы не можете найти какое-либо обновление, обязательно зайдите на официальный веб-сайт видеокарты и выполните поиск последнего обновления вручную. Если доступна новая версия, просто загрузите файл на свой компьютер и установите его. Какую бы графическую карту вы ни использовали, перейдите по ссылке ниже в соответствии с производителем.
- Графический процессор Nvidia
- AMD графический процессор
- Графический процессор Intel
5. Обновить Windows
Устаревшая сборка ОС Windows иногда может вызывать системные сбои, падение производительности, сбои приложений и многое другое. Последняя версия может включать дополнительные функции, исправления ошибок, улучшения, последние исправления безопасности и т. д. Для этого:
- Нажимать Окна + я ключи, чтобы открыть Параметры Windows меню.
- Нажмите на Центр обновления Windows с левой панели > Проверить наличие обновлений.
- Если доступно обновление, выберите Загрузить и установить.
- Дождитесь завершения процесса обновления.
- После этого обязательно перезагрузите компьютер, чтобы изменения вступили в силу.
- Затем запустите игру Rainbow Six Siege и проверьте, беспокоит ли вас проблема сбоя.
6. Проверить наличие необязательных обновлений
Вам также следует проверить наличие необязательных обновлений, выполнив приведенные ниже действия, поскольку некоторые обновления драйверов устройств и исправления безопасности могут отображаться в отдельном разделе.
- Нажимать Окна + я ключи, чтобы открыть Параметры Windows меню.
- Нажмите на Центр обновления Windows на левой панели> Нажмите на Расширенные опции.
- Теперь прокрутите немного вниз и найдите Дополнительные опции раздел.
- Нажмите на Дополнительные обновления > Если доступно обновление, убедитесь, что оно выбрано.
- Нажмите на Скачать и установить > Повторно откройте систему после установки обновления.
7. Переключиться на выделенный графический процессор
Вы также должны убедиться, что используете выделенный графический процессор на компьютере с Windows вместо встроенной графики HD. Для этого:
Для графического процессора Nvidia:
- Щелкните правой кнопкой мыши на экране рабочего стола, чтобы открыть контекстное меню.
- Теперь нажмите на Панель управления Нвидиа чтобы открыть его.
- Направляйтесь к Настройки 3D > Выбрать Управление настройками 3D.
- Открой Настройки программы вкладку и выберите Радуга Шесть Осада из выпадающего меню.
- Далее выберите предпочтительный графический процессор для этой программыиз другого раскрывающегося меню.
- Наконец, ваш графический процессор Nvidia должен отображаться как Высокопроизводительный процессор Nvidia.
- Сохраните изменения и перезагрузите ПК.
Для графического процессора AMD:
- Щелкните правой кнопкой мыши на экране рабочего стола, чтобы открыть контекстное меню.
- Теперь откройте Настройки Радеона > Перейдите к Дополнительные настройки.
- Перейти к Настройки > Выбрать Сила > Выберите Настройки переключаемого графического приложения.
- Выбирать Радуга Шесть Осада из списка установленных приложений. [Если игры нет в списке, вы можете выбрать Добавить приложение и включите исполняемый файл игры]
- Наконец, выберите Высокая производительность от Настройки графики, опция > Перезагрузите компьютер.
8. Завершить фоновые процессы
Высока вероятность того, что ваша система каким-то образом станет тормозить или будет перегружена множеством ненужных фоновых задач. Эти задачи в основном потребляют системные ресурсы, такие как ЦП, память или пропускная способность интернета, что может серьезно повлиять на запуск игры. Если эти задачи (сторонние) вам не нужны, попробуйте полностью закрыть их, выполнив следующие действия.
- Нажимать Ctrl + Shift + Esc горячие клавиши на клавиатуре для открытия Диспетчер задач.
- Нажми на Процессы вкладка > Обязательно выберите задачу, которую хотите закрыть.
- Затем нажмите на Завершить задачу чтобы закрыть его.
- Как уже упоминалось, выполните те же действия для каждой задачи, которую вы хотите закрыть.
- После этого закройте окно диспетчера задач и перезагрузите компьютер.
9. Выполнить очистку диска
Время от времени вам следует запускать процесс очистки диска на вашем компьютере, чтобы удалить ненужные или ненужные файлы, которые также известны как временные файлы. Этот метод может улучшить производительность системы и значительно уменьшить сбои приложений. Для этого:
- Открой Стартовое меню нажав на значок Windows.
- Здесь вы можете искать Очистка диска и открыть его из результата.
- Теперь выберите свой С: Драйв. [По умолчанию ОС Windows устанавливается на диск C:] Если вы установили Windows на другой диск, выберите тот же.
- Затем выберите из списка все, что вы хотите удалить, например загруженные программные файлы, временные интернет-файлы, кэш шейдеров DirectX, отчеты об ошибках Windows, файлы оптимизации доставки, и более.
- После выбора обязательно нажмите на ХОРОШО.
- Теперь нажмите на Удалить файлы и дождитесь завершения процесса.
- Наконец, перезагрузите компьютер, чтобы применить изменения.
10. Запустить дополнительный аргумент командной строки
Вы также должны запустить аргумент командной строки в конкретной программе запуска игры, чтобы принудительно запустить игру Rainbow Six Siege с требуемой версией DirectX. Высока вероятность того, что ваша система каким-то образом не может запустить конкретную игру с последней версией DirectX. Для этого:
Для Steam:
- Запустить Steam-клиент > Убедитесь, что вы вошли в учетную запись.
- Перейти к БИБЛИОТЕКА > На левой панели щелкните правой кнопкой мыши на Радуга Шесть Осада игра.
- Нажмите на Характеристики > Выбрать ГЕНЕРАЛЬНАЯ.
- Тип -дх12 под Параметры запуска.
- Теперь вернитесь в главное меню лаунчера и запустите игру.
- Если будет предложено, выберите вариант, и все готово.
Для программы запуска Epic Games:
- Открытым Программа запуска эпических игр > Перейти к Настройки в нижней левой части.
- Перейдите в конец страницы и нажмите кнопку Управление играми раздел.
- Ищи Радуга Шесть Осада и щелкните по нему.
- Теперь поставьте галочку Дополнительные аргументы командной строки флажок.
- Введите -дх12 в поле> Вернитесь назад и снова запустите игру.
11. Отключить брандмауэр Windows
Если в этом случае вы используете защиту брандмауэра Windows по умолчанию на своем ПК, вам следует временно отключить ее и снова проверить наличие проблемы. Сделать это:
- Нажми на Стартовое меню > Тип Брандмауэр.
- Выбирать Брандмауэр Защитника Windows из результатов поиска.
- Теперь нажмите на Включение или отключение брандмауэра Защитника Windows с левой панели.
- Выберите Отключить брандмауэр Защитника Windows (не рекомендуется) вариант для обоих Настройки частной и общедоступной сети.
- После выбора нажмите на ХОРОШО чтобы сохранить изменения.
- Наконец, перезагрузите компьютер.
12. Отключить антивирусную защиту
Вы также можете попробовать отключить Защитник Windows на своем ПК, чтобы убедиться, что антивирусное программное обеспечение не блокирует правильную работу файлов игры.
- Нажимать Окна + я клавиши быстрого доступа для открытия Параметры Windows меню.
- Нажмите на Обновление и безопасность > Нажмите на Безопасность Windows с левой панели.
- Теперь нажмите на Откройте Безопасность Windows кнопка.
- Перейти к Защита от вирусов и угроз > Нажмите на Управление настройками.
- Далее вам нужно будет просто выключить в Защита в реальном времени переключать.
- При появлении запроса нажмите Да идти дальше.
Если вы используете любую другую антивирусную программу на своем ПК, обязательно отключите ее.
13. Установите высокую производительность в параметрах питания
В основном система Windows настроена на режим сбалансированного энергопотребления по умолчанию, который обеспечивает одновременно производительность и энергопотребление. Но иногда этот режим может вызывать проблемы с производительностью на вашем ПК, когда речь идет о программах, требовательных к графике. Лучше установить режим питания «Высокая производительность», что может улучшить задачи. Однако в этом режиме потребляется больше энергии или заряда батареи, чем в обычном режиме. Сделать это:
- Нажми на Стартовое меню > Тип панель управления и искать его.
- Открытым Панель управления из результатов поиска.
- Теперь иди к Оборудование и звук > Выбрать Параметры питания.
- Нажмите на Высокая производительность чтобы выбрать его.
- После этого обязательно перезагрузите компьютер, чтобы изменения вступили в силу.
- Это может решить проблему сбоя Rainbow Six Siege на вашем ПК.
14. Переустановите среду выполнения Microsoft Visual C++.
Если на вашем компьютере с Windows не установлена последняя или необходимая версия среды выполнения Microsoft Visual C++, вы можете столкнуться с несколькими проблемами. Для этого:
- нажмите Окна клавиша на клавиатуре, чтобы открыть Стартовое меню.
- Теперь введите приложения и функции искать.
- Открытым Приложения и функции из результатов поиска.
- Нажми на Microsoft визуальный С++ программа(ы) из списка индивидуально.
- Выберите каждую программу и нажмите на Удалить.
- Следуйте инструкциям на экране для завершения удаления.
- Далее посетите официальный сайт майкрософт и загрузите последнюю версию среды выполнения Microsoft Visual C++.
- После этого установите его на свой компьютер> Перезагрузите систему, чтобы изменить эффекты.
15. Выполните чистую загрузку
Согласно некоторым отчетам, несколько программ всегда работают в фоновом режиме с момента загрузки системы Windows. Таким образом, эти службы могут потреблять системные ресурсы и интернет-данные без вашего ведома. Лучше выполнить чистую загрузку и отключить ненужные автозагрузочные приложения, выполнив следующие действия.
- Нажимать Виндовс + Р клавиши быстрого доступа для открытия Бежать диалоговое окно.
- Теперь введите msconfig и ударил Войти открыть Конфигурация системы.
- Перейти к Услуги вкладка > Включить Скрыть все службы Microsoft флажок.
- Нажмите на Отключить все > Нажмите на Подать заявление а потом ХОРОШО чтобы сохранить изменения.
- Теперь идите в Запускать вкладка > Нажмите Откройте диспетчер задач.
- Нажми на Запускать вкладку из диспетчера задач.
- Не забудьте нажать на конкретную задачу, которая оказывает большее влияние на запуск.
- После выбора нажмите на Запрещать чтобы выключить его. [Выполните те же действия для каждой программы, которая оказывает более сильное влияние на запуск]
- Наконец, не забудьте перезагрузить компьютер, чтобы изменения вступили в силу.
16. Попробуйте отключить оверлейные приложения
Иногда пара приложений может поставляться с дополнительным оверлейным приложением, которое в основном очень помогает стримерам или геймерам. Тем не менее, эти оверлейные приложения могут в конечном итоге конфликтовать с файлами игры для обеспечения бесперебойной работы и могут вызывать несколько проблем, таких как падение FPS, проблемы с черным экраном, задержки, сбои и т. д. Вам следует попробовать отключить оверлейные приложения вручную, прежде чем снова запускать игру, чтобы перепроверить, устранена ли проблема сбоя или нет. Для этого:
Отключить оверлей Discord:
- Запустить Раздор приложение > Нажмите на значок передач внизу.
- Выбирать Наложение под Настройки приложения > Включить в Включить оверлей в игре.
- Нажми на Игры вкладка > Выбрать Радуга Шесть Осада.
- Окончательно, выключить в Включить оверлей в игре переключать.
- Обязательно перезагрузите компьютер, чтобы изменения вступили в силу.
Отключить игровую панель Xbox:
- Нажимать Окна + я ключи, чтобы открыть Параметры Windows.
- Нажмите на Игры > Перейти к Игровая панель > Выключить Записывайте игровые клипы, скриншоты и транслируйте с помощью игровой панели. вариант.
Отключите оверлей Nvidia GeForce Experience:
- Запустить Опыт Nvidia GeForce приложение > Перейти к Настройки.
- Нажми на Общий вкладка > Запрещать в Оверлей в игре вариант.
- Наконец, перезагрузите компьютер, чтобы изменения вступили в силу, и снова запустите игру.
Есть и другие приложения-оверлеи, которые могут вызвать у вас проблемы, такие как MSI Afterburner, Rivatuner, программное обеспечение RGB и т. д. Их тоже следует отключить.
17. Восстановить файлы игры
Поврежденные или отсутствующие игровые файлы на ПК могут в конечном итоге вызвать множество проблем с запуском или производительностью игры. Для этого:
Для Steam:
- Запустить Готовить на пару клиент > Нажмите Библиотека.
- Щелкните правой кнопкой мыши на Радуга Шесть Осада из списка установленных игр.
- Теперь нажмите на Характеристики > Перейти к Локальные файлы.
- Нажмите на Проверка целостности игровых файлов.
- Вам придется дождаться завершения процесса.
- После этого просто перезагрузите компьютер.
Для программы запуска Epic Games:
- Открой Программа запуска эпических игр > Нажмите на Библиотека.
- Нажми на значок с тремя точками из Радуга Шесть Осада.
- Нажмите на Проверять, и он начнет проверять файлы игры.
- Дождитесь завершения процесса и перезапустите лаунчер.
- Это должно решить проблему сбоя Rainbow Six Siege на вашем ПК.
18. Обновление Rainbow Six Осада
Если ни один из методов вам не помог, проверьте наличие обновления игры Rainbow Six Осада, поскольку устаревшая версия игры может содержать ошибки или проблемы со стабильностью. Итак, если вы какое-то время не обновляли свою игру, выполните следующие действия, чтобы проверить наличие обновлений и установить последнее обновление.
Для Steam:
- Открой Готовить на пару клиент > Перейти Библиотека > Нажмите на Радуга Шесть Осада с левой панели.
- Он автоматически выполнит поиск доступного обновления. Если доступно обновление, обязательно нажмите на Обновлять.
- Подождите некоторое время, чтобы установить обновление. После этого закройте клиент Steam.
- Наконец, перезагрузите компьютер, чтобы изменения вступили в силу, и снова запустите игру.
Для программы запуска Epic Games:
- Открой Программа запуска эпических игр > Отправляйся в Библиотека.
- Теперь нажмите на значок три точки из Радуга Шесть Осада.
- Убедитесь, что Автоматическое обновление вариант включенный.
Вот так, ребята. Мы предполагаем, что это руководство было полезным для вас. Для дальнейших запросов, вы можете оставить комментарий ниже.
Rainbow Six Siege – это один из самых популярных тактических шутеров, который охватил множество игроков по всему миру. Однако даже у такой известной игры могут возникать проблемы, например, вылеты, которые часто могут испортить всю игровую сессию. В этой статье мы разберем причины вылетов Rainbow Six Siege и дадим рекомендации по их решению.
Вылеты в Rainbow Six Siege могут возникать по разным причинам. В некоторых случаях это может быть связано с ошибками в работе игры, в других – с проблемами на стороне компьютера. Причем проблем может быть множество. Например, вы можете столкнуться с вылетом игры при запуске, во время игровой сессии или при выходе из игры.
Однако не стоит отчаиваться и сразу удалять игру. Вместо этого, нужно попробовать разобраться в причинах проблемы и попытаться ее решить. В этой статье мы расскажем о наиболее распространенных проблемах и предоставим вам рекомендации по их устранению.
Содержание
- Почему вылетает Rainbow Six Siege
- Проблемы с драйверами
- Неправильные настройки в игре
- Перегрев компьютера
- Недостаток оперативной памяти
- Конфликт с антивирусным ПО
- Проблемы на сервере Ubisoft
- Вопрос-ответ
- Почему Rainbow Six Siege постоянно вылетает?
- Какие способы решения проблемы вылетов Rainbow Six Siege существуют?
- Как проверить, соответствуют ли системные требования игры моему компьютеру?
- Какие драйверы графической карты нужно обновить для решения проблемы вылетов Rainbow Six Siege?
- Какие антивирусные программы могут блокировать доступ к игре?
- Может ли проблема с вылетами игры быть связана со сбоем в работе операционной системы?
Почему вылетает Rainbow Six Siege
Вылеты игры Rainbow Six Siege могут быть вызваны различными причинами, начиная от неправильных настроек графики и до проблем с программным обеспечением компьютера.
Одной из причин может быть несовместимость аппаратных и программных компонентов компьютера с требованиями игры. Например, устаревший процессор или видеокарта не способны обеспечить стабильную работу игры.
В некоторых случаях, проблема может заключаться в конфликте программного обеспечения, например, антивирусов или программ, работающих в фоновом режиме. Также, вылеты могут быть вызваны неправильными настройками операционной системы или драйверов для оборудования компьютера.
Чтобы устранить проблемы с вылетами игры, необходимо провести диагностику компьютера, обновить драйверы и операционную систему, отключить неиспользуемые программы и настроить графику игры с учетом возможностей компьютера.
Проблемы с драйверами
Неактуальные или поврежденные драйверы могут являться причиной вылета игры Rainbow Six Siege. Если вы столкнулись с этой проблемой, вам необходимо обновить или переустановить драйверы на вашем компьютере.
Для начала, проверьте, имеется ли самая последняя версия драйверов для вашей видеокарты и звуковой карты. Обычно эти драйверы можно найти на сайте производителя каждого устройства.
Вы также можете использовать программы-помощники, такие как Driver Booster, чтобы автоматически определить и загрузить необходимые драйверы на ваш компьютер. Это может значительно упростить процесс обновления драйверов и сэкономить ваше время.
Если после обновления или переустановки драйверов вы все еще сталкиваетесь с проблемой вылета игры, возможно, ваша операционная система также нуждается в обновлении. Вы можете попробовать установить последнее обновление Windows, чтобы исправить эту проблему.
Наконец, если ни один из этих методов не работает, вы можете обратиться к производителю игры или связаться с их службой поддержки, чтобы получить дополнительную помощь и решить проблему.
Неправильные настройки в игре
Причиной вылета Rainbow Six Siege может стать неправильная настройка игры. Возможно, игрок вручную изменил параметры графики или звука, что привело к некорректной работе игры.
Если игрок не уверен в правильности настроек, то это может привести к серьезным проблемам. В некоторых случаях, выход из игры возможен только с помощью перезагрузки компьютера.
Чтобы избежать проблем с настройками, игрокам необходимо следить за параметрами игры и внимательно прочитывать описания в меню настроек. Если игрок не уверен, что сможет настроить игру самостоятельно, то лучше обратиться к профессионалам.
Перегрев компьютера
Один из возможных факторов, вызывающих вылеты игры Rainbow Six Siege — это перегрев компьютера.
Когда процессор и/или видеокарта нагреваются выше определенной температуры, это может привести к сбоям в работе программ и игр.
Существует несколько причин перегрева компьютера: загрязнение системы охлаждения, неправильная установка кулеров, недостаточное количество термопасты, а также высокая комнатная температура.
Для решения этой проблемы следует очистить систему охлаждения, проверить кулеры, установить новую термопасту, а также контролировать температуру в комнате.
Важно следить за температурой компонентов компьютера и своевременно проводить профилактические работы, чтобы избежать перегрева и сбоев в работе игр и программ.
Недостаток оперативной памяти
Один из наиболее частых причин вылетов в игре Rainbow Six Siege — недостаток оперативной памяти. Если у вашего компьютера есть недостаточно оперативной памяти, у вас могут возникать проблемы с запуском и игрой в Rainbow Six Siege.
Рекомендуемые параметры оперативной памяти для игры в Rainbow Six Siege — от 8 гигабайт и выше. Если у вас есть менее 8 гигабайт оперативной памяти, то вы можете столкнуться с проблемами, связанными с игрой в Rainbow Six Siege.
Чтобы избежать недостатка оперативной памяти при игре в Rainbow Six Siege, вы можете попробовать предпринять следующие действия:
- Закрыть все ненужные программы перед запуском игры.
- Уменьшить параметры графики в игре.
- Добавить дополнительную оперативную память в ваш компьютер.
Если вы всё же продолжаете сталкиваться с проблемами с оперативной памятью в Rainbow Six Siege, рекомендуется обратиться за помощью к специалисту по компьютерам или попробовать консультацию в соответствующем форуме.
Конфликт с антивирусным ПО
Существуют случаи, когда проблема со сбоями в Rainbow Six Siege может быть обусловлена конфликтом с антивирусным ПО. Это может быть связано с тем, что антивирус начинает блокировать игру, считая ее потенциально опасной для компьютера.
Чтобы решить проблему, нужно попробовать временно отключить антивирусное ПО или добавить игру в список доверенных приложений в настройках антивируса. Если эти действия не помогут, можно попробовать переустановить антивирусное ПО. Также следует учесть, что некоторые антивирусы могут блокировать работу Rainbow Six Siege в режиме онлайн игры, в таком случае рекомендуется проверить настройки антивируса и разрешить игре связь с интернетом.
Если ничего из перечисленного не помогло, можно обратиться за помощью к специалистам службы поддержки разработчиков игры. Возможно, они смогут оказать дополнительную помощь и решить проблему со сбоями в игре.
В целом, конфликт с антивирусным ПО может быть одной из причин, по которой вылетает Rainbow Six Siege. Не стоит исключать, что будут найдены другие проблемы, которые могут привести к сбоям в игре, но в любом случае рекомендуется обратиться за помощью к опытным специалистам, чтобы решить проблему и продолжить наслаждаться игрой.
Проблемы на сервере Ubisoft
В некоторых случаях проблемы с вылетами Rainbow Six Siege могут быть связаны с проблемами на сервере компании Ubisoft. Это может произойти, если сервера компании перегружены или не работают должным образом.
Чтобы определить, связана ли проблема с сервером Ubisoft, можно проверить статус серверов на сайте компании. Если на сайте указано, что с серверами компании проблемы, то есть вероятность того, что это может быть причиной проблемы с вылетами игры.
- Проверьте статус серверов на сайте Ubisoft.
- Если на сайте указано, что проблемы соединения, то можешь подождать некоторое время и попробовать снова позже.
- Если проблема не решается, то можно обратиться в техническую поддержку Ubisoft. Специалисты компании смогут помочь в решении проблемы с вылетами игры.
Если проблема с вылетами игры не связана с проблемами на сервере Ubisoft, то можно обратиться к другим причинам вылетов, например, к проблемам с драйверами, недостатку ОЗУ или проблемам с подключением к Интернету.
Вопрос-ответ
Почему Rainbow Six Siege постоянно вылетает?
Одной из основных причин может быть несоответствие системных требований игры с параметрами вашего компьютера. Также возможно, что проблема связана с драйверами графической карты или коррупцией игровых файлов. Некоторые пользователи сообщают о проблеме с антивирусными программами, которые блокируют доступ к игре. Наконец, проблема может быть связана с сетевыми помехами или другими внешними факторами, влияющими на работу игры.
Какие способы решения проблемы вылетов Rainbow Six Siege существуют?
Существует несколько способов решения проблемы вылетов игры. Вы можете попробовать обновить драйверы графической карты или переустановить игру, убедившись в том, что все файлы загружены правильно. Также может помочь запуск игры в режиме совместимости или снижение настроек графики. Если проблема связана с сетью, можно попробовать изменить настройки маршрутизатора или обратиться в техническую поддержку провайдера.
Как проверить, соответствуют ли системные требования игры моему компьютеру?
Чтобы проверить, соответствуют ли системные требования игры вашему компьютеру, зайдите на сайт издателя игры и найдите нужный раздел. Там должны быть указаны требования к операционной системе, процессору, оперативной памяти, графической карте и т.д. Если вы не уверены, соответствует ли ваш компьютер требованиям игры, можно воспользоваться онлайн-сервисами, которые проверяют характеристики вашей системы и сравнивают их с требованиями игры.
Какие драйверы графической карты нужно обновить для решения проблемы вылетов Rainbow Six Siege?
Для решения проблемы вылетов игры рекомендуется обновить драйвера графической карты до последней версии. Что касается конкретных драйверов, то это зависит от модели вашей карты. Обычно драйверы можно загрузить с официального сайта производителя графической карты. Если вы не уверены, какие драйверы нужно обновить, можно воспользоваться программами-помощниками, которые проверят наличие новых версий драйверов и загрузят их автоматически.
Какие антивирусные программы могут блокировать доступ к игре?
Некоторые антивирусные программы могут блокировать доступ к игре из-за того, что ее файлы могут быть ошибочно определены как потенциально опасные. Это может произойти, если в игре используется защита от копирования, которая также может имитировать поведение вирусов. Также возможно, что антивирусная программа блокирует доступ к игре из-за включенной функции защиты брандмауэра. Если вы уверены, что игра безопасна, можно добавить ее в список доверенных программ или временно отключить антивирусную защиту при запуске игры.
Может ли проблема с вылетами игры быть связана со сбоем в работе операционной системы?
Да, возможно, что проблема с вылетами Rainbow Six Siege связана со сбоем в работе операционной системы. Например, если в системе есть поврежденные файлы или нехватка свободного места на диске, это может привести к торможениям и вылетам игры. Также может помочь проверка системы на наличие вирусов или других нежелательных программ, которые могут повлиять на работу игры. В любом случае, если проблема возникает регулярно, рекомендуется провести диагностику и определить конкретную причину проблемы.
Rainbow Six Siege вылетает при запуске? Не волнуйтесь. Вы пришли в нужное место за решениями. Следуйте инструкциям, тогда вы сможете решить проблему.
Говоря о возможных причинах сбоя Tom Clancy’s Rainbow Six Siege в середине игры, основной причиной являются звуковые данные R6. Сами разработчики подтвердили, что звуковые данные R6 несут ответственность за эти проблемы со сбоями. Кроме того, возможной причиной может быть устаревший графический драйвер. Некоторые пользователи подтвердили, что если включено сохранение в облаке, проблема также возникает.
1. Удаление звуковых данных R6 и проверка целостности файла
Этот метод будет состоять из двух частей, в первой части мы удалим проблемные звуковые данные R6, как это предложено разработчиками. Затем во второй части мы проверим целостность файлов. Следуйте приведенным ниже методам, чтобы легко понять и исправить сбой Rainbow Six Siege при запуске.
А). Удалить звуковые данные R6
- Убедитесь, что вы полностью закрыли игру.
- Теперь перейдите в каталог установки игры.
Для Steam: SteamsteamappscommonTom Clancy’s Rainbow Six Siegesounddatapc
Для Uplay: C:Program Files (x86)UbisoftUbisoft Game LaunchergamesTom Clancy’s Rainbow Six Siegesounddatapc
- Достигнув каталога установки, удалите папку ПК.
Б). Проверка целостности игровых файлов
- Запустите Steam и перейдите в библиотеку игр.
- В библиотеке игры найдите и щелкните правой кнопкой мыши Tom Clancy’s Rainbow Six Seige.
- В окне «Свойства» перейдите на вкладку «Локальные файлы».
- Ниже вы найдете кнопку для проверки целостности файлов игры, нажмите на нее.
- Дождитесь завершения процесса, после чего попробуйте запустить игру, и, надеюсь, проблема исчезнет.
2. Отключение сохранения в облаке
Еще одна серьезная причина того, что игра вылетает при запуске — активированное облачное сохранение в Uplay. Несколько пользователей подтвердили, что если активировано сохранение в облаке, вы можете столкнуться с проблемой. Выполнив следующие шаги, вы можете легко отключить сохранение в облаке.
- Во время работы клиента U-play щелкните меню и перейдите в «Настройки».
- Теперь перейдите на вкладку «Общие», вы найдете параметр «Включить синхронизацию сохранений в облаке для поддерживаемых игр», снимите флажок с этого параметра.
- После завершения сохраните изменения, и все готово, попробуйте запустить игру.
3: Отключить внутриигровой оверлей
Если вы приобрели игру в Ubisoft Connect, вы можете попробовать отключить функцию наложения в игре, чтобы решить эту проблему. Следуй этим шагам:
- Откройте Ubisoft Connect.
- Щелкните значок трехстрочного меню в верхнем левом углу экрана.
- Выберите «Настройки».
- Перейдите на вкладку «Общие», затем снимите флажок «Включить внутриигровой оверлей для поддерживаемых игр».
- Убедитесь, что вы можете успешно запустить Rainbow Six Siege.
If you have been consistently facing issues and getting frustrated about Rainbow Six Siege Crashing on PC either on startup and during gameplay as well, then this is where you will find all the answers. If there is one thing Siege players would most likely associate with the game, it would be its consistent challenges with game-breaking bugs, crashing, errors and glitches.
Key Highlights
- The Rainbow Six Siege crashing may be caused due to any missing or corrupted game file, outdated device drivers, in-game overlay, or window/firewall restrictions.
- Players can solve the crashing problems by Checking the integrity of their game files to make sure there aren’t any missing or corrupted files.
- You can also try updating your device drivers with a special emphasis on your graphics card.
- Disabling any background applications if open since Rainbow Seige often crashes due to them.
- You can try running the game in compatibility mode which has proven to fix this crashing problem most of the time.
- Toggling off full-screen optimization has also proven to be a highly potential fix for this crashing issue.
- If none of the above-mentioned solutions solve the issue of Rainbow Six Siege crashing on your PC, then you can try limiting your in-game framerate.
After all, who could forget recurring issues such as invisible player models, glitched spectator or kill cams, and even the infamous Raptor Legs bug. The issue had become so prevalent that the developers initiated the R6Fix program where players were invited to share and discuss technical issues with the game. Due to such efforts, the game is arguably in a better state today than it had been at any point during its past. Nevertheless, new bugs and glitches are still a regular occurrence with Rainbow Six Siege updates.
The error of Rainbow Six Siege crashing on PC, even on startup, has also been among the game’s longstanding issues. For many players, the crash may also take place while searching for a game, or even during a game itself. Your woes end here, though, because we have scoured the internet to come up with the best solutions to this game-breaking issue. So, if you have been experiencing Rainbow Six Siege PC crashes, on startup or during gameplay, then this guide will take you through some verified fixes that are sure to help you get back into the game!
Verify integrity of game files
Corrupted game files can be the most likely culprit of regular crashes in Rainbow Six Siege on PC. Thankfully, these files can easily be repaired using built-in tools for both Steam and Ubisoft Connect versions of the game.
Steam
- Open your Steam client and go to the Library
- Once here, find Tom Clancy’s Rainbow Six Siege in your list of games.
- Right-click on the game, and select Properties.
- Afterward, select Local Files from the list on the left.
- Here, you will see an option named Verify integrity of game files. Click on it.
Ubisoft Connect
- Open your Ubisoft Connect client, and click on the Games tab located near the top-left of the window.
- Among the Installed section, look for Tom Clancy’s Rainbow Six Siege.
- Click on the game icon, which will open up another page.
- Here, select Properties from the list on the left.
- In the Local Files section, select the Verify Files.
Now the Steam/Ubisoft Connect client will run a check of your game files, and any files found to be corrupted or missing will be redownloaded. The check may take a while owing to the large size of Rainbow Six Siege’s game files, but once it is completed, you should no longer experience the game crashing on your PC.
Update device drivers
Another reason behind frequent crashing of your copy of Rainbow Six Siege on PC can be outdated or incorrect device drivers, especially for your graphics card. Therefore, you should update your drivers by following the steps below.
- Open the Windows Start Menu, and type in Device Manager.
- Open the first option that appears. This should open a window showing the various devices being used by your PC.
- Click on the small arrow next to Display adapters.
- Now, you should see a few more options listed below Display adapters. These correspond to your graphics card.
- Right-click on the name of your primary graphics card (usually the NVIDIA/AMD/Radeon one).
- Click on Update driver.
- Subsequently, a driver update window will open up. From here, select the first option which is Search automatically for drivers.
Now let the wizard run as it searches for any driver updates available on the web.
Additionally, you can also perform this driver update through programs like NVIDIA GeForce Experience and AMD Radeon Software, depending on which graphics card you have. Moreover, you can use a third-party software such as Driver Easy Free to easily check and update all of your PC’s drivers.
Once your device drivers are updated and ready to go, restart your PC. This should fix any crashing issues you were having with Rainbow Six Siege on PC, whether on startup or in-game.
Add exception in Windows Firewall
Network issues faced by Rainbow Six Siege can also be a likely cause behind your game crashing frequently. This can be caused by your Windows Firewall inadvertently blocking out your game’s internet traffic, preventing it from communicating with Ubisoft servers. However, this issue can be subverted by adding the game to your Firewall exceptions.
- Open the Windows Start Menu, and search for Windows Defender Firewall.
- Click on the first option.
- On the window that opens, look at the options on the left and click on Allow an app or feature through Windows Defender Firewall.
- You should subsequently see a list of programs that are allowed to bypass any Firewall restrictions. If this list appears greyed out, click on the Change settings in the top-right.
- Afterward, click on the Allow another app…
- From here, select Browse.
- Now, you need to find and select your game’s .exe file. To do so, you need to navigate to the game files folder.
For Steam, open the folder where your Steam games are installed, and then follow the path:
steamapps > common > Tom Clancy’s Rainbow Six Siege
You can similarly find the files for Ubisoft Connect depending on where you installed your game.
- Once here, select the file named RainbowSix.exe (or RainbowSix_Vulkan.exe if you use the Vulkan version of the game).
- Lastly, click on Add once you are taken back to the previous window.
This should fix any network issues with the game on your PC that may have been causing Rainbow Six Siege to crash.
Limit startup and background applications
This worked for my Rainbow Six Siege crashing – It is also possible that there are certain applications running on your PC in the background which hinder the working of Rainbow Six Siege, causing it to crash, even on startup. Some of these applications start up whenever you boot up Windows. To disable them, go through the following steps.
- Open the Windows Start Menu, and search for System Configuration.
- Click on the first option.
- In the window that appears, within the General tab, enable the Selective startup option if it was not already, and uncheck the sub-option Load startup items. Doing so will stop any unnecessary third-party programs from starting whenever you boot Windows.
- Afterward, go to the Services tab, and check the Hide all Microsoft services This will leave only third-party services.
- Click on the Disable all.
- Click on Apply and then on OK.
- Lastly, go to the Startup tab and click on Open Task Manager.
- Here you will see a list of applications that start whenever your PC loads up. For each application, right-click on it and select Disable.
You have now successfully disabled all third-party startup programs and services. Restart your PC and launch Rainbow Six Siege again to see if the crashing issue has been resolved.
Additionally, you can also open the Task Manager to see if there are any third-party background processes that are using up too much resources such as CPU, GPU and RAM. If so, try ending the process (right-click on the process and select End task), or uninstalling the program completely. Once completed, run the game and see if the issue persists.
Run in Compatibility Mode
Another verified fix is to run the game in Compatibility Mode. This fix is only applicable if you are running the game on Windows 10, though.
- Find the game launcher .exe file or a shortcut file.
- Right-click on the file and select Properties.
- Once here, go to the Compatibility tab and check the option Run this program in compatibility mode for.
- From the drop-down menu below, select Windows 7.
- Click on Apply, and then on OK.
Try launching the game again, and see if the issue still persists.
Disable fullscreen optimizations
This is another fix can occasionally fix crashes during startup and in-game for Rainbow Six Siege on PC.
- Find the game launcher .exe file or a shortcut file.
- Right-click on the file and select Properties.
- Once here, go to the Compatibility tab and check the options Disable fullscreen optimizations and Run this program as an administrator.
- Click on Apply, and then on OK.
Give the game another go, and see if the crashing has been fixed.
Disable in-game overlay
Players have also reported issues with the in-game Ubisoft overlay to be the cause of Rainbow Six Siege’s frequent crashing on startup. To fix this, you can try disabling the overlay along with other support features such as cloud saves.
- Open your Ubisoft Connect
- Click on the three lines icon in the top-left, and go to Settings.
- In the General section, uncheck the two options titled Enable cloud save synchronization for supported games and Enable in-game overlay for supported games.
Lastly, exit and reopen the Ubisoft Connect client, and try relaunching Rainbow Six Siege to see if the issue has been fixed.
Limit framerate
If all else fails to fix your issue of Rainbow Six Siege crashing on your PC, you can try limiting your in-game framerate. Unlocked framerates can lead to excessive CPU and GPU usage. Though this is usually not a problem with most games, some people can face crashing issues with Rainbow Six Siege. Therefore, we recommend limiting your framerate to a value slightly below the maximum FPS that you can achieve in game. For example, if your system can push 160 frames per second at best in the game, we recommend limiting your framerate to 140. You can do so by following these steps.
- Open up the Windows File Explorer, and go to the Documents
- From here, navigate to My Games, and then to Rainbow Six – Siege.
- Open the folder located here with the long alphanumeric name.
- Open the file GameSettings.ini with a text editor like Notepad.
- In the DISPLAY settings, find the FPSLimit setting, and set it to your decided framerate. For example, if you decided the maximum FPS to be 140, make sure that the text line reads FPSLimit=140.
This may give a slight performance setback, but it should lead to a much smoother experience. Moreover, if you choose an appropriate framerate limit, then the performance setback is insignificant and should not be noticeable by most players.
Takeaways
That wraps up our list of fixes for the infamous Rainbow Six Siege crashing on startup for PCs issue. Did the guide help you get rid of the issue and jump back into the game? Give us your feedback in the comments down below. If you enjoy Rainbow Six Siege, be sure to check out our list of the 10 best FPS games you must play!
Frequently Asked Questions
How can I stop Rainbow Six Siege from crashing on PC?
This is a common issue among players. Some verified fixes include verifying integrity of game files, updating drivers, adding exception to Windows Firewall, limiting background tasks, running in compatibility mode, disabling in-game overlays and fullscreen optimizations, and locking the framerate.
Was this article helpful?
Thanks! Do share your feedback with us. ⚡
How could we improve this post? Please Help us. ✍
На чтение 6 мин. Просмотров 319 Опубликовано 20.04.2021
Tom Clancy’s Rainbow Six – это медиа-франшиза о вымышленном международном контртеррористическом подразделении. Он содержит серию миссий и целей и считается одной из развивающихся игр в современном мире.

Несмотря на то, что разработчики часто обновляют его, игроки сообщают, что игра открывается и мгновенно закрывается. Такое поведение при сбое очень распространено среди игроков. Эта игра также ассоциируется с BattlEye. Если у вас также возникает эта ошибка, не о чем беспокоиться. Мы провели обширные исследования и разработали различные обходные пути, позволяющие решить это необычное поведение приложения. Взгляните.
Содержание
- Решение 1. Удаление звуковых данных R6 и проверка
- Решение 2. Обновление графических драйверов
- Решение 3. Отключение сохранения в облаке и внутриигрового оверлея (UPlay)
- Решение 4. Выборочный запуск
Решение 1. Удаление звуковых данных R6 и проверка
Этот обходной путь был одобрен модераторами Rainbow Six Siege и упомянул, что это, скорее всего, решит проблему мгновенно, без дальнейших задержек. Перед тем, как продолжить работу с этим решением, убедитесь, что у вас есть учетная запись администратора и стабильное подключение к Интернету.
- Найдите звуковые данные R6 находится на вашем ПК. Обычно это место, подобное показанному ниже, но оно может отличаться в зависимости от папки назначения, которую вы выбрали для установки. Вот два примера; один для UPlay и один для
C: Program Files (x86) Ubisoft Ubisoft Game Launcher games Tom Clancy's Rainbow Six Siege sounddata pc
Steam steamapps common Tom Clancy's Rainbow Six Siege sounddata pc

- Щелкните папку правой кнопкой мыши и выберите Удалить . Либо это, либо просто удалите содержимое папки.
Большинство игр, доступных в Steam, представляют собой очень большие файлы, состоящие из нескольких ГБ. Возможно, что во время загрузки/обновления некоторые данные могли быть повреждены. В самом клиенте Steam есть функция, с помощью которой вы можете легко проверять целостность файлов игры.
Мы также можем попробовать восстановить библиотеку Steam. файлы . Библиотека Steam – это место, где присутствуют все ваши игры, и вы можете получить к ним доступ только через нее. Возможно, ваша библиотека Steam имеет неправильную конфигурацию. Также может быть случай, когда вы установили Steam на одном диске, а ваши игры – на другом. В этом случае вам необходимо восстановить обе библиотеки перед повторным запуском игры.

Вы можете ознакомиться с нашим подробным руководством о том, как проверить целостность игр и восстановить свою библиотеку Steam. Вы также можете сделать те же шаги, если используете UPlay вместо Steam..
Решение 2. Обновление графических драйверов
Если у вас есть поврежденные или устаревшие драйверы, это может быть причиной сбоя игры. запускается или вылетает на полпути без каких-либо подсказок. Теперь есть два способа обновить драйверы: вручную или автоматически . В ручном режиме вы должны лично загрузить драйвер после поиска на сайте производителя.
Перед обновлением драйверов мы проверим, решает ли установка драйверов по умолчанию. проблема для нас.
- Загрузитесь в безопасном режиме . Введите « devmgmt. msc » в диалоговом окне и нажмите Enter. Здесь перейдите к Display Adapters , щелкните правой кнопкой мыши свой адаптер и выберите Удалить устройство .

- Загрузите компьютер в обычном режиме, нажмите Windows + R, введите « devmgmt. msc » в диалоговом окне и нажмите Enter. Скорее всего, будут установлены драйверы по умолчанию. Если нет, щелкните правой кнопкой мыши любое пустое место и выберите « Сканировать на предмет изменений оборудования ». Теперь проверьте, работает ли игра без проблем . Если все пройдет без проблем, хорошо. Если нет, продолжайте.
- Теперь есть два варианта. Либо вы можете найти в Интернете последнюю версию драйвера, доступную для вашего оборудования с веб-сайта производителя , например NVIDIA и т. Д. (И установить вручную), либо позволить Windows установить последнюю версию. сам (поиск обновлений выполняется автоматически).
- Мы рассмотрим установку вручную. Щелкните правой кнопкой мыши свое оборудование и выберите « Обновить драйвер ». Выберите первый вариант «Автоматический поиск обновленного программного обеспечения драйвера». Выберите второй вариант , если вы обновляете вручную, выберите «Найти драйвер» и перейдите в папку, в которую вы загрузили.

- Перезагрузите компьютер после установки драйверов, запустите игру и проверьте, можете ли вы успешно играть в Rainbow Siege Six.
Решение 3. Отключение сохранения в облаке и внутриигрового оверлея (UPlay)
Функция сохранения в облаке синхронизирует данные вашей игры, принадлежащие вашей учетной записи в облаке, поэтому, если ваши данные будут удалены или вы используете новый компьютер для игр, данные вашей учетной записи будут сохранены уже на облако, и вам просто нужно будет ввести свои учетные данные. Несмотря на то, что это полезная функция, было несколько сообщений о том, что это вызывает обсуждаемое сообщение об ошибке. Мы можем попытаться отключить его и посмотреть, сохраняется ли проблема.
- Запустите UPlay и введите свои учетные данные. Теперь щелкните значок «меню» и выберите Настройки .
- На вкладке Общие снимите флажок параметр « Включить синхронизацию сохранения в облаке для поддерживаемых игр ». Кроме того, снимите флажок с опции « Включить внутриигровой оверлей для поддерживаемой игры ».

- Сохраните изменения и выйдите. Теперь снова запустите UPlay и попробуйте запустить игру.
Решение 4. Выборочный запуск
Это известный Дело в том, что есть несколько программ запуска, которые мешают процессам многих игр и вызывают определенные ошибки. Лучший способ решить эту проблему – отключить эти программы.
- Нажмите Windows + R, введите « msconfig » в диалоговом окне и нажмите Enter.
- В настройках выберите «Выборочный запуск» и снимите флажок с опции « Загружать элементы автозагрузки ». Нажмите OK , чтобы сохранить изменения и выйти.

- Перейдите на вкладку Services в верхней части экрана. Отметьте строку с надписью « Скрыть все службы Microsoft ». После того, как вы нажмете эту кнопку, все связанные с Microsoft службы станут невидимыми, оставив позади все сторонние службы.
- Теперь нажмите кнопку « Отключить все », расположенную на внизу в левой части окна. Теперь все сторонние службы будут отключены.
- Нажмите Применить , чтобы сохранить изменения и выйти.

- Теперь перейдите на вкладку «Автозагрузка» и выберите вариант « Открыть диспетчер задач ». Вы будете перенаправлены в диспетчер задач, где будут перечислены все приложения/службы, которые запускаются при запуске вашего компьютера.
- Выберите каждую службу одну за другой и нажмите « Отключить ”в правом нижнем углу окна.
- Теперь перезагрузите ваш компьютер и проверьте , сохраняется ли ошибка сохраняется. Если сообщение об ошибке исчезнет и вы сможете играть в свою игру без каких-либо проблем, это означает, что проблема была вызвана службой или приложением. Включите часть из них и проверьте еще раз. Если проблема возникнет снова, когда вы включите блок, вы узнаете, кто виноват.
В дополнение к этим решениям вы также можете попробовать:
- Откат вашего графического драйвера к предыдущей версии.
- Проверка подключения к Интернету и убедитесь, что у вас стабильное соединение.
- Отключение всего антивируса и всех видов брандмауэров.
Игра Tom Clancy’s Rainbow Six Siege для ПК после выхода сразу обросла многочисленными жалобами на проблемы с сервисами UPlay и Steam, а также многими другими багами. Представляем вам сборник решений этих проблем с игрой.
Содержание
- Решение проблемы конфликта UPlay и Steam при установке
- Решения проблемы с приглашением друзей
- Решение для проблемы с неверным CD-Key
- Файл RainbowSix.exe поврежден! Программа прекращает работу
- Отсутствует звук
- внезапно перестает работать во время игры
- Низкий FPS у пользователей AMD
- Rainbow Six не запускается, так как отсутствуют DLL файлы
- Самые распространенные ошибки Rainbow Six Siege и их решение
- Rainbow Six Siege тормозит во время игры
Решение проблемы конфликта UPlay и Steam при установке
Множество геймеров сталкиваются с подобной проблемой, так что представляем вашему вниманию решение проблемы:
- Выйдите из
- В C=>Program Files(x86)=>Steam=>SteamApps=>Common переименуйте папку “Tom Clancy’s Rainbow Six Siege” в “Tom Clancy’s Rainbow Six Siege bak”. (Другими словами просто добавьте приставку “bak” в конце названия игры).
- Запустите Steam. В библиотеке, кликните правой кнопкой мыши на Siege и нажмите “Удалить локальный контент”
- Измените имя папки на оригинальное – “Tom Clancy’s Rainbow Six Siege”.
- Когда вы будете нажимать “Установить” в вашей библиотеке, приложение найдет существующую установку вместо повторной загрузки файлов.
- Теперь вы можете запускать игру.
Решения проблемы с приглашением друзей
- Выйдите из UPlay и запустите Rainbow Six в Steam, после чего приглашения снова начнут работать.
- Другой вариант сводится к следующим действиям: нажмите tab -> игра -> и переключите в командных настройках опцию “open for friends”.
Решение для проблемы с неверным CD-Key
Зайдите в папку Rainbow Six непосредственно в папке Steam (Steam->Steamapps->Common->RainbowSix) и для файла Rainbow Six Siege.exe установите запуск от имени администратора.
Файл RainbowSix.exe поврежден! Программа прекращает работу
Просто подтвердите ваш игровой кэш в Steam для решения данной проблемы.
Отсутствует звук
Попробуйте переключить на вашем звуковом устройстве вывод звука через колонки и наушники, и посмотрите, какой вариант работает.
внезапно перестает работать во время игры
Для начала убедитесь, что ваш компьютер соответствует системным требованиям игры, после чего запустить этот бесплатный инструмент для обновления драйверов, чтобы убедиться в наличии всего необходимого программного обеспечения.
Низкий FPS у пользователей AMD
Попробуйте отключить XFire – многим пользователям AMD это помогло.
Rainbow Six не запускается, так как отсутствуют DLL файлы
Если Rainbow Six не запускается из-за отсутствия файлов DLL, вы можете просто найти через поисковую систему Гугл нужные вам DLL файлы и установите их в папку с игрой. Или еще проще можно использовать специальную программу, которая автоматически восстанавливает или загружает все необходимые файлы.
Самые распространенные ошибки Rainbow Six Siege и их решение
Представляем вашему вниманию список ошибок, выявленных в игре на данном этапе времени:
Ошибка 8-0x00000052 – если эта ошибка появляется во время игры в мультиплеер, простая перезагрузка очереди решает ее.
Ошибка 2-0x00000067 – решение ожидается
Ошибка 00000631 – решение ожидается
Ошибка 000000206 – решение ожидается
Ошибка 2-0x00000047 – решение ожидается.
Rainbow Six Siege тормозит во время игры
Отключите любые фоновые приложения, в частности антивирус, который может мешать работоспособности некоторых файлов.
На данном этапе времени это все известные способы решения проблем, связанных с ошибками, зависаниями и вылетами игры Rainbow Six Siege. Если у вас возникают какие-либо проблемы с игрой, и в этом посте нет их решения, обратитесь в раздел комментариев.
Rainbow Six Осада — видеоигра-стрелялка для любителей захватывающих дух онлайн-игр. В игру можно играть в одиночку или в многопользовательском режиме, в котором игроки могут быть нападающими или защитниками. Эта игра о разрушении и стрельбе предлагает непревзойденный опыт действий, динамичную среду, трехмерный игровой процесс и новые функции, которые превзошли другие видеоигры того же жанра. Он доступен на нескольких платформах, включая Microsoft Windows, Xbox One, Xbox Series S, Xbox Series X, PS4 и PS5. Игра была популярна через Steam с огромным количеством игроков в 200 000 человек. Однако все положительные стороны игры рушатся, потому что Rainbow Six Siege продолжает вылетать. Многие игроки сообщали об этом сбое, когда пытались запустить игру в своей системе или даже во время игры. Если вы столкнулись с той же проблемой при запуске игры, то вы попали по адресу. Итак, давайте без промедления рассмотрим некоторые из основных причин этой ошибки и рассмотрим методы ее исправления.
Если Rainbow Six Siege вылетает при запуске плеера, скорее всего, это связано со звуковыми данными R6. Наряду с этим, есть и другие причины, ответственные за то же самое, в том числе:
- Старая версия графического драйвера
- Емкость оперативной памяти в системе заканчивается
- Включение облачного сохранения в Windows
- Программный сбой
- Поврежденные файлы игры
- Проблемы совместимости с системой
Программные сбои или проблемы с самой игрой не могут мешать пользователям играть в игру. Все благодаря законным и эффективным методам, которые мы собираемся обсудить, они очень помогут игрокам совладать с ошибкой. Наряду с проверкой интернет-соединения попробуйте следующие методы для положительного результата.
Системные Требования
Нет смысла скачивать игру на Windows, если ваша система даже не соответствует требованиям игры. Поэтому первое, в чем нужно убедиться, — это то, что ваша система способна запустить Rainbow Six Siege. Чтобы проверить, совместим ли ваш компьютер/ноутбук, он должен соответствовать минимальным требованиям для запуска игры и соответствовать рекомендуемым требованиям для ее запуска без каких-либо проблем.
- Минимальные требования к операционной системе: Windows 7, Windows 8.1 и Windows 10 (64-разрядная версия), тогда как рекомендуемые — Windows 7 SP1, Windows 8.1 и Windows 10 (64-разрядная версия).
- Процессор должен соответствовать Intel Core i3 560 с тактовой частотой 3,3 ГГц или AMD Phenom II X4 945 с тактовой частотой 3,0 ГГц для минимальных требований, а Intel Core i5-2500K с тактовой частотой 3,3 ГГц или лучше или AMD FX-8120 с тактовой частотой 3,1 ГГц или лучше для рекомендуемых.
- Требование к памяти для минимума составляет 6 ГБ ОЗУ, тогда как рекомендуемое значение составляет 8 ГБ ОЗУ.
- Графика является еще одним важным требованием, которое должно быть как минимум NVIDIA GeForce GTX 460 или AMD Radeon HD 5870 (совместимым с DirectX-11 и 1 ГБ видеопамяти), в то время как рекомендуется NVIDIA GeForce GTX 670 (или GTX 760 / GTX 960) или AMD Radeon HD 7970. (или R9 280X (2 ГБ видеопамяти) / R9 380 / Fury X)
- Предпочтительный объем памяти для обоих составляет 61 ГБ.
- Звуковая карта для минимальных требований — DirectX 9.0c с последними драйверами, в то время как рекомендуется совместимая с DirectX 9.0c звуковая карта 5.1 с последними драйверами.
Способ 1: выполнить чистую загрузку
Во-первых, вы должны выполнить чистую загрузку вашей системы. Перезагрузка помогает устранить любые конфликты между игрой и программами. Поэтому вам необходимо выполнить этот метод, используя шаги, указанные ниже, чтобы исключить эту возможность. Прочтите наше руководство о том, как выполнить чистую загрузку в Windows 10.
Способ 2: отключить полноэкранную оптимизацию
Иногда полноэкранная оптимизация может привести к сбою Rainbow Six Siege. Полноэкранная оптимизация приводит к проблемам совместимости. Чтобы отключить его, выполните шаги, указанные ниже.
1. Нажмите клавишу Windows, введите steam и нажмите «Открыть».
2. Нажмите на библиотеку.
3. Щелкните правой кнопкой мыши Rainbow Six Осада и выберите «Управление».
4. Нажмите «Обзор локальных файлов», чтобы открыть расположение файла.
5. Появится всплывающее окно.
6. Щелкните правой кнопкой мыши игру и выберите свойства.
7. Перейдите на вкладку «Совместимость» и установите флажок «Отключить полноэкранную оптимизацию».
8. Наконец, нажмите «Применить» и «ОК», чтобы сохранить изменения.
Способ 3: обновить драйверы устройств
Если Rainbow Six Осада продолжает зависать на вашем плеере, то, скорее всего, это связано с устаревшими драйверами. Убедитесь, что на видеокарте установлены все обновленные драйверы, которые помогут повысить производительность игры и ее активность в вашей системе. Прочтите наше руководство по 4 способам обновления графических драйверов в Windows 10. Чтобы обновить другие драйверы, следуйте нашему руководству по обновлению драйверов устройств в Windows 10.
Способ 4: обновить Windows
Обновление графического драйвера иногда бывает недостаточным, даже вашей системе может потребоваться обновление. С более старой версией Windows новая и обновленная игра может не соответствовать. Прочтите наше руководство о том, как загрузить и установить последнее обновление Windows 10.
Способ 5: проверить целостность файлов игры
Возможно, что файлы игры в Steam повреждены и причина ошибки открытия игры. Обычно это происходит во время загрузки игры в Steam, когда огромные файлы повреждаются. Эту проблему можно решить с помощью функции проверки целостности файлов в самом Steam. Прочтите наше руководство о том, как проверить целостность файлов игры в Steam.
Способ 6: отключить брандмауэр Защитника Windows (не рекомендуется)
Если Rainbow Six Siege вылетает при запуске, возможно, брандмауэр Защитника Windows блокирует запуск игры. Чтобы решить эту проблему, важно отключить брандмауэр в вашей системе. Прочтите наше руководство о том, как отключить брандмауэр Windows 10.
Способ 7: временно отключить антивирус (неприменимо)
Антивирус в вашей системе может иметь чрезмерную защиту, из-за чего игра не загружается и, в конечном итоге, не открывается. Эта проблема довольно распространена в Windows, и лучшим решением для нее является отключение антивирусной защиты игры. Вы можете сделать это, получив доступ к защите от вирусов и угроз в вашей системе. Прочтите наше руководство о том, как временно отключить антивирус в Windows 10.
Способ 8: отключить наложение игры
В системах с ограниченными аппаратными ресурсами часто наблюдается сбой Rainbow Six Siege из-за сторонних приложений, таких как оверлей Steam. Эти приложения необходимо отключить, чтобы запустить игру в системе, что можно сделать, воспользовавшись пошаговыми инструкциями, приведенными ниже.
1. Откройте клиентское приложение Steam.
2. Нажмите на вкладку Steam в верхнем левом углу экрана.
3. Затем нажмите «Настройки».
4. Затем нажмите «Игровое меню».
5. Снимите флажок «Включить оверлей Steam во время игры».
Способ 9: переустановите Rainbow Six Siege
Если ни один из способов до сих пор не сработал, может помочь переустановка игры. Новая установка всегда лучший вариант, если ничего не помогает. В этом случае вы можете переустановить игру, выполнив следующие шаги, чтобы устранить проблему сбоя Rainbow Six Siege.
1. Запустите приложение Steam.
2. Нажмите на вкладку БИБЛИОТЕКА.
3. Щелкните правой кнопкой мыши Rainbow Six Siege и выберите «Управление».
4. Нажмите «Удалить».
5. Далее откройте вкладку МАГАЗИН в Steam.
6. Найдите в строке поиска Rainbow Six Осада и нажмите на игру.
7. Наконец, нажмите «Установить».
Часто задаваемые вопросы (FAQ)
Q1. Как исправить, что Rainbow Six Siege не работает в Windows?
Ответ Неработающую ошибку Rainbow Six Siege можно исправить в Windows, закрыв фоновые приложения, переустановив игру или обновив Windows.
Q2. Подходит ли Rainbow Six Siege для детей?
Ответ Rainbow Six Siege — мощная игра-стрелялка, подходящая для любой возрастной группы, однако, когда дети играют в эту игру, требуется присмотр родителей.
Q3. Есть ли продолжение Rainbow Six Осада?
Ответ Нет, на данный момент у Rainbow Six Осада нет продолжения.
Q4. Доступна ли Rainbow Six Осада бесплатно в Steam?
Ответ Rainbow Six Siege — не бесплатная игра, ее можно купить в Steam.
Q5. Может ли человек быть заблокированным в Rainbow Six Осада?
Ответ Да, возможно, что игрок может быть заблокирован в Rainbow Six Осада. В случае, если игрок использует нецензурную лексику или нарушает правила игры.
***
Мы надеемся, что это руководство помогло решить проблему сбоя Rainbow Six Siege в Windows 10. Сообщите нам, какой метод сработал для вас лучше всего из этой статьи. Если у вас есть другие вопросы или предложения по теме, оставьте их в разделе комментариев ниже.