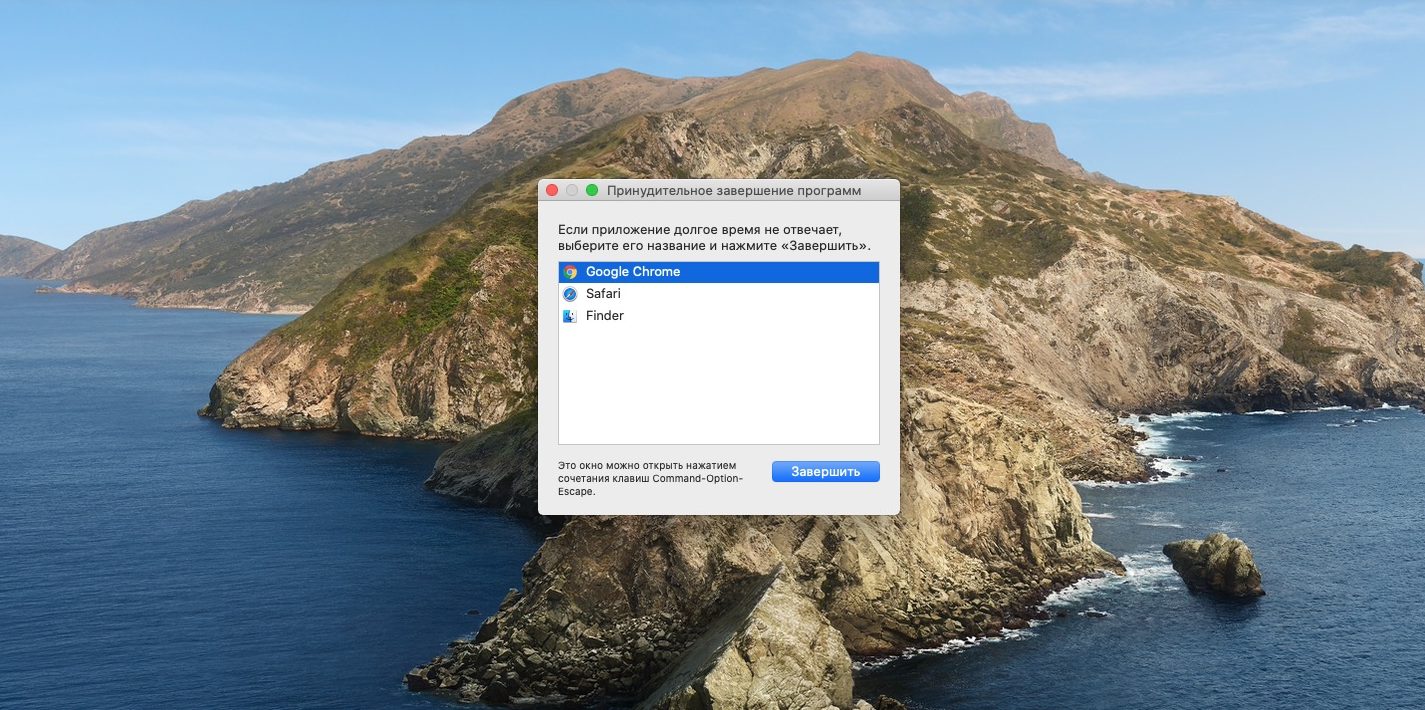Microsoft Word продолжает вылетать на Mac? Не можете загрузить какие-либо документы и файлы?
В этом посте мы перечислили несколько методов устранения неполадок, которые позволят вам исправить проблему с ошибками MS Word на Mac.
Но прежде чем мы перейдем к решениям, давайте узнаем немного о том, что вызывает проблему «Microsoft Word продолжает сбой на Mac» на вашем устройстве.
Также читайте: Быстрые исправления для Microsoft Word продолжает вылетать в Windows 10
Почему Microsoft Word неожиданно аварийно завершает работу на macOS?
Вот несколько причин, которые могут вызвать неожиданный сбой Microsoft Word на MacOS.
- Не удалось успешно завершить процесс установки Microsoft Office Suite.
- Несовместимая версия MS Word, не поддерживаемая в macOS.
- Использование пиратской / поврежденной копии MS Word.
- Mac не позволяет запускать сторонние приложения из соображений безопасности.
- Местоположение файла Microsoft Word было перемещено в другую папку.
- MS Word заражен вредоносным ПО или вирусом.
Также читайте: Как полностью удалить Microsoft 365 с Mac
1. Очистите папку автоматического восстановления.
Все мы знаем о функции «Автосохранение» в MS Word, которая автоматически сохраняет содержимое документа на случай, если приложение выйдет из строя и неожиданно закрывается. Как только вы откроете файл после сбоя, функция автосохранения позволит вам возобновить работу именно с того места, где вы ушли, без потери каких-либо данных.
В папке Auto-Recovery на Mac хранятся все такие файлы, даже поврежденные. Чтобы убедиться, что MS Word работает без каких-либо помех в macOS, мы рекомендуем вам удалить папку автоматического восстановления. Вот что вам нужно сделать.
Откройте Finder Mac и перейдите к «Перейти»> «Перейти к папке».
Перейдите в следующее место, и для этого вам просто нужно скопировать и вставить этот адрес в строку поиска, расположенную в правом верхнем углу окна.
~ / Библиотека / Контейнеры / com.microsoft.Word / Data / Library / Preferences / AutoRecovery /
Как только вы перейдете в папку «Auto Recovery», удалите все файлы, которые вы видите помещенными в эту папку.
Закройте все окна и попробуйте снова запустить MS Word, чтобы проверить, не возникает ли проблема «Microsoft Word продолжает сбой на Mac».
2. Сбросить настройки Word
Чтобы сбросить настройки в приложении Microsoft Word, выполните следующие действия:
Найдите значок MS Word на рабочем столе. Щелкните правой кнопкой мыши значок Word и выберите «Настройки».
На вкладке «Настройки Word» нажмите на «Расположение файлов».
Нажмите на опцию «Пользовательские шаблоны» и «Сбросить».
После сброса настроек Word выйдите из Windows и попробуйте снова запустить приложение Microsoft Word на устройстве Mac, чтобы проверить, сохраняется ли проблема.
Читайте также: 63 лучших сочетания клавиш в MS Word для повышения производительности
3. Сохраните документ Word в другом месте.
Если какой-либо из накопителей вашего Mac поврежден и вы пытаетесь сохранить на нем файл Word, это может вызвать проблему «Microsoft Word продолжает вылетать на Mac». Чтобы устранить это препятствие, мы рекомендуем вам попробовать сохранить документ Word в любом другом месте.
Откройте файл MS Word, перейдите в меню «Файл»> «Сохранить как».
Нажмите кнопку «Обзор» и на этот раз выберите другое место для сохранения файла Word.
После того, как файл был успешно перемещен в новое место, откройте его и посмотрите, не работает ли приложение MS Word по-прежнему.
4. Перейти в безопасный режим.
Как и в Windows, в вашей macOS даже есть безопасный режим, который можно использовать для устранения проблемы «Microsoft Word продолжает вылетать на Mac». Переход в безопасный режим позволяет ОС обходить несколько фоновых приложений, чтобы снизить нагрузку. Чтобы выяснить основные проблемы приложения MS Word, давайте узнаем, как переключиться в безопасный режим на Mac для запуска приложения Microsoft Word.
Выключите устройство Mac. Когда вы перезагружаете свой компьютер, нажмите клавишу Shift, как только увидите логотип Apple на экране.
Нажатие клавиши Shift во время перезапуска устройства перенаправит вас в безопасный режим.
После активации безопасного режима на Mac попробуйте запустить приложение MS Word, чтобы проверить, не вылетает ли он по-прежнему неожиданно при запуске.
Также читайте: Загрузите Mac в безопасном режиме: когда, как и почему?
5. Запустите Дисковую утилиту на Mac.
Да, вы не ослышались. Ваша macOS также включает функцию Дисковой утилиты, которая позволяет восстанавливать поврежденные системные файлы и приложения.
Откройте утилиты Mac. Найдите опцию «Дисковая утилита», нажмите на нее, чтобы открыть Дисковую утилиту в macOS.
Выберите диск, который необходимо отремонтировать, на левой панели меню, а затем нажмите «Первая помощь».
Подождите несколько минут, пока процесс восстановления не будет успешно завершен.
После завершения процесса выйдите из всех окон и попробуйте снова запустить MS Word, чтобы проверить, не возникает ли у вас по-прежнему проблема «Microsoft Word продолжает вылетать на Mac».
Также читайте: Как решить проблемы с жестким диском с помощью дисковой утилиты на Mac
6. Загрузите и установите последнее обновление MS Word.
Чтобы проверить, используете ли вы последнюю версию Microsoft Word, выполните следующие быстрые действия:
Запустите MS Word на своем Mac, перейдите в «Справка> Проверить наличие обновлений».
Нажмите кнопку «Проверить наличие обновлений», чтобы узнать, доступны ли последние обновления для приложения MS Word.
Если доступно какое-либо обновление, сразу же установите его.
После завершения процесса установки снова откройте MS Word, чтобы убедиться, что он по-прежнему дает сбой.
Заключение
Вот несколько способов решить проблему «Microsoft Word продолжает вылетать на Mac». Если MS Word снова и снова неожиданно дает сбой, это может снизить вашу производительность, а также привести к потере данных.
Вы можете использовать любое из вышеупомянутых решений по устранению неполадок, чтобы снова возобновить использование MS Word без каких-либо препятствий.
Удачи, ребята!
8 распространённых проблем с Mac и способы их решения
Прежде чем нести компьютер в сервисный центр, попробуйте привести его в чувство своими силами.
1. Mac внезапно перезагружается
Ваш компьютер вдруг зависает, высвечивает сообщение о необходимости перезагрузки, выключается и запускается заново. Выскакивает ошибка «Mac был перезагружен из‑за возникшей проблемы».
Это значит, что вы столкнулись с Kernel Panic, «паникой ядра». Это практически то же самое, что и синий экран смерти в Windows. Если ошибка повторяется неоднократно, попробуйте предпринять следующее.
- Удалите все периферийные устройства, которые могут быть причиной проблемы. Например, если Kernel Panic начала возникать после подключения новой веб‑камеры или внешней звуковой карты, отсоедините их, попользуйтесь компьютером и посмотрите, исчезла ли проблема.
- Проверьте, достаточно ли у вас свободного места на системном диске. Нехватка пространства тоже может приводить к ошибкам, так что удалите файлы, которыми не пользуетесь.
- Выполните полную проверку системы. Перезагрузите устройство, нажмите и удерживайте клавишу D, пока не появится надпись «Проверка вашего Mac». Если система обнаружит неполадки с оборудованием, она сообщит вам об этом. Узнать, что именно не работает, можно, найдя код ошибки тут.
- Загрузитесь в безопасном режиме. Перезагрузите Mac, затем нажмите и удерживайте клавишу Shift. Введите ваш пароль. Mac запустится в безопасном режиме, при этом произойдёт проверка вашего диска на наличие ошибок и их исправление. Чтобы выйти из безопасного режима, просто снова перезагрузитесь.
- Проведите тест оперативной памяти. Скачайте инструмент memtest86 и запишите его на флешку с помощью Etcher. Затем загрузите Mac с накопителя и проведите проверку оперативки. Если memtest86 сообщит об ошибках, понадобится заменить планку памяти.
- Переустановите macOS. Это универсальное средство против всех проблем.
Сейчас читают 📱
2. Зависают приложения
Mac работает до неприличия медленно или зависает вовсе, и вы постоянно наблюдаете вращающееся радужное колесо вместо курсора. Приложения запускаются по 10 минут и подолгу не реагируют на нажатия.
- Проверьте, достаточно ли у вас свободного места на системном диске. Хотя бы 10 ГБ на вашем SSD должны быть свободны, больше — лучше. Очистите накопитель от всего лишнего. Купите внешний носитель и храните на нём личные файлы.
- Выполните полную проверку системы. Перезагрузите Mac, нажмите и удерживайте клавишу D, пока не появится надпись «Проверка вашего Mac». Подождите окончания проверки — может быть, она выявит ошибки с диском или памятью. Если система ничего не нашла, есть смысл снова воспользоваться memtest86.
- .Запустите «Дисковую утилиту». Затем выберите ваш системный накопитель и нажмите на кнопку «Первая помощь». Система попытается найти и исправить возможные ошибки. Если «Дисковая утилита» рапортует о проблемах носителя, нужно сделать копию файлов с него и установить новый.
- Удалите ресурсоёмкие приложения. Иногда старые Mac, с трудом справляются с тяжёлыми программами. Откажитесь от них в пользу более лёгких аналогов: замените Chrome на Safari, Photoshop — на GIMP, Evernote — на Simplenote.
- Отключите фоновые процессы. Некоторые функции, например индексирование Spotlight или создание бэкапов Time Machine, могут сильно замедлять Mac. Выключите их.
- Переустановите macOS. Так вы точно избавитесь от лишних прожорливых приложений, мусора на диске и неправильных настроек.
- Установите систему на SSD. Если у вас в Mac до сих пор жёсткий диск вместо твердотельного накопителя, неудивительно, что он тормозит. Оборудуйте компьютер новым SSD, и получите огромный буст к производительности.
Узнайте больше 🖥
3. Снижается время автономной работы
Батареи не вечны и со временем они проявляют признаки старения. Если ваш ноутбук начинает хуже держать заряд, а иногда вообще отказывается работать без подключения к сети, попробуйте сделать следующее.
- Проверьте работоспособность батареи. Для этого нажмите Apple → «Об этом Mac» → «Отчёт о системе» → «Электропитание» → «Питание от батареи». Тут вы сможете увидеть, сколько циклов зарядки и разрядки прошла батарея. Если Mac в поле Condition отображает что‑то вроде Service Battery, пора её сменить.
- Проверьте батарею сторонними приложениями. Например, coconutBattery. Установите, запустите, и оно отобразит, в каком состоянии аккумулятор Mac.
- Перезагрузите контроллер управления системой (SMC). Если сама батарея находится в нормальном состоянии, проблемы могут заключаться в SMC, которая ею управляет. Так что выполните сброс SMC. Это также помогает, если компьютер отказывается заряжаться. На новых моделях Mac (2018 и позднее) для этого нужно отключить устройство, затем удерживать кнопку питания 10 секунд. На старых процедура немного отличается.
- Снизьте расход заряда. Откройте Launchpad → «Другие» → «Мониторинг системы» → «Энергия» и посмотрите, какие приложения больше всего расходуют аккумулятор. Запускайте тяжеловесные программы вроде Photoshop или Premier Pro только при подключении к сети электропитания. Используйте Safari вместо Chrome или Firefox: он энергоэффективнее.
Изучите вопрос 🖥
4. Mac не загружается
Вы включаете Mac, а он демонстрирует только чёрный экран. Или серый со знаком вопроса. Чаще всего это может быть связано с проблемами с кабелем, неудачным обновлением ОС или сбоем SMC.
- Проверьте кабели. Убедитесь, что вилка воткнута в розетку.
- Загрузитесь в безопасном режиме. Для этого нажмите и удерживайте клавишу Shift во время включения Mac. Ваш компьютер запустится с необходимым минимумом компонентов системы. Если в этом режиме всё будет нормально, то проблема в только что установленных приложениях или новом оборудовании.
- Сбросьте SMC. Это может помочь, если Mac не реагирует даже на кнопку питания. Отключите все кабели, затем зажмите кнопку питания на 10 секунд.
- Проверьте диск. Во время загрузки Mac удерживайте Cmd + R. Затем откройте «Дисковую утилиту», выберите системный диск и нажмите «Первая помощь».
- Переустановите macOS. Если ничего не помогает, зайдите в режим восстановления, удерживая Cmd + R при загрузке, и выберите вариант «Переустановить macOS».
5. Шумят вентиляторы или не работает подсветка
При неполадках с уже упоминавшимся контроллером управления системой (SMC) вы можете столкнуться с такими неприятностями, как постоянно шумящие вентиляторы, неисправные светодиоды и индикаторы, неработающая подсветка клавиатуры.
Вдобавок Mac иногда начинает самопроизвольно отключаться или отказывается заряжаться. Либо у него упадёт производительность или перестанут распознаваться подключаемые устройства.
Способ избавления от этой проблемы один — сброс SMC. Отключитесь, зажмите кнопку питания на 10 секунд, потом отпустите и снова активируйте Mac. Подробности для разных моделей компьютеров можно узнать здесь.
6. Сбиваются настройки и системное время
Когда ваш Mac выключен, некоторые настройки, например порядок загрузочных дисков или время, хранятся в так называемой энергонезависимой оперативной памяти (NVRAM) или оперативной памяти параметров (PRAM). Если из‑за сбоя в электропитании эти настройки сбиваются, Mac может начать неправильно загружаться или постоянно забывать ваш часовой пояс.
- Отключите пароль прошивки. Сделать это можно по инструкции. Если при входе в режим восстановления вы не вводите никаких паролей, значит, этого делать не нужно.
- Сбросьте PRAM или NVRAM. Выключите Mac, затем запустите и удерживайте Alt + Cmd + P + R. Подождите 20 секунд. Компьютер перезагрузится и выполнит сброс.
7. Mac перегревается
Когда ваш MacBook перегревается, это становится заметно: из‑за горячего металлического корпуса его становится неудобно держать. Узнать точную температуру можно с помощью бесплатной smcFanControl или платной iStat Menus — в нормальном рабочем режиме она не должна превышать 95 °C. Если температура стабильно высокая, устройство может начать самопроизвольно отключаться.
- Сбросьте SMC. Поскольку SMC контролирует в том числе и вентиляторы, проблемы с ней приводят к их неправильной работе и к перегреву.
- Обеспечьте нормальную вентиляцию. Иногда Mac включает свои вентиляторы на полную мощность, чтобы продуть систему, если вентиляционные отверстия заблокированы. Держите его на твёрдой поверхности, следите, чтобы в комнате с ним было чисто и прохладно.
- Почистите Mac. Вам понадобится баллон сжатого воздуха, отвёртки и салфетки. Но, если не уверены в своих силах, лучше отнести Mac в сервис.
Добавьте в закладки 👨💻
8. macOS не завершает работу должным образом
Чаще всего это происходит, потому что какое‑то приложение в фоновом режиме блокирует завершение работы.
- Закройте все программы. Щёлкните правой кнопкой по всем запущенным приложениям в Dock и выберите вариант «Завершить принудительно». Нажмите Cmd + Alt + Esc и позакрывайте все процессы в появившемся окне.
- Остановите зависшие процессы. Если какое‑то приложение не закрывается даже через меню «Завершить принудительно», нажмите Launchpad → «Другие» → «Мониторинг системы», выберите нужный процесс и нажмите на кнопку с крестиком «Остановить».
- Отключите всю периферию. Иногда Mac не позволяют завершить работу подсоединённые к нему устройства. Извлеките их.
- Отключите принудительно. Нажмите и удерживайте кнопку питания (или сканер отпечатков пальцев Touch ID), пока Mac не выключится. Однако это крайняя мера, злоупотреблять которой не стоит.
Если вы перепробовали всё, но Mac продолжает работать не так, как вам нужно (или не функционирует вообще) — пора отправляться в сервисный центр. Надеемся, ваша Apple Care ещё не истекла.
Источник
Содержание статьи
- Способы исправить приложение, которое не будет работать на вашем Mac
- 1. Перезагрузите свой Mac
- 2. Обновление приложения
- 3. Удалить список предпочтений приложений
- 4. Запустите Mac в безопасном режиме
- 5. Восстановление приложений с разрешения
- 6. Удалите и переустановите приложение
- 7. Отключить гейткипер
- Вывод
Есть много серьезных проблем, с которыми может столкнуться пользователь Mac, одна из которых — приложение не запускается. И если вам это нужно по определенной причине и у вас не хватает времени, мы понимаем, насколько это может быть неприятно. Поэтому мы обсудили некоторые методы, которые вы можете попробовать, не копая дыру в кармане.
Если это незначительная проблема, приведенный ниже список решит вашу проблему. Если нет, то, вероятно, это системная ошибка, и она намного серьезнее, чем просто неработающее приложение. Но мы можем прийти к этому позже. Давайте посмотрим, что вы можете сделать, чтобы решить эту проблему в домашних условиях самостоятельно.
Способы исправить приложение, которое не будет работать на вашем Mac
Хотя для приложения может быть несколько исправлений, мы перечислили некоторые простые ниже.
1. Перезагрузите свой Mac
Иногда, когда мы включаем Mac, он не запускается правильно и, таким образом, показывает некоторые значения по умолчанию в своих приложениях и программах. Поэтому в первую очередь мы скажем вам перезагрузить Mac и убедиться, что на этот раз он работает правильно.
2. Обновление приложения
Когда приложение в вашей системе устаревает, оно не согласуется с операционной системой. И поэтому не запускается на вашем Mac. Чтобы запустить приложение, вы должны обновить приложение до последней версии без ошибок и ошибок, которые могут прерываться.
3. Удалить список предпочтений приложений
Список предпочтений приложений содержит все приложения по умолчанию, и когда они становятся плохими по ряду причин, это также влияет на список. Часто бывает так, что приложение зависает и портится из-за некорректного завершения работы и так далее. Чтобы удалить эти настройки, сделайте следующее:
Шаг 1: На вашем Mac перейдите в Finder и найдите «Библиотека».
Шаг 2: Выберите «Настройки».
Шаг 3: Найдите формат: com.developer_name.app_name.plist .
Шаг 4: Найдите файл plist и сопоставьте его с приложением, которое вы хотите удалить.
4. Запустите Mac в безопасном режиме
Запустите свой Mac в безопасном режиме, чтобы определить, что проблема заключается в приложении, а не в чем-то еще. В этом режиме запускаются только несколько основных файлов операционной системы. Итак, если ваше приложение работает в этом режиме, скорее всего, какая-то другая программа не позволит ему работать.
5. Восстановление приложений с разрешения
Когда вы сталкиваетесь с приложением, которое не запускается, попробуйте восстановить его разрешение. Если вы используете операционную систему X Yosemite или более раннюю версию, вам следует сделать следующее. Как только вы восстановите его разрешение, любое приложение или связанная с ним программа также будет исправлена. Однако в последних моделях ноутбуков Apple вам больше не придется делать это вручную. Apple делает это автоматически при обновлении программного обеспечения.
6. Удалите и переустановите приложение
Иногда приложения являются поддельными и могут быть потенциальными носителями вирусов и вредоносных программ от хакеров. Или другой причиной может быть неправильная загрузка. Если последнее является проблемой, это может привести к повреждению файла и, следовательно, к невозможности запуска приложения. Для обеих этих проблем удалите приложение и полностью удалите его с вашего Mac.
Проверьте подлинность приложения в Apple Play Store. Если все в порядке, переустановите его заново. Несмотря на то, что загрузка приложения проходит успешно, есть некоторые дополнительные настройки и требования совместимости. В этом случае вы можете связаться с разработчиком, чтобы узнать больше об этом.
7. Отключить гейткипер
В 2012 году Apple представила систему безопасности Gatekeeper, которая не позволяет запускать приложения из непроверенных источников на Mac. Хотя это отличный способ защитить ваш компьютер от повреждений, иногда, когда приложение безопасно, оно все равно отказывается. Чтобы отключить эту опцию:
Шаг 1: Перейдите в «Системные настройки» и нажмите «Безопасность и конфиденциальность».
Шаг 2. На вкладке «Общие» появляется сообщение о том, что гейткипер заблокировал определенное приложение, поскольку оно создано не доверенным разработчиком.
Шаг 3: Нажмите «Все равно открыть», а затем «Открыть» в появившемся всплывающем окне.
Выполнив эти шаги, вы сможете получить доступ к приложению без какого-либо другого вмешательства.
Вывод
В дополнение к этим методам вы также можете проверить совместимость вашей операционной системы. Более того, в магазине много неподписанных приложений, которые небезопасны. Таким образом, было бы полезно, если бы вы перепроверили его фон, чтобы убедиться, что он безопасен для вашего Mac.
Как исправить ошибку при подготовке к установке произошла ошибка?
«При установке macOS я неоднократно получаю следующую ошибку: «При подготовке к установке произошла ошибка el Capitan». Я проверил системные часы с помощью терминала, и они верны. Сейчас я в недоумении, как это решить. Есть какие-нибудь идеи?»
Установка всей операционной системы — это трудоемкий и утомительный процесс. Многое может пойти не так, и вам, возможно, придется повторять это снова. Короче говоря, это требует много терпения и времени. Более того, если вы столкнетесь с какой-либо ошибкой во время установки. Это происходит не каждый раз, но ошибки установки действительно возникают, и они могут испортить весь ваш прогресс. Поэтому для нас важно быть готовыми к устранению любой ошибки. Ошибка установки, которая гласит «При подготовке к установке произошла ошибка«, является одной из таких ошибок, к которой мы должны быть готовы. Обычно это происходит из-за проблем с установщиком и может стать неприятным, если не решить его как можно скорее. Итак, от причин до исправлений, в этом руководстве мы поговорим обо всем, что вам потребуется для полного устранения этой ошибки.
- Часть 1: Что вызывает При подготовке к установке произошла ошибка?
- Часть 2: Как восстановить потерянные данные с Mac после исправления ошибки установки Mac?HOT
-
Часть 3: Как мне исправить При подготовке к установке произошла ошибка Mac?
- Исправление 1: Перезагрузите ваш Mac
- Исправление 2: Проверьте дату и время
- Исправление 3: Загрузка в Безопасном режиме
- Исправление 4: Переустановите ОС
- Исправление 5: Сотрите диск перед переустановкой ОС
- Исправление 6: Воссоздайте свой Fusion Drive и добавьте на него новый том
- Исправление 7: Используйте восстановление Mac OS
- Исправление 8: Используйте комбинированное обновление
- Исправление 9: Обратитесь в службу поддержки Apple
-
Часто задаваемые вопросы об обновлении Mac
- 1. Почему не удается установить mac OS Big Sur?
- 2. Почему обновление моего Mac продолжает выходить из строя?
- 3. Что мне делать, если я не могу переустановить OSX?
- 4. Почему мой Mac сообщает, что произошла ошибка при загрузке обновлений?
Часть 1: Что вызывает При подготовке к установке произошла ошибка?
Если вы внезапно столкнулись с сообщением об ошибке на вашем Mac, в котором говорится: «Произошла ошибка при подготовке установки. попробуйте запустить это приложение еще раз» и задаетесь вопросом, как это произошло, у нас есть для вас несколько ответов.
- Неточные данные о дате и времени на вашем компьютере Mac могут вызвать эту ошибку.
- Поврежденный установщик является основной причиной ошибки, возникшей при подготовке проблемы с установкой high sierra.
Исправление ошибок установки — это непростой подвиг. Это требует, чтобы мы попробовали многое, чтобы устранить проблему. Большинство из них имеют какое-то отношение к жесткому диску. Постоянное вмешательство в работу дисков может привести к проблемам, к которым вы даже не были готовы. Самая досадная из этих проблем — потеря данных. Потеря данных непредсказуема и может произойти при исправлении этой ошибки. Если это случится с вами, не паникуйте, потому что у нас есть кое-что, что может вернуть эти удаленные данные в мгновение ока. Правильно, мы говорим о программном обеспечении для восстановления данных Tenorshare 4DDiG с такими функциями, как:
- Поддерживайте различные сценарии потери, такие как удаление, форматирование, повреждение и RAW, с более высокой вероятностью успеха.
- Поддержка восстановления данных как с внутренних, так и с внешних устройств Mac, включая SD-карту, USB, внешний жесткий диск и так далее.
- Поддержка восстановления с разбитого или не загружаемого Mac
- Простое восстановление с компьютеров Mac, оснащенных M1 и защищенных T2.
- Всего 3 клика, и нет необходимости отключать SIP.
Теперь перейдем к использованию восстановления данных 4DDiG:
- Выберите диск
- Просканируйте диск
- Предварительный просмотр и восстановление файлов
После открытия приложения выберите диск, с которого были потеряны данные. Нажмите на Сканировать.
4DDDiG теперь будет искать ваши файлы и выводить их на экран один за другим. У вас будет возможность просмотреть эти файлы.
Обратите внимание на файлы, которые вы потеряли, и выберите файлы, которые вы хотите восстановить. Нажмите «Восстановить«, выберите местоположение для сохранения файлов и нажмите «ОК».
Часть 3: Как мне исправить При подготовке к установке произошла ошибка Mac?
Исправление 1: Перезагрузите ваш Mac
Первым шагом, когда вы увидите, что при подготовке установочного пакета произошла ошибка, является перезагрузка вашего Mac. Просто нажмите кнопку питания, чтобы выключить ваш Mac, а затем снова включите его и перезапустите процесс установки.
Исправление 2: Проверьте дату и время
Точные сведения о дате и времени важны, поскольку установщик устанавливает соединение с серверами Apple для выполнения установки. Неправильная дата и время могут привести к ошибкам, например, в mac os произошла ошибка при подготовке установки. Чтобы изменить эти данные на вашем Mac:
- Откройте «Системные настройки» на вашем Mac и перейдите в раздел «Дата и время».
- В этом окне выберите опцию «Установить дату и время автоматически», а также выберите свой регион из выпадающего меню.
Как только вы зададите эти параметры, попробуйте установку еще раз.
Исправление 3: Загрузка в Безопасном режиме
Безопасный режим позволяет запускать только основные компоненты macOS, таким образом устраняя любые сторонние причины, стоящие за mac ошибка произошла при подготовке проблемы установки. Чтобы перейти в безопасный режим, выполните следующие действия.
- Выключите свой Mac, а затем снова включите его.
- Немедленно нажмите и удерживайте кнопку «Shift» и продолжайте удерживать ее, пока не увидите логотип Apple. Он попросит вас войти в систему прямо сейчас. Войдите в систему со своими учетными данными, вам придется войти в систему несколько раз.
- После этого ваш компьютер перейдет в «Безопасный режим». Попробуйте выполнить установку прямо сейчас.
Исправление 4: Переустановите ОС
Если при подготовке установки big sur произошла ошибка и вы не уверены, что делать, не волнуйтесь, потому что это чрезвычайно просто. Просто запустите процесс установки еще раз. Переустановите ОС и надейтесь на безошибочную установку на этот раз.
Исправление 5: Сотрите диск перед переустановкой ОС
Проблемы с установкой могут быть вызваны проблемами с данными. В этих случаях хорошим вариантом является удаление диска и переустановка операционной системы. Однако этот метод является экстремальным и может привести к потере данных. Убедитесь, что вы сделали резервные копии, прежде чем использовать это исправление.
- Перезагрузите Mac и немедленно нажмите клавиши ‘Option-⌘-R‘. Отпустите клавиши, когда увидите логотип Apple на экране.
- Через некоторое время на вашем экране появится меню «Утилита». Выберите «Дисковая утилита» и нажмите «Продолжить».
-
Выберите основной диск, который вы хотите стереть, и нажмите на кнопку «Стереть». В появившейся новой панели выполните следующие настройки.
• Создайте GUID типа раздела.
• Тип формата — Mac OS Extended (записанный в журнал).
- Нажмите на кнопки «Применить» и «Готово», а затем закройте утилиту. Теперь вернитесь в главное меню «Дисковая утилита» и выберите опцию «Переустановить OS X».
Предупреждение: Если вы удаляете диск без резервного копирования данных, используйте инструмент Tenorshare 4DDiG Mac data recovery для восстановления любых удаленных или отформатированных данных с жесткого диска.
Исправление 6: Воссоздайте свой Fusion Drive и добавьте на него новый том
Выполняя это исправление ошибки, возникшей при подготовке установки попробуйте запустить это приложение еще раз проблема требует, чтобы у вас был накопитель Fusion. Накопитель fusion — это комбинация как жесткого диска, так и твердотельного накопителя. Чтобы сделать этот метод:
- Откройте инструмент «Терминал» на вашем Mac через меню «Утилита».
-
Выполните следующую команду,
• #> diskutil list internal.
Эта команда проверит наличие всех Unix-имен дисков.
- Прежде чем полностью выполнить это исправление, важно подтвердить, какой диск является жестким, а какой твердотельным. По умолчанию это диск 1 для жесткого диска и диск0 для SSD.
-
Далее запустите команду,
• «#> diskutil unmount force disk2s1» в терминале, чтобы принудительно размонтировать логический том.
-
Теперь нам нужно переформатировать диски. Вы можете сделать это, выполнив следующие команды и нажав enter,
• #> diskutil eraseDisk JHFS+ SSD disk0
• #> diskutil eraseDisk JHFS+ HDD disk1
- Следующий шаг — воссоздать диск заново. Вы можете сделать это с помощью «#> diskutil cs create “Macintosh HD” disk0 disk1» и нажать enter.
- На последнем шаге мы создадим логический том с помощью команды «diskutil cs createVolume “Macintosh HD” JHFS+ “Macintosh HD” 100%».
- Выйдите из терминала и переустановите ОС.
Исправление 7: Используйте восстановление Mac OS
Восстановление mac OS — отличный способ обойти проблему с Mac OS, возникшую при подготовке к установке. Вот как вы можете использовать его в 2 простых шага.
-
Выключите свой Mac. Теперь включите свой Mac и немедленно нажмите одну из следующих комбинаций клавиш в соответствии с вашими потребностями.
Command (⌘)-R: Эта комбинация переустановит версию macOS, которая была установлена на вашем Mac.
Option-⌘-R: Эта комбинация обновит Mac до последней совместимой версии.
Shift-Option-⌘-R: Эта комбинация установит версию macOS, которая изначально поставлялась с вашим Mac.
- На следующем экране нажмите «Переустановить ОС», а затем нажмите «Продолжить».
Исправление 8: Используйте комбинированное обновление
Комбинированное обновление позволяет вам обновить ваш Mac с предыдущей версии macOS в рамках того же основного выпуска. Вы можете загрузить эти комбинированные обновления с официального сайта Apple. Эти установочные файлы являются файлами .dmg и имеют довольно большой размер, поэтому убедитесь, что у вас стабильное подключение к Интернету и достаточно места на вашем Mac.
Исправление 9: Обратитесь в службу поддержки Apple
Устранение ошибок требует большого мастерства и немного удачи, и если на вашей стороне нет ни того, ни другого, то в конечном итоге вам придется обратиться в службу поддержки Apple. Найдите ближайший магазин поддержки Apple и почините свой Mac как можно скорее.
Часто задаваемые вопросы об обновлении Mac
1. Почему не удается установить mac OS Big Sur?
Ваша Mac OS Big Sur может не устанавливаться по следующим причинам:
- Неверные данные о дате и времени на вашем Mac.
- Поврежденный или устаревший установщик.
- Вирус, вредоносная атака.
2. Почему обновление моего Mac продолжает выходить из строя?
Тем не менее, вы можете сослаться на приведенные выше причины.
3. Что мне делать, если я не могу переустановить OSX?
Если вы не можете переустановить OS X, вы можете попробовать следующие исправления,
- Загрузитесь в Безопасном режиме
- Сотрите диск перед переустановкой операционной системы
- Воссоздайте свой Fusion Drive и добавьте к нему новый том
- Используйте восстановление Mac OS
4. Почему мой Mac сообщает, что произошла ошибка при загрузке обновлений?
Ошибка при загрузке обновлений может быть вызвана проблемой с подключением к Интернету или проблемой с хранилищем.
Заключение:
Это все, что мы можем предложить по исправлению ошибки установки. От простого к сложному, мы изложили все исправления для вас в понятной форме. В качестве бонуса мы также включили надежное исправление того, что делать, если вы страдаете от потери данных, в виде программного обеспечения для восстановления данных Tenorshare 4DDiG Mac.
Tenorshare 4DDiG Mac Data Recovery
Tenorshare 4DDiG Mac data recovery — это профессиональная программа для восстановления данных Mac, которая может восстановить данные с жестких дисков Mac после очистки корзины, обновления ОС, форматирования диска и т.д. Для восстановления данных Mac поддерживается более 1000+ форматов.
Скачать Бесплатно
Скачать Бесплатно
КУПИТЬ СЕЙЧАС
КУПИТЬ СЕЙЧАС
На экране восстановления Mac появилась ошибка с восклицательным знаком поверх земного шара? Она не исчезает даже после повторной попытки восстановления? Такое может происходить довольно часто. Ниже мы расскажем, с чем это связано, и как это исправить.
- Почему появляется ошибка восстановления Mac?
- 1. Используйте обычное восстановление
- 2. Повторите попытку несколько раз
- 3. Попробуйте обе команды
- 4. Проверьте Wi-Fi подключение
- 5. Переключитесь на другую сеть Wi-Fi
- 6. Используйте Ethernet-подключение
- 7. Проверьте статус системы Apple
- 8. Запустите Mac с другого диска
- 9. Запустите macOS с USB флэшки
Когда ваш Mac не может запуститься после интернет-восстановления, он отображает значок с восклицательным знаком поверх земного шара на чёрном фоне. Пример вы можете видеть выше. Иногда под значком отображаются цифры.
Когда с Mac возникают проблемы, одно из решений – переустановка macOS (сохраняет ваши файлы) или сброс и переустановка macOS (всё удаляет). Для переустановки системы нужен режим восстановления.
На Mac есть встроенный режим восстановления, который хранится на отдельном разделе диска (встроенного SSD или жёсткого диска). Если зажать клавиши Command + R на Intel Mac, активируется режим восстановления macOS. С его помощью можно переустановить macOS, использовать Дисковую утилиту и др. На Apple Silicon Mac способ другой.
Если вашему Mac не удалось успешно запуститься в режиме восстановления, он автоматически попробует запустить режим интернет-восстановления. Вы также можете вручную активировать восстановление через интернет, зажав клавиши Command + Option + R или Command + Option + Shift + R.
Если всё пойдёт как надо, ваш Mac загрузит необходимые источники восстановления с серверов Apple. После этого вы сможете переустановить macOS, использовать Дисковую утилиту и др.
Если же ваш Mac не сможет запустить интернет-восстановление, вы увидите значок с восклицательным знаком поверх земного шара. Интернет-восстановление может не сработать из-за проблем с интернетом, проблем во встроенным диском, с серверами Apple и др.
Ниже мы расскажем о способах, которые могут помочь решить проблему. Отметим, что инструкция актуальна для Mac с процессорами Intel.
1. Используйте обычное восстановление
Поскольку ваш Mac не может загрузить источники из интернета, отключите его. Теперь нажмите кнопку включения и сразу же зажмите клавиши Command + R, чтобы активировать обычный режим восстановления.
Если всё получилось, отлично! Если нет, то ваш Mac снова автоматически активирует интернет-восстановление, и вам нужно будет выбрать Wi-Fi сеть и продолжить.
2. Повторите попытку несколько раз
Возможно, проблему получится решить после нескольких попыток. Просто пытайтесь активировать интернет-восстановление снова и снова. Возможно, в какой-то раз оно сработает. При этом следует периодически пробовать и решения ниже.
Чтобы заново запустить интернет-восстановление, отключите свой Mac. Подождите примерно минуту, нажмите кнопку включения и сразу же зажмите клавиши Command + Option + R или Command + Option + Shift + R.
3. Попробуйте обе команды
Чтобы вручную активировать интернет-восстановление, можно использовать две команды:
- Command + Option + R: Устанавливает последнюю версию macOS, совместимую с вашим Mac. Если не получится, устанавливается та версия macOS, которая стояла на вашем Mac при покупке. Ели эта версия недоступна, устанавливается следующая доступная.
- Command + Option + Shift + R: Устанавливает ту версию macOS, которая стояла на вашем Mac при покупке. Если она недоступна, устанавливается следующая доступная.
Если не помогла одна команда, используйте другую. Пробуйте обе снова и снова.
4. Проверьте Wi-Fi подключение
Нужно убедиться, что ваш Mac подключен к рабочей сети Wi-Fi. Подключите к той же сети свой iPhone и проверьте, работает ли интернет.
Проверьте, чтобы интернет был быстрым. Если подключение медленное, ничего не получится.
Убедитесь, что ваш роутер не подключен к VPN.
5. Переключитесь на другую сеть Wi-Fi
Если не получилось запустить восстановление, переключитесь на другую сеть Wi-Fi. Конечно, если вы дома, то выбора у вас нет. В таком случае хотя бы перезагрузите роутер.
Если ошибка не исчезла, пойдите в гости к другу или в офис и подключитесь к другой сети Wi-Fi.
Не стоит использовать сети общественных мест, поскольку они для этого не подходят.
6. Используйте Ethernet-подключение
Попробуйте использовать проводное подключение Ethernet. Разъём Ethernet встроен прямо в компьютер на старых Mac. Для новых моделей нужен USB-C хаб или переходник.
Когда вы используете проводное подключение, то экран выбора сети Wi-Fi больше не будет появляться. macOS будет автоматически начинать загрузку ресурсов из интернета.
Часто проводной интернет быстрее подключения по Wi-Fi. Если всё сработает, не отключайте проводное подключение до завершения процесса.
Если вы уже использовали Ethernet подключение, попробуйте переключиться на Wi-Fi.
7. Проверьте статус системы Apple
Зайдите на этот сайт и убедитесь, что рядом с пунктами Mac App Store и обновления системы macOS отображаются зелёные точки. Если есть проблемы, то точка будет жёлтой или красной. В таком случае остаётся только ждать.
Даже если сайт показывает, что всё работает, всё равно попробуйте подождать. Отключите свой Mac на несколько часов, а затем повторите попытку.
8. Запустите Mac с другого диска
Если у вас несколько дисков или разделов, измените стартовый диск на своём Mac. Возможно, тогда всё получится, и вы больше не увидите ошибку.
9. Запустите macOS с USB флэшки
Для этого способа нужно использовать другой компьютер для записи установщика на диск или USB-флэшку.
- Как создать установочную флэшку macOS 12 Monterey
- Как установить macOS 10.15 Catalina на Mac с USB-флэшки
- Как записать установщик MacOS Mojave на флэшку
После этого у вас должно получиться активировать интернет-восстановление.
Если ничего так и не помогло, нужно обращаться в службу поддержки Apple.
Также можно попробовать сбросить диск с помощью Дисковой утилиты. После этого может запуститься интернет-восстановление, и вы сможете переустановить macOS. Если после сброса отображается значок с восклицательным знаком поверх папки, то поможет только интернет-восстановление.