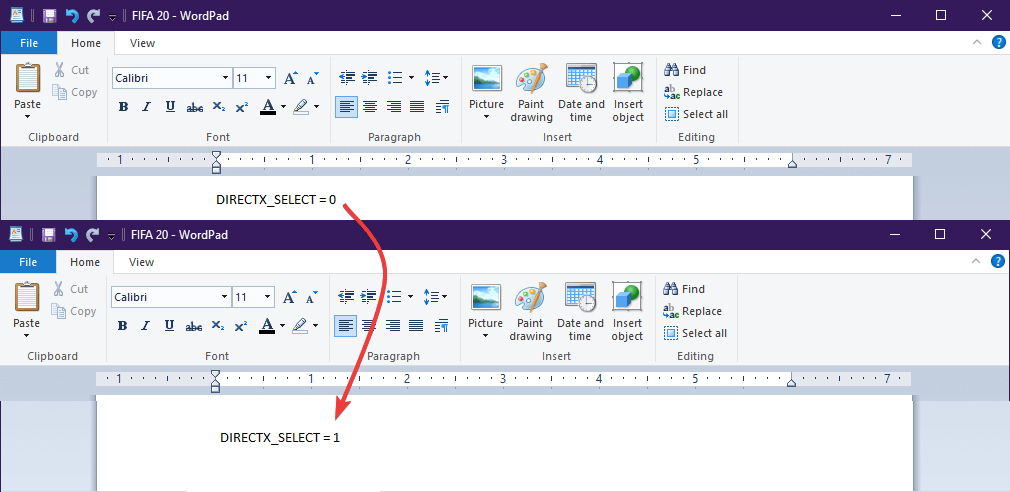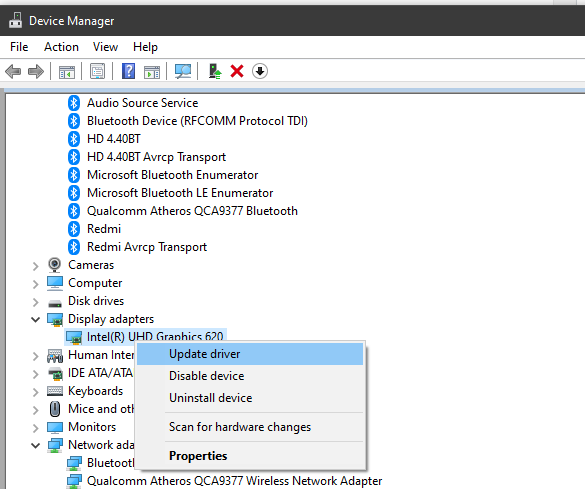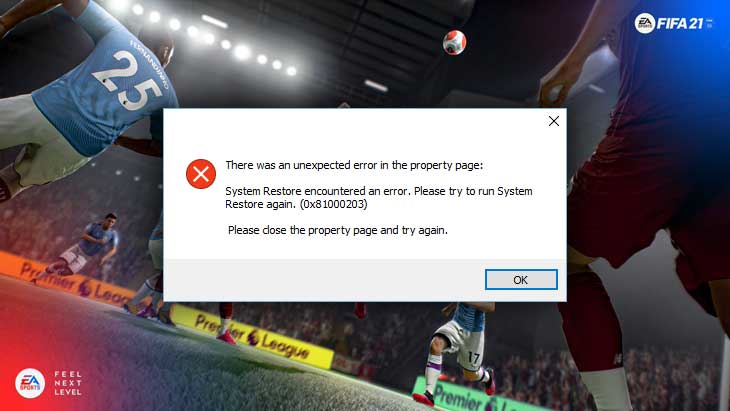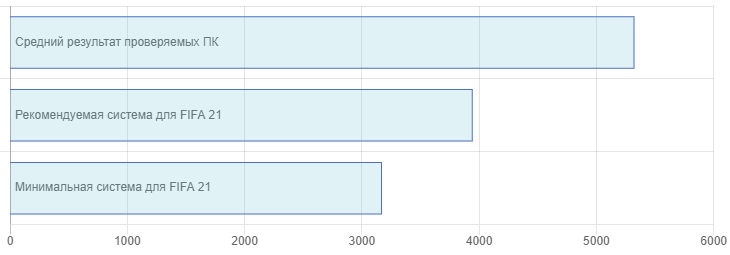by Teodor Nechita
Eager to help those in need, Teodor writes articles daily on subjects regarding Windows, Xbox, and all things tech-related. When not working, you may usually find him either… read more
Updated on March 22, 2022
- Unfortunately, players have been reporting a FIFA 21 DirectX error when trying to enjoy it.
- This problem is either caused by problematic drivers or corrupted game files.
- Using a dedicated tool to update and repair the drivers can fix this issue quickly.
- You can also try to tweak the .ini file and replace a simple value of a parameter.
Many users are thrilled about FIFA 21. However, nothing is perfect, and this game is no exception.
Quite a few people encountered a major problem with DirectX 11 in FIFA 21. Usually, FIFA 21 starts in DirectX 12, but it makes the gameplay laggy.
Someone reported the following on the official EA forum.
Been waiting since release day, paying monthly for a service I can’t use…
Redownloading drivers (clean) doesn’t work.
Changing directx select doesn’t work.
Other users reported the DirectX function GetDeviceRemovedReason – DXGI_ERROR_DEVICE_HUNG error when playing the game on Origin.
Apparently, this issue appears when opening a FUT pack or when users receive penalties and the game freezes.
Fortunately, we have simple solutions to solve this issue, and today we will show you what to do if you encounter DirectX 11 or DirectX 12 problems in FIFA 21.
Quick Tip:
Year after year EA manages to polish this fantastic game series more and more, and FIFA 21 is the culmination of gaming technology.
Get it now and feel what it is like to be a world champion! We hope that you master its secrets and may the best win!
⇒ Get FIFA 21
How do I fix DirectX issues in FIFA 21?
1. Tweak a FIFA 21 file
- Go to the FIFA 21 folder.
- Open fifasetup.ini
- Change DIRECTX_SELECT = 0 to DIRECTX_SELECT = 1.
- Save the change and launch the game to see if FIFA 21 works properly.
2. Update or reinstall your video drivers
2.1. Update your drivers manually
- Press Windows + X
- Select and open the Device Manager
- Select Display Adapters
- Right-click on your PC’s display adapter and select Update driver
- Choose whether to let the troubleshooter browse the Internet for drivers by itself or if you want to browse your PC
2.2. Update the drivers automatically
A much faster and more efficient way to update your drivers is to simply use a third-party driver updater and fixer, and we recommend you give a shot to the recommended tool below.
This tool will not only download and install all of the latest drivers available for your hardware, but it will also do so in time, and without overloading your PC.
3. Repair the game files
- Navigate to the FIFA 21 app on your PC.
- Right click on the game and select App settings.
- Click the Repair button.
Repairing the game files also fixed this problem for some of the users so make sure you try it.
- Fix: DirectX encountered an unrecoverable error in Windows
- Error Code e84 on Steam: How to Fix it
- Inspect Element Not Working on Discord? How to Fix it
- Diablo 4: What’s the best class and what should you play?
4. Reinstall DirectX and the game
If none of the solutions above worked for you, it’s time to think about reinstalling DirectX and the game itself.
It’s easy to do that from the Apps option in Settings. Just find DirectX and FIFA 21, select them and click the Uninstall button.
After that, install them again, one by one and hopefully, you won’t experience the freezing issues in FIFA 21.
As you can see, the solution for fixing the DirectX 11 error in FIFA 21 is very simple. However, some users reported that changing DIRECTX_SELECT from 0 to 1 helped only a bit.
We hope that our solutions helped you overcome the FIFA 21 Directx 11 problem and enjoy the game.
If the game crashes at launch, we have an excellent guide that will help you fix that problem too. The gameplay is not perfectly smooth even in the ultra-quality mode at 60 FPS.
Did you encounter this issue in FIFA 21? Do let us know in the comments section below!
Ошибки DirectX в FIFA случаются довольно часто. И ничего удивительного в этом нет. Ведь данная игрушка была разработана компанией Electronic Arts. Неизвестно, что эти ребята делают со своими поделками, но ошибки с библиотеками у них случаются регулярно. Причем всегда разные. Вот что интереснее всего. Естественно, пользователям такое положение вещей не нравится. Поэтому они стараются как-то избавиться от багов раз и навсегда. Вот только не получается.
Содержание
- Доступные решения
- Обновление драйверов
- Откат драйверов
- Поиск и удаление различного вредоносного ПО
- Восстановление поврежденных файлов
- Отключение защиты ОС
- Заключение
Доступные решения
В данном материале мы расскажем о самых распространенных ошибках, которые случаются при попытке поиграть в замечательный спортивный симулятор FIFA. Это самая глючная игрушка от ЕА из всех существующих.
Ошибок в процессе игры появляется довольно много. Поэтому нужно знать все о том, как им противостоять. Мы попробуем рассказать вам о том, как бороться с самыми распространенными ошибками данного «шедевра». Начнем с самого простого.
Обновление драйверов
Если в процессе игры вы увидели ошибку «DirectX function device CreateBuffer» в FIFA, то налицо проблема с драйверами графического адаптера. Есть вероятность, что они устарели и не могут нормально работать с актуальной версией Директ Икс. Такое случается довольно часто. И не только в игрушках от ЕА.
Поэтому драйвера нужно обновить. Можно, конечно, скачать актуальную версию на официальном сайте и установить ее вручную. Но гораздо проще и безопаснее использовать для этих целей встроенные инструменты ОС Windows. Вот, что нужно делать для того, чтобы обновить драйверы с помощью ОС:
- Щелкаем по кнопке «Пуск» правой кнопкой мыши и дожидаемся появления контекстного меню.
- В меню ищем «Диспетчер устройств» и нажимаем на этот пункт.
- Появится окно со списком установленного оборудования. Ищем «Видеоадаптеры» и щелкаем по данной записи.
- Находим имя своей видеокарты и щелкаем по нему правой кнопкой мыши.
- В контекстном меню выбираем «Обновить…».
- Запустится мастер обновления. Необходимо щелкнуть по кнопке автоматического поиска.
После нажатия на данную кнопку начнется скачивание драйвера и его установка. Все будет происходить в полностью автоматическом режиме. Как только процесс будет завершен, нужно будет перезагрузить компьютер. И только после рестарта можно будет проверять работоспособность игрушки. Если все так же, то стоит обратить внимание на следующий пункт.
Откат драйверов
Если предыдущий способ не помог, то, возможно, все наоборот: новые версии драйверов имеют какой-то баг, не дающий игре работать нормально с библиотеками DirectX. Это тоже часто случается. Особенно, если видеокарта довольно старая. Такая проблема возникает у многих пользователей. И поэтому нужно знать, как с ней бороться.
Единственный выход: откат драйверов до предыдущей версии. Или же именно до той версии, которая была инсталлирована самой операционной системой. Для отката нужно будет воспользоваться инструментами Windows. Никаких дополнительных программ устанавливать не надо. Вот что нужно сделать.
- Вновь открываем окно Диспетчера устройств.
- Вы увидите окно со списком всего установленного оборудования. Нужно найти «Видеоадаптеры».
- Теперь необходимо найти имя нашей видеокарты и кликнуть по ней правой кнопкой мыши.
- В появившемся меню просто выбираем «Свойства».
- Перемещаемся на вкладку «Драйвер».
- Нажимаем на кнопку «Откатить».
- Подтверждаем действие путем нажатия на кнопку «ОК».
После отката драйвера нужно обязательно перезагрузить компьютер. Иначе сделанные изменения не будут учтены. Только после рестарта можно проверять работоспособность нашей любимой игрушки. Если способ не помог, то у нас есть еще несколько вариантов, которые стоит попробовать. Возможно, они подойдут.
Поиск и удаление различного вредоносного ПО
Если появляется ошибка типа «DirectX function adapter EnumOutputs» в FIFA 18, то высока вероятность того, что на компьютере присутствуют вирусы. Они могут негативно влиять как на саму игрушку, так и на библиотеки вместе с драйверами. Возможны и более серьезные последствия. Вся система может работать нестабильно.
Для поиска и устранения вредоносных объектов могут использоваться различные антивирусные программы: Kaspersky, ESET, Avast и т. д. Выбирайте все на свое усмотрение.
А мы рассмотрим инструкции на примере популярного и бесплатного ESET Smart Security:
- Перейдите к главному меню антивируса.
- В правом столбце щелкаем «Сканирование ПК».
- Затем выбираем пункт «Выборочное…».
- Теперь нужно выбрать объекты для проверки. Нужно отметить галочками все разделы жесткого диска, оперативную память и загрузочный сектор.
- Щелкаем ЛКМ на кнопку пуска.
Сканирование будет происходить в автоматическом режиме. Оно может занять довольно продолжительное время. В зависимости от размера жесткого диска и количества файлов на нем. После проверки нужно перезапустить компьютер и только потом пробовать запускать ту или иную игрушку. Только после рестарта будут применены изменения.
Восстановление поврежденных файлов
Если на компьютере находились вирусы, то они могли существенно повредить файлы операционной системы, которые необходимы для нормального функционирования тех или иных программ. Высока вероятность того, что были также повреждены файлы, потребные для работы компонентов DirectX или самой игры.
Приятного в этом мало. Однако есть возможность восстановить нужные файлы без применения радикальных способов (вроде переустановки Windows). Для реставрации файловой системы мы будем использовать компоненты ОС. А конкретнее – командную строку. Бояться ее не стоит, так как вот подробная инструкция по ее использованию:
- Открываем меню «Пуск» при помощи соответствующей кнопки в панели задач.
- Далее щелкаем по папке «Служебные – Windows».
- Находим пункт «Командная строка» и кликаем по нему правой кнопкой мыши.
- Появится меню, в котором нужно выбрать «Дополнительно» и затем – «Запуск от имени администратора». Название пунктов может несколько различаться.
- В главном окне консоли вводим sfc /scannow и жмем на кнопку Enter.

Отключение защиты ОС
Если возникает «DirectX error» в FIFA 19, то такое поведение может быть также связано с работой антивируса или системного брандмауэра. Эти программы любят блокировать все подряд. Даже несмотря на то, что перед ними вовсе не вредоносный объект. Вероятно, они блокируют и некоторые компоненты библиотек DirectX.
Самым правильным шагом будет временное отключение защиты. Причем как системной, так и сторонней. Только тогда можно будет понять, влияют ли программы, созданные для безопасности ОС на работу игры и DirectX. И сейчас мы расскажем все о том, как временно отключить пресловутую защиту:
- Открываем главное окно Панели управления. Удобнее всего это сделать через поиск в меню «Пуск».
- Переключаемся на отображение значками.
- Кликаем по пункту «Администрирование».
- Открываем язык под названием «Службы».
- В отобразившемся списке открываем пункт «Брандмауэр Защитника Windows». Он может называться несколько иначе.
- В следующем окошке нажимаем на «Остановить» и в графе «Тип запуска» выбираем «Отключена».
- Жмем на кнопку «Применить», а потом закрываем окошко настроек.
Вот так мы поработали с брандмауэром. Гораздо проще отключить его полностью, чем копаться в его многочисленных правилах и настройках. Теперь перейдем к антивирусу. В качестве примера рассмотрим программу Smart Security от компании ESET. Она является весьма популярным продуктом и тоже любит блокировать все подряд.
Инструкция по настройки:
- Щелкаем ПКМ по значку антивируса в трее.
- В появившемся меню щелкаем по пункту «Временно отключить защиту».
- Появится окошко, в котором нужно выбрать продолжительность отключения. Выставляем в соответствующей графе «до следующей перезагрузки» и жмем «ОК».
- Затем снова щелкаем по иконке антивируса и выбираем уже «Временно отключить файервол».
- Аналогичным образом деактивируем его до перезагрузки ПК.
После отключения всех защитных функций операционной системы можно приступать к тестированию работоспособности футбольного симулятора. Если ошибок больше не будет, то все дело было именно в блокировке. Придется править настройки антивируса и брандмауэра. Ведь защиту возвращать все равно придется.
Заключение
В данном материале мы поговорили о том, что делать, если появляется ошибка DirectX при запуске игры FIFA от компании Electronic Arts. Вообще, проблема носит массовый характер. Но у нее есть способы решения. Правда, в некоторых случаях придется перебрать их все, поскольку причины для появления ошибок могут быть разными.
Чаще всего помогает метод с обновлением драйверов или их откатом. Нестабильные драйверы – первая причина ошибок. Но даже если первые способы не помогли, то можно попробовать альтернативные. В них ничего сложного нет, ведь мы предоставили подробные инструкции, рассказывающие о том, как и что делать.
@LeonidArkadievic написал (-а):
@Retro-Pathfinder Блоку питания уже 9й год пошёл
Это не показатель, на самом деле)
У друга уже 11 лет пашет не из шибко именитых, FSP или иной китайчик, уже не помню.
Моему тоже 9й пошел, правда, я не шибко дешевил.
Для проверки могу предложить программный способ, по работе с мультиметром я ничего не знаю.
Установите программу AIDA64. Запустите её, нажмите сервис-тест стабильности системы.
Установите галочки везде, кроме тест локал диска. Нажмите старт, дайте поработать 30 минут. Допустимые качели для линий питания в районе 5% , если больше, то это уже звонок…
Скриншот с результатами можете показать и нам.
——————————————————————————-
Сталкер багов не боится! Игравшего в народную солянку вылетами на рабочий стол не возьмешь!
Не являюсь сотрудником ЕА. HERO — это статус волонтера. Не являюсь техническим специалистом, нянькой, жилеткой для нытья. Не отвечаю на вопросы в личных сообщениях. Не сюсюкаю и не утешаю. Все, что я пишу на форуме, является моим субъективным имхо и не отражает чьей-либо официальной позиции.
Win 10 x64 HP / i5-3550 / asus P8Z77-V LE / DDR3 2x8Gb 1600 МГц Corsair / GTX970 EVGA SSC ACX 2.0+ / SSD 250 Гб Samsung 860 Evo +1.5 Тб Seagate Barracuda + 3Тб Hitachi Deskstar / AeroCool Vx-9 PRO / Corsair TX650W / 23.8″ Philips 242V8A
@LeonidArkadievic написал (-а):
@Retro-Pathfinder Блоку питания уже 9й год пошёл
Это не показатель, на самом деле)
У друга уже 11 лет пашет не из шибко именитых, FSP или иной китайчик, уже не помню.
Моему тоже 9й пошел, правда, я не шибко дешевил.
Для проверки могу предложить программный способ, по работе с мультиметром я ничего не знаю.
Установите программу AIDA64. Запустите её, нажмите сервис-тест стабильности системы.
Установите галочки везде, кроме тест локал диска. Нажмите старт, дайте поработать 30 минут. Допустимые качели для линий питания в районе 5% , если больше, то это уже звонок…
Скриншот с результатами можете показать и нам.
——————————————————————————-
Сталкер багов не боится! Игравшего в народную солянку вылетами на рабочий стол не возьмешь!
Не являюсь сотрудником ЕА. HERO — это статус волонтера. Не являюсь техническим специалистом. Не отвечаю на вопросы в личных сообщениях. Все, что я пишу на форуме, является моим субъективным имхо и не отражает чьей-либо официальной позиции.
Win 10 x64 HP / i5-3550 / asus P8Z77-V LE / DDR3 2x8Gb 1600 МГц Corsair / GTX970 EVGA SSC ACX 2.0+ / SSD 250 Гб Samsung 860 Evo +1.5 Тб Seagate Barracuda + 3Тб Hitachi Deskstar / AeroCool Vx-9 PRO / Corsair TX650W / 23.8″ Philips 242V8A
Ошибки DirectX в FIFA случаются довольно часто. И ничего удивительного в этом нет. Ведь данная игрушка была разработана компанией Electronic Arts. Неизвестно, что эти ребята делают со своими поделками, но ошибки с библиотеками у них случаются регулярно. Причем всегда разные. Вот что интереснее всего. Естественно, пользователям такое положение вещей не нравится. Поэтому они стараются как-то избавиться от багов раз и навсегда. Вот только не получается.
Содержание
- Доступные решения
- Обновление драйверов
- Откат драйверов
- Поиск и удаление различного вредоносного ПО
- Восстановление поврежденных файлов
- Отключение защиты ОС
- Заключение
Доступные решения
В данном материале мы расскажем о самых распространенных ошибках, которые случаются при попытке поиграть в замечательный спортивный симулятор FIFA. Это самая глючная игрушка от ЕА из всех существующих.
Ошибок в процессе игры появляется довольно много. Поэтому нужно знать все о том, как им противостоять. Мы попробуем рассказать вам о том, как бороться с самыми распространенными ошибками данного «шедевра». Начнем с самого простого.
Обновление драйверов
Если в процессе игры вы увидели ошибку «DirectX function device CreateBuffer» в FIFA, то налицо проблема с драйверами графического адаптера. Есть вероятность, что они устарели и не могут нормально работать с актуальной версией Директ Икс. Такое случается довольно часто. И не только в игрушках от ЕА.
Поэтому драйвера нужно обновить. Можно, конечно, скачать актуальную версию на официальном сайте и установить ее вручную. Но гораздо проще и безопаснее использовать для этих целей встроенные инструменты ОС Windows. Вот, что нужно делать для того, чтобы обновить драйверы с помощью ОС:
- Щелкаем по кнопке «Пуск» правой кнопкой мыши и дожидаемся появления контекстного меню.
- В меню ищем «Диспетчер устройств» и нажимаем на этот пункт.
- Появится окно со списком установленного оборудования. Ищем «Видеоадаптеры» и щелкаем по данной записи.
- Находим имя своей видеокарты и щелкаем по нему правой кнопкой мыши.
- В контекстном меню выбираем «Обновить…».
- Запустится мастер обновления. Необходимо щелкнуть по кнопке автоматического поиска.
После нажатия на данную кнопку начнется скачивание драйвера и его установка. Все будет происходить в полностью автоматическом режиме. Как только процесс будет завершен, нужно будет перезагрузить компьютер. И только после рестарта можно будет проверять работоспособность игрушки. Если все так же, то стоит обратить внимание на следующий пункт.
Откат драйверов
Если предыдущий способ не помог, то, возможно, все наоборот: новые версии драйверов имеют какой-то баг, не дающий игре работать нормально с библиотеками DirectX. Это тоже часто случается. Особенно, если видеокарта довольно старая. Такая проблема возникает у многих пользователей. И поэтому нужно знать, как с ней бороться.
Единственный выход: откат драйверов до предыдущей версии. Или же именно до той версии, которая была инсталлирована самой операционной системой. Для отката нужно будет воспользоваться инструментами Windows. Никаких дополнительных программ устанавливать не надо. Вот что нужно сделать.
- Вновь открываем окно Диспетчера устройств.
- Вы увидите окно со списком всего установленного оборудования. Нужно найти «Видеоадаптеры».
- Теперь необходимо найти имя нашей видеокарты и кликнуть по ней правой кнопкой мыши.
- В появившемся меню просто выбираем «Свойства».
- Перемещаемся на вкладку «Драйвер».
- Нажимаем на кнопку «Откатить».
- Подтверждаем действие путем нажатия на кнопку «ОК».
После отката драйвера нужно обязательно перезагрузить компьютер. Иначе сделанные изменения не будут учтены. Только после рестарта можно проверять работоспособность нашей любимой игрушки. Если способ не помог, то у нас есть еще несколько вариантов, которые стоит попробовать. Возможно, они подойдут.
Поиск и удаление различного вредоносного ПО
Если появляется ошибка типа «DirectX function adapter EnumOutputs» в FIFA 18, то высока вероятность того, что на компьютере присутствуют вирусы. Они могут негативно влиять как на саму игрушку, так и на библиотеки вместе с драйверами. Возможны и более серьезные последствия. Вся система может работать нестабильно.
Для поиска и устранения вредоносных объектов могут использоваться различные антивирусные программы: Kaspersky, ESET, Avast и т. д. Выбирайте все на свое усмотрение.
А мы рассмотрим инструкции на примере популярного и бесплатного ESET Smart Security:
- Перейдите к главному меню антивируса.
- В правом столбце щелкаем «Сканирование ПК».
- Затем выбираем пункт «Выборочное…».
- Теперь нужно выбрать объекты для проверки. Нужно отметить галочками все разделы жесткого диска, оперативную память и загрузочный сектор.
- Щелкаем ЛКМ на кнопку пуска.
Сканирование будет происходить в автоматическом режиме. Оно может занять довольно продолжительное время. В зависимости от размера жесткого диска и количества файлов на нем. После проверки нужно перезапустить компьютер и только потом пробовать запускать ту или иную игрушку. Только после рестарта будут применены изменения.
Восстановление поврежденных файлов
Если на компьютере находились вирусы, то они могли существенно повредить файлы операционной системы, которые необходимы для нормального функционирования тех или иных программ. Высока вероятность того, что были также повреждены файлы, потребные для работы компонентов DirectX или самой игры.
Приятного в этом мало. Однако есть возможность восстановить нужные файлы без применения радикальных способов (вроде переустановки Windows). Для реставрации файловой системы мы будем использовать компоненты ОС. А конкретнее – командную строку. Бояться ее не стоит, так как вот подробная инструкция по ее использованию:
- Открываем меню «Пуск» при помощи соответствующей кнопки в панели задач.
- Далее щелкаем по папке «Служебные – Windows».
- Находим пункт «Командная строка» и кликаем по нему правой кнопкой мыши.
- Появится меню, в котором нужно выбрать «Дополнительно» и затем – «Запуск от имени администратора». Название пунктов может несколько различаться.
- В главном окне консоли вводим sfc /scannow и жмем на кнопку Enter.

Отключение защиты ОС
Если возникает «DirectX error» в FIFA 19, то такое поведение может быть также связано с работой антивируса или системного брандмауэра. Эти программы любят блокировать все подряд. Даже несмотря на то, что перед ними вовсе не вредоносный объект. Вероятно, они блокируют и некоторые компоненты библиотек DirectX.
Самым правильным шагом будет временное отключение защиты. Причем как системной, так и сторонней. Только тогда можно будет понять, влияют ли программы, созданные для безопасности ОС на работу игры и DirectX. И сейчас мы расскажем все о том, как временно отключить пресловутую защиту:
- Открываем главное окно Панели управления. Удобнее всего это сделать через поиск в меню «Пуск».
- Переключаемся на отображение значками.
- Кликаем по пункту «Администрирование».
- Открываем язык под названием «Службы».
- В отобразившемся списке открываем пункт «Брандмауэр Защитника Windows». Он может называться несколько иначе.
- В следующем окошке нажимаем на «Остановить» и в графе «Тип запуска» выбираем «Отключена».
- Жмем на кнопку «Применить», а потом закрываем окошко настроек.
Вот так мы поработали с брандмауэром. Гораздо проще отключить его полностью, чем копаться в его многочисленных правилах и настройках. Теперь перейдем к антивирусу. В качестве примера рассмотрим программу Smart Security от компании ESET. Она является весьма популярным продуктом и тоже любит блокировать все подряд.
Инструкция по настройки:
- Щелкаем ПКМ по значку антивируса в трее.
- В появившемся меню щелкаем по пункту «Временно отключить защиту».
- Появится окошко, в котором нужно выбрать продолжительность отключения. Выставляем в соответствующей графе «до следующей перезагрузки» и жмем «ОК».
- Затем снова щелкаем по иконке антивируса и выбираем уже «Временно отключить файервол».
- Аналогичным образом деактивируем его до перезагрузки ПК.
После отключения всех защитных функций операционной системы можно приступать к тестированию работоспособности футбольного симулятора. Если ошибок больше не будет, то все дело было именно в блокировке. Придется править настройки антивируса и брандмауэра. Ведь защиту возвращать все равно придется.
Заключение
В данном материале мы поговорили о том, что делать, если появляется ошибка DirectX при запуске игры FIFA от компании Electronic Arts. Вообще, проблема носит массовый характер. Но у нее есть способы решения. Правда, в некоторых случаях придется перебрать их все, поскольку причины для появления ошибок могут быть разными.
Чаще всего помогает метод с обновлением драйверов или их откатом. Нестабильные драйверы – первая причина ошибок. Но даже если первые способы не помогли, то можно попробовать альтернативные. В них ничего сложного нет, ведь мы предоставили подробные инструкции, рассказывающие о том, как и что делать.
by Teodor Nechita
Eager to help those in need, Teodor writes articles daily on subjects regarding Windows, Xbox, and all things tech-related. When not working, you may usually find him either… read more
Updated on March 22, 2022
- Unfortunately, players have been reporting a FIFA 21 DirectX error when trying to enjoy it.
- This problem is either caused by problematic drivers or corrupted game files.
- Using a dedicated tool to update and repair the drivers can fix this issue quickly.
- You can also try to tweak the .ini file and replace a simple value of a parameter.
XINSTALL BY CLICKING THE DOWNLOAD FILE
This software will repair common computer errors, protect you from file loss, malware, hardware failure and optimize your PC for maximum performance. Fix PC issues and remove viruses now in 3 easy steps:
- Download Restoro PC Repair Tool that comes with Patented Technologies (patent available here).
- Click Start Scan to find Windows issues that could be causing PC problems.
- Click Repair All to fix issues affecting your computer’s security and performance
- Restoro has been downloaded by 0 readers this month.
Many users are thrilled about FIFA 21. However, nothing is perfect, and this game is no exception.
Quite a few people encountered a major problem with DirectX 11 in FIFA 21. Usually, FIFA 21 starts in DirectX 12, but it makes the gameplay laggy.
Someone reported the following on the official EA forum.
Been waiting since release day, paying monthly for a service I can’t use…
Redownloading drivers (clean) doesn’t work.
Changing directx select doesn’t work.
Other users reported the DirectX function GetDeviceRemovedReason – DXGI_ERROR_DEVICE_HUNG error when playing the game on Origin.
Apparently, this issue appears when opening a FUT pack or when users receive penalties and the game freezes.
Fortunately, we have simple solutions to solve this issue, and today we will show you what to do if you encounter DirectX 11 or DirectX 12 problems in FIFA 21.
Quick Tip:
Year after year EA manages to polish this fantastic game series more and more, and FIFA 21 is the culmination of gaming technology.
Get it now and feel what it is like to be a world champion! We hope that you master its secrets and may the best win!
⇒ Get FIFA 21
How do I fix DirectX issues in FIFA 21?
1. Tweak a FIFA 21 file
- Go to the FIFA 21 folder.
- Open fifasetup.ini
- Change DIRECTX_SELECT = 0 to DIRECTX_SELECT = 1.
- Save the change and launch the game to see if FIFA 21 works properly.
2. Update or reinstall your video drivers
2.1. Update your drivers manually
- Press Windows + X
- Select and open the Device Manager
- Select Display Adapters
- Right-click on your PC’s display adapter and select Update driver
- Choose whether to let the troubleshooter browse the Internet for drivers by itself or if you want to browse your PC
2.2. Update the drivers automatically
A much faster and more efficient way to update your drivers is to simply use a third-party driver updater and fixer, and we recommend you give a shot to the recommended tool below.
This tool will not only download and install all of the latest drivers available for your hardware, but it will also do so in time, and without overloading your PC.
3. Repair the game files
- Navigate to the FIFA 21 app on your PC.
- Right click on the game and select App settings.
- Click the Repair button.
Repairing the game files also fixed this problem for some of the users so make sure you try it.
- Fix: DirectX encountered an unrecoverable error in Windows
- Steam Not Responding On PC: 5 Quick Fixes
4. Reinstall DirectX and the game
If none of the solutions above worked for you, it’s time to think about reinstalling DirectX and the game itself.
It’s easy to do that from the Apps option in Settings. Just find DirectX and FIFA 21, select them and click the Uninstall button.
After that, install them again, one by one and hopefully, you won’t experience the freezing issues in FIFA 21.
As you can see, the solution for fixing the DirectX 11 error in FIFA 21 is very simple. However, some users reported that changing DIRECTX_SELECT from 0 to 1 helped only a bit.
We hope that our solutions helped you overcome the FIFA 21 Directx 11 problem and enjoy the game.
If the game crashes at launch, we have an excellent guide that will help you fix that problem too. The gameplay is not perfectly smooth even in the ultra-quality mode at 60 FPS.
Did you encounter this issue in FIFA 21? Do let us know in the comments section below!
Newsletter
by Teodor Nechita
Eager to help those in need, Teodor writes articles daily on subjects regarding Windows, Xbox, and all things tech-related. When not working, you may usually find him either… read more
Updated on March 22, 2022
- Unfortunately, players have been reporting a FIFA 21 DirectX error when trying to enjoy it.
- This problem is either caused by problematic drivers or corrupted game files.
- Using a dedicated tool to update and repair the drivers can fix this issue quickly.
- You can also try to tweak the .ini file and replace a simple value of a parameter.
XINSTALL BY CLICKING THE DOWNLOAD FILE
This software will repair common computer errors, protect you from file loss, malware, hardware failure and optimize your PC for maximum performance. Fix PC issues and remove viruses now in 3 easy steps:
- Download Restoro PC Repair Tool that comes with Patented Technologies (patent available here).
- Click Start Scan to find Windows issues that could be causing PC problems.
- Click Repair All to fix issues affecting your computer’s security and performance
- Restoro has been downloaded by 0 readers this month.
Many users are thrilled about FIFA 21. However, nothing is perfect, and this game is no exception.
Quite a few people encountered a major problem with DirectX 11 in FIFA 21. Usually, FIFA 21 starts in DirectX 12, but it makes the gameplay laggy.
Someone reported the following on the official EA forum.
Been waiting since release day, paying monthly for a service I can’t use…
Redownloading drivers (clean) doesn’t work.
Changing directx select doesn’t work.
Other users reported the DirectX function GetDeviceRemovedReason – DXGI_ERROR_DEVICE_HUNG error when playing the game on Origin.
Apparently, this issue appears when opening a FUT pack or when users receive penalties and the game freezes.
Fortunately, we have simple solutions to solve this issue, and today we will show you what to do if you encounter DirectX 11 or DirectX 12 problems in FIFA 21.
Quick Tip:
Year after year EA manages to polish this fantastic game series more and more, and FIFA 21 is the culmination of gaming technology.
Get it now and feel what it is like to be a world champion! We hope that you master its secrets and may the best win!
⇒ Get FIFA 21
How do I fix DirectX issues in FIFA 21?
1. Tweak a FIFA 21 file
- Go to the FIFA 21 folder.
- Open fifasetup.ini
- Change DIRECTX_SELECT = 0 to DIRECTX_SELECT = 1.
- Save the change and launch the game to see if FIFA 21 works properly.
2. Update or reinstall your video drivers
2.1. Update your drivers manually
- Press Windows + X
- Select and open the Device Manager
- Select Display Adapters
- Right-click on your PC’s display adapter and select Update driver
- Choose whether to let the troubleshooter browse the Internet for drivers by itself or if you want to browse your PC
2.2. Update the drivers automatically
A much faster and more efficient way to update your drivers is to simply use a third-party driver updater and fixer, and we recommend you give a shot to the recommended tool below.
This tool will not only download and install all of the latest drivers available for your hardware, but it will also do so in time, and without overloading your PC.
3. Repair the game files
- Navigate to the FIFA 21 app on your PC.
- Right click on the game and select App settings.
- Click the Repair button.
Repairing the game files also fixed this problem for some of the users so make sure you try it.
- Fix: DirectX encountered an unrecoverable error in Windows
- Steam Not Responding On PC: 5 Quick Fixes
- Minecraft Keeps Crashing Windows 10: Why & How to Fix
4. Reinstall DirectX and the game
If none of the solutions above worked for you, it’s time to think about reinstalling DirectX and the game itself.
It’s easy to do that from the Apps option in Settings. Just find DirectX and FIFA 21, select them and click the Uninstall button.
After that, install them again, one by one and hopefully, you won’t experience the freezing issues in FIFA 21.
As you can see, the solution for fixing the DirectX 11 error in FIFA 21 is very simple. However, some users reported that changing DIRECTX_SELECT from 0 to 1 helped only a bit.
We hope that our solutions helped you overcome the FIFA 21 Directx 11 problem and enjoy the game.
If the game crashes at launch, we have an excellent guide that will help you fix that problem too. The gameplay is not perfectly smooth even in the ultra-quality mode at 60 FPS.
Did you encounter this issue in FIFA 21? Do let us know in the comments section below!
Newsletter
Футбольный симулятор FIFA 21 вышел на ПК 9 октября 2020 года. Разработчик – EA Vancouver, EA Romania. Если у вас возникли технические проблемы с игрой, то первым делом проверьте свой ПК на соответствие системным требованиям.
Если вам самостоятельно удалось найти решение какой-либо проблемы, пожалуйста помогите другим пользователям и напишите о своем варианте решения в комментариях.
Важно: Путь к игре не должен содержать русских букв и спец. символов. Все названия папок должны быть на латинице.
Чаще всего игроки сталкиваются со следующими ошибками:
- Не работает управление
- Ошибка Microsoft Visual C++ 2015
- Ошибка 0xc000007b
- «Синий экран смерти» (BSOD)
- Увеличить производительность
- FIFA 21 зависает
- Ошибка при установке
- Не сохраняется
- Висит в диспетчере
- Черный экран FIFA 21
- Оптимизация FIFA 21 / Графика
- Ошибка DirectX
- Ошибки DLL
- После запуска ничего не происходит
- FIFA 21 перестала запускаться
- Вылетает на рабочий стол
- Ошибка «Недостаточно памяти»
- Не на полный экран
- Проблемы звука / Пропадает звук
Не работает управление в FIFA 21
Вытащите устройство ввода (геймпад, мышь) из USB и снова вставьте. Если не работает мышь и клавиатура, то попробуйте отключить геймпад и другие USB-устройства.
Ошибка Microsoft Visual C++ 2015
«The following component(s) are required to run this program: Microsoft Visual C++ 2015 Runtime»
Установите недостающую библиотеку с сайта Microsoft
FIFA 21 и ошибка 0xc000007b
This application was unable to start correctly (0xc000007b). Самая частая причина появления ошибки при запуске приложения 0xc000007b — проблемы с драйверами NVidia.
Возможные решения
- Переустановите драйвера видеокарты
- Попробуйте запустить игру от имени администратора
- Установите/обновите DirectX, Visual C++, .Net Framework. Все файлы загружайте только с официального сайта Microsoft.
- Откройте командную строку «Выполнить» через меню «Пуск» и пропишите sfc /scannow. С помощью этой команды ваш ПК просканирует системные файлы и исправит некоторые ошибки.
- Удалите лишний софт, который может конфликтовать с видеодрайвером. В основном это различные «улучшатели» графики. Чем меньше у вас работает дополнительных приложений, тем лучше.
Метод с помощью программы Dependency Walker 64bit
- Скачайте и распакуйте Dependency Walker 64bit.
- Запустите программу, перейдите в View > Full paths. Теперь выберите файл .exe FIFA 21. После того как вы выбрали .exe игры может всплывать окно в котором вы увидите ошибки, просто закройте его. В разделе module, прокрутите блок вниз до конца ошибки и вы увидите несколько значений в столбцах.
- Теперь в колонке CPU все DLL файлы должны быть x64-битные для вашей игры. Если есть x86 DLL-файл будет в красном столбце CPU. Этот файл и вызывает ошибку 0xc000007b.
- Теперь перейдите на сайт dll-files.com и скачайте там 64-битную версию этого DLL файла и поместить его в корневую папку с игрой и в C:Windowssystem32. Игра теперь должна запустится без проблем.
FIFA 21 — BSOD или «Синий экран»
BSOD, как правило, означает какую-то серьезную неполадку в вашей системе, которая не связана с игрой. Первым делом проверьте свой блок питания. При перегреве он будет отключаться. Также, если системе не хватает от него питания, то возможны различные ошибки, включая BSOD. Проведите тестирование других компонентов вашего ПК. В сети можно найти различные утилиты для проверки памяти, жесткого диска и видеокарты.
Увеличить производительность в FIFA 21
Безусловно, проще всего увеличить FPS путем апгрейда компонентов ПК, но сначала стоит попробовать бесплатные методы. Установите последний видеодрайвер. Выполните перезагрузку ПК. Уменьшите разрешение, а также установите пониженное качество эффектов в настройках FIFA 21. Не рекомендуется применять всяческие программные «ускорители», так как они также требуют ресурсы вашей системы, да и к тому же их реальная полезность в большинстве случаев оставляет желать лучшего. В то время как вы можете заразить вирусом свой PC. Переустановка Windows. Этот способ следует рассматривать как последнее средство, когда прочие варианты не оказывают влияния. Все дело в том, что со временем «операционка» обрастает ненужными службами и лишними процессами настолько, что заметно тормозится работа приложений. Также смотрите рекомендации по оптимизации FIFA 21.
FIFA 21 зависает
Постоянные фризы могут являться причиной нестабильной работы системы. Уберите разгон компонентов ПК в том случае, если используется. Проведите диагностику процессора, жесткого диска, оперативной памяти и видеокарты. Специализированные утилиты можно выбрать в интернете. Обязательно проверьте рекомендации по оптимизации FIFA 21.
Ошибка при установке FIFA 21
Не устанавливается. Путь к игре не должен содержать русских букв, только латиница. Выполните проверку и очистку жесткого диска (в редких случаях может помочь замена кабеля SATA). Попробуйте изменить путь установки.
FIFA 21 Не сохраняется
Путь к игре не должен содержать русских букв, только латиница.
FIFA 21 висит в процессах
Запустите FIFA 21 в режиме совместимости с другой ОС.
Иногда проблемой является надстройка драйвера Nvidia GeForce Experience. Отключите в ней все оптимизации для игры.
На видеокартах AMD проблемы может создавать приложение Gaming Evolved (Raptr). Попробуйте его временно отключить или удалить.
Если в диспетчере задач есть Nvidia Capture Service, попробуйте завершить процесс. Завершите другие процессы, связанные с захватом видео.
Обновите драйвер видеокарты.
Также см. советы «Не запускается».
Черный экран FIFA 21
Черный экран может говорить о разных ошибках, однако наиболее часто это относится к какой-либо проблеме со стороны видеокарты, и реже источником ошибки может быть планка оперативной памяти. Кроме того уберите разгон видеокарты и/или процессора, если используется.
Рекомендации при возникновении этой ошибки
Запуск FIFA 21 в оконном режиме
Оконный режим через .exe
- Правый клик по ярлыку игры на рабочем столе, и перейдите в «Свойства»
- В строке «Объект» после кавычек («) добавить » -windowed «
- «C:GamesFIFA 21BinWin64FIFA 21.exe» –windowed
Закройте программы для видеозаписи
Причиной черного экрана могут быть приложения для видеозахвата: Nvidia ShadowPlay, AMD ReLive, Dxtory и прочие
Кроме того ошибки могут вызывать приложения, которые связаны с видеоэффектами. Например: ReShade, Nvidia Freestyle и многие другие. Различные моды также могут вызывать ошибки. Используйте элементарное правило: чем меньше программ работает одновременно с игрой, тем лучше. Уберите все лишнее.
Диагностика оперативной памяти
Источником ошибки иногда становится оперативная память компьютера.
- Проведите тестирование с использованием приложения для проверки оперативной памяти. К примеру: MemTest. Про способ проверки памяти встроенной утилитой в Windows 10, 8, 7 смотрите здесь.
- Попробуйте поменять планки памяти на другие слоты.
- Если у вас 2 и более модулей, то попробуйте оставить только один.
- Подробные шаги смотрите в инструкциях по тестированию памяти.
Оптимизация FIFA 21 на компьютере
Это достаточно объемный вопрос . Можно сделать несколько шагов для роста FPS.
Советы по оптимизации FIFA 21
Установите последний драйвер видеокарты
Nvidia / AMD
Понизьте настройки графики
Самое главное и самое простое. Попробуйте понизить графические настройки в игре и поставить минимально возможное разрешение. Тени, сглаживание и текстуры оказывают наибольший эффект на производительность.
Используйте разгон видеокарты и процессора
При условии хорошего охлаждения, вы можете попробовать разогнать тактовую частоту процессора или видеокарты. Результатом разгона компонентов компьютера является увеличенная теплоотдача, а следовательно сокращение срока службы. Поэтому в первую очередь следует позаботиться о хорошем охлаждении. Почти из любой современной видеокарты можно с легкостью получить дополнительные 5-7% производительности. Учтите, что разгон интегрированной видеокарты (например, в ноутбуках) не всегда эффективен. Подробные шаги по разгону смотрите в инструкциях к специализированному софту
Воспользуйтесь утилитой от производителя видеокарты
NVIDIA GeForce Experience / AMD Gaming Evolved / Intel HD Graphics Control Panel — утилиты с всевозможными функциями, среди которых имеется оптимизация игр.
Здесь можно найти описание
Очистите компьютер от мусора
Существуют различные специальные программы для оптимизации и очистки компьютера. CCleaner — одна из самых популярных.
Дефрагментация жесткого диска
Откройте свойства жесткого диска. Перейдите на вкладку «Сервис» -> нажмите кнопку «Дефрагментировать (или оптимизировать)». Не забудьте также выполнить проверку и очистку диска.
Панель управления NVIDIA / AMD
Откройте панель управления NVIDIA (или AMD) выберите вкладку «Управление параметрами 3D» (NVIDIA), или Игры -> Настройки 3D-приложений (AMD). Здесь вы можете задать глобальные настройки обработки графики при необходимости. Или в разделе «Регулировка настроек изображения с просмотром» (для NVIDIA), далее «Пользовательские настройки -> Производительность», перетянув ползунок влево.
Убрать ненужные процессы из автозагрузки
Нажмите кнопку «Пуск» (или клавишу с логотипом Windows слева от пробела). Далее наберите msconfig, после чего нажмите Enter. Откроется окно конфигурации системы перейдите на вкладку «Автозагрузка» (в Win 10 нажать CTRL+ALT+DELETE и перейти на такую же вкладку). Здесь перечислен список программ, которые автоматически загружаются вместе с Windows. Отключите загрузку ненужных программ (если не знаете для чего используется приложение, то не отключайте его из автозагрузки, в противном случае вы рискуете повредить работу загрузки). Перезагрузите компьютер. Отключите временно приложения (браузер, Skype и т.п.). Запустите FIFA 21.
Повысьте эффективность работы Windows
Включите простое оформление рабочего стола без ресурсоемких эффектов, отключите неиспользуемые службы, встроенные отладчики и прочее.
Используйте функцию Ready Boost
Нажмите правой кнопкой мыши по диску USB и выберите «Свойства». В разделе «Ready Boost», отметить «Использовать это устройство» (“Use this device”).
Ошибка DirectX в FIFA 21
Ошибки вида: DirectX Runtime Error, DXGI_ERROR_DEVICE_HUNG, DXGI_ERROR_DEVICE_REMOVED, DXGI_ERROR_DEVICE_RESET.
Рекомендации по устранению ошибки
- Выполнить «чистую» установку только драйвера видеокарты. Не устанавливать аудио, GeForce Experience … То же самое в случае AMD.
- Отключить второй монитор (при наличии) и любые другие периферийные устройства.
- Отключить G-Sync.
- Использовать средство проверки системных файлов
- Для карт NVIDIA. Правый клик по рабочему столу -> Панель управления NVIDIA. Вверху, где Файл, Правка, Вид … нажмите «Справка» и включите «Режим отладки».
- Иногда причиной может являться перегрев видеокарты. Используйте утилиту FurMark для проверки работы видеокарты под нагрузкой. Попробуйте понизить частоты. Более подробную информацию смотрите в интернете по запросам: андервольтинг и понижение частоты видеокарты.
Ошибка DLL в FIFA 21
Ошибки вида: dll is missing, d3d11.dll, msvcp110.dll не найден и другие.
ВАЖНО: не рекомендуется скачивать DLL-файлы со сторонних сайтов в попытке заменить ваши отсутствующие или поврежденные файлы DLL. Используйте этот вариант только в крайнем случае.
Обратите внимание, что путь к игре не должен содержать русских букв, только латиница!
Стандартные действия при появлении ошибки DLL
Стандартные действия при появлении ошибки DLL:
- Перезагрузите компьютер
- Восстановите удаленный DLL-файл из корзины (или используйте программу восстановления файлов). Разумеется этот вариант подойдет в том случае, если вы удаляли файл
- Просканируйте компьютер на вирусы и вредоносные программы
- Используйте восстановление системы (смотрите инструкции в интернете)
- Переустановите FIFA 21
- Обновите драйверы
- Использование средство проверки системных файлов в Windows 10 (смотрите инструкции в интернете)
- Обновите Windows при наличии патчей
- Выполните чистую установку Windows
- Если после чистой установки Windows ошибка DLL сохраняется, то эта проблема связана не с программным обеспечением, а с компонентами вашего PC.
Ошибки с конкретными DLL
Сообщение об ошибке MSVCP140.dll. Вам необходимо обновить/установить пакет Visual C++
Это можно сделать по ссылке
https://www.microsoft.com/ru-ru/download/details.aspx?id=48145
Если у вас подключены какие-либо USB-контроллеры (или другие устройства), подключенные к сети, попробуйте отключить их. Сбои при запуске с именами модулей сбоев ntdll.dll и EZFRD64.DLL могут (в частности, для последних) быть связаны с USB-контроллерами или PS2-USB-адаптерами (для различных игр).
Если у вас возникают ошибки api-ms-win-crt-runtime-l1-1-0.dll на Windows 7 или Windows 8.1, Microsoft выпустила патч для устранения этой проблемы.
https://support.microsoft.com/en-us/kb/2999226
FIFA 21 не запускается
Игра не запускается из Epic Games Store
Общие рекомендации
Попробуйте удалить Visual C++. Затем установите Visual C++.
Если не запускается FIFA 21 и при этом не появляется никаких ошибок. Если это первый запуск, то попробуйте просто подождать.
Советы от разработчиков:
Обновите драйвера видеокарты
Также убедитесь, что вы используете последние версии Nvidia PhysX (для видеокарт Nvidia) и DirectX.
Directx Webinstall: http://www.microsoft.com/download/en/confirmation.aspx?id=35
Убедитесь, чтобы в настройках панели управления Nvidia опция была установлена на «Application Controlled» (Управление из приложения).
Попробуйте запустить игру от имени администратора.
Попробуйте понизить разрешение экрана перед запуском игры.
Также убедитесь, чтобы ваша операционная система Windows и стороннее программное обеспечение было обновлено до последних версий.
Загрузите Visual C ++ 2017 Redistributable:
Для Windows 64-bit:
- Visual C++ Redistributable for Visual Studio 2017 (64-bit)
Для Windows 32-bit:
- Visual C++ Redistributable for Visual Studio 2017 (32-bit)
Установите обе версии.
Кроме того, обновите ПО .NET:
Microsoft .NET Framework 4.7.1
DirectX End-User Runtime Web Installer – вероятно, вы уже установили это
Просмотрите также дополнительные советы ниже:
Для Windows:
- Обновите систему при необходимости до последней версии
- Перезагрузите компьютер
- Переустановите игру
- Попробуйте отключить программы, которые могут конфликтовать с игрой (антивирусы, файрволы и проч)
- Убедитесь, что ПК удовлетворяет минимальным требованиям
- Удостоверьтесь, что на системном диске свободно не менее 5 Гб
- Проверьте систему антивирусной программой
- В крайнем случае переустановите операционную систему
Для Mac OS:
- Обновите версию Mac OS
- Попробуйте отключить программы, потенциально конфликтующие с игрой (антивирусы, файрволы и проч)
- Убедитесь, что ПК удовлетворяет минимальным требованиям
FIFA 21 перестала запускаться
Какие изменения вы производили на компьютере? Возможно причиной проблемы стала установка новой программы. Откройте список установленных программ (Пуск -> Установка и удаление программ), отсортируйте по дате. Удалите недавно установленные. Переустановите FIFA 21.
Также проверьте диспетчер задач. Если запущены копии процессов FIFA 21, завершите их все.
FIFA 21 вылетает после запуска
Попробуйте временно отключить антивирус (особенно в случае с Avast!). Также смотрите советы в разделе ошибок при запуске.
Ошибка «Недостаточно памяти»
Возможные причины: игре не хватает оперативной памяти; на жестком диске не хватает места для файла подкачки; вы сами настраивали размер файла подкачки (или отключили его, или использовали софт); некая программа вызывает утечку памяти (откройте диспетчер задач CTRL+ALT+DELETE и отсортируйте приложения по потреблению памяти).
FIFA 21 не на весь экран
Нажмите ALT+ENTER. Проверьте настройки игры (оконный режим, разрешение и т.д.). В некоторых случаях помогает изменение частоты обновления (в панели управления Nvidia) с 60 Гц на 59 Гц (нажать «Применить»), и снова вернуть на 60 Гц. Еще один способ: также в панели управления Nvidia перейти в раздел «Регулировка размера и положения рабочего стола». В правом верхнем углу нажать «Восстановить».
Проблемы звука / Нет голосов в FIFA 21
Рекомендации при возникновении неполадок звуковой карты
Прежде всего перезагрузите вашего ПК и проверьте есть ли звук в операционной системе: кликните левой кнопкой мыши иконку громкоговорителя в области уведомлений (рядом с часами), а затем нажимайте по ползунку громкости.
Если никаких звуков вы не слышите, то нажмите правой кнопкой мыши (ПКМ) по значку динамика и нажмите «Устройства воспроизведения». В разделе вопроизведение проверьте, какой источник звука стоит по-умолчанию. По нему ПКМ и нажать «Проверка». Если звука нет, то ПКМ по иконке и выбрать «Обнаружить неполадки со звуком».
Звуки есть в Windows, но в игре не слышно:
Проверить настройки громкости в настройках игры. Обновить DirectX, а также драйвер звуковой карты.
Есть звук, но нет голосов:
Не установлены файлы озвучки при установке. Проверьте целостность файлов игры.
Советы по решению неполадок со звуком Creative
Перезапустите панель управления аудио Creative. Проверьте в ней настройки звуковой карты.
Рекомендации при возникновении неполадок звука Realtek
Перезапустите панель управления аудио Realtek. Проверьте в ней настройки звуковой карты. В Realtek HD Audio Manager переключите тип аудио с Quadraponic (квадрафонический) на Stereo (стерео).
Все больше игроков обращаются к нам за помощью в связи с ошибкой DirectX при игре в FIFA 21. Если вы получаете точно такую же ошибку на своем компьютере и не знаете почему, мы включили небольшую часть, объясняющую это. Что еще более важно, мы также добавили раздел решений, в которых вы можете попробовать исправить эту ошибку.
Проще говоря, DirectX — это программный протокол в Windows, который позволяет игре взаимодействовать напрямую с аппаратным компонентом, таким как видеокарта. Это «прямое» общение необходимо разработчикам, чтобы игры были оптимизированы и бесперебойно работали на компьютере с Windows.
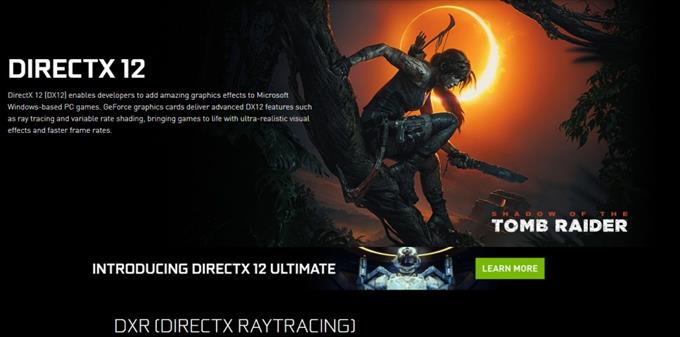
Иногда игровые ошибки могут возникать из-за того, что компьютер не имеет правильной конфигурации или настройки DirectX. Если при попытке загрузить FIFA 21 вы получаете сообщение об ошибке DirectX, возможно, вы оказались в такой ситуации.
Каковы причины ошибки DirectX при игре в FIFA 21?
Хотя ошибки DirectX не так распространены в FIFA 21, некоторые люди все еще могут столкнуться с ними из-за того, как настроен их ПК или ноутбук. Ниже приведены некоторые из распространенных причин, по которым у вас могут возникать проблемы с DirectX.
Устаревшие драйверы графического процессора.
Одна из распространенных причин большинства ошибок DirectX в играх — это не обязательно проблема с версией или конфигурацией DirectX, а с видеокартой. Чтобы избежать проблем с DirectX, убедитесь, что ваш графический процессор регулярно обновляется до последних версий драйверов. Ниже мы покажем вам, как проверить наличие обновлений для драйверов NVIDIA и AMD.
Не используется правильный графический процессор.
Другой возможной причиной этой ошибки может быть неправильное использование одной из ваших видеокарт. Очевидно, это возможно только в том случае, если на вашем компьютере установлено две видеокарты. Если вы не добавляли в свою систему дискретную видеокарту, то не стоит беспокоиться об этой возможной причине.
Однако, поскольку большинство игровых ПК и ноутбуков имеют как встроенный графический процессор, так и дискретный графический процессор, NVIDIA или AMD, стоит проверить, настроили ли вы FIFA 21 для использования более мощной дискретной карты.
Поврежденные игровые файлы.
В некоторых случаях может не быть проблемы с версией DirectX, драйверами или опцией графического процессора, но файлы игры повреждены. Как и обычные файлы, игровые файлы FIFA 21 могут быть повреждены или повреждены после обновления системы, сторонним приложением или вредоносным ПО.
Использование несовместимой версии DirectX.
Как упоминалось выше, важно использовать последнюю версию DirectX, когда она доступна. В настоящее время мы настоятельно рекомендуем использовать DirectX 12 вместо более старых версий, чтобы избежать ошибок с FIFA 21.

Как исправить ошибку DirectX в FIFA 21?
Ниже приведены решения, которые вы можете попробовать исправить эту ошибку в FIFA 21.
Держите игру в курсе.
Независимо от того, возникают ли у вас проблемы или нет, всегда настоятельно рекомендуется поддерживать свои игры в отличной форме, обновляя их. Обновления вносят не только косметические изменения и изменения функций, но также исправляют известные ошибки и глюки.
По умолчанию FIFA 21 настроен на автоматический поиск обновлений, особенно если вы играете в многопользовательскую онлайн-игру, поэтому все, что вам нужно сделать, это установить их.
Обновите драйверы графического процессора.
Еще одна важная вещь, которую нужно обновить, особенно если вы столкнулись с ошибкой, — это драйверы видеокарты.
Как и большинство игр и программного обеспечения, ваш графический процессор должен автоматически проверять наличие обновлений, но если вы хотите выполнить проверку вручную, вы можете использовать следующие ссылки:
- Как проверить и установить обновления драйвера графического процессора | NVIDIA
- Как проверить наличие обновлений драйвера AMD GPU
Убедитесь, что вы используете дискретный графический процессор.
Если на вашем ПК или ноутбуке есть две видеокарты, встроенная (обычно слабая и не идеальная для игр) и дискретный графический процессор (который рекомендуется для задач с интенсивным использованием графики, таких как игры или редактирование видео), вам нужно убедитесь, что игра настроена на запуск последнего.
Вот пример того, что вам нужно делать, если у вас дискретный графический процессор NVIDIA:
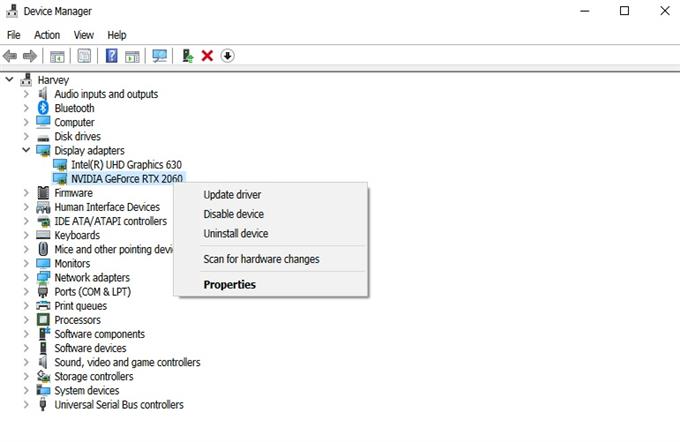
- Перейти к вашей рабочий стол.
- Щелкните правой кнопкой мыши пустое место на рабочем столе и выберите Панель управления NVIDIA.
- На левой панели выберите Управление настройками 3D.
- Нажмите на Вкладка Настройки программы.
- Нажмите на Добавить кнопку.
- найти ФИФА 21 в списке приложений и щелкните его.
- Внизу нажмите на Добавить выбранную программу.
Удалите и переустановите драйверы графического процессора.
Если вы все еще получаете ту же ошибку после добавления настройки правильного графического процессора, следующая хорошая вещь, которую вам нужно сделать, — это посмотреть, поможет ли удаление и переустановка драйверов вашего дискретного графического процессора. Для этого выполните следующие действия:
- На клавиатуре нажмите Windows кнопку, или вы можете нажать кнопку Пуск в левом нижнем углу экрана.
- Печатать «Диспетчер устройств”
- открыто Диспетчер устройств.
- открыто Видеоадаптеры вариант. Вы должны увидеть свои видеокарты.
- Выделите дискретный адаптер дисплея, затем щелкните правой кнопкой мыши в теме.
- Выбрать Удалить устройство.
- Начать сначала ваш компьютер.
- Снова откройте диспетчер устройств.
- Нажмите на Сканировать на предмет изменений оборудования значок (монитор с увеличительным стеклом над ним).
- Щелкните правой кнопкой мыши дискретную видеокарту и выберите Обновить драйвер вариант.
Измените файл конфигурации и используйте DX12.
Некоторые игроки FIFA 21 утверждают, что использование DirectX 12 вместо 11 может исправить эту ошибку. Если FIFA 21 по-прежнему не работает, выполните следующие действия, чтобы проверить, будет ли работать переход на DirectX 12:
- Перейдите в папку «Документы» на вашем ПК (по умолчанию она должна быть ПК Документы FIFA 21 или C: Users [Ваше имя пользователя] Documents FIFA 21.
- Найди fifasetup.ini файл.
- Щелкните его правой кнопкой мыши и откройте с помощью Блокнот.
- найти DIRECTX_SELECT = 1.
- Заменить 1 с 0.
- Сохраните и закройте файл
Восстановить игровые файлы.
Если вы имеете дело с поврежденными файлами игры, вы также можете попробовать использовать стандартный инструмент восстановления Windows 10 и исправить поврежденные файлы. Вот что вам нужно сделать:
- Нажмите кнопку Windows в нижнем левом углу.
- Найдите приложение FIFA 21.
- Щелкните правой кнопкой мыши приложение FIFA 21.
- Выбрать Настройки приложения.
- Нажмите на Ремонт кнопка.
Кроме того, если вы играете в FIFA 21 в Steam, вы можете использовать инструмент Steam Проверить целостность файлов игры для выполнения аналогичной задачи.
Переустановите игру.
Если до сих пор ничего не помогло, подумайте об удалении FIFA 21 с вашего компьютера и переустановке. Может быть более глубокая проблема с установкой игры, поэтому обновление системы и повторное добавление может помочь.
Предлагаемые чтения:
- Как исправить, что FIFA 21 не открывается или не запускается в Windows 10 | НОВИНКА 2020!
- Как исправить отставание и заикание холодной войны COD Black Ops | НОВИНКА 2020!
- Как исправить ошибку потери соединения с хостом COD Black Ops Cold War
- Как исправить проблемы с падением и зависанием UFC 4 | НОВИНКА 2020!
Посетите наш канал androidhow на Youtube, чтобы увидеть больше видео и руководств по устранению неполадок.
Если вы любитель футбола, возможно, вы давно ждали FIFA 21. Игра уже давно вышла, но кажется не такой безупречной, как ожидалось. Многие игроки сообщают о сбое FIFA 21 на ПК. Если вас мучает та же проблема, следуйте этому руководству, чтобы исправить ее прямо сейчас!
Содержание
- Попробуйте следующие исправления:
- Исправление 1. Убедитесь, что ваш компьютер соответствует минимальным требованиям для игры в FIFA 21
- Исправление 2 – Откат графического драйвера
- Исправление 3 – Обновите драйверы вашего устройства
- Исправление 4 – Проверьте целостность файлов игры
- Если вы играете в Steam
- Если вы играете в Origin
- Исправление 5 – Измените настройки DirectX
- Исправление 6 – Измените внутриигровые настройки
- Исправление 7. Отключить наложение
- Steam
- Origin
- Исправление 8 – Играйте в автономном режиме
Попробуйте следующие исправления:
Хотя причины сбоя FIFA 21 могут быть разнообразным, есть некоторые общие исправления, которые доказали свою эффективность. Необязательно пробовать их все. Просто двигайтесь вниз по списку, пока не найдете тот, который вам подходит.
- Выполните минимальные требования для игры в FIFA 21
- Откатите графический драйвер
- Обновите драйверы вашего устройства
- Проверьте целостность файлов игры.
- Измените настройки DirectX
- Измените настройки в игре.
- Отключить оверлей
- Играть в автономном режиме режим
Исправление 1. Убедитесь, что ваш компьютер соответствует минимальным требованиям для игры в FIFA 21
Прежде всего, важно подтвердить ваш компьютер. спецификации соответствуют минимальным требованиям для игры в FIFA 21. Если ваша игровая установка недостаточно мощна, нет ничего удивительного в том, что сбои произойдут.
| Операционная система | 64-битная Windows 10 |
| Процессор | AMD Athlon X4 880K @ 4 ГГц o r Intel Core i3-6100 @ 3,7 ГГц |
| Память | 8 ГБ |
| Графика | AMD Radeon HD 7850 или Intel GeForce GTX 660 |
| Место на жестком диске | 50 ГБ |
| Операционная система | 64-битная Windows 10 |
| Процессор | AMD FX 8150 с частотой 3,6 ГГц или Intel Core i5-3550 с частотой 3,40 ГГц |
| Память | 8 ГБ |
| Графика | AMD Radeon R9 270x или NVIDIA GeForce GTX 670 |
| Место на жестком диске | 50 ГБ |
Если ваше снаряжение готов, перейдите к Fix 2 для дальнейшего устранения неполадок. Но если вы не знаете, как проверить характеристики своего ПК, просто выполните следующие действия:
1) На клавиатуре нажмите Клавишу с логотипом Windows и R одновременно, чтобы вызвать команду «Выполнить». Затем введите dxdiag и нажмите OK .

2) Проверьте информацию о вашей операционной системе , процессоре и Память .

3) Перейдите к дисплею и просмотрите свою видеокарту.

После подтверждения, что ваш компьютер может обрабатывать такие игры, как FIFA 21, вы можете перейти к другим исправлениям ниже.
Исправление 2 – Откат графического драйвера
Откат графического драйвера к предыдущему Более стабильная версия помогла многим игрокам предотвратить сбои FIFA 21. Итак, попробуйте и посмотрите, как это работает.
1) Введите диспетчер устройств в поле поиска и нажмите Диспетчер устройств .

2) Дважды щелкните Видеоадаптеры , чтобы развернуть список.

3) Щелкните правой кнопкой мыши видеокарту и выберите Свойства .

4) Выберите вкладку Драйвер и нажмите Откатить драйвер .
Если параметр Откатить драйвер неактивен, это означает, что нет драйвера для отката, и вы можете сразу перейти к Исправьте 3 ниже.

5) Выберите одну из причин в соответствии с вашей ситуацией и нажмите Да .

После завершения процесса вы можете перезагрузить компьютер, чтобы изменения вступили в силу. Затем запустите FIFA 21 и посмотрите, не повторится ли сбой. Если да, перейдите к следующему методу.
Исправление 3 – Обновите драйверы вашего устройства
Если откат графического драйвера не помогает , вполне вероятно, что драйверы вашего устройства неисправны или устарели. Чтобы исправить постоянные сбои FIFA 21 и избежать других потенциальных проблем с играми, вам следует обновить драйверы вашего устройства до последней версии.
Вы можете сделать это вручную, перейдя на веб-сайты производителя и выполнив поиск самый последний правильный драйвер. Обязательно выбирайте только драйверы, совместимые с вашей версией Windows.
Если вам неудобно играть с драйверами устройств, мы рекомендуем использовать Driver Easy. Driver Easy автоматически распознает вашу систему и найдет правильные драйверы для ваших устройств и вашей версии Windows, а также правильно загрузит и установит их:
1) Загрузите и установите Driver Easy.
2) Запустите Driver Easy и нажмите Кнопка Сканировать сейчас . Затем Driver Easy просканирует ваш компьютер и обнаружит все проблемные драйверы.

3) Нажмите кнопку Обновить рядом с отмеченным драйвером устройства, особенно с графическим драйвером, чтобы автоматически загрузить правильную версию этого драйвер, затем вы можете установить его вручную (вы можете сделать это с помощью БЕСПЛАТНОЙ версии ).
Или нажмите Обновить все для автоматической загрузки и установки правильной версии всех драйверов, которые отсутствуют или устарели в вашей системе (для этого требуется Pro версия , которая поставляется с полной поддержкой и 30-дневным возвратом денег гарантия. Вам будет предложено выполнить обновление, когда вы нажмете Обновить все .)

Версия Driver Easy Pro поставляется с полной технической поддержкой.
Если вам нужна помощь, обратитесь в службу поддержки Driver Easy На support@drivereasy.com.
Теперь, когда все драйверы устройств обновлены, вы можете Ожидайте, что FIFA 21 будет работать правильно. Если нет, попробуйте следующее исправление ниже.
Исправление 4 – Проверьте целостность файлов игры
Как вы, возможно, знаете, игра отсутствует или повреждена файлы могут вызвать сбой игры. Поэтому, когда ваша FIFA 21 зависает из-за сбоя, вы всегда должны делать одну вещь – проверять файлы игры. Мы покажем вам шаги как в Steam , так и в Origin .
Если вы играете в Steam
1) Запустите Steam и выберите вкладку Библиотека .

2) Щелкните правой кнопкой мыши FIFA 21 в списке игр и выберите Свойства .

3) Выберите На вкладке Локальные файлы нажмите Проверить целостность файлов игры .

Дождитесь завершения процесса и вернитесь к своей презентации, чтобы проверить проблему. Если сбой не исчезнет, тогда попробуйте Fix 5 .
Если вы играете в Origin
1) Запустите Origin и на левой панели выберите Моя игровая библиотека .

2) Щелкните правой кнопкой мыши FIFA 21 и выберите Восстановить .

После завершения процесса вернитесь к своей презентации и проверьте, работает ли этот метод. Если нет, перейдите к следующему исправлению, указанному ниже.
Исправление 5 – Измените настройки DirectX
Если вы столкнулись с проблемой сбоя FIFA 21 с конкретной ошибкой DirectX, самое решение – изменить соответствующие настройки DirectX игры.
1) Перейдите в папку с игрой по следующему пути:
C: Users Documents FIFA 21
2) Щелкните правой кнопкой мыши файл fifasetup.ini и выберите Открыть с помощью > Блокнот . Вы также можете использовать другие аналогичные инструменты редактирования.

3) На клавиатуре одновременно нажмите Ctrl и F , чтобы открыть поле поиска. Затем вставьте DIRECTX_SELECT и нажмите Найти далее .

4) После обнаружения правого текста установите DIRECTX_SELECT, как показано ниже:
- Если DIRECTX_SELECT = 1 , замените 1 на
- Если DIRECTX_SELECT = 0 , замените 0 на
5) Нажмите Ctrl и S на клавиатуре одновременно, чтобы сохранить изменения.
После применения указанных выше настроек DirectX сообщение об ошибке должно исчезнуть, и FIFA 21 сможет работать нормально. Если игра по-прежнему не воспроизводится, читайте дальше, чтобы найти другие исправления ниже.
Исправление 6 – Измените внутриигровые настройки
Возможно, вы установите высокие игровые настройки для лучшего визуального эффекта и игрового опыта, но если ваш компьютер недостаточно мощный, чтобы справиться с этим, FIFA 21 выйдет из строя. Вы можете попробовать следующие более низкие настройки:
1) Запустите FIFA 21 и выберите в меню Настройки игры .

2) Установите следующие настройки:
- Разрешение : оконное без полей
- Качество рендеринга : низкое
- MSAAOptions : выкл.
Итак, как FIFA 21 работает с новыми настройками? Если он по-прежнему дает сбой, попробуйте следующее исправление.
Исправление 7. Отключить наложение
Используемая вами функция наложения может помешать FIFA 21 из рабочих тоже. Чтобы игра работала без перерывов, обязательно отключите оверлей, играете ли вы в Steam или в Origin .
Steam
1) Запустите Steam и перейдите на вкладку Библиотека .

2) Щелкните правой кнопкой мыши FIFA 21 из списка на левой панели и выберите Свойства .

3) Снимите флажок рядом с Включить оверлей Steam во время игры .

Играйте в FIFA 21 и проверьте, появляются ли сбои снова. Если да, вы можете перейти к Исправление 8 ..
Origin
1) Запустите Origin и выберите Моя игровая библиотека на левой панели. .

2) Запустите FIFA 21 и нажмите кнопку настройки .

3) Снимите флажок Включить Origin в игре для EA SPORTS FIFA 21 Ultimate Edition и нажмите Сохранить .

Перезапустите FIFA 21, чтобы проверить, сохраняется ли проблема сбоя. Если да, сделайте последнее исправление.
Исправление 8 – Играйте в автономном режиме
Объединяться с друзьями действительно очень весело. онлайн в матчах FIFA 21. Однако, если сбой игры повторяется, и вы все еще надеетесь играть в нее, попробуйте переключиться в автономный режим и посмотрите, работает ли это.
Если все вышеперечисленные методы не помогли, проблема может быть в конце игры, и рекомендуется дождаться последних игровых патчей, чтобы исправить существующие ошибки.
Надеюсь, вы устранили досадную проблему сбоев в FIFA 21 и снова наслаждаетесь игрой. Если у вас есть какие-либо вопросы, предложения или альтернативные решения, не стесняйтесь поделиться ими в разделе комментариев ниже.
Футбольный симулятор FIFA 21 вышел на ПК 9 октября 2020 года. Разработчик – EA Vancouver, EA Romania. Если у вас возникли технические проблемы с игрой, то первым делом проверьте свой ПК на соответствие системным требованиям.
Если вам самостоятельно удалось найти решение какой-либо проблемы, пожалуйста помогите другим пользователям и напишите о своем варианте решения в комментариях.
Важно: Путь к игре не должен содержать русских букв и спец. символов. Все названия папок должны быть на латинице.
Чаще всего игроки сталкиваются со следующими ошибками:
- Не работает управление
- Ошибка Microsoft Visual C++ 2015
- Ошибка 0xc000007b
- «Синий экран смерти» (BSOD)
- Увеличить производительность
- FIFA 21 зависает
- Ошибка при установке
- Не сохраняется
- Висит в диспетчере
- Черный экран FIFA 21
- Оптимизация FIFA 21 / Графика
- Ошибка DirectX
- Ошибки DLL
- После запуска ничего не происходит
- FIFA 21 перестала запускаться
- Вылетает на рабочий стол
- Ошибка «Недостаточно памяти»
- Не на полный экран
- Проблемы звука / Пропадает звук
Не работает управление в FIFA 21
Вытащите устройство ввода (геймпад, мышь) из USB и снова вставьте. Если не работает мышь и клавиатура, то попробуйте отключить геймпад и другие USB-устройства.
Ошибка Microsoft Visual C++ 2015
«The following component(s) are required to run this program: Microsoft Visual C++ 2015 Runtime»
Установите недостающую библиотеку с сайта Microsoft
FIFA 21 и ошибка 0xc000007b
This application was unable to start correctly (0xc000007b). Самая частая причина появления ошибки при запуске приложения 0xc000007b — проблемы с драйверами NVidia.
Возможные решения
- Переустановите драйвера видеокарты
- Попробуйте запустить игру от имени администратора
- Установите/обновите DirectX, Visual C++, .Net Framework. Все файлы загружайте только с официального сайта Microsoft.
- Откройте командную строку «Выполнить» через меню «Пуск» и пропишите sfc /scannow. С помощью этой команды ваш ПК просканирует системные файлы и исправит некоторые ошибки.
- Удалите лишний софт, который может конфликтовать с видеодрайвером. В основном это различные «улучшатели» графики. Чем меньше у вас работает дополнительных приложений, тем лучше.
Метод с помощью программы Dependency Walker 64bit
- Скачайте и распакуйте Dependency Walker 64bit.
- Запустите программу, перейдите в View > Full paths. Теперь выберите файл .exe FIFA 21. После того как вы выбрали .exe игры может всплывать окно в котором вы увидите ошибки, просто закройте его. В разделе module, прокрутите блок вниз до конца ошибки и вы увидите несколько значений в столбцах.
- Теперь в колонке CPU все DLL файлы должны быть x64-битные для вашей игры. Если есть x86 DLL-файл будет в красном столбце CPU. Этот файл и вызывает ошибку 0xc000007b.
- Теперь перейдите на сайт dll-files.com и скачайте там 64-битную версию этого DLL файла и поместить его в корневую папку с игрой и в C:Windowssystem32. Игра теперь должна запустится без проблем.
FIFA 21 — BSOD или «Синий экран»
BSOD, как правило, означает какую-то серьезную неполадку в вашей системе, которая не связана с игрой. Первым делом проверьте свой блок питания. При перегреве он будет отключаться. Также, если системе не хватает от него питания, то возможны различные ошибки, включая BSOD. Проведите тестирование других компонентов вашего ПК. В сети можно найти различные утилиты для проверки памяти, жесткого диска и видеокарты.
Увеличить производительность в FIFA 21
Безусловно, проще всего увеличить FPS путем апгрейда компонентов ПК, но сначала стоит попробовать бесплатные методы. Установите последний видеодрайвер. Выполните перезагрузку ПК. Уменьшите разрешение, а также установите пониженное качество эффектов в настройках FIFA 21. Не рекомендуется применять всяческие программные «ускорители», так как они также требуют ресурсы вашей системы, да и к тому же их реальная полезность в большинстве случаев оставляет желать лучшего. В то время как вы можете заразить вирусом свой PC. Переустановка Windows. Этот способ следует рассматривать как последнее средство, когда прочие варианты не оказывают влияния. Все дело в том, что со временем «операционка» обрастает ненужными службами и лишними процессами настолько, что заметно тормозится работа приложений. Также смотрите рекомендации по оптимизации FIFA 21.
FIFA 21 зависает
Постоянные фризы могут являться причиной нестабильной работы системы. Уберите разгон компонентов ПК в том случае, если используется. Проведите диагностику процессора, жесткого диска, оперативной памяти и видеокарты. Специализированные утилиты можно выбрать в интернете. Обязательно проверьте рекомендации по оптимизации FIFA 21.
Ошибка при установке FIFA 21
Не устанавливается. Путь к игре не должен содержать русских букв, только латиница. Выполните проверку и очистку жесткого диска (в редких случаях может помочь замена кабеля SATA). Попробуйте изменить путь установки.
FIFA 21 Не сохраняется
Путь к игре не должен содержать русских букв, только латиница.
FIFA 21 висит в процессах
Запустите FIFA 21 в режиме совместимости с другой ОС.
Иногда проблемой является надстройка драйвера Nvidia GeForce Experience. Отключите в ней все оптимизации для игры.
На видеокартах AMD проблемы может создавать приложение Gaming Evolved (Raptr). Попробуйте его временно отключить или удалить.
Если в диспетчере задач есть Nvidia Capture Service, попробуйте завершить процесс. Завершите другие процессы, связанные с захватом видео.
Обновите драйвер видеокарты.
Также см. советы «Не запускается».
Черный экран FIFA 21
Черный экран может говорить о разных ошибках, однако наиболее часто это относится к какой-либо проблеме со стороны видеокарты, и реже источником ошибки может быть планка оперативной памяти. Кроме того уберите разгон видеокарты и/или процессора, если используется.
Рекомендации при возникновении этой ошибки
Запуск FIFA 21 в оконном режиме
Оконный режим через .exe
- Правый клик по ярлыку игры на рабочем столе, и перейдите в «Свойства»
- В строке «Объект» после кавычек («) добавить » -windowed «
- «C:GamesFIFA 21BinWin64FIFA 21.exe» –windowed
Закройте программы для видеозаписи
Причиной черного экрана могут быть приложения для видеозахвата: Nvidia ShadowPlay, AMD ReLive, Dxtory и прочие
Кроме того ошибки могут вызывать приложения, которые связаны с видеоэффектами. Например: ReShade, Nvidia Freestyle и многие другие. Различные моды также могут вызывать ошибки. Используйте элементарное правило: чем меньше программ работает одновременно с игрой, тем лучше. Уберите все лишнее.
Диагностика оперативной памяти
Источником ошибки иногда становится оперативная память компьютера.
- Проведите тестирование с использованием приложения для проверки оперативной памяти. К примеру: MemTest. Про способ проверки памяти встроенной утилитой в Windows 10, 8, 7 смотрите здесь.
- Попробуйте поменять планки памяти на другие слоты.
- Если у вас 2 и более модулей, то попробуйте оставить только один.
- Подробные шаги смотрите в инструкциях по тестированию памяти.
Оптимизация FIFA 21 на компьютере
Это достаточно объемный вопрос . Можно сделать несколько шагов для роста FPS.
Советы по оптимизации FIFA 21
Установите последний драйвер видеокарты
Nvidia / AMD
Понизьте настройки графики
Самое главное и самое простое. Попробуйте понизить графические настройки в игре и поставить минимально возможное разрешение. Тени, сглаживание и текстуры оказывают наибольший эффект на производительность.
Используйте разгон видеокарты и процессора
При условии хорошего охлаждения, вы можете попробовать разогнать тактовую частоту процессора или видеокарты. Результатом разгона компонентов компьютера является увеличенная теплоотдача, а следовательно сокращение срока службы. Поэтому в первую очередь следует позаботиться о хорошем охлаждении. Почти из любой современной видеокарты можно с легкостью получить дополнительные 5-7% производительности. Учтите, что разгон интегрированной видеокарты (например, в ноутбуках) не всегда эффективен. Подробные шаги по разгону смотрите в инструкциях к специализированному софту
Воспользуйтесь утилитой от производителя видеокарты
NVIDIA GeForce Experience / AMD Gaming Evolved / Intel HD Graphics Control Panel — утилиты с всевозможными функциями, среди которых имеется оптимизация игр.
Здесь можно найти описание
Очистите компьютер от мусора
Существуют различные специальные программы для оптимизации и очистки компьютера. CCleaner — одна из самых популярных.
Дефрагментация жесткого диска
Откройте свойства жесткого диска. Перейдите на вкладку «Сервис» -> нажмите кнопку «Дефрагментировать (или оптимизировать)». Не забудьте также выполнить проверку и очистку диска.
Панель управления NVIDIA / AMD
Откройте панель управления NVIDIA (или AMD) выберите вкладку «Управление параметрами 3D» (NVIDIA), или Игры -> Настройки 3D-приложений (AMD). Здесь вы можете задать глобальные настройки обработки графики при необходимости. Или в разделе «Регулировка настроек изображения с просмотром» (для NVIDIA), далее «Пользовательские настройки -> Производительность», перетянув ползунок влево.
Убрать ненужные процессы из автозагрузки
Нажмите кнопку «Пуск» (или клавишу с логотипом Windows слева от пробела). Далее наберите msconfig, после чего нажмите Enter. Откроется окно конфигурации системы перейдите на вкладку «Автозагрузка» (в Win 10 нажать CTRL+ALT+DELETE и перейти на такую же вкладку). Здесь перечислен список программ, которые автоматически загружаются вместе с Windows. Отключите загрузку ненужных программ (если не знаете для чего используется приложение, то не отключайте его из автозагрузки, в противном случае вы рискуете повредить работу загрузки). Перезагрузите компьютер. Отключите временно приложения (браузер, Skype и т.п.). Запустите FIFA 21.
Повысьте эффективность работы Windows
Включите простое оформление рабочего стола без ресурсоемких эффектов, отключите неиспользуемые службы, встроенные отладчики и прочее.
Используйте функцию Ready Boost
Нажмите правой кнопкой мыши по диску USB и выберите «Свойства». В разделе «Ready Boost», отметить «Использовать это устройство» (“Use this device”).
Ошибка DirectX в FIFA 21
Ошибки вида: DirectX Runtime Error, DXGI_ERROR_DEVICE_HUNG, DXGI_ERROR_DEVICE_REMOVED, DXGI_ERROR_DEVICE_RESET.
Рекомендации по устранению ошибки
- Выполнить «чистую» установку только драйвера видеокарты. Не устанавливать аудио, GeForce Experience … То же самое в случае AMD.
- Отключить второй монитор (при наличии) и любые другие периферийные устройства.
- Отключить G-Sync.
- Использовать средство проверки системных файлов
- Для карт NVIDIA. Правый клик по рабочему столу -> Панель управления NVIDIA. Вверху, где Файл, Правка, Вид … нажмите «Справка» и включите «Режим отладки».
- Иногда причиной может являться перегрев видеокарты. Используйте утилиту FurMark для проверки работы видеокарты под нагрузкой. Попробуйте понизить частоты. Более подробную информацию смотрите в интернете по запросам: андервольтинг и понижение частоты видеокарты.
Ошибка DLL в FIFA 21
Ошибки вида: dll is missing, d3d11.dll, msvcp110.dll не найден и другие.
ВАЖНО: не рекомендуется скачивать DLL-файлы со сторонних сайтов в попытке заменить ваши отсутствующие или поврежденные файлы DLL. Используйте этот вариант только в крайнем случае.
Обратите внимание, что путь к игре не должен содержать русских букв, только латиница!
Стандартные действия при появлении ошибки DLL
Стандартные действия при появлении ошибки DLL:
- Перезагрузите компьютер
- Восстановите удаленный DLL-файл из корзины (или используйте программу восстановления файлов). Разумеется этот вариант подойдет в том случае, если вы удаляли файл
- Просканируйте компьютер на вирусы и вредоносные программы
- Используйте восстановление системы (смотрите инструкции в интернете)
- Переустановите FIFA 21
- Обновите драйверы
- Использование средство проверки системных файлов в Windows 10 (смотрите инструкции в интернете)
- Обновите Windows при наличии патчей
- Выполните чистую установку Windows
- Если после чистой установки Windows ошибка DLL сохраняется, то эта проблема связана не с программным обеспечением, а с компонентами вашего PC.
Ошибки с конкретными DLL
Сообщение об ошибке MSVCP140.dll. Вам необходимо обновить/установить пакет Visual C++
Это можно сделать по ссылке
https://www.microsoft.com/ru-ru/download/details.aspx?id=48145
Если у вас подключены какие-либо USB-контроллеры (или другие устройства), подключенные к сети, попробуйте отключить их. Сбои при запуске с именами модулей сбоев ntdll.dll и EZFRD64.DLL могут (в частности, для последних) быть связаны с USB-контроллерами или PS2-USB-адаптерами (для различных игр).
Если у вас возникают ошибки api-ms-win-crt-runtime-l1-1-0.dll на Windows 7 или Windows 8.1, Microsoft выпустила патч для устранения этой проблемы.
https://support.microsoft.com/en-us/kb/2999226
FIFA 21 не запускается
Игра не запускается из Epic Games Store
Общие рекомендации
Попробуйте удалить Visual C++. Затем установите Visual C++.
Если не запускается FIFA 21 и при этом не появляется никаких ошибок. Если это первый запуск, то попробуйте просто подождать.
Советы от разработчиков:
Обновите драйвера видеокарты
Также убедитесь, что вы используете последние версии Nvidia PhysX (для видеокарт Nvidia) и DirectX.
Directx Webinstall: http://www.microsoft.com/download/en/confirmation.aspx?id=35
Убедитесь, чтобы в настройках панели управления Nvidia опция была установлена на «Application Controlled» (Управление из приложения).
Попробуйте запустить игру от имени администратора.
Попробуйте понизить разрешение экрана перед запуском игры.
Также убедитесь, чтобы ваша операционная система Windows и стороннее программное обеспечение было обновлено до последних версий.
Загрузите Visual C ++ 2017 Redistributable:
Для Windows 64-bit:
- Visual C++ Redistributable for Visual Studio 2017 (64-bit)
Для Windows 32-bit:
- Visual C++ Redistributable for Visual Studio 2017 (32-bit)
Установите обе версии.
Кроме того, обновите ПО .NET:
Microsoft .NET Framework 4.7.1
DirectX End-User Runtime Web Installer – вероятно, вы уже установили это
Просмотрите также дополнительные советы ниже:
Для Windows:
- Обновите систему при необходимости до последней версии
- Перезагрузите компьютер
- Переустановите игру
- Попробуйте отключить программы, которые могут конфликтовать с игрой (антивирусы, файрволы и проч)
- Убедитесь, что ПК удовлетворяет минимальным требованиям
- Удостоверьтесь, что на системном диске свободно не менее 5 Гб
- Проверьте систему антивирусной программой
- В крайнем случае переустановите операционную систему
Для Mac OS:
- Обновите версию Mac OS
- Попробуйте отключить программы, потенциально конфликтующие с игрой (антивирусы, файрволы и проч)
- Убедитесь, что ПК удовлетворяет минимальным требованиям
FIFA 21 перестала запускаться
Какие изменения вы производили на компьютере? Возможно причиной проблемы стала установка новой программы. Откройте список установленных программ (Пуск -> Установка и удаление программ), отсортируйте по дате. Удалите недавно установленные. Переустановите FIFA 21.
Также проверьте диспетчер задач. Если запущены копии процессов FIFA 21, завершите их все.
FIFA 21 вылетает после запуска
Попробуйте временно отключить антивирус (особенно в случае с Avast!). Также смотрите советы в разделе ошибок при запуске.
Ошибка «Недостаточно памяти»
Возможные причины: игре не хватает оперативной памяти; на жестком диске не хватает места для файла подкачки; вы сами настраивали размер файла подкачки (или отключили его, или использовали софт); некая программа вызывает утечку памяти (откройте диспетчер задач CTRL+ALT+DELETE и отсортируйте приложения по потреблению памяти).
FIFA 21 не на весь экран
Нажмите ALT+ENTER. Проверьте настройки игры (оконный режим, разрешение и т.д.). В некоторых случаях помогает изменение частоты обновления (в панели управления Nvidia) с 60 Гц на 59 Гц (нажать «Применить»), и снова вернуть на 60 Гц. Еще один способ: также в панели управления Nvidia перейти в раздел «Регулировка размера и положения рабочего стола». В правом верхнем углу нажать «Восстановить».
Проблемы звука / Нет голосов в FIFA 21
Рекомендации при возникновении неполадок звуковой карты
Прежде всего перезагрузите вашего ПК и проверьте есть ли звук в операционной системе: кликните левой кнопкой мыши иконку громкоговорителя в области уведомлений (рядом с часами), а затем нажимайте по ползунку громкости.
Если никаких звуков вы не слышите, то нажмите правой кнопкой мыши (ПКМ) по значку динамика и нажмите «Устройства воспроизведения». В разделе вопроизведение проверьте, какой источник звука стоит по-умолчанию. По нему ПКМ и нажать «Проверка». Если звука нет, то ПКМ по иконке и выбрать «Обнаружить неполадки со звуком».
Звуки есть в Windows, но в игре не слышно:
Проверить настройки громкости в настройках игры. Обновить DirectX, а также драйвер звуковой карты.
Есть звук, но нет голосов:
Не установлены файлы озвучки при установке. Проверьте целостность файлов игры.
Советы по решению неполадок со звуком Creative
Перезапустите панель управления аудио Creative. Проверьте в ней настройки звуковой карты.
Рекомендации при возникновении неполадок звука Realtek
Перезапустите панель управления аудио Realtek. Проверьте в ней настройки звуковой карты. В Realtek HD Audio Manager переключите тип аудио с Quadraponic (квадрафонический) на Stereo (стерео).