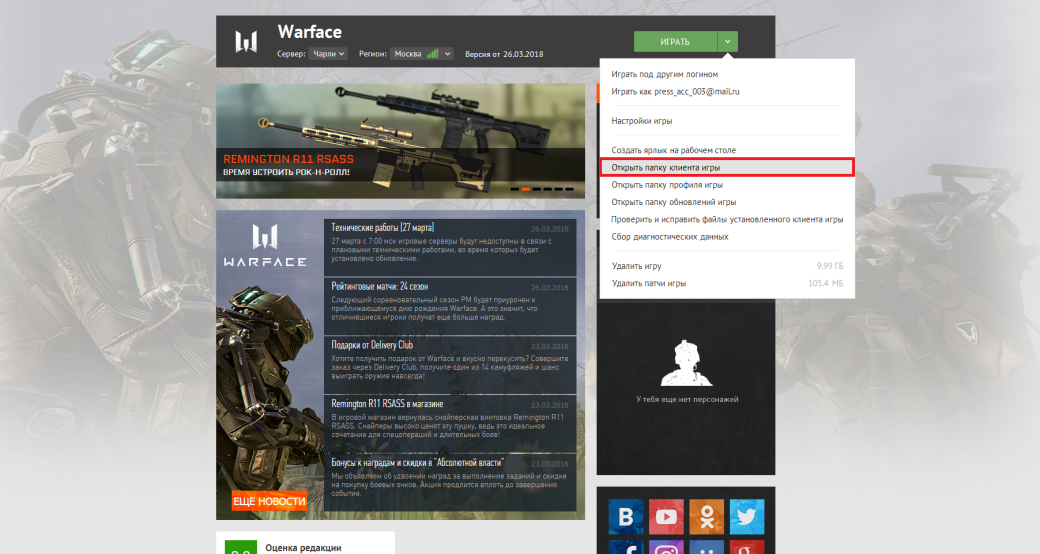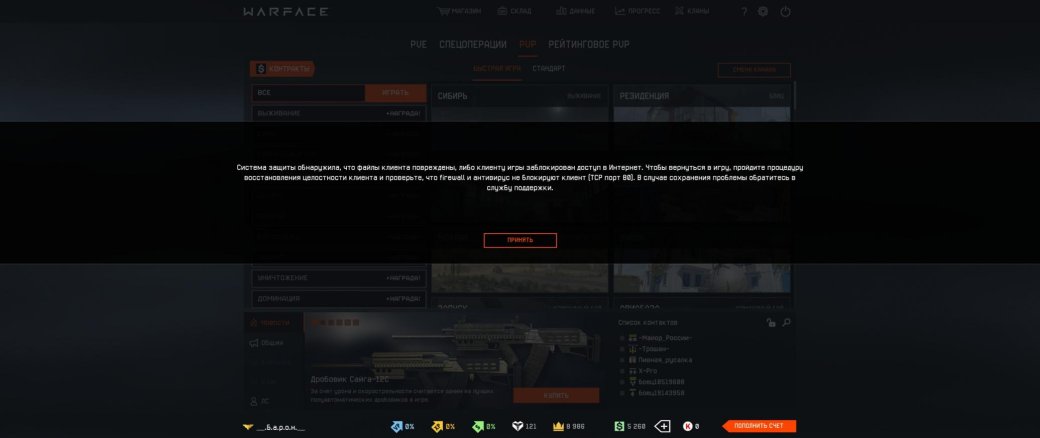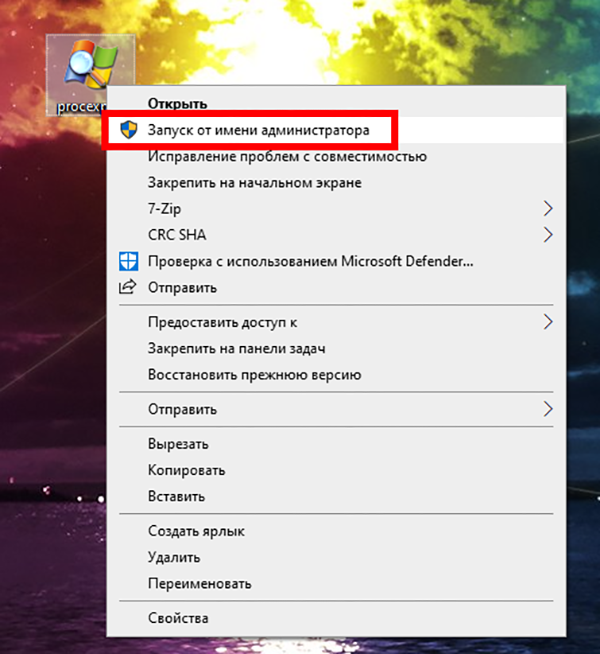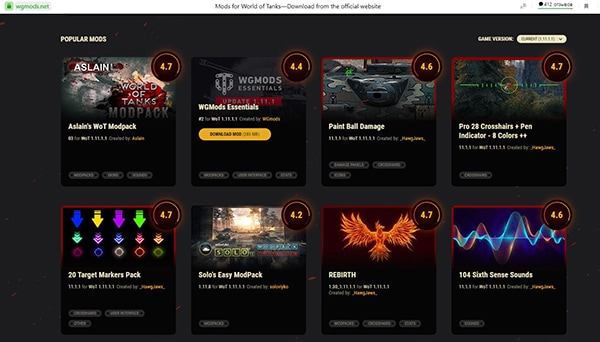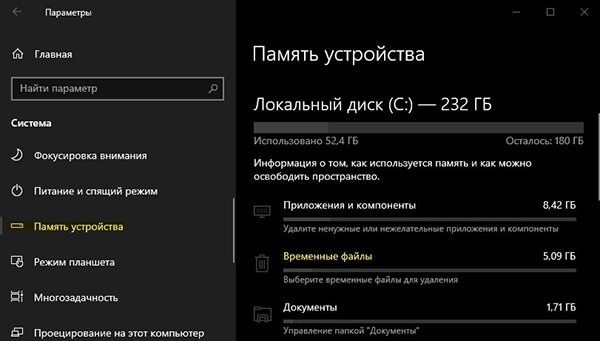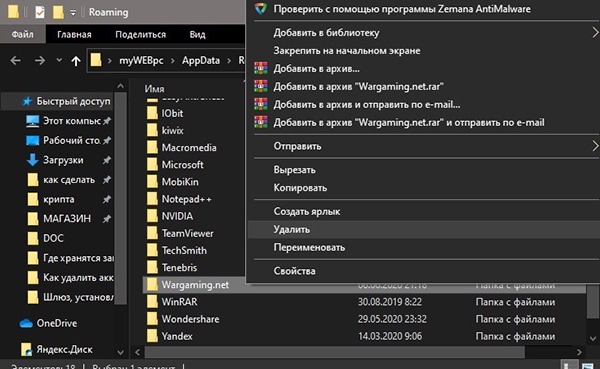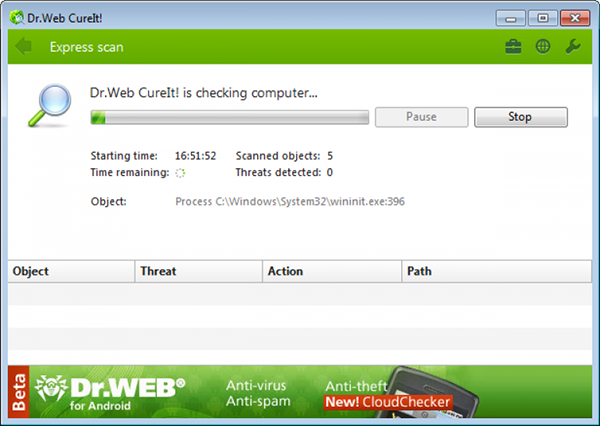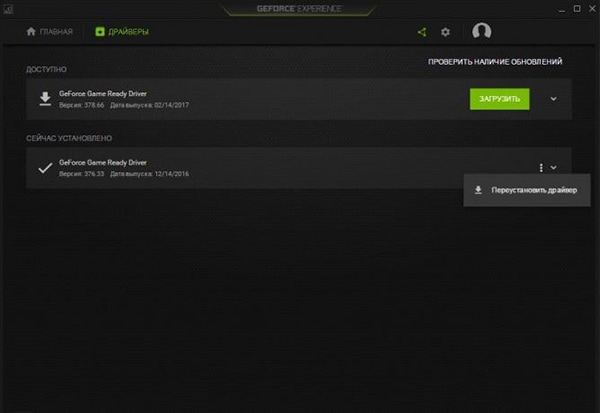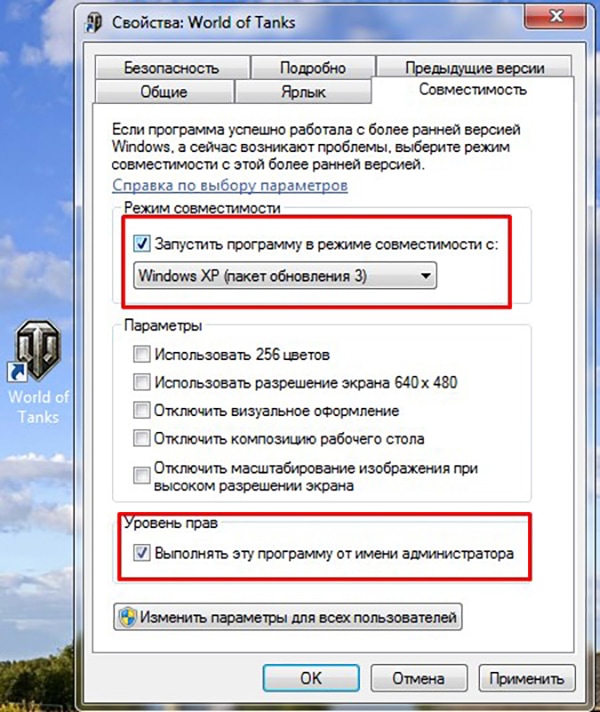Нужна помощь?
Сменить раздел
›
- Боевой пропуск
- Внутриигровые вопросы
- Вопросы регистрации
- Вопросы оплаты
- Жалобы на нарушения и блокировка аккаунта
- Безопасность аккаунта
- Технические проблемы
Сменить вопрос
›
- Важные изменения работы игр на Windows 7
- Невозможно загрузиться в Спецоперацию «Рой»
- Метрики или мониторинг технических показателей
- Ошибка вида Memory allocation
- «Вылет» из рейтинговых матчей
- Проблемы скачивания и установки игры
- Операция требует повышения/устройство не опознает команду/отказано в доступе
- Проблемы со звуком
- Система защиты обнаружила, что файлы клиента повреждены либо клиенту игры заблокирован доступ в Интернет (порт 80)
- Сообщить о массовых проблемах с запуском матчей
- Голосовая связь в рейтинговых матчах и спецоперациях
- Запуск Warface невозможен при наличии защищенных от редактирования системных файлов NVidia
- Высокий пинг, проблемы с уроном, лаги
- «Синий экран» (BSOD) при запуске или во время игры
- Черный экран, игра не запускается
- Фризы, зависания изображения в игре
- Другие ошибки при запуске игры
- Низкая производительность игры (низкий FPS)
- Прекращение работы Warface
- Сервер недоступен
- Не удалось подключиться к серверу
- Решение возможных проблем с обновлением клиента игры
- Проблемы с текстурами
- Ошибка авторизации
- Потеряно соединение с сервером
- Проблемы при подключении через встроенный VPN Игрового центра
- Использование Игрового центра на территории Украины
- Ошибка при запуске игры
- Не удалось инициализировать игру
- Вы исключены системой защиты
- Не слушается мышь
Прекращение работы Warface
Сообщение об аварийном завершении работы клиента игры возникает из-за критической ошибки при работе с данными. В большинстве случаев причиной такого конфликта является неправильная работа с хранением информации в памяти.
Например, вы можете увидеть такое сообщение:
Попробуйте полностью отключить или удалить программу Riva Tuner.
Если у вас установлен GeForce Experience, перейдите в его настройки, щелкнув по значку в виде шестеренки, и снимите галочку «Включите экспериментальные функции»:
Выключение экспериментальных функций
При использовании 64 разрядной Windows попробуйте выполнить следующие рекомендации. Если они не принесли результата, выберите:
Инструкции для Windows 7
1. Для начала отключите необязательные программы.
Перед запуском игры советуем отключить все программы, не являющиеся обязательными для работы Windows.
К таким программам относятся:
- Интернет-браузеры:
- Торрент-трекеры:
- Программы для скачивания больших файлов из интернета;
- А также различные программы для мониторинга состояния температуры системы и свободного места на жестких дисках, проигрыватели аудио и видеофайлов.
Если вы используете программы, которые призваны оптимизировать работу вашего компьютера (ускорители, бустеры и т.п), также отключите их. Несмотря на всю их описываемую пользу, они могут вызывать конфликты с игрой.
Примеры программ:
2. Увеличьте файл подкачки Windows
Чтобы увеличить файл подкачки Windows, следуйте этой инструкции:
- Зайдите в «Панель управления» → «Система и безопасность» → «Система» (или нажмите сочетание клавиш Win+Pause).
Или так:
- Выберите пункт «Дополнительные параметры системы».
- В открывшемся окне перейдите на вкладку «Дополнительно», найдите пункт «Быстродействие» и нажмите на кнопку «Параметры».
- В открывшемся окне перейдите на вкладку «Дополнительно» и найдите пункт «Виртуальная память», нажмите кнопку «Изменить».
- Снимите галочку с пункта «Автоматически выбирать объем файла подкачки», выберите диск, на который установлена операционная система (обычно это Локальный диск С:), нажмите «Указать размер» и впишите в поле «Исходный размер» — 8192. Максимальный размер можно также указать 8192.
Последовательность этих действий изображена на картинке ниже:
3. Удалите папку ModelsCache
В папке ModelsCache лежат временные файлы игры, которые ускоряют загрузку карт, персонажей, эффектов и вооружения.
Ее удаление освободит место на жестком диске для запуска игры, а также позволит скачать заново все файлы в случае наличии ошибок в ранее скачанных и сохраненных временных файлах.
Для удаления папки следуйте инструкции:
- Выйдите из игры.
- Нажмите Win+R (или «Пуск» → «Выполнить»).
- Введите путь %userprofile%Saved GamesMy GamesWarface к специальной папке Warface, в которой находятся все необходимые файлы по вашему игровому профилю и нажмите Enter (например, ivan.ivanovSaved GamesMy GamesWarface)
- Полностью удалите папку ModelsCache.
- Запустите игру снова.
4. Также ознакомьтесь с дополнительными рекомендациями.
Если вы выполнили все рекомендации выше (отключили программы, увеличили файл подкачки и удалили папку «ModelsCache») и игра все еще вылетает, то рекомендуем посмотреть какая система и объем памяти у вас установлены.
Сделать это можно так: зайдите в «Панель управления» → «Система и безопасность» → «Система».
Если ваша система имеет 32-битную разрядность, то ее следует переустановить.
Мы рекомендуем использовать 64-разрядную систему для корректной работы игры.
Важно: если у вас нет достаточных знаний для самостоятельной переустановки операционной системы, то, пожалуйста, обратитесь за помощью к специалисту.
Полезно знать!
Общий объем оперативной памяти, доступный в 32-битной операционной системе, составляет 3,25 Гб, даже если у вас установлено 4 ГБ и более. Это сильно влияет на быстродействие запуска и работу клиента игры.
Узнать больше подробностей вы можете по ссылке.
Инструкции для Windows 8
1. Для начала отключите необязательные программы.
Перед запуском игры советуем отключить все программы, не являющиеся обязательными для работы Windows.
К таким программам относятся:
- Интернет-браузеры:
- Торрент-трекеры:
- Программы для скачивания больших файлов из интернета;
- А также различные программы для мониторинга состояния температуры системы и свободного места на жестких дисках, проигрыватели аудио и видеофайлов.
Если вы используете программы, которые призваны оптимизировать работу вашего компьютера (ускорители, бустеры и т.п), также отключите их. Несмотря на всю их описываемую пользу, они могут вызывать конфликты с игрой.
Примеры программ:
2. Увеличьте файл подкачки Windows
- Зайдите в «Панель управления» → «Система и безопасность» → «Система» (или нажмите сочетание клавиш Win+Pause).
или так:
- Выберите пункт «Дополнительные параметры системы».
- В открывшемся окне перейдите на вкладку «Дополнительно», найдите пункт «Быстродействие» и нажмите на кнопку «Параметры».
- В открывшемся окне перейдите на вкладку «Дополнительно» и найдите пункт «Виртуальная память», нажмите кнопку «Изменить».
- Снимите галочку с пункта «Автоматически выбирать объем файла подкачки», выберите диск, на который установлена операционная система (обычно это Локальный диск С:), нажмите «Указать размер» и впишите в поле «Исходный размер» — 8192. Максимальный размер можно также указать 8192.
Последовательность этих действий изображена на картинке ниже:
3. Удалите папку ModelsCache
В папке ModelsCache лежат временные файлы игры, которые ускоряют загрузку карт, персонажей, эффектов и вооружения.
Ее удаление освободит место на жестком диске для запуска игры, а также позволит скачать заново все файлы в случае наличии ошибок в ранее скачанных и сохраненных временных файлах.
Для удаления папки следуйте инструкции:
- Выйдите из игры.
- Нажмите Win+R (или меню Windows8 справа → Поиск).
- Введите путь %userprofile%Saved GamesMy GamesWarface к специальной папке Warface, в которой находятся все необходимые файлы по вашему игровому профилю и нажмите Enter (например, ivan.ivanovSaved GamesMy GamesWarface)
- Полностью удалите папку ModelsCache.
- Запустите игру снова.
4. Также ознакомьтесь с дополнительными рекомендациями.
Если вы выполнили все рекомендации выше (отключили программы, увеличили файл подкачки и удалили папку «ModelsCache») и игра все еще вылетает, то рекомендуем посмотреть какая операционная система и какой объем памяти у вас установлены.
Сделать это можно так: зайдите в «Панель управления» → «Система и безопасность» → «Система».
Если ваша система имеет 32-битную разрядность, то ее следует переустановить.
Мы рекомендуем использовать 64-разрядную систему для корректной работы игры.
Важно: если у вас нет достаточных знаний для самостоятельной переустановки операционной системы, то, пожалуйста, обратитесь за помощью к специалисту.
Полезно знать!
Общий объем оперативной памяти, доступный в 32-битной операционной системе, составляет 3,25 Гб, даже если у вас установлено 4 ГБ и более. Это сильно влияет на быстродействие запуска и работу клиента игры.
Больше подробностей по ссылке.
Инструкции для Windows 10
1. Для начала отключите необязательные программы.
Перед запуском игры советуем отключить все программы, не являющиеся обязательными для работы Windows.
К таким программам относятся:
- Интернет-браузеры:
- Торрент-трекеры:
- Программы для скачивания больших файлов из интернета;
- А также различные программы для мониторинга состояния температуры системы и свободного места на жестких дисках, проигрыватели аудио и видеофайлов.
Если вы используете программы, которые призваны оптимизировать работу вашего компьютера (ускорители, бустеры и т.п), также отключите их. Несмотря на всю их описываемую пользу, они могут вызывать конфликты с игрой.
Примеры программ:
2. Увеличьте файл подкачки Windows
Чтобы увеличить файл подкачки Windows, следуйте этой инструкции:
- Зайдите в «Пуск» → напишите «система» и перейдите в раздел «Система».
Или нажмите сочетание клавиш Win+Pause.
сочетание клавиш Win+Pause:
- Выберите пункт «Дополнительные параметры системы».
- В открывшемся окне перейдите на вкладку «Дополнительно»,
- Найдите пункт «Быстродействие» и нажмите на кнопку «Параметры».
- В открывшемся окне перейдите на вкладку «Дополнительно»
- Найдите пункт «Виртуальная память», нажмите кнопку «Изменить».
- Снимите галочку с пункта «Автоматически выбирать объем файла подкачки», выберите диск, на который установлена операционная система (обычно это Локальный диск С:), нажмите «Указать размер» и впишите в поле «Исходный размер» — 8192. Максимальный размер можно также указать 8192.
Последовательность этих действий изображена на картинке ниже:
3. Удалите папку ModelsCach
В папке ModelsCache лежат временные файлы игры, которые ускоряют загрузку карт, персонажей, эффектов и вооружения.
Ее удаление освободит место на жестком диске для запуска игры, а также позволит скачать заново все файлы в случае наличии ошибок в ранее скачанных и сохраненных временных файлах.
Для удаления папки следуйте инструкции:
- Выйдите из игры.
- Нажмите Win+R (или меню Windows 10 справа → Поиск).
- Введите путь %userprofile%Saved GamesMy GamesWarface к специальной папке Warface, в которой находятся все необходимые файлы по вашему игровому профилю и нажмите Enter.
- Полностью удалите папку ModelsCache.
- Запустите игру снова.
4. Также ознакомьтесь с дополнительными рекомендациями.
Если вы выполнили все рекомендации выше (отключили программы, увеличили файл подкачки и удалили папку «ModelsCache») и игра все еще вылетает, то рекомендуем посмотреть какая операционная система и какой объем памяти у вас установлены.
Сделать это можно так: зайдите в «Панель управления» → «Система».
Если ваша система имеет 32-битную разрядность, то ее следует переустановить.
Мы рекомендуем использовать 64-разрядную систему для корректной работы игры.
Важно: если у вас нет достаточных знаний для самостоятельной переустановки операционной системы, то, пожалуйста, обратитесь за помощью к специалисту.
Полезно знать!
Общий объем оперативной памяти, доступный в 32-битной операционной системе, составляет 3,25 Гб, даже если у вас установлено 4 ГБ и более. Это сильно влияет на быстродействие запуска и работу клиента игры.
Узнать больше подробностей можно по ссылке.
Остались вопросы? Обратитесь к нашим экспертам
Просмотров 8к. Опубликовано 09.03.2022
Например, Nvidia позволяет установить на ПК GeForce Experience с очень понятным интерфейсом. Достаточно выбрать обновление, и дождаться загрузки файлов. После этого также рекомендуется перезагрузить компьютер.
Что делать варфейс выдает ошибку
Warface – широко известен среди геймеров рунета и за его пределами. За его стабильностью следит обширный штат сотрудников, но это не предотвращает игру от аварийного закрытия и появления сбоев типа “WF прекратил работу. Отчет об ошибке”. Частота вылетов бага разная – иногда у пользователей не получается даже зайти поиграть, а кому-то дается пару раундов. Давайте рассмотрим пути исправления.
Причин краша игры может быть много – мусор, битые файлы, неверные настройки, несоответствие требованиям. Развитие игр и операционки Windows не всегда протекает равномерно. Не забывайте, что вышедший обновленный драйвер также может отразиться на работоспособности. Но есть некоторые методы, которые помогут значительно снизить риск вылета.
Сбой игры “WF прекратил работу. Отчет об ошибке”
Исправляем вылет “WF прекратил работу”
Обратите внимание, что описанный ниже метод не гарантирует 100% результативность. Вылеты в будущем вполне могут случиться, но они станут появляться намного реже. Нам нужно выполнить такие процедуры:
- настроить совместимость и запуск от администратора;
- во время последующих запусков переключать приоритет процесса и производить чистку файлов игры.
К сожалению, большую часть манипуляций придется проводить каждый раз, сейчас предотвратить ошибку иначе невозможно.
Настраиваем совместимость и активируем запуск от администратора
Итак, вот небольшая инструкция по правильной настройке совместимости.
- Запускаем Игровой центр.
- В меню, расположенном справа от кнопки «Играть» (стрелочка вниз), выбираем «Открыть папку клиента игры».
- Заходим в директорию «Bin32Release», где находим файл «Game».
- Кликаем правой кнопкой, переходим в «Свойства» и вкладку «Совместимость».
- Помечаем галочкой «Запустить программу в режиме совместимости с:» и выбираем вашу версию ОС.
- Внизу здесь же ставим галочку возле «Выполнить эту программу от имени администратора».
- Кликаем «Изменить параметры для всех пользователей» и делаем аналогичные изменения в появившемся окне. После кликаем «Применить».
Все, совместимость настроена. Переходим к следующему пункту.
Также данный баг может быть следствием нехватки выделенной для Варфейс памяти Memory allocation for bytes failed, обязательно ознакомьтесь с данным материалом и проверьте этот пункт.
Что нужно делать при каждом входе?
Как и в первом шаге, действия довольно простые.
- Открываем Игровой центр. В меню кликаем «Открыть папку профиля игры».
- В директории присутствуют папки «HeadsCache» и «ModelsCache». Их содержимое очищаем. Но сами папки не стираем. Закрываем проводник.
- В меню Игрового центра выбираем «Проверить и исправить файлы установленного клиента игры» и ждем процесса.
Проверка файлов игры Варфейс через Игровой центр
Еще один важный момент – настройка приоритета. Делается это так.
- Запускаем игру и сворачиваем ее.
- Нажимаем комбинацию «Ctrl»+«Alt»+«Delete» на клавиатуре.
- В диспетчере задач переключаемся на вкладку «Процессы».
- Находим «Game».
- Нажимаем на нем правой клавишей, выбираем «Приоритет», устанавливаем «Низкий».
После этого заходим в игру и играем. Помимо всего вышеперечисленного, желательно провести ручную установку драйвера видеокарты с сайта производителя. Во время игры рекомендуется закрыть все ненужные приложения.
Если же звука нет вообще, то дело однозначно в настройке компьютера. Возможно, неправильно установлены драйвера звуковой карты, а может быть звука нет из-за какой-то специфической ошибки нашей любимой ОС Windows.
Вылетает в Варфейс «Отчет об ошибке» — что делать
Warface – широко известен среди геймеров рунета и за его пределами. За его стабильностью следит обширный штат сотрудников, но это не предотвращает игру от аварийного закрытия и появления сбоев типа «WF прекратил работу. Отчет об ошибке». Частота вылетов бага разная – иногда у пользователей не получается даже зайти поиграть, а кому-то дается пару раундов. Давайте рассмотрим пути исправления.
Причин краша игры может быть много — мусор, битые файлы, неверные настройки, несоответствие требованиям. Развитие игр и операционки Windows не всегда протекает равномерно. Не забывайте, что вышедший обновленный драйвер также может отразиться на работоспособности. Но есть некоторые методы, которые помогут значительно снизить риск вылета.
Попробуйте полностью отключить или удалить программу Riva Tuner.
Если у вас установлен GeForce Experience, перейдите в его настройки, щелкнув по значку в виде шестеренки, и снимите галочку «Включите экспериментальные функции»:
Выключение экспериментальных функций
При использовании 64 разрядной Windows попробуйте выполнить следующие рекомендации. Если они не принесли результата, выберите:
Инструкции для Windows 7
1. Для начала отключите необязательные программы.
Перед запуском игры советуем отключить все программы, не являющиеся обязательными для работы Windows.
К таким программам относятся:
- Интернет-браузеры:
- Торрент-трекеры:
- Программы для скачивания больших файлов из интернета;
- А также различные программы для мониторинга состояния температуры системы и свободного места на жестких дисках, проигрыватели аудио и видеофайлов.
Если вы используете программы, которые призваны оптимизировать работу вашего компьютера (ускорители, бустеры и т.п), также отключите их. Несмотря на всю их описываемую пользу, они могут вызывать конфликты с игрой.
Примеры программ:
2. Увеличьте файл подкачки Windows
Чтобы увеличить файл подкачки Windows, следуйте этой инструкции:
- Зайдите в «Панель управления» → «Система и безопасность» → «Система» (или нажмите сочетание клавиш Win+Pause).
Или так:
- Выберите пункт «Дополнительные параметры системы».
- В открывшемся окне перейдите на вкладку «Дополнительно», найдите пункт «Быстродействие» и нажмите на кнопку «Параметры».
- В открывшемся окне перейдите на вкладку «Дополнительно» и найдите пункт «Виртуальная память», нажмите кнопку «Изменить».
- Снимите галочку с пункта «Автоматически выбирать объем файла подкачки», выберите диск, на который установлена операционная система (обычно это Локальный диск С:), нажмите «Указать размер» и впишите в поле «Исходный размер» — 8192. Максимальный размер можно также указать 8192.
Последовательность этих действий изображена на картинке ниже:
3. Удалите папку ModelsCache
В папке ModelsCache лежат временные файлы игры, которые ускоряют загрузку карт, персонажей, эффектов и вооружения.
Ее удаление освободит место на жестком диске для запуска игры, а также позволит скачать заново все файлы в случае наличии ошибок в ранее скачанных и сохраненных временных файлах.
Для удаления папки следуйте инструкции:
- Выйдите из игры.
- Нажмите Win+R (или «Пуск» → «Выполнить»).
- Введите путь %userprofile%Saved GamesMy GamesWarface к специальной папке Warface, в которой находятся все необходимые файлы по вашему игровому профилю и нажмите Enter (например, ivan.ivanovSaved GamesMy GamesWarface)
- Полностью удалите папку ModelsCache.
- Запустите игру снова.
4. Также ознакомьтесь с дополнительными рекомендациями.
Если вы выполнили все рекомендации выше (отключили программы, увеличили файл подкачки и удалили папку «ModelsCache») и игра все еще вылетает, то рекомендуем посмотреть какая система и объем памяти у вас установлены.
Сделать это можно так: зайдите в «Панель управления» → «Система и безопасность» → «Система».
Если ваша система имеет 32-битную разрядность, то ее следует переустановить.
Мы рекомендуем использовать 64-разрядную систему для корректной работы игры.
Важно: если у вас нет достаточных знаний для самостоятельной переустановки операционной системы, то, пожалуйста, обратитесь за помощью к специалисту.
Полезно знать!
Общий объем оперативной памяти, доступный в 32-битной операционной системе, составляет 3,25 Гб, даже если у вас установлено 4 ГБ и более. Это сильно влияет на быстродействие запуска и работу клиента игры.
Узнать больше подробностей вы можете по ссылке.
Инструкции для Windows 8
1. Для начала отключите необязательные программы.
Перед запуском игры советуем отключить все программы, не являющиеся обязательными для работы Windows.
К таким программам относятся:
- Интернет-браузеры:
- Торрент-трекеры:
- Программы для скачивания больших файлов из интернета;
- А также различные программы для мониторинга состояния температуры системы и свободного места на жестких дисках, проигрыватели аудио и видеофайлов.
Если вы используете программы, которые призваны оптимизировать работу вашего компьютера (ускорители, бустеры и т.п), также отключите их. Несмотря на всю их описываемую пользу, они могут вызывать конфликты с игрой.
Примеры программ:
2. Увеличьте файл подкачки Windows
- Зайдите в «Панель управления» → «Система и безопасность» → «Система» (или нажмите сочетание клавиш Win+Pause).
или так:
- Выберите пункт «Дополнительные параметры системы».
- В открывшемся окне перейдите на вкладку «Дополнительно», найдите пункт «Быстродействие» и нажмите на кнопку «Параметры».
- В открывшемся окне перейдите на вкладку «Дополнительно» и найдите пункт «Виртуальная память», нажмите кнопку «Изменить».
- Снимите галочку с пункта «Автоматически выбирать объем файла подкачки», выберите диск, на который установлена операционная система (обычно это Локальный диск С:), нажмите «Указать размер» и впишите в поле «Исходный размер» — 8192. Максимальный размер можно также указать 8192.
Последовательность этих действий изображена на картинке ниже:
3. Удалите папку ModelsCache
В папке ModelsCache лежат временные файлы игры, которые ускоряют загрузку карт, персонажей, эффектов и вооружения.
Ее удаление освободит место на жестком диске для запуска игры, а также позволит скачать заново все файлы в случае наличии ошибок в ранее скачанных и сохраненных временных файлах.
Для удаления папки следуйте инструкции:
- Выйдите из игры.
- Нажмите Win+R (или меню Windows8 справа → Поиск).
- Введите путь %userprofile%Saved GamesMy GamesWarface к специальной папке Warface, в которой находятся все необходимые файлы по вашему игровому профилю и нажмите Enter (например, ivan.ivanovSaved GamesMy GamesWarface)
- Полностью удалите папку ModelsCache.
- Запустите игру снова.
4. Также ознакомьтесь с дополнительными рекомендациями.
Если вы выполнили все рекомендации выше (отключили программы, увеличили файл подкачки и удалили папку «ModelsCache») и игра все еще вылетает, то рекомендуем посмотреть какая операционная система и какой объем памяти у вас установлены.
Сделать это можно так: зайдите в «Панель управления» → «Система и безопасность» → «Система».
Если ваша система имеет 32-битную разрядность, то ее следует переустановить.
Мы рекомендуем использовать 64-разрядную систему для корректной работы игры.
Важно: если у вас нет достаточных знаний для самостоятельной переустановки операционной системы, то, пожалуйста, обратитесь за помощью к специалисту.
Полезно знать!
Общий объем оперативной памяти, доступный в 32-битной операционной системе, составляет 3,25 Гб, даже если у вас установлено 4 ГБ и более. Это сильно влияет на быстродействие запуска и работу клиента игры.
Больше подробностей по ссылке.
Инструкции для Windows 10
1. Для начала отключите необязательные программы.
Перед запуском игры советуем отключить все программы, не являющиеся обязательными для работы Windows.
К таким программам относятся:
- Интернет-браузеры:
- Торрент-трекеры:
- Программы для скачивания больших файлов из интернета;
- А также различные программы для мониторинга состояния температуры системы и свободного места на жестких дисках, проигрыватели аудио и видеофайлов.
Если вы используете программы, которые призваны оптимизировать работу вашего компьютера (ускорители, бустеры и т.п), также отключите их. Несмотря на всю их описываемую пользу, они могут вызывать конфликты с игрой.
Примеры программ:
2. Увеличьте файл подкачки Windows
Чтобы увеличить файл подкачки Windows, следуйте этой инструкции:
- Зайдите в «Пуск» → напишите «система» и перейдите в раздел «Система».
Или нажмите сочетание клавиш Win+Pause.
сочетание клавиш Win+Pause:
- Выберите пункт «Дополнительные параметры системы».
- В открывшемся окне перейдите на вкладку «Дополнительно»,
- Найдите пункт «Быстродействие» и нажмите на кнопку «Параметры».
- В открывшемся окне перейдите на вкладку «Дополнительно»
- Найдите пункт «Виртуальная память», нажмите кнопку «Изменить».
- Снимите галочку с пункта «Автоматически выбирать объем файла подкачки», выберите диск, на который установлена операционная система (обычно это Локальный диск С:), нажмите «Указать размер» и впишите в поле «Исходный размер» — 8192. Максимальный размер можно также указать 8192.
Последовательность этих действий изображена на картинке ниже:
3. Удалите папку ModelsCach
В папке ModelsCache лежат временные файлы игры, которые ускоряют загрузку карт, персонажей, эффектов и вооружения.
Ее удаление освободит место на жестком диске для запуска игры, а также позволит скачать заново все файлы в случае наличии ошибок в ранее скачанных и сохраненных временных файлах.
Для удаления папки следуйте инструкции:
- Выйдите из игры.
- Нажмите Win+R (или меню Windows 10 справа → Поиск).
- Введите путь %userprofile%Saved GamesMy GamesWarface к специальной папке Warface, в которой находятся все необходимые файлы по вашему игровому профилю и нажмите Enter.
- Полностью удалите папку ModelsCache.
- Запустите игру снова.
4. Также ознакомьтесь с дополнительными рекомендациями.
Если вы выполнили все рекомендации выше (отключили программы, увеличили файл подкачки и удалили папку «ModelsCache») и игра все еще вылетает, то рекомендуем посмотреть какая операционная система и какой объем памяти у вас установлены.
Сделать это можно так: зайдите в «Панель управления» → «Система».
Если ваша система имеет 32-битную разрядность, то ее следует переустановить.
Мы рекомендуем использовать 64-разрядную систему для корректной работы игры.
Важно: если у вас нет достаточных знаний для самостоятельной переустановки операционной системы, то, пожалуйста, обратитесь за помощью к специалисту.
Полезно знать!
Общий объем оперативной памяти, доступный в 32-битной операционной системе, составляет 3,25 Гб, даже если у вас установлено 4 ГБ и более. Это сильно влияет на быстродействие запуска и работу клиента игры.
Узнать больше подробностей можно по ссылке.
Остались вопросы? Обратитесь к нашим экспертам