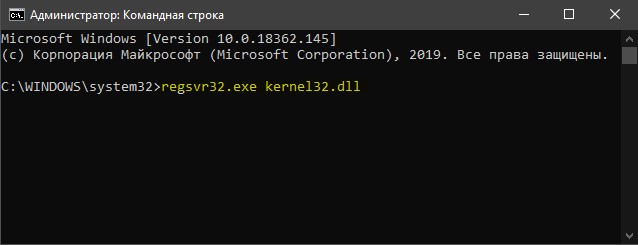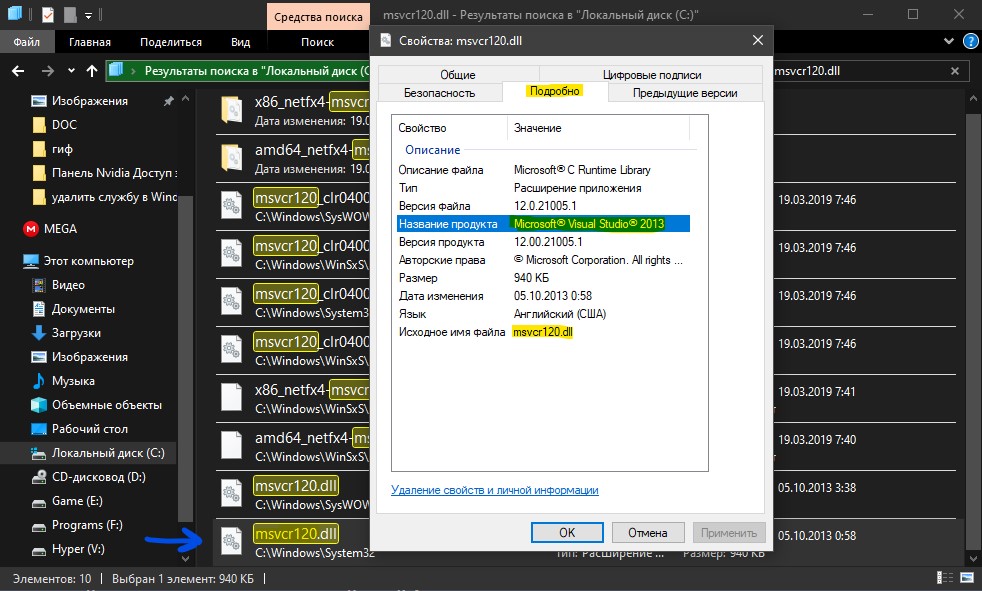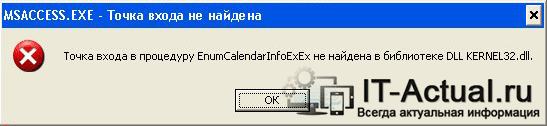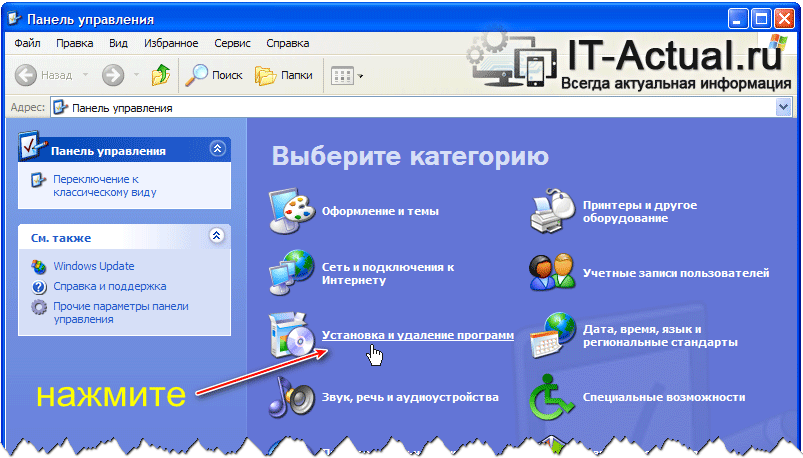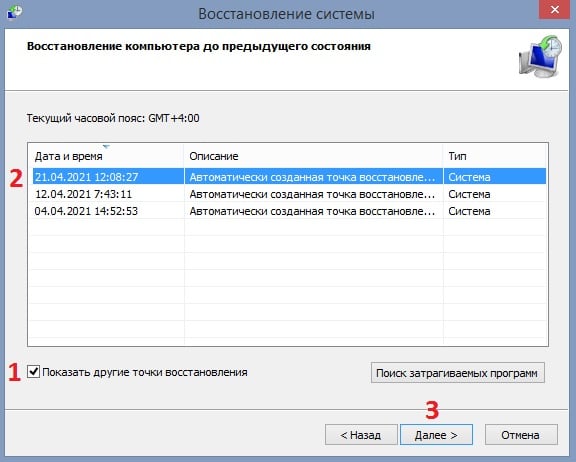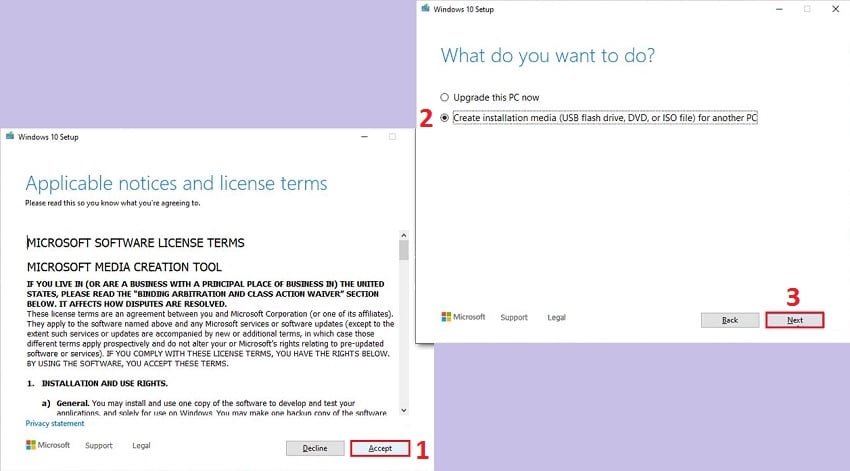Содержание
- Как исправить ошибку “Точка входа не найдена” в Windows?
- Решение 1. Установите последний распространяемый пакет Visual C ++
- Решение 2. Запустите проверку системных файлов
- Решение 3. Восстановите или переустановите соответствующую программу
- Решение 4. Повторно зарегистрируйте файл DLL
- Решение 5. Выполните восстановление системы
- Решение 6. Воспользуйтесь инструментом восстановления Media Creation Tool
- Точка входа DllRegisterServer не найдена — причины и возможные решения
- Что значит точка входа DllRegisterServer не найдена
- Как исправить ошибку точка входа DllRegisterServer не найдена при регистрации DLL
- Видео инструкция
- Точка входа не найдена в библиотеке dll
- Ошибка: Точка входа не найдена в библиотеке dll
- Не найдена точка входа в процедуру в библиотеке kernel32.dll. Решаем самостоятельно!
- Причины ошибки kernel32.dll
- Исправляем ошибку Kernel32.dll
- Ошибка setdefaultdlldirectories (решение для Windows 7)
- Варианты решения ошибки Kernel32.dll
Как исправить ошибку “Точка входа не найдена” в Windows?
Сообщение “Точка входа не найдена”, как правило, указывает на конкретный файл в системе, который может отсутствовать или быть повреждённым. В результате чего запрашиваемый процесс не может быть выполнен. В частности, это происходит, когда затрагивается один из файлов dll.
Ошибка может возникать при попытке запустить или установить различные программы, например iTunes, Photoshop, Trillian, а также такие игры, как Grand Theft Auto V. Если отсутствующий или повреждённый компонент является частью операционной системы, он может быть заменён автоматически. Во всех остальных случаях придётся выполнить нижеописанные шаги.
Решение 1. Установите последний распространяемый пакет Visual C ++
Распространяемый пакет Visual C++ может включать отсутствующие/повреждённые элементы, вызывающие ошибку. Таким образом, скачивая и устанавливая последнюю версию проблема решится автоматически.
- Посетите официальный сайт Microsoft, и в частности, страницу с компонентами Visual C ++
- Необходимо скачать как 32-битную, так и 64-битную версии – x86: файлы vc_redist.x86.exe и x64: vc_redist.x64.exe
- Запустите каждый из установщиков и следуйте инструкциям на экране.
- Перезагрузите компьютер и посмотрите, исчезла ли ошибка.
Решение 2. Запустите проверку системных файлов
Проверка системных файлов – отличный инструмент, способный решить многие проблемы с повреждёнными элементами в системе.
- Нажмите Win + X и выберите пункт Командная строка (Администратор).
- В системное окно скопируйте и вставьте следующую команду: sfc/scannow
- Нажмите Enter и дождитесь окончания операции.
- По завершении процесса система сообщит об исправленных ошибках или укажет файлы, которые восстановить не удалось.
- В случае положительного результата, перезагрузите компьютер.
- Если проблему решить не удалось, переходите к следующему способу.
Решение 3. Восстановите или переустановите соответствующую программу
Одним из вариантов является переустановка приложения или его восстановление с помощью средств Windows. Однако это работает только с программами, являющимися частью ОС.
- Нажмите комбинацию Win + X и выберите Программы и компоненты.
- Найдите в списке проблемную программу.
- Щёлкните по ней ПКМ и выберите Восстановить.
Однако большинство приложений, которые выдают ошибку, скорее всего, являются сторонними. В таком случае следует переустановить именно эту программу. Найдите её в списке и удалите, а затем установите снова.
Решение 4. Повторно зарегистрируйте файл DLL
Как это сделать:
- Откройте командную строку от имени администратора, как описывалось ранее.
- Введите следующие команды, нажимая Enter после каждой (значения XXX.dll необходимо заменять названием dll, о котором пишется в сообщении с ошибкой): regsvr32/u a XXX.dll
regsvr32 a XXX.dll - После этого перезагрузите компьютер, чтобы файлы зарегистрировались в системе.
Решение 5. Выполните восстановление системы
Восстановление системы откатывает компьютер на некоторое время назад, не затрагивая личные файлы. Если проблема стала появляться относительно недавно, например, после установки последнего обновления Windows или в результате каких-либо других действий с системой, данная процедура может исправить неполадку.
- Нажмите Win + R, введите следующую команду и щёлкните Ок: rstrui.exe
- В окне запуска восстановления нажмите Далее.
- В следующем окне нужно выбрать дату, к которой необходимо откатить систему.
- Установите галочку на пункт: “Показать другие точки восстановления”, чтобы выбрать оптимальный вариант.
- Отметьте конкретную дату и нажмите Далее.
- Ожидайте окончания процесса, в результате которого компьютер будет перезагружен, а система откатиться к выбранной точке восстановления.
Решение 6. Воспользуйтесь инструментом восстановления Media Creation Tool
Если при установке Windows возникает ошибка типа: “Setup.exe – не найдена точка входа в процедуру DecodePointer из-за отсутствия компонента KERNEL32.dll”, следует использовать инструмент Media Creation для извлечения недостающих файлов.
- Посетите официальный сайт Microsoft, чтобы загрузить установочный носитель.
- Запустите установщик, согласитесь с условиями и нажмите Далее.
- Выберите: Создать установочный носитель (USB-накопитель, DVD или файл ISO) для другого ПК и нажмите Далее.
- Подключите USB-накопитель или диск в проблемный компьютер.
- Выберите установку с USB-накопителя или диска.
- Как только появится возможность определить стиль раздела, укажите UEFI.
- Следуйте дальнейшим инструкциям, чтобы завершить процесс установки.
- При запросе: “Что делать с личными файлами?”, выберите Сохранить.
Источник
Точка входа DllRegisterServer не найдена — причины и возможные решения

В этой инструкции подробно о причинах ошибки RegSvr32, возможных способах исправить её в Windows 10, 8.1 и Windows 7, а также дополнительная информация, которая может быть полезна, если вам нужно установить отсутствующий файл DLL в системе.
Что значит точка входа DllRegisterServer не найдена
Файлы библиотек DLL в общем случае представляют собой наборы программных функций, иногда — ресурсов, которые могут быть вызваны из других программ Windows 10 и предыдущих версий.
Когда в командной строке от имени администратора вы вводите команду regsvr32 имя_файла.dll, программа regsvr32.exe ищет и пробует вызвать функцию DllRegisterServer из указанного вами файла DLL для регистрации сервера, не находит её и сообщает об ошибке «Точка входа DllRegisterServer не найдена».
Почему так происходит? Потому что далеко не все DLL содержат такую функцию и не все библиотеки можно установить в системе с помощью regsvr32.exe, а рекомендации использовать команду для регистрации DLL во многих инструкциях вводят в заблуждение и неприменимы.
Как исправить ошибку точка входа DllRegisterServer не найдена при регистрации DLL
Для исправления проблемы можно предложить следующие подходы:
- Попробовать использовать ту же команду, но с дополнительными параметрами для установки файла DLL (перед слэшами и именем файла пробелы):При использовании этих ключей, поиск процедуры DllRegisterServer выполняться не будет, вместо этого будет использоваться DllInstall. Но и её может не оказаться в файле и это нормально.
- Разобраться, что это за файл DLL и устанавливать его правильно, обычно в составе набора компонентов, содержащих этот файл, при условии, что это требуется. Что имеется в виду? Например, при проблемах с файлами, имена которых начинаются с msvc, как правило требуется установить нужную версию распространяемых компонентов Visual C++ (причем для x64 систем часто нужно устанавливать также и x86 или 32-бит версии), для файлов с именами dx — установить недостающие библиотеки DirectX, используя веб-установщик от Microsoft, а для файлов unarc.dll, ISDone.dll обычно и вовсе не требуется установка каких-либо файлов и дело не в них.
- Иногда может сработать следующий подход: просто копируем файл .dll в ту же папку, где находится файл .exe программы или игры, которая сообщает об ошибке.
- Использовать поиск у меня по сайту, указав имя DLL, из-за которой происходит ошибка: по большинству наиболее часто встречающихся у меня есть подробные инструкции с указанием, какие именно компоненты необходимо установить.
Важный момент по всем пунктам: файлы DLL для x64 и 32-бит (x86) систем отличаются даже при одинаковом имени, при этом даже в 64-бит Windows 10, 8.1 или Windows 7 для работы какой-то программы может требоваться DLL для 32-бит, а с DLL для x64 она может не запускаться.
Видео инструкция
Также вы можете описать вашу проблему с DLL в комментариях, а я постараюсь подсказать решение.
Источник
Точка входа не найдена в библиотеке dll
Это руководство поможет Вам, если у вас появляется сообщение об ошибке «Точка входа в процедуру не найдена в библиотеке DLL«. Эта ошибка появляется, когда программе или игре не удается найти библиотеку DLL, которая должна быть запущена. Также, эта ошибка может быть из-за повреждения DLL файла или библиотека находится не в правильном каталоге по указанному пути. В синтаксисе ошибке, могут быть разные имена, к примеру kernel32.dll, libxml2.dll или msvcrt.dll. Очень запутанная ошибка и решение её могут загнать в тупик, но давайте разберем советы, которые помогут исправить, когда «Точка входа не найдена в библиотеке dll».
Ошибка: Точка входа не найдена в библиотеке dll
Способ 1. Во первых, переустановите саму программу еще раз и проверьте устранена ли проблема. Далее обновите систему Windows до последней версии. И конечно же, это может быть вирус. Воспользуйтесь антивирусным сканером .
Способ 2. Если DLL файлы повреждены, то есть смысл воспользоваться встроенными инструментами CHKDSK, SFC и DISM для восстановления системных файлов и проверки диска на ошибки. Вводите по одной команде и перезагружайте ПК, после каждого законченного процесса. Откройте командную строку от имени администратора и введите команды ниже:
- chkdsk /f /r /x — проверка диска на ошибки.
- sfc /scannow — проверка системных файлов.
- DISM /Online /Cleanup-Image /RestoreHealth — восстановление из образа.
Способ 2. Иногда нужно зарегистрировать заново dll файл. Для этого откройте командную строку от имени администратора и введите команду:
- regsvr32.exe kernel32.dll
Где kernel32.dll это предполагаемый файл, который выдает ошибку. Этот способ также помогает, когда вы скопировали файл с другого ПК и его нужно зарегить в системе.
Способ 3. Попробуйте найти файл, который выдает ошибку, на другом ПК или попросите у знакомого, чтобы скинул. Ни в коем случае не скачивайте отдельный файл со сторонних источников. Пути файлов можно посмотреть в свойствах файла. Когда вы скопируйте к себе файл, то его нужно будет зарегистрировать способ выше (способ 2).
Способ 4. Не установленный пакета Visual C++ , может выдавать эту ошибку. Также, в некоторых случаях нужно два типа пакета Visual C++ x32-бита и x64-бита. К примеру, если у вас точка входа не найдена в библиотеке DLL и указано имя файла msvcr120.dll, то нужно установить Visual C ++ 2013. Это можно посмотреть в свойствах самого DLL файла во вкладке «Подробно». Скачайте с официально сайта Microsoft набрав определенную версию пакета в Google поиске и установите сразу два типа x32-бита и x64-бита.
Способ 5. Проверьте оперативную память на ошибки. Нажмите Win+R и введите mdsched.exe. Далее следуйте инструкциям на экране и после перезагрузки ПК начнется диагностика ОЗУ. Это руководство поможет вам диагностировать ошибки в ОЗУ .
Советы:
- Разгон вашего ПК может работать месяц без ошибок, а потом выдавать всякие ошибки. Откатите систему назад на заводские настройки.
- Если вы используете Windows XP и пытаетесь запустить Microsoft Office 2010, то вам нужно удалить пакет обновлений KB4462157 или КВ4462174.
- Воспользуйтесь программы для очистки реестра .
- Откройте «Просмотрщик событий» и найдите там ошибку похожую на ту, что выдавало вам. Можно прикинуть время, чтобы сократить труд.
Источник
Не найдена точка входа в процедуру в библиотеке kernel32.dll. Решаем самостоятельно!
Если вы столкнулись с ошибкой «не найдена точка входа в процедуру в библиотеке dll kernel32.dll» И ищите решение, я расскажу что это такое, и как с этим бороться. Сообщения связанные с библиотекой kernel32.dll могут быть разными. Любая программа может выдать ошибку связанные с этой библиотекой. Я недавно писал статью о проблеме с dll, как исправить отсутствие msvcr100.dll, но там файл именно отсутствовал. В нашем случае проблема немного иная.
Вот небольшой список сообщений выдаваемых системой по поводу kernel32, возможно одна из них соответствует вашему:
- точка входа в процедуру getlogicalprocessorinformation kernel32.dll
- точка входа в процедуру не найдена в библиотеке dll kernel32.dll
- Не найдена библиотека kernel32 dll
- Программа вызвала ошибку в модуле kernel32.dll
- getfileinformationbyhandleex не найдена в библиотеке kernel32.dll
- setdefaultdlldirectories не найдена в библиотеке dll kernel32
- Failed to get proc address for GetlogicalProcessorInformation kernel32.dll
- releasesrwlockexclusive не найдена kernel32 dll
И так далее и тому подобное, не буду перечислять, так как варианты ошибок могут быть разными, но суть проблемы одна, и связана она именно с kernel32.dll
Ошибка Kernel32.dll может возникнуть практически в любое время, когда Windows запускается, при открытии или закрытии программы, на памяти есть пара эпизодов, когда просто при перетаскивании окна программы. Ошибки kernel32.dll встречаются не только в Windows XP, но и в Windows 7, а иногда и в Windows 8.
Как говорят ИТшники, от сбоев никто не застрахован. Так давайте разберемся, что это за ошибка и как ее исправить своими силами.
Причины ошибки kernel32.dll
Причины ошибки такие же разные, как и сами сообщения о ней, и может возникать в абсолютное любое время. Сам же файл библиотеки kernel32.dll отвечает за функции ввода-вывода, а также прерывания в работе с оперативною памятью Windows. При запуске Windows, kernel32.dll загружается в защищенное пространство памяти, таким образом, другие программы не пытаются пользоваться тем же пространством в памяти, чтобы выполнить свои операции.
Но когда одна или несколько программ пытаются получить доступ к этому защищенному пространству в памяти ПК, собственно и возникает сбой.
Чаще всего ошибку вызывает одна конкретная программа, не исключены случаи, когда проблема появляется при запуске нескольких приложений. Вследствие малого объема оперативной памяти так же есть вероятность ошибки.
Операционка обычно указывает причину отказа, в виде информации на что обратить внимание, чаще всего это конкретный файл, на который и стоит обратить внимание. Бывают случаи, когда информации мало, как в случае при установке skype.
Исправляем ошибку Kernel32.dll
Решение ошибки есть, и мы с Вами рассмотрим их по порядку. От простых до более сложных, если поможет легкий вариант, зачем углубляться дальше, правильно?! Постараемся исправить ошибку не прибегая к кардинальным методам, таким как переустановка виндовс. Хотя и такой метод иногда бывает полезен, когда ОС работает более 3-5 лет без переустановки и обслуживания.
Ошибка setdefaultdlldirectories (решение для Windows 7)
Вынес отдельным пунктом данное решение, и поднял в самое начало, т.к. скорее всего следует начать именно с этого. Если у Вас Windows 7, не важно какой разрядности, и вы столкнулись с ошибкой «setdefaultdlldirectories не найдена в библиотеке dll kernel32», то установите данное обновление на Вашу ОС.
Для тех у кого проблемы с загрузкой внешних библиотек, и текст ошибки звучит именно так:
- SetDefaultDllDirectories
- AddDllDirectory
- RemoveDllDirectory
Корпорация Майкрософт выпустила улучшения API для Windows, которые позволят правильно и безопасно загружать внешние библиотеки. Для этого необходимо скачать с официального сайта Майкрософт обновления для своей ОС:
Варианты решения ошибки Kernel32.dll
Единичный системный сбой. По счастливой случайности ошибка kernel32.dll может быть единичным случаем, можно выполнить перезагрузку компьютера. После перезапуска windows возможно проблема уйдет сама собой.
Переустановить программу, с которой возникла ошибка. Если вы заметили появление ошибки при использовании одной программы, а в работе другого софта такого не замечено, самым правильным решением в данном случае будет скачать софт с официального сайта и установить. Только предварительно удалить с компьютера старую версию ПО. Возможно ошибка была связана с обновлением ПО, некачественным софтом, или коряво ломаным. А еще как вариант, можно обновить ПО до актуальной версии, или установить патчи которые доступны для программы.
Возможно вирусное заражение. Для начала нужно убедиться, что в папке с системными файлами присутствует файл KERNEL32.DLL а не kernel32.exe.
Если увидите нечто подобное в папке System32, значит, на компьютере имеются вирусы.
Следует проверить компьютер на наличие вирусов бесплатными утилитами, такими как Dr.Web Cureit! и Kaspersky Virus Removal Tool.
Ошибка при подключении любого оборудования. Бывают ситуации, когда ошибка выскакивает при подключении или активации оборудования. К примеру, при включении веб-камеры в Skype. То следует переустановить или обновить драйвер оборудования, в нашем случае веб-камера, до актуальной версии, также можно попробовать установить на одну версию ниже от актуальной. Обновление драйвера можно выполнить через «Диспетчер устройств». На фирменное оборудование драйвера можно скачать с сайта производителя.
Разгон процессора, видеокарты или изменили тайминги на оперативной памяти. Если проводили настройки по разгону процессора или видеокарты, памяти, это также может послужить причиной ошибки. Для решения необходимо вернуть все настройки в исходное состояние.
Произвести проверку системных файлов. Нужно запустить проверку системных файлов windows средствами ОС. Для этого запустите командную строку с правами администратора, наберите в строке sfc /scannow и нажмите Enter. Система выполнит проверку поврежденных файлов и по возможности восстановит их.
Возможны проблемы с оперативной памятью. Так как библиотека kernel32.dll отвечает за управление оперативной памятью в плане записи и чтения, проблема так же может скрываться за оперативкой. Для исключения проблем с оперативкой, ее нужно просканировать на наличие ошибок с помощью утилиты memtest86 или подобными аналогами, которых значительное количество. В случае обнаружения ошибок, необходимо заменить планку ОЗУ на заведомо рабочую.
Переустановите Windows. Если перечисленные способы не помогли, нужно переустановить ОС windows. Которые Вы всегда можете скачать с официального сайта Microsoft. Или перейти на более новую операционную систему. Скачать с официального сайта:
Возможны проблемы с жестким диском. Друзья, если после переустановки виндовс проблема не исчезла, следует проверить жесткий диск на наличие ошибок и битых секторов, которые так же могут послужить в возникновении ошибок с кернел32.
Для этого запустите командную строку с правами администратора, введите следующее. К примеру: chkdsk C: /f /r (где C: системный диск (по умолчанию) , f – проверка на наличие ошибок и их автоматическое восстановление, r – проверка поврежденных секторов и их восстановление)
Я показал на примере другой диск. В вашем случае пишите букву системного диска, на котором установлена ОС.
Вы всегда можете воспользоваться другими утилитами для проверки состояния вашего жесткого диска, такими как Victoria 4.47 или MHDDTest.
P.S. Подводя итоги, хотелось бы добавить от себя, что ошибка «не найдена точка входа в процедуру в библиотеке dll kernel32.dll» может быть связана с устаревшей версией Windows XP, на более современных ОС ошибка возникает крайне редко, но и не исключены случаи ее появления. Если вы до сих пор используете windows xp sp1, sp2, задумайтесь об обновлении до sp3 или о переходе на более современные операционные системы, такие как windows 7, windows 8 или windows 10.
Так как Билл Гейтс делает все, чтобы пользователи спрыгнули с Windows XP. Даже все те кого устраивает ОС.
По требованиям к ресурсам компьютера виндовс 10 не прожорлива и не требовательна, работает и на слабом железе. А стабильность и комфортность в работе на хорошем уровне.
Надеюсь статья поможет Вам в борьбе с ошибкой kernel32.dll. Будет великолепно, если Вы отпишитесь о том, какой способ подошел именно Вам, или Вы решили проблему другими способами. Поделитесь с другими людьми, которые ищут решение.
Источник
Почти все смартфоны сегодня поставляются с мобильной точкой доступа, но устройства Android, как известно, сталкиваются с проблемами, когда речь идет о функции мобильной точки доступа. Так что, если вы также столкнулись с проблемой невозможности подключить ваше устройство через точку доступа, этот список будет вашим спасением. В этой статье мы познакомим вас с 8 способами исправления и устранения неполадок, связанных с неработающей мобильной точкой доступа на Android.
Что такое мобильная точка доступа?
Устройства Android поставляются со встроенной функцией Mobile Hotspot или Portable Hotspot, которая позволяет вам обмениваться данными мобильного интернета через Wi-Fi с другими устройствами, такими как телефоны, планшеты, ноутбуки и ПК. Ваш телефон будет использовать мобильные данные в качестве модема Wi-Fi без использования внешних устройств подключения. Эта функция полезна на открытом воздухе, когда у вас нет доступного Wi-Fi, но вы хотите использовать его на своем ноутбуке или планшете.
Связанные | 10 лучших способов исправить мобильную точку доступа, не работающую в Windows 11
Как использовать мобильную точку доступа?
Теперь, когда вы знаете, что такое мобильная точка доступа и как она работает, давайте узнаем, как использовать мобильную точку доступа на вашем устройстве, просто выполните следующие действия:
1. Включите мобильные данные.
2. Перейдите в «Настройки», затем «Сеть и Интернет».
Если вы не можете найти мобильную точку доступа, просто введите ее в строку поиска настроек.
3. Прокрутите вниз и выберите Точка доступа и модем.
4. Нажмите на меню точки доступа Wi-Fi.
5. Включите переключатель рядом с Использовать точку доступа Wi-Fi.
6. На принимающем устройстве откройте настройки Wi-Fi и найдите свою мобильную точку доступа.
Вот оно! Ваше устройство будет подключено к Интернету через мобильную точку доступа.
Прежде чем мы углубимся в подробности, обязательно попробуйте эти простые советы по устранению неполадок, чтобы исправить вашу мобильную точку доступа:
- Включите и снова выключите точку доступа/Wi-Fi.
- Убедитесь, что мобильный интернет включен и работает правильно
- Ваш лимит данных не исчерпан
- Отключите режим экономии заряда батареи или данных.
- Проверьте, правильно ли вы ввели пароль
Если вы пробовали вышеупомянутые методы, но ваша мобильная точка доступа по-прежнему не работает, проблема может быть в чем-то другом. Не нужно беспокоиться, мы вас прикрыли. Попробуйте эти 8 методов, чтобы решить проблему с мобильной точкой доступа, которая не работает на вашем устройстве Android.
1. Создайте открытую сеть точек доступа
Когда вы настраиваете мобильную точку доступа, она будет использовать шифрование WPA2 и пароль. Это защитит вас от хакеров и других лиц от использования вашей точки доступа, но также может вызвать проблемы с подключением. Таким образом, вы можете попробовать создать точку доступа Open без пароля, чтобы проверить, работает ли это. Вот как вы можете настроить открытую мобильную точку доступа:
1. Откройте настройки Android и перейдите в раздел «Сеть и Интернет».
2. Перейдите к опции «Точка доступа и модем».
3. Перейдите в меню точки доступа Wi-Fi.
4. В разделе «Безопасность» выберите «Нет» вместо «WPA-2».
5. Теперь попробуйте подключить другое устройство к вашей мобильной точке доступа.
Теперь ваше устройство должно быть доступно как открытая сеть, и вы можете подключиться к нему без запроса пароля. Если это сработает, обязательно переключите его обратно на WPA-2, чтобы защитить свои данные от других.
2. Удалите любую сеть VPN
VPN или виртуальные частные сети могут вызывать проблемы при использовании в сочетании с мобильными точками доступа. Они перенаправляют ваши данные через частные каналы, которые не работают должным образом с мобильными данными. Поэтому мы рекомендуем отключить его, особенно если у вас возникают проблемы при использовании ваших данных для точки доступа. Вот как вы можете отключить VPN:
1. Откройте «Настройки» и перейдите в «Сеть и Интернет».
2. Выберите Настройки VPN.
3. Щелкните значок шестеренки рядом с текущим приложением VPN.
4. Выберите «Забыть VPN» в нижней части меню.
5. Появится подсказка, нажмите «Забыть». Это удалит все активные VPN.
Это удалит любое приложение VPN, которое может вызывать проблему. Теперь вы можете попробовать снова подключить свое устройство к мобильной точке доступа, чтобы проверить, работает ли оно.
3. Переключиться на другой диапазон WiFi
Старые телефоны, планшеты и ноутбуки не поддерживают диапазон Wi-Fi 5 ГГц, поэтому, если вы настроили точку доступа с подключением 5 ГГц, ваша точка доступа не будет отображаться на принимающих устройствах. Выполните шаги, указанные ниже, чтобы настроить точку доступа 2,4 ГГц, которая поддерживается более старыми устройствами.
1. Перейдите в раздел «Сеть и Интернет» в настройках.
2. Перейдите к точке доступа и привязке.
3. Теперь откройте опцию точки доступа Wi-Fi.
4. Прокрутите вниз до пункта «Дополнительно».
5. Здесь в разделе «Диапазон AP» выберите 2,4 ГГц.
Это переключит вашу точку доступа на 2,4 ГГц, и теперь она должна появиться на ваших устройствах. В Android 12 этот параметр был перемещен на переключатель «Расширить возможности» в точке доступа Wi-Fi.
4. Отключить автоматическое отключение точки доступа
Недавно в Android была добавлена новая опция, которая отключает Hotspot через несколько минут бездействия. Это помогает экономить заряд батареи и данных, но также может раздражать. В ситуациях, когда вы настраиваете или включаете принимающее устройство, ваша мобильная точка доступа может отключиться. Но, к счастью, вы можете отключить этот параметр.
1. Перейдите в раздел «Сеть и Интернет» в настройках.
2. Откройте меню точки доступа и модема.
3. Отсюда перейдите к опции точки доступа Wi-Fi.
4. Прокрутите вниз и выключите «Автоматическое отключение точки доступа».
После отключения ваша точка доступа не выключится, даже если она некоторое время простаивает, но это повлияет на вашу батарею и использование данных.
5. Отключить лимит данных
Устройства Android имеют полезную функцию, которая устанавливает дневной/ежемесячный лимит данных. После включения он не позволит вам подключаться к Интернету, как только вы превысите установленный лимит интернет-данных. Это может быть полезно, если у вас строгий тарифный план, но вы также создаете проблемы и отключаете Интернет в середине важной задачи. Вы можете отключить эту функцию, выполнив следующие действия:
1. Откройте «Настройки» и перейдите в «Сеть и Интернет».
2. Нажмите на опцию Мобильная сеть или SIM-карты.
3. Отсюда перейдите к Предупреждение и ограничение данных.
4. Отключите параметр «Установить лимит данных».
Это предотвратит автоматическое отключение мобильных данных на вашем телефоне, когда вы превысите свой лимит. Но имейте в виду, что ваш оператор может взимать плату за использование данных доступа.
6. Сбросить параметры подключения
Существует вероятность того, что некоторые настройки могли быть перепутаны, что вызывает проблему с точкой доступа, и вы не можете точно определить точную причину. Если это так, вы можете попробовать сбросить параметры подключения, которые сбрасывают все настройки подключения, включая данные, Wi-Fi и точку доступа, до заводского состояния. Давайте посмотрим, как это сделать:
1. Перейдите в настройки Android и прокрутите вниз до раздела «Система».
2. В системе перейдите в меню параметров сброса.
3. Здесь выберите «Сбросить параметры Wi-Fi, мобильного телефона и Bluetooth».
4. Нажмите кнопку Сброс настроек.
Это очистит и сбросит ваши параметры подключения, и вы сможете снова попробовать настроить мобильную точку доступа, чтобы проверить, работает ли она сейчас правильно.
7. Модем через Bluetooth или USB
Помимо использования мобильной точки доступа или WiFi-модема, вы также можете использовать Bluetooth или USB-модем для подключения принимающего устройства к Интернету. Bluetooth-модем медленнее, чем мобильная точка доступа, но выполнит свою работу, если вам нужен Интернет в данный момент. Вот как включить модем Bluetooth:
1. Сначала откройте «Настройки», а затем «Сеть и Интернет».
2. Перейдите в раздел «Точка доступа и модем».
3. Теперь найдите модем Bluetooth и включите его с помощью переключателя рядом с ним.
4. Включите Bluetooth на принимающем устройстве и подключите его к телефону.
Теперь вы сможете пользоваться Интернетом с помощью модема Bluetooth.
Вы также можете подключить телефон к принимающему устройству с помощью USB-кабеля и включить USB-модем в том же меню. Это обеспечивает более высокую скорость соединения по сравнению с модемом Bluetooth.
8. Перезагрузите устройство и перезагрузитесь в безопасном режиме.
Если вы испробовали все описанные выше методы, и ни один из них не работает, мы рекомендуем вам перезагрузить устройство, а затем снова попробовать использовать мобильную точку доступа. Чтобы перезагрузить устройство:
1. Нажмите и удерживайте кнопку питания, пока не отобразится меню питания.
2. В меню «Питание» выберите параметр «Перезагрузить».
Это перезагрузит ваш телефон. Теперь попробуйте снова использовать мобильную точку доступа.
Если это все еще не работает, есть вероятность, что проблема может быть вызвана определенным приложением, поэтому вам необходимо перезагрузиться в безопасном режиме. Это отключает все загруженные приложения, кроме основных системных приложений. Чтобы загрузиться в безопасном режиме, выполните следующие действия:
1. Нажмите и удерживайте кнопку питания, пока не отобразится меню питания.
2. Здесь нажмите и удерживайте кнопку «Выключить», пока не появится всплывающее окно с надписью «Перезагрузка в безопасном режиме».
3. Нажмите «ОК» и дайте телефону перезагрузиться в безопасном режиме.
4. Как только ваш телефон загрузится в безопасном режиме, попробуйте использовать мобильную точку доступа и посмотрите, работает ли она сейчас.
Если мобильная точка доступа работает нормально, это подтверждает, что причиной проблемы может быть определенное приложение, которое необходимо удалить. Чтобы вернуться в обычный режим, просто нажмите и удерживайте кнопку питания и выберите «Перезагрузить» в меню «Питание».
А если и это не поможет, то стоит заглянуть в принимающее устройство или отнести телефон в авторизованный сервисный центр.
Подведение итогов: исправить неработающую мобильную точку доступа
В наши дни многие люди используют мобильные точки доступа, особенно на открытом воздухе и даже для работы из дома, поэтому очень важно, чтобы они работали должным образом. Может быть несколько причин, по которым он не работает, и мы попытались найти решения для некоторых из них. Мы надеемся, что вам понравился список, и какое-либо из решений помогло вам решить проблему.
Restik взаимодействует с кассой АТОЛ по сети — это значит, что касса должна быть подключена к тому же роутеру, к которому подключено устройство с приложением Restik POS.
Для начала работы настройте подключение кассы к роутеру через Ethernet или Wi-Fi. Вы можете сделать это самостоятельно с помощью этой инструкции или обратиться в сервисный центр АТОЛ.
💡Выбор интерфейса подключения (Ethernet или Wi-Fi) зависит от того, какой из них доступен на вашей кассе. Узнать это вы можете при покупке кассы или в инструкции производителя.
В этой статье мы рассмотрим подключение кассы к роутеру по WiFi. Для подключения кассы по Ethernet обратитесь к этой статье.
Для настройки вам понадобятся:
-
Компьютер или ноутбук с USB-портом
-
Касса АТОЛ с Wi-Fi модулем
-
USB-провод для подключения кассы (идет в комплекте с кассой)
-
Wi-Fi сеть и данные для подключения (название и пароль)
1. Установите драйвер АТОЛ на компьютер или ноутбук
Скачать драйвер можно на официальном сайте АТОЛ в разделе «Центр загрузок» — «Контрольно-кассовая техника» — «Драйвер ККТ x.x.x.x».
Откройте папку с драйвером, перейдите в папку «installer» и выберите нужный установочный файл в зависимости от вашей операционной системы:
-
«dmg» для Mac OS X
-
«exe» для Windows
После установки запустите программу «Тест драйвера ККТ», которая появится на вашем компьютере.
💡 Если вы работаете на Mac — система не позволит запустить приложение обычным способом, так как оно сделано неустановленным разработчиком. Запустите приложение по этой инструкции.
2. Подключите кассу к компьютеру по USB
Если касса работает на платформе 5.0
Зайдите в сервисный режим.
Чтобы войти в него, включите кассу, одновременно нажимая и удерживая кнопку промотки чековой ленты. Устройство воспроизведет звук включения, затем следующий звуковой сигнал, после которого нужно отпустить кнопку промотки чековой ленты. В сервисном режиме устройство распечатает документ «Основное меню».
Выберите действие «включить все интерфейсы» путем нажатия кнопки промотки. Количество нажатий зависит от номера позиции в меню. После выбора перезагрузите кассу. Теперь подключите кассу компьютеру.
Если ваша касса работает на платформе до версии 5.0
Сначала переключите ее на работу через USB. Это можно сделать в сервисном режиме кассы АТОЛ.
Войдите в сервисный режим: для этого нажмите и удерживайте кнопку промотки чековой ленты и одновременно включите кассу. После четвертого звукового сигнала отпустите кнопку промотки. В сервисном режиме устройство распечатает документ с перечнем возможных действий.
💡 Количество сигналов может отличаться в зависимости от модели и версии кассы, если четыре звуковых сигнала не работают — попробуйте другое количество: от 1 до 7-ми. Или уточните количество сигналов в инструкции к устройству.
Выберите действие путем нажатия кнопки промотки. Количество нажатий зависит от номера позиции в меню. После нажатия каждый раз воспроизводится звуковой сигнал.
Для настройки работы по USB перейдите в раздел «2. Канал обмена»:
И выберите пункт «USB» — касса распечатает информацию о том, что USB включен.
Теперь подключите кассу компьютеру.
3. Настройте кассу
После подключения кассы к компьютеру откройте программу «Тест драйвера ККТ» и нажмите на кнопку «Свойства» в правом верхнем углу экрана:
В открывшемся окне убедитесь, что выбран «канал связи: USB» и нажмите на кнопку «проверка связи»:
В поле «результат» появится название вашей кассы:
Нажмите на кнопку «Параметры ККТ». В открывшемся окне найдите настройки «Wi-Fi»:
Укажите:
-
Режим Wi-Fi: клиент
-
Имя вашей точки доступа и пароль точки доступа. Убедитесь, что имя и пароль указаны в точности, как в настройках Wi-Fi роутера.
-
Тип шифрования: как в настройках роутера
-
Включите галочку «Получение IP-адреса от DHCP»
Затем найдите раздел «ОФД» и укажите «Канал обмена с ОФД: Wi-Fi»:
Нажмите на кнопку «Сохранить и выйти».
4. Переключите кассу на работу Wi-Fi
Если касса работает на платформе 5.0 просто перезагрузите её.
Если ваша касса работает на платформе до версии 5.0.
Войдите в сервисный режим: для этого нажмите и удерживайте кнопку промотки чековой ленты и одновременно включите кассу. После четвертого звукового сигнала отпустите кнопку промотки. В сервисном режиме устройство распечатает документ с перечнем возможных действий.
💡 Количество сигналов может отличаться в зависимости от модели и версии кассы, если четыре звуковых сигнала не работают — попробуйте другое количество: от 1 до 7-ми. Или уточните количество сигналов в инструкции к устройству.
Выберите действие путем нажатия кнопки промотки. Количество нажатий зависит от номера позиции в меню. После нажатия каждый раз воспроизводится звуковой сигнал.
Перейдите в раздел «2. Канал обмена»:
И выберите пункт «Wi-Fi». Затем перезагрузите кассу.
5. Подключение к Restik
Если вы все сделали правильно — после включения касса распечатает свой IP-адрес:
Теперь вы можете подключить кассу к Restik с помощью этой инструкции.

Содержание
Настройка и подключение Атол 91Ф и Атол 92Ф
Содержание
- Где скачать драйвер на Атол 91Ф, 92Ф?
- Как настроить и подключиться по Wi-fi на кассах Атол 91Ф и 92Ф?
- Как настроить интернет на кассах Атол 91Ф и 92Ф?
- Настройка Атол 91Ф и 92Ф
- Как подключить Атол 91Ф и 92Ф к ПК?
- Как настроить ОФД на Атол 91Ф и 92Ф?
- Как осуществить отправку данных в ОФД?
- Как провести диагностику соединения с ОФД?
- Как изменить время и дату на кассе Атол 91Ф и 92Ф?
- Как подключить Атол 92Ф к телефону?
- Программирование Атол 91Ф и 92Ф: инструкция
- Как сделать технологическое обнуление на Атол 91Ф и 92Ф?
- Подключение Атол 91Ф и 92Ф к 1С
- Атол 91Ф и 92Ф: перевод в режим фискального регистратора
- Как зарегистрировать Атол 91Ф, 92Ф?
- Утилита для регистрации Атол 91Ф, 92Ф
- Как перерегистрировать Атол 91Ф и 92Ф?
- Как перейти в билетный режим Атол 91Ф, 92Ф?
- Платформа 5.0. для Атол 91Ф, 92Ф: особенности и как перейти
Где скачать драйвер на Атол 91Ф, 92Ф?
Скачать драйвер для Атол 91Ф / Атол 92Ф можно на официальном сайте Атол. По этой ссылке вы можете скачать 10 версию.
Как настроить и подключиться по Wi-fi на кассах Атол 91Ф и 92Ф?
Если вам нужно провести настройку wi-fi на Атол 91Ф/Атол 92Ф, вам нужно ввести пароль системного администратора, перейти в меню «Настройки», выбрать пункт ОБОРУДОВАНИЕ> ИНТЕРФЕСЫ Подтвердите действие клавишей [ВВОД/=]. Должно появится меню «ИНТЕРФЕЙС»:

Выберите пункт «КАНАЛ ИНТЕРНЕТ», чтобы настроить его. Перед вами должен появится список возможных интерфейсов. Перемещайтесь по нему с помощью [-/□]и [+/□] (или нажмите на подходящую клавишу). Подтвердите действие клавишей [ВВОД/=]:

Теперь нужно изменить название точки доступа и пароль доступа. В меню «Канал интернет» пункта Wi-fi появятся значения Ssid и Pswd по умолчанию;

Чтобы изменить их, пользуйтесь клавишей ⇦. Установите курсор справа от нужного символа клавишей [F1] (на один символ влево) и [F2] (на один знак вправо), чтобы удалить введенный символ (клавиша [ ⇦]), введите новый символ. Подтвердите действие клавишей [ВВОД/=]:

Чтобы изменить пароль, нужно действовать также. Подтвердите действие клавишей [ВВОД/=]. Перед вами откроется меню «Настройки Wi-fi» для программирования IP-адреса динамического или статического:

Если вы выберете статический IP-адрес и подтвердите действие клавишей [ВВОД/=], то появится поле для ввода IP-адреса. Введите IP-адрес, шлюз, маску подсети, чтобы завершить подключение Атол 92Ф или 91Ф к wi-fi:

ККТ перейдет в меню “Канал интернет”. Все, настройка wi-fi на Атол 91Ф/Атол 92Ф завершена!
Настроим Wi-Fi на вашем устройстве
Бесплатная консультация специалиста 8 (800) 700 50 95
Как настроить интернет на кассах Атол 91Ф и 92Ф?
Чтобы настроить подключение к интернету на Атол 91Ф/Атол 92Ф, вам нужно в меню «Интерфейс» выбрать «Канал интернет. Перед вами должен появится список возможных интерфейсов. Перемещайтесь по нему с помощью [+/□] и [-/□] (или нажмите на подходящую клавишу). Подтвердите действие клавишей [ВВОД/=]:

После того, как настройка интернета на Атол 91Ф/Атол 92Ф закончится, вам необходимо выйти из режима программирования и перезагрузить устройство.
Настроим вашу кассу в короткие сроки!
Бесплатная консультация специалиста 8 (800) 700 50 95
Настройка Атол 91Ф и 92Ф
Как правило, в данных ККТ уже есть мастер настроек. Уточните подробнее в инструкции по эксплуатации.
Для настройки кассы Атол 91Ф/Атол 92Ф во время первого включения ККТ или же включения кассы после технологического обнуления запустите мастера настроек ККТ.:

Для запуска нажмите клавишу [ВВОД/=] или [F1] под словом «Далее». Если нужно отменить запуск, нажмите дважды на клавишу [C]. Мастер настроек содержит пошаговую настройку Атол 92Ф или 91Ф по следующим параметрам:
- Выбор режима продаж:
- Выбор пользователя по умолчанию для автоматического входа в режим оформления кассовых чеков (Роль пользователя):
- Введите текущую дату и время, Подтвердите действие клавишей [ВВОД/=]:
- Выберите ставку НДС:
- Далее нужно настроить канал обмена с ОФД, Если вы не знаете, какой канал обмена с ОФД у вас будет, можете не менять значение, а подтвердить запрограммированный по умолчанию интерфейс. Подтвердите действие клавишей [ВВОД/=].
- Мастер настроек выведет сообщение о завершении настройки ККТ:
- Чтобы продолжить работу, нажмите [ВВОД/=] или [F1] под словом «ДАЛЕЕ». Все, настройка Атол 91Ф/Атол 92Ф завершена!

В режиме работы «1. ПО ЦЕНЕ» введите цену и количество товара. Учтите, что для работы в таком режиме необходимы следующие детали: пользователь кассы должен быть ИП (ИНН содержит 12 знаков) или при регистрации была установлена любая СНО, кроме ОСН.
Для работы «2. ПО КОДУ ТОВАРА» введите код товара и количество. Должна быть база товаров.

Укажите роль пользователя (кассир, администратор или системный администратор), введите ФИО пользователя. Далее ККТ будет автоматически переходить в режим оформления кассовых чеков (введен пароль пользователя по умолчанию). Выберите нужного пользователя, Подтвердите действие клавишей [ВВОД/=]. Должно открыться окно для ввода ФИО:

В том случае, если нужно изменить ФИО во время настройки кассы Атол 91Ф/Атол 92Ф. Подтвердите действие клавишей [ВВОД/=];


Если при регистрации не был указан НДС, выбранная ставка будет применяться по свободной цене. А при работе по коду товара будет применяться тот тип НДС, который был указан в настройках товара в базе товаров. Подтвердите действие клавишей [ВВОД/=].

Как подключить Атол 91Ф и 92Ф к ПК?
Подключение к ПК Атол 92Ф/Атол 91Ф возможно через micro-USB порт, который расположен с правого бока кассы при помощи кабеля:

Затем скачайте и установите драйвер.
Как настроить ОФД на Атол 91Ф и 92Ф?
Первоначальную настройку ОФД на Атол 91Ф/Атол 92Ф осуществляют при регистрации ККТ через тест драйвер ККТ во вкладке «Регистрация ККТ»:

Меняются настройки ОФД в «Параметры ККТ» во вкладке «ОФД». Можно сделать это другим способом — скачать и разархивировать утилиту «Программирование таблиц». Нам нужна именно «Таблица 19»:

Теперь сделайте следующее:
- Наведите указатель мыши на ячейку, значение которой нужно изменить. Щелкните по ней левой клавишей мыши, чтобы в правой части ячейки появился значок. Название поля будет выделено жирным;
- Далее наведите указатель на значок и нажмите левую клавишу мыши, чтобы открылся список значений параметра:
- Выберите нужный канал обмена:
- При переходе к другой ячейке для редактирования первая окрасится в зеленый цвет – это значит, что цена отредактирована:



Мы настроим ОФД, а вы отдохните
Бесплатная консультация специалиста 8 (800) 700 50 95
Как осуществить отправку данных в ОФД?
Сначала вам нужно выбрать канал связи с интернет. Затем зайдите в меню «Настройки», в пункт «Оборудование» > «Интерфейсы». Подтвердите действие клавишей [ВВОД/=]. Появится меню «Интерфейс»:

В меню «Интерфейс» выберите «Канал интернет». Должен появится список возможных интерфейсов. Перемещайтесь по нему с помощью [+/□] и [-/□] (или нажмите на подходящую клавишу). Подтвердите действие клавишей [ВВОД/=]:

В конце перезагрузите кассу. Теперь отправка данных в ОФД на Атол 91Ф/Атол 92Ф будет производиться.
Как провести диагностику соединения с ОФД?
Чтобы провести тест связи с ОФД на Атол 91Ф нужно сменить роль на системного администратора (пароль – «30»). В главном меню выберите «СЕРВИС»:

Далее выберите «1. ДИАГНОСТИКА ОФД»:

Касса должна напечатать чек. Вот пример:

Существует два статуса модуля модема:
- «Работа» — значит, что модем работает, а документ содержит актуальные данные;
- «Инициализация» — значит, что можем еще не проинициализирован, а данные не все актуальны. В таком случае нужно заново провести проверку связи с ОФД на Атол 91Ф/Атол 92Ф.
Как изменить время и дату на кассе Атол 91Ф и 92Ф?
В главном меню перейдите в пункт «Настройки»:

Выберите пункт «Оборудование», подтвердите действие клавишей [ВВОД/=]. На дисплее должно появится:

Выберите «1. ДАТАВРЕМЯ», нажмите на клавишу [ВВОД/=]:

Чтобы изменить дату на Атол 91Ф/Атол 92Ф, сотрите старую при помощи клавиши ⇦ (поле будет выглядеть так: 
Установите курсор справа от нужного символа клавишей [F1] (на один символ влево) и [F2] (на один знак вправо), чтобы удалить введенный символ (клавиша [⇦]), введите новый символ. Подтвердите действие клавишей [ВВОД/=]. ККТ при этом издаст определенный звуковой сигнал. Далее нужно ввести время:

Установите курсор справа от нужного символа клавишей [F1] (на один символ влево) и [F2] (на один знак вправо), чтобы удалить введенный символ (клавиша [ ⇦]), введите новый символ. Подтвердите действие клавишей [ВВОД/=]. ККТ при этом издаст определенный звуковой сигнал и перейдет в меню “НАСТРОЙКИ”. Чтобы выйти из режима программирования нажмите клавишу [C]. Касса вернется в главное меню. Для того, чтобы ввести пароль кассира, нажмите на клавишу [C], касса перейдет в режим «Выбора».
Поможем изменить время и дату на ККТ
Бесплатная консультация специалиста 8 (800) 700 50 95
Как подключить Атол 92Ф к телефону?
Подключить Атол 92Ф к телефону возможно через Wi-fi. Нужно включить раздачу интернета на телефоне (точка доступа). А на кассе подключаемся к телефону по Wi-fi по инструкции.
Подключение по Bluetooth.
Для такого вида подключения нужно настроить канал обмена ККТ с телефоном по интерфейсу Bluetooth, для этого нужно:
- Для настройки каналов обмена с ПК или с ОФД, введите пароль сис.администратора («30»). Затем зайдите в меню «НАСТРОЙКИ», выберите пункт «ОБОРУДОВАНИЕ» > «ИНТЕРФЕЙСЫ». подтвердите действие клавишей [ВВОД/=]:
- Настроить можно разные интерфейсы, поэтому в меню «ИНТЕРФЕЙС» выберите пункт «КАНАЛ ПК»:
- Выберите «5. BLUETOOTH» и нажмите [ВВОД/=]. После настройки обмена перезагрузите кассу и выполните поиск доступных подключений;
- На телефоне должно появится информационное окно с названием и заводским номером кассы;
- Введите PIN-код (по умолчанию 00000000), чтобы получить доступ к кассе;


Если вы все сделали верно, и подключение прошло успешно, на дисплее появится символ
Программирование Атол 91Ф и 92Ф: инструкция
Режим программирования в устройстве предназначен для работы с настраиваемыми параметрами. Описание всех таблиц данной ККТ представлено в Протоколе работы ККТ (документ выложен на сайте компании АТОЛ http://www.atol.ru. Если вы не можете подключить ККТ к ПК, то некоторые настройки можно сделать на ККТ. Включите кассу и в меню «Роль» выберите пункт «СИС.АДМИНИСТРАТОР». подтвердите действие клавишей [ВВОД/=] и введите пароль системного администратора («30»). Должно появится меню, где нужно выбрать «НАСТРОЙКИ»:

Пользователи
В данной кассе можно просматривать и редактировать пользовательские настройки. Для этого введите пароль системного администратора («30»). Затем зайдите в меню «НАСТРОЙКИ» > «ПОЛЬЗОВАТЕЛИ» > «ПРОСМОТР/РЕДАКТИР». Подтвердите действие клавишей [ВВОД/=]. Появится список пользователей:

Отредактируйте фамилию, пароль, ИНН кассира. Подтвердите действие клавишей [ВВОД/=]. Появится поле ввода пользователя подтвердите действие клавишей [ВВОД/=]:

Отобразится поле ввода пароля, введите его и подтвердите действие клавишей [ВВОД/=]:

Появится поле ввода ИНН пользователя:

Необходимо ввести значение или пропустить данное поле, нажав клавишу [ВВОД/=]. Для возврата в предыдущее меню нажать на клавишу [C].
Настройка автоматического входа
В ККТ можно посмотреть, для какого кассира настроен автоматический переход. Выберите «НАСТРОЙКИ» > «ПОЛЬЗОВАТЕЛИ» > «ВВЫБОР ПО УМОЛЧ.».
Подтвердите действие клавишей [ВВОД/=]. На дисплее выйдет список пользователей:

Чтобы выйти в меню «Настройки», нужно нажать клавишу (С).
Правила торговли
Чтобы настроить режимы работы, продажи, редактирования СНО, введите пароль системного администратора («30»). Зайдите в меню «НАСТРОЙКИ» > «ОБОРУДОВАНИЕ». Подтвердите действие клавишей [ВВОД/=]:

Режим продаж
На кассах Атол 91Ф/Атол 92Ф возможно оформить кассовые чеки продажи/покупки/возврата продажи/возврата покупки по коду товара или же по свободной цене. Если вы хотите работать с кодом товара, у вас должна быть запрограммирована Таблица 1. Для настройки режима продаж перейдите в меню “НАСТРОЙКИ”, выберите пункт “ПРАВИЛА ТОРГОВЛИ” > “РЕЖИМ ПРОДАЖИ”. Подтвердите действие клавишей [ВВОД/=]:

Режим ФР
Касса может работать как автономная с использованием клавиатуры, как автономная ККТ в билетном режиме, как фискальный регистратор, способный работать с кассовым ПО или как фискальный регистратор в билетном режиме работы. Выбрать нужный режим работы можно в меню “Настройки”. Выберите пункт “ПРАВИЛА ТОРГОВЛИ” > “РЕЖИМ РАБОТЫ”. Подтвердите действие клавишей [ВВОД/=]:

Как правило, по умолчанию стоит режим “НЬЮДЖЕР” — автономная ККТ. Если Если изменится режим работы на “ФР”, “БИЛЕТНЫЙ РЕЖИМ” или “ФР+БИЛЕТНЫЙ РЕЖИМ”, дисплее ККТ отобразится сообщение о необходимости перезагрузки ККТ. В зависимости от того, какой режим вы выберете, на дисплее будет выведен соответствующий запрос выбора режима:

По истечении 10 секунд ККТ автоматически перейдет в запрограммированный режим работы. Если вам нужно сменить режим, выберите другой до окончания десяти секунд и подтвердите ввод нажатием на клавишу [ВВОД/=].
Для режима ФР на дисплее отобразится сообщение “ЗАПУСК В РЕЖИМЕ ФР” затем отобразится заставка:

Если вам нужно выйти из режима ФР или нужно отключить БИЛЕТНЫЙ РЕЖИМ, при включении ККТ выберите пункт “НЬЮДЖЕР”, подтвердить выбор, затем введите пароль системного администратора. Далее в меню “НАСТРОЙКИ > ПРАВИЛА ТОРГОВЛИ > РЕЖИМ РАБОТЫ выберите пункт “НЬЮДЖЕР”, подтвердите выбор и перезагрузите ККТ.
Ограничение цены
Если вам нужно изменить количество знаков цены, в меню “НАСТРОЙКИ” выберите пункт “ПРАВИЛА ТОРГОВЛИ” > “КОЛ-ВО ЦИФР ЦЕНЫ”, подтвердите выбор нажатием на клавишу [ВВОД/=]. На экране будет отображено (выделено значение по умолчанию):

Поможем изменить количество знаков цены
Бесплатная консультация специалиста 8 (800) 700 50 95
СНО по умолчанию
Для того, чтобы установить СНО по умолчанию нужно в меню “НАСТРОЙКИ” выберите пункт “ПРАВИЛА ТОРГОВЛИ” > “СНО ПО УМОЛЧАНИЮ”. Подтвердите выбор нажатием на клавишу [ВВОД/=]. Откроется список СНО:

База товаров
Просмотр базы товаров
В режиме программирования ККТ вы можете сами просматривать базу товаров и редактировать параметры товара. Для этого введите пароль системного администратора ( «30»). Зайдите в “НАСТРОЙКИ” > “БАЗА ТОВАРОВ”. Подтвердите выбор нажатием на клавишу [ВВОД/=]. На дисплее отобразится сообщение:

В меню “БАЗА ТОВАРОВ” выберите пункт “ПРОСМОТРРЕДАКТИР”, подтвердите выбор нажатием на клавишу [ВВОД/=]:

Удобнее найти товар по коду, если при просмотре товаров нажать на клавишу [F2] под словом “НАЙТИ”:

Введите номер товара, используя цифровые клавиши и подтвердите ввод нажатием на клавишу [ВВОД/=]. Если товар с указанным номером уже есть в базе товаров, то на дисплее отобразится его наименование и цена, как при просмотре товаров.
Редактирование параметров товара
В ККТ вы можете добавлять, удалять или редактировать параметры товара. Для этого перейдите к нужному товару базы с использованием клавиш [-/↓] и [+/↑] или при помощи поиска товара по его номеру, затем нажмите на клавишу [ВВОД/=]:

Для перемещения по списку параметров можете использовать клавиши [-/↓] (на одну строку ниже) и [+/↑] (на одну строку выше). В ККТ можно просмотреть информацию обо всех параметрах данного товара: название товара, цена, цифровая последовательность, запрограммированная в штрихкоде товара, система налогообложения, налог, номер секции, в которой будет реализовываться товар и другие параметры. Каждый параметр товара также можно изменить.
Стереть
Если вам нужно полностью стереть базу товаров, например, при смене пользователя ККТ, введите пароль системного администратора («30»), перейдите к меню “НАСТРОЙКИ” и выберите пункт “БАЗА ТОВАРОВ”, подтвердите выбор нажатием на клавишу [ВВОД/=].

В главном меню “БАЗА ТОВАРОВ” выберите пункт “СТЕРЕТЬ”. При этом ККТ выведет на дисплей запрос подтверждения действия:

Для удаления базы товаров нужно нажать на клавишу [F1] под словом “ДА”, для отмены действия – клавишу [F2] под словом “Нет”. После того, как вы удалите базу, отобразится меню “БАЗА ТОВАРОВ”.
Оборудование
Для редактирования основных настроек ККТ введите пароль системного администратора («30»), перейдите в меню “НАСТРОЙКИ”, выберите пункт “ОБОРУДОВАНИЕ” и подтвердите выбор нажатием на клавишу [ВВОД/=]. При этом на дисплее отобразится:

Дата / время — подробная инструкция — здесь;
Интерфейсы — подробная инструкция — здесь;
Настройка банк.терминала — подробная инструкция — здесь;
Настройка весов
Данная ККТ может работать с весами для продажи весового товара. Для этого подключите весы к ККТ интерфейсным кабелем USB, перейдите в меню “НАСТРОЙКИ”, выберите пункт “ОБОРУДОВАНИЕ” > “НАСТРОЙКА ВЕСОВ”. На дисплее отобразится текущее значение (выделено значение по умолчанию):

Звук кнопок
В данной ККТ можно включить или отключить звук, который воспроизводится при нажатии клавиш ККТ. Для этого перейдите в меню “НАСТРОЙКИ” >”ОБОРУДОВАНИЕ” > “ЗВУК КНОПОК”. Подтвердите действие клавишей [ВВОД/=]:

Настройка дисплея
В данной ККТ можно настроить яркость подсветки и контрастность дисплея. Для этого перейдите в меню “НАСТРОЙКИ > “ОБОРУДОВАНИЕ” > “НАСТРОЙКА ДИСПЛЕЯ”. Подтвердите действие клавишей [ВВОД/=]:

Яркость
Для настройки яркости подсветки дисплея выберите пункт “ЯРКОСТЬ” и подтвердите выбор нажатием на клавишу [ВВОД/=]:

Контрастность дисплея
Для настройки контрастности в меню “НАСТРОЙКА ДИСПЛЕЯ” выберите пункт “Контрастность” и подтвердите выбор клавишей [ВВОД/=]:

Настройка печати
В данной ККТ в режиме программирования можно выполнить настройку параметров печати – изменить яркость печати. Для этого перейдите в меню “НАСТРОЙКИ” > “ОБОРУДОВАНИЕ” > “НАСТРОЙКИ ПЕЧАТИ” и подтвердите действие клавишей [ВВОД/=]:

Чтобы настроить яркость, в меню “НАСТРОЙКА ПЕЧАТИ” выберите пункт “ЯРКОСТЬ” и подтвердите действие клавишей [ВВОД/=]:
1 – печатаемый на ЧЛ текст самый темный;
15 – печатаемый текст самый светлый;

Мастер настроек
Если вам нужно запустить мастера настроек, с помощью которого можно быстро настроить главные параметры работы ККТ, в меню “НАСТРОЙКИ” выберите пункт “МАСТЕР НАСТРОЕК” и подтвердите действие клавишей [ВВОД/=]. Будет запущен мастер настроек. Описание выше
Как сделать технологическое обнуление на Атол 91Ф и 92Ф?
Для того, чтобы сделать технологическое обнуление на Атол 91Ф/Атол 92Ф, вам нужно в драйвере V10 установить связь с ККТ, поставить галочку на “Включено”. Затем во вкладке “Сервисные” нажмите “Тех.обнуление”:

Если не получилось так сделать техобнуление на Атол 91Ф и 92Ф значит нужно делать техобнуление с разбором корпуса:
- Разберите корпус и получите доступ к тумблеру;
- Включите кассу;
- Переведите тумблер SA ½ “Mode” в положение ON;
- Установите связь через драйвер V10;
- В драйвере поставьте галочку на “Включено”. Во вкладке “Сервисные” нажмите “Тех.обнуление”.
Проведем технологическое обнуление
Бесплатная консультация специалиста 8 (800) 700 50 95
Телеграмм (function(w,d,s,l,i){w[l]=w[l]||[];w[l].push({‘gtm.start’:
new Date().getTime(),event:’gtm.js’});var f=d.getElementsByTagName(s)[0],
j=d.createElement(s),dl=l!=’dataLayer’?’&l=’+l:»;j.async=true;j.src=
‘https://www.googletagmanager.com/gtm.js?id=’+i+dl;f.parentNode.insertBefore(j,f);
})(window,document,’script’,’dataLayer’,’GTM-MC4KVHQ’);
«lazy link tg» style=»background-image: url(/assets/img/w_wa.svg)»>WhatsApp
Подключение Атол 91Ф и 92Ф к 1С
Подключение к 1С возможно в режиме “Ньюджер”.
- В 1С запустите помощника из списка ККТ или в панели настроек программы. Выберите “Автономные кассы-Атол”:
- Укажите заводской номер:
- Заполните данные об организации:
- Заполните данные о месте установки:
- Заполните пароль для подключения (token — код привязки пользователя):
- Меню — 2. Главное меню — 7. Личный кабинет — 2. Код привязки — печатается Токен;
- Долго нажать на кнопку “%” у ККТ:
- Теперь нажмите “Подключить”:





Инструкция по коду привязки — здесь.
Меню — 2. Главное меню — 5. Сервис — 2. Инфо о ККТ — печатается Токен.
Если кода привязки нет, то его можно получить двумя способами:


Вот и все. Подключение Атол 91Ф/Атол 92Ф к 1С прошло успешно!
Атол 91Ф и 92Ф: перевод в режим фискального регистратора
Эта касса может работать в двух режимах: как автономная ККТ с использованием клавиатуры или как фискальный регистратор (ФР), который подключается к ПК и работает с кассовым ПО.
Для этого нужно приобрести у Атол специальную лицензию или код защиты, затем ввести его в ККТ (инструкция — здесь). Учтите, что работать в режима ФР возможно, если прошивка у ККТ версии 7386 и выше. Для этого режима зайдите в “НАСТРОЙКИ” > “РЕЖИМ РАБОТЫ”. Подтвердите действие клавишей [ВВОД/=]:

Как правило, режим работы “Как ФР” отключен по умолчанию. Поэтому нужно выбрать “Да” и подтвердить действие клавишей [ВВОД/=]. Чтобы настройки заработали, перезагрузите кассу. Если вы ввели Код защиты 1 или лицензию, то после включения на дисплее ККТ будет сообщение-запрос выбора режима работы ККТ:

Через 10 секунд касса автоматически перейдет в режим работы “Как ФР”, выйдет сообщение “Запуск в режиме ФР” и заставка:

Клавиатура будет заблокирована, нужно подключить кассу к ПК и продолжить работу с кассовым ПО.
Если нужно изменить режим работы ККТ, выберите пункт “НЬЮДЖЕР” во время включения кассы выбрать пункт “НЬЮДЖЕР” и подтвердить выбор клавишей [ВВОД/=]. Затем введите пароль системного администратора и отключите настройку в меню “НАСТРОЙКИРЕЖИМ РАБОТЫ”. Перезагрузите ККТ.
Переведем кассу в режим фискального регистратора
Бесплатная консультация специалиста 8 (800) 700 50 95
Как зарегистрировать Атол 91Ф, 92Ф?
Для того, чтобы зарегистрировать Атол 91Ф/Атол 92Ф нужно:
- Выберите вкладку “Регистрация ККТ” в рабочем окне драйвера (инструкция к нему — здесь). Заполните строки “Кассир” и “ИНН кассира” и нажмите кнопку “Регистрация кассира”. Укажите все параметры регистрируемой ККТ: это и РН ККТ, реквизиты организации, СНО, настройки ККТ и т.д.. Учтите, что нужно ввести те реквизиты, которые были указаны при регистрации в налоговой:
- После введения всех данных нажмите “Регистрация”;
- В конце ККТ напечатает “Отчет о регистрации”:
- В драйвере появится окно с реквизитами регистрации:
- Теперь нужно сохранить документ — нажмите “Сохранить и закрыть”, отобразится окно с выбором папки. По умолчанию в названии документа (*.txt) будут хранится данные о ККТ: код модели, заводской номер, дата (в формате ГГГГММДД) и время регистрации (в формате ЧЧММ) (в данном примере имя файла: 82_00108200000012_190111_1746.txt).

Информация для заполнения параметров ОФД предоставляется ОФД. Поля “Причина перерегистрации” и “Причины изменения сведений о ККТ” заполнять нет необходимости.


Утилита для регистрации Атол 91Ф, 92Ф
В комплект драйвера входит «Тестовая утилита» для проверки всех функций и настройки параметров ККТ, а также для регистрации. Перед установкой теста драйвера ККТ v.10 необходимо на ПК сохранить инсталлятор, который представлен на сайте компании АТОЛ. Затем перейти к папке, в которую сохранен файл «KKT10-windows64/32-setup.exe» и запустить установку драйвера ККТ v.10.
Вот инструкция установки драйвера ККТ v.10.4.1:
- В окне программы нажмите далее:
- Выберите компоненты программы (рекомендуется устанавливать все):
- Выберите директорию, в которую нужно установить Тест драйвера ККТ, нажав “Обзор”. Далее нажмите “Установить”:
- В конце дождитесь регистрации всех модулей, нажмите “Далее”:
- Утилита регистрации Атол 91Ф/Атол 92Ф встроена в драйвер ККТ v.10:





Как перерегистрировать Атол 91Ф и 92Ф?
Если изменились данные, которые вы ввели при регистрации ККТ, вам нужно сделать перерегистрацию:
- В окне драйвера ККТ выберите вкладку “Регистрация ККТ”;
- Нажмите кнопку “Считать” — поля должны заполниться значениями, указанными при регистрации ККТ:
- Измените нужные параметры. Для ФФД 1.05. в поле “Причина перерегистрации” нужно выбрать причину “Изменение параметров регистрации”. Для ФФД 1.1 заполните поле “Причины изменения сведений о ККТ”, нажав кнопку
Выберите пункт «КАНАЛ ИНТЕРНЕТ», чтобы настроить его. Перед вами должен появится список возможных интерфейсов. Перемещайтесь по нему с помощью [-/□]и [+/□] (или нажмите на подходящую клавишу). Подтвердите действие клавишей [ВВОД/=]:
Теперь нужно изменить название точки доступа и пароль доступа. В меню «Канал интернет» пункта Wi-fi появятся значения Ssid и Pswd по умолчанию;
Чтобы изменить их, пользуйтесь клавишей ⇦. Установите курсор справа от нужного символа клавишей [F1] (на один символ влево) и [F2] (на один знак вправо), чтобы удалить введенный символ (клавиша [ ⇦]), введите новый символ. Подтвердите действие клавишей [ВВОД/=]:
Чтобы изменить пароль, нужно действовать также. Подтвердите действие клавишей [ВВОД/=]. Перед вами откроется меню «Настройки Wi-fi» для программирования IP-адреса динамического или статического:
Если вы выберете статический IP-адрес и подтвердите действие клавишей [ВВОД/=], то появится поле для ввода IP-адреса. Введите IP-адрес, шлюз, маску подсети, чтобы завершить подключение Атол 92Ф или 91Ф к wi-fi:
ККТ перейдет в меню “Канал интернет”. Все, настройка wi-fi на Атол 91Ф/Атол 92Ф завершена!
Настроим Wi-Fi на вашем устройстве
Бесплатная консультация специалиста 8 (800) 700 50 95
Как настроить интернет на кассах Атол 91Ф и 92Ф?
Чтобы настроить подключение к интернету на Атол 91Ф/Атол 92Ф, вам нужно в меню «Интерфейс» выбрать «Канал интернет. Перед вами должен появится список возможных интерфейсов. Перемещайтесь по нему с помощью [+/□] и [-/□] (или нажмите на подходящую клавишу). Подтвердите действие клавишей [ВВОД/=]:
После того, как настройка интернета на Атол 91Ф/Атол 92Ф закончится, вам необходимо выйти из режима программирования и перезагрузить устройство.
Настроим вашу кассу в короткие сроки!
Бесплатная консультация специалиста 8 (800) 700 50 95
Настройка Атол 91Ф и 92Ф
Как правило, в данных ККТ уже есть мастер настроек. Уточните подробнее в инструкции по эксплуатации.
Для настройки кассы Атол 91Ф/Атол 92Ф во время первого включения ККТ или же включения кассы после технологического обнуления запустите мастера настроек ККТ.:
Для запуска нажмите клавишу [ВВОД/=] или [F1] под словом «Далее». Если нужно отменить запуск, нажмите дважды на клавишу [C]. Мастер настроек содержит пошаговую настройку Атол 92Ф или 91Ф по следующим параметрам:
- Выбор режима продаж:
- Выбор пользователя по умолчанию для автоматического входа в режим оформления кассовых чеков (Роль пользователя):
- Введите текущую дату и время, Подтвердите действие клавишей [ВВОД/=]:
- Выберите ставку НДС:
- Далее нужно настроить канал обмена с ОФД, Если вы не знаете, какой канал обмена с ОФД у вас будет, можете не менять значение, а подтвердить запрограммированный по умолчанию интерфейс. Подтвердите действие клавишей [ВВОД/=].
- Мастер настроек выведет сообщение о завершении настройки ККТ:
- Чтобы продолжить работу, нажмите [ВВОД/=] или [F1] под словом «ДАЛЕЕ». Все, настройка Атол 91Ф/Атол 92Ф завершена!
В режиме работы «1. ПО ЦЕНЕ» введите цену и количество товара. Учтите, что для работы в таком режиме необходимы следующие детали: пользователь кассы должен быть ИП (ИНН содержит 12 знаков) или при регистрации была установлена любая СНО, кроме ОСН.
Для работы «2. ПО КОДУ ТОВАРА» введите код товара и количество. Должна быть база товаров.Укажите роль пользователя (кассир, администратор или системный администратор), введите ФИО пользователя. Далее ККТ будет автоматически переходить в режим оформления кассовых чеков (введен пароль пользователя по умолчанию). Выберите нужного пользователя, Подтвердите действие клавишей [ВВОД/=]. Должно открыться окно для ввода ФИО:
В том случае, если нужно изменить ФИО во время настройки кассы Атол 91Ф/Атол 92Ф. Подтвердите действие клавишей [ВВОД/=];
Если при регистрации не был указан НДС, выбранная ставка будет применяться по свободной цене. А при работе по коду товара будет применяться тот тип НДС, который был указан в настройках товара в базе товаров. Подтвердите действие клавишей [ВВОД/=].
Как подключить Атол 91Ф и 92Ф к ПК?
Подключение к ПК Атол 92Ф/Атол 91Ф возможно через micro-USB порт, который расположен с правого бока кассы при помощи кабеля:
Затем скачайте и установите драйвер.
Как настроить ОФД на Атол 91Ф и 92Ф?
Первоначальную настройку ОФД на Атол 91Ф/Атол 92Ф осуществляют при регистрации ККТ через тест драйвер ККТ во вкладке «Регистрация ККТ»:
Меняются настройки ОФД в «Параметры ККТ» во вкладке «ОФД». Можно сделать это другим способом — скачать и разархивировать утилиту «Программирование таблиц». Нам нужна именно «Таблица 19»:
Теперь сделайте следующее:
- Наведите указатель мыши на ячейку, значение которой нужно изменить. Щелкните по ней левой клавишей мыши, чтобы в правой части ячейки появился значок. Название поля будет выделено жирным;
- Далее наведите указатель на значок и нажмите левую клавишу мыши, чтобы открылся список значений параметра:
- Выберите нужный канал обмена:
- При переходе к другой ячейке для редактирования первая окрасится в зеленый цвет – это значит, что цена отредактирована:
Мы настроим ОФД, а вы отдохните
Бесплатная консультация специалиста 8 (800) 700 50 95
Как осуществить отправку данных в ОФД?
Сначала вам нужно выбрать канал связи с интернет. Затем зайдите в меню «Настройки», в пункт «Оборудование» > «Интерфейсы». Подтвердите действие клавишей [ВВОД/=]. Появится меню «Интерфейс»:
В меню «Интерфейс» выберите «Канал интернет». Должен появится список возможных интерфейсов. Перемещайтесь по нему с помощью [+/□] и [-/□] (или нажмите на подходящую клавишу). Подтвердите действие клавишей [ВВОД/=]:
В конце перезагрузите кассу. Теперь отправка данных в ОФД на Атол 91Ф/Атол 92Ф будет производиться.
Как провести диагностику соединения с ОФД?
Чтобы провести тест связи с ОФД на Атол 91Ф нужно сменить роль на системного администратора (пароль – «30»). В главном меню выберите «СЕРВИС»:
Далее выберите «1. ДИАГНОСТИКА ОФД»:
Касса должна напечатать чек. Вот пример:
Существует два статуса модуля модема:
- «Работа» — значит, что модем работает, а документ содержит актуальные данные;
- «Инициализация» — значит, что можем еще не проинициализирован, а данные не все актуальны. В таком случае нужно заново провести проверку связи с ОФД на Атол 91Ф/Атол 92Ф.
Как изменить время и дату на кассе Атол 91Ф и 92Ф?
В главном меню перейдите в пункт «Настройки»:
Выберите пункт «Оборудование», подтвердите действие клавишей [ВВОД/=]. На дисплее должно появится:
Выберите «1. ДАТАВРЕМЯ», нажмите на клавишу [ВВОД/=]:
Чтобы изменить дату на Атол 91Ф/Атол 92Ф, сотрите старую при помощи клавиши ⇦ (поле будет выглядеть так:
). Введите новую дату.
Установите курсор справа от нужного символа клавишей [F1] (на один символ влево) и [F2] (на один знак вправо), чтобы удалить введенный символ (клавиша [⇦]), введите новый символ. Подтвердите действие клавишей [ВВОД/=]. ККТ при этом издаст определенный звуковой сигнал. Далее нужно ввести время:
Установите курсор справа от нужного символа клавишей [F1] (на один символ влево) и [F2] (на один знак вправо), чтобы удалить введенный символ (клавиша [ ⇦]), введите новый символ. Подтвердите действие клавишей [ВВОД/=]. ККТ при этом издаст определенный звуковой сигнал и перейдет в меню “НАСТРОЙКИ”. Чтобы выйти из режима программирования нажмите клавишу [C]. Касса вернется в главное меню. Для того, чтобы ввести пароль кассира, нажмите на клавишу [C], касса перейдет в режим «Выбора».
Поможем изменить время и дату на ККТ
Бесплатная консультация специалиста 8 (800) 700 50 95
Как подключить Атол 92Ф к телефону?
Подключить Атол 92Ф к телефону возможно через Wi-fi. Нужно включить раздачу интернета на телефоне (точка доступа). А на кассе подключаемся к телефону по Wi-fi по инструкции.
Подключение по Bluetooth.
Для такого вида подключения нужно настроить канал обмена ККТ с телефоном по интерфейсу Bluetooth, для этого нужно:
- Для настройки каналов обмена с ПК или с ОФД, введите пароль сис.администратора («30»). Затем зайдите в меню «НАСТРОЙКИ», выберите пункт «ОБОРУДОВАНИЕ» > «ИНТЕРФЕЙСЫ». подтвердите действие клавишей [ВВОД/=]:
- Настроить можно разные интерфейсы, поэтому в меню «ИНТЕРФЕЙС» выберите пункт «КАНАЛ ПК»:
- Выберите «5. BLUETOOTH» и нажмите [ВВОД/=]. После настройки обмена перезагрузите кассу и выполните поиск доступных подключений;
- На телефоне должно появится информационное окно с названием и заводским номером кассы;
- Введите PIN-код (по умолчанию 00000000), чтобы получить доступ к кассе;
Если вы все сделали верно, и подключение прошло успешно, на дисплее появится символ
Программирование Атол 91Ф и 92Ф: инструкция
Режим программирования в устройстве предназначен для работы с настраиваемыми параметрами. Описание всех таблиц данной ККТ представлено в Протоколе работы ККТ (документ выложен на сайте компании АТОЛ http://www.atol.ru. Если вы не можете подключить ККТ к ПК, то некоторые настройки можно сделать на ККТ. Включите кассу и в меню «Роль» выберите пункт «СИС.АДМИНИСТРАТОР». подтвердите действие клавишей [ВВОД/=] и введите пароль системного администратора («30»). Должно появится меню, где нужно выбрать «НАСТРОЙКИ»:
Пользователи
В данной кассе можно просматривать и редактировать пользовательские настройки. Для этого введите пароль системного администратора («30»). Затем зайдите в меню «НАСТРОЙКИ» > «ПОЛЬЗОВАТЕЛИ» > «ПРОСМОТР/РЕДАКТИР». Подтвердите действие клавишей [ВВОД/=]. Появится список пользователей:
Отредактируйте фамилию, пароль, ИНН кассира. Подтвердите действие клавишей [ВВОД/=]. Появится поле ввода пользователя подтвердите действие клавишей [ВВОД/=]:
Отобразится поле ввода пароля, введите его и подтвердите действие клавишей [ВВОД/=]:
Появится поле ввода ИНН пользователя:
Необходимо ввести значение или пропустить данное поле, нажав клавишу [ВВОД/=]. Для возврата в предыдущее меню нажать на клавишу [C].
Настройка автоматического входа
В ККТ можно посмотреть, для какого кассира настроен автоматический переход. Выберите «НАСТРОЙКИ» > «ПОЛЬЗОВАТЕЛИ» > «ВВЫБОР ПО УМОЛЧ.».
Подтвердите действие клавишей [ВВОД/=]. На дисплее выйдет список пользователей:Чтобы выйти в меню «Настройки», нужно нажать клавишу (С).
Правила торговли
Чтобы настроить режимы работы, продажи, редактирования СНО, введите пароль системного администратора («30»). Зайдите в меню «НАСТРОЙКИ» > «ОБОРУДОВАНИЕ». Подтвердите действие клавишей [ВВОД/=]:
Режим продаж
На кассах Атол 91Ф/Атол 92Ф возможно оформить кассовые чеки продажи/покупки/возврата продажи/возврата покупки по коду товара или же по свободной цене. Если вы хотите работать с кодом товара, у вас должна быть запрограммирована Таблица 1. Для настройки режима продаж перейдите в меню “НАСТРОЙКИ”, выберите пункт “ПРАВИЛА ТОРГОВЛИ” > “РЕЖИМ ПРОДАЖИ”. Подтвердите действие клавишей [ВВОД/=]:
Режим ФР
Касса может работать как автономная с использованием клавиатуры, как автономная ККТ в билетном режиме, как фискальный регистратор, способный работать с кассовым ПО или как фискальный регистратор в билетном режиме работы. Выбрать нужный режим работы можно в меню “Настройки”. Выберите пункт “ПРАВИЛА ТОРГОВЛИ” > “РЕЖИМ РАБОТЫ”. Подтвердите действие клавишей [ВВОД/=]:
Как правило, по умолчанию стоит режим “НЬЮДЖЕР” — автономная ККТ. Если Если изменится режим работы на “ФР”, “БИЛЕТНЫЙ РЕЖИМ” или “ФР+БИЛЕТНЫЙ РЕЖИМ”, дисплее ККТ отобразится сообщение о необходимости перезагрузки ККТ. В зависимости от того, какой режим вы выберете, на дисплее будет выведен соответствующий запрос выбора режима:
По истечении 10 секунд ККТ автоматически перейдет в запрограммированный режим работы. Если вам нужно сменить режим, выберите другой до окончания десяти секунд и подтвердите ввод нажатием на клавишу [ВВОД/=].
Для режима ФР на дисплее отобразится сообщение “ЗАПУСК В РЕЖИМЕ ФР” затем отобразится заставка:Если вам нужно выйти из режима ФР или нужно отключить БИЛЕТНЫЙ РЕЖИМ, при включении ККТ выберите пункт “НЬЮДЖЕР”, подтвердить выбор, затем введите пароль системного администратора. Далее в меню “НАСТРОЙКИ > ПРАВИЛА ТОРГОВЛИ > РЕЖИМ РАБОТЫ выберите пункт “НЬЮДЖЕР”, подтвердите выбор и перезагрузите ККТ.
Ограничение цены
Если вам нужно изменить количество знаков цены, в меню “НАСТРОЙКИ” выберите пункт “ПРАВИЛА ТОРГОВЛИ” > “КОЛ-ВО ЦИФР ЦЕНЫ”, подтвердите выбор нажатием на клавишу [ВВОД/=]. На экране будет отображено (выделено значение по умолчанию):
Поможем изменить количество знаков цены
Бесплатная консультация специалиста 8 (800) 700 50 95
СНО по умолчанию
Для того, чтобы установить СНО по умолчанию нужно в меню “НАСТРОЙКИ” выберите пункт “ПРАВИЛА ТОРГОВЛИ” > “СНО ПО УМОЛЧАНИЮ”. Подтвердите выбор нажатием на клавишу [ВВОД/=]. Откроется список СНО:
База товаров
Просмотр базы товаров
В режиме программирования ККТ вы можете сами просматривать базу товаров и редактировать параметры товара. Для этого введите пароль системного администратора ( «30»). Зайдите в “НАСТРОЙКИ” > “БАЗА ТОВАРОВ”. Подтвердите выбор нажатием на клавишу [ВВОД/=]. На дисплее отобразится сообщение:
В меню “БАЗА ТОВАРОВ” выберите пункт “ПРОСМОТРРЕДАКТИР”, подтвердите выбор нажатием на клавишу [ВВОД/=]:
Удобнее найти товар по коду, если при просмотре товаров нажать на клавишу [F2] под словом “НАЙТИ”:
Введите номер товара, используя цифровые клавиши и подтвердите ввод нажатием на клавишу [ВВОД/=]. Если товар с указанным номером уже есть в базе товаров, то на дисплее отобразится его наименование и цена, как при просмотре товаров.
Редактирование параметров товара
В ККТ вы можете добавлять, удалять или редактировать параметры товара. Для этого перейдите к нужному товару базы с использованием клавиш [-/↓] и [+/↑] или при помощи поиска товара по его номеру, затем нажмите на клавишу [ВВОД/=]:
Для перемещения по списку параметров можете использовать клавиши [-/↓] (на одну строку ниже) и [+/↑] (на одну строку выше). В ККТ можно просмотреть информацию обо всех параметрах данного товара: название товара, цена, цифровая последовательность, запрограммированная в штрихкоде товара, система налогообложения, налог, номер секции, в которой будет реализовываться товар и другие параметры. Каждый параметр товара также можно изменить.
Стереть
Если вам нужно полностью стереть базу товаров, например, при смене пользователя ККТ, введите пароль системного администратора («30»), перейдите к меню “НАСТРОЙКИ” и выберите пункт “БАЗА ТОВАРОВ”, подтвердите выбор нажатием на клавишу [ВВОД/=].
В главном меню “БАЗА ТОВАРОВ” выберите пункт “СТЕРЕТЬ”. При этом ККТ выведет на дисплей запрос подтверждения действия:
Для удаления базы товаров нужно нажать на клавишу [F1] под словом “ДА”, для отмены действия – клавишу [F2] под словом “Нет”. После того, как вы удалите базу, отобразится меню “БАЗА ТОВАРОВ”.
Оборудование
Для редактирования основных настроек ККТ введите пароль системного администратора («30»), перейдите в меню “НАСТРОЙКИ”, выберите пункт “ОБОРУДОВАНИЕ” и подтвердите выбор нажатием на клавишу [ВВОД/=]. При этом на дисплее отобразится:
Дата / время — подробная инструкция — здесь;
Интерфейсы — подробная инструкция — здесь;
Настройка банк.терминала — подробная инструкция — здесь;Настройка весов
Данная ККТ может работать с весами для продажи весового товара. Для этого подключите весы к ККТ интерфейсным кабелем USB, перейдите в меню “НАСТРОЙКИ”, выберите пункт “ОБОРУДОВАНИЕ” > “НАСТРОЙКА ВЕСОВ”. На дисплее отобразится текущее значение (выделено значение по умолчанию):
Звук кнопок
В данной ККТ можно включить или отключить звук, который воспроизводится при нажатии клавиш ККТ. Для этого перейдите в меню “НАСТРОЙКИ” >”ОБОРУДОВАНИЕ” > “ЗВУК КНОПОК”. Подтвердите действие клавишей [ВВОД/=]:
Настройка дисплея
В данной ККТ можно настроить яркость подсветки и контрастность дисплея. Для этого перейдите в меню “НАСТРОЙКИ > “ОБОРУДОВАНИЕ” > “НАСТРОЙКА ДИСПЛЕЯ”. Подтвердите действие клавишей [ВВОД/=]:
Яркость
Для настройки яркости подсветки дисплея выберите пункт “ЯРКОСТЬ” и подтвердите выбор нажатием на клавишу [ВВОД/=]:
Контрастность дисплея
Для настройки контрастности в меню “НАСТРОЙКА ДИСПЛЕЯ” выберите пункт “Контрастность” и подтвердите выбор клавишей [ВВОД/=]:
Настройка печати
В данной ККТ в режиме программирования можно выполнить настройку параметров печати – изменить яркость печати. Для этого перейдите в меню “НАСТРОЙКИ” > “ОБОРУДОВАНИЕ” > “НАСТРОЙКИ ПЕЧАТИ” и подтвердите действие клавишей [ВВОД/=]:
Чтобы настроить яркость, в меню “НАСТРОЙКА ПЕЧАТИ” выберите пункт “ЯРКОСТЬ” и подтвердите действие клавишей [ВВОД/=]:
1 – печатаемый на ЧЛ текст самый темный;
15 – печатаемый текст самый светлый;Мастер настроек
Если вам нужно запустить мастера настроек, с помощью которого можно быстро настроить главные параметры работы ККТ, в меню “НАСТРОЙКИ” выберите пункт “МАСТЕР НАСТРОЕК” и подтвердите действие клавишей [ВВОД/=]. Будет запущен мастер настроек. Описание выше
Как сделать технологическое обнуление на Атол 91Ф и 92Ф?
Для того, чтобы сделать технологическое обнуление на Атол 91Ф/Атол 92Ф, вам нужно в драйвере V10 установить связь с ККТ, поставить галочку на “Включено”. Затем во вкладке “Сервисные” нажмите “Тех.обнуление”:
Если не получилось так сделать техобнуление на Атол 91Ф и 92Ф значит нужно делать техобнуление с разбором корпуса:
- Разберите корпус и получите доступ к тумблеру;
- Включите кассу;
- Переведите тумблер SA ½ “Mode” в положение ON;
- Установите связь через драйвер V10;
- В драйвере поставьте галочку на “Включено”. Во вкладке “Сервисные” нажмите “Тех.обнуление”.
Проведем технологическое обнуление
Бесплатная консультация специалиста 8 (800) 700 50 95
Телеграмм (function(w,d,s,l,i){w[l]=w[l]||[];w[l].push({‘gtm.start’:
new Date().getTime(),event:’gtm.js’});var f=d.getElementsByTagName(s)[0],
j=d.createElement(s),dl=l!=’dataLayer’?’&l=’+l:»;j.async=true;j.src=
‘https://www.googletagmanager.com/gtm.js?id=’+i+dl;f.parentNode.insertBefore(j,f);
})(window,document,’script’,’dataLayer’,’GTM-MC4KVHQ’);«lazy link tg» style=»background-image: url(/assets/img/w_wa.svg)»>WhatsApp
Подключение Атол 91Ф и 92Ф к 1С
Подключение к 1С возможно в режиме “Ньюджер”.
- В 1С запустите помощника из списка ККТ или в панели настроек программы. Выберите “Автономные кассы-Атол”:
- Укажите заводской номер:
- Заполните данные об организации:
- Заполните данные о месте установки:
- Заполните пароль для подключения (token — код привязки пользователя):
- Меню — 2. Главное меню — 7. Личный кабинет — 2. Код привязки — печатается Токен;
- Долго нажать на кнопку “%” у ККТ:
- Теперь нажмите “Подключить”:
Инструкция по коду привязки — здесь.
Меню — 2. Главное меню — 5. Сервис — 2. Инфо о ККТ — печатается Токен.Если кода привязки нет, то его можно получить двумя способами:
Вот и все. Подключение Атол 91Ф/Атол 92Ф к 1С прошло успешно!
Атол 91Ф и 92Ф: перевод в режим фискального регистратора
Эта касса может работать в двух режимах: как автономная ККТ с использованием клавиатуры или как фискальный регистратор (ФР), который подключается к ПК и работает с кассовым ПО.
Для этого нужно приобрести у Атол специальную лицензию или код защиты, затем ввести его в ККТ (инструкция — здесь). Учтите, что работать в режима ФР возможно, если прошивка у ККТ версии 7386 и выше. Для этого режима зайдите в “НАСТРОЙКИ” > “РЕЖИМ РАБОТЫ”. Подтвердите действие клавишей [ВВОД/=]:
Как правило, режим работы “Как ФР” отключен по умолчанию. Поэтому нужно выбрать “Да” и подтвердить действие клавишей [ВВОД/=]. Чтобы настройки заработали, перезагрузите кассу. Если вы ввели Код защиты 1 или лицензию, то после включения на дисплее ККТ будет сообщение-запрос выбора режима работы ККТ:
Через 10 секунд касса автоматически перейдет в режим работы “Как ФР”, выйдет сообщение “Запуск в режиме ФР” и заставка:
Клавиатура будет заблокирована, нужно подключить кассу к ПК и продолжить работу с кассовым ПО.
Если нужно изменить режим работы ККТ, выберите пункт “НЬЮДЖЕР” во время включения кассы выбрать пункт “НЬЮДЖЕР” и подтвердить выбор клавишей [ВВОД/=]. Затем введите пароль системного администратора и отключите настройку в меню “НАСТРОЙКИРЕЖИМ РАБОТЫ”. Перезагрузите ККТ.
Переведем кассу в режим фискального регистратора
Бесплатная консультация специалиста 8 (800) 700 50 95
Как зарегистрировать Атол 91Ф, 92Ф?
Для того, чтобы зарегистрировать Атол 91Ф/Атол 92Ф нужно:
- Выберите вкладку “Регистрация ККТ” в рабочем окне драйвера (инструкция к нему — здесь). Заполните строки “Кассир” и “ИНН кассира” и нажмите кнопку “Регистрация кассира”. Укажите все параметры регистрируемой ККТ: это и РН ККТ, реквизиты организации, СНО, настройки ККТ и т.д.. Учтите, что нужно ввести те реквизиты, которые были указаны при регистрации в налоговой:
- После введения всех данных нажмите “Регистрация”;
- В конце ККТ напечатает “Отчет о регистрации”:
- В драйвере появится окно с реквизитами регистрации:
- Теперь нужно сохранить документ — нажмите “Сохранить и закрыть”, отобразится окно с выбором папки. По умолчанию в названии документа (*.txt) будут хранится данные о ККТ: код модели, заводской номер, дата (в формате ГГГГММДД) и время регистрации (в формате ЧЧММ) (в данном примере имя файла: 82_00108200000012_190111_1746.txt).
Информация для заполнения параметров ОФД предоставляется ОФД. Поля “Причина перерегистрации” и “Причины изменения сведений о ККТ” заполнять нет необходимости.
Утилита для регистрации Атол 91Ф, 92Ф
В комплект драйвера входит «Тестовая утилита» для проверки всех функций и настройки параметров ККТ, а также для регистрации. Перед установкой теста драйвера ККТ v.10 необходимо на ПК сохранить инсталлятор, который представлен на сайте компании АТОЛ. Затем перейти к папке, в которую сохранен файл «KKT10-windows64/32-setup.exe» и запустить установку драйвера ККТ v.10.
Вот инструкция установки драйвера ККТ v.10.4.1:- В окне программы нажмите далее:
- Выберите компоненты программы (рекомендуется устанавливать все):
- Выберите директорию, в которую нужно установить Тест драйвера ККТ, нажав “Обзор”. Далее нажмите “Установить”:
- В конце дождитесь регистрации всех модулей, нажмите “Далее”:
- Утилита регистрации Атол 91Ф/Атол 92Ф встроена в драйвер ККТ v.10:
Как перерегистрировать Атол 91Ф и 92Ф?
Если изменились данные, которые вы ввели при регистрации ККТ, вам нужно сделать перерегистрацию:
- В окне драйвера ККТ выберите вкладку “Регистрация ККТ”;
- Нажмите кнопку “Считать” — поля должны заполниться значениями, указанными при регистрации ККТ:
- Измените нужные параметры. Для ФФД 1.05. в поле “Причина перерегистрации” нужно выбрать причину “Изменение параметров регистрации”. Для ФФД 1.1 заполните поле “Причины изменения сведений о ККТ”, нажав кнопку
и выбрав причину из списка. Нажмите кнопку “Перерегистрация”. Если вы ввели реквизиты неправильно, то в строке состояния появится сообщение об ошибке. В таком случае введите верные реквизиты и выполните перерегистрацию:
- В конце напечатается “Отчет о перерегистрации”:
- В драйвере выйдет окно с реквизитами перерегистрации:
- Нажмите “Сохранить и закрыть” и выберите папку для сохранения. По умолчанию в названии документа (*.txt) будут хранится данные о ККТ: код модели, заводской номер, дата (в формате ГГГГММДД) и время регистрации (в формате ЧЧММ) (в данном примере имя файла: 82_00108200000012_190111_1746.txt).
Как перейти в билетный режим Атол 91Ф, 92Ф?
Билетный режим на Атол 91Ф/ Атол 92Ф нужен для продажи билетов. Чтобы перейти на него, вам нужно:
- Настроить кассу на продажу товаров по коду:
- Настроить билетный режим:
- Введите данные о билетах на транспорт в разделе “База товаров” (инструкция здесь);
- Перезагрузите ККТ (инструкция здесь);
- Если все настройки верны, на дисплее отобразится поле для ввода номера маршрута, для которого необходимо оформить кассовый чек продажи билета:
- У этой кассы можно запрограммировать товары с кодами от 1-99 включительно (могут иметь в наименовании название маршрута транспорта). Продажа товаров с кодами от 1-99 будут уже билетами на транспорт. Для оформления чека введите номер маршрута от 1-99 и для оплаты наличными нажмите клавишу [ВВОД/=], для безналичными —
. Касса распечатает кассовый чек продажи.
Для такой работы по кодам нужна Таблица 1 “База товаров”. Зайдите в “НАСТРОЙКИ” > “ПРАВИЛА ТОРГОВЛИ” > “РЕЖИМ ПРОДАЖИ”. Подтвердите действие клавишей [ВВОД/=]:
Для этого зайдите “Настройки” > “Правила торговли” > “Режим работы”. Подтвердите действие клавишей [ВВОД/=]:
Платформа 5.0. для Атол 91Ф, 92Ф: особенности и как перейти
Дата выхода прошивки для перехода на 5.0. еще не известна — производитель пока не дал информации. Если что-то изменится, и дата станет известна — вы узнаете об этом на нашем сайте.

Приветствую!
В один прекрасный день, попытавшись запустить Word, Excel, Outlook или любое другое приложение из состава Microsoft Office, вы можете столкнуться с досадной ошибкой, повествующей о том, что не найдена некая точка входа в библиотеке KERNEL32.dll
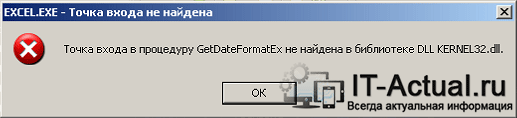


Как перейти в билетный режим Атол 91Ф, 92Ф?
Билетный режим на Атол 91Ф/ Атол 92Ф нужен для продажи билетов. Чтобы перейти на него, вам нужно:
- Настроить кассу на продажу товаров по коду:
- Настроить билетный режим:
- Введите данные о билетах на транспорт в разделе “База товаров” (инструкция здесь);
- Перезагрузите ККТ (инструкция здесь);
- Если все настройки верны, на дисплее отобразится поле для ввода номера маршрута, для которого необходимо оформить кассовый чек продажи билета:
- У этой кассы можно запрограммировать товары с кодами от 1-99 включительно (могут иметь в наименовании название маршрута транспорта). Продажа товаров с кодами от 1-99 будут уже билетами на транспорт. Для оформления чека введите номер маршрута от 1-99 и для оплаты наличными нажмите клавишу [ВВОД/=], для безналичными —
. Касса распечатает кассовый чек продажи.
Для такой работы по кодам нужна Таблица 1 “База товаров”. Зайдите в “НАСТРОЙКИ” > “ПРАВИЛА ТОРГОВЛИ” > “РЕЖИМ ПРОДАЖИ”. Подтвердите действие клавишей [ВВОД/=]:

Для этого зайдите “Настройки” > “Правила торговли” > “Режим работы”. Подтвердите действие клавишей [ВВОД/=]:


Платформа 5.0. для Атол 91Ф, 92Ф: особенности и как перейти
Дата выхода прошивки для перехода на 5.0. еще не известна — производитель пока не дал информации. Если что-то изменится, и дата станет известна — вы узнаете об этом на нашем сайте.
Приветствую!
В один прекрасный день, попытавшись запустить Word, Excel, Outlook или любое другое приложение из состава Microsoft Office, вы можете столкнуться с досадной ошибкой, повествующей о том, что не найдена некая точка входа в библиотеке KERNEL32.dll
Нажав OK, вы увидите подобное сообщение ещё раз, а когда уже закроете и его, нажав по клавише OK, то обнаружите сообщение о том, что приложение не сконфигурировано для работы в системе.
Также может наблюдаться ошибка Точка входа в процедуру EnumCalendarInfoExEx не найдена..
Почему данные ошибки возникают, какие этому способствовали причины, и самое главное, как эту ошибки решить и вернуть работоспособность так нужных в работе офисных программ.
Исправляем ошибку Точка доступа в процедуру GetDateFormatEx (EnumCalendarInfoExEx) не найдена в библиотеке DLL KERNEL32.dll при запуске Word, Excel, PowerPoint и т.д.
Подвержены данной ошибке преимущественно компьютеры, которые работают под управлением уже очень серьёзно устаревшей операционной системы, именуемой Windows XP. Срок поддержки данной операционной системы со стороны компании-разработчика давно прошёл. Если обновления для неё и выпускаются, то по весьма и весьма экстренным и исключительным случаям.
Однозначно можно сказать, что использование данной операционной системы не только небезопасно, но и в современных условиях повышает риск появления сбоев, которые могут существенно затруднить или вовсе парализовать работу пользователя на компьютере.
И рассматриваемая ошибка с Microsoft Office является ярким тому подтверждением.
Так произошло, что разработчики Microsoft Office, при выпуске обновлений, более не учитывают их работоспособность в устаревшей и давно снятой с обслуживания операционной системе Windows XP.
Всё началось с обновлений KB4461522 и KB2863821, а впоследствии и KB4461614, KB4462157 с KB4462223 для Microsoft Office – при их установке работа офисных программ нарушалась. При попытке запуска любого приложения из данного пакета – выскакивают рассматриваемые ошибки.
Исправить ситуацию помогало удаление этих обновлений. Была надежда, что это просто недосмотр. Но когда все последующие обновления также приводили к ошибке запуска приложений из состава Майкрософт Офис, то всё стало очевидно.
Что делать в данной ситуации? Осуществить удаление указанных выше обновлений, а также всех последующих, что были установлены для Microsoft Office.
Удаление обновлений осуществляется так:
- Нажмите кнопку Пуск
- В меню Пуска-а нажмите по пункту Панель управления.
- В открывшемся окне нажмите по пункту Установка и удаление программ.
- Будет открыто окно, в котором будут перечислены установленные в систему программы, а также обновления для некоторых программ, включая Microsoft Office.
Примечание: чтобы отобразились установленные обновления, установите галочку у пункта Показать обновления, что имеется вверху окна.
- Теперь необходимо удалить все проблемные обновления. Здесь нужно воспользоваться памятью и логикой. Вспомните, когда начались проблемы, и осуществите удаление всех имеющихся там установленных обновлений для Microsoft Office до даты, когда проблемы ещё не наблюдались.
Возможно, вам помогут в этом обновления, что приводились выше. Если что-либо из приведённого у вас установлено, то смело можете удалять как его(их), так и все остальные, что датированы той же датой установки, и позднее.Удаление осуществляется просто: выберите обновление, и нажмите по появившейся кнопке Удалить.
- Перезагрузите компьютер.
Стоит сказать, обновления не должны быть установлены вновь, иначе ошибки вернутся и пакет Microsoft Office вновь перестанет функционировать.
Для предотвращения повторной установки обновлений для Microsoft Office, откройте Windows Update и отключите автоматическую загрузку и установку обновлений.
Ну, вот и всё. После всех манипуляций, что приведены в данном руководстве, вы избавитесь от ошибок, что возникают при запуске приложений из офисного пакета Майкрософт Офис.
Сообщение “Точка входа не найдена”, как правило, указывает на конкретный файл в системе, который может отсутствовать или быть повреждённым. В результате чего запрашиваемый процесс не может быть выполнен. В частности, это происходит, когда затрагивается один из файлов dll.
Ошибка может возникать при попытке запустить или установить различные программы, например iTunes, Photoshop, Trillian, а также такие игры, как Grand Theft Auto V. Если отсутствующий или повреждённый компонент является частью операционной системы, он может быть заменён автоматически. Во всех остальных случаях придётся выполнить нижеописанные шаги.
Содержание
- Решение 1. Установите последний распространяемый пакет Visual C ++
- Решение 2. Запустите проверку системных файлов
- Решение 3. Восстановите или переустановите соответствующую программу
- Решение 4. Повторно зарегистрируйте файл DLL
- Решение 5. Выполните восстановление системы
- Решение 6. Воспользуйтесь инструментом восстановления Media Creation Tool
Решение 1. Установите последний распространяемый пакет Visual C ++
Распространяемый пакет Visual C++ может включать отсутствующие/повреждённые элементы, вызывающие ошибку. Таким образом, скачивая и устанавливая последнюю версию проблема решится автоматически.
- Посетите официальный сайт Microsoft, и в частности, страницу с компонентами Visual C ++
- Необходимо скачать как 32-битную, так и 64-битную версии – x86: файлы vc_redist.x86.exe и x64: vc_redist.x64.exe
- Запустите каждый из установщиков и следуйте инструкциям на экране.
- Перезагрузите компьютер и посмотрите, исчезла ли ошибка.
Решение 2. Запустите проверку системных файлов
Проверка системных файлов – отличный инструмент, способный решить многие проблемы с повреждёнными элементами в системе.
- Нажмите Win + X и выберите пункт Командная строка (Администратор).
- В системное окно скопируйте и вставьте следующую команду: sfc/scannow
- Нажмите Enter и дождитесь окончания операции.
- По завершении процесса система сообщит об исправленных ошибках или укажет файлы, которые восстановить не удалось.
- В случае положительного результата, перезагрузите компьютер.
- Если проблему решить не удалось, переходите к следующему способу.
Решение 3. Восстановите или переустановите соответствующую программу
Одним из вариантов является переустановка приложения или его восстановление с помощью средств Windows. Однако это работает только с программами, являющимися частью ОС.
- Нажмите комбинацию Win + X и выберите Программы и компоненты.
- Найдите в списке проблемную программу.
- Щёлкните по ней ПКМ и выберите Восстановить.
Однако большинство приложений, которые выдают ошибку, скорее всего, являются сторонними. В таком случае следует переустановить именно эту программу. Найдите её в списке и удалите, а затем установите снова.
Решение 4. Повторно зарегистрируйте файл DLL
Как это сделать:
- Откройте командную строку от имени администратора, как описывалось ранее.
- Введите следующие команды, нажимая Enter после каждой (значения XXX.dll необходимо заменять названием dll, о котором пишется в сообщении с ошибкой): regsvr32/u a XXX.dll
regsvr32 a XXX.dll - После этого перезагрузите компьютер, чтобы файлы зарегистрировались в системе.
Решение 5. Выполните восстановление системы
Восстановление системы откатывает компьютер на некоторое время назад, не затрагивая личные файлы. Если проблема стала появляться относительно недавно, например, после установки последнего обновления Windows или в результате каких-либо других действий с системой, данная процедура может исправить неполадку.
- Нажмите Win + R, введите следующую команду и щёлкните Ок: rstrui.exe
- В окне запуска восстановления нажмите Далее.
- В следующем окне нужно выбрать дату, к которой необходимо откатить систему.
- Установите галочку на пункт: “Показать другие точки восстановления”, чтобы выбрать оптимальный вариант.
- Отметьте конкретную дату и нажмите Далее.
- Ожидайте окончания процесса, в результате которого компьютер будет перезагружен, а система откатиться к выбранной точке восстановления.
Решение 6. Воспользуйтесь инструментом восстановления Media Creation Tool
Если при установке Windows возникает ошибка типа: “Setup.exe – не найдена точка входа в процедуру DecodePointer из-за отсутствия компонента KERNEL32.dll”, следует использовать инструмент Media Creation для извлечения недостающих файлов.
- Посетите официальный сайт Microsoft, чтобы загрузить установочный носитель.
- Запустите установщик, согласитесь с условиями и нажмите Далее.
- Выберите: Создать установочный носитель (USB-накопитель, DVD или файл ISO) для другого ПК и нажмите Далее.
- Подключите USB-накопитель или диск в проблемный компьютер.
- Выберите установку с USB-накопителя или диска.
- Как только появится возможность определить стиль раздела, укажите UEFI.
- Следуйте дальнейшим инструкциям, чтобы завершить процесс установки.
- При запросе: “Что делать с личными файлами?”, выберите Сохранить.