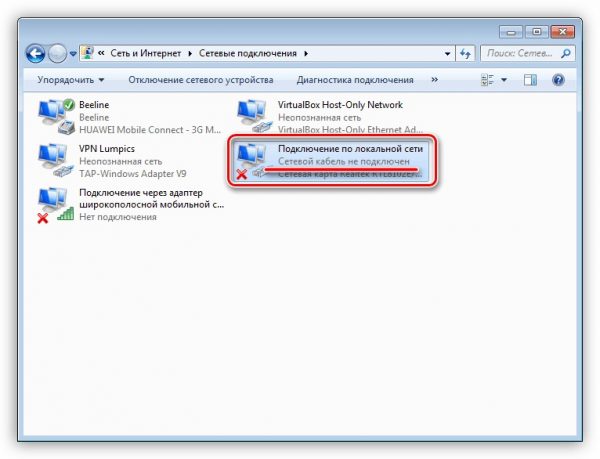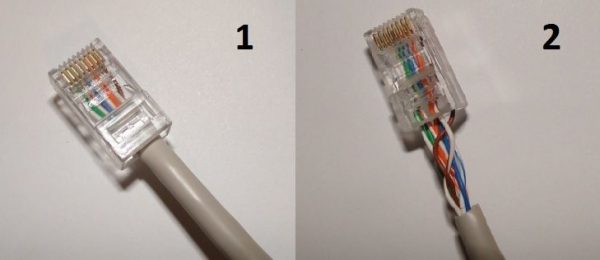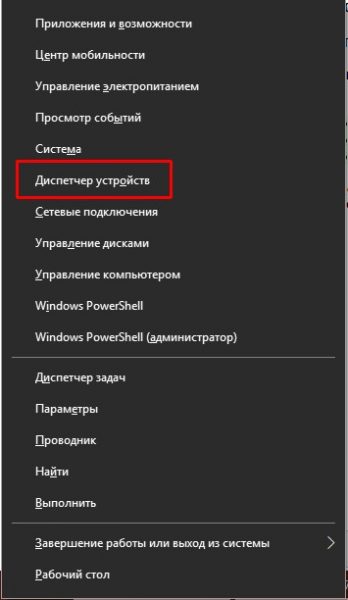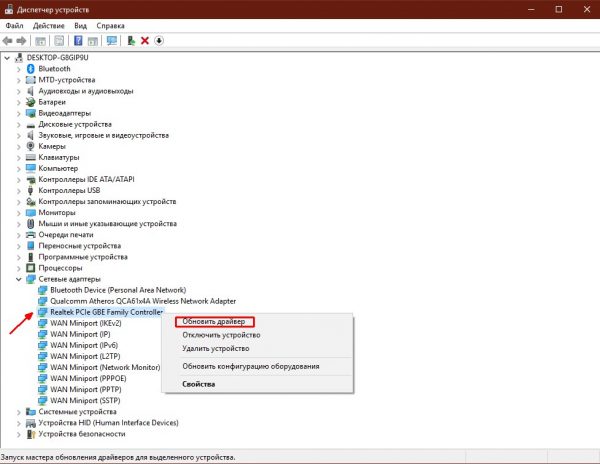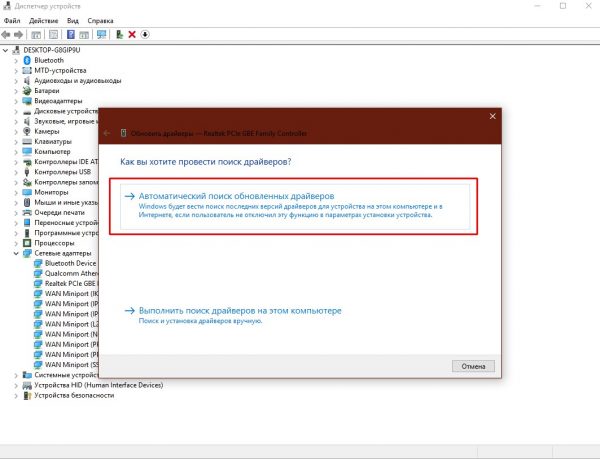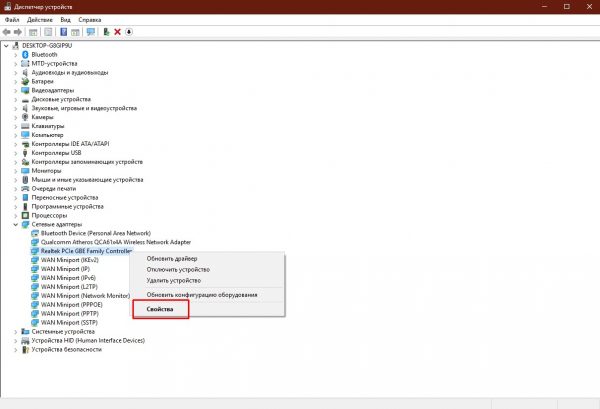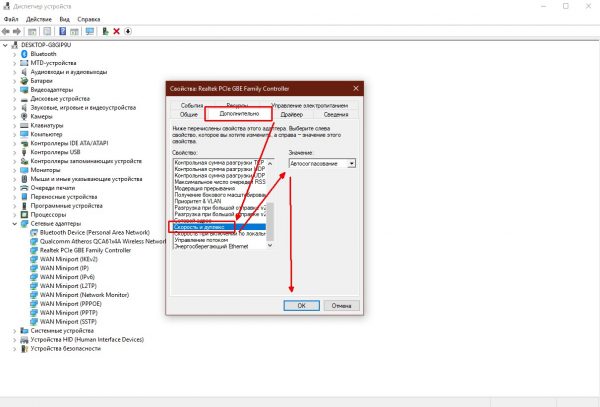Сетевой кабель не подключен. Что делать, если он подключен но не работает
Не редко бывают ситуации, когда после подключения компьютера, или ноутбука к интернету с помощью сетевого кабеля, появляется ошибка «Сетевой кабель не подключен». Это скорее даже не ошибка, а просто статус сетевого адаптера, который можно наблюдать в сетевых подключениях.
Получается, что компьютер никак не реагирует на подключение, сетевой кабель не подключен, хотя он подключен к компьютеру, вставлен в разъем сетевой карты. Иконка на панели уведомлений с красным крестиком. Ну и интернет конечно же не работает. Вот как это выглядит:
И что самое важное, кабель то подключен. От роутера, модема, или напрямую от оборудования провайдера. Такая ошибка может появится как на ПК, так и на ноутбуке. Так же не имеет значения, какая Windows установлена на вашем компьютере. Только в Windows 10 надпись «Сетевой кабель не подключен» будет возле адаптера «Ethernet», а в Windows 7 – возле «Подключение по локальной сети». А в Windows XP еще появляется всплывающее окно с этой ошибкой, если навести мышкой на иконку подключения. Так же нередко бывает ошибка «Неопознанная сеть».
То же самое со способом подключения. У кого-то сетевой кабель идет напрямую от провайдера (например, Ростелеком), а у кого-то через модем, Wi-Fi роутер, или терминал.
В чем может быть проблема?
Причин может быть много. Перечислим основные из них:
- Неправильно, или не до конца подключен сетевой кабель.
- Сетевой кабель поврежден. Возможно, отошли контакты в коннекторе (в который обжат сам сетевой кабель).
- Аппаратные проблемы с роутером, модемом, оборудованием провайдера. Или сломалась сама сетевая карта в вашем ноутбуке, или ПК.
- Проблемы в настройках сетевой карты. Чаще всего, она не может автоматически определить скорость и дуплекс. Об этом расскажу более подробно.
- Какие то неполадки с драйвером сетевой карты.
- Вирусы, фаерволы, какие-то программы. Да да, из-за них тоже может возникнуть ошибка «Сетевой кабель не подключен».
Как выяснить причину и что делать в первую очередь?
- Для начала перезагрузите компьютер, модем, роутер (если они есть).
- Отключите сетевой кабель и подключите снова. Так же проверьте подключение на роутере (если интернет подключен через него). Подключите кабель в другой LAN порт. Обратите внимание, загорается ли индикатор LAN на роутере после подключения кабеля. Можете посмотреть инструкцию: как подключить интернет от роутера к компьютеру по кабелю.
- Если есть возможность, подключитесь через другой кабель.
- Можете легонько подвигать сетевой кабель в том месте, где он входит в коннектор. И смотрите в этом момент на статус сетевого адаптера на компьютере. Возможно, там отходят контакты, и таким способом получится это выяснить.
- Если есть еще один ПК, или ноутбук, то попробуйте подключить его. Так мы сможем узнать в чем дело.
- Если интернет идет через маршрутизатор, то попробуйте подключить кабель от провайдера напрямую к компьютеру.
Решения я бы поделил на программные и аппаратные.
Сетевой кабель не подключен, хотя он подключен: решения проблемы
1
Я бы попробовал удалить сетевую карту с диспетчера устройств. После перезагрузи она должна восстановится автоматически. Зайдите в диспетчер устройств (проще всего найти его через поиск, или нажать сочетание клавиш Win + R и выполнить команду devmgmt.msc).
Открыв вкладку «сетевые адаптеры» найдите сетевую карту. В зависимости от производителя и драйвера, название можем быть разным. В названии может быть «LAN». У меня, например, на ноутбуке это «Realtek PCIe GBE Family Controller». Кстати, обратите внимание, нет ли возле него желтого значка. Нажимаем на него правой кнопкой мыши и выбираем «Удалить устройство».
Подтверждаем удаление и перезагружаем компьютер. Возможно, после перезагрузки все заработает, и компьютер увидит подключенный сетевой кабель.
2
Проверяем настройки определения скорости и дуплекса. В диспетчере устройств нажмите правой кнопкой мыши на сетевую карту (как я показывал выше) и выберите «Свойства».
Дальше переходим на вкладку «Дополнительно». В списке найдите и выберите пункт «Spped&Duplex». И слева в выпадающем меню установите значение «Auto Negotiation». Но если у вас там изначально был установлен данный вариант, то попробуйте поставить другое значение. Например: «100 Mbps Full Duplex». Можно попробовать разные варианты. Не забывайте нажимать Ok и перезагружать компьютер.
Просто часто бывает, что сетевая карта не может автоматически определить скорость и дуплекс.
3
Драйвер сетевой карты. Нужно попробовать переустановить его. Скачайте драйвер на сайте производителя самой карты (LAN), ноутбука, или материнской платы вашего компьютера и запустите установку. Можете посмотреть статью на эту тему: какой драйвер нужен для сетевой карты (Ethernet-контроллера)? Загрузка и установка.
Другие причины, по которым компьютер не реагирует на подключение сетевого кабеля
1
Поломка сетевой карты. Правда, в таком случае, вы скорее всего не увидите ее в диспетчере устройств. Но бывает по-разному. Чтобы это выяснить, нужно подключить к ней другой кабель. Соединить с другим маршрутизатором, или провайдером. Или к этому же кабелю подключить другие устройство.
2
Проблемы у провайдера. Для примера: работник провайдера подключал интернет другому абоненту, и случайно отключил ваш кабель от оборудования, или кабель перебит где-то в подъезде. А может его кто-то специально обрезал. В таких случаях будет сообщение «Сетевой кабель не подключен». Нужно обращаться в поддержку провайдера. Только перед этим хорошо бы убедится, что проблема не в сетевой карте вашего компьютера. Так же не редко бывает, что пропадают контакты на коннекторе, в который обжат сетевой кабель от провайдера. Нужно просто заново и правильно обжать сетевой кабель. Или вызвать мастеров.
3
Проблема с роутером. Может быть. Но проверить все это очень просто. Отключите интернет от роутера (только если у вас не ADSL), и подключите его напрямую к компьютеру. Если компьютер увидит сетевой кабель, то проблема либо в роутере, либо в кабеле, которым вы соединяете ПК с маршрутизатором. Так же можете глянуть статью: не работает интернет на компьютере по кабелю от Wi-Fi роутера.
4
Неисправен сетевой кабель. И такое может быть. Но, если мы имеем введу кабель которым соединяем компьютер с роутером, то это легко проверить, подключив им другое устройство, или подключив кабель от провайдера напрямую к сетевой карте компьютера.
При использовании компьютера с наличием интернета можно встретить ошибку «Сетевой кабель не подключён». Она свидетельствует о том, что в цепь соединения компьютера с интернетом (провайдер — модем — сетевой кабель — сетевая карта) закралась неполадка. Однако не стоит спешить расстраиваться и менять что-либо в оборудовании, возможно, вся проблема заключена в нарушении работы драйвера или некоторых настроек сети.
Причины ошибки «Сетевой кабель не подключён» и способы исправления неполадки
Причины возникновения ошибки «Сетевой кабель не подключён» могут быть самыми разными. Однако условно их можно разделить на две категории: программные и физические.
Ошибка «Сетевой кабель не подключён» может возникать по программным и аппаратным причинам
Первые относятся к проблемам компьютера или сетевого маршрутизатора. Возможно, в сетевой карте ПК файлы драйвера содержат ошибку или в роутере произошли некоторые изменения в настройках и их лучше сбросить до заводских.
К аппаратным причинам относятся физическое повреждение кабеля или маршрутизатора. Однако случаи повреждения сетевого оборудования для стационарных ПК и ноутбуков редки, особенно если его нечасто перемещают.
Ошибка «Сетевой кабель не подключён» может возникнуть и из-за действий провайдера.
Перед диагностикой и лечением проблемы рекомендую перезагрузить компьютер. Нередко в системе происходят мелкие сбои, которые нарушают работу некоторых цепей. Однако с перезагрузкой компьютера эти неполадки пропадают. Простой перезагрузкой можно решить проблемы с интернетом, некорректной работой видео и звуковой картой. Если проблема в программной части и на стороне ПК, перезапуск компьютера нередко её устраняет. Также нелишней будет проверка компьютера на наличие вирусной активности, т. к. вредоносные коды могут повреждать драйверы устройств.
Повреждения сетевого кабеля
Первым делом необходимо исследовать кабель, который соединяет компьютер и маршрутизатор. Особое внимание необходимо обратить на коннекторы: поверхность должна быть без трещин. Кроме того, изолирующий кабель должен входить в штекер целиком. Частичное «выглядывание» проводков приводит к их разъединению и выскакиванию из гнёзд.
Изолирующая часть кабеля должна надежно фиксироваться в коннекторе
Также нужно обратить внимание на сам кабель. По всей его длине не должно быть никаких повреждений и серьёзных перегибов. В противном случае провода внутри могут быть повреждены, что приведёт к неисправности соединения.
При выявлении повреждения сетевого кабеля его нужно заменить
При наличии повреждений кабеля необходимо обратиться в любой специализирующийся магазин или сервисный центр для замены коннектора или покупки нового шнура.
Неисправность модема или маршрутизатора
Кроме сетевого шнура, в цепи соединения компьютера с интернетом важную роль играют модем и маршрутизатор. Эти устройства отвечают за распределение и доступ, потому неполадки хотя бы в одном из них могут привести к вышеописанной проблеме.
Понять, работают ли девайсы, очень просто: достаточно посмотреть на индикаторы их информационных панелей. Если все огоньки зелёные и ритмично моргают, устройство работает в штатном режиме. Но если вы видите красный огонёк или полное отсутствие индикаторов, велика вероятность проблем на стороне провайдера или неисправностей в самих устройствах.
Устранить возможные ошибки с девайсами нужно следующим образом:
- отсоединяем устройства от питания как минимум на минуту, а лучше на пятнадцать минут;
- отсоединяем и подсоединяем шнур между модемом и роутером;
- пробуем подключить кабель от компьютера к другому порту на маршрутизаторе;
- сбрасываем настройки роутера до заводских (нажимаем и удерживаем специальную кнопку WPS или Reset на корпусе в течение 10 секунд).
На корпусе маршрутизатора нажимаем и удерживаем кнопку Reset
Видео: как решить проблему «Сетевой кабель не подключён», если причина в маршрутизаторе
Проблемы с драйверами сетевой карты
Сам компьютер может не видеть кабель. За работу оборудования и его взаимодействие с системой отвечает драйвер сетевой карты. В случае нарушения его работы (ошибка в файлах или отсутствующие библиотеки) девайс не будет работать и определять подключение. Поэтому для устранения неполадки необходимо обновить программную оболочку устройства.
Для обновления драйвера сетевой карты можно воспользоваться официальным сайтом производителя или оболочкой Windows:
- Одновременно нажимаем клавиши Win + X. В выпавшем меню выбираем пункт «Диспетчер устройств».
Через меню Windows открываем «Диспетчер устройств»
- В программном окне диспетчера открываем вкладку «Сетевые адаптеры», находим сетевую карту. Пункт с ней не содержит слова Miniport, Wireless и Bluetooth. Щёлкаем по нему правой кнопкой и выбираем строку «Обновить драйвер».
Через контекстное меню строки устройства вызываем мастер по обновлению драйверов
- Запускаем автоматический поиск драйвера и ожидаем, пока программа просканирует серверы Microsoft на предмет более подходящего программного обеспечения. Перезагружаем ПК.
В открывшейся программе выбираем «Автоматический поиск»
Проблемы в настройках определения скорости и дуплекса
Ещё одной причиной ошибки «Сетевой кабель не подключён» могут быть некорректные настройки сетевой карты. Для исправления ситуации необходимо поправить установку «Скорость и дуплекс»:
- Открываем «Диспетчер задач», как показано в примере выше.
- Вызываем контекстное меню сетевой карты и выбираем пункт «Свойства».
Через контекстное меню вызываем свойства устройства
- Переходим во вкладку «Дополнительно», в диалоговом окне «Свойство» выбираем строку «Скорость и дуплекс», выставляем фильтр в положение «Автоматически» и сохраняем изменение кнопкой «OK» или клавишей Enter.
Во вкладке «Дополнительно» выбираем установку «Скорость и дуплекс» и задаём ей автоматический параметр
Неполадки на стороне провайдера
Провайдер также может быть причиной возникновения ошибки «Сетевой кабель не подключён». Варианты бывают разные:
- закончились деньги на счету;
- технические работы на линии или серверах;
- возможная авария у провайдера или в электросетях.
Какими бы ни были причины, необходимо обратиться в техподдержку поставщика услуг для разъяснения ситуации. В общении с оператором можно выяснить все обстоятельства и понять, что делать дальше.
В техподдержке провайдера могут дать исчерпывающую информацию о вашем счете и состоянии линии
Видео: как исправить ошибку «Сетевой кабель не подключён»
Исправить ошибку «Сетевой кабель не подключён» можно несколькими способами (в зависимости от причины возникновения неполадки). Однако почти всегда устранить проблему бывает очень просто, так как она нередко заключена в программной неисправности.
- Распечатать
Здравствуйте! Меня зовут Алексей. Мне 27 лет. По образованию — менеджер и филолог.
Оцените статью:
- 5
- 4
- 3
- 2
- 1
(0 голосов, среднее: 0 из 5)
Поделитесь с друзьями!
Людмила Бурым
Более 20 лет опыта в IT (программирование баз данных, постановка задач по разработке ПО, сопровождение пользователей, написание технической документации и отчетов) в сфере управления финансами.
Задать вопрос
Если ваш компьютер или ноутбук сообщает о том, что «Сетевой кабель не подключен», вы не сможете подключиться к локальной сети и выйти в Интернет.
Причины проблемы могут быть различными: от физических повреждений кабеля до программных ошибок в системе. В этой статье мы рассмотрим возможные причины проблемы и предоставим рекомендации по её устранению.
Содержание
- Что значит, если Windows пишет «Кабель не подключен»
- Причины таких ошибок
- Что делать в первую очередь
- Простая перезагрузка
- Проверьте, подключены ли все сетевые кабели
- Физическое состояние кабеля и штекера
- Позвоните провайдеру
- Запустите антивирусную проверку
- Исправляем ошибку с сетевым кабелем в Windows 10
- Удалите сетевую карту из диспетчера устройств
- Обновите драйвера
- Настройте определение скорости и дуплекса карты
- Если ничего не помогло
Если при подключении компьютер не может войти в сеть, вы увидите красный крестик на панели задач.
Подключения для локальной сети в настройках сетевого адаптера будет выглядеть как на скриншоте:
Здравствуйте! Меня зовут Алексей. Мне 27 лет. По образованию — менеджер и филолог.
Оцените статью:
- 5
- 4
- 3
- 2
- 1
(0 голосов, среднее: 0 из 5)
Поделитесь с друзьями!