Область применения электронной подписи (ЭП или ЭЦП) довольно широка. Например, многие специальные сервисы требуют верификации пользователя с её помощью: Госуслуги, онлайн-сервисы для управления средствами в банке, электронные площадки и другие. Поэтому любые технические неполадки, возникающие при использовании ЭЦП, могут вызвать различные серьёзные: от упущенной выгоды до материальных убытков.
Какие бывают ошибки
Проблемы при использовании ЭП, с которыми пользователи встречаются чаще всего, можно условно разделить на три группы:
- Проблемы с сертификатом. Они появляются, когда сертификат не выбран, не найден или не верен.
- Проблемы с подписанием документа. Ошибки возникают при попытке подписать документ.
- Проблема при авторизации на торговых площадках.
Рассмотрим неполадки подробнее и разберёмся, как их решать.
Сертификат не найден
Иногда при попытке подписать электронный документ с помощью ЭП пользователь может столкнуться с ошибкой «Не удалось найти ни одного сертификата, пригодного для создания подписи».
У подобных ошибок могут быть следующие причины:
- На компьютере не установлены корневые сертификаты Удостоверяющего Центра (УЦ), в котором была получена ЭП. Необходимо установить либо обновить корневой сертификат. Установка корневых сертификатов удостоверяющего центра подробно описана в нашей инструкции.
- На ПК не установлено ни одного личного сертификата ЭП. Для применения ЭП необходимы и личные сертификаты. Об их установке мы писали в другой статье.
- Установленные на компьютере необходимые сертификаты не валидны. Сертификаты отозваны или просрочены. Уточните статус сертификата в УЦ. Ошибка с текстом «Ваш сертификат ключа подписи включён в список отозванных» возникает, если у сертификата закончился срок действия или на ПК нужно обновить список сертификатов. В последней ситуации следует вручную загрузить перечень отозванных сертификатов.
Для установки списка отозванных сертификатов:
- Откройте личный сертификат пользователя в окне Свойства браузера. Чтобы открыть его, наберите «Свойства браузера» в поисковой строке меню Пуск. Перейдите во вкладку Содержание и нажмите кнопку «Сертификаты».
- Во вкладке Состав выберите из списка пункт «Точки распространения списков отзыва».
- В блоке Имя точки распространения скопируйте ссылку на загрузку файла со списком отзыва.
- Скачайте по указанной ссылке файл. Нажмите по нему правой кнопкой мыши и выберите в контекстном меню «Установить список отзыва (CRL)».
- Следуйте указаниям «Мастера импорта сертификатов».
Не виден сертификат на носителе
Как правило, причина такой проблемы — сбой в работе программных компонентов. Для её решения достаточно перезагрузить компьютер. Однако иногда этого бывает недостаточно, поэтому требуется переустановка драйверов или обращение в службу техподдержки.
К наиболее распространённым причинам такой проблемы относятся следующие случаи:
- Драйвер носителя не установлен или установлен некорректно. Для решения проблемы необходимо извлечь носитель электронной подписи из ПК и скачать последнюю версию драйвера носителя с официальных ресурсов. Если переустановка драйвера не помогла, подключите носитель к другому ПК, чтобы убедиться в исправности токена. Если токен определится другой системой, попробуйте удалить на неисправном компьютере драйвер носителя и установить его заново.
- Долгое опознание носителя. Для решения проблемы необходимо дождаться завершения процесса или обновить версию операционной системы.
- Некорректная работа USB-порта. Подключите токен к другому USB-порту, чтобы убедиться, что проблема не в носителе ЭП. Если система определила токен, перезагрузите компьютер. Если это не поможет, следует обратиться службу технической поддержки.
- Неисправность носителя. Если при подключении токена к другому компьютеру или USB-порту система не определяет его, значит, проблема в самом носителе. Устранение неисправности возможно в данном случае лишь одним путём — нужно обратиться в сервисный центр для выпуска нового носителя.
ЭП не подписывает документ
Причин у подобной проблемы множество. Каждый случай требует отдельной проверки. Среди самых распространённых можно выделить следующие неполадки:
- Закрытый ключ на используемом контейнере не соответствует открытому ключу сертификата. Возможно, был выбран не тот контейнер, поэтому следует проверить все закрытые контейнеры на компьютере. Если необходимый контейнер по тем или иным причинам отсутствует, владельцу придётся обращаться в удостоверяющий центр для перевыпуска ЭП.
- Ошибка «Сертификат недействителен» (certificate is not valid). Следует повторно установить сертификат ЭП по инструкциям УЦ в зависимости от используемого криптопровайдера — КриптоПро CSP, ViPNet CSP или другого.
- Сертификат ЭП определяется как непроверенный. В этом случае необходимо переустановить корневой сертификат удостоверяющего центра.
- Истёк срок действия криптопровайдера. Для решения этой проблемы необходим новый лицензионный ключ к программе-криптопровайдеру. Для его получения необходимо обращаться к специалистам УЦ или к ответственным сотрудникам своей организации.
- Подключён носитель с другим сертификатом. Убедитесь, что подключён правильный токен. Проверьте также, не подключены ли носители других сертификатов. Отключите другие носители в случае их обнаружения.
В момент подписания электронных документов или формирования запроса в различных может возникнуть ошибка «Невозможно создание объекта сервером программирования объектов».
В этой ситуации помогает установка и регистрация библиотеки Capicom:
- Скачайте файл архива.
- Распакуйте и переместите файлы capicom.dll и capicom.inf в каталог syswow64, находящийся в корневой папке ОС.
- Откройте командную строку от имени администратора — для этого в меню Пуск наберите «Командная строка», нажмите по найденному приложению правой кнопкой мыши и выберите Запуск от имени администратора.
- Введите «c:windowssyswow64regsvr32.exe capicom.dll» (без кавычек) и нажмите ENTER. Должно появиться уведомление о том, что команда выполнена успешно.
Выбранная подпись не авторизована
Подобная ошибка возникает при попытке авторизации в личном кабинете на электронных торговых площадках. Например, при входе на площадку ZakazRF отображается сообщение «Выбранная ЭЦП не авторизована».
Эта ошибка возникает из-за того, что пользователь не зарегистрирован на площадке, либо не зарегистрирован новый сертификат ключа ЭП. Решением проблемы будет регистрация нового сертификата.
Процесс запроса на авторизацию ЭП на разных торговых площадках может отличаться: часто нужно отправлять запрос оператору системы на авторизацию, иногда рабочее место настраивается автоматически.
Если ошибка сохраняется, возможно, следует отключить защитное ПО или добавить сайт электронной площадки в исключения.
Часто задаваемые вопросы
Почему компьютер не видит ЭЦП?
Причина кроется в несовместимости программного обеспечения и физического носителя ЭЦП. Необходимо проверить версию операционной системы и переустановить её до нужной версии. Если токен повреждён, возможно, понадобится обратиться в удостоверяющий центр для перевыпуска электронной подписи.
О том, что делать, если компьютер не видит ЭЦП и о способах проверки настроек, мы подробно писали в нашей статье.
Почему КриптоПро не отображает ЭЦП?
Если КриптоПро не отображает ЭЦП, следует проверить настройки браузера. Также исправляет ошибку добавление программы в веб-обозреватель и загрузка недостающих сертификатов электронной подписи.
Подробнее ознакомиться, как устранить данную неисправность можно в нашей статье.
Где на компьютере искать сертификаты ЭЦП?
Сертификат ЭЦП позволяет проверить подлинность подписи, содержит в себе срок её действия и информацию о владельце. Он автоматически загружается в папку с системными файлами. В операционной системе Windows от 7 версии и выше ЭЦП хранится по адресу:
C:UsersПОЛЬЗОВАТЕЛЬAppDataRoamingMicrosoftSystemCertificates. Вместо ПОЛЬЗОВАТЕЛЬ требуется указать наименование используемого компьютера.
Что такое сертификат ЭЦП и зачем он нужен мы рассказали в нашей статье.
Zakupki gov ru ошибка сертификата
Светлана_89 » 12 июл 2019, 17:42
Так я и сижу через провод. Работало все нормально. А теперь говорит включить.
Re: Ситуация: ошибки при входе в ЕИС
Вредная » 12 июл 2019, 21:55
Светлана, участники закупок осуществляют вход или авторизуются в Личных кабинетах ЕИС или одной из ЭТП через сайт Госуслуги (Единая система идентификации и аутентификации — кратко ЕСИА) в браузере Internet Explorer или Google Chrome или Спутник или т.п.
Поэтому плагин электронного правительства с сайта ЕСИА https://ds-plugin.gosuslugi.ru/plugin/upload/Index.spr Вам по любому понадобится. Возможно этот плагин у вас на рабочем месте уже установлен, просто Вы про него забыли
Re: Ситуация: ошибки при входе в ЕИС
ITimur » 11 авг 2019, 12:58
Светлана_89 писал(а): Добрый вечер!
Ситуация такая: При входе через Internet Explorer 11 в ЕИС в личный кабинет участника закупки выдает ошибку:
Не удается отобразить эту страницу
Включите TLS 1.0, TLS 1.1 и TLS 1.2 в дополнительных параметрах и повторите попытку подключения к https://eruz.zakupki.gov.ru . Если ошибка повторяется, возможно, этот сайт использует неподдерживаемый протокол или комплект шифров, например RC4 (ссылка на статью со сведениями), который не считается безопасным. Обратитесь к администратору сайта.
Изменить параметры
Месяц назад все работало, и нормально заходил в ЛК. В тех.поддержке все как обычно, отсылают в инструкции и пишите нам. Я все проверила, галки на TLS всех стоят, не работает все равно. Даже снимала галки и пофигу не работает.
Подскажите пожалуйста, кто-нибудь сталкивался с этой проблемой и как быть!?
Здравствуйте!
Мне помог совет с темы форума КриптоПро CSP 4.0 » Win10 1809 и сайт госзакупок :
Попробуйте установить службу хранения ключей:
Программы и компоненты
КриптоПро CSP
Изменить
Изменить
Служба хранения ключей
и включить в панели КриптоПро CSP использование службы хранения ключей:
запустить панель КриптоПро CSP с правами администратора
Безопасность
Использовать службу хранения ключей
Применить
перезагрузить компьютер
На Windows 10 после этого все заработало!
Как раз весь день сегодня интернет перерыл, на 7-ке и так работало.ю а на 10-ке помогло включение в КриптоПро CSP использования службы хранения ключей.
А была проблема с заходом на zakupki.gov.ru именно на Windows 10 c новым сертификатом.
После выбора сертификата стопорилось: «Не удается безопасно подключиться к этой странице Возможно, на сайте используются устаревшие или ненадежные параметры безопасности протокола TLS . «.
Теперь все работает и в IE, и в Спутнике!
Ошибка сертификата
Юля Солоп » 22 авг 2019, 11:53
пустое окно.jpg [ 38.01 KiB | Просмотров: 17627 ]
Re: Ошибка сертификата
kir_dfg » 25 авг 2019, 14:15
Проблемы с входом в ЛК участника закупок
BlooDy » 05 сен 2019, 13:56
Проблема в следующем, при входе в ЛК участника закупок после выбора сертификата, ввода пин-кода и выбора организации открывается пустая страница, скрин прилагаю. Советы проверьте настройки IE уже были, все проверили 10 раз, все по их мануалу настроено. Так же проверены корректность работы ЭЦП и работоспособность плагина и остальное. Антивирус был удален. Vipnet не установлен. Все доступные обновления на систему установлены.
Все остальные площадки работают без нареканий, текущая площадка тоже работала около 1,5 месяцев назад(не пользовались все это время)
Конфигурация:
Microsoft Windows 10 Home Single Language x64 (10.0.17134.984 (Win10 RS4 [1803] April 2018 Update))
IE 11.950.17134.0
КриптоПро CSP 4.0.9963
КриптоПро ЭЦП browser plug-in 2.0.13738
Плагин пользователя систем электронного правительства x64 3.0.7.0
P.S. Плюнул настроил на другой машине, та же самая картина. К сожалению нет машины с W7, проверял так же на W10.
Re: Проблемы с входом в ЛК участника закупок
VegasST » 06 сен 2019, 07:23
Регистрация в ЛК участника закупок для главы КФХ
mozz » 09 сен 2019, 14:34
Re: Регистрация в ЛК участника закупок для главы КФХ
APXAPOBETC » 10 сен 2019, 16:34
Re: Проблемы с входом в ЛК участника закупок
BlooDy » 11 сен 2019, 07:44
BlooDy писал(а): Здравствуйте!
Проблема в следующем, при входе в ЛК участника закупок после выбора сертификата, ввода пин-кода и выбора организации открывается пустая страница, скрин прилагаю. Советы проверьте настройки IE уже были, все проверили 10 раз, все по их мануалу настроено. Так же проверены корректность работы ЭЦП и работоспособность плагина и остальное. Антивирус был удален. Vipnet не установлен. Все доступные обновления на систему установлены.
Все остальные площадки работают без нареканий, текущая площадка тоже работала около 1,5 месяцев назад(не пользовались все это время)
Конфигурация:
Microsoft Windows 10 Home Single Language x64 (10.0.17134.984 (Win10 RS4 [1803] April 2018 Update))
IE 11.950.17134.0
КриптоПро CSP 4.0.9963
КриптоПро ЭЦП browser plug-in 2.0.13738
Плагин пользователя систем электронного правительства x64 3.0.7.0
P.S. Плюнул настроил на другой машине, та же самая картина. К сожалению нет машины с W7, проверял так же на W10.
Пишу чисто поржать, сегодня приверно в 5:30-5:45 по мск, все заработало. Я немного ох***л от такого счастья, что же думаю за ночь такого случилось. Решил проверить, сохранил настройки, скинул все настройки IE11 в дефолт, даже удалил закупки.гов.ру из доверенных, и о чудо, работает. Без настроек IE СОВСЕМ!
P.S. Е**ло мне голову начальство целую неделю этим, я е**л голову себе, а оказалось просто у рукожопов что-то не работало(не было обновлено и т.д.), и ладно бы сказать типа потерпите ребята о проблеме знаем — занимаемся. Делал 4 заявки в саппорт, ничего кроме «еще раз проверьте/скиньте настройки IE» не услышал. Мало того они эти заявки даже не читают, отписывают боты видимо пользователям. Писал в заявке «антивирус удален», в ответе — отключите антивирус Это просто пи***ц
Zakupki gov ru ошибка сертификата
ANTON OSIPOV 1990
Зарегистрирован: 21/02/2017 14:23:52
Сообщений: 4196
Оффлайн
Пожалуйста, убедитесь в том, что настройки рабочего места для работы с сайтом были выполнены корректно.
Инструкцию по настройке рабочего места можно скачать по ссылке:
http://www.zakupki.gov.ru/epz/main/public/download/downloadDocument.html?id=18674
На корректность входа в личный кабинет может влиять наличие несколько криптографических приложений установленных на ПК, в этом случае данное ПО будет конфликтовать. (Например: одновременно установлены Крипто-ПРО CSP и Vipnet CSP).
Рекомендуем приостановить работу антивирусного ПО на время входа в личный кабинет, либо добавить в исключения из проверки следующие узлы: http://zakupki.gov.ru и https://zakupki.gov.ru. В случае если антивирусное ПО предусматривает фильтрацию https-соединений, то данную функцию необходимо отключить.
В случае если у Вас 64-разрядная операционная система, рекомендуем запустить 32-разрядную версию Internet Explorer (C:Program Files (x86)Internet Exploreriexplore.exe).
В доверенные корневые центры сертификации необходимо добавить сертификат:
— Корневой сертификат Уполномоченного удостоверяющего центра федерального казначейства (2013 г.)
http://www.zakupki.gov.ru/epz/main/public/download/downloadDocument.html?id=10784
Инструкция по установке сертификата:
1. На главной странице открытой части перейти в раздел «Документы — Обучающие материалы — Файлы для настройки рабочего места»;
2. Открыть нужный сертификат и нажать кнопку «Установить сертификат»;
3. На появившемся окне мастера импорта сертификатов нажать кнопку «Далее»;
4. В следующем окне необходимо выбрать пункт «Поместить все сертификаты в следующее хранилище» и нажать кнопку «Обзор» для выбора хранилища;
5. Выбрать хранилище «Доверенные корневые центры сертификации» и нажать кнопку «OK»;
6. Завершить установку сертификата, нажав кнопку «Готово»;
В браузере IE произведите следующие настройки:
Сервис — Свойства обозревателя — Безопасность — Другой — Разрешить установку NETframework — »Включить»
Сервис — Свойства обозревателя — Безопасность — Другой — «Включить фильтр XSS» установить значение «Отключить».
Сервис — Свойства обозревателя — Безопасность — Другой — «Выполнять сценарии приложений Java» установить значение «Включить»
Сервис — Свойства обозревателя — Безопасность — Другой — «Блокировать всплывающие окна» установить значение «Отключить»
Сервис — Свойства обозревателя — Безопасность — Другой — «Элементы ActiveX и модули подключения» установить значение «Включить»
8.Сервис — Свойства обозревателя — Безопасность — Другой — «Разрешить сценарии» установить значение «Включить»
Сервис — Свойства обозревателя — Конфиденциальность — Дополнительно — «Переопределить автоматическую обработку файлов» — Основные и Сторонние куки файлы «Принимать»
Сервис — Свойства обозревателя — Конфиденциальность — «Включать блокирование всплывающих окон» установить значение «Отключить» (снять галочку)
Сервис — Свойства обозревателя — Дополнительно — Включить SSL 3.0 и TLS 1.0
Сервис — Свойства обозревателя — Общие — История просмотра — Удалить — Отмечаем временные файлы интернета и куки файлы — «Удалить» и перезапускаем браузер.
После обновления операционной системы Windows от 15 октября 2015 года у части пользователей могут возникать проблемы при попытке входа в «Личный кабинет» Официального сайта. Для корректного входа в «Личный кабинет» Официального сайта пользователям необходимо переустановить пакет программных средств «Крипто-ПРО».
Рекомендуем Вам установить версию Крипто-ПРО до 3.6.7777 или выше. (Для Windows 7)
Рекомендуем Вам установить версию Крипто-ПРО до 3.9 или выше. (Для Windows
Рекомендуем Вам установить версию Крипто-ПРО до 3.9 R2 или выше. (Для Windows 10)
После переустановки программных средств «Крипто-ПРО» необходимо выполнить следующее:
1. Настройка считывателей:
— Запустите программу /Program Files/Crypto Pro/CSP/cpconfig.cpl;
— Перейдите на вкладку «Оборудование» и нажмите на кнопку «Настроить считыватели»;
— Вставить физический Flash-накопитель в USB-порт;
— Нажмите на кнопку «Добавить»;
— В открывшемся окне нажмите на кнопку «Далее»;
— В блоке «Производители» выберите пункт «Компания Крипто-Про», в блоке «Доступные считыватели» выберите пункт Дисковод G (где G – буква вашего Flash-накопителя);
— Нажмите на кнопку «Далее».Укажите имя считывателя и нажмите на кнопку «Далее»;
— Нажмите кнопку «Готово».
2. Проверка настроек TLS:
— Перейти на вкладку «Настройки TLS», в данном окне должны стоять галочки на следующих окошках: «Не использовать устаревшие cipher suite-ы», «Поддерживать RFC 5746 (Renegotiation Indication)», все остальные галочки должны быть сняты;
— После чего необходимо нажать применить и ОК;
— Перезагрузите компьютер.
Ошибки в ЕИС: самые распространённые проблемы и их решение
Рекомендации
Перед тем, как работать в ЕИС, необходимо убедиться, что системные требования вашего устройства соответствуют следующим техническим характеристикам:
- браузер Microsoft Internet Explorer версии 8 или выше, Mozilla Firefox (версии 10—39), Google Chrome (версии 17.0.963—44.0.2403), Opera (версии 12—29), Яндекс-браузер (версии 13.10—15.7);
- версия операционной системы Windows XP Service Pack 3 (SP3) и выше;
- наличие свободного места на диске более 500 МБ;
- наличие оперативной памяти более 1 ГБ;
- открытое сетевое разрешение для IP-адреса 85.143.127.170;
- на ПК доступны порты 9820,9822,9823;
- доступен флеш-накопитель с сертификатом, выданным аккредитованным удостоверяющим центром;
- установлен корневой сертификат удостоверяющего центра, которым выдана электронная цифровая подпись;
- установлен пользовательский сертификат;
- открыто разрешение в антивирусах, фаерволах и прочих системах защиты на использование дополнительных надстроек.
Проблема: ЕИС не работает
При работе в Единой информационной системе проблемы могут возникнуть на любом этапе: начиная с регистрации на портале, заканчивая нерабочим поиском госзакупок.
Самые частые причины нарушения в этой сфере:
- проводится (или недавно проводилась) профилактика или обновление системы;
- чрезмерная нагрузка на реестр;
- выходной или праздничный день (исправить проблему просто некому, сотрудники техподдержки не работают);
- проблема вызвана внутренними неполадками с ПК пользователя.
Самая первая ошибка, с которой может столкнуться пользователь — вход в Единую информационную систему.
Когда через единую систему Госуслуги нельзя войти, возникает «Внутренняя ошибка». Это происходит, т.к. доменные имена не добавлены в безопасные узлы.
Чтобы исправить лаг:
- Войдите в меню «Свойства браузера – «Безопасность» — «Надежные узлы»- «Сайты».
- В выделенное поле введите два домена: *.gosuslugi.ru *.zakupki.gov.ru – «Добавить» – «Закрыть».
- Подтвердите действие кнопкой «ОК».
Далее будут рассмотрены проблемы, причинами которых являются проблемы с ПК пользователей.
Проблема: хранилище сертификатов недоступно в ЕИС
После того, как возникает ошибка, нужно проверить работу браузера, а именно — очистить кэш и куки (cookie).
- Зайдите в параметры «Свойства», далее – «Удалить».
- Выберите «Временные файлы Интернета и веб-сайтов», «Файлы cookie и данные веб-сайта» и «Журнал».
- Нажимите «Удалить» — «Применить», «ОК» и дожидитесь, когда данные будут удалены.
Проблема: плагин фиксации действий пользователя ЕИС не устанавливается
Плагин ИС НР — модуль веб-браузера, осуществляющий сбор видео-записей и телеметрической информации о действиях участников торгов в личных кабинетах электронных площадок, а также о действиях организаторов торгов в личных кабинетах
Если плагин ИС НР не работает, это может быть связано с использованием антивирусного программного обсечения.
При Касперском нужно:
- Зайти в настройки.
- «Сеть» – «Проверка незащищенных соединений» – «Отключить».
При любом другом антивирусе – можно отключить его на время. Затем можно снова переходить на сайт.
Если проблема оказалась не связана с антивирусом, необходимо работать с браузером.
- Перед тем как начать установку программного модуля, нужно закрыть браузер, если он используется.
- Для того, чтобы установить программное обеспечение, необходимо запустить файл setup.exe и следовать инструкциям на экране.
- После того, как программное обеспечение было успешно установлено, запустите браузер.
- Программный модуль установлен корректно, если в диалоговом окне появилась дополнительная панель инструментов. Кроме того, поставьте плагин для Windows в 64 бит или 86 бит.
Проблема: не работает поиск в ЕИС
Часто пользователь сталкивается с проблемой: недоступен поиск, либо уточняющие категории не отмечаются галочками. В большинстве случаев это происходит на региональном уровне.
Чтобы решить проблему, связанную с некорректной работой поисковика в Единой информационной системе нужно:
- Очистить историю Интернет-сайтов.
- Зайти на портал.
- Открыть раздел Закупок.
- Удалить сохраненные ранее фильтры поиска.
- Зайти в раздел «Все параметры поиска».
- Выбрать «Этап закупки» (например, «Подача заявок»).
- Далее нужно пролистать страницу вниз и выбрать «Местоположение заказчика» — «Выбрать» — «Сохранить и применить» (ниже на странице).
Ошибка: «возможно на сайте используются устаревшие или ненадежные параметры безопасности протокола tls»
В случае такой надписи, можно решить проблему использованием веб-браузера Chromium GOST.
Также поможет решению проблемы установление службы хранения ключей:
- «Программы и компоненты» — «КриптоПро CSP» — «Изменить» — «Служба хранения ключей».
- Включить в панели КриптоПро CSP использование службы хранение ключей — запустите панель КриптоПро с правами администратора: «Безопасность» — «Использовать службу хранения ключей» — «Применить».
- После этого перезагрузить компьютер и начать процедуру с ЕИС заново.
Проблема: ЕИС не удается безопасно подключиться к этой странице
Невозможность обеспечения безопасного соединения – еще одна популярная проблема. Не все браузеры предназначены для работы с системой. Internet Explorer и Спутник подойдут.
Если у вас на компьютере установлен КриптоПро старше, чем версия 4.0, то сайт не будет загружаться. КриптоПро не должен быть ниже 4.0 версии.
Его можно скачать на сайте ЕИС: «Дополнительная информация» — «Материалы для работы ЕИС» — «Файлы для настройки рабочего места».
Можно также скачать с официального сайта КриптоПро, но для этого нужна регистрация.
После установки браузера «Спутник», как правило, удается решить проблемы. На сайте Спутника перейдите в меню: «Другие варианты загрузки» (листайте ниже) – «Поддержка отечественной криптографии (здесь нужно ввести ваши ФИО, адрес, компанию и капчу) – «Скачивание».
Установка займет какое-то время. Если КриптоПро у вас подходящей версии, то автоматически должен произойти вход в Единую информационную систему при помощи электронной цифровой подписи.
Техподдержка ЕИС
Есть ошибки, которые не получится исправить самостоятельно.
Когда обращаться в техподдержку:
- Некорректный ответ ЕСИА (необходимо обратиться к администратору ЕРУЗ).
- Не подгружается выписка из ЕГРЮЛ / ЕГРИП при условии, что организация или пользователь добавлены в ЕСИА.
- Нет возможности поставить галочку в окне «Субъект СМП», а вы им являетесь.
- После успешной регистрации в личном кабинете ЕИС отсутствует информация об организации – подача запроса в службу техподдержки.
Контакты техподдержки можно найти на сайте Единой информационной системы: «Техническая поддержка».
Не удается завершить регистрацию
Автор
Сообщение
Получили новую подпись, заходим в личный кабинет, заполняем «Регистрационные данные организации», сохраняем. После этого бесконечно висит подождите пожалуйста, но письму с ссылкой для завершения регистрации приходит. При переходе по ссылке ошибка:» Не удается открыть эту страницу Подробнее Слишком много перенаправлений. Код ошибки: NET_E_REDIRECT_FAILED». Выполняли все рекомендации из письма ответа от техподдержки, результат не изменился.
Со старой подписью нормально заходит в личный кабинет.
Нами был получен новый сертификат на руководителя. При попытке зайти под ним открывается окно Регистрационной карточки, мы его заполняем и нажимаем сохранить. После этого создается пользователь,на почту приходит ссылка, если зайти по получаем: Невозможно отобразить страницу.Убедитесь, что веб-адрес https://private.bus.gov.ru правильный. В это время на сайте присутствует надпись: Подождите пожалуйста. Примерно через 10 минут открывается окно с ошибкой (org.springframework.web.util.NestedServletException: Request processing failed; nested exception is java.lang.NullPointerException и тд.) Таким образом сделано уже 4 пользователя.
К сожалению пользователь привязанный к сертификату с уникальным логином в виде 81e99df4-6313-482a-a4e0-b8b4bfac5929 как на сайте zakupki.gov.ru (где все работает с этим сертификатом) так и не создался.
Сертификат по ГОСТ 2012
Нами тоже был получен новый сертификат на руководителя. При попытке зайти под ним открывается окно Регистрационной карточки, мы его заполняем и нажимаем сохранить. После этого создается пользователь,на почту приходит ссылка, если зайти то также получаем: Невозможно отобразить страницу.
Что делать?
Аналогичная проблема. Может кто-то нашел решение?
Добрый день! Уже 5 февраля, неужели нет решения?
Такая же проблема как и у balab2000, ГОСТ 2012, явно проблема в том, что не может сохраниться логин и телефоны пользователя, т.е. не на нашей стороне, а на стороне сайта, а техподдержка ограничивается отписками.
5 февраля
После долгих попыток войти через ссылку на регистрацию смогли зайти
в ЛК. Увидел реестр пользователей. Наконец то случилось чудо. НО НЕТ. при выходе и попытке зайти через сайт опять регистрационные карточки. Хотя пользователь в реестре записан как зарегистрированный.
Вот что написала служба поддержки!
Я так понимаю просто отписка.
Работа над Вашим Обращением SD1001964190 была завершена. Просим Вас проверить полноту и качество выполненных по Обращению работ!
Решение Убедитесь, что рабочее место пользователя настроено для работы с Закрытой частью в соответствии с разделом 3. ПОДГОТОВКА К РАБОТЕ документа «Руководство пользователя. Общее».
Руководства пользователей размещены и доступно для загрузки на Официальном сайте в разделе «Документы» – «Руководства пользователей»: http://bus.gov.ru/pub/documents?section=2031
В случае, если проблема с отображением сообщения «Невозможно отобразить страницу» стала возникать на ранее настроенном рабочем месте, проблема может вызвана установкой обновлений безопасности от октября 2015 года для ОС Windows через Windows Update.
Попробуйте выполнить следующие действия с правами администратора:
— выбрать в меню «Пуск» пункт «Выполнить».
— последовательно выполнить две команды:
regsvr32 /u cpcng
regsvr32 cpcng
Альтернативно, можно попробовать переустановить КриптоПро CSP.
Другие возможные причины возникновения ошибки «Невозможно отобразить страницу» в Internet Explorer при доступе в закрытую часть Официального сайта:
1) Не включено использование протоколов шифрования SSLTLS.
Для включения протоколов необходимо в Свойствах обозревателя Internet Explorer («Cервис» — «Свойства Обозревателя»), на вкладке «Дополнительно» в среди параметров в разделе «Безопасность» отметить пункты «SSL 3.0» и «TLS 1.0».
2) Закрыт TCP-порт 443, необходимый для передачи https-трафика с SSLTLS-шифрованием, либо закрыт доступ к узлу Официального сайта в сети Интернет.
Проверить открыт ли TCP-порт 443 на рабочем месте можно, перейдя по ссылке: https://gmail.com/
Если появляется сообщение «Невозможно отобразить страницу», порт, вероятно, закрыт.
Если отобразится «Ошибка в сертификате безопасности этого веб-узла» или другое — порт открыт.
Если доступ в интернет осуществляется через прокси-сервер, например, на работу через прокси-сервер настроен браузер IE, необходимо добавить узел «bus.gov.ru» в исключения для прокси-сервера, либо отключить его использование (Сервис — Свойства обозревателя — Подключения — Настройка сети — Дополнительно). Если используются какие-либо средства фильтрации трафика, то следует проверить, открыт ли доступ к узлу bus.gov.ru.
Для проверки доступности узла bus.gov.ru через 443 порт можно воспользоваться утилитой командной строки telnet для операционных систем Windows. Для этого необходимо:
— выбрать в меню «Пуск» пункт «Выполнить»;
— в окне «Запуск программы» ввести команду «cmd» и нажать «ОК»;
— в командной строке Windows ввести «telnet bus.gov.ru 443» и нажать Enter.
Если подключение через этот порт с узлом установить не удалось, отобразится сообщение о сбое подключения («Не удалось открыть порт подключения к этому узлу»), в противном случае откроется telnet-подключение (окно командной строки очистится, отобразится курсор ввода).
Служба Тelnet в ОС Windows Vista, 7, 8 и 8.1 по-умолчанию отключена. Для включения службы необходимо в меню «Пуск» — «Панель управления» — «Программы и компоненты» — «Включение и отключение компонентов Windows» отметить пункт «Клиент Telnet».
Действия необходимые для открытия доступа зависят от способа организации интернет-подключения и в этом случае необходимо обратиться к системному администратору организации.
3) Не установлен корневой сертификат Удостоверяющего центра Федерального казначейства или стороннего аккредитованного удостоверяющего центра.
Корневой сертификаты УЦ Федерального казначейства доступен для загрузки в Открытой части Официального сайта в разделе «Документы» — «Настройка рабочего места пользователя и прочие документы»: http://bus.gov.ru/pub/documents?section=1707
Корневые сертификаты других УЦ должны быть доступны на сайте этого УЦ (сайте организации-владельца УЦ).
Установка корневых сертификатов производится следующим образом:
— Открыть сохраненный сертификат и нажать «Установить сертификат»;
— в появившемся окне мастера импорта сертификатов нажать кнопку «Далее»;
— в следующем окне необходимо выбрать пункт «Поместить сертификат в следующее хранилище» и нажать кнопку «Обзор» для выбора хранилища;
— выбрать хранилище «Доверенные корневые центры сертификации» и нажать кнопку «OK»;
— завершить установку сертификата, нажав кнопку «Готово».
4) Не установлено или некорректно установлено ПО СКЗИ КриптоПро CSP.
Выполнение односторонней аутентификации с помощью КриптоПро CSP можно проверить на ресурсах компании ООО «КРИПТО ПРО».
Для проверки односторонней аутентификации необходимо перейти по ссылке: https://cpca.cryptopro.ru/
Если отобразится сообщение «Internet Explorer не может отобразить эту страницу», установка ПО КриптоПро CSP, возможно, нарушена, либо его работу блокирует стороннее ПО:
— антивирусное программное обеспечение;
— вредоносное программное обеспечение, вирусы или последствия их работы;
— другие криптопровайдеры (ЛИССИ-CSP, VipNET CSP и подобные).
Если в результате перехода по ссылке https://cpca.cryptopro.ru/ отобразится страница IE c сообщением «Ошибка в сертификате безопасности этого веб-узла.» (необходимо нажать «Продолжить открытие этого веб-узла») или сразу страница УЦ ООО «КРИПТО-ПРО» («Добро пожаловать в Удостоверяющий центр ООО «КРИПТО-ПРО»»), то работа КриптоПро CSP выполняется корректно.
Установку КриптоПро CSP необходимо производить, используя последние сборки дистрибутива, необходимой версии КриптоПро CSP (для КриптоПро CSP 3.6 последней является КриптоПро CSP 3.6 Revision 4 R4), предварительно отключив ПО антивирусной и проактивной защиты (т.к. их использование может приводить к некорректной установке КриптоПро CSP).
5) Истек срок лицензии КриптоПро CSP.
Срок использования демонстрационной версии КриптоПро CSP ограничен 90 днями с момента установки.
В случае, если пробный период истек, при попытке выполнения действий, использующих криптопровайдер КриптоПро CSP отображается сообщение об истечении срока действия лицензии.
Также есть возможность ввести ключ лицензии для установленного ПО КриптоПро CSP через Панель управления: «Панель управления» — «КриптоПро CSP», вкладка «Общие».
Для версии 3.6 R4 на этой вкладке необходимо нажать кнопку «Ввод лицензии». В результате откроется диалоговое окно мастера установки КриптоПро «Сведения о пользователе» с полем для ввода ключа лицензии.
В более ранних ревизиях КриптоПро CSP на вкладке «Общие» может отображаться ссылка «КриптоПро PKI». При ее нажатии откроется MMC-оснастка «КриптоПро PKI». Для указания ключа лицензии в разделе «Управление лицензиями» необходимо вызвать контекстное меню для пункта «КриптоПро CSP» и выбрать команду «Все задачи» — «Ввести серийный номер».
6) Браузер Internet Explorer не принимает серверный сертификат узла bus.gov.ru.
Необходимо добавить узел bus.gov.ru в зону «Надежные узлы» («Cервис» — «Свойства Обозревателя», вкладка «Безопасность» — «Надежные узлы»), предварительно сняв флаг «Для всех узлов этой зоны требуется проверка серверов (https«.
В случае, если ранее указанные рекомендации не помогли, необходимо приложить файл используемого личного сертификата ЭП пользователя (для анализа корректности сведений в сертификате), скриншоты всех произведенных согласно инструкции настроек и действий к Запросу в Службу Технической поддержки, обязательно указав сведения об:
— используемой ОС Windows (версия и разрядность);
— используемом браузере Internet Explorer (версия и разрядность);
— используемом КриптоПро CSP (версия, билд, версия TLS-сервера);
— используемом антивирусном ПО, файэрволле (брандмауэре) и ПО проактивной защиты (наименования и версии).
Не удается отобразить эту страницу fzs.roskazna.ru zakupki.gov.ru lk.budget.gov.ru
Не удается отобразить эту страницу
Включите TLS 1.0, TLS 1.1 и TLS 1.2 в дополнительных параметрах и повторите попытку подключения к https://fzs.roskazna.ru (или к сайтам http://zakupki.gov.ru, http://lk.budget.gov.ru и т.д.) . Если ошибка повторяется, возможно, этот сайт использует неподдерживаемый протокол или комплект шифров, например RC4 (ссылка на статью со сведениями), который не считается безопасным. Обратитесь к администратору сайта.
Причины вызывающие эту ошибку, по мне может быть две:
1.У Вас не установлена корректная версия КриптоПро, начиная с 4.0 и не обновлены сертификаты или обновлены некорректно;
2.У Вас блокирует межсетевой экран или антивирус. В этом случае все просто необходимо добавить сайт в исключения.
Чтобы выяснить давайте пойдем по порядку
Устанавливаем КриптоПро 4.0. У кого есть 5.0 устанавливайте 5.0.
Далее скачиваем последние корневые сертификаты на официальном сайте казначейства
в разделе ГИС => Удостоверяющий центр => Корневые сертификаты
Сначала устанавливаем первый сертификат Минкомсвязи (я опишу подробно в картинках, знающим людям можно прокрутить страницу вниз)
Выбираем «Поместить все сертификаты в следующее хранилище» и нажимаем «Обзор»
Выбираем «Доверенные корневые центры сертификации»
Если компьютер в домене или на компьютере работают несколько пользователей, тогда рекомендовано сертификат установить в локальное хранилище
Далее устанавливаем второй сертификат
Выбираем «Поместить все сертификаты в следующее хранилище» и нажимаем «Обзор»
Выбираем «Промежуточные центры сертификации»
Ситуация: ошибки при входе в ЕИС
Re: Ситуация: ошибки при входе в ЕИС
Колай » 12 май 2020, 17:16
Установи сертификат с повышенными правами под Администратором и в корневой компьютера, а не под пользователя. не прокатит попробуй в корневой пользователя.
-
Колай - Иногда заглядывает
- Сообщений: 7
- Зарегистрирован: 06 май 2020, 12:48
- Благодарил (а): 0 раз.
- Поблагодарили: 0 раз.
- Роль: Прохожий
- Пункты репутации: 0
Re: Ситуация: ошибки при входе в ЕИС
Колай » 12 май 2020, 17:24
kir_dfg писал(а):
Колай писал(а):компоненты TSP и OCSP не установлены изначально.
Ну все равно посмотрите адреса точек распространения, возможно, к ним нет доступа. И заодно проверьте доступ к
http://crl.roskazna.ru/crl/ucfk_gost12.crl
Десятки и восьмерки слишком много на себя берут по части мнимой безопасности.
Провел работы:
Колай писал(а):Забыл сказать что я отключал в браузере проверку отозванных сертификатов. Сейчас буду ставить с диска систему и попорядку ПО накатывать. попутно проверю ссылку на сертификат. Займет много времени, отпишусь по окончанию.
kir_dfg, проблему нашел после чистой установки и попутно накатываю ПО:
В нашем отделе народ работает с порталом sap srm раньше мы устанавливали компонент forefront UAG (он устанавливает надстройки в IE). Собственно он в 10-е 1809 некорректно устанавливается и ломает все надстройки. При входе под администратором он их игнорирует, но похоже под пользователем нет и эта утилита не удаляется никак. Только через чистку реестра и физическом удалении ее смог победить.
После его удаления вход на закупки и другие порталы начал выполняться.
-
Колай - Иногда заглядывает
- Сообщений: 7
- Зарегистрирован: 06 май 2020, 12:48
- Благодарил (а): 0 раз.
- Поблагодарили: 0 раз.
- Роль: Прохожий
- Пункты репутации: 0
Re: Ситуация: ошибки при входе в ЕИС
FinanceUpr » 13 май 2020, 16:23
kir_dfg писал(а):
FinanceUpr писал(а):Антивирус выключен. Стоит КриптоПРО клиентская лицензия 4.0.
Адресную строку открыл, установил прямо оттуда. Потом не помогло и я нашёл эти сертификаты на оф. сайте ЕИСа.
Проблема в сертификате Федерального казначейства. Я нашёл его и установил. Всё равно пишет, что его нет. С сертификатом минкома всё в порядке, он определен и IE его видет.А что показывает в сертификате сайта и в сертификате казны при их открытии на первой вкладке?
Закинул скриншоты в архив на https://dropmefiles.com/8Eptt, что бы вы лучше поняли, в чём проблема. Пускает в закрытую часть через Яндекс, если игнорировать отсутствие сертификата, но протоколы не поддерживаются, да и подписывать всё равно нельзя.
На записи видно, сколько я скачал сертификатов и установил, там есть и минком и фед. казна и ещё туча всяких, которые как-то относятся к подобным гос. сайтам.
Устанавливал их и автоматически и вручную, всеми возможными способами.
-
FinanceUpr - Иногда заглядывает
- Сообщений: 3
- Зарегистрирован: 08 май 2020, 11:47
- Благодарил (а): 0 раз.
- Поблагодарили: 0 раз.
- Роль: Контролирующий орган
- Пункты репутации: 0
Re: Ситуация: ошибки при входе в ЕИС
kir_dfg » 17 май 2020, 11:40
FinanceUpr писал(а):
kir_dfg писал(а):
FinanceUpr писал(а):Антивирус выключен. Стоит КриптоПРО клиентская лицензия 4.0.
Адресную строку открыл, установил прямо оттуда. Потом не помогло и я нашёл эти сертификаты на оф. сайте ЕИСа.
Проблема в сертификате Федерального казначейства. Я нашёл его и установил. Всё равно пишет, что его нет. С сертификатом минкома всё в порядке, он определен и IE его видет.А что показывает в сертификате сайта и в сертификате казны при их открытии на первой вкладке?
Закинул скриншоты в архив на https://dropmefiles.com/8Eptt, что бы вы лучше поняли, в чём проблема. Пускает в закрытую часть через Яндекс, если игнорировать отсутствие сертификата, но протоколы не поддерживаются, да и подписывать всё равно нельзя.
На записи видно, сколько я скачал сертификатов и установил, там есть и минком и фед. казна и ещё туча всяких, которые как-то относятся к подобным гос. сайтам.
Устанавливал их и автоматически и вручную, всеми возможными способами.
Я понял. У меня на некоторых компах тоже такое вылезает, мол, что целостность сертификата не гарантирована. Пока причины не нашел, но предполагаю, что это бузня крипто про, возможно, конфликт с какой-то установленной программой. К примеру, у него проблемы с VipNet CSP, которых можно избежать, но это не всегда просто.
Машины времени есть у каждого. Те, что переносят в прошлое, зовутся воспоминаниями, а те, что уносят в будущее — мечтами ©
-
kir_dfg - Профессор
- Сообщений: 12112
- Зарегистрирован: 19 дек 2016, 11:34
- Откуда: Юпитер-2
- Благодарил (а): 173 раз.
- Поблагодарили: 1534 раз.
- Роль: Заказчик
- Пункты репутации: 635
Re: Ситуация: ошибки при входе в ЕИС
Denisman » 29 май 2020, 06:10
Добрый день! Проблема с новым сертификатом от Казначейства. Вход в личный кабинет 44-фз. После выбора сертификата, ошибка «Не удается безопасно подключиться к этой странице». Win 10 pro 1909, КриптоПро 4.0.9963, антивирус стандартный. Через Спутник входит нормально. На торговую площадку под этим же сертификатом входит нормально. В Win 7 через IE с этим сертификатом входит нормально. В чем может быть проблема? Почему не входит через IE в Win 10?
-
Denisman - Новичок
- Сообщений: 1
- Зарегистрирован: 29 май 2020, 06:07
- Благодарил (а): 0 раз.
- Поблагодарили: 0 раз.
- Роль: Заказчик
- Пункты репутации: 0
Re: Ситуация: ошибки при входе в ЕИС
Анастасия Заказчик » 15 июл 2020, 10:34
Здравствуйте! Работаем по 223 ФЗ.
Форум читала, вроде есть аналогичные проблемы, но нам ничего не помогает. Может кто-нибудь что-нибудь новое посоветует.
1. При входе в личный кабинет, появляется следующая информация: «Для работы в личном кабинете необходимо установить и настроить криптопровайдер (cryptographic service provider), имеющий действующий сертификат соответствия требованиям к средствам электронной подписи (ЭП), утверждённым приказом ФСБ России от 27 декабря 2011 г. № 796, установленным для класса КС1 и выше, и который может использоваться для реализации функций создания и проверки ЭП в соответствии с Федеральным законом от 6 апреля 2011 г. № 63-ФЗ «Об электронной подписи», выданный ФСБ России (КриптоПро CSP или аналогичный). Более подробную информацию можно получить в разделе Информация для заказчиков и поставщиков. » Личный кабинет настроен правильно, это было проверено с помощью «Автоматическая настройка рабочего места (Windows).exe», временные файлы удалены, компьютер перезагружен, ошибка остается. 2. При переходе в личном кабинете к какому-либо действию, появляется следующая ошибка — «Не удается отобразить эту страницу •Убедитесь, что веб-адрес
http://fz-wf19.zakupki.local:8080
правильный. •Найдите страницу с помощью поисковой системы. •Обновите страницу через несколько минут.» Данные ошибки существуют уже на протяжении нескольких месяцев, ранее в тех.поддержку обращались с этим вопросом, к сожалению проблема осталось актуальной.
-
Анастасия Заказчик - Завсегдатай
- Сообщений: 93
- Зарегистрирован: 12 июл 2018, 08:58
- Благодарил (а): 0 раз.
- Поблагодарили: 2 раз.
- Роль: Заказчик
- Пункты репутации: 0
Вернуться в Единая информационная система (ЕИС)
Кто сейчас на форуме
Зарегистрированные пользователи: ASGOR, Google [Bot], NadinS, Ochir, Velvet, yav1979
Содержание
- 1 Что это такое?
- 1.1 Страница не загружается
- 1.2 Сайт доступен, контракт не размещается
- 1.3 Произошла ошибка при размещении: “signcadesbes” не определено – почему требуется обновлять ПО?
- 1.4 Как исправить и где инструкция?
При входе в ЕИС (zakupki.gov.ru) стала выборочно возникать ошибка (выборочно потому что на одних компах нормально заходило на других выходила вот такая ошибка).
Возникла проблема с сертификатом безопасности этого веб-сайта
Наличие ошибок в сертификате безопасности может указывать на попытку обмана или перехвата данных, которые вы отправляете на сервер.
Мы рекомендуем вам закрыть эту веб-страницу и не работать с данным веб-сайтом.
РекомендуетсяЩелкните здесь, чтобы закрыть эту веб-страницу.
Качаем сертификат zakupki.gov.ru.cer (действителен с 25.02.2019 по 25.05.2020) и ставим через команду certmgr.msc как на картинке
Обязательно проверьте после этого нормално ли у Вас открывается сертификат который Вы скачали Выше.
Вполне возможно Вы увидите вот такую вот картину.
Тогда «поздравляю» — чистим реестр как описано в этой статье
Информация обновлена: 12.04.2019
При авторизации на сайте Zakupki.gov.ru (он же ЕИС в сфере закупок) видим такое предупреждение:
«Возникла проблема с сертификатом безопасности этого веб-сайта. Сертификат безопасности этого веб-сайта не был выпущен доверенным центром сертификации. Наличие ошибки в сертификате безопасности может указывать на попытку обмана или перехвата данных, которые вы отправляете на сервер.»
Решение заключается в установке нового корневого сертификата ГОСТ 2012 Головного удостоверяющего центра Минкомсвязи.
Теперь можно пробовать зайти на закупки.гов.ру еще раз.
Единая Информационная Система (ЕИС), благодаря своей простоте и современности, предоставила множество преимуществ в сфере ведения дел в сети. Однако, даже продвинутые пользователи иногда сталкиваются с проблемами, программными сбоями, техническими неполадками, решить которые оказывается задачей со звёздочкой.
Этот материал расскажет, что необходимо делать при появлении уведомления “Произошла ошибка при размещении, попробуйте еще раз: “signCadesBES” не определено” на сайте zakupki.gov.ru. Стоит ли сразу трубить тревогу в техническую поддержку ресурса закупок или можно исправить все самому.
Что это такое?
В большинстве случаев ошибка вылезает при попытке разместить контракт в общий реестр, у некоторых это происходит в первый раз. Помимо “signCadesBES” может быть указан и параметр “Undefined”. Разберём несколько сценариев развития событий и опишем их решения.
Страница не загружается
Некоторые пользователи сталкиваются с полным отказом системы – перед ними возникает белый экран, вышеупомянутая ошибка и раздражающая надпись: «Не удаётся загрузить страницу».
В данном случае стоит попробовать провести следующие манипуляции:
- Проверьте правильность введённого адреса – в соответствующей строке должно быть вписано: «https://zakupki.gov.ru» (можно скопировать и проверить, без кавычек).
- Попробуйте найти сайт через поисковую систему, зайти на него из результатов поиска.
- Подождите пару минут, после чего попробуйте обновить страницу через CTRL+F5 (вариант для технических работ ресурса, о них предупреждают заранее).
Проблема не решена? Двигаемся далее.
Сайт доступен, контракт не размещается
В случае работы сайта, но невозможности разместить контракт, провести другие привычные действия, поступаем следующим образом:
- Обновляем браузер IE до версии 11 и выше.
- Находим самую последнюю версию КриптоПро, устанавливаем её (чаще всего проблема кроется именно в этом, чуть позже объясним почему).
- Переустанавливаем/обновляем имеющийся плагин для корректной работы системы.
- Проверяем актуальность вашей операционной системы на сайте Закупок.
Произошла ошибка при размещении: “signcadesbes” не определено – почему требуется обновлять ПО?
Обо всём по порядку – со 2 июля 2018 года в собственном профиле каждого заказчика может возникать непонятное уведомление: «Произошла ошибка при размещении, попробуйте еще раз: “signcadesbes” не определено». Это связано с тем, что подписание документов и информации в ЕИС будет выполняться при помощи плагина КриптоПро ЭЦП Browser plug-in.
Это связано с соответствующими глобальными изменениями в области размещения сведений. Основной причиной является некорректная настройка рабочего места, «лёгкие» формы которой устраняются соблюдением инструкций выше. Правда, это подходит лишь для тех, кто ознакомился с новой инструкцией для настройки с официального ресурса.
Несколько главных тезисов:
- IE ниже версии 11 больше не используется, даже при полностью правильной настройке остальных аспектов функционирования системы.
- Перечень доступных для корректной работы версий операционных систем прописан в новой версии инструкции (где её найти – чуть ниже).
- По аналогии с ОС, вводятся рамки версий непосредственно для КриптоПро – расположены там же.
Подобные шаги реализовывались и в прошлом, правда не столь глобально. Такие «ограничения» в теории должны способствовать корректной работе Единой Системы у каждого пользователя, а также значительно упрощают составление инструкций по настройке, ответы на интересующие вопросы.
Важно – изменения не введены временно, будут действовать в личном кабинете по Закону № 44-ФЗ до объявления последующих корректировок.
Как исправить и где инструкция?
Для устранения уведомления об ошибке требуется настроить своё рабочее место, используя п. 6 Инструкции по установке и настройке компонента «КриптоПро ЭЦП Browser plug-in. Она доступна для скачивания или просмотра в браузере по следующей ссылке – https://bit.ly/2u4amnA.
Там же предлагается установить российский браузер Спутник, с поддержкой отечественный криптографии. Видимо, ему пытаются найти хоть какое-то применение.
Закидывать техническую поддержку темами с возмущением, непониманием бесполезно – инструкции по устранению уже давно висят в закрепленной области сайта, в открытом доступе.
Надеемся, наш материал помог вам решить неудобную проблему с сайтом Единой Информационной Системы в сфере закупок – будьте внимательны, уделяйте больше времени мелочам, тем самым обеспечив комфортную работу над собственным делом.
Иногда при работе с электронной цифровой подписью (ЭЦП) выходит ошибка о том, что ПК не видит сертификат подписи на носителе или о том, что при создании подписи была допущена ошибка. Причина может быть в неустановленном или переставшем работать драйвере, в неисправности токена или в неисправности программной части компьютера.
Почему не виден сертификат ЭЦП на носителе
Обычно проблема решается простой перезагрузкой компьютера и объясняется сбоем в работе программных компонентов. Но иногда для исправления ошибки нужно переустановить драйвера или обратиться в службу технической поддержки пользователей.
Причина 1: драйвер не установлен или устройство отображается в диспетчере устройств с восклицательным знаком
Если на носителе Рутокен ЭЦП не найдено ни одного сертификата, а в диспетчере устройств носитель отображается с восклицательным знаком, то проблема кроется в драйвере.
Для исправления ситуации нужно извлечь носитель ЭЦП из компьютера и скачать последнюю версию драйвера. Скачивание нужно производить только с официальных ресурсов:
- для Рутокена — https://www.rutoken.ru/support/download/windows/;
- для eToken — https://erim.ru/gde-skachat-i-kak-ustanovit-drayvery-etoken.html;
- для JaCarta — https://www.aladdin-rd.ru/support/downloads/jacarta.
После установки драйвера нужно снова подключить носитель. Если ошибка повторяется, проверьте корректность работы токена. Для этого подключите его к другому ПК. Если носитель определился системой, то на неисправном компьютере удалите драйвер и установите его заново.
Причина 2: долгое опознание носителя на Windows 7
При работе в ОС Windows 7 драйверы могут долго назначаться. Решение проблемы — дождитесь окончания процесса или обновите версию ОС.
Причина 3: USB-порт работает некорректно
Убедитесь, что проблема в USB-порте, а не в носителе ЭЦП, для этого переключите токен к другому порту. Если носитель определился системой, то перезагрузите ПК. Обычно это помогает справиться с проблемой и запустить работу всех USB-портов. Если перезагрузка не помогла, то желательно обратиться в техническую поддержку для устранения неисправности.
Причина 4: носитель неисправен
Если при переключении носителя к другому ПК или USB-порту флешку компьютер не видит, то проблема в носителе. Чтобы устранить неисправность, обратитесь в сервисный центр для выпуска нового токена.
Почему выходит ошибка при создании подписи
Ошибка создания подписи обычно имеет в расшифровке два значения:
- элемент не найден;
- не удалось построить цепочку сертификатов.
Неисправность работы подписи связана с некорректной работой криптопровайдера, неустановленными или необновленными сертификатами.
Решение проблемы зависит от типа ошибки и обычно не требует обращения в техническую поддержку.
Устранение ошибки ненайденного элемента ЭЦП
Переустановите криптопровайдер на неисправном ПК с официального портала КриптоПро (https://www.cryptopro.ru/downloads). После этого очистите кэш и временные файлы в используемом браузере, а также кэш Java. Затем удалите личные сертификаты и сертификаты главного удостоверяющего центра. Используйте КриптоПро и заново установите новые в соответствии с именем контейнера. После установки корневых сертификатов:
- перезагрузите компьютер;
- присоедините носитель ключа электронной подписи;
- повторите подписание документа.
Если после проделанной работы ошибка сохраняется, то нужно обратиться в сервисный центр.
Устранение ошибки с построением цепочки сертификатов
Обычно ошибку вызывает отсутствие сертификатов доверенных корневых центров. Чтобы устранить неисправность, нужно открыть список сертификатов и найти проблемный. Он будет иметь отметку о проблеме в проверке отношений:
Затем пользователь скачивает с официальной страницы сертификат Минкомсвязи РФ и сертификат удостоверяющего центра, имеющего проблемы в работе. Устанавливают их в раздел «Корневые сертификаты», а пошаговый процесс выглядит так:
В нужном сертификате нажать «Установить».
В мастере импорта сертификатов нажать «Далее» и в новом окне поставить галочку напротив «Поместить все сертификаты в следующем хранилище». Нажать «Обзор».
В открывшемся списке выбрать «Доверенные корневые центры» и нажать последовательно «ОК» и «Далее».
Нажать «Готово», а затем подтвердить установку.
Дождаться установки и перезагрузить ПК. Если после этого подписание сопровождается ошибкой, то необходимо обратиться за помощью в техническую поддержку.
Ошибки в работе носителя электронной подписи могут быть вызваны как неисправностью самого носителя, так и неисправностями в программном обеспечении. Перезагрузите ПК и переключите токен в другой порт, чтобы убедиться в его исправности. Если проблема вызвана тем, что токен поврежден, то необходимо обратиться в сервисный центр компании, выпустившей USB. При ошибке, возникающей во время подписания документа, нужно убедиться в корректной работе всех сертификатов и криптопровайдера и при необходимости провести их полную переустановку.
Почему компьютер не видит сертификат ЭЦП
На чтение 4 мин Просмотров 14.1к. Опубликовано 09.07.2020
При попытках заверения личных документов могут возникать ситуации, при которых система не видит сертификат электронной подписи. Это вызывает неудобства, т. к. для получения той или иной услуги требуется посещение учреждений. Устранить ошибку помогает правильная настройка системы, внесение некоторых изменений в реестр Windows.
Почему компьютер не видит сертификат электронной подписи – основные причины
Возникновению такой ошибки способствуют следующие факторы:
- Отсутствие специальной надстройки в браузере. Необходимо проверить наличие «КриптоПро» через меню веб-обозревателя.
- Отсутствие сертификата ЭЦП в списке. Наличие такого файла свидетельствует, что выдавшее подпись учреждение аккредитовано в Минкомсвязи и имеет право совершения указанного действия. При отсутствии корневого сертификата проверка подлинности электронной подписи и ее использование становятся невозможными.
- Ошибки при проверке ЭП в «АТИ-Доках». В таком случае на экране появляется соответствующее уведомление.
Пошаговая инструкция решения проблемы
Если флеш-накопитель с ЭЦП не работает, выполняют такие действия:
- Устанавливают программные компоненты, необходимые для корректного использования площадки. К ним относятся плагины для сайтов «Госуслуги», «Госзакупки» и т. д.
- Убеждаются в правильности установленных на компьютере даты, времени и часового пояса.
- Проверяют наличие сертификата в личном хранилище. При его отсутствии или повреждении выполняют переустановку. Убеждаются в том, что срок действия найденного сертификата не истек.
- Активируют функцию представления совместимости. Эта рекомендация относится к пользователям Internet Explorer. Чтобы найти функцию, переходят в меню, открывают раздел «Параметры просмотра», пункт «Добавить адрес портала».
- Проверяют работу системы в других браузерах. Если система по-прежнему не подписывает документ, можно попробовать использовать другое устройство.
- Проверяют операционную систему на наличие вирусов. Для этого используют специальные утилиты, например «Антивирус Касперского».
Почему «КриптоПро CSP» может не видеть ключей
В таком случае проверяют следующие параметры:
- правильность установки программы (должна быть активной служба Installer);
- наличие подключения к интернету;
- корректность указанного в сертификационном центре файла.
При установке плагина выполняют следующие действия:
- Загружают личный сертификат с учетом даваемых мастером инструкций. С помощью кнопки «Обзор» прописывают путь сохранения файла с расширением .cer.
- Используют контейнер закодированного ключа. С помощью кнопки «Обзор» нужно выбрать на флеш-накопителе требуемый сертификат.
Если ранее файлы были установлены неправильно и перенос на новый носитель не выполняется, очищают реестр операционной системы.
Для этого в меню CSP предусмотрена клавиша «Удалить пароли». Если приложения и надстройки работают без ошибок, а Event Log выдает ложную информацию, нужно сканировать файлы с помощью функции Sfc/scannow.
После этого выполняют повторную регистрацию компонентов посредством MSIExec/regserver.
Что делать при отсутствии своего сертификата в списке на странице «Ваши сертификаты»
Если подобный объект не был установлен, переходят на интернет-страницу удостоверяющего центра, скачивают и устанавливают компоненты личной электронной подписи. Если сертификат скачан ранее, проверяют правильность его загрузки. Для этого выполняют следующие действия:
- Переходят в пусковое меню. Выбирают раздел «Все программы». После этого нужно найти в списке «КриптоПро».
- В открывшемся окне выбирают вариант «Личное», переходят во вкладку «Сертификаты».
- Двойным нажатием открывают объект, который не отображается в списке. Переходят в раздел «Путь сертификации». Здесь находится цепочка, включающая личные файлы, корневые сертификаты удостоверяющего центра, ключи вышестоящих инстанций, выполнявших аккредитацию.
- Проверяют, присутствуют ли возле найденных объектов предупредительные знаки, например, крестики. При наличии таковых сертификат считается недействительным. Нажав на файл, можно посмотреть причину ошибки.
- Если объекты просрочены, необходимо обратиться в удостоверяющий центр для продления. Если предупредительные знаки отсутствуют, а доступные файлы не проходят проверку, переустанавливают корневой сертификат личной электронной подписи.
Что делать при возникновении ошибки «Ваша электронная подпись не прошла проверку на сервере»
Необходимо получить открытый ключ цифровой подписи и направить в службу технической поддержки АТИ. Для извлечения объекта устанавливают «КриптоПро», выполняют следующие действия:
- Нажимают Win+R, указывают пароль администратора. В новом окне вводят certmgr.msc. Используют клавишу OK.
- На открывшейся странице в списке находят нужный сертификат. Нажимают на его наименование правой клавишей мыши. Во вкладке «Задачи» выбирают вариант «Экспорт».
- Если нужный объект в списке отсутствует, открывают пункт «Получение файла с помощью «КриптоПро CSP».
- В открывшемся «Мастере экспорта» используют клавишу «Продолжить». Выбирают вариант «Не выводить закрытый ключ», подтверждают действие.
- В новом окне выбирают «Файлы в DER-кодировке». Нажимают кнопку «Обзор», прописывают путь сохранения файла. Нажимают кнопки «Продолжить», «Готово».
При правильном выполнении действий появляется сообщение о завершении переноса.
Любые технические неполадки, возникающие при использовании ЭЦП, могут вызвать различные серьёзные: от упущенной выгоды до материальных убытков
Область применения электронной подписи (ЭП или ЭЦП) довольно широка. Например, многие специальные сервисы требуют верификации пользователя с её помощью: Госуслуги, онлайн-сервисы для управления средствами в банке, электронные площадки и другие. Поэтому любые технические неполадки, возникающие при использовании ЭЦП, могут вызвать различные серьёзные: от упущенной выгоды до материальных убытков.
Какие бывают ошибки
Проблемы при использовании ЭП, с которыми пользователи встречаются чаще всего, можно условно разделить на три группы:
- Проблемы с сертификатом. Они появляются, когда сертификат не выбран, не найден или не верен.
- Проблемы с подписанием документа. Ошибки возникают при попытке подписать документ.
- Проблема при авторизации на торговых площадках.
Рассмотрим неполадки подробнее и разберёмся, как их решать.
Сертификат не найден
Иногда при попытке подписать электронный документ с помощью ЭП пользователь может столкнуться с ошибкой «Не удалось найти ни одного сертификата, пригодного для создания подписи».
У подобных ошибок могут быть следующие причины:
- На компьютере не установлены корневые сертификаты Удостоверяющего Центра (УЦ), в котором была получена ЭП. Необходимо установить либо обновить корневой сертификат. Установка корневых сертификатов удостоверяющего центра подробно описана в нашей инструкции.
- На ПК не установлено ни одного личного сертификата ЭП. Для применения ЭП необходимы и личные сертификаты. Об их установке мы писали в другой статье.
- Установленные на компьютере необходимые сертификаты не валидны. Сертификаты отозваны или просрочены. Уточните статус сертификата в УЦ. Ошибка с текстом «Ваш сертификат ключа подписи включён в список отозванных» возникает, если у сертификата закончился срок действия или на ПК нужно обновить список сертификатов. В последней ситуации следует вручную загрузить перечень отозванных сертификатов.
Для установки списка отозванных сертификатов:
Не виден сертификат на носителе
Как правило, причина такой проблемы — сбой в работе программных компонентов. Для её решения достаточно перезагрузить компьютер. Однако иногда этого бывает недостаточно, поэтому требуется переустановка драйверов или обращение в службу техподдержки.
К наиболее распространённым причинам такой проблемы относятся следующие случаи:
- Драйвер носителя не установлен или установлен некорректно. Для решения проблемы необходимо извлечь носитель электронной подписи из ПК и скачать последнюю версию драйвера носителя с официальных ресурсов. Если переустановка драйвера не помогла, подключите носитель к другому ПК, чтобы убедиться в исправности токена. Если токен определится другой системой, попробуйте удалить на неисправном компьютере драйвер носителя и установить его заново.
- Долгое опознание носителя. Для решения проблемы необходимо дождаться завершения процесса или обновить версию операционной системы.
- Некорректная работа USB-порта. Подключите токен к другому USB-порту, чтобы убедиться, что проблема не в носителе ЭП. Если система определила токен, перезагрузите компьютер. Если это не поможет, следует обратиться службу технической поддержки.
- Неисправность носителя. Если при подключении токена к другому компьютеру или USB-порту система не определяет его, значит, проблема в самом носителе. Устранение неисправности возможно в данном случае лишь одним путём — нужно обратиться в сервисный центр для выпуска нового носителя.
ЭП не подписывает документ
Причин у подобной проблемы множество. Каждый случай требует отдельной проверки. Среди самых распространённых можно выделить следующие неполадки:
- Закрытый ключ на используемом контейнере не соответствует открытому ключу сертификата. Возможно, был выбран не тот контейнер, поэтому следует проверить все закрытые контейнеры на компьютере. Если необходимый контейнер по тем или иным причинам отсутствует, владельцу придётся обращаться в удостоверяющий центр для перевыпуска ЭП.
- Ошибка «Сертификат недействителен» (certificate is not valid). Следует повторно установить сертификат ЭП по инструкциям УЦ в зависимости от используемого криптопровайдера — КриптоПро CSP, ViPNet CSP или другого.
- Сертификат ЭП определяется как непроверенный. В этом случае необходимо переустановить корневой сертификат удостоверяющего центра.
- Истёк срок действия криптопровайдера. Для решения этой проблемы необходим новый лицензионный ключ к программе-криптопровайдеру. Для его получения необходимо обращаться к специалистам УЦ или к ответственным сотрудникам своей организации.
- Подключён носитель с другим сертификатом. Убедитесь, что подключён правильный токен. Проверьте также, не подключены ли носители других сертификатов. Отключите другие носители в случае их обнаружения.
В момент подписания электронных документов или формирования запроса в различных может возникнуть ошибка «Невозможно создание объекта сервером программирования объектов».
В этой ситуации помогает установка и регистрация библиотеки Capicom:
- Скачайте файл архива.
- Распакуйте и переместите файлы capicom.dll и capicom.inf в каталог syswow64, находящийся в корневой папке ОС.
- Откройте командную строку от имени администратора — для этого в меню Пуск наберите «Командная строка», нажмите по найденному приложению правой кнопкой мыши и выберите Запуск от имени администратора.
- Введите «c:windowssyswow64regsvr32.exe capicom.dll» (без кавычек) и нажмите ENTER. Должно появиться уведомление о том, что команда выполнена успешно.

Выбранная подпись не авторизована
Подобная ошибка возникает при попытке авторизации в личном кабинете на электронных торговых площадках. Например, при входе на площадку ZakazRF отображается сообщение «Выбранная ЭЦП не авторизована».
Эта ошибка возникает из-за того, что пользователь не зарегистрирован на площадке, либо не зарегистрирован новый сертификат ключа ЭП. Решением проблемы будет регистрация нового сертификата.
Процесс запроса на авторизацию ЭП на разных торговых площадках может отличаться: часто нужно отправлять запрос оператору системы на авторизацию, иногда рабочее место настраивается автоматически. Если ошибка сохраняется, возможно, следует отключить защитное ПО или добавить сайт электронной площадки в исключения.
Часто задаваемые вопросы
Почему компьютер не видит ЭЦП?
Причина кроется в несовместимости программного обеспечения и физического носителя ЭЦП. Необходимо проверить версию операционной системы и переустановить её до нужной версии. Если токен повреждён, возможно, понадобится обратиться в удостоверяющий центр для перевыпуска электронной подписи.
О том, что делать, если компьютер не видит ЭЦП и о способах проверки настроек, мы подробно писали в нашей статье.
Почему КриптоПро не отображает ЭЦП?
Если КриптоПро не отображает ЭЦП, следует проверить настройки браузера. Также исправляет ошибку добавление программы в веб-обозреватель и загрузка недостающих сертификатов электронной подписи.
Подробнее ознакомиться, как устранить данную неисправность можно в нашей статье.
Где на компьютере искать сертификаты ЭЦП?
Сертификат ЭЦП позволяет проверить подлинность подписи, содержит в себе срок её действия и информацию о владельце. Он автоматически загружается в папку с системными файлами. В операционной системе Windows от 7 версии и выше ЭЦП хранится по адресу:
C:UsersПОЛЬЗОВАТЕЛЬAppDataRoamingMicrosoftSystemCertificates. Вместо ПОЛЬЗОВАТЕЛЬ требуется указать наименование используемого компьютера.
Что такое сертификат ЭЦП и зачем он нужен мы рассказали в нашей статье.







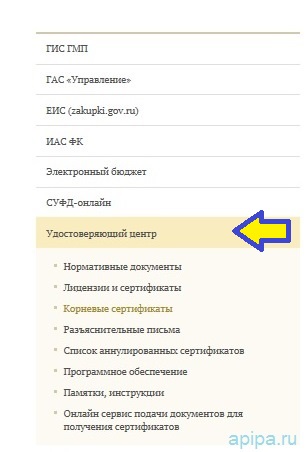

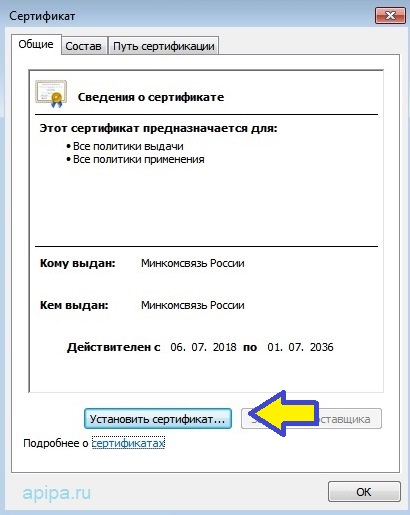
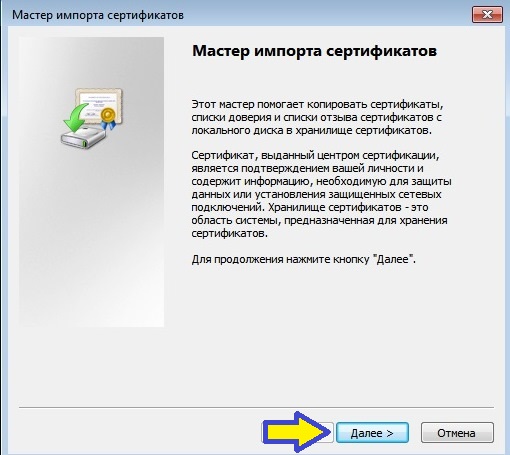
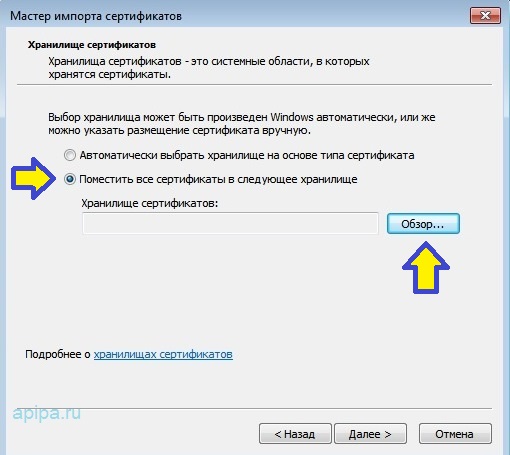
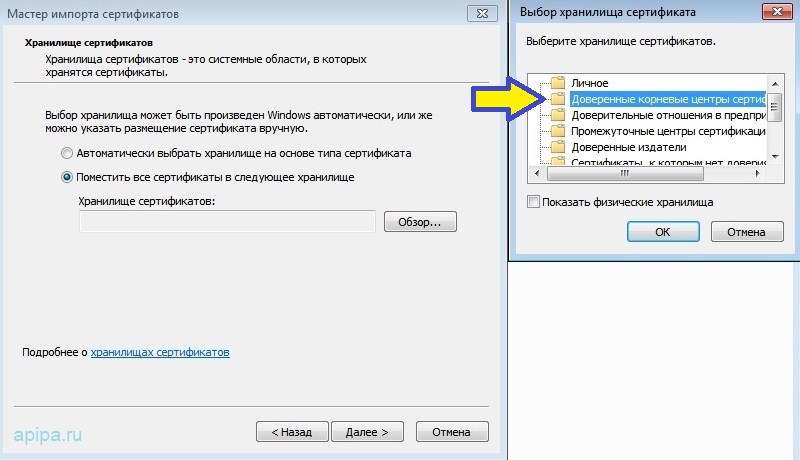
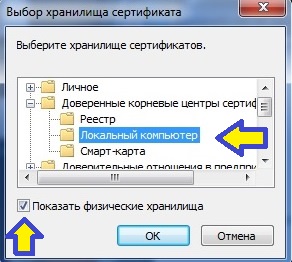
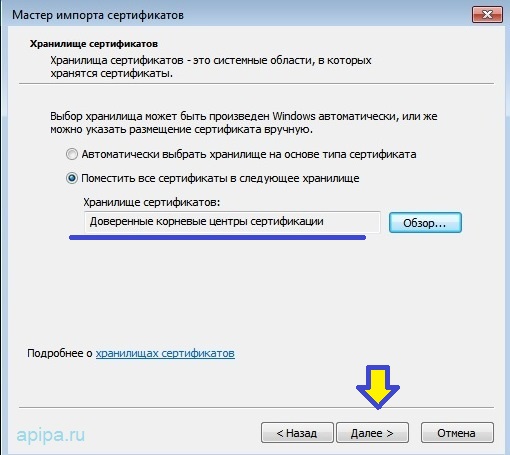

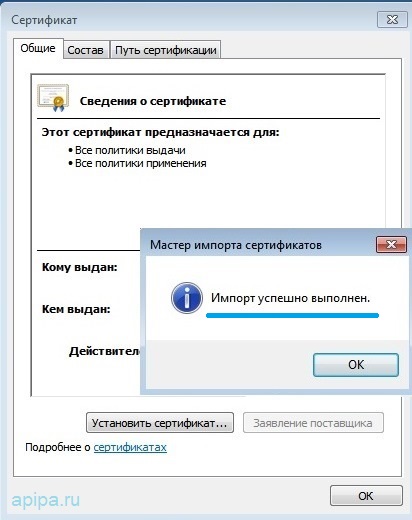

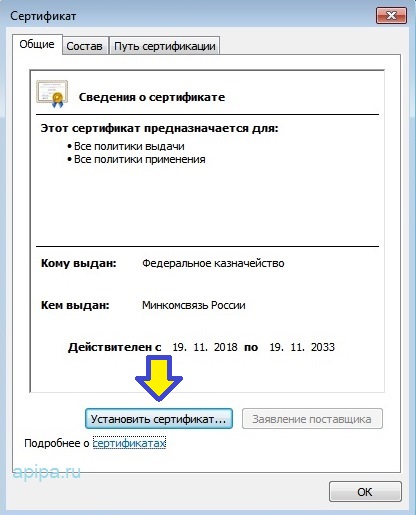
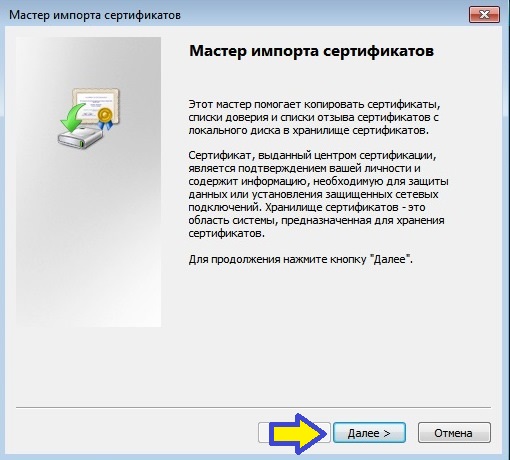
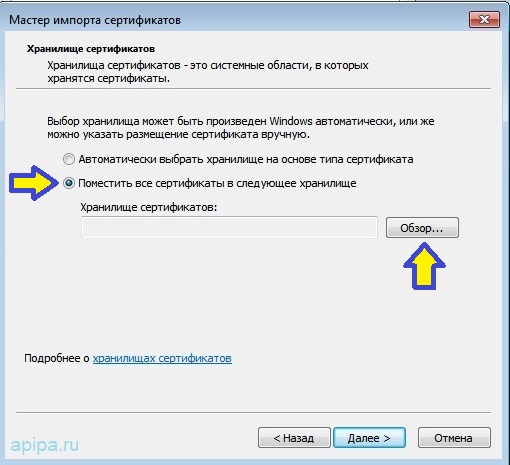


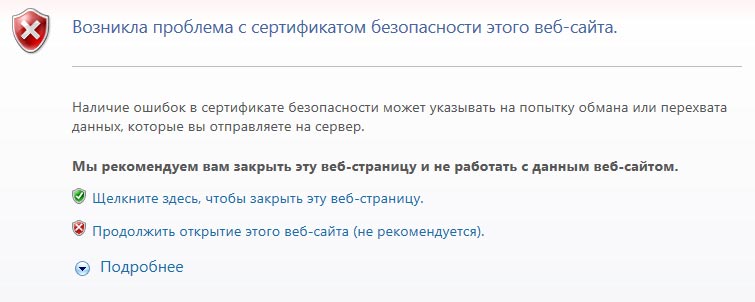
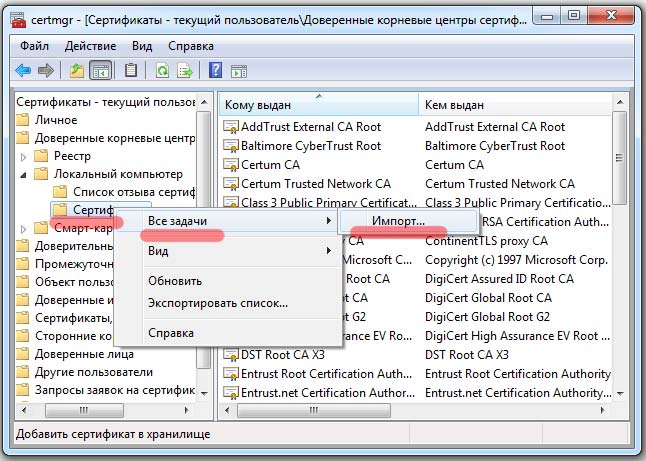
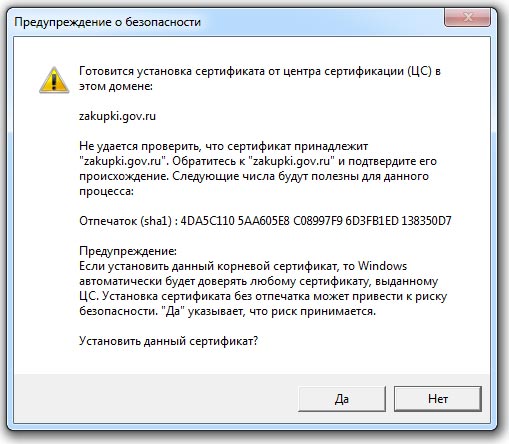
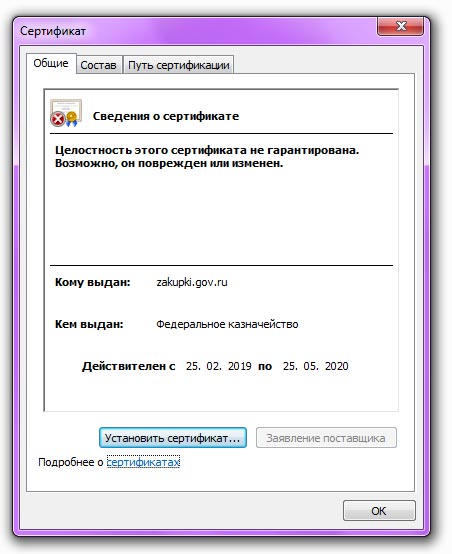












.jpg)
.jpg)