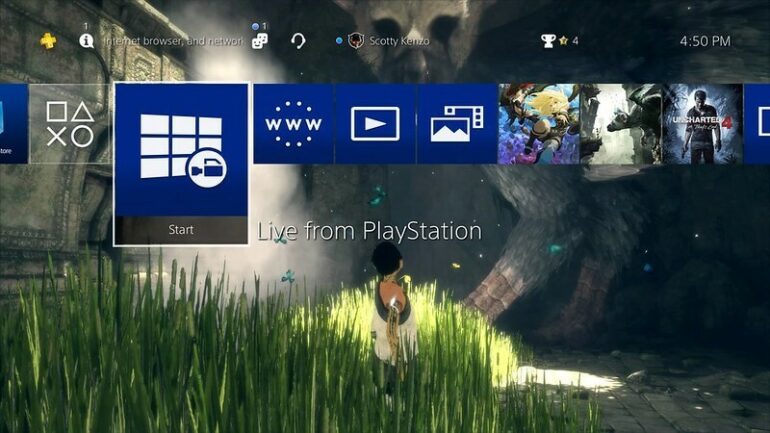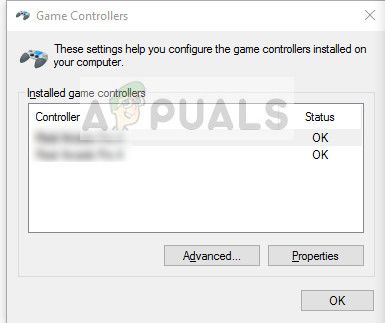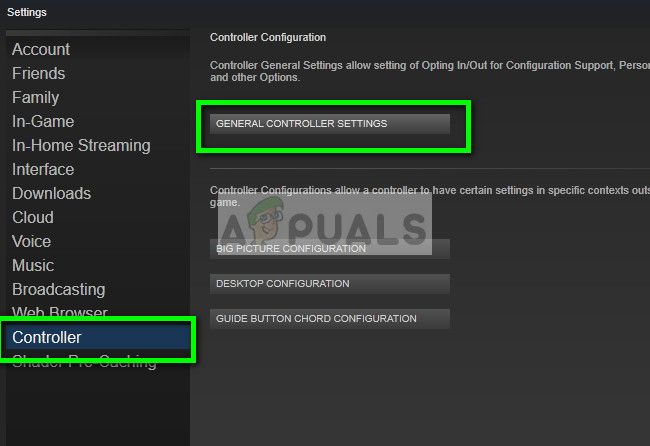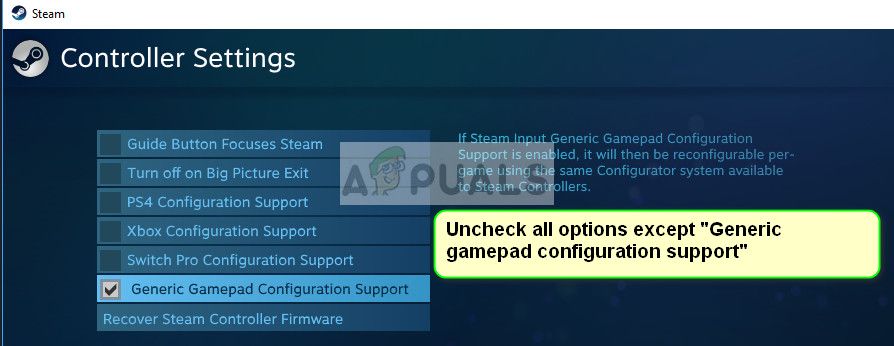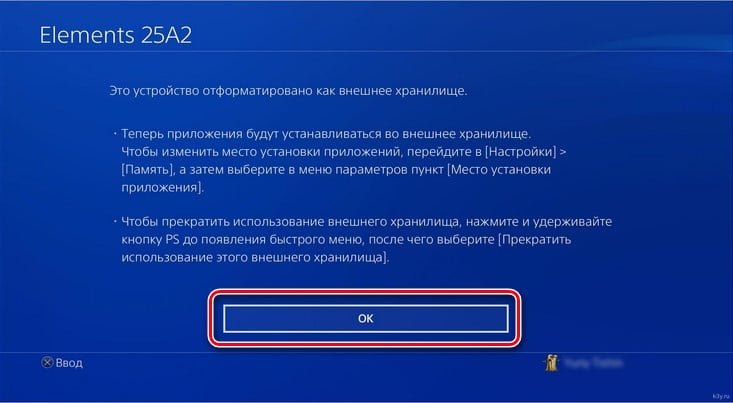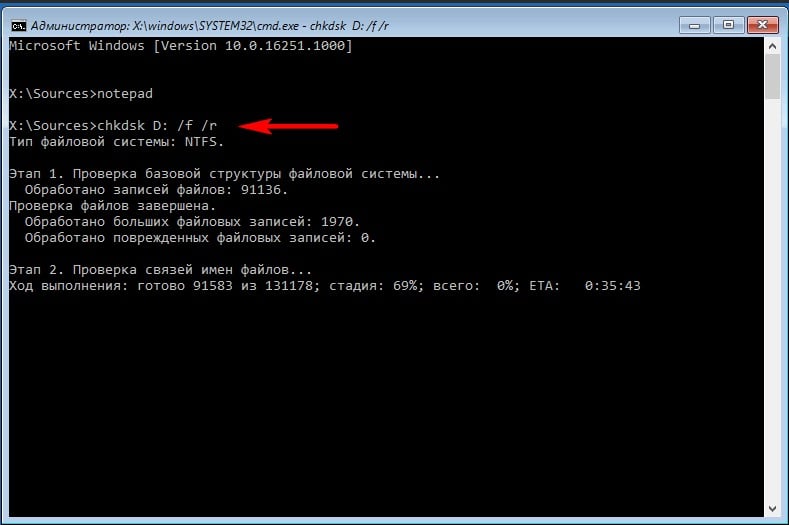Приветствую всех на канале Playstated.com! Вам не удалось запустить систему PS4? Паникуете? Не знаете, что делать и куда податься? Спокойно! Мы поможем разобраться с этой проблемой.
Для начала скажем пару слов о безопасном режиме. Какие важные задачи он решает.
Содержание
- Для чего нужен безопасный режим
- В чём проблема
- Как исправить
- Ручное обновление ОС
- Сброс настроек до заводских
- Не удаётся обнаружить системный накопитель
- Выключить/включить
- Восстановление данных
- Восстановление битого сектора
- Проблема решена
Для чего нужен безопасный режим
На приставке безопасный режим – это один из способов сбросить приставку до заводских настроек. А ещё с помощью него решаются большинство системных багов.
Например, в безопасном режиме можно запустить реконструкцию базы данных. Выполнить инициализацию. Также в нём можно активировать систему и настроить новый геймпад.
Запускается такой режим так:
- Зажимаете кнопочку power до писка.
- Затем снова зажмите её для включения PS4. При этом нужно дождаться второго сигнала.
- Подключите геймпад через провод usb и запустите систему кнопочкой PS.
Именно в этом режиме можно исправить проблему с запуском системы. Но сначала давайте выясним источник проблем.
В чём проблема
Так почему же происходить сбой? Что делать, если не получается запустить ПС4?
Это может случиться по трём причинам:
- Частые выключения света. Из-за чего приставка вырубалась неправильно.
- Жёсткий диск перестал определяться.
- Некоторые патчи обновления ОС иногда устанавливаются неправильно или не полностью.
Подсказки, как устранить некоторые из багов можно найти здесь. Ну или следуйте инструкции ниже.
Как исправить
Для решения всех трёх проблем может как раз помочь безопасный режим. Как только зайдёте туда, выберете один из предлагаемых пунктов.
Ниже указаны самые проверенные способы.
Ручное обновление ОС
Если сбой произошёл с обновкой, то просто скачайте патч с сайта Playstation. Сохраните его на флешку с форматом fat32. Дальше просто установите всё на приставку.
При этом файл должен носить имя PS4UPDATE. А находиться он в корне папки UPDATE, та в свою очередь в PS4.
Обновите ПО в безопасном режиме. Там появится вариант с обновлением через накопитель.
Сброс настроек до заводских
Если система запускается из-за сбоя электросети или неправильного выключения, то поможет сброс настроек. Он же инициализация. Но вам придётся заново всё восстанавливать на ПС4 после этого.
Как её провести, читайте тут.
Но что делать, если система не запускается из-за того, что не может обнаружить жёсткий диск?
Тогда придётся копать глубже.
Не удаётся обнаружить системный накопитель
Иногда у тех, кто пытался поменять HDD PS4 со старого на новый, сталкивались с такой проблемой.
При запуске приставки она не могла достучаться до диска и выдавала ошибку CE 34335 8 или CE 30005 8.
Что делать в таком случае?
Выключить/включить
Иногда бывало, что помогало банальное. Разберите приставку, достаньте хард и заново его установите. Возможно, просто не до конца подсоединился какой-то порт.
Восстановление данных
Либо у харда повредились данные. Тогда придётся устранять проблему через компьютер.
Может помочь восстановление данных через ПО типа Data Wizard. Просто отсканируйте диск и запустите процесс.
Восстановление битого сектора
А может стать такое, что поломался какой-то сектор. Тогда предварительно закиньте данные из диска куда-то ещё. Затем просто выполните команду chkdsk X: /f / r (где Х – настоящее имя вашего диска).
Это должно вылечить все битые сектора.
После чего просто закиньте данные назад и установите HDD на место. Если и это не помогло, поздравляю! Вашему жёсткому – каюк! Можно выкинуть его на помойку.
Шучу! Отнесите его в ремонт или купите новый. Вот здесь подсказочка для подбора, если забыли.
Проблема решена
Надеемся, что у вас исчезло сообщение: не удалось запустить систему PS4.
Если же всё-таки дело оказалось не в жёстком диске и проблема осталась, то обратитесь за помощью на сайт Playstation.
Увы, дальше мы бессильны. Желаем, чтобы у вас всё работало как надо. Не забудьте поставить лайк и подписаться на рассылку.
А также сделайте репост в соцсети. Задавайте вопросы по теме в комментариях. Мы постараемся на них ответить. До встречи на канале!
Найдите свой код ошибки или просмотрите наиболее распространенные коды ошибок на PS4™ ниже.
CE-34878-0 Произошла ошибка в приложении.
CE-30005-8 Ошибка при обращении к жесткому диску (HDD) или дисководу Blu-ray / DVD.
CE-36329-3 Ошибка системного программного обеспечения.
NP-34957-8 Ошибка связи с сервером.
SU-30746-0 Не удалось обновить системное программное обеспечение.
CE-32894-6 Сбой подключения к серверу.
WS-43709-3 Проверьте срок действия вашей кредитной карты.
NP-36006-5 Данные о призах могут быть повреждены.
SU-41350-3 Не удается распознать файл обновления.
WS-37469-9 Не удалось подключиться к серверу.
CE-37732-2 Загруженный файл не был установлен на консоли.
CE-34335-8 Жесткий диск на вашей PS4 не обнаружен.
CE-34788-0 Не удается использовать файл обновления.
SU-42481-9 Не удалось обновить системное программное обеспечение.
CE-32930-7 Вероятно, загруженные данные на жестком диске частично повреждены.
WC-40343-4 Данные кредитной или дебетовой карты, сохраненные в вашей учетной записи, недействительны.
E-8200012C Неверные данные кредитной или дебетовой карты.
NW-31253-4 Ошибка сети. Отклик сервера DNS нестабилен или происходит с задержкой.
CE-33992-6 Ошибка проверки соединения с Интернетом.
NW-31297-2 Не удалось подключиться к беспроводной сети.
Оборудование от Sony славится своим качеством и производительностью. За счет популярности и прекрасных технических характеристик в пользу PS4 делают свой выбор рядовые геймеры и профессиональные игроки.
Но, это вовсе не означает, что в нем отсутствуют сбои и неполадки. Часто пользователи на просторах глобальной сети ищут ответ, что делать, если не удалось запустить систему ps4.
В первую очередь, не стоит поддаваться панике: все поправимо, а любую неполадку можно устранить. Для этого рекомендуется изучить материал и, при необходимости, обратиться за помощью к специалистам.
Содержание
- 1 Для чего нужен безопасный режим?
- 2 Как его запустить?
- 2.1 Что в нем можно настраивать и проверять?
- 2.2 Сброс настроек
- 2.3 Проблемы с жестким диском
- 2.4 Не получается обнаружить накопитель системы
- 2.5 Включение/выключение.
- 2.6 Восстановление данных в безопасном режиме
- 3 Битый сектор
- 4 Основные проблемы при запуске и методы решения
- 4.1 Перегрев консоли
- 4.2 Поломка кабеля HDMI
- 4.3 Сгорание блока питания
- 4.4 Замену блока питания можно выполнить в мастерской.
Для чего нужен безопасный режим?
На playstation 4 предусмотрен безопасный режим, активация которого окажет помощь в сбросе настроек до заводских. А еще посредством его использования есть возможность устранить большое количество багов системы.
К примеру, посредством активации безопасного режима можно выполнить запуск реконструкции базы данных, инициализацию. Есть возможность активировать систему и осуществить настройку нового геймпада.
Как его запустить?
Что делать, если не удалось запустить систему приставки? Разумеется, для этого потребуется активация безопасного режима.
Делается это следующим образом:
- Зажатие клавиши power до появления писка.
- Выполнить повторное нажатие до непосредственного включения приставки. При этом потребуется дождаться повторного сигнала.
- Подключение геймпада посредством USB и выполнение запуска системы посредством нажатия кнопки PS.
В этом режиме можно решить проблему с запуском системы slim. Но, для начала следует определить причину возникновения сбоев.
https://www.youtube.com/watch?v=KkpWZChlBfQ
Причины появления сбоя в работе бывают:
- При частом и резком отключении света. По этой причине выключение индикатора питания ps4 осуществлялось некорректно.
- Система не видит жесткий диск.
- Определенные патчи обновления Ос устанавливаются некорректно или не в полном объеме.
Подсказки относительно поиска способов устранения некоторых багов можно отыскать непосредственно в настройках. Помощь в определении и устранении окажет инструкция, приведенная ниже.
Что в нем можно настраивать и проверять?
Для решения 3-х проблем, описанных выше, может оказать помощь безопасный режим. Как только пользователь выполнит вход туда, ему будет предложено выбрать 1 или несколько предложенных пунктов.
Ниже приводятся проверенные и эффективные способы устранения сбоев.
- Ручное обновление.
Если произошло возникновение сбоя в наличии с обновкой, просто потребуется скачивание патча с сайта производителя. Полученный файл сохраняется на флеш-накопитель. Дальше потребуется установка скачанных материалов на приставку.
Внимание! Имя файла должно быть PS4UPDATE. Искать его нужно в корневой папке.
ПО обновляется в безопасном режиме. Кроме того пользователю будет предложен вариант с обновлением через накопитель.
Сброс настроек
Если причина некорректного запуска кроется в быстром и резком выключении электрической энергии, то помощь в решении проблем окажет сброс настроек – инициализация. В этом случае пользователю потребуется выполнить восстановление PS4 с «нуля».
Проблемы с жестким диском
В этом случае, следует разбирать устройство и заглядывать вовнутрь.
Не получается обнаружить накопитель системы
Иногда у тех, кто пытается выполнить замену hdd или ssd на новый, возникает подобная проблема.
При запуске оборудованию не удается увидеть диск и в этой ситуации часто возникает ошибка CE 34335 8 или CE 30005 8.
Последовательность действий в данной ситуации, следующая:
Включение/выключение.
Иногда это помогает. Следует разобрать оборудование, извлечь хард и все заново установить. Не исключено, что не до конца установлен порт.
Восстановление данных в безопасном режиме
Не исключается вариант повреждения данных у харда. В этой ситуации единственный вариант решения – устранение неполадок через ПК.
Есть возможность воспользоваться устранением данных через ПО MiniTool Power Data Recovery. Для этого понадобится сканирование диска и запуск процесса.
После того, как диск извлечен из приставки и подключен к ПК, необходимо выполнить действия для восстановления данных в безопасном режиме.
- Открыть программу.
- Оставаться в заданном пользовательском интерфейсе на ПК, выбрать целевой диск, который подлежит восстановлению.
- Выполнить щелчок по кнопке Сканирования, чтобы приступить к запуску процесса.
По завершении сканирования, пользователю будут предоставлены результаты процесса с удаленными и существующими файлами.
Внимание! Чтобы начать поиск нужных файлов используется опция «Тип» и «Найти».
Битый сектор
Не исключена поломка сектора. Для диагностики неполадки рекомендуется забросить данные из диска куда-то еще.
- Нажатие клавиши Win+P одновременно, чтобы приступить к открытию меню.
- Ввести cmd и кликнуть по «Вход».
- После этого просто выполняется команда: сhkdsk X: /f / r, где под Х –понимается имя диска.
- После этого начнётся проверка указанного диска. Если найдены ошибки, все будет исправлено. Если же есть повреждения сектора, то информация будет защищена и восстановлена читаемая версия.
- По завершении извлекается жесткий диск и повторно вставляется в приставку.
- Выполняется перезагрузка устройства. Следует удостовериться, что с приставки исчезла надпись ce-34335-8.
Эта мера окажет помощь в устранении неполадок в секторах. После этого потребуется перебросить данные и сделать установку HDD или SDD на место. Если вышеописанные манипуляции не дали желаемого эффекта – жесткий диск вышел из строя, есть возможность его восстановить, если отправится в мастерскую. Как вариант, приобрести новый.
Основные проблемы при запуске и методы решения
Есть несколько возможных причин, когда приставка оповещает пользователя о том, что «не запускается ps4». Среди этих проблем:
Перегрев консоли
Симптомом того, что с приставкой творится что-то не то, если ps4 не включается сразу или отключается ввиду наличия определенных неисправностей. Распространенная причина происходящего – перегрев приставки.
С подобной проблемой сталкиваются пользователи устройств FAT. Именно перегревание оборудования послужило толчком тому, что производитель модернизировал устройство до SLIM и Pro. При перегревании на оборудовании загорается красный индикатор и оно отключается.
У устройств slim и pro такой индикатор отсутствует. Да и с наличием новых радиаторов проблема не должна беспокоить пользователя устройства. Но, все же, перегрев не сложно определить, если дотронуться рукой до корпуса.
Перегревание может быть вызвано:
- Перекрытием доступа воздуха в вентиляционные каналы.
- Игнорирование очистки и своевременного удаления пылевых частиц.
- Высыхание термопасты.
Для решения проблемы останется только сделать разбор приставки и выполнить внутреннюю очистку. При необходимости не лишним будет приобретение новой термопасты и выполнение ее замены.
Поломка кабеля HDMI
Может произойти и то, что некорректное включение приставки происходит из-за неисправностей провода.
Следует проверить плотность посадки провода в гнезде, присоединение к ТВ. Если все нормально, то следует присоединить кабель к иному устройству.
Отсутствует изображение? Значит, налицо неисправность провода. Потребуется выполнить его замену на новый. Если причина не в нем, то следует копать глубже.
Сгорание блока питания
Помимо прочего, отсутствие включения консоли может произойти из-за того, что блок питания неисправен. При попытке подключения консоли, она будет издавать характерный писк, но так и не сможет включиться.
Если отсутствует звуковое сопровождение, опять же следует попробовать провести диагностику кабеля наподобие проверки неисправности провода HDMI. Может провод отходит.
Частой причиной выхода блока питания из строя являются частые скачки напряжения в электроцепи. Часто для страны — норма.
Замену блока питания можно выполнить в мастерской.
Если же переустановка в безопасном режиме не дала ожидаемых результатов, дело в том, что приставка не работает. Не исключено повреждение материнской платы. Следует отнестись к этому моменту серьезно. Может приставка падала с высоты или пользователь ее уронил.
Частой причиной поломки является небрежное отношение к оборудованию. Не всегда серьезные повреждения будут видимы при разборе оборудования.
Если же используемые методы оказываются бесполезны, рекомендуется отправится в мастерскую или сервисный центр, где с изделием будут работать специалисты: будет проведена диагностика и выявлена причина поломки.
Кроме того, не стоит игнорировать рекомендации производителя устройства. Своевременная профилактика поломок и меры по очищению от загрязнений , замена термопасты и соблюдение сроков технического обслуживания дадут желаемый эффект и помогут продлить срок эксплуатации оборудования.
Видео по теме:
Что делать, если не удаётся запустить систему PS4
Приветствую всех на канале Playstated.com! Вам не удалось запустить систему PS4? Паникуете? Не знаете, что делать и куда податься? Спокойно! Мы поможем разобраться с этой проблемой.
Для начала скажем пару слов о безопасном режиме. Какие важные задачи он решает.
Для чего нужен безопасный режим
На приставке безопасный режим – это один из способов сбросить приставку до заводских настроек. А ещё с помощью него решаются большинство системных багов.
Например, в безопасном режиме можно запустить реконструкцию базы данных. Выполнить инициализацию. Также в нём можно активировать систему и настроить новый геймпад.
Запускается такой режим так:
- Зажимаете кнопочку power до писка.
- Затем снова зажмите её для включения PS4. При этом нужно дождаться второго сигнала.
- Подключите геймпад через провод usb и запустите систему кнопочкой PS.
Именно в этом режиме можно исправить проблему с запуском системы. Но сначала давайте выясним источник проблем.
В чём проблема
Так почему же происходить сбой? Что делать, если не получается запустить ПС4?
Это может случиться по трём причинам:
- Частые выключения света. Из-за чего приставка вырубалась неправильно.
- Жёсткий диск перестал определяться.
- Некоторые патчи обновления ОС иногда устанавливаются неправильно или не полностью.
Подсказки, как устранить некоторые из багов можно найти здесь. Ну или следуйте инструкции ниже.
Как исправить
Для решения всех трёх проблем может как раз помочь безопасный режим. Как только зайдёте туда, выберете один из предлагаемых пунктов.
Ниже указаны самые проверенные способы.
Ручное обновление ОС
Если сбой произошёл с обновкой, то просто скачайте патч с сайта Playstation. Сохраните его на флешку с форматом fat32. Дальше просто установите всё на приставку.
При этом файл должен носить имя PS4UPDATE. А находиться он в корне папки UPDATE, та в свою очередь в PS4.
Обновите ПО в безопасном режиме. Там появится вариант с обновлением через накопитель.
Сброс настроек до заводских
Если система запускается из-за сбоя электросети или неправильного выключения, то поможет сброс настроек. Он же инициализация. Но вам придётся заново всё восстанавливать на ПС4 после этого.
Как её провести, читайте тут.
Но что делать, если система не запускается из-за того, что не может обнаружить жёсткий диск?
Тогда придётся копать глубже.
Не удаётся обнаружить системный накопитель
Иногда у тех, кто пытался поменять HDD PS4 со старого на новый, сталкивались с такой проблемой.
При запуске приставки она не могла достучаться до диска и выдавала ошибку CE 34335 8 или CE 30005 8.
Что делать в таком случае?
Выключить/включить
Иногда бывало, что помогало банальное. Разберите приставку, достаньте хард и заново его установите. Возможно, просто не до конца подсоединился какой-то порт.
Восстановление данных
Либо у харда повредились данные. Тогда придётся устранять проблему через компьютер.
Может помочь восстановление данных через ПО типа Data Wizard. Просто отсканируйте диск и запустите процесс.
Восстановление битого сектора
А может стать такое, что поломался какой-то сектор. Тогда предварительно закиньте данные из диска куда-то ещё. Затем просто выполните команду chkdsk X: /f / r (где Х – настоящее имя вашего диска).
Это должно вылечить все битые сектора.
После чего просто закиньте данные назад и установите HDD на место. Если и это не помогло, поздравляю! Вашему жёсткому – каюк! Можно выкинуть его на помойку.
Шучу! Отнесите его в ремонт или купите новый. Вот здесь подсказочка для подбора, если забыли.
Проблема решена
Надеемся, что у вас исчезло сообщение: не удалось запустить систему PS4.
Если же всё-таки дело оказалось не в жёстком диске и проблема осталась, то обратитесь за помощью на сайт Playstation.
Увы, дальше мы бессильны. Желаем, чтобы у вас всё работало как надо. Не забудьте поставить лайк и подписаться на рассылку.
А также сделайте репост в соцсети. Задавайте вопросы по теме в комментариях. Мы постараемся на них ответить. До встречи на канале!
Источник
Исправлено: контроллер PS4 не подключается —
DualShock разработан Sony для франшизы PlayStation и очень быстро достиг вершины. Он обеспечивает обратную связь, в то время как игра в игры единодушно является лучшим среди всех приставок.
Несмотря на то, что DualShock был разработан специально для PS4, он также сталкивается с некоторыми случаями, когда он не может соединиться с консолью. Эта ошибка возникает в ряде разных случаев; возможно, вы не сможете подключить его к PS4 после его использования с другим, или вы не сможете подключить его в самый первый раз, когда будете его использовать. Несмотря на то, что произошло, мы записали несколько разных способов, которые вы можете попробовать. Взглянуть.
Решение 1: выключите и снова включите PS4 и подключите через USB-кабель
Прежде чем мы сделаем какие-либо полезные действия с вашим контроллером, имеет смысл полностью выключить и включить консоль, а затем попытаться подключить контроллер с помощью USB-кабеля. Когда вы включаете и выключаете PS4, он полностью выключается и теряет все свои сохраненные в данный момент конфигурации или данные во временной памяти. Это может исправить ошибку, с которой мы столкнулись.
Замечания: Особенно известно, что это решение работает, когда ваши контроллеры мигают белым и не отвечают.
- Выключить ваш PS4 устройство с передней части консоли и переведите его в спящий режим.
- Как только все огни от консоли исчезнут, отсоединятьсиловой кабель из розетки.
- Сейчас Нажмитекнопка питания на PS4 в течение 30 секунд, чтобы убедиться, что вся энергия истощена.
- Теперь подключите контроллер к PS4 с кабель микро USB. Запустите консоль и нажмите любую кнопку. Надеюсь, контроллер будет обнаружен и будет работать как положено.
Замечания: В некоторых случаях некоторые провода не работают. Например, стандартный провод, который идет с контроллером, известен тем, что не может соединиться с консолью. Вы можете попробовать подключить его с помощью кабеля micro USB, который вы используете со своими устройствами Android. Возможно, вам придется немного поэкспериментировать, прежде чем вы получите правильный кабель и контроллер будет обнаружен.
Решение 2. Зарядка вашего контроллера
Другая причина, по которой вы не сможете использовать свой контроллер, заключается в том, что он недостаточно заряжен до полной емкости. Bluetooth / беспроводное соединение между контроллером и консолью требует полной зарядки. В противном случае питания будет недостаточно для установления соединения, или соединение будет прерываться время от времени.
Обвинять ваш контроллер на полную мощность перед его подключением или беспроводным подключением. Также вы можете попробовать подключить контроллер к другой PS4 а затем попробуйте подключить его к вашему. Таким образом, вы сможете диагностировать и быть уверенным, что проблема не в контроллере, а работает правильно. Во многих случаях вы можете комбинировать решения 1 и 2 для получения оптимальных результатов.
Решение 3. Проверка соединений и вашего контроллера PS4
Прежде чем мы продолжим, необходимо убедиться, что ваш контроллер действительно работает правильно и нет ли аппаратных сбоев. Вы можете проверить, действительно ли работает контроллер, подключив его / подключив к другому устройству PS4.
Если это не работает, убедитесь, что все соединительные кабели подключены и отсутствуют свободные концы. Кроме того, вы также можете открыть заднюю часть вашего контроллера PS4, если он не подключается к другому PS4, а также посмотреть, внутренний кабель подключен к розетке USB правильно подключен. Эти соединения очень чувствительны и могут вывихнуться, если контроллер часто используется или испытывает падение.
Решение 4. Настройка параметров подключения к ПК (Steam)
Если вы пытаетесь подключить контроллер к Steam, и он не работает, вы можете попробовать выполнить некоторые необходимые проверки и изменить некоторые настройки в Steam. Хотя контроллеры поддерживаются на компьютерах, их использование на одном — это совсем другая история.
- соединять контроллеры с компьютером правильно с Bluetooth.
- После подключения нажмите Windows + R и введите «радость.компл”И нажмите Enter. Убедитесь, что подключенные контроллеры имеют статус «Хорошо». Это означает, что контроллеры правильно подключены и работают нормально.
- Запустите клиент Steam. Нажмите Steam, а затем нажмите Настройки. Нажмите контроллер из левой панели навигации и нажмите Общие настройки контроллера.
- Uncheck все варианты кроме Поддержка общей конфигурации геймпада.
- Выйдите из Steam должным образом после закрытия его из диспетчера задач. Теперь запустите его снова и проверьте, если это имеет какое-либо значение.
Решение 5: Сброс контроллера
Если все вышеперечисленные методы не работают, вы можете перейти и перезагрузить контроллер PS4. Это заставит контроллер вернуться к заводским настройкам и по существу забудет все консоли, с которыми он был связан. Обратите внимание, что любые дополнительные настройки, сделанные на контроллере, также будут потеряны.
- Возьмите маленькая булавка или в виде булавки, и нажмите кнопку, расположенную за контроллером, прямо возле винта.
- Продолжайте нажимать кнопка в течение нескольких секунд, прежде чем отпустить его. Теперь подключите контроллер обратно в консоль и убедитесь, что это решило проблему.
В дополнение к вышеупомянутым решениям вы также можете попробовать:
- Перейти к настройки а потом Устройства Bluetooth (если вы подключились через Bluetooth).
- Теперь держи Кнопка PS и кнопка поделиться присутствует на контроллере. Теперь контроллер начнет мигать и перейдет в режим сопряжения.
- Подключите контроллер PS4 с USB провод. Теперь выберите новое устройство, которое появляется и зарегистрируйте это устройство.
Источник
Решение проблем с беспроводным контроллером DUALSHOCK®4
Узнайте, как зарегистрировать беспроводной контроллер DUALSHOCK 4 на консоли PlayStation®4, как его зарядить и как изменить настройки контроллера.
PS4: регистрация беспроводного контроллера DUALSHOCK 4
Включите PS4, подключите контроллер с помощью кабеля micro USB и нажмите кнопку PS на контроллере.
Когда включится подсветка контроллера, можно отключить кабель и использовать контроллер в беспроводном режиме.
Одновременно можно использовать до 4 контроллеров. Когда вы нажимаете кнопку PS, пользователю контроллера назначается цвет подсветки.
Компьютер и мобильный телефон: регистрация беспроводного контроллера DUALSHOCK 4
Беспроводной контроллер DUALSHOCK 4 можно использовать не только с PS4. Узнать больше о совместимых устройствах, приложениях и поддерживаемых функциях:
Перезагрузка беспроводного контроллера DUALSHOCK 4
Выключите PS4 и отключите кабель питания.
Найдите маленькую кнопку перезагрузки на задней панели контроллера рядом с боковой кнопкой L2.
Используйте какой-нибудь тонкий предмет, чтобы нажать кнопку внутри маленького отверстия на контроллере. Удерживайте кнопку примерно 3-5 секунд.
Подключите контроллер к PS4 с помощью кабеля USB и нажмите кнопку PS.
Если световая панель загорелась синим, значит, контроллер зарегистрирован на консоли.
Если контроллер не реагирует на ваши действия, но при этом исправно работает при подключении к другому разъему USB или другой консоли, перейдите в раздел «Ремонт или замена», чтобы проверить, доступен ли гарантийный ремонт вашего оборудования.
Источник
Регистрация беспроводного контроллера DUALSHOCK®4 на других устройствах
Чтобы использовать беспроводной контроллер DUALSHOCK 4 в совместимых играх и приложениях не на консоли PS4™, подключите его по Bluetooth® за несколько простых шагов.
Устройства, к которым можно подключить беспроводной контроллер DUALSHOCK 4 по Bluetooth
Подключение беспроводного контроллера DUALSHOCK 4 по Bluetooth поддерживают устройства с перечисленными ниже и более современными версиями ОС. Подключив беспроводной контроллер по Bluetooth, вы можете использовать его для управления в совместимых играх и приложениях.
- Android™ 10
- iOS 13
- iPadOS 13
- macOS Catalina
- tvOS 13
Подключить беспроводной контроллер DUALSHOCK 4 к Windows PC можно с помощью беспроводного USB-адаптера DUALSHOCK®4 или с помощью совместимого кабеля micro USB.
Шаг 1: включите режим регистрации на беспроводном контроллере DUALSHOCK 4
При первом использовании контроллера на устройстве включите режим регистрации:
- Световая панель на контроллере должна быть выключена.
Если световая панель горит, нажмите и удерживайте кнопку PS, пока свет не погаснет. Если к контроллеру подключен кабель USB, отключите его. - Удерживая кнопку SHARE, нажмите и удерживайте кнопку PS, пока световая панель не замигает.
Шаг 2: подключите беспроводной контроллер DUALSHOCK 4 по Bluetooth
- На своем устройстве перейдите к настройкам Bluetooth и включите Bluetooth .
- Запустите поиск новых устройств, а затем выберите контроллер в списке устройств.
Когда регистрация контроллера будет завершена, световая панель начнет светиться.
Контроллер можно одновременно зарегистрировать только на одном устройстве. При смене устройства нужно зарегистрировать контроллер на новом устройстве.
Игры и приложения, поддерживающие беспроводной контроллер DUALSHOCK 4
Беспроводной контроллер можно использовать в играх, которые транслируются с консоли PS5™ или PS4™ на ваше совместимое устройство с помощью приложения Remote Play PS.
Также беспроводной контроллер можно использовать в играх, поддерживающих беспроводные контроллеры DUALSHOCK 4.
При подключении беспроводного контроллера DUALSHOCK 4 к совместимому устройству Sony Xperia доступны все функции.
На некоторых устройствах некоторые функции беспроводного контроллера недоступны при подключении по Bluetooth:
- Сенсорная панель не поддерживается.
- Не меняется цвет подсветки световой панели.
- Функция вибрации, датчик движения и разъем для гарнитуры не работают.
Источник
В данный момент игровая консоль PS4 является одной из самых популярных и распространенных в мире. Это отличное игровое устройство, которое позволяет быстро и глубоко погрузиться в виртуальный мир. В данный момент уже есть новая версия консоли, но она очень дорогая и зачастую недоступная на рынке, поэтому PS4 до сих пор пользуется популярностью. Это стабильная приставка, она не сильно греется, не издает много шума и позволяет играть в современные игры на высоких настройках графики. Но и без проблем здесь не обходится, появление ошибки CE-34335-8 PS4 является частым явлением.
Содержание
- Причина возникновения ошибки CE-34335-8
- Что делать при ошибке CE-34335-8?
- Решение 1: проверить подключение жесткого диска
- Решение 2: подключить накопитель другим кабелем
- Решение 3: переключить HDD или SSD на внешний разъем
- Решение 4: отформатировать накопитель
- Решение 5: попробовать восстановить жесткий диск
Причина возникновения ошибки CE-34335-8
Происходит это довольно просто, вы пытаетесь запустить консоль, но видите черный экран на телевизоре и белую надпись. Дословно надпись переводится так: «Не удается запустить PS4. Нет доступа к системному накопителю. Нажмите и удерживайте кнопку питания в течении 1 секунды (пока система не подаст звуковой сигнал), чтобы выключить PS4. (CE-34335-8)». После перезагрузки ошибка появляется снова и снова. Кто-то сразу несет консоль в мастерскую, кто-то пытается разобраться в проблеме самостоятельно.
В целом, основной причиной возникновения данной ошибки является недоступность подключенного жесткого диска. При попытке подключиться к диску и считать с него информацию, возникает критическая ошибка. Этому могут способствовать такие причины:
- жесткий диск отключен;
- поврежден кабель подключения накопителя;
- ненадежный контакт на диске;
- поврежденные сектора.
В любом случае необходимо сделать все для того, чтобы восстановить нормальную работу консоли. Большую часть решений можно выполнить самостоятельно, тем самым сэкономив деньги на профессиональной мастерской. Не обязательно менять жесткий диск, его можно восстановить или решить проблемы с подключением.
Что делать при ошибке CE-34335-8?
Некоторые действия связаны с разборкой консоли, необходимо получить доступ к жесткому диску. Следует придерживаться техники безопасности и использовать специальные инструменты. Не допускайте дополнительных повреждений, ведь в результате стоимость ремонта консоли может существенно увеличиться или он вовсе станет не целесообразным.
Решение 1: проверить подключение жесткого диска
Очень распространенной причиной появления данной ошибки является банальное отключение жесткого диска. Кто-то разбирал консоль и забыл подключить диск, кто-то транспортировал ее и во время передвижения из-за вибраций кабель отошел от разъема. Выход довольно прост – подключить диск правильно, работа консоли будет восстановлена. Но, прежде чем выполнить это, необходимо обязательно отключить устройство от сети, обесточить его, чтобы избежать удара током и дополнительных повреждений устройства.
После отключения консоли от сети питания необходимо аккуратно снять верхнюю крышку. Именно она прикрывает жесткий диск. После того как доступ к диску будет получен, необходимо подключить кабель питания и синхронизации или же сделать контакт более надежным. После производится обратная сборка консоли, она подключения к сети и пользователь может инициализировать запуск. Проблема с подключением устранена, ошибка при запуске больше не отображается и все работает в штатном режиме.
Решение 2: подключить накопитель другим кабелем
Бывает так, что после разборки консоли оказывается, что контакт кабеля и жесткого диска хороший, тем не менее, диск не определяется системой. Это может говорить о том, что поврежден кабель для синхронизации данных между жестким диском и системной платой. Необходимо найти новый SATA-кабель или взять заведомо рабочий, после чего заменить старый провод новым. Изначально это может показаться не самым лучшим решением, ведь старый кабель не имеет видимых повреждений. Но внутренние микротрещины могут нарушить контакт между двумя точками, что и послужит причиной невозможности нормального запуска игровой приставки. Кабель для подключения можно купить в любом магазине электроники, можно также временно использовать провод со своего компьютера, чтобы убедиться в проблеме.
Решение 3: переключить HDD или SSD на внешний разъем
Причиной потери контакта жесткого диска и материнской платы может быть разъем. Это также распространенная причина, особенно если консоль поддавалась ремонту или прогреву. В этом случае можно обратиться в мастерскую, где выполнят замену разъема или восстановят старый. Но если и более простой способ, который используется многими владельцами PS4. Способ заключается в том, чтобы подключить жесткий диск или SSD на внешний разъем, операционная система и штатные интерфейсы консоли позволяют это сделать.
Чтобы все сработало, необходимо убедиться в том, что прошивка консоли выше 4.5, внешний карман имеет разъем USB 3.0, а объем жесткого диска от 250 гб до 8 ТБ. Если данные требования соблюдены, тогда выполните следующие действия:
- Установите жесткий диск или SSD во внешний карман. Это специальный аксессуар, который позволяет подключить жесткий диск к любому внешнему носителю. Купить его можно в магазине электроники или интернете.
- Запустите консоль и перейдите по пути «Настройки – Устройства – Накопители USB».
- Выберите подключенный диск и назначьте его в качество основного носителя. Если с диском возникают проблемы или система рекомендует его отформатировать, тогда нажмите на «Форматировать как расширенное хранилище», но следует помнить о том, что все данные будут удалены, не забудьте сделать резервную копию.
После этого внешний жесткий диск будет работать вместо основного и консолью можно будет пользоваться. Так как подключение осуществляется по USB 3.0, скорость не будет слишком падать и все игры будут запускаться в стандартном режиме.
Решение 4: отформатировать накопитель
Может случиться системное повреждение жесткого диска, форматирование позволит восстановить его нормальную работу. Происходит это в момент резкого отключения электричества, что случается довольно часто. Следует сразу оговорить то, что форматирование приведет к полному удалению данных с жесткого диска, поэтому, прежде чем прибегать к способу, необходимо выполнить резервирование данных на компьютере.
Чтобы выполнить форматирование жесткого диска, его необходимо подключить к компьютеру. В системе появится данный носитель, после чего можно будет кликнуть на него правой кнопкой мыши и выбрать пункт «Форматирование». Установите файловую систему NTFS и запустите быстрое форматирование. Все данные будут удалены, после чего жесткий диск можно будет снова установить в консоль. При первом запуске консоль снова предложит отформатировать новый носитель, на что вам нужно дать свое согласие. После форматирования накопителя через консоль можно будет вернуть на него данные и продолжить нормальную эксплуатацию игровой приставки.
Решение 5: попробовать восстановить жесткий диск
Если причина в том, что на диске есть поврежденные сектора, то его либо придется менять, либо же вы попробуете его восстановить. Восстановление часто проходит успешно и диск продолжает нормальную работу на протяжении длительного времени. Чтобы добиться цели, необходимо изначально его демонтировать. Откройте верхнюю крышку PS4, предварительно отключив устройство от розетки. Снимите жесткий диск и подключите его к своему компьютеру, именно через компьютер можно инициализировать восстановление. Далее выполните следующие действия:
- После подключения жесткого диска к ПК зажмите клавиши Win+R, чтобы открыть командную строку выполнить.
- В строке укажите команду «cmd», это позволит зайти в командную строку и там запустить проверку.
- В командной строке укажите команду «chkdsk X: /f /r», после чего нажмите Enter.
- Дождитесь окончания проверки. Команда не просто определит наличие поврежденных секторов, но и попытается их восстановить.
После этого можно подключать жесткий диск обратно к консоли и выполнить попытку включения. Если ошибка не появляется, то можно дальше эксплуатировать устройство. Данная команда проверки на предмет поврежденных секторов не приводит к удалению данных, резервную копию делать не обязательно.
Чтобы быстрее решить проблему, необходимо понять причину появления ошибки CE-34335-8 PS4 и потом выбрать самое оптимальное решение. Изначально необходимо обязательно убедиться в том, что жесткий диск нормально подключен к материнской плате консоли, а также попытаться сменить кабель, который может получить внутренние повреждения. Если диск подключен правильно, но на экране появляется ошибка при запуске, то это уже может говорить о его повреждениях. Если попытки восстановить носитель не дали результатов, то жесткий диск придется менять.
Рассказываем, какие проблемы чаще всего возникают с PlayStation 4, как исправить их самостоятельно и в каких случаях придется отдать её в ремонт специалистам.
Проблемы с консолью
Консоль не включается. Если при включении не загораются индикаторы и нет звуковых сигналов, первым делом проверьте шнур питания: возможно, он поврежден. Если видимых проблем нет, зажмите кнопку питания на 7 секунд, отсоедините шнур питания и заново подключите всё через 20 минут.
Если шнур перетерся, попробуйте его заменить. Обычно PS4 работают от стандартного шнура питания: такие есть в комплекте DVD-плееров, ТВ и аудиосистем. Посмотрите, вдруг у вас завалялся исправный.
Если проблема не решилась, определить причину самому будет сложно, даже если поломка не очень серьезная. Поэтому сначала лучше обратиться в сервисный центр Sony — форма заявки на ремонт PS4 есть на официальном сайте. Если гарантия уже кончилась, можно обратиться к другим сервисным центрам.
Сроки ремонта зависят от серьёзности поломки и загруженности конкретного сервисного центра. Например, внешние разъёмы или жёсткий диск могут заменить за день, если запчасти есть в наличии.
Стоимость ремонта тоже зависит от поломки. Кнопку включения могут починить и за 1 000 рублей, а за замену контроллера HDMI у неофициалов нужно будет заплатить от 2 500 рублей и выше. Отремонтировать консоль в официальном сервисном центре можно бесплатно, если гарантийный срок не истёк и она сломалась не по вине пользователя.
Не подключается к Wi-Fi. Если вы играете в PS4 с помощью беспроводной сети, иногда может выскакивать уведомление NW-31297-2 — это системная ошибка. Она сопровождается таким текстом «Не удаётся подключиться к сети. Возможно, пароль введён неверно». Есть два способа решить эту проблему:
-
Повторно подключитесь к сети. Иногда ошибка NW-31297-2 появляется из-за случайной проблемы в ПО PS4 и решается переподключением к Wi-Fi. Вот что нужно делать:
Зайти в Настройки консоли → Сеть → Установить соединение с Интернетом → Подключение с использованием Wi-Fi (беспроводное соединение) → Использовать Wi-Fi → Простой.
Если после этих манипуляций ошибка не пропадёт, попробуйте другой метод:
-
Попробуйте отключить другие гаджеты от вашей сети Wi-Fi. Вероятно, канал перегружен смартфонами, ноутбуками, планшетами и телевизорами со Smart TV.
Если дело в перегрузке сети — ошибка пропадёт. Эту проблему можно решить только выбором более мощного роутера.
На PS4 мерцает синий индикатор и приставка выключается. Обычно консоль запускается так: вы нажимаете кнопку включения, полоска сбоку PS4 один раз мигает синим светом, после становится белой и появляется картинка на телевизоре. Если с консолью что-то не так, индикатор начнёт мигать синим светом, а потом выключится. Обычно это происходит когда приставка не может передать сигнал на телевизор. Вот что можно попробовать:
- Осмотрите HDMI — сам провод и порт консоли, к которому он подключен. Чтобы точно исключить эту проблему, попробуйте другой провод HDMI.
- Проверьте кабель питания — возможно, он повреждён или не до конца подключен в разъем. Перед этим зажмите кнопку питания консоли на 7 секунд, чтобы она точно была отключена.
- Если кабель питания в порядке, просто отключите консоль от розетки на минуту и подключите обратно. Если проблема не решилась — переустановите ПО PS4 в безопасном режиме. Подробная инструкция есть на официальном сайте PlayStation.
Важно! Переустановка ПО удалит все данные на консоли. Создайте резервную копию, чтобы не потерять важные файлы.
Приставка очень шумит или мерцает красный индикатор. PS4 сильно шумит во время тяжелых игр — это нормально. Но если на ней загорается красный индикатор, то может сигнализировать о более серьёзной проблеме. Возможно, консоль перегрелась:
- Зажмите кнопку питания на 7 секунд. Когда приставка выключится, отсоедините провод питания. Не используйте PS4, пока она не охладится.
- Поставьте консоль в другое место — возможно, ей нужно больше пространства для нормальной работы вентилятора. Не ставьте PS4 на ковер или отсек в полке.
Если проблема не исчезает, можно вскрыть корпус приставки и посмотреть, что у нее внутри: возможно, стоит почистить ее от пыли или поменять термопасту. Разбирать PS4 самому без опыта опасно — можно повредить какую-то деталь и получить полностью не рабочую консоль. Чтобы не рисковать, доверьте это дело специалисту. Закажите ремонт PlayStation 4 Консоль не видит контроллер. Попробуйте заново синхронизировать приставку и геймпад DualShock 4. Подсоедините его к консоли с помощью microUSB-кабеля, который идёт в комплекте. После этого на контроллере нажмите кнопку «Домой». Устройства синхронизируются, USB-кабель можно убирать. Контроллер отключается сам по себе. По умолчанию PS4 отключает геймпад, чтобы экономить его заряд. Время спящего режима можно изменить в настройках: Настройки → Система → Энергосбережение → Задать время до выключения контроллеров → Не выключать Если геймпад все равно отключается и перестаёт работать — возможно, у него износилась батарея. Заменить её самому сложно, проще купить новый DualShock 4. Всё зависает прямо во время игры. Проблем может быть несколько. Вот основные «поломки» и варианты их решения: Дисковод открывается сам по себе. Есть два способа исправить проблему: Пропадает изображение и звук. Проверьте, подключен ли HDMI-кабель к консоли и телевизору. Также проверьте, нет ли повреждений на самом шнуре — возможно, он где-то перетёрся или загнулся. Если у вас есть запасной HDMI-кабель, проверьте его. Консоль не видит флешку. Для начала нужно правильно отформатировать накопитель. На Windows это делается так: вставьте флешку в компьютер или ноутбук → Щёлкните по ней правой кнопкой мыши — Форматировать → выберите параметр FAT32 → Начать. После этого PS4 должна правильно определить флешку как накопитель. Консоль не видит диск. Во время запуска игры может появиться ошибка CE-35486-6 — это значит, что диск поврежден. Проверьте, если ли на поверхности повреждения или попробуйте вернуть его в магазин. Если при подключении диска консоль не выдает ошибку CE-35486-6, но всё равно не читает диск, попробуйте решить проблему следующими способами: Затем вернитесь в Настройки → Инициализация → Инициализировать систему PS4 → Полный. Диск застрял в дисководе. Вероятно, что-то не так с приводом PS4. Решить проблему можно следующим способом:Проблемы с запуском игр
Проблемы с чтением носителей
Любимая PlayStation 4 выдаёт какой-то набор цифр с буквами и отказывается запускать игры? И при этом, Вы не знаете, что бы это могло значить и что делать?
Если это про Вас, то эта тема будет весьма кстати, ведь в ней мы собрали все коды ошибок, возникших у игроков на PS4, а также методы их решения. Просто нажмите Ctrl+F в своём браузере для поиска по странице и впишите точный номер ошибки, чтобы ее найти и узнать, как её устранить.
Категории ошибок
Все ошибки ps4 можно распределить на следующие подкатегории:
- CE – основные;
- E – внешние;
- NP – проблемы на стороне сервера;
- NW – ошибка сети;
- SU – ошибка на программном уровне;
- WV – проблемы с интернетом;
Что значит код и как устранить ошибку
Внимание!! Для быстрого поиска Вашей ошибки, нажмите CTRL+F и впишите код в появившейся строке.
Сперва хочется напомнить, что как бы это банально не звучало, но простая перезагрузка, обновление ПО консоли и игры, способны избавить Вас от ошибки. Поэтому, это первое, что необходимо выполнить.
Закажите ремонт PlayStation 4
Консоль не видит контроллер. Попробуйте заново синхронизировать приставку и геймпад DualShock 4. Подсоедините его к консоли с помощью microUSB-кабеля, который идёт в комплекте. После этого на контроллере нажмите кнопку «Домой». Устройства синхронизируются, USB-кабель можно убирать.
Контроллер отключается сам по себе. По умолчанию PS4 отключает геймпад, чтобы экономить его заряд. Время спящего режима можно изменить в настройках:
Настройки → Система → Энергосбережение → Задать время до выключения контроллеров → Не выключать
Если геймпад все равно отключается и перестаёт работать — возможно, у него износилась батарея. Заменить её самому сложно, проще купить новый DualShock 4.
Проблемы с запуском игр
Всё зависает прямо во время игры. Проблем может быть несколько. Вот основные «поломки» и варианты их решения:
- Не осталось памяти на жёстком диске. Проверьте, как у вас обстоят дела с памятью PS4. Если свободное место кончилось, удалите ненужные игры: Настройки → Управление системой хранения → выберите данные, которые хотите удалить → Опции → Удалить.
- Устарело ПО. Обновите его: Настройки → Обновление системного программного обеспечения.
- Нужно восстановить системную базу данных. Для этого зажмите кнопку питания на 7 секунд в режиме Safe Mode → выберите Rebuild Database, это пятый пункт в меню. После этого система просканирует жесткий диск и создаст новую базу данных.
Дисковод открывается сам по себе. Есть два способа исправить проблему:
- Восстановить базу данных. Зажмите кнопку питания на 7 секунд в режиме Safe Mode → выберите Rebuild Database, это пятый пункт в меню.
- Поставьте консоль вертикально или проверьте, чтобы в горизонтальном положении между дном и поверхностью полки было расстояние побольше. Иногда сенсорные кнопки PS4 реагируют на другие поверхности, и смена положения может помочь исправить проблему с ложными нажатия.
Пропадает изображение и звук. Проверьте, подключен ли HDMI-кабель к консоли и телевизору. Также проверьте, нет ли повреждений на самом шнуре — возможно, он где-то перетёрся или загнулся. Если у вас есть запасной HDMI-кабель, проверьте его.
Проблемы с чтением носителей
Консоль не видит флешку. Для начала нужно правильно отформатировать накопитель. На Windows это делается так: вставьте флешку в компьютер или ноутбук → Щёлкните по ней правой кнопкой мыши — Форматировать → выберите параметр FAT32 → Начать. После этого PS4 должна правильно определить флешку как накопитель.
Консоль не видит диск. Во время запуска игры может появиться ошибка CE-35486-6 — это значит, что диск поврежден. Проверьте, если ли на поверхности повреждения или попробуйте вернуть его в магазин.
Если при подключении диска консоль не выдает ошибку CE-35486-6, но всё равно не читает диск, попробуйте решить проблему следующими способами:
- Выключите и включите PS4. Зажмите кнопку питания на 7 секунд, отключите провода, подождите минуту и после этого включите консоль.
- Переустановите игру. Удалите её с PS4, вставьте диск и повторите установку.
- Восстановите базу данных. Зажмите кнопку питания на 7 секунд → Дождитесь двух звуковых сигналов → Выберите Rebuild Database, это пятый пункт в меню.
- Установите последнее ПО. Сделать это можно так: Настройки → Обновление системного программного обеспечения.
- Откатите настройки к заводским. Не забудьте заранее скопировать сохранения игр и другие данные: перейдите в Настройки → Система → Создание резервной копии и восстановление.
Затем вернитесь в Настройки → Инициализация → Инициализировать систему PS4 → Полный.
Диск застрял в дисководе. Вероятно, что-то не так с приводом PS4. Решить проблему можно следующим способом:
- Установите консоль вертикально.
- Вручную достаньте диск. Алгоритм действий зависит от модели вашей PS4. Подробная инструкция по каждой модели есть на официальном сайте Sony.
- Выключите и снова включите PS4.
Любимая PlayStation 4 выдаёт какой-то набор цифр с буквами и отказывается запускать игры? И при этом, Вы не знаете, что бы это могло значить и что делать?
Если это про Вас, то эта тема будет весьма кстати, ведь в ней мы собрали все коды ошибок, возникших у игроков на PS4, а также методы их решения. Просто нажмите Ctrl+F в своём браузере для поиска по странице и впишите точный номер ошибки, чтобы ее найти и узнать, как её устранить.
Категории ошибок
Все ошибки ps4 можно распределить на следующие подкатегории:
- CE – основные;
- E – внешние;
- NP – проблемы на стороне сервера;
- NW – ошибка сети;
- SU – ошибка на программном уровне;
- WV – проблемы с интернетом;
Что значит код и как устранить ошибку
Внимание!! Для быстрого поиска Вашей ошибки, нажмите CTRL+F и впишите код в появившейся строке.
Сперва хочется напомнить, что как бы это банально не звучало, но простая перезагрузка, обновление ПО консоли и игры, способны избавить Вас от ошибки. Поэтому, это первое, что необходимо выполнить.
CE-30002-5 – Не удалось запустить приложение – возможно повреждены данные.
Если приложение или игра скачана с PSN, то удалите его и перезагрузите заново. Если игра установлена с Blu-ray диска, то также удалите и установите игру заново с диска. Если ошибка повторяется, возможно, Blu-ray диск поврежден — попробуйте установить игру на другую систему PS4, но изначально убедитесь, что Ваша ps4 имеет последнюю версию ПО, а игра обновлена до последней версии.
Иногда, помогает резервное копирование данных, полная очистка ps4 и восстановление данных из резервной копии:
— Сразу нужно очистить систему от ошибки. Перейдите в раздел «Уведомления» и удалите сообщение о сбое. Зайдите в «Настройки» — «Система» — «Создание резервной копии и восстановление» и сделайте резервную копию данных. Потребуется внешний жесткий диск с файловой системой FAT32 или exFAT. NTFS PS4 не поддерживает. При необходимости, отформатируйте жесткий диск на ПК (все данные с диска будут удалены).
— Далее запустите консоль в безопасном режиме — для этого нужно полностью выключить ps4, затем, включить приставку, удерживая кнопку питания на самой playstation до второго звукового сигнала.
— Теперь подключите контролер кабелем и нажмите кнопку PS. Выберите «Реконструировать базу данных», следуйте инструкциям на экране. Внешний HDD должен быть подключен.
— Если ошибка возникает снова, опять запустите консоль в безопасном режиме и выберите пункт «Инициализировать систему PS4 — Переустановить системное программное обеспечение». Внимание!! После инициализации, playstation 4 вернется к заводским настройкам, все данные будут удалены.
— После инициализации снова сделайте реконструкцию баз данных из безопасного режима, как указано в пункте 3.
Как запустить ps4 в безопасном режиме, и что значит каждый пункт меню. Хорошо расписано в субтитрах к ролику:
Если не запускается только одно приложение, то, вероятно, дело в источнике, с которого оно устанавливается.
C-82E10193 – Возникли сложности во время обновления ПО PS VR.
Проверьте, правильно ли подключен шлем VR к PS4, а после – повторите попытку. Если не помогло, обновите ПО приставки, а заодно и ПО VR-шлема в разделе «Настройки».
CE-30005-8 – Жёсткий диск (HDD) или Blu-ray недоступен.
Извлеките диск и убедитесь, что на нём нет повреждений. Можно протереть его ватным диском и попробовать снова вставить в консоль.
Если проблема с HDD – создайте резервную копию данных и проведите инициализацию системы (как это сделать, смотрите описание решения самой первой ошибки). Попробуйте установить приложение на систему сразу после инициализации. Если после ошибка повторяется, возможно, необходима замена HDD.
CE-30012-6 – Внутренняя ошибка.
Попробуйте перезагрузить приставку, если не помогло, то обновите ПО консоли через соответствующее меню настроек. Также не помешает протереть Blu-ray диск.
CE-30392-7, CE-30608-7 – Система нуждается в техобслуживании.
Серьезная ошибка, если банальная перезагрузка не помогла, попробуйте инициализацию системы через безопасный режим (Читайте описание самой первой ошибки). Если и это не помогло — обратитесь в сервис-центр.
CE-30784-2 – Не удается обнаружить USB-устройство.
Убедитесь, что устройство совместимо с USB 2.0 либо 3.0 и попробуйте ещё раз подключить его. Можно отформатировать его на ПК и снова подключить к консоли. PS4 не поддерживает файловую систему NTFS.
CE-32807-0 – Ошибка лицензии.
Деактивируйте систему в качестве основной для аккаунта и попробуйте активировать вновь. Лучше это делать на ПК. Как деактивировать и активировать вновь — посмотрите в сети. Если проблема повторится – попробуйте позже, возможно сбой на стороне PSN.
CE-32875-5 – Ошибка системного времени и даты.
Попробуйте установить их в автоматическом режиме в разделе «Настройки даты и времени».
CE-32883-4 – Внутренняя проблема — перезагрузите PS4.
CE-32889-0 – Ошибка в игре/приложении.
Проверьте подключение к интернету, возможно сервер перегружен.
CE-32920-6 – Загрузка отменена, поскольку контент скачивать не нужно.
Попробуйте восстановить лицензии. Если Вы купили Season Pass, зайдите в «Настройки» – «PSN» и проверьте, активирован ли элемент в «Списке услуг». Если элемент не найден – перезагрузите приставку и попробуйте ещё раз.
CE-32928-4 – Загрузка отменена из-за ошибок при попытке загрузить контент ранее.
Удалите содержимое раздела «Загрузки» и попытайтесь скачать элемент заново. Если не помогает, можно попробовать «Инициализировать PS4» в безопасном режиме. Как это делать смотрите выше в ошибке CE-30002-5 — самая первая ошибка.
CE-32937-4 – Проблема при загрузке данных.
Отмените загрузку и попробуйте скачать файл вновь. Также может помочь перезагрузка консоли или попытка скачать данные вновь позже так как, вероятно, сервер PSN перегружен.
CE-32947-5 – Не получается загрузить файл.
Проверьте подключение к интернету либо удалите файл и попробуйте загрузить снова.
CE-33177-1 – Не получилось загрузить приложение – возможно повреждены данные.
Для начала, удалите сообщение о сбое в разделе «Загрузки», перезагрузите систему ps4 и попробуйте снова. Если не помогло, сделайте резервную копию данных, загрузите PS4 в безопасном режиме и выберите «Реконструировать базу данных». В случае, если ошибка появится вновь – воспользуйтесь функцией «Инициализировать систему PS4» во всё том же безопасном режиме. Более подробно как проводить эти операции, смотрите в самой первой ошибке CE-30002-5.
CE-33179-3 – Приложение не найдено.
Дождитесь полной загрузки приложения и попытайтесь открыть его снова. Если не помогло – закройте все игры/программы и перезагрузите PS4.
CE-33743-0
CE-33945-4
WC-36551-0
WC-40330-0
WS-37431-8
WV-33907-2
E-800085D1
E82F001F8
CE-33991-5
CE-33992-6 – Все 10 ошибок выше — нет соединения с сервером.
Проверьте соединение с интернетом или повторите попытку соединения с PSN позже. Статус серверов можно увидеть здесь — https://status.playstation.com
CE-33950-0 – Не получилось подключиться к серверу для проверки лицензии.
Возможно проблема на серверной стороне. Попробуйте позже.
CE-33983-6
CE-33984-7
CE-33985-8
CE-33986-9
CE-33987-0
CE-33988-1
CE-33989-2
CE-33990-4
NP-31952-0
NW-31172-4
NW-31194-8
NW-31201-7
NW-31448-0
NW-31453-6
NW-31456-9
W-37397-9
WS-37397-9
WS-37341-8
NW-31200-6
WS-37505-0
NW-31485-1 – Ошибки соединения.
Проверьте подключение к интернету. Возможно производится техобслуживание серверов PSN. Проверьте их статус для Вашей страны или региона — https://status.playstation.com Иногда помогает обновление ПО маршрутизатора, либо сброс его настроек до первоначальных.
CE-34224-5 – Внутренняя ошибка системы.
Перезагрузите систему. Если не помогло, выполните резервное копирование сохранённых данных на внешнее USB-устройство (как это делать — читайте решение самой первой ошибки в начале этой главы) и, после инициализации, восстановите данные.
Если ошибка появляется опять, значит проблема с жёстким диском. Попробуйте заменить HDD.
CE-34452-8, SU-35931-1 – Возможно загруженные данные повреждены.
Удалите всё с главного экрана и попробуйте заново загрузите всё из библиотеки. Также можно попробовать заменить сеть для загрузки на другую и, если ничего не помогло, «Инициализировать PS4» в «Настройках». Более подробно об инициализации, читайте в самой первой ошибке.
CE-34788-0
SU-30683-0
SU-30631-3
SU-30634-6
SU-30683-0 – Все 5 ошибок выше — обновление с флэшки не может быть установлено.
Убедитесь, что файл не повреждён и Вы не пытаетесь установить версию обновления ниже установленной на ps4. Понижение версии прошивки официальным методом невозможно.
CE-34861-2 – Соединение разорвано.
Проверьте SSL сетевого оборудования и статус серверов PSN- https://status.playstation.com
CE-34878-0 – Ошибка приложения, либо системного ПО.
Закройте приложение, установите последнее обновление ПО, обновите приложение и перезагрузите ps4. Проблема также может быть в HDD, потому стоит попробовать, создать резервную копию, а затем «Инициализировать систему» в «Настройках». Более подробно об этом процессе — в самой первой ошибке. Если и это не помогло, возможно, необходима замена HDD.
CE-35230-3 – Ошибка Сети, долгий ответ от DNS-сервера.
Зайдите в «Настройки Интернета» и измените параметры DNS.
CE-35463-1 – Невозможно воспроизвести диск.
Убедитесь, что тип файлов на диске и формат диска поддерживается системой playstation 4.
CE-35657-6 – И проблема и её решение полностью идентичны ошибке CE-33177-1, упомянутой выше.
CE-35888-2 – Проблема с приводом.
Причина ошибки кроется в плате привода. Обратитесь в сервисный центр.
CE-36244-9 – загруженные данные повреждены.
Попробуйте перезагрузить консоль и загрузить данные ещё раз. Если не помогает – проверьте настройки сетевого подключения, либо используйте другую сеть при возможности. Если и это не помогло — проделайте операции, указанные в самой первой ошибке или обратитесь в сервис.
CE-36329-3 – Ошибка системного ПО.
Убедитесь, что у Вас установлена последняя версия обновления ПО и перезапустите систему. Если ошибка возникла после замены жёсткого диска, то подключите другой накопитель. Также проведите «Инициализацию системы PS4» в разделе «Настройки».
CE-37533-1
CE-37534-2
CE-37535-3
CE-37536-4
CE-37537-5
CE-37538-6 – Ошибки распознавания лица.
С этой ошибкой сталкиваются владельцы PlayStation Camera. Попробуйте вновь зарегистрировать лицевые данные в «Настройках входа» – «Управление данными лица». Порой камера может просто некорректно распознать владельца. Возможно, слишком яркое либо слишком слабое освещение. Если это не помогло решить ошибку, создайте нового пользователя и попробуйте добавить в новый аккаунт данные о лице.
CE-39935-9, CE-39985-4 – Ошибки при подключении к PSN.
Это может быть связано как с тем, что сейчас PlayStation Network недоступен, так и с Вашим маршрутизатором (следует обновить его прошивку). Иногда ошибка возникает у тех, чей IP-адрес ввиду той или иной причины был заблокирован Sony. В таком случае, проблема решается его сменой, обратившись к провайдеру, либо самостоятельно.
CE-40852-9 – Произошла ошибка на сервере.
В «Настройках» замените первичный DNS на 8.8.8.8, а вторичный на 8.8.4.4. Некоторым это помогает.
E-80411302 – Внутренняя ошибка.
Закройте приложение, а после – перезагрузите PS4.
E-80F00800 – Возможно загруженные данные повреждены.
Решение проблемы идентично ошибкам CE-35657-6 и CE-33177-1, указанным чуть выше.
E-8200002E – Данные кредитки не действительны.
Удалите прикреплённую к записи кредитную карту, а затем повторно добавьте информацию о ней.
E-82000054, WC-41274-8 – Данные адреса не соответствуют карте.
Убедитесь, что улица и номер дома в данных про кредитку написаны латинскими буквами без каких-либо специальных символом и знаков препинания.
E-82000102 – Нельзя добавлять средства на суб-аккаунт.
Добавляйте средства только на свой основной кошелёк.
E-82000113 – Ошибка промо-кода.
Сервер не в состоянии обработать Ваш промо-код. Попробуйте позже или проверьте состояние соединения: настройки — подключение к сети — состояние соединения.
E-8200012C, E-82000171 – Карточка не действительна.
Данные о Вашей карте неверны, убедитесь, что вписали их правильно.
E-8200012F – Неверный промо-код.
Проверьте правильность данных ещё раз. Возможно, срок действия кода истёк или он уже был использован. Также код может просто не подходить региону Вашей консоли.
E-82000134, WC-40367-0 – Неверный регион.
Контент привязан к другому региону, потому не доступен в Вашем.
E-82000138 – Не удалось внести средства на кошелёк.
Убедитесь, что на Вашем кошельке не установлен лимит пополнения. Если лимита нет и всё равно вылезает ошибка – попробуйте ещё раз, но позже.
E-82000156 – Превышение ограничения по воводу кодов или данных ваучеров.
Попробуйте ввести информацию кода/ваучера позже.
E-82000163 – Домашний адрес PSN-аккаунта не соответствует адресу карты.
Измените свой адрес в аккаунте чтобы он соответствовал адресу карты.
E-82E0001C, E-82E01050 – Беда — пользователь забанен/действие аккаунта приостановлено. Обратитесь в поддержку для выяснения деталей.
E82F001F8, NP-35000-8, WS-37504-9 – Сейчас PSN на техобслуживании. Просто подключитесь позже.
E-8F000001 – Ошибка покупки.
Возникает, когда пользователь пытается приобрести игру в её демоверсии. Перейдите в PS Store и купите полную версию игры стандартным способом.
E-FFFFFFFF – Ошибка системы.
Обновите ПО до последней доступной версии. Если не помогло – напишите в поддержку.
NP-32157-8, NP-34846-5 – Ошибка трофеев.
Выполните синхронизацию своих трофеев вручную. Для этого войдите в раздел «Трофеи», а после нажмите кнопку Options, выберите «Синхронизировать трофеи с PSN» и перезагрузите консоль.
NP-34926-4 – Ошибка сохранения данных в онлайн-хранилище
Активируйте свою консоль в качестве основной. Также проблема может возникать из-за включённой функции автоматической загрузки. Отключите её в настройках и перезапустите приставку.
NP-34937-6, P-32091-5 – Данные трофея повреждены.
Выполните резервное копирование сохранённых данных на USB-устройство, либо в онлайн-хранилище, а затем удалите пользователя и попробуйте создать заново. Если ошибка не пропадает выберите пункт «Инициализировать PS4» в разделе «Настройки». Детали выполнения операций смотрите в самой первой ошибке
NW-31162-3 – Неизвестная ошибка — перезапустите консоль.
NW-31367-0 – Не открывается устройство беспроводной связи.
Перезагрузите приставку. Если не помогло — оновите прошивку ps4. Возможно, модуль Wi-Fi поврежден.
NW-31484-0 – Ошибка DNS.
Перезагрузите устройство. Если не помогло – сменить DNS по аналогии с ошибкой NW-31484-0.
SU-30645-8, SU-30696-4, SU-34322-4, SU-34328-0 – Ошибки обновления ПО – возможно оно повреждено.
Просто попробуйте загрузить обновление ещё раз.
SU-30733-6 – Последняя версия системного ПО уже установлена.
WV-33898-1 – Ошибка браузера.
Сервер временно недоступен или введён неверный URL-адрес в браузере.
Это все ошибки, которые по той или иной причине выдает playstation 4. Надеемся, этот материал был Вам полезен. Если это так, то будем благодарны, если Вы поделитесь им в соц. сетях. Всего Вам доброго и пусть Ваша ps4 никогда не выдает ошибок.
Огромное спасибо за внимание к статье. К сожалению, блок для коментариев пока не готов. Поэтому если остались вопросы, то оставляй их под схожим по тематике видео на моем YouTube канале. Буду рад ответить на все твои вопросы.