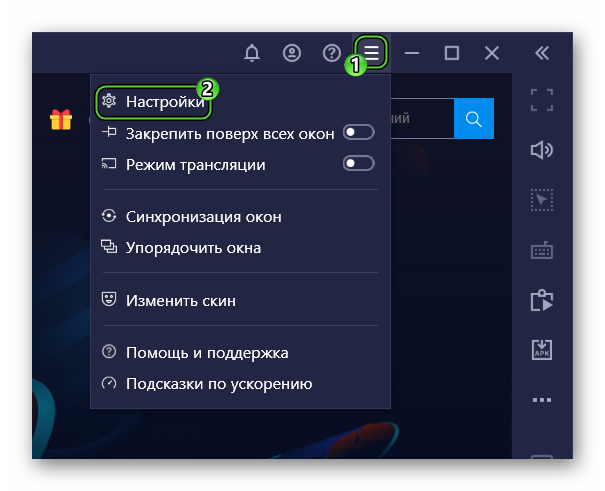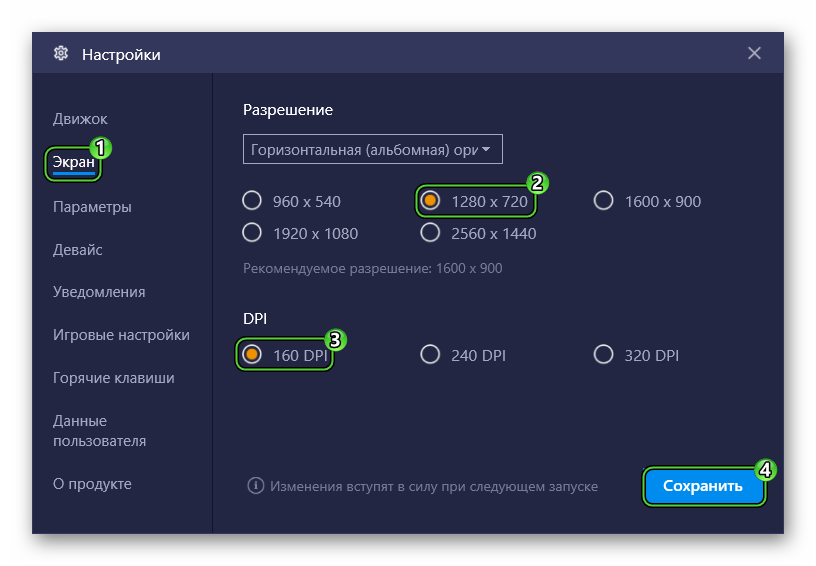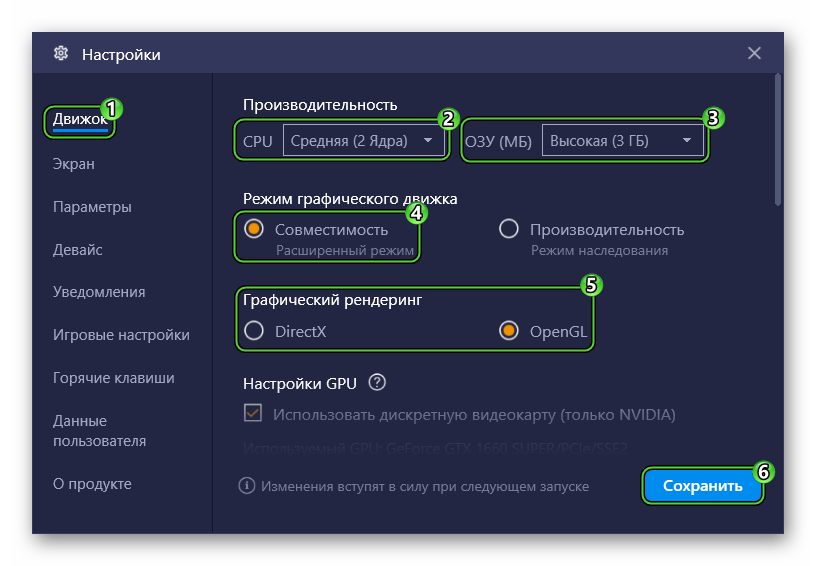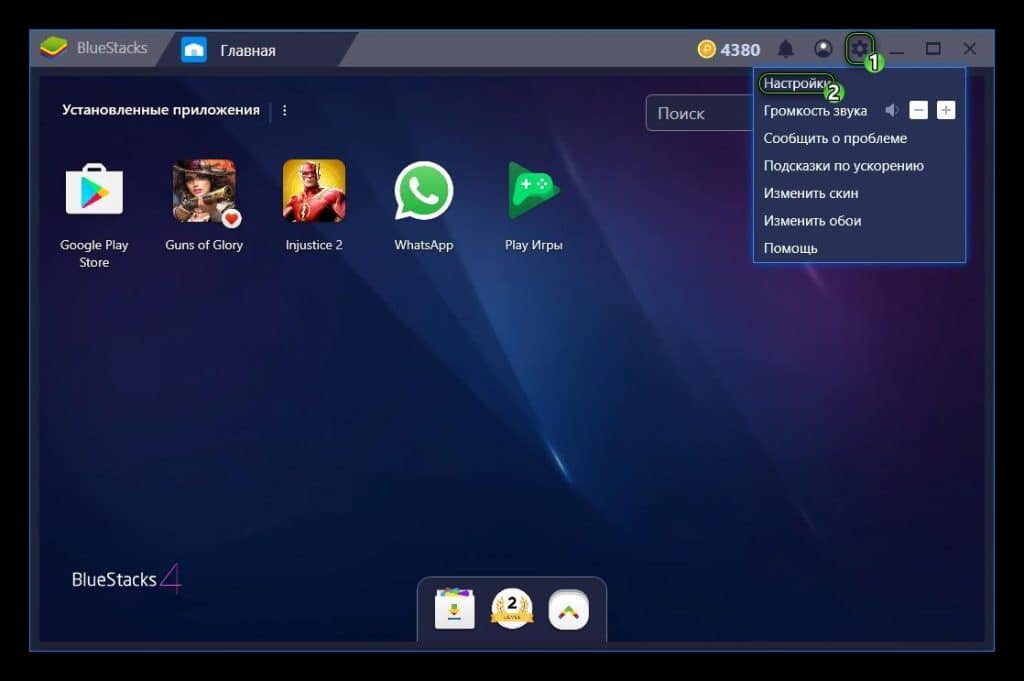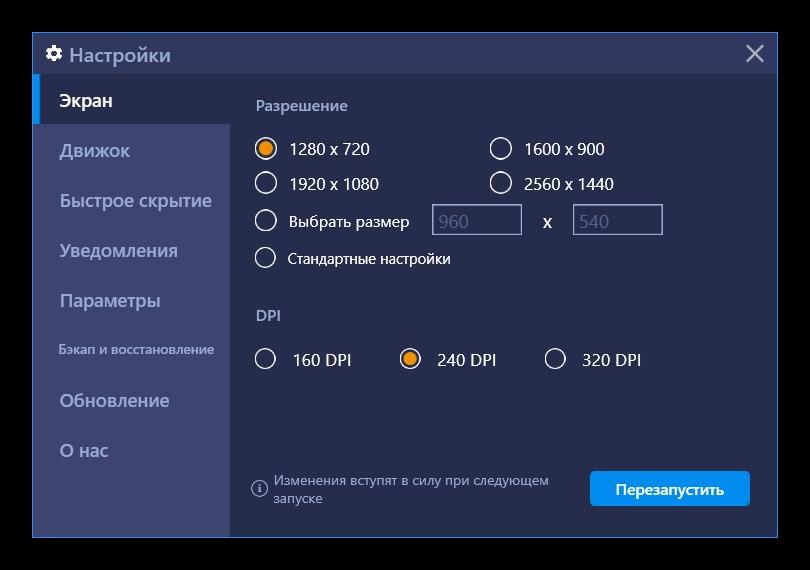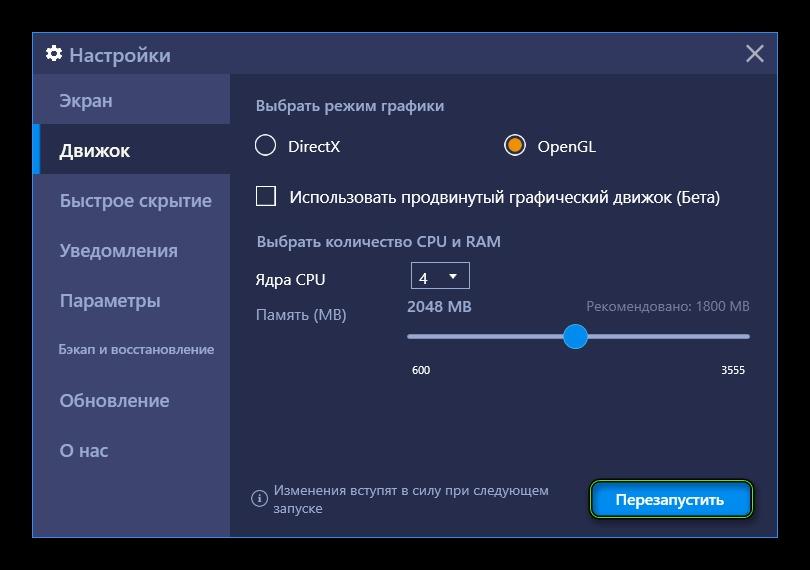Перейти к содержанию
На чтение 2 мин Просмотров 3.7к. Обновлено 21.12.2020
Сам по себе эмулятор Блюстакс отличается хорошей стабильностью, ведь даже на слабом ПК он сможет запустить любые мобильные игры. Правда, не факт, что все будет идти стабильно. Но особенно неприятно, когда приложение или игрушка попросту не открываются или вылетают через некоторое время. Время от времени пользователи сталкиваются с такими проблемами. В данной статье мы расскажем, почему в BlueStacks не запускается игра или вылетает, а также предложим действенные решения.
Содержание
- Подробная информация
- Изменение настроек
- Движок
- Итоги
Подробная информация
Как правило, проблема с работой мобильных приложений появляется, когда у ПК недостаточно мощности для их функционирования. Самое очевидное решение – немного подкорректировать настройки виртуального устройства. Наверняка это устранить проблему с эмулятором.
Изменение настроек
Для начала рассмотрим коррекцию графических параметров виртуального устройства, так как они непосредственно влияют на качество графики и производительности Блюстакс в целом. Добраться до них выйдет следующим образом:
- Кликаем на характерный значок для вызова меню в правом верхнем углу экрана.
- В выпадающем списке выбираем «Настройки».
- Открываем вкладку «Экран».
- В блоке «Разрешение» выбираем значение в 1280 х 720 или ниже, если проблема не решится.
- Снижаем DPI (количество пикселей на дюйм) до 160 DPI.
- Нажимаем кнопку «Сохранить».
- Соглашаемся с перезагрузкой эмулятора.
После этого запускаем приложение и проверяем его работоспособность. Если это действие не помогло, то имеет смысл разобраться с разделом «Движок».
Движок
В меню «Настройки» переходим в раздел «Движок». Далее:
- В блоке «Производительность» для пункта CPU устанавливаем значение «Средняя», для ОЗУ – «Высокая».
- Теперь активируем опцию «Совместимость» в блоке ниже.
- Выбираем один из режимов графики (OpenGL или DirectX). Некоторые приложения корректнее работают с одним из этих вариантов. По умолчанию стоит OpenGL, попробуйте поменять его на DirectX.
- Сохраняем внесенные изменения и соглашаемся с перезагрузкой эмулятора.
Итоги
Вылетать игры в BlueStacks больше не должны, а проблемы с их запуском должны быть решены, если вы измените настройки эмулятора. Но бывает такое, что эти действия не дают нужного результата. Скорее всего, это связано с серьезным программным сбоем. И здесь логичным шагом будет полная переустановка Блюстакса. Для этого:
- Удалите старую версию программы со своего компьютера или ноутбука.
- Установите новую версию, загрузив ее с официального сайта.

BlueStacks — это быстрый эмулятор Android для ПК, позволяющий пользователям пользоваться тысячами приложений на своих компьютерах. Хотя платформа довольно надежна, иногда пользователи не могут запустить Bluestacks.
Например, на некоторых системах не запускается движок BlueStacks.
Если вы столкнулись с ошибками при запуске BlueStacks на ПК с Windows, приведенные ниже исправления помогут вам быстро настроить и запустить его. Но сначала давайте посмотрим, что вызывает проблемы, для начала.
Почему не запускается BlueStacks?
Эта проблема может возникнуть, если BlueStacks не удалось правильно установить на ваш компьютер. Поврежденная установка не может работать должным образом, поэтому вам, возможно, придется переустановить программное обеспечение.
Если установка повреждена, BlueStacks не откроется на вашем ПК, поэтому рекомендуется восстановить установку Bluestacks.
Если есть проблема с драйвером, вы можете даже получить ошибку «Синий экран смерти» в BlueStacks, но есть способы это исправить.
Говоря о проблемах, вот некоторые похожие проблемы, о которых сообщили пользователи:
- Bluestacks зависает на экране инициализации Windows 10. Эта проблема может появиться практически в любой ОС, см. BlueStacks не запускает Windows 10, не может запустить BlueStacks Windows 11, Mac
- Не удается запустить bluestacks, не удается инициализировать графику
- Bluestacks зависает при запуске двигателя — BlueStacks зависает при запуске, а также бесконечная загрузка BlueStacks или загрузка навсегда. Чтобы решить проблему, просто завершите эти процессы и проверьте, помогает ли это.
- Bluestacks 5 зависает на экране загрузки/экране приветствия — не удается запустить Bluestacks 5, не удается запустить Bluestacks X. Чтобы решить эту проблему, убедитесь, что ваш антивирус не мешает работе Bluestacks.
- Не удается запустить BlueStacks, код ошибки 1, требуется небольшой ремонт
- Bluestacks завис всего на секунду. Чтобы исправить это, отключите все запускаемые приложения и снова запустите Bluestacks.
- Не удается запустить BlueStacks Hyper-V
Как исправить Не удается запустить BlueStacks, отправьте отчет о проблеме?
Прежде чем мы углубимся, вот несколько быстрых предпосылок, которые вы должны проверить:
- Убедитесь, что ваш компьютер соответствует минимальным системным требованиям
- Измените графический режим на DirectX
- Подумайте о переходе на SSD и добавлении памяти
1. Закройте все дополнительные приложения.
- Нажмите Windows Key + R и введите msconfig. Теперь нажмите Enter или OK.
- Откроется окно конфигурации системы.
- Перейдите на вкладку «Службы» и установите флажок «Скрыть все службы Microsoft». Теперь нажмите кнопку «Отключить все».
- Перейдите на вкладку «Автозагрузка» и нажмите «Открыть диспетчер задач».
- Список запускаемых приложений теперь появится в диспетчере задач.
- Щелкните правой кнопкой мыши первую запись в списке и выберите в меню Отключить. Повторите этот шаг для всех запускаемых приложений в списке.
- Закройте диспетчер задач. Теперь вернитесь в окно «Конфигурация системы».
- Нажмите «Применить» и «ОК», чтобы сохранить изменения. Перезагрузите компьютер, чтобы применить изменения.
Сторонние приложения иногда могут мешать работе Bluestacks и вызывать зависание Bluestacks при инициализации.
Поскольку многие из этих приложений запускаются автоматически вместе с Windows, рекомендуется выполнить чистую загрузку и отключить все запускаемые приложения и службы.
После перезагрузки компьютера проверьте, не исчезла ли проблема с Bluestacks. Если нет, это означает, что это было вызвано одним из запускаемых приложений.
Чтобы найти причину, вам нужно включить запускаемые приложения и службы, пока вы не найдете проблемное приложение. Как только вы найдете его, удалите его со своего компьютера и проверьте, помогает ли это.
2. Установите последнюю версию Bluestacks.
- Удалите Блюстакс. Вы можете сделать это, перейдя в приложение «Настройки»> «Система»> «Приложения и функции». Найдите Bluestacks и нажмите кнопку «Удалить».
- Найдите и удалите следующие папки:
-
C:ProgramFiles(x86)BlueStacksилиC:ProgramFilesBlueStacks -
C:ProgramDataBlueStacks -
C:ProgramDataBlueStacksSetup
-
- Нажмите Windows Key + R , введите %temp% и нажмите Enter или нажмите OK.
- Удалите все файлы и папки BST. Вы можете искать файлы BST, используя панель поиска в правом верхнем углу.
- Загрузите инструмент для удаления и используйте его для удаления Bluestacks.
Иногда старые и устаревшие версии движка Bluestacks не запускаются, и для решения этой проблемы мы советуем вам переустановить приложение Bluestacks.
Помимо загрузки последней версии убедитесь, что у вас установлена необходимая платформа. NET. Вы можете загрузить все необходимые компоненты со страницы загрузки Microsoft.
Обратите внимание, что вам необходимо полностью удалить все файлы, папки и ключи реестра, связанные с Bluestacks.
Если этот процесс кажется немного сложным, вы также можете удалить Bluestacks с помощью инструмента для удаления.
Как только вы удалите его с помощью такого инструмента, загрузите BlueStacks и проверьте, решена ли проблема.
3. Используйте другое программное обеспечение
Хотя BlueStacks — отличный эмулятор Android, он не единственный на рынке, и есть много других, которые могут выполнять ту же работу, и одним из них является LDPlayer.
Это программное обеспечение обеспечивает отличную производительность, так что вы получите максимальную частоту кадров во время игр. Поддерживаются настраиваемые элементы управления клавиатурой и мышью, что позволяет вам играть в игры для Android так же, как в игры для ПК.
Наконец, программное обеспечение поддерживает несколько экземпляров, синхронизацию и макросы, что позволяет с легкостью автоматизировать утомительные задачи.
⇒ Получить LDPlayer
4. Измените свойства безопасности
Пользователи сообщают, что проблемы с инициализацией Bluestacks могут возникать из-за ваших настроек безопасности.
Иногда у вас может не быть необходимых прав для запуска этого приложения, но вы можете решить эту проблему, выполнив следующие действия:
- Перейдите в каталог установки Bluestacks. По умолчанию должно быть
C:Program FilesBlueStacks - Найдите HD-StartLauncher, щелкните его правой кнопкой мыши и выберите «Свойства».
- Перейдите на вкладку «Безопасность» и нажмите «Изменить».
- В разделе «Имена групп или пользователей» выберите свое имя пользователя и в разделе «Разрешения» установите флажок «Полный доступ» в столбце «Разрешить».
- После того, как вы закончите, нажмите «Применить» и «ОК», чтобы сохранить изменения.
5. Запустите Bluestacks в режиме совместимости
Несколько пользователей сообщили, что вы можете исправить проблемы с тем, что Bluestacks не запускается, запустив его в режиме совместимости. Для этого выполните следующие действия:
- Щелкните правой кнопкой мыши ярлык Bluestacks и выберите в меню «Свойства».
- Перейдите на вкладку «Совместимость», установите флажок «Запустить эту программу в режиме совместимости для» и выберите предыдущую версию Windows в раскрывающемся меню.
- После того, как вы закончите, нажмите «Применить» и «ОК», чтобы сохранить изменения.
6. Завершите все процессы Bluestack
Если Bluestacks зависает при инициализации на вашем ПК, вы можете решить проблему, отключив все запущенные процессы Bluestacks. Это довольно просто сделать, и вы можете сделать это, выполнив следующие действия:
- Включите режим полета. Если у вас нет ноутбука, вы можете просто отключить подключение к Интернету.
- Нажмите Ctrl + Shift + Esc , чтобы открыть Диспетчер задач.
- Найдите все процессы Bluestacks и завершите их.
- Вы можете сделать это, щелкнув правой кнопкой мыши процесс Bluestacks и выбрав в меню «Завершить задачу».
- После того, как вы отключили все процессы Bluestacks, закройте диспетчер задач.
- Перейдите в каталог установки Bluestacks и запустите HD-Quit, HD-QuitMultiInstance и HD-Restart.
- После этого попробуйте снова запустить Bluestacks.
Теперь Bluestacks должен запуститься. Отключите режим полета или включите подключение к Интернету, и все готово.
7. Попробуйте более старую версию Bluestacks
По словам пользователей, иногда Bluestacks не запускается из-за проблем в последней версии. Чтобы решить эту проблему, пользователи предлагают вернуться к более старой версии и проверить, помогает ли это.
Для этого сначала вам нужно полностью удалить текущую установку Bluestacks. После этого установите более старую версию и проверьте, помогает ли это.
8. Проверьте свой антивирус
Ваше антивирусное программное обеспечение может привести к тому, что Bluestacks не запустится. Однако вы можете решить эту проблему, просто отключив определенные функции в своем антивирусе.
Если это не сработает, обязательно добавьте Bluestacks в список исключений как в антивирусе, так и в брандмауэре. Если проблема не устранена, вам необходимо полностью отключить антивирус.
В худшем случае единственным вариантом может быть полное удаление антивируса.
На рынке существует множество антивирусных приложений, и некоторые из них предлагают отличную защиту, не мешая работе вашей системы.
9. Установите последние обновления
- Нажмите Windows Key + I, чтобы открыть приложение «Настройки».
- Когда откроется приложение «Настройки», перейдите в раздел «Обновление и безопасность».
- Теперь нажмите кнопку Проверить наличие обновлений.
Еще одной причиной проблем с Bluestacks может быть отсутствие обновлений.
Могут возникнуть определенные проблемы несовместимости между Bluestacks и вашей версией Windows. Чтобы убедиться, что все работает гладко, мы настоятельно рекомендуем вам поддерживать вашу ОС в актуальном состоянии.
По большей части Windows автоматически устанавливает отсутствующие обновления, но иногда могут возникать определенные сбои, из-за которых вы пропускаете обновления.
Если доступны какие-либо обновления, они будут автоматически загружены в фоновом режиме. После установки обновлений проверьте, решена ли проблема с Bluestacks.
10. Убедитесь, что виртуализация включена на вашем устройстве
Если вы не можете запустить Bluestacks, вам может потребоваться более внимательно изучить настройки Hyper-V (или аналогичные). Итак, в первую очередь вам нужно убедиться, что ваш процессор поддерживает виртуализацию, а затем включить ее на своем ПК.
- Для этого вы можете ввести «Выполнить» в зоне поиска и открыть меню «Выполнить».
- Затем введите msinfo32. Должно открыться окно «Информация о системе».
- В разделе «Сводка системы» ваши упоминания Hyper-V должны иметь значение «Да».
- Кроме того, вы можете использовать ярлык Ctrl + Shift + Esc, чтобы открыть диспетчер задач.
- Перейдите на вкладку «Производительность» и найдите ЦП.
- В поле «Виртуализация» должно быть указано «Включено».
Если это не так, но вы уверены, что ваш процессор поддерживает эту функцию, вам необходимо включить виртуализацию в BIOS.
Bluestacks — очень полезный инструмент, и если Bluestacks зависает при инициализации на вашем ПК с Windows 10, обязательно попробуйте некоторые из наших решений.
Эмулятор БлюСтакс позволяет пользователям запускать мобильные игры на компьютере с операционной системой Windows. Программа пользуется большой популярностью и отличается высоким уровнем надежности. Но у некоторых людей в BlueStacks не запускается игра, что портит общее впечатление от эмулятора.
Содержание
- Почему не запускаются игры в Блюстакс
- Решение проблемы
- Смена настроек
- Выбор нового режима графики
- Переустановка приложения
- Другие варианты
Почему не запускаются игры в Блюстакс
Сначала разберемся, почему в БлюСтаксе не запускаются игры. Причин может быть несколько, и вот основные из них:
- слабое железо компьютера;
- отсутствие совместимости с текущими настройками;
- ошибки разработчиков игры, допущенные при подготовке приложения.
Определив точную причину, можно быстро решить проблемы с запуском. Но даже в том случае, когда источник возникновения ошибки неизвестен, ситуация поддается исправлению при условии соблюдения всех требований инструкции.
Решение проблемы
Разобравшись в вопросе, почему вылетают приложения из BlueStacks, можно переходить к поиску способа устранения неполадок. И сначала вы должны проверить соответствие компьютера минимальным системным требованиям эмулятора. Если хотя бы один из заявленных параметров не соответствует рекомендациям, ПК не сможет задействовать необходимые ресурсы для запуска и работы приложения.
Смена настроек
Когда в BlueStacks вылетает игра, отличным решением проблемы становится изменение параметров графики:
- Запустите эмулятор.
- Откройте настройки.
- В разделе «Экран» понизьте текущее разрешение и DPI.
После выполнения указанных шагов игра будет работать на большинстве абсолютно корректно и без вылетов.
Выбор нового режима графики
Альтернативным вариантом является изменение режима графики, не покидая настроек эмулятора. Достаточно переместиться во вкладку «Движок», где сменить DirectX на OpenGL или наоборот.
Также рекомендуется увеличить ресурс оперативной памяти, который будет задействован эмулятором. Для этого передвиньте соответствующий ползунок вправо и сохраните новые настройки нажатием кнопки «Перезапустить».
Переустановка приложения
Если все равно BlueStacks вылетает, попробуйте переустановить приложение. При этом рекомендуется воспользоваться официальным магазином Google Play, поскольку установка через APK-файл не может обеспечить достаточный уровень безопасности и стабильности.
Другие варианты
Существуют и другие причины, почему в БлюСтакс вылетает игра. Если приложение все равно выдает ошибку, попробуйте сделать следующее:
- Проверьте подключение к интернету.
- Удостоверьтесь в достаточном количестве места на жестком диске.
- Обновите версию BlueStacks, если доступен апдейт.
- Воспользуйтесь актуальными драйверами видеокарты, обновив их через «Диспетчер устройств».
При выполнении всех требований ситуация, когда вылетает БлюСтакс, встречается крайне редко. В большинстве случаев проблема решается и не дает о себе знать в будущем.
( 1 оценка, среднее 5 из 5 )
Во время использования BlueStacks могут возникать трудности с установкой и запуском приложений. Рассмотрим самые распространенные проблемы при работе эмулятора и способы от них избавиться.
- Приложение вылетает и что-то с графикой не так
- Перестало работать приложение
- Зависают и тормозят игры и приложения
- Кнопки управления не работают
- Не загружаются приложения
Приложение вылетает и что-то с графикой не так
Смена графического движка
В BlueStacks реализован запуск приложений через OpenGL или DirectX. Зачастую их значение определяется по умолчанию сразу после первой активации программы. Смена параметров нередко позволяет запустить игры без багов. Чтобы это осуществить сделайте следующее:
- Кликните по изображению шестерёнки в правом верхнем углу.
- Выберите «Настройки».
- Перейдите во вкладку «Движок».
- Установите DirectX, если стоит OpelGL или наоборот.
- Перезагрузите программу.
Важно! Если ранее вы поставили галочку возле пункта «Использовать продвинутый графический движок», её лучше снять.
Обновите драйвера видеокарты или эмулятор
ПО для видеокарты нужно периодически обновлять для получения новых пакетов надстроек и оптимизации рабочих процессов. Самый простой способ найти свежие драйвера — посетить сайт официального производителя комплектующих:
- AMD — https://www.amd.com/ru/support
- Intel — https://www.intel.ru/content/www/ru/ru/support/detect.html
- NVIDIA — https://www.nvidia.ru/Download/index.aspx?lang=ru
Если обновление не привнесло никакого результата, попробуйте обновить версию эмулятора.
Восстановление данных
Перестало работать приложение
Принудительное завершение работы
После длительного взаимодействия с программой и нагрузкой со стороны другого софта может произойти сбой в работе приложения, и после его закрытия пользователем процесс запуска останется активным. Чтобы остановить его окончательно, сделайте следующее:
- Нажмите на кнопку «Больше приложений», изображенной как яркая стрелка снизу справа.
- Выберите «Настройки Android».
- Во вкладке «Устройство» зайдите в «Приложения».
- В списке программ найдите то, которое отказывается запускаться.
- Нажмите на «Остановить».
- Согласитесь с принудительной остановкой, тапнув «ОК».
- Перезапустите эмулятор.
Очистите кэш игры/программы
Следуйте инструкции, описанной в предыдущем до 4 пункта, затем:
- Выберите «Хранилище».
- Затем жмите «Очистить кеш».
- Перезагрузите BlueStacks.
Обновите приложение
- На стартовом окне эмулятора запустите Google Play Store.
- Рядом со строкой поиска нажмите на изображение трёх линий.
- В появившемся окне выберите «Мои приложения и игры».
- Если в списке программ на обновление есть то самое приложение, активируйте загрузку новой версии.
Переустановите приложение
Прежде чем удалить программу, рекомендуем сохранить её данные в облачном хранилище. Чтобы деинсталлировать приложение:
- На главной странице, рядом с надписью «Установленные приложение», нажмите на изображение трех точек.
- Выберите «Удалить приложение».
- Над ярлыками программ появится красный крестик для удаления.
- Дайте согласие на проведение операции.
Или
- Откройте «Больше приложений» и выберите «Настройки Android».
- Посетите «Приложения».
- Найдите и тапните по приложению.
- Нажмите «Удалить».
Для повторной установки:
- Посетите Google Play Store на стартовой странице.
- Введите название приложения в поисковой строке.
- Выберите его в появившемся списке и нажмите «Установить».
Зависают и тормозят игры и приложения
Увеличьте число ядер и количество выделенной оперативной памяти
BlueStacks поддается гибкой настройке производительности. Устранить лаги, тормоза и подвисания, можно следующим образом:
- Откройте «Настройки», которые скрываются под изображением шестеренки в правом верхнем углу.
- Загляните во вкладку «Движок».
- В подразделе «Выбрать количество CPU и RAM» определитесь с числом ядер и числом выделенной оперативной памяти.
Чем больше эти показатели, тем лучше эмулятор справляется с поставленной задачей. Обратите внимание на ресурс вашего ПК и руководствуйтесь доступными параметрами.
Включить ускорение
Подробная статья — Настраиваем виртуализацию на ПК
Добавьте BlueStacks в исключения антивируса
ОС способна воспринять эмулятор как пиратский софт и запретить ему доступ к системным файлам и интернету. Внесите программу в список исключений вашего антивируса и всегда запускайте исполнительный файл от лица администратора (правая кнопка мыши по ярлыку, соответствующий пункт в меню).
На примере Avira, такие настройки есть в каждом антивирусе.
Кнопки управления не работают
Если клавиатура по умолчанию никак не реагирует на действия внутри игры, следует открыть расширенное управление и выставить желаемые пресеты.
- После запуска приложения нажмите на изображение клавиатуры в правом нижнем углу.
- В правой части экрана появятся элементы управления, которые можно распределить на мнимом экране мобильного устройства и назначить на них клавиши управления с ПК, переместив их на необходимую вам зону.
- После завершения распределения клавиш, нажмите клавишу «Сохранить» в правом нижнем углу.
К основным элементам управления для настройки относятся:
- Кнопки для тапа — определяют зону нажатия определённой клавиши по виртуальному экрану, подходит для назначения способностей персонажа;
- D-pad — стик управления, определяющий направление перемещения героя в игре;
- Масштаб — увеличивает или уменьшает область карты;
- Свайпы — чаще всего назначают на мышь, позволяют выполнять действия, требующие провести палацем по экрану;
- Наклоны — аналог работы гироскопа.
Отдельно реализованы органы управления для шутеров и МОБА-игр.
Не загружаются приложения
Если попытки установить софт заканчиваются появлением ошибки или загрузка прерывается на половине, сделайте следующее:
- Нажмите по шестеренку в правом верхнем углу и выберите «Сообщить о проблеме».
- В появившемся окне укажите тип проблемы «Проблемы с приложениями» (если его нет в первых рядах, опуститесь по списку ниже).
- В подкатегории укажите «Приложение недоступно для скачивания».
После появится окно с предложением автоматически решить проблему. Выберите «ОК» и дождитесь окончания процесса.
По материалам сайта https://support.bluestacks.com/
На чтение 9 мин. Просмотров 2.1k. Опубликовано 18.08.2019
Bluestacks – одно из самых популярных приложений для эмуляции Android, но многие пользователи сообщали о том, что произошла ошибка в Bluestacks. Это сообщение об ошибке может помешать вам запускать Bluestacks, и в сегодняшней статье мы покажем вам, как решить эту проблему.
Иногда могут возникать проблемы с Bluestacks, и, говоря о проблемах с Bluestacks, вот некоторые распространенные проблемы, о которых сообщили пользователи:
- Ошибка входа в систему, попробуйте еще раз Bluestacks . Иногда эта проблема может возникать из-за вашего антивируса. Чтобы предотвратить появление этой проблемы, попробуйте отключить антивирус.
- Ошибка Bluestacks 4 . Чтобы запустить Bluestacks, необходимо запустить определенные службы. Если одна из служб Bluestacks работает неправильно, вы можете столкнуться с этой и другими подобными ошибками.
- Bluestacks не могут войти . Это еще одна распространенная проблема, с которой вы можете столкнуться. Если эта проблема появляется, попробуйте перезапустить Bluestacks и проверьте, помогает ли это.
- Bluestacks произошла неизвестная сетевая ошибка . В Bluestacks могут появляться различные ошибки, и если у вас возникла эта проблема, попробуйте переустановить Bluestacks и проверьте, решает ли это вашу проблему.
- Bluestacks застрял на однократной установке, экране приветствия, проверке информации . Это некоторые из распространенных проблем, с которыми вы можете столкнуться в Bluestacks, но некоторые из них вы сможете исправить, используя одно из наших решений.
Содержание
- Произошла ошибка в сообщении Bluestacks, как это исправить?
- Решение 1. Проверьте свой антивирус
- Решение 2. Перезапустите Bluestacks
- Решение 3. Убедитесь, что необходимые службы запущены
- Решение 4 – Установите последнюю версию .NET Framework
- Решение 5 – Выполните Чистую загрузку
- Решение 6 – Обновите драйверы вашей видеокарты
- Решение 7. Полностью удалите Bluestacks и установите последнюю версию
- Решение 8. Выполните восстановление системы
- Решение 9 – Переключиться на другой эмулятор
Произошла ошибка в сообщении Bluestacks, как это исправить?
- Проверьте свой антивирус
- Перезапустите Bluestacks
- Убедитесь, что необходимые службы запущены
- Установите последнюю версию .NET Framework
- Выполнить чистую загрузку
- Обновите драйверы видеокарты
- Полностью удалите Bluestacks и установите последнюю версию
- Выполните восстановление системы
- Переключитесь на другой эмулятор
Решение 1. Проверьте свой антивирус

Если при попытке запустить Bluestacks вы получаете сообщение Произошла ошибка , одной из возможных причин может быть ваш антивирус. Иногда антивирус может мешать работе определенных приложений, что может привести к различным проблемам. Чтобы устранить эту проблему, рекомендуется проверить настройки антивируса и добавить каталог установки Bluestacks в список исключений.
Если это не поможет, возможно, вам придется отключить определенные антивирусные функции или весь антивирус. Иногда этого будет недостаточно, и если проблема все еще существует, вы можете временно удалить антивирус. Не беспокойтесь об удалении антивируса, если вы используете Windows 10, вы все равно будете защищены Защитником Windows, поэтому вам не нужно слишком беспокоиться о своей безопасности.
Если удаление антивируса решает проблему, это может быть идеальным моментом, чтобы рассмотреть возможность перехода на другое антивирусное решение. На рынке есть много отличных антивирусных инструментов, но если вы ищете надежный антивирус, который не будет мешать вашим приложениям, вам определенно стоит подумать о Bitdefender.
– Получить антивирус Bitdefender 2019
- ЧИТАЙТЕ ТАКЖЕ: вот как исправить черный экран Bluestacks на вашем ПК
Решение 2. Перезапустите Bluestacks
Иногда могут возникать определенные глюки с Bluestacks, и эти глюки могут привести к сообщению Произошла ошибка в Bluestacks. Чтобы решить эту проблему, пользователи предлагают просто перезапустить Bluestacks. Есть несколько способов сделать это, но самый быстрый способ – выполнить следующие шаги:
- Найдите значок Bluestacks в правом нижнем углу. Если его там нет, щелкните значок стрелки, чтобы отобразить другие приложения.
- Нажмите правой кнопкой мыши значок Bluestacks и выберите в меню Выйти .
- После этого снова запустите Bluestacks и проверьте, сохраняется ли проблема.
Это довольно простое решение, но немногие пользователи сообщили, что оно работает для них, поэтому вы можете попробовать его.
Решение 3. Убедитесь, что необходимые службы запущены
Bluestacks использует определенные службы для правильной работы, и если эти службы не работают, вы можете столкнуться с ошибкой Произошла ошибка . Чтобы решить эту проблему, вам просто нужно убедиться, что две службы работают правильно. Вы можете запустить эти службы, выполнив следующие действия:
-
Нажмите Windows Key + R и введите services.msc . Нажмите Enter или нажмите ОК .
-
Когда откроется окно «Службы», найдите BstHdAndroidSvc , BstHdLogRotatorSvc, и BstHdPlusAndroidSvc , щелкните правой кнопкой мыши каждую службу и выберите Пуск в меню.
После внесения этих изменений проверьте, сохраняется ли проблема. Если запуск этих служб устраняет проблему, мы рекомендуем вам изменить тип запуска на автоматический. Для этого выполните следующие действия:
- Откройте окно Службы и дважды щелкните сервис BstHdAndroidSvc , BstHdLogRotatorSvc, или BstHdPlusAndroidSvc , чтобы открыть его свойства.
-
Когда откроется окно Свойства , установите для Тип запуска значение Автоматически и нажмите кнопку Пуск , чтобы запустить службу. Теперь нажмите Применить и ОК , чтобы сохранить изменения.
- Сделайте то же самое для других услуг.
После изменения типа запуска для службы BstHdAndroidSvc , BstHdLogRotatorSvc, и BstHdPlusAndroidSvc они должны всегда работать, и проблема с Bluestacks будет навсегда решена.
Решение 4 – Установите последнюю версию .NET Framework
Если Bluestacks не работает должным образом, проблема может заключаться в отсутствии .NET Framework. Некоторым приложениям требуется эта среда для правильной работы, и если она не установлена, вы можете столкнуться с сообщением Произошла ошибка в Bluestacks.
Чтобы решить эту проблему, рекомендуется загрузить .NET Framework и установить его. После установки .NET Framework попробуйте снова запустить Bluestacks и проверьте, сохраняется ли проблема.
Решение 5 – Выполните Чистую загрузку
Как упоминалось ранее, иногда сторонние приложения могут мешать Bluestacks и вызывать эту проблему. Чтобы решить эту проблему, пользователи предлагают выполнить чистую загрузку и отключить все сторонние приложения и службы. Это довольно просто, и вы можете сделать это, выполнив следующие действия:
-
Нажмите Windows Key + R , чтобы открыть диалоговое окно Выполнить . Теперь введите msconfig и нажмите ОК или нажмите Enter .
- Откроется окно Система Конфигурация . Перейдите на вкладку Службы и установите флажок Скрыть все службы Microsoft . Отключите все службы, кроме нескольких служб Bluestacks в списке.
-
Перейдите на вкладку Автозагрузка и нажмите Открыть диспетчер задач .
-
Теперь Диспетчер задач должен запуститься, и вы увидите список всех запускаемых приложений. Нажмите правой кнопкой мыши первую запись в списке и выберите Отключить . Повторите это для всех запускаемых приложений.
-
После отключения всех приложений в Диспетчере задач вернитесь в окно Конфигурация системы и нажмите Применить и ОК , чтобы сохранить изменения. Перезагрузите компьютер.
После перезагрузки компьютера должны работать только службы Bluestacks. Теперь попробуйте запустить Bluestacks и проверьте, появляется ли проблема снова. Если нет, необходимо включить приложения и службы по одному или в группах. Помните, что вам необходимо перезагрузить компьютер после включения группы приложений или служб, чтобы сохранить изменения.
Как только вы найдете проблемные службы или приложения, удалите их или оставьте их отключенными, и вы больше не столкнетесь с этой проблемой.
- ЧИТАЙТЕ ТАКЖЕ: как исправить уже установленную последнюю версию BlueStacks
Решение 6 – Обновите драйверы вашей видеокарты

Если у вас есть проблемы с Bluestacks и вы получаете сообщение Произошла ошибка , возможно, вы можете решить эту проблему, просто обновив драйверы. Обычно проблема вызвана устаревшими драйверами видеокарты, и для ее устранения вам просто нужно обновить их.
Для этого вам необходимо посетить веб-сайт производителя вашей видеокарты и загрузить последние версии драйверов для вашей модели. Как только вы загрузите последние версии драйверов, установите их, и проблема должна быть решена.
Если вы находите этот метод немного сложным, вы всегда можете использовать сторонние инструменты, такие как TweakBit Driver Updater , для автоматического обновления всех ваших драйверов. Как только ваши драйверы обновятся, проверьте, сохраняется ли проблема.
– Загрузите средство обновления драйверов Tweakbit
Отказ от ответственности: некоторые функции этого инструмента могут быть не бесплатными
Решение 7. Полностью удалите Bluestacks и установите последнюю версию
Если вы получаете сообщение Произошла ошибка в Bluestacks, возможно, ваша установка повреждена, и это является причиной проблемы. Чтобы решить эту проблему, пользователи предлагают полностью удалить Bluestacks с вашего ПК.
Есть несколько способов сделать это, но лучше всего использовать программное обеспечение для удаления, такое как IOBit Uninstaller . Если вы не знакомы, программное обеспечение для удаления – это специальное приложение, которое полностью удалит нужное приложение вместе со всеми его файлами и записями реестра.
- Загрузить сейчас IObit Uninstaller PRO 7 бесплатно
Сделав это, вы убедитесь, что не осталось доступных файлов, которые могли бы помешать будущим установкам. После того, как вы удалите Bluestacks с вашего ПК, загрузите последнюю версию с веб-сайта разработчика, установите ее и проверьте, решает ли это проблему.
Решение 8. Выполните восстановление системы
Если эта проблема возникла недавно, ее можно исправить с помощью функции «Восстановление системы». В случае, если вы не знаете, восстановление системы – это встроенная функция Windows, которая позволяет вам восстановить вашу систему до прежнего состояния и исправить многие проблемы на этом пути. Чтобы выполнить восстановление системы, вам необходимо сделать следующее:
-
Нажмите Windows Key + S и введите восстановление системы . Теперь выберите Создать точку восстановления из списка результатов.
-
Теперь вы должны увидеть окно Свойства системы на вашем экране. Нажмите кнопку Восстановление системы .
-
Откроется окно Восстановление системы . Нажмите кнопку Далее .
-
Теперь вам нужно проверить параметр Показать больше точек восстановления , если он доступен. Теперь вам просто нужно выбрать нужную точку восстановления и нажать Далее .
- Следуйте инструкциям на экране, чтобы завершить процесс.
После восстановления вашей системы проверьте, сохраняется ли проблема.
Решение 9 – Переключиться на другой эмулятор
Если предыдущие решения не помогли решить проблему с сообщением Произошла ошибка в Bluestacks, возможно, вам следует подумать о переходе на другой эмулятор. Bluestacks – не единственный эмулятор Android на рынке, и мы уже рассмотрели лучшие эмуляторы Android для Windows 10, но если вы ищете надежную альтернативу Bluestacks, мы рекомендуем вам попробовать Nox Player .
- Загрузить сейчас Nox Player 6 бесплатно
Bluestacks – отличное приложение, но иногда вы можете встретить сообщение Произошла ошибка . Эта проблема может помешать вам использовать Bluestacks, но мы надеемся, что вам удалось решить ее с помощью одного из наших решений.