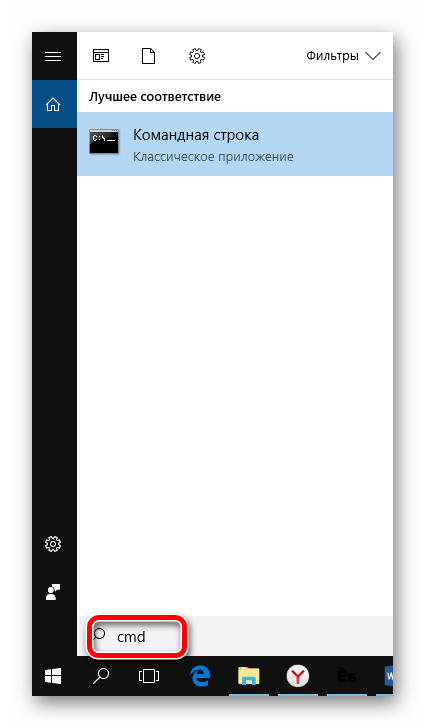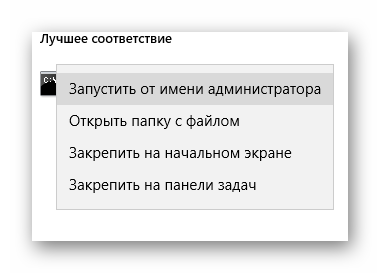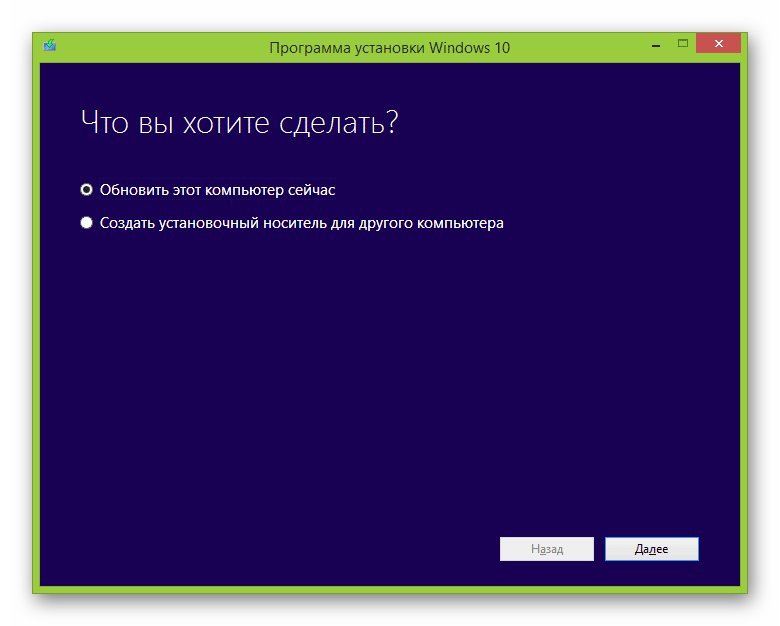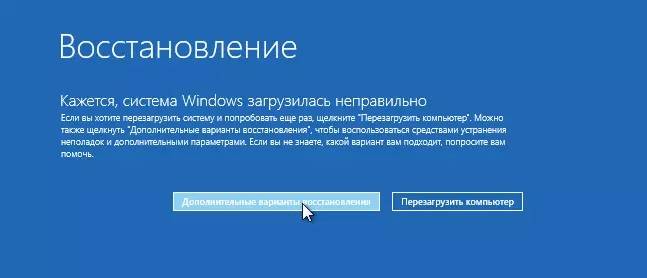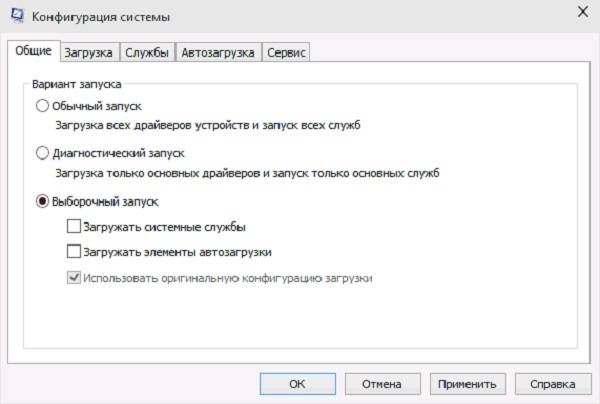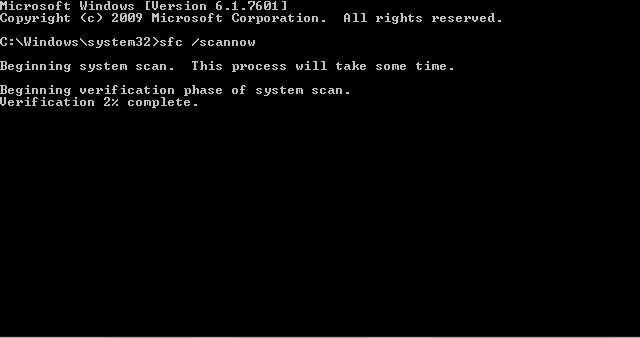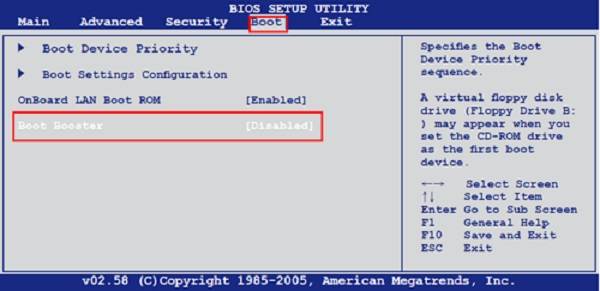Главная Ошибки Windows Ошибки при восстановлении Windows 10: классификация и способы устранения
Очень часто ОС Windows 10 перестает работать в самый неподходящий момент. Не стоит паниковать и сразу вызывать мастера на дом, ведь причины неработоспособности системы могут быть самые разные.
Существует большое количество разнообразных вариантов запустить Windows 10. Среди них выделяется откат системы к первоначальному состоянию, создание зеркала ОС с сохранением на флешку или диск с дальнейшим восстановлением через USB, также использование контрольной точки восстановления.
Чтобы использовать тот или иной способ исправления ошибок восстановления, необходимо их квалифицировать по коду, который указывает на причину их возникновения и возможного варианта решения.
Ошибка восстановления системы Windows 10 0x80070091
Как правило, данная ошибка возникает из-за удаления системной директории, в которой находятся файлы по управлению некоторыми программами. Пользователи по незнанию системы зачастую удаляют или пытаются удалить папку Program Files WindowsApps, после чего на экране компьютера появляется сообщение об ошибке под кодом 0x80070091. Также данная ошибка может возникать после установки обновления KB3213986. Его рекомендуется удалить.
Варианты устранения ошибки:
- Нужно проверить диск. Для этого нужно сделать переход в «Мой компьютер» и нажать правой клавишей мышки на локальный диск С («Свойства»). Далее – в новом окне во вкладке «Сервис» необходимо нажать на «Проверить». После чего нужно сделать перезагрузку ОС и запустить восстановление.
- Также можно переименовать и удалить папку WindowsApps. Производим запуск Командной строки (Администратор) и вводим в нее команду TAKEOWN /F «C:Program FilesWindowsApps» /R /D Y
После того, как система предоставит права на папку, нужно во вкладку «Вид» в Проводнике. В нем нужно выставить отображение скрытых файлов и папок. После скачивания portable версии программы Unlocker, требуется перейти по пути C:Program FilesWindowsApps и переименовать папку в WindowsApps.old. Далее – нажать на «Rename» — ввод нового имени и «Ок» и «Unlock All». Перезагрузите систему и запустите восстановление.
Ошибка при восстановлении системы Windows 10 0x80070005
Такая ошибка может возникнуть при восстановлении системы из-за функций защиты антивирусной программы. Можно попытаться отключить самозащиту в настройках антивируса или полностью удалить его.
Также можно выполнить такие шаги:
- Проверка на переполнение локальных дисков ПК.
- Выполнение выборочного запуска системы. Нажать Win+R и ввести команду msconfig – В новом окне в «Общие» включить выборочный или диагностический запуск (не забудьте отключить автозагрузку).
Также можно проверить подключение службы Теневого копирования тома или сбросить репозиторий.
Ошибка программы восстановления системы 0x81000203 Windows 10
Ошибку под кодом 0x81000203 можно исправить, запустив службу «Microsoft Software Shadow Copy Provider». Если проблема возникает и дальше, то попытайтесь сделать по очереди следующие шаги:
- Отключить режим Turbo в программе TuneUP Utilities.
- Сканирование реестра утилитой Kerish Doctor 2013 4.50.
- Проверка целостности системных файлов посредством ввода команды sfc /scannow.
Если данная ошибка возникает и дальше, то необходимо сделать переустановку ОС в режиме восстановления.
Ошибка при восстановлении системы Windows 10 0x81000202
Данная ошибка возникает при открытии меню «Свойства системы». Чтобы ее устранить, существует 2 варианта:
- Системной антивирусной утилитой проверить компьютер на вирусы и вредоносное ПО.
- Запустить Командную строку от имени Администратора и ввести в ее консоли команду sfc /scannow для сканирования целостности системных файлов и устранения данной ошибки.
Ошибка восстановления системы в ноутбуке Acer
Если ошибка восстановления возникает в ОС Windows 10 в ноутбуке Acer, то необходимо сделать откат системы до заводских настроек во встроенном инструменте.
Данное действие осуществляется следующим образом:
- В лэптопе Acer нажать Alt+F10.
- Для запуска утилиты нужно ввести пароль восстановления – 000000.
Стоит учитывать, что при установке системы включается «Быстрый запуск» в автоматическом режиме. Чтобы произвести дальнейшие действия нужно отключить его в BIOS.
В Windows 10 на ноутбуке Acer предоставляется возможность сохранения пользовательских данных.
После всех манипуляций требуется перезагрузить компьютерное устройство, чтобы началась переустановка ОС.
Если выдаются ошибки разного плана при восстановлении системы Windows 10, необходимо обязательно просканировать всю систему на функциональность – оперативную память, жесткий диск, папки реестра, драйвера и другие элементы компьютера. В большинстве случаев причинами неполадок выступают некорректное закрытие некоторых программ, попадание в систему различных вирусов, троянов и вредоносного программного обеспечения.
Эти проблемы можно решить самостоятельно, не обращаясь в сервисный центр. Если же возникает более сложный системный сбой, то естественно без помощи компьютерного специалиста не обойтись. Иначе, вы рискуете привести ОС своего компьютера в плачевное состояние, при котором ее восстановление бывает не всегда успешным.
Похожие записи
Ошибки Центра обновления в Windows 10: классификация кодов и способ устранения
Пользователям, у которых на ПК установлен Windows 10, временами приходится сталкиваться с проблемами в работе и получать ошибки Центра обновлений. Причины этих неполадок бывают самые разные – от засорения системного диска временными файлами…
Простые способы, как показать скрытые папки в Windows 10 вручную или с помощью программ
Файловая система Windows устроена довольно сложно. Она содержит в себе пользовательские и системные документы. Иногда бывает, что необходимо просмотреть скрытые разделы операционной системы в Windows 10 ради файлов и папок. Существует…
Проверка Windows 10 на ошибки
Нередко пользователь компьютера сталкивается с тем, что его ПК начинает медленно работать. Он начинает «тормозить» запуск и работу некоторых программ, хотя окно с сообщением и кодом ошибки на мониторе не всплывало. Тут требуется проверка…
В этой статье мы рассмотрим основные ошибки при восстановлении системы Windows, а также причины их возникновения и способы их исправления.
Содержание
- Что делать если Windows перестала работать или возникают ошибки при восстановлении системы Windows?
- Причины возникновения ошибки при восстановлении Windows
- Ошибка при восстановления системы Windows 10 0x80070091 — как исправить и причины ее появления
- Ошибка при восстановления системы Windows 10 0x80070005 — как исправить и причины ее появления
- Ошибка 0x81000203 — как исправить и причины ее появления
- Ошибка 0x81000202 — как исправить и причины ее появления
- Ошибка при восстановления системы Windows 10 0x8007045b — как исправить и причины ее появления
- Ошибки при восстановления системы Windows в ноутбуках Acer
- Что делать если ничего не помогло?
Что делать если Windows перестала работать или возникают ошибки при восстановлении системы Windows?
Довольно часто случаются ситуации, когда операционная система Windows перестает работать или дает сбой. Обычно это случается в самый неподходящий момент, причем предвидеть заранее поломку операционной системы невозможно.
Самое интересное, что причиной поломки Windows может стать самое безобидное действие и даже действия антивируса.
Также, нередко при попытке восстановления Windows могут возникать ошибки. Поэтому, как только вы заметили проблемы с операционной системой Windows — займитесь переносом важных данных в безопасное место, так как часто попытки восстановить Windows заканчиваются неудачей или ведут к форматированию локального диска C: а значит к повреждению важных данных которые хранились на рабочем столе и с которыми пользователь работает чаще всего.
Кроме того, во время исправления ошибки важные данные могут быть перезаписаны файлами, необходимыми для восстановления работоспособности Windows.
Поэтому, как только возникли проблемы с Windows – сразу же используйте программу RS Partition Recovery. В противном случае вероятность потери важных данных возрастает с геометрической прогрессией.
Итак, чтобы восстановить важные данные подключите ваш накопитель к работающему компьютеру и выполните ряд простых действий:
Шаг 1. Установите и запустите программу RS Partition Recovery.
Шаг 2. Выберите носитель или раздел диска, с которого необходимо восстановить данные.
Шаг 3. Выберите тип анализа.
Быстрый анализ стоит использовать, если файлы были удалены недавно. Программа проведет анализ и отобразит данные доступные для восстановления.
Полный анализ позволяет найти утерянные данные после форматирования, перераспределения диска или повреждения файловой структуры (RAW).
Шаг 4. Просмотр и выбор файлов для восстановления.
Шаг 5. Добавление файлов для сохранения в «Список Восстановления» или выбор всего раздела для восстановления.
Стоит отметить, что в качестве места для записи восстановленного файла лучше всего выбрать другой диск или раздел чтобы избежать перезаписи файла.
Причины возникновения ошибки при восстановлении Windows
Причин возникновения ошибки при восстановлении Windows достаточно много, начиная от повреждения вирусами важных системных файлов и заканчивая случайным удалением важных системных файлов во время настройки системы и т.д.
Важно другое: для каждой ошибки существует свой метод исправления, плюс каждая ошибка по-своему влияет на целостность данных.
Поэтому, сразу же после появления ошибки запишите ее код, или сфотографируйте код на ваш смартфон. Важно его не забыть, так как именно он указывает на причину возникновения и соответственно способ исправления.
Кроме того, настоятельно рекомендуется перенести важные данные в безопасное место дабы не потерять их. Используйте для этого способ, описанный в предыдущем пункте этой статьи.
Наиболее часто во время восстановления Windows встречаются следующие коды:
- 0x80070091
- 0x80070005
- 0x81000203
- 0x81000202
- 0x8007045b
Причины их возникновения, а также методы исправления детально описаны в следующих пунктах этой статьи.
К сожалению, предугадать все причины ошибки восстановления Windows невозможно. Поэтому, если вы не нашли вашего кода ошибки в списке выше – дочитайте статью до конца. В следующих пунктах этой статьи будет много способов как исправить ошибку восстановления даже если ее нету в списке.
Стоит также отметить, что перед исправлением проблем с восстановлением Windows – рекомендуется проверять реестр Windows на наличие ошибок и если таковы будут обнаружены – сразу же исправлять их.
Использовать для этого можно утилиты типа CCleaner, Registry Workshop, Reg и т.д.
Ошибка при восстановления системы Windows 10 0x80070091 — как исправить и причины ее появления
Ошибка восстановления системы Windows 10 0x80070091 является одной из наиболее часто встречающихся. Причиной ее возникновения является случайное удаление важной системной папки или файла, который нужен для корректной работы операционной системы. Соответственно, чаще всего ошибка 0x80070091 возникает у неопытных пользователей, которые в попытке освободить дополнительное место на системном диске удаляют файлы, которые удалять не стоит.
Если это именно ваш случай – прочтите статью: «8 способов как освободить место на системном диске». В ней вы найдете действительно эффективные методы по освобождению места на системном диске.
Реже ошибка 0x80070091 возникает из-за действий вирусов, которые пытаются модифицировать файлы операционной системы.
Также нередко причиной ошибки 0x80070091 являются логические ошибки и битые сектора на системном диске, вследствие которых операционная система не может прочесть нужные файлы.
Для того, чтобы исправить ошибку 0x80070091 сначала просканируйте жесткий диск на наличие ошибок:
Шаг 1: Воспользуйтесь установочным диском или загрузочной флэшкой и после окна выбора языка нажмите по пункту «Восстановление системы». Перейдя в среду восстановления щелкните по пункту «Поиск и устранение неисправностей»
Шаг 2. В следующем окне выберите пункт «Дополнительные параметры», а затем нажмите кнопку «Командная строка».
Шаг 3: Перед вами откроется окно командной строки. Введите команду «chkdsk C: /F /R», где С – имя необходимого диска. Нажмите «Enter» для запуска сканирования диска и исправления логических ошибок.
Вы также можете подключить ваш накопитель к другому компьютеру и просканировать ваш диск в работающей Windows. Для этого перейдите в окно «Этот компьютер» и найдите ваш диск.
Важно: поскольку вы подключаете накопитель к работающей системе Windows – ваш системный диск будет иметь другую букву диска (она будет отличаться от «C:»). Поэтому запомните букву последнего диска в работающей операционной системе и после подключения вашего диска нужная буква будет следующей после той, которую вы запомнили.
К примеру, в нашем случае перед подключением диска к рабочему компьютеру в нем было два локальных диска: C: и D:. Соответственно, после подключения нашего диска появился Локальный диск E:. Именно его мы и будем сканировать:
Шаг 1: Щелкните правой кнопкой мыши на нужном диске и выберите «Свойства»
Шаг 2: В открывшемся окне выберите вкладку «Сервис» и нажмите кнопку «Проверить». Начнется сканирование диска и исправление найденных ошибок.
По завершении процедуры сканирования попробуйте снова восстановить Windows. Если ошибка 0x80070091 появится снова – просканируйте диск при помощи антивируса. Можно использовать как платные, так и бесплатные решения.
Если после проверки диска на наличие вирусов восстановление Windows так и не работает – можно попробовать удалить папку «WindowsApps».
Для этого:
Шаг 1: Откройте системный диск и щелкните на вкладе «Вид», затем на кнопке «Показать или Скрыть» и поставьте галочку возле «Скрытые элементы»
Шаг 2: Зайдите в папку «C:Program Files». Внутри вы увидите папку «WindowsApps». Удалите ее нажав комбинацию клавиш «Shift + Del» на клавиатуре.
После удаления снова попробуйте запустить восстановление Windows. Если и это не помогло – используйте инструкцию из последнего пункта этой статьи.
Ошибка при восстановления системы Windows 10 0x80070005 — как исправить и причины ее появления
Ошибка 0x80070005 возникает, когда вы хотите восстановить Windows 10, но сам компьютер находится в рабочем состоянии. Чаще всего причиной является запрет на доступ к данным, необходимым для восстановления Windows 10. Блокировать доступ может система защиты, защита диска от записи, или отсутствие доступа к папке System Volume Information. Кроме того, отсутствие свободного места на системном диске также вызывает ошибку 0x80070005.
Для начала следует убедится, что на системном диске достаточно свободного места для восстановления системы Windows 10. Если вы обнаружили что искового пространства недостаточно – воспользуйтесь инструкциями из статьи «8 способов как освободить место на системном диске».
Если дело не в свободном пространстве — следует отключить или удалить антивирус и снова попробовать восстановить Windows 10.
Если отключение антивируса не помогло – проверьте есть ли доступ к папке «System Volume Information». Она необходима для корректной работы восстановления Windows 10.
Выполните:
Шаг 1: Включите отображение скрытых файлов и папок. Используйте для этого инструкцию из предыдущего пункта этой статьи.
Шаг 2: В корне диска C: щелкните правой кнопкой мыши на папке «System Volume Information» и выберите «Свойства»
Шаг 3: Убедитесь, что галочка возле пункта «Только для чтения» снята. Если этот пункт включен – снимите галочку самостоятельно и нажмите «ОК» для подтверждения.
Затем снова попробуйте восстановить Windows 10. Если попытка завершится неудачей – используйте инструкцию из последнего пункта этой статьи.
Ошибка 0x81000203 — как исправить и причины ее появления
Ошибка восстановления Windows 10 0x81000203 обычно указывает на проблемы во время создания теневой копии. Чаще всего причиной является включенный режим «Turbo» в программе «TuneUp». Реже причина в антивирусе.
Поэтому, если в вашем компьютере установлена программа «TuneUP», выключите режим «Turbo», а затем отключите (а еще лучше удалите) антивирус. После этого рекомендуется просканировать реестр Windows на наличие ошибок при помощи программы CCleaner.
Затем перезагрузите компьютер и снова попробуйте восстановить Windows.
Если вышеописанный метод не помог – используйте инструкцию из последнего пункта этой статьи.
Ошибка 0x81000202 — как исправить и причины ее появления
Ошибка 0x81000202 также обозначает проблемы в работе теневого копирования тома, но проблема кроется в отсутствии важных файлов. Решается эта проблема следующим образом:
Шаг 1: Проверьте ваш компьютер на наличие вредоносного ПО. Вы можете использовать как встроенную систему защиты, так и антивирусы сторонних разработчиков.
Шаг 2: Нажмите комбинацию клавиш «Win + R» и в открывшемся окне введите «cmd». Затем нажмите «Enter» для запуска командной строки.
Шаг 3: В открывшемся окне введите команду «sfc /scannow» и нажмите «Enter» для ее выполнения.
Начнется анализ целостности операционной системы. Если будут выявлены отсутствующие файлы программа автоматически их восстановит.
По завершении процесса сканирования/восстановления перезагрузите компьютер. Восстановление Windows 10 должно работать корректно.
Ошибка при восстановления системы Windows 10 0x8007045b — как исправить и причины ее появления
Причиной ошибки 0x8007045b является наличие шифрованных данных в файле восстановления. К примеру, если вы используете Microsoft Office 365 и хотите подключить к нему приложение Mail – некоторые данные на компьютере автоматически будут автоматически зашифрованы при помощи шифровальщика EFS. Сделано это в целях безопасности.
Но самое главное, что когда вы хотите восстановить Windows 10 при помощи точки восстановления – операционная система создает один процесс восстановления и останавливает все остальные. В том числе и EFS.
О том, как восстановить Windows при помощи точки восстановления вы можете прочесть в статье «Точки восстановления — что это такое и как использовать«
Таким образом получается, что операционная система не может расшифровать данные на диске, поскольку программа EFS отключена. Соответственно Windows выдает ошибку 0x8007045b.
Чтобы решить этот вопрос нужно использовать меню Windows Recovery.
Вся суть в том, что в Windows Recovery программа EFS включена всегда. Таким образом система сможет расшифровать данные и продолжить восстановление системы Windows 10.
Итак, чтобы исправить ошибку 0x8007045b следует:
Шаг 1: Щелкните правой кнопкой мышки по «Пуск» и выберите «Windows PowerShell (Администратор)»
Шаг 2: В открывшемся окне введите команду «reagentc /boottore» и нажмите «Enter»
Если вы увидите сообщение, что режим Windows Recovery не активен – выполните команду «reagentc /enable», а затем снова повторите шаг 2.
Шаг 3: Перезапустите компьютер. Перед вами откроется режим Windows Recovery. Выберите «Поиск и устранение неисправностей»
Шаг 4: Выберите «Восстановление системы»
Шаг 5: В открывшемся окне выберите нужную точку восстановления и нажмите «Восстановить»
После этого ошибка 0x8007045b будет устранена, а ваша система будет восстановлена.
Ошибки при восстановления системы Windows в ноутбуках Acer
В ноутбуках от компании Acer процесс восстановления выглядит немного иначе. Если ни один из вышеуказанных вариантов не помог – нужно восстановить систему до заводских настроек. Делается это следующим образом:
Шаг 1: Перезагрузите компьютер и воспользуйтесь комбинацией клавиш «Alt + F10»
Шаг 2: Откроется фирменная утилита, которая попросит ввести пароль. По умолчанию используется «000000». Нажмите «Enter» для подтверждения пароля.
Шаг 3: В настройках BIOS программа автоматически установит «Быстрый запуск». Нужно его отключить чтобы иметь возможность производить дальнейшие манипуляции. Для этого в BIOS перейдите в раздел «Boot» и переведите параметр «Boot Booster» в состояние «Disabled»
Перезагрузите компьютер. После этого, начнется процесс автоматического отката операционной системы до заводских настроек. По его завершении восстановите утерянные данные используя инструкцию из первого пункта этой статьи.
Что делать если ничего не помогло?
Если вы столкнулись с ошибкой при восстановлении Windows, но ни один из описанных способов не помог, или код вашей ошибки очень редкий и вы не смогли найти решение проблемы – существует еще один способ как исправить ошибку.
Суть заключается том, чтобы произвести чистую установку Windows, а затем восстановить ее при помощи точки восстановления, или продолжать использовать чистую ОС.
Тут многое зависит от того, в каком состоянии находится ваша операционная система.
Если она загружается – сохраните все данные в безопасном месте, а затем можете приступать к чистой установке Windows и дальнейшему ее восстановлению.
Если же операционная система отказывается запускаться – выполните чистую установку, а затем восстановите утерянные данные при помощи RS Partition Recovery. Воспользуйтесь инструкцией из первого пункта этой статьи, чтобы обеспечить максимальную вероятность восстановления информации. И только когда данные будут находится в безопасном месте можно приступать к восстановлению системы Windows.
При использовании любого из этих методов вы получите полностью работоспособную операционную систему, плюс сможете сохранить ценную информацию.
Часто задаваемые вопросы
Ошибки при восстановлении Windows могут появляться по самым разным причинам, начиная от повреждения вирусами важных системных файлов и заканчивая случайным удалением важных системных файлов во время настройки системы и т.д.
Чаще всего эта ошибка означает, что важные системные файлы отсутствуют. Они могли быть удалены вирусным ПО или пользователем случайно. Чтобы исправить ошибку просканируйте компьютер антивирусом и удалить папку WindowsApps. Больше информации об исправлении этой ошибки вы найдете на нашем сайте.
Используйте для этой цели программу RS Partition Recovery. Она проста в использовании и разработана именно для таких случаев. Процесс восстановления детально описан на нашем сайте.
Убедитесь что на системном диске достаточно свободной памяти для восстановления системы. Кроме того, следует убедится, что вы обладаете достаточными правами для работы с системным диском и с папкой System, Volume Information. Процесс исправления этой ошибки детально описан на нашем сайте.
Чтобы включить режим Windows Recovery в командной строке выполните команду «reagentc /enable». Важно: командная строка должна быть запущена от имени администратора.
Проблема
С определенными конфигурациями оборудования при попытке возврата этого компьютера в исходное состояние на системе под управлением Windows 10, сборка 2004, происходит сбой возврата со следующей ошибкой:
Возникла проблема при возврате вашего компьютера в исходное состояние. Не сделано никаких изменений.
Временное решение
В качестве временного решения этой проблемы выполните действия ниже.
-
Откройте командную строку с повышенными привилегиями. Для этого нажмите кнопку Пуск, в поле Поиск введите «Command Prompt» (командная строка) или «cmd» (командлет), щелкните правой кнопкой мыши Командная строкаи выберите команду Запуск от имени администратора. Если появится запрос пароля администратора или подтверждения, введите пароль или нажмите кнопку Разрешить.
-
Введите следующую команду и нажмите ВВОД:
dism /online /cleanup-image /restorehealth
-
Перезагрузите систему и повторно попытайтесь Вернуть компьютер в исходное состояние.
Нужна дополнительная помощь?
Нужны дополнительные параметры?
Изучите преимущества подписки, просмотрите учебные курсы, узнайте, как защитить свое устройство и т. д.
В сообществах можно задавать вопросы и отвечать на них, отправлять отзывы и консультироваться с экспертами разных профилей.
Компоненты Виндовс 10 помогают устранять ошибки разного происхождения, в том числе проблемы со сбросом ОС. Функция возврата операционки в исходное состояние предусмотрена в разделе «Восстановление». При возникновении сбоя, отключающего эту опцию, пользователь видит на экране соответствующее уведомление. Узнаем подробнее, как устранить проблему, когда изменения не внесены в Windows 10, которая возникла при восстановлении компьютера.
Почему не получается вернуть компьютер в исходное состояние Windows 10
Большинство специалистов полагают, что основной причиной ошибки при сбросе становится повреждение различных файлов и компонентов, хранящихся в директории WinSxS главного каталога Виндовса.
Сообщение об отмене изменений может возникать и по другим причинам:
- установлен неофициальный апдейт;
- произошло отключение устройства в процессе инсталляции;
- недостаток свободного места на диске;
- вирусные атаки;
- системный сбой.
Для устранения неисправностей и возвращения работоспособности ОС владельцу гаджета понадобится стандартный интерфейс Винды.
Что нужно делать при возникновении данной проблемы?
Самый простой способ запустить процесс сброса – воспользоваться разделом «Обновление и безопасность». Выполнить настройку можно по следующей схеме:
- Открыть меню «Пуск».
- Выбрать «Параметры».
- Кликнуть по пункту «Обновление и безопасность».
- Перейти во вкладку «Восстановление».
- Нажать на кнопку «Начать».
- Выбрать действие с удалением или сохранением данных.
- Нажать на кнопку «Сброс».
Операционная система начнет автоматическую переустановку. В процессе компьютер может несколько раз выполнить перезагрузку. Если проблема при возврате ПК в исходное состояние осталась нерешенной, потребуется применить один из предложенных способов.
Применение Командной строки
Откат системы до прежнего состояния можно выполнить с помощью встроенной утилиты с расширенными правами. Для этого потребуется следовать инструкции:
- Открыть меню «Пуск».
- Ввести в поисковой строке: «cmd».
- Выбрать КС с правами Администратора.
- Набрать в открывшемся окне команды последовательно: «cd %windir%system32config», «ren system system.001» и «ren software software.001».
- Закрыть окно.
Пользователь должен выполнить перезагрузку устройства, попробовать заново произвести сброс системы. Если этот метод при возврате ПК в прежнее состояние не помог решить проблему – перейти к следующему варианту.
Использование диска восстановления для переустановки Windows 10
Вернуть Виндовс 10 до заводских настроек поможет заранее созданный диск восстановления. Для этого понадобится следовать пунктам плана:
- Выключить компьютер.
- Подключить загрузочный диск.
- Включить ПК, войти в меню БИОС.
- В окне «Установка Windows» выбрать русский язык, нажать кнопку «Далее».
- Нажать на строку «Восстановление системы».
- В меню «Выбор действия» нажать на вариант «Поиск и устранение неисправностей».
- В окне «Дополнительные параметры» выбрать одно из средств восстановления.
- Перезагрузить компьютер.
Загрузочный диск помогает восстановить систему до рабочего состояния в случае возникновения неисправностей. Пользователю желательно заранее позаботиться об этом, создав установочный диск.
Чистая установка ОС
Проблемы в установленной системе не попадут в новую версию. Это гарантирует очистка диска. В процессе выполнения чистой установки утилиты, игры, приложения с компьютера удалятся. В Windows останутся только заводские настройки и стандартные софты.
Существует три варианта выполнения чистой установки операционки. Первые два способа подходят для переустановки системы на более позднюю версию. Последний метод доступен для пользователей, у которых уже установлена «десятка», желающих быстро переустановить Windows.
Создание образа
Для выполнения операции понадобится съемный носитель объемом не менее 4 Гб. Чтобы ничего не зависло в процессе, важно, чтобы носитель был чистым полностью.
Пошаговая инструкция:
- Скачать и установить с бесплатного источника программу HP USB Disk Storage Format Tool.
- Выбрать в утилите флешку, установить формат «FAT32».
- Запустить процесс форматирования.
- Скачать с официального сайта Виндовс установочный файл.
- Запустить установщик, выбрать носитель.
- Дождаться завершения процесса.
- Выключить, затем снова включить ПК.
- При запуске нажать клавишу «Delete» или «F12».
- Перейти к пункту «Загрузка», установить на первое место флеш-накопитель.
- Сохранить изменения, закрыть меню.
- Принять лицензионное соглашение.
- Выбрать вариант для работы с диском.
- Выбрать раздел для системы, отформатировать его.
- Повторить действия для других разделов, чтобы очистить их от мусора.
Далее произойдет автоматическая загрузка компонентов, не требующая вмешательства пользователя. Юзеру останется только создать новую учетную запись, задать нужные параметры.
С помощью системной функции Виндовс
В «десятке» предусмотрена опция, позволяющая автоматически стереть установленную операционку и установить новую, чистую версию программы. Такой метод позволяет сохранить важные данные на устройстве.
Пошаговая инструкция:
- Открыть через «Пуск» меню «Параметры».
- Выбрать раздел «Обновление и безопасность».
- В левой части меню выбрать «Восстановление».
- Кликнуть по ссылке «Узнайте, как начать заново…».
- Нажать кнопку «Начало работы».
- Нажать «Далее».
Начнется процесс восстановления системы, который останавливать вручную категорически запрещено. В результате пользователь получит чистую Винду с сохранением данных и отсутствием ненужного мусора.
Через официальную утилиту от «Майкрософт»
Выполняется по тому же принципу, как и предыдущий способ. Но у юзера имеется возможность выбора – оставить или удалить все данные с ПК.
Пошаговая инструкция:
- Перейти на официальный сайт, скачать средство от Microsoft.
- Выбрать соответствующий пункт из двух предложенных вариантов.
- Нажать «Начать».
Процесс может длиться более часа. Желательно не прерывать его, чтобы не столкнуться с серьезными проблемами.
Если при восстановлении компьютера возникла проблема в Windows 10 – изменения не были внесены – тогда пользователь может выбрать один из предложенных вариантов устранения ошибки. Причины такой неполадки, в основном, связаны с отсутствием нужных файлов системы или внутренними сбоями операционки. В любом случае, владелец устройства способен самостоятельно устранить неполадку с помощью встроенных средств или скачанных утилит.
Содержание
- 1 Решаем проблему с возвратом ПК в исходное состояние
- 2 Заключение
- 3 Ошибка восстановления системы Windows 10 0x80070091
- 4 Ошибка при восстановлении системы Windows 10 0x80070005
- 5 Ошибка программы восстановления системы 0x81000203 Windows 10
- 6 Ошибка при восстановлении системы Windows 10 0x81000202
- 7 Ошибка восстановления системы в ноутбуке Acer
- 8 Windows 10 загружается
- 9 Windows 10 не загружается
Содержание
Решаем проблему с возвратом ПК в исходное состояние
Итак, вы попытались сделать восстановление системы, но что-то пошло не так. Проблема может возникнуть, если нужные для восстановления файлы небыли обнаружены. При восстановлении операционной системы используются файлы, которые расположены в папке WinSxS, если их нет, тогда может появляться ошибка.
Читайте также: Как восстановить Windows 10
Читайте также: Что делать, если тормозит Windows 10
Читайте также: Как с Windows 10 вернуться на Виндовс 7
SFC
Если не удалось вернуть в исходное состояние Windows 10, нужно использовать системную утилиту, помогающую восстановить поврежденные системные файлы или скачать недостающие. Запустим ее, для этого нужно открыть командную строку.
Совет! Если вам нужна качественная и не дорогая игровая мышь, закажите данную модель в М видео по привлекательной цене.
Для использования программы SFC необходимы права администратора.
Поэтому нужно запустить ее с правами администратора:
-
- Откройте поиск Виндовс 10 и введите в поисковую строку «CMD».
-
- Кликните правой кнопкой мыши по найденному приложению и выберите в контекстном меню «Запустить от имени администратора».
- Откроется командная строка, где следует вписать команду
sfc /scannow, а затем нажать клавишу Enter.
Далее начнется проверка системных файлов.
Переустановка Windows
Если предыдущий метод не помог и компьютер при восстановлении опять завис и появилась ошибка, следует перестанавливать систему. Разработчики операционной системы создали отличную утилиту – Media Creation Tool. Она поможет создать загрузочный диск или флешку с официальным дистрибутивом Виндовс 10. Ее интерфейс интуитивно понятный, так что проблем возникнуть не должно.
Скачать Media Creation Tool
Заключение
Теперь вы знаете, что делать, если возникает подобная ошибка. В ней нет ничего страшного. Ознакомьтесь с нашими рекомендации и четко следуйте им для решения этой проблемы.
ГлавнаяОшибки WindowsОшибки при восстановлении Windows 10: классификация и способы устранения
Очень часто ОС Windows 10 перестает работать в самый неподходящий момент. Не стоит паниковать и сразу вызывать мастера на дом, ведь причины неработоспособности системы могут быть самые разные.
Существует большое количество разнообразных вариантов запустить Windows 10. Среди них выделяется откат системы к первоначальному состоянию, создание зеркала ОС с сохранением на флешку или диск с дальнейшим восстановлением через USB, также использование контрольной точки восстановления.
Чтобы использовать тот или иной способ исправления ошибок восстановления, необходимо их квалифицировать по коду, который указывает на причину их возникновения и возможного варианта решения.
Ошибка восстановления системы Windows 10 0x80070091
Как правило, данная ошибка возникает из-за удаления системной директории, в которой находятся файлы по управлению некоторыми программами. Пользователи по незнанию системы зачастую удаляют или пытаются удалить папку Program Files WindowsApps, после чего на экране компьютера появляется сообщение об ошибке под кодом 0x80070091. Также данная ошибка может возникать после установки обновления KB3213986. Его рекомендуется удалить.
Варианты устранения ошибки:
- Нужно проверить диск. Для этого нужно сделать переход в «Мой компьютер» и нажать правой клавишей мышки на локальный диск С («Свойства»). Далее – в новом окне во вкладке «Сервис» необходимо нажать на «Проверить». После чего нужно сделать перезагрузку ОС и запустить восстановление.
- Также можно переименовать и удалить папку WindowsApps. Производим запуск Командной строки (Администратор) и вводим в нее команду TAKEOWN /F «C:Program FilesWindowsApps» /R /D Y
После того, как система предоставит права на папку, нужно во вкладку «Вид» в Проводнике. В нем нужно выставить отображение скрытых файлов и папок. После скачивания portable версии программы Unlocker, требуется перейти по пути C:Program FilesWindowsApps и переименовать папку в WindowsApps.old. Далее – нажать на «Rename» — ввод нового имени и «Ок» и «Unlock All». Перезагрузите систему и запустите восстановление.
Ошибка при восстановлении системы Windows 10 0x80070005
Такая ошибка может возникнуть при восстановлении системы из-за функций защиты антивирусной программы. Можно попытаться отключить самозащиту в настройках антивируса или полностью удалить его.
Также можно выполнить такие шаги:
- Проверка на переполнение локальных дисков ПК.
- Выполнение выборочного запуска системы. Нажать Win+R и ввести команду msconfig – В новом окне в «Общие» включить выборочный или диагностический запуск (не забудьте отключить автозагрузку).
Также можно проверить подключение службы Теневого копирования тома или сбросить репозиторий.
Ошибка программы восстановления системы 0x81000203 Windows 10
Ошибку под кодом 0x81000203 можно исправить, запустив службу «Microsoft Software Shadow Copy Provider». Если проблема возникает и дальше, то попытайтесь сделать по очереди следующие шаги:
- Отключить режим Turbo в программе TuneUP Utilities.
- Сканирование реестра утилитой Kerish Doctor 2013 4.50.
- Проверка целостности системных файлов посредством ввода команды sfc /scannow.
Если данная ошибка возникает и дальше, то необходимо сделать переустановку ОС в режиме восстановления.
Ошибка при восстановлении системы Windows 10 0x81000202
Данная ошибка возникает при открытии меню «Свойства системы». Чтобы ее устранить, существует 2 варианта:
- Системной антивирусной утилитой проверить компьютер на вирусы и вредоносное ПО.
- Запустить Командную строку от имени Администратора и ввести в ее консоли команду sfc /scannow для сканирования целостности системных файлов и устранения данной ошибки.
Ошибка восстановления системы в ноутбуке Acer
Если ошибка восстановления возникает в ОС Windows 10 в ноутбуке Acer, то необходимо сделать откат системы до заводских настроек во встроенном инструменте.
Данное действие осуществляется следующим образом:
- В лэптопе Acer нажать Alt+F10.
- Для запуска утилиты нужно ввести пароль восстановления – 000000.
Стоит учитывать, что при установке системы включается «Быстрый запуск» в автоматическом режиме. Чтобы произвести дальнейшие действия нужно отключить его в BIOS.
В Windows 10 на ноутбуке Acer предоставляется возможность сохранения пользовательских данных.
После всех манипуляций требуется перезагрузить компьютерное устройство, чтобы началась переустановка ОС.
Если выдаются ошибки разного плана при восстановлении системы Windows 10, необходимо обязательно просканировать всю систему на функциональность – оперативную память, жесткий диск, папки реестра, драйвера и другие элементы компьютера. В большинстве случаев причинами неполадок выступают некорректное закрытие некоторых программ, попадание в систему различных вирусов, троянов и вредоносного программного обеспечения.
Эти проблемы можно решить самостоятельно, не обращаясь в сервисный центр. Если же возникает более сложный системный сбой, то естественно без помощи компьютерного специалиста не обойтись. Иначе, вы рискуете привести ОС своего компьютера в плачевное состояние, при котором ее восстановление бывает не всегда успешным.
Похожие записи
Критические ошибки в Windows 10
Любые критические ошибки в Windows 10 — прямой «нож в сердце» пользователя операционной системы. Кстати, для создателей ОС — это прибыльное дело. Таким образом, они выманивают денежные средства, причем официально. Вместе с этим любой из вас может…
Проверка Windows 10 на ошибки
Нередко пользователь компьютера сталкивается с тем, что его ПК начинает медленно работать. Он начинает «тормозить» запуск и работу некоторых программ, хотя окно с сообщением и кодом ошибки на мониторе не всплывало. Тут требуется проверка…
Восстановление операционной системы Windows 10 необходимо, когда «десятка» функционирует ненадлежащим образом либо не загружается после инсталляции программ, приложений, установки обновлений и драйверов. Так же проблемы могут проявиться после вирусной атаки или неверных действий пользователя. В статье рассмотрены основные аспекты восстановления Windows 10 и приведены пошаговые инструкции с описанием вариантов действий.
Windows 10 загружается
В этом случае операции по восстановлению некорректно работающей «десятки» проводятся в обычном или безопасном режимах. Последний вариант иногда может сработать, если операционка не грузится обычным образом.
Как задействовать безопасный режим?
При безопасной загрузке можно выполнять большое число полезных операций, включая:В «десятке» имеются два варианта безопасной загрузки, при этом старый способ через клавишу F8 во время старта компьютера уже не действует. Несмотря на это, запуск Windows 10 в безопасном режиме осуществляется следующим образом:
Возможен и другой путь:
Восстановление системы в безопасном режиме рекомендовано лишь в случае недоступности этой процедуры при обычной загрузке.
Через точку восстановления
Применение данной опции позволяет отменить последние изменения в «операционке», тем самым вернув последнюю к предыдущему (рабочему) состоянию. Откатываем Windows 10 через точку восстановления следующим образом:
После отката системы машина будет перезагружена. Если проблемы не исчезли, попробуйте произвести возвращение на более раннюю точку.
Создаём точку восстановления
При необходимости возможно создать точку восстановления в ручном режиме. Рекомендуемый алгоритм:
В окне «Свойства системы» вы можете также настроить параметры отката, управлять дисковым пространством и удалять точки восстановления. Здесь же можно включить данную функцию, если она по какой-то причине деактивирована.
Сброс на заводские настройки
Откат на заводские настройки рекомендуется, если не сработал способ с точкой восстановления. Вариант этот рискованный, так как при выполнении сброса к настройкам по умолчанию удаляются все параметры, драйвера, приложения и устанавливаются стандартные.Это потенциально грозит самыми разными неожиданностями, вплоть до полной неработоспособности Windows, хотя процедура может выполняться и с сохранением ваших файлов (исключая установленные приложения, которые полностью удаляются). Алгоритм отката на заводские настройки таков:
Сброс системы будет иметь следующие последствия:Возврат к заводским настройкам может занять продолжительное время, после чего ПК перезагрузится.
История файлов
Следует сразу сказать, что сохранение истории файлов производится только на отдельный физический накопитель (жёсткий диск, флешку) и по умолчанию опция, скорее всего, у вас будет отключена. Краткая инструкция, как задействовать и работать с этой полезной функцией, далее:
В процессе копирования элементов пользователь может сам выбирать при необходимости замену или пропуск отдельных файлов. Также есть возможность включения запроса на операцию применительно каждой папки или файла.
Восстанавливаем реестр
Использование резервной копии (её «десятка» генерирует в автоматическом режиме по умолчанию) для восстановления реестра — процедура не сложная, но она может вызвать непредсказуемые последствия. Поэтому данный способ лучше оставить на самый крайний случай, когда другие варианты не сработали.Восстановление реестра производится по следующему алгоритму:
Внесение данных через сохранённый файл резервной копии реестра осуществляется его запуском. Однако, как уже писалось, вариант этот опасный и не всегда действенный.
Windows 10 не загружается
Рассмотренные выше способы по восстановлению применимы, когда операционка загружается в обычном или безопасном режимах. Но что делать, если система отказывается запускаться? Рассмотрим варианты решения данной проблемы.
Диск восстановления
Образ для восстановления поможет при наличии самых разных проблем с Windows, включая ситуации, когда она не запускается. Маловероятно, что у обычного пользователя под рукой найдётся флешка с таким образом. Хотя этот нужный инструмент может понадобиться в самый неожиданный момент.Создать этот образ несложно, но для этого понадобится ещё один компьютер с установленной «десяткой». Также необходима любая флешка ёмкостью памяти от 2 Гб.Алгоритм создания и использования:
Любая выбранная операция сопровождается подробным описанием того или иного действия и рекомендациями.
Установочный диск
Чтобы восстановить систему с помощью установочного диска вам потребуются загрузочная флешка (диск) с аналогичной редакцией «десятки». Если таковой у вас нет, на другом ПК под управлением Windows скачайте с сайта Microsoft средство MediaCreationTool и следуйте инструкциям по созданию установочного диска (потребуется флешка ёмкостью не менее 8 Гб).Если имеется скачанный образ Windows (опять же редакция и разрядность которого должны совпадать с восстанавливаемой системой), проще всего создать установочный диск, воспользовавшись утилитой Rufus. Загрузите её с официального сайта, и действуйте в следующем порядке:
После того, как загрузочный диск будет готов, действуйте по следующей схеме:
Далее порядок действия идентичен рассмотренному алгоритму в инструкциях касательно работы с диском восстановления (шаги 4, 5).
Восстановление загрузчика в командной строке
Восстановить загрузчик из командной строки можно либо с использованием образа восстановления, либо запустив загрузочный диск. Для этого выполним следующее:
После проведённых манипуляций закройте терминал и перезагрузите машину.Восстановление Windows 10 — довольно сложная и обширная тема, все аспекты которой невозможно рассмотреть в рамках одной статьи. Если у вас появились вопросы, скорее всего, на нашем сайте вы найдёте ответы и на них. Используемые источники:
- https://kompukter.ru/problema-pri-vozvrate-pk-v-ishodnoe-sostoyanie-windows-10/
- https://howwindows.ru/errors/oshibki-pri-vosstanovlenii-windows-10-klassif/
- https://masterservis24.ru/288-vosstanovlenie-windows-10.html