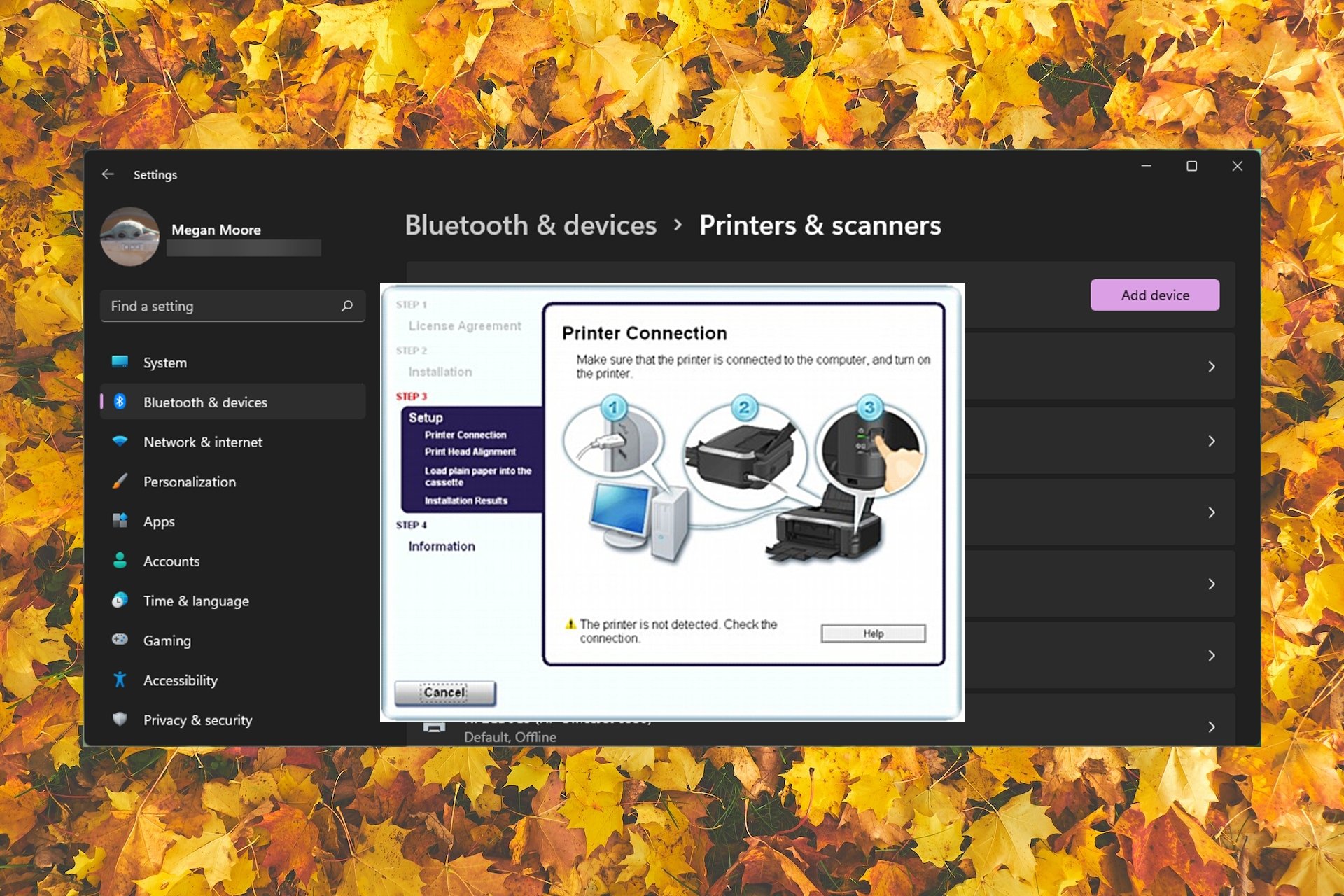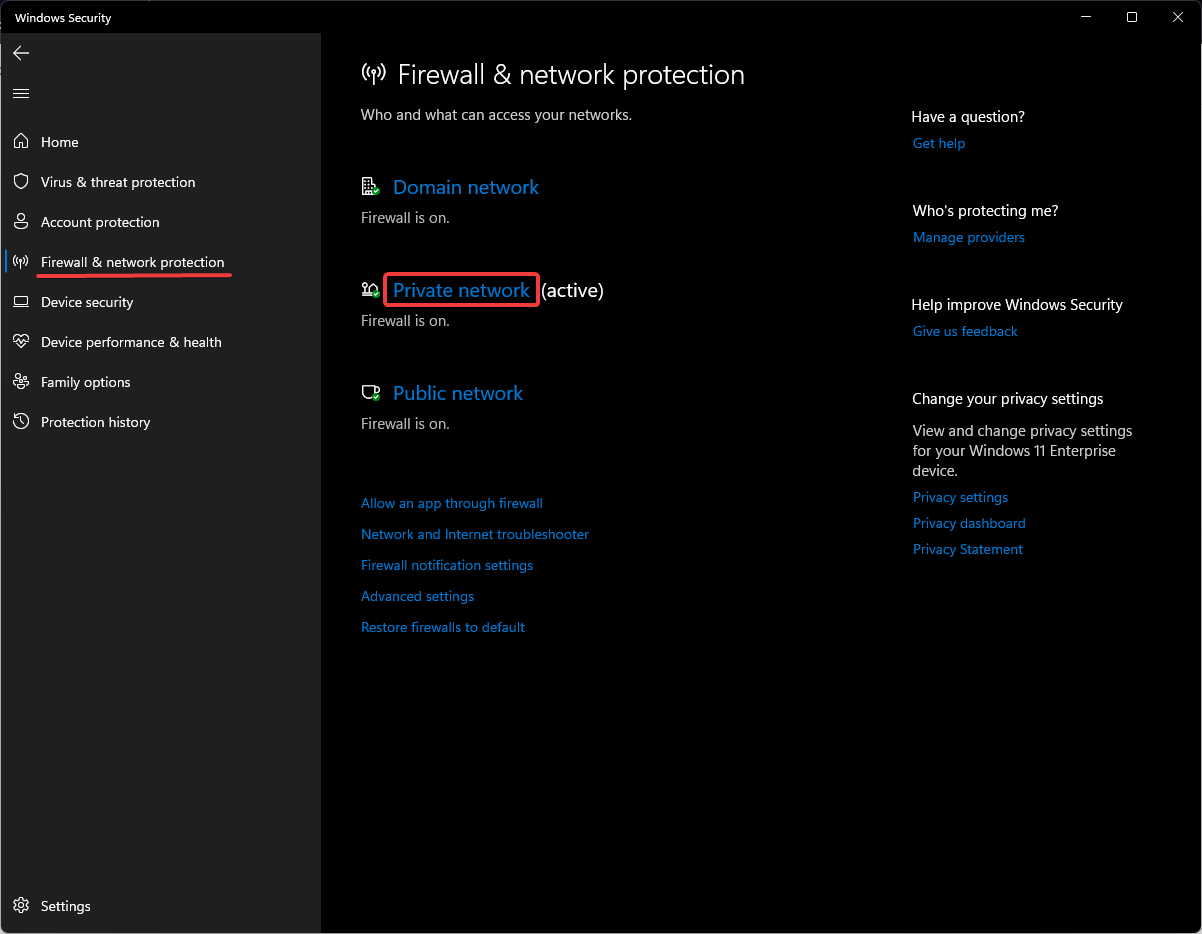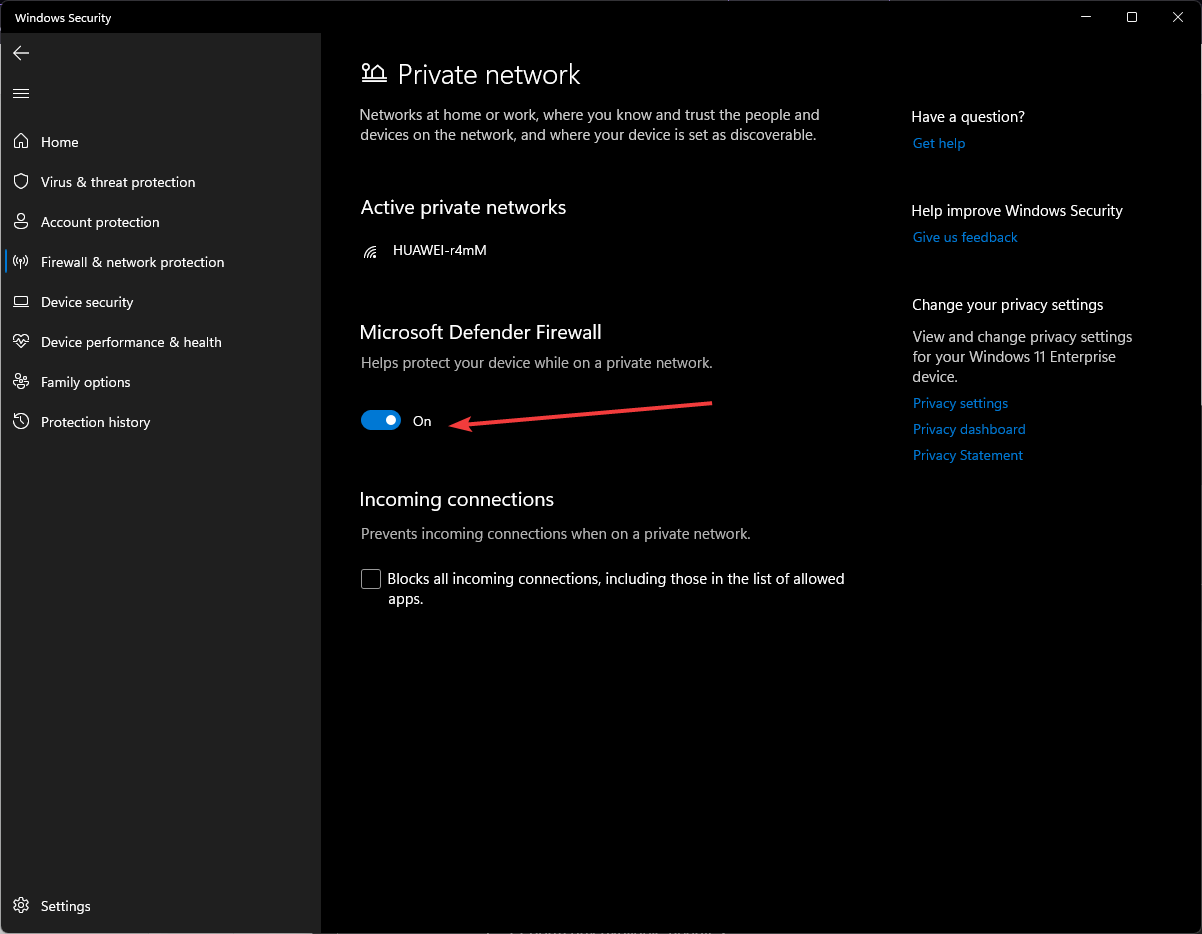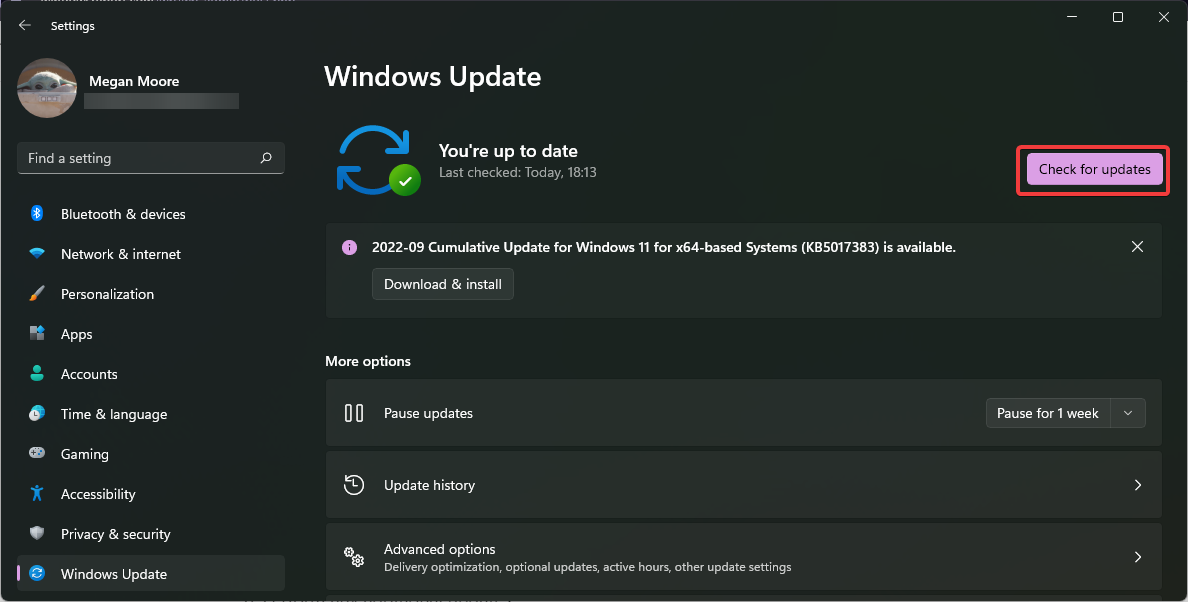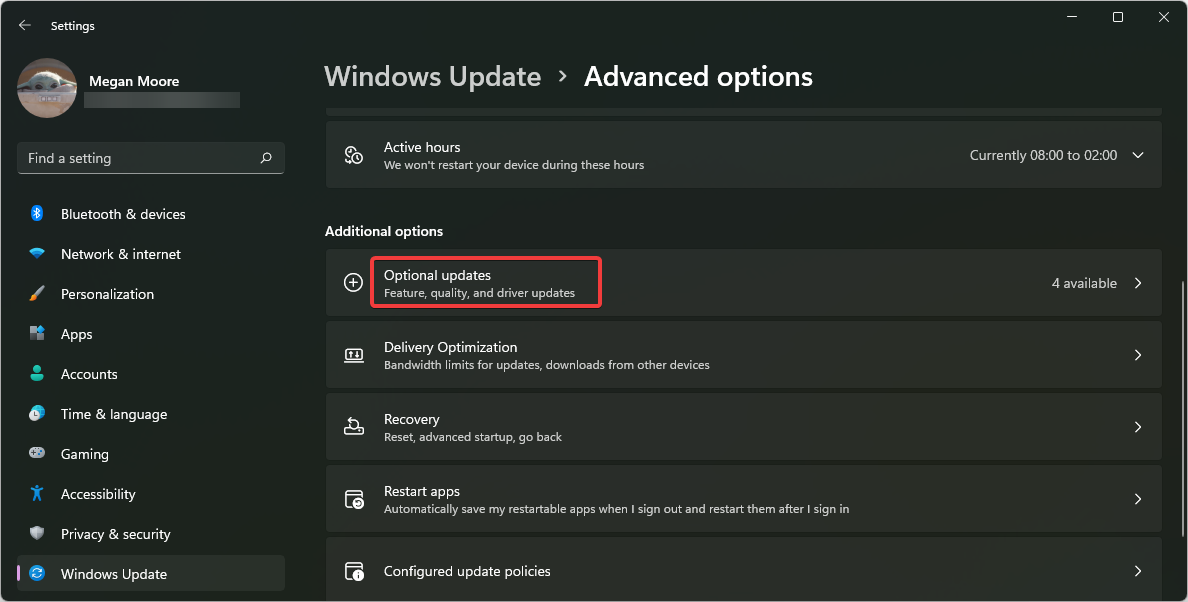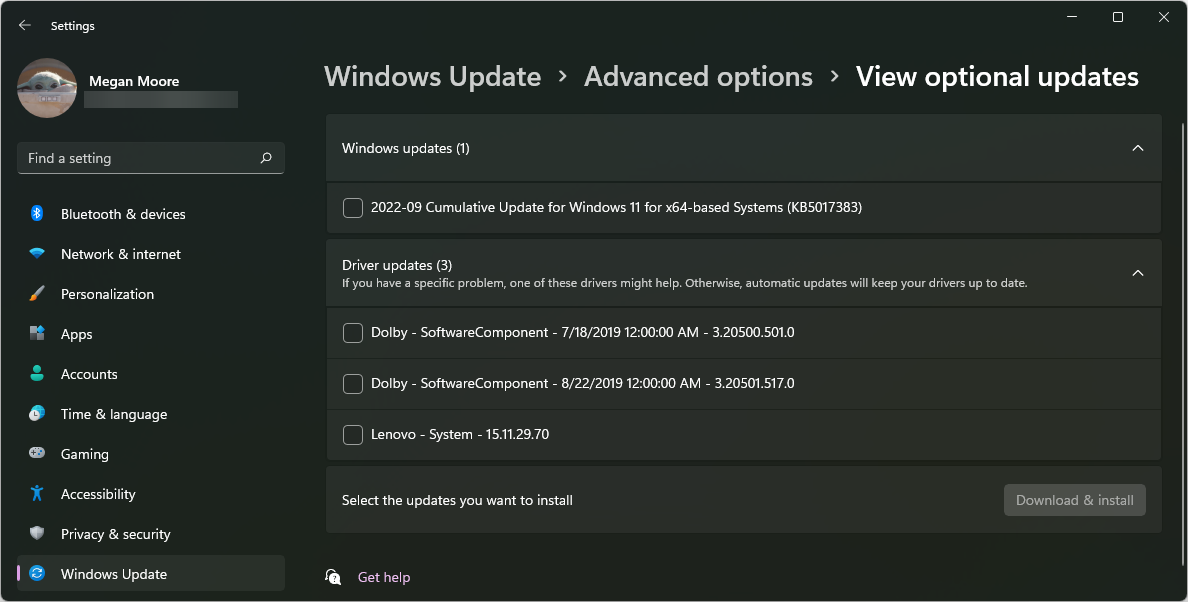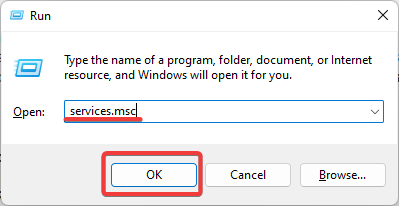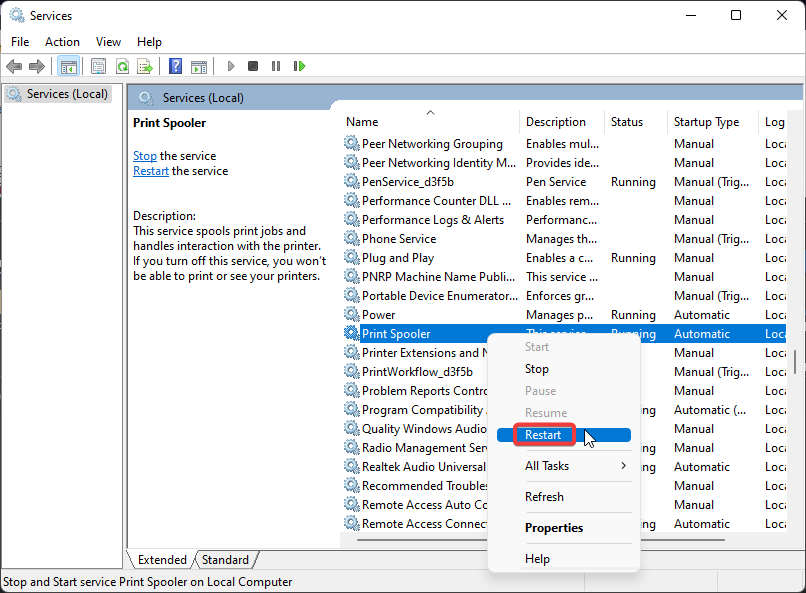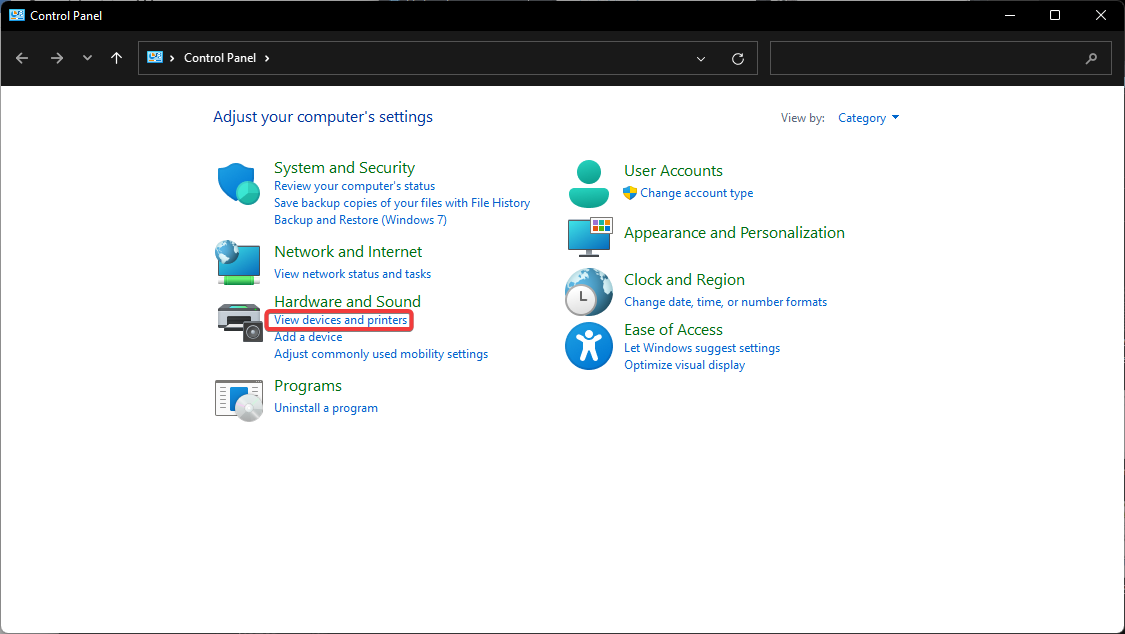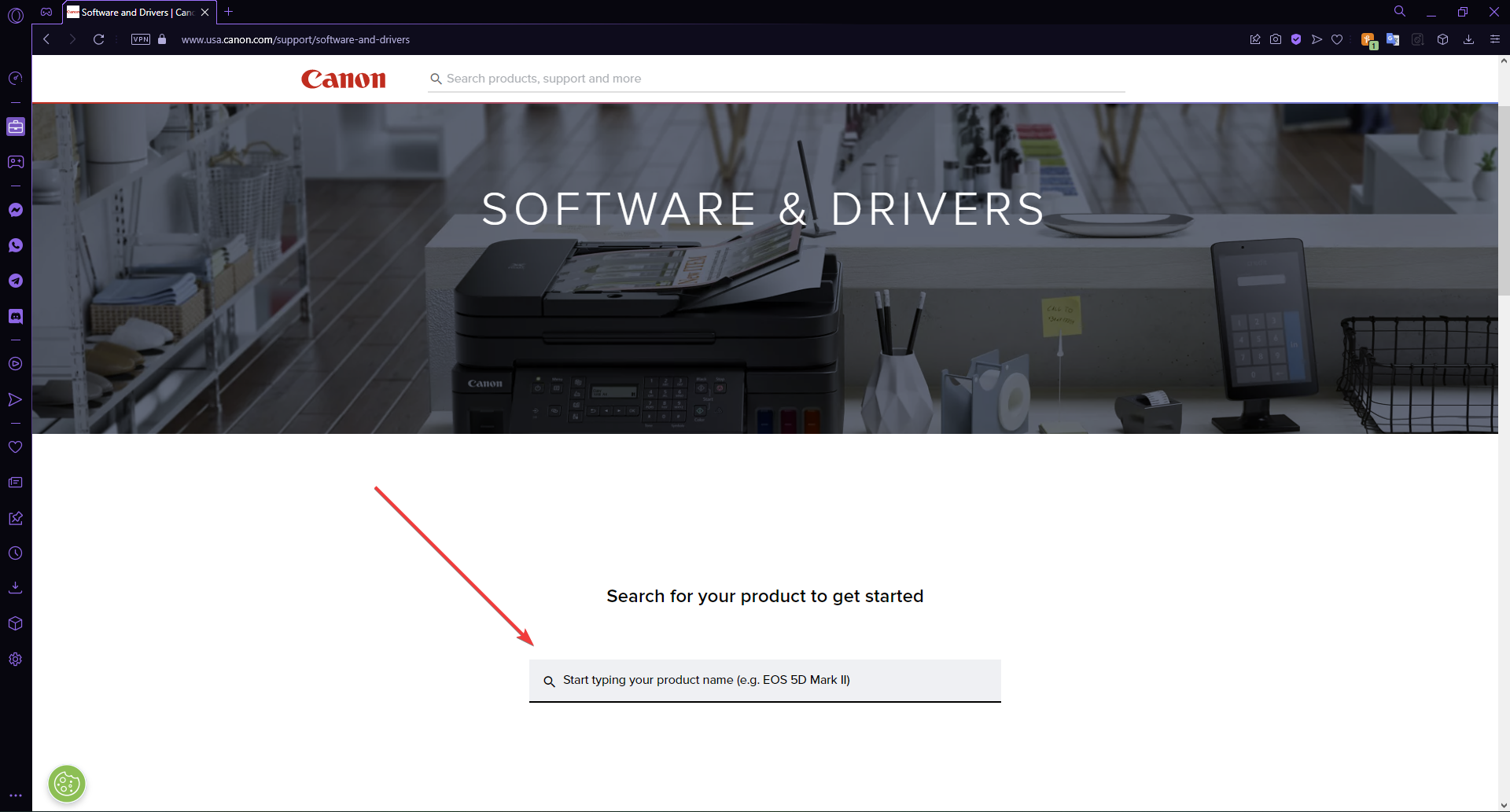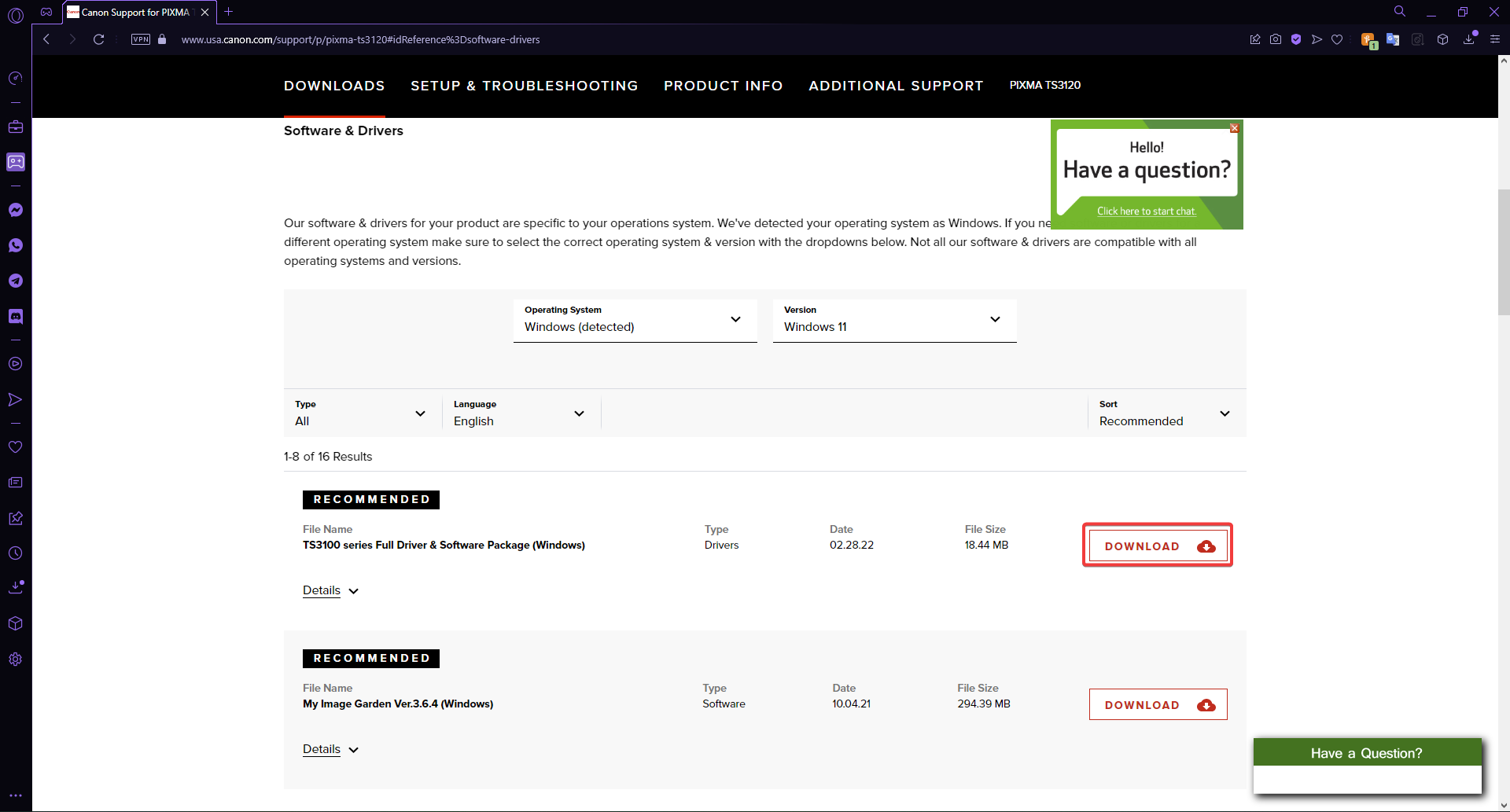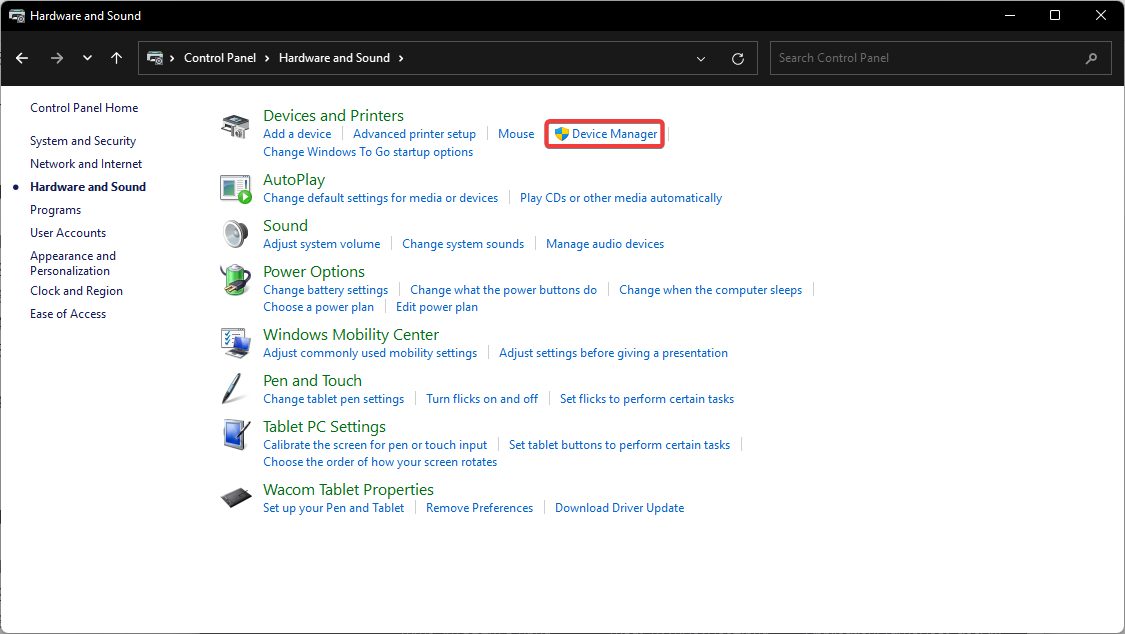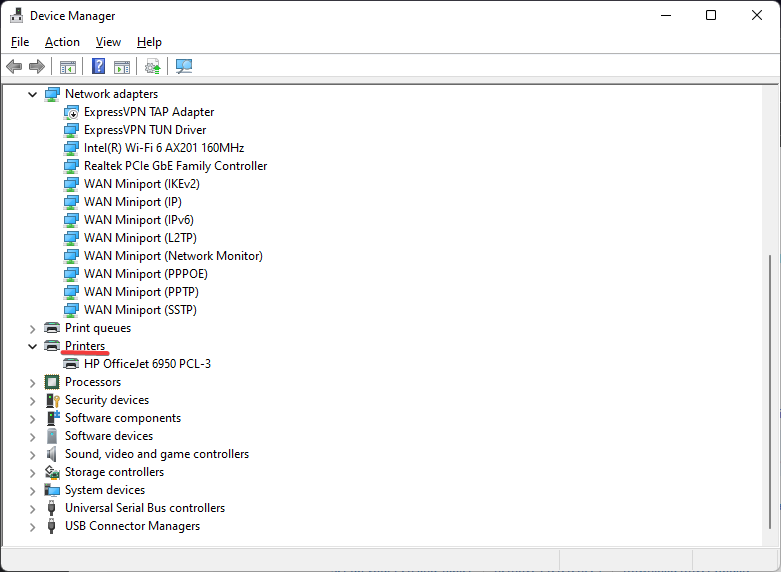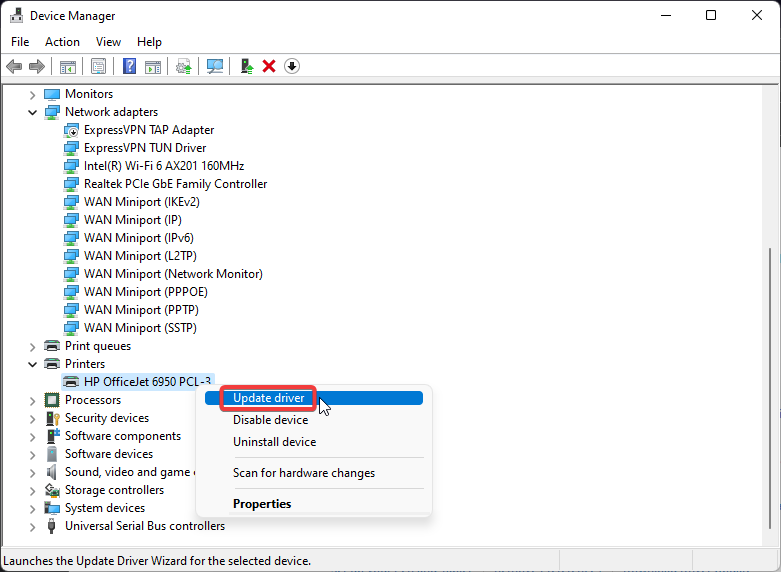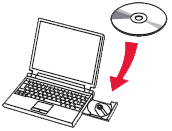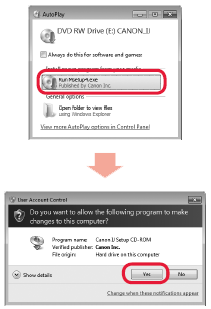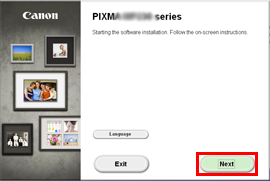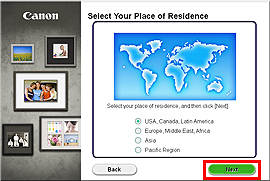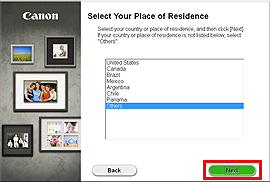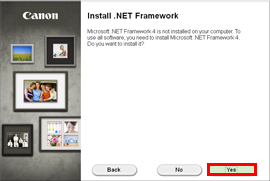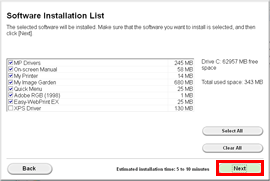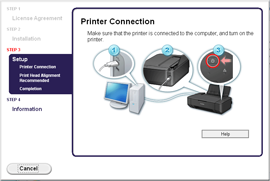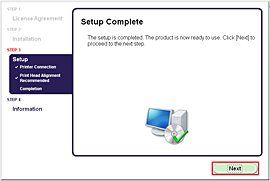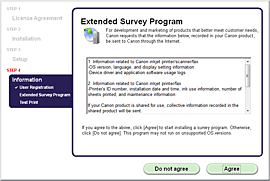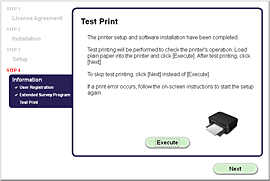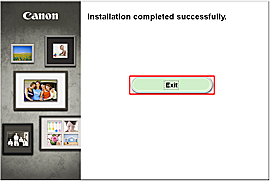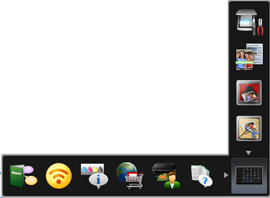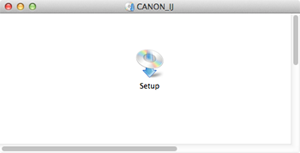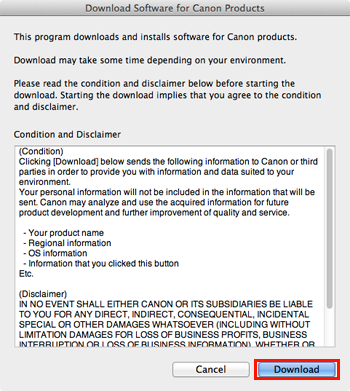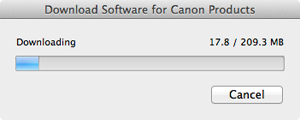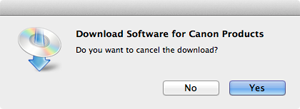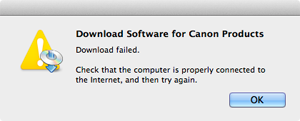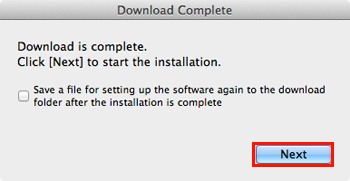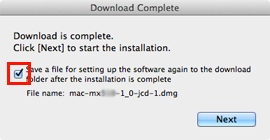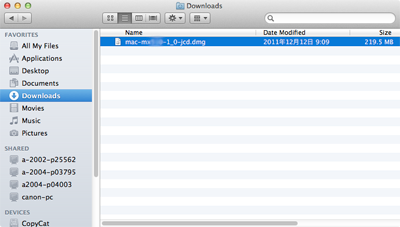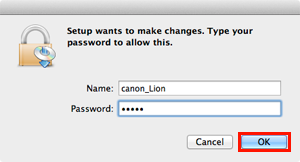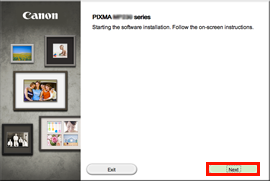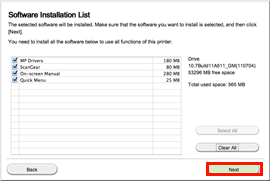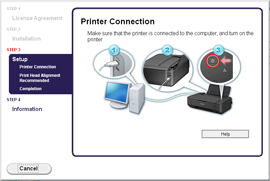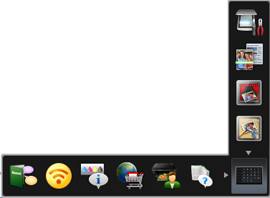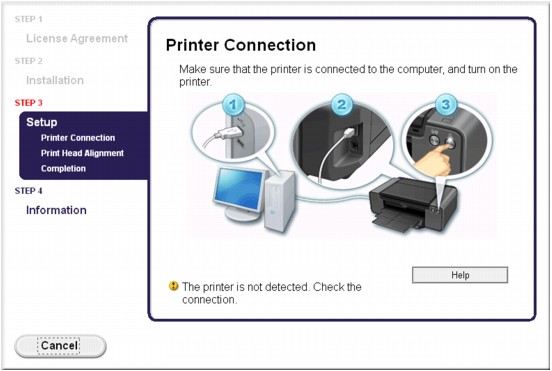Try these easy solutions to install the driver for your printer
by Megan Moore
Megan is a Windows enthusiast and an avid writer. With an interest and fascination in all things tech, she enjoys staying up to date on exciting new developments… read more
Updated on September 29, 2022
Reviewed by
Vlad Turiceanu
Passionate about technology, Windows, and everything that has a power button, he spent most of his time developing new skills and learning more about the tech world. Coming… read more
- Many users report that they are unable to install the driver for their Canon printer which could be due to an outdated PC.
- There could be issues with the Setup CD-ROM disk that came with the printer.
- Users can manually update their drivers in the device manager or via Windows updates.
XINSTALL BY CLICKING THE DOWNLOAD FILE
This software will keep your drivers up and running, thus keeping you safe from common computer errors and hardware failure. Check all your drivers now in 3 easy steps:
- Download DriverFix (verified download file).
- Click Start Scan to find all problematic drivers.
- Click Update Drivers to get new versions and avoid system malfunctionings.
- DriverFix has been downloaded by 0 readers this month.
Printers are a staple device in many households, and it can be frustrating when they don’t work properly. Users report that they are unable to install the driver for their Canon printer. Here are five solutions on how to easily fix this issue.
Many users reported receiving an error that the driver for their Canon printer was unavailable and unable to install on their PC. If you’re having issues with the Bluetooth not working on your Canon printer, we offer solutions for that as well.
Printer problems can be extremely frustrating and inconvenient. Keep reading to find out how to quickly fix your Canon printer and install the driver.
Why is my Canon printer driver not installing?
One of the main reasons why the driver for a Canon printer might not install or is unavailable is because the driver is outdated. The driver might be unavailable because it’s not compatible with your laptop and your computer doesn’t recognize it.
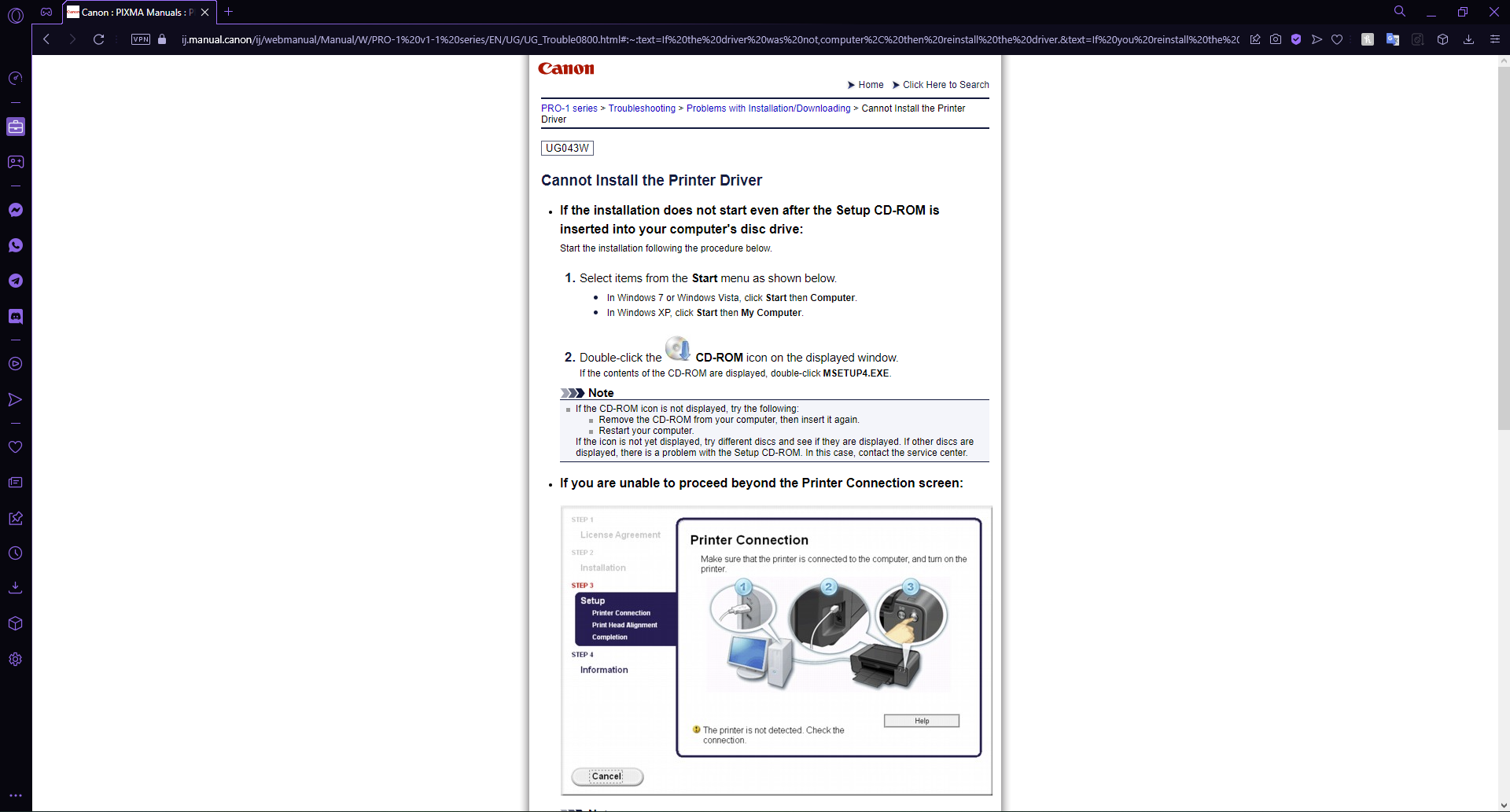
There could also be an issue with the Setup CD-ROM disk that came with your Canon printer. If it’s not installing properly, you can find the driver you need for your printer on Canon’s website.
How do I fix my Canon printer driver if it’s not installing?
1. Temporarily turn off firewall and antivirus
- Click on Start and search Windows Security, then hit Enter.
- Select Firewall & network protection then click on Private network.
- Toggle Microsoft Defender Firewall to off.
Try installing the Canon printer driver after temporarily disabling the Microsoft Defender Firewall. Also, disable any third-party anti-viruses you may have on your PC. These security features may be interfering with the installation process.
Remember to turn the firewall and antivirus back on once you install the driver.
2. Update Windows
- Click on Start and open Settings (or press Windows + I).
- Select Windows Update and check for updates.
- Perform any available updates.
- Click on Advanced options.
- Under Additional options, click on Optional updates.
- Perform any additional updates.
Outdated drivers are the main reason for errors & system issues. If some of your files are missing or crashing, an automated solution like DriverFix can solve these problems in just a couple of clicks. And it’s also lightweight on your system!
If your PC is out of date then the Canon printer driver may not install. Try updating your computer and performing any optional updates and then try installing the driver.
3. Restart Print Spooler
- Right-click on Start and select Run.
- Type services.msc and then click OK.
- Scroll until you find the Print Spooler and right-click on it.
- Select Restart.
The Print Spooler handles interactions with your printer. If you’re having issues with Canon not being able to install drivers, then restarting the spooler may help fix this problem.
- 0xC19A0023 Printer Error: 4 Ways to Fix It
- 0x000006ba Printer Error: 6 Quick Ways to Fix it
- How to Fix Printer Installation Error 0x00000057
- 0xc19a0013 Printer Error Code: Best Ways to Fix it
- PDF Printing is Slow? Make it Faster in 5 Steps
4. Remove other printers
- Click on Start and search for Control Panel then hit Enter.
- Under Hardware and Sound click View devices and printers.
- Right-click on a printer that isn’t the Canon and select Remove device.
- Repeat step 3 on all other printers that aren’t the Canon printer.
Other printers may be interfering with the Canon printer and may not allow the driver to install. Try removing other printers and then install the driver.
5. Download the driver from the Canon website
- Open a browser and go to the Canon software and drivers homepage.
- Enter your printer model in the search bar.
- Scroll down to Software & Drivers and enter your operating system and version.
- Download the Full Driver & Software Package.
If you were trying to install the Canon driver using the Setup CD-ROM and it’s having installation issues, try downloading the driver directly from Canon’s website. That way you get the latest version of the driver and don’t have to deal with the disk.
How do I manually update my printer driver?
- Click on Start and search Control Panel then hit Enter.
- Select Hardware and Sound then click on Device Manager.
- Scroll down and open the dropdown menu for Printers.
- Right-click on your printer and select Update driver.
- Click Search automatically for drivers.
Regularly update your drivers to avoid any issues. You can also update drivers through regular Windows updates if you don’t want to individually go through and check for updates for each driver.
Windows updates won’t update every driver you have since it’s only focused on Windows apps. If you want to automatically update all your drivers regularly, you should use a specialized tool.
Most of the time, the generic drivers for your PC’s hardware and peripherals are not properly updated by the system. There are key differences between a generic driver and a manufacturer’s driver.Searching for the right driver version for each of your hardware components can become tedious. That’s why an automated assistant can help you find and update your system with the correct drivers every time, and we strongly recommend DriverFix. Here’s how to do it:
- Download and install DriverFix.
- Launch the software.
- Wait for the detection of all your faulty drivers.
- DriverFix will now show you all the drivers that have issues, and you just need to select the ones you’d liked fixed.
- Wait for the app to download and install the newest drivers.
- Restart your PC for the changes to take effect.

DriverFix
Keep your PC components drivers working perfectly without putting your PC at risk.
Disclaimer: this program needs to be upgraded from the free version in order to perform some specific actions.
Hopefully, one of the above solutions helped you fix your Canon printer if the driver wasn’t installing on your PC. If you’re having issues with your Canon printer not scanning in Windows 10 or 11, we offer a guide for that as well. Let us know in the comments below which solution worked for you.
Still having issues? Fix them with this tool:
SPONSORED
Some driver-related issues can be solved faster by using a dedicated tool. If you’re still having problems with your drivers, just download DriverFix and get it up and running in a few clicks. After that, let it take over and fix all of your errors in no time!
Функция установки не запускается автоматически, когда в дисковод вставляется компакт-диск Setup CD-ROM/Установочный компакт-диск.
Если невозможно продолжить выполнение операции после появления экрана Printer Connection (Подключение принтера):
В иных случаях:
Не удается установить драйвер принтера
Функция установки не запускается автоматически, когда в дисковод вставляется компакт-диск Setup CD-ROM/Установочный компакт-диск.
Начните установку согласно следующей процедуры.
1. Выберите элементы в меню [Start/Пуск], как показано ниже.
- В Windows 7 или Windows Vista щелкните [ Пуск ], затем [ Компьютер ].
- В Windows XP щелкните [ Пуск ], затем [ Мой компьютер ].
2. В открывшемся окне дважды щелкните 
Если содержимое компакт-диска доступно, дважды щелкните на файле MSETUP4.EXE.
СПРАВОЧНАЯ ИНФОРМАЦИЯ
- Если значок компакт-диска не отображается, выполните следующее:
— Извлеките компакт-диск из компьютера, затем вставьте его снова.
— Перезагрузите компьютер.
Если значок компакт-диска все равно не отображается, попробуйте установить другой компакт-диск и проверьте, отображается ли его значок. — Если другие диски распознаются компьютером, значит, компакт-диск Setup CD-ROM/Установочный компакт-диск поврежден. В этом случае свяжитесь с сервисным центром.
Если невозможно продолжить выполнение операции после появления экрана Printer Connection (Подключение принтера):
Если у вас нет возможности выйти за пределы окна подключения принтера, убедитесь, что кабель USB надежно подключен к USB-порту устройства и подключен к компьютеру, а затем следуйте приведенным ниже инструкциям по переустановке драйверов MP.
СПРАВОЧНАЯ ИНФОРМАЦИЯ
- Принтер не распознается. Проверьте соединение. Отображение может зависеть от используемого компьютера. В этом случае следуйте инструкциям и переустановите драйверы MP.
1. Щелкните [ Cancel/Отменить ].
2. Щелкните [ Start Over / Повторный запуск ] на экране [ Installation Failure / Сбой установки ].
3. Щелкните на кнопке Exit (Выход) на экране [PIXMA XXX] (где «XXX» означает название принтера), затем извлеките компакт-диск.
4. Выключите устройство.
5. Перезагрузите компьютер.
6. Завершите работу всех приложений.
7. Снова вставьте компакт-диск и установите драйверы MP.
В иных случаях:
Переустановите драйверы MP.
Если драйверы установлены неправильно, удалите драйверы MP, перезагрузите компьютер, затем заново установите драйверы.
При переустановке драйверов MP устанавливайте драйверы с [Setup CD-ROM/Установочный компакт-диск].
СПРАВОЧНАЯ ИНФОРМАЦИЯ
- Если работа программы установки была принудительно прервана из-за ошибки ОС Windows, система может находиться в неустойчивом состоянии и установка драйверов будет невозможна. Перезагрузите компьютер перед переустановкой.
ВНИМАНИЕ!
Запрос на подключение кабеля отобразится во время выполнения установки с помощью компакт-диска [Setup CD-ROM/Установочный компакт-диск].
Windows
ВАЖНО
- Перед установкой закройте все работающие приложения.
- Войдите в систему с помощью учетной записи администратора.
- Во время установки может потребоваться подключение к Интернету. Применяются тарифы за соединение.
Вид экранов соответствует использованию ОС Windows 7 Home Premium. Действительные экраны могут отличаться в зависимости от версии ОС.
1. Вставьте CD-ROM в компьютер.
ВАЖНО
Если кабель USB подключен, отключите его. Если на экране компьютера отобразится сообщение, нажмите «Cancel/Отмена».
2. Щелкните [Run Msetup4.exe/Запустить Msetup4.exe] в окне автоматического воспроизведения, затем нажмите кнопку [Yes/Да] или кнопку [Continue/Продолжить] в диалоговом окне [User Account Control/Контроль учетных записей].
Если диалоговое окно [User Account Control/Контроль учетных записей] снова появится в последующих шагах, нажмите кнопку [Yes/Да] или [Continue/Продолжить].
СПРАВОЧНАЯ ИНФОРМАЦИЯ
Если CD-ROM не запускается автоматически, выполните следующие действия.
Дважды щелкните (Мой) компьютер > значок CDROM > MSETUP4.EXE.
3. Нажмите [Next/Далее].
4. Выберите регион проживания и нажмите кнопку [Next/Далее].
5. Выберите страну или регион и нажмите кнопку [Next/Далее].
СПРАВОЧНАЯ ИНФОРМАЦИЯ
При появлении экрана .NET Framework нажмите кнопку [Yes/Да].
6. Нажмите [Next/Далее].
СПРАВОЧНАЯ ИНФОРМАЦИЯ
- Easy-WebPrint EX
Easy-WebPrint EX — это программа веб-печати, которая устанавливается на компьютере при установке предоставленного программного обеспечения. Для работы с этой программой требуется обозреватель Internet Explorer 7 или более поздней версии (Windows). Для установки требуется наличие соединения с Интернетом.
Следуйте инструкциям на экране и выполните установку программного обеспечения.
— Важная информация для установки
- Порт USB
При появлении окна [Printer Connection/Подключение принтера] подключите аппарат к компьютеру с помощью кабеля USB.
После подсоединения кабеля ВКЛЮЧИТЕ АППАРАТ.
7. Нажмите [Next/Далее].
- Если появляется окно программы Extended Survey Program
Если вы согласны использовать программу Extended Survey Program, щелкните [Agree/Согласен].
При выборе варианта [Do not agree/Не согласен] программа Extended Survey Program не будет установлена.
(Это не влияет на функциональность устройства).
- При появлении окна [Test Print/Пробная печать]
Будет выполнена печать для проверки работы принтера.
Загрузите в принтер обычную бумагу и щелкните [Execute/Выполнить].
После пробной печати щелкните [Next/Далее].
Чтобы пропустить тестовую печать, вместо [Execute/Выполнить] щелкните [Next/Далее].
8. Щелкните [Exit/Выход] для завершения установки.
Извлеките установочный компакт-диск и храните его в безопасном месте.
9. Открывается Быстрое меню.
СПРАВОЧНАЯ ИНФОРМАЦИЯ
- Установка драйвера принтера XPS
В ОС Windows 7 и Windows Vista SP1 или более поздней версии можно дополнительно установить драйвер принтера XPS. Для выполнения установки выберите [XPS Driver/Драйвер XPS] на шаге 6 [Windows].
Macintosh
ВАЖНО
- Перед установкой подключите компьютер к Интернету.
- Перед установкой закройте все работающие приложения.
Вид экранов соответствует Mac OS X версии 10.7. Действительные экраны могут отличаться в зависимости от версии ОС.
1. Вставьте CD-ROM в компьютер.
ВАЖНО
Если кабель USB подключен, отключите его. Если на экране компьютера отобразится сообщение, нажмите «Cancel/Отмена».
2. Дважды щелкните значок [Setup/Установка] в папке компакт-диска, в появившемся окне щелкните [Download/Загрузить].
СПРАВОЧНАЯ ИНФОРМАЦИЯ
- Если папка компакт-диска не открывается автоматически, дважды щелкните значок компакт-диска на рабочем столе.
- В ходе загрузки на экран выводится следующее окно.
- Если в ходе загрузки нажать кнопку [Cancel/Отмена], на экране появится следующее окно.
— Если нажать кнопку [No/Нет], вы вернетесь в окно, которое находилось на экране в ходе загрузки.
— Если нажать кнопку [Yes/Да], загрузка будет прекращена. В этом случае загруженные файлы будут удалены.
- Если загрузка не удалась, на экран выводится следующее окно.
Нажмите кнопку [OK], и вы вернетесь к окну загрузки из процедуры 2.
3. После завершения загрузки на экран выводится следующее окно. Нажмите [Next/Далее].
СПРАВОЧНАЯ ИНФОРМАЦИЯ
Выберите пункт [Save a file for setting up the software again to the download folder after the installation is complete/Сохранить файл для настройки программы в папке загрузок после завершения установки], и файл будет сохранен в папке загрузок.
Настройку можно выполнить позже с помощью этого файла.
4. В появившемся на экране окне введите имя и пароль администратора. Затем щелкните [OK].
5. Нажмите [Next/Далее].
6. Выберите регион проживания и нажмите кнопку [Next/Далее].
7. Выберите страну или регион и нажмите кнопку [Next/Далее].
8. Нажмите [Next/Далее].
Следуйте инструкциям на экране и выполните установку программного обеспечения.
— Важная информация для установки
- Порт USB
При появлении окна [Printer Connection/Подключение принтера] подключите аппарат к компьютеру с помощью кабеля USB.
После подсоединения кабеля ВКЛЮЧИТЕ АППАРАТ.
9. Нажмите [Next/Далее].
- Если появляется окно программы Extended Survey Program
Если вы согласны использовать программу Extended Survey Program, щелкните [Agree/Согласен].
При выборе варианта [Do not agree/Не согласен] программа Extended Survey Program не будет установлена.
(Это не влияет на функциональность устройства).
- При появлении окна [Test Print/Пробная печать]
Будет выполнена печать для проверки работы принтера.
Загрузите в принтер обычную бумагу и щелкните [Execute/Выполнить].
После пробной печати щелкните [Next/Далее].
Чтобы пропустить тестовую печать, вместо [Execute/Выполнить] щелкните [Next/Далее].
10. Щелкните [Exit/Выход] для завершения установки.
Извлеките установочный компакт-диск и храните его в безопасном месте.
11. Открывается Быстрое меню.
Установка программного обеспечения
Не удается установить драйвер принтера
Переустановите драйвер принтера
При переустановке драйвера принтера, установите драйвер принтера с Setup CD-ROM/Установочного компакт-диска.
СПРАВОЧНАЯ ИНФОРМАЦИЯ
- Если значок компакт-диска не отображается, выполните следующее:
— Извлеките компакт-диск из компьютера, затем вставьте его снова.
— Перезагрузите компьютер.
Если значок компакт-диска все равно не отображается, попробуйте установить другой компакт-диск и проверьте, отображается ли его значок. — Если другие диски распознаются компьютером, значит, компакт-диск Setup CD-ROM/Установочный компакт-диск поврежден. В этом случае свяжитесь с сервисным центром.
ВНИМАНИЕ!
Запрос на подключение кабеля отобразится во время выполнения установки с помощью компакт-диска [Setup CD-ROM/Установочный компакт-диск].
Windows
ВАЖНО
- Перед установкой закройте все работающие приложения.
- Войдите в систему с помощью учетной записи администратора.
- Во время установки может потребоваться подключение к Интернету. Применяются тарифы за соединение.
Вид экранов соответствует использованию ОС Windows 7 Home Premium. Действительные экраны могут отличаться в зависимости от версии ОС.
1. Вставьте CD-ROM в компьютер.
ВАЖНО
Если кабель USB подключен, отключите его. Если на экране компьютера отобразится сообщение, нажмите «Cancel/Отмена».
2. Щелкните [Run Msetup4.exe/Запустить Msetup4.exe] в окне автоматического воспроизведения, затем нажмите кнопку [Yes/Да] или кнопку [Continue/Продолжить] в диалоговом окне [User Account Control/Контроль учетных записей].
Если диалоговое окно [User Account Control/Контроль учетных записей] снова появится в последующих шагах, нажмите кнопку [Yes/Да] или [Continue/Продолжить].
СПРАВОЧНАЯ ИНФОРМАЦИЯ
Если CD-ROM не запускается автоматически, выполните следующие действия.
Дважды щелкните (Мой) компьютер > значок CDROM > MSETUP4.EXE.
3. Нажмите [Next/Далее].
4. Выберите регион проживания и нажмите кнопку [Next/Далее].
5. Выберите страну или регион и нажмите кнопку [Next/Далее].
СПРАВОЧНАЯ ИНФОРМАЦИЯ
При появлении экрана .NET Framework нажмите кнопку [Yes/Да].
6. Нажмите [Next/Далее].
СПРАВОЧНАЯ ИНФОРМАЦИЯ
- Easy-WebPrint EX
Easy-WebPrint EX — это программа веб-печати, которая устанавливается на компьютере при установке предоставленного программного обеспечения. Для работы с этой программой требуется обозреватель Internet Explorer 7 или более поздней версии (Windows). Для установки требуется наличие соединения с Интернетом.
Следуйте инструкциям на экране и выполните установку программного обеспечения.
— Важная информация для установки
- Порт USB
При появлении окна [Printer Connection/Подключение принтера] подключите аппарат к компьютеру с помощью кабеля USB.
После подсоединения кабеля ВКЛЮЧИТЕ АППАРАТ.
7. Нажмите [Next/Далее].
- Если появляется окно программы Extended Survey Program
Если вы согласны использовать программу Extended Survey Program, щелкните [Agree/Согласен].
При выборе варианта [Do not agree/Не согласен] программа Extended Survey Program не будет установлена.
(Это не влияет на функциональность устройства).
- При появлении окна [Test Print/Пробная печать]
Будет выполнена печать для проверки работы принтера.
Загрузите в принтер обычную бумагу и щелкните [Execute/Выполнить].
После пробной печати щелкните [Next/Далее].
Чтобы пропустить тестовую печать, вместо [Execute/Выполнить] щелкните [Next/Далее].
8. Щелкните [Exit/Выход] для завершения установки.
Извлеките установочный компакт-диск и храните его в безопасном месте.
9. Открывается Быстрое меню.
СПРАВОЧНАЯ ИНФОРМАЦИЯ
- Установка драйвера принтера XPS
В ОС Windows 7 и Windows Vista SP1 или более поздней версии можно дополнительно установить драйвер принтера XPS. Для выполнения установки выберите [XPS Driver/Драйвер XPS] на шаге 6 [Windows].
Macintosh
ВАЖНО
- Перед установкой подключите компьютер к Интернету.
- Перед установкой закройте все работающие приложения.
Вид экранов соответствует Mac OS X версии 10.7. Действительные экраны могут отличаться в зависимости от версии ОС.
1. Вставьте CD-ROM в компьютер.
ВАЖНО
Если кабель USB подключен, отключите его. Если на экране компьютера отобразится сообщение, нажмите «Cancel/Отмена».
2. Дважды щелкните значок [Setup/Установка] в папке компакт-диска, в появившемся окне щелкните [Download/Загрузить].
СПРАВОЧНАЯ ИНФОРМАЦИЯ
- Если папка компакт-диска не открывается автоматически, дважды щелкните значок компакт-диска на рабочем столе.
- В ходе загрузки на экран выводится следующее окно.
- Если в ходе загрузки нажать кнопку [Cancel/Отмена], на экране появится следующее окно.
— Если нажать кнопку [No/Нет], вы вернетесь в окно, которое находилось на экране в ходе загрузки.
— Если нажать кнопку [Yes/Да], загрузка будет прекращена. В этом случае загруженные файлы будут удалены.
- Если загрузка не удалась, на экран выводится следующее окно.
Нажмите кнопку [OK], и вы вернетесь к окну загрузки из процедуры 2.
3. После завершения загрузки на экран выводится следующее окно. Нажмите [Next/Далее].
СПРАВОЧНАЯ ИНФОРМАЦИЯ
Выберите пункт [Save a file for setting up the software again to the download folder after the installation is complete/Сохранить файл для настройки программы в папке загрузок после завершения установки], и файл будет сохранен в папке загрузок.
Настройку можно выполнить позже с помощью этого файла.
4. В появившемся на экране окне введите имя и пароль администратора. Затем щелкните [OK].
5. Нажмите [Next/Далее].
6. Выберите регион проживания и нажмите кнопку [Next/Далее].
7. Выберите страну или регион и нажмите кнопку [Next/Далее].
8. Нажмите [Next/Далее].
Следуйте инструкциям на экране и выполните установку программного обеспечения.
— Важная информация для установки
- Порт USB
При появлении окна [Printer Connection/Подключение принтера] подключите аппарат к компьютеру с помощью кабеля USB.
После подсоединения кабеля ВКЛЮЧИТЕ АППАРАТ.
9. Нажмите [Next/Далее].
- Если появляется окно программы Extended Survey Program
Если вы согласны использовать программу Extended Survey Program, щелкните [Agree/Согласен].
При выборе варианта [Do not agree/Не согласен] программа Extended Survey Program не будет установлена.
(Это не влияет на функциональность устройства).
- При появлении окна [Test Print/Пробная печать]
Будет выполнена печать для проверки работы принтера.
Загрузите в принтер обычную бумагу и щелкните [Execute/Выполнить].
После пробной печати щелкните [Next/Далее].
Чтобы пропустить тестовую печать, вместо [Execute/Выполнить] щелкните [Next/Далее].
10. Щелкните [Exit/Выход] для завершения установки.
Извлеките установочный компакт-диск и храните его в безопасном месте.
11. Открывается Быстрое меню.
Установка программного обеспечения
Почему не подключается принтер к компьютеру или ноутбуку через USB
При использовании печатающих систем можно столкнуться с ситуацией, когда не устанавливается принтер HP, Canon, Samsung, Epson или другой в Windows XP, 7, 8, 10. При этом операционная система может видеть подключенное оборудование, не предоставляя к нему необходимый доступ. Решить проблему можно несколькими способами, эффективность которых будет напрямую зависеть от серьезности возникшей неполадки.
Существует два основных быстрых решения, позволяющих правильно установить программное обеспечение принтера и обеспечить стабильную связь с компьютером.
Первым делом, при возникновении проблемы, рекомендуется перезагрузить компьютер. Если же манипуляция не помогла, то придется обратиться к более серьезным шагам.
За временное хранение, выводимых на печать файлов, отвечает специальная служба, остановка которой может привести к нарушению работы принтера. Если же служба окажется не запущенной на этапе установки программного обеспечения, процесс может и вовсе прерваться без каких-либо сообщений об ошибках.
Запустить службу можно следующим образом:
- В строке поиска меню «Пуск» введите фразу «службы»
- Из полученного списка результатов выберите раздел
- Найдите службу и убедитесь, что она в состоянии «Выполняется». Если она запущена, то на этом этапе никаких действий осуществлять не придется и можно сразу приступать к установке драйверов принтера. Иначе необходимо выполнять следующие пункты
- Щелкните правой кнопкой мыши на выбранной службе и выберите через контекстное меню пункт ««
- Напротив параметра « нужно выбрать из выпадающего списка значение «
- Нажмите кнопку «
- В разделе « теперь можно щелкнуть по кнопке «, после чего закройте окно клавишей «
Функция установки не запускается автоматически, когда в дисковод вставляется компакт-диск Setup CD-ROM/Установочный компакт-диск.
Начните установку согласно следующей процедуры.
1. Выберите элементы в меню [Start/Пуск], как показано ниже.
- В Windows 7 или Windows Vista щелкните [ Пуск ], затем [ Компьютер ].
- В Windows XP щелкните [ Пуск ], затем [ Мой компьютер ].
2. В открывшемся окне дважды щелкните 
Если содержимое компакт-диска доступно, дважды щелкните на файле MSETUP4.EXE.
СПРАВОЧНАЯ ИНФОРМАЦИЯ
- Если значок компакт-диска не отображается, выполните следующее:
— Извлеките компакт-диск из компьютера, затем вставьте его снова.
— Перезагрузите компьютер.
Если значок компакт-диска все равно не отображается, попробуйте установить другой компакт-диск и проверьте, отображается ли его значок. — Если другие диски распознаются компьютером, значит, компакт-диск Setup CD-ROM/Установочный компакт-диск поврежден. В этом случае свяжитесь с сервисным центром.
Если невозможно продолжить выполнение операции после появления экрана Printer Connection (Подключение принтера):
Если у вас нет возможности выйти за пределы окна подключения принтера, убедитесь, что кабель USB надежно подключен к USB-порту устройства и подключен к компьютеру, а затем следуйте приведенным ниже инструкциям по переустановке драйверов MP.
СПРАВОЧНАЯ ИНФОРМАЦИЯ
- Принтер не распознается. Проверьте соединение. Отображение может зависеть от используемого компьютера. В этом случае следуйте инструкциям и переустановите драйверы MP.
1. Щелкните [ Cancel/Отменить ].
2. Щелкните [ Start Over / Повторный запуск ] на экране [ Installation Failure / Сбой установки ].
3. Щелкните на кнопке Exit (Выход) на экране [PIXMA XXX] (где «XXX» означает название принтера), затем извлеките компакт-диск.
4. Выключите устройство.
5. Перезагрузите компьютер.
6. Завершите работу всех приложений.
7. Снова вставьте компакт-диск и установите драйверы MP.
В иных случаях:
Переустановите драйверы MP.
Если драйверы установлены неправильно, удалите драйверы MP, перезагрузите компьютер, затем заново установите драйверы.
При переустановке драйверов MP устанавливайте драйверы с [Setup CD-ROM/Установочный компакт-диск].
СПРАВОЧНАЯ ИНФОРМАЦИЯ
- Если работа программы установки была принудительно прервана из-за ошибки ОС Windows, система может находиться в неустойчивом состоянии и установка драйверов будет невозможна. Перезагрузите компьютер перед переустановкой.
ВНИМАНИЕ!
Запрос на подключение кабеля отобразится во время выполнения установки с помощью компакт-диска [Setup CD-ROM/Установочный компакт-диск].
Windows
ВАЖНО
- Перед установкой закройте все работающие приложения.
- Войдите в систему с помощью учетной записи администратора.
- Во время установки может потребоваться подключение к Интернету. Применяются тарифы за соединение.
Вид экранов соответствует использованию ОС Windows 7 Home Premium. Действительные экраны могут отличаться в зависимости от версии ОС.
1. Вставьте CD-ROM в компьютер.
ВАЖНО
Если кабель USB подключен, отключите его. Если на экране компьютера отобразится сообщение, нажмите «Cancel/Отмена».
2. Щелкните [Run Msetup4.exe/Запустить Msetup4.exe] в окне автоматического воспроизведения, затем нажмите кнопку [Yes/Да] или кнопку [Continue/Продолжить] в диалоговом окне [User Account Control/Контроль учетных записей].
Если диалоговое окно [User Account Control/Контроль учетных записей] снова появится в последующих шагах, нажмите кнопку [Yes/Да] или [Continue/Продолжить].
СПРАВОЧНАЯ ИНФОРМАЦИЯ
Если CD-ROM не запускается автоматически, выполните следующие действия.
Дважды щелкните (Мой) компьютер > значок CDROM > MSETUP4.EXE.
3. Нажмите [Next/Далее].
4. Выберите регион проживания и нажмите кнопку [Next/Далее].
5. Выберите страну или регион и нажмите кнопку [Next/Далее].
СПРАВОЧНАЯ ИНФОРМАЦИЯ
При появлении экрана .NET Framework нажмите кнопку [Yes/Да].
6. Нажмите [Next/Далее].
СПРАВОЧНАЯ ИНФОРМАЦИЯ
- Easy-WebPrint EX
Easy-WebPrint EX — это программа веб-печати, которая устанавливается на компьютере при установке предоставленного программного обеспечения. Для работы с этой программой требуется обозреватель Internet Explorer 7 или более поздней версии (Windows). Для установки требуется наличие соединения с Интернетом.
Следуйте инструкциям на экране и выполните установку программного обеспечения.
— Важная информация для установки
- Порт USB
При появлении окна [Printer Connection/Подключение принтера] подключите аппарат к компьютеру с помощью кабеля USB.
После подсоединения кабеля ВКЛЮЧИТЕ АППАРАТ.
7. Нажмите [Next/Далее].
- Если появляется окно программы Extended Survey Program
Если вы согласны использовать программу Extended Survey Program, щелкните [Agree/Согласен].
При выборе варианта [Do not agree/Не согласен] программа Extended Survey Program не будет установлена.
(Это не влияет на функциональность устройства).
- При появлении окна [Test Print/Пробная печать]
Будет выполнена печать для проверки работы принтера.
Загрузите в принтер обычную бумагу и щелкните [Execute/Выполнить].
После пробной печати щелкните [Next/Далее].
Чтобы пропустить тестовую печать, вместо [Execute/Выполнить] щелкните [Next/Далее].
8. Щелкните [Exit/Выход] для завершения установки.
Извлеките установочный компакт-диск и храните его в безопасном месте.
9. Открывается Быстрое меню.
СПРАВОЧНАЯ ИНФОРМАЦИЯ
- Установка драйвера принтера XPS
В ОС Windows 7 и Windows Vista SP1 или более поздней версии можно дополнительно установить драйвер принтера XPS. Для выполнения установки выберите [XPS Driver/Драйвер XPS] на шаге 6 [Windows].
Macintosh
ВАЖНО
- Перед установкой подключите компьютер к Интернету.
- Перед установкой закройте все работающие приложения.
Вид экранов соответствует Mac OS X версии 10.7. Действительные экраны могут отличаться в зависимости от версии ОС.
1. Вставьте CD-ROM в компьютер.
ВАЖНО
Если кабель USB подключен, отключите его. Если на экране компьютера отобразится сообщение, нажмите «Cancel/Отмена».
2. Дважды щелкните значок [Setup/Установка] в папке компакт-диска, в появившемся окне щелкните [Download/Загрузить].
СПРАВОЧНАЯ ИНФОРМАЦИЯ
- Если папка компакт-диска не открывается автоматически, дважды щелкните значок компакт-диска на рабочем столе.
- В ходе загрузки на экран выводится следующее окно.
- Если в ходе загрузки нажать кнопку [Cancel/Отмена], на экране появится следующее окно.
— Если нажать кнопку [No/Нет], вы вернетесь в окно, которое находилось на экране в ходе загрузки.
— Если нажать кнопку [Yes/Да], загрузка будет прекращена. В этом случае загруженные файлы будут удалены.
- Если загрузка не удалась, на экран выводится следующее окно.
Нажмите кнопку [OK], и вы вернетесь к окну загрузки из процедуры 2.
3. После завершения загрузки на экран выводится следующее окно. Нажмите [Next/Далее].
СПРАВОЧНАЯ ИНФОРМАЦИЯ
Выберите пункт [Save a file for setting up the software again to the download folder after the installation is complete/Сохранить файл для настройки программы в папке загрузок после завершения установки], и файл будет сохранен в папке загрузок.
Настройку можно выполнить позже с помощью этого файла.
4. В появившемся на экране окне введите имя и пароль администратора. Затем щелкните [OK].
5. Нажмите [Next/Далее].
6. Выберите регион проживания и нажмите кнопку [Next/Далее].
7. Выберите страну или регион и нажмите кнопку [Next/Далее].
8. Нажмите [Next/Далее].
Следуйте инструкциям на экране и выполните установку программного обеспечения.
— Важная информация для установки
- Порт USB
При появлении окна [Printer Connection/Подключение принтера] подключите аппарат к компьютеру с помощью кабеля USB.
После подсоединения кабеля ВКЛЮЧИТЕ АППАРАТ.
9. Нажмите [Next/Далее].
- Если появляется окно программы Extended Survey Program
Если вы согласны использовать программу Extended Survey Program, щелкните [Agree/Согласен].
При выборе варианта [Do not agree/Не согласен] программа Extended Survey Program не будет установлена.
(Это не влияет на функциональность устройства).
- При появлении окна [Test Print/Пробная печать]
Будет выполнена печать для проверки работы принтера.
Загрузите в принтер обычную бумагу и щелкните [Execute/Выполнить].
После пробной печати щелкните [Next/Далее].
Чтобы пропустить тестовую печать, вместо [Execute/Выполнить] щелкните [Next/Далее].
10. Щелкните [Exit/Выход] для завершения установки.
Извлеките установочный компакт-диск и храните его в безопасном месте.
11. Открывается Быстрое меню.
Установка программного обеспечения
Не удается установить драйвер принтера
Переустановите драйвер принтера
При переустановке драйвера принтера, установите драйвер принтера с Setup CD-ROM/Установочного компакт-диска.
СПРАВОЧНАЯ ИНФОРМАЦИЯ
- Если значок компакт-диска не отображается, выполните следующее:
— Извлеките компакт-диск из компьютера, затем вставьте его снова.
— Перезагрузите компьютер.
Если значок компакт-диска все равно не отображается, попробуйте установить другой компакт-диск и проверьте, отображается ли его значок. — Если другие диски распознаются компьютером, значит, компакт-диск Setup CD-ROM/Установочный компакт-диск поврежден. В этом случае свяжитесь с сервисным центром.
ВНИМАНИЕ!
Запрос на подключение кабеля отобразится во время выполнения установки с помощью компакт-диска [Setup CD-ROM/Установочный компакт-диск].
Windows
ВАЖНО
- Перед установкой закройте все работающие приложения.
- Войдите в систему с помощью учетной записи администратора.
- Во время установки может потребоваться подключение к Интернету. Применяются тарифы за соединение.
Вид экранов соответствует использованию ОС Windows 7 Home Premium. Действительные экраны могут отличаться в зависимости от версии ОС.
1. Вставьте CD-ROM в компьютер.
ВАЖНО
Если кабель USB подключен, отключите его. Если на экране компьютера отобразится сообщение, нажмите «Cancel/Отмена».
2. Щелкните [Run Msetup4.exe/Запустить Msetup4.exe] в окне автоматического воспроизведения, затем нажмите кнопку [Yes/Да] или кнопку [Continue/Продолжить] в диалоговом окне [User Account Control/Контроль учетных записей].
Если диалоговое окно [User Account Control/Контроль учетных записей] снова появится в последующих шагах, нажмите кнопку [Yes/Да] или [Continue/Продолжить].
СПРАВОЧНАЯ ИНФОРМАЦИЯ
Если CD-ROM не запускается автоматически, выполните следующие действия.
Дважды щелкните (Мой) компьютер > значок CDROM > MSETUP4.EXE.
3. Нажмите [Next/Далее].
4. Выберите регион проживания и нажмите кнопку [Next/Далее].
5. Выберите страну или регион и нажмите кнопку [Next/Далее].
СПРАВОЧНАЯ ИНФОРМАЦИЯ
При появлении экрана .NET Framework нажмите кнопку [Yes/Да].
6. Нажмите [Next/Далее].
СПРАВОЧНАЯ ИНФОРМАЦИЯ
- Easy-WebPrint EX
Easy-WebPrint EX — это программа веб-печати, которая устанавливается на компьютере при установке предоставленного программного обеспечения. Для работы с этой программой требуется обозреватель Internet Explorer 7 или более поздней версии (Windows). Для установки требуется наличие соединения с Интернетом.
Следуйте инструкциям на экране и выполните установку программного обеспечения.
— Важная информация для установки
- Порт USB
При появлении окна [Printer Connection/Подключение принтера] подключите аппарат к компьютеру с помощью кабеля USB.
После подсоединения кабеля ВКЛЮЧИТЕ АППАРАТ.
7. Нажмите [Next/Далее].
- Если появляется окно программы Extended Survey Program
Если вы согласны использовать программу Extended Survey Program, щелкните [Agree/Согласен].
При выборе варианта [Do not agree/Не согласен] программа Extended Survey Program не будет установлена.
(Это не влияет на функциональность устройства).
- При появлении окна [Test Print/Пробная печать]
Будет выполнена печать для проверки работы принтера.
Загрузите в принтер обычную бумагу и щелкните [Execute/Выполнить].
После пробной печати щелкните [Next/Далее].
Чтобы пропустить тестовую печать, вместо [Execute/Выполнить] щелкните [Next/Далее].
8. Щелкните [Exit/Выход] для завершения установки.
Извлеките установочный компакт-диск и храните его в безопасном месте.
9. Открывается Быстрое меню.
СПРАВОЧНАЯ ИНФОРМАЦИЯ
- Установка драйвера принтера XPS
В ОС Windows 7 и Windows Vista SP1 или более поздней версии можно дополнительно установить драйвер принтера XPS. Для выполнения установки выберите [XPS Driver/Драйвер XPS] на шаге 6 [Windows].
Macintosh
ВАЖНО
- Перед установкой подключите компьютер к Интернету.
- Перед установкой закройте все работающие приложения.
Вид экранов соответствует Mac OS X версии 10.7. Действительные экраны могут отличаться в зависимости от версии ОС.
1. Вставьте CD-ROM в компьютер.
ВАЖНО
Если кабель USB подключен, отключите его. Если на экране компьютера отобразится сообщение, нажмите «Cancel/Отмена».
2. Дважды щелкните значок [Setup/Установка] в папке компакт-диска, в появившемся окне щелкните [Download/Загрузить].
СПРАВОЧНАЯ ИНФОРМАЦИЯ
- Если папка компакт-диска не открывается автоматически, дважды щелкните значок компакт-диска на рабочем столе.
- В ходе загрузки на экран выводится следующее окно.
- Если в ходе загрузки нажать кнопку [Cancel/Отмена], на экране появится следующее окно.
— Если нажать кнопку [No/Нет], вы вернетесь в окно, которое находилось на экране в ходе загрузки.
— Если нажать кнопку [Yes/Да], загрузка будет прекращена. В этом случае загруженные файлы будут удалены.
- Если загрузка не удалась, на экран выводится следующее окно.
Нажмите кнопку [OK], и вы вернетесь к окну загрузки из процедуры 2.
3. После завершения загрузки на экран выводится следующее окно. Нажмите [Next/Далее].
СПРАВОЧНАЯ ИНФОРМАЦИЯ
Выберите пункт [Save a file for setting up the software again to the download folder after the installation is complete/Сохранить файл для настройки программы в папке загрузок после завершения установки], и файл будет сохранен в папке загрузок.
Настройку можно выполнить позже с помощью этого файла.
4. В появившемся на экране окне введите имя и пароль администратора. Затем щелкните [OK].
5. Нажмите [Next/Далее].
6. Выберите регион проживания и нажмите кнопку [Next/Далее].
7. Выберите страну или регион и нажмите кнопку [Next/Далее].
8. Нажмите [Next/Далее].
Следуйте инструкциям на экране и выполните установку программного обеспечения.
— Важная информация для установки
- Порт USB
При появлении окна [Printer Connection/Подключение принтера] подключите аппарат к компьютеру с помощью кабеля USB.
После подсоединения кабеля ВКЛЮЧИТЕ АППАРАТ.
9. Нажмите [Next/Далее].
- Если появляется окно программы Extended Survey Program
Если вы согласны использовать программу Extended Survey Program, щелкните [Agree/Согласен].
При выборе варианта [Do not agree/Не согласен] программа Extended Survey Program не будет установлена.
(Это не влияет на функциональность устройства).
- При появлении окна [Test Print/Пробная печать]
Будет выполнена печать для проверки работы принтера.
Загрузите в принтер обычную бумагу и щелкните [Execute/Выполнить].
После пробной печати щелкните [Next/Далее].
Чтобы пропустить тестовую печать, вместо [Execute/Выполнить] щелкните [Next/Далее].
10. Щелкните [Exit/Выход] для завершения установки.
Извлеките установочный компакт-диск и храните его в безопасном месте.
11. Открывается Быстрое меню.
Установка программного обеспечения
Почему не подключается принтер к компьютеру или ноутбуку через USB
При использовании печатающих систем можно столкнуться с ситуацией, когда не устанавливается принтер HP, Canon, Samsung, Epson или другой в Windows XP, 7, 8, 10. При этом операционная система может видеть подключенное оборудование, не предоставляя к нему необходимый доступ. Решить проблему можно несколькими способами, эффективность которых будет напрямую зависеть от серьезности возникшей неполадки.
Существует два основных быстрых решения, позволяющих правильно установить программное обеспечение принтера и обеспечить стабильную связь с компьютером.
Первым делом, при возникновении проблемы, рекомендуется перезагрузить компьютер. Если же манипуляция не помогла, то придется обратиться к более серьезным шагам.
За временное хранение, выводимых на печать файлов, отвечает специальная служба, остановка которой может привести к нарушению работы принтера. Если же служба окажется не запущенной на этапе установки программного обеспечения, процесс может и вовсе прерваться без каких-либо сообщений об ошибках.
Запустить службу можно следующим образом:
- В строке поиска меню «Пуск» введите фразу «службы»
- Из полученного списка результатов выберите раздел
- Найдите службу и убедитесь, что она в состоянии «Выполняется». Если она запущена, то на этом этапе никаких действий осуществлять не придется и можно сразу приступать к установке драйверов принтера. Иначе необходимо выполнять следующие пункты
- Щелкните правой кнопкой мыши на выбранной службе и выберите через контекстное меню пункт ««
- Напротив параметра « нужно выбрать из выпадающего списка значение «
- Нажмите кнопку «
- В разделе « теперь можно щелкнуть по кнопке «, после чего закройте окно клавишей «
После этого можно приступить к установке программного обеспечения принтера и настройке всех необходимых параметров. Чтобы правильно и без проблем подключить принтер к компьютеру используйте рекомендации по ссылке.
Нередко, проблемы с установкой принтера связаны со специфическими особенностями конкретной операционной системы.
Обычно система Windows 7 автоматически обнаруживает принтер в своей базе данных и быстро устанавливает необходимые драйвера. Если нужного софта не окажется, то начнётся поиск драйвера в интернете. Проблема может быть в том, что системе не разрешено скачивать драйвера из интернета. Чтобы включить эту технологию, необходимо сделать следующее:
- В поле поиска меню «ПУСК» введите слово «Система» и запустите её
- Откройте «Дополнительные параметры»
- Во вкладке « выберите пункт «
- В появившемся окне включите самый первый пункт «Скачивать автоматически приложения производителя и настраиваемые значки»
- Нажмите кнопку « и закройте окно.
Если даже при включенной технологии, автоматический поиск и установка драйверов не происходит, нужно провести дополнительную настройку в «. Этот процесс включает действия:
- Запускается « через панель управления или окно настройки системы
- Только что подключенное оборудование можно увидеть в разделе «. Тут потребуется выбрать неизвестный компонент и при помощи контекстного меню открыть пункт «
- Выбрать самый верхний пункт и запустить автоматическую установку драйверов.
Завершив процесс установки, система выдаст соответствующее сообщение, которое будет свидетельствовать о том, что принтер готов к работе.
При отказе установки программного обеспечения принтера на Windows 10, нужно попробовать подключить оборудование вручную по этой инструкции:
- Надо нажать на значок уведомлений и выбрать раздел «
- Через пункт « перейдите в раздел «
- Кликните по кнопке для добавления нового устройства в уже существующий список оборудования. При этом, рекомендуется обеспечить стабильное подключение к интернету
- Система установит необходимый софт на компьютер и осуществит соединение с принтером для его дальнейшего использования.
Если же драйвера даже так не устанавливаются, то целесообразно самостоятельно осуществить загрузку софта. Зайдите через Google на официальный сайт производителя принтера и скачайте оттуда драйвер под вашу версию Windows, т.к. только так можно гарантировать полную безопасность. Следуйте инструкции мастера установки драйвера, это не сложно. Завершающий этап включает в себя перезагрузку компьютера и проверку работоспособности принтера. Если всё это кажется сложным, то просто установите программу для автоматической загрузки драйверов.
Иногда, даже все перечисленные способы не могут дать желаемый результат. Драйвера устанавливаются либо «криво», либо не устанавливаются вовсе. Причина подобной проблемы может крыться не в стороннем софте, а в самой операционной системе Windows. Слишком старые версии ОС Windows XP/7 могут попросту не поддерживать современное печатающее оборудование. Выходом из сложившейся ситуации станет загрузка последних накопительных обновлений с официального сайта Microsoft, или обновление Windows до актуальной версии.
Не менее распространенной причиной неполадок может быть конфликт драйверов с установленными утилитами. Нужно полностью удалить все программы и драйвера от предыдущего принтера перед подключением нового оборудования.
При установке любого стороннего софта операционная система осуществляет проверку файлов на наличие цифровой подписи. Это позволяет обезопасить компьютер, однако может стать препятствием во время установки неподписанных драйверов принтера. Чтобы избавиться от этой проблемы в Windows XP, нужно открыть свойства системы при помощи контекстного меню по значку « на Рабочем столе. На вкладке « выберите пункт «. Напротив него необходимо выставить значение
В Windows 7/8.1/10 требуется проделать несколько более сложные действия.
Часто ошибка «Plug and Play» может стать причиной, по которой может не устанавливаться USB-принтерТакую неполадку можно исправить следующим образом:
- Открыть « и просмотреть полный список подключенного оборудования
- В разделе « надо найти нужный принтер, щелкнуть по нему правой кнопкой мыши и выбрать пункт «
- Нажать кнопку «, а затем отключить принтер от компьютера
- Вставить носитель с официальными драйверами, установить флажок напротив возможности автоматической загрузки софта и нажать кнопку «
- Осуществить установку ПО, а при появлении запроса о подключении устройства подключить USB-кабель.
Иногда, служба «Plug and Play» может быть попросту отключена, что и становится причиной отказа автоматической установки драйверов. Чтобы ее включить, нужно вызвать окно « (клавиши «Win + R»), после чего ввести команду «. Напротив службы «Plug and Play» надо установить галочку, а затем перезагрузить компьютер.
Функция установки не запускается автоматически, когда в дисковод вставляется компакт-диск Setup CD-ROM/Установочный компакт-диск.
Начните установку согласно следующей процедуры.
1. Выберите элементы в меню [Start/Пуск], как показано ниже.
- В Windows 7 или Windows Vista щелкните [ Пуск ], затем [ Компьютер ].
- В Windows XP щелкните [ Пуск ], затем [ Мой компьютер ].
2. В открывшемся окне дважды щелкните 
Если содержимое компакт-диска доступно, дважды щелкните на файле MSETUP4.EXE.
СПРАВОЧНАЯ ИНФОРМАЦИЯ
- Если значок компакт-диска не отображается, выполните следующее:
— Извлеките компакт-диск из компьютера, затем вставьте его снова.
— Перезагрузите компьютер.
Если значок компакт-диска все равно не отображается, попробуйте установить другой компакт-диск и проверьте, отображается ли его значок. — Если другие диски распознаются компьютером, значит, компакт-диск Setup CD-ROM/Установочный компакт-диск поврежден. В этом случае свяжитесь с сервисным центром.
Если невозможно продолжить выполнение операции после появления экрана Printer Connection (Подключение принтера):
Если у вас нет возможности выйти за пределы окна подключения принтера, убедитесь, что кабель USB надежно подключен к USB-порту устройства и подключен к компьютеру, а затем следуйте приведенным ниже инструкциям по переустановке драйверов MP.
СПРАВОЧНАЯ ИНФОРМАЦИЯ
- Принтер не распознается. Проверьте соединение. Отображение может зависеть от используемого компьютера. В этом случае следуйте инструкциям и переустановите драйверы MP.
1. Щелкните [ Cancel/Отменить ].
2. Щелкните [ Start Over / Повторный запуск ] на экране [ Installation Failure / Сбой установки ].
3. Щелкните на кнопке Exit (Выход) на экране [PIXMA XXX] (где «XXX» означает название принтера), затем извлеките компакт-диск.
4. Выключите устройство.
5. Перезагрузите компьютер.
6. Завершите работу всех приложений.
7. Снова вставьте компакт-диск и установите драйверы MP.
В иных случаях:
Переустановите драйверы MP.
Если драйверы установлены неправильно, удалите драйверы MP, перезагрузите компьютер, затем заново установите драйверы.
При переустановке драйверов MP устанавливайте драйверы с [Setup CD-ROM/Установочный компакт-диск].
СПРАВОЧНАЯ ИНФОРМАЦИЯ
- Если работа программы установки была принудительно прервана из-за ошибки ОС Windows, система может находиться в неустойчивом состоянии и установка драйверов будет невозможна. Перезагрузите компьютер перед переустановкой.
ВНИМАНИЕ!
Запрос на подключение кабеля отобразится во время выполнения установки с помощью компакт-диска [Setup CD-ROM/Установочный компакт-диск].
Windows
ВАЖНО
- Перед установкой закройте все работающие приложения.
- Войдите в систему с помощью учетной записи администратора.
- Во время установки может потребоваться подключение к Интернету. Применяются тарифы за соединение.
Вид экранов соответствует использованию ОС Windows 7 Home Premium. Действительные экраны могут отличаться в зависимости от версии ОС.
1. Вставьте CD-ROM в компьютер.
ВАЖНО
Если кабель USB подключен, отключите его. Если на экране компьютера отобразится сообщение, нажмите «Cancel/Отмена».
2. Щелкните [Run Msetup4.exe/Запустить Msetup4.exe] в окне автоматического воспроизведения, затем нажмите кнопку [Yes/Да] или кнопку [Continue/Продолжить] в диалоговом окне [User Account Control/Контроль учетных записей].
Если диалоговое окно [User Account Control/Контроль учетных записей] снова появится в последующих шагах, нажмите кнопку [Yes/Да] или [Continue/Продолжить].
СПРАВОЧНАЯ ИНФОРМАЦИЯ
Если CD-ROM не запускается автоматически, выполните следующие действия.
Дважды щелкните (Мой) компьютер > значок CDROM > MSETUP4.EXE.
3. Нажмите [Next/Далее].
4. Выберите регион проживания и нажмите кнопку [Next/Далее].
5. Выберите страну или регион и нажмите кнопку [Next/Далее].
СПРАВОЧНАЯ ИНФОРМАЦИЯ
При появлении экрана .NET Framework нажмите кнопку [Yes/Да].
6. Нажмите [Next/Далее].
СПРАВОЧНАЯ ИНФОРМАЦИЯ
- Easy-WebPrint EX
Easy-WebPrint EX — это программа веб-печати, которая устанавливается на компьютере при установке предоставленного программного обеспечения. Для работы с этой программой требуется обозреватель Internet Explorer 7 или более поздней версии (Windows). Для установки требуется наличие соединения с Интернетом.
Следуйте инструкциям на экране и выполните установку программного обеспечения.
— Важная информация для установки
- Порт USB
При появлении окна [Printer Connection/Подключение принтера] подключите аппарат к компьютеру с помощью кабеля USB.
После подсоединения кабеля ВКЛЮЧИТЕ АППАРАТ.
7. Нажмите [Next/Далее].
- Если появляется окно программы Extended Survey Program
Если вы согласны использовать программу Extended Survey Program, щелкните [Agree/Согласен].
При выборе варианта [Do not agree/Не согласен] программа Extended Survey Program не будет установлена.
(Это не влияет на функциональность устройства).
- При появлении окна [Test Print/Пробная печать]
Будет выполнена печать для проверки работы принтера.
Загрузите в принтер обычную бумагу и щелкните [Execute/Выполнить].
После пробной печати щелкните [Next/Далее].
Чтобы пропустить тестовую печать, вместо [Execute/Выполнить] щелкните [Next/Далее].
8. Щелкните [Exit/Выход] для завершения установки.
Извлеките установочный компакт-диск и храните его в безопасном месте.
9. Открывается Быстрое меню.
СПРАВОЧНАЯ ИНФОРМАЦИЯ
- Установка драйвера принтера XPS
В ОС Windows 7 и Windows Vista SP1 или более поздней версии можно дополнительно установить драйвер принтера XPS. Для выполнения установки выберите [XPS Driver/Драйвер XPS] на шаге 6 [Windows].
Macintosh
ВАЖНО
- Перед установкой подключите компьютер к Интернету.
- Перед установкой закройте все работающие приложения.
Вид экранов соответствует Mac OS X версии 10.7. Действительные экраны могут отличаться в зависимости от версии ОС.
1. Вставьте CD-ROM в компьютер.
ВАЖНО
Если кабель USB подключен, отключите его. Если на экране компьютера отобразится сообщение, нажмите «Cancel/Отмена».
2. Дважды щелкните значок [Setup/Установка] в папке компакт-диска, в появившемся окне щелкните [Download/Загрузить].
СПРАВОЧНАЯ ИНФОРМАЦИЯ
- Если папка компакт-диска не открывается автоматически, дважды щелкните значок компакт-диска на рабочем столе.
- В ходе загрузки на экран выводится следующее окно.
- Если в ходе загрузки нажать кнопку [Cancel/Отмена], на экране появится следующее окно.
— Если нажать кнопку [No/Нет], вы вернетесь в окно, которое находилось на экране в ходе загрузки.
— Если нажать кнопку [Yes/Да], загрузка будет прекращена. В этом случае загруженные файлы будут удалены.
- Если загрузка не удалась, на экран выводится следующее окно.
Нажмите кнопку [OK], и вы вернетесь к окну загрузки из процедуры 2.
3. После завершения загрузки на экран выводится следующее окно. Нажмите [Next/Далее].
СПРАВОЧНАЯ ИНФОРМАЦИЯ
Выберите пункт [Save a file for setting up the software again to the download folder after the installation is complete/Сохранить файл для настройки программы в папке загрузок после завершения установки], и файл будет сохранен в папке загрузок.
Настройку можно выполнить позже с помощью этого файла.
4. В появившемся на экране окне введите имя и пароль администратора. Затем щелкните [OK].
5. Нажмите [Next/Далее].
6. Выберите регион проживания и нажмите кнопку [Next/Далее].
7. Выберите страну или регион и нажмите кнопку [Next/Далее].
8. Нажмите [Next/Далее].
Следуйте инструкциям на экране и выполните установку программного обеспечения.
— Важная информация для установки
- Порт USB
При появлении окна [Printer Connection/Подключение принтера] подключите аппарат к компьютеру с помощью кабеля USB.
После подсоединения кабеля ВКЛЮЧИТЕ АППАРАТ.
9. Нажмите [Next/Далее].
- Если появляется окно программы Extended Survey Program
Если вы согласны использовать программу Extended Survey Program, щелкните [Agree/Согласен].
При выборе варианта [Do not agree/Не согласен] программа Extended Survey Program не будет установлена.
(Это не влияет на функциональность устройства).
- При появлении окна [Test Print/Пробная печать]
Будет выполнена печать для проверки работы принтера.
Загрузите в принтер обычную бумагу и щелкните [Execute/Выполнить].
После пробной печати щелкните [Next/Далее].
Чтобы пропустить тестовую печать, вместо [Execute/Выполнить] щелкните [Next/Далее].
10. Щелкните [Exit/Выход] для завершения установки.
Извлеките установочный компакт-диск и храните его в безопасном месте.
11. Открывается Быстрое меню.
Установка программного обеспечения
Не удается установить драйвер принтера
Переустановите драйвер принтера
При переустановке драйвера принтера, установите драйвер принтера с Setup CD-ROM/Установочного компакт-диска.
СПРАВОЧНАЯ ИНФОРМАЦИЯ
- Если значок компакт-диска не отображается, выполните следующее:
— Извлеките компакт-диск из компьютера, затем вставьте его снова.
— Перезагрузите компьютер.
Если значок компакт-диска все равно не отображается, попробуйте установить другой компакт-диск и проверьте, отображается ли его значок. — Если другие диски распознаются компьютером, значит, компакт-диск Setup CD-ROM/Установочный компакт-диск поврежден. В этом случае свяжитесь с сервисным центром.
ВНИМАНИЕ!
Запрос на подключение кабеля отобразится во время выполнения установки с помощью компакт-диска [Setup CD-ROM/Установочный компакт-диск].
Windows
ВАЖНО
- Перед установкой закройте все работающие приложения.
- Войдите в систему с помощью учетной записи администратора.
- Во время установки может потребоваться подключение к Интернету. Применяются тарифы за соединение.
Вид экранов соответствует использованию ОС Windows 7 Home Premium. Действительные экраны могут отличаться в зависимости от версии ОС.
1. Вставьте CD-ROM в компьютер.
ВАЖНО
Если кабель USB подключен, отключите его. Если на экране компьютера отобразится сообщение, нажмите «Cancel/Отмена».
2. Щелкните [Run Msetup4.exe/Запустить Msetup4.exe] в окне автоматического воспроизведения, затем нажмите кнопку [Yes/Да] или кнопку [Continue/Продолжить] в диалоговом окне [User Account Control/Контроль учетных записей].
Если диалоговое окно [User Account Control/Контроль учетных записей] снова появится в последующих шагах, нажмите кнопку [Yes/Да] или [Continue/Продолжить].
СПРАВОЧНАЯ ИНФОРМАЦИЯ
Если CD-ROM не запускается автоматически, выполните следующие действия.
Дважды щелкните (Мой) компьютер > значок CDROM > MSETUP4.EXE.
3. Нажмите [Next/Далее].
4. Выберите регион проживания и нажмите кнопку [Next/Далее].
5. Выберите страну или регион и нажмите кнопку [Next/Далее].
СПРАВОЧНАЯ ИНФОРМАЦИЯ
При появлении экрана .NET Framework нажмите кнопку [Yes/Да].
6. Нажмите [Next/Далее].
СПРАВОЧНАЯ ИНФОРМАЦИЯ
- Easy-WebPrint EX
Easy-WebPrint EX — это программа веб-печати, которая устанавливается на компьютере при установке предоставленного программного обеспечения. Для работы с этой программой требуется обозреватель Internet Explorer 7 или более поздней версии (Windows). Для установки требуется наличие соединения с Интернетом.
Следуйте инструкциям на экране и выполните установку программного обеспечения.
— Важная информация для установки
- Порт USB
При появлении окна [Printer Connection/Подключение принтера] подключите аппарат к компьютеру с помощью кабеля USB.
После подсоединения кабеля ВКЛЮЧИТЕ АППАРАТ.
7. Нажмите [Next/Далее].
- Если появляется окно программы Extended Survey Program
Если вы согласны использовать программу Extended Survey Program, щелкните [Agree/Согласен].
При выборе варианта [Do not agree/Не согласен] программа Extended Survey Program не будет установлена.
(Это не влияет на функциональность устройства).
- При появлении окна [Test Print/Пробная печать]
Будет выполнена печать для проверки работы принтера.
Загрузите в принтер обычную бумагу и щелкните [Execute/Выполнить].
После пробной печати щелкните [Next/Далее].
Чтобы пропустить тестовую печать, вместо [Execute/Выполнить] щелкните [Next/Далее].
8. Щелкните [Exit/Выход] для завершения установки.
Извлеките установочный компакт-диск и храните его в безопасном месте.
9. Открывается Быстрое меню.
СПРАВОЧНАЯ ИНФОРМАЦИЯ
- Установка драйвера принтера XPS
В ОС Windows 7 и Windows Vista SP1 или более поздней версии можно дополнительно установить драйвер принтера XPS. Для выполнения установки выберите [XPS Driver/Драйвер XPS] на шаге 6 [Windows].
Macintosh
ВАЖНО
- Перед установкой подключите компьютер к Интернету.
- Перед установкой закройте все работающие приложения.
Вид экранов соответствует Mac OS X версии 10.7. Действительные экраны могут отличаться в зависимости от версии ОС.
1. Вставьте CD-ROM в компьютер.
ВАЖНО
Если кабель USB подключен, отключите его. Если на экране компьютера отобразится сообщение, нажмите «Cancel/Отмена».
2. Дважды щелкните значок [Setup/Установка] в папке компакт-диска, в появившемся окне щелкните [Download/Загрузить].
СПРАВОЧНАЯ ИНФОРМАЦИЯ
- Если папка компакт-диска не открывается автоматически, дважды щелкните значок компакт-диска на рабочем столе.
- В ходе загрузки на экран выводится следующее окно.
- Если в ходе загрузки нажать кнопку [Cancel/Отмена], на экране появится следующее окно.
— Если нажать кнопку [No/Нет], вы вернетесь в окно, которое находилось на экране в ходе загрузки.
— Если нажать кнопку [Yes/Да], загрузка будет прекращена. В этом случае загруженные файлы будут удалены.
- Если загрузка не удалась, на экран выводится следующее окно.
Нажмите кнопку [OK], и вы вернетесь к окну загрузки из процедуры 2.
3. После завершения загрузки на экран выводится следующее окно. Нажмите [Next/Далее].
СПРАВОЧНАЯ ИНФОРМАЦИЯ
Выберите пункт [Save a file for setting up the software again to the download folder after the installation is complete/Сохранить файл для настройки программы в папке загрузок после завершения установки], и файл будет сохранен в папке загрузок.
Настройку можно выполнить позже с помощью этого файла.
4. В появившемся на экране окне введите имя и пароль администратора. Затем щелкните [OK].
5. Нажмите [Next/Далее].
6. Выберите регион проживания и нажмите кнопку [Next/Далее].
7. Выберите страну или регион и нажмите кнопку [Next/Далее].
8. Нажмите [Next/Далее].
Следуйте инструкциям на экране и выполните установку программного обеспечения.
— Важная информация для установки
- Порт USB
При появлении окна [Printer Connection/Подключение принтера] подключите аппарат к компьютеру с помощью кабеля USB.
После подсоединения кабеля ВКЛЮЧИТЕ АППАРАТ.
9. Нажмите [Next/Далее].
- Если появляется окно программы Extended Survey Program
Если вы согласны использовать программу Extended Survey Program, щелкните [Agree/Согласен].
При выборе варианта [Do not agree/Не согласен] программа Extended Survey Program не будет установлена.
(Это не влияет на функциональность устройства).
- При появлении окна [Test Print/Пробная печать]
Будет выполнена печать для проверки работы принтера.
Загрузите в принтер обычную бумагу и щелкните [Execute/Выполнить].
После пробной печати щелкните [Next/Далее].
Чтобы пропустить тестовую печать, вместо [Execute/Выполнить] щелкните [Next/Далее].
10. Щелкните [Exit/Выход] для завершения установки.
Извлеките установочный компакт-диск и храните его в безопасном месте.
11. Открывается Быстрое меню.
Установка программного обеспечения
Невозможно установить драйвер принтера
Если установка не запускается после установки в привод компьютера установочного компакт-диска :
Запустите установку, выполнив следующие действия.
В меню Пуск (Start) выберите пункты, как указано ниже.
В операционной системе Windows 7 или Windows Vista выберите Пуск (Start) > Компьютер (Computer) .
В ОС Windows XP нажмите кнопку Пуск (Start) , затем Мой компьютер (My Computer) .
В открывшемся окне дважды щелкните значок CD-ROM дисковод (CD-ROM) 
Если отображается содержимое компакт-диска, дважды щелкните программу MSETUP4.EXE .
Если значок компакт-диска не отображается, выполните следующие действия.
Извлеките компакт-диск из компьютера, затем снова вставьте его.
Если значок еще не отображается, проверьте, появляется ли он при установке в дисковод других дисков. Если для других компакт-дисков значок отображается, то неполадка связана с установочным компакт-диском . В этом случае обратитесь в сервисный центр.
Не удается продолжить работу после появления диалогового окна Подключение принтера (Printer Connection) .
На некоторых компьютерах может появиться сообщение Принтер не обнаружен. Проверьте подключение. (The printer is not detected. Check the connection.) .
Проверка 1. Убедитесь, что USB -кабель надежно подключен к принтеру и компьютеру.
Проверка 2. Следуя приведенным ниже инструкциям, подключите принтер к компьютеру снова.
Выключите питание принтера .
Отключите USB -кабель от принтера и компьютера, затем присоедините его снова.
Включите питание принтера .
Проверка 3. Если проблему не удается устранить, в соответствии с приведенными ниже инструкциями переустановите драйвер принтера.
Щелкните Отмена (Cancel) .
Щелкните Повторный запуск (Start Over) на экране Сбой установки (Installation Failure) .
Выберите элемент Выход (Exit) на экране «PIXMA XXX» (где «XXX» — это имя принтера ), затем извлеките компакт-диск.
Выключите питание принтера .
Убедитесь, что нет работающих приложений.
Вставьте компакт-диск снова и установите драйвер принтера.
В других случаях сделайте следующее.
Переустановите драйвер принтера.
Если драйвер был установлен неправильно, удалите драйвер принтера, перезагрузите компьютер и переустановите драйвер заново.
При переустановке драйвера принтера используйте драйвер с Установочного компакт-диска или загрузите его с нашего веб-сайта.
При использовании принтера с обновленным встроенным ПО загрузите драйвер принтера с нашего веб-сайта и следуйте указаниям по его установке.
Если работа программы установки была прекращена принудительно из-за ошибки Windows, операционная система Windows может работать неустойчиво; возможно, это будет препятствовать установке драйвера. Перезагрузите компьютер перед повторной установкой.
Ошибка при установке принтера Canon в Windows 7

Проблема
При установке драйвера для принтера возникает ошибка «Драйвер принтера несовместим с политикой, блокирующей драйверы Windows NT 4.0».
Решение
Шаг 1. Автоматическое устранение проблем, возникающих при печати.
Запуск средства устранения неполадок печати
Нажмите эту кнопку:
Щелкните Выполнить и следуйте указаниям мастера.
Примечание. Дополнительную информацию см. в следующих статьях: Почему невозможно выполнить печать?
Шаг 2. Удаление программного обеспечения принтера, драйвера и очереди печати
Выключите принтер и отсоедините кабель от USB-порта.
Нажмите кнопку Пуск 
В панели управления щелкните ссылку Удалить программу.
В окне Программы и компоненты введите canon в верхнее правое поле поиска, и удалите все пункты образовавшегося списка, нажимая кнопку «Удалить» (или Удалить/Изменить).
Нажмите кнопку Да.
Нажмите кнопку ОК для завершения.
Перезагрузите компьютер в безопасном режиме и войдите в систему с правами администратора; перейдите в папку C:WindowsSystem32Spool. В ней нужно удалить следующее:
Примечание. Переключение в безопасный режим рассматривается в статье Запуск компьютера в безопасном режиме.
В папке Drivers удалите все, кроме папки color.
В папках PRINTERS и SERVERS необходимо удалить все.
В папке tools удалите все файлы и папки, кроме Microsoft XPS Document Writer.
Примечание. В папке Microsoft XPS Document Writer найдите файлы mxdwdui.dll, mxdwdui.gpd, mxdwdui.ini, prnms001.cat и prnms001.inf. Все остальные удалите.
В папке prtprocs должна быть одна папка, w32x86. Все остальные удалите.
В папке w32x86 удалите все файлы, кроме следующих: jnwppr.dll и winprint.dll.
Шаг 3. Удаление самого принтера, его драйвера и очереди печати из реестра
ВАЖНО! В статье содержится информация об изменении реестра. Прежде чем изменять реестр, рекомендуется создать его резервную копию, чтобы можно было воcстановить его в случае возникновения проблем. Создание резервной копии реестра, а также его восстановление и изменение, рассматриваются в следующей статье базы знаний Майкрософт:
256986 Сведения о реестре Windows для опытных пользователей
Нажмите кнопку Пуск 
В окне «Редактор реестра» перейдите в следующие разделы:
HKEY_LOCAL_MACHINE SYSTEM CurrentControlSet Control Print Environments Windows NT x86 Windows NT x86 Drivers Version
HKEY_LOCAL_MACHINE SYSTEM CurrentControlSet Control Print Environments Windows x64 Environments Windows x64 Drivers Version
В папках Version щелкните правой кнопкой мыши принтер и выберите команду Удалить.
Перейдите в HKEY_LOCAL_MACHINE SYSTEM CurrentControlSet Control Print Monitors. Там должны быть следующие ключи: Standard TCP / IP Port, USB Monitor, WSD Port, Microsoft Office Live Meeting 2007, Document Writer Monitor и Microsoft Shared Fax Monitor. Все остальные (если таковые имеются) удалите.
Перейдите в раздел HKEY_LOCAL_MACHINE SYSTEM CurrentControlSet Control Print Printers и удалите все физические принтеры.
Шаг 4. Удаление фильтров Filtrer, LowerFilters и UpperFilters
Перейдите в раздел HKEY_LOCAL_MACHINE System CurrentControlSet Control Class и удалите параметры Filtrer, LowerFilters и UpperFilters.
Перезагрузите компьютер, чтобы изменения вступили в силу.
Шаг 5. Установка принтера
Перейдите на страницу загрузки файлов изготовителя принтера (например, в случае с Canon можно перейти на страницу http://www.canon.ru/Support/Consumer_Products/index.aspx)
Выберите продукт, указав его спецификации.
Загрузите и установите драйверы для своего принтера, следуя подробным инструкциям мастера.
Нас интересует ваше мнение! Мы ждем ваших отзывов по данным статьям; их можно ввести в поле для комментариев в нижней части страницы. Ваши отзывы помогают нам повышать качество контента. Заранее спасибо!
Не устанавливается драйвер принтера
Струйный или лазерный принтер отказывается печатать – частой причиной такой ситуации является отсутствие драйверов на ПК. Во время решения этой проблемы многие пользователи встречаются с другой неприятной ситуации, когда не удается установить драйвер принтера. Продолжительные попытки решить эту проблему могут длиться часами, а то и днями. Чтобы не тратить время понапрасну, рекомендуем вам ознакомиться с методами, которые помогут вам корректно установить драйвер МФУ.
Почему не устанавливаются драйвера на принтер – причины
Функция установки не запускается автоматически, когда в дисковод вставляется компакт-диск Setup CD-ROM/Установочный компакт-диск.
Начните установку согласно следующей процедуры.
1. Выберите элементы в меню [Start/Пуск], как показано ниже.
- В Windows 7 или Windows Vista щелкните [ Пуск ], затем [ Компьютер ].
- В Windows XP щелкните [ Пуск ], затем [ Мой компьютер ].
2. В открывшемся окне дважды щелкните 
Если содержимое компакт-диска доступно, дважды щелкните на файле MSETUP4.EXE.
СПРАВОЧНАЯ ИНФОРМАЦИЯ
- Если значок компакт-диска не отображается, выполните следующее:
— Извлеките компакт-диск из компьютера, затем вставьте его снова.
— Перезагрузите компьютер.
Если значок компакт-диска все равно не отображается, попробуйте установить другой компакт-диск и проверьте, отображается ли его значок. — Если другие диски распознаются компьютером, значит, компакт-диск Setup CD-ROM/Установочный компакт-диск поврежден. В этом случае свяжитесь с сервисным центром.
Если невозможно продолжить выполнение операции после появления экрана Printer Connection (Подключение принтера):
Если у вас нет возможности выйти за пределы окна подключения принтера, убедитесь, что кабель USB надежно подключен к USB-порту устройства и подключен к компьютеру, а затем следуйте приведенным ниже инструкциям по переустановке драйверов MP.
СПРАВОЧНАЯ ИНФОРМАЦИЯ
- Принтер не распознается. Проверьте соединение. Отображение может зависеть от используемого компьютера. В этом случае следуйте инструкциям и переустановите драйверы MP.
1. Щелкните [ Cancel/Отменить ].
2. Щелкните [ Start Over / Повторный запуск ] на экране [ Installation Failure / Сбой установки ].
3. Щелкните на кнопке Exit (Выход) на экране [PIXMA XXX] (где «XXX» означает название принтера), затем извлеките компакт-диск.
4. Выключите устройство.
5. Перезагрузите компьютер.
6. Завершите работу всех приложений.
7. Снова вставьте компакт-диск и установите драйверы MP.
В иных случаях:
Переустановите драйверы MP.
Если драйверы установлены неправильно, удалите драйверы MP, перезагрузите компьютер, затем заново установите драйверы.
При переустановке драйверов MP устанавливайте драйверы с [Setup CD-ROM/Установочный компакт-диск].
СПРАВОЧНАЯ ИНФОРМАЦИЯ
- Если работа программы установки была принудительно прервана из-за ошибки ОС Windows, система может находиться в неустойчивом состоянии и установка драйверов будет невозможна. Перезагрузите компьютер перед переустановкой.
ВНИМАНИЕ!
Запрос на подключение кабеля отобразится во время выполнения установки с помощью компакт-диска [Setup CD-ROM/Установочный компакт-диск].
Windows
ВАЖНО
- Перед установкой закройте все работающие приложения.
- Войдите в систему с помощью учетной записи администратора.
- Во время установки может потребоваться подключение к Интернету. Применяются тарифы за соединение.
Вид экранов соответствует использованию ОС Windows 7 Home Premium. Действительные экраны могут отличаться в зависимости от версии ОС.
1. Вставьте CD-ROM в компьютер.
ВАЖНО
Если кабель USB подключен, отключите его. Если на экране компьютера отобразится сообщение, нажмите «Cancel/Отмена».
2. Щелкните [Run Msetup4.exe/Запустить Msetup4.exe] в окне автоматического воспроизведения, затем нажмите кнопку [Yes/Да] или кнопку [Continue/Продолжить] в диалоговом окне [User Account Control/Контроль учетных записей].
Если диалоговое окно [User Account Control/Контроль учетных записей] снова появится в последующих шагах, нажмите кнопку [Yes/Да] или [Continue/Продолжить].
СПРАВОЧНАЯ ИНФОРМАЦИЯ
Если CD-ROM не запускается автоматически, выполните следующие действия.
Дважды щелкните (Мой) компьютер > значок CDROM > MSETUP4.EXE.
3. Нажмите [Next/Далее].
4. Выберите регион проживания и нажмите кнопку [Next/Далее].
5. Выберите страну или регион и нажмите кнопку [Next/Далее].
СПРАВОЧНАЯ ИНФОРМАЦИЯ
При появлении экрана .NET Framework нажмите кнопку [Yes/Да].
6. Нажмите [Next/Далее].
СПРАВОЧНАЯ ИНФОРМАЦИЯ
- Easy-WebPrint EX
Easy-WebPrint EX — это программа веб-печати, которая устанавливается на компьютере при установке предоставленного программного обеспечения. Для работы с этой программой требуется обозреватель Internet Explorer 7 или более поздней версии (Windows). Для установки требуется наличие соединения с Интернетом.
Следуйте инструкциям на экране и выполните установку программного обеспечения.
— Важная информация для установки
- Порт USB
При появлении окна [Printer Connection/Подключение принтера] подключите аппарат к компьютеру с помощью кабеля USB.
После подсоединения кабеля ВКЛЮЧИТЕ АППАРАТ.
7. Нажмите [Next/Далее].
- Если появляется окно программы Extended Survey Program
Если вы согласны использовать программу Extended Survey Program, щелкните [Agree/Согласен].
При выборе варианта [Do not agree/Не согласен] программа Extended Survey Program не будет установлена.
(Это не влияет на функциональность устройства).
- При появлении окна [Test Print/Пробная печать]
Будет выполнена печать для проверки работы принтера.
Загрузите в принтер обычную бумагу и щелкните [Execute/Выполнить].
После пробной печати щелкните [Next/Далее].
Чтобы пропустить тестовую печать, вместо [Execute/Выполнить] щелкните [Next/Далее].
8. Щелкните [Exit/Выход] для завершения установки.
Извлеките установочный компакт-диск и храните его в безопасном месте.
9. Открывается Быстрое меню.
СПРАВОЧНАЯ ИНФОРМАЦИЯ
- Установка драйвера принтера XPS
В ОС Windows 7 и Windows Vista SP1 или более поздней версии можно дополнительно установить драйвер принтера XPS. Для выполнения установки выберите [XPS Driver/Драйвер XPS] на шаге 6 [Windows].
Macintosh
ВАЖНО
- Перед установкой подключите компьютер к Интернету.
- Перед установкой закройте все работающие приложения.
Вид экранов соответствует Mac OS X версии 10.7. Действительные экраны могут отличаться в зависимости от версии ОС.
1. Вставьте CD-ROM в компьютер.
ВАЖНО
Если кабель USB подключен, отключите его. Если на экране компьютера отобразится сообщение, нажмите «Cancel/Отмена».
2. Дважды щелкните значок [Setup/Установка] в папке компакт-диска, в появившемся окне щелкните [Download/Загрузить].
СПРАВОЧНАЯ ИНФОРМАЦИЯ
- Если папка компакт-диска не открывается автоматически, дважды щелкните значок компакт-диска на рабочем столе.
- В ходе загрузки на экран выводится следующее окно.
- Если в ходе загрузки нажать кнопку [Cancel/Отмена], на экране появится следующее окно.
— Если нажать кнопку [No/Нет], вы вернетесь в окно, которое находилось на экране в ходе загрузки.
— Если нажать кнопку [Yes/Да], загрузка будет прекращена. В этом случае загруженные файлы будут удалены.
- Если загрузка не удалась, на экран выводится следующее окно.
Нажмите кнопку [OK], и вы вернетесь к окну загрузки из процедуры 2.
3. После завершения загрузки на экран выводится следующее окно. Нажмите [Next/Далее].
СПРАВОЧНАЯ ИНФОРМАЦИЯ
Выберите пункт [Save a file for setting up the software again to the download folder after the installation is complete/Сохранить файл для настройки программы в папке загрузок после завершения установки], и файл будет сохранен в папке загрузок.
Настройку можно выполнить позже с помощью этого файла.
4. В появившемся на экране окне введите имя и пароль администратора. Затем щелкните [OK].
5. Нажмите [Next/Далее].
6. Выберите регион проживания и нажмите кнопку [Next/Далее].
7. Выберите страну или регион и нажмите кнопку [Next/Далее].
8. Нажмите [Next/Далее].
Следуйте инструкциям на экране и выполните установку программного обеспечения.
— Важная информация для установки
- Порт USB
При появлении окна [Printer Connection/Подключение принтера] подключите аппарат к компьютеру с помощью кабеля USB.
После подсоединения кабеля ВКЛЮЧИТЕ АППАРАТ.
9. Нажмите [Next/Далее].
- Если появляется окно программы Extended Survey Program
Если вы согласны использовать программу Extended Survey Program, щелкните [Agree/Согласен].
При выборе варианта [Do not agree/Не согласен] программа Extended Survey Program не будет установлена.
(Это не влияет на функциональность устройства).
- При появлении окна [Test Print/Пробная печать]
Будет выполнена печать для проверки работы принтера.
Загрузите в принтер обычную бумагу и щелкните [Execute/Выполнить].
После пробной печати щелкните [Next/Далее].
Чтобы пропустить тестовую печать, вместо [Execute/Выполнить] щелкните [Next/Далее].
10. Щелкните [Exit/Выход] для завершения установки.
Извлеките установочный компакт-диск и храните его в безопасном месте.
11. Открывается Быстрое меню.
Установка программного обеспечения
Не удается установить драйвер принтера
Переустановите драйвер принтера
При переустановке драйвера принтера, установите драйвер принтера с Setup CD-ROM/Установочного компакт-диска.
СПРАВОЧНАЯ ИНФОРМАЦИЯ
- Если значок компакт-диска не отображается, выполните следующее:
— Извлеките компакт-диск из компьютера, затем вставьте его снова.
— Перезагрузите компьютер.
Если значок компакт-диска все равно не отображается, попробуйте установить другой компакт-диск и проверьте, отображается ли его значок. — Если другие диски распознаются компьютером, значит, компакт-диск Setup CD-ROM/Установочный компакт-диск поврежден. В этом случае свяжитесь с сервисным центром.
ВНИМАНИЕ!
Запрос на подключение кабеля отобразится во время выполнения установки с помощью компакт-диска [Setup CD-ROM/Установочный компакт-диск].
Windows
ВАЖНО
- Перед установкой закройте все работающие приложения.
- Войдите в систему с помощью учетной записи администратора.
- Во время установки может потребоваться подключение к Интернету. Применяются тарифы за соединение.
Вид экранов соответствует использованию ОС Windows 7 Home Premium. Действительные экраны могут отличаться в зависимости от версии ОС.
1. Вставьте CD-ROM в компьютер.
ВАЖНО
Если кабель USB подключен, отключите его. Если на экране компьютера отобразится сообщение, нажмите «Cancel/Отмена».
2. Щелкните [Run Msetup4.exe/Запустить Msetup4.exe] в окне автоматического воспроизведения, затем нажмите кнопку [Yes/Да] или кнопку [Continue/Продолжить] в диалоговом окне [User Account Control/Контроль учетных записей].
Если диалоговое окно [User Account Control/Контроль учетных записей] снова появится в последующих шагах, нажмите кнопку [Yes/Да] или [Continue/Продолжить].
СПРАВОЧНАЯ ИНФОРМАЦИЯ
Если CD-ROM не запускается автоматически, выполните следующие действия.
Дважды щелкните (Мой) компьютер > значок CDROM > MSETUP4.EXE.
3. Нажмите [Next/Далее].
4. Выберите регион проживания и нажмите кнопку [Next/Далее].
5. Выберите страну или регион и нажмите кнопку [Next/Далее].
СПРАВОЧНАЯ ИНФОРМАЦИЯ
При появлении экрана .NET Framework нажмите кнопку [Yes/Да].
6. Нажмите [Next/Далее].
СПРАВОЧНАЯ ИНФОРМАЦИЯ
- Easy-WebPrint EX
Easy-WebPrint EX — это программа веб-печати, которая устанавливается на компьютере при установке предоставленного программного обеспечения. Для работы с этой программой требуется обозреватель Internet Explorer 7 или более поздней версии (Windows). Для установки требуется наличие соединения с Интернетом.
Следуйте инструкциям на экране и выполните установку программного обеспечения.
— Важная информация для установки
- Порт USB
При появлении окна [Printer Connection/Подключение принтера] подключите аппарат к компьютеру с помощью кабеля USB.
После подсоединения кабеля ВКЛЮЧИТЕ АППАРАТ.
7. Нажмите [Next/Далее].
- Если появляется окно программы Extended Survey Program
Если вы согласны использовать программу Extended Survey Program, щелкните [Agree/Согласен].
При выборе варианта [Do not agree/Не согласен] программа Extended Survey Program не будет установлена.
(Это не влияет на функциональность устройства).
- При появлении окна [Test Print/Пробная печать]
Будет выполнена печать для проверки работы принтера.
Загрузите в принтер обычную бумагу и щелкните [Execute/Выполнить].
После пробной печати щелкните [Next/Далее].
Чтобы пропустить тестовую печать, вместо [Execute/Выполнить] щелкните [Next/Далее].
8. Щелкните [Exit/Выход] для завершения установки.
Извлеките установочный компакт-диск и храните его в безопасном месте.
9. Открывается Быстрое меню.
СПРАВОЧНАЯ ИНФОРМАЦИЯ
- Установка драйвера принтера XPS
В ОС Windows 7 и Windows Vista SP1 или более поздней версии можно дополнительно установить драйвер принтера XPS. Для выполнения установки выберите [XPS Driver/Драйвер XPS] на шаге 6 [Windows].
Macintosh
ВАЖНО
- Перед установкой подключите компьютер к Интернету.
- Перед установкой закройте все работающие приложения.
Вид экранов соответствует Mac OS X версии 10.7. Действительные экраны могут отличаться в зависимости от версии ОС.
1. Вставьте CD-ROM в компьютер.
ВАЖНО
Если кабель USB подключен, отключите его. Если на экране компьютера отобразится сообщение, нажмите «Cancel/Отмена».
2. Дважды щелкните значок [Setup/Установка] в папке компакт-диска, в появившемся окне щелкните [Download/Загрузить].
СПРАВОЧНАЯ ИНФОРМАЦИЯ
- Если папка компакт-диска не открывается автоматически, дважды щелкните значок компакт-диска на рабочем столе.
- В ходе загрузки на экран выводится следующее окно.
- Если в ходе загрузки нажать кнопку [Cancel/Отмена], на экране появится следующее окно.
— Если нажать кнопку [No/Нет], вы вернетесь в окно, которое находилось на экране в ходе загрузки.
— Если нажать кнопку [Yes/Да], загрузка будет прекращена. В этом случае загруженные файлы будут удалены.
- Если загрузка не удалась, на экран выводится следующее окно.
Нажмите кнопку [OK], и вы вернетесь к окну загрузки из процедуры 2.
3. После завершения загрузки на экран выводится следующее окно. Нажмите [Next/Далее].
СПРАВОЧНАЯ ИНФОРМАЦИЯ
Выберите пункт [Save a file for setting up the software again to the download folder after the installation is complete/Сохранить файл для настройки программы в папке загрузок после завершения установки], и файл будет сохранен в папке загрузок.
Настройку можно выполнить позже с помощью этого файла.
4. В появившемся на экране окне введите имя и пароль администратора. Затем щелкните [OK].
5. Нажмите [Next/Далее].
6. Выберите регион проживания и нажмите кнопку [Next/Далее].
7. Выберите страну или регион и нажмите кнопку [Next/Далее].
8. Нажмите [Next/Далее].
Следуйте инструкциям на экране и выполните установку программного обеспечения.
— Важная информация для установки
- Порт USB
При появлении окна [Printer Connection/Подключение принтера] подключите аппарат к компьютеру с помощью кабеля USB.
После подсоединения кабеля ВКЛЮЧИТЕ АППАРАТ.
9. Нажмите [Next/Далее].
- Если появляется окно программы Extended Survey Program
Если вы согласны использовать программу Extended Survey Program, щелкните [Agree/Согласен].
При выборе варианта [Do not agree/Не согласен] программа Extended Survey Program не будет установлена.
(Это не влияет на функциональность устройства).
- При появлении окна [Test Print/Пробная печать]
Будет выполнена печать для проверки работы принтера.
Загрузите в принтер обычную бумагу и щелкните [Execute/Выполнить].
После пробной печати щелкните [Next/Далее].
Чтобы пропустить тестовую печать, вместо [Execute/Выполнить] щелкните [Next/Далее].
10. Щелкните [Exit/Выход] для завершения установки.
Извлеките установочный компакт-диск и храните его в безопасном месте.
11. Открывается Быстрое меню.
Установка программного обеспечения
Невозможно установить драйвер принтера
Если установка не запускается после установки в привод компьютера установочного компакт-диска :
Запустите установку, выполнив следующие действия.
В меню Пуск (Start) выберите пункты, как указано ниже.
В операционной системе Windows 7 или Windows Vista выберите Пуск (Start) > Компьютер (Computer) .
В ОС Windows XP нажмите кнопку Пуск (Start) , затем Мой компьютер (My Computer) .
В открывшемся окне дважды щелкните значок CD-ROM дисковод (CD-ROM) 
Если отображается содержимое компакт-диска, дважды щелкните программу MSETUP4.EXE .
Если значок компакт-диска не отображается, выполните следующие действия.
Извлеките компакт-диск из компьютера, затем снова вставьте его.
Если значок еще не отображается, проверьте, появляется ли он при установке в дисковод других дисков. Если для других компакт-дисков значок отображается, то неполадка связана с установочным компакт-диском . В этом случае обратитесь в сервисный центр.
Не удается продолжить работу после появления диалогового окна Подключение принтера (Printer Connection) .
На некоторых компьютерах может появиться сообщение Принтер не обнаружен. Проверьте подключение. (The printer is not detected. Check the connection.) .
Проверка 1. Убедитесь, что USB -кабель надежно подключен к принтеру и компьютеру.
Проверка 2. Следуя приведенным ниже инструкциям, подключите принтер к компьютеру снова.
Выключите питание принтера .
Отключите USB -кабель от принтера и компьютера, затем присоедините его снова.
Включите питание принтера .
Проверка 3. Если проблему не удается устранить, в соответствии с приведенными ниже инструкциями переустановите драйвер принтера.
Щелкните Отмена (Cancel) .
Щелкните Повторный запуск (Start Over) на экране Сбой установки (Installation Failure) .
Выберите элемент Выход (Exit) на экране «PIXMA XXX» (где «XXX» — это имя принтера ), затем извлеките компакт-диск.
Выключите питание принтера .
Убедитесь, что нет работающих приложений.
Вставьте компакт-диск снова и установите драйвер принтера.
В других случаях сделайте следующее.
Переустановите драйвер принтера.
Если драйвер был установлен неправильно, удалите драйвер принтера, перезагрузите компьютер и переустановите драйвер заново.
При переустановке драйвера принтера используйте драйвер с Установочного компакт-диска или загрузите его с нашего веб-сайта.
При использовании принтера с обновленным встроенным ПО загрузите драйвер принтера с нашего веб-сайта и следуйте указаниям по его установке.
Если работа программы установки была прекращена принудительно из-за ошибки Windows, операционная система Windows может работать неустойчиво; возможно, это будет препятствовать установке драйвера. Перезагрузите компьютер перед повторной установкой.
Ошибка при установке принтера Canon в Windows 7

Проблема
При установке драйвера для принтера возникает ошибка «Драйвер принтера несовместим с политикой, блокирующей драйверы Windows NT 4.0».
Решение
Шаг 1. Автоматическое устранение проблем, возникающих при печати.
Запуск средства устранения неполадок печати
Нажмите эту кнопку:
Щелкните Выполнить и следуйте указаниям мастера.
Примечание. Дополнительную информацию см. в следующих статьях: Почему невозможно выполнить печать?
Шаг 2. Удаление программного обеспечения принтера, драйвера и очереди печати
Выключите принтер и отсоедините кабель от USB-порта.
Нажмите кнопку Пуск 
В панели управления щелкните ссылку Удалить программу.
В окне Программы и компоненты введите canon в верхнее правое поле поиска, и удалите все пункты образовавшегося списка, нажимая кнопку «Удалить» (или Удалить/Изменить).
Нажмите кнопку Да.
Нажмите кнопку ОК для завершения.
Перезагрузите компьютер в безопасном режиме и войдите в систему с правами администратора; перейдите в папку C:WindowsSystem32Spool. В ней нужно удалить следующее:
Примечание. Переключение в безопасный режим рассматривается в статье Запуск компьютера в безопасном режиме.
В папке Drivers удалите все, кроме папки color.
В папках PRINTERS и SERVERS необходимо удалить все.
В папке tools удалите все файлы и папки, кроме Microsoft XPS Document Writer.
Примечание. В папке Microsoft XPS Document Writer найдите файлы mxdwdui.dll, mxdwdui.gpd, mxdwdui.ini, prnms001.cat и prnms001.inf. Все остальные удалите.
В папке prtprocs должна быть одна папка, w32x86. Все остальные удалите.
В папке w32x86 удалите все файлы, кроме следующих: jnwppr.dll и winprint.dll.
Шаг 3. Удаление самого принтера, его драйвера и очереди печати из реестра
ВАЖНО! В статье содержится информация об изменении реестра. Прежде чем изменять реестр, рекомендуется создать его резервную копию, чтобы можно было воcстановить его в случае возникновения проблем. Создание резервной копии реестра, а также его восстановление и изменение, рассматриваются в следующей статье базы знаний Майкрософт:
256986 Сведения о реестре Windows для опытных пользователей
Нажмите кнопку Пуск 
В окне «Редактор реестра» перейдите в следующие разделы:
HKEY_LOCAL_MACHINE SYSTEM CurrentControlSet Control Print Environments Windows NT x86 Windows NT x86 Drivers Version
HKEY_LOCAL_MACHINE SYSTEM CurrentControlSet Control Print Environments Windows x64 Environments Windows x64 Drivers Version
В папках Version щелкните правой кнопкой мыши принтер и выберите команду Удалить.
Перейдите в HKEY_LOCAL_MACHINE SYSTEM CurrentControlSet Control Print Monitors. Там должны быть следующие ключи: Standard TCP / IP Port, USB Monitor, WSD Port, Microsoft Office Live Meeting 2007, Document Writer Monitor и Microsoft Shared Fax Monitor. Все остальные (если таковые имеются) удалите.
Перейдите в раздел HKEY_LOCAL_MACHINE SYSTEM CurrentControlSet Control Print Printers и удалите все физические принтеры.
Шаг 4. Удаление фильтров Filtrer, LowerFilters и UpperFilters
Перейдите в раздел HKEY_LOCAL_MACHINE System CurrentControlSet Control Class и удалите параметры Filtrer, LowerFilters и UpperFilters.
Перезагрузите компьютер, чтобы изменения вступили в силу.
Шаг 5. Установка принтера
Перейдите на страницу загрузки файлов изготовителя принтера (например, в случае с Canon можно перейти на страницу http://www.canon.ru/Support/Consumer_Products/index.aspx)
Выберите продукт, указав его спецификации.
Загрузите и установите драйверы для своего принтера, следуя подробным инструкциям мастера.
Нас интересует ваше мнение! Мы ждем ваших отзывов по данным статьям; их можно ввести в поле для комментариев в нижней части страницы. Ваши отзывы помогают нам повышать качество контента. Заранее спасибо!
Не устанавливается драйвер принтера
Струйный или лазерный принтер отказывается печатать – частой причиной такой ситуации является отсутствие драйверов на ПК. Во время решения этой проблемы многие пользователи встречаются с другой неприятной ситуации, когда не удается установить драйвер принтера. Продолжительные попытки решить эту проблему могут длиться часами, а то и днями. Чтобы не тратить время понапрасну, рекомендуем вам ознакомиться с методами, которые помогут вам корректно установить драйвер МФУ.
Почему не устанавливаются драйвера на принтер – причины
- 1 отсутствует обновление;
- 2 во время установки нового приложения «дрова принтера слетели»;
- 3 вирусы;
- 4 некорректная установка программного обеспечения для печатной техники.
Не устанавливается драйвер принтера Windows 7/ 8/10/XP – что делать?
Попробуйте установить программное обеспечение копировального устройства автоматически. Для этого зайдите в «Центр обновления Windows», который расположен в Панели управления. Установите все, следуя рекомендациям Windows Update.
Многие принтеры поддерживают Plug and Play. В этом случае достаточно подключить устройство печати к компьютеру посредству USB. Однако не помешает проверить конфигурацию системы, отвечающей за установку программного обеспечения в авто-режиме. Для этого вызовите окно задач, нажав на клавиатуре сочетание клавиш «Win + R». В окошке введите команду «msconfig». Выберите «Обычный запуск».
Если этот метод вам не помог, попробуйте удалить старое обеспечение. Ошибка установки драйвера принтера может возникать в случае конфликта уже имеющихся ПО. Войдите вновь в «control Panel» и выберите подкатегорию «Удаление программы». Найдите в перечне необходимые драйвера и удалите их.
Скачайте пакет драйверов с официального ресурса производителя и установите его, если у вас под рукой нет установочного диска:
- Не устанавливается драйвер принтера HP – https://support.hp.com/us-en/drivers/printers.
- Не устанавливается драйвер принтера Canon – https://www.canon.es/support/business-product-support.
Для принтеров других производителей драйвера также следует скачивать с официальных сайтов.
Не устанавливаются драйвера на принтер – 3 эффективных совета
1. Проверьте ПК на вирусы. Нередко вирусное ПО проникает в операционную систему и выводит из строя важные компоненты. После очистки систему от вредоносных программы выполните переустановку драйверов.
2. Выполните профилактику принтера. Бывают случаи, когда компьютер не распознает печатное устройство по причине плохого контакта или проблем с USB-разъемом. Воспользуйтесь услугами сервиса ТонФикс, если ПК не видит принтер вообще или через раз.
3 . Проверьте службы печати. По невнимательности вы можете устанавливать драйвер, который уже «стоит». Именно поэтому при установке драйвера принтера выдает ошибку. Почему тогда не получается распечатать документы? По причине отключенного «Диспетчера печати» или переполненной очереди печати. О том, как включить диспетчер и очистить очередь, мы писали в другом нашем материале «Сервер RPC недоступен Windows 7/10/XP».
В крайних случаях нужно вызвать специалиста для диагностики принтера. Если вышел из строя форматор, то становится невозможно установить драйвер принтера. Копировально-печатная техника печатает тестовую страницу, но при этом не отвечает на другие команды. Вам понадобится ремонт принтера.
Надеемся, что наши рекомендации были полезны вас. Если вам необходима качественная заправка картриджей, прошивка ПО или расходные материалы для МФУ, вы можете обратиться за помощью в наш сервисный центр.