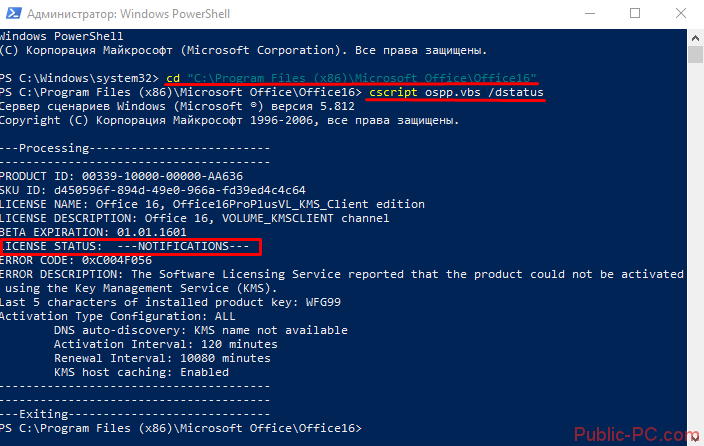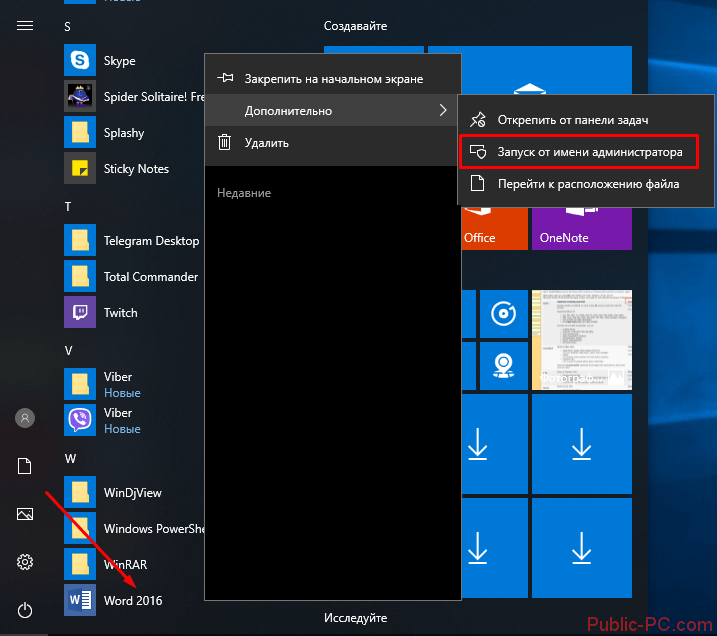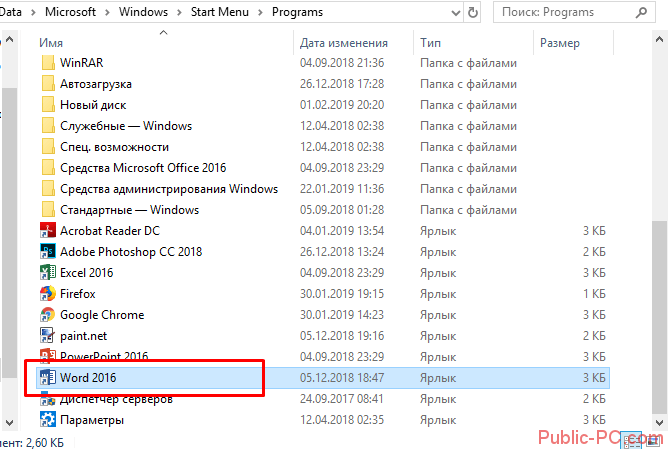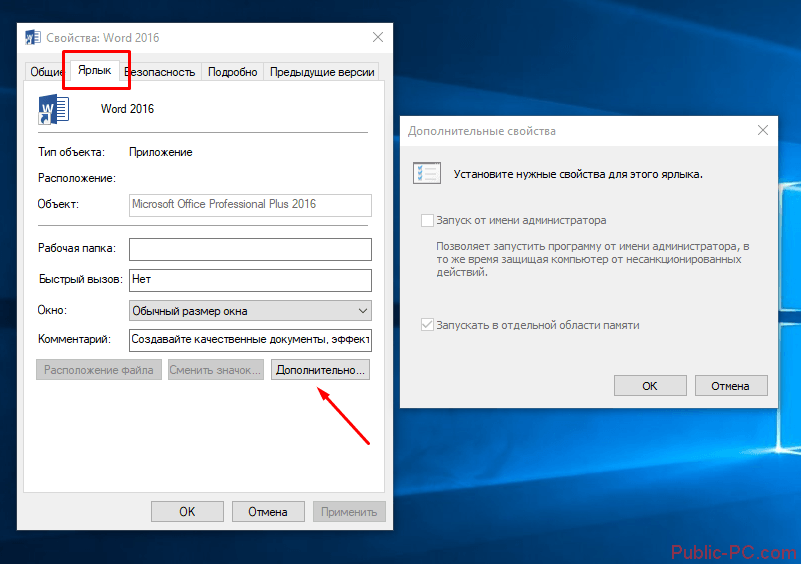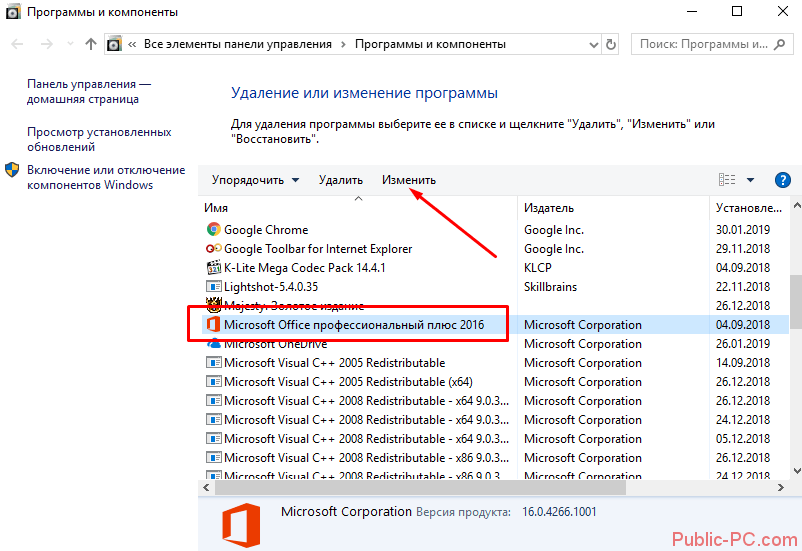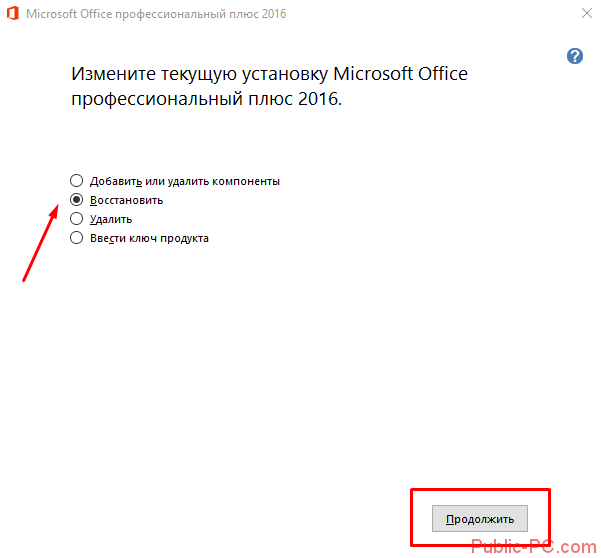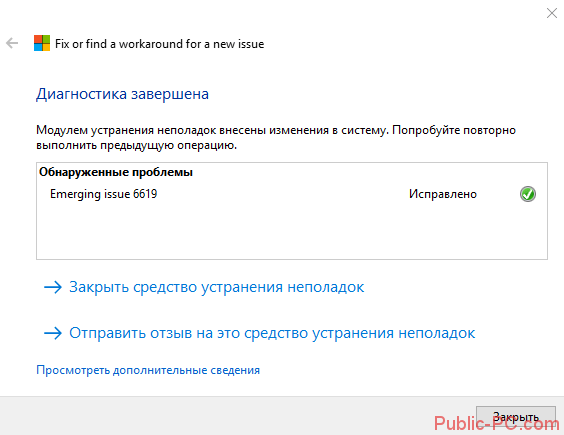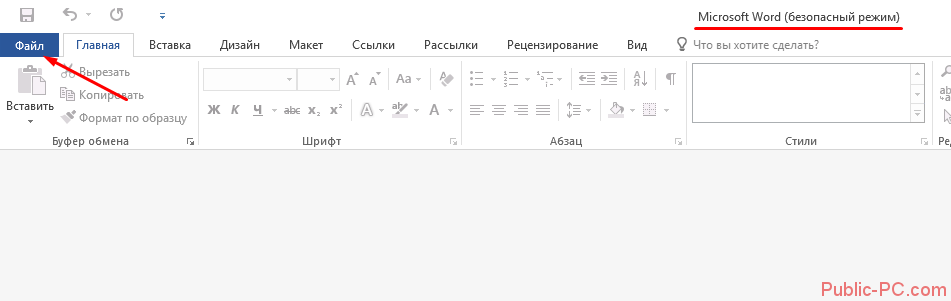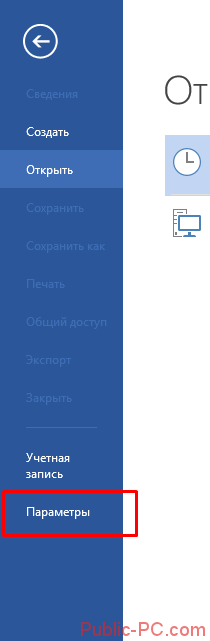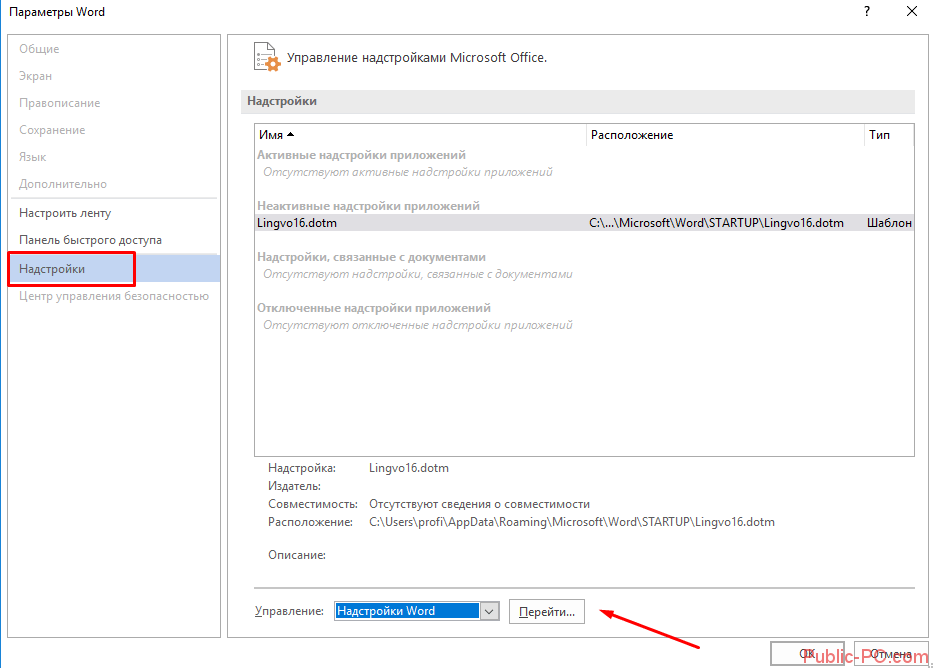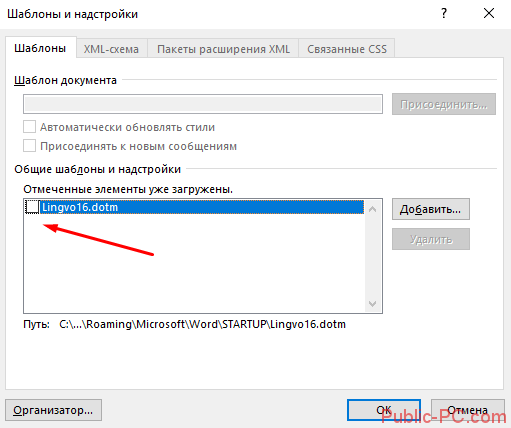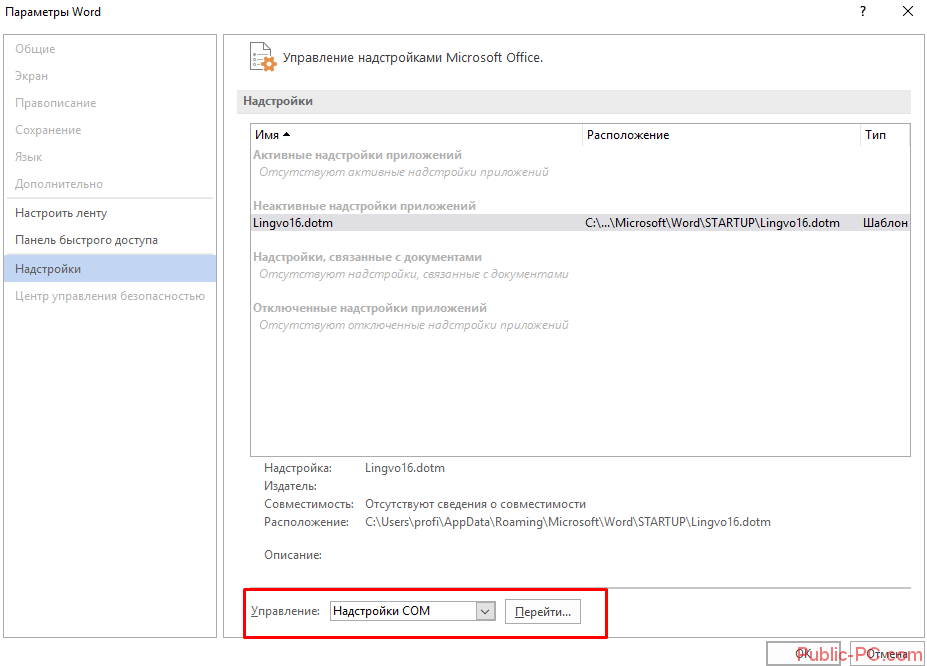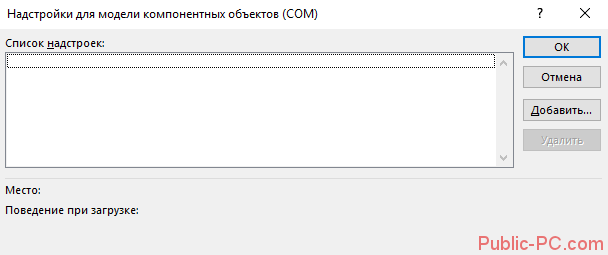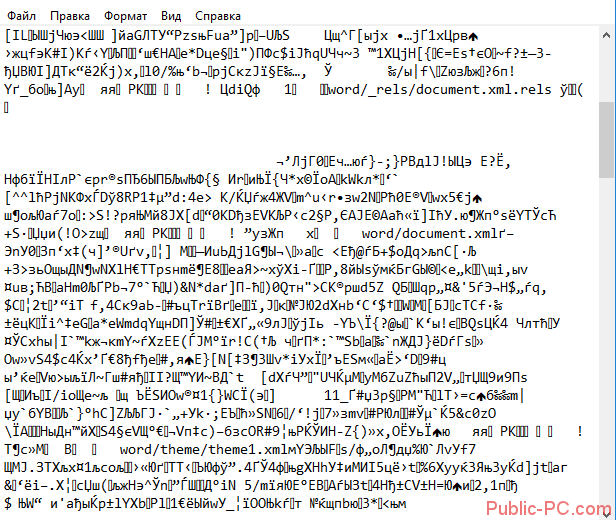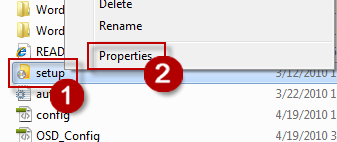Сегодня будем решать ошибки при установке Microsoft Office различных версий. А именно разберем такие ошибки как 2203, 1935, 30015-6 (-1) также разберем сбои в конце установки Microsoft Office и ошибку «Службе установщика Windows не удаётся обновить файлы». Надеюсь, что ниже изложенный материал вам поможет.
Существует несколько причин, по которым может возникнуть ошибка при установке Microsoft Office. Среди них:ошибка 2203; ошибка 1935; ошибка 1406 и др. Несмотря на богатый функционал пакета редакторов, сама программа в плане структуры файлов довольно сложная и громоздкая. Это приводит к множеству проблем на этапах деинсталляции или установки. В частности, ошибка может произойти по следующим причинам:
- На компьютере уже был установлен Офис, а после удален, но не до конца;
- Устанавливаемая версия Офиса не поддерживается текущей операционной системой;
- Не установлены необходимые дополнительные библиотеки.
Ошибка в конце установки Microsoft Office 2010
В конце установки программа зависает или же отображается сообщение «Обнаружена проблема при установке Microsoft Office». В окне инсталлятора появится кнопка «Исправить», которую нужно нажать. После этого будут внесены необходимые изменения в реестр компьютера. Далее повторите установку. Если же программа по-прежнему выдает ошибку, или же кнопка «Исправить» не работает, то необходимо удалить программу и попробовать установить другую весию.
Службе установщика Windows не удаётся обновить один или несколько защищённых файлов
Чтобы понять в чем причина ошибки,заходим в журнал событий Windows. Для этого надо зайти в “Пуск” – “Панель управления” – “Администрирование” – “Просмотр событий”. В открывшемся окошке, выбираем слева раздел “Приложение” видем в правом поле ошибку. Если открыть ее двойным щелчком и прочитать описание, то становится понятно, что служба установщика Windows не может обновить защищенный файл, находящийся по следующему пути: Program FilesCommon FilesMicrosoft Sharedweb server extensions40binfp4autl.dll.
Для решения проблемы делаем следующее:
- Заходим в папку C:Program FilesCommon FilesMicrosoft Sharedweb server extensions40bin
- Скачиваем файл fp4autl
- Загруженный файл копируем в указанную выше папку bin. Появится окошко с предложением вставить установочный компакт-диск – нажимаем “Отмена”
- Следом появится еще одно сообщение – нажимаем здесь “Да”.
- Запускаем установку Microsoft Office заново. Ошибка больше не должна появится.
Если же ошибка возникает снова – перезагрузите компьютер и после этого проверьте, чтобы файл fp4autl.dll находился в указанной выше папке.
Ошибка 2203 при установке Microsoft Office
Во время установки Microsoft Office появляется сообщение «Ошибка 2203. Внутренняя ошибка» и операция прерывается. Код данной ошибки свидетельствует о том, что при установке MS Office система не может получить полный доступ к папке временных файлов (temp). В Windows есть несколько таких папок. Расположены они по следующим адресам:
- C:Temp
- C:WindowsTemp
- C:UsersВаш_профиль_пользователяAppDataLocalTemp
Чтобы узнать, какая именно папка вам нужна, щелкните правой кнопкой мыши по ярлыку Мой компьютер и откройте Свойства. В меню раскройте Дополнительные параметры системы — Переменные среды.В раскрывшемся окне вы увидите, какая именно папка Temp используется вашей операционной системой по умолчанию. Для устранения проблемы с ошибкой 2203 необходимо выставить все разрешения для данной папки для всех пользователей и групп. Для этого отыскиваем нужную папку Temp, правой кнопкой открываем ее Свойства и переходим на вкладку Безопасность. Для всех пользователей и системы должны стоять все галочки в разрешениях для полного доступа.
Так же рекомендуем добавить пользователя (группу) с именем Все (именно так, обязательно с большой буквы) и аналогично разрешить полный доступ. Точно так же можно настроить полный доступ и для других папок Temp, расположение которых указано в начале страницы.После всех манипуляций и перезагрузки компьютера ошибка 2203 при установке Microsoft Office должна исчезнуть.
Однако не стоит забывать, что Windows любит преподносить не только одиночные проблемы, но и сразу букетом. Например, ошибку 2203 часто сопровождает проблема удаления старой версии MS Office, в частности невозможно удалить файлы GROOVEEX.DLL и GrooveIntlResource.dll Кроме того, установке офиса может препятствовать даже антивирус, особенно часто слышны нарекания на самого известного российского разработчика. Поэтому если даже после настройки папки Temp проблема с ошибкой 2203 не исчезла, попробуйте отключить антивирус Касперского на время установки MS Office.
Ошибка Error 1935 при установке Microsoft Office 2010
Ошибка 1935 возникает при установке Office 2010 с пакетом обновления 2 . В состав Офис 2010 входит поддержка программирования .NET, поэтому эту ошибку вызывает конфликт между установщиком Windows (msiexec.exe) и службой Windows Search (SearchIndexer.exe) или же другим модулем. Этот конфликт возникает при копировании файла сборки. Кроме того, ошибку могут вызывать другие обновления, например исправление для компонентов Microsoft .NET Framework.
Основная причина заключается в сбое хода установки или распаковки компоненто что происходит из-за повреждения NET Framework. Если вы устанавливали пакет программ MS Office 2007, 2010, 2013, 2016 или отдельную его программу и у вас возникла 1935-я ошибка, то попробуйте сначала перезагрузить компьютер, возможно больше ошибки не будет. Но если ошибка все равно появляется, то проделайте следующие действия.
- Очистите реестр компьютера, через программу CCleaner
- Откройте «Мой компьютер» и перейдите на вкладку «Изменение/Удаление программ»
- Найдите программу Microsoft .NET Framework и нажмите на нее, чтобы изменить
- В открывшемся окне выберите пункт «Восстановить программу Microsoft .NET Framework до исходного состояния»
- После того, как программа восстановит свои настройки, перезагрузите компьютер
- Пробуйте установить MS Office.
Другой способ
- Остановите службу Виндовс Search и запустите Office 2010
- Вот как остановить службу Windows Search: Щелкните «Пуск».
- Введите запрос services.msc в поле Найти программы и файлы.
- В списке служб нажмите пр. кнопкой мыши Windows Search и нажмите Остановить.
- Запустите установку Office 2010
Одной из таких ошибок является 30015-6 (-1).
Эта ошибка появляется во время установки Ms Office 2016.
Способ 1. Отключение антивируса и Брандмауэра Windows Первая вещь, которую вы должны сделать, так это отключить ваш антивирус и фаерволл. Что бы отключить фаерволл сделайте следующее: Зайдите в «Панель управления» и выберите «Брандмауэр Windows». В левой панели нажмите на «Отключить Бранмауэр Windows». В открывшемся окне отключите фаерволл для публичных и приватных опций. Эти две утилиты порой могут конфликтовать с установщиками различных программ. Попробуйте установить MS Office 2016 снова. Если вы получайте ошибку 30015-6 (-1) , то переходите к следующему методу статьи.
Способ 2. Установка в «чисто» загруженной системе Для того что бы запустить систему без каких либо лишних утилит нужно выполнить «чистую» загрузку. Для того что бы это выполнить сделайте следующее: Нажмите комбинацию клавиш Win+R и впишите в появившемся окне команду msconfig. В первой вкладке выберите «Выборочная загрузка» и уберите галочку с «Загружать элементы автозагрузки». Далее пройдите в «Службы» и пометьте галочкой «Не отображать службы Microsoft». Перед вами появится список из сторонних программ. Нажмите на кнопку «Отключить все». Нажмите применить и перезагрузите свой компьютер для принятия изменений. На старте системы вы сможете установить MS Office 2016 без каких либо проблем. Однако, после установки, не забудьте выставить параметры автозагрузки которые стояли ранее.
Другие способы решения оишбки Office 2016
-
Проверьте включён ли у вас сбор телеметрии для этого нажмите сочетание клавиш Win+R и в открывшемся окне «Выполнить» введите regedit.exe,далее перейдите в ветку HKEY_LOCAL_MACHINESOFTWAREPoliciesMicrosoftWindowsDataCollection и проверьте нет ли там ключа AllowTelemetry.Если есть,удалите его и повторите установку Office. Возможно потребуется перезагрузка после удаления ключа.
-
Можно попробовать удалите раздел реестра HKLMSOFTWAREMicrosoftWindows NTCurrentVersionScheduleTaskCacheTreeMicrosoftOffice и папку (при наличии) C:WindowsSystem32TasksMicrosoftOffice.
Ошибка 2203 при установке
{youtube}i2fxdf3_UFc{/youtube}
Ошибка 1406 Не удается записать значение Library
{youtube}5FNTv_tBWAM{/youtube}
Ошибка 1920 Не удается запустить службу
{youtube}ShVQnCRzFCY{/youtube}
Комментарии ()
Оставьте свой комментарий
Сегодня сложно представить себе современный персональный компьютер, на котором не был бы установлен пакет MS Office. Он предназначен для работы с большим набором разных файлов, что делает его незаменимым при выполнении множества задач. Быстро купить MS Office 2010 сегодня можно без каких-либо сложностей, особенно если вы воспользуетесь услугами интернет-магазина El-Store.biz.
Однако при установке данного пакета программ может возникнуть рад сложностей, в результате чего на экране может появиться сообщение о том, что возникла ошибка установки MS Office 2010. Устранить ее можно несколькими способами, поэтому если у вас не устанавливается MS Office, эта статья будет как никогда кстати.
Что делать, если при установке MS Office 2010 выдает ошибку?
Существует несколько наиболее распространенных ошибок, которые могут возникать при установке MS Office 2010.
- Ошибка 1935.
- Ошибка 2908.
- Ошибка 1406.
Когда компьютер при установке MS Office 2010 выдает ошибку 1935, ее причиной может быть отсутствие либо повреждение компонентов Microsoft.NET Framework. Решение этой проблемы осуществляется путем переустановки этой платформы, обновления или отката ее до версии 2 или 3. Для пользователей Виндовс 7 решением этой проблемы также может стать установка Windows 7 SP1, так как в данной версии этой операционной системы подобная проблема встречается реже всего.
Ошибка 2908 также часто становится причиной невозможности продолжить инсталляцию данного программного пакета. Она может быть вызвана конфликтом некоторых компонентов офиса предыдущих версий, поэтому для ее предотвращения изначально рекомендуется полностью удалить старый MS Office. Необходимо хорошо почистить реестр, а если это не помогло, то также следует проверить актуальность и целостность платформы Microsoft.NET Framework.
Пользователи 64-разрядной Windows 7 могут столкнуться с ошибкой 1406, которая также является критической и не позволяет установить офисный пакет. Она связана с невозможностью записи данных в реестр. Устранить эту ошибку также можно посредством использования специальных утилит, позволяющих полностью удалить старую версию офиса. Стоит произвести чистку операционной системы и перезагрузку ПК, после чего можно попробовать установить Офис снова.
Избежать многих ошибок вы сможете, покупая лицензионное программное обеспечение в интернет-магазине El-Store.biz, в котором можно найти тысячи качественных программ для любого ПК.
Сегодня будем решать ошибки при установке Microsoft Office различных версий. А именно разберем такие ошибки как 2203, 1935, 30015-6 (-1) также разберем сбои в конце установки Microsoft Office и ошибку «Службе установщика Windows не удаётся обновить файлы». Надеюсь, что ниже изложенный материал вам поможет.
Существует несколько причин, по которым может возникнуть ошибка при установке Microsoft Office. Среди них:ошибка 2203; ошибка 1935; ошибка 1406 и др. Несмотря на богатый функционал пакета редакторов, сама программа в плане структуры файлов довольно сложная и громоздкая. Это приводит к множеству проблем на этапах деинсталляции или установки. В частности, ошибка может произойти по следующим причинам:
- На компьютере уже был установлен Офис, а после удален, но не до конца;
- Устанавливаемая версия Офиса не поддерживается текущей операционной системой;
- Не установлены необходимые дополнительные библиотеки.
Ошибка в конце установки Microsoft Office 2010
В конце установки программа зависает или же отображается сообщение «Обнаружена проблема при установке Microsoft Office». В окне инсталлятора появится кнопка «Исправить», которую нужно нажать. После этого будут внесены необходимые изменения в реестр компьютера. Далее повторите установку. Если же программа по-прежнему выдает ошибку, или же кнопка «Исправить» не работает, то необходимо удалить программу и попробовать установить другую весию.
Чтобы понять в чем причина ошибки,заходим в журнал событий Windows. Для этого надо зайти в “Пуск” – “Панель управления” – “Администрирование” – “Просмотр событий”. В открывшемся окошке, выбираем слева раздел “Приложение” видем в правом поле ошибку. Если открыть ее двойным щелчком и прочитать описание, то становится понятно, что служба установщика Windows не может обновить защищенный файл, находящийся по следующему пути: Program FilesCommon FilesMicrosoft Sharedweb server extensions40binfp4autl.dll.
Для решения проблемы делаем следующее:
- Заходим в папку C:Program FilesCommon FilesMicrosoft Sharedweb server extensions40bin
- Скачиваем файл fp4autl
- Загруженный файл копируем в указанную выше папку bin. Появится окошко с предложением вставить установочный компакт-диск – нажимаем “Отмена”
- Следом появится еще одно сообщение – нажимаем здесь “Да”.
- Запускаем установку Microsoft Office заново. Ошибка больше не должна появится.
Если же ошибка возникает снова – перезагрузите компьютер и после этого проверьте, чтобы файл fp4autl.dll находился в указанной выше папке.
Ошибка 2203 при установке Microsoft Office
Во время установки Microsoft Office появляется сообщение «Ошибка 2203. Внутренняя ошибка» и операция прерывается. Код данной ошибки свидетельствует о том, что при установке MS Office система не может получить полный доступ к папке временных файлов (temp). В Windows есть несколько таких папок. Расположены они по следующим адресам:
- C:Temp
- C:WindowsTemp
- C:UsersВаш_профиль_пользователяAppDataLocalTemp
Чтобы узнать, какая именно папка вам нужна, щелкните правой кнопкой мыши по ярлыку Мой компьютер и откройте Свойства. В меню раскройте Дополнительные параметры системы — Переменные среды.В раскрывшемся окне вы увидите, какая именно папка Temp используется вашей операционной системой по умолчанию. Для устранения проблемы с ошибкой 2203 необходимо выставить все разрешения для данной папки для всех пользователей и групп. Для этого отыскиваем нужную папку Temp, правой кнопкой открываем ее Свойства и переходим на вкладку Безопасность. Для всех пользователей и системы должны стоять все галочки в разрешениях для полного доступа.
Так же рекомендуем добавить пользователя (группу) с именем Все (именно так, обязательно с большой буквы) и аналогично разрешить полный доступ. Точно так же можно настроить полный доступ и для других папок Temp, расположение которых указано в начале страницы.После всех манипуляций и перезагрузки компьютера ошибка 2203 при установке Microsoft Office должна исчезнуть.
Однако не стоит забывать, что Windows любит преподносить не только одиночные проблемы, но и сразу букетом. Например, ошибку 2203 часто сопровождает проблема удаления старой версии MS Office, в частности невозможно удалить файлы GROOVEEX.DLL и GrooveIntlResource.dll Кроме того, установке офиса может препятствовать даже антивирус, особенно часто слышны нарекания на самого известного российского разработчика. Поэтому если даже после настройки папки Temp проблема с ошибкой 2203 не исчезла, попробуйте отключить антивирус Касперского на время установки MS Office.
Ошибка Error 1935 при установке Microsoft Office 2010
Ошибка 1935 возникает при установке Office 2010 с пакетом обновления 2 . В состав Офис 2010 входит поддержка программирования .NET, поэтому эту ошибку вызывает конфликт между установщиком Windows (msiexec.exe) и службой Windows Search (SearchIndexer.exe) или же другим модулем. Этот конфликт возникает при копировании файла сборки. Кроме того, ошибку могут вызывать другие обновления, например исправление для компонентов Microsoft .NET Framework.
Основная причина заключается в сбое хода установки или распаковки компоненто что происходит из-за повреждения NET Framework. Если вы устанавливали пакет программ MS Office 2007, 2010, 2013, 2016 или отдельную его программу и у вас возникла 1935-я ошибка, то попробуйте сначала перезагрузить компьютер, возможно больше ошибки не будет. Но если ошибка все равно появляется, то проделайте следующие действия.
- Очистите реестр компьютера, через программу CCleaner
- Откройте «Мой компьютер» и перейдите на вкладку «Изменение/Удаление программ»
- Найдите программу Microsoft .NET Framework и нажмите на нее, чтобы изменить
- В открывшемся окне выберите пункт «Восстановить программу Microsoft .NET Framework до исходного состояния»
- После того, как программа восстановит свои настройки, перезагрузите компьютер
- Пробуйте установить MS Office.
Другой способ
- Остановите службу Виндовс Search и запустите Office 2010
- Вот как остановить службу Windows Search: Щелкните «Пуск».
- Введите запрос services.msc в поле Найти программы и файлы.
- В списке служб нажмите пр. кнопкой мыши Windows Search и нажмите Остановить.
- Запустите установку Office 2010
Одной из таких ошибок является 30015-6 (-1).
Эта ошибка появляется во время установки Ms Office 2016.
Способ 1. Отключение антивируса и Брандмауэра Windows Первая вещь, которую вы должны сделать, так это отключить ваш антивирус и фаерволл. Что бы отключить фаерволл сделайте следующее: Зайдите в «Панель управления» и выберите «Брандмауэр Windows». В левой панели нажмите на «Отключить Бранмауэр Windows». В открывшемся окне отключите фаерволл для публичных и приватных опций. Эти две утилиты порой могут конфликтовать с установщиками различных программ. Попробуйте установить MS Office 2016 снова. Если вы получайте ошибку 30015-6 (-1) , то переходите к следующему методу статьи.
Способ 2. Установка в «чисто» загруженной системе Для того что бы запустить систему без каких либо лишних утилит нужно выполнить «чистую» загрузку. Для того что бы это выполнить сделайте следующее: Нажмите комбинацию клавиш Win+R и впишите в появившемся окне команду msconfig. В первой вкладке выберите «Выборочная загрузка» и уберите галочку с «Загружать элементы автозагрузки». Далее пройдите в «Службы» и пометьте галочкой «Не отображать службы Microsoft». Перед вами появится список из сторонних программ. Нажмите на кнопку «Отключить все». Нажмите применить и перезагрузите свой компьютер для принятия изменений. На старте системы вы сможете установить MS Office 2016 без каких либо проблем. Однако, после установки, не забудьте выставить параметры автозагрузки которые стояли ранее.
Другие способы решения оишбки Office 2016
-
Проверьте включён ли у вас сбор телеметрии для этого нажмите сочетание клавиш Win+R и в открывшемся окне «Выполнить» введите regedit.exe,далее перейдите в ветку HKEY_LOCAL_MACHINESOFTWAREPoliciesMicrosoftWindowsDataCollection и проверьте нет ли там ключа AllowTelemetry.Если есть,удалите его и повторите установку Office. Возможно потребуется перезагрузка после удаления ключа.
-
Можно попробовать удалите раздел реестра HKLMSOFTWAREMicrosoftWindows NTCurrentVersionScheduleTaskCacheTreeMicrosoftOffice и папку (при наличии) C:WindowsSystem32TasksMicrosoftOffice.
Ошибка 2203 при установке
Ошибка 1406 Не удается записать значение Library
Ошибка 1920 Не удается запустить службу
Комментарии ()
Оставьте свой комментарий
Содержание
- 1 Лицензия
- 2 Запускаем Word от имени администратора
- 3 Восстановление Word
- 4 «Прекращена работа программы»
- 5 Проблемы с открытием файлов
- 6 Подводим итоги
- 7 Восстановление работоспособности Ворд в Виндовс 10
- 8 Заключение
На «десятке» реализовано новое приложение – офисный пакет Office 365. Он скачивается из магазина Microsoft Store и обычно проблем с текстовым редактором не возникает. Чаще пользователи сталкиваются с неисправностью Word 2010 или 2016, которые были рассчитаны на предыдущие версии операционной системы.
В этой статье мы попытаемся разобраться со всеми возможными причинами, почему не запускается Ворд на «десятке».
Содержание
Лицензия
Любой офисный пакет от Microsoft – платный. Пробная бесплатная версия доступна в течение 30 дней. Лицензия покупается на официальном сайте. Активируется программа с помощью ключа. Установка нелицензионных сборок пакета Office, в частности редактора Word, чревата тем, что программа не будет запускаться.
Если же не запускается лицензионная версия, следует проверить ее активацию. Вполне возможно, что по каким-то причинам офисная программа не активировалась с помощью ключа. Для этого используем командную строку, которую запустим от имени администратора (здесь вы можете прочитать, как это сделать разными способами).
В строке нужно прописать команду cd и далее в кавычках путь к папке, в которую установлен офисный пакет. На нашем компьютере установлен Word 2016 в 32-разрядной версии. Обратите внимание, что 64-разрядная версия приложения будет находиться в папке Program Files.
После этого вводим команду cscript ospp.vbs /dstatus. Полностью операция проверки лицензии выглядят следующим образом.
Однако при установке данного пакета программ может возникнуть рад сложностей, в результате чего на экране может появиться сообщение о том, что возникла ошибка установки MS Office 2010. Устранить ее можно несколькими способами, поэтому если у вас не устанавливается MS Office, эта статья будет как никогда кстати.
Что делать, если при установке MS Office 2010 выдает ошибку?
Существует несколько наиболее распространенных ошибок, которые могут возникать при установке MS Office 2010.
- Ошибка 1935.
- Ошибка 2908.
- Ошибка 1406.
Когда компьютер при установке MS Office 2010 выдает ошибку 1935, ее причиной может быть отсутствие либо повреждение компонентов Microsoft.NET Framework. Решение этой проблемы осуществляется путем переустановки этой платформы, обновления или отката ее до версии 2 или 3. Для пользователей Виндовс 7 решением этой проблемы также может стать установка Windows 7 SP1, так как в данной версии этой операционной системы подобная проблема встречается реже всего.
Ошибка 2908 также часто становится причиной невозможности продолжить инсталляцию данного программного пакета. Она может быть вызвана конфликтом некоторых компонентов офиса предыдущих версий, поэтому для ее предотвращения изначально рекомендуется полностью удалить старый MS Office. Необходимо хорошо почистить реестр, а если это не помогло, то также следует проверить актуальность и целостность платформы Microsoft.NET Framework.
Пользователи 64-разрядной Windows 7 могут столкнуться с ошибкой 1406, которая также является критической и не позволяет установить офисный пакет. Она связана с невозможностью записи данных в реестр. Устранить эту ошибку также можно посредством использования специальных утилит, позволяющих полностью удалить старую версию офиса. Стоит произвести чистку операционной системы и перезагрузку ПК, после чего можно попробовать установить Офис снова.
Избежать многих ошибок вы сможете, покупая лицензионное программное обеспечение в интернет-магазине El-Store.biz, в котором можно найти тысячи качественных программ для любого ПК.
Сегодня будем решать ошибки при установке Microsoft Office различных версий. А именно разберем такие ошибки как 2203, 1935, 30015-6 (-1) также разберем сбои в конце установки Microsoft Office и ошибку «Службе установщика Windows не удаётся обновить файлы». Надеюсь, что ниже изложенный материал вам поможет.
Существует несколько причин, по которым может возникнуть ошибка при установке Microsoft Office. Среди них:ошибка 2203; ошибка 1935; ошибка 1406 и др. Несмотря на богатый функционал пакета редакторов, сама программа в плане структуры файлов довольно сложная и громоздкая. Это приводит к множеству проблем на этапах деинсталляции или установки. В частности, ошибка может произойти по следующим причинам:
- На компьютере уже был установлен Офис, а после удален, но не до конца;
- Устанавливаемая версия Офиса не поддерживается текущей операционной системой;
- Не установлены необходимые дополнительные библиотеки.
Ошибка в конце установки Microsoft Office 2010
В конце установки программа зависает или же отображается сообщение «Обнаружена проблема при установке Microsoft Office». В окне инсталлятора появится кнопка «Исправить», которую нужно нажать. После этого будут внесены необходимые изменения в реестр компьютера. Далее повторите установку. Если же программа по-прежнему выдает ошибку, или же кнопка «Исправить» не работает, то необходимо удалить программу и попробовать установить другую весию.
Чтобы понять в чем причина ошибки,заходим в журнал событий Windows. Для этого надо зайти в “Пуск” – “Панель управления” – “Администрирование” – “Просмотр событий”. В открывшемся окошке, выбираем слева раздел “Приложение” видем в правом поле ошибку. Если открыть ее двойным щелчком и прочитать описание, то становится понятно, что служба установщика Windows не может обновить защищенный файл, находящийся по следующему пути: Program FilesCommon FilesMicrosoft Sharedweb server extensions40binfp4autl.dll.
Для решения проблемы делаем следующее:
- Заходим в папку C:Program FilesCommon FilesMicrosoft Sharedweb server extensions40bin
- Скачиваем файл fp4autl
- Загруженный файл копируем в указанную выше папку bin. Появится окошко с предложением вставить установочный компакт-диск – нажимаем “Отмена”
- Следом появится еще одно сообщение – нажимаем здесь “Да”.
- Запускаем установку Microsoft Office заново. Ошибка больше не должна появится.
Если же ошибка возникает снова – перезагрузите компьютер и после этого проверьте, чтобы файл fp4autl.dll находился в указанной выше папке.
Ошибка 2203 при установке Microsoft Office
Во время установки Microsoft Office появляется сообщение «Ошибка 2203. Внутренняя ошибка» и операция прерывается. Код данной ошибки свидетельствует о том, что при установке MS Office система не может получить полный доступ к папке временных файлов (temp). В Windows есть несколько таких папок. Расположены они по следующим адресам:
- C:Temp
- C:WindowsTemp
- C:UsersВаш_профиль_пользователяAppDataLocalTemp
Чтобы узнать, какая именно папка вам нужна, щелкните правой кнопкой мыши по ярлыку Мой компьютер и откройте Свойства. В меню раскройте Дополнительные параметры системы — Переменные среды.В раскрывшемся окне вы увидите, какая именно папка Temp используется вашей операционной системой по умолчанию. Для устранения проблемы с ошибкой 2203 необходимо выставить все разрешения для данной папки для всех пользователей и групп. Для этого отыскиваем нужную папку Temp, правой кнопкой открываем ее Свойства и переходим на вкладку Безопасность. Для всех пользователей и системы должны стоять все галочки в разрешениях для полного доступа.
Так же рекомендуем добавить пользователя (группу) с именем Все (именно так, обязательно с большой буквы) и аналогично разрешить полный доступ. Точно так же можно настроить полный доступ и для других папок Temp, расположение которых указано в начале страницы.После всех манипуляций и перезагрузки компьютера ошибка 2203 при установке Microsoft Office должна исчезнуть.
Однако не стоит забывать, что Windows любит преподносить не только одиночные проблемы, но и сразу букетом. Например, ошибку 2203 часто сопровождает проблема удаления старой версии MS Office, в частности невозможно удалить файлы GROOVEEX.DLL и GrooveIntlResource.dll Кроме того, установке офиса может препятствовать даже антивирус, особенно часто слышны нарекания на самого известного российского разработчика. Поэтому если даже после настройки папки Temp проблема с ошибкой 2203 не исчезла, попробуйте отключить антивирус Касперского на время установки MS Office.
Ошибка Error 1935 при установке Microsoft Office 2010
Ошибка 1935 возникает при установке Office 2010 с пакетом обновления 2 . В состав Офис 2010 входит поддержка программирования .NET, поэтому эту ошибку вызывает конфликт между установщиком Windows (msiexec.exe) и службой Windows Search (SearchIndexer.exe) или же другим модулем. Этот конфликт возникает при копировании файла сборки. Кроме того, ошибку могут вызывать другие обновления, например исправление для компонентов Microsoft .NET Framework.
Основная причина заключается в сбое хода установки или распаковки компоненто что происходит из-за повреждения NET Framework. Если вы устанавливали пакет программ MS Office 2007, 2010, 2013, 2016 или отдельную его программу и у вас возникла 1935-я ошибка, то попробуйте сначала перезагрузить компьютер, возможно больше ошибки не будет. Но если ошибка все равно появляется, то проделайте следующие действия.
- Очистите реестр компьютера, через программу CCleaner
- Откройте «Мой компьютер» и перейдите на вкладку «Изменение/Удаление программ»
- Найдите программу Microsoft .NET Framework и нажмите на нее, чтобы изменить
- В открывшемся окне выберите пункт «Восстановить программу Microsoft .NET Framework до исходного состояния»
- После того, как программа восстановит свои настройки, перезагрузите компьютер
- Пробуйте установить MS Office.
Другой способ
- Остановите службу Виндовс Search и запустите Office 2010
- Вот как остановить службу Windows Search: Щелкните «Пуск».
- Введите запрос services.msc в поле Найти программы и файлы.
- В списке служб нажмите пр. кнопкой мыши Windows Search и нажмите Остановить.
- Запустите установку Office 2010
Одной из таких ошибок является 30015-6 (-1).
Эта ошибка появляется во время установки Ms Office 2016.
Способ 1. Отключение антивируса и Брандмауэра Windows Первая вещь, которую вы должны сделать, так это отключить ваш антивирус и фаерволл. Что бы отключить фаерволл сделайте следующее: Зайдите в «Панель управления» и выберите «Брандмауэр Windows». В левой панели нажмите на «Отключить Бранмауэр Windows». В открывшемся окне отключите фаерволл для публичных и приватных опций. Эти две утилиты порой могут конфликтовать с установщиками различных программ. Попробуйте установить MS Office 2016 снова. Если вы получайте ошибку 30015-6 (-1) , то переходите к следующему методу статьи.
Способ 2. Установка в «чисто» загруженной системе Для того что бы запустить систему без каких либо лишних утилит нужно выполнить «чистую» загрузку. Для того что бы это выполнить сделайте следующее: Нажмите комбинацию клавиш Win+R и впишите в появившемся окне команду msconfig. В первой вкладке выберите «Выборочная загрузка» и уберите галочку с «Загружать элементы автозагрузки». Далее пройдите в «Службы» и пометьте галочкой «Не отображать службы Microsoft». Перед вами появится список из сторонних программ. Нажмите на кнопку «Отключить все». Нажмите применить и перезагрузите свой компьютер для принятия изменений. На старте системы вы сможете установить MS Office 2016 без каких либо проблем. Однако, после установки, не забудьте выставить параметры автозагрузки которые стояли ранее.
Другие способы решения оишбки Office 2016
-
Проверьте включён ли у вас сбор телеметрии для этого нажмите сочетание клавиш Win+R и в открывшемся окне «Выполнить» введите regedit.exe,далее перейдите в ветку HKEY_LOCAL_MACHINESOFTWAREPoliciesMicrosoftWindowsDataCollection и проверьте нет ли там ключа AllowTelemetry.Если есть,удалите его и повторите установку Office. Возможно потребуется перезагрузка после удаления ключа.
-
Можно попробовать удалите раздел реестра HKLMSOFTWAREMicrosoftWindows NTCurrentVersionScheduleTaskCacheTreeMicrosoftOffice и папку (при наличии) C:WindowsSystem32TasksMicrosoftOffice.
Ошибка 2203 при установке
Ошибка 1406 Не удается записать значение Library
Ошибка 1920 Не удается запустить службу
Комментарии ()
Оставьте свой комментарий
Содержание
- 1 Лицензия
- 2 Запускаем Word от имени администратора
- 3 Восстановление Word
- 4 «Прекращена работа программы»
- 5 Проблемы с открытием файлов
- 6 Подводим итоги
- 7 Восстановление работоспособности Ворд в Виндовс 10
- 8 Заключение
На «десятке» реализовано новое приложение – офисный пакет Office 365. Он скачивается из магазина Microsoft Store и обычно проблем с текстовым редактором не возникает. Чаще пользователи сталкиваются с неисправностью Word 2010 или 2016, которые были рассчитаны на предыдущие версии операционной системы.
В этой статье мы попытаемся разобраться со всеми возможными причинами, почему не запускается Ворд на «десятке».
Содержание
Лицензия
Любой офисный пакет от Microsoft – платный. Пробная бесплатная версия доступна в течение 30 дней. Лицензия покупается на официальном сайте. Активируется программа с помощью ключа. Установка нелицензионных сборок пакета Office, в частности редактора Word, чревата тем, что программа не будет запускаться.
Если же не запускается лицензионная версия, следует проверить ее активацию. Вполне возможно, что по каким-то причинам офисная программа не активировалась с помощью ключа. Для этого используем командную строку, которую запустим от имени администратора (здесь вы можете прочитать, как это сделать разными способами).
В строке нужно прописать команду cd и далее в кавычках путь к папке, в которую установлен офисный пакет. На нашем компьютере установлен Word 2016 в 32-разрядной версии. Обратите внимание, что 64-разрядная версия приложения будет находиться в папке Program Files.
После этого вводим команду cscript ospp.vbs /dstatus. Полностью операция проверки лицензии выглядят следующим образом.
Обратите внимание на пункт License Status. При активированном офисном пакете в этой графе будет значиться «LICENSED». В нашем случае видим значение «NOTIFICATIONS», что можно перевести как предупреждение. Ниже – коде ошибки и описание. Нам сообщению (предупреждают) о том, что Microsoft Office не может быть активирован с помощью KMS.
KMS – известный активатор операционной системы Windows 10 в целом и офисных программ в частности. Не рекомендуем использовать его для активации продуктов Microsoft, а советуем покупать лицензию.
Таким образом, если в статусе активации стоит значение «LICENSED», то ваш Word активирован и его можно запускать. Обо всех проблемах с лицензией можно написать в службу поддержки. Контактные данные находятся на официальном сайте Microsoft.
Запускаем Word от имени администратора
Случается, что для работы ворда нужны права администратора. Попробуем запустить программу с админскими правами. Находим ярлык программы в меню «Пуск» и кликаем на него правой кнопкой мышки. Выбираем пункт «Дополнительно» и из контекстного меню выбираем «Запуск от имени администратора».
Если этот способ оказался действенным, вам нужно изменить тип запуска ярлыка. Открываем папку расположения exe-файла ворда. Точно так же найдите его в меню «Пуск», кликните правой кнопкой, перейдите в «Дополнительно» и выберите третий пункт «Перейти к расположению файла».
Откроется Проводник с папкой, где находится исполняемый файл Word. Кликаем на него правой кнопкой мышки и выбираем из контекстного меню «Свойства».
Во вкладке «Ярлык» кликаем на «Дополнительно». Появится окно, где задается возможность запуска ярлыка от имени администратора. К сожалению, в нашем случае окно не активное, применить к этому ярлыку параметры невозможно. То ли дело в отсутствии лицензии, то ли в других причинах. По возможности мы найдем причину этой проблемы и сообщим вам.
Восстановление Word
Возможно, что какие-то компоненты офисного пакета были повреждены, изменены, удалены. Открываем раздел Панели управления «Программы и компоненты»: нажимаем комбинацию клавиш Win+R и вписываем команду appwiz.cpl.
В открывшемся окне находим офисную программу и кликаем на иконку «Изменить».
В следующем окне выбираем пункт «Восстановить» и нажимаем «Продолжить».
Далее следуем простым подсказкам мастера восстановления. Эта процедура позволит полностью восстановить оригинальные файлы программы и возможно решить проблему ее запуска.
«Прекращена работа программы»
Частая ошибка, возникающая при запуске Word. Рассмотрим основные причины и варианты исправления проблемы.
- Драйвера.
С первого взгляда кажется, что драйвера видеокарты, контроллеров и прочие совершенно ни при чем. Однако часто неактуальные версии драйверов компьютера могут создавать конфликты в запуске программ, в частности Ворда.
Лучше всего воспользоваться сторонним ПО для обновления драйверов. Такие программы комплексно анализируют компьютер и обновляют все драйверы. Самая популярная программа – Driver Pack Solutions, на которую мы писали подробный обзор. Также можно воспользоваться альтернативным софтом. Список и обзор других приложений – здесь.
- Исправление ошибки.
Разработчики Microsoft создали специальную утилиту, позволяющую исправить ошибки запуска пакета Microsoft Office. Вот ссылка, по которой можно сразу загрузить утилиту.
Запустите ее и нажмите «Далее». Программа начнет поиск неисправностей. Если найдет – сообщит об успешном исправлении.
После этого запустите Ворд. Если ошибка «Прекращена работа…» снова появляется, воспользуйтесь советами ниже.
- Отключение надстроек.
Надстройки Word – распространенная причина невозможности запустить программу. Разработчики Microsoft выделили несколько надстроек, мешающих адекватному запуску приложения — Dragon Naturally Speaking, Abbyy FineReader, PowerWord.
Надстройки отключаются в безопасном режиме запуска приложения. Нажмите комбинацию клавиш Win+R и введите команду winword /safe. Если приложение не запустилось в безопасном режиме, проблема вряд ли кроется в надстройках.
Но если запустилось, переходим в контекстное меню «Файл».
Далее запускаем меню «Параметры».
Выбираем вкладку «Надстройки», внизу устанавливаем «Надстройки Word» и кликаем «Перейти».
Уберите маркеры с надстроек, которые появились в списке.
Если поле пустое, вернитесь обратно в параметры. Выберете теперь пункт «Надстройки COM».
В появившемся окне поочередно отключайте надстройки: одну отключили, вышли из безопасного режима, снова запустили Word в обычном режиме. И так с каждой надстройкой, пока не поймете, какая вызывает ошибку.
В нашем случае никаких надстроек COM нет.
Проблемы с открытием файлов
Иногда бывает, что самая программа работает нормально, но сами текстовые файлы не открываются. Причин может быть несколько.
- Поврежденные файлы.
Нередко видим ошибку, которая сообщает, что открываемый word-файл поврежден. Программа обычно предлагает восстановить файл. Но редко это удается без потерь в тексте.
- Неправильное расширение или программа.
Часто вордовский файл имеет неправильное расширение. Также случается, что файл открывается не той программой, например, блокнотом. Обычно пользователь видит вот такую абракадабру.
Исправить расширение очень просто. Для начала установите отображение расширений в Проводнике. Об этом мы писали подробную статью.
Далее находим файл, кликаем на него один раз левой кнопкой мышки и нажимаем F2. В строке переименования после названия файла ставим точку и пишем doc или docx в зависимости от версии вашего Word.
После этого подтверждаем переименование и пробуем снова запустить файл.
В случае, если вордовские файлы открываются не той программой, воспользуйтесь этой статьей. В ней подробно расписано, как изменить программу по умолчанию для открытия конкретного типа файлов.
Подводим итоги
Если на Windows 10 не запускается Word, нужно четко установить причину. Мы рассмотрели несколько причин, почему так происходит, и предложили решения.
Используйте только лицензионный, активированный продукт. Иногда помогает запуск программы от имени администратора или восстановление в Панели управления. Также мы рассмотрели проблему с надстройками, драйверами и использовали специальную утилиту исправления ошибок. Отдельный раздел посвятили поврежденным файлам и файлам Word с неправильным расширением.
Много интересного о Word:
Как поставить пароль на документ?
Открыть DOC онлайн.
Как перевести PDF в Word.
Как включить линейку в ворде.
Читайте также: Установка Microsoft Office
Причин, из-за которых Microsoft Word может не работать в Windows 10, не очень много, и каждая из них имеет свой вариант решения. Так как на нашем сайте есть довольно много статей, рассказывающих в целом об использовании этого текстового редактора и конкретно об устранении проблем в его работе, этот материал мы разделим на две части – общую и дополнительную. В первой рассмотрим ситуации, в которых программа именно не работает, не запускается, а во второй кратко пройдемся по наиболее распространенным ошибкам и сбоям.
Читайте также: Инструкции по работе с Microsoft Word на Lumpics.ru
Способ 1: Проверка лицензии
Ни для кого не секрет, что приложения из пакета Майкрософт Офис являются платными и распространяются по подписке. Но, зная это, многие пользователи продолжают пользоваться пиратскими версиями программы, степень стабильности которых напрямую зависит от прямоты рук автора дистрибутива. Мы не будем рассматривать возможные причины того, почему не работает взломанный Word, но если вы, будучи добросовестным обладателем лицензии, столкнулись с проблемами, используя приложения из оплаченного пакета, первым делом следует проверить их активацию.
Примечание: Microsoft предоставляют возможность бесплатного использования Office в течение месяца, и если этот срок истек, офисные программы не будут работать.
Лицензия Офис может распространяться в разном виде, но проверить ее состояние можно через «Командную строку». Для этого:
Читайте также: Как запустить «Командную строку» от имени администратора в Windows 10
- Запустите «Командную строку» от имени администратора. Сделать это можно путем вызова меню дополнительных действия (клавиши «WIN+X») и выбора соответствующего пункта. Другие возможные варианты описаны в представленной по ссылке выше статье.
- Введите в нее команду, обозначающую путь установки Microsoft Office на системном диске, точнее, переход по нему.
Для приложений из пакета Офис 365 и 2016 в 64-битных версиях этот адрес выглядит следующим образом:
cd “C:Program FilesMicrosoft OfficeOffice16”Путь к папке 32-битного пакета:cd “C:Program Files (x86)Microsoft OfficeOffice16”Примечание: Для Офис 2010 конечная папка будет иметь название «Office14», а для 2012 – «Office15».
- Нажмите клавишу «ENTER» для подтверждения ввода, а затем введите представленную ниже команду:
cscript ospp.vbs /dstatus
Будет начата проверка лицензии, которая займет буквально несколько секунд. После вывода результатов обратите внимание на строку «LICENSE STATUS» — если напротив нее указано «LICENSED», значит, лицензия активна и проблема не в ней, следовательно, можете переходить к следующему способу.
Но если там указано иное значение, активация по какой-то причине слетала, а значит, ее нужно произвести повторно. О том, как это делается, мы ранее рассказывали в отдельной статье: Подробнее: Активация, скачивание и установка Microsoft Office
В случае возникновения проблем с повторным получением лицензии вы всегда можете обратиться в службу поддержки продуктов Майкрософт Офис, ссылка на страницу которой представлена ниже.Страница поддержки пользователей Microsoft Office</ol>
Способ 2: Запуск от имени администратора
Возможно и такое, что работать, а точнее запускаться Ворд отказывается по более простой и банальной причине – у вас нет прав администратора. Да, это не обязательное требование для использования текстового редактора, но в среде Windows 10 это нередко помогает устранить аналогичные проблемы с другими программами. Вот что нужно сделать для запуска программы с административными полномочиями:
- Отыщите ярлык Word в меню «Пуск», кликните по нему правой кнопкой мышки (ПКМ), выберите пункт «Дополнительно», а затем – «Запуск от имени администратора».
- Если программа запустится, значит, проблема заключалась именно в ограниченности ваших прав в системе. Но, так как у вас наверняка нет желания каждый раз открывать Ворд таким способом, необходимо изменить свойства его ярлыка, чтобы запуск всегда происходил с административными полномочиями.
- Для этого снова найдите ярлык программы в «Пуске», нажмите по нему ПКМ, затем «Дополнительно», но в этот раз выберите в контекстном меню пункт «Перейти к расположению файла».
- Оказавшись в папке с ярлыками программ из стартового меню, найдите в их перечне Word и снова кликните по нему ПКМ. В контекстном меню выберите пункт «Свойства».
- Кликните по адресу, указанному в поле «Объект», перейдите в его конец, и допишите туда следующее значение:
/rНажмите расположенные внизу диалогового окна кнопки «Применить» и «ОК». С этого момента Ворд всегда будет запускаться с правами администратора, а значит, вы больше не столкнетесь с проблемами в его работе.
Читайте также: Обновление Microsoft Office до последней версии
Способ 3: Исправление ошибок в работе программы
Если же после выполнения предложенных выше рекомендаций Microsoft Word так и не запустился, следует попробовать выполнить восстановление всего пакета Office. О том, как это делается, мы ранее рассказывали в одной из наших статей, посвященной другой проблеме – внезапному прекращению работы программы. Алгоритм действий в данном случае будет точно таким же, для ознакомления с ним просто перейдите по представленной ниже ссылке. Подробнее: Восстановление работоспособности приложений Microsoft Office
Дополнительно: Распространенные ошибки и их решение
Выше мы рассказали о том, что делать есть Ворд в принципе отказывается работать на компьютере или ноутбуке с Виндовс 10, то есть попросту не запускается. Остальные же, более конкретные ошибки, которые могут возникнуть в процессе использования этого текстового редактора, как и действенные способы их устранения, нами были рассмотрены ранее. Если вы столкнулись с одной из представленных в списке ниже проблем, просто перейдите по ссылке на подробный материал и воспользуйтесь предложенными там рекомендациями.
Подробнее:Исправление ошибки «Прекращена работа программы…»Решение проблем с открытием текстовых файловЧто делать, если документ не редактируетсяОтключение режима ограниченной функциональностиУстранение ошибки при направлении команды Недостаточно памяти, чтобы закончить операцию
Заключение
Теперь вы знаете, как заставить работать Microsoft Word, даже если он отказывается запускаться, а также о том, как исправить ошибки в его работе и устранить возможные проблемы. Мы рады, что смогли помочь Вам в решении проблемы.Опишите, что у вас не получилось. Наши специалисты постараются ответить максимально быстро.
Помогла ли вам эта статья?
news.detail : ajax-tape !!! —> ИнструкцииMicrosoftWindowsWordOffice 365 —>
Первое, что стоит проверить, если на компьютере не запускается Word – лицензию на его использование. Офисный пакет Microsoft – одна из самых популярных программ среди любителей пиратского программного обеспечения, поэтому компания регулярно борется с его незаконным распространением.
Если вы являетесь добросовестным подписчиком Office 365, а Word все равно не работает, то попробуйте запустить программу от имени администратора. Для этого достаточно кликнуть правой кнопкой мыши на иконке приложения и выбрать соответствующий пункт. Также в свойствах ярлыка в поле «Объект» в конце строчки нужно добавить «/r» без кавычек.
Если это не помогло, то найдите поиском папку Microsoft > Office > Шаблоны. В ней найдите файл Normal.dot и удалите его, если он присутствует. Другой возможной причиной зависания Word является некорректная работа облачного хранилища OneDrive, необходимого для его нормальной работы. Убедитесь, что OneDrive включен и настроен, а приложению выданы все соответствующие права.
Если ничего из вышеперечисленного не помогло, то остается только полная переустановка Office 365.
Используемые источники:
- https://public-pc.com/ne-rabotaet-word-v-windows-10-vozmozhnyie-resheniya/
- https://lumpics.ru/why-word-doesnt-work-in-windows-10/
- https://m.iguides.ru/main/gadgets/microsoft/chto_delat_esli_v_windows_ne_zapuskaetsya_word/
Пакет «Microsoft Office» есть у многих пользователей. Он представлен на рынке ещё с 1990 года, и из базовых стационарных версий ныне трансформировался в облачный «Офис 365». Процедура инсталляции данного пакета очень проста, но не лишена ряда спорадически возникающих проблем. Что это за ошибка с кодом 1935 возникает при установке пакета Microsoft Office 2007, 2010 на операционных системах Windows 7, 10? Расскажем об этом в нашем материале.
- Причины ошибки 1935 при установке Microsoft Office 2007, 2010
- Запускаем средство готовности обновления системы Windows 7, 10 для исправления 1935
- Восстановление работы Microsoft Net Framework при ошибке 1935
- Установка нового пакета Майкрософт Нет Фреймворк
- Устраняем 1935 загрузкой на ПК Software Development Kit
- Временная деактивация файервола и антивируса на Windows 7, 10
- Использование инструмента SFC при ошибке 1935 в Microsoft Office 2007, 2010
- Восстановление системного реестра на Windows
- Переустановка Microsoft Office 2007, 2010
Причины ошибки 1935 при установке Microsoft Office 2007, 2010
Ошибка 1935 обычно возникает при инсталляции пакета Майкрософт Офис преимущественно на операционной системе Виндовс 7. Появление ошибки приводит к невозможности установки пакета «МС Офис» на пользовательском ПК.
Причины обычно сводятся к следующему:
- Пользователь пытаетесь установить версию MS Office несовместимую с операционной системой его ПК;
- Ряд системных файлов ОС Виндовс повреждены;
- В системе отсутствует или повреждена платформа «Microsoft .NET Framework»;
- Системный файервол или антивирус блокирует установки файлов пакета МС Офис;
- Ряд веток системного реестра повреждены.
Давайте рассмотрим, каким образом исправить ошибку 1935 при установке программы Microsoft Office 2007 и 2010.
Это пригодится: как работать бесплатно на Ворд онлайн.
Запускаем средство готовности обновления системы Windows 7, 10 для исправления 1935
Первым делом компания «Майкрософт» рекомендует запустить на вашем ПК инструмент для проверки готовности системы к обновлению. Данное средство предназначено только для операционных систем Виндовс Виста и 7. Установите соответствующую версию инструмента для вашей операционной системы и запустите её.
| Версии: | Ссылки для скачивания |
|---|---|
| Для 32-битной версии Виндовс 7 | Скачать |
| Для 64-битной версии Виндовс 7 | Скачать |
| Для 32-битной версии Виндовс Виста | Скачать |
| Для 64-битной версии Windows Vista | Скачать |
Если указанный инструмент не помог убрать ошибку 1935, тогда идём дальше.
Восстановление работы Microsoft Net Framework при ошибке 1935
Если ваша платформа «Microsoft .NET Framework» повреждена или не работает должным образом, вам нужно будет восстановить её с помощью апплета «Программы и компоненты», который располагается в Панели управления.
Процедура восстановления «Майкрософт .NET Framework» тождественна для Виндовс Виста и Виндовс 7 и состоит в следующем:
- Нажмите на клавиши Win+R;
- В появившемся окне «Выполнить» наберите appwiz.cpl после чего нажмите на Энтер;
- В открывшемся окне найдите Microsoft .NET Framework и выберите его;
Выберите указанный компонент - Нажмите на «Удалить / Изменить»;
Выберите опцию удаления или изменения - Нажмите на «Продолжить» для запуска восстановления с правами администратора;
- Далее выберите «Восстановить» и нажмите внизу на «Далее». Это запустит мастер установки. Если у вас установлено более одной версии Microsoft .NET Framework, мы рекомендуем также пофиксить их все;
Восстановите компонент Net Framework - После завершения процедуры нажмите на «Выход»;
- Останется установить Microsoft Office 2007/2010.
Установка нового пакета Майкрософт Нет Фреймворк
Если из-за каких-либо факторов вы не можете восстановить ваш Microsoft .NET Framework, вам понадобится загрузить данный инструмент с сайта Майкрософт. После этого вы сможете легко установить пакет «Офис» на ваш ПК. И избежать ошибки 1935.
Процедура установки заключается в следующем:
- Перейдите на microsoft.com и нажмите на «Скачать»;
Скачайте и установите указанный компонент - Загрузите соответствующий файл на ПК и запустите его;
- Согласитесь с предложенными условиями и установите его на компьютер;
- После завершения инсталляции установите пакет МС Офис.
Устраняем 1935 загрузкой на ПК Software Development Kit
В ряде случае устранить ошибку 1935 при инсталляции МС Офис поможет установка SDK x64.
Процедура состоит в следующем:
- Если у вас 32-битная система, загрузите Нет Фреймворк 2.0 SDK (x86) на сайте microsoft.com;
- Если у вас 64-разрядная система, загрузите Нет Фреймворк 2.0 SDK (x64) на сайте microsoft.com;
- Запустите установочный файл и подтвердите установку, согласившись с условиями. Дождитесь завершения процесса;
- Установите пакет МС Офис.
Временная деактивация файервола и антивируса на Windows 7, 10
В некоторых случаях системный антивирус и файервол могут блокировать установку файлов пакета «Офис» в системе. Для устранения ошибки 1935 при установке MS Office на Виндовс 7 и 10 рекомендуем временно деактивировать ваш файервол и антивирус, а уже затем провести инсталляцию пакета МС Офис.
Использование инструмента SFC при ошибке 1935 в Microsoft Office 2007, 2010
Код ошибки 1935 также возникает в случае проблем или повреждения системных файлов. Если ошибка возникла из-за повреждений системных файлов, такое повреждение может быть исправлено с помощью инструментария утилиты SFC. Последний позволяет заменить или восстановить повреждённый системный файл на Windows 7, 10.
Выполните следующее:
- Откройте командную строку с правами админа;
- Введите там «SFC / SCANNOW» и нажмите на клавишу Enter;
- Не закрывайте командную строку, пока сканирование не будет завершено;
- Попробуйте установить или обновить Майкрософт Офис 2007, 2010 и проверьте, исправлен ли код ошибки 1935.
Используйте функционал инструмента SFC
Восстановление системного реестра на Windows
Код ошибки 1935 также возникает из-за повреждения реестра или ошибок значений ключей реестра. Повреждение или изменение значения одного ключа может привести к сбоям в работе всей программы Microsoft Office.
Прежде чем выполнить перечисленные ниже шаги, рекомендуем сделать копию системного реестра, чтобы при необходимости вы смогли восстановить его работу если что-то пойдёт не так.
Осуществите следующее:
- Нажмите на Win+R;
- Введите нам regedit и нажмите ввод;
- Перейдите по перечисленным ниже путям и удалите их:
Также измените значения DWORD в перечисленных ниже ключах с 0 на 1 в общей папке реестра Office:
Переустановка Microsoft Office 2007, 2010
Если ничего из перечисленного выше не помогло, рекомендуем полностью переустановить пакет МС Офис. Удалите его из вашей системы (если он ранее был установлен в той или иной форме), перезагрузите PC, а затем установите пакет заново.
Это полезно знать: что за программа Office Tab.
Заключение
Выше мы рассмотрели, почему возникает ошибка 1935 при установке пакета Microsoft Office 2007 и 2010 на операционной системе Windows 7 и 10. Выполните предложенные нами рекомендации (обратите особое внимание на переустановку Microsoft Net Framework), что позволит исправить рассмотренную дисфункцию на вашем ПК.
-
Общие обсуждения
-
При установке 2010 офиса вылазиет ошибка: http://i16.fastpic.ru/big/2011/0205/33/ca601aeea19bc7d27473405fa9641333.jpg
-
Изменен тип
Vinokurov YuriyModerator
21 марта 2011 г. 9:45
давность и отсутствие активности в теме
-
Изменен тип
Все ответы
-
Удаление предыдущего офиса прошло неудачно: удаление зависло, я убил процесс и вручную удалил файлы в папке. FixIt не помогает.
-
Удаление 2007 офиса зависло, пришлось удалять из Program files вручную. ФиксИт не помогает.
-
Ок. Тогда запустите редактор реестра (Пуск — набрать regedit в строке поиска) и поищите ссылки на Office. Все найденные — удалите. После этого попробууте установить Office заново.
Мнения, высказанные здесь, являются отражением моих личных взглядов, а не позиции корпорации Microsoft. Вся информация предоставляется «как есть» без каких-либо гарантий
Посетите Блог Инженеров Доклады на Techdays:
http://www.techdays.ru/speaker/Vinokurov_YUrij.html -
Только что почистил — не помогло.
-
Только что почистил — не помогло.
http://technet.microsoft.com/ru-ru/library/cc178964.aspx
Перед настройкой рекомендуется ознакомиться со следующими статьями: Office 2010:
Планирование многопользовательской активации Office 2010,
Развертывание многопользовательской активации Office 2010,
Обзор настройки Office 2010,
Создание точки сетевой установки для Office 2010,Office Customization Tool in Office 2010 (на английском языке),
Config.xml file in Office 2010 (на английском языке),
Планирование многоязычного развертывания Office 2010,
Изменение языковых настроек и параметров в Office 2010 и
Настройка выпуска 2010 системы Office.
Компьютер администратора. Этот компьютер используется для подготовки инфраструктуры и настроек для развертывания Microsoft Office 2010 и установки пакета автоматической установки Windows (AIK). В этом сценарии
используется Microsoft Office профессиональный плюс 2010. Пакет автоматической установки Windows используется для записи и развертывания настраиваемой установки Windows 7 с Office профессиональный плюс 2010. В этом сценарии компьютер
администратора работает под управлением операционной системы Windows Server 2008 R2.В качестве компьютера администратора может использоваться любой 32- или 64-разрядный компьютер, работающий под управлением одной из следующих операционных систем: Windows 7, Windows Server 2008 Enterprise, Windows
Vista с пакетом обновления 1 или Windows Server 2003 R2.И т.д.
Не ищи Бога, не в камне, не в храме — ищи Бога внутри себя. Ищущий, да обрящет.
-
Только что почистил — не помогло.
http://technet.microsoft.com/ru-ru/library/cc178964.aspx
Перед настройкой рекомендуется ознакомиться со следующими статьями: Office 2010:
Планирование многопользовательской активации Office 2010
,
Развертывание многопользовательской активации Office 2010
,
Обзор настройки Office 2010 ,
Создание точки сетевой установки для Office 2010
,
Office Customization Tool in Office 2010 (на английском языке)
,
Config.xml file in Office 2010 (на английском языке)
,
Планирование многоязычного развертывания Office 2010
,
Изменение языковых настроек и параметров в Office 2010
и
Настройка выпуска 2010 системы Office .Компьютер администратора . Этот компьютер используется для подготовки инфраструктуры и настроек для развертывания Microsoft Office 2010 и установки пакета автоматической установки Windows (AIK). В этом сценарии используется Microsoft Office
профессиональный плюс 2010. Пакет автоматической установки Windows используется для записи и развертывания настраиваемой установки Windows 7 с Office профессиональный плюс 2010. В этом сценарии компьютер администратора работает под управлением операционной
системы Windows Server 2008 R2.В качестве компьютера администратора может использоваться любой 32- или 64-разрядный компьютер, работающий под управлением одной из следующих операционных систем: Windows 7, Windows Server 2008 Enterprise, Windows Vista с пакетом обновления 1 или
Windows Server 2003 R2.И т.д.
Не ищи Бога, не в камне, не в храме — ищи Бога внутри себя. Ищущий, да обрящет.
??? Как это мне поможет?
-
??? Как это мне поможет?
Нужно открывать ссылку, чтобы увидеть всю статью.
Там, на боковой панели, есть всё о Оффисе 2010.
http://technet.microsoft.com/ru-ru/library/ee624351.aspx
Microsoft Office профессиональный плюс 2010
В следующей таблице приведены требования к системе для Microsoft Office профессиональный плюс 2010.
(остальное в ссылке)
http://technet.microsoft.com/ru-ru/library/ee819096.aspx
Руководство по оценке и исправлению совместимости приложений для Office 2010
Процесс тестирования совместимости приложений и исправления для развертываний Microsoft Office 2010 позволяет определять возможные проблемы совместимости и разрабатывать планы по их устранению. Эти сведения особенно полезны для ИТ-специалистов, которые должны
оценивать проблемы совместимости приложений и реализовывать действия по минимизации их последствий. Для разработчиков, обновляющих приложения Office, сведения, указанные в данной статье, также могут быть полезными. После выполнения процесса, описанного в этой
статье, администраторы и разработчики будут лучше понимать, какие надстройки и приложения взаимодействуют с Office и как перенести их в Office 2010.Скорее всего, отказывает в установке по причине возможной несовместимости, или с аппаратным обеспечением, или, с приложениями, которые установлены на вашем компьютере.
http://support.microsoft.com/gp/errormessage/ru
Основные просмотренные сообщения об ошибках
(Информация на сайте ссылки.)
http://support.microsoft.com/kb/826511/ru
Использование файла журнала установки для устранения проблем, связанных с установкой Microsoft Office
Создание подробного файла журналаПри первой установке Microsoft Office подробное ведение журнала не используется, но если установка завершается сбоем, при следующей попытке будет создан подробный файл журнала. Однако кроме параметров регистрации событий, которые применяются при создании
подробных файлов журналов, установщик Windows позволяет указать и другие параметры. Для создания более подробного файла журнала установщика Windows со всеми параметрами регистрации событий используйте параметры *v и
/L.Примечание. Создать подробный файл журнала при выполнении административной установки Microsoft Office можно с помощью следующей команды:
Не ищи Бога, не в камне, не в храме — ищи Бога внутри себя. Ищущий, да обрящет.
-
Я ламмер и ничего не понял. Просто по пунктам можете рассказать, что мне делать?
-
Я ламмер и ничего не понял. Просто по пунктам можете рассказать, что мне делать?
В этом случае Вы не сможете решить проблему установки самостоятельно.
Так как в статье:
http://support.microsoft.com/kb/826511/ru
Использование файла журнала установки для устранения проблем, связанных с установкой Microsoft Office
Данная статья содержит пошаговые инструкции по использованию файлов журнала установки Microsoft Office для устранения проблем, связанных с установкой Microsoft Office.
Иногда в процессе установки пакета Microsoft Office возникает проблема, но сообщение об ошибке может и не появиться. Даже в случае появления сообщения об ошибке для определения причины возникновения проблемы может потребоваться использовать файл журнала
установки и другие средства.В данной статье рассмотрены разные способы интерпретации данных, содержащихся в файлах журнала установки Microsoft Office. Описанные действия должны выполняться в том порядке, в котором они перечислены в статье. Данная статья не содержит описания всех возможных
ситуаций, но в ней приведено несколько примеров устранения неполадок, связанных с установкой, посредством интерпретации файла журнала установки.Во многих статьях базы знаний Майкрософт, посвященных ошибкам, связанным с установкой программного обеспечения, также представлены отдельные фрагменты файлов журналов для определения того, соответствует ли описанная проблема той, которая наблюдается в системе.
Кроме того, Оффисе профессиональный плюс 2010, — это, в основном, корпоративный Оффисе, устанавливаемый в сетях предприятий.
И устанавливают, и настраивают его, в среду, IT-специалисты.
Не ищи Бога, не в камне, не в храме — ищи Бога внутри себя. Ищущий, да обрящет.
-
Уважаемый пользователь!
В вашей теме отсутствует активность в течение последних 5 дней. При отсутствии каких-либо действий в течение 2 последующих дней, тема будет переведена в разряд обсуждений. Вы можете возобновить дискуссию, просто оставив сообщение в данной теме.
Мнения, высказанные здесь, являются отражением моих личных взглядов, а не позиции корпорации Microsoft. Вся информация предоставляется «как есть» без каких-либо гарантий
Посетите Блог Инженеров Доклады на Techdays:
http://www.techdays.ru/speaker/Vinokurov_YUrij.html -
Я ламмер и ничего не понял. Просто по пунктам можете рассказать, что мне делать?
В этом случае Вы не сможете решить проблему установки самостоятельно.
Так как в статье:
http://support.microsoft.com/kb/826511/ru
Использование файла журнала установки для устранения проблем, связанных с установкой Microsoft Office
Данная статья содержит пошаговые инструкции по использованию файлов журнала установки Microsoft Office для устранения проблем, связанных с установкой Microsoft Office.
Иногда в процессе установки пакета Microsoft Office возникает проблема, но сообщение об ошибке может и не появиться. Даже в случае появления сообщения об ошибке для определения причины возникновения проблемы может потребоваться использовать файл журнала
установки и другие средства.В данной статье рассмотрены разные способы интерпретации данных, содержащихся в файлах журнала установки Microsoft Office. Описанные действия должны выполняться в том порядке, в котором они перечислены в статье. Данная статья не содержит описания всех возможных
ситуаций, но в ней приведено несколько примеров устранения неполадок, связанных с установкой, посредством интерпретации файла журнала установки.Во многих статьях базы знаний Майкрософт, посвященных ошибкам, связанным с установкой программного обеспечения, также представлены отдельные фрагменты файлов журналов для определения того, соответствует ли описанная проблема той, которая наблюдается в системе.
Кроме того, Оффисе профессиональный плюс 2010, — это, в основном, корпоративный Оффисе, устанавливаемый в сетях предприятий.
И устанавливают, и настраивают его, в среду, IT-специалисты.
Не ищи Бога, не в камне, не в храме — ищи Бога внутри себя. Ищущий, да обрящет.
Да я уже любой пытался установить, НИ ОДИН НЕ РАБОТАЕТ!
-
Да я уже любой пытался установить, НИ ОДИН НЕ РАБОТАЕТ!
И не будет работать, так как вы не почистили систему от повреждённых файлов предыдущей установки.
http://support.microsoft.com/kb/290301
Как удалить набор приложений Office 2003, 2007 или 2010, если не удается сделать это с помощью панели управления?
Ранее эта статья содержала ссылку на программу очистки установщика Windows (MSICUU2.exe). Если ссылка на эту статью была дана для устранения проблемы с установкой продукта, не относящегося к пакету Microsoft Office, обратитесь к изготовителю программного
обеспечения, чтобы получить поддержку по установке этого продукта. Сведения об устранении проблем с установкой продуктов, использующих установщик Windows, см. в следующей статье базы знаний Майкрософт:2438651
(http://support.microsoft.com/kb/2438651/ ) Устранение неполадок, возникающих при установке, удалении или обновлении программы на компьютере под управлением WindowsПрограмма очистки установщика Windows устраняла некоторые проблемы, однако иногда при этом она повреждала другие установленные на компьютере компоненты. Из-за этого программа была удалена из Центра загрузки Майкрософт. Описанные в этой статье решения позволяют
полностью удалить наборы приложений Office 2003, 2007 и 2010, не повреждая других компонентов Windows.Сведения, содержащиеся в этой статье, применимы к наборам приложений Office 2003, 2007 и 2010. Кроме того, доступна статья, в которой описан способ удаления выпуска 2007 системы Microsoft Office вручную. Дополнительные сведения см. в указанной ниже статье базы
знаний Майкрософт.
971179 Как удалить наборы приложений выпуска 2007 системы Microsoft Office, если это не удается сделать с помощью компонента «Установка и удаление программ»?Читайте всю статью, выбирая свою операционную систему.
И, для полного удаления приложений Оффисе 2010, можно воспользоваться автоматическим решением Fix It, в той же статье:
Чтобы автоматически удалить набор приложений Microsoft Office 2010, нажмите кнопку или щелкните ссылку
Устранить проблему. В диалоговом окне Загрузка файла нажмите кнопку
Выполнить и следуйте инструкциям мастера устранения проблем.Устранить проблему
Microsoft Fix it 50450
Не ищи Бога, не в камне, не в храме — ищи Бога внутри себя. Ищущий, да обрящет.
-
piligrim2180,
эту ссылкуя приводил в самом начале, автору она не помогла.sgasgar, попробуйте установить
Office, зайдя в систему под другой учетной записью пользователя. Если другой записи нет — создайте ее.
Мнения, высказанные здесь, являются отражением моих личных взглядов, а не позиции корпорации Microsoft. Вся информация предоставляется «как есть» без каких-либо гарантий
Посетите Блог Инженеров Доклады на Techdays:
http://www.techdays.ru/speaker/Vinokurov_YUrij.html -
piligrim2180,
эту ссылкуя приводил в самом начале, автору она не помогла.sgasgar, попробуйте установить
Office, зайдя в систему под другой учетной записью пользователя. Если другой записи нет — создайте ее.
Мнения, высказанные здесь, являются отражением моих личных взглядов, а не позиции корпорации Microsoft. Вся информация предоставляется «как есть» без каких-либо гарантий
Посетите Блог Инженеров Доклады на Techdays:
http://www.techdays.ru/speaker/Vinokurov_YUrij.htmlОна и не сможет помочь, если на компьютере устанавливались и удалялись разные версии Оффисе. Нужно неоднократно использовать эту автоматическую программу очистки, так как она, за одно исправление, удаляет файлы только
одной версии.А если у автора были, ранее, установлены и неккоректно удалены и другие версии Оффисе, то нужно применять чистящую программу и для них, поочерёдно.
Очень сложно определить сколько раз автор удалял и пытался устанавливать различные версии Оффисе, чтобы столько же раз применять автоматическое исправление, как для выпусков Оффисе 2010, так и для предшествующих.
В статье сказано, что за одну чистку удаляются файлы только одной программы Оффисе, а не всех сразу.
Об этом и многом другом, как и о ручной очистке ОС от ненужных файлов, было сказано в статье, которую автор вопроса не удосужился прочитать:
Чтобы удалить систему Microsoft Office, перейдите к разделу
Помощь в решении проблемы, соответствующему используемой версии Microsoft Office. Приведенные ниже варианты решения
проблемы не позволяют удалять программы Office, установленные отдельно от набора приложений. Например, если на компьютере установлены набор приложений Microsoft Office Профессиональный 2007 и приложение Microsoft Office Visio
2007, будет удален только набор Microsoft Office Профессиональный 2007. Приложение Visio 2007 останется на компьютере. Кроме того, после использования одного из этих решений необходимо перезагрузить компьютер.
Не ищи Бога, не в камне, не в храме — ищи Бога внутри себя. Ищущий, да обрящет.
-
Добавлю.
На другом форуме Microsoft Answers, проблема решилась очень быстро, так как автор вопроса внимательно прочитал статью и очистил компьютер от всех версий Оффисе, и новой, 2010, и прошлых выпусков, неккоректное удаление которых и вызывало ошибку. Не забывая
о перезагрузке системы, после каждой автоматической очистке.
Не ищи Бога, не в камне, не в храме — ищи Бога внутри себя. Ищущий, да обрящет.
-
Добрый день!
Проблема идентичная, кроме того, что система чистая. Стоит тока MS Visual Studio 2010 Premium, MS SQL Server 2008 R2 Developer, MS Expression Studio 4.0.
Какие будут предложения? =)
[My blog]
[My E-mail] -
Добрый день!
Проблема идентичная, кроме того, что система чистая. Стоит тока MS Visual Studio 2010 Premium, MS SQL Server 2008 R2 Developer, MS Expression Studio 4.0.
Какие будут предложения? =)
[My blog]
[My E-mail]http://support.microsoft.com/kb/2438651//ru
Устранение проблем, которые могут возникать при установке и удалении программ на компьютерах с системой Windows
http://support.microsoft.com/kb/223300/ru
Как включить ведение журнала работы установщика Windows
Не ищи Бога, не в камне, не в храме — ищи Бога внутри себя. Ищущий, да обрящет.
-
К сожалению не помогло..
[My blog]
[My E-mail]Увы, слишком мало информации. А гадать, не видя компьютера, можно только для помощи неопытным пользователям, на другом форуме Майкрософт, Answers. Там, неопытные пользователи, задающие вопросы, зачастую совсем не понимают, что и как.
Советы, которые могут помочь им, не нужны опытным пользователям.
Ведь у них приходится выпытывать и объяснять, где находится журнал ошибок, и какая версия, х64, или х32, ОС и устанавливаемого программного обеспечения, и т.д.
Не ищи Бога, не в камне, не в храме — ищи Бога внутри себя. Ищущий, да обрящет.
-
OS: MS Windows 7 Enterprise x64
Office x86
Установка идет гладко, когда прогресс бар инсталлятора доходит до конца, резко откатывается обратно и выскакивает такое окошко. При включении логгирования процесса установки, в папке Temp действительно появляется временный файл, который исчезает как тока
прогресс бар откатывается обратно.Если будут еще какие-нибудь предположения, с удовольствием их выслушаю. Но пока я склонен к переустановке системы и установки офиса на ПК в первых рядах, до установки всего остального софта. Благо комп новый и на нем еще нету рабочих данных.
[My blog]
[My E-mail]-
Изменено
Svyatoslav Pankratov
7 февраля 2012 г. 20:16
-
Изменено
-
Это лучшее решение, так как не будет конфликтов с остальными приложениями и программами. Сначала Виндоус, драйвера, обновление и важные приложения, — NETFramework и DirectX, а затем уже и Оффисе, устанавливая все обновления. И лишь затем всё остальное программное
обеспечение, необходимое для работы на компьютере. Хотя вы и сами это всё знаете…
Не ищи Бога, не в камне, не в храме — ищи Бога внутри себя. Ищущий, да обрящет.
Решение проблемы с установкой MS Office
Недавно встретился с ситуацией, не смог установить MS Office 2010 на один из компьютеров. Он начал глючить, появились ошибки, которые очень сильно раздражали пользователя, поэтому я его удалил, но вот установить заново оказалось не так просто как всегда. Попробовал несколько способов и все таки получилось это сделать. Вот и решил рассказать на своем блоге, почему не устанавливается MS Office. Если вы не можете понять, почему не можете установить MS Office, то рекомендую воспользоваться всеми рекомендациями.
Самое первое, что сейчас надо сделать – перезагрузить компьютер. Если при установке на экране вы видите какие-либо ошибки, то попробуйте взять другой установочный диск и установить с него. Вы устанавливаете с DVD привода? Тогда попробуйте скачать весь диск на флешку и запустите установку с неё. Может быть ваш диск поцарапан или был записан с ошибками?!
Удаление/Обновление Microsoft .NET Framework
Нам предстоит обновить компонент Windows под названием Microsoft .NET Framework. Проделать это можно следующим образом: «Пуск» — «Панель управления» — «Удаление программы». Удаляем все, что связано с Microsoft .NET Framework.
Теперь заходим на официальный сайт и скачиваем последнюю версию. Например, Microsoft .NET Framework 4, который можете скачать здесь . Выберите русский язык и нажмите на кнопку справа «Скачать».
Дальнейшую установку рассказывать не буду, думаю, что у вас получится сделать это самостоятельно.
Другие проблемы связанные с установкой MS Office
Если вопрос, почему не устанавливается Office пока еще остается нерешенным, пробуем следующее. Отключаем все антивирусные программы (а до этого сканируем ими компьютер на наличие вредоносных программ). Если нет антивируса или считаете что он не защищает свой компьютер, тогда можете воспользоваться бесплатным антивирусом от Доктор Веба, который не требует установки. Про то как им пользоваться я уже рассказывал: «Проверка на вирусы [Dr.Web CureIt!]».
Так же стоит попробовать удалить офис программой Revo Uninstaller, она почистит мусор после удаления программы MS Office. Об этой программе, читайте в: «Как удалить программу». При удалении могут возникнуть трудности, которые могут мешать нормальному удалению программы. Чтобы исправить эту ситуацию, можно воспользоваться утилитами от Microsoft для решения этой проблемы. Ознакомьтесь с информацией здесь и тут .
После этого при помощи утилиты CCleaner очищаем компьютер от лишних, засоряющих файлов, с ее же помощью производим чистку реестра.
Если вам ничего не помогло, тогда есть еще один вариант из-за которого не получается установить офис. Один файл, который называется Rgstrtn.lck, может этому препятствовать. Также на оф. сайте можете прочитать, как решить возникшую проблему с этим файлов. Вот ссылка . Отмечу, что на этой странице можете удалить этот файл в автоматическом режиме, скачав фикс.
На этом сегодняшняя статья заканчивается. До скорых встреч!
Источник
«Чтобы установить и использовать этот продукт. » Ошибка при установке Office 2010
Office 365 ProPlus переименован в Майкрософт 365 корпоративные приложения. Для получения дополнительной информации об этом изменении прочитайте этот блог.
Симптомы
При попытке установить Microsoft Office 2010 Установка не завершается и отображается следующее сообщение об ошибке:
- Windows 7
- Пакет обновления 1 для Windows Vista
- Пакет обновления 3 для Windows XP
- Windows Server 2003 с пакетом обновления 2
- Windows 7
- Пакет обновления 1 для Windows Vista
- Windows Server 2008
Note (Примечание ) Office 2010 x64 не поддерживает Windows XP и Windows Server 2003.
Причина
Эта проблема возникает, если выполняется одно из следующих условий:
- Операционная система, на которую вы пытаетесь установить Office 2010, не соответствует требованиям к системе для продукта. Например, при попытке установить Office 2010 на компьютере под управлением Windows XP, на котором не установлен пакет обновления 3 (SP3) для Windows XP.
- Программа установки Office 2010 (Setup.exe) настроена на запуск в режиме совместимости. Это значит, что программа установки настроена для запуска в определенной операционной системе, такой как Microsoft Windows 95.
Решение
Чтобы устранить проблему, следуйте двум приведенным ниже методам.
Способ 1: Проверка требований к системе для Office 2010
Все выпуски Microsoft Office 2010 имеют следующие требования к операционной системе:
| Операционная система | Минимальная требуемая версия | Архитектура |
|---|---|---|
| Windows XP | Windows XP с пакетом обновления 3 (SP3) | 32-разрядный |
| Windows Vista | Windows Vista с пакетом обновления 1 (SP1) | 32- или 64-разрядная |
| Windows Server 2003 | Windows Server 2003 с пакетом обновления 2 (SP2) | 32- или 64-разрядная |
| Windows Server 2008 | Windows Server 2008 | 32- или 64-разрядная |
| Windows 7 | Windows 7 | 32- или 64-разрядная |
Проверьте компьютер и убедитесь, что вы используете одну из этих минимальных версий операционной системы.
Если вы не знаете, как проверить версию Windows, установленную на компьютере, выполните действия, описанные в статье.
- Нажмите кнопку Пуск, введите msinfo32 в поле начать поиск или Поиск программ и файлов, а затем нажмите клавишу ВВОД.
- Расположение операционной системы рядом с строкой имя ОС и типом архитектуры рядом со строкой тип системы .
Если операционная система на вашем компьютере не отвечает минимальным требованиям к системе, ее необходимо обновить. Рекомендуемый способ обновления компьютера — автоматическое обновление. Тем не менее, вы также можете получить обновления пакетов обновления, щелкнув следующую ссылку:
Если вы отвечаете минимальным требованиям к системе, посетите следующую веб-страницу TechNet, чтобы убедиться, что вы отвечаете минимальным требованиям к оборудованию:
Способ 2: отключение режима совместимости
Чтобы устранить эту проблему, необходимо отключить режим совместимости перед установкой Office 2010. Для этого выполните следующие действия:
Щелкните правой кнопкой мыши файл Setup.exe Office 2010. Снимок экрана для шага 1 и 2 находится в шаге 2.
Выберите команду Свойства.
Перейдите на вкладку Совместимость . Снимок экрана для шага 3, 4 и 5 находится в шаге 5.
Снимите флажок запустить эту программу в режиме совместимости .
Чтобы выполнить поиск абонентской группы для пользователя в поле Абонентская группа (телефонный контекст), нажмите кнопку Обзор.
Источник
Ошибка 1935 при попытке установить Microsoft Office 2010 или 2007
Office 365 ProPlus переименован в Майкрософт 365 корпоративные приложения. Для получения дополнительной информации об этом изменении прочитайте этот блог.
Решение
Если отображается сообщение об ошибке «ошибка 1935. Произошла ошибка при установке компонента сборки «при установке Office 2010 или 2007 или одного из автономных продуктов Office, таких как Excel, перезапустите компьютер и попытайтесь снова запустить программу установки в качестве краткого шага.
Если после перезагрузки компьютера отображается сообщение об ошибке, попробуйте выполнить другие действия, чтобы устранить проблему.
Запуск средства проверки готовности системы к обновлению
Средство готовности к обновлению системы можно использовать только в операционных системах Windows 7 или Windows Vista. Если у вас установлена операционная система Windows XP, воспользуйтесь одним из способов, описанных в этой статье.
Выберите и скачайте средство проверки готовности системы к обновлению для используемой версии Windows:
Восстановление и обновление компонентов Microsoft .NET Framework
Сначала проверьте установленные программы, чтобы проверить, установлена ли последняя версия .NET Framework. Для этого выполните следующие действия:
Нажмите кнопку Пуск (или запустите > выполнить в Windows XP).
Введите appwiz.cpl, а затем нажмите клавишу ВВОД.
В списке установленных программ найдите клиентский профиль Microsoft .NET Framework 4. Просмотр изображения.
Если вы нашли клиентский профиль Microsoft .NET Framework 4, выполните указанные ниже действия, чтобы восстановить его.
Закройте все приложения.
Нажмите кнопку Пуск (или запустите > выполнить в Windows XP).
Введите appwiz.cpl, а затем нажмите клавишу ВВОД.
Выберите клиентский профиль Microsoft .NET Framework 4 и нажмите Удалить/изменить (или изменить или удалить в Windows XP). Просмотр изображения.
Выберите вариант восстановления клиентского профиля .NET Framework 4 до исходного состояния, а затем нажмите кнопку Далее. Просмотр изображения.
После завершения восстановления нажмите кнопку Готово, а затем — кнопку Перезапустить Новто перезагрузить компьютер.
Если вы не можете найти клиентский профиль Microsoft .NET Framework 4, скачайте и установите его для обновления компьютера. Вы можете скачать файл из:
Повторите попытку установки Microsoft Office. Если ошибка 1935 продолжает возникать, выполните действия, описанные в статье Удаление и повторная установка .NET Framework с компьютера.
Удаление и повторная установка компонентов Microsoft .NET Framework
Удаление и повторная установка компонентов Microsoft .NET Framework. важное средство очистки установки .NET Framework, представленное здесь, следует использовать только после того, как вы пробовали предыдущие параметры.
Чтобы удалить компоненты .NET Framework с компьютера, выполните указанные ниже действия.
Создайте временную папку на рабочем столе.
При появлении соответствующего запроса нажмите кнопку Открыть, а затем нажмите кнопку извлечь. Извлеките файлы в созданную папку.
Найдите cleanup_tool.exe в созданной папке и дважды щелкните ее.
В разделе «запустить программу очистки установки .NET Framework?» сообщение, нажмите кнопку Да.
Нажмите кнопку Да, чтобы принять условия лицензионного соглашения.
В окне продукт для очистки выберите версию .NET Framework, которую нужно удалить.
Невозможно удалить версии платформы .NET Framework, которые входят в состав операционной системы Windows. При наличии Windows 7 невозможно удалить платформу .NET Framework версии 3,5 или ниже. При наличии Windows Vista невозможно удалить .NET Framework версии 3,0 или ниже. При наличии Windows XP невозможно удалить .NET Framework версии 2,0 или ниже.
Нажмите кнопку Очистить.
Перезагрузите компьютер после удаления компонента .NET Framework.
Скачайте и установите следующие компоненты (по одному в зависимости от операционной системы):
Перезагрузите компьютер и запустите обновление Windows, чтобы установить обновления.
Нужна дополнительная помощь?
Получите помощь из сообщества Майкрософт сообщества Майкрософт , найдите дополнительные сведения о поддержке Майкрософт или справке по Office, атакже Узнайте больше о Assisted Support вариантах поддержки.
Дополнительная информация
Если при установке пакета обновления 1 (SP1) для Office 2010 появляется сообщение об ошибке 1935, выполните действия, описанные в статье Описание обновления для office 2010 от 13 сентября 2011 статьи базы знаний.
Для получения дополнительных сведений об ошибке 1935 прочитайте сообщение об ошибке 1935 во время установки .NET Framework.
При установке пакета обновления 2 (SP2) для Office 2010 может возникнуть ошибка 1935. Так как Office 2010 включает поддержку программирования .NET, эта проблема может быть вызвана помехами между установщиком Windows (msiexec.exe) и поиском Windows (SearchIndexer.exe) или другим модулем в процессе копирования файлов сборки. Эта проблема также может возникать при использовании других обновлений, например, исправления для компонентов Microsoft .NET Framework. Чтобы обойти эту проблему, выполните одно из указанных ниже действий.
Способ 1: повторная установка Office 2010 с пакетом обновления 2 (SP2)
Способ 2: остановка службы поиска Windows и применение Office 2010 с пакетом обновления 2 (SP2)
Чтобы остановить службу поиска Windows, выполните указанные ниже действия.
Нажмите кнопку Пуск, введите Services. msc в поле Поиск программ и филестекст, а затем нажмите кнопку Services. msc в результатах поиска.
В списке служб щелкните правой кнопкой мыши Поиск Windows и выберите команду Остановить.
Способ 3: выполнение чистой загрузки и установка Office 2010 с пакетом обновления 2 (SP2)
Способ 4: Установка всех доступных обновлений с помощью центра обновления Майкрософт и применение Office 2010 с пакетом обновления 2 (SP2)
Источник