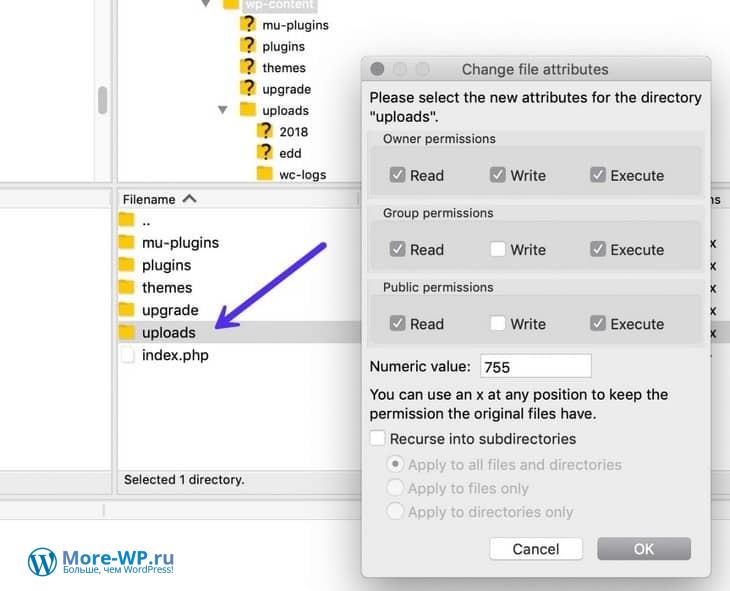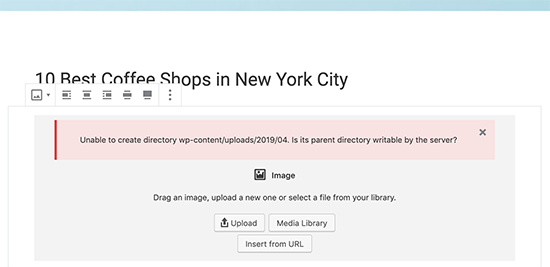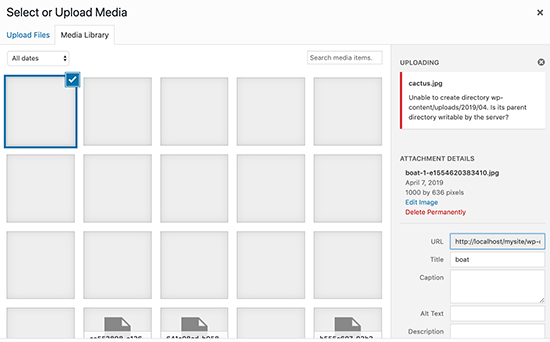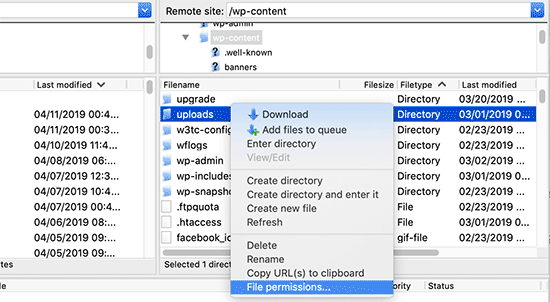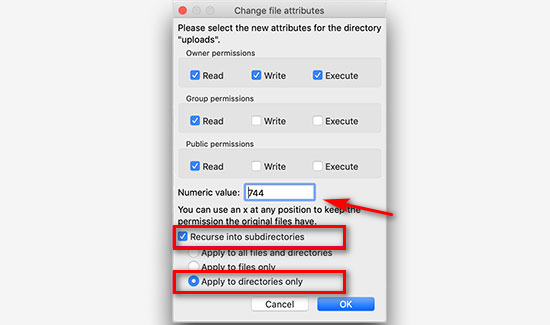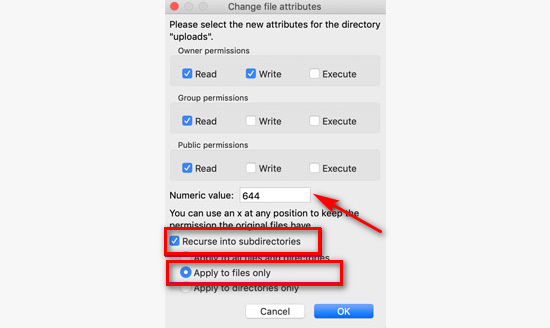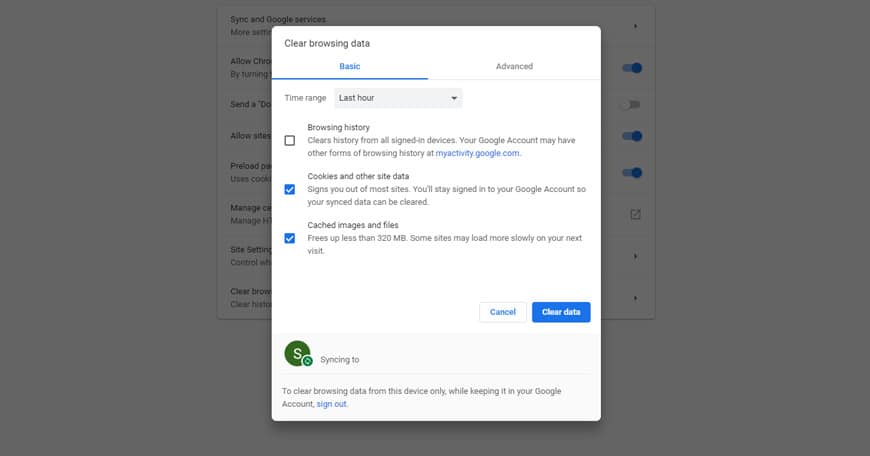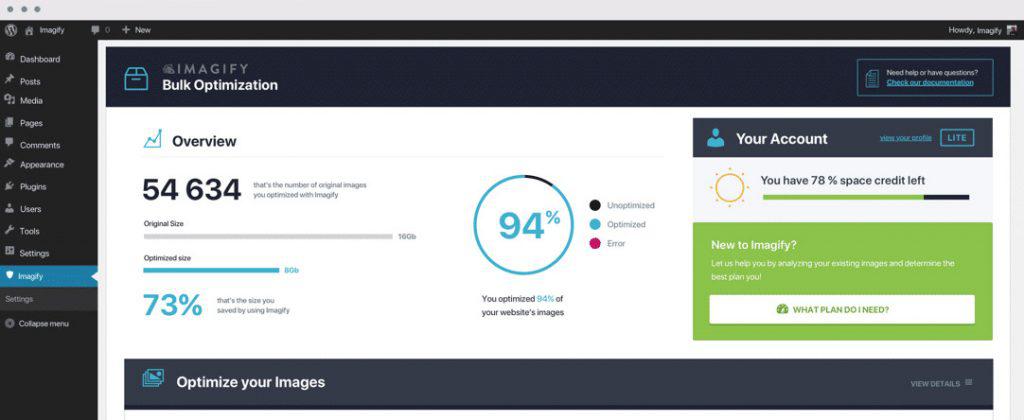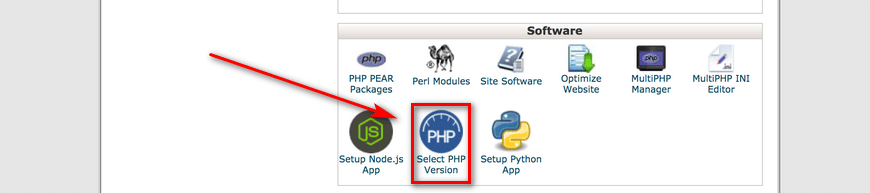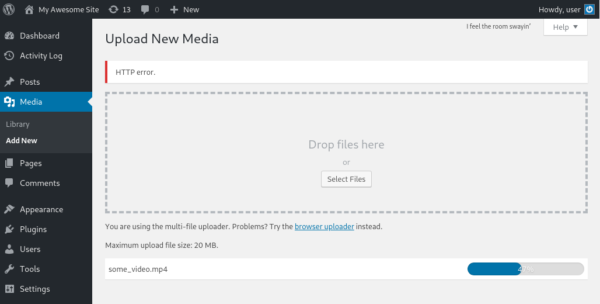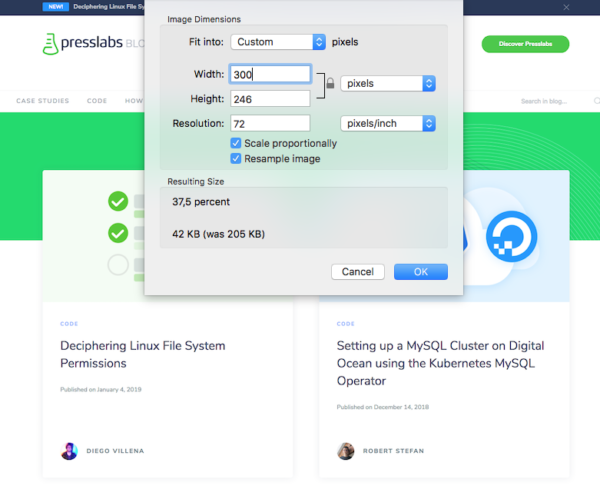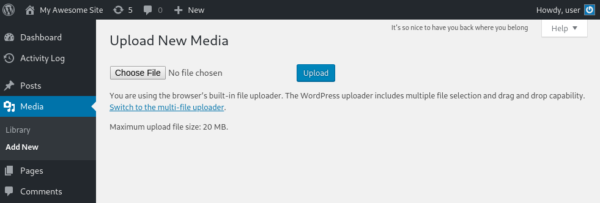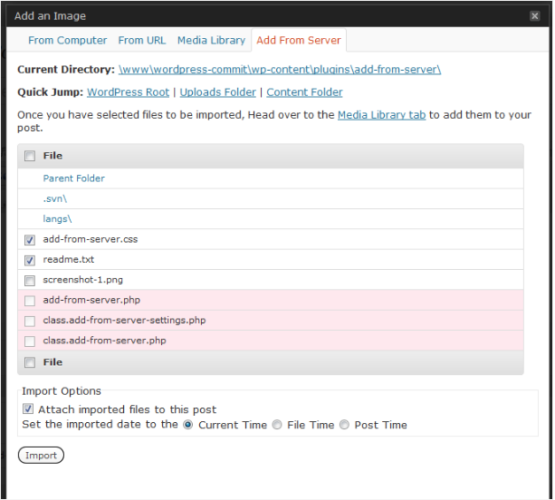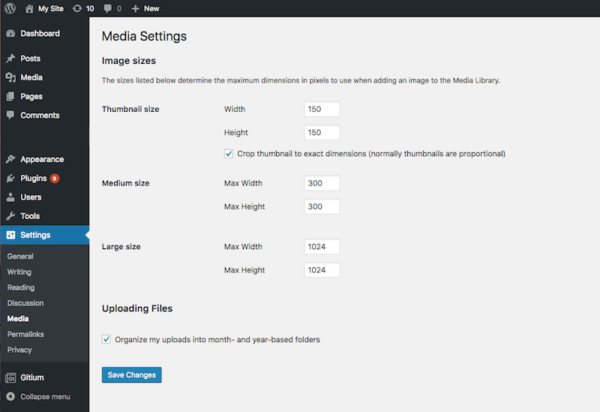Ошибка при загрузке файлов из интернета: причины и решения
1 звезда
2 звезды
3 звезды
4 звезды
5 звезд

С ошибками при скачивании файлов сталкиваются все пользователи сети. В чем их причина и как скачать нужный документ без проблем, расскажем в этой статье.
Мы собрали самые распространенные проблемы с загрузкой файлов и нашли способы их решения:
- Если скачивание прервалось, первое, что нужно сделать — проверить подключение к интернету и повторить попытку. Очень часто в сбое загрузки виноваты сбои в подключении к сети. Нестабильное интернет-соединение может вызвать ошибку даже в том случае, если оно оборвалось только на короткое время.
- Некоторые браузеры блокируют скачивание данных, которые несут в себе угрозу безопасности. Чтобы проверить это, посмотрите ваши загрузки — нет ли рядом с интересующим вас файлом какого-либо знака или сообщения. Здесь также можно узнать и о других ошибках скачивания.
-
Убедитесь, что у вас достаточно места для загрузки файла. При необходимости освободите память на жестком диске.
- В том случае, если вам не удается скачать ни один документ, попробуйте изменить папку загрузок браузера. Возможно, у вас нет прав на сохранение файлов в тот раздел, в который вы пытаетесь их загрузить.
- Источник проблемы, однако, не всегда может быть с вашей стороны: часто оказывается, что адрес ссылки на скачивание указан некорректно. В этом случае есть только один выход — загружать данные с другого сайта. Кроме того, сервер с файлом может оказаться недоступен. В таком случае попробуйте перезапустить загрузку через несколько часов.
- Наш совет: используйте менеджер закачек, и проблем со скачиванием будет гораздо меньше. Например, с программой JDownloader 2 вы не потеряете прерванные загрузки.
Читайте также:
- Отказано в доступе к папке — что делать?
- Как переместить папку Мои документы в Windows
- Мощная защита от взлома: как обезопасить домашнюю сеть от хакеров
Редактор направлений «Мобильные устройства» и «Техника для дома»
24.03.2021
1
14 мин
2 192
Доброго здравия, друзья!
Сегодня я бы хотел поговорить об ошибках WordPress, а именно как исправить ошибку HTTP при загрузке изображений.
Как и на любой платформе, всегда есть досадные ошибки или проблемы, с которыми нужно научиться работать.
Поверьте, я их все уже видел за свои 8 лет создания сайтов на WordPress!
У WordPress определенно есть свои причуды — от белого экрана до ошибок подключения к базе данных.
Но мне он все еще нравится!
Сегодня я собираюсь погрузиться в одну из наиболее распространенных — ошибку HTTP.
Пользователи обычно сталкиваются с этим при попытке загрузить изображения или видео в медиатеку WordPress.
Хотя ошибку HTTP обычно легко исправить, она может быть довольно неприятной, поскольку обычно прерывает ваш рабочий процесс.
Нет ничего хуже, чем потратить 20 минут, пытаясь найти идеальное изображение для своего сообщения в блоге, вы идете загружать его и бац, вы внезапно сталкиваетесь с очень неопределенной ошибкой.
Ниже мы рассмотрим, почему возникает эта ошибка, и что вы можете сделать, чтобы быстро устранить ее и вернуться к загрузке медиафайлов.
Что такое ошибка HTTP в WordPress?
Ошибка HTTP в WordPress возникает, когда что-то идет не так при попытке загрузить изображения или видео с помощью встроенного инструмента библиотеки мультимедиа.
К сожалению, в отличие от ошибок браузера, где мы обычно можем ссылаться на код состояния HTTP, ошибки WordPress иногда немного сложнее устранить (особенно если вы не знаете, как включить режим отладки WordPress).
Очень расплывчатая «ошибка HTTP» определенно не поможет вам определить, что может быть не так или даже с чего начать поиск.
Но это потому, что может быть несколько причин сбоя, и WordPress просто не знает почему, поэтому выдает общее сообщение об ошибке (как показано ниже).
Ошибка HTTP WordPress при загрузке изображений
Как исправить ошибку HTTP в WordPress?
По моему опыту, ошибка HTTP WordPress обычно возникает из-за двух причин: первая — это ошибка на стороне клиента или пользователя (ваш сеанс входа в систему, неправильные символы в имени файла и т. д.).
А вторая — проблема или настройка на вашем хостинге WordPress (проблема с сервером, список памяти, сторонний плагин, общие ресурсы регулирования хостинга и т. д.).
Поэтому мы с вами немного погрузимся и в то и другое.
Вот несколько рекомендаций и вещей, которые нужно проверить, чтобы исправить ошибку (отсортированные по наиболее частым причинам, которые мы видим):
1. Обновите страницу
Самое первое, что вам следует сделать при обнаружении ошибки HTTP в WordPress — просто обновить страницу в своем браузере.
Звучит слишком просто, правда?
Что ж, на самом деле это наиболее распространенное исправление, которое я видел. Вот почему:
Во-первых, по какой-то причине ваш браузер мог временно потерять соединение с WordPress, и процесс просто не удалось завершить.
Это может быть из-за вашего интернет-провайдера, временного сбоя в работе вашего хостинга WordPress и т. д.
Если вы обновите страницу и попытаетесь загрузить ее снова, ошибка иногда разрешается сама собой.
Во-вторых, я также видел, что иногда после обновления страницы или возврата в редактор WordPress с другой вкладки он внезапно выбрасывает вас.
Скорее всего, это индикатор того, что срок вашего сеанса входа в WordPress истек.
Вы должны увидеть следующее сообщение:
Время сеанса истекло. Пожалуйста, войдите, чтобы продолжить с того места, где вы остановились.
Время сеанса истекло
Поэтому, естественно, вы снова входите в систему и снова пытаетесь загрузить свои медиафайлы.
Однако возникает ошибка HTTP.
Это своего рода причуда WordPress.
После того, как вы снова войдете в систему, вам действительно нужно вручную обновить страницу, на которой вы находитесь.
Затем загрузка мультимедиа снова будет работать.
2. Уменьшить или изменить размер файла
Возможно, вам потребуется отредактировать файл изображения, что может повлечь за собой уменьшение размера файла (КБ или МБ) или уменьшение ширины/высоты (в пикселях).
Существует множество сторонних плагинов оптимизации изображений, которые вы можете использовать.
Они все автоматически сделают это за вас (как уменьшение, так и изменение размера), когда ваше изображение загружается в медиатеку.
Я использовал «Imagify» на своих сайтах в течение многих лет без единой проблемы.
Но есть и много других замечательных.
Просто убедитесь, что какой бы плагин вы ни использовали, он оптимизирует изображения на своих серверах, а не локально.
Если вы массово оптимизируете изображения локально, это может серьезно повлиять на производительность вашего сайта.
Плагин Imagify для WordPress
Можно загружать изображения с высоким разрешением, поскольку WordPress поддерживает адаптивные изображения из коробки.
Фактически, вы, вероятно, захотите, чтобы изображение выглядело четким на дисплеях Retina.
Но если вы не фотограф или бизнес, которому нужны изображения с высоким разрешением, хорошее практическое правило — сохранить конечный размер изображения менее 100 КБ и не более чем в два раза больше ширины div-содержимого вашего веб-сайта.
Кроме того, вам, возможно, придется поиграть с типами файлов PNG и JPG.
Иногда одно может быть намного больше другого, в зависимости от типа изображения.
В зависимости от конфигурации вашего хоста WordPress вы также можете рассмотреть возможность увеличения максимального размера загружаемого файла WordPress.
3. Переименуйте файл изображения
Никогда не помешает попытаться переименовать файл изображения.
WordPress может автоматически добавлять номер в конце, если вы пытаетесь загрузить повторяющееся имя файла, но если это не сработает, попробуйте переименовать файл.
К сожалению, WordPress не позволяет вам переименовать файл уже загруженного файла изображения, поэтому вам нужно будет переименовать его локально и повторно загрузить.
Когда мы загружаем уже существующие изображения, WordPress обычно добавляет -1 или -2 в конце (пример: image-file-1.png, image-file-2.png).
Не забудьте добавить тире, иначе Google прочитает его как одно слово, и это может повредить вашему СЕО.
Кроме того, на всякий случай не загружайте изображения с именами файлов, содержащими специальные символы.
Сюда входят международные языковые символы и символы, такие как апострофы. Прочерки — это нормально.
В приведенном ниже примере на японском сайте вы можете видеть, что используется английский язык для имен файлов, а не специальные символы.
Хотя WordPress может технически поддерживать их, может возникнуть множество других проблем.
Переименуйте файл изображения без специальных символов
4. Временно отключите плагины и темы
Если у вас возникают ошибки HTTP, всегда полезно попробовать деактивировать плагины и даже переключить тему WordPress на стандартную, чтобы посмотреть, решит ли это проблему.
Несколько плагинов, которые являются типичными виновниками, включают плагины оптимизации изображений (они напрямую связаны с медиатекой).
А также плагины безопасности, такие как WordFence (эти плагины иногда слишком ограничивают).
Или вы можете просто удалить свою тему WordPress.
Если вы не хотите влиять на ваш действующий сайт, просто клонируйте его в тестовую среду.
Если ошибка WordPress HTTP также возникает на стадии постановки, вы можете быстро деактивировать все свои плагины, чтобы начать сужать ее.
Помните, что вы не потеряете никаких данных, если просто отключите плагин.
Если вы все еще можете получить доступ к своей админ-панели, быстрый способ сделать это — перейти во вкладку «Плагины» и выбрать «Деактивировать» в меню массовых действий.
Это отключит все ваши плагины.
Деактивировать все плагины
Если это решит проблему, вам нужно будет найти виновника.
Начните активировать плагины один за другим и попробуйте еще раз загрузить изображение в медиатеку.
Когда вы видите сообщение об ошибке HTTP, вы обнаружили неправильно работающий плагин.
Затем вы можете обратиться к разработчику плагина за помощью или опубликовать заявку в службу поддержки в репозитории WordPress.
Если вы не можете получить доступ к своей панели администратора, вы можете подключиться к серверу по FTP и переименовать папку с плагинами во что-то вроде «plugins_old».
Затем проверьте свой сайт еще раз.
Если он работает, вам нужно будет тестировать каждый плагин один за другим.
Переименуйте папку плагинов обратно в «plugins», а затем переименовывайте каждую папку плагинов внутри, одну за другой, пока не найдете ее.
Вы также можете попробовать сначала повторить это на промежуточном сайте.
Переименуйте папку плагина
То же самое и с вашей темой WordPress.
Обычно темы не связаны с медиатекой, но я видел некоторые странные настройки.
Никогда не помешает попробовать переключить вашу тему на тему «Twenty Seventeen» по умолчанию, чтобы посмотреть, исправит ли она это.
Как и в случае с плагинами, вам не нужно беспокоиться о потере текущих настроек темы.
Все это хранится в базе данных WordPress.
5. Спросите поддержку своего хостинга WordPress
Если вы уже пробовали описанные выше действия и по-прежнему получаете ошибку HTTP WordPress, я рекомендую обратиться за помощью к техподдержке своего хостинг-провайдера, прежде чем продолжить.
Многие из дополнительных шагов по устранению неполадок немного сложнее, и часто вы можете попросить техподдержку хостинга сделать или проверить это за вас.
Команда поддержки Beget доступна 24 часа в сутки и 7 дней в неделю в правом нижнем углу панели управления вашего личного кабинета.
Поддержка хостинга Beget
6. Увеличьте лимит памяти PHP
Другая причина ошибки HTTP в WordPress заключается в том, что вашему серверу не хватает доступной памяти для успешного завершения процесса фоновой загрузки.
Это очень распространенная проблема с общим хостингом WordPress.
Чтобы исправить это, вам нужно увеличить объем памяти, который может использовать PHP. Рекомендуется 256 МБ.
Предел памяти по умолчанию для клиентов Beget уже установлен в 256 МБ.
Если вы размещаете свой сайт WordPress на Beget, у вас не должно возникнуть проблем с нехваткой памяти.
Увеличьте лимит памяти PHP с помощью «wp-config.php».
Вы можете увеличить лимит памяти PHP, добавив в файл «wp-config.php» следующий код.
Примечание: это может быть перезаписано правилом уровня сервера, установленным вашим хостом WordPress.
define( 'WP_MEMORY_LIMIT', '256M' );
Увеличьте лимит памяти PHP в cPanel
Если ваш хост использует cPanel, вы можете увеличить лимит памяти PHP в двух разных областях.
Первый находится в разделе программного обеспечения.
Нажмите «Выбрать версию PHP».
Нажмите «Перейти к параметрам PHP».
Затем вы можете щелкнуть «memory_limit», чтобы изменить его значение.
Вторая область также находится в разделе программного обеспечения.
Щелкните на инструменте «MultiPHP INI Editor».
Это позволяет вам изменять файл «php.ini».
Просто прокрутите вниз до места, где написано «memory_limit», и введите более высокое значение.
Увеличьте лимит памяти PHP в cPanel
Увеличьте лимит памяти PHP с помощью php.ini
Если вы не используете cPanel, вы также можете редактировать файл «php.ini» напрямую, если у вас есть доступ.
Для этого войдите на свой сайт через FTP или SSH, перейдите в корневой каталог своего сайта и откройте или создайте файл «php.ini».
Если файл уже был там, найдите параметр «memory_limit» и при необходимости измените его.
Некоторые общие хосты могут также потребовать, чтобы вы добавили директиву suPHP в свой файл «.htaccess», чтобы указанные выше параметры файла «php.ini» работали.
Для этого отредактируйте файл «.htaccess», также расположенный в корне вашего сайта, и добавьте следующий код в верхнюю часть файла:
<IfModule mod_suphp.c>
suPHP_ConfigPath /home/yourusername/public_html
</IfModule>
Увеличьте лимит памяти PHP с помощью .htaccess
Этот файл «.htaccess» представляет собой специальный скрытый файл, который содержит различные настройки, которые вы можете использовать для изменения поведения сервера, вплоть до определенного уровня каталога.
Если у вас нет доступа к «php.ini», я предлагаю вам попробовать следующее.
Сначала войдите на свой сайт через FTP или SSH, посмотрите в свой корневой каталог и посмотрите, есть ли там файл «.htaccess».
Если есть, вы можете отредактировать этот файл и изменить значение «php_value memory_limit».
7. Проверьте разрешения для папки загрузок
Обычно, когда возникает ошибка прав доступа к папке, вы должны получить сообщение в WordPress о невозможности записи в каталог.
Однако это может быть не всегда.
Если сайт WordPress был взломан или заражен вредоносным ПО, может возникнуть много проблем с разрешениями.
Основная папка, которая вас интересует — это ваша папка «/wp-content/uploads», так как именно здесь хранятся файлы при загрузке через медиа-библиотеку.
Согласно Кодексу WordPress, у всех каталогов должны быть права «755 (drwxr-xr-x)» или «750».
Вы можете легко увидеть права доступа к папке с помощью FTP-клиента (как показано ниже).
Вы также можете обратиться в службу поддержки хостинга WordPress и попросить их быстро предоставить разрешения GREP для ваших папок и файлов, чтобы убедиться, что они настроены правильно.
Убедитесь, что если вы вручную обновляете разрешения для этой папки, вы отметите как параметр «Перенаправить во вложенные подкаталоги», так и «Применить только к каталогам».
Права доступа к каталогу WordPress «uploads»
8. Перейти к последней версии PHP
WordPress официально рекомендует PHP 7.3 или выше.
Если вы не используете это, значит, вы ниже минимальных требований, установленных разработчиками CMS.
Я всегда рекомендую использовать последние и поддерживаемые версии PHP, так как они обеспечивают лучшую безопасность и производительность, включая исправления ошибок и функции, которые необходимо исключить.
Я видел, как более старые версии PHP способствуют возникновению всевозможных ошибок, включая печально известную ошибку HTTP WordPress.
В Beget вы можете легко перейти на PHP 7.4 всего одним щелчком мыши на панели управления.
Перейти на PHP 7.4
Если ваш хост использует cPanel, у него уже может быть возможность изменить вашу версию PHP.
Просто войдите в cPanel и в категории «Программное обеспечение» нажмите «Выбрать версию PHP».
Выберите версию PHP
Затем вы можете выбрать доступные вам версии PHP, которые поддерживает ваш хост.
PHP 7 в cPanel
9. Устранение проблем с производительностью с помощью Imagick и общих хостов
WordPress использует два разных модуля PHP для обработки изображений: GD Library и Imagick (ImageMagick).
В зависимости от того, что установлено на вашем сервере, WordPress может использовать любой из них.
Проблема в том, что общие хосты WordPress имеют множество ресурсов, скрытых за кулисами.
Это единственный способ запихнуть столько пользователей на одну машину.
Обычная проблема, с которой сталкиваются люди, заключается в том, что для Imagick (ImageMagick) выделено слишком мало ресурсов.
Хосты ограничивают возможность использования нескольких потоков, что приводит к ошибке HTTP WordPress.
Вы можете добавить следующий код в верхнюю часть своего файла «.htaccess», изменив значение ограничения потока на более высокое.
MAGICK_THREAD_LIMIT 1
Другой вариант — указать WordPress использовать библиотеку GD вместо Imagick. Вы можете сделать это, просто добавив следующий код в файл «functions.php» вашей темы.
function wpb_image_editor_default_to_gd( $editors ) {
$gd_editor = 'WP_Image_Editor_GD';
$editors = array_diff( $editors, array( $gd_editor ) );
array_unshift( $editors, $gd_editor );
return $editors;
}
add_filter( 'wp_image_editors', 'wpb_image_editor_default_to_gd' );
Буду откровенен. Если вам нужно настроить такие вещи, пора перейти на новый хост WordPress.
Обычно нет таких сумасшедших ограничений, и по большей части вы ограничены только работниками PHP.
Вам как владельцу веб-сайта не следует беспокоиться об этих вещах.
10. Удалить путь к пользовательской библиотеке мультимедиа
Вполне возможно, что путь к вашей медиа-библиотеке настроен неправильно.
Обычно я вижу это, когда пользователи переносят свой локальный сайт разработки в рабочую среду.
Если вы посмотрите «Медиа» в разделе «Настройки» на панели инструментов WordPress и увидите в списке значение пути к файлу, удалите его и нажмите «Сохранить изменения».
Вы хотите, чтобы ваши медиафайлы хранились в папке «/wp-content/uploads» по умолчанию.
Ниже показано, как это обычно выглядит.
Если вы не видите путь к библиотеке, значит, у вас все в порядке.
Настройки медиа в WordPress
11. Отключить mod_security
Mod_security — это брандмауэр с открытым исходным кодом, который иногда может вызывать ошибку HTTP WordPress.
Вы можете отключить mod_security, добавив следующий код в начало файла .htaccess.
<IfModule mod_security.c>
SecFilterEngine Off
SecFilterScanPOST Off
</IfModule>
Если вы используете cPanel, вы также можете отключить его, щелкнув «ModSecurity» в разделе «Безопасность».
cPanel ModSecurity
Затем переключите статус с «Вкл.» на «Выкл.» рядом с доменом, на котором вы хотите его отключить.
Отключить mod_security
12. Установите подключаемый модуль «Add From Server»
И последнее, но не менее важное: если вы действительно находитесь в затруднительном положении и ничто другое не работает, вы можете установить бесплатный плагин «Add From Server».
Возможно, вы ждете ответа от хостера WordPress или разработчика о том, как исправить ошибку HTTP WordPress.
Плагин WordPress «Add From Server»
Плагин «Add From Server» обычно помогает обойти ошибку и может быть хорошим временным решением, особенно если вы находитесь прямо в середине чего-то важного.
Первоначально он был разработан, чтобы вы могли добавлять очень большие файлы через SFTP.
Важно: этот плагин редко обновляется и может уже не поддерживаться. Используйте на свой страх и риск.
Подведем итог
Как видите, есть несколько разных способов исправить ошибку HTTP в WordPress.
Надеюсь, одно из вышеперечисленных решений сработало для вас, и вы уже вернулись в нужное русло и загружаете свои медиафайлы.
Если вы продолжаете получать эту ошибку снова и снова, возможно, пришло время подумать об обновлении до более качественного хостинга WordPress.
Многие из вышеперечисленных решений — это то, о чем вам не нужно беспокоиться в Beget.
Если вы нашли решение, которого нет в моем списке, оставьте комментарий ниже, и я добавлю его.
До скорых встреч!
Статья была обновлена: 01 августа 2022 года
Оцените статью:

Редактор направлений «Мобильные устройства» и «Техника для дома»
24.03.2021
1
14 мин
2 192
Доброго здравия, друзья!
Сегодня я бы хотел поговорить об ошибках WordPress, а именно как исправить ошибку HTTP при загрузке изображений.
Как и на любой платформе, всегда есть досадные ошибки или проблемы, с которыми нужно научиться работать.
Поверьте, я их все уже видел за свои 8 лет создания сайтов на WordPress!
У WordPress определенно есть свои причуды — от белого экрана до ошибок подключения к базе данных.
Но мне он все еще нравится!
Сегодня я собираюсь погрузиться в одну из наиболее распространенных — ошибку HTTP.
Пользователи обычно сталкиваются с этим при попытке загрузить изображения или видео в медиатеку WordPress.
Хотя ошибку HTTP обычно легко исправить, она может быть довольно неприятной, поскольку обычно прерывает ваш рабочий процесс.
Нет ничего хуже, чем потратить 20 минут, пытаясь найти идеальное изображение для своего сообщения в блоге, вы идете загружать его и бац, вы внезапно сталкиваетесь с очень неопределенной ошибкой.
Ниже мы рассмотрим, почему возникает эта ошибка, и что вы можете сделать, чтобы быстро устранить ее и вернуться к загрузке медиафайлов.
Что такое ошибка HTTP в WordPress?
Ошибка HTTP в WordPress возникает, когда что-то идет не так при попытке загрузить изображения или видео с помощью встроенного инструмента библиотеки мультимедиа.
К сожалению, в отличие от ошибок браузера, где мы обычно можем ссылаться на код состояния HTTP, ошибки WordPress иногда немного сложнее устранить (особенно если вы не знаете, как включить режим отладки WordPress).
Очень расплывчатая «ошибка HTTP» определенно не поможет вам определить, что может быть не так или даже с чего начать поиск.
Но это потому, что может быть несколько причин сбоя, и WordPress просто не знает почему, поэтому выдает общее сообщение об ошибке (как показано ниже).
Ошибка HTTP WordPress при загрузке изображений
Как исправить ошибку HTTP в WordPress?
По моему опыту, ошибка HTTP WordPress обычно возникает из-за двух причин: первая — это ошибка на стороне клиента или пользователя (ваш сеанс входа в систему, неправильные символы в имени файла и т. д.).
А вторая — проблема или настройка на вашем хостинге WordPress (проблема с сервером, список памяти, сторонний плагин, общие ресурсы регулирования хостинга и т. д.).
Поэтому мы с вами немного погрузимся и в то и другое.
Вот несколько рекомендаций и вещей, которые нужно проверить, чтобы исправить ошибку (отсортированные по наиболее частым причинам, которые мы видим):
1. Обновите страницу
Самое первое, что вам следует сделать при обнаружении ошибки HTTP в WordPress — просто обновить страницу в своем браузере.
Звучит слишком просто, правда?
Что ж, на самом деле это наиболее распространенное исправление, которое я видел. Вот почему:
Во-первых, по какой-то причине ваш браузер мог временно потерять соединение с WordPress, и процесс просто не удалось завершить.
Это может быть из-за вашего интернет-провайдера, временного сбоя в работе вашего хостинга WordPress и т. д.
Если вы обновите страницу и попытаетесь загрузить ее снова, ошибка иногда разрешается сама собой.
Во-вторых, я также видел, что иногда после обновления страницы или возврата в редактор WordPress с другой вкладки он внезапно выбрасывает вас.
Скорее всего, это индикатор того, что срок вашего сеанса входа в WordPress истек.
Вы должны увидеть следующее сообщение:
Время сеанса истекло. Пожалуйста, войдите, чтобы продолжить с того места, где вы остановились.
Время сеанса истекло
Поэтому, естественно, вы снова входите в систему и снова пытаетесь загрузить свои медиафайлы.
Однако возникает ошибка HTTP.
Это своего рода причуда WordPress.
После того, как вы снова войдете в систему, вам действительно нужно вручную обновить страницу, на которой вы находитесь.
Затем загрузка мультимедиа снова будет работать.
2. Уменьшить или изменить размер файла
Возможно, вам потребуется отредактировать файл изображения, что может повлечь за собой уменьшение размера файла (КБ или МБ) или уменьшение ширины/высоты (в пикселях).
Существует множество сторонних плагинов оптимизации изображений, которые вы можете использовать.
Они все автоматически сделают это за вас (как уменьшение, так и изменение размера), когда ваше изображение загружается в медиатеку.
Я использовал «Imagify» на своих сайтах в течение многих лет без единой проблемы.
Но есть и много других замечательных.
Просто убедитесь, что какой бы плагин вы ни использовали, он оптимизирует изображения на своих серверах, а не локально.
Если вы массово оптимизируете изображения локально, это может серьезно повлиять на производительность вашего сайта.
Плагин Imagify для WordPress
Можно загружать изображения с высоким разрешением, поскольку WordPress поддерживает адаптивные изображения из коробки.
Фактически, вы, вероятно, захотите, чтобы изображение выглядело четким на дисплеях Retina.
Но если вы не фотограф или бизнес, которому нужны изображения с высоким разрешением, хорошее практическое правило — сохранить конечный размер изображения менее 100 КБ и не более чем в два раза больше ширины div-содержимого вашего веб-сайта.
Кроме того, вам, возможно, придется поиграть с типами файлов PNG и JPG.
Иногда одно может быть намного больше другого, в зависимости от типа изображения.
В зависимости от конфигурации вашего хоста WordPress вы также можете рассмотреть возможность увеличения максимального размера загружаемого файла WordPress.
3. Переименуйте файл изображения
Никогда не помешает попытаться переименовать файл изображения.
WordPress может автоматически добавлять номер в конце, если вы пытаетесь загрузить повторяющееся имя файла, но если это не сработает, попробуйте переименовать файл.
К сожалению, WordPress не позволяет вам переименовать файл уже загруженного файла изображения, поэтому вам нужно будет переименовать его локально и повторно загрузить.
Когда мы загружаем уже существующие изображения, WordPress обычно добавляет -1 или -2 в конце (пример: image-file-1.png, image-file-2.png).
Не забудьте добавить тире, иначе Google прочитает его как одно слово, и это может повредить вашему СЕО.
Кроме того, на всякий случай не загружайте изображения с именами файлов, содержащими специальные символы.
Сюда входят международные языковые символы и символы, такие как апострофы. Прочерки — это нормально.
В приведенном ниже примере на японском сайте вы можете видеть, что используется английский язык для имен файлов, а не специальные символы.
Хотя WordPress может технически поддерживать их, может возникнуть множество других проблем.
Переименуйте файл изображения без специальных символов
4. Временно отключите плагины и темы
Если у вас возникают ошибки HTTP, всегда полезно попробовать деактивировать плагины и даже переключить тему WordPress на стандартную, чтобы посмотреть, решит ли это проблему.
Несколько плагинов, которые являются типичными виновниками, включают плагины оптимизации изображений (они напрямую связаны с медиатекой).
А также плагины безопасности, такие как WordFence (эти плагины иногда слишком ограничивают).
Или вы можете просто удалить свою тему WordPress.
Если вы не хотите влиять на ваш действующий сайт, просто клонируйте его в тестовую среду.
Если ошибка WordPress HTTP также возникает на стадии постановки, вы можете быстро деактивировать все свои плагины, чтобы начать сужать ее.
Помните, что вы не потеряете никаких данных, если просто отключите плагин.
Если вы все еще можете получить доступ к своей админ-панели, быстрый способ сделать это — перейти во вкладку «Плагины» и выбрать «Деактивировать» в меню массовых действий.
Это отключит все ваши плагины.
Деактивировать все плагины
Если это решит проблему, вам нужно будет найти виновника.
Начните активировать плагины один за другим и попробуйте еще раз загрузить изображение в медиатеку.
Когда вы видите сообщение об ошибке HTTP, вы обнаружили неправильно работающий плагин.
Затем вы можете обратиться к разработчику плагина за помощью или опубликовать заявку в службу поддержки в репозитории WordPress.
Если вы не можете получить доступ к своей панели администратора, вы можете подключиться к серверу по FTP и переименовать папку с плагинами во что-то вроде «plugins_old».
Затем проверьте свой сайт еще раз.
Если он работает, вам нужно будет тестировать каждый плагин один за другим.
Переименуйте папку плагинов обратно в «plugins», а затем переименовывайте каждую папку плагинов внутри, одну за другой, пока не найдете ее.
Вы также можете попробовать сначала повторить это на промежуточном сайте.
Переименуйте папку плагина
То же самое и с вашей темой WordPress.
Обычно темы не связаны с медиатекой, но я видел некоторые странные настройки.
Никогда не помешает попробовать переключить вашу тему на тему «Twenty Seventeen» по умолчанию, чтобы посмотреть, исправит ли она это.
Как и в случае с плагинами, вам не нужно беспокоиться о потере текущих настроек темы.
Все это хранится в базе данных WordPress.
5. Спросите поддержку своего хостинга WordPress
Если вы уже пробовали описанные выше действия и по-прежнему получаете ошибку HTTP WordPress, я рекомендую обратиться за помощью к техподдержке своего хостинг-провайдера, прежде чем продолжить.
Многие из дополнительных шагов по устранению неполадок немного сложнее, и часто вы можете попросить техподдержку хостинга сделать или проверить это за вас.
Команда поддержки Beget доступна 24 часа в сутки и 7 дней в неделю в правом нижнем углу панели управления вашего личного кабинета.
Поддержка хостинга Beget
6. Увеличьте лимит памяти PHP
Другая причина ошибки HTTP в WordPress заключается в том, что вашему серверу не хватает доступной памяти для успешного завершения процесса фоновой загрузки.
Это очень распространенная проблема с общим хостингом WordPress.
Чтобы исправить это, вам нужно увеличить объем памяти, который может использовать PHP. Рекомендуется 256 МБ.
Предел памяти по умолчанию для клиентов Beget уже установлен в 256 МБ.
Если вы размещаете свой сайт WordPress на Beget, у вас не должно возникнуть проблем с нехваткой памяти.
Увеличьте лимит памяти PHP с помощью «wp-config.php».
Вы можете увеличить лимит памяти PHP, добавив в файл «wp-config.php» следующий код.
Примечание: это может быть перезаписано правилом уровня сервера, установленным вашим хостом WordPress.
define( 'WP_MEMORY_LIMIT', '256M' );
Увеличьте лимит памяти PHP в cPanel
Если ваш хост использует cPanel, вы можете увеличить лимит памяти PHP в двух разных областях.
Первый находится в разделе программного обеспечения.
Нажмите «Выбрать версию PHP».
Нажмите «Перейти к параметрам PHP».
Затем вы можете щелкнуть «memory_limit», чтобы изменить его значение.
Вторая область также находится в разделе программного обеспечения.
Щелкните на инструменте «MultiPHP INI Editor».
Это позволяет вам изменять файл «php.ini».
Просто прокрутите вниз до места, где написано «memory_limit», и введите более высокое значение.
Увеличьте лимит памяти PHP в cPanel
Увеличьте лимит памяти PHP с помощью php.ini
Если вы не используете cPanel, вы также можете редактировать файл «php.ini» напрямую, если у вас есть доступ.
Для этого войдите на свой сайт через FTP или SSH, перейдите в корневой каталог своего сайта и откройте или создайте файл «php.ini».
Если файл уже был там, найдите параметр «memory_limit» и при необходимости измените его.
Некоторые общие хосты могут также потребовать, чтобы вы добавили директиву suPHP в свой файл «.htaccess», чтобы указанные выше параметры файла «php.ini» работали.
Для этого отредактируйте файл «.htaccess», также расположенный в корне вашего сайта, и добавьте следующий код в верхнюю часть файла:
<IfModule mod_suphp.c>
suPHP_ConfigPath /home/yourusername/public_html
</IfModule>
Увеличьте лимит памяти PHP с помощью .htaccess
Этот файл «.htaccess» представляет собой специальный скрытый файл, который содержит различные настройки, которые вы можете использовать для изменения поведения сервера, вплоть до определенного уровня каталога.
Если у вас нет доступа к «php.ini», я предлагаю вам попробовать следующее.
Сначала войдите на свой сайт через FTP или SSH, посмотрите в свой корневой каталог и посмотрите, есть ли там файл «.htaccess».
Если есть, вы можете отредактировать этот файл и изменить значение «php_value memory_limit».
7. Проверьте разрешения для папки загрузок
Обычно, когда возникает ошибка прав доступа к папке, вы должны получить сообщение в WordPress о невозможности записи в каталог.
Однако это может быть не всегда.
Если сайт WordPress был взломан или заражен вредоносным ПО, может возникнуть много проблем с разрешениями.
Основная папка, которая вас интересует — это ваша папка «/wp-content/uploads», так как именно здесь хранятся файлы при загрузке через медиа-библиотеку.
Согласно Кодексу WordPress, у всех каталогов должны быть права «755 (drwxr-xr-x)» или «750».
Вы можете легко увидеть права доступа к папке с помощью FTP-клиента (как показано ниже).
Вы также можете обратиться в службу поддержки хостинга WordPress и попросить их быстро предоставить разрешения GREP для ваших папок и файлов, чтобы убедиться, что они настроены правильно.
Убедитесь, что если вы вручную обновляете разрешения для этой папки, вы отметите как параметр «Перенаправить во вложенные подкаталоги», так и «Применить только к каталогам».
Права доступа к каталогу WordPress «uploads»
8. Перейти к последней версии PHP
WordPress официально рекомендует PHP 7.3 или выше.
Если вы не используете это, значит, вы ниже минимальных требований, установленных разработчиками CMS.
Я всегда рекомендую использовать последние и поддерживаемые версии PHP, так как они обеспечивают лучшую безопасность и производительность, включая исправления ошибок и функции, которые необходимо исключить.
Я видел, как более старые версии PHP способствуют возникновению всевозможных ошибок, включая печально известную ошибку HTTP WordPress.
В Beget вы можете легко перейти на PHP 7.4 всего одним щелчком мыши на панели управления.
Перейти на PHP 7.4
Если ваш хост использует cPanel, у него уже может быть возможность изменить вашу версию PHP.
Просто войдите в cPanel и в категории «Программное обеспечение» нажмите «Выбрать версию PHP».
Выберите версию PHP
Затем вы можете выбрать доступные вам версии PHP, которые поддерживает ваш хост.
PHP 7 в cPanel
9. Устранение проблем с производительностью с помощью Imagick и общих хостов
WordPress использует два разных модуля PHP для обработки изображений: GD Library и Imagick (ImageMagick).
В зависимости от того, что установлено на вашем сервере, WordPress может использовать любой из них.
Проблема в том, что общие хосты WordPress имеют множество ресурсов, скрытых за кулисами.
Это единственный способ запихнуть столько пользователей на одну машину.
Обычная проблема, с которой сталкиваются люди, заключается в том, что для Imagick (ImageMagick) выделено слишком мало ресурсов.
Хосты ограничивают возможность использования нескольких потоков, что приводит к ошибке HTTP WordPress.
Вы можете добавить следующий код в верхнюю часть своего файла «.htaccess», изменив значение ограничения потока на более высокое.
MAGICK_THREAD_LIMIT 1
Другой вариант — указать WordPress использовать библиотеку GD вместо Imagick. Вы можете сделать это, просто добавив следующий код в файл «functions.php» вашей темы.
function wpb_image_editor_default_to_gd( $editors ) {
$gd_editor = 'WP_Image_Editor_GD';
$editors = array_diff( $editors, array( $gd_editor ) );
array_unshift( $editors, $gd_editor );
return $editors;
}
add_filter( 'wp_image_editors', 'wpb_image_editor_default_to_gd' );
Буду откровенен. Если вам нужно настроить такие вещи, пора перейти на новый хост WordPress.
Обычно нет таких сумасшедших ограничений, и по большей части вы ограничены только работниками PHP.
Вам как владельцу веб-сайта не следует беспокоиться об этих вещах.
10. Удалить путь к пользовательской библиотеке мультимедиа
Вполне возможно, что путь к вашей медиа-библиотеке настроен неправильно.
Обычно я вижу это, когда пользователи переносят свой локальный сайт разработки в рабочую среду.
Если вы посмотрите «Медиа» в разделе «Настройки» на панели инструментов WordPress и увидите в списке значение пути к файлу, удалите его и нажмите «Сохранить изменения».
Вы хотите, чтобы ваши медиафайлы хранились в папке «/wp-content/uploads» по умолчанию.
Ниже показано, как это обычно выглядит.
Если вы не видите путь к библиотеке, значит, у вас все в порядке.
Настройки медиа в WordPress
11. Отключить mod_security
Mod_security — это брандмауэр с открытым исходным кодом, который иногда может вызывать ошибку HTTP WordPress.
Вы можете отключить mod_security, добавив следующий код в начало файла .htaccess.
<IfModule mod_security.c>
SecFilterEngine Off
SecFilterScanPOST Off
</IfModule>
Если вы используете cPanel, вы также можете отключить его, щелкнув «ModSecurity» в разделе «Безопасность».
cPanel ModSecurity
Затем переключите статус с «Вкл.» на «Выкл.» рядом с доменом, на котором вы хотите его отключить.
Отключить mod_security
12. Установите подключаемый модуль «Add From Server»
И последнее, но не менее важное: если вы действительно находитесь в затруднительном положении и ничто другое не работает, вы можете установить бесплатный плагин «Add From Server».
Возможно, вы ждете ответа от хостера WordPress или разработчика о том, как исправить ошибку HTTP WordPress.
Плагин WordPress «Add From Server»
Плагин «Add From Server» обычно помогает обойти ошибку и может быть хорошим временным решением, особенно если вы находитесь прямо в середине чего-то важного.
Первоначально он был разработан, чтобы вы могли добавлять очень большие файлы через SFTP.
Важно: этот плагин редко обновляется и может уже не поддерживаться. Используйте на свой страх и риск.
Подведем итог
Как видите, есть несколько разных способов исправить ошибку HTTP в WordPress.
Надеюсь, одно из вышеперечисленных решений сработало для вас, и вы уже вернулись в нужное русло и загружаете свои медиафайлы.
Если вы продолжаете получать эту ошибку снова и снова, возможно, пришло время подумать об обновлении до более качественного хостинга WordPress.
Многие из вышеперечисленных решений — это то, о чем вам не нужно беспокоиться в Beget.
Если вы нашли решение, которого нет в моем списке, оставьте комментарий ниже, и я добавлю его.
До скорых встреч!
Статья была обновлена: 01 августа 2022 года
Оцените статью:

Загрузка…

Занимаюсь созданием сайтов на WordPress более 7 лет. Работал в нескольких веб-студиях, да и сейчас работаю. Иногда подрабатываю на фрилансе — как на нашем, так и на зарубежном. Везде зарекомендовал себя очень хорошо. Если нужен сайт на WordPress, шаблон для сайта или лендинг — не стесняйтесь, пишите. Рад буду помочь!
Вы когда-нибудь сталкивались с ошибкой при загрузке изображения в WordPress? Очевидно, что эта ошибка возникает, когда вы пытаетесь загрузить новое изображение на свой сайт. Но в чем причина? Ошибка загрузки изображения WordPress – одна из самых частых ошибок в WordPress.
К счастью, есть много способов исправить эту ошибку. В этой статье мы обсудим, как исправить ошибку загрузки изображения WordPress.
Как и любые другие платформы CMS, в WordPress есть баги и ошибки. Однако, поскольку эта CMS разработана как для любителей, так и для профессиональных пользователей, исправить ошибки не так уж и сложно. Особенно ошибка загрузки изображения WordPress.
Прежде чем мы представим способы исправления этой ошибки, задумывались ли вы об ошибке? Почему возникает ошибка загрузки изображения WordPress?
Как вы, наверное, знаете, файлы вашего сайта хранятся на вашем сервере. Чтобы ваш сайт мог читать файлы, ему нужны разрешения. Если есть какие-либо проблемы с разрешениями ваших файлов, вы получите разные ошибки и в этом случае ошибку загрузки изображения WordPress.
Когда ваши изображения исчезают из вашей медиа-галереи, это еще один признак этой ошибки.
Но как меняются эти разрешения? Когда вы не прикасались к ним или даже не знали, что они существуют. Для этого есть много причин. Например, когда ваш сервер обновляется, эти разрешения могут измениться, и вы получите ошибку загрузки изображения WordPress.
Исправить ошибку загрузки изображения WordPress
Пришло время взглянуть на несколько способов исправить ошибку загрузки изображений WordPress.
1. Исправьте ошибку создания каталога в WordPress.
В этом методе вам необходимо подключиться к своему сайту с помощью FTP-клиента. Итак, первое, что вам нужно, это учетная запись FTP и клиент FTP. Доступно множество FTP-клиентов, но самым популярным из них является FileZilla.
После подключения к вашему веб-сайту через FTP перейдите в папку wp / content.
В этой папке вы можете найти загрузки. На вашем веб-сайте WordPress все медиафайлы, которые вы загружаете, хранятся в этой папке. Щелкните правой кнопкой мыши папку загрузок и выберите разрешения для файлов. Как на картинке ниже:
После того, как вы нажмете на права доступа к файлу, появится новое окно. Первый шаг, который вам нужно сделать, – установить разрешение для папки и подкаталоги Загрузки на 744.
Для этого введите только 744 числовое значение. Не забудьте проверить «Рекурсия по подкаталогам» и «Применить только к каталогам». Наконец, нажмите ОК. (Если 744 не исправил ошибку, попробуйте 755)
Следующим шагом является изменение разрешений для ваших файлов внутри папки загрузок. Для этого щелкните правой кнопкой мыши папку загрузок и выберите разрешение файла.
Теперь введите 644 в числовом значении и убедитесь, что установлены флажки «Повторять в подкаталоги» и «Применить только к файлам». Затем нажмите ОК.
Убедитесь, что вы ввели правильные значения / числа.
2. Исправьте ошибку HTTP при загрузке изображения в WordPress.
Еще одна ошибка, которая может возникнуть при загрузке изображения в WordPress, – это ошибка HTTP.
Из всех ошибок ошибка HTTP WordPress – это последняя ошибка, которую хотел бы увидеть каждый пользователь. Потому что исправление этой ошибки требует очень много времени.
Эта ошибка не оставляет следов, поэтому иногда бывает сложно найти источник, и вам нужно пробовать каждое исправление, пока не найдете нужное.
Ниже мы упомянули несколько способов исправить ошибку HTTP в WordPress:
Обновите страницу или смените браузер
Кроме того, срок, в течение которого вам разрешено оставаться в WordPress, возможно, истек, и вам необходимо повторно войти в свою учетную запись.
Этот метод может быть слишком простым для работы, но вы удивитесь, сколько раз этот метод действительно работал. Вам просто нужно обновить ваш браузер. Эта ошибка может возникнуть, когда вы отключены от своего веб-сайта и при обновлении подключения снова.
Другой проблемой может быть Интернет. Обновив свою страницу, вы можете понять, что ваш Интернет не работает. Эту ошибку также можно исправить с помощью смены браузера. Используемый вами браузер может быть несовместимым или вызывать ошибки.
Удалите кеш вашего браузера
Удаление кеша вашего браузера – еще один способ исправить ошибку HTTP при загрузке изображения.
Кеш – это набор информации о посещенных вами ранее сайтах, сохраненный в памяти вашего браузера.
Чтобы удалить кеш только для определенной страницы, на которой вы находитесь, нажмите ctrl + f5 для Windows, а в Mac и Safari используйте горячие клавиши ниже:
Mac: CMD + Shift + R
Safari: Shift + перезагрузка
Но если вы хотите полностью удалить кеш своего браузера, вам нужно перейти в настройки вашего браузера и нажать на очистку данных просмотра.
Удаление кеша отличается для каждого браузера. Вы можете использовать поиск Google, чтобы найти настройки своего браузера, или вы можете прочитать наши предыдущие статьи о том, как удалить кеш браузера.
Кроме того, вы можете прочитать наши предыдущие статьи, если хотите узнать больше об ошибке HTTP в WordPress.
Переименуйте ваш файл
WordPress дублирует файлы, добавляя номер в конце. Этот процесс обычно автоматический, но иногда он может не произойти и вызвать ошибки.
Переименуйте свое изображение и убедитесь, что вы не используете имя со специальными символами. Например, используйте такое имя: имя-файла-01.png.
Сожмите ваше изображение
Другой способ исправить эту ошибку – уменьшить размер изображения. Изображение, которое вы пытаетесь загрузить, может превышать ограничения загрузки WordPress. Чтобы сжать изображения без потери качества, вы можете использовать плагин Imagify.
Измените формат вашего изображения
Измените формат вашего изображения. Если изображение, которое вы пытаетесь загрузить, имеет формат .png, измените его на .jpg и повторите попытку. Кроме того, если ошибка возникла при загрузке изображения .jpg, попробуйте изменить формат на .png.
Деактивировать плагины и темы
Отключите свои плагины и темы. Это временно. Некоторые плагины безопасности могут вызывать ошибку HTTP. Вы также можете попытать счастья, используя тему по умолчанию.
Увеличьте лимит памяти PHP
Ваш сервер использует память PHP для работы вашего веб-сайта, а ваш веб-сайт использует память PHP для загрузки файлов.
Если ваша память PHP слишком мала или заполнена, вы получите ошибку HTTP. Следовательно, увеличение объема памяти PHP может быть еще одним исправлением ошибки HTTP. Если у вас есть какие-либо вопросы о памяти PHP, не стесняйтесь оставлять комментарии ниже или читать наши предыдущие статьи.
Обновить версию PHP
Как вы, наверное, знаете, PHP – это основной язык вашего сайта WordPress. Разработчики WordPress твердо убеждены в том, что, обновив версию PHP, можно предотвратить множество ошибок.
В cPanel перейдите в раздел «Программное обеспечение» и нажмите «Выбрать версию PHP». Вы можете просмотреть текущую версию PHP и выбрать более новую версию.
Удалить путь к медиа
Если вы недавно изменили путь к носителю, значит, у вас возникла эта ошибка. Единственный путь, который WordPress использует для сохранения загруженного вами мультимедиа, – это wp-content / uploads. Если вы создали другой файл, удалите его, чтобы WordPress мог повторно использовать исходный путь.
Отключить мод-безопасность
Mod-security – это межсетевой экран с открытым исходным кодом. В некоторых случаях, если этот мод активирован, он может вызвать ошибку HTTP при загрузке изображения. Чтобы отключить его, перейдите в свой файл .htaccess и скопируйте и вставьте код ниже:
<IfModule mod_security.c>
SecFilterEngine Off
SecFilterScanPOST Off
/<IfModule>Измените библиотеку WordPress с Imagick на GD Library
И Imagick, и GD Library используются в WordPress. Однако из-за нехватки памяти Imagick мог вызвать ошибку HTTP.
Следовательно, переключение на библиотеку GD может исправить ошибку HTTP при загрузке изображения. Просто скопируйте и вставьте приведенный ниже код в свой файл function.php:
functionwpb_image_editor_default_to_gd( $editors){
$ gd_editor= 'WP_Image_Editor_GD;'
$ editors= array_diff( $editors, array( $gd_editor) );
array_unshift( $editors, $gd_editor);
return$editors;
}
add_filter( 'wp_image_editors', 'wpb_image_editor_default_to_gd');Ограничьте Imagick в .htaccess
По умолчанию количество операций в Imagick может быть установлено на несколько операций одновременно. Но поскольку этой библиотеке не хватает памяти, это может привести к ошибкам.
Чтобы ограничить Imagick одной операцией за раз, вам необходимо скопировать и вставить приведенный ниже код в файл .htaccess:
SetEnv MAGICK_THREAD_LIMIT 1Установить плагин Add From Server
Этот плагин может быть вам большим подспорьем, независимо от того, есть ли у вас ошибка HTTP или нет. С помощью этого плагина вы можете загружать файлы большого объема в свой WordPress. Этот плагин использует SFTP.
Спросите своего хостинг-провайдера
Ваше последнее средство – связаться с вашим хостинг-провайдером. Если вы перепробовали все возможные способы, но по-прежнему получаете ошибку HTTP, лучше всего обратиться к своему хостинг-провайдеру и попросить его о помощи.
3. Исправьте ошибку отсутствия временной папки в WordPress.
Ошибка отсутствия временной папки блокирует загрузку изображения, плагинов, обновление WordPress и даже надстроек.
Что вызывает эту ошибку? Основной причиной этой ошибки могут быть настройки PHP на вашем хосте. Некоторые настройки PHP позволяют вам сохранять некоторые данные во временной папке, которую вам нужно переместить позже.
Когда вы загружаете изображение, обновляете свой WordPress или устанавливаете плагин, WordPress должен иметь доступ к этим папкам.
Если эти папки недоступны, вы получите ошибку «Отсутствует временная папка». Чтобы исправить эту ошибку, выполните следующие действия:
- Подключитесь к своему хосту с помощью FTP-клиента или через cPanel.
- Найдите файл wp-config.php.
- Откройте его в редакторе или вы можете загрузить его на свой компьютер и повторно загрузить, когда закончите с ним.
- Скопируйте и вставьте приведенный ниже код перед «Все, прекратите редактировать! Удачного ведения блога ».
define('WP_TEMP_DIR', dirname(__FILE__). '/wp-content/temp/');- Сохраните изменения и повторно загрузите файл.
- Перейдите в папку wp-content.
- Создайте новую папку и назовите ее «Temp».
- Вернитесь на свой сайт WordPress и попробуйте снова загрузить изображение.
4. Исправить загруженный файл изображения превышает ошибку upload_max_filesize_directive
Загруженный файл превышает директиву upload_max_filesize в php.ini. Ошибка возникает, когда вы пытаетесь загрузить большой файл.
Этот файл может быть изображением или даже темой. Причина этой ошибки заключается в том, что на вашем веб-сайте WordPress есть ограничения на загрузку.
Как вы, наверное, догадались, вам нужно увеличить лимит upload_max_filesize. У вас есть несколько способов исправить эту ошибку:
Увеличьте максимальный размер загружаемого файла из файла .htaccess
Для этого вам нужен только доступ к вашему файлу .htaccess. Неважно, открываете ли вы его через cPanel или FTP. Найдите файл .htaccess и отредактируйте его.
Теперь скопируйте и вставьте приведенный ниже код в свой файл .htaccess:
php_value upload_max_filesize 256MСохраните изменения и повторно загрузите файл .htaccess туда, где вы его нашли. Если вы снова столкнетесь с той же ошибкой, скопируйте и вставьте приведенный ниже код в свой файл .htaccess:
php_value post_max_size 256M
php_value memory_limit 512M
php_value max_input_time 180
php_value max_execution_time 180Убедитесь, что вы сохранили свои изменения. В противном случае этого не произойдет. Также вы можете изменить количество до максимального лимита вашего хоста.
Увеличьте размер файла из файла wp-config.php
Через cPanel или FTP подключитесь к своему сайту. Найдите файл wp-config.php. Обычно вы можете найти этот файл в корневом каталоге. Скопируйте и вставьте приведенный ниже код перед предложением «Счастливого ведения блога»:
@ini_set('upload_max_size', '256M' );Обновите файл php.ini
Еще один способ увеличить объем памяти – обновить файл php.ini. В etc / php / 7.0 / cli / php.ini / найдите файл php.ini. Откройте файл и найдите upload_max_filesize. Теперь вам нужно увеличить сумму и сохранить файл.
Если у вас нет доступа ни к одному из файлов, упомянутых выше, вам необходимо связаться с вашим хостинг-провайдером и попросить его увеличить размер загружаемого файла.
5. Исправьте ошибку HTTP при загрузке изображения в GoDaddy.
Как вы знаете, GoDaddy – популярный хостинг-провайдер. GoDaddy предоставляет вам доступ к cPanel.
Чтобы исправить ошибку HTTP при загрузке изображения в GoDaddy, вам необходимо скопировать и вставить приведенный ниже код в файл function.php:
<?php
add_filter( 'wp_image_editors', 'change_graphic_lib' );
function change_graphic_lib($array) {
return array( 'WP_Image_Editor_GD', 'WP_Image_Editor_Imagick' );
}
?>6. Исправьте ошибку HTTP при загрузке изображения в DreamHost.
Ошибка HTTP при загрузке изображения в DreamHost – одна из самых распространенных бесследных ошибок. Часто вам нужно сменить хостинг-провайдера или, деактивировав свои темы и плагины, вы можете исправить эту ошибку.
Но мы рекомендуем сначала попытаться деактивировать плагины и темы. Удалите неиспользуемые темы и плагины.
Источник записи: https://betterstudio.com
Как устранить ошибки при скачивании
Если в Chrome при попытке скачать приложение, тему, расширение или файл появляется сообщение об ошибке, ознакомьтесь с приведенными ниже инструкциями.
Как устранить наиболее часто возникающие ошибки
Если вам не удается скачать файл, сначала выполните следующие действия:
- Проверьте подключение к интернету. Если оно прерывается, попробуйте устранить ошибки при подключении.
- Попробуйте скачать файл позже.
- Обратитесь к владельцу сайта.
Подробнее о том, как найти скачанный файл…
Как устранить определенные виды ошибок
Не удалось подключиться к сети
Если при установке из интернет-магазина Chrome появляется ошибка «NETWORK_FAILED«, возможно, мешает нежелательное ПО на вашем компьютере.
Чтобы устранить ошибку, сделайте следующее:
- Удалите нежелательное ПО и повторите попытку.
- Если устранить проблему не удалось, переустановите Chrome.
Скачивание запрещено
Это значит, что скачивание файла блокируется настройками безопасности вашего компьютера.
Подробнее о том, почему Chrome блокирует скачивание некоторых файлов…
Пользователям Windows. Возможно, файл, который вы пытались скачать, блокируется диспетчером вложений. Чтобы узнать, почему это произошло и какие файлы скачивать разрешено, перейдите к настройкам интернет-безопасности Windows.
Файлы отсутствуют
Эта ошибка возникает, если вы пытаетесь скачать файл, которого нет на сайте или который был перемещен в другой раздел.
В таком случае свяжитесь с владельцем ресурса или поищите нужный файл на другом сайте.
Не удалось выполнить проверку на вирусы или обнаружен вирус
Скачивание файла могло быть заблокировано антивирусным ПО.
- Причина блокировки указана в отчете антивирусной программы.
- Пользователям Windows. Возможно, файл, который вы пытались скачать, блокируется диспетчером вложений. Чтобы узнать, почему это произошло и какие файлы можно сохранять, перейдите к настройкам интернет-безопасности Windows.
Недостаточно места на диске
На жестком диске вашего компьютера не хватает места, чтобы сохранить файл.
Чтобы устранить ошибку, сделайте следующее:
- Удалите ненужные файлы с компьютера.
- Очистите корзину.
Недостаточно прав или система перегружена
Chrome не может сохранить файл на вашем компьютере.
Чтобы устранить ошибку, сделайте следующее:
- Отмените скачивание и повторите попытку.
- Нажмите на ссылку правой кнопкой мыши и выберите Сохранить ссылку как.
- Убедитесь, что файл скачивается в папку, к которой у вас есть доступ, например в «Документы» или «Рабочий стол». При необходимости выберите другую папку.
У вас нет разрешения на скачивание файла.
Попробуйте найти нужный файл на другом ресурсе или свяжитесь с владельцем сайта или сервера.
Запрещено или доступ запрещен
У вас нет разрешения на скачивание файла с сервера.
Перейдите на сайт, где хранится файл. Возможно, вам понадобится ввести учетные данные или иначе подтвердить право доступа. Если войти в систему не удалось, свяжитесь с владельцем сайта или сервера. Также вы можете поискать файл на другом ресурсе.
Не удалось устранить проблему? Обратитесь за помощью на справочный форум Chrome.
Эта информация оказалась полезной?
Как можно улучшить эту статью?
Крупные ошибки – одна из тех вещей, которые сильно вредят рабочему процессу. WordPress в большинстве случаев помогает минимизировать риск ошибок, поддерживая гладкость и безопасность работы. Однако в некоторых случаях при загрузке группы файлов в WordPress можно неожиданно столкнуться с ошибкой HTTP (HTTP Error). Изредка изображение попросту не отображается – вместо него выводится битая иконка. Все это сильно ударяет по продуктивности, поскольку приходится отвлекаться на устранение этих проблем.
Хорошая новость: ошибки HTTP в WordPress, возникающие в результате загрузки изображений или видео, могут быть быстро поправлены. Ниже мы обсудим потенциальные источники данной ошибки, а также приведем несколько быстрых фиксов, которые позволят вам вернуться в прежний рабочий график.
Содержание
- Почему появляется ошибка HTTP при загрузке файлов в WordPress
- Как исправить HTTP ошибку в WordPress
- Обновление страницы
- Загрузка файла меньшего размера
- Переименование файла изображения
- Использование упрощенного загрузчика файлов
- Деактивация плагинов
- Плагин Add From Server
- Проверка прав доступа к файлам и каталогам
- Обновление PHP версии
- Исправление для Imagick
- Удаление произвольных путей для медиа библиотеки
- Отключение mod_security
- Увеличение лимитов памяти
- Обращение к хостинг-компании
Почему появляется ошибка HTTP при загрузке файлов в WordPress
Ошибка HTTP в WordPress зачастую появляется в том случае, когда что-то идет не так с диалоговым окном загрузки изображения или видео. Встроенный инструмент медиа библиотеки обычно легко справляется с одиночными или массовыми загрузками, однако время от времени появляется данная проблема.
Когда появляется данная ошибка, WordPress выдает крайне бесполезное неинформативное уведомление. Проблемы с загрузкой файлов могут быть вызваны рядом факторов. Вы должны самостоятельно диагностировать проблему и отыскать ее решение. К счастью, это не так сложно.
HTTP ошибки могут быть отнесены к одной из двух широких категорий: ошибки хостинга и ошибки на стороне клиента. Ошибки на стороне клиента могут быть связаны с вашими сессиями входа на сайт, неправильными символами в имени файла, и даже временными перебоями с интернетом. Ошибки хостинга обычно сводятся к проблемам с плагинами, проблемам с ресурсами хоста и т.д.
Как исправить HTTP ошибку в WordPress
Исправление ошибки HTTP в WordPress может быть проведено достаточно простыми методами. Самыми популярными причинами ошибки являются локальные перебои, которые можно устранить в считанные секунды. Ниже мы рассмотрим лучшие решения, которые вы можете попробовать, начиная с самых простых.
Обновление страницы
Когда вы впервые столкнулись с такой ошибкой, вы можете попробовать обновить страницу. Нажмите кнопку перезагрузки страницы в вашем браузере или клавишу F5. Это позволит вам снова загрузить изображение, что может привести к решению проблемы.
Обновление страницы помогает исправить ошибку HTTP, вызванную временными проблемами с интернетом, истекшими сеансами входа, а также другими простыми сбоями. WordPress не распознает эти проблемы, а потому выводит общее уведомление об HTTP ошибке, в котором нет какого-то определенного кода ошибки.
Загрузка файла меньшего размера
Чем больше времени WordPress пытается загрузить файл, тем выше шансы, что что-то пойдет не так. Размер изображения обычно составляет всего несколько мегабайт, но вот видео может весить и несколько сотен Мб, а потому и грузится оно зачастую несколько минут. Соответственно, могут происходить многочисленные ошибки, может истечь сессия входа в систему и т.д.
Чтобы обойти эту проблему, попробуйте уменьшить размер контента. Если речь идет об изображении, то попробуйте изменить его размер или воспользоваться сервисами оптимизации картинок. Видео урезать сложнее, но с помощью подходящих инструментов вы сможете сэкономить до нескольких Мб, причем без ущерба для конечного продукта.
В целом, можно отметить, что изображения должны иметь размер примерно 100-300 Кб. Типы файлов PNG и JPG обычно предлагают наилучшее сочетание качества и размера. Если же методы не помогают, вы можете подключиться через FTP и закачать контент вручную.
Переименование файла изображения
Спецсимволы в именах изображений нередко могут создавать лишние проблемы в WordPress, как и файлы с одинаковыми именами. Попробуйте переименовать файл и загрузить его снова.
Чтобы избежать подобной ситуации, можно автоматически добавлять порядковые номера в конец файлов изображений. Также следует избегать любых символов за исключением букв, цифр и тире.
Использование упрощенного загрузчика файлов
WordPress поставляется вместе с загрузчиком файлов, который способен легко обрабатывать разный контент. Однако в некоторых случаях может возникать HTTP ошибка, когда вы добавляете изображения или видео на сайт. Прежде чем делать более сложные исправления, попробуйте перейти к консоли WordPress и выбрать пункт Media > Add New. Сразу под областью загрузки появится ссылка «Try the browser uploader instead». Перейдите по ней, чтобы воспользоваться упрощенным загрузчиком файлов.
В некоторых случаях это помогает решить проблему.
Деактивация плагинов
Если ничего из вышеперечисленного вам не помогло, зайдите в консоль WP и начните отключать плагины. Отключайте даже те плагины, которые, казалось бы, не имеют ничего общего с загрузкой медиафайлов.
Затем вернитесь к диалоговому окну и попробуйте загрузить файл снова. Сработало? Отлично! Теперь активируйте плагины один за другим, пока не найдете виновника. Оставьте его отключенным и изучите документацию разработчиков, чтобы понять, что может приводить к такой ошибке.
Плагин Add From Server
Если вам требуется быстрое временное решение ошибки HTTP, вы можете воспользоваться плагином Add From Server. Он позволяет вам загружать крупные файлы, обходя ограничения хостинга и разные незначительные ошибки.
Учтите, что «Add From Server» следует использовать только как временное решение. Он не исправляет ошибку HTTP. Кроме того, плагин давно не обновлялся, а потому он может работать не так, как было задумано.
Проверка прав доступа к файлам и каталогам
Файлы и директории, размещенные на удаленных серверах, имеют соответствующие права доступа. Эти права определяют, какие действия возможно совершать с тем или иным содержимым (выполнение, удаление, изменение). Если права доступа установлены неправильно, то в итоге для WordPress может стоять запрет на внесение некоторых изменений, что и приводит к ошибке HTTP.
Для большинства файлов в WordPress необходимо задать права доступа 755, что позволяет WordPress легко добавлять контент в каталоги. Вы можете проверить текущие права доступа, открыв FTP программу и перейдя в директорию Uploads. Проверьте атрибуты этого каталога. Если они отличаются от 755, то смените их. Убедитесь, что они применяются не только к самому каталогу, но и к подкаталогам. Сохраните права доступа и попробуйте еще раз загрузить медиафайл.
- Owner – Read, Write, Execute (7)
- Group – Read, Execute (5)
- Public – Read, Execute (5)
Обновление PHP версии
В настоящий момент WordPress рекомендует как минимум PHP 7.2 или выше. Если вы не обновляли свой сервер, вы можете находиться на версии 5.6, которая намного ниже минимальной для бесперебойной работы. Обновить версию PHP можно, зайдя в cPanel своего хостинга и выбрав соответствующий пункт. Некоторые хостинги автоматически обновляют версии PHP для обеспечения бесперебойного функционирования.
Исправление для Imagick
Если вы используете виртуальный хостинг с WordPress, то в таком случае ваши ресурсы могут быть ограничены. Это обычная практика для хостов такого рода.
Imagick – это PHP-модуль, который используется в WordPress для обработки изображений. При ограничении ресурсов на стороне хостинга вы можете столкнуться с ошибкой HTTP. Чтобы исправить это, вам нужно будет зайти в файл .htaccess и добавить следующую строку в самый верх файла:
MAGICK_THREAD_LIMIT 1
Это поможет вам исправить все ошибки с загрузкой файлов в WordPress. Если проблема осталась, то в таком случае вам может потребоваться перебраться на новый хостинг или перейти на другой тариф.
Удаление произвольных путей для медиа библиотеки
Есть небольшая вероятность того, что ошибка загрузки HTTP вызвана неправильным путем к медиафайлам. Это может произойти в том случае, если вы перенесли свой сайт WordPress с одного хостинга на другой.
WordPress ожидает, что папка с медиафайлами будет располагаться по адресу /wp-content/uploads, разбитая обычно по месяцам и годам. Если это не так, то у CMS могут возникнуть проблемы с определением места хранения контента.
Исправить это довольно просто. Перейдите в консоль WordPress, нажмите Settings > Media. Если для хранения ваших файлов задана отдельная директория, просто удалите ее, после чего сохраните изменения. WordPress автоматически вернется к каталогу по умолчанию.
Отключение mod_security
Mod_security – это файрвол, который запущен на некоторых серверах, чтобы добавить дополнительный уровень безопасности для сайтов. Иногда эта функция может приводить к проблемам с диалогом загрузки WordPress. Если приведенные выше решения не помогли, откройте FTP приложение и добавьте следующие строки в начало вашего файла htaccess:
<IfModule mod_security.c> SecFilterEngine Off SecFilterScanPOST Off </IfModule>
Код позволит отключить mod_security на вашем сервере для продолжения загрузки файлов.
Увеличение лимитов памяти
Если вы используете WordPress на VPS, то, скорее всего, у вас могут стоять ограничения памяти. Их можно обойти. Большинство экспертов рекомендуют выставлять для PHP задач минимум памяти в 128 Мб. Обычно такой размер является базовым, но некоторые хостинги могут его менять.
Есть несколько способов посмотреть, сколько памяти выделено для ваших задач в WordPress. Если вы находитесь в cPanel, вы можете просто перейти в раздел software, щелкнуть по Select PHP Version. Ближе к середине страницы вы увидите memory_limit со значением слева. Установите значение более 128 Мб, перезагрузите сервер и повторите попытку загрузки файлов.
Обращение к хостинг-компании
Если ничего не помогает, попробуйте обратиться за помощью к своему хостингу. Рекомендации, представленные выше, позволяют избавиться от HTTP ошибки в подавляющем большинстве случаев. Обычно срабатывают первые три совета. Если же вы все перепробовали, то остается только писать или звонить провайдеру.
Источник: https://www.presslabs.com

 Убедитесь, что у вас достаточно места для загрузки файла. При необходимости освободите память на жестком диске.
Убедитесь, что у вас достаточно места для загрузки файла. При необходимости освободите память на жестком диске.