Содержание
- Как исправить системную ошибку 8646 при сбросе пароля учетной записи Microsoft
- Метод 1. Измените пароль через меню графического интерфейса Windows.
- A. Изменение пароля через панель управления (Windows 7, Windows 8.1 и Windows 10)
- Б. Изменение пароля через приложение «Настройки» в Windows 10
- Метод 2: сбросить пароль учетной записи Microsoft онлайн
- Как включить права администратора в windows 10
- Дать права администратора через «Параметры»
- Как получит права администратора при помощи «Панели управления»
- Видеоинструкция
- Как получит права администратора используя утилиту «Локальных пользователей»
- Как получить права администратора в Windows 10 посредством CMD
- Видеоинструкция
- Доступ к учётным записям с соответствующими правами отсутствует
- Как включить права администратора в «Групповой политике»
- Как сделать себя администратором в windows 10 используя «Редактор реестра»
- Как сбросить пароль в Windows 10
- Сбрасываем учетную запись Майкрософт через онлайн-сервис
- Меняем пароль через встроенную учетную запись Администратора
- Как сбросить пароль Windows 8
- Используйте этот трюк для сброса забытого пароля Windows 8
- Как сбросить пароль Windows 8
- Система не является полномочной для указанной учетной записи windows 10
- Вопрос
- Ответы
- Все ответы
Как исправить системную ошибку 8646 при сбросе пароля учетной записи Microsoft
Некоторые пользователи Windows сообщают, что в конечном итоге они видят код ошибки «Системная ошибка 8646» (система не является авторитетной для указанной учетной записи и поэтому не может завершить операцию) при попытке использовать команду net user для сброса пароля Microsoft. учетная запись.
После изучения этой конкретной проблемы выяснилось, что существует несколько различных сценариев, которые могут вызвать эту проблему. Вот краткий список проблем, которые могут вызвать системную ошибку 8646:
Теперь, когда вы хорошо знакомы со всеми сценариями, которые могут привести к возникновению этой ошибки, вот список проверенных методов, которые другие затронутые пользователи Windows успешно использовали, чтобы разобраться в системной ошибке 8646:
Если вы столкнулись с этой проблемой только при попытке использовать команду CMD net user для сброса пароля, имейте в виду, что в вашем распоряжении есть несколько обходных решений, если вы действительно можете пройти через меню входа в Windows 7, Windows 8.1 или ОС Windows 10.
Важно: эти методы будут работать только до тех пор, пока вы можете войти в систему и если вы используете локальную учетную запись.
В зависимости от того, что вы предпочитаете, следуйте одному из нижеприведенных подруководств, чтобы изменить пароль приложения «Настройки» через классический интерфейс панели управления или через приложение «Настройки»:
A. Изменение пароля через панель управления (Windows 7, Windows 8.1 и Windows 10)
Если вы не используете Windows 10 или предпочитаете держаться подальше от интерфейса настроек, вы также можете изменить свой текущий пароль для локальной учетной записи через меню панели управления.
Вот что вам нужно сделать:
Примечание. Если вам будет предложено UAC (Контроль учетных записей пользователей), нажмите Да, чтобы предоставить доступ администратора.
Б. Изменение пароля через приложение «Настройки» в Windows 10
Если с помощью этой команды net user вы пытаетесь изменить свой пароль на компьютере с Windows 10, и вы знаете свой текущий пароль, следуйте приведенным ниже инструкциям, чтобы изменить его через приложение «Настройки»:
Примечание. Если вам будет предложено UAC (Контроль учетных записей пользователей), нажмите Да, чтобы предоставить доступ администратора.
Если этот метод неприменим в вашем конкретном сценарии или у вас нет возможности получить доступ к экрану настроек Windows 10 обычным образом, перейдите к следующему потенциальному исправлению ниже.
Метод 2: сбросить пароль учетной записи Microsoft онлайн
Если вы столкнулись с системной ошибкой 8646 при попытке использовать команду CMD «net user USERNAME NEWPASSWORD» для сброса пароля учетной записи Microsoft, этого следовало ожидать, поскольку единственный способ сбросить пароль учетной записи MS — выйти в Интернет.
Важно: команда net user будет эффективна только для сброса вашего пароля для входа в систему, если пользователь, к которому вы пытаетесь получить доступ, не привязан к учетной записи Microsoft.
Источник
Как включить права администратора в windows 10
В операционной системе Windows для упрощения работы и разделения пользователей по статусу, используется система учётных записей. Ключевой учётной записью можно считать аккаунт администратора, ведь именно он дает максимально широкие возможности для работы с ПК. Давайте узнаем, как активировать эту учётную запись и получить права администратора в Windows 10.
Дать права администратора через «Параметры»
Для использования данного метода придётся перейти в раздел параметров, для этого:
Как получит права администратора при помощи «Панели управления»
Видеоинструкция
Есть и альтернативный способ получения учётной записи администратора. Для этого нам придётся использовать панель управления Windows.
Как получит права администратора используя утилиту «Локальных пользователей»
Получить права администратора в Windows 10 можно и посредством отдельной утилиты
Как получить права администратора в Windows 10 посредством CMD
Предположим, что учётная запись с правами администратора называется abc. В этом случае применяем уже использованную ранее команду, но теперь меняем имя. Выглядит это следующим образом:
net user abc/active:yes
Готово. По умолчанию аккаунт будет без пароля. Дальше вы узнаете, как сделать пользователя администратором в Windows 10 другими методами.
Видеоинструкция
Доступ к учётным записям с соответствующими правами отсутствует
Если доступа к учётной записи администратора нет, то проблем будет больше. Но и с ними можно справиться. Вам потребуется загрузочный носитель с любой родственной версией операционной системы Windows 10.
Как включить права администратора в «Групповой политике»
Если вы продвинутый пользователь Windows 10, но не знаете как получить права администратора, можно воспользоваться и этим методом.
Изменения будут сохранены, закрываем все предыдущие настройки.
Как сделать себя администратором в windows 10 используя «Редактор реестра»
Готово, подтверждаем свой выбор и перезапускаем ПК. Теперь у вас появился аккаунт администратор Windows 10.
Если у вас еще остались вопросы, то вы можете его задать в комментариях и я постараюсь помочь вам его решить.
Источник
Как сбросить пароль в Windows 10
Люди часто забывают или теряют пароли, и с этим ничего не сделаешь. Эта вещь настолько обыденная, что практически нереально встретить человека, которому бы ни разу не приходилось восстанавливать свой пароль.
На случай, если вы решили сбросить пароль по причине того, что старый перестал подходить, рекомендуем перед всеми действиями еще раз попытаться его ввести с включенной и выключенной кнопкой Caps Lock, а так же во всех раскладках клавиатуры, что установлены в системе. Часто именно это действие и помогает.
Сбрасываем учетную запись Майкрософт через онлайн-сервис
Этот способ сработает, если нужно сбросить аккаунт Microsoft, в который уже выполнен вход на одном из доступных устройств и при этом, данное устройство имеет подключение к сети Интернет. Таким образом, на сайте корпорации можно сделать сброс своего пароля, а действия для создания нового пароля вы сможете выполнить даже на любом другом устройстве.
В первую очередь необходимо зайти сюда. Сделайте клик по одному из предложенных вариантов, к примеру «Я не помню пароль». Затем напишите свой адрес e-mail или номер телефона, указанный при регистрации, введите капчу и следуйте дальнейшим инструкциям, которые будут появляться на экране.
Понятное дело, что тут должен быть доступ к указанной почте или номеру мобильного. В конце процедуры подключаемся к Интернету, через экран блокировки, и вводим новый пароль.
Меняем пароль через встроенную учетную запись Администратора
Для реализации такого варианта, необходимо обладать одним из следующих инструментов:
Мы будем все рассматривать на примере использования загрузочной флешки.
В первую очередь потребуется загрузиться, с одного из упомянутых носителей. На шаге выбора языка установки, зажмите две клавиши – Shift + F10. Таким образом будет запущена командная строка.
Теперь последовательно запустите такие команды (после ввода каждой необходимо нажимать «Enter»):


Когда система загрузится, начальный экран авторизации, снизу справа сделайте клик по значку Специальных возможностей. Таким образом будет открыто окно командной строки Запустите в нем команду:

Слово «Администратор», в различных локализациях под другие языки может отличаться. К примеру в англоязычной необходимо будет ввести «Administrator».
Когда команда успешно выполнится (иногда, после нее может потребоваться перезагрузка компьютера), должен появится выбор учетных записей. Нам необходимо выбрать аккаунт администратора и не вводя пароль войти в него.




При использовании последнего способа, лучше всего вернуть все назад, как оно было до всех этих действий. Для этого отключаем встроенный аккаунт администратора такой командой:

И после этого удаляем созданный файл utilman.exe, который находился в System 32, и переименовываем utilman2.exe в utilman.exe.
Таким образом мы вернули доступ к системе и расставили все использованные инструменты назад, по своим полочкам.
Источник
Как сбросить пароль Windows 8
Используйте этот трюк для сброса забытого пароля Windows 8
Вы можете сбросить пароль Windows 8 с помощью «хака», описанного ниже. Хотя он безвреден и работает очень хорошо, он не санкционирован Microsoft.
В идеале вы должны использовать диск для сброса пароля Windows 8 для сброса пароля Windows 8. К сожалению, единственный способ использовать один из них – это если вы заранее продумали , прежде чем забыть свой пароль! Мы рекомендуем вам сделать один, как только вы вернетесь (см. Шаг 10 ниже).
Существуют и другие способы восстановления или сброса забытого пароля Windows 8, например, использование программного обеспечения для восстановления пароля. Смотрите Помощь! Я забыл свой пароль для Windows 8! для полного списка идей.
Как сбросить пароль Windows 8
Таким образом, вы можете сбросить пароль Windows 8 независимо от того, какую версию Windows 8 или Windows 8.1 вы используете. Процесс может занять до часа.
Доступ к расширенным параметрам запуска. В Windows 8 все важные параметры диагностики и восстановления, доступные вам, можно найти в меню «Дополнительные параметры запуска» (ASO).
Введите следующую команду в командной строке:
Если при попытке выполнить эту или любую другую на этой странице появляется ошибка «путь не найден» или аналогичная, это, скорее всего, связано с изменением буквы диска при использовании командной строки таким образом, и поэтому система не может найти то, что вы печатаете. Попробуйте команду dir d: и посмотрите, показывает ли она файловую систему Windows – если это так, используйте d вместо c или (хотя вряд ли полезно) попробуйте еще раз с e и так далее.
Теперь введите эту команду, затем снова нажмите Enter :
Извлеките все флэш-диски или диски, с которых вы, возможно, загрузились на шаге 1, а затем перезагрузите компьютер.
Как только появится экран входа в Windows 8, выберите значок «Простота доступа» в нижнем левом углу экрана. Командная строка должна открыться.
Командная строка открывается, потому что изменения, которые вы внесли в шаги 3 и 4 выше, заменили инструменты Ease of Access на командную строку (не волнуйтесь, вы измените эти изменения на шаге 11). Теперь, когда у вас есть доступ к командной строке, вы можете сбросить пароль Windows 8.
Затем вам нужно выполнить команду net user, как показано ниже, заменив myusername вашим именем пользователя и mynewpassword паролем, который вы хотели бы начать использовать:
Например, пользователь Jon может выполнить команду следующим образом:
Сообщение Команда успешно выполнена появится, если вы ввели команду с правильным синтаксисом.
Вам нужно использовать двойные кавычки вокруг вашего имени пользователя, если в нем есть пробел, например «Тим Фишер» или «Гари Райт».”
Закрыть командную строку.
Войдите в систему с новым паролем, который вы установили в Шаге 7!
Теперь, когда ваш пароль Windows 8 был сброшен и вы вернулись, создайте диск сброса пароля Windows 8 или переключите локальную учетную запись на учетную запись Microsoft. Независимо от того, что вы выберете, у вас наконец-то появятся законные и гораздо более простые в использовании параметры сброса пароля в Windows 8.
Наконец, вы должны отменить хак, который заставляет этот трюк сброса пароля работать в Windows 8. Для этого повторите шаги 1 и 2 выше.
Когда командная строка снова открыта, выполните эту команду:
Хотя нет необходимости отменять эти изменения, с моей стороны было бы безответственно предположить, что вы этого не сделаете. Что если вам когда-нибудь понадобится доступ к Ease of Access с экрана входа? Также имейте в виду, что отмена этих изменений не приведет к отмене смены пароля, так что не беспокойтесь об этом.
Источник
Система не является полномочной для указанной учетной записи windows 10
Вопрос
При попытке войти на доменный компютер выдает сообщение, что в учетной записи есть какие то ограничения.
Учетная запись делалась путем копирование из другой и допонительних ограничений не устанавливалось.
Пробовал переподключать компютер в домен, но безуспешно.
С учетной записью администратора домена захожу без проблем.
Ответы
Это нормальное поведение при условии что в параметрах учетной записи пользователя активно ограничение, а именно активна опция «Вход На»: Установите переключатель на «All Computers» и будет вам счастье
Я не волшебник, я только учусь MCP CCNA. Если Вам помог чей-либо ответ, пожалуйста, не забывайте жать на кнопку «Пометить как ответ» или проголосовать «полезное сообщение». Мнения, высказанные здесь, являются отражением моих личных взглядов, а не позиции работодателя. Вся информация предоставляется как есть без каких-либо гарантий. Блог IT Инженера, Twitter, YouTube, GitHub.
Все ответы
Самый простой метод, взять учетную запись которая имеет доступ и скопировать ее!
Неизвестно эта УЗ в какие группы в домене входит, какие политики безопасности у нее, сам компьютер в какой группе, может у вас конфликт именно из за этого.
Вариантов много на описанное состояние.
Если Вам помог чей-либо ответ, пожалуйста, не забывайте жать на кнопку «Предложить как ответ» или «Проголосовать за полезное сообщение» Мнения, высказанные здесь, являются отражение моих личных взглядов, а не позиции корпорации Microsoft. Вся информация предоставляется «как есть» без каких-либо гарантий.
Источник

Если эта информация потребовалась вам из-за того, что пароль Windows 10, который вы устанавливали по какой-то причине не подходит, рекомендую для начала попробовать ввести его с включенным и выключенным Caps Lock, в русской и английской раскладке — это может помочь. Если текстовое описание шагов покажется сложным, в разделе про сброс пароля локальной учетной записи также имеется видео инструкция, в которой все наглядно показано.
- Сброс пароля учетной записи Майкрософт
- Встроенное средство сброса пароля локальной учетной записи
- Как сбросить пароль Windows 10 без программ (для автономной/локальной учетной записи)
- Видео инструкция
- Изменение пароля пользователя с помощью встроенной учетной записи администратора
- Сброс пароля Windows 10 в программе DISM++
Сброс пароля учетной записи Microsoft онлайн
Если вы используете учетную запись Майкрософт, а также компьютер, на котором вы не можете войти в систему, подключен к Интернету (или вы можете подключиться с экрана блокировки, нажав по значку соединения), то вам подойдет простой сброс пароля на официальном сайте. При этом, проделать описанные шаги по смене пароля вы можете с любого другого компьютера или даже с телефона.
- Прежде всего, зайдите на страницу https://account.live.com/resetpassword.aspx, на которой выберите один из пунктов, например, «Я не помню свой пароль».
- После этого, введите адрес электронной почты (также это может быть номер телефона) и проверочные символы, после чего следуйте указаниям для восстановления доступа к учетной записи Microsoft.
- При условии, что у вас имеется доступ к электронной почте или телефону, к которому привязана учетная запись, процесс не будет сложным.
- В итоге вам останется подключиться на экране блокировки к Интернету (используя кнопку подключения справа внизу) и ввести уже новый пароль.
Если у вас нет возможности изменить пароль учетной записи Майкрософт онлайн, вы можете поступить следующим образом: перейдите к разделу инструкции про сброс пароля без программ, выполните все шаги до 10-го включительно, а затем в командной строке создайте нового локального пользователя, дайте ему права администратора и зайдите под этим пользователем, в этом поможет отдельная инструкция: Как создать пользователя Windows 10.
Сброс пароля локальной учетной записи в Windows 10 встроенными средствами
В последних версиях Windows 10 сброс пароля локальной учетной записи стал проще, чем раньше. Теперь, при установке Windows 10 вы задаете три контрольных вопроса, которые позволяют в любой момент произвести изменение пароля, если вы его забыли (но этот вариант не всегда можно использовать).
- После неправильного ввода пароля под полем ввода появится пункт «Сбросить пароль», нажмите его.
- Укажите ответы на контрольные вопросы.
- Задайте новый пароль Windows 10 и подтвердите его.
После этого пароль будет изменен и вы автоматически зайдете в систему (при условии верных ответов на вопросы). Если же вы не задавали контрольных вопросов (в этом случае вам могут сообщить, что для этой операции требуется съёмный носитель) или не знаете ответов на них, используйте следующий метод.
Сброс пароля Windows 10 без программ
Для начала о двух способах сброса пароль Windows 10 без сторонних программ (только для локальной учетной записи). В обоих случаях вам потребуется загрузочная флешка с Windows 10, не обязательно с той же версией системы, что установлена на вашем компьютере.
Первый метод состоит из следующих шагов:
- Загрузитесь с загрузочной флешки Windows 10 (Способы сделать загрузочную флешку Windows 10, придется выполнить где-то на другом компьютере), затем в программе установки нажмите клавиши Shift+F10 (Shift + Fn + F10 на некоторых ноутбуках). Откроется командная строка.
- В командной строке введите regedit и нажмите Enter.
- Откроется редактор реестра. В нем в левой панели выделите HKEY_LOCAL_MACHINE, а затем в меню выберите «Файл» — «Загрузить куст».
- Укажите путь к файлу C:WindowsSystem32configSYSTEM (в некоторых случаях буква системного диска может отличаться от привычной C, но нужную букву легко определить по содержимому диска).
- Задайте имя (любое) для загруженного куста.
- Откройте загруженный раздел реестра (будет находиться под заданным именем в HKEY_LOCAL_MACHINE), а в нем — подраздел Setup.
- В правой части редактора реестра дважды кликните по параметру CmdLine и задайте значение cmd.exe
- Аналогичным образом поменяйте значение параметра SetupType на 2.
- В левой части редактора реестра выделите раздел, имя которого вы задавали на 5-м шаге, затем выберите «Файл» — «Выгрузить куст», подтвердите выгрузку.
- Закройте редактор реестра, командную строку, программу установки и перезагрузите компьютер с жесткого диска.
- При загрузке системы автоматически откроется командная строка. В ней введите команду net user чтобы посмотреть список пользователей.
- Введите команду
net user имя_пользователя новый_пароль
чтобы задать новый пароль для нужного пользователя. Если имя пользователя содержит пробелы, возьмите его в кавычки. Если нужно удалить пароль, вместо нового пароля введите двое кавычек подряд (без пробела между ними). Настоятельно не рекомендую набирать пароль на кириллице.
- В командной строке введите regedit и перейдите к разделу реестра HKEY_LOCAL_MACHINESystemSetup
- Удалите значение из параметра CmdLine и установите значение SetupType равным 0.
- Закройте редактор реестра и командную строку.
В результате вы попадете на экран входа в систему, а для пользователя пароль будет изменен на нужный вам или удален.
Видео инструкция
Изменение пароля для пользователя с помощью встроенной учетной записи Администратора
Для использования данного способа, вам потребуется одно из: Live CD с возможностью загрузки и доступа к файловой системе компьютера, диск (флешка) восстановления или дистрибутив Windows 10, 8.1 или Windows 7. Я продемонстрирую использование последнего варианта — то есть сброс пароля с помощью средств восстановления Windows на установочной флешке. Важное примечание: в последних версиях Windows 10 описанный далее способ может не работать.
Первым шагом будет загрузка с одного из указанных накопителей. После загрузки и появления экрана выбора языка установки, нажмите клавиши Shift + F10 — это вызовет появление командной строки. Если ничего подобного не появляется, вы можете на экране установки, после выбора языка, слева внизу выбрать пункт «Восстановление системы», затем зайти в Устранение неполадок — Дополнительные параметры — Командная строка.
В командной строке введите по порядку команды (после ввода нажать Enter):
- diskpart
- list volume
Вы увидите список разделов на жестком диске. Запомните букву того раздела (его можно определить по размеру), на котором установлена Windows 10 (это может быть не C в данный момент, при запуске командной строки из программы установки). Введите команду Exit и нажмите Enter. В моем случае это диск C, эту букву я и буду использовать в командах, которые следует ввести далее:
- move c:windowssystem32utilman.exe c:windowssystem32utilman2.exe
- copy c:windowssystem32cmd.exe c:windowssystem32utilman.exe
- Если все прошло успешно, введите команду wpeutil reboot для перезагрузки компьютера (можно перезагрузить и по-другому). В этот раз загрузитесь с вашего системного диска, а не с загрузочной флешки или диска.
Примечание: если вы использовали не установочный диск, а что-то еще, то ваша задача с помощью командной строки, как было описано выше или другими средствами, сделать копию cmd.exe в папке System32 и переименовать эту копию в utilman.exe.
После загрузки, в окне ввода пароля, нажмите по иконке «Специальные возможности» внизу справа. Откроется командная строка Windows 10.
В командной строке введите net user имя_пользователя новый_пароль и нажмите Enter. Если имя пользователя состоит из нескольких слов, используйте кавычки. Если вы не знаете имени пользователя, используйте команду net users чтобы посмотреть список имен пользователей Windows 10. После смены пароля, вы сразу же сможете зайти под новым паролем в учетную запись.
Второй вариант сброса пароля Windows 10 (при уже запущенной командной строке, как это было описано выше)
Для использования данного способа, на вашем компьютере должна быть установлена Windows 10 Профессиональная или Корпоративная. Введите команду net user Администратор /active:yes (для англоязычной или русифицированной вручную версии Windows 10, используйте Administrator вместо Администратор).
Либо сразу после успешного выполнения команды, либо после перезагрузки компьютера у вас появится выбор пользователя, выберите активированную учетную запись администратора и войдите под ней без пароля.
После входа (первый вход в систему занимает некоторое время), кликните правой кнопкой мыши по «Пуск» и выберите пункт «Управление компьютером». А в нем — Локальные пользователи — Пользователи.
Кликните правой кнопкой мыши по имени пользователя, пароль для которого нужно сбросить и выберите пункт меню «Задать пароль». Внимательно прочитайте предупреждение и нажмите «Продолжить».
После этого задайте новый пароль учетной записи. Стоит отметить, что этот способ в полной мере работает только для локальных учетных записей Windows 10. Для аккаунта Майкрософт необходимо использовать первый способ или же, если это невозможно, войдя под администратором (как это только что было описано), создать нового пользователя компьютера.
В завершение, если вы использовали второй способ для сброса пароля, рекомендую вернуть все в первоначальный вид. Отключить встроенную запись администратора с помощью командной строки: net user Администратор /active:no
А также удалить файл utilman.exe из папки System32, после чего переименовать файл utilman2.exe в utilman.exe (если это не получается сделать внутри Windows 10, то также, как и изначально, придется зайти в режим восстановления и произвести эти действия в командной строке (как именно показано в видео выше). Готово, теперь ваша система в первоначальном виде, и вы имеете доступ к ней.
Сброс пароля Windows 10 в Dism++
Dism++ — мощная бесплатная программа для настройки, очистки и некоторых других действий с Windows, позволяющая, помимо прочего, удалить пароль локального пользователя Windows 10.
Для того, чтобы выполнить это с помощью данной программы, проделайте следующие шаги:
- Создайте (где-то на другом компьютере) загрузочную флешку с Windows 10 и на неё же распакуйте архив с Dism++.
- Загрузитесь с этой флешки на компьютере, где нужно сбросить пароль, нажмите Shift+F10 в программе установки, а в командной строке введите путь к исполняемому файлу программы в той же разрядности, что и образ на вашей флешке, например — E:dismdism++x64.exe. Учитывайте, что на этапе установки буква флешки может отличаться от той, что используется в загруженной системе. Чтобы посмотреть актуальную букву можно использовать по порядку команды diskpart, list volume, exit (вторая команда покажет подключенные разделы и их буквы).
- Примите лицензионное соглашение.
- В запустившейся программе обратите внимание на два пункта в верхней части: слева — Windows Setup, а справа — найденные установки Windows 10 или других версий. Нажмите по Windows 10, а затем нажмите «Открыть сессию».
- В разделе «Инструменты» — «Дополнительно» выберите «Учетные записи».
- Выберите пользователя, для которого нужно сбросить пароль и нажмите кнопку «Сброс пароля».
- Готово, пароль сброшен (удален). Можно закрыть программу, командную строку и программу установки, а затем загрузить компьютер с жесткого диска как обычно.
Подробно о программе Dism++ и о том, где её скачать в отдельной статье Настройка и очистка Windows 10 в Dism++. В случае же если ничто из описанных вариантов не помогает, возможно, вам стоит изучить способы отсюда: Восстановление Windows 10.
Содержание
- 1 Сброс пароля учетной записи Microsoft онлайн
- 2 Сброс пароля локальной учетной записи в Windows 10 1809 и 1803
- 3 Сброс пароля Windows 10 без программ
- 4 Изменение пароля для пользователя с помощью встроенной учетной записи Администратора
- 5 Сброс пароля Windows 10 в Dism++
- 6 Почему Windows 10 отклоняет правильные пароли?
- 7 Ввод с виртуальной клавиатуры
- 8 Вход через учетную запись Майкрософт
- 9 Восстановление учетной записи Майкрософт
- 10 Безопасный режим

Если эта информация потребовалась вам из-за того, что пароль Windows 10, который вы устанавливали по какой-то причине не подходит, рекомендую для начала попробовать ввести его с включенным и выключенным Caps Lock, в русской и английской раскладке — это может помочь.
Если текстовое описание шагов покажется сложным, в разделе про сброс пароля локальной учетной записи также имеется видео инструкция, в которой все наглядно показано. См. также: Флешки для сброса пароля Windows.
Сброс пароля учетной записи Microsoft онлайн
Если вы используете учетную запись Майкрософт, а также компьютер, на котором вы не можете войти в систему, подключен к Интернету (или вы можете подключиться с экрана блокировки, нажав по значку соединения), то вам подойдет простой сброс пароля на официальном сайте. При этом, проделать описанные шаги по смене пароля вы можете с любого другого компьютера или даже с телефона.
Прежде всего, зайдите на страницу https://account.live.com/resetpassword.aspx, на которой выберите один из пунктов, например, «Я не помню свой пароль».
После этого, введите адрес электронной почты (также это может быть номер телефона) и проверочные символы, после чего следуйте указаниям для восстановления доступа к учетной записи Microsoft.
При условии, что у вас имеется доступ к электронной почте или телефону, к которому привязана учетная запись, процесс не будет сложным.
В итоге вам останется подключиться на экране блокировки к Интернету и ввести уже новый пароль.
Сброс пароля локальной учетной записи в Windows 10 1809 и 1803
Начиная с версии 1803 (для предыдущих версий способы описаны далее в инструкции) сброс пароля локальной учетной записи стал проще, чем раньше. Теперь, при установке Windows 10 вы задаете три контрольных вопроса, которые позволяют в любой момент произвести изменение пароля, если вы его забыли.
- После неправильного ввода пароля под полем ввода появится пункт «Сбросить пароль», нажмите его.
- Укажите ответы на контрольные вопросы.
- Задайте новый пароль Windows 10 и подтвердите его.
После этого пароль будет изменен и вы автоматически зайдете в систему (при условии верных ответов на вопросы).
Сброс пароля Windows 10 без программ
Для начала о двух способах сброса пароль Windows 10 без сторонних программ (только для локальной учетной записи). В обоих случаях вам потребуется загрузочная флешка с Windows 10, не обязательно с той же версией системы, что установлена на вашем компьютере.
Первый метод состоит из следующих шагов:
- Загрузитесь с загрузочной флешки Windows 10, затем в программе установки нажмите клавиши Shift+F10 (Shift + Fn + F10 на некоторых ноутбуках). Откроется командная строка.
- В командной строке введите regedit и нажмите Enter.
- Откроется редактор реестра. В нем в левой панели выделите HKEY_LOCAL_MACHINE, а затем в меню выберите «Файл» — «Загрузить куст».
- Укажите путь к файлу C:WindowsSystem32configSYSTEM (в некоторых случаях буква системного диска может отличаться от привычной C, но нужную букву легко определить по содержимому диска).
- Задайте имя (любое) для загруженного куста.
- Откройте загруженный раздел реестра (будет находиться под заданным именем в HKEY_LOCAL_MACHINE), а в нем — подраздел Setup.
- В правой части редактора реестра дважды кликните по параметру CmdLine и задайте значение cmd.exe
- Аналогичным образом поменяйте значение параметра SetupType на 2.
- В левой части редактора реестра выделите раздел, имя которого вы задавали на 5-м шаге, затем выберите «Файл» — «Выгрузить куст», подтвердите выгрузку.
- Закройте редактор реестра, командную строку, программу установки и перезагрузите компьютер с жесткого диска.
- При загрузке системы автоматически откроется командная строка. В ней введите команду net user чтобы посмотреть список пользователей.
- Введите команду net user имя_пользователя новый_пароль чтобы задать новый пароль для нужного пользователя. Если имя пользователя содержит пробелы, возьмите его в кавычки. Если нужно удалить пароль, вместо нового пароля введите двое кавычек подряд (без пробела между ними). Настоятельно не рекомендую набирать пароль на кириллице.
- В командной строке введите regedit и перейдите к разделу реестра HKEY_LOCAL_MACHINESystemSetup
- Удалите значение из параметра CmdLine и установите значение SetupType равным 0
- Закройте редактор реестра и командную строку.
В результате вы попадете на экран входа в систему, а для пользователя пароль будет изменен на нужный вам или удален.
Изменение пароля для пользователя с помощью встроенной учетной записи Администратора
Для использования данного способа, вам потребуется одно из: Live CD с возможностью загрузки и доступа к файловой системе компьютера, диск (флешка) восстановления или дистрибутив Windows 10, 8.1 или Windows 7. Я продемонстрирую использование последнего варианта — то есть сброс пароля с помощью средств восстановления Windows на установочной флешке. Важное примечание 2018: в последних версиях Windows 10 (1809, у некоторых — в 1803) описанный далее способ не работает, прикрыли уязвимость.
Первым шагом будет загрузка с одного из указанных накопителей. После загрузки и появления экрана выбора языка установки, нажмите клавиши Shift + F10 — это вызовет появление командной строки. Если ничего подобного не появляется, вы можете на экране установки, после выбора языка, слева внизу выбрать пункт «Восстановление системы», затем зайти в Устранение неполадок — Дополнительные параметры — Командная строка.
В командной строке введите по порядку команды (после ввода нажать Enter):
- diskpart
- list volume
Вы увидите список разделов на жестком диске. Запомните букву того раздела (его можно определить по размеру), на котором установлена Windows 10 (это может быть не C в данный момент, при запуске командной строки из программы установки). Введите команду Exit и нажмите Enter. В моем случае это диск C, эту букву я и буду использовать в командах, которые следует ввести далее:
- move c:windowssystem32utilman.exe c:windowssystem32utilman2.exe
- copy c:windowssystem32cmd.exe c:windowssystem32utilman.exe
- Если все прошло успешно, введите команду wpeutil reboot для перезагрузки компьютера (можно перезагрузить и по-другому). В этот раз загрузитесь с вашего системного диска, а не с загрузочной флешки или диска.
Примечание: если вы использовали не установочный диск, а что-то еще, то ваша задача с помощью командной строки, как было описано выше или другими средствами, сделать копию cmd.exe в папке System32 и переименовать эту копию в utilman.exe.
После загрузки, в окне ввода пароля, нажмите по иконке «Специальные возможности» внизу справа. Откроется командная строка Windows 10.
В командной строке введите net user имя_пользователя новый_пароль и нажмите Enter. Если имя пользователя состоит из нескольких слов, используйте кавычки. Если вы не знаете имени пользователя, используйте команду net users чтобы посмотреть список имен пользователей Windows 10. После смены пароля, вы сразу же сможете зайти под новым паролем в учетную запись. Ниже — видео, в котором подробно показан данный способ.
Второй вариант сброса пароля Windows 10 (при уже запущенной командной строке, как это было описано выше)
Для использования данного способа, на вашем компьютере должна быть установлена Windows 10 Профессиональная или Корпоративная. Введите команду net user Администратор /active:yes (для англоязычной или русифицированной вручную версии Windows 10, используйте Administrator вместо Администратор).
Либо сразу после успешного выполнения команды, либо после перезагрузки компьютера у вас появится выбор пользователя, выберите активированную учетную запись администратора и войдите под ней без пароля.
После входа (первый вход в систему занимает некоторое время), кликните правой кнопкой мыши по «Пуск» и выберите пункт «Управление компьютером». А в нем — Локальные пользователи — Пользователи.
Кликните правой кнопкой мыши по имени пользователя, пароль для которого нужно сбросить и выберите пункт меню «Задать пароль». Внимательно прочитайте предупреждение и нажмите «Продолжить».
После этого задайте новый пароль учетной записи. Стоит отметить, что этот способ в полной мере работает только для локальных учетных записей Windows 10. Для аккаунта Майкрософт необходимо использовать первый способ или же, если это невозможно, войдя под администратором (как это только что было описано), создать нового пользователя компьютера.
В завершение, если вы использовали второй способ для сброса пароля, рекомендую вернуть все в первоначальный вид. Отключить встроенную запись администратора с помощью командной строки: net user Администратор /active:no
А также удалить файл utilman.exe из папки System32, после чего переименовать файл utilman2.exe в utilman.exe (если это не получается сделать внутри Windows 10, то также, как и изначально, придется зайти в режим восстановления и произвести эти действия в командной строке (как именно показано в видео выше). Готово, теперь ваша система в первоначальном виде, и вы имеете доступ к ней.
Сброс пароля Windows 10 в Dism++
Dism++ — мощная бесплатная программа для настройки, очистки и некоторых других действий с Windows, позволяющая, помимо прочего, удалить пароль локального пользователя Windows 10.
Для того, чтобы выполнить это с помощью данной программы, проделайте следующие шаги:
- Создайте (где-то на другом компьютере) загрузочную флешку с Windows 10 и на неё же распакуйте архив с Dism++.
- Загрузитесь с этой флешки на компьютере, где нужно сбросить пароль, нажмите Shift+F10 в программе установки, а в командной строке введите путь к исполняемому файлу программы в той же разрядности, что и образ на вашей флешке, например — E:dismdism++x64.exe. Учитывайте, что на этапе установки буква флешки может отличаться от той, что используется в загруженной системе. Чтобы посмотреть актуальную букву можно использовать по порядку команды diskpart, list volume, exit (вторая команда покажет подключенные разделы и их буквы).
- Примите лицензионное соглашение.
- В запустившейся программе обратите внимание на два пункта в верхней части: слева — Windows Setup, а справа — Windows Нажмите по Windows 10, а затем нажмите «Открыть сессию».
- В разделе «Инструменты» — «Дополнительно» выберите «Учетные записи».
- Выберите пользователя, для которого нужно сбросить пароль и нажмите кнопку «Сброс пароля».
- Готово, пароль сброшен (удален). Можно закрыть программу, командную строку и программу установки, а затем загрузить компьютер с жесткого диска как обычно.
Подробно о программе Dism++ и о том, где её скачать в отдельной статье Настройка и очистка Windows 10 в Dism++.
В случае же если ничто из описанных вариантов не помогает, возможно, вам стоит изучить способы отсюда: Восстановление Windows 10.
Иногда не получается зайти на рабочий стол в Windows 10, поскольку экран входа в систему не принимает пароль, который на 100% введен правильно. По сообщениям пользователей, у одних не пускает только под одной учетной записью, другие вообще не могут войти во все заведенные аккаунты.
Почему Windows 10 отклоняет правильные пароли?
По информации пользователей, столкнувшихся с этой проблемой, есть несколько причин, когда система не принимает верный пароль:
Несовместимый или поврежденный драйвер клавиатуры. Эта проблема может возникнуть после подключения новой клавиатуры. Дело в том, что она все еще использует драйвер предыдущей, и при нажатии на некоторые клавиши выводятся совсем другие символы. В этом случае проблему можно обойти с помощью экранной клавиатуры.
Введение локального пароля под учетной записью Майкрософт. Проблема возникает, когда Центр обновления Windows устанавливает компоненты, которые выводят на экран входа в систему данные авторизации для глобальной записи Майкрософт вместо локальной. Попробуйте ввести пароль для аккаунта Microsoft.
Неправильный пароль. Поскольку учетную запись Microsoft обычно не используем, то можем его забыть. Для возобновления выполните действия по восстановлению аккаунта Майкрософт.
Неполадки Windows 10. Есть некоторые моменты, когда Windows не принимает правильно набранный пароль в результате неполадок, которые до сих пор не исправлены. Чтобы ее обойти загрузите компьютер в безопасном режиме, а затем попробуйте перезагрузить в обычном режиме.
Предлагаем несколько исправлений, которые пользователи в подобной ситуации успешно применяли для устранения неполадки в Windows 10.
Ввод с виртуальной клавиатуры
Причиной номер один является неисправная клавиатура или поврежденный (несовместимый) драйвер. Обычно встречается после подключения новой клавиатуры, которая выводит разные символы при нажатии на одни и те самые клавиши.
Это происходит потому, что Windows не успел установить драйвер для нового устройства после его подключения при первом входе в систему. Проблему можно решить с помощью виртуальной клавиатуры, чтобы обойти экран блокировки и позволить ОС установить новый драйвер.
Чтобы воспользоваться виртуальным набором, кликните на значок «Специальные возможности», расположенный в правом нижнем углу.
Из списка доступных вариантов выберите экранную клавиатуру.
Попробуйте набрать пароль, который не принимала система со стандартной, и повторите попытку.
Вход через учетную запись Майкрософт
Попробуйте выполнить вход с помощью пароля Майкрософт. Изменение данных авторизации может произойти после обновления Windows, когда на экране отображаются данные для входа в глобальную учетную запись Майкрософт вместо локальной.
Если аккаунтом Майкрософт давно не пользовались и забыли пароль, попробуйте ввести тот, который используете для Outlook, OneDrive, Skype и других сервисов корпорации.
Если ОС не принимает пароль, перейдите к следующему способу.
Восстановление учетной записи Майкрософт
Если забыли пароль можно его сбросить с помощью меню восстановления.
- В браузере перейдите на страницу восстановления по адресу: account.live.com/password/reset
- Введите требуемые сведения (адрес электронной почты, телефон или имя Skype) и нажмите «Далее».
- Подтвердите адрес электронной почты, на который хотите получить код сброса. Затем откройте папку Входящие, скопируйте код и вставьте в окно «Подтвердить идентификацию».
- В следующем окне введите новый пароль дважды, а тем кликните «Далее» для сохранения.
Теперь проверьте, принимает ли Windows новый пароль Microsoft.
Безопасный режим
Иногда система не принимает пароль в случае неполадок. Попробуйте перезапустить компьютер в безопасном режиме с загрузкой сети (с доступом в интернет), а затем перезагрузить в обычном. В этом режиме ОС загружается с минимальными настройками, в том числе со стандартным драйвером клавиатуры, что даст проверить установленный на наличие повреждения.
Дождитесь пока компьютер загрузится до экрана блокировки и нажмите на значок питания в правом нижнем углу.
- При отображении контекстного меню, удерживая клавишу Shift, кликните на перезагрузку.
- Система перезагрузится на экран со списком функций. Перейдите на вкладку «Поиск и устранение неисправностей – Дополнительные параметры».
- Перейдите на вкладку «Параметры загрузки». При отображении доступных вариантов нажмите на клавишу F5, чтобы запустить Windows в безопасном режиме с загрузкой сетевых драйверов.
При отображении запроса на вход введите пароль и дождитесь полной загрузки ПК. После перезагрузите компьютер обычным образом и проверьте, принимает ли система правильный код.
Используемые источники:
- https://remontka.pro/reset-password-windows-10/
- https://compuals.ru/error/windows-10-ne-prinimaet-pravilnyj-parol
Многие пользователи Windows сообщали о следующей ошибке при попытке использовать команду net user ( net user в командной строке, чтобы сбросить пароль учетной записи Microsoft.
Системная ошибка 8646
Система не является официальной для указанная учетная запись и поэтому не может завершить операцию. Пожалуйста, попробуйте повторить операцию, используя провайдера, связанного с этой учетной записью. Если это онлайн-провайдер, пожалуйста, обратитесь на онлайн-сайт провайдера.
Если вы видите эту ошибку и не знаете, как ее исправить, не волнуйтесь. В этой статье мы собрали список исправлений, которые можно использовать для устранения системной ошибки 8646.
Оглавление
Исправление 1. Измените пароль из Панели управления
ПРИМЕЧАНИЕ. Этот метод работает только в том случае, если вы используете локальную учетную запись и вошли в систему.
Шаг 1. Удерживая клавиши Windows + R, откройте диалоговое окно «Выполнить».
Шаг 2: введите control и нажмите Введите .
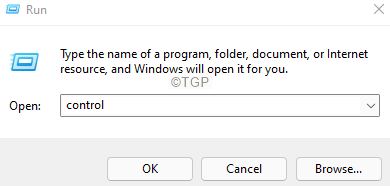
Шаг 3. Нажмите Учетные записи пользователей
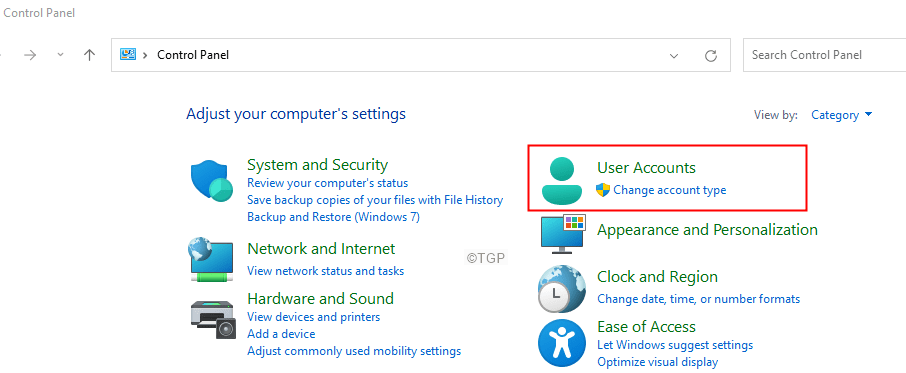
Шаг 4: Снова нажмите Учетные записи пользователей.
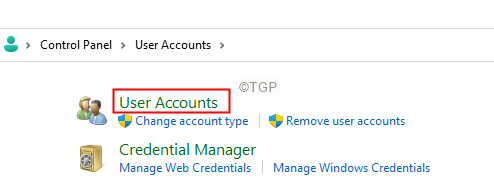
Шаг 5. Нажмите Управление другой учетной записью.
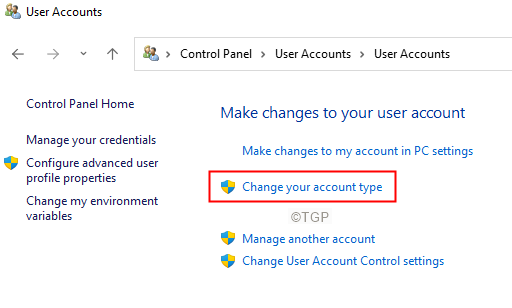
Шаг 6. Если вы видите всплывающее окно UAC, нажмите Да.
Шаг 7. Выберите учетную запись, которую вы используете в настоящее время.
Шаг 8: Нажмите Изменить пароль.
Шаг 9: Введите старый пароль, а затем новый пароль, как запрашивается в запросе.
Шаг 10: Перезагрузите систему.
Исправление 2: измените пароль в настройках
ПРИМЕЧАНИЕ. Этот метод работает, только если вы используете локальную учетную запись и вошли в систему.
Шаг 1. Удерживая клавиши Windows + R, откройте диалоговое окно «Выполнить».
Шаг 2. Введите ms-settings: signinoptions и нажмите Enter .

Шаг 3. На открывшейся странице в разделе Способы входа нажмите Пароль
Шаг 4: Теперь нажмите Изменить
Шаг 5: Вам будет предложено ввести новый пароль и подсказку для пароля.
Шаг 6. После ввода пароля перезагрузите систему .
Шаг 1. Откройте браузер и откройте ссылку Microsoft для восстановления вашей учетной записи
Шаг 2. Введите свой Microsoft ID и нажмите кнопку Далее .
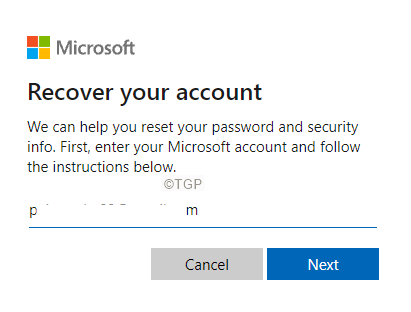
Шаг 3. Выберите свою учетную запись и затем нажмите кнопку Получить код .
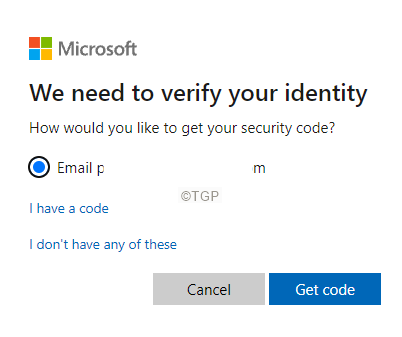
Шаг 4. Вам будет предложено ввести полученный код, введите этот код и нажмите Далее
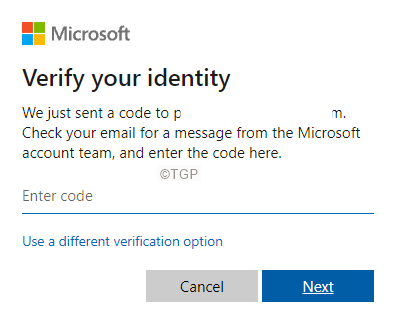
Шаг 4: Вам будет предложено изменить пароль. Введите новый пароль и следуйте инструкциям на экране, чтобы завершить процесс сброса пароля.
Вот и все.
Мы надеемся, что эта статья была информативной. Спасибо за чтение.
Просьба прокомментировать и сообщить нам об исправлении, которое помогло вам решить ошибку.

Ануша Пай-инженер-программист с большим опытом работы в ИТ-индустрии и страстным желанием писать.
Сообщается, что некоторые пользователи получают Произошла ошибка, когда мастер пытался установить пароль ошибка при попытке использовать мастер сброса пароля. В большинстве случаев проблема возникает с ранее созданными дисками сброса пароля в Windows 7. Если вы столкнулись с этой проблемой, вам следует начать с определения того, используете ли вы правильный диск для сброса пароля и совместим ли этот диск с вашей текущей конфигурацией машины. Если все прошло успешно, но проблема не исчезла, попробуйте изменить пароль вручную через встроенную учетную запись администратора. В случае, если это не сработает, у вас нет выбора, кроме как сбросить каждый компонент Windows с помощью процедуры, такой как ремонтная установка или чистая установка. Если вы видите эту ошибку при попытке использовать мастер сброса пароля для установки нового пароля для учетной записи пользователя с диска сброса пароля, вам следует начать с проверки того, что на целевую учетную запись есть диск сброса. Большинство пользователей, которым удалось решить эту проблему, сообщили, что в конечном итоге они поняли, что пытались сбросить учетную запись, которая не была связана с вставленным диском сброса пароля. Если тот же сценарий применим к вашей текущей ситуации, вам следует попробовать другой диск для сброса пароля или использовать другую учетную запись. Кроме того, диск сброса пароля будет работать только в следующих ситуациях: Если вы уверены, что диск для сброса пароля, который вы используете, был создан специально для учетной записи, в которую у вас возникли проблемы со входом, и вы выполнили все указанные выше условия, перейдите к следующему возможному исправлению ниже. Наиболее распространенный обходной путь, который затронутые пользователи используют для удаленной смены забытого пароля учетной записи Windows и обхода Произошла ошибка, когда мастер пытался установить пароль ошибка заключается в использовании встроенного Администратор аккаунт, чтобы сбросить пароль вручную. Многие затронутые пользователи сообщили об успешном завершении этой операции. Но имейте в виду, что учетную запись администратора следует использовать только в чрезвычайных ситуациях, подобных этой. После того, как вы завершите сброс пароля, вам следует отключить учетную запись администратора, чтобы закрыть все уязвимости, которые могут сделать вашу систему уязвимой для угроз безопасности. Важный: Это будет работать, только если вы пытаетесь сбросить пароль обычной учетной записи WIndows (а не пароль администратора). Если этот сценарий применим, следуйте приведенным ниже инструкциям, чтобы изменить пароль учетной записи Windows через встроенную учетную запись администратора. Поскольку вы не сможете пройти мимо экрана входа в систему, вам нужно будет открыть окно CMD с помощью параметров запуска: Примечание: Если у вас есть совместимый установочный носитель, используйте его, так как он значительно упростит этот процесс. Примечание: Если вы столкнулись с этой проблемой в Windows 10, вы также можете принудительно открыть это меню восстановления, вызвав 3 последовательных неожиданных прерывания работы компьютера во время процедуры загрузки. Это не изящно, но вы можете сделать это, выключив компьютер во время загрузки 3 раза подряд. администратор / активный: да сетевой администратор пользователя * Пароль * Примечание: * Пароль * — это новый пароль, который вы пытаетесь установить. Прежде чем нажимать, замените заполнитель на свое собственное значение Войти. Если проблема все еще не решена, а вы все еще видите Произошла ошибка, когда мастер пытался установить пароль ошибка, перейдите к следующему потенциальному исправлению ниже. Если указанные выше возможные исправления не позволили вам решить проблему, у вас остается только один вариант: сбросить все компоненты Windows, включая данные учетной записи (включая данные для входа). Эта операция приведет к удалению вашей учетной записи Windows (и связанного с ней пароля), что позволит вам использовать свой компьютер. Конечно, основным недостатком является то, что вам нужно быть готовым к полной потере данных, если вы хотите пойти на чистая установка. Эта процедура проста и не потребует от вас использования установочного носителя, поэтому сделайте это, если у вас нет важных данных, которые вы не можете позволить себе потерять. Однако, если заблокированные диски содержат конфиденциальные данные, которые вы не можете позволить себе удалить, предпочтительным подходом для вас будет ремонт установить (ремонт на месте). Это потребует от вас использования установочного носителя, но основным преимуществом является то, что он повлияет только на ваши файлы Windows — личные файлы, приложения, игры и даже некоторые пользовательские настройки не будут затронуты этой операцией.
Содержание
Метод 1: Использование правильного диска для сброса пароля
Метод 2: изменение пароля через встроенную учетную запись администратора
Примечание: Если у вас есть время и средства, вы можете потратить время на создание совместимого установочного носителя для вашей версии ОС — но для этого вам понадобится исправный компьютер.
Метод 3. Выполнение восстановительной установки / чистой установки
Некоторые пользователи Windows сообщают, что в конечном итоге они видят код ошибки «Системная ошибка 8646» (система не является авторитетной для указанной учетной записи и поэтому не может завершить операцию) при попытке использовать команду net user для сброса пароля Microsoft. учетная запись.
Системная ошибка 8646
После изучения этой конкретной проблемы выяснилось, что существует несколько различных сценариев, которые могут вызвать эту проблему. Вот краткий список проблем, которые могут вызвать системную ошибку 8646:
- Вы пытаетесь изменить пароль локальной учетной записи — как оказалось, вы можете ожидать увидеть эту конкретную проблему в тех случаях, когда у вас на самом деле недостаточно разрешений в приглашении CMD, чтобы вызвать изменение пароля через сеть. пользовательская команда. В этом случае вы, вероятно, можете обойти проблему, изменив пароль через панель управления или используя приложение «Настройки» в Windows 10.
- Вы пытаетесь изменить пароль учетной записи Microsoft — вы также можете столкнуться с этим кодом ошибки, если пытаетесь изменить пароль учетной записи Microsoft с помощью команды net user. Это не будет работать независимо от выбранного вами метода — единственный способ сделать это — использовать официальную инфраструктуру сброса пароля, размещенную в Microsoft Live.
Теперь, когда вы хорошо знакомы со всеми сценариями, которые могут привести к возникновению этой ошибки, вот список проверенных методов, которые другие затронутые пользователи Windows успешно использовали, чтобы разобраться в системной ошибке 8646:
Метод 1. Измените пароль через меню графического интерфейса Windows.
Если вы столкнулись с этой проблемой только при попытке использовать команду CMD net user для сброса пароля, имейте в виду, что в вашем распоряжении есть несколько обходных решений, если вы действительно можете пройти через меню входа в Windows 7, Windows 8.1 или ОС Windows 10.
В зависимости от выбранной вами ОС вы можете рассчитывать, что сможете обойти эту проблему. Несколько затронутых пользователей сообщили, что им удалось обойти эту проблему с помощью приложения «Настройки» или интерфейса классической панели управления для изменения пароля своей локальной учетной записи. .
Важно: эти методы будут работать только до тех пор, пока вы можете войти в систему и если вы используете локальную учетную запись.
В зависимости от того, что вы предпочитаете, следуйте одному из нижеприведенных подруководств, чтобы изменить пароль приложения «Настройки» через классический интерфейс панели управления или через приложение «Настройки»:
A. Изменение пароля через панель управления (Windows 7, Windows 8.1 и Windows 10)
Если вы не используете Windows 10 или предпочитаете держаться подальше от интерфейса настроек, вы также можете изменить свой текущий пароль для локальной учетной записи через меню панели управления.
Вот что вам нужно сделать:
- Нажмите клавишу Windows + R, чтобы открыть диалоговое окно «Выполнить». Затем введите «control» в текстовое поле и нажмите Enter, чтобы открыть интерфейс классической панели управления.
Доступ к классическому интерфейсу панели управления
Примечание. Если вам будет предложено UAC (Контроль учетных записей пользователей), нажмите Да, чтобы предоставить доступ администратора.
- Как только вы окажетесь в классическом меню панели управления, используйте функцию поиска для поиска «учетных записей пользователей», затем нажмите «Учетные записи пользователей» в списке результатов.
Доступ к меню учетных записей пользователей
- Как только вы окажетесь в меню «Учетные записи пользователей», нажмите «Управление другой учетной записью» и нажмите «Да» в ответ на запрос меню UAC (Контроль учетных записей пользователей).
Доступ к меню управления другой учетной записью
- В меню «Управление учетными записями» нажмите на учетную запись, которую вы активно используете, затем нажмите «Изменить пароль» из списка доступных опций.
- Введите новый и старый пароль в соответствующие поля, затем нажмите «Изменить пароль» и перезагрузите компьютер, чтобы завершить операцию.
Б. Изменение пароля через приложение «Настройки» в Windows 10
Если с помощью этой команды net user вы пытаетесь изменить свой пароль на компьютере с Windows 10, и вы знаете свой текущий пароль, следуйте приведенным ниже инструкциям, чтобы изменить его через приложение «Настройки»:
- Нажмите клавишу Windows + R, чтобы открыть диалоговое окно «Выполнить». В текстовом поле введите «ms-settings: signinoptions» и нажмите Enter, чтобы открыть параметры входа в меню «Настройки».
Открытие меню параметров входа в приложении «Настройки»
Примечание. Если вам будет предложено UAC (Контроль учетных записей пользователей), нажмите Да, чтобы предоставить доступ администратора.
- Как только вы войдете в меню параметров входа, перейдите в правый раздел меню настроек, нажмите Пароль (в разделе «Управление входом на устройство»), затем нажмите «Изменить» в контекстном меню, которое просто появившийся.
Изменение пароля вашей локальной учетной записи Windows
- Затем следуйте инструкциям на экране, чтобы ввести текущий пароль, затем добавьте новый, прежде чем, наконец, нажать «Далее» и перезагрузить компьютер.
Изменение текущего пароля локальной учетной записи Windows
Если этот метод неприменим в вашем конкретном сценарии или у вас нет возможности получить доступ к экрану настроек Windows 10 обычным образом, перейдите к следующему потенциальному исправлению ниже.
Если вы столкнулись с системной ошибкой 8646 при попытке использовать команду CMD «net user USERNAME NEWPASSWORD» для сброса пароля учетной записи Microsoft, этого следовало ожидать, поскольку единственный способ сбросить пароль учетной записи MS — выйти в Интернет.
Важно: команда net user будет эффективна только для сброса вашего пароля для входа в систему, если пользователь, к которому вы пытаетесь получить доступ, не привязан к учетной записи Microsoft.
Если вы хотите сбросить пароль учетной записи Microsoft, единственный способ сделать это — из инфраструктуры account.live.com. Вот что вам нужно сделать:
- Откройте любой браузер и посетите Восстановить учетную запись Microsoft page.
- Перейдя на страницу восстановления учетной записи, введите номер телефона или адрес электронной почты, связанный с вашей учетной записью, затем нажмите «Далее», чтобы перейти к следующему меню.
Восстановление пароля учетной записи Microsoft
- На следующем экране вам будет предложено выбрать из списка различные способы сброса пароля (в зависимости от типа вашей учетной записи). Если вы решили сбросить код по электронной почте, вам нужно будет открыть свой почтовый ящик, чтобы получить код, затем вставьте код, чтобы подтвердить личность, и нажмите «Далее».
Подтверждение личности
- На следующем экране вам будет представлен экран, на котором вы можете сбросить пароль. Когда вы его увидите, следуйте оставшимся подсказкам на экране, чтобы завершить сброс пароля.

В какой-то момент мы все оказывались в ситуации, когда восстановление пароля было единственным выходом. Чтобы сбросить пароль, большинство платформ отправляют электронное письмо. Но проблема возникает, когда пользователи видят, что произошла ошибка при отправке почтового сообщения для сброса пароля.
Проблема может продолжаться в течение длительного времени в зависимости от основной причины, поэтому вам придется вручную устранять неполадки, чтобы быстро сбросить пароль.
Давайте посмотрим, почему вы видите ошибку при отправке почтового сообщения для сброса пароля, и способы ее решения.
Почему мое электронное письмо для сброса пароля не отправляется?
Если электронное письмо для сброса пароля не получено, скорее всего, это проблема, связанная с сервером, на стороне платформы (отправившей электронное письмо). Или ваша электронная почта тоже может быть недоступна. Кроме того, у вас может быть установлен спам-фильтр, который отфильтровывает электронные письма для сброса пароля.
Некоторые другие подобные сообщения об ошибках включают в себя:
- Не могу отправить почту. Произошла ошибка при доставке этого сообщения
- Не удалось сбросить пароль из-за неизвестной ошибки. Пожалуйста, попробуйте еще раз
Как долго действует ссылка для сброса пароля?
Каждая платформа устанавливает разные сроки действия ссылки для сброса пароля. Для большинства это время установлено на 24 часа. Но более безопасные сохраняют срок действия от 1 до 4 часов. Как бы то ни было, в электронном письме всегда будет упоминаться действительность ссылки для сброса пароля.
Теперь давайте перейдем к решениям для ошибки, возникшей при отправке почтового сообщения для сброса пароля.
Что я могу сделать, если восстановление моего пароля электронной почты не работает?
1. Проверьте правильность введенного адреса электронной почты
Сначала проверьте правильность введенного вами адреса электронной почты. В большинстве случаев причиной проблемы является неверный адрес электронной почты.
В то время как большинство платформ идентифицируют и сообщают, что введенный адрес неверен, некоторые этого не делают, и вместо этого выдают сообщение «Ошибка произошла при отправке сообщения о сбросе пароля». Кроме того, вы можете попробовать повторно войти в свою учетную запись электронной почты.
2. Проверьте папку «Спам»
Как обсуждалось ранее, система фильтрации в вашей почтовой службе могла определить электронное письмо для сброса пароля как спам и отправить его в эту папку, а не в папку «Входящие».
Итак, зайдите в папку «Спам» и проверьте, лежит ли письмо там. Если вы все еще не можете найти его, попробуйте следующий метод.
3. Попробуйте сбросить пароль другим способом
Большинство платформ предлагают более одного метода восстановления пароля. Если вы задали контрольные вопросы при создании учетной записи, используйте ее как метод восстановления.
Попробуйте другие варианты восстановления в Google
Также проверьте, предлагает ли платформа восстановление учетной записи через настроенный номер телефона, отправив текстовое сообщение со ссылкой или кодом. Вот почему всегда рекомендуется устанавливать более одного метода восстановления при регистрации на портале.
4. Подождите, пока серверы начнут работать
Если ни один из методов не работает, вероятно, сервер платформы не работает. Здесь ваш единственный вариант — дождаться, пока он снова начнет работать.
Для крупных корпораций, таких как Facebook, Twitter или Google, такие проблемы решаются в течение нескольких часов. В случае, если это относительно небольшая платформа, период времени может быть немного больше. Лучше всего связаться с их службой поддержки, чтобы исправить ошибку, возникшую при отправке сообщения о сбросе пароля.
Кроме того, не стесняйтесь открывать для себя лучшие менеджеры паролей, которые надежно хранят ваши пароли, тем самым сводя на нет саму необходимость восстановления.
Наконец, сообщите нам, какое исправление сработало для вас, в разделе комментариев ниже.
Net user код ошибки
Для того чтобы начать работать с оператором необходимо воспользоваться одним или сразу несколькими параметрами. Рассмотрим несколько примеров:
***** — Является именем учетной записи. В то время как domain работает непосредственно с доменом. Также в команде используются ее параметры. Эти параметры можно посмотреть в спецификации командной строки. Например, «help» отображает справку по оператору. «delete» – производит удаление аккаунта. Так же можно сменить пароль.
Дополнительные параметры
Кроме основных, оператор NET USER поддерживает целый ряд дополнительных параметров. Рассмотрим некоторые из них:
Примеры использования
Дальше давайте на конкретном примере рассмотрим, как пользоваться командой NET USER в Windows XP, 7, 8 или 10. Если мы хотим посмотреть список всех пользователей, аккаунты которых зарегистрированы в операционной системе, можно воспользоваться командой в ее чистом виде: «net user». Если необходимо получить данные о конкретном пользователе, имя которого известно, мы можем воспользоваться такой формулой: «net user *****» (где ***** — имя искомого пользователя).
Удалить или создать учетную запись любого пользователя можно следующим образом: «net user ***** /delete» (где ***** — имя пользователя). Рассмотрим еще один пример. Если мы хотим не удалить, а на время отключить аккаунт, можно вести следующий оператор: «net user ***** /active:no». Для того чтобы включить встроенную учетную запись администратора можно сделать так: «net user administrator /active:yes».
Видеоинструкция
Если приведенной выше пошаговой инструкции вам недостаточно, посмотрите обучающее видео по теме. Скорее всего ролик окажется более наглядным и вы, наблюдая за автором, который пользуется командной строкой на собственном компьютере, быстрее разберетесь в вопросе.
Вопросы и ответы
На этом мы заканчиваем свою статью. Приступайте к практике и начинаете изучать команду NET USER. С ее помощью можно качественно работать с пользовательскими аккаунтами в рамках операционной системы Microsoft Windows. Если же в процессе у вас появятся какие-то вопросы, задавайте их непосредственно нам, воспользовавшись формой обратной связи.
Некоторые пользователи Windows сообщают, что в конечном итоге они видят код ошибки «Системная ошибка 8646» (система не является авторитетной для указанной учетной записи и поэтому не может завершить операцию) при попытке использовать команду net user для сброса пароля Microsoft. учетная запись.
После изучения этой конкретной проблемы выяснилось, что существует несколько различных сценариев, которые могут вызвать эту проблему. Вот краткий список проблем, которые могут вызвать системную ошибку 8646:
Теперь, когда вы хорошо знакомы со всеми сценариями, которые могут привести к возникновению этой ошибки, вот список проверенных методов, которые другие затронутые пользователи Windows успешно использовали, чтобы разобраться в системной ошибке 8646:
Метод 1. Измените пароль через меню графического интерфейса Windows.
Если вы столкнулись с этой проблемой только при попытке использовать команду CMD net user для сброса пароля, имейте в виду, что в вашем распоряжении есть несколько обходных решений, если вы действительно можете пройти через меню входа в Windows 7, Windows 8.1 или ОС Windows 10.
Важно: эти методы будут работать только до тех пор, пока вы можете войти в систему и если вы используете локальную учетную запись.
В зависимости от того, что вы предпочитаете, следуйте одному из нижеприведенных подруководств, чтобы изменить пароль приложения «Настройки» через классический интерфейс панели управления или через приложение «Настройки»:
A. Изменение пароля через панель управления (Windows 7, Windows 8.1 и Windows 10)
Если вы столкнулись с системной ошибкой 8646 при попытке использовать команду CMD «net user USERNAME NEWPASSWORD» для сброса пароля учетной записи Microsoft, этого следовало ожидать, поскольку единственный способ сбросить пароль учетной записи MS – выйти в Интернет.
Важно: команда net user будет эффективна только для сброса вашего пароля для входа в систему, если пользователь, к которому вы пытаетесь получить доступ, не привязан к учетной записи Microsoft.
Если вы хотите сбросить пароль учетной записи Microsoft, единственный способ сделать это – из инфраструктуры account. live. com. Вот что вам нужно сделать:
Источники:
https://zagruzi. top/instruktsii/net-user-command. html
https://ddok. ru/kak-ispravit-sistemnuju-oshibku-8646-pri-sbrose-parolya-uchetnoj-zapisi-microsoft/
Содержание
- Как исправить системную ошибку 8646 при сбросе пароля учетной записи Microsoft
- Метод 1. Измените пароль через меню графического интерфейса Windows.
- A. Изменение пароля через панель управления (Windows 7, Windows 8.1 и Windows 10)
- Б. Изменение пароля через приложение «Настройки» в Windows 10
- Метод 2: сбросить пароль учетной записи Microsoft онлайн
- Как включить права администратора в windows 10
- Дать права администратора через «Параметры»
- Как получит права администратора при помощи «Панели управления»
- Видеоинструкция
- Как получит права администратора используя утилиту «Локальных пользователей»
- Как получить права администратора в Windows 10 посредством CMD
- Видеоинструкция
- Доступ к учётным записям с соответствующими правами отсутствует
- Как включить права администратора в «Групповой политике»
- Как сделать себя администратором в windows 10 используя «Редактор реестра»
- Как сбросить пароль в Windows 10
- Сбрасываем учетную запись Майкрософт через онлайн-сервис
- Меняем пароль через встроенную учетную запись Администратора
- Как сбросить пароль Windows 8
- Используйте этот трюк для сброса забытого пароля Windows 8
- Как сбросить пароль Windows 8
- Система не является полномочной для указанной учетной записи windows 10
- Вопрос
- Ответы
- Все ответы
Как исправить системную ошибку 8646 при сбросе пароля учетной записи Microsoft
Некоторые пользователи Windows сообщают, что в конечном итоге они видят код ошибки «Системная ошибка 8646» (система не является авторитетной для указанной учетной записи и поэтому не может завершить операцию) при попытке использовать команду net user для сброса пароля Microsoft. учетная запись.
После изучения этой конкретной проблемы выяснилось, что существует несколько различных сценариев, которые могут вызвать эту проблему. Вот краткий список проблем, которые могут вызвать системную ошибку 8646:
Теперь, когда вы хорошо знакомы со всеми сценариями, которые могут привести к возникновению этой ошибки, вот список проверенных методов, которые другие затронутые пользователи Windows успешно использовали, чтобы разобраться в системной ошибке 8646:
Метод 1. Измените пароль через меню графического интерфейса Windows.
Если вы столкнулись с этой проблемой только при попытке использовать команду CMD net user для сброса пароля, имейте в виду, что в вашем распоряжении есть несколько обходных решений, если вы действительно можете пройти через меню входа в Windows 7, Windows 8.1 или ОС Windows 10.
Важно: эти методы будут работать только до тех пор, пока вы можете войти в систему и если вы используете локальную учетную запись.
В зависимости от того, что вы предпочитаете, следуйте одному из нижеприведенных подруководств, чтобы изменить пароль приложения «Настройки» через классический интерфейс панели управления или через приложение «Настройки»:
A. Изменение пароля через панель управления (Windows 7, Windows 8.1 и Windows 10)
Если вы не используете Windows 10 или предпочитаете держаться подальше от интерфейса настроек, вы также можете изменить свой текущий пароль для локальной учетной записи через меню панели управления.
Вот что вам нужно сделать:
Примечание. Если вам будет предложено UAC (Контроль учетных записей пользователей), нажмите Да, чтобы предоставить доступ администратора.
Б. Изменение пароля через приложение «Настройки» в Windows 10
Если с помощью этой команды net user вы пытаетесь изменить свой пароль на компьютере с Windows 10, и вы знаете свой текущий пароль, следуйте приведенным ниже инструкциям, чтобы изменить его через приложение «Настройки»:
Примечание. Если вам будет предложено UAC (Контроль учетных записей пользователей), нажмите Да, чтобы предоставить доступ администратора.
Если этот метод неприменим в вашем конкретном сценарии или у вас нет возможности получить доступ к экрану настроек Windows 10 обычным образом, перейдите к следующему потенциальному исправлению ниже.
Метод 2: сбросить пароль учетной записи Microsoft онлайн
Если вы столкнулись с системной ошибкой 8646 при попытке использовать команду CMD «net user USERNAME NEWPASSWORD» для сброса пароля учетной записи Microsoft, этого следовало ожидать, поскольку единственный способ сбросить пароль учетной записи MS — выйти в Интернет.
Важно: команда net user будет эффективна только для сброса вашего пароля для входа в систему, если пользователь, к которому вы пытаетесь получить доступ, не привязан к учетной записи Microsoft.
Источник
Как включить права администратора в windows 10
В операционной системе Windows для упрощения работы и разделения пользователей по статусу, используется система учётных записей. Ключевой учётной записью можно считать аккаунт администратора, ведь именно он дает максимально широкие возможности для работы с ПК. Давайте узнаем, как активировать эту учётную запись и получить права администратора в Windows 10.
Дать права администратора через «Параметры»
Для использования данного метода придётся перейти в раздел параметров, для этого:
Как получит права администратора при помощи «Панели управления»
Видеоинструкция
Есть и альтернативный способ получения учётной записи администратора. Для этого нам придётся использовать панель управления Windows.
Как получит права администратора используя утилиту «Локальных пользователей»
Получить права администратора в Windows 10 можно и посредством отдельной утилиты
Как получить права администратора в Windows 10 посредством CMD
Предположим, что учётная запись с правами администратора называется abc. В этом случае применяем уже использованную ранее команду, но теперь меняем имя. Выглядит это следующим образом:
net user abc/active:yes
Готово. По умолчанию аккаунт будет без пароля. Дальше вы узнаете, как сделать пользователя администратором в Windows 10 другими методами.
Видеоинструкция
Доступ к учётным записям с соответствующими правами отсутствует
Если доступа к учётной записи администратора нет, то проблем будет больше. Но и с ними можно справиться. Вам потребуется загрузочный носитель с любой родственной версией операционной системы Windows 10.
Как включить права администратора в «Групповой политике»
Если вы продвинутый пользователь Windows 10, но не знаете как получить права администратора, можно воспользоваться и этим методом.
Изменения будут сохранены, закрываем все предыдущие настройки.
Как сделать себя администратором в windows 10 используя «Редактор реестра»
Готово, подтверждаем свой выбор и перезапускаем ПК. Теперь у вас появился аккаунт администратор Windows 10.
Если у вас еще остались вопросы, то вы можете его задать в комментариях и я постараюсь помочь вам его решить.
Источник
Как сбросить пароль в Windows 10
Люди часто забывают или теряют пароли, и с этим ничего не сделаешь. Эта вещь настолько обыденная, что практически нереально встретить человека, которому бы ни разу не приходилось восстанавливать свой пароль.
На случай, если вы решили сбросить пароль по причине того, что старый перестал подходить, рекомендуем перед всеми действиями еще раз попытаться его ввести с включенной и выключенной кнопкой Caps Lock, а так же во всех раскладках клавиатуры, что установлены в системе. Часто именно это действие и помогает.
Сбрасываем учетную запись Майкрософт через онлайн-сервис
Этот способ сработает, если нужно сбросить аккаунт Microsoft, в который уже выполнен вход на одном из доступных устройств и при этом, данное устройство имеет подключение к сети Интернет. Таким образом, на сайте корпорации можно сделать сброс своего пароля, а действия для создания нового пароля вы сможете выполнить даже на любом другом устройстве.
В первую очередь необходимо зайти сюда. Сделайте клик по одному из предложенных вариантов, к примеру «Я не помню пароль». Затем напишите свой адрес e-mail или номер телефона, указанный при регистрации, введите капчу и следуйте дальнейшим инструкциям, которые будут появляться на экране.
Понятное дело, что тут должен быть доступ к указанной почте или номеру мобильного. В конце процедуры подключаемся к Интернету, через экран блокировки, и вводим новый пароль.
Меняем пароль через встроенную учетную запись Администратора
Для реализации такого варианта, необходимо обладать одним из следующих инструментов:
Мы будем все рассматривать на примере использования загрузочной флешки.
В первую очередь потребуется загрузиться, с одного из упомянутых носителей. На шаге выбора языка установки, зажмите две клавиши – Shift + F10. Таким образом будет запущена командная строка.
Теперь последовательно запустите такие команды (после ввода каждой необходимо нажимать «Enter»):


Когда система загрузится, начальный экран авторизации, снизу справа сделайте клик по значку Специальных возможностей. Таким образом будет открыто окно командной строки Запустите в нем команду:

Слово «Администратор», в различных локализациях под другие языки может отличаться. К примеру в англоязычной необходимо будет ввести «Administrator».
Когда команда успешно выполнится (иногда, после нее может потребоваться перезагрузка компьютера), должен появится выбор учетных записей. Нам необходимо выбрать аккаунт администратора и не вводя пароль войти в него.




При использовании последнего способа, лучше всего вернуть все назад, как оно было до всех этих действий. Для этого отключаем встроенный аккаунт администратора такой командой:

И после этого удаляем созданный файл utilman.exe, который находился в System 32, и переименовываем utilman2.exe в utilman.exe.
Таким образом мы вернули доступ к системе и расставили все использованные инструменты назад, по своим полочкам.
Источник
Как сбросить пароль Windows 8
Используйте этот трюк для сброса забытого пароля Windows 8
Вы можете сбросить пароль Windows 8 с помощью «хака», описанного ниже. Хотя он безвреден и работает очень хорошо, он не санкционирован Microsoft.
В идеале вы должны использовать диск для сброса пароля Windows 8 для сброса пароля Windows 8. К сожалению, единственный способ использовать один из них – это если вы заранее продумали , прежде чем забыть свой пароль! Мы рекомендуем вам сделать один, как только вы вернетесь (см. Шаг 10 ниже).
Существуют и другие способы восстановления или сброса забытого пароля Windows 8, например, использование программного обеспечения для восстановления пароля. Смотрите Помощь! Я забыл свой пароль для Windows 8! для полного списка идей.
Как сбросить пароль Windows 8
Таким образом, вы можете сбросить пароль Windows 8 независимо от того, какую версию Windows 8 или Windows 8.1 вы используете. Процесс может занять до часа.
Доступ к расширенным параметрам запуска. В Windows 8 все важные параметры диагностики и восстановления, доступные вам, можно найти в меню «Дополнительные параметры запуска» (ASO).
Введите следующую команду в командной строке:
Если при попытке выполнить эту или любую другую на этой странице появляется ошибка «путь не найден» или аналогичная, это, скорее всего, связано с изменением буквы диска при использовании командной строки таким образом, и поэтому система не может найти то, что вы печатаете. Попробуйте команду dir d: и посмотрите, показывает ли она файловую систему Windows – если это так, используйте d вместо c или (хотя вряд ли полезно) попробуйте еще раз с e и так далее.
Теперь введите эту команду, затем снова нажмите Enter :
Извлеките все флэш-диски или диски, с которых вы, возможно, загрузились на шаге 1, а затем перезагрузите компьютер.
Как только появится экран входа в Windows 8, выберите значок «Простота доступа» в нижнем левом углу экрана. Командная строка должна открыться.
Командная строка открывается, потому что изменения, которые вы внесли в шаги 3 и 4 выше, заменили инструменты Ease of Access на командную строку (не волнуйтесь, вы измените эти изменения на шаге 11). Теперь, когда у вас есть доступ к командной строке, вы можете сбросить пароль Windows 8.
Затем вам нужно выполнить команду net user, как показано ниже, заменив myusername вашим именем пользователя и mynewpassword паролем, который вы хотели бы начать использовать:
Например, пользователь Jon может выполнить команду следующим образом:
Сообщение Команда успешно выполнена появится, если вы ввели команду с правильным синтаксисом.
Вам нужно использовать двойные кавычки вокруг вашего имени пользователя, если в нем есть пробел, например «Тим Фишер» или «Гари Райт».”
Закрыть командную строку.
Войдите в систему с новым паролем, который вы установили в Шаге 7!
Теперь, когда ваш пароль Windows 8 был сброшен и вы вернулись, создайте диск сброса пароля Windows 8 или переключите локальную учетную запись на учетную запись Microsoft. Независимо от того, что вы выберете, у вас наконец-то появятся законные и гораздо более простые в использовании параметры сброса пароля в Windows 8.
Наконец, вы должны отменить хак, который заставляет этот трюк сброса пароля работать в Windows 8. Для этого повторите шаги 1 и 2 выше.
Когда командная строка снова открыта, выполните эту команду:
Хотя нет необходимости отменять эти изменения, с моей стороны было бы безответственно предположить, что вы этого не сделаете. Что если вам когда-нибудь понадобится доступ к Ease of Access с экрана входа? Также имейте в виду, что отмена этих изменений не приведет к отмене смены пароля, так что не беспокойтесь об этом.
Источник
Система не является полномочной для указанной учетной записи windows 10
Вопрос
При попытке войти на доменный компютер выдает сообщение, что в учетной записи есть какие то ограничения.
Учетная запись делалась путем копирование из другой и допонительних ограничений не устанавливалось.
Пробовал переподключать компютер в домен, но безуспешно.
С учетной записью администратора домена захожу без проблем.
Ответы
Это нормальное поведение при условии что в параметрах учетной записи пользователя активно ограничение, а именно активна опция «Вход На»: Установите переключатель на «All Computers» и будет вам счастье
Я не волшебник, я только учусь MCP CCNA. Если Вам помог чей-либо ответ, пожалуйста, не забывайте жать на кнопку «Пометить как ответ» или проголосовать «полезное сообщение». Мнения, высказанные здесь, являются отражением моих личных взглядов, а не позиции работодателя. Вся информация предоставляется как есть без каких-либо гарантий. Блог IT Инженера, Twitter, YouTube, GitHub.
Все ответы
Самый простой метод, взять учетную запись которая имеет доступ и скопировать ее!
Неизвестно эта УЗ в какие группы в домене входит, какие политики безопасности у нее, сам компьютер в какой группе, может у вас конфликт именно из за этого.
Вариантов много на описанное состояние.
Если Вам помог чей-либо ответ, пожалуйста, не забывайте жать на кнопку «Предложить как ответ» или «Проголосовать за полезное сообщение» Мнения, высказанные здесь, являются отражение моих личных взглядов, а не позиции корпорации Microsoft. Вся информация предоставляется «как есть» без каких-либо гарантий.
Источник
Многие пользователи Windows сообщали о следующей ошибке при попытке использовать команду net user ( net user в командной строке, чтобы сбросить пароль учетной записи Microsoft.
Системная ошибка 8646
Система не является официальной для указанная учетная запись и поэтому не может завершить операцию. Пожалуйста, попробуйте повторить операцию, используя провайдера, связанного с этой учетной записью. Если это онлайн-провайдер, пожалуйста, обратитесь на онлайн-сайт провайдера.
Если вы видите эту ошибку и не знаете, как ее исправить, не волнуйтесь. В этой статье мы собрали список исправлений, которые можно использовать для устранения системной ошибки 8646.
Оглавление
Исправление 1. Измените пароль из Панели управления
ПРИМЕЧАНИЕ. Этот метод работает только в том случае, если вы используете локальную учетную запись и вошли в систему.
Шаг 1. Удерживая клавиши Windows + R, откройте диалоговое окно «Выполнить».
Шаг 2: введите control и нажмите Введите .
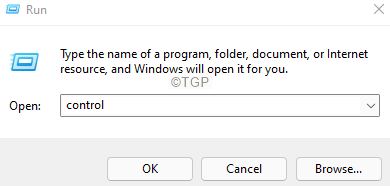
Шаг 3. Нажмите Учетные записи пользователей
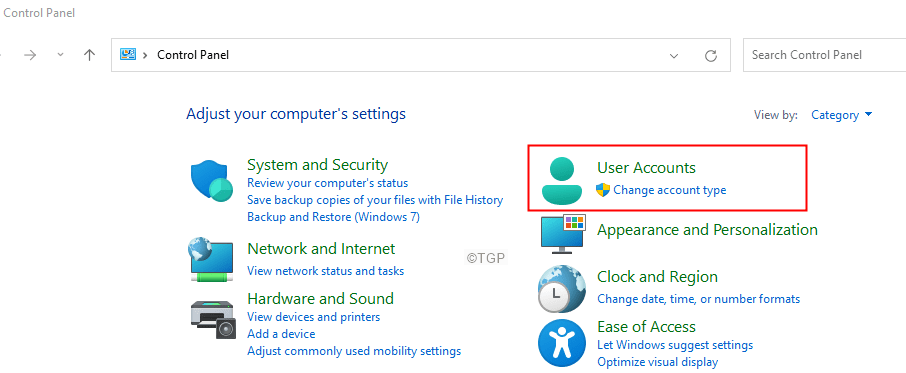
Шаг 4: Снова нажмите Учетные записи пользователей.
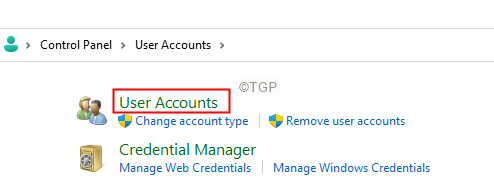
Шаг 5. Нажмите Управление другой учетной записью.
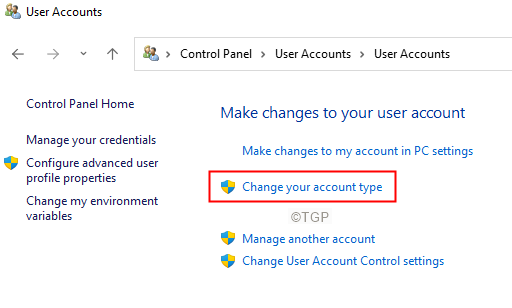
Шаг 6. Если вы видите всплывающее окно UAC, нажмите Да.
Шаг 7. Выберите учетную запись, которую вы используете в настоящее время.
Шаг 8: Нажмите Изменить пароль.
Шаг 9: Введите старый пароль, а затем новый пароль, как запрашивается в запросе.
Шаг 10: Перезагрузите систему.
Исправление 2: измените пароль в настройках
ПРИМЕЧАНИЕ. Этот метод работает, только если вы используете локальную учетную запись и вошли в систему.
Шаг 1. Удерживая клавиши Windows + R, откройте диалоговое окно «Выполнить».
Шаг 2. Введите ms-settings: signinoptions и нажмите Enter .

Шаг 3. На открывшейся странице в разделе Способы входа нажмите Пароль
Шаг 4: Теперь нажмите Изменить
Шаг 5: Вам будет предложено ввести новый пароль и подсказку для пароля.
Шаг 6. После ввода пароля перезагрузите систему .
Шаг 1. Откройте браузер и откройте ссылку Microsoft для восстановления вашей учетной записи
Шаг 2. Введите свой Microsoft ID и нажмите кнопку Далее .
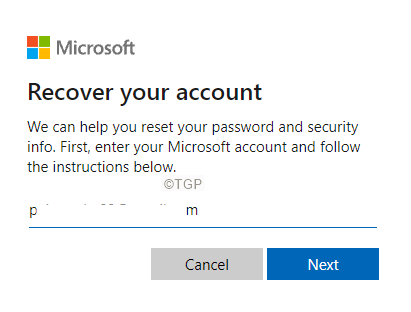
Шаг 3. Выберите свою учетную запись и затем нажмите кнопку Получить код .
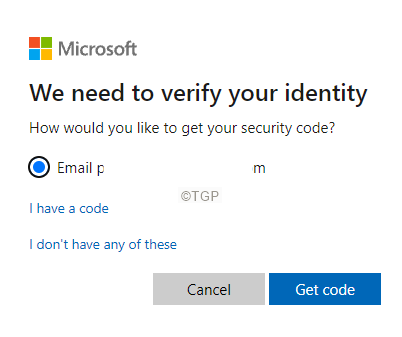
Шаг 4. Вам будет предложено ввести полученный код, введите этот код и нажмите Далее
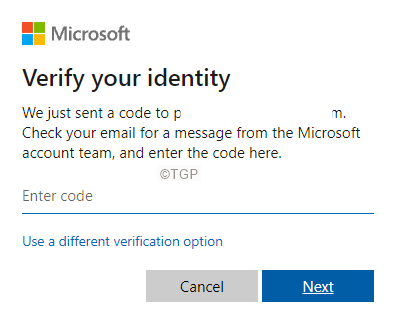
Шаг 4: Вам будет предложено изменить пароль. Введите новый пароль и следуйте инструкциям на экране, чтобы завершить процесс сброса пароля.
Вот и все.
Мы надеемся, что эта статья была информативной. Спасибо за чтение.
Просьба прокомментировать и сообщить нам об исправлении, которое помогло вам решить ошибку.

Ануша Пай-инженер-программист с большим опытом работы в ИТ-индустрии и страстным желанием писать.
Ошибка SADP 2022 появляется при попытке сбросить пароль устройства Hikvision (камеры, видеорегистратора, видеорегистратора) с помощью XML-файла. Когда вы импортируете файл сброса (XML-файл, созданный службой поддержки Hikvision), SADP отобразит ошибку 2022, которая не позволяет сбросить пароль.
В некоторых других случаях тот же тип ошибки может отображаться как “Файл не экспортируется”, “Отказано в устройстве”, “Сбой сброса”, “Ошибка 2022 сбой”, “Ошибка 2015”, все эти ошибки связаны с одним и тем же.
Ошибка 2022 возникает, когда файл сброса XML становится недействительным, поскольку устройство перезагрузилось (с момента создания начального файла сброса), файл не содержит правильной информации или прошло очень много времени с момента создания файла.
XML-файл генерируется SADP, а затем этот файл передается в службу поддержки Hikvision и используется ими для создания определенного файла сброса, который работает только для этого устройства.
Этот файл создается на основе серийного номера устройства, MAC-адреса, метки времени, прошивки и т.д. Если устройство находится в состоянии, отличном от того, в котором был создан файл, вы увидите, что появляются ошибки такого рода.
Чтобы исправить эту ошибку, вам потребуется восстановить файл заново. Это означает повторный экспорт XML-файла и пересылку его вашему дилеру / службе поддержки Hikvision, и они повторно отправят новый (и действительный) XML-файл.
Кроме того, есть еще несколько вещей, которые вы можете попробовать, прежде чем просить Hikvision восстановить файл. Попробуйте приведенные ниже предложения и посмотрите, подходят ли они для вашего случая.
Как исправить ошибку SADP 2022
Убедитесь, что файл сброса XML по-прежнему действителен
Как мы уже говорили, файл сброса XML, отправленный Hikvision, действителен только при определенных условиях. Файл станет недействительным, если камера или видеорегистратор (и видеорегистратор) были включены циклически после создания файла сброса XML. Итак, если вы перезагрузили устройство после экспорта файла, то сброшенный XML-файл больше не будет работать.
Кроме того, файл сброса XML действителен в течение 24 часов, и это время прошло с момента создания. Как только вы свяжетесь с Hikvision, вам нужно дождаться их электронного письма и применить файл сброса как можно скорее.
Если прошло более 24 часов, вам необходимо повторно экспортировать новый файл из SADP и отправить его в службу поддержки Hikvision.
Еще одна вещь, которую следует учитывать, файл сброса XML может не работать, если IP-адрес компьютера был изменен, когда SADP был открыт. Инструмент SADP загружает стек TCP / IP Windows только один раз при начальной загрузке, поэтому, если IP-адрес компьютера указан в течение этого времени, SADP не распознает изменения.
Запустите SADP tool от имени администратора
Прежде чем просить Hikvison повторно создать файл, вы можете попробовать запустить инструмент SADP от имени администратора. Сообщалось, что файл сброса не проходит, если не будут развернуты права администратора.
Полностью выключите SADP, а затем щелкните правой кнопкой мыши на его значке и нажмите “Запуск от имени администратора”. Затем повторите попытку применить файл rest к устройству, на котором был утерян пароль. Хотя этот метод не всегда работает, он может сработать для вас!
Отключите антивирусную защиту и брандмауэр
В некоторых других случаях антивирусное программное обеспечение на вашем ноутбуке / компьютере может помешать SADP применить файл сброса в устройстве.
Закройте инструмент SADP, а затем перейдите в свое антивирусное приложение, временно отключите его (скажем, на 30 минут). Затем запустите (от имени администратора) инструмент SADP и посмотрите, проходит ли файл сброса.
Кроме того, вы также можете попробовать защиту брандмауэром в своей сети. Перейдите в настройки брандмауэра и временно отключите его. Затем повторите попытку сброса настроек.
Проверьте сеть
Камеры (или DVR / NVR) должны находиться в той же подсети / диапазоне, что и SADP (или наоборот). По сути, IP-адрес ноутбука (на котором установлен инструмент SADP) находится в том же диапазоне, что и IP-адрес устройства, которое сбрасывается (IP-камера, DVR, NVR).
Допустим, IP-адрес ноутбука равен 192.168.1.100, тогда IP-адрес устройства должен быть в том же формате и диапазоне (например, 192.168.1.150).
Если вы не можете изменить IP-адрес камеры через SADP, то вы можете изменить IP-адрес ноутбука, чтобы он соответствовал IP-адресу устройства. Как только вы это сделаете, вы можете еще раз попробовать применить файл сброса.
Используйте последнюю версию SADP
Вы должны использовать последнюю версию SADP. Многие пользователи устанавливают более старые версии SADP, которые несовместимы с XML-файлами, созданными командой Hikvision. Вы можете загрузить последнюю версию SADP с официального сайта. Удалите старую версию, установите последнюю версию, а затем повторите попытку применить файл.
Если это все еще не работает, вы можете повторно экспортировать файл с помощью новейшего инструмента SADP и переслать файл технической команде Hikvision (или местному дилеру), который будет использоваться для создания нового (и рабочего) файла).
Заключение
Ошибка SADP 2022 указывает, что SADP не может использовать файл сброса для связи с камерами. Это может быть вызвано тем, что файл сброса недействителен, был создан давно или условия устройства были изменены.
Вам нужно повторно экспортировать файл и использовать его, как только вы его получите. Кроме того, вы можете попробовать использовать SADP в качестве администратора и убедиться, что используете последнюю версию программного обеспечения. Если вы все еще застряли, вы можете обратиться за поддержкой к местному дилеру Hikvision.





























































