Это был бы идеальный мир, если бы в нем приложения вылетали по какой-то одной причине. Но, к сожалению, какого-то единого формата не решения просто нет. Вместо этого каждый раз надо искать почему именно то или иное приложение ни с того ни с сего ”выходит из чата”. Тем не менее, есть несколько наиболее распространенных причин потенциального сбоя приложений. Некоторыми из приведенных советов стоит воспользоваться не только, если вылетает какое-то конкретное приложение, но и просто в профилактических целях. Так вы сможете свести к минимуму случаи вылета приложений и просто увеличить скорость работы всей системы в целом.
Разберемся, почему же вылетают приложения на телефоне.
Содержание
- 1 Как сделать так, чтобы приложения на телефоне не вылетали
- 1.1 Проверка соединения
- 1.2 Как принудительно закрыть приложение
- 1.3 Как проверить совместимость приложений
- 1.4 Можно ли открывать несколько приложений
- 1.5 Как обновить приложения на Андройд
- 1.6 Может ли приложение тормозить из-за нехватки памяти
- 1.7 Как узнать, есть ли в телефоне вирусы
- 1.8 Сброс данных приложения и кэша
- 1.9 Как можно стереть раздел кэша
- 1.10 Нужно ли сбрасывать телефон
- 2 Почему вылетают приложения на телефоне
Как сделать так, чтобы приложения на телефоне не вылетали
Вы можете начать c принудительного закрытия приложений и проверки их совместимости с вашим устройством или версией ОС. Однако проблема может быть намного глубже, и требовать нескольких исправлений. Поэтому вы можете попробовать несколько решений, которые мы собрали для вас и привели ниже.
Проверка соединения
Некоторым приложениям для бесперебойной работы требуется надежное сетевое подключение. Если вы подключены к медленной или просто нестабильной сети, то эти приложения могут внезапно зависнуть или закрыться. Поэтому вам следует подключиться к надежному сетевому соединению, чтобы предотвратить неожиданное закрытие приложений.
Не забывайте о нашем Дзен, где очень много всего интересного и познавательного!
Как принудительно закрыть приложение
Если вы открываете приложение, и оно неожиданно, аварийно завершает работу, вы можете принудительно завершить его в настройках. Это надо сделать, даже если оно не находится сейчас на экране.
Откройте приложение «Настройки», нажмите ”Приложения”. Далее откройте перечень приложений, нажав в этом меню снова на ”Приложения”. Теперь выберите приложение, которое хотите принудительно закрыть. Открыв его, нажмите ”Остановить”. Кроме того, вам следует закрыть все приложения, которые вы не используете, но они остались в фоновом режиме. Это позволит ускорить систему в целом.
После закрытия приложения снова откройте его и посмотрите, работает ли оно сейчас. Если все нормально — вам повезло и проблема решена. Если нет, идем дальше.
Если ищите что-то интересное на AliExpress, не проходите мимо Telegram-канала "Сундук Али-Бабы"!
Как проверить совместимость приложений
В некоторых случаях приложение совместимо только с определенными устройствами или версиями Android. Вы можете узнать совместимость приложения, выполнив поиск в магазине игр и просмотрев раздел «Об этом приложении».
Если приложение несовместимо с вашей версией ОС Android, вам следует обновить его до более поздней версии. Откройте приложение «Настройки», прокрутите вниз до раздела «Система» и нажмите «О телефоне». Далее запустите процесс обновления системы и следуйте инструкциям. Впрочем, ваш телефон может не поддерживать более новые версии и у вас уже установлена самая последняя поддерживаемая ОС.
Можно ли открывать несколько приложений
Открытие приложений, требующих значительных ресурсов процессора или оперативной памяти, может привести к их зависанию или сбою. С другой стороны, это может привести также к проблемам с перегревом, что в свою очередь повышает риск закрытия приложений.
Поэтому вам следует избегать одновременного открытия слишком большого количества приложений. Следовательно, открывайте только основные приложения, а не все, что есть в телефоне. Он точно будет вам благодарен вне зависимости от его производительности. Как минимум, аккумулятор побережете.
Как обновить приложения на Андройд
Если вы все еще используете устаревшую версию приложения, оно может постоянно давать сбои. Разработчики приложения постоянно работают над поиском и исправлением ошибок и выпуском обновлений. Следовательно, вам следует проверять наличие обновления проблемного приложения и использовать его вместо более старой версии. Если это физически новое приложение, то надо будет удалить старое. Можно сделать это касанием, но правильнее будет пройти процесс через Google Play. Вот, как можно это сделать:
- Откройте Google Play
- В правом верхнем углу коснитесь значка своего профиля
- Нажмите «Управление приложениями и устройством»
- Найдите приложение, которое хотите удалить, и нажмите на него
- Перейдите в «Управление»
- Выберите приложение и нажмите «Удалить»
После этого найдите новое приложение и установите его. С большой долей вероятности такая переустановка поможет вам решить возникшие проблемы. Но имейте в виду, что после этой процедуры вы потеряете все данные и придется заново авторизоваться в приложении. Поэтому, когда вы будете находиться в разделе «Управление приложениями и устройством» можно просто обновить приложение. Правда, в этом случае авторизация тоже может слететь, но данные не пострадают.
Как установить приложение Kinopub на Android, чтобы смотреть фильмы и сериалы.
Может ли приложение тормозить из-за нехватки памяти
Возможно, у вас недостаточно места для запуска приложения, что приводит к его повторяющимся сбоям. Чтобы решить эту проблему, вам нужно освободить место на вашем устройстве, чтобы приложение работало без сбоев.
Однако вы можете сначала проверить доступное в разделе настроек «О телефоне» хранилище и убедиться, что оно почти заполнено. Если места достаточно, вы можете пропустить этот метод и перейти к другим исправлениям.
В противном случае удалите ненужные файлы и приложения, которые вы больше не используете. Вы можете легко освободить хранилище, начав с больших файлов, таких как видео и большие приложения. Практика показывает, что буквально за несколько минут можно освободить несколько гигабайт памяти. Более того, если у вас есть внешняя SD-карта, вы можете переместить эти файлы и даже приложения во внешнее хранилище.
Присоединяйтесь к нам в Telegram!
Как узнать, есть ли в телефоне вирусы
Если только некоторые из ваших приложений зависают или внезапно закрываются, скорее всего, код приложения написан не очень хорошо и содержит некоторые ошибки. Однако, если несколько приложений постоянно аварийно завершают работу и вашему телефону не 7-8 лет, вероятно, он заражен вредоносными программами или вирусами. Вредоносное ПО может привести к сбою приложений или даже помешать их открытию.
Нужен ли антивирус на Андроид. Тут вся правда.
Следовательно, вам нужно избавиться от них, чтобы решить проблему с вашим приложением. Вы можете сканировать свой телефон с помощью встроенного антивирусного приложения или загрузить то, которому вы доверяете из Google Play. После избавления от вируса попробуйте снова открыть приложение и посмотреть, устранена ли проблема.
Сброс данных приложения и кэша
Кэш приложений может со временем накапливаться и замедлять работу телефона. Его очистка может потенциально решить ваши проблемы. Вы можете легко почистить его с помощью шагов, указанных ниже:
- Откройте «Настройки»
- Прокрутите до раздела «Приложения» и откройте его
- Теперь нажмите «Приложения» или «Диспетчер приложений» в зависимости от телефона
- Выберите проблемное приложение и найдите раздел «Память»
Тут вы можете очистить данные, кэш или и то, и другое. Часто так заодно можно освободить много места в телефоне. После этого желательно перезагрузить телефон. Если очистка кэша и данных для приложения не сработала, возможно, проблема связана с разделом кэша вашего устройства.
Как можно стереть раздел кэша
Для стирания раздела кэша выключите устройство и нажмите одновременно кнопки увеличения громкости и питания и отпустите их, пока на экране не появится логотип Android. Используйте кнопки громкости, как стрелки перемещения вверх и вниз, выберите параметр «Очистить раздел кэша» и нажмите кнопку питания, чтобы подтвердить выбор. Теперь дождитесь завершения процесса.
А вы знали? Android работает с кэшем намного лучше, чем iOS
Нужно ли сбрасывать телефон
Если ни один из вышеперечисленных методов вам не помог, сброс устройства — это последнее средство решения вашей проблемы. Сброс телефона вернет ваше устройство к заводским настройкам. Кроме того, все ваши приложения и их данные будут сброшены, а телефон будет приведен к заводским настройкам. Сделать это можно в настройках, просто найдя поиском нужных раздел по запросу «Сброс». Там выбирайте «Вернуть телефон к заводским настройкам».
Эти советы могут помочь в 99% случаев решить проблемы с приложениями и общим состоянием смартфона. Конечно, мы рассматриваем только случаи, когда телефон исправен. Если он сломан, старый или приложение само по себе кривое, вам не поможет ничего, кроме исправления первопричины, — замены телефона на новый, выбора другого приложения или ожидания, пока разработчик сам все исправит.
Почему вылетают приложения на телефоне
- Использование приложения, несовместимого со старыми версиями Android
- Устаревшее и глючное приложение
- Слишком много приложений запущено одновременно
- Запуск приложения при недостатке места в хранилище или оперативной памяти
- Плохое Интернет-соединение
- Проблема в разделе кэша
- Вирусы и вредоносное ПО
- Проблемы с перегревом
ОБНОВЛЕНИЕ 24.03.2021г! В связи с глобальным сбоем в Android, обновите системное приложение Android System WebView и проблема будет решена.
Телефоны Android становятся более надежными с каждым днем. У нас есть чипсеты в паре с памятью, что почти эквивалентно тому, что есть в среднем ноутбуке. Но тогда наши телефоны в конечном итоге делают гораздо больше работы, чем средний ноутбук. Помимо игр, видео и приложений для социальных сетей, мы делаем регулярные звонки, делаем видеовызовы и делаем много других вещей, которые требуют того, чтобы телефон все время хорошо работал.
Время от времени, телефоны не могут справиться с нашими чрезмерными требованиями. Обычный вопрос заключается в том, как исправить приложения Android, которые автоматически закрываются самостоятельно. У нас есть некоторые решения, которые помогут вам устранить проблему, чтобы вы могли наслаждаться лучшим опытом работы с Android.
Но, прежде чем перейти к решениям, вот несколько причин, которые могут привести к этой проблеме:
Содержание
- Сетевые проблемы
- Ошибки в приложении
- Перегрузка процессора или неправильное использование памяти
- Решения для исправления Android-приложений, которые сами закрываются
- Решение 1. Обновите приложение
- Решение 2: Свободное место в вашем устройстве
- Решение 3. Очистка кэша приложений и данных приложений
- Решение 4. Удалите приложения, которые вы не используете
- Дополнительные советы:
Сетевые проблемы
Приложения, зависящие от Интернета, могут в конечном итоге дать сбой, если у вас нестабильная сеть или, если вы делаете переход с мобильного интернета к Wi-Fi-соединению. В то время как лучшие приложения будут работать отлично, приложения с более слабым кодом, возможно, не смогут преуспеть в таких ситуациях.
Ошибки в приложении
Если у вас есть ошибка в приложении, которое вы используете, ошибка может привести к автоматическому закрытию приложения. Обязанность исправления таких приложений в первую очередь лежит на разработчике приложения. Убедитесь, что вы обновили свои приложения, чтобы исправить ошибки.
Перегрузка процессора или неправильное использование памяти
Каждый телефон построен так, чтобы выдерживать определенный уровень использования. Некоторые пользователи в конечном итоге перенагружают процессор, устанавливая приложения, которые не подходят для телефона. Это создает нестабильность в приложении, что приводит к его сбою.
Вот некоторые из наиболее распространенных причин, которые приводят к автоматическому сбою приложений. В большинстве случаев причина проблемы облегчит вам определение правильного решения.
Решение 1. Обновите приложение
Приложения должны всегда использовать свою обновленную версию, потому что в ней уже исправлены любые известные ошибки или баги. Разработчики регулярно выпускают обновления для решения проблем пользователей с приложением. Существует вероятность того, что приложение начнет давать сбой, поскольку оно работает на старой версии, которая не обладает возможностями производительности своей обновленной версии.
- Перейдите в Play Маркет
- Нажмите на значок меню (три горизонтальные полосы) слева от строки поиска
- Нажмите Мои приложения и игры
- Из списка установленных приложений и игр найдите приложение, вызывающее проблемы, и проверьте, подсвечена ли кнопка обновления рядом с ним.
- Нажмите Обновить, если кнопка подсвечена, и последняя версия приложения будет установлена на вашем устройстве.
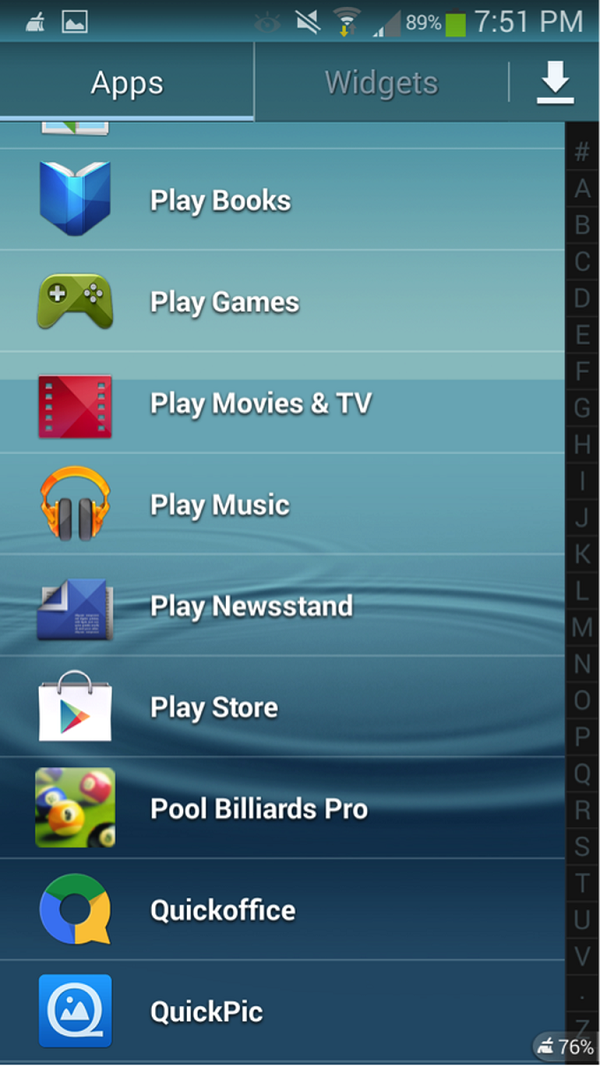
Решение 2: Свободное место в вашем устройстве
Многим приложениям требуется достаточно много свободного места для создания новых файлов или хранения данных, созданных при использовании приложений. Когда в телефоне или планшете заканчивается память, приложению становится сложно создавать данные. Многие устройства имеют большое хранилище, но, если у вас слишком много приложений и файлов данных, занимающих место, ваше приложение может вылетать. Легкий способ решить эту проблему — найти приложения, которые вы долго не использовали, и удалить их. Вы также можете использовать приложения Android для очистки старых и нежелательных файлов с устройства.
Решение 3. Очистка кэша приложений и данных приложений
Если приложение часто падает, вы можете устранить проблему, очистив кэш приложения и его данные. Кэш-файлы приложений включают данные, которые ускоряют производительность приложения. Удаление файлов кэша не приведет к потере важных данных. Файл будет автоматически создан при открытии приложения в следующий раз, хотя вы можете заметить небольшую задержку при открытии приложения после удаления файлов кэша. Это происходит потому, что файлы кэша создаются заново.
С другой стороны, файлы данных приложений включают важные данные, такие как пароли и другую информацию, которая персонализирует приложение под вас. Очищая файл данных, вы потеряете конфигурацию приложения, и его придется переконфигурировать.
- Перейдите в меню Настройки вашего устройства
- Нажмите Приложения
- Найдите приложение, вызывающее проблему, и нажмите на него
- Нажмите Очистить кэш
- Затем нажмите Очистить данные и нажмите ОК, когда появится предупреждение о том, что данные, связанные с конфигурацией приложения, будут потеряны.

Решение 4. Удалите приложения, которые вы не используете
- Нажмите значок Настройки в шторке уведомлений
- Найдите Приложения и нажмите на них
- Поищите приложения, которые вам не нужны
- Нажмите на них, и у вас либо будет возможность удалить, либо отключить их.
После удаления приложений, которые вы не используете, перезагрузите устройство и проверьте, исправлена ли проблема закрывающегося приложения.
Дополнительные советы:
В дополнение к этим решениям, имейте в виду следующее, дабы убедиться, что Android устройство работает хорошо и приложения работают бесперебойно:
- Помните о производительности телефона при установке мощных приложений. Если ваш телефон создан для среднего использования, вы не сможете запускать тяжеловесные игры и приложения, которые могут нанести ущерб процессору. Для тяжелых приложений требуется высокая производительность устройства.
- Не забудьте иметь всегда достаточно места для хранения в телефоне, чтобы приложения могли легко создавать файлы данных. Неадекватное пространство часто может быть основной причиной многих проблем.
- Некоторые приложения хорошо работают на некоторых устройствах Android и не работают на других. Проблема в том, что разработчики не имеют возможности тестировать каждое приложение на всех устройствах Android. В большинстве случаев вы можете видеть, как определенная группа пользователей столкнулась с проблемой, и видеть это можно через форумы или обратную связь с приложениями. Может и вы принадлежите к такой группе пользователей? В этом случае вам, возможно, придется подождать, пока разработчик заставит приложение работать на вашем устройстве, или вам может быть лучше удалить приложение.
Используйте эти решения и советы, чтобы решить проблему вылетающих приложений Android. Хотя это лучшие способы решения проблемы, но если у вас есть полезные решения, которые работают для вас, тогда дайте нам знать.
Владельцы мобильных телефонов, выпускаемых компанией Samsung, периодически жалуются на не самую для себя приятную ситуацию. Дело в том, что на экране иногда высвечивается сообщение «Сервисы Google Play все время закрываются». Или системные уведомления подобного типа.
И это весьма неприятно. Дело в том, что многие процессы и действия, совершаемые владельцем мобильника в Интернете, связанны именно с взаимодействием с этой службой. И если возникает подобная ситуация, то явно наличие какой-либо ошибки или конфликта. Естественно, ситуацию надо оперативно исправить. Как это сделать? Читайте нашу статью, чтобы найти ответ на этот вопрос.
Содержание
- Почему это происходит
- Основные рекомендации по устранению
- Другие способы решения ошибки
- Что еще можно попробовать
- Почему программка закрывается?
- №1 Сверка даты и времени
- №2 Проверка разрешений у Сервисов
- №3 Очистка и стирание кэша
- №4 Повторный вход в аккаунт
- №5 Проблема в определенном приложении
- №6 Сервисы закрываются из-за прошивки
- №7 Помимо этого стоит опробовать
- Заключение
- 1. Убедитесь, что проблема на стороне пользователя
- 2. Закройте Google Play принудительно
- 3. Перезапустите Wi-Fi
- 4. Включите режим полёта
- 5. Перезагрузите смартфон
- 6. Удалите кеш и данные Google Play
- 7. Проверьте настройки даты и времени
- 8. Удалите обновления Google Play
- 9. Обновите Google Play вручную
- 10. Удалите Google-аккаунт и повторно авторизуйтесь
- Почему Сервисы Google Play все время закрывается
- Проверьте настройки даты и времени
- Обновлений приложений
- Очистка кеша
- Удаление обновлений Сервисов Google Play
- Разрешения для Сервисов
- Повторный вход в аккаунт
- Сброс настроек телефона
- Заключение
Почему это происходит
Определенных первопричин, которые приводят к этой ошибке, никто не знает. Существует множество вариантов, способных привести к состоянию, когда сервисы Google Play все время закрываются в Samsung.
Единственное, что известно точно – баг непосредственно связан с используемой операционной системой. А как известно современные смартфоны от Самсунг работают на основе ОС Андроид.
Последствия такой ошибки самые широкие. Например, пропадает возможность закачать музыку или мобильную игру, какое-то важное ПО. Посмотреть фильмы в онлайн также становится невозможными. Не говоря уже о возможности насладиться каким-то интерактивным интернет-развлечением.
Основные рекомендации по устранению
Итак, что делать? Изначально советуется опробовать следующие рекомендации:
- Проверить уровень сигнала. Если есть возможность использования альтернативных вариантов, то опробовать их все. Например, переключиться с мобильного интернета на Wi-Fi. С Wi-Fi на кабельный и так далее;
- Выполнить очистку. Она касается сервиса Плэй Маркет. Необходимо через настройки перейти в раздел «Приложения и уведомления». В нем выбрать «Все приложения». Откроется список, в котором найти нужный вариант и перейти к нему. Нажать на «Хранилище». Выполнить очистку КЭШа и данных;
- Выполнить полное выключение устройства и затем, через несколько секунд, его повторную активацию.
Иногда этих простейших действий вполне достаточно, чтобы устранить неисправность.
Другие способы решения ошибки
Если первые три варианта не принесли успеха, то следует перейти к следующему пакету действий:
- Оценить наличие свободного пространства в памяти телефона. Особенно актуально, если ошибка возникает при попытке что-то скачать или установить на устройство. Сегодня желательно иметь в запасе как минимум один гигабайт памяти, чтобы чувствовать себя более-менее спокойно. Если места недостаточно, просмотреть список приложений, удалить ненужное. Не забывать посетить папки, где сохраняются личные фото и видео – возможно из слишком много. В случае необходимости – перекинуть на флэшку или в другое удобное место.
- Иногда причиной сбоя является используемая SD-карта. Особенно, если она используется в процессе обращения к сервисам GP. Например, именно на нее осуществляется перекачка файлов. Рекомендуется вытащить ее из гнезда и вставить обратно.
- Почистить диспетчер загрузки. Процедура схожа с теми действиями, когда выполнялась чистка Плэй Маркета. То есть, нужно через настройки опять зайти в приложения. Но после этого кликнуть на три вертикальных точки, которые можно увидеть в верхнем правом углу экрана. Выбрать «Показать системные приложения». После этого вернуться к списку приложений и найти там «Диспетчер загрузки». Опять кликнуть на «Хранилище», чтобы появилась возможность очистить КЭШ и данные.
- Повторить вышеописанную процедуру, но только для сервисов Google Play. Рекомендуется после этого подождать минут пять, чтобы проверить результат – за это время изменения вступят в силу.
- Выполнить переустановку обновлений, предназначенных для Play Market. Вернуться в приложения через настройки и перейти в списке к нужному сервису. Воспользоваться иконкой с тремя вертикальными точками. В допменю нажать на «удалить обновления». В итоге, параметры этого ПО вернуться к заводским, что иногда решает ситуацию с ошибкой.
- Убедиться в актуальности используемой версии ОС Андроид. Узнать эту информацию можно следующим образом: через «Настройки» перейти в раздел «О телефоне». Там выбрать вариант «обновление системы». Если OS требует апгрейда, то появится предложение осуществить этот шаг. Воспользоваться им.
Также иногда помогает удаление и восстановление аккаунта в Гугл. Делается это так:
- Используя иконку в виде шестеренки, перейти к подразделу «Аккаунты», который можно найти в разделе «Личные данные»;
- Перейти к нужному Google-аккаунту;
- Используя три вертикальных кнопки, выбрать инструмент, позволяющий выполнить удаление;
- Опять вернуться в подраздел «Аккаунт». Появится возможность для добавления. Воспользоваться ею;
- После прохождения всей процедуры, предусмотренной инструкцией, авторизироваться в Плэй Маркет с новыми данными.
Что еще можно попробовать
Инструкция по исправлению подобной ситуации включает в себя множество вариантов. Связано это с тем, что причин возникновения ошибки – более, чем достаточно.
Поэтому иногда все вышеописанные способы не дают положительно результата. И приходится действовать дальше. К счастью, варианты еще есть:
- Убедиться в правильности выставленного времени и даты. Перейти в раздел «Дата и время». Если стоит автоопределение, то деактивировать эту функцию. Дальше – ввести дату и время того часового пояса, в котором работает провайдер. После сохранения изменений – перезапустить телефон и проверить результат;
- Проверить настройку разрешений. Через иконку в виде шестеренки осуществить переход к диспетчеру приложений. Перейти к сервисам GP. Найти в новом окошке подраздел «Разрешения». Зайти в него и поставить галочки напротив абсолютно всех пунктов. Перезагрузить смартфон.
Иногда первопричиной может оказаться какое-то конкретное приложение. Узнать об этом можно, если сообщение появляется только при обращении к нему. В таком случае стоит откатить ПО до изначального состояния. Или вообще удалить, и выполнить инсталляцию заново. Особое внимание обращая на лицензию и различные пользовательские соглашения.
Причиной может стать и новая, неофициальная прошивка, которую пользователь установил самостоятельно. Если сбой начал проявляться именно после такого апгрейда, то настоятельно рекомендуется вернуть все к изначальному состоянию.
Также стоит воспользоваться одной из хороших антивирусных программ, чтобы полностью проверить систему мобильника на наличие заражений. Для этой цели прекрасно подходит один из следующих вариантов: Dr.Web, NORTON Security, Kaspersky, ESET, AVG.
В общем, нужно пробовать. Какой-то из способов обязательно сработает. Но какой именно – все зависит от конкретно взятого случая.
В последнее время, многие владельцы смартфонов от Samsung стали получать следующее уведомление: «Сервисы Google Play все время закрывается». Такой сбой может выскакивать каждые 5-10 секунд или периодически, при входе в определенное приложение или при активации некоторых опций Андроида. В статье мы разберем, отчего возникает такая ошибка, что делать в первую очередь и какие решения помогут убрать баг из телефона.
Почему программка закрывается?
Сервисы Google Play все время закрывается — это системная ошибка в Андроид, которая обусловлена сбоем отправки или получения данных на сервера Гугл. При активной онлайн-работе с телефоном, ваша ОС постоянно отправляет необходимые пакеты данных на сервера разработчиков. В плане отсылаемых данных, наиболее важна и активна программка «Сервисы Google Play», которая объединяет большинство процессов и служб, вшитых в Android.
Приложение все время закрывается в Samsung
Если в результате отсылки пакетов имеются сбои — приложение аварийно закрывается, а пользователь Samsung может увидеть вот такие предупреждения:
- «Приложение сервисы GP остановлено»;
- «В приложении сервисы GP произошла ошибка»;
- «Сервисы GP все время закрывается».
Реальных причин такого рода багов может быть множество, но наиболее вероятными являются лишь несколько моментов. Далее мы постараемся указать основные причины такой дисфункции и доходчиво расписать каждое решение. Сразу оговоримся — баг может быть временным и исходить от серверов Google, поэтому по началу стоит подождать несколько часов.
№1 Сверка даты и времени
Первым делом постарайтесь выставить точную дату и верный часовой пояс. Делается это стандартно:
- Входим в «Настройки» → раздел «Общие настройки» → подпункт «Дата и время»;
- Если у вас активна, то отключаем «Автоопределение», после чего можно будет производить установку времени вручную.
- Сверьтесь с Интернетом и проставьте точное время.
- Часовой пояс нужно выставить тот, который присвоен вашему провайдеру. Делается это в том случае, если вы активно используете именно Wi-Fi. Что бы узнать его наверняка, нужно открыть сайт 2ip.ru, где будет указан ваш город. Пробейте в Сети точный часовой пояс для этого города и укажите его в настройках устройства.
- После этих манипуляций желательно сделать рестарт смартфона и проверять, ушла ли ошибка.
Установите точную дату, время и часовой пояс
№2 Проверка разрешений у Сервисов
Также бывает ситуация, когда в Андроиде сбивается надстройка разрешений. Такое бывает редко и часто вызвано прилетающими обновлениями. В последних версиях Андроида разрешения играют не маловажную роль, поэтому этот момент вам нужно проверить сразу:
- Переходим снова в «Настройки» → «Диспетчер приложений».
- Дальше находим и открываем проблемное приложение «Сервисы Google Play».
- Переходим в подпункт «Разрешения», где нужно включить все без исключения пункты с галочками.
- И снова перегружаем устройство и пробуем проверить работоспособность.
Активируем разрешения для Сервисы Google Play
№3 Очистка и стирание кэша
Самым действенным способом всегда была легкий сброс приложения, посредством стирания его кэша и очистки всех данных. Если не получится, нужно будет также откатить обновления. Итак, делаем по-пунктам:
- В диспетчере приложений переходим во вкладку «Все» → отыскиваем там «Сервисы Гугл Плей» → открываем его данные.
- В разделе «Хранилище» (или «Память») поочередно очищаем «Кэш» и «Данные».
- После возвращаемся назад и жмем по «Удалению обновлений». Важный момент: после этого рекомендую перейти в Маркет, проверить наличие актуальных апдейтов для «Сервисов» и, если таковые имеются, обязательно их загрузить.
Очистка-кэша-Сервисов-Google-Play
Есть момент, что требуемые нам кнопки будут неактивны. Все эти опции закрыты из-за активной опции «Найти устройство» в настройках администрирования. Что бы отключить её, нужно войти в раздел «Безопасность» → «Администрирование» → в списке видим нужную опцию «Найти устройство» и переключатель напротив неё отключаем.
Очень многие советуют выполнять такое стирание и для других важных сервисов «Google Services Framework» и «Google», которое также может иметь отношение к проблеме. Все шаги будут аналогичны предыдущим.
Закрывается приложение Google
№4 Повторный вход в аккаунт
Бывает и такое, что проблема кроется в сбое синхронизации главного аккаунта Google, который тесно связан с «Сервисами». Поэтому для решения вам нужно будем просто повторно подключить этот аккаунт. Делается это так:
- В общих настройках ищем раздел «Учетные записи» или «Личные данные».
- В открывшемся списке будет ваш активный Google-аккаунт. Нажмите на него и вверху кликните на три вертикальные точки, там должна быть доступна кнопка «Удалить учетную запись».
- После удаления перезапустите смартфон и снова добавьте этот же аккаунт. Делается это через тот же раздел «Учетные записи».
Перезайдите в свой аккаунт
№5 Проблема в определенном приложении
Внимательно смотрите, когда возникает сбой. Если «Сервисы Google Play» все время закрываются при работе определенного приложения, то можно попробовать его сбросить (по пункту №3) или просто заново загрузить. Смотрите и на функционал программки, если её лицензии и подписи противоречат политике Google, то во время её работы могут сбоить системные функции, включая «Сервисы». Также рекомендую для проверки открыть для программы все разрешения.
№6 Сервисы закрываются из-за прошивки
Такое бывает не часто, но все же разработчики грешат постоянными ошибками, которые выскакивают после плановых апдейтов. Как пример, сбой 910 в Маркете, о котором мы писали ранее. Если вы загрузили предлагаемые обновления и получили такой сбой, то нужно будет откатить саму версию «Сервисов» на более раннюю. Для этого нужно будет удалить нынешнюю версию и подгрузить раннюю, в которой проблем не возникало. В Сети достаточно источников и раздач с проверенными файлами, например Trashbox.
После повторной установки нужно сразу перейти в Play Market и в его настройках автообновления выбрать «Никогда». Делается это лишь на некоторое время (1-2 недели), пока разработчики не подправят свои ошибки.
Отдельный момент — кастомные прошивки (неофициальные). Если сбой возникает после их установки, нужно только обращаться к их создателю и оптимизатору, указав на проблему.
№7 Помимо этого стоит опробовать
- Вирусная активность на телефоне. Современные вирусы способны выставлять собственные DNS-экраны и фильтровать передаваемый трафик. Также трояны могут завладеть правами администратора и преспокойно вносить изменения в вашем Самсунге. Для исключения этого варианта обязательно прогоните телефон сканеры типа Dr.Web, NORTON Security, Kaspersky, ESET, AVG и другие.
- Есть момент, что прошивка сильна захламлена и чрезмерно нагружена остаточными папками, файлами или банальным мусорным кэшем. В таком случае, помимо стандартных Clean Master или CCleaner, нужно будет выполнить простой сброс до заводских. Делается это стандартным образом через «Сброс и восстановление», но не стоит забывать, что все будет стерто из памяти. Также не забываем заранее выйти из своего Google-аккаунта, так как игнорирование этого требования может привести к FRP блокировке.
- В случае выхода в Сеть через Wi-Fi, попробуйте выставить в самом роутере публичные DNS. Для их активации нужно войти в настройки вашего роутера и открыть редактирование Сети (WAN). Внести нужно два публичных адреса от Google или Yandex. У Гугл это: 8.8.8.8 и 8.8.4.4, а у Yandex это: 77.88.8.8 и 77.88.8.1. После этого перезапустите роутер и сам смартфон. Наиболее часто такое решение почему-то срабатывает на Samsung J3 и J7.
Смените настройки DNS в роутере
Заключение
Как и любое другое приложение, Google Play не защищён от сбоев в работе. Он может не открываться, не загружать контент, зависать или вылетать с ошибкой. Случается всё это нечасто, но если уж произошло, то нужно знать, как быстро устранить проблему. В зависимости от ситуации, решения могут быть различными. Начнём с самого простого.
1. Убедитесь, что проблема на стороне пользователя
Первое, что нужно сделать при проблемах с Google Play, — проверить работу сервиса на других устройствах. Можно запустить магазин в браузере на ПК или же попросить, чтобы кто-то из близких открыл приложение на своём смартфоне.
Если проблема наблюдается не только на вашем гаджете, то ничего предпринимать не стоит. Скорее всего, произошёл какой-то сбой на стороне Google Play, и вскоре он будет устранён. Если же магазин не открывается или работает некорректно только у вас, необходимо выполнить одно или несколько действий из списка ниже.
2. Закройте Google Play принудительно
Во многих случаях помогает обычный перезапуск приложения. Закрыть его можно в списке активных процессов или через раздел настроек «Приложения». Там в поиске нужно найти «Google Play Маркет» и нажать «Остановить» или «Закрыть».
Далее запустите сервис заново и проверьте, устранена ли проблема.
3. Перезапустите Wi-Fi
Не исключено, что проблема кроется в сетевом соединении. Чтобы исключить этот вариант, стоит попробовать перезапустить на смартфоне Wi-Fi, а также проверить наличие проблемы при подключении к сети мобильного оператора.
Если смартфон вообще не выходит в Сеть, но при этом показывает стабильное соединение по Wi-Fi, стоит перезагрузить домашний роутер.
4. Включите режим полёта
Нередко направить Google Play в нужное русло позволяет простой переход в режим полёта и выход из него через несколько минут. Удивительно, но это действительно помогает, особенно если магазин приложений завис во время какой-то загрузки.
Запустить режим полёта или «В самолёте» можно из системной шторки или настроек в разделе «Беспроводные сети».
5. Перезагрузите смартфон
В случае возникновения проблем в работе Android-приложений простая перезагрузка смартфона никогда лишней не будет. Сложности с Google Play не исключение.
6. Удалите кеш и данные Google Play
Довольно часто проблема кроется в накоплении неактуального кеша и временных данных приложения Google Play. Чтобы избавиться от них. нужно открыть «Приложения» в настройках смартфона, перейти к Google Play и там в разделе «Память» выбрать сброс и очистку.
Стоит учесть, что при удалении данных приложения вам при последующем открытии Google Play нужно будет заново авторизоваться. Если это не помогло, выполните идентичную очистку приложения «Сервисы Google Play».
7. Проверьте настройки даты и времени
Причиной сбоев в работе магазина приложений могут стать проблемы с синхронизацией даты и времени. Проверить влияние этого фактора можно, просто включив или же отключив использование времени сети. Сделать это можно через настройки системы в разделе «Дата и время».
8. Удалите обновления Google Play
Удалить само приложение Google Play стандартным способом нельзя, а вот избавиться от загруженных для него обновлений вполне можно. Это позволит откатиться к старой версии программы, которая может оказаться более работоспособной.
Удалить обновления можно через раздел настроек «Приложения», где нужно выбрать «Google Play Маркет» и нажать «Удалить обновления». В зависимости от оболочки системы, эта кнопка может как находиться на виду, так и скрываться в дополнительном меню в правом верхнем углу.
9. Обновите Google Play вручную
Если все перечисленные выше способы не позволили реанимировать магазин приложений, то стоит попробовать установить более свежую или даже такую же версию Google Play вручную. И в том, и другом случае приложение просто обновит актуальную версию.
Для ручного обновления потребуется скачать APK-файл Google Playи установить его из памяти смартфона. В настройках нужно будет разрешить установку неизвестных приложений, о чём система вас спросит автоматически.
10. Удалите Google-аккаунт и повторно авторизуйтесь
Иногда восстановить работу приложений Google позволяет повторная авторизация на смартфоне. Чтобы её осуществить, нужно открыть в настройках смартфона раздел «Пользователи и Аккаунты», выбрать учётную запись Google и удалить её с устройства.
Далее при входе в Google Play сервис сам предложит авторизоваться, набрав свой электронный адрес и пароль.
В последнее время многие пользователи начали сталкивать с сообщением «Сервисы Google Play все время закрывается» на телефонах Samsung. Уведомление появляется когда вы пользуетесь приложение Google Play или даже если вы ничего не делает сбой может появляется каждые 5-7 секунд. В этой статье мы расскажем, причины и решение.
Почему Сервисы Google Play все время закрывается
На самом деле причин может быть очень много, и самыми основными являются следующие:
- Некорректная дата и время
- Большое количество обновлений в GP
- Сбой в работе кеша
- Не хватает разрешений для GP
- Проблема с аккаунтом
Теперь вы знаете из-за чего может появляется ошибка, а теперь давайте исправить этот надоедливый сбой.
Проверьте настройки даты и времени
Google проверяет дату и время вашего смартфона в реальном времени. Если в магазине Play Market установлено не правильное время, это может вызвать некоторые сбои. Серверы Google могут испытывать трудности с синхронизацией с вашим устройством, что может привести к тому, что ваш телефон выдаст ошибку о сервисах Google Play.
- Перейдите в настройки на вашем смартфоне.
- В разделе настройки найдите «Дата и время».
- Установить правильную дату и время, а также выбрать ваш часовой пояс;
Обновлений приложений
Если у вас в Гугл Плей включен режим автообновления, ваши приложения ежедневно обновляются, а при обновлении нагрузка на процессор возрастает, рекомендуем отключить автоматическое обновления или отключите обновления на некоторые приложения в ручную.
- Откройте приложение Google Play.
- Нажмите на три вертикальные линии.
- Вы окажетесь в меню Google Play. Кликните на Мои приложения и игры.
- Здесь вы увидите все приложения, которые в данный момент загружаются на ваш телефон. Чтобы отменить обновления коснитесь X (крестик) рядом с индикатором загрузки.
- Просто оставьте одно приложение, которое вы хотели бы обновить сейчас.
Очистка кеша
Кэш-память — это область хранения, в которой временно хранятся данные, поэтому их можно быстро восстановить без необходимости перезагружать. Информация в кэше, тоже может стать причиной возникновения проблем в работе приложения «Сервисы Google Play».
- Откройте «Настройки» и нажмите на «Диспетчер приложений»;
- Находим и открываем «Сервисы Google Play».
- В разделе хранилище нажимаем очистить кэш и данные.
- После очистки кэша перезагрузите смартфон.
Удаление обновлений Сервисов Google Play
Возможно, последняя версия Google не полностью совместима с вашим устройством. Вот почему вы можете столкнуться с проблемами при использовании вашего смартфона. В этом случае я хотел бы предложить вам удалить обновления Гугл.
Чтобы это сделать, проделайте следующие:
- Опять переходим в «Диспетчер приложений».
- Ищем снова «Сервисы Google Play» и открываем, а затем жмем «Удалить обновления» .
Разрешения для Сервисов
Если вы просмотрите на разрешения приложения в Службах Гугл Плей, вы увидите, что оно запрашивает множество разрешений для доступа к датчикам тела, календарю, камере, контактам, микрофону, телефонной книге, SMS и хранилищу. Вы наверно задайтесь вопросом зачем программе столько разрешений? Потому что GP выступает в качестве центра, где другие приложения используют доступ к определенным разрешениям, например Вайбер запрашивать доступ к телефонной книге, а Сервисы Гугл представляют эти разрешения.
- Открываем «Настройки» и кликаем на «Диспетчер приложений»;
- В списке программ нужно выбрать «Сервисы Google Play» и открыть пункт «Разрешения»;
- Для того, чтобы избавиться от различных ошибок все ползунки нужно включить.
Повторный вход в аккаунт
Вы можете сталкиваетесь с этой ошибкой из-за проблемы с вашем аккаунте Google. Измените свою учетную запись Google, удалив существующую учетную запись и добавив другие учетные записи Google.
- Перейти в настройки.
- Нажмите на раздел Аккаунты.
- В этом разделе вы увидите все аккаунты, доступные на вашем Android-устройстве.
- Выберите учетную запись Google и удалите ее.
- Наконец, добавьте новую учетную запись.
- После удаления аккаунта, нужно снова перезагрузить телефон.
Сброс настроек телефона
Прежде чем делать сброс настроек, убедитесь, что у вас все самое ценное находиться на карте-памяти, потому что этот метод полностью удалить все ваши данные с смартфона.
Выберите «Настройки» > «Общее управление» > «Сброс» > «Восстановление заводских данных», а затем нажмите « Сброс устройства» .
Когда процесс будет завершен, все ваши приложения, игры, фотографии итд будут удалены, а любые данные, которые могут быть восстановлены, будут зашифрованы и их невозможно будет расшифровать.
Заключение
все вопросы 
Для того, чтобы ответить на вопрос, требуется авторизоваться или зарегистрироваться

Если Play Market не работает по каким-то причинам (выклачается сразу после открытия, выдает ошибку и т.д.), то нижеизложенная инструкция должна помочь в решении большинства проблем.
Вариант 1)
Находим в настройках смартфона/планшета раздел «Приложения».
Зайдя в этот раздел, переходим в список «Все приложения» (крайний правый столбец) и ищем программу «Google Play Market».
В открывшемся меню делаем все в строгой последовательности: остановка приложения, удаляем обновления и кеш.
После всего проделанного перезагружаем смартфон и заходим в уже работающий Play Market.
Если инструкция не помогла, то обязательно отвечайте тут же и мы будем разбираться.
Вариант 2) переустановка пакета программ Gapps. Это можно сделать только в сервисном центре вашего производителя, если делать дома то вы рискуете сломать телефон (нужно будет делать опасные махинации по его взлому) и однозначно теряете гарантию на него.
- Ответ понравился: 4

Вот тут подробно расписаны причины по которым плей маркет вылетает
- Ответ пока никому не понравился

Попробуй здесь посмотреть — Не работает плей маркет
- Ответ пока никому не понравился

Попробуйте способ эмуляции, описанный на androidpluspc Если работает, значит проблема только в смартфоне и стоит действительно почистить кеш, как говорил RUDI, перезагрузить телефон. Если много всего устанавливали и что то конфликтует с Плей маркетом, стоит лишнее почистить, пройтись Clean Masterom (он есть и для компа и для телефона) или в крайнем случае — сбросить все до заводских настроек (осторожно).
- Ответ пока никому не понравился
igor1234@16 июля 2014
Я не могу зайти в плей маркет коли я захожу він зразу вирубаєдься
- Ответ пока никому не понравился
Close Советуем почитать
Используемые источники:
- https://windows-azbuka.ru/obshhie-voprosy/servisy-google-play-vse-vremya-zakryvaetsya-v-samsung-chto-delat/
- https://igrolevel.ru/services-google-play-vse-vremya-zakrivaetsya-samsung-chto-delat/
- https://lifehacker.ru/ne-rabotaet-google-play/
- https://it-true.ru/servisy-google-play-vse-vremya-zakryvaetsya/
- https://gagadget.com/questions/25747-play-market-postoyanno-vyirubaetsya-srazu-posle-zapuska-chto-ne-tak-s-nim/
Каждый владелец смартфона устанавливает на свое мобильное устройство по несколько десятков приложений. Они помогают в решении самых разных задач, от веб-серфинга до бронирования отеля и вызова такси. Однако многие пользователи сталкиваются с проблемами при запуске и работе некоторых программ. Поэтому сегодня мы предлагаем разобраться, почему приложения вылетают на операционной системе Андроид, и как можно решить эту проблему.
Причины сбоя в работе приложения
Прежде чем рассказать о способах устранения неполадок, важно установить основные причины, которые приводят к вылету приложений. Как правило, пользователь имеет дело со следующими факторами:
- некорректная сборка приложения;
- неправильная или неполная установка;
- использование устаревшей версии программы или операционной системы;
- несоответствие системным требованиям;
- наличие большого количество кэша;
- вирусы;
- некорректная работа оболочки.
Как видите, список возможных причин довольно широкий, поэтому трудно установить единственный фактор, повлиявший на возникновение проблемы. Однако вылеты приложений чаще всего имеют программный характер, а потому устраняются в домашних условиях без помощи специалистов.
Способы решения
Если вам удалось установить причину возникновения проблемы, то вы можете принять соответствующие меры. Так, при наличии вредоносного софта нужно воспользоваться антивирусом. Если же точная причина не идентифицирована, предлагается действовать в соответствии с алгоритмом, изложенным ниже.
Очистка кэша
Первым делом необходимо очистить кэш приложения, который представляет собой мусор, скапливающийся во время использования программы. Для удаления лишних файлов понадобится:
- Открыть настройки устройства.
- Перейти в раздел «Приложения».
- Выбрать интересующую программу.
- Нажать кнопку «Очистить кэш» (иногда скрывается во вкладке «Память»).
Наряду с очисткой кэша в настройках приложения вы можете встретить кнопку удаления данных. Нажатие на нее тоже нередко помогает в решении проблемы, однако в таком случае будут удалены не временные, а постоянные файлы. То есть, к примеру, после повторного запуска программы придется заново проходить авторизацию.
Переустановка
Проблема может быть связана с конфликтом программного обеспечения или некорректной установкой приложения. Чтобы ее решить, необходимо сначала удалить софт, в работе которого возникают ошибки:
- Откройте настройки смартфона.
- Перейдите в раздел «Приложения».
- Выберите нужную прогу.
- Нажмите кнопку «Удалить».
На заметку. Также выполнить деинсталляцию можно через рабочий стол, задержав палец на иконке программы, или через Play Маркет.
После удаления можно приступать к повторной установке софта. Для инсталляции приложений рекомендуется использовать официальные магазины вроде Play Маркет. Если же вы можете установить прогу только через APK, то убедитесь, что файл был загружен до конца.
Установка или удаление обновлений
Еще одна частая причина вылетов – использование старой версии приложения. Если вы скачивали прогу через Play Маркет, сделайте следующее:
- Запустите Google Play.
- При помощи поисковой строки найдите страницу программы.
- Нажмите кнопку «Обновить».
При использовании приложений, которых нет в Play Маркете, обновление происходит путем переустановки с предварительным скачиванием актуальной версии софта. О том, как это сделать, мы говорили ранее. Если проблема возникает с одним из встроенных приложений Google (например, Chrome), можно поступить следующим образом:
- Откройте настройки гаджета.
- Перейдите в раздел «Приложения».
- Выберите программу.
- Нажмите кнопку «Удалить обновления».
После очистки апдейта попытайтесь снова запустить проблемную прогу с целью проверить, удалось ли решить проблему. Если ошибка не будет давать о себе знать, повторно установите обновления через Play Маркет и продолжайте пользоваться актуальной версией ПО.
Важно. Также следует обновить версию Android, перейдя в раздел настроек «О телефоне».
Проверка на вирусы
Вылеты нередко бывают вызваны влиянием вредоносного софта или файлов, имеющихся во внутренней памяти устройства. Чтобы избавиться от них, нужно установить антивирус, в числе которых отметим несколько наиболее стабильных утилит:
- Avast;
- Web;
- Kaspersky Internet Security.
Все указанные антивирусы работают по схожему принципу и не вызывают сложностей даже у новичков. Вам понадобится просто открыть программу, запустить проверку на вирусы, а по ее окончании – подтвердить удаление вредоносных файлов.
Повышение производительности
Также проблема бывает вызвана несоответствием системных требований или недостаточной производительностью смартфона. Оптимальный выход из ситуации – приобрести новое устройство с мощным процессором и актуальной версией Android.
Разумеется, так нужно делать только в том случае, если телефон давно находится в эксплуатации и нуждается в замене. Если же гаджет относительно новый, или у вас нет возможности купить новый аппарат, воспользуйтесь средствами увеличения производительности:
- Ускоритель для Android;
- App Booster;
- Clean Master.
Эти приложения закрывают лишние процессы, тем самым увеличивая производительность смартфона. Вместе с тем вам не обязательно прибегать к помощи сторонних средств ускорения, так как, например, выгрузить задачи из оперативной памяти можно вручную. Для этого откройте список запущенных приложений и нажмите кнопку «X».
Сброс до заводских настроек
Если ни один из рассмотренных ранее способов не помог, придется обращаться к радикальным мерам решения проблемы. В частности, предлагается выполнить сброс до заводских настроек, в ходе которого со смартфона будут удалены все данные:
- Откройте настройки телефона.
- Перейдите в раздел «Восстановление и сброс».
- Выберите опцию «Сброс настроек».
- Подтвердите выполнение операции.
На заметку. Чтобы не потерять важные файлы в процессе отката, создайте резервную копию данных в разделе настроек «Восстановление и сброс».
После выполнение четвертого шага смартфон перезагрузится. Это займет от одной до нескольких минут в зависимости от производительности гаджета. Включившись, устройство предложит заново пройти авторизацию, указав Google-аккаунт.
Что делать, если ничего не помогло
Выше мы попытались рассмотреть все варианты, которые потенциально могут помочь избавиться от вылетов. Если даже такие радикальные меры, как сброс до заводских настроек, не помогли решить проблему, необходимо связаться с разработчиками приложения. Но для начала изучите отзывы. Возможно, с вылетами сталкиваются и другие пользователи, а создатели программы в скором времени готовят выпуск обновления с исправлением ошибок.
Как бы то ни было, контакты для связи указаны на странице приложения в Play Маркет и в большинстве других цифровых магазинов. Пока вы будете ждать ответ от службы поддержки, проверьте работоспособность программы на другом устройстве. Если появится ошибка – ждите момента, когда разработчик выпустит обновление с исправлениями. Если проблем нет – по возможности сдайте смартфон на диагностику с целью выявления аппаратных неисправностей.
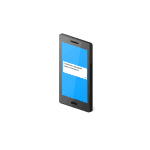
В этой инструкции — подробно о различных способах исправить ошибку «Приложение остановлено» на Android в зависимости от ситуации и того, какое именно приложение сообщило об ошибке.
Примечание: пути в настройках и скриншоты приведены для «чистого» Android, на Samsung Galaxy или на другом устройстве с измененным по сравнению со стандартным лаунчером, пути могут слегка отличаться, но всегда находятся примерно там же.
Как исправить ошибки «Приложение остановлено» на Android
Иногда ошибка «Приложение остановлено» или «Приложение остановилось» может возникать не во время запуска конкретного «необязательного» приложения (например, Фото, Камера, ВК) — в таком сценарии решение обычно сравнительно простое.
Более сложный вариант ошибки — появление ошибки при загрузке или разблокировке телефона (ошибка приложения com.android.systemui и Google или «Приложение графический интерфейс системы остановилось» на телефонах LG), вызове приложения «телефон» (com.android.phone) или камера, ошибке приложения «Настройки» com.android.settings (что не дает зайти в настройки для очистки кэша), а также при запуске Google Play Маркет или обновлении приложений.
Самый простой способ исправления
В первом случае (появление ошибки при запуске определенного приложения с сообщением имени этого приложения), при условии, что ранее это же приложение работало нормально, возможный путь исправления будет следующим:
- Зайдите в Настройки — Приложения, найдите в списке проблемное приложение и нажмите по нему. Например, было остановлено приложение Телефон.
- Нажмите по пункту «Хранилище» (пункт может отсутствовать, тогда вы сразу увидите кнопки из п.3).
- Нажмите «Очистить кэш», а затем — «Очистить данные» (или «Управление местом», а затем — очистить данные).
После очистки кэша и данных проверьте, стало ли работать приложение.
Если нет, то дополнительно можно попробовать вернуть предыдущую версию приложения, но только для тех приложений, которые были предустановлены на вашем Android устройстве (Google Play Маркет, Фото, Телефон и другие), для этого:
- Там же в настройках, выбрав приложение, нажмите «Отключить».
- Вас предупредят о возможных проблемах при отключении приложения, нажмите «Отключить приложение».
- Следующее окно предложит «Установить исходную версию приложения», нажмите Ок.
- После отключения приложения и удаления его обновлений вы снова попадете на экран с параметрами приложения: нажмите «Включить».
После того, как приложение будет включено, проверьте, появляется ли вновь сообщение о том, что оно было остановлено при запуске: если ошибка была исправлена, рекомендую некоторое время (неделю-другую, до выхода новых обновлений) не обновлять его.
Для сторонних приложений, для которых возврат предыдущей версии таким способом не работает, можно попробовать также переустановку: т.е. удалить приложение, а потом скачать его из Play Маркет и установить заново.
Как исправить ошибки системных приложений com.android.systemui, com.android.settings, com.android.phone, Google Play Маркет и Services и других
Если простая очистка кэша и данных приложения вызвавшего ошибку не помогли, а речь идет о каком-то системном приложении, то дополнительно попробуйте очистить кэш и данные следующих приложений (так как они взаимосвязаны и проблемы в одном могут вызывать проблемы в другом):
- Загрузки (может влиять на работу Google Play).
- Настройки (com.android.settings, может вызывать ошибки com.android.systemui).
- Сервисы Google Play, Google Services Framework
- Google (связано с com.android.systemui).
Если текст ошибки сообщает о том, что остановилось приложение Google, com.android.systemui (графический интерфейс системы) или com.android.settings, может оказаться, что вы не можете зайти в настройки для очистки кэша, удаления обновлений и других действий.
В этом случае попробуйте использовать безопасный режим Android — возможно, в нём необходимые действия удастся произвести.
Дополнительная информация
В ситуации, когда ни один из предложенных вариантов не помог исправить ошибку «Приложение остановлено» на вашем Android устройстве, обратите внимание на следующие пункты, которые могут оказаться полезными:
- Если ошибка не проявляет себя в безопасном режиме, то с большой вероятностью дело в каком-то стороннем приложении (или его недавних обновлениях). Чаще всего это приложения так или иначе связанные с защитой устройства (антивирусы) или оформлением Android. Попробуйте удалить такие приложения.
- Ошибка «Приложение com.android.systemui остановлено» может появляться на старых устройствах после переключения с виртуальной машины Dalvik на среду выполнения ART в случае, если на устройстве есть приложения, не поддерживающие работу в ART.
- В случае, если сообщается о том, что остановилось приложение «Клавиатура», LG Keyboard или аналогичное, можно попробовать установить другую клавиатуру по умолчанию, например, Gboard, загрузив ее с Play Маркет, то же касается и других приложений, для которых возможна замена (например, вместо приложения Google можно попробовать установить сторонний лаунчер).
- Для приложений, автоматически синхронизирующихся с Google (Фото, Контакты и другие) может помочь отключение и повторное включение синхронизации, либо удаление учетной записи Google и повторное её добавление (в настройках аккаунтов на Android устройстве).
- Если ничто другое не помогает, можно, предварительно сохранив важные данные с устройства, выполнить его сброс на заводские настройки: это можно сделать в «Настройки» — «Восстановление, сброс» — «Сброс настроек» или, если настройки не открываются, с помощью сочетания клавиш на выключенном телефоне (узнать конкретное сочетание клавиш можно, поискав в интернете по фразе «модель_вашего_телефона хард ресет»).
Ну и наконец, если исправить ошибку не удается никакими способами, попробуйте описать в комментариях, что именно вызывает ошибку, указать модель телефона или планшета, а также, если знаете, после чего возникла проблема — возможно, мне или кому-то из читателей удастся дать полезный совет.
Содержание
- Исправление вылета приложений на Android
- Способ 1: Приложения Google
- Способ 2: Стандартные приложения
- Способ 3: Очистка кэша
- Способ 4: Переустановка приложений
- Способ 5: Работа с обновлениями
- Способ 6: Проверка на заражение вирусами
- Способ 7: Поиск проблем с производительностью
- Способ 8: Сброс настроек до заводского состояния
- Способ 9: Поиск повреждений смартфона
- Заключение
- Вопросы и ответы
Приложения на платформе Android играют важную роль, предоставляя множество функций и позволяя использовать телефон для запуска игр. Однако иногда в процессе работы ПО могут происходить ошибки, приводящие к экстренной остановке и более серьезным последствиям. В ходе нашей сегодняшней инструкции будет рассказано обо всех основных причинах и методах устранения подобных проблем.
Исправление вылета приложений на Android
Существует весьма большое количество глобальных ошибок на Android, возникновение которых напрямую связано с вылетами и некоторыми другими трудностями. В то же время вылет программы может происходить по индивидуальным причинам, требующим соответствующего решения. Мы постараемся уделить внимание большинству вариантов, но из-за особенностей каждого ПО нельзя гарантировать успешное избавление от трудностей.
Читайте также: Устранение проблемы «В приложении произошла ошибка» на Android
Способ 1: Приложения Google
Основными приложениями на Android выступают различные процессы и службы Google, зачастую установленные на смартфоне по умолчанию. В число сопутствующих неполадок входит ошибка «Приложение Google остановлено», вызванная соответствующим ПО. Про поиск ее причин мы рассказали в инструкции по следующей ссылке.
Подробнее: Устранение проблемы «Приложение Google остановлено» на Android
Аналогичным образом нередко может возникать сообщение об экстренной остановке Google Play Маркета. На такой случай нами также подготовлены статьи с несколькими вариантами решения проблемы. При этом большинство решений являются универсальными и будут нами упомянуты далее.
Подробнее:
Неправильная работа Google Play Маркета
Устранение сообщения «Приложение Сервисы Google Play остановлено»
Ошибки в работе Сервисов Google Play
Некоторые из возможных проблем могли быть нами пропущены. Чтобы наверняка избавиться от вылетов, полностью ознакомьтесь с данной статьей.
Способ 2: Стандартные приложения
Как и в случае с Google, на Android-устройствах могут присутствовать проблемы с вылетами стандартного ПО. Среди подобного наиболее важными являются «Настройки», исправление ошибок в которых было нами описано отдельно. Большая часть рекомендаций также полностью применима и в других ситуациях.
Подробнее: Устранение проблем в работе приложения «Настройки» на Android
Способ 3: Очистка кэша
Самым универсальным решением неполадки с вылетом приложений является очистка кэша, помогающая избавиться от ошибки в большинстве случаев. Для этого потребуется воспользоваться стандартными «Настройками», выбрав нужное ПО из полного списка и воспользовавшись кнопкой «Очистить кэш». Вместо этого можно прибегнуть и к сторонним решениям вроде CCleaner, автоматизирующим и упрощающим этот процесс. В целом процедура требует минимум действий и была нами описана ранее.
Подробнее: Как очистить кэш на телефоне
Способ 4: Переустановка приложений
Достаточно эффективным способом является не только очистка кэша, но и полное удаление с повторной установкой. Несмотря на необходимость работы с каждым приложением по отдельности, метод более радикален и может потребовать больших затрат времени. Обо всем, что нужно знать для правильной деинсталляции, нами было рассказано в следующих инструкциях.
Подробнее: Удаление обычных приложений и неудаляемых приложений на Android
Если вылеты связаны со стандартными службами и сервисами, удаление все равно способно помочь. Однако в таком случае необходимо будет воспользоваться компьютером.
Подробнее: Удаление сервисов Google Play и Плей Маркета
Способ 5: Работа с обновлениями
В качестве вспомогательного варианта исправить проблемы с вылетами можно путем установки свежих обновлений для приложений. Об этом нами было рассказано в статье по ниже представленной ссылке. При этом в качестве решения может точно так же выступать удаление обновлений.
Подробнее: Установка и удаление обновлений для ПО на Android
Еще одним схожим решением является обновление операционной системы до более актуальной версии. Связано это с тем, что свежие выпуски имеют меньше багов и гарантируют улучшенную совместимость с приложениями. Однако применимо подобное далеко не для всех моделей смартфонов.
Подробнее: Как обновить версию Android на телефоне
Способ 6: Проверка на заражение вирусами
Для Андроид существует ряд вредоносного ПО, вполне способного заразить устройство и привести к некорректной работе как операционной системы и стандартных компонентов, так и отдельно взятых приложений. Чтобы избавиться от данной неприятности, можно воспользоваться специальными средствами, уже рассмотренными нами. При этом в случае обнаружения и удаления зараженных файлов иногда требуется очистка кэша или даже переустановка ПО, о чем мы уже рассказывали выше.
Подробнее: Способы поиска вирусов на Android
Способ 7: Поиск проблем с производительностью
Из всех существующих неполадок, влияющих на вылет приложений, менее очевидной является несоответствие телефона системным требованиям. Зависит подобное от того, что большинству приложений недостаточно наличия совместимой версии Android, а требуются и другие, достаточно производительные, компоненты. Более подробно эту тему мы рассмотрели в соответствующей инструкции.
Подробнее: Устранение проблем с производительностью смартфона и планшета на Android
Обратите внимание, обновление смартфона так или иначе является крайней мерой и зачастую не требуется. Например, нехватку оперативной или внутренней памяти можно исправить некоторыми программными средствами.
Подробнее: Увеличение внутренней и оперативной памяти на Android
Способ 8: Сброс настроек до заводского состояния
Одним из радикальных решений выступает сброс настроек телефона до заводского состояния, позволяя исправить практически любые проблемы с приложениями. Именно поэтому, если на смартфоне постоянно вылетают разные, никак не связанные между собой, приложения и прочие варианты решения не принесли положительных результатов, данный подход может помочь с устранением неисправностей.
Подробнее: Сброс настроек на Android-устройстве
Способ 9: Поиск повреждений смартфона
Последний вариант заключается в механических поломках телефона, что так или иначе способно повлиять на работоспособность установленного ПО и наличие вылетов. Чтобы избавиться от ошибок, можно как полностью заменить телефон, так и воспользоваться услугами сервисных центров. Кроме того, существуют приложения, позволяющие проверить различные компоненты вроде динамика и аккумулятора на предмет работоспособности.
Читайте также: Устранение проблем со звуком и с быстрой разрядкой на Android
Заключение
В качестве завершения стоит упомянуть вероятность неправильной работы конкретных приложений вне зависимости от устройства и версии ОС. Именно поэтому не забывайте читать комментарии под приложениями в Google Play Маркете, чтобы наверняка исключить или подтвердить данный вариант.
Данная проблема появляется у тысяч пользователей Android ежемесячно, а в периоды выпуска некоторых обновлений количество может доходить и до десятков тысяч. Ее суть в том, что одно или несколько приложений открывается и закрывается на Android самостоятельно скоро после запуска. Проблема может касаться встроенных сервисов: приложения «Настройки», «Камера» или других. Также она способна затрагивать сторонние утилиты на смартфоне, наподобие ВК, МТС, Instagram. Мы постараемся разобраться, почему вылетают приложения на Android и как это можно исправить. С этой целью проанализирована вся доступная информация в рунете и англоязычном сегменте интернета.
Почему вылетают приложения на Android?
Вылетать приложения могут на Android-устройствах любых производителей, но часто именно определенные версии прошивок становятся виновниками. Так с одним из обновлений Flyme OS, данная оболочка активно используется на аппаратах Meizu, очень много пользователей столкнулись с проблемой. Подобные периоды бывают и у гигантов рынка, вроде Samsung, Xiaomi, Huawei. Если сбой начал появляться после обновления, скорее всего дело в оболочке. Ниже описаны, какие еще могут быть причины вылетов приложений на Android.
Почему сами закрываются приложения на Android:
- повреждение кэша приложения;
- несовместимость приложения с версией операционной системы на устройстве;
- недоработка в свежем программном обеспечении;
- отсутствие достаточного объема свободного места на накопителе;
- закончилась оперативная память;
- повреждение самого установочного файла приложения;
- нарушение целостности операционной системы или оболочки.
Как исправить проблему закрытия приложений на Android?
Если при входе игры или приложения постоянно вылетают, проблема достаточно серьезна, чтобы начать ее решение самостоятельно, а не ждать автоматическое исправление. Однако первым делом мы все же рекомендуем проверить пару форумов, возможно, данная проблема затронула весь мир. Если неполадка носит массовый характер, можно значительно сузить круг проблем до конкретного приложения или операционной системы. Откат должен сработать. В остальных случаях рекомендуем выполнить несколько описанных ниже процедур, после одной из них должно улучшиться положение дел.
Способ 1: чистка кэша
Начинать следует именно с этого способа, так как он абсолютно безопасен, прост в реализации и весьма эффективен. Если ошибка касается работы определенного сервиса, столкнувшимся пользователям следует сделать следующую процедуру.
Инструкция:
- Открываем «Настройки» — «Приложения». Если настройки не запускаются, можно зажать пальцем по ярлыку на рабочем столе и выбрать опцию «Сведения» или «О приложении».
- Переходим на вкладку «Память», если такая предусмотрена. В зависимости от оболочки, кнопка «Очистить кэш» может быть сразу на экране или спрятана в нижнем меню под названием «Еще» или подобным.
- Выбираем «Очистить кэш».
Важно! Если речь об играх, которые перестали работать нормально, высока вероятность проблемы с Google Services. Нужно также перейти в настройки телефона на вкладку «Приложения» и удалить кэш для этого сервиса.
Способ 2: апдейт или даунгрейд
Повышение и понижение версии приложения или операционной системы может помочь исправить неполадку. Первым делом следует проверить наличие доступных обновлений Android или оболочки. Даже если предыдущий апдейт был установлен недавно, такую насущную проблему могут очень быстро исправить и выпустить новый патч. Проверить наличие обновлений для приложений, что сами закрываются, можно и через Play Market. В меню (открывается после нажатия на свой аватар) следует нажать «Управление приложениями и устройством». На странице «Управление» — «Доступные обновления» есть кнопка для начала проверки версий.
Если приложения начали закрываться после обновления, очень эффективное решение заключается в откате версии. Это касается и приложения, и операционной системы. Главная проблема в том, что в смартфоне не предусмотрена данная функция. Чтобы сделать откат версии, придется переустанавливать приложение из apk-файла. Операционную систему тоже придется устанавливать заново, скачав файл прошивки с интернета.
Читайте также: Как скачать старую версию приложения для Android?
Способ 3: освобождение места
Если свободного места осталось очень мало, многие пользователи начинают делать чистки кэша и других данных. В момент следующего запуска сервиса, они частично должны быть восстановлены. В случае, если места для этого совсем нет, когда заходим в приложение, оно автоматически выбрасывает. Существует много способов высвободить свободное пространство, большинство из них мы уже описывали ранее в статье по очистке «Другого» на смартфоне.
Способ 4: очистка оперативной памяти
Если вылетает приложение на Android из-за дефицита оперативной памяти, ее можно довольно просто очистить. Особенно актуальна данная проблема на устройствах с 2-3 Гб ОЗУ. Чтобы исправить неполадку, достаточно зайти в режим управления фоновыми процессами и закрыть все, что сейчас не нужно. Совсем не обязательно держать в памяти все приложения, их можно загрузить с нуля, и эта процедура займет на 1-2 секунды дольше.
Способ 5: переустановка приложения
Много проблем могут быть связаны с повреждением установочного файла. Apk-файл может быть просто поврежден и, как следствие, работоспособность приложения под большим вопросом. В этом случае загрузка нового apk будет разумным решением. Другой вариант заключается в повреждении файла при скачивании с Play Market. Может быть имела место случайная проблема при загрузке и в момент переустановки она будет исправлена. Даже если раньше приложение работало нормально, все равно стоит переустановить его.
Способ 6: сброс к заводским настройкам
Метод связан с неудобствами, так как приведет к удалению данных со смартфона. Его имеет смысл применять в крайних случаях, если приложение достаточно важно. Чтобы процесс прошел максимально безболезненно, нужно создать резервную копию данных на Android, а затем восстановить их из бекапа. Сам сброс можно выполнить через «Настройки», в поиске указав «Сброс» вы найдете нужный пункт. Также процедура выполняется через Recovery. Чтобы в него попасть, нужно зажать клавишу снижения громкости и блокировки телефона, когда он находится в выключенном состоянии. Там есть пункт: Wipe data/Factory reset.
Читайте также: 4 способа сделать сброс Android к заводским настройкам
Что делать, если вылетает приложение «Настройки» на Android?
Если вылетает приложение настройки на Android, стоит попробовать следующие действия:
- обновить операционную систему через ПК и adb;
- обновить Android System WebView и браузер Chrome (в одной из версий Android была проблема с этими приложениями, из-за которых не запускались все остальные);
- сбросить смартфон к заводским настройкам.
Почему при сворачивании закрываются приложения?
Есть еще одна похожая проблема, когда при сворачивании приложения, оно само закрывается на Android. Сейчас речь идет не об ошибке, а просто неправильных настройках системы.
Что делать, если закрываются фоновые приложения Android:
- Переходим в «Настройки» в список «Приложения».
- Выбираем приложение, что само закрывается, и жмем на «Контроль активности».
- Указываем вариант «Нет ограничений» или «Умный режим». Скорее всего у вас используется режим жесткого ограничения.
Что-то из перечисленного должно помочь разобраться, почему вылетают приложения на Android и как это можно исправить. Причин действительно много, поэтому диагностировать проблему сложно, но реально. С большой долей вероятности какой-то способ сработает и даст точное представление о сути проблемы.
Если остались какие-то вопросы или вы желаете высказать свое мнение, сделайте это в комментариях.
В статье приведены советы и рекомендации, которые вам помогут устранить ошибку “Приложение Google остановлено” на Android устройствах.
Эта ошибка в работе Сервисов Гугл Плей чаще всего возникает при попытке настройки одного из стандартных приложений или использовании конкретной его функции. Говорит она о техническом сбое, вызванном потерей связи на одном из этапов обмена данными между конкретно Сервисами и серверами Google. Произойти это может по разным причинам, но в общих случаях процесс устранения проблемы не вызывает сложностей.
Читайте также: Что делать, если в работе Сервисов Google Play произошла ошибка
Способ 1: Проверка даты и времени
Правильно заданные дата и время, а точнее, автоматически определяемые по сети, — это необходимое условие для корректного функционирования всей ОС Android и тех ее компонентов, которые обращаются к серверам, принимают и отправляют данные. Сервисы Google Play из числа таковых, а потому ошибка в их работе может быть вызвана неверно установленным часовым поясом и сопутствующими этому значениями.
- В «Настройках» своего мобильного девайса перейдите к разделу «Система», а в нем выберите пункт «Дата и время».
Примечание: Раздел «Дата и время» может быть представлен в общем перечне «Настроек», это зависит от версии Андроид и используемого устройства.
- Убедитесь в том, что «Дата и время сети», а также «Часовой пояс» определяются автоматически, то есть «подтягиваются» по сети. Если это не так, переведите в активное положение расположенные напротив данных пунктов переключатели. Пункт «Выбрать часовой пояс» при этом должен перестать быть активным.
Выйдите из «Настроек» и перезагрузите устройство.
Читайте также: Настройка даты и времени на Android
Попробуйте выполнить то действие, при работе которого происходила остановка работы сервисов Google Play. Если она повторится, воспользуйтесь предложенными ниже рекомендациями
Способ 2: Очистка кэша и данных приложения
Каждое приложение, как стандартное, так и стороннее, за время его использования обрастает ненужным файловым мусором, который может вызывать сбои и ошибки в их работе. Сервисы Гугл Плей – не исключение. Возможно, их работа была приостановлена именно по этой причине, а потому мы с вами должны ее устранить. Для этого:
- Перейдите к «Настройкам» и откройте раздел «Приложения и уведомления», а из них перейдите к списку всех установленных приложений.
Отыщите в нем Сервисы Google Play, нажмите по этому элементу для перехода на страницу общих сведений, где выберите пункт «Хранилище».
Тапните по кнопке «Очистить кэш», а затем «Управление местом». Нажмите «Удалить все данные» и подтвердите свои действия во всплывающем окне.
Как и в предыдущем случае, выполните перезагрузку мобильного девайса, после чего проверьте наличие ошибки. Скорее всего, она больше не повторится.
Способ 3: Удаление последних обновлений
Если очистка Гугл Плей Сервисов от временных данных и кэша не помогла, стоит попробовать откатить это приложение к его изначальной версии. Делается это следующим образом:
- Повторите шаги №1-3 из предыдущего способа, после чего вернитесь на страницу «О приложении».
Тапните по трем точкам, которые расположены в верхнем правом углу, и выберите единственный доступный в этом меню пункт – «Удалить обновления». Подтвердите свое намерение, нажав «ОК» в окне с вопросом.
Примечание: Пункт меню «Удалить обновления» может быть представлен в виде отдельной кнопки.
Перезагрузите свой Андроид-девайс и проверьте наличие проблемы.
Если ошибка «Приложение Сервисы Google Play остановлено» по-прежнему будет возникать, придется перейти к удалению более важных данных, чем кэш, временные файлы и апдейты.
Читайте также: Что делать, если не обновляются приложения в Google Play Маркете
Способ 4: Удаление учетной записи Google
Последнее, что можно предпринять в борьбе с рассматриваемой нами сегодня проблемой – это удалить Google-аккаунт, который в настоящий момент используется на мобильном устройстве в качестве основного, а затем повторно в него войти. О том, как это делается, мы неоднократно рассказывали в статьях на смежную тему, посвященным устранению проблем в работе Google Play Маркета. Ссылка на одну из них представлена ниже. Главное, прежде чем приступить к выполнению предложенных нами рекомендаций, убедитесь в том, что знаете свой логин и пароль от учетной записи.
Подробнее:
Отключение и повторное подключение Гугл-аккаунта
Как войти в учетную запись Google на Android-девайсе
Источник: http://lumpics.ru/resolving-google-play-services-app-stopped-error/
Проверка неполадок на стороне пользователя
Все советы выстроены в порядке «от простого до сложного». Решить проблему может как самый первый, так и четвертый пункт, или же их совместное выполнение. Поэтому, читайте информацию внимательно и выполняйте рекомендации последовательно.
Так как Google Play Маркет капризничает даже из-за элементарного, сначала проверьте настройки времени и саму сеть, к которой подключен гаджет.
Способ 1: проверка настройки даты и времени
Откройте начальный экран смартфона или планшета:
- Зайдите в «Настройки» – «Система» – «Дата и время».
- Отключите параметры автоматического выставления времени и часового пояса, чтобы стало возможным задать их вручную.
- Пропишите дату, время и GMT.
- Перезагрузите устройство.
Способ 2: проверка интернет соединения
Проверьте работу приложения Google Play в сетях мобильной передачи данных и Wi-Fi. При проверке, желательно, чтобы:
- смартфон ловил сильный, не прерывистый сигнал мобильного оператора 3G, 4G;
- роутер находился в одной комнате со смартфоном, тем самым исключив возможность помех, таких как бетонная стена, металлические перегородки и прочее.
Для проверки Wi-Fi сделайте следующее:
- Откройте панель уведомлений и зажмите иконку Wi-Fi.
- В открывшемся окне, в доступных сетях, выберите вашу сеть и подключитесь.
- Обратите внимание на примечание к используемой сети – «Подключено (хороший сигнал)».
- Выключите функцию умного доступа в интернет Wi-Fi+, что предусматривает переключение между Wi-Fi и мобильными данными.
- Запустите Google Play и проверьте наличие ошибки.
Отсутствие ошибки указывает на несколько причин ее появления:
- слабый Wi-Fi сигнал не мог подгрузить данные приложения, что провоцировало аварийное закрытие.
- приложение крашилось с ошибкой, при попытке переключения смартфона на мобильную точку интернета.
Аналогичную операцию сделайте для мобильных сетей:
- Выключите Wi-Fi на панели уведомления и проследите чтобы там же была активна «Передача данных».
- Запустите Маркет и проверьте его работу.
Если результат не увенчался успехом, включите обратно функцию умной сети и переходите к следующему пункту.
Источник: http://gsmwiki.ru/android/nepoladki/google-play-ostanovleno/
Решение №1 – Перезапуск устройства
Иногда перезапуск вашего телефона помогает решить ту или иную проблему. Так почему бы не попробовать сделать такую простую операцию и в этом случае.
Чтобы сделать перезагрузку системы:
- Нажмите и удерживайте кнопку «Питание», пока не появится меню. В зависимости от модели смартфона и используемой в нем оболочки Android, в появившемся меню может присутствовать кнопка «Перезапустить», «Выключить», «Скриншот» и другие.
- Если у вас есть кнопка «Перезапустить», то смело нажимайте. Система перезагрузится, на что уйдет около 30-60 секунд.
- Если есть только кнопка «Выключить», то используйте ее. Подождите несколько секунд. Затем на выключенном устройстве нажмите и удерживайте кнопку «Питание», чтобы снова запустить систему.
После этого посмотрите, исправит ли это вашу проблему или нет.
Источник: http://mobimozg.com/android/problemy/prilozhenie-servisy-google-play-ostanovleno.html
Почему возникает ошибка «Приложение сервисы Google Play остановлено»
Оповещение о неполадке возникает после сбоя в синхронизации внутренней памяти смартфона и серверов Гугл.
Сбой происходит в определённый момент, когда смартфон вызывает какую-то функцию или программу. Вам нужно «засечь» и запомнить момент, при котором проявляется ошибка, чтобы проверить варианты, описанные ниже – сработали ли они.
Источник: http://besprovodnik.ru/prilozhenie-google-play-ostanovleno-chto-delat-samsung/
Исправление сбоя «Приложение Сервисы Google Play остановлено»
Данный сбой в функциональности сервисов Google Play часто появляется во время попыток настройки одной из подобных программ или применении определенной его функции. Сообщает данная ошибка о техническом сбое, который вызван недостатком связи на определённом этапе между обменами информации сервисов и серверов Гугл. Осуществиться данный сбой может из-за различных причин, но процесс исправление ошибки по большей части легко осуществить.
Источник: http://info-kibersant.ru/prilozhenie-servisy-google-play-ostanovleno.html
Что это за ошибка?
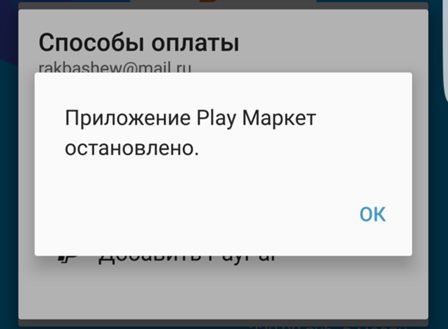
Источник: http://prokoshelki.ru/samsung-pay/plej-market-ostanovleno-chto-delat-samsung/
Почему это происходит
Определенных первопричин, которые приводят к этой ошибке, никто не знает. Существует множество вариантов, способных привести к состоянию, когда сервисы Google Play все время закрываются в Samsung.
Единственное, что известно точно – баг непосредственно связан с используемой операционной системой. А как известно современные смартфоны от Самсунг работают на основе ОС Андроид.
Последствия такой ошибки самые широкие. Например, пропадает возможность закачать музыку или мобильную игру, какое-то важное ПО. Посмотреть фильмы в онлайн также становится невозможными. Не говоря уже о возможности насладиться каким-то интерактивным интернет-развлечением.
Источник: http://windows-azbuka.ru/obshhie-voprosy/servisy-google-play-vse-vremya-zakryvaetsya-v-samsung-chto-delat/
Проверить разрешение у Сервисов
Такая проблема возникает редко и часто ее причиной становятся прилетающие обновления. Если речь идёт о последних версиях Android, то разрешения в них являются довольно значимыми, а потому этот момент тоже рекомендуется проверить сразу хотя бы для того, чтобы исключить. В «Настройках» необходимо выбрать «Диспетчер приложений», открыть проблемное «Сервисы Google Play». В подпункте «Разрешения» включаются все пункты, отмеченные галочками, после чего устройство перегружается и проверяется на работоспособность.
Источник: http://gradientr.com/servisy-google-play-vse-vremja-zakryvaetsja-samsung.html
3. Если окно с ошибкой не позволяет открыть настройки
Если приложение загруженное, удалите его в безопасном режиме.
Если приложение системное, сделайте сброс данных с помощью кнопок.
Источник: http://prokoshelki.ru/samsung-pay/plej-market-ostanovleno-chto-delat-samsung/
Метод 4 включаем разрешения сервисам Google Play
Данные разрешения позволяют программе осуществлять различные действия на смартфоне. Когда какая-то программа подобное разрешение не получило, могут возникнуть различные сбои. Итак, для этого:
- Входим в «Настройки» и тапнем «Диспетчер приложений»;
- В перечне программ выбираем «Сервисы Гугл Плей» и войдём во вкладку «Разрешения»;
- Чтобы наша ошибка пропала, включаем над каждым приложением разрешение.
Я надеюсь, что данный метод исправил вашу ошибку, если нет, переходим к последнему методу.
Источник: http://info-kibersant.ru/prilozhenie-servisy-google-play-ostanovleno.html
Решение №5 – Сброс учетной записи Google
На экране все еще отображается ошибка: «К сожалению, сервисы Google Play остановлены»? Есть еще один способ, который может помочь решить проблему.
- Открыв «Настройки» телефона, перейдите в раздел «Аккаунты».
Нажмите на идентификатор своей учетной записи Google, который вы используете для входа на свое устройство Android. Далее выберите опцию «Удалить аккаунт».
Теперь вернитесь в основное меню и запустите приложение Гугл Плей. При появлении запроса авторизоваться или создать аккаунт, снова войдите в свою учетную запись Google.
Узнайте, что делать, если в работе сервисов Гугл Плей произошла ошибка.
Источник: http://mobimozg.com/android/problemy/prilozhenie-servisy-google-play-ostanovleno.html
Дополнительная информация
В ситуации, когда ни один из предложенных вариантов не помог исправить ошибку «Приложение остановлено» на вашем Android устройстве, обратите внимание на следующие пункты, которые могут оказаться полезными:
Источник: http://prokoshelki.ru/samsung-pay/plej-market-ostanovleno-chto-delat-samsung/
Связанные вопросы
- Как правильно удалять приложения на Андроид. Как отключить приложения
- Как сделать скриншот экрана на смартфоне или планшете Samsung Galaxy
- Как вернуть старую версию приложения на Samsung Galaxy
Источник: http://prokoshelki.ru/samsung-pay/plej-market-ostanovleno-chto-delat-samsung/
Благодарим за отзыв!
Ответьте на все вопросы.
Источник: http://prokoshelki.ru/samsung-pay/plej-market-ostanovleno-chto-delat-samsung/
Не удается найти нужные сведения? Мы поможем вам.
Онлайн
Проконсультируйтесь с техническим специалистом онлайн
Вы можете получить ответ в течении 24 часов для получения общей информации или технической поддержки
Оставьте жалобу или предложение
Телефонный звонок
Казахстан, Узбекистан, единая служба поддержки с мобильного телефона
Казахстан — на все операторы связи
ПН-ВС, с 10:00 до 01:00 на русском языке
ПН-ВС, с 10:00 до 22:00 на казахском языке
Узбекистан — Ucell, UMS, Beeline
ПН-ВС, с 10:00 до 01:00 на русском языке
ПН-ВС, с 10:00 до 22:00 на узбекском языке
При звонке с Beeline возможны технические сложности.
Кыргызстан, единая служба поддержки с мобильного телефона
ПН-ВС, с 10:00 до 01:00 на русском языке
ПН-ВС, с 10:00 до 22:00 на кыргызском языке
Таджикистан, единая служба поддержки с мобильного телефона
ПН-ПТ, с 09:00 до 00:00 на русском языке
ПН-ПТ, с 09:00 до 21:00 на таджикском языке
Монголия, единая служба поддержки
ПН-ПТ, с9:00 — 18:00
СБ, 10:00 — 14:00
8 10 800 500 55 500
Казахстан, единая служба поддержки со стационарного телефона
ПН-ВС, с 10:00 до 01:00 на русском языке
ПН-ВС, с 10:00 до 22:00 на казахском языке
(Время Нур-Султана)
* Для получения информации по принтерам посетите веб-сайт HP .
Для того, чтобы ответить на вопрос, требуется авторизоваться или зарегистрироваться
Источник: http://prokoshelki.ru/samsung-pay/plej-market-ostanovleno-chto-delat-samsung/
Вылетают приложения на Андроид, как исправить. Многие сталкивались с таким неприятным событием, как аварийное закрытие программ на смартфоне. В этой статье мы разберемся, почему вылетают приложения на Андроид, и как эту проблему можно это исправить.
Почему вылетают приложения на Андроид
Почему вылетают приложения на Андроид, основные причины:
- Нехватка оперативной памяти или мощности процессора.
- Отсутствие оптимизации. Задача разработчика — оптимизировать приложение под все возможные конфигурации устройств на Андроид. Нет оптимизации — будут ошибки.
- Устаревшая версия Андроид или ошибки в установленной прошивке.
Также причиной вылетов может стать вирусное ПО на смартфоне. Скачать антивирус можно ЗДЕСЬ
Что делать если вылетают приложения на Андроид, как исправить
Первый и самый простой совет — перезагрузите ваше устройство. Часто возникают ошибки, которые решаются простой перезагрузкой. Также может помочь очистка данных и кэша приложения или его переустановка. К примеру, если вылетает приложение ВКонтакте на Андроид, сделайте так:
- Зайдите в настройки
- Выберите пункт «Все приложения»
- Выберите в списке приложение ВКонтакте
- Очистите данные и кэш или удалите приложение, а потом установите заново
Если вылетают игры на Андроид или тяжелые приложения, вы можете закрыть запущенные программы, которыми в данный момент не пользуетесь. Это освободит оперативную память и снизит риск вылета тяжелых приложений. Есть специальные утилиты, которые автоматически закрывают запущенные приложения и тем самым оптимизируют оперативную память, например — Clean Master. Но злоупотреблять ими мы не советуем, так как приложениям на Андроид требуется больше ресурсов для запуска из выключенного состояния, чем для возобновления работы из спящего. Так что постоянное закрытие приложений приведет к понижению скорости работы устройства.
Еще одна причина вылета приложений — устаревшая версия Андроид или ошибки в установленной прошивке. Можно сделать сброс к заводским настройкам, это вернет стандартные параметры системы. Имейте в виду, что практически на всех устройствах сброс к заводским настройкам приводит к удалению всех ваших данных и медиафайлов. Подробнее можно узнать в нашей статье Как сделать сброс на Андроид.
Если приложение не поддерживается вашей версией Андроид — поможет прошивка на более актуальную версию, официальную или кастомную.
Некачественные приложения — это распространенное явление, из-за них может страдать вся система. Если постоянно вылетают приложения на Андроид из-за ошибок самого приложения, напишите об этом комментарий разработчикам в Play Market или на указанный в описании приложения электронный адрес.
Что делать, если приложение тормозит?
Если вам нужно запустить слишком тяжелую для вашего устройства программу или игру, можете отключить фоновые приложения — это освободит больше ресурсов для работы нужной программы. Но все равно лучше запускать только те приложения, системные требования которых соответствуют техническим характеристикам вашего устройства.
Источник: androidmir.org
0 / 0 / 0
Регистрация: 19.02.2022
Сообщений: 11
1
20.02.2022, 20:53. Показов 564. Ответов 13

Поскольку есть подозрение на вирус, копирую тему сюда:
Недавно обнаружилась проблема при запуске на браузере Google Chrome при стандартной работе в 6-7 вкладках. Спустя какое-то время браузер выдает ошибку как на картинке во вложении. Иногда получается перезагрузить, но чаще всего браузер закрывается сам, после повторного открытия сбивается работа визуальных закладок, на экране появляется уведомление о том, что работа вкладок была завершена некорректна. При нажатии на кнопку «Восстановить» вкладки загружаются, но затем браузер снова вылетает. Иногда это происходит сразу, иногда спустя несколько минут. Разумеется, сразу были очищены кэш и история за все время, но не помогло. Пробовала запустить браузер Opera, который ранее не использовался, и он ведет себя также, то есть при одновременном открытии нескольких вкладок выдает ошибку, закрывается и пытается перезапуститься. Мне подсказали, что это скорее всего из-за вирусов или заполненной оперативной памяти. В свойствах системы ноутбука по-прежнему свободно 3,89 Гб из 4. В диспетчере задач при открытых вкладках память действительно заполняется на 80 %, раньше не отслеживала, поэтому не знаю, в этом ли дело. Отключила Центр обновлений Windows в процессах, это также не решило проблему. Проверяла ноут с помощью антивирусов Kaspersky Removal Tool, Hitman Pro, Dr Web и ADWcleeaner. Последняя программа нашла несколько угроз PUP, которые были помещены в карантин. Расширений в браузере немного (только визуальные вкладки и антивирус). За последнее время, кроме нескольких установленных программ (которые были впоследствии удалены), ничего не менялось на ноуте, в браузере тоже никакие настройки не менялись, однако, раньше при открытии даже 20 вкладок одновременно браузер хоть и тупил и медленно грузился, однако, таких ошибок не выдавал и сам не закрывался. Не могу понять, с чего вдруг теперь Chrome даже при минимальной нагрузке отказывается нормально работать. Подскажите, что может решить проблему?
Есть ощущение, что это вирус, поскольку ноут ведет себя очень странно, закрывает сам браузеры, выключается и перезагружается, отключает защитник Windows. Но почему-то ни одна из утилит не может этот вирус обнаружить. Логи приложены. Может кто-нибудь помочь?
Миниатюры
0
Содержание
- Что делать если Яндекс Браузер вылетает — выявление и решение проблем
- Очистка кэш-памяти
- Обновление Браузера
- Отключение плагинов (дополнений)
- Очистка компьютера от вредоносного программного обеспечения
- Восстановление системных библиотек
- Почему закрывается Яндекс.Браузер сам по себе
- Доступные решения
- Случай №1: Проблема с расширениями
- Случай №2: Поломка Adobe Flash Player
- Случай №3: Вирусная активность
- Случай №4: Повреждение компонентов программы
- Заключение
- Почему Yandex Браузер постоянно слетает?
- Как исправить вылеты Яндекс Браузера?
- Причина 1: Заражение компьютера вирусами
- Причина 2: Отключение расширений
- Причина 3: Неполадки с Adobe Flash Player
- Яндекс Браузер вылетает на комьютере и Android телефоне что делать?
- Как решить проблему с вылетом Яндекс Браузера
- Способ 1. Поиск и удаление вредоносного ПО
- Способ 2. Очистка кэша и истории браузера
- Способ 3. Обновление и откат браузера
- Способ 4. Переустановка браузера
- Способ 5. Устранение системных ошибок
- Способ 6. Устранение повреждения системных библиотек
- Ошибка «Яндекс.Браузер не может продолжить работу»
- Конфликт процессов
- Проблема расширений
- Засоренность кэша и истории
- Неактуальная версия браузера
- Сбой настроек и сброс браузера
- Вирусная атака и гиперактивность антивируса
- Переустановка Я.Браузера
- Выводы
Что делать если Яндекс Браузер вылетает — выявление и решение проблем
Яндекс.Браузер вылетает на рабочий стол не просто так – этому всегда способствуют ошибки как операционной системы Windows, так и самого браузера. Чтобы наладить его корректную работу без обращения к компьютерным мастерам, ошибки необходимо устранять в порядке очереди – связанные сперва с Яндекс.Браузером, а после и с Windows.
Очистка кэш-памяти
Кэш браузера выполняет две функции: увеличивает скорость загрузки сайтов и уменьшает нагрузку на интернет-соединение. Осуществляется это сохранением на жестком диске компьютера файлов с информацией о просмотренных сайтах. Если во время кэширования данных случается системный сбой, файлы повреждаются и вызывают вылет браузера Яндекс.
Процедура очистки осуществляется через меню истории браузера:
Помимо истории посещения веб-сайтов, очистка также удаляет все сохраненные логины и пароли.
Обновление Браузера
Если Яндекс.Браузер вылетает с ошибкой – значит, нарушена целостность его файловой системы. В таком случае необходимо проверить наличие обновлений и, если таковые имеются, обновиться до актуальной версии.
После завершения процедуры перезагрузите web-обозреватель.
Отключение плагинов (дополнений)
Когда наблюдается проблема вылета при попытке скачивания аудио- или видеофайла, причина может крыться в установленных расширениях.
Не каждый плагин разрабатывается профессионалами, тем более проверяется на совместимость программного обеспечения и наличие багов с ошибками.
Для отключения плагинов откройте параметр настроек (изображен в виде трех горизонтальных полос) и нажмите ссылку «Дополнения».
В открывшемся окне производите отключения дополнений по одному. Так вы найдете проблемный плагин, который негативно сказывается на работе web-обозревателя.
Очистка компьютера от вредоносного программного обеспечения
Когда web-обозреватель крашится (зависает) при просмотре видео и открытии новых вкладок, проблемой может служить нехватка оперативной памяти, которая «съедается» вредоносным софтом.
В каждой версии операционной системы, начиная с Windows 7, имеется встроенный антивирус. Запустите его через панель управления вашего компьютера.
После запуска антивируса перейдите на вкладку «Обновить» и кликните на «Обновление определений». Время загрузки зависит от скорости интернет-соединения – в среднем 2 минуты.
Когда процесс установки будет завершен, вернитесь на вкладку «Домой». В параметрах проверки установите флажок на «Полную» и нажмите «Проверить сейчас».
После завершения проверки защитник Windows можно закрывать.
Восстановление системных библиотек
Разберемся, почему вылетает Яндекс.Браузер на компьютере даже после очистки системы от вирусов и что делать в таком случае. Так как вредоносное ПО изменяет содержимое системных библиотек, вынуждая их работать на вред системе, антивирус удаляет источники заражения. Однако у защитника не всегда получается вылечить уже пострадавшие файлы.
В таком случае придется вручную восстановить системные библиотеки:
Дождитесь завершения процесса проверки и восстановления системных файлов Windows, после чего закройте консоль.
Если ни один из способов не помогает в решении проблемы, всегда можно переустановить браузер. Для этого нужно зайти в панель управления Windows/Удаление программ. После найти в списке браузер и двойным кликом запустить контекстное меню, которое предложит удалить либо переустановить программу.
Источник
Почему закрывается Яндекс.Браузер сам по себе
У многих пользователей постоянно вылетает Яндекс.Браузер и пишет, что произошла ошибка. Такое поведение веб-обозревателя всегда говорит о том, что с ним или самой ОС что-то не в порядке. И мы попробуем решить данную проблему.
Доступные решения
Вообще, судя по отзывам пользователей, данный веб-обозреватель не может похвастаться стабильностью. Достаточно небольшой ошибки в Windows для того, чтобы полностью вывести его из строя. Вот такой непостоянный продукт.
И тем не менее, это удобный, современный и быстрый браузер, от которого нет резона отказываться. Но для того, чтобы с ним работать нужно знать, как исправить ту или иную ошибку. Именно для этого и написан данный материал.
Если Яндекс.Браузер самопроизвольно закрывается (вылетает), то причин для такого поведения может быть много. Диагностировать конкретную не представляется возможным. Поэтому мы просто рассмотрим все возможные варианты исправления ситуации.
Случай №1: Проблема с расширениями
Часто причиной такого поведения может являться неправильно работающее расширение. Дело в том, что обозреватель от Яндекса использует не собственные плагины, а предназначенные для других программ (Google Chrome, Opera). Поэтому их стабильность под большим вопросом.
Если дело в расширении, то необходимо его отключить. Но беда в том, что мы не знаем, какое именно из общего списка «чудит». Поэтому стоит перебрать все сомнительные варианты. Если работа браузера стабилизируется, то дело было именно в этом. Вот подробная инструкция:
После этого остается только перезапустить Яндекс.Браузер и проверить его работоспособность. Если произвольные вылеты прекратились, то проблема точно была в расширениях, и мы ее успешно решили. А если все осталось так, как и было, то стоит перейти к следующей главе нашего материала.
Случай №2: Поломка Adobe Flash Player
Об этом компоненте не слышал только ленивый. Этот плеер используется для проигрывания Flash-контента. Однако он весьма нестабилен. В этом проигрывателе частенько случаются всякие ошибки. И ведет он себя иногда не совсем адекватно.
Если Яндекс.Браузер выдает ошибку и закрывается именно при попытке загрузить флеш-анимацию или видео, то проблема точно в Adobe Flash Player. Необходимо его переустановить. Только так можно исправить ошибку. Для этого нужно сделать следующее:
Теперь Adobe Flash Player переустановлен. Если ошибку вызывал именно он, то отныне веб-обозреватель должен работать стабильно. Никаких вылетов случаться не должно. Но если и это не помогло, то придется использовать другой способ.
Случай №3: Вирусная активность
Если ничего из вышеперечисленного не помогло, то на ум приходит только одна мысль: на компьютере имеется какой-то вирус, который и мешает веб-обозревателю нормально работать. Например, из-за повреждения файлов программы (или по причине другой поломки).
Для того чтобы избавиться от вредоносных объектов, потребуется любой популярный антивирус. Если он уже установлен на вашем компьютере, то используйте именно его. В противном случае – попробуйте загрузить пробную версию Kaspersky Internet Security, ESET Internet Security или Avast Free Antivirus. Соответственно, нужно провести полное сканирование компьютера, чтобы все вирусы были стерты.
Случай №4: Повреждение компонентов программы
Если на компьютере похозяйничали вирусы, то велика вероятность того, что они существенно повредили файлы браузера. Это же может случиться ввиду различных системных сбоев или по причине неправильной эксплуатации компьютера (например, отключения от сети). Тогда веб-обозреватель не запустится без переустановки. С данной процедурой вы можете ознакомиться в этой статье.
Заключение
Итак, мы попытались ответить на вопрос о том, что делать, если Яндекс.Браузер выдает ошибку и закрывается (вылетает). Все вышеперечисленные способы могут помочь. Но только в том случае, если делать их правильно. А вообще, наиболее эффективным будет применение каждого из методов, которые описаны выше. Это повысит шансы на успех. Да и компьютер получит внеочередное профилактическое обслуживание. Только не отклоняйтесь от инструкций. Тогда у вас все получится.
Источник
Почему Yandex Браузер постоянно слетает?
Один из самых быстрых и удобных браузеров — Yandex Браузер. Он известен как среди обычных, так и среди продвинутых пользователей и пользуется среди них большой популярностью. Но даже у такого стойкого браузера случаются редкие сбои в системе, из-за которых веб-браузер может иногда непроизвольно слетать.
Как исправить вылеты Яндекс Браузера?
На работу каждого браузера влияет огромное количество факторов:
И каждый из них может послужить причиной, почему Яндекс Браузер вылетает.
В этой статье постараемся помочь вам понять возможную первопричину появления сбоя и несколько способов её устранения.
Причина 1: Заражение компьютера вирусами
Вирусы и различные вредоносные программы – частые «гости» многих устройств. И одним из симптомов заражения может послужить постоянные вылеты и перебои в роботе браузера. Некоторые вирусы заражают определенные системные файлы, из-за чего могут слетать многие программы. Другие же перегружают систему, что способствует вылетам наиболее требовательных приложений.
Чтобы очистить устройство от вредителей, используйте антивирусы. В интернете есть большое количество как бесплатных, так и платных утилит. Одним из самых популярных среди бесплатных антивирусов является 360 Total Security. После загрузки включите полную проверку компьютера, чтобы обезопасить себя и удостовериться, что ваше устройство чистое.
Причина 2: Отключение расширений
У каждого из нас имеется парочка любимых плагинов для браузера, которые делают процесс работы с ним в разы удобнее. Но иногда бывает, что новая версия одного расширения конфликтует с остальными, что нередко приводит к неприятностям. Поэтому попробуйте отключить расширения браузера, чтобы приблизиться к вычислению причины проблем с Яндекс Браузером, возможно, именно они и вызывают вылеты системы.
Причина 3: Неполадки с Adobe Flash Player
Adobe Flash необходим большинству известных браузеров для проигрывания видео, браузерных игр и в общем полезен в работе. Но иногда случаются некоторые сбои, которые и приводят к сбоям в работе браузера. А если вылеты происходят во время просмотров фильмов или подобного, то, скорее всего причина во Flash Player. Тогда попробуйте переустановить его:
Если и этот способ вам не помог, лучшим вариантом будет вызов мастера, так как здесь нужна тщательная диагностика компьютера.
Источник
Яндекс Браузер вылетает на комьютере и Android телефоне что делать?
Если постоянно вылетает Яндекс Браузер на компьютере или телефоне, нужно установить причину этой ошибки. Эта неполадка может возникнуть из-за вирусной активности и поврежденных системных файлов. Иногда решить эту проблему получается после сброса настроек или переустановки.
Как решить проблему с вылетом Яндекс Браузера
Чтобы выбрать подходящий способ, следует найти причину неожиданной остановки браузера во время работы. Необязательно обращаться в сервисный центр, решить эту проблему можно самостоятельно.
Способ 1. Поиск и удаление вредоносного ПО
Если вылетает Яндекс Браузер на Android, проверьте устройство на вирусы. Вирусы мешают работе стандартного и стороннего программного обеспечения. Также телефон может «самостоятельно» отправлять СМС, совершать звонки и устанавливает сторонние программы.
Вылет браузера может возникать только при запуске определенных приложений. Это клиенты VPN, энергосберегающие программы или защитное ПО.
Если на телефоне отсутствует антивирус, скачиваем его бесплатно или загружаем демо-версию. Популярное бесплатное защитное ПО – Dr.Web Light. Перед запуском соглашаемся с лицензионным соглашением. Затем действуем по инструкции:
Полная проверка может занять длительное время, самостоятельно останавливать ее не нужно. Если антивирус найдет вредоносный файл, он его сразу же удалит. «Подозрительные» приложения отправит в «карантин». После сканирования перезагружаем устройство и запускаем Яндекс.Браузер. Если он работает без вылетов и не выдает ошибку, значит причина была во вредоносном ПО.
Способ 2. Очистка кэша и истории браузера
Это решение подходит, если приложение вылетает на телефоне не сразу, а по истечении некоторого времени. Это может произойти из-за «переполненного» кэша. Очистить историю получится встроенными инструментами без установки дополнительных расширений.
История просмотренных страниц, загрузок и кэша очистится за 5 секунд. После этого перезапускаем Яндекс Браузер. Если в процессе работы он не вылетает, значит причина была в переполненном хранилище.
Периодически нужно очищать кэш, потому что при обработке устаревших данных страницы могут некорректно отображаться. Браузер не сможет обработать поврежденные файлы и автоматически закроет страницы.
Если после очистки кэша Яндекс Браузер закрывается сам по себе, сбрасываем его настройки до начальных. В разделе «Очистить данные» внизу страницы есть сноска для сброса всех параметров. Сохраняем важную информацию перед деинсталляцией, синхронизировав этот Яндекс Браузер с версиями установленными на компьютер или планшет. В настройках включаем опцию «Включить синхронизацию» и заходим в учетную запись Яндекса на телефоне и другом устройстве.
Способ 3. Обновление и откат браузера
Устаревшие версии часто работают некорректно. Это приводит к отключению браузера во время работы, его медленной загрузке. В углу страницы есть значок для его обновления. Новая версия загрузится автоматически.
Бывают случаи, когда неполадки в работе браузера возникают после обновления. Часто помогает откат к ее предыдущей версии. Но эту версию не всегда удается найти. Чтобы не потерять свои данные, создаем резервные копии и сохраняем на сторонний носитель.
Способ 4. Переустановка браузера
Если не помогли удаление вирусов и очистка кэша, придется деинсталлировать Яндекс Браузер и заново загружать. Процесс переустановки может вызвать затруднения, но избежать ошибок поможет подробная инструкция:
Открываем Яндекс Браузер и проверяем его. Если все в порядке, переустановка решила проблему. Если это действие не помогло и браузер не работает, причина в сбое системы.
Способ 5. Устранение системных ошибок
Системные ошибки возникают из-за неправильных пользовательских действий или неисправных файлов приложения. Самое простое – это сброс до заводских параметров в разделе «Восстановление и сброс». Но этот способ подходит, если не root-права. Root-права открывают доступ ко всем уровням системы. Файлы будут удалены, и для их сохранения стоит создать резервную копию и перенести на другой носитель.
Сложнее исправить ошибки на телефонах с root-правами. Для их устранения нужно сделать перепрошивку устройства. Перепрошить можно самостоятельно, но лучше отнести смартфон в сервисный центр.
Если никакие способы не помогли, можно обратиться в службу Яндекс.Поддержки. После заполнения формы на электронную почту придет ответ. Если проблему можно решить самостоятельно, служба поддержки напишет подробный алгоритм действий.
Способ 6. Устранение повреждения системных библиотек
Повреждение системных библиотек возникает из-за вирусной активности. Это приводит к тому, что Яндекс Браузер закрывается сам по себе. Решить проблему можно через встроенный инструмент Windows:
Инструмент просканирует файлы системных библиотек. При обнаружении ошибок, это приложение их исправит.
Решить проблему с вылетом Яндекс Браузера можно самостоятельно без обращения в сервисный центр. Исключение – аппаратные неполадки, устройство с root-правами и ошибки связанные с веб-страницами. Обычно решить проблему с загрузкой конкретного контента помогает сброс настроек. Если это не получилось, остается избегать загрузки проблемного контента.
Источник
Ошибка «Яндекс.Браузер не может продолжить работу»
Ситуация, когда произошла ошибка «Яндекс.Браузер не может продолжить работу» вызывает неистовое негодование среди пользователей. Особенно это касается тех, кто использует обозреватель в профессиональных целях, и необходимо восстановить его работоспособность как можно скорее. В статье мы рассмотрим причины и способы устранения данной критической ошибки.
Конфликт процессов
Начнем с наименее сложного, а именно — с временных проблем, связанных с несовместимой работой некоторых программ. При запущенном веб-браузере некоторые сторонние программы могут работать некорректно, или выдавать ошибки.
Чтобы убедиться в этом:
Зачастую, после перезагрузки проблема уходит, и можно продолжать работу.
Проблема расширений
Кроме программ, запущенных в среде Windows, конфликтовать могут расширения, установленные внутри Yandex.Browser. Часто случается, что плагин с низким рейтингом и сомнительным качеством приводит не только к сбоям, но и потере конфиденциальных данных. Устанавливайте лишь проверенные и зарекомендованные плагины, опираясь на количество отзывов и рейтинг.
Проблема с расширениями решается так:
Засоренность кэша и истории
Продолжительное использование браузера приводит к накоплению ненужной информации для быстрого доступа к уже невостребованным ресурсам в интернете. Мусором можно назвать историю посещения (если это не офисный ПК на работе), данные для автозаполнения форм, и даже некоторые сохраненные пароли. Нагромождение этих данных вызывает медленную и нестабильную работу программы.
Перед очисткой убедитесь, что все нужные пароли, банковские реквизиты, другая важная информация имеется в другом месте (в файле блокнота или просто на листке бумаги). Как это сделать описано тут.
Для очистки обозревателя:
Перезагружаем и проверяем Яндекс.Браузер.
Неактуальная версия браузера
Обновление всего ПО на компьютере — одна из важнейших процедур для поддержания системы в рабочем состоянии. Сюда можно отнести и обновления для Я.Браузера, которые, как правило, приходят автоматически. Но если ПК долго простаивал или обновления часто игнорировали, то обозреватель может ругаться ошибками и принудительно закончить работу.
Если обновление не требуется, или дистрибутив обозревателя очень стар, то целесообразно удалить его и установить новый, но об этом ниже.
Сбой настроек и сброс браузера
Еще один способ нерадикального устранения ошибки, когда обозреватель не может продолжить работу — вернуть его в состояние по умолчанию. Все личные настройки и данные удалятся, так что позаботьтесь об их сохранении.
Вирусная атака и гиперактивность антивируса
Вредоносное ПО может наносить всесторонний ущерб: повреждать исполнительные файлы браузера, похищать личные данные, засорять автоматическими рекламными вкладками и причинять другую пакость компьютеру. С другой стороны, установленный антивирус с чувствительным и жестким алгоритмом определения свой/чужой может воспринимать веб-обозреватель и его компоненты как угрозу для системы.
В обоих случаях действуем так:
Таким образом, вы определите «виновного» в сбоях веб-браузера.
Переустановка Я.Браузера
Если все перечисленное выше не помогло убрать критическую ошибку завершения работы обозревателя, то остается самое действенное — удаление имеющегося и установка нового Я.Браузера из сети. Этот метод также действенен при заражении программы вирусами и рекламными вредоносными кодами, но только после предварительной «обработки» антивирусом.
Выводы
Найти причину ошибки, почему Яндекс.Браузер не может продолжить работу даже перезапустив компьютер, непростая задача для многих. Чтобы не запутаться, советуем действовать по принципу «от меньшего — к большему», чтобы не утратить важные данные и свое личное время.
Источник
На чтение 9 мин Просмотров 8.3к. Обновлено 27.11.2020
Если при серфинге в сети постоянно вылетает Яндекс Браузер и пишет что произошла ошибка нужно искать решение проблемы комплексно. Однозначного ответа, почему обозреватель так себя ведёт, к сожалению, нет. Несмотря на то что обозреватель считается одним из самых стабильных, ошибки всё же случаются. И в этой статье мы собрали полный список возможных причин и способов их устранения.
Содержание
- Причины аварийного закрытия Яндекс.Браузера
- Устаревшая версия программы
- Переполнен кеш браузера
- Конфликт установленных расширений
- Не установлен или устаревший Adobe Flash Player
- Вирусная активность
- Повреждение компонентов программы
- Повреждение системных библиотек
- На Андроид
- Заключение
Причины аварийного закрытия Яндекс.Браузера
Ошибки с аварийным закрытием Яндекс.Браузера могут случаться по самым разнообразным причинам начиная от неактуальной версии программы, заканчивая повреждения компонентов браузера или системных библиотек.
Устаревшая версия программы
По умолчанию Яндекс.Браузер обновляется автоматически как только выходит очередной патч. Но если пользователь отключил авто обновление в настройках программы то, естественно, новых сборок он не получит. При использовании устаревшей версии возможны различные ошибки.
Для обновление текущей версии Яндекс Браузера:
- Откройте «Меню», кликнув на кнопку в виде трёх горизонтальных полос в правом верхнем углу и в открывшемся окне наведите курсор мыши на пункт «Дополнительно».
- В следующим всплывающем окне выберите «О браузере».
- Обозреватель запустят проверку обновлений, если таковые будут найдены здесь отобразится кнопка «Обновить».
- Обновите и перезагрузите ваш обозреватель.
Переполнен кеш браузера
Кэш браузера необходим для оптимизации работы программы. Это специально выделенная область на жестком диске, где хранятся копии данных с посещенных сайтов. Здесь находятся небольшие файлы, которые содержат копии картинок, текста, скриптов и другого контента.
По умолчанию кэш браузера динамический, обозреватель сам определяет объем исходя из свободного места на жестком диске. Если память кэша переполненная он перезаписывает старые файлы новыми.
Рекомендуется периодически очищать кэш, так как при работе с устаревшими данными сайтов страницы могут отображаться некорректно. И если в этих файлах содержатся ошибки, браузер при попытке загрузить их может автоматически закрываться.
Очистить кэш браузера можно несколькими способами:
- через меню Яндекс.Браузера;
- с помощью сторонних программ и утилит.
Рассмотрим способ очистки кэша инструментами Яндекс.Браузера:
- Откройте «Меню» в правом верхнем углу и в списке выберите «История»/«История». Или нажмите комбинацию клавиш Ctrl + H.
- На открывшейся странице истории нажмите в панели навигации слева внизу кнопку «Очистить историю».
- Во всплывающем окне выберите период «За всё время».
- Отметьте галочками пункты просмотров, загрузок, файлов, сохраненных в кэше и файлов cookies.
- Нажмите «Очистить» и перезагрузите браузер.
Проверьте теперь происходит ли спонтанный вылет программы.
Примечание: в этом окне есть пункты данных автозаполнения форм. Их чистить не рекомендуется. Эта опция отвечает за ввод логина и пароля на сайтах, где вы были зарегистрированы. При очистке данного пункта логины и пароли в поля вам нужно будет вводить вручную.
Если стандартный способ не помог решить проблему можно попробовать очистить кэш с помощью сторонней утилиты CCleaner. Эта замечательная программа способна справиться намного лучше, как если бы вы чистили кэш из-под самого браузера. Более подробно о том как почистить систему от мусорных файлов, а также исправить реестр мы рассказываем в других наших статьях.
Конфликт установленных расширений
Расширения и дополнения браузера позволяют расширить возможности обозревателя до невообразимых границ. Скачивать фильмы и музыку из источников, где по умолчанию загрузки не предусмотрены. Тестировать дизайн и верстку сайтов, блокировать рекламу и многое другое. Однако эти же расширения могут создавать различные конфликты и вызывать сбои. Проблема заключается в том что у Яндекс.Браузера нет собственного магазина расширений.
Все плагины, по умолчанию установленные в браузер, а также которые вы загружаете самостоятельно были изначально разработаны для обозревателей Опера или Google Chrome. Большая часть этих расширений была создана сторонними разработчиками и возможно не проверялась на совместимость с Яндекс.Браузером.
Определить какое именно расширение вызывает конфликты, к сожалению просто так нельзя. Но можно вычислить виновника эмпирическим путем, – отключая и удаляя установленные расширения, и попутно проверяя работу браузера.
- Откройте «Меню» и перейдите в раздел «Дополнения».
- Здесь вы увидите комплект уже установленных плагинов из коробки, которые идут вместе с Яндекс.Браузером их удалить нельзя, но можно отключить.
- Переключите тумблер напротив каждого расширения в положение «Выкл.».
- В конце списка есть блок «Из других источников». Их можно удалить, при наведении курсора на название плагина появляется соответствующая кнопка справа.
Отключите все плагины, если они не нужны удалите. Проверьте работу обозревателя. Если проблем больше не наблюдается можете попробовать поочередно устанавливать или активировать тот или иной плагин, чтобы определить виновника.
Не установлен или устаревший Adobe Flash Player
Adobe Flash Player необходим для корректной работы Flash-контента. Это воспроизведение видео на различных сайтах, игры и многое другое. Если Flash Player не установлен или устаревшая версия при попытке загрузить такой контент могут происходить ошибки с аварийным закрытием Яндекс.Браузера.
Чтобы обновить или установить Флеш плеер:
- Отправляйтесь на официальный сайт загрузки Flash Player.
- В шаге 1 выберите операционную систему.
- В шаге 2 выберите версию в данном случае АЗ 32 For Opera and Chromium.
- Снимите галочки для установки бесплатных утилит от партнеров
- Нажмите кнопку «Загрузить Flash Player».
- Выберите папку для загрузки, если у вас в браузере активирована опция спрашивать папку для загрузки. В противном случае файл будет скачан в папку «Загрузки».
- Запустите его двойным кликом.
- Откроется установщик плагина. Дождитесь окончания установки и перезагрузите компьютер.
Важно: Adobe Flash Player устаревшая и небезопасная технология, которая часто подвергалась атакам и сбоям, обозреватели уходят от него. По официальным данным поддержка флеш плеера на всех браузерах на движке Chromium, а также в других популярных обогревателях будет прекращена 31 декабря 2020 года. Соответственно, при переходе на сайты, где всё ещё к тому времени сохранится контент, требующий установки Adobe Flash Player могут возникать ошибки и сбои. У вебмастеров, кто использует технологию Flash на своих ресурсах было несколько лет для того чтобы перевести их на более совершенные технологии HTML5 и прочее.
Вирусная активность
Заражение компьютера вирусами одна из основных причин когда Яндекс Браузер неожиданно закрывается при попытке перейти на какую-нибудь ресурс или, вообще, при различных действиях. Единственный способ вылечить компьютер это использовать специальные антивирусные программы. Независимо от того есть ли на вашем компьютере стационарный антивирус или нет, для сканирования и удаления зловредов рекомендуется использовать портативные облачные решения, такие как:
- Dr.Web CureIt!
- Kaspersky Virus Removal Too.
- ESET Online Scanner
Все все эти облачные сканеры бесплатные и не требуют установки. Достаточно скачать файл и запустить сканирование. Антивирус сверяется с вирусными базами, хранящимися на облаке в отличие от стационарной программы, которая загружает сигнатуры в память ПК. После чистки облачными сканерами рекомендуется переустановить стационарной антивирус.
Рекомендуем обратить внимание на антивирус Avast Free версии, как его установить и пользоваться мы рассказываем в другой статье.
Повреждение компонентов программы
Яндекс.Браузер, как любая другая программа может быть подвержен вирусной атаке, при которой вредоносный код может повредить какие-то компоненты, в следствии чего браузер будет некорректно работать, например, закрываться при попытке перейти на какой-то сайт или скачать какое-нибудь файл.
Если после чистки на вирусную активность и обнаружение вредоносного кода проблема не исчезла возможно стоить переустановить Яндекс.Браузер.
Перед удалением Яндекс.Браузера рекомендуется выполнить авторизацию в своём аккаунте Яндекс и включить синхронизацию, чтобы не потерять пользовательские данные, такие как закладки, пароли, автозаполнения форм и прочее.
Чтобы удалить правильно Яндекс.Браузер:
- Откройте «Пуск» и перейдите в «Панель управления». Для Windows 10 – в меню «Пуск» скрольте список с установленными программами до пункта «Служебные Windows», разверните ветку и здесь выберите «Панель управления».
- Переключитесь на режим просмотра «Категория» и далее нажмите «Удаление программы».
- Найдите в списке установленных программ Яндекс.Браузер.
- Выполните на нём двойной клик или выделите его и нажмите кнопку «Удалить» в верхней панели инструментов.
- В открывшемся небольшом окне выберите «Удалить».
- В следующем окне отметьте галочкой пункт для очистки пользовательских данных и снова нажмите «Удалить».
- Дождитесь окончания процедуры.
В системных папках пользователя еще остались хвосты и какие-то файлы, которые могут вызвать ошибки при следующей установке, их рекомендуется также очистить.
- Нажмите на клавиатуре комбинацию Win + R.
- В диалоговом окне утилиты выполнить напишите команду
%AppData%. - Откройте папку local и удалите здесь папку Yandex.
- Тоже сделайте в папке Roaming.
Теперь можно отправляться на официальный сайт Яндекса и скачать свежую сборку для установки. Как установить и настроить Яндекс.Браузер мы рассказываем в другой нашей статье.
Повреждение системных библиотек
Очередная проблема, которую вызывают вирусная активность вследствие чего Яндекс.Браузер может аварийно закрываться, это повреждение системных библиотек. Можно попробовать устранить неполадку с помощью специальной встроенной утилиты Windows для сканирования библиотек и устранения неполадки.
- Откройте «Диспетчер задач» с помощью комбинации клавиш Ctrl + Shift + Esc.
- В панели сверху выберите «Файл»/«Запустить новую задачу».
- В небольшом окне отметьте галочкой checkbox «Создать задачу с правами администратора».
- В диалоговом окне впишите команду
cmd, нажмите «Ок». - В консоли командной строке введите команду –
sfc/scannowи нажмите клавишу Enter.
Утилита проверит целостность библиотек и исправит их, если будут найдены ошибки.
На Андроид
Yandex Browser кроссплатформенная программа ей можно пользоваться не только на ПК, но также на планшетах и смартфонах под управлением Android или IOS. В мобильной версии также могут случаться ошибки с аварийным закрытием Яндекс.Браузера.
Здесь можно рассмотреть ряд причин, Если Яндекс Браузер выдает ошибку и закрывается:
- устаревшая версия браузера;
- недостаточно места для файлов кэша;
- на устройстве установлены различные утилиты для энергосбережения и чистки устройство от мусорных файлов;
- программа конфликтующие с браузером;
- различные VPN клиенты для сокрытия IP-адреса;
- недостаточно мощности устройства;
- системные ошибки.
Большую часть проблем с аварийным закрытием Яндекс Браузера на телефоне можно решить переустановкой или обновлением обозревателя. Также рекомендуется удалить неиспользуемые программы и утилиты для чистки и энергосбережения. На самом деле, они мало чем помогают, только создают конфликты с другими приложениями.
Заключение
В этой статье мы собрали максимально подробный список всех возможных проблем с закрытием браузера и способов их решения. Некоторые могут показаться сложными или очевидными, но так или иначе их стоит проверить. Если при выполнении всех рекомендаций Яндекс.Браузер всё равно вылетает рекомендуем обратиться в службу поддержки Яндекс. Специалисты отвечают достаточно быстро и максимально развернуто.
На чтение 22 мин Просмотров 1.3к. Опубликовано 29.09.2021
Содержание
- Доступные решения
- Случай №1: Проблема с расширениями
- Случай №2: Поломка Adobe Flash Player
- Случай №3: Вирусная активность
- Ошибки в Яндекс.Браузере и веб-контенте
- Очистка компьютера от вредоносного программного обеспечения
- Почему у меня вылетает браузер на планшете?
- Почему вылетает опера на компьютере?
- Что нужно делать если браузер устарел?
- Почему постоянно вылетает браузер в телефоне?
- Как перезагрузить браузер Яндекс?
- Что делать если гугл не работает?
- Что делать если вылетают все браузеры?
- Отключение плагинов (дополнений)
- Почему Вайбер закрывается сам?
- Как убрать автоматическое открытие браузера при входе в систему?
- Что делать если Яндекс браузер вылетает?
- Почему Яндекс вылетает на ПК?
- Обновление Браузера
- Как отключить автоматическое открытие Яндекс браузера?
- Почему Гугл Хром выдает ошибку Опаньки?
- Что делать если Google Chrome открывает левые страницы?
- Почему при запуске виндовс открывается Google Chrome?
- Что делать если сайты открываются сами по себе?
- Ошибки, связанные с аппаратной частью устройства и операционной системой
- Как обновить браузер Google Chrome на Андроиде?
- Что делать если гугл не открывается на телефоне?
- Почему Гугл сам открывает вкладки с рекламой?
- Что делать если Microsoft Edge вылетает?
- Как переустановить браузер Google Chrome?
- Ошибки, связанные с другими программами и вредоносным ПО
- Почему выбрасывает из Яндекса?
- Почему гугл хром открывается в новом окне?
- Устранение проблем, по которым “вылетает” браузер
- Отключение аппаратного ускорения
- Включение режима совместимости запуска
- Отключение антивируса
- Удаление лишних расширений
- Чистка от вирусов
- Профиль в браузере
- Обновление
- Что делать если телефон сам выходит из приложений?
- Что делать, если Google Chrome вдруг сам закрывается
- Сделайте новый профиль в веб-проводнике
- Отключите аппаратное ускорение
- Запустите Google Chrome в особых режимах
- Отключите антивирусное ПО
- Удалите лишние расширения
- Почистите Гугл Хром от вирусов
- Обновите или переустановите браузер
Доступные решения
В целом, судя по отзывам пользователей, стабильностью этот браузер похвастаться не может. Достаточно небольшой ошибки в Windows, чтобы полностью ее отключить. Вот непостоянный продукт.
Однако это удобный, современный и быстрый браузер, от которого нет оснований отказываться. Но чтобы с ней работать, нужно знать, как исправить ту или иную ошибку. Вот почему был написан этот материал.
Если Яндекс.Браузер самопроизвольно закрывается (зависает), причин такого поведения может быть много. Диагностировать конкретную не представляется возможным. Поэтому просто рассмотрим все возможные варианты исправления ситуации.
Случай №1: Проблема с расширениями
Такое поведение часто может быть вызвано неисправным расширением. Дело в том, что браузер Яндекс использует не свои плагины, а те, которые предназначены для других программ (Google Chrome, Opera). Поэтому их стабильность — большой вопрос.
Если это расширение, вам необходимо отключить его. Но проблема в том, что мы не знаем, какой из общего списка «странный». Поэтому стоит присмотреться ко всем сомнительным вариантам. Если браузер стабилизируется, то это все. Вот подробная инструкция:
- Нажмите кнопку с тремя горизонтальными полосами, расположенную в правом верхнем углу главного окна.
- В появившемся меню нажмите «Дополнения».
- Появится список установленных расширений. Рядом с каждым предметом будет специальный переключатель. Чтобы отключить его, просто установите его в положение «Выкл».
- Повторяем процедуру для всех «сомнительных» элементов страницы.
После этого остается только перезапустить Яндекс.Браузер и проверить его работоспособность. Если случайные сбои прекратились, значит проблема определенно была в расширениях, и мы успешно ее исправили. И если все останется как было, то стоит перейти к следующей главе нашего материала.
Случай №2: Поломка Adobe Flash Player
Только ленивый не слышал об этом компоненте. Этот проигрыватель используется для воспроизведения Flash-контента. Однако он крайне нестабилен. Этот игрок часто ошибается. А иногда ведет себя неподобающим образом.
Если Яндекс.Браузер выдает ошибку и закрывается именно при попытке загрузить анимацию или флеш-видео, проблема определенно в Adobe Flash Player. Придется переустановить. Это единственный способ исправить ошибку. Для этого нужно сделать следующее:
- Нажимаем комбинацию Win + R.
- Используя инструмент «Выполнить», запустите команду appwiz.cpl.
- Затем найдите в списке Adobe Flash Player и щелкните запись правой кнопкой мыши.
- Затем нажимаем на слово «Удалить».
- В новом окне нажмите кнопку, чтобы начать процедуру.
- После полного удаления перезагрузите компьютер.
- Теперь перейдите на страницу https://get.adobe.com/ru/flashplayer/otherversions/.
- Затем выберите установленную операционную систему в столбце «Фаза 1» и запись «FP 32 для Opera и Chromium PPAPI» в столбце «Фаза 2».
- Снимите флажки для установки дополнительного программного обеспечения и нажмите кнопку «Загрузить».
Закройте весь браузер. - Откройте получившийся файл из каталога загрузки.
- Дождитесь завершения процедуры установки, которая начнется автоматически.
- Нажмите кнопку «Готово».
Adobe Flash Player переустановлен. Если это он вызвал ошибку, веб-браузер отныне должен работать стабильно. Вылетов быть не должно. Но если это не помогло, придется использовать другой метод.
А если в списке программ нет Adobe Flash Player, сразу переходите к седьмому шагу инструкции.
Случай №3: Вирусная активность
Если ничего из вышеперечисленного не помогло, то в голову приходит только одна мысль — на компьютере есть какой-то вирус, который мешает нормально работать веб-браузеру. Например, из-за повреждения программных файлов (или из-за другого прерывания).
Чтобы избавиться от вредоносных объектов, вам понадобится любой популярный антивирус. Если он уже установлен на вашем компьютере, воспользуйтесь им. В противном случае попробуйте загрузить пробную версию Kaspersky Internet Security, ESET Internet Security или Avast Free Antivirus. Поэтому необходимо выполнить полное сканирование компьютера, чтобы удалить все вирусы.
Ошибки в Яндекс.Браузере и веб-контенте
Неисправности, возникшие у «виновника торжества», обычно связаны с определенными действиями и событиями:
- Обновите или переустановите браузер.
- Изменяя его настройки.
- Установите дополнения или используйте их.
В случае возникновения проблем, связанных с содержанием интернет-ресурсов, точнее с его отображением или обработкой в программе браузера, ошибки возникают только при открытии определенных страниц или доступе к отдельным элементам сайта. Например, при заполнении форм, запуске видео, загрузке файлов, переходе с мобильной версии сайта на настольную и т.д.
Чтобы подтвердить или опровергнуть предположение о том, что произошел сбой самого браузера, сбросьте его настройки до исходных или до тех, в которых он работал стабильно, и отключите надстройки. Из-за этого:
- Войдите в главное меню приложения, нажав кнопку с тремя точками в адресной строке или панели ниже.
- Откройте раздел «Настройки» и отключите подозрительные функции. Чаще других ошибки вызываются такими наборами параметров, как «Автозаполнение формы», «Рекомендовать просмотр фида», «Просмотр виджета», «Блокировщик рекламы», «Яндекс.Советник», «Автозапуск видео», «Перевод страницы», «Функциональность сайта», «Режим энергосбережения», «Турбо-режим».
- Затем перейдите в раздел «Дополнения», отключите их и перезапустите браузер.
Если операция не сработала, удалите кеш Яндекс браузера: перейдите в раздел настроек «Конфиденциальность» и коснитесь строки «Очистить данные». В следующем окне выберите «Кэш» и снова нажмите «Очистить данные».
Если очистка кеша также оказалась бесполезной, прежде чем прибегнуть к минимуму — переустановите браузер, попробуйте привести его в состояние, которое было после установки: нажмите кнопку внизу окна, показанного выше, затем подтвердите свое согласие на удаление изменений и данных.
Чтобы не потерять закладки, пароли, открытые вкладки, формы ввода и ссылки на панели Табло, перед удалением синхронизируйте данные с другими копиями Яндекс.Браузера, установленными, например, на компьютере и планшете. Для этого зайдите в раздел настроек «Включить синхронизацию» и авторизуйтесь с помощью своего Яндекс. Сделайте то же самое на устройстве, с которым вы синхронизируете.
Если проблема возникает после обновления версии браузера, обычно полезно восстановить ее до предыдущей (удалив одну и установив другую), если, конечно, вы ее найдете. Чтобы не тратить время на поиски, не забывайте делать бэкапы системы и приложений, пока все работает стабильно.
Борьба со сбоями, связанными с контентом, на веб-страницах обычно бесполезна. Если на них нельзя повлиять изменением настроек, остается только не открывать такие страницы или отказаться от использования проблемных элементов.
Очистка компьютера от вредоносного программного обеспечения
Когда веб-браузер зависает во время просмотра видео и открытия новых вкладок, проблема может заключаться в нехватке оперативной памяти, которая «съедается» вредоносным ПО.
Каждая версия операционной системы, начиная с Windows 7, имеет встроенный антивирус. Запустите его через панель управления вашего компьютера.
После запуска антивируса перейдите во вкладку «Обновить» и нажмите «Обновить определение». Время загрузки зависит от скорости интернет-соединения, в среднем 2 минуты.
Когда процесс установки будет завершен, вернитесь на вкладку «Главная». В параметрах проверки установите флажок «Завершить» и нажмите «Проверить сейчас».
После завершения сканирования Защитник Windows можно закрыть.
Почему у меня вылетает браузер на планшете?
Чаще всего причина сбоев браузера планшета кроется в недостаточном объеме оперативной памяти, выделенной для хранения кеша. Одним из выходов из этой ситуации может стать перенос браузера на карту памяти, память устройства. Важно проверить размер кеша, зайдя в настройки вашего браузера.
Почему вылетает опера на компьютере?
Устаревшая версия браузера. Одна из частых причин сбоев Opera — ее преждевременное обновление. Новые обновления часто исправляют критические ошибки и ошибки, которые могут вызывать сбои браузера.
Что нужно делать если браузер устарел?
Если браузер устарел, его необходимо обновить.
Для обновления вашего браузера вам необходимо:
- открыть эту страницу;
- нажмите кнопку «Обновить сейчас»;
- после того, как файл был загружен на ваш компьютер, дважды щелкните по нему;
- следуйте инструкциям по установке.
Почему постоянно вылетает браузер в телефоне?
Виновниками сбоев браузера Яндекс на устройствах Android являются: сам браузер, его компоненты и расширения. Содержание посещенных веб-страниц. На устройстве установлены энергосберегающие утилиты, которые автоматически закрывают приложения.
Как перезагрузить браузер Яндекс?
Чтобы перезапустить Яндекс. В браузере, используя комбинацию горячих клавиш, нужно одновременно нажимать кнопки «Alt» и «F4» на клавиатуре. Программа будет закрыта, после чего ее придется перезапустить.
Что делать если гугл не работает?
Общие рекомендации
- Закройте другие вкладки, расширения и приложения …
- Перезагрузите Google Chrome. …
- Перезагрузите компьютер …
- Проверить на вредоносное ПО …
- Откройте страницу в другом браузере …
- Исправьте ошибки сетевого подключения и сообщите о сбоях сайта …
- Проблемные приложения (только для компьютеров с Windows)
Что делать если вылетают все браузеры?
Если ваш веб-браузер дает сбой, вам нужна тщательная диагностика.
- 1 Просканируйте свой компьютер на вирусы
- 2 Отключите плагины
- 3 Shockwave Flash Conflict.
- 4 Флэш-системный модуль.
- 5 Переустановка Flash Player
- 6 Замена системных библиотек
- 7 Обновление драйверов
- 8 Очистите кеш
Отключение плагинов (дополнений)
Когда происходит сбой при попытке загрузить аудио- или видеофайл, причина может заключаться в установленных расширениях.
Не все плагины разработаны профессионалами, тем более проверяется совместимость ПО и баги с ошибками.
Чтобы отключить подключаемые модули, откройте параметр настроек (отображается в виде трех горизонтальных полос) и щелкните ссылку «Надстройки».
В открывшемся окне по очереди отключите надстройки. Это поможет вам найти проблемный плагин, который негативно влияет на ваш веб-браузер.
Почему Вайбер закрывается сам?
Причина этой ошибки — нехватка свободного места на телефоне или ПК. Прежде всего, пользователь должен проверить, достаточно ли внешней памяти и ОЗУ на карте или жестком диске. Если памяти недостаточно, удалите неиспользуемые программы и перезапустите Viber.
Как убрать автоматическое открытие браузера при входе в систему?
Дело №. 1: Окна
- Нажмите Win + R. После этого появится диалоговое окно «Выполнить».
- Введите msconfig в поле Открыть.
- Щелкните «ОК».
- Переходим на предпоследнюю вкладку.
- Снимите флажок Google Browser.
- Нажмите кнопку «Применить».
- Закройте окно параметров.
Что делать если Яндекс браузер вылетает?
Почему у меня вылетает Яндекс Браузер на телефоне
- Вариант 1. Проверка и устранение вирусов
- Вариант 2. Очистить кеш и историю
- Вариант 3. Переустановите браузер
- Заключение
Почему Яндекс вылетает на ПК?
Как исправить вылеты яндекс браузера? Причина 1: Компьютер заражен вирусом Причина 2: Отключить расширения Причина 3: Проблемы с Adobe Flash Player.
Обновление Браузера
Если Яндекс.Браузер вылетает с ошибкой, значит, нарушена целостность его файловой системы. В этом случае вам необходимо проверить наличие обновлений и, если они есть, обновить до последней версии.
- ЛКМ (левая кнопка мыши) на «Настройки Яндекс браузера».
- В открывшемся меню нажмите «Дополнительно», затем «О браузере».
- Если обновления доступны, нажмите кнопку «Обновить».
После завершения процедуры перезапустите веб-браузер.
Как отключить автоматическое открытие Яндекс браузера?
На странице настроек в левой части меню щелкните ссылку «Система». После этого Яндекс прокрутит страницу до системного раздела. В начале раздела системной страницы можно отключить автозапуск Яндекса. Затем в разделе «Запустить браузер с Windows» нажмите кнопку «Всегда».
Почему Гугл Хром выдает ошибку Опаньки?
Если вы видите сообщение об ошибке (например, «Дерьмо…»), Chrome не может загрузить страницу. Сайт может работать медленно или вообще не открываться.
Что делать если Google Chrome открывает левые страницы?
Chrome открывает сайты слева с рекламой
- запустить Chrome
- откройте «Настройки», затем «Расширения
- полностью отключить все расширения
- проверить всплывающие окна
- если его нет, включая расширения по одному, найдите тот, который открывает сайты с рекламой, а затем просто удалите это расширение
Почему при запуске виндовс открывается Google Chrome?
Chrome может запускаться при каждой загрузке — основная причина, по которой Chrome запускается при каждой загрузке, заключается в том, что это разрешено диспетчером запуска Windows… Если это так, вы можете решить проблему, открыв меню настроек и запретив запускать приложения в фон Chrome.
Что делать если сайты открываются сами по себе?
Как решить?
- Закройте открытые программы.
- Удалите все из папки Temp в каталоге C: UsersAdministratorAppDataLocalTemp.
- Удалите программное обеспечение, после установки какие сайты начали открываться сами по себе.
- Установите CCleaner, Dr. …
- После запуска AdwCleaner нажмите кнопку «Сканировать» и дождитесь завершения сканирования ПК.
Ошибки, связанные с аппаратной частью устройства и операционной системой
Закрытие фоновых программ помогает определить еще одну частую причину постоянных сбоев браузера: нехватку ресурсов устройства для правильной работы тяжелых приложений. На устройствах со слабым процессором и небольшим объемом оперативной памяти тяжелый Яндекс-браузер часто вылетает при открытии всего двух-трех вкладок.
Однако то же самое происходит и на мощных смартфонах и планшетах, если их ресурсы перегружены другими действиями. Чтобы понять, так ли это для вас, вам поможет любая утилита, которая отображает процент использования памяти и / или процессора, например, Hibernator, показанный выше, или виджет Microsoft Launcher:
Если процессор и оперативная память постоянно загружены на 80-85% и более, устройство не только замедлится и зависнет, но и исключит пользователя из приложений на рабочем столе.
Своевременное завершение неиспользуемых ресурсоемких процессов автоматически (например, с помощью самого Hibernator) или вручную помогает решить проблему. А для устройств, которые в силу своих характеристик не тянут Яндекс, остается только выбрать браузер попроще.
Наиболее сложные ситуации связаны с ошибками операционной системы. Они могут возникать из-за действий пользователя и приложения или спонтанно, например, из-за ошибки памяти.
Ошибки на устройствах, не имеющих прав суперпользователя (root), исправить относительно легко — достаточно сбросить устройство до заводских настроек через раздел «Сброс и сброс».
Это приведет к удалению файлов владельца, но если вы заранее создадите их резервную копию и сохраните на стороннем носителе, вы ничего не потеряете.
Гораздо сложнее обрабатывать ошибки на гаджетах с root-доступом, на тех, где пользователь имеет неограниченный доступ к системным файлам. Вместе с ним полный доступ получают и приложения, запущенные под его учетной записью, поэтому отследить изменения, вызвавшие ошибку, обычно невозможно. Ошибки на устройствах с root-доступом чаще всего можно решить просто перепрошивкой.
Что касается воздействия на систему, аппаратные проблемы могут быть исправлены квалифицированным специалистом по телефонной связи.
Как обновить браузер Google Chrome на Андроиде?
Как проверить обновления браузера Chrome
- Откройте приложение Google Play на своем телефоне или планшете Android.
- В правом верхнем углу экрана щелкните значок профиля.
- Выберите Управление приложением и устройством.
- Найдите приложение Chrome .
- Щелкните Обновить.
Что делать если гугл не открывается на телефоне?
Иногда другие программы и приложения препятствуют загрузке страницы. Перезагрузите ваше устройство. Попробуйте загрузить страницу еще раз.
Общие рекомендации
- Закройте все вкладки, кроме той, на которой вы получили сообщение об ошибке.
- Закройте работающие программы и приложения.
- Прекратите скачивать любой контент.
Почему Гугл сам открывает вкладки с рекламой?
Если Google Chrome сам запускается с рекламы, он заражен рекламным ПО или вирусом рекламного ПО… Он может размещать свои собственные рекламные баннеры на веб-страницах, открытых пользователем. Также с помощью специальных команд вредоносное Adware заставляет сам браузер при запуске постоянно открывать вкладки с рекламой.
Что делать если Microsoft Edge вылетает?
Перейдите в Пуск / Значок шестеренки / Приложения / Найдите приложения MicrosoftEdge / Сбросить приложение. Убедитесь, что установлены все необходимые системные обновления. Повторите попытку обновления, перейдя по этой ссылке и нажав «Обновить сейчас.
Как переустановить браузер Google Chrome?
Процедура
- Щелкните кнопку «Пуск.
- Зайдите в Панель управления.
- Выберите раздел «Установка и удаление программ».
- Найдите «Хром» в списке программ».
- Выделите программу и нажмите «Удалить» вверху».
- Через несколько секунд браузер будет полностью удален с вашего компьютера.
Ошибки, связанные с другими программами и вредоносным ПО
В пользу обвинения в сбоях Яндекс браузера других приложений говорится следующее:
- Перебои стали происходить после установки на устройство новой программы (конфликт).
- Антивирус «ругается» на браузер или его надстройки.
- Вылеты происходят только во время определенных программ. Наиболее частыми источниками проблем являются клиенты VPN, управление питанием (иногда включаемое в комплексные инструменты оптимизации системы), различные антивирусные программы и другое программное обеспечение безопасности.
Заражение смартфона вирусом обычно проявляется следующими симптомами:
- Вылеты происходят не только в браузере Яндекс, но и в других приложениях — вылетают, не открываются и тд
- Некоторые ненужные приложения устанавливаются и запускаются сами собой.
- Некоторые системные функции перестали работать.
- Ваш телефон звонит, отправляет текстовые сообщения, включает Wi-Fi и т.д. Без вашего ведома и участия.
- На самом экране появляется реклама, которая не имеет очевидной связи с какой-либо программой.
В этой статье представлен исчерпывающий список признаков, указывающих на наличие «другой жизни» на устройствах Android.
Для проверки влияния версии программного обеспечения, прежде всего, закройте работу всех подозрительных программ. Обратите особое внимание на наиболее частых виновников.
На приведенном ниже снимке экрана показан пример такой утилиты оптимизации. Он автоматически закрывает приложения, если «думает», что они не используются.
К счастью, в таких случаях проблема решается просто — достаточно добавить Яндекс.Браузер в список исключений утилиты. Но если это не помогло или «подозреваемый» не имеет такой функции, его нужно будет временно удалить.
Кстати, некоторые приложения, особенно разработанные для защиты и оптимизации системы, нельзя просто закрыть или удалить, так как они имеют права администраторов устройства. Чтобы отозвать их права администратора, запустите Утилиту настройки Android и перейдите в раздел «Безопасность».
Снимите флажки рядом с этими приложениями.
Теперь вы можете удалить их. Прочтите здесь, что делать, если приложение не было удалено.
Если вы подозреваете заражение, просканируйте устройство любым мобильным антивирусом и удалите источник проблемы, если он обнаружен. Как очистить Android от вредоносных программ, рассказывается в статье, в которой перечислены признаки заражения.
Почему выбрасывает из Яндекса?
Виновниками сбоев браузера Яндекс на устройствах Android являются: сам браузер, его компоненты и расширения. Содержание посещенных веб-страниц. На устройстве установлены энергосберегающие утилиты, которые автоматически закрывают приложения.
Почему гугл хром открывается в новом окне?
Убедитесь, что у вас нет залипающих клавиш, это может вызвать проблемы. Нажатие Shift при нажатии на ссылку в Chrome открывает новое окно… Вызвано расширение Chrome под названием «Новая вкладка, новое окно». Расширение было установлено вредоносной программой.
Устранение проблем, по которым “вылетает” браузер
Убедившись, что установлены последние обновления системы и установлена последняя версия программы, вы можете приступить к пошаговому устранению причин, по которым программа закрывается.
Отключение аппаратного ускорения
По умолчанию веб-браузеры используют ЦП для выполнения пользовательских задач. Ускорить производительность Google Chrome при работе (воспроизведении) с мультимедийными файлами позволяет программное ускорение. Когда функция включена, некоторые задачи передаются на GPU (графический процессор). При устаревшем железе мощности видеокарты не хватает, поэтому и зависает проводник. Чтобы отключить эту функцию, последовательно выполните следующие действия:
Активируйте выпадающее меню (нажав клавишу с тремя точками вверху справа) и выберите пункт «Настройки”.
Прокрутите страницу вниз до раздела «Дополнительно» и разверните его.
Найдите блок «Система» и отключите аппаратное ускорение. Нажимаем кнопку «Перезагрузка”.
Включение режима совместимости запуска
Часто происходит сбой программы, работающей без прав администратора или разработанной для другой версии операционной системы. Чтобы исправить ситуацию, вам нужно перейти на рабочий стол и щелкнуть правой кнопкой мыши значок Chrome. Во всплывающем меню нас интересует пункт «Свойства”.
Когда откроется новое окно, вам следует переключиться на вкладку «Совместимость». Установите флажок «Уровень прав». Действие позволит вам запустить Google Chrome с правами администратора.
Если веб-браузер продолжает закрываться, вам нужно повторить шаги, но на вкладке установите флажок в блоке «Режим совместимости». Осталось выбрать текущую версию Windows и подтвердить ее кнопкой «Применить”.
Отключение антивируса
Конфликт программного обеспечения — обычная ситуация в среде Windows. Бывают случаи, когда Google Chrome вылетал после обновления Avast или Kaspersky. Единственный способ проверить, не конфликтует ли браузер с антивирусным продуктом, — это временно отключить антивирус. Для этого нет стандартного метода. Обычно достаточно открыть панель задач, щелкнуть правой кнопкой мыши значок антивируса и в появившемся меню последовательно отключить каждую функцию защиты на минимальное время (около 10 минут). Если программа все еще закрывается, продолжайте.
Удаление лишних расширений
Конфликтная ситуация, при которой Google Chrome внезапно дает сбой, может возникнуть в веб-обозревателе. Плагины также необходимо периодически обновлять. Есть два способа получить доступ к расширениям. Единственный вариант — ввести в браузере и выполнить строку chrome: // extensions.
Альтернативный способ — через главное меню (кнопка вверху справа), через последовательный выбор пунктов «Дополнительные инструменты», «Расширения”.
Осталось по одному отключать плагины, проверяя после каждого шага (нужно перезапускать проводник) продолжает ли вылетать Chrome. Если это не помогает, рекомендуется удалить все расширения. Иногда приложение закрывается сразу, не позволяя открыть панель плагина. В этом случае пригодится утилита разработчика — Chrome Cleanup Tool.
Чистка от вирусов
Наличие вирусов является причиной ряда программных ошибок. Если ничего не помогает, то пора запустить проверку на вирусы. Подробно описывать процедуру нет смысла, так как каждая программа имеет индивидуальный интерфейс. Достаточно соблюдать ряд рекомендаций:
- обновите антивирусные базы перед сканированием;
- закрыть все приложения;
- после завершения процедуры перезагрузите систему.
Дальнейшая проверка не помешает. Вы можете бесплатно скачать DrWeb CureIt, еще одну антивирусную утилиту, не требующую установки.
Профиль в браузере
При проблемах с аккаунтом Google Chrome часто слетает — неожиданно закрывается. Есть три способа подойти к ситуации.
Обновление
Выполняется в три этапа, вам необходимо:
- введите chrome: // settings / resetProfileSettings в строке веб-браузера и выполните команду;
- внимательно перечитайте текст предупреждения;
- если вас все устраивает, нажмите кнопку «Сбросить настройки”.
Менее радикальные меры включают переключение на альтернативный профиль.
Что делать если телефон сам выходит из приложений?
Но если вылетят даже стандартные приложения, на все есть три варианта:
- Удалите недавно установленные приложения и проверьте на вирусы.
- Просматривайте обновления Android через обычное меню, могут быть обновления.
- Сброс к заводским настройкам. Вы можете предварительно сохранить данные своего телефона в Google (резервная копия).
Что делать, если Google Chrome вдруг сам закрывается
Практика использования браузера позволяет нам выделить несколько эффективных мер относительно того, что делать, если Chrome закрывается сам по себе. Давайте кратко рассмотрим особенности каждого решения.
Сделайте новый профиль в веб-проводнике
Очень часто сбои в работе Google Chrome объясняются проблемами с его профилем. Чтобы сбросить настройки браузера, следуйте инструкциям:
- Закройте браузер.
- Запустите проводник Windows.
- Введите команду:% LOCALAPPDATA% Google Chrome User data и нажмите Enter;
- В открывшейся папке найдите Default и переименуйте ее, добавив слово Backup перед этим именем, вы получите Default Backup
Если папки по умолчанию нет, добавьте слово в папку под названием Профиль
Теперь попробуйте войти в Google Chrome. При первом запуске создается папка с именем Default. Если Web Explorer по-прежнему закрывается, переходите к следующему шагу.
Отключите аппаратное ускорение
Если браузер Google Chrome закрывается сам по себе, может оказаться полезным отключить аппаратное ускорение. Для этого выполните следующие действия:
- Войдите в свой браузер.
- Введите chrome: // flags / # disable-accelerated-video-decode в адресную строку
- Найдите параметр аппаратного ускорения и убедитесь, что рядом с ним установлен флажок Включить. Если нет, внесите необходимые изменения.
- Закройте Google Chrome и перезапустите проводник.
- Попробуйте войти в систему и посмотреть видео.
Если после выполнения этой манипуляции браузер Google Chrome больше не закрывается самопроизвольно, проблема решена. Если рейсы все еще есть, переходите к следующему шагу. Сразу отметим, что эта опция полезна только для современных ПК. Устройства со слабым оборудованием плохо справляются с аппаратным ускорением.
Запустите Google Chrome в особых режимах
Во многих случаях помогает запуск приложения от имени администратора. Для этого щелкните правой кнопкой мыши ссылку веб-браузера и выберите соответствующий вариант.
Если это не помогает, запустите программу в режиме совместимости:
- Здесь, как и в предыдущем случае, щелкните ссылку правой кнопкой мыши;
- Перейдите во вкладку «Совместимость» и поставьте галочку напротив пункта «Запустить программу в режиме совместимости», выбрав любую систему
Если браузер Google Chrome запускается и не закрывается сам по себе, проблему можно считать решенной. Если ничего не изменилось, следуйте инструкциям.
Отключите антивирусное ПО
Часто возникают ситуации, когда конфликт возникает из-за работы антивирусных программ и Google Chrome. Чтобы подтвердить или опровергнуть эту теорию, попробуйте на время отключить антивирус. Если вы смогли открыть Chrome позже, сделайте исключение для приложения в настройках антивирусной программы или брандмауэра.
Удалите лишние расширения
Часто возникают ситуации, когда Chromium выключается сразу после запуска из-за негативного действия расширения. Постарайтесь вспомнить, какие программы вы недавно установили и как они повлияли на ваш компьютер. Если Google Chrome начал исчезать сразу после установки программы, удалите его. Заодно попробуйте сбросить настройки Google Chrome. Если ваш браузер почти сразу дает сбой и у вас нет времени вводить настройки, воспользуйтесь инструментом очистки Chrome.
Почистите Гугл Хром от вирусов
Если Web Explorer закрывается, это может быть вызвано антивирусной программой. Обновите антивирусную базу и выполните тщательное сканирование. Оптимальный вариант — установить сканирование при запуске. Если специальная программа нашла «паразита», поместите его в карантин или устраните.
Обновите или переустановите браузер
Иногда при сбое Web Explorer сохраняется обновление или полная переустановка Google Chrome. В последнем случае вам нужно удалить его полностью, затем скачать приложение с официального сайта и установить на свой компьютер. Кстати, этот метод часто помогает, если Chrome продолжает закрываться на вашем телефоне или планшете Android.
Источники
- https://yanbrowser.ru/faq/why-yandex-browser-crashes
- https://moscowwebstudio.ru/pochemu-brauzer-sam-zakryvaetsya/
- https://g-Chrome.info/problemy-neispravnosti/sam-zakruvaetsa
- https://massgame.ru/pochemu-zakryvaetsya-brauzer-sam-po-sebe/
- https://school-isa.ru/chto-delat-esli-brauzer-sam-zakryvaetsya/
- https://yandx-browser.ru/faq/yandex-browser-crashes-what-to-do/
- https://tankistka.ru/pochemu-brauzer-sam-zakryvaetsya/
- https://CompConfig.ru/mobile/vyletaet-yandeks-brauzer-na-android.html
- https://googlechro-me.ru/google-chrome-sam-zakryvaetsia/
- https://konsultm.ru/pochemu-brauzer-sam-zakryvaetsya/
Содержание
- Ошибка Door в стиральной машине Атлант
- Причины и решения
- Как исправить неполадки с электроникой
- Механические неисправности
- Как самостоятельно заменить ручку люка
- Почему возникает ошибка door в стиральной машине Атлант, как ее исправить?
- Что значит код, который выдает стиралка?
- По какой причине появляется и что делать?
- Неправильная эксплуатация бытового прибора
- Механические повреждения фурнитуры двери
- Вышел из строя УБЛ
- Сбои в работе блока управления
- Вызов мастера
- Как предотвратить в будущем?
- Советы
- Заключение
- АТЛАНТ ошибка door и не сломанный замок
- ЧТО ЗА ОШИБКА door?
- Добавить комментарий Отменить ответ
- 5 причин ошибки door в стиральной машине Атлант
- Что означает ошибка
- Когда исправить ошибку door можно самостоятельно
- Характерные поломки
- Устройство блокировки люка (УБЛ) — от 1200 руб*
- Блок управления — от 1800 руб*
- Проводка или соединения в цепи УБЛ — от 1400 руб*
Ошибка Door в стиральной машине Атлант
Что означает код ошибки Door на стиральной машине Атлант: неплотно закрыта дверца люка.
Стиралка с электронным управлением высвечивает код неисправности на табло. Электромеханические модели Атлант без экрана опознают ошибку Door свечением 1, 3, 4 индикаторов.
Займемся поиском причин неполадки и разберемся, как устранить поломку своими руками.
Причины и решения
Что значит ошибка Door в стиральной машине Атлант, вы поняли. Дверца люка может не закрываться из-за проблем с электроникой или с механическими элементами.
- Проверьте, как закрывается дверца, прижмите люк плотнее.
- Осмотрите замок ручки, устройство блокировки люка. Проверьте проводку, соединяющую их с модулем управления.
- Оцените работу платы управления.
Перед тем, как приниматься исправлять ситуацию, попробуйте перезагрузить стиралку Atlant. Обесточьте СМ на 10-20 минут, затем включите. Если ошибка Doo пропала, значит, причина была в сбое системы.
Если сброс ошибки не удался, нужно принимать меры.
Как исправить неполадки с электроникой
СМА Атлант оснащена не только механическим замком — для надежной защиты предусмотрена блокировка дверцы на электронном уровне. Отвечает за это замок УБЛ.
Как определить, что причина именно в УБЛ: люк закрывается нормально, но стирка не начинается. Машинка Атлант не начнет работу, пока люк не будет зафиксирован на уровне электроники. На дисплее появится ошибка Door.
Устройство блокировки работает от электронных импульсов — под их воздействием пластины устройства расширяются, надавливая на рычаг. Случается, что пластины изнашиваются и УБЛ требует замены. Но сначала, проверьте устройство на исправность мультиметром.
Осмотрите отверстие замка на засор. Возможно, забившийся мусор мешает фиксации замка. Для очистки нужно разобрать УБЛ.
Если ошибка Door по-прежнему горит на дисплее, проверьте провода между блоком управления и УБЛ. Возможно, есть дефекты, которые нужно изолировать или заменить.
В последнюю очередь проверяется модуль: измерьте мультиметром сопротивление элементов платы. При поломке он подлежит ремонту. Если модуль полностью сгорел, установите новый.
Механические неисправности
Есть и другие причины, по которым машинка Атлант пишет ошибку Door. Для решения проблемы проверьте следующие элементы:
Как самостоятельно заменить ручку люка
Если вы разобрались, что стиральная машина Атлант выдает ошибку Door по причине механического характера, вам необходимо заменить ручку или ее элементы.
- Снимите дверь с СМА, открутив два болта крепления.
- Уложите люк на ровную поверхность.
- Открутите болты, крепящие две части дверцы.
- Разожмите защелки, снимите внешнюю часть вместе со стеклом.
- Если ваша цель – вернуть язычок на место, поправьте штифт, который крепит ручку.
- Для замены всего механизма протолкните и вытащите штифт.
- Разобрав механизм ручки, установите новую.
- Сначала располагается пружина.
- Установите защелку и, придерживая ее, вставьте штифт.
- Поставьте сверху ручку и скрепите механизм, протолкнув штифт.
В замене вам поможет видео:
Теперь вы знаете, что делать, если стиральная машина Атлант показывает на дисплее ошибка Door.
Источник
Почему возникает ошибка door в стиральной машине Атлант, как ее исправить?

Информация о том, что может спровоцировать такую ситуацию и как ее исправить позволит максимально быстро вернуть работоспособность стиральной машины Атлант.
Что означает ошибка Door в стиральной машине Атлант, что делать для ее устранения, расскажем далее.
Что значит код, который выдает стиралка?
Уже по названию ошибки «Door» (в переводе с английского языка — дверь) понятно, что неисправность стиральной машины связана с дверцей загрузочного люка.
Если стиральная машина Атлант не оснащена информационном табло, о том, что двери не заблокированы, сообщит мигание индикаторов 1,3,4.
По какой причине появляется и что делать?
Причин, по которым стиралка выдает ошибку «door» достаточно много.
Неправильная эксплуатация бытового прибора

Для этого ее аккуратно прижимают до появления характерного щелчка блокировки УБЛ. Если ошибка не исчезла, дверцу необходимо открыть и внимательно осмотреть резиновый уплотнитель.
Возможно, в манжету попал посторонний предмет (носок, нижнее белье и т.д.) препятствующий закрытию люка или резиновый уплотнитель деформировался, растянулся (смещенная манжета препятствует полному закрытию люка).
Дополнительно проверяют чистоту места для язычка замка. При необходимости, используя тонкую кисть, вычищают скопившийся там мусор, из-за которого дверь люка не может закрыться.
Механические повреждения фурнитуры двери
Первыми проверяют боковые петли. По причине неправильной установки стиральной машины, петли начинают проседать, из-за чего защелка двери не попадает в отверстие замка. Чтобы устранить проблему необходимо проверить по уровню положение корпуса стиралки, подтянуть петли, отрегулировать положение двери люка.
Чтобы вернуть удерживающий штифт на место, дверцу люка придется разобрать:
- открутив два крепежных элемента, снять дверь с корпуса;
- выкрутить крепеж, соединяющий две половинки двери;
- аккуратно разжав защелки, снять внешнюю часть двери (ту, что со стеклом);
- используя плоскую отвертку подтолкнуть штифт на прежнее место;
- собрать двери люка в обратном порядке, зафиксировать на корпусе стиральной машины.
Если дверь люка закрывается без особых трудностей, но при этом характерного щелка блокировки при закрытой двери не слышно, то, скорее всего, износилась специальная пластиковая направляющая.
Заменить ее несложно: достаточно разобрать двери люка (алгоритм действий описан ранее) и заменить изношенный элемент новой, аналогичной по размерам, направляющей.
Вышел из строя УБЛ
Стиральная машина Атлант оснащена электронным устройством, блокирующим дверцу люка (УБЛ). При запуске программы стирки, модуль управления подает сигнал на пластины устройства.
Расширяясь, они давят на рычаг, блокирующий дверь загрузочного люка. Естественный износ пластин, повреждения контактов в результате короткого замыкания или механических повреждений приводят в негодность УБЛ, о чем стиральная машина Атлант сигнализирует ошибкой «door».
Подтвердить предположения о поломке блокиратора поможет мультиметр (устройство предварительно демонтируют).
Для того чтобы вынуть УБЛ из корпуса стиральной машины, необходимо:
аккуратно отогнув края резинового уплотнителя люка, поддев тонкой отверткой, вынуть металлический хомут;
- заправить резиновый уплотнитель внутрь барабана;
- выкрутить крепеж, удерживающий УБЛ (расположен с правой стороны загрузочного люка);
- отсоединить крепления проводки. Вынуть замок из корпуса стиралки.
Фотофиксация расположения проводки на УБЛ упростит процесс подключения нового блокирующего устройства.
Замок извлечен, можно приступать к процедуре тестирования:
- мультиметр выставляют в режим «Сопротивление»;
- прикладывают щупы к фазе и нулевому контакту.
Показания на табло изменились — блокиратор исправен, если нет — УБЛ подлежит замене.
Установить новый блокиратор двери люка несложно. Главное, правильно подобрать УБЛ в соответствии с моделью стиральной машины (информация указана на табличке, закрепленной на задней панели корпуса).
Ориентируясь на фото, подключают проводку нового замка, фиксируют УБЛ в корпус стиральной машины, возвращают на прежнее место металлический хомут резиновой манжеты.
Сбои в работе блока управления
Самостоятельно определить, что возможная причина ошибки «door» кроется в блоке управления можно только визуально.
Чтобы добраться до модуля, необходимо:
- вынуть порошкоприемник;
- снять крышку;
- выкрутить крепеж удерживающий панель управления;
- внимательно осмотреть электронную плату (проводку не трогают). Должны насторожить: конденсат (влажность — первая причина короткого замыкания), темные пятна (следы воздействия высокой температуры), раздутые бочки и поврежденные дорожки электрической цепи.
В противном случае восстановление работоспособности (или замену) блока управления лучше доверить профессионалам сервисного центра.
Ремонт платы управления — в видео:
Вызов мастера
Максимально быстро устранить ошибку «door» в стиральной машине Атлант может мастер-профессионал. Найти телефон нужного специалиста можно через родных и знакомых («сарафанное радио» — надежный способ избежать встречи с мошенниками). Как вариант контакты мастера можно найти через поисковые системы сети Интернет (выбирая мастера важно обращать внимание на количество положительных отзывов).
При подаче заявки необходимо: сообщить точную модель стиральной машины, год выпуска бытового прибор, максимально подробно описать проблему.
В зависимости от того что именно спровоцировало ошибку «door» в стиральной машине Атлант, стоимость ремонта, проведенного мастером сервисного центра варьируется от 800 руб. до 2100 руб. Срочность проведения ремонта, стоимость деталей подлежащих замене увеличивают смету ремонтных работ.
Как предотвратить в будущем?
Избежать проблемы с закрытием дверцы люка стиральной машины Атлант помогут несколько рекомендаций:
Загружая барабан, важно следить за количеством грязного белья. Перегруз ускоряет износ внутренних элементов стиральной машины (в т.ч. петель и замка дверцы), может привести к деформации резиновой манжеты.
- Не стоит выставлять на стиралку тяжелые предметы (постоянное давление деформирует стенки корпуса).
- Нельзя вывешивать на дверцу люка мокрое тяжелое белье (чрезмерное давление приводит к провисанию петель).
Аккуратное использование стиральной машины в соответствии с рекомендациями производителя помогает предотвратить появление ошибки » door», максимально продлить период бесперебойной работы бытового прибора.
Советы
Способ экстренного восстановления работоспособности стиральной машины Атлант — перезагрузка. Достаточно выключить стиралку из сети на десять-пятнадцать минут, после чего заново запустить рабочий цикл.
Если проблемы с закрытием дверцы были спровоцированы сбоем в системе, ошибка «Door» исчезнет, если нет — необходимо провести более детальную диагностику возникшей проблемы.
Заключение
Чаще всего причине ошибки «door» в стиральной машине Атлант кроются в неисправности УБЛ или изношенности элементов дверцы люка. Устранить такие неполадки своими руками несложно (достаточно предварительно изучить немного теории).
Если же самостоятельный ремонт положительных результатов не дал, то, скорее всего, появление ошибки спровоцировано неисправностью модуля управления. В этом случае ремонт бытовой техники лучше доверить профессионалам.
Источник
АТЛАНТ ошибка door и не сломанный замок
Почему такое странное название «АТЛАНТ ошибка door и не сломанный замок» как думаете?! Сейчас я вам расскажу интересную историю, которая может быть у вас, когда возникает ошибка door на стиральной машине АТЛАНТ.
ЧТО ЗА ОШИБКА door?
Ошибка door в машинке АТЛАНТ говорит о том, что не блокируется замок люка стиральной машины. Не блокирует и соответственно не стартует вследствие этого.
ЧТО МОЖЕТ НЕ РАБОТАТЬ:
- УБЛ (замок) стиральной машины
- Сломан крючок люка
- Повреждена проводка в цепи УБЛ
- Поврежден модуль (электронный блок управления)
КАК ПРОВЕРИТЬ:
- Осмотрите люк, если все цело, то
- Снимите УБЛ, прозвоните его, если все цело, то
- Соберите обратно и запустите, не устанавливая замок на место. Отверткой сымитируйте закрытие замка, если нет запуска стиральной машины, то
- Проверьте идет ли питание на замок и если идет, то на какие клеммы
- ИМЕННО ЗДЕСЬ ВАС МОЖЕТ ОЖИДАТЬ СЮРПРИЗ. Бывает, что питание идет, но не на те клеммы. ЕСЛИ ПИТАНИЕ ИДЕТ НЕ НА ТЕ КЛЕММЫ, то электронный модуль вашего АТЛАНТА поврежден.
НЮАНСЫ:
Добавить комментарий Отменить ответ
Для отправки комментария вам необходимо авторизоваться.
Источник
5 причин ошибки door в стиральной машине Атлант
Вы положили вещи в стиральную машину Атлант, закрыли дверцу и запустили программу, но стирка так и не началась, машинка даже не набрала воду, а на табло загорелся код door. Вы дернули дверцу за ручку, и обнаружили, что она не заперта.
Что означает ошибка
Код door на дисплее стиральной машины Атлант сообщает, что машинка не смогла заблокировать дверцу, поэтому стирка не началась. В основном, причина ошибки связана с неисправностью, но прежде чем вызывать мастера, попробуйте устранить ошибку самостоятельно.
Когда исправить ошибку door можно самостоятельно
- Неплотно закрыли люк. Возможно, вы защемили дверцей бельё или просто неплотно закрыли дверь. Попробуйте открыть и снова закрыть люк до характерного щелчка.
- «Глюканул» модуль управления. В основном, сбои случаются из-за скачков напряжения в сети. Попробуйте выключить стиралку Атлант из розетки, а затем включить снова.
Не удалось устранить ошибку, следуя советам выше, значит, причина её появления —неисправность.
Характерные поломки
В большинстве случаев ошибка door связана с неисправностью устройства блокировки люка или модуля управления. Вот все поломки, которые мы устраняли при этой ошибке.
Устройство блокировки люка (УБЛ) — от 1200 руб*
Служит для блокировки дверцы во время стирки. Если УБЛ вышло из строя, дверь не блокируется, поэтому машина даже не начинает набор воды и пишет door на экране. Поломка обычно связана с тем, что горит, плавится или разрушается термотаблетка УБЛ, которая выгибает биметаллическую пластину, и люк блокируется. Изредка сама биметаллическая пластина теряет гибкость, и плохо реагирует на нагрев таблетки.
УБЛ не ремонтируется, его меняют полностью.
Блок управления — от 1800 руб*
При данной ошибке из строя выходят элементы в цепи УБЛ на плате: сгорают резисторы, пробивает симисторы, выгорают дорожки микросхемы. Из-за того что дверца не блокируется, стиральная машина не приступает к стирке.
Мастер диагностирует плату, выявляет, что сгорело, меняет неисправные элементы на новые и пропаивает дорожки. В случаях сильного выгорания платы она полностью меняется на новую.
Из практики мастеров! Часто причиной поломки модуля является неисправное УБЛ. Поэтому перед ремонтом платы необходимо тщательно проверить устройство блокировки и при необходимости заменить его.
Проводка или соединения в цепи УБЛ — от 1400 руб*
Необходимо проверить все разъёмы и провода от замка до блока управления. Возможно, где-то случился обрыв, поэтому УБЛ не отвечает на команды модуля управления и стиральная машина Атлант выдаёт ошибку door. Бывает, что проводка перетирается от постоянных вибраций, контакты окисляются или прогорают.
Мастер выявляет, где случился обрыв сигнала и:
- делает скрутку проводов или целиком меняет шлейф;
- обрабатывает и пропаивает контакты или полностью меняет контактную группу.
*Цены указаны без учёта деталей. Если для ремонта понадобятся запчасти, они оплачиваются дополнительно.
Вы не смогли устранить ошибку door на стиральной машине Атлант? Вызовите мастера из «Вош Мэн». Приедем сегодня, завтра или когда скажете. Выясним причину ошибки, при необходимости и с вашего согласия проведём ремонт на дому. После ремонта проверим работу машинки и выдадим гарантийный талон сроком до 2 лет. Звоните!
Желаем здоровья вашей технике!
Источник
1C 8 При обращении к торговому оборудованию возникла ошибка FFFFFFFFh, Нет связи при закрытии смены, печати чека
Описание ошибки:
Ошибка в базе 1c 8 FFFFFFFFh, Нет связи стала возникать после аварийного завершения работы из-за отключения электричества. Стала возникать при попытке печати чека или закрытия смены (смена была уже ранее открыта). При этом тестирования подключения выдавало успешный результат проверки. ККТ подключено к УТ 10.3 в удаленном рабочем столе.
Найденные решения:
Хотя ошибка и возникла в конфигурации 1С: Управление торговлей, ред. 10.3, тем не менее эта она может появиться в любых других конфигурациях 1С, в том числе и последних, т.к. алгоритмы взаимодействия 1С с торговым оборудованием принципиально не изменялись в новых конфигурациях, работающих в управляемом интерфейсе.
Как было коротко упомянуто в анонсе, проблема по наблюдениям пользователя возникла после того, как произошло отключение электроэнергии, и, как следствие, аварийное завершение работы 1С, с подключенной к ней в этот момент ККТ. В частности ККТ — Штрих-М с передачей данных.
При этом перестали выводиться чеки на ККТ с ошибкой «При обращении к торговому оборудованию возникла ошибка: FFFFFFFFh, Нет связи»
Рис. 1. Ошибка при попытке пробить чек.
Так же у пользователей завершилась подобной ошибкой попытка закрыть смену на ККТ.
Рис. 2. Ошибка ККТ при попытке закрыть смену.
Первое предложение о том, чтобы закрыть 1С, закрыть удаленный рабочий стол и перезагрузить компьютер и снова попробовать закрыть смену увенчалось неудачей.
На этот момент еще пользователь не сообщил о том, что было событие с отключением электричества. Что так же после отключения была проблема с тем, что отличалось время, но это исправил другой специалист по торговому оборудованию и какое-то время, до возникновения ошибки, ККТ выполняло печать чеков. Но вот, пользователь сообщил об этом. Из опыта известно, что при таком событии и аварийном завершении работы 1С 8 могут возникнуть ошибки во временных пользовательских файлах, связанных с базой. Это предположение так же было исключено тем, что база была удалена из списка баз и обратно добавлена. Исключить получилось только на том уровне, что ошибка «FFFFFFFFh, Нет связи» сохранилась.
Лишь только единоразово, при попытке закрыть смену, ошибка видоизменилась, но потом снова проявляла себя в формулировке «FFFFFFFFh, Нет связи».

Рис. 3. Ошибка «30h, ФН не отвечает» при попытке закрыть смену на ККТ в 1С 8.
Как уже было кратко отмечено. 1С 8 открывается в удаленном рабочем столе (RDP), а ККТ подключено на локальном компьютере, то идет проброс в удаленный рабочий стол. Первым делом с помощью утилиты драйвера был проверен факт доступности порта и самого оборудования в удаленном рабочем столе. Поиск в «Свойствах» драйвера показал, что оборудование доступно в RDP, совпадают параметры связи, которые установлены в 1С для оборудования: порт, скорость, таймаут. Для этого заходим в драйвер ККТ — «Настройка свойств» (или «Свойства») — «Поиск оборудования» — «Начать».
Рис. 4. Поиск, определение доступности ККТ в драйвере торгового оборудования.
На удивление «Тест подключения» устройства рапортовал о том, что «Тест успешно выполнен».
Рис. 5. Параметры связи ККТ в базе 1С 8. Пример успешного тестирования оборудования в 1С 8.
Далее за помощью пришлось обратиться к сообществу:
Не работает Касса (Тест не пройден. FFFFFFFFh, Нет связи) на форуме mista.ru — ситуация отличается в том, что ошибка возникает при тестировании подключения.
Печать чека «Нет связи ffffffffh» на 1c-pro1.xyz — тут похожая ситуация в том, что проблема тоже возникает при работе с оборудованием, подключенным к 1С в удаленном рабочем столе (RDP). И там проблема в том, что происходило кратковременное прерывание соединения, поэтому нужно было решать проблему стабильности соединения по сети путем увеличения таймаута, сменой com-портов — но, может, кому-то это послужит подсказкой к действию и исключению этой проблемы.
Специалисты сервисной службы по торговому оборудованию сделали предположение о том, что, возможно, причина в аккумуляторе (акб) внутри ККТ, его нужно поменять, возможно, что касса и 1с по времени не соответствуют друг другу и поэтому не видят друг друга в момент печати чеков.
Замена аккумулятора была выполнена и после возвращения аппарат работал, но в какой-то момент снова вернуля набор вышеописанных ошибок. Опытным путем было установлено, что выключение и включение питания самого кассового аппарата позволяют избавиться от проблемы и продолжать работу с ним. Так же позднее сервисная служба обновила прошивку с версии ФФД 1.00 до ФФД 1.05. И тогда проблема с прерыванием доступности кассы в 1С прекратились. Смена стала закрыватьсч корректно.
Таким образом, причиной возникновения ошибки «FFFFFFFFh, Нет связи» в 1С 8, как для ранее работавшей ККТ, так и для только подключенной, может быть небольшой список: реальное отсутствие связи, ошибки во временных файлах на стороне 1С, отличия в параметрах связи между 1С и драйвером оборудования, прерывание соединения сети/интернета.
Оцените, помогло ли Вам предоставленное описание решения ошибки?

© www.azhur-c.ru 2014-2020. Все права защищены. Использование текстов и изображений с данной страницы без письменного разрешения владельца запрещено. При использовании материалов с данной страницы обязательно указание ссылки на данную страницу.
19-01-2023
Журавлев А.С.
(Сайт azhur-c.ru)
Players can face situations where the game can suddenly close itself (with or without any error message) or even experiencing BSOD errors (‘Blue Screen of Death’ or stop errors, that cause the OS to crash and no longer operate safely) that originate a restart of the PC. Those errors have different causes and their possible solutions are described below.
THE GAME CLOSES ITSELF WITHOUT ANY ERROR MESSAGE
Please, follow the next steps and try to rerun the game after each one of them:
- Make sure that your PC meets the approximate system requirements of the game.
- Run the launcher as administrator and set full rights for the current user (folder properties, ‘Security’ tab) for the game folder and for the launcher folder.
- Temporarily turn off all antivirus, security programs and firewall, including Windows Defender and all its features.
- Check the integrity of game files through the launcher. Please, click on the little arrow pointing downwards right of the ‘Online’ profile status and, in the menu that appears, click on ‘Integrity check’.
- Go to the Programs section of the Control Panel in Windows, search Escape from Tarkov, right click and press ‘Uninstall’. Then, please, download the game through your profile page and fresh install it.
- Try downloading and installing the latest version of Microsoft .NET Framework. In the link provided, please download the recommended version and follow the instructions provided in the installer.
- Install all Windows updates available in the Update Center.
- Install the latest drivers for all your devices.
- Check the system disk and game disk with the utility Chkdsk.
- Open command prompt by clicking Start and typing “cmd”, please use right click and “Run as Administrator”.
- Type chkdsk X: (where X is a drive with OS installed) in the black console and press the key.
- If there are errors found, please repair them following the instructions provided in this link.
- Do the same manipulations, typing instead of “X” the disc drive where the game is installed.
THE GAME IS CRASHING WITH A UNITY ERROR CODE
Please, follow the next steps and try to rerun the game after each one of them:
- Run the launcher as administrator and set full rights for the current user (folder properties, ‘Security’ tab) for the game folder and for the launcher folder.
- Temporarily turn off all antivirus, security programs and the firewall in the system, including Windows Defender and all its features.
- Check the integrity of game files through the launcher. Please, click on the little arrow pointing downwards right of the ‘Online’ profile status and, in the menu that appears, click on ‘Integrity check’.
- Go to the Programs section of the Control Panel in Windows, search Escape from Tarkov, right click and press ‘Uninstall’. Then, please, download the game through your profile page and fresh install it.
- Set the swap file minimum and maximum valours to x1.5 the amount of RAM your PC has and always to a maximum of 30-50 GB. Please, make sure the swap file is only located in just one of your drives (SSD type). For further information, please consult the Microsoft tutorial.
- Disable any overclocking configured in your PC (CPU, GPU or RAM).
- Check that the XMP profile is configured correctly in the BIOS of your PC. Please, refer to the motherboard manufacturer manual for specific details on memory overclocking, as it may change from product to product.
- Do a clean installation of the latest version of your GPU drivers, delete the current versions using DDU software.
- Try a clean boot to discard that any other program is interfering with the game process.
If the issue persists, please create a ticket via the launcher and add log files. Also, please add crash logs placed at %LocalAppData%TempBattlestate GamesEscapeFromTarkovCrashes
THE PC IS HAVING A BSOD AND/OR REBOOTING ITSELF
Please, cautiously follow the next steps and check if the issue persists after each one of them:
- Remove any overclocking of your PC components.
- Update the drivers of all your PC components.
- Install all Windows updates available in Update Center.
- Update BIOS and motherboard drivers to the latest version.
- Clean your PC components from dust and dirt that can lead to overheating. Please, make sure that all PC components are not overheating.
- Check Windows Event Log in order to find any related issues in the OS. You can learn how to review those errors in the Microsoft tutorial along with its fixes. If you need assistance with the process, please contact a local IT. This information can also be useful for further troubleshooting with Microsoft support service.
- Check that your PSU is correctly running and there is not any connection problem in the cables.
- If you have recently installed any new component, please check if it is correctly installed or properly working, try using the previously installed one. Search for expert local IT assistance if it is needed for this operation.
If none of the steps provided above help you, please contact Microsoft support service.
Содержание:
1. Ошибка открытия смены на фискальном устройстве
2. Что делать если закончилась кассовая лента?
3. Зависает программа 1С во время открытия кассовой смены
4. Ошибка неверного остатка в ККМ
Доброго времени суток, дорогие коллеги! В данной статье я хотел бы пролить свет на довольно частую проблему: ошибки, которые могут возникать при неправильном закрытии кассовой смены? Вы научитесь определять, на каком именно этапе произошла ошибка и сможете самостоятельно устранить её.
1. Ошибка открытия смены на фискальном устройстве

Рисунок 1 Ошибка открытия смены на фискальном устройстве
Предположим, что когда кассир открывал смену, программа выдала ему сообщение о том, что произошла ошибка открытия смены на фискальном устройстве. Выглядит она следующим образом:
Как решить эту проблему? Для начала необходимо закрыть рабочее место кассира!

Рисунок 2 Закрытие кассовой смены в 1С
На блок-схеме видно, что существует три этапа закрытия смены:
На каждом этапе закрытия кассовой смены может возникнуть ошибка, и нам нужно определить, на каком именно этапе это произошло. Открываем программу с правами администратора, проверяем, как закрылась кассовая смена. Заходим в журнал кассовой смены и обращаем внимание на статус смены – «Закрыта». Проверяем, сформировался ли у нас документ «Отчёт о розничных продажах».

Рисунок 3 Документ «Отчет о розничных продажах»
Далее мы должны проверить, все ли чеки попали в отчет о ручных продажах. У всех чеков стоит статус архивный и привязаны они к одному отчёту розничной продажи. Всё вышеперечисленное свидетельствует о том, что в 1С ошибок не было. Ищем дальше.
Открываем тест драйвера ККТ. Нам нужно там сформировать z-отчет по кассе. Выбираем режим снятие отчета с гашением, включаем устройство, входим в него и снимаем отчет. А в это время на кассе формируется и закрывается z-отчет по кассе с гашением.
После этого нужно проверить, как происходит закрытие и открытие кассовой смены. Сначала проверяем под правами администратора: нужно открыть кассовую смену и закрыть ее. Мы это делаем для того, чтобы определить нет ли у нас каких-либо ошибок связи между 1С 8.3 и кассой.

Рисунок 4 Проверка открытия кассовой смены
Все прошло нормально, отчет сформировался нулевой, и теперь программа готова опять работать. Заходим под правами кассира и открываем смену, заходим в РМК – теперь магазин готов к работе.
2. Что делать если закончилась кассовая лента?
Рисунок 5 Открытая кассовая смена
Вторая часто встречающаяся ошибка — это проблема, возникающая при закрытии кассовой смены, когда закончилась кассовая лента. Открываем программу 1С, заходим в «Продажи → Кассовые смены». Проверяем, как показано на рис. 5, что «примерная» кассовая смена осталась открытой. Дальше мы проверяем, сформировался ли документ отчет о розничной продаже. Делается это для того, чтобы определить наши дальнейшие шаги. За сегодня отчет о ручных продажах сформировался.
Теперь проверим журнал чеков – мы должны убедиться, что у нас чеки имеют статус «Архивный» и что для каждого чека, который был пробит сегодня, имеется документ «Отчёт о розничной продаже». Как видно на рис. 6, статус «Архивный» стоит, отчёт о розничных продажах привязан к каждому чеку.

Рисунок 6 Правильно привязанные чеки в журнале чеков
Если это всё есть, тогда наше следующее действие — это закрытие кассовой смены. Сначала пробуем закрыть кассовою смену стандартным средством: документом закрытия кассовой смены в 1С. В результате попытки программа выдала ошибку при закрытии смены. Это значит, что на фискальном устройстве кассовая смена закрыта, а у нас в программе она осталась открыта. Для решения этой проблемы мы прибегнем к групповому изменению реквизитов. Открываем обработку, выбираем кассовую смену, которую нужно закрыть, выбираем документ, там, где изменение реквизитов, находим статус, отмечаем, что мы должны поставить закрытие и изменить реквизиты. Теперь открываем журнал кассовой смены проверяем, что статус кассовой смены изменился с открытой на закрытую.
Теперь нам нужно проверить, как будут взаимодействовать касса с программой 1С. Открываем кассовую смену и закрываем смены, если у нас и здесь все сделано верно, то ошибок не будет и кассовая смена откроется и закроется.
3. Зависает программа 1С во время открытия кассовой смены
Теперь разберем третью распространенную ошибку. Суть проблемы заключается в том, что программа 1С попросту зависает во время открытия смены.
Рабочее место кассира в 1С никак не реагирует на попытки его закрыть. Поэтому чтобы завершить этот процесс, мы с вами открываем диспетчер задач, выбираем задачу и завершаем.

Рисунок 7 Сообщение про ошибку открытия смены на фискальном устройстве
После этого повторно открываем 1С:Предприятие. Для работы кассира нужно открыть кассовую смену – заходим под пользователем «Кассир» и открываем смену. Видим, что программа выдает ошибку – смена не открыта на фискальном устройстве.

Рисунок 8 Поиск открытия кассовой смены
В этом случае мы начинаем проверять, где еще может быть открыта кассовая смена. Если в журнале кассовых смен у нас все смены закрыты, проверяем под всеми рабочими местами, как показано на рис. 8.
Рисунок 9 Проверка документа отчета розничных продаж
Все статусы должны быть закрытыми. Далее мы проверяем журнал отчетов розничных продаж: был ли сформирован документ отчёта о розничных продажах за вчерашнее число.
Как видим, за вчерашний день он был сформирован, а за сегодняшнее число – нет. Проверяем еще раз журнал чеков, чтобы убедиться, что там тоже никаких ошибок нет. Наши чеки у нас все должны быть со статусом «Архивные» и с отчётом о розничных продажах.
То есть причина зависания 1С не выяснена. Сворачиваем 1С:Предприятие, открываем тест драйвера ККМ. Допустим, мы работаем с ККМ АТОЛ. Находим АТОЛ и идём по пути драйвера торгового оборудования: «Тесты → драйвер ККМ». Открываем его – устройство включено и не дало отработать, поэтому завершаем работу программы 1С. Теперь в программе АТОЛ ставим галочку в поле «Устройство включено», режим работы «Отчет с гашением». Нажимаем «Снять отчет».

Рисунок 10 Настройки тест драйвера ККМ
Тем самым мы закрываем смену на ККТ. Вот и все, кнопка «Снять отчёт» стала активной, закрываем тест драйвер ККМ и выходим.
Теперь запускаем программу 1С под кассиром и открываем смену. Заходим в «Регистрация продаж → Рабочее место кассира». Рабочее место кассира открылось, теперь нужно проверить, что продажи корректно отображаются в системе. На рис. 11 показана правильно функционирующая продажа.

Рисунок 11 Продажа при правильном взаимодействии программы 1С и кассы
4. Ошибка неверного остатка в ККМ
При закрытии кассовой смены в 1С должна происходить автоматическая выемка всей суммы. Но иногда, например, из-за плохого интернета два-три “пакета” могут потеряется. Получается, что на фискальнике закрывается выемка, что приводит к ошибке неверного остатка, так как в самом фискальнике сумма меньше чем необходимо для выемки в 1С.
В 1С выемка в таком случае не производится, соответственно, если один раз такое произошло, то и в дальнейшие дни автоматическая выемка не произойдёт, если тут же не исправить проблему.
Итак, переходим в «Продажи → отчёты про продажам → движение денежных средств ККМ». Что мы видим по движению ДДС по кассам ККМ – показано на рис. 12.

Рисунок 12 Движение денежных средств в программе 1С и кассе
Дальше нужно следить, чтобы в конце дня после закрытия кассовой смены выделенная жёлтым ячейка всегда была пустая. У нас с вами проблема в 2 магазинах, где нужно сделать снятие остатка. Для этого идём в «НСИ → кассы ККМ» и находим интересующий нас магазин. Сразу хочу пояснить, что наш пример мы разбираем на рабочем месте, где нет фискальника. Это очень важно, ведь если вы работаете в системе, где есть фискальник, то у вас будет другая модель, и вы будете вынуждены решать проблему по-другому. В первую очередь нам нужно сделать скриншот, чтобы не забыть данные – они нам еще пригодятся. Это параметры, показанные на рисунке ниже:

Рисунок 13 Работа с выделенными данными при работе с кассой и программой 1С
Далее мы с вами переходим в «Ещё» и разрешаем редактирование, как показано на рис. 14.

Рисунок 14 Редактирование данных при работе с кассой и программой 1С
После этого ставим в типе кассы «ККМ без подключения оборудования».
Далее нужно установить свое рабочее место:

Рисунок 15 Установка нового рабочего места кассира в 1С
Чтобы сделать активацию рабочего места кассира в 1С, Вы должны поставить галочку возле своего рабочего места, после чего записываем и открываем его. Дальше нам нужно у текущего пользователя установить магазин, с которым будем работать. Теперь можно запускать работу от своего лица: переходим в «Продажи → РМК → Управляемый режим». Появится окно с обширным функционалом:
Рисунок 16 Функционал рабочего места кассира 1С
После мы жмём «Открытие смены» и видим, что нам показывается сумма остатка на текущий момент:

Рисунок 17 Открытие кассовой смены и сумма остатка на текущий момент
Смена открылась, теперь закрываем ее. Выемка прошла успешно.
Рисунок 18 Выемка с нулевым остатком при работе с кассой и программой 1С
При повторном формировании ДДС в кассах ККМ появится число с нулевым остатком. В дальнейшем в выбранном магазине всё пойдёт правильно, однако, само собой, за этим нужно периодически следить. Не забываем вернуть кассу, какой она у нас и была раньше. То есть вернуть обратно рабочее место, тип кассы и подключаемое оборудование. И так же поступаем со всеми магазинами, если есть проблема с остатком. Запомнив эту небольшую последовательность действий, вы можете попрощаться с данной ошибкой.
Специалист компании «Кодерлайн»
Никита Брежицкий
10 причин почему закрывается 1с
Рейтинг: 4.2/5 — 8
голосов
Если у Вас сворачивается или безвозвратно закрывается 1с во время работы – это тревожный знак. Кроме того, что эта неприятность не даёт нормально работать в программе, сворачивание и выкидывание из 1с ведёт к повреждению базы 1с. Если у вас недавно появилась данная проблемам связанная с закрытием 1с в процессе работы – спешите прямо сейчас сделать резервную копию базы!
1) Неисправность компьютера. Ваш ноутбук может иметь проблемы аппаратного характера. Выявить этом может специалист использую специальные программы для диагностики (aida64, victoria, crystal disk mark, memtest, ati tool, blue screen view и другие). Если во время работы в 1с вылетает синий экран смерти. То это является признаком того что ваш компьютер или ноутбук – неисправны. BSOD (blue screen, грустный смайлик, экран смерти) – появляется в случае ошибки памяти (видеопамяти, ПЗУ, ОЗУ итд).
2) Если ваш компьютер не удовлетворяет требованиям 1С. Параметры компьютеров для современных программ 1с Розница, Управление торговлей, Бухгалтерия, Зарплата и кадры, Комплексная автоматизация, УНФ – довольно высокие. Признаком того что ваш компьютер недостаточно мощный – является выкидыванием из платформы 1с. Чтобы исключить возможность данной причины в вашем случае, убедитесь, что ваш компьютер соответствует рекомендуемым системным требованиям 1С (8 гб ОЗУ, двух-ядерный современный процессор, SSD накопитель с достаточным объемом).
3) Проблема в операционной системе вашего компьютера. Windows, Linux, MacOS и другие ОС компьютера имеют изъяны. При появлении проблем с программным обеспечением так же могут возникать «выкидывания» из программы. Радикальным способом устранения этой неисправности является переустановка операционной системы (переустановка Windows, если ваш компьютер работает на программном обеспечение Microsoft). Если переустановить ОС возможности нет, постарайтесь вспомнить в какой момент возникла проблема с выкидыванием 1с. Посмотрите какие программы вы скачивали, устанавливали и настраивали в данный период времени. Удалите или перенастройте софт.
4) Проблема в разрядности операционной системы, платформы 1с или драйверов торгового оборудования. Данная проблема очень редкая. Возникает в несоответствии битности программного обеспечения (битности x86 и 64). Исправлением является переустановка драйверов и платформы 1С.
5) Проблема с доступом к другому компьютеру по сети, где храниться база 1С. Данная проблема возникает если вы работает по сети в офисе или через интернет. Проверку данной проблемы сможет произвести опытный системный администратор использую командную строку CMD и команду ping. Так же он сможет выявить подозрительное (не исправное) сетевое оборудование.
6) Проблема с доступом к сетевому хранилищу или внешнему жесткому диску. Данная проблема возникает в случае если вы работает по сети, аналогична проблеме №5.
7) Проблема с доступом в интернет. Возникает если вы работаете через удаленный сервер, облачное хранилище, веб-сервер. В момент работы базы данных выкидывает. Системный администратор сможет проверить возможные микро потери в сеть интернет, которые вы визуально не замечаете.

9) Проблема с SQL серверов или другими службами на сервере 1с. Если вы используете Сервер 1С предприятие, то на нем установлены различные службы без которых 1с работать, в привычном для вас режиме не заработает. SQL, web-server, iis, RDP – в каждом из них может крыться проблема. Устранить её можно обратившись к администратору сервера.
10) Поврежденная база данных 1с. Если файл базы данных поврежден и СУБД работает некорректно – программа 1с будет вылетать в момент различных операций. При входе в программу, при проведение, при продаже, при выборе товара и многих других процессах. Исправить данную ошибку можно с помощью восстановления базы данных 1с.
Восстановить базу можно через интернет дистанционно! Данную услугу недорого готовы выполнить специалисты нашей компании.


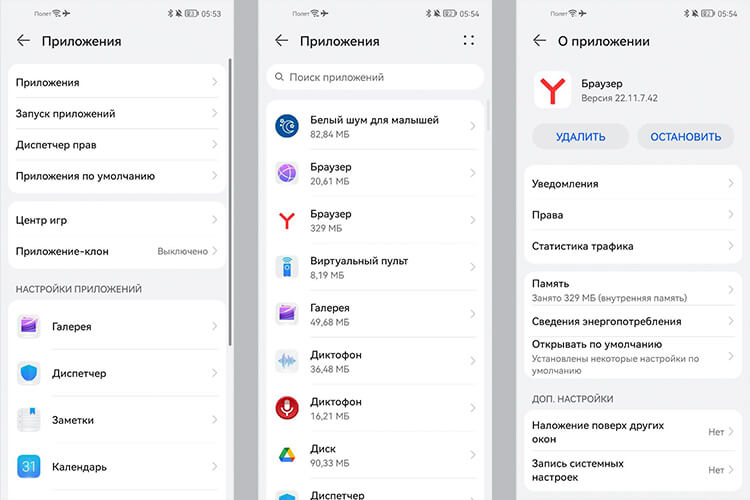
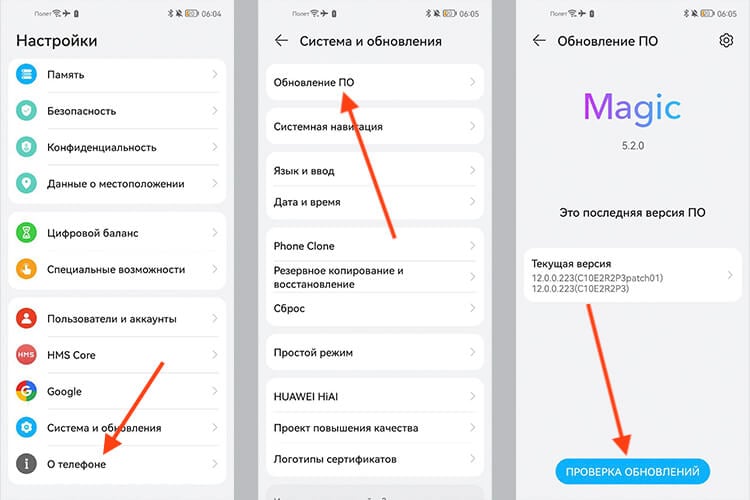
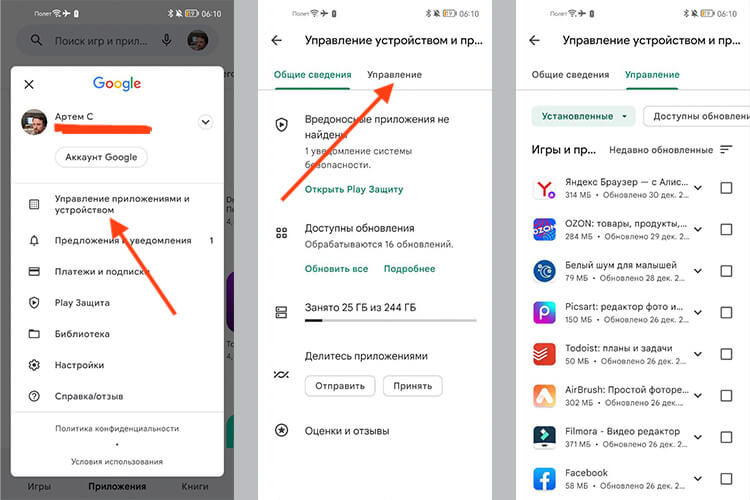
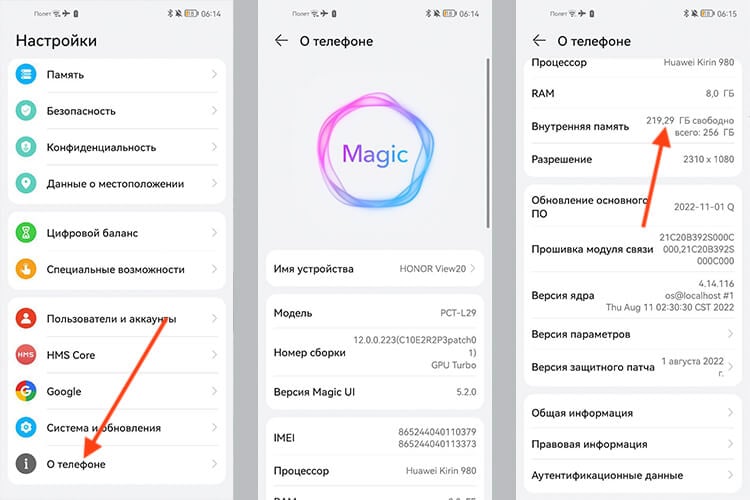
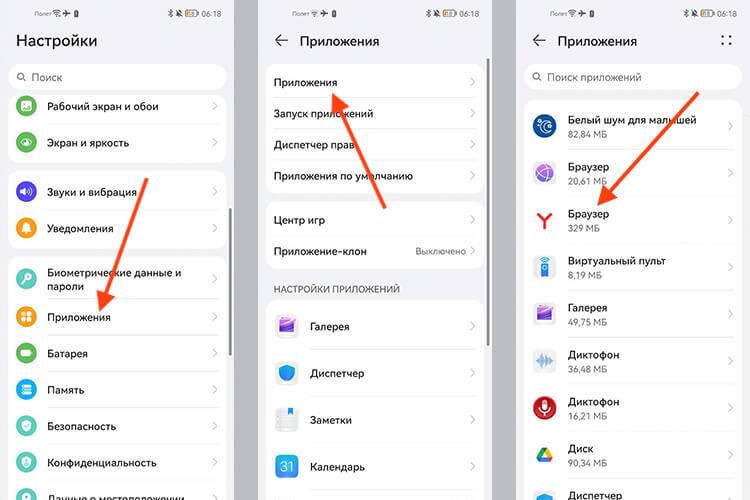
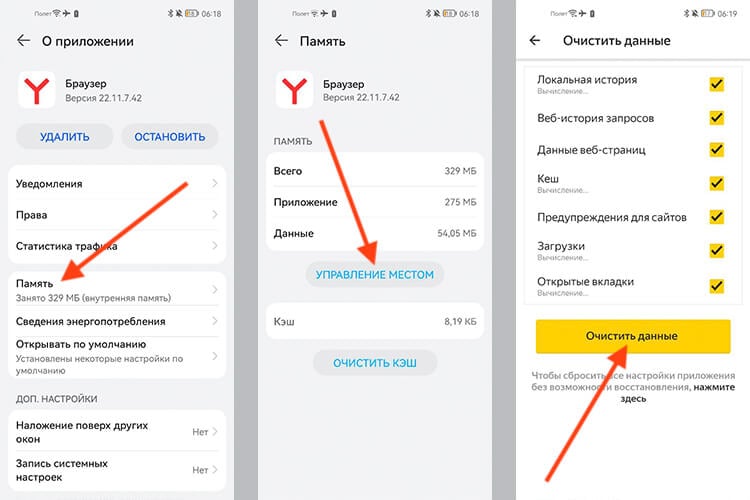
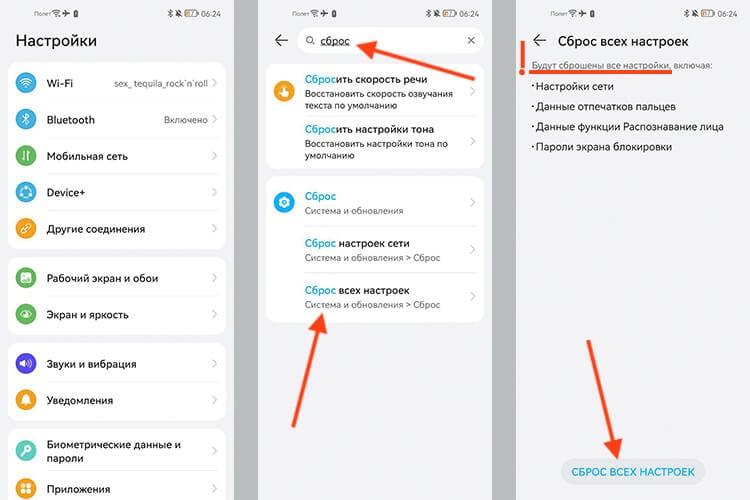









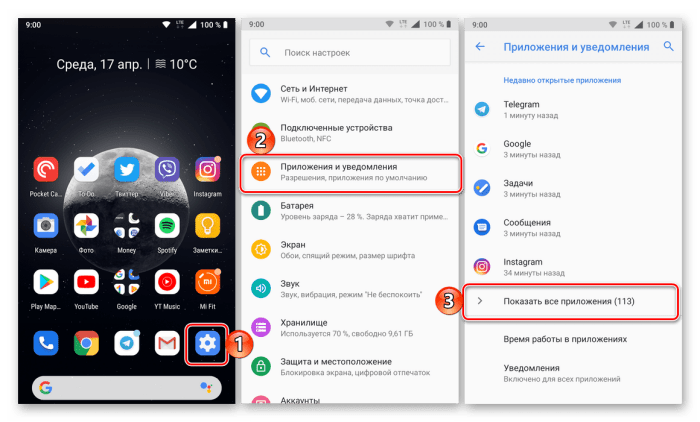
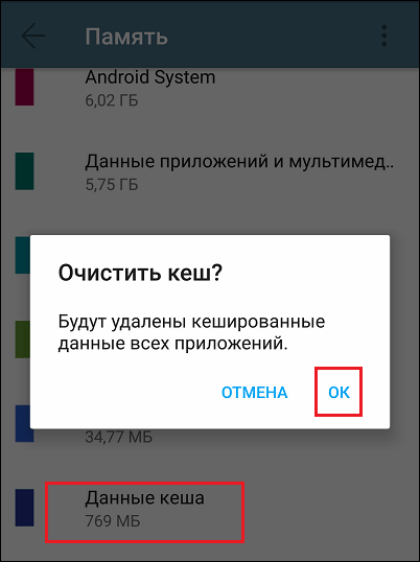
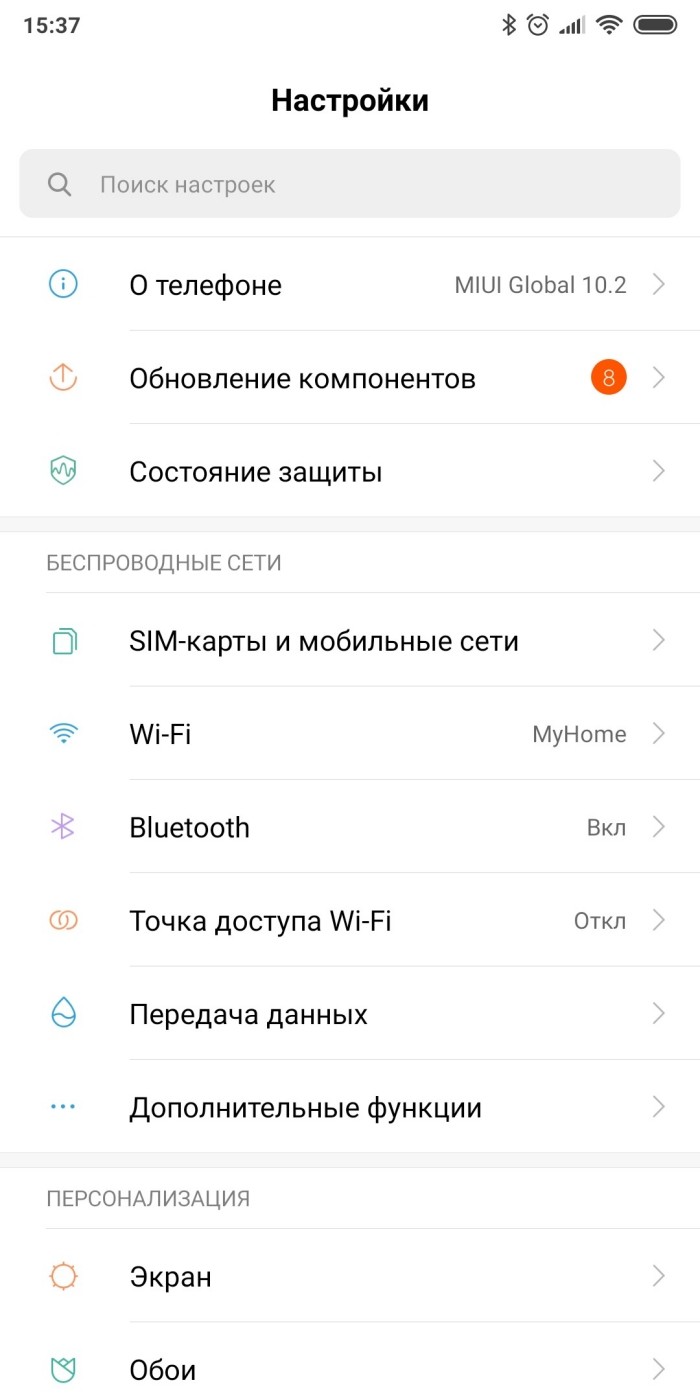
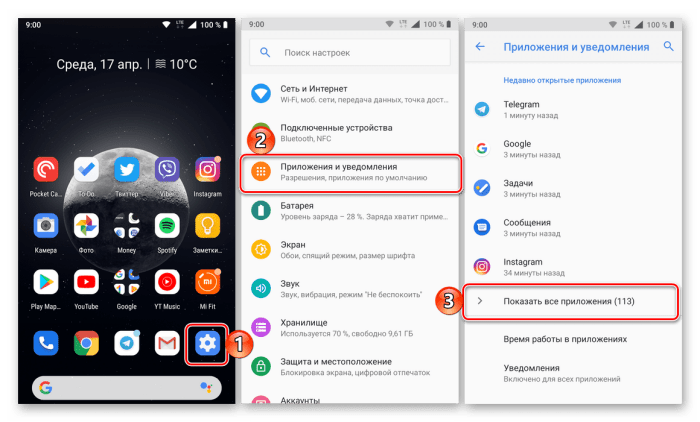
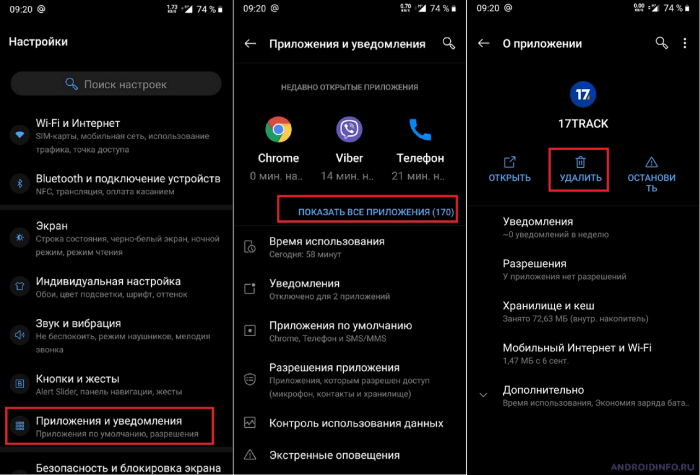
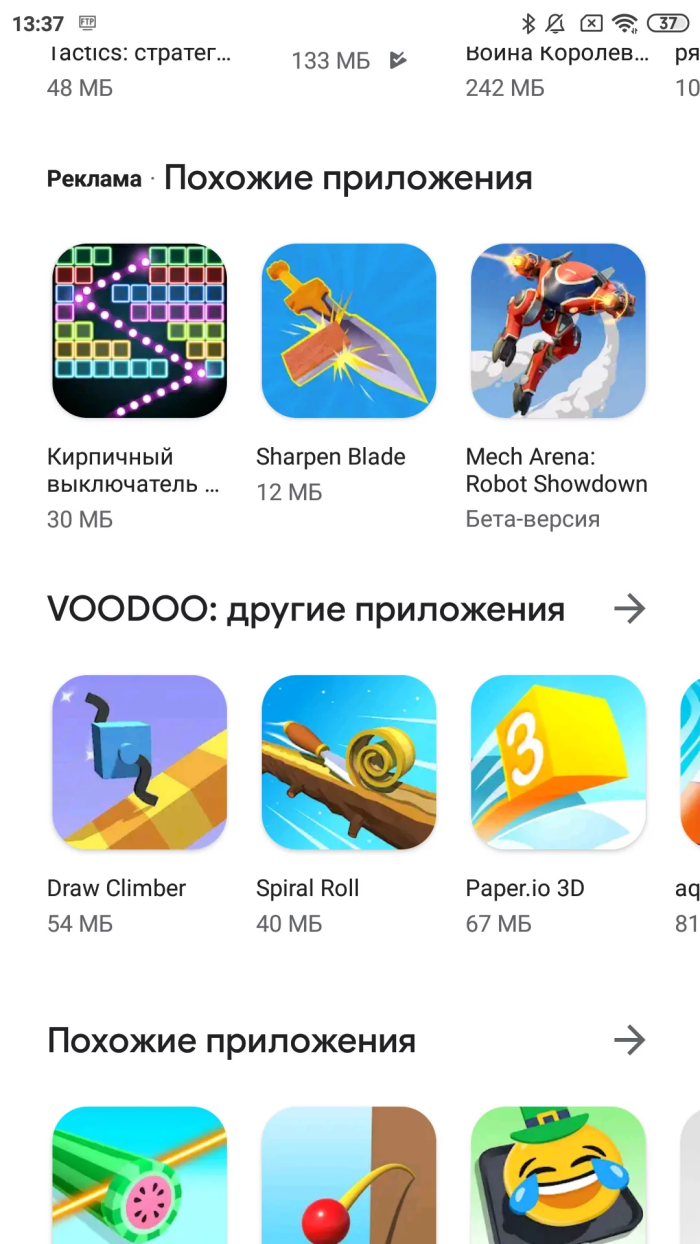
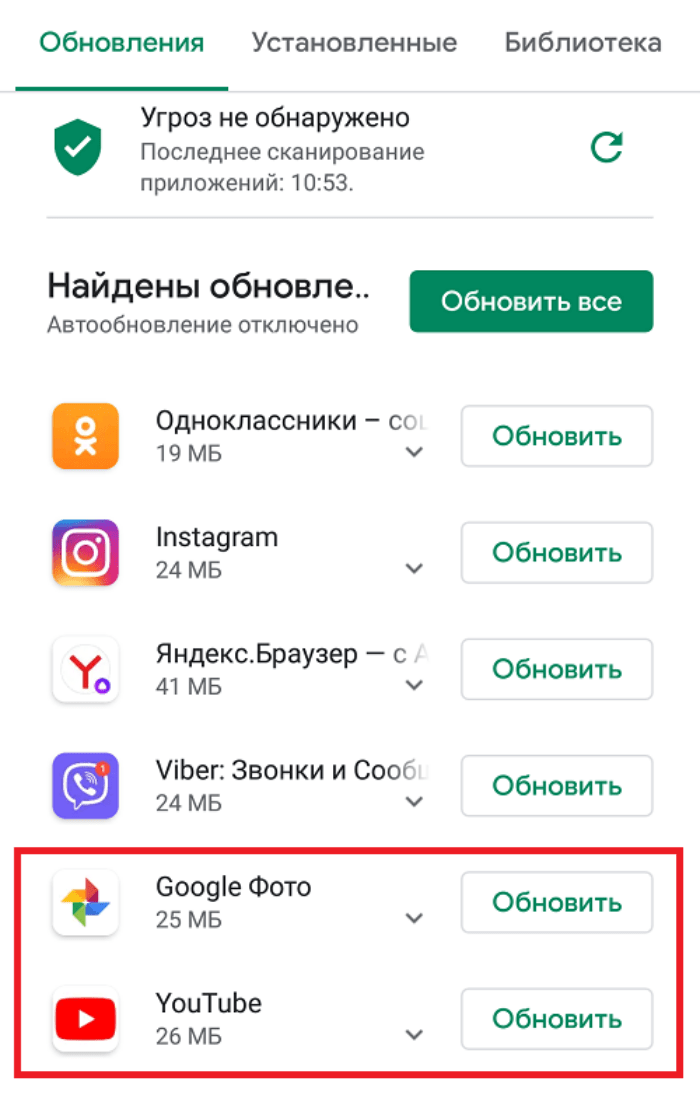
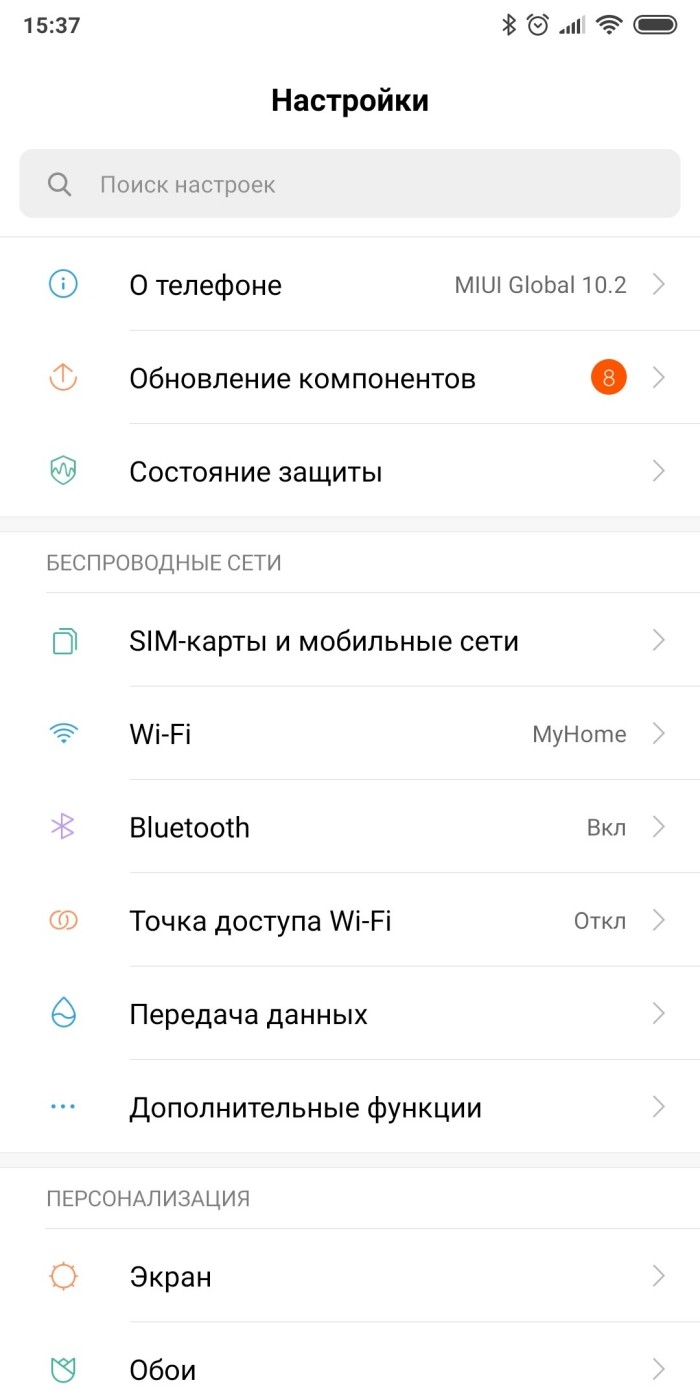
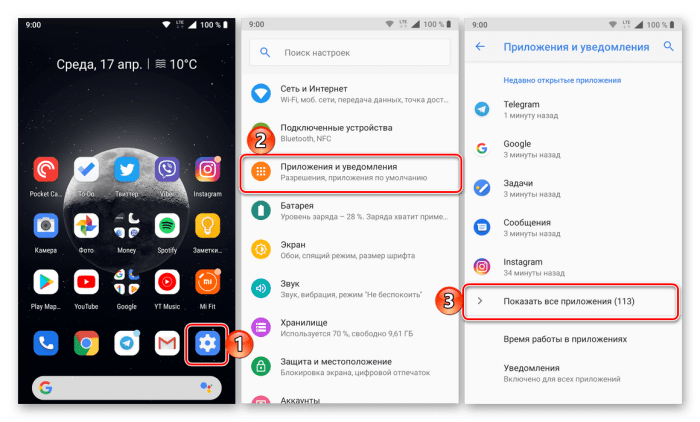

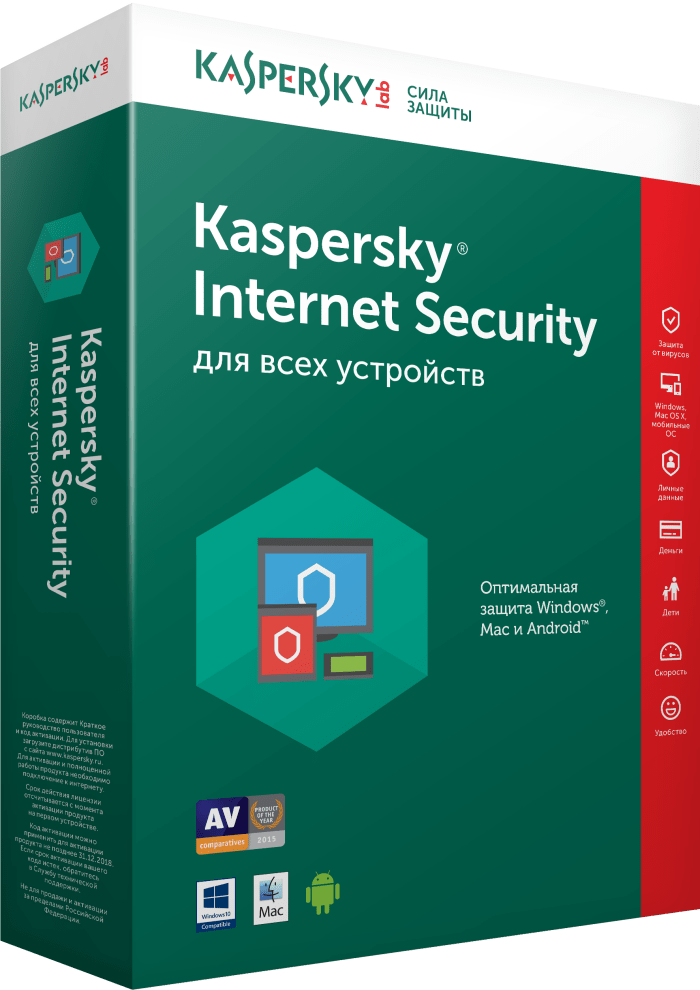
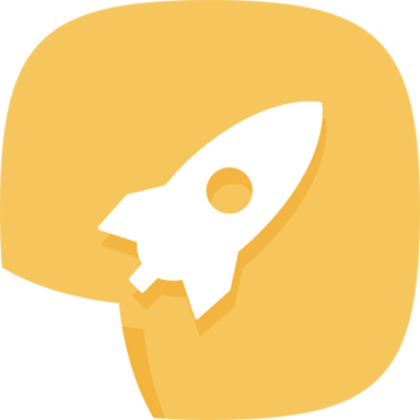


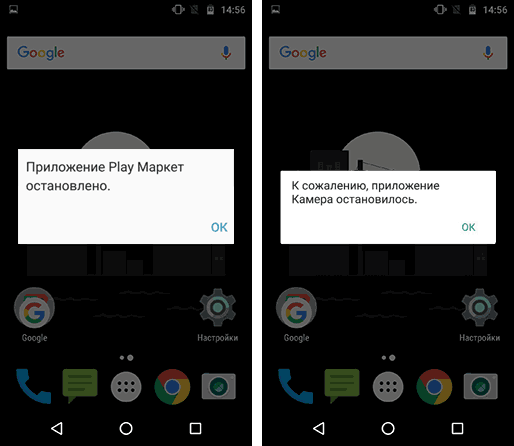
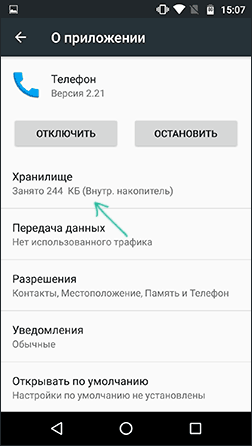
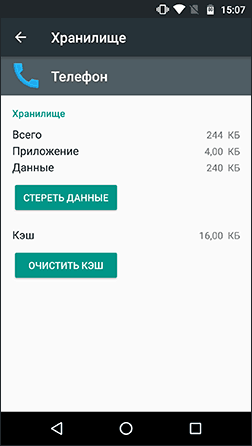
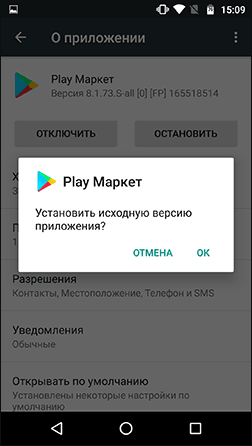
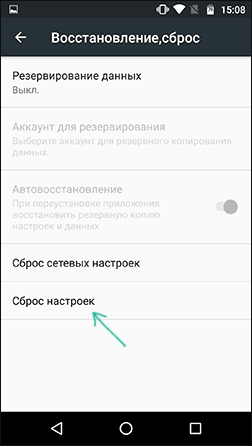














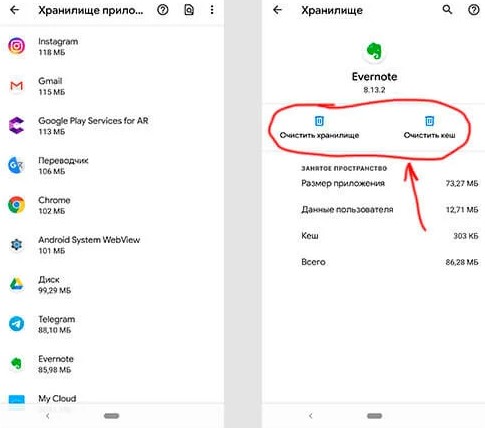
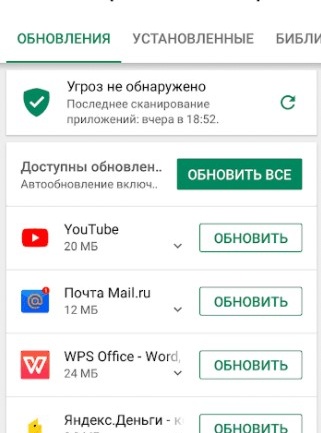
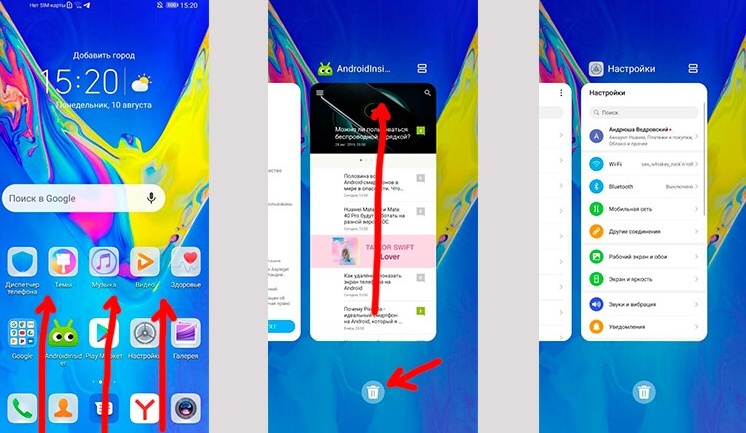
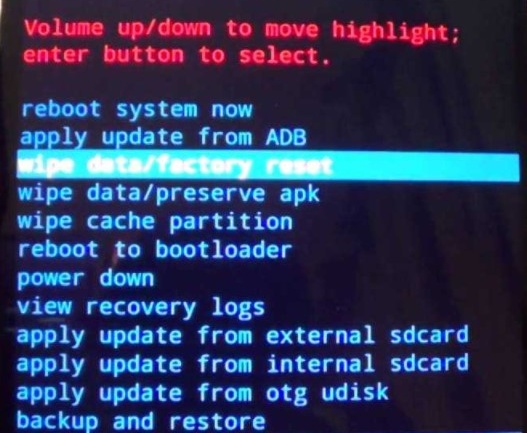









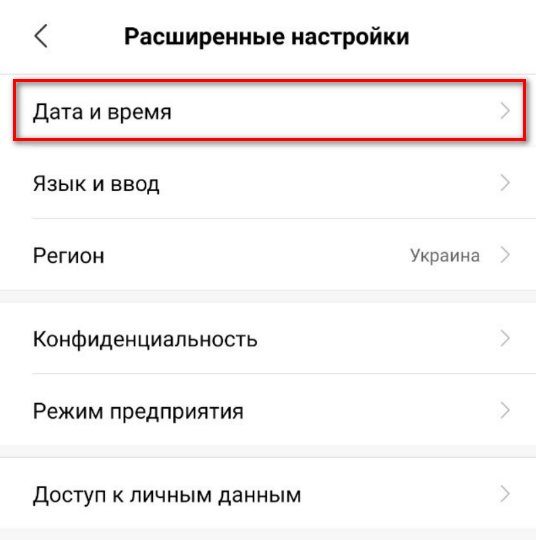
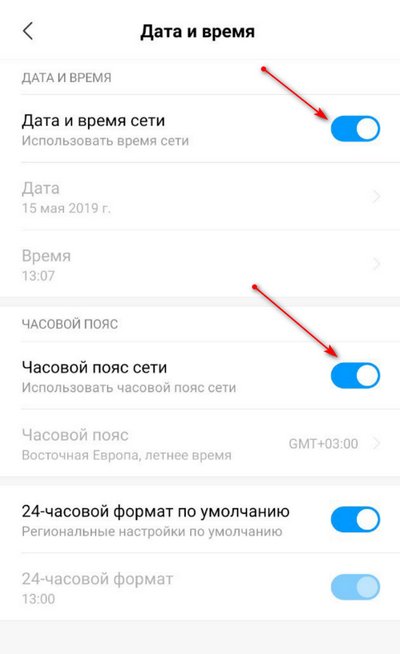
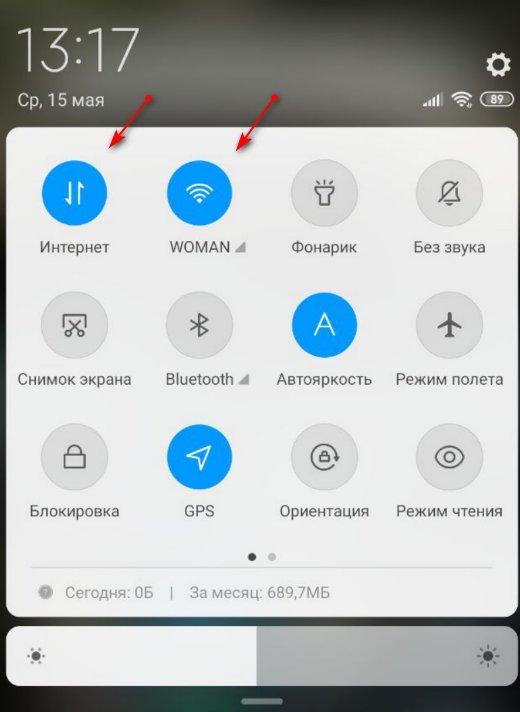
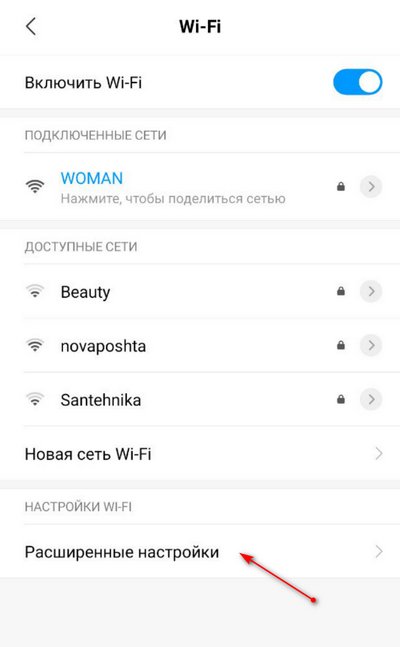
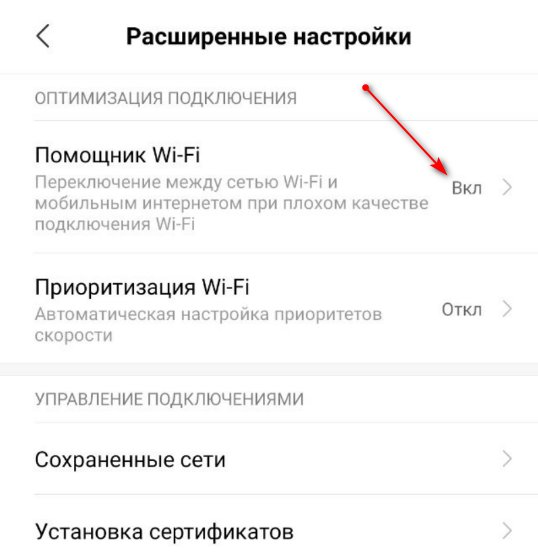







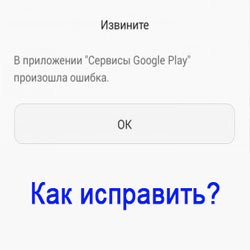

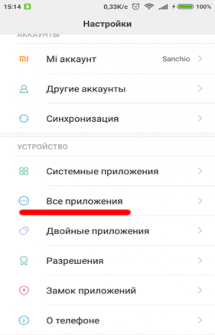
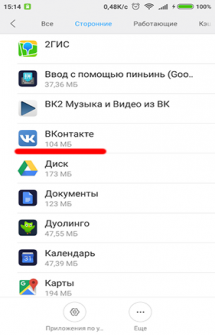
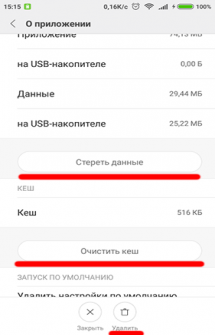
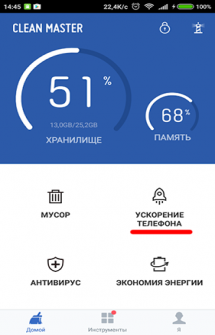
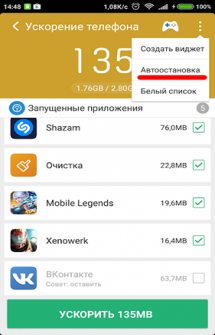

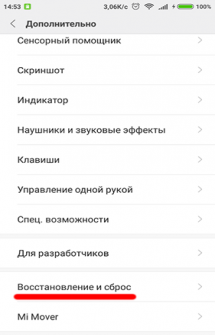
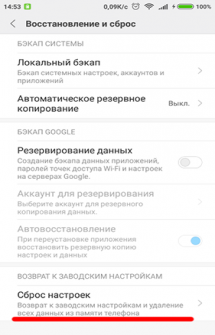
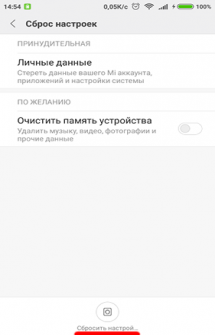
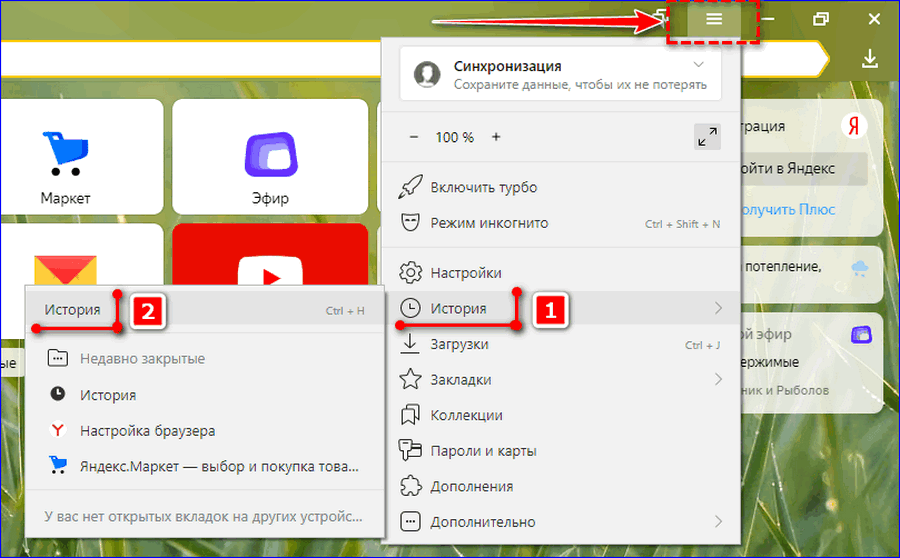
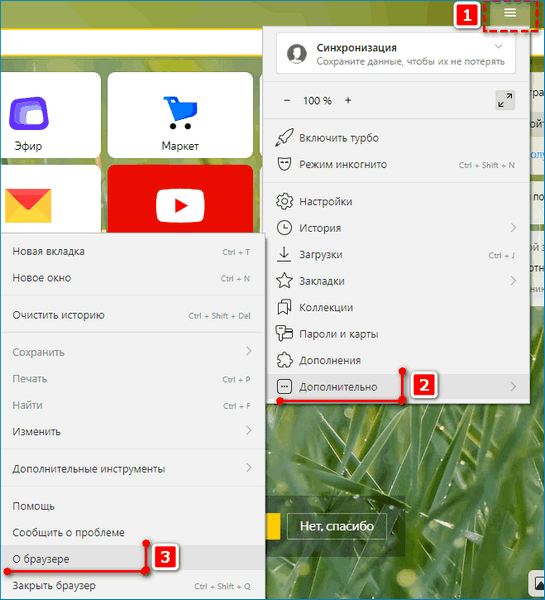
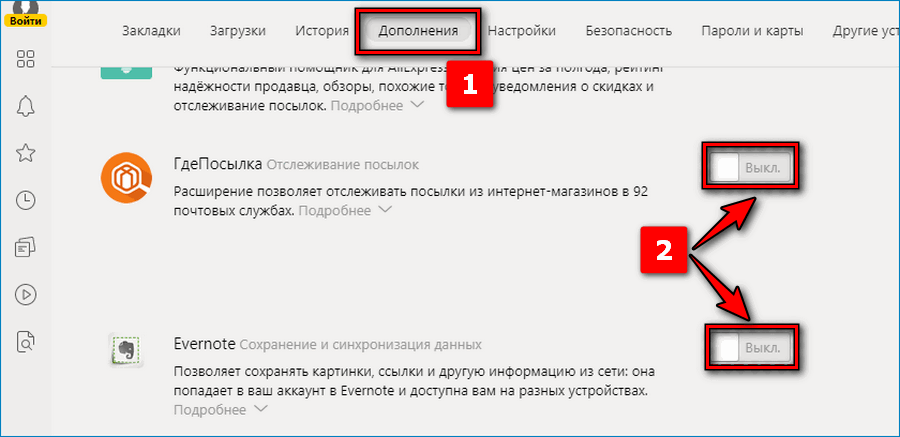
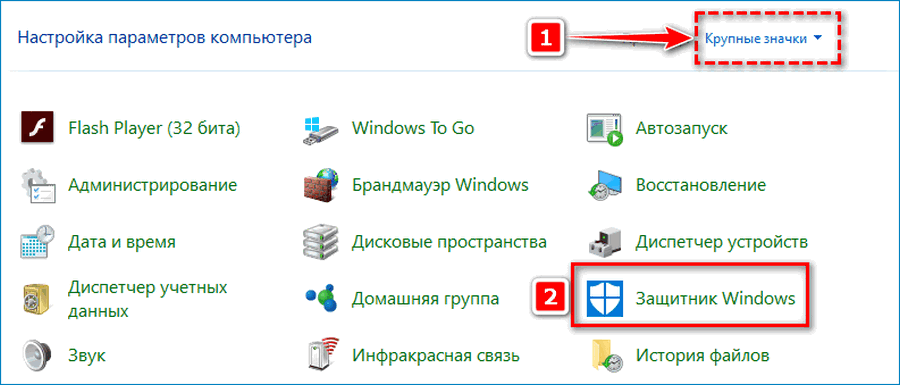
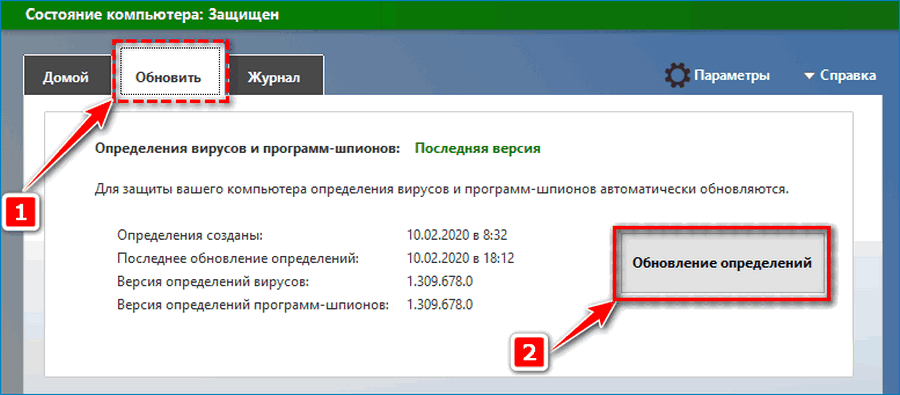
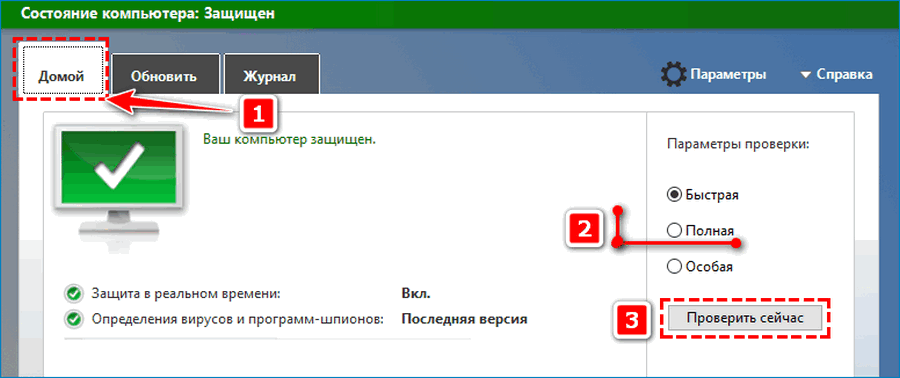
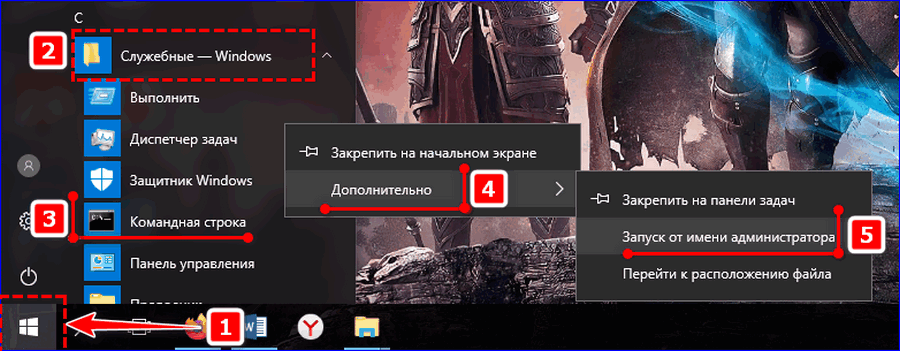





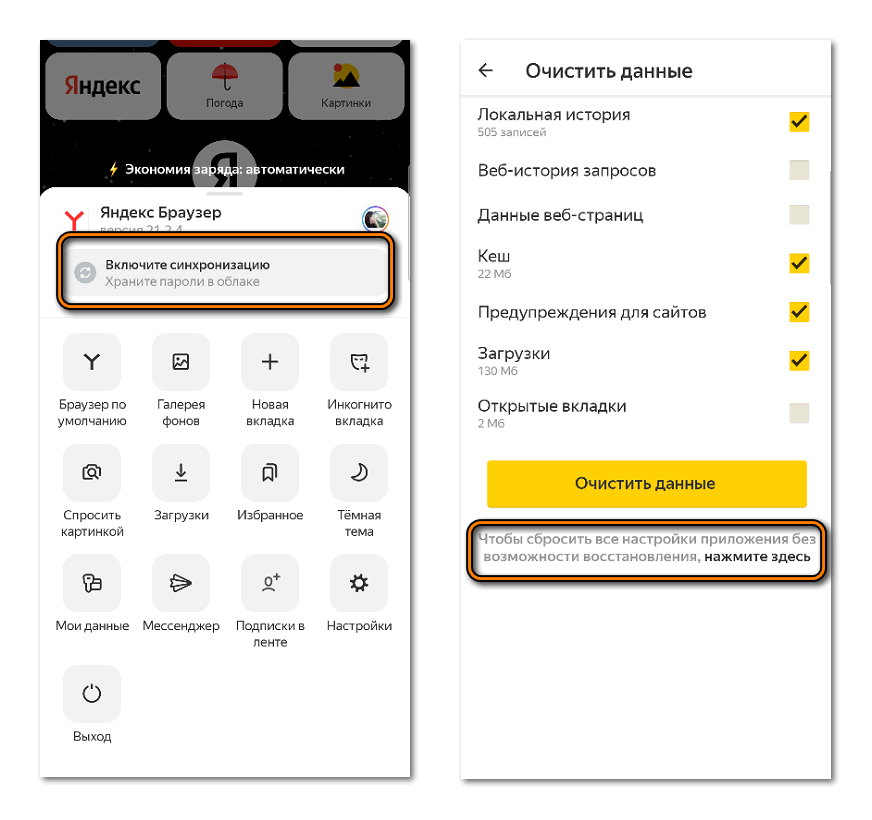

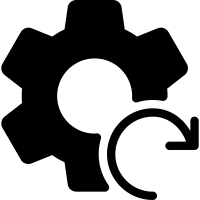
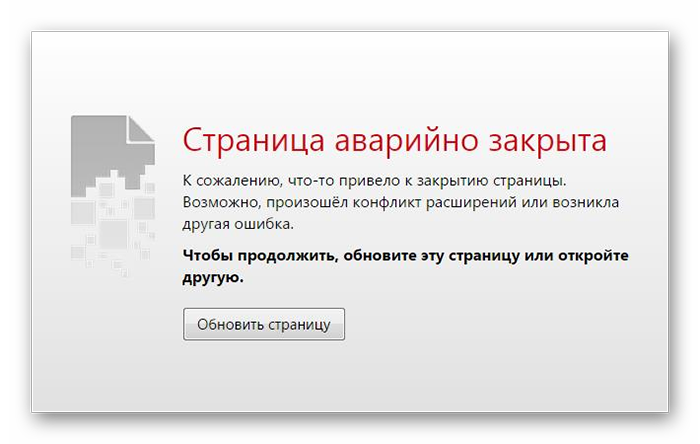
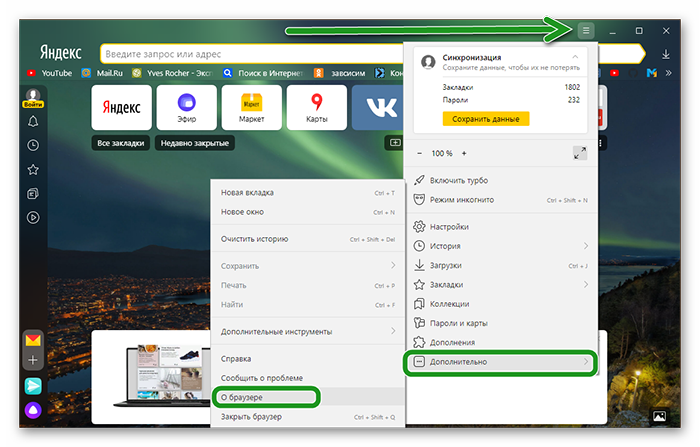
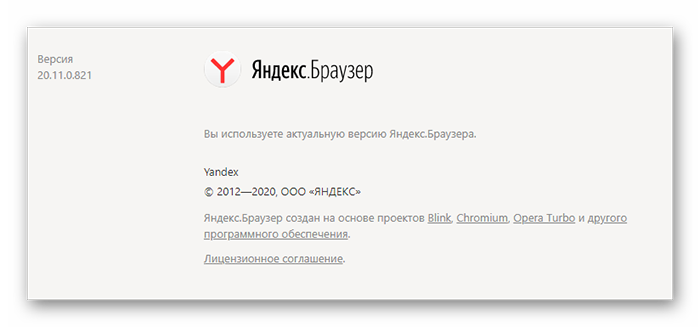
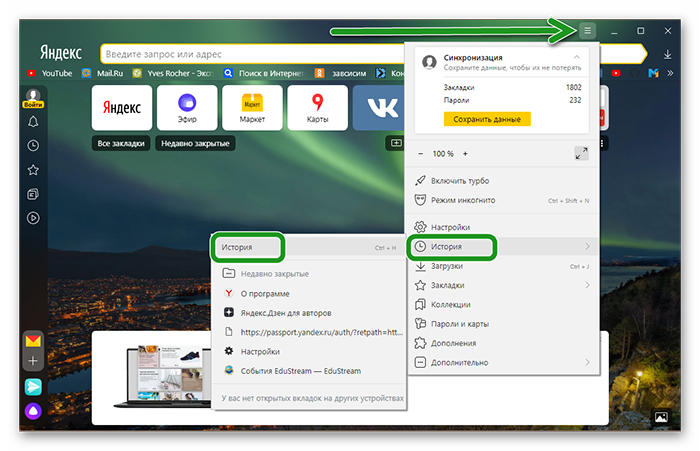
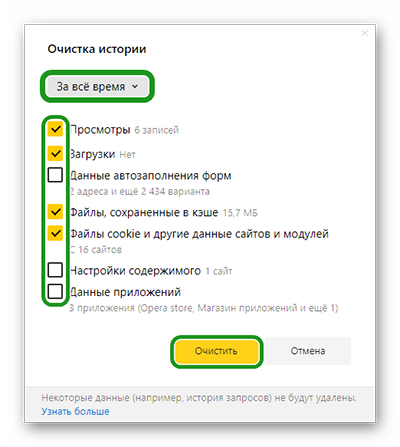

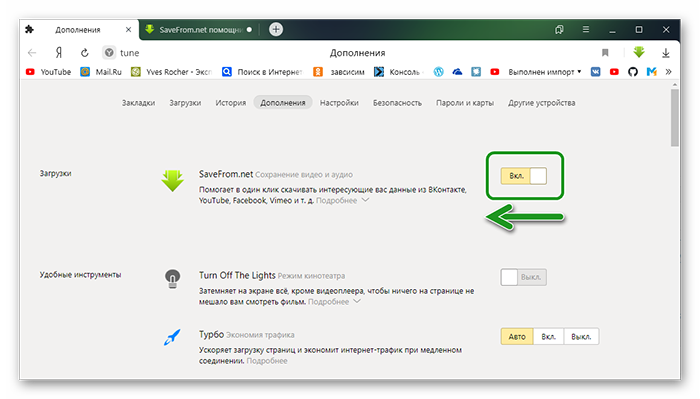
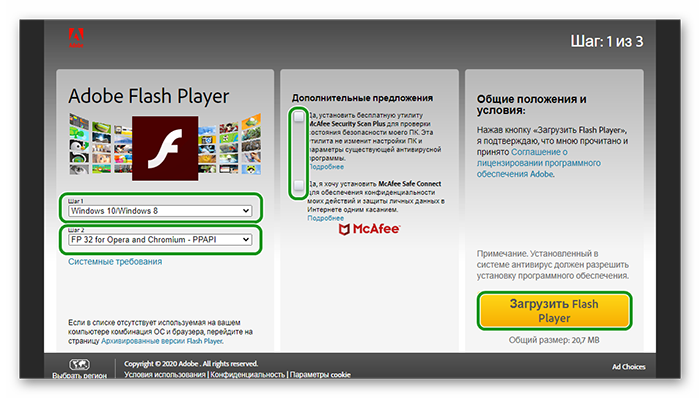
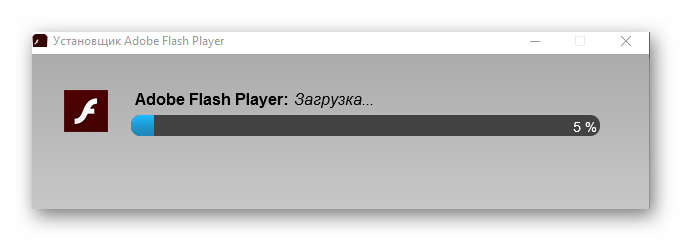
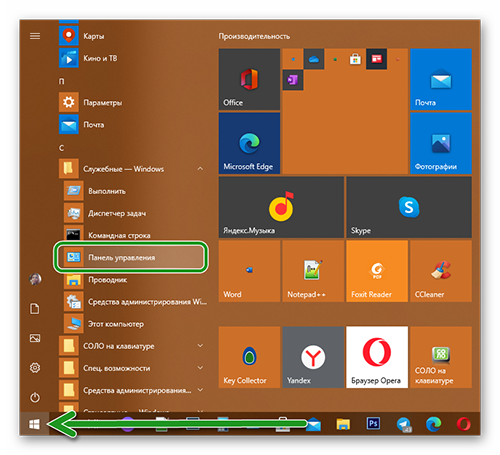
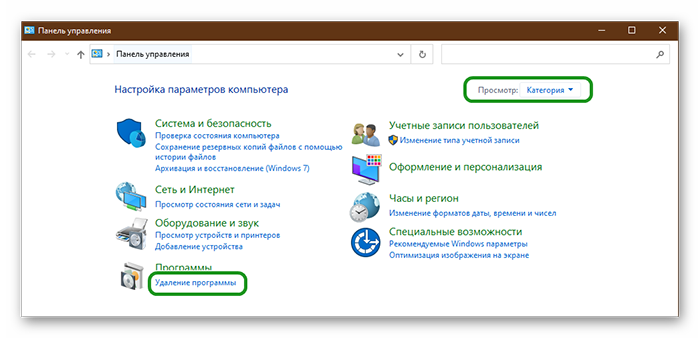
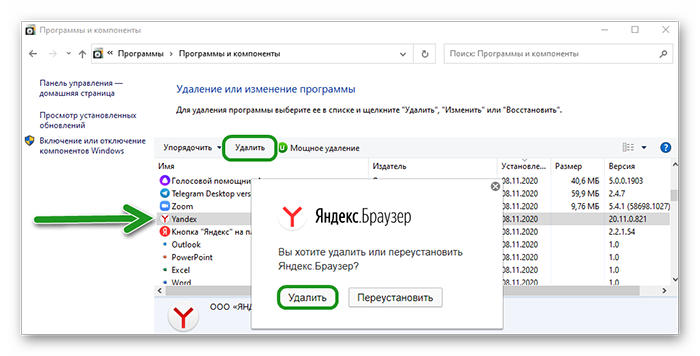
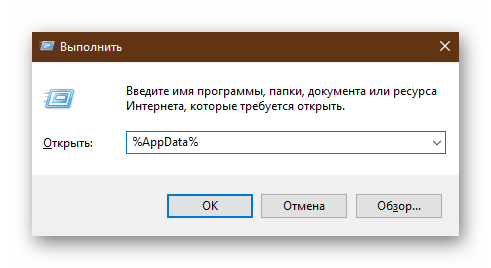
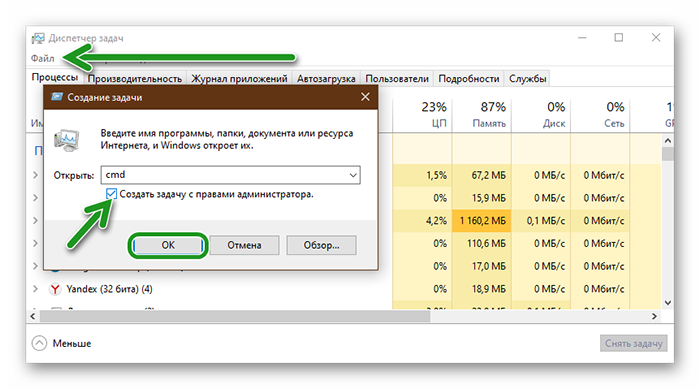
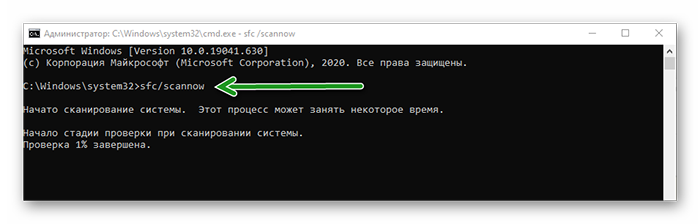






































 аккуратно отогнув края резинового уплотнителя люка, поддев тонкой отверткой, вынуть металлический хомут;
аккуратно отогнув края резинового уплотнителя люка, поддев тонкой отверткой, вынуть металлический хомут; Загружая барабан, важно следить за количеством грязного белья. Перегруз ускоряет износ внутренних элементов стиральной машины (в т.ч. петель и замка дверцы), может привести к деформации резиновой манжеты.
Загружая барабан, важно следить за количеством грязного белья. Перегруз ускоряет износ внутренних элементов стиральной машины (в т.ч. петель и замка дверцы), может привести к деформации резиновой манжеты.

















