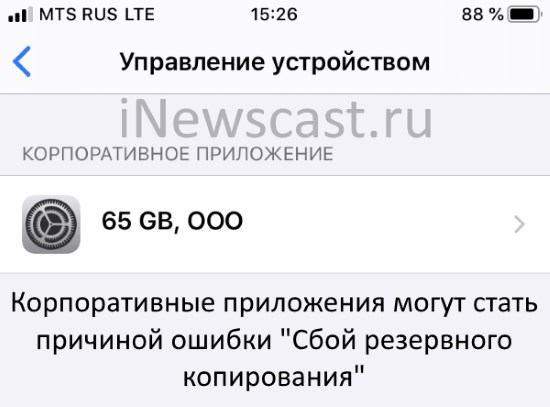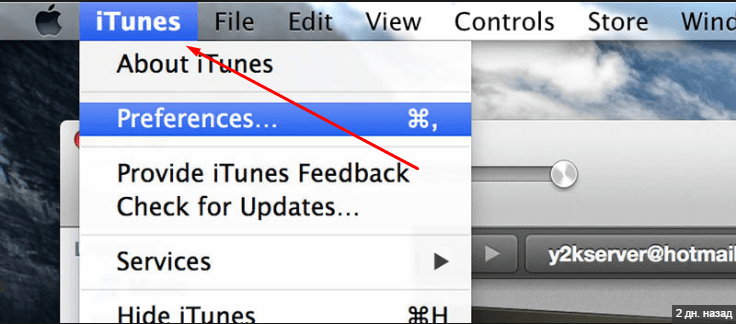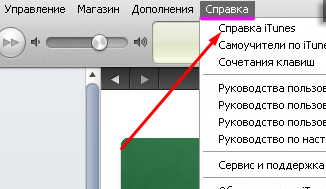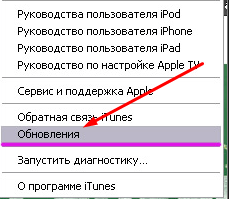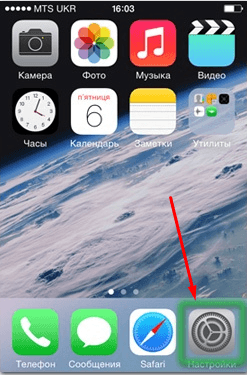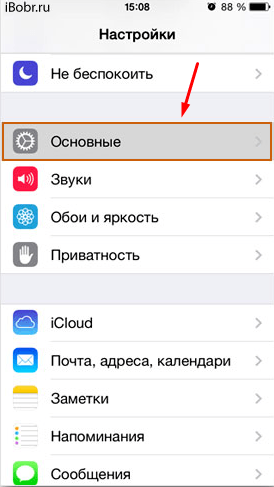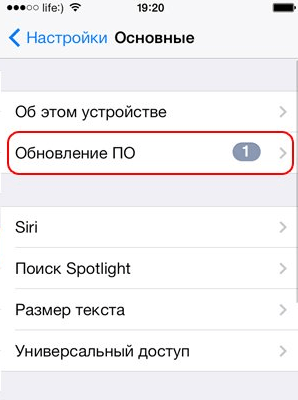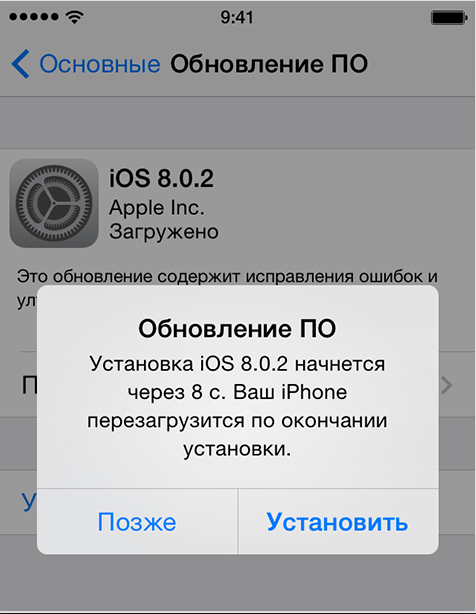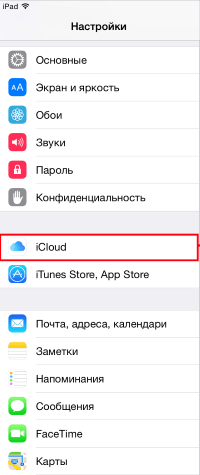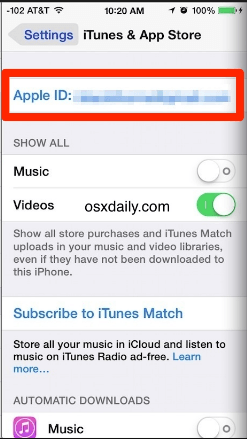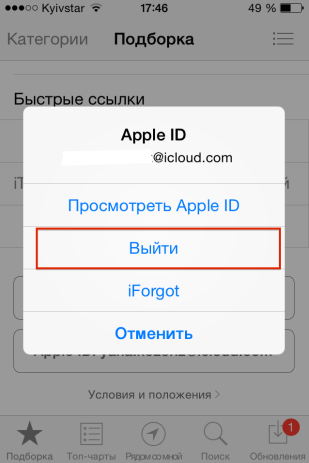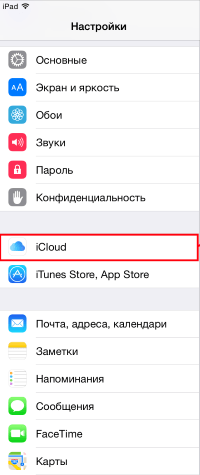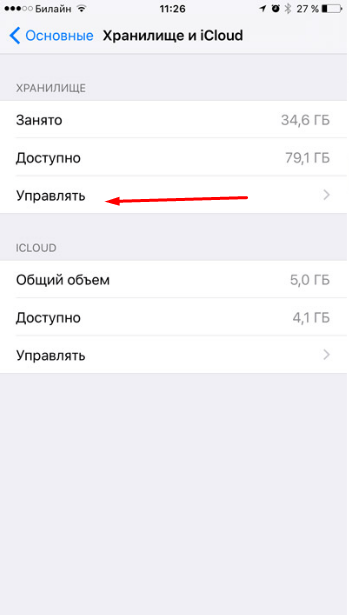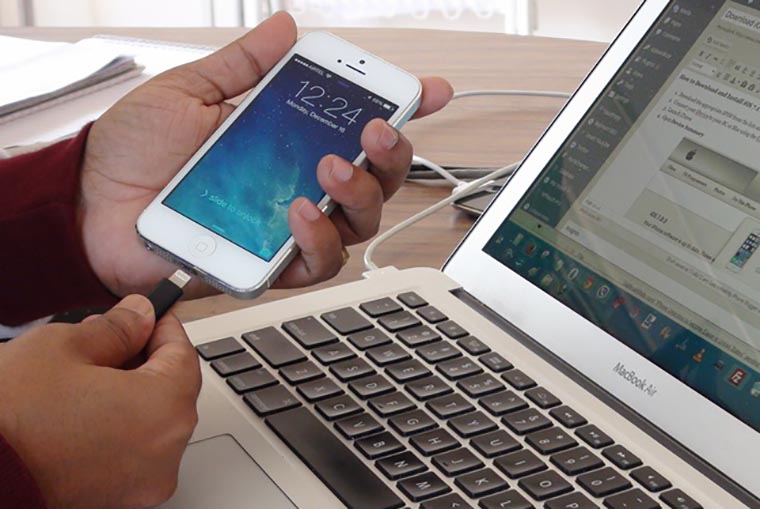Всем привет! Скажу честно, с подобной ошибкой я сам никогда не сталкивался, поэтому данная инструкция будет не личным опытом автора, а неким обобщением того, что есть по этой теме в интернете. Впрочем, хуже от этого точно никому не станет — вы получите абсолютно все возможные решения ошибки «Сбой сеанса резервного копирования iTunes» сгруппированные в одном месте, а я…
Удовлетворение от проделанной работы (важно) и очередную полезную статью (еще важнее), которая просто обязана помочь (максимально-предельная важность) многим людям.
Круто? Да не то слово. Поехали же!
Сразу к делу.
Это какой-то полный капец.
Почему? Да потому что в «этих ваших интернетах» такое огромное бесполезного текста о решении этой проблемы, что выбрать из всего этого более-менее рабочие методы было очень тяжело.
Но я справился:)
Итак, ошибка «сбой резервного копирования» при использовании iTunes может появляться при:
- Создании резервной копии.
- Восстановлении резервной копии.
Разницы, как вы понимаете, никакой — в обоих случаях способы «победить недуг» будут абсолютно одинаковыми. И вот самые распространенные из них…
Классические варианты
Их еще можно назвать «универсальными» — подходят для любых проблем с соединением iPhone (iPad) и iTunes.
- Проверить провод. Обязательно (!!!) использовать оригинал или сертифицированный аналог. А то был у меня случай, когда мне дали «починить iPhone» (восстановить прошивку) и я весь вечер (а потом и ночь) пытался это сделать. Переустанавливал iTunes, пробовал на разных ПК — ноль реакции и всевозможные ошибки. Утром же я смог добраться до «родного» провода и… победа за 5 минут без всяких сбоев.
- Переустановить iTunes. Причем, сначала лучше удалить его полностью (со всеми дополнительными компонентами Apple), а только потом поставить самую последнюю версию. Ну или установить вот этот «навороченный» iTunes (с App Store и прочими «плюшками») — он точно стабилен и работает как часы.
- Проверить USB-порты. Если быть точнее — попробовать другие. Не использовать USB-хаб и аналогичную периферию. Только напрямую — только хардкор.
- Отключить антивирус и брандмауэры. Возможно, именно они блокируют доступ к серверам Apple — резервная копия не может пройти сверку — происходит «сбой резервного копирования».
По «классике» вроде бы всё.
Не пренебрегайте этими советами, даже если они вам кажутся чересчур очевидными — иногда причина может скрываться даже в самой маленькой мелочи.
Как это произошло у меня с неоригинальным проводом.
Все попробовали, но ничего не помогло? Тогда переходим к более узкоспециализированным решениям «сбой сеанса резервного копирования в iTunes».
Нестандартные варианты
Вот здесь все намного интересней и необычней. Причиной сбоя создания или восстановления резервной копии может стать:
- Неправильная дата и время (как на компьютере, так и на самом устройстве). Обязательно сверьте часы, дату, часовой пояс — при необходимости выставите одинаковые значения.
- Путь к файлам iTunes на русском языке. Конечно, данный вариант наиболее актуален для старых версий программного обеспечения (у Windows 10 такой проблемы вроде бы нет), но… вдруг это именно ваш случай?
- Программа на iPhone (iPad), которая хранит файлы (pdf, картинки, текст) с названиями на русском языке. Как правило, если удалить эту программу (файлы), то все будет «ОК».
- Приложения на iPhone (iPad), установленные в обход App Store. Те самые, которые от «ненадежного корпоративного разработчика» — они также могут помешать созданию резервной копии и привести к ошибке «сбой сеанса резервного копирования».
- Программы и игры на iPhone (iPad), установленные из альтернативных App Store. Речь идет о знаменитых — vShare, HiPStore и иже с ними. Если таковые на вашем устройстве есть, то, возможно, придется с ними расстаться.
Пожалуй, здесь тоже всё.
Хотя нет.
В парочке статей я наткнулся еще на один супер эффективный метод решения ошибки «сбой резервного копирования» — не могу не упомянуть об этом. Почему? Да потому что…
Это какой-то полный капец №2.
Итак, внимание, авторы советуют…
- Поменять iPhone и вместе с ним компьютер.
Гениально же! А главное, практически наверняка сработает:)
Итого
Сбой при создании резервной копии — это неприятно, но…
Бежать за новым iPhone (компьютером) из-за этого точно не стоит.
Ведь всегда есть бесплатные советы (написанные выше), которые практически наверняка помогут вам справиться с этой ошибкой. Ну а если уж совсем всё плохо, то никто не отменял iCloud — сделайте резервное копирование в «облако», пока с iTunes и компьютером что-то не ладиться.
P.S. Обязательно пишите (вопросы, советы, другие важные моменты) в комментарии — ваш личный опыт пригодится и поможет другим людям!
P.S.S. Ставьте «лайки», жмите на кнопки социальных сетей, делайте ретвиты, репосты, вступайте в группу ВК, подписывайтесь на канал, не забывайте про «колокольчик» — в общем, будьте активными! Почему бы и нет?!:)
Дорогие друзья! Минутка полезной информации:
1. Вступайте в группу ВК — возможно, именно там вы сможете получить всю необходимую вам помощь!
2. Иногда я занимаюсь ерундой (запускаю стрим) — играю в игрушки в прямом эфире. Приходите, буду рад общению!
3. Вы всегда можете кинуть деньги в монитор (поддержать автора). Респект таким людям!
P.S. Моя самая искренняя благодарность (карта *9644, *4550, *0524, *9328, *1619, *6732, *6299, *4889, *1072, *9808, *7501, *6056, *7251, *4949, *6339, *6715, *4037, *2227, *8877, *7872, *5193, *0061, *7354, *6622, *9273, *5012, *1962, *1687 + перевод *8953, *2735, *2760 + без реквизитов (24.10.2021 в 18:34; 10.12.2021 в 00:31; 16.02.2023 в 10:32; 21.05.2023 в 16:56; 01.06.2023 в 02:08)) — очень приятно!
Чтобы обезопасить себя от потери информации при поломке Apple-устройства, рекомендуется создать резервную копию. Но иногда при совершении операции возникает сбой, и копирование не выполняется. Чтобы исправить ошибку, сначала стоит выявить причины её возникновения.
Ошибки «Невозможно создать резервную копию», «Ошибка в создании резервной копии», «Сбой создания резервной копии» появляются по следующим причинам:
- версия iTunes устарела;
- USB-кабель работает неисправно;
- подключение к интернету и скорость нестабильны;
- создано слишком много резервных копий;
- проблема в самом устройстве.
Как исправить ошибку в создании резервной копии
Если вы не знаете точную причину возникновения сбоя, то выполняйте все пункты поочерёдно, пока не решите проблему.
Перезагрузка системы
Попробуйте перезагрузить используемое устройство. Это действие перезапустит все процессы, работающие в фоновом режиме, и, вероятно, решит вопрос.
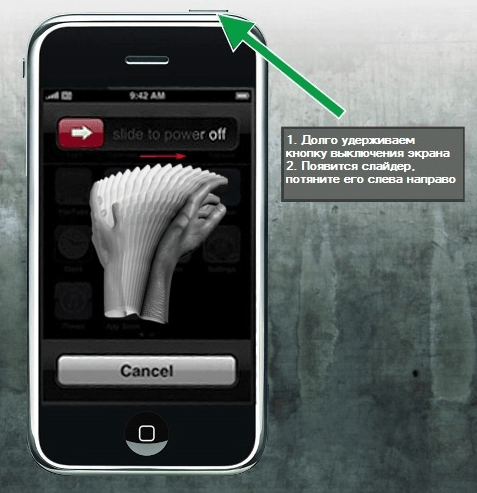
Проверка интернет-соединения
Может быть, проблема кроется в соединении с интернетом, так что попробуйте подключиться к другой точке Wi-Fi, перезагрузить роутер или проверить состояние мобильной сети.
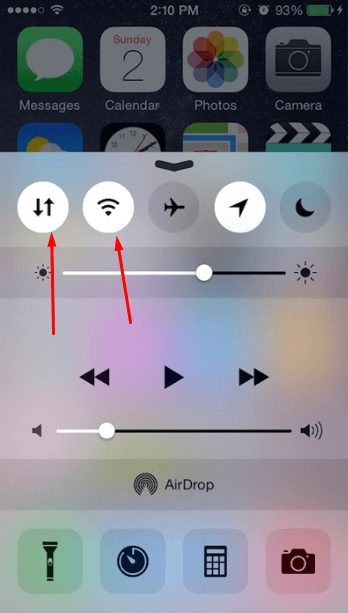
Обновление приложения
Если вы используете iTunes, то убедитесь в том, что установлена последняя версия программы:
- Откройте iTunes.
Открываем iTunes - Разверните меню «Справка».
Разворачиваем меню «Справка» - Перейдите к разделу «Обновления».
Выбираем раздел «Обновления» - Программа автоматически проверит наличие обновлений и предложит их установить.
Соглашаемся на обновление программы
Обновление IOS и программ
Убедитесь, что приложения, установленные на телефоне или планшете, обновлены, а версия прошивки соответствует последней версии IOS:
- Откройте приложение «Настройки».
Открываем настройки - Перейдите к разделу «Основные».
Переходим в раздел «Основные» - Выберите подраздел «Обновление ПО».
Переходим в раздел «Обновление ПО» - Проверьте наличие обновлений и, если они есть, загрузите и установите их.
Устанавливаем обновление
Освобождение места на диске
Вероятно, на диске компьютера нет места, поэтому не получается сохранить резервную копию. Тогда откройте проводник и очистите память.

Вход в учётную запись Apple ID
Выйдите из учётной записи Apple ID и зайдите в неё заново. На iPhone, iPad, iPod touch это возможно через настройки:
- Откройте приложение «Настройки».
Открываем настройки устройства - Перейдите в раздел iCloud.
Переходим к разделу iCloud - Нажмите на учётную запись.
Нажимаем на учётную запись - Выберите вариант «Выйти». Готово, осталось заново ввести пароль и логин, чтобы авторизоваться.
Нажимаем кнопку «Выйти»
На Mac OS и Windows с помощью iTunes достаточно нажать на имя учётной записи, затем на кнопку «Выйти», а после заново авторизоваться в программе.
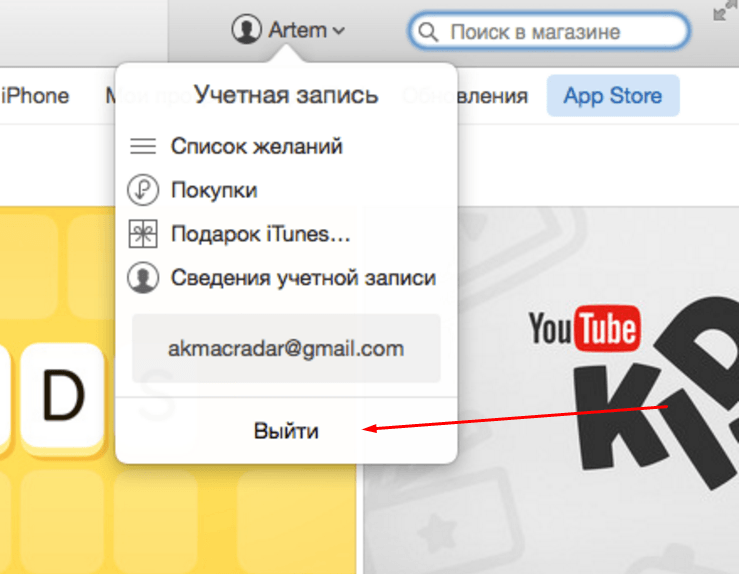
Удаление старых версий резервной копии
- Откройте настройки и перейдите в раздел iCloud.
Выбираем раздел iCloud - Выберите подраздел «Хранилище и копии».
Переходим в раздел «Хранилище и копии» - Нажмите кнопку «Управлять» и удалите старые версии резервных копий.
Нажимаем кнопку «Управлять»
Если ни один из вышеперечисленных способов не помог исправить возникшую ошибку, обратитесь в официальную службу поддержки Apple. Подробно опишите проблему и ваши действия по её устранению. Возможно, неисправно само устройство, тогда его придётся отнести в сервис, чтобы получить соответствующую помощь.
- Распечатать
Оцените статью:
- 5
- 4
- 3
- 2
- 1
(3 голоса, среднее: 2.3 из 5)
Поделитесь с друзьями!
Чтобы обезопасить себя от потери информации при поломке Apple-устройства, рекомендуется создать резервную копию. Но иногда при совершении операции возникает сбой, и копирование не выполняется. Чтобы исправить ошибку, сначала стоит выявить причины её возникновения.
Ошибки «Невозможно создать резервную копию», «Ошибка в создании резервной копии», «Сбой создания резервной копии» появляются по следующим причинам:
- версия iTunes устарела;
- USB-кабель работает неисправно;
- подключение к интернету и скорость нестабильны;
- создано слишком много резервных копий;
- проблема в самом устройстве.
Как исправить ошибку в создании резервной копии
Если вы не знаете точную причину возникновения сбоя, то выполняйте все пункты поочерёдно, пока не решите проблему.
Перезагрузка системы
Попробуйте перезагрузить используемое устройство. Это действие перезапустит все процессы, работающие в фоновом режиме, и, вероятно, решит вопрос.
Проверка интернет-соединения
Может быть, проблема кроется в соединении с интернетом, так что попробуйте подключиться к другой точке Wi-Fi, перезагрузить роутер или проверить состояние мобильной сети.
Обновление приложения
Если вы используете iTunes, то убедитесь в том, что установлена последняя версия программы:
- Откройте iTunes.
Открываем iTunes - Разверните меню «Справка».
Разворачиваем меню «Справка» - Перейдите к разделу «Обновления».
Выбираем раздел «Обновления» - Программа автоматически проверит наличие обновлений и предложит их установить.
Соглашаемся на обновление программы
Обновление IOS и программ
Убедитесь, что приложения, установленные на телефоне или планшете, обновлены, а версия прошивки соответствует последней версии IOS:
- Откройте приложение «Настройки».
Открываем настройки - Перейдите к разделу «Основные».
Переходим в раздел «Основные» - Выберите подраздел «Обновление ПО».
Переходим в раздел «Обновление ПО» - Проверьте наличие обновлений и, если они есть, загрузите и установите их.
Устанавливаем обновление
Освобождение места на диске
Вероятно, на диске компьютера нет места, поэтому не получается сохранить резервную копию. Тогда откройте проводник и очистите память.
Вход в учётную запись Apple ID
Выйдите из учётной записи Apple ID и зайдите в неё заново. На iPhone, iPad, iPod touch это возможно через настройки:
- Откройте приложение «Настройки».
Открываем настройки устройства - Перейдите в раздел iCloud.
Переходим к разделу iCloud - Нажмите на учётную запись.
Нажимаем на учётную запись - Выберите вариант «Выйти». Готово, осталось заново ввести пароль и логин, чтобы авторизоваться.
Нажимаем кнопку «Выйти»
На Mac OS и Windows с помощью iTunes достаточно нажать на имя учётной записи, затем на кнопку «Выйти», а после заново авторизоваться в программе.
Удаление старых версий резервной копии
- Откройте настройки и перейдите в раздел iCloud.
Выбираем раздел iCloud - Выберите подраздел «Хранилище и копии».
Переходим в раздел «Хранилище и копии» - Нажмите кнопку «Управлять» и удалите старые версии резервных копий.
Нажимаем кнопку «Управлять»
Если ни один из вышеперечисленных способов не помог исправить возникшую ошибку, обратитесь в официальную службу поддержки Apple. Подробно опишите проблему и ваши действия по её устранению. Возможно, неисправно само устройство, тогда его придётся отнести в сервис, чтобы получить соответствующую помощь.
- Распечатать
Оцените статью:
- 5
- 4
- 3
- 2
- 1
(3 голоса, среднее: 2.3 из 5)
Поделитесь с друзьями!
Содержание
- 1 Невозможность создания резервной копии данных iPhone, iPad или восстановления из резервной копии в iTunes
- 1.1 Где хранятся резервные копии iPhone или iPad
- 1.2 Не удалось создать резервную копию данных iPhone, iPad в iTunes
- 1.3 Не удалось восстановиться из резервной копии iPhone, iPad в iTunes
- 2 Ищем резервные копии iPhone после их создания :
- 2.1 Условия поиска
- 2.2 Платформа Apple
- 2.3 Ос от microsoft
- 2.4 Параметры папок
- 2.5 Безопасность и порядок действий
- 3 Айфон 6s айтюнс не создает резервную копию. Если резервное копирование в iCloud не было завершено или не удалось выполнить восстановление
- 3.1 Способ 1. Удалите предыдущую резервную копию
- 3.2 Способ 2. Создайте резервную копию в iTunes
- 3.3 Возможные причины и их устранение
- 3.4 Проблемы при создании резервной копии в iCloud — способы решения
- 4 Ищем резервные копии iPhone после их создания
- 5 Что делать, iPhone не может восстановить резервную копию
- 5.1 Часть 1: Исправить iTunes не смог восстановить iPhone 8
- 5.2 Резервное копирование iTunes повреждено или несовместимо
- 5.3 Ошибка при восстановлении резервной копии
- 5.4 iPhone отключен или не распознан iTunes
- 5.5 Часть 2: Новый iPhone 8 / 8 Plus не может восстановить данные из резервной копии iCloud
- 5.6 Не хватает места на iPhone 8
- 5.7 Восстановление iCloud слишком долго заканчивается
- 5.8 Некоторые элементы не могут восстанавливаться или восстановление iCloud является неполным
- 5.9 Версия сделанных резервных копий iOS ниже текущей версии iOS
Невозможность создания резервной копии данных iPhone, iPad или восстановления из резервной копии в iTunes
При создании резервной копии данных на iPhone, iPad или восстановления из резервной копии в программе iTunes могут возникнуть предупреждения, сообщающие о невозможности создания резервной копии данных или восстановления из неё. Указанные при этом причины могут быть различного содержания:
- «…так как произошла ошибка»;
- «…так как произошла неизвестная ошибка –1»;
- «…так как не удалось сохранить резервную копию на этом компьютере»;
- «…так как произошел сбой сеанса резервного копирования»;
- «…так как сеанс не мог быть запущен»;
- «…так как запрос отклонен iPhone»;
- «…так как недостаточно свободного места».
Перед выполнением дальнейших процедур рекомендуем вам сохранить ранее созданную резервную копию данных на всякий случай.
Где хранятся резервные копии iPhone или iPad
- Mac: ~/Библиотеки/Application Support/MobileSync/Backup/ Здесь символ тильды (~) соответствует папке пользователя и в случае отсутствия в ней папки «Библиотеки», щелкните меню «Переход», удерживая клавишу Option.
- Windows XP: Documents and Settings(имя_пользователя)Application DataApple ComputerMobileSyncBackupИли можно попробовать самостоятельно отыскать папку Application Data, открыв «Пуск» и выбрав команду «Выполнить». В появившемся поле для ввода необходимо ввести строку %appdata% и нажать «ок». Таким образом вы получите доступ к папке Application Data, из которой можно проделать дальнейший путь Application DataApple ComputerMobileSyncBackup
- Windows Vista, Windows 7 и Windows 8: Пользователи/(имя_пользователя)AppDataRoamingApple ComputerMobileSyncBackupАльтернативный способ: откройте меню «Пуск», в строке поиска введите %appdata% и нажмите клавишу «Ввод». Затем проделайте остальной путь AppDataRoamingApple ComputerMobileSyncBackup
Не удалось создать резервную копию данных iPhone, iPad в iTunes
Возможные варианты устранения проблем связанных с невозможностью создания резервной копии данных iOS-устройств в программе iTunes:
- Во-первых, перезагрузитесь: перезагрузите компьютер и iPhone или iPad, после чего вновь попробуйте выполнить резервное копирование данных вашего устройства.
- Обновитесь. Обновите программное обеспечивание: загрузите последнюю версию iTunes, установите все необходимые обновления для своего Mac, обновите iOS.
- Проверьте наличие свободного места на жестком диске. Нехватка свободного места может стать причиной невозможности создания резервной копии.
- Проверьте настройки безопасности. Вероятно придется обновить ваше программное обеспечение безопасности или на время отключить его. После этого вновь попробуйте создать резервную копию данных iPhone, iPad в программе iTunes.
- Отключите ваш iPhone, iPad от компьютера и выполните сброс папки Lockdown. Подробная инструкция по сбросу находится здесь. Затем вновь подключите мобильное устройство к компьютеру и повторите процедуру создания резервной копии.
- Если ничего не помогло, обратитесь в службу поддержки Apple.
Не удалось восстановиться из резервной копии iPhone, iPad в iTunes
Возможные варианты устранения проблем связанных с невозможностью восстановления из резервной копии данных iPhone, iPad в программе iTunes:
- Перезагрузите компьютер и iPhone или iPad, после чего вновь попробуйте выполнить резервное копирование данных вашего устройства.
- Обновите программное обеспечивание: загрузите последнюю версию iTunes, установите все необходимые обновления для своего Mac, обновите iOS.
- Проверьте наличие свободного места у вашего iPhone или iPad. Нехватка свободного места у мобильного устройства может стать причиной невозможности восстановления из резервной копии. В этом случае зайдите в «Настройки» на вашем iPhone или iPad и перейдите в «Основные» > «Сброс» > «Стереть контент и настройки». Затем попробуйте восстановить данные из резервной копии.
- Проверьте настройки безопасности. Вполне возможно будет необходимо обновить ваше программное обеспечение безопасности или отключить его на время. После этого вновь попробуйте выполнить восстановление из резервной копии iPhone или iPad в iTunes.
- Отключите ваш iPhone, iPad от компьютера и выполните сброс папки Lockdown. Подробная инструкция по сбросу находится здесь. Затем вновь подключите мобильное устройство к компьютеру и повторите процедуру восстановления из резервной копии.
- Попробуйте выполнить восстановление из резервной копии на другом компьютере. Предварительно скопируйте резервную копию в папку резервного копирования на новом компьютере. Где хранятся резервные копии данных – указано выше. Также, возможно, будет необходимо создать папку Backup или MobileSync.
- Если ничего не помогло, обратитесь в службу поддержки Apple.
Если вы не нашли ответа на свой вопрос или у вас что-то не получилось, а в комментаряих ниже нет подходящего решения, задайте вопрос через нашу форму помощи. Это быстро, просто, удобно и не требует регистрации. Ответы на свой и другие вопросы вы найдете в данном разделе.
К слову, следите за новостями app-s.ru через нашу группу или в Telegram. У нас чертовски интересная лента новостей.
Гость1 0 18.10.2017 в 21:09 Помог только пятый пункт.
Источник: http://app-s.ru/publ/rezervnaja_kopija_v_itunes_ne_udaetsja_vypolnit_rezervnoe_kopirovanie_ili_vosstanovlenie_iz_rezervnoj_kopii_v_itunes/1-1-0-215
Если вы являетесь обладателем мобильного устройства Apple, наверняка вам знакома функция, о которой сейчас пойдет речь. Резервные копии iPhone создаются каждый раз, когда производится синхронизация девайса с iTunes.
На самом деле немногие пользователи (особенно это касается новичков) знают о том, что с помощью такой функции есть возможность восстановить потерянную информацию. Однако иногда резервные копии пропадают с персонального компьютера. Причин тому может быть большое количество.
К примеру, резервные копии вашего мобильного устройства могут быть утрачены в тот момент, когда вы производите переустановку операционной системы. Если вы желаете сохранить материалы, которые собираются на вашем ПК, следует научиться копировать эти файлы на облачный сервис или сменные носители.
Резервная копия iPhone на компьютере может быть утрачена по различным причинам, одну из них мы вам уже привели. В этой статье мы поговорим о том, как правильно использовать описанную возможность. Если вы еще не знаете, как это делается, рекомендуем внимательно прочитать приведенную информацию.
Условия поиска
Резервная копия делается при помощи iTunes. При этом в нее добавляется различная информация, такая как контактные данные, закладки, история браузера.
Конечно, любой пользователь не хочет потерять эти данные, поэтому сейчас мы решили поговорить о том, где вы сможете найти описанные файлы. Далее будет приведена детальная информация по каждой операционной системе.
Таким образом, вы сможете найти инструкцию и для своей платформы. Также вы сможете узнать, как сделать резервную копию iPhone. Этот вопрос в настоящее время очень актуален.
Платформа Apple
Если вы используете операционную систему Mac OS X и не знаете о том, где находится резервная копия данных вашего мобильного телефона, тогда прочитайте приведенную ниже информацию до самого конца. В данной ОС необходимые файлы располагаются в одной из библиотек по пути: //Библиотеки/Backup/.
Открыв конечную папку на своем персональном компьютере, вы сможете обнаружить все созданные ранее «сохранения» мобильного устройства. Что такое резервная копия iPhone, где она в Mac OS X и как ее сохранить, теперь вы знаете, и у вас не должно возникнуть сложностей с этой операционной системой.
Ос от microsoft
Если на вашем персональном компьютере установлена операционная система Windows, тогда найти резервные копии вашего мобильного устройства вы сможете по адресу: Documents and Settings(имя_пользователя)MobileSyncBackup. Наверняка отыскать конечную папку вы сможете быстро, так как тут нет совершенно ничего сложного. В этой операционной системе вы также получите возможность скопировать резервные копии iPhone на другие внешние носители или поместить в облачное хранение.
Параметры папок
Давайте теперь рассмотрим, где же находятся необходимые данные на операционных системах Windows 7 и 8. По сути дела найти резервные копии iPhone вы сможете так же, как и в описанном выше универсальном методе. Следует просто перейти по адресу: Пользователи(имя_пользователя)Backup. В некоторых случаях папки может и не оказаться, тогда вам не стоит сразу паниковать, ведь необходимо открыть просмотр скрытых элементов, а делается это следующим образом.
Перейдите для начала в «Панель управления», после чего выберите значок с названием «Параметры папок», там будет подраздел под названием «Вид». Вам следует его открыть. Далее необходимо активировать параметр «Показывать скрытые папки». Если вам требуется найти резервные копии iPhone в операционной системе Windows 7 и 8, запомните еще один совет. Для того чтобы вам было удобнее выполнять настройку скрытых папок, рекомендуем перевести «Панель управления» в классический вид.
Делается это так: переходим в раздел «Просмотр», после чего выбираем параметр «Мелкие значки».
Безопасность и порядок действий
Сразу хотелось бы напомнить, что для каждого устройства создается всего одна резервная копия. Если у вас появится желание сохранить новую, тогда она заменит предыдущий файл. Естественно, все данные старой копии будут навсегда удалены.
Поэтому рекомендуется быть предельно внимательными при создании. Постарайтесь работать аккуратно, чтобы у вас под рукой всегда была резервная копия.
Если вы планируете переустановить операционную систему на своем персональном компьютере, тогда описанные данные обязательно нужно сохранить на сменном носителе или поместить в облачное хранилище.
Приведем основные этапы создания резервной копии:
- Скачиваем iTunes.
- Подключаем девайс к ПК посредство фирменного USB-кабеля.
- Выбираем устройство в приложении.
- Выбираем необходимые данные.
- Синхронизируем iPhone с компьютером.
- Ожидаем окончания процесса.
При создании резервной копии могут возникать различные ошибки. К примеру, если компьютер не распознает iPhone, необходимо переустановить драйверы USB. Кроме того, некоторые кнопки в приложении могут быть неактивны. Чтобы исправить положение, скачиваем с официального сайта разработчика последнюю версию iTunes.
Источник: http://ashanet.ru/article/211124/new_ischem-rezervnyie-kopii-iphone-posle-ih-sozdaniya
Айфон 6s айтюнс не создает резервную копию. Если резервное копирование в iCloud не было завершено или не удалось выполнить восстановление
Во время создания резервной копии iPhone или iPad в iCloud может возникнуть несколько типовых ошибок. Наиболее странная из них связана с тем, что процесс создания копии не завершается, при этом iOS никаких рекомендаций по исправлению проблемы не дает. О том, как избавиться от подобной ошибки рассказали в этой инструкции.
Способ 1. Удалите предыдущую резервную копию
Шаг 1. Перейдите в меню «Настройки» → iCloud → «Хранилище».
Шаг 2. Выберите пункт «Управление», а после резервную копию своего устройства, которая была создана ранее.
Шаг 3. На открывшейся странице нажмите «Удалить копию». Отметим, что кнопка появляется спустя после непродолжительной загрузки.
Шаг 4. Подтвердите удаление.
Сразу после этого попытайтесь создать новую резервную копию в меню «Настройки» → iCloud → «Резервная копия».
Способ 2. Создайте резервную копию в iTunes
Ошибка, связанная с невозможностью создания новой резервной копии в iCloud, довольно часто решается созданием копии через iTunes и последующей активации резервного копирования в iCloud.
Шаг 1. Подключите iPhone или iPad к компьютеру и запустите iTunes.
Шаг 2. В окне iTunes выберите свое устройство.
Шаг 3. На вкладке «Обзор» поставьте флажок на пункт «Этот компьютер» и нажмите «Применить».
Шаг 4. Нажмите «Создать копию сейчас» и дождитесь окончания процесса создания резервной копии.
Шаг 5. На мобильном устройстве перейдите в меню «Настройки» → iCloud → «Резервная копия» и активируйте переключатель «Резервная копия в iCloud».
После включения функции резервного копирования, проблема с невозможностью создания резервной копии должна исчезнуть.
При создании резервной копии данных на iPhone, iPad или восстановления из резервной копии в программе iTunes могут возникнуть предупреждения, сообщающие о невозможности или восстановления из неё. Указанные при этом причины могут быть различного содержания:
- «…так как произошла ошибка»;
- «…так как произошла неизвестная ошибка –1»;
- «…так как не удалось сохранить резервную копию на этом компьютере»;
- «…так как произошел сбой сеанса резервного копирования»;
- «…так как сеанс не мог быть запущен»;
- «…так как запрос отклонен iPhone»;
- «…так как недостаточно свободного места».
Перед выполнением дальнейших процедур рекомендуем вам сохранить ранее созданную резервную копию данных на всякий случай.
Возможные причины и их устранение
1. Файлы резервной копии были заблокированы или повреждены. Для исправления ошибки первоначально потребуется перезагрузить ПК, что позволит при временной блокировке файлов решить проблему. Если перезагрузка не принесет результатов, то придется повторить следующий алгоритм:
- Удалить существующую резервную копию в настройках программы iTunes (Настройки -> Вкладка устройства) или перенести ее в другую папку.
- После этого снова подключить iPhone к iTunes, чтобы создать новую резервную копию.
- Если проведенные манипуляции не помогли, то потребуется создание нового пользователя, который будет обладать правами администратора. Впоследствии резервное копирование необходимо сделать от его имени.
2. Бывает, что iPhone не создает резервную копию из-за устаревшего ПО iTunes, Mac или iOS. Для исправления ошибки достаточно загрузить последнюю версию и установить необходимые обновления.
3. Невозможность резервного копирования может быть обусловлена различными часовыми поясами, которые установлены на ПК и iPhone. Устранить проблему довольно просто — достаточно поставить галочку напротив строчки «Автоматический переход на летнее время».
4. При резервном копировании с помощью iCloud, ошибка может возникнуть при невозможности проверки подлинности пароля к учетной записи, к примеру, после сброса пароля пользователем. Для решения проблемы достаточно снова зайти в свой аккаунт.
5. Бывают случаи, когда ошибка связана с настройками безопасности. Для устранения придется установить обновления или на время отключить систему, после чего вновь повторить попытку.
6. Невозможность создания резервной копии может быть связано с недостатком свободного места.
Если ничего не помогло, то лучше обратиться к сотрудникам службы поддержки Apple.
Изображения Мои изображения Загрузить изображения Все изображения. После подключения iPhone к компу, тунец виснет порядка мин, после выходит сообщение: Выполните повторное подключение и повторите попытку. Все должно работать, перед синхронизацией закройте все приложения.
Если ошибка повторится, тогда попробуйте поменять порт USB. У меня лечилось полной переустановкой танца Шнурок оригинальный, смена порта USB не помогла. Проблема решилась переустановкой тунца. Последний раз редактировалось laswe; Также помогла только полная переустановка iTunes!
KiruHaHa Посмотреть профиль Отправить ЛС KiruHaHa Найти все сообщения KiruHaHa. Начинаю синхронизацию и сразу вылетает окно SyncServer — обнаружена ошибка. Приносим извинения за неудобства. MobileDeviceHelper — обнаружена ошибка. Потом пишет что тунцу не удалось загрузить информацию класса данных из служб синхронизации потом выскакивает окно: MobileBackup — обнаружена ошибка.
Giggles Посмотреть профиль Отправить ЛС Giggles Найти все сообщения Giggles. В айфоне и компьютере должны быть выставлены одинаковые часовые пояса и время. Была такая же проблема — все заработало.
Видимо с переходом на зимнее время связано. Спасибо, теперь все наконец-то работает. Никогда бы не подумал, что из-за такой мелочи могут быть такие проблемы! Сегодня из-за этой ошибки с синхронизацией слетели начисто все контакты и музыка. Опции темы Версия для печати. Опции просмотра Линейный вид Комбинированный вид Древовидный вид.
Как восстановить работоспособность Google Chrome. Что нового в iOS 11 Beta 3 — полный список изменений. Как сделать переносную зарядку из старых аккумуляторов от смартфонов. Билайн переведёт часть абонентов на более дорогие тарифы. Apple выпустила tvOS 11 Beta 3. Apple выпустила macOS High Sierra Beta 3. Вышла iOS 11 Beta 3. Как сделать светильник с логотипом Apple. Отремонтированный Galaxy Note 7 может начать продаваться за пределами Южной Кореи. Приложения iGuides для смартфонов.
Найти все сообщения laswe. Найти все сообщения iSwiss. Найти все сообщения gruzdev. Найти все сообщения iMoonnz. Найти все сообщения KiruHaHa. Найти все сообщения mazanigga. Найти все сообщения Giggles. Найти все сообщения elantra.
Проблемы при создании резервной копии в iCloud — способы решения
Найти все сообщения sashalav. Найти все сообщения sashken. Найти все сообщения kharsanov. Найти все сообщения alyska. Найти все сообщения pallado.
Источник: https://comuedu.ru/android/iphone-6s-does-not-create-a-backup-if-the-backup-in-icloud-has-not-been-completed-or-the-restore-failed.html
Если вы являетесь обладателем мобильного устройства Apple, наверняка вам знакома функция, о которой сейчас пойдет речь. Резервные копии iPhone создаются каждый раз, когда производится синхронизация девайса с iTunes.
На самом деле немногие пользователи (особенно это касается новичков) знают о том, что с помощью такой функции есть возможность восстановить потерянную информацию. Однако иногда резервные копии пропадают с персонального компьютера. Причин тому может быть большое количество.
К примеру, резервные копии вашего мобильного устройства могут быть утрачены в тот момент, когда вы производите переустановку операционной системы. Если вы желаете сохранить материалы, которые собираются на вашем ПК, следует научиться копировать эти файлы на облачный сервис или сменные носители.
Резервная копия iPhone на компьютере может быть утрачена по различным причинам, одну из них мы вам уже привели. В этой статье мы поговорим о том, как правильно использовать описанную возможность. Если вы еще не знаете, как это делается, рекомендуем внимательно прочитать приведенную информацию.
Что делать, iPhone не может восстановить резервную копию
Пользователи сообщают, что их iPhone8/X не могут восстановить резевную копию из последней резервной копии по разным причинам. В этой статье мы перечислили причины и соответствующие решения, когда вы не смогли восстановить резервную копию из iTunes или iCloud.
Часть 1: Исправить iTunes не смог восстановить iPhone 8
Когда у вас возникли проблемы с iPhone 8, не восстанавливающимся из резервной копии iTunes, ниже вы можете найти полезные советы.
Резервное копирование iTunes повреждено или несовместимо
Когда вы находитесь в этой ситуации, удаление поврежденных файлов резервных копий — хороший способ для исправления ошибку — iPhone не может восстановить резервную копию .
1. Во-первых, вы должны найти резервные копии своего iPhone8.
На ПК с Windows 7,8 и 10:
Чтобы найти список резервных копий, последовательно выберите Пользователи (имя_пользователя) AppData Roaming Apple Computer MobileSync Backup
Можно также выполнить следующие действия.
Найдите строку поиска:
В ОС Windows 7 нажмите кнопку «Пуск».В ОС Windows 8 щелкните значок лупы в правом верхнем углу экрана.
В ОС Windows 10 перейдите в строку поиска рядом с кнопкой «Пуск».
Введите % appdata% в строке поиска и нажмите клавишу «Ввод», затем щелкните эти папки: Apple Computer> MobileSync> Backup.
На Mac:
Шаг 1. Нажмите на поиск в строке меню.Шаг 2. Введите или скопируйте и вставьте следующий текст: ~/Library/Application Support/MobileSync/Backup/
Шаг 3. Нажмите клавишу «Ввод».
Чтобы найти конкретную резервную копию, выполните следующие действия:
Откройте программу iTunes. В строке меню щелкните iTunes и выберите «Настройки».
Выберите «Устройства».
Удерживая нажатой клавишу Control, щелкните требуемую резервную копию и выберите «Показать в Finder».
2. Скопируйте резервные копии iOS в другое место, например, на ваш рабочий стол или на внешний диск.
3. Откройте iTunes на своем компьютере и выберите «Устройства».
4. Выберите все файлы резервных копий и нажмите «Удалить резервную копию».
5. Скопируйте все предыдущие файлы резервных копий обратно в папку «Резервное копирование».
6. Попробуйте снова восстановить iTunes.
Если это не поможет, вы можете рассмотреть возможность удаления всех резервных копий и создания новой резервной копии, если новый iPhone не видит резервную копию iTunes.
Ошибка при восстановлении резервной копии
Если сообщение говорит о неизвестной ошибке, вы не можете восстановить iPhone 8 из резервной копии iTunes, вы можете обратиться к бесплатному Tenorshare TunesCare. Вместо того, чтобы каждый раз пытаться использовать возможные решения, Tenorshare TunesCare предлагает окончательное решение для исправления различных ошибок синхронизации/резервного копирования /восстановления iTunes.
iPhone отключен или не распознан iTunes
Убедитесь, что новая версия iTunes обновлена.Проверьте кабель USB и соединения.Перезагрузите компьютер и iPhone 8.
Поместите iPhone в режим восстановления с бесплатным Tenorshare ReiBoot, который будет обнаружен.
Пароль резервного копирования неверен
Если вы включили зашифрованную резервную копию и случайно забыли резервный пароль, нет способа восстановить резервную копию iTunes на ваш iPhone 8, если вы не удалите пароль с помощью стороннего программного обеспечения, такого как Tenorshare iBackupUnlocker. Подробнее о том, как удалить пароль резервной копии iPhone, читайте здесь.
Часть 2: Новый iPhone 8 / 8 Plus не может восстановить данные из резервной копии iCloud
В другой ситуации, если вы используете резервное копирование iCloud и не можете восстановить iPhone из iCloud iOS 11, все по-другому. Большинство ошибок резервного копирования с iCloud вызваны:
Не хватает места на iPhone 8
Если предыдущий файл резервной копии достаточно большой по размеру, вам может быть предложено указать, что для восстановления из резервной копии iCloud недостаточно места. В этом случае предлагается очистить некоторое пространство на устройстве iOS. Tenorshare iCareFone — хороший инструмент для восстановления ограниченного пространства для хранения.
Восстановление iCloud слишком долго заканчивается
Проблема, по которой iPhone не завершит восстановление из резервной копии iCloud, в основном вызвана медленным сетевым подключением, а также большой размер файла. Убедитесь, что ваше устройство подключено к надежной и устойчивой сети Wi-Fi, а затем подождите терпеливо.
Или вы можете попробовать альтернативу резервного копирования iTunes — UltData. Поддерживая как резервные копии iTunes, так и iCloud, процессы UltData восстанавливаются с невероятной скоростью. Вам просто нужно войти в свою учетную запись Apple ID и выбрать файл для резервного копирования.
Некоторые элементы не могут восстанавливаться или восстановление iCloud является неполным
Когда ваши резервные копии содержат покупки, сделанные из более чем одного идентификатора Apple, вам будет предложено отправить сообщение, требующее подписать ваш Apple ID, иначе iPhone не может быть восстановлен из резервной копии. Нажмите «Пропустить этот шаг» и войдите позже.
Версия сделанных резервных копий iOS ниже текущей версии iOS
Мы уже должны знать, что iPhone 8 поставляется с предустановленной iOS 11, и если файлы резервных копий были созданы с более ранней версией, такой как iOS 10.3.3, возможно, что резервное копирование iCloud не может быть выполнено плавно. Чтобы решить эту проблему, вам необходимо перейти на совместимую версию iOS с помощью Tenorshare ReiBoot.
Надеюсьсь, что эти предложения будут работать для вас. Поделитесь им, если эта статья поможет при разрешении вашего iPhone 8 / 8 Plus / X не будет восстанавливаться из резервной копии iTunes/iCloud.
Источник: https://www.tenorshare.ru/iphone-fix/ne-mozhet-vosstanovit-rezervnuyu-kopiyu.html
Содержание
- Причина 1: Ошибки в работе устройства
- Причина 2: Подключение к интернету
- Способ 1: Использование Wi-Fi
- Способ 2: Скорость соединения
- Способ 3: Копирование через ПК
- Способ 4: Сброс настроек сети
- Причина 3: Нехватка места в iCloud
- Способ 1: Удаление данных
- Способ 2: Оформление подписки
- Причина 4: Настройки аккаунта
- Обращение в службу поддержки
- Вопросы и ответы
Причина 1: Ошибки в работе устройства
Несмотря на высокую надежность устройств Apple, в некоторых случаях в процессе работы ОС могут возникать ошибки, блокирующие многие функции, включая создание резервных копий. Большинство подобных проблем решается простым перезапуском системы, что можно сделать путем выключения и повторного включения или при помощи специального сочетания действий.
Подробнее: Перезагрузка iPhone
Обязательно попробуйте создать резервную копию после запуска устройства и установки соединения с интернетом. Если проблема повторится, более глобальные действия вроде сброса всех настроек делать раньше времени не стоит, так как по актуальности ошибки в работе ОС сильно уступают другим факторам.
Причина 2: Подключение к интернету
Чаще всего неудачное копирование данных с iPhone в iCloud штатными средствами устройства напрямую связано с интернетом, будь то использование недостаточно быстрого соединения или сотовой связи. Если после ознакомления с инструкцией у вас все равно не получается завершить резервное копирование, можно обратиться в службу поддержки.
Способ 1: Использование Wi-Fi
На сегодняшний день любая модель iPhone для создания резервной копии требует подключения к интернету посредством Wi-Fi, тогда как сотовая связь считается недостаточно надежной и автоматически блокируется. По этой причине, если при посещении раздела «Резервная копия» во внутренних параметрах Apple ID пункт «Создать резервную копию» недоступен для использования, следует тем или иным способом переключиться на Вай-Фай.
Подробнее:
Подключение интернета на iPhone
Устранение проблем с Wi-Fi на iPhone
Обратите внимание, что требование актуально только для глобальной резервной копии, тогда как данные отдельных приложений вполне можно копировать в облако по сотовой сети. В то же время, при отсутствии возможности подключения к Вай-Фаю рекомендуем обратиться к третьему способу данного раздела инструкции.
Способ 2: Скорость соединения
Если вами используется недостаточно быстрое подключение к интернету, это может сказываться на скорости работы всех облачных сервисов Айфона, тем самым частично блокируя оценку размера будущей копии, как и само по себе копирование. В лучшем случае копирование все же может быть начато, но на весьма низкой скорости и без гарантии удачного завершения, что в итоге потребует полного повторения процедуры.
Подробнее: Измерение скорости и проверка стабильности интернета
Чтобы решить проблему, нужно проверить скорость вашего беспроводного соединения любым удобным способом, не оставляя без внимания стабильность. При показателях ниже примерно 5 Мбит/сек стоит попробовать перезагрузить раздающее устройство, изменить условия предоставления интернета путем связи с провайдером или вовсе заменить сеть.
Способ 3: Копирование через ПК
Решением проблемы с интернетом, в том числе вообще не требующим подключения к сети, может стать iTunes на компьютере или другая аналогичная программа, которая позволяет создавать локальные резервные копии. Для этого нужно соединить устройство Apple по оригинальному USB-кабелю с компьютером, перейти на страницу с информацией об Айфоне и воспользоваться кнопкой «Создать копию».
Подробнее:
Подключение iPhone к компьютеру
Создание резервной копии iPhone в iTunes
Кроме локальной резервной копии, которая является незаменимой при отсутствии надежного и высокоскоростного подключения к интернету, можете воспользоваться опцией «iCloud» в списке «Автоматическое создание копий». Это позволит скопировать нужные данные с Айфона в облако через интернет на компьютере, который, как правило, превосходит любое беспроводное соединение.
Способ 4: Сброс настроек сети
Упомянутые нами ранее ошибки в работе ОС могут распространяться на беспроводные сети, тем самым оказывая влияние на доступность резервного копирования данных в iCloud. Чтобы избавиться от проблемы, рекомендуем открыть «Основные» настройки устройства, перейти в категорию «Сброс» и воспользоваться опцией «Сброс настроек сети».
Подробнее: Сброс настроек сети на iPhone
Данная процедура, как правило, занимает минимальное количество времени, на протяжении которого, однако, использование основных функций будет недоступно. По завершении можете повторно настроить нужные сети и сделать резервное копирование.
Облачное хранилище iCloud, несмотря на отсутствие каких-либо альтернатив, предоставляет ограниченное место для хранения данных, нехватка которого также может быть причиной возникновения ошибок во время копирования. В данном случае это будет сразу видно по сообщению при копировании, тогда как решением станет удаление предыдущих копий и прочих личных файлов или оформление подписки.
Способ 1: Удаление данных
Каждая ранее созданная резервная копия устройства может быть удалена из iCloud вручную с целью экономии свободного пространства для будущих копий. Для выполнения данной задачи необходимо открыть настройки «iCloud», перейти в раздел «Управление хранилищем», открыть категорию «Резервные копии», выбрать устройство и воспользоваться опцией «Удалить данные» с последующим подтверждением.
Подробнее: Удаление резервных копий iPhone из iCloud
Помимо основных данных Айфона многие данные могут храниться в системном приложении «Файлы», которое также связано с iCloud и может быть причиной нехватки места. С целью удаления следует открыть раздел «iCloud Drive», выделить ненужные файлы в режиме выборки и коснуться иконки «Удалить» на нижней панели.
Подробнее: Очистка iCloud на iPhone
Обязательно учитывайте, что размер резервной копии устройства при определенных обстоятельствах может превышать свободное пространство даже после очистки, например, если вы сохраняете данные огромного количества приложений. Решением в таком случае станет деактивация Айклауда для определенных программ или покупка дополнительного места в облачном хранилище.
Способ 2: Оформление подписки
Чтобы не жертвовать резервными копиями некоторых программ и в то же время не иметь проблем с нехваткой стандартных 5 Гб облачного пространства в iCloud, можно приобрести дополнительное место путем оформления подписки. Тут важно понимать, что сохраненные в облако файлы никуда не пропадут даже если подписка закончится, и потому не обязательно постоянно пользоваться платными тарифами.
- Откройте системное приложение «Настройки», коснитесь блока «Apple ID» в самом начале списка и на представленной странице выберите «iCloud». Здесь, в свою очередь, нужно перейти в категорию «Управление хранилищем».
- Разверните список «Сменить план хранилища» и выберите одну из предложенных по умолчанию подписок, будь то «Apple One», включающий в себя все основные сервисы Apple и 200 Гб места в облаке, или «50 Гб в хранилище iCloud+». Также в качестве альтернативы можете открыть список «Другие варианты» и выбрать условия на свое усмотрение.
По завершении воспользуйтесь кнопкой «Подписаться» или «Обновить до iCloud+» и подтвердите покупку любым удобным способом. В результате место увеличится, и вы сможете создать копию без каких-либо ограничений, даже если оформили самый простой вариант.
Причина 4: Настройки аккаунта
Отдельное внимание необходимо уделить резервному копированию конкретных приложения вроде Ватсап или Вайбер, которые, как и сам по себе Айфон, сохраняют данные в облако Айклауд. В этих случаях, обычно, ошибки не возникают даже при использовании сотовой сети, но могут встречаться, если вами не были деактивированы соответствующие пункты в настройках Apple ID.
Перейдите в системные «Настройки», коснитесь блока «Apple ID» в начале списка и выберите раздел «iCloud». Чтобы разблокировать резервное копирование мессенджера, воспользуйтесь ползунком напротив нужного пункта на главном странице.
Подробнее: Создание резервных копий в WhatsApp и Viber
Разобравшись с настройками, перейдите в приложение, откройте настройки и повторите создание резервной копии. Если все было сделано правильно и нет никаких других проблем, начнется резервное копирование, завершения которого лучше дождаться.
Обращение в службу поддержки
Если ни одна рекомендация из нашей инструкции не принесла положительных результатов, можно обратиться в службу поддержки Apple через специальное приложение. После установки программы из App Store необходимо выбрать iPhone из списка «Моих устройств», коснуться пункта «Обновление, резервное копирование и восстановление» и выбрать «Резервное копирование и восстановление».
Скачать Поддержку Apple из App Store
Находясь на одноименной странице, ознакомьтесь с представленными рекомендациями службы поддержки. Если этого окажется недостаточно, нажмите кнопку «Чат» или «Звонок» в рамках категории «Связаться», чтобы перейти к обратной связи со специалистом.
Дальнейшие действия напрямую зависят от выбранного варианта, но, так или иначе, нужно тщательно описать проблему и рассказать о выполненных ранее манипуляциях. Также учитывайте, что есть вероятность поломки, для решения которой придется лично обратиться в сервисный центр.
Когда не создается резервная копия iPhone в iTunes или iCloud, устройство выдает ряд ошибок: «Сбой создания резервной копии», «Ошибка в создании…» и т. д. Это делает невозможным продолжение операции, но есть ряд способов, позволяющих бороться с проблемой.
Содержание
- Причины
- Перезагрузка
- Проверка интернет-соединения
- Обновление приложения
- Обновление IOS и программ
- Освобождение места на диске
- Вход в учетную запись Apple ID
- Удаление старых версий резервных копий
- Заключение
Причины
Перед тем как рассматривать варианты устранения проблемы, пользователям необходимо изучить, почему они чаще всего не могут создать резервную копию iPhone:
- Устаревшая версия iTunes.
- Закончилось свободное место.
- Неисправность кабеля, подсоединяемого от аппарата к ПК.
- Нестабильное подключение к интернету, недостаток необходимой скорости или трафика.
- Ранее выполнявшийся бэкап прервался, и iTunes не дает возможность продолжить операцию, т. к. уже есть другие аналогичные файлы.
- Проблемы в самом аппарате.
В большинстве случаев достаточно перезагрузки системы, но при повторной ошибке, стоит обратить внимание на другие причины и провести диагностику.
Как понять, из-за чего не удается произвести операцию:
- Подключить аппарат к ПК и посмотреть, отображается ли он в iTunes. Если этого не происходит, велика вероятность неполадок в программном обеспечении или поврежден кабель.
- Если есть несколько компьютеров или MAC, можно попробовать выполнить процедуру через них, когда на одном ПК это не удается сделать. Если на других все получается, значит, проблема не в Айфоне.
Когда устройство сообщает, что копия повреждена, желательно обратиться к мастеру, т. к. самостоятельное восстановление файлов может привести к дополнительным ошибкам и потере информации.
Перезагрузка
Рестарт является одним из самых простых методов избавления от ошибок при бэкапе, а делается все очень легко:
- Находим кнопку питания и зажимаем ее на 10 секунд.
- Когда на дисплее появится красная кнопка, смахиваем движением пальца в правую сторону.
- Ждем, когда аппарат выключится, затем включаем его посредством нажатия той же клавиши питания.
Если данный вариант не помог, рекомендуется воспользоваться другим способом.
Проверка интернет-соединения
Плохая скорость подключения к интернету также может помешать процедуре. Чтобы ее проверить на ПК, необходимо сделать несколько шагов:
- Зайти на специализированный сайт. Например: speedtest.net/ru
- Выбрать функцию «Начать проверку».
- Подождать одну минуту. В это время программа автоматически проверит скорость соединения, а затем выдаст итоговые результаты. Желательно закрыть все окна в браузере – они могут занизить их, т. к. при открытых сайтах все равно происходит прием и передача данных.
- В конце появится пинг – время реакции соединения, и чем оно меньше, тем лучше. Оптимальное значение – 40м/с. Здесь также отображается скорость передачи и получения данных, измеряемая в Мб или ГБ: здесь все зависит от того, какие показатели заявлены провайдером.
Владельцы Айфонов могут проверить скорость интернета непосредственно на гаджетах. Для этого достаточно скачать приложение Speed Test и воспользоваться им по инструкции, описанной выше. Любое действие в зависимости от ситуации приведет к появлению показателей с точностью до 99%.
Если соединение устанавливается с помощью Wi-Fi, виной всему может быть неисправность роутера, и на него тоже необходимо обратить внимание: например, проверить, подключаются ли к точке доступа другие устройства.
Обновление приложения
Если планируется выполнение бэкапа с помощью iTunes, нужно убедиться, что в системе установлена последняя версия программы, из-за устаревшего ПО тоже могут возникать ошибки. Как это сделать:
- Открываем приложение, заходим в раздел «Справка».
- Для поиска последней версии переходим в меню «Обновления».
- Ждем, пока iTunes произведет автоматический поиск обновлений. Если они будут найдены, программа самостоятельно их установит, потребуется только подтверждение.
Такой способ решения эффективен, и после установки обновлений необходимо будет удалить старые резервные копии (если есть), а затем произвести операцию заново.
Обновление IOS и программ
После выхода IOS 9.2.1 все приложения обновляются в автоматическом режиме, но у многих по-прежнему возникают проблемы с автообновлением. Чтобы проверить устройство, рекомендуется убедиться в соответствии прошивки последней версии с ОС, а также проверить наличие обновлений:
- Заходим в настройки, выбираем «Основные».
- Передвигаемся вниз и находим раздел «Обновление ПО».
- Система автоматически сканирует наличие обновлений IOS. Если они есть в доступе, будет предложено установить их либо выполнить операцию позднее.
Освобождение места на диске
Емкость облачного диска в iCloud ограничена, и если он заполнен, данную проблему может решить только покупка дополнительного объема. Что для этого нужно:
- Заходим в настройки, далее выбираем «Айклауд», затем – хранилище.
- Нажимаем на «Сменить план хранилища» и выбираем тариф на 20, 20,200, 500 ГБ или 1 ТБ. Цена будет зависеть от выбранного объема.
В редких случаях после приобретения дополнительного пакета емкость диска не увеличивается. Если возникла такая незадача, следует обратиться в службу поддержки Apple и описать ситуацию.
Если копирование производится не через iCloud, а напрямую через ПК, вероятно, на компьютерном жестком диске отсутствует свободное место, поэтому для решения проблемы нужно его освободить. Как все сделать:
- Открываем «Установку и удаление программ».
- Смотрим, какие программы не используются.
- Выполняем деинсталляцию.
Вход в учетную запись Apple ID
При входе в Apple ID может появиться ошибка, и здесь нужно выполнить следующее:
- Заходим в настройки, ищем iCloud, нажимаем на значок.
- Выбираем учетную запись, затем выходим из нее и производим повторный вход, введя логин и пароль.
Удаление старых версий резервных копий
Наличие старых резервных копий в iTunes или Айклауд– наиболее распространенная причина, по которой не удается создать новую.
Как удалить данные из iTunes:
- Открываем программу, переходим в настройки, далее – во вкладку «Устройства».
- В открывшемся окне появится список всех файлов, их необходимо деинсталлировать.
Для удаления бэкапа из iCloud производится ряд действий:
- Через настройки перемещаемся во вкладку «Айклауд».
- После появления информации во вкладке находим кнопку «Управление».
- Кликаем по меню «Резервное копирование», удаляем ненужные файлы.
Все вышеперечисленные способы подходят только для применения с ПК. Для чистки iCloud с Айфона актуальна другая инструкция:
- Нажимаем на «Настройки», через меню iCloud переходим в «Хранилище и копии».
- Заходим в «Хранилище», смотрим на копии всех устройств, отображающиеся в открывшемся списке, и выбираем те, что необходимо удалить.
Иногда для бэкапа не хватает места в облачном сервисе Apple, и тогда нужно удалить ненужные файлы либо купить пакет с дополнительным объемом памяти.
Заключение
Ошибки при создании резервной копии на iPhone через программы – часто встречающая проблема. Для ее решения есть несколько проверенных способов, которые наверняка помогут устранить неполадки за считанные минуты, при этом владельцу Айфона не потребуется много знаний об устройстве и работе программного обеспечения – достаточно следовать инструкции.
( 2 оценки, среднее 1.5 из 5 )
Причины
Перед тем как рассматривать варианты устранения проблемы, пользователям необходимо изучить, почему они чаще всего не могут создать резервную копию iPhone:
- Устаревшая версия iTunes.
- Закончилось свободное место.
- Неисправность кабеля, подсоединяемого от аппарата к ПК.
- Нестабильное подключение к интернету, недостаток необходимой скорости или трафика.
- Ранее выполнявшийся бэкап прервался, и iTunes не дает возможность продолжить операцию, т. к. уже есть другие аналогичные файлы.
- Проблемы в самом аппарате.
В большинстве случаев достаточно перезагрузки системы, но при повторной ошибке, стоит обратить внимание на другие причины и провести диагностику.
Как понять, из-за чего не удается произвести операцию:
- Подключить аппарат к ПК и посмотреть, отображается ли он в iTunes. Если этого не происходит, велика вероятность неполадок в программном обеспечении или поврежден кабель.
- Если есть несколько компьютеров или MAC, можно попробовать выполнить процедуру через них, когда на одном ПК это не удается сделать. Если на других все получается, значит, проблема не в Айфоне.
Когда устройство сообщает, что копия повреждена, желательно обратиться к мастеру, т. к. самостоятельное восстановление файлов может привести к дополнительным ошибкам и потере информации.
Если iCloud не в состоянии резервный iPhone, вы должны сначала проверить сообщение об ошибке на iPhone, например «Не удалось завершить последнее резервное копирование» или «При включении резервного копирования iCloud возникла проблема». Просто проверьте причины в соответствии с сообщениями об ошибках, а затем следуйте перечисленным решениям, чтобы устранить проблему.
Причина 1: Недостаточно хранилища iCloud
Прежде всего, убедитесь, что есть достаточно места для резервного копирования iPhone. Это должно быть основной причиной того, что iCloud не может сделать резервную копию iPhone, особенно когда вы получаете предупреждение о недостаточном объеме хранилища iCloud для резервного копирования вашего iPhone. Вот решения, которые вы можете принять.
Метод 1: обновить план хранения
Шаг 1. Перейдите в «Настройки»> Apple ID> «iCloud». Нажмите «Управление хранилищем», чтобы проверить, достаточно ли хранилища iCloud.
Шаг 2. Нажмите «Купить дополнительное пространство» или «Изменить тарифный план», а затем вы можете выбрать и приобрести другой тарифный план iCloud.
Метод 2: удалить резервную копию iCloud
Шаг 1. Получите доступ к «Управлению хранилищем» с помощью того же процесса, а затем нажмите «Резервное копирование», чтобы проверить хранилище для резервной копии iCloud.
Шаг 2. Выберите устройство, резервную копию которого вы хотите удалить, нажмите «Удалить резервную копию» внизу и нажмите «Выключить и удалить», чтобы избавиться от проблемы «невозможно сделать резервную копию iPhone».
Причина 2: опция резервного копирования iCloud отключена
Выберите «Настройки»> «Apple ID»> «iCloud»> «Резервное копирование iCloud», чтобы проверить, включено ли резервное копирование iCloud. Когда вы отключите резервное копирование iCloud, iCloud не сможет создавать резервные копии iPhone. Просто попробуйте еще раз, когда включите эту опцию.
Причина 3: Настройка сети не удалась
Плохая сеть должна быть еще одной причиной, когда iCloud не может создать резервную копию iPhone. Доступ к настройкам сети по следующему пути: «Настройки»> «Общие»> «Сброс»> «Сбросить настройки сети». Тогда ты можешь сбросить настройки сети чтобы убедиться, что iPhone подключен с доступным Wi-Fi.
Причина 4: учетная запись iCloud должна быть сброшена
Если есть какие-либо сообщения об ошибках в iCloud, сброс учетной записи iCloud должен быть хорошим вариантом, чтобы исправить невозможность резервного копирования iPhone. Вот процесс, которым вы можете следовать.
Шаг 1. Перейдите в «Настройки»> Apple ID> «iCloud», прокрутите вниз и найдите «Выйти» или «Удалить учетную запись».
Шаг 2, Войдите в учетную запись iCloud с тем же Apple ID или паролем. Конечно, вы также можете войти с другой учетной записью.
Причина 5: iPhone нужно перезагрузить или сбросить
Если вы не можете решить проблемы с помощью описанных выше решений, вы можете перезагрузить iPhone, чтобы устранить неизвестную причину, например «невозможно сделать резервную копию iPhone».
Шаг 1, Нажмите и удерживайте кнопку Home, пока не появится слайдер.
Шаг 2, А затем вы можете перетащить слайдер, чтобы выключить iPhone.
Шаг 3, Удерживайте кнопку «Домой», пока на экране не отобразится логотип Apple.
Причина 6: Бесполезное резервное копирование iCloud огромно
Выберите меньше вещей, которые вы хотите сделать резервную копию, и удалить бесполезную резервную копию iCloud чтобы уменьшить размер резервной копии. Перейдите в «Настройки»> Apple ID> «iCloud»> «Управление хранилищем»> «Резервное копирование», вы можете нажать на устройство, которое хотите удалить, затем нажмите «Показать все приложения», и он покажет другие приложения, которые вы используете на своем iPhone. Найдите и нажмите «Удалить резервную копию» внизу страницы, чтобы удалить ненужные резервные копии.
Проверка интернет-соединения
Плохая скорость подключения к интернету также может помешать процедуре. Чтобы ее проверить на ПК, необходимо сделать несколько шагов:
- Зайти на специализированный сайт. Например: speedtest.net/ru
- Выбрать функцию «Начать проверку».
- Подождать одну минуту. В это время программа автоматически проверит скорость соединения, а затем выдаст итоговые результаты. Желательно закрыть все окна в браузере – они могут занизить их, т. к. при открытых сайтах все равно происходит прием и передача данных.
- В конце появится пинг – время реакции соединения, и чем оно меньше, тем лучше. Оптимальное значение – 40м/с. Здесь также отображается скорость передачи и получения данных, измеряемая в Мб или ГБ: здесь все зависит от того, какие показатели заявлены провайдером.
Владельцы Айфонов могут проверить скорость интернета непосредственно на гаджетах. Для этого достаточно скачать приложение Speed Test и воспользоваться им по инструкции, описанной выше. Любое действие в зависимости от ситуации приведет к появлению показателей с точностью до 99%.
Если соединение устанавливается с помощью Wi-Fi, виной всему может быть неисправность роутера, и на него тоже необходимо обратить внимание: например, проверить, подключаются ли к точке доступа другие устройства.
Часть 2, Альтернативный способ резервного копирования iPhone
Поскольку существует множество причин этой проблемы, может потребоваться некоторое время, чтобы устранить проблему, связанную с тем, что iTunes не может создать резервную копию проблем iPhone. Если вы ищете быстрое решение для решения проблемы, Резервное копирование и восстановление данных iOS должен быть быстрый альтернативный способ. Просто ознакомьтесь с возможностями программы, как показано ниже.
- 1. Один щелчок для резервного копирования данных с iPhone на компьютер в качестве альтернативного решения.
- 2. Предварительный просмотр данных iPhone в программе перед резервным копированием файлов.
- 3. Экспортируйте данные iPhone и управляйте ими выборочно вместо резервного копирования всего iPhone в iTunes.
- 4. Резервное копирование типов файлов 19 без каких-либо ограничений, включая сообщения, контакты, заметки, истории вызовов, фотографии, видео и т. Д.
- 5. Нет ограничений по объему памяти, вы можете сохранить столько файлов, сколько сможете.
Free Download Free Download
Как сделать резервную копию iPhone, когда iTunes не выполняет резервное копирование iPhone
Шаг 1, Скачайте и установите программу
Бесплатно загрузите программу на ПК, а затем выберите «Резервное копирование и восстановление данных iOS» в меню «Пуск». Он может выполнять резервное копирование содержимого iPhone, iPad и iPod с устройства iOS на компьютер напрямую.
Шаг 2, Запустите программу на ПК
После этого вы можете получить доступ к «Резервному копированию и восстановлению данных iOS», который состоит из двух основных частей: «Резервное копирование данных iOS» и «Восстановление данных iOS». Это лучшая альтернатива, если iTunes не может сделать резервную копию iPhone.
Шаг 3, Выберите тип данных iPhone
Выберите тип данных, и вы можете сохранить любой тип содержимого iPhone на компьютер, или просто выберите «Выбрать все» для резервного копирования всего содержимого iPhone на свой компьютер.
Шаг 4, Резервное копирование iPhone на компьютер
Резервное копирование нужных форматов на компьютер займет несколько секунд, если iTunes не сделает резервную копию iPhone. Вы можете легко получить доступ к этим файлам в любое время с компьютера.
Проверить еще программное обеспечение для резервного копирования для iPhone здесь.
Обновление приложения
Если планируется выполнение бэкапа с помощью iTunes, нужно убедиться, что в системе установлена последняя версия программы, из-за устаревшего ПО тоже могут возникать ошибки. Как это сделать:
- Открываем приложение, заходим в раздел «Справка».
- Для поиска последней версии переходим в меню «Обновления».
- Ждем, пока iTunes произведет автоматический поиск обновлений. Если они будут найдены, программа самостоятельно их установит, потребуется только подтверждение.
Такой способ решения эффективен, и после установки обновлений необходимо будет удалить старые резервные копии (если есть), а затем произвести операцию заново.
Как исправить ошибку в создании резервной копии
Если вы не знаете точную причину возникновения сбоя, то выполняйте все пункты поочерёдно, пока не решите проблему.
Перезагрузка системы
Попробуйте перезагрузить используемое устройство. Это действие перезапустит все процессы, работающие в фоновом режиме, и, вероятно, решит вопрос.
Проверка интернет-соединения
Может быть, проблема кроется в соединении с интернетом, так что попробуйте подключиться к другой точке Wi-Fi, перезагрузить роутер или проверить состояние мобильной сети.
Обновление приложения
Если вы используете iTunes, то убедитесь в том, что установлена последняя версия программы:
- Откройте iTunes.
- Разверните меню «Справка».
Разворачиваем меню «Справка» - Перейдите к разделу «Обновления».
Выбираем раздел «Обновления» - Программа автоматически проверит наличие обновлений и предложит их установить.
Обновление IOS и программ
Убедитесь, что приложения, установленные на телефоне или планшете, обновлены, а версия прошивки соответствует последней версии IOS:
- Откройте приложение «Настройки».
Открываем настройки - Перейдите к разделу «Основные».
Переходим в раздел «Основные» - Выберите подраздел «Обновление ПО».
Переходим в раздел «Обновление ПО» - Проверьте наличие обновлений и, если они есть, загрузите и установите их.
Освобождение места на диске
Вероятно, на диске компьютера нет места, поэтому не получается сохранить резервную копию. Тогда откройте проводник и очистите память.
Вход в учётную запись Apple ID
Выйдите из учётной записи Apple ID и зайдите в неё заново. На iPhone, iPad, iPod touch это возможно через настройки:
- Откройте приложение «Настройки».
Открываем настройки устройства - Перейдите в раздел iCloud.
Переходим к разделу iCloud - Нажмите на учётную запись.
Нажимаем на учётную запись - Выберите вариант «Выйти». Готово, осталось заново ввести пароль и логин, чтобы авторизоваться.
Нажимаем кнопку «Выйти»
На Mac OS и Windows с помощью iTunes достаточно нажать на имя учётной записи, затем на кнопку «Выйти», а после заново авторизоваться в программе.
Обновление IOS и программ
После выхода IOS 9.2.1 все приложения обновляются в автоматическом режиме, но у многих по-прежнему возникают проблемы с автообновлением. Чтобы проверить устройство, рекомендуется убедиться в соответствии прошивки последней версии с ОС, а также проверить наличие обновлений:
- Заходим в настройки, выбираем «Основные».
- Передвигаемся вниз и находим раздел «Обновление ПО».
- Система автоматически сканирует наличие обновлений IOS. Если они есть в доступе, будет предложено установить их либо выполнить операцию позднее.
Часть 1: Исправить iTunes не смог восстановить iPhone
Когда у вас возникли проблемы с iPhone , не восстанавливающимся из резервной копии iTunes, ниже вы можете найти полезные советы.
Резервное копирование iTunes повреждено или несовместимо
Когда вы находитесь в этой ситуации, удаление поврежденных файлов резервных копий — хороший способ для исправления ошибку — iPhone не может восстановить резервную копию.
1. Во-первых, вы должны найти резервные копии своего iPhone8.
На ПК с Windows 7,8 и 10:
Чтобы найти список резервных копий, последовательно выберите Пользователи (имя_пользователя) AppData Roaming Apple Computer MobileSync Backup
Можно также выполнить следующие действия. Найдите строку поиска:
В ОС Windows 7 нажмите кнопку «Пуск». В ОС Windows 8 щелкните значок лупы в правом верхнем углу экрана. В ОС Windows 10 перейдите в строку поиска рядом с кнопкой «Пуск».
Введите % appdata% в строке поиска и нажмите клавишу «Ввод», затем щелкните эти папки: Apple Computer> MobileSync> Backup.
На Mac:
Шаг 1. Нажмите на поиск в строке меню. Шаг 2. Введите или скопируйте и вставьте следующий текст: ~/Library/Application Support/MobileSync/Backup/ Шаг 3. Нажмите клавишу «Ввод».
Чтобы найти конкретную резервную копию, выполните следующие действия:
Откройте программу iTunes. В строке меню щелкните iTunes и выберите «Настройки». Выберите «Устройства».
Удерживая нажатой клавишу Control, щелкните требуемую резервную копию и выберите «Показать в Finder».
2. Скопируйте резервные копии iOS в другое место, например, на ваш рабочий стол или на внешний диск.
3. Откройте iTunes на своем компьютере и выберите «Устройства».
4. Выберите все файлы резервных копий и нажмите «Удалить резервную копию».
5. Скопируйте все предыдущие файлы резервных копий обратно в папку «Резервное копирование».
6. Попробуйте снова восстановить iTunes.
Если это не поможет, вы можете рассмотреть возможность удаления всех резервных копий и создания новой резервной копии, если новый iPhone не видит резервную копию iTunes.
Ошибка при восстановлении резервной копии
Если сообщение говорит о неизвестной ошибке, вы не можете восстановить iPhone 8 из резервной копии iTunes, вы можете обратиться к бесплатному Tenorshare TunesCare. Вместо того, чтобы каждый раз пытаться использовать возможные решения, предлагает окончательное решение для исправления различных ошибок синхронизации/резервного копирования /восстановления iTunes.
iPhone отключен или не распознан iTunes
Убедитесь, что новая версия iTunes обновлена. Проверьте кабель USB и соединения. Перезагрузите компьютер и iPhone 8. Поместите iPhone в режим восстановления с бесплатным Tenorshare ReiBoot , который будет обнаружен.
Пароль резервного копирования неверен
Если вы включили зашифрованную резервную копию и случайно забыли резервный пароль, нет способа восстановить резервную копию iTunes на ваш iPhone 8, если вы не удалите пароль с помощью стороннего программного обеспечения, такого как Tenorshare iBackupUnlocker . Подробнее о том, как удалить пароль резервной копии iPhone, .
Освобождение места на диске
Емкость облачного диска в iCloud ограничена, и если он заполнен, данную проблему может решить только покупка дополнительного объема. Что для этого нужно:
- Заходим в настройки, далее выбираем «Айклауд», затем – хранилище.
- Нажимаем на «Сменить план хранилища» и выбираем тариф на 20, 20,200, 500 ГБ или 1 ТБ. Цена будет зависеть от выбранного объема.
В редких случаях после приобретения дополнительного пакета емкость диска не увеличивается. Если возникла такая незадача, следует обратиться в службу поддержки Apple и описать ситуацию.
Если копирование производится не через iCloud, а напрямую через ПК, вероятно, на компьютерном жестком диске отсутствует свободное место, поэтому для решения проблемы нужно его освободить. Как все сделать:
- Открываем «Установку и удаление программ».
- Смотрим, какие программы не используются.
- Выполняем деинсталляцию.
Вход в учетную запись Apple ID
При входе в Apple ID может появиться ошибка, и здесь нужно выполнить следующее:
- Заходим в настройки, ищем iCloud, нажимаем на значок.
- Выбираем учетную запись, затем выходим из нее и производим повторный вход, введя логин и пароль.
Не удалось восстановиться из резервной копии iPhone, iPad в iTunes
Возможные варианты устранения проблем связанных с невозможностью восстановления из резервной копии данных iPhone, iPad в программе iTunes:
- Перезагрузите компьютер и iPhone или iPad, после чего вновь попробуйте выполнить резервное копирование данных вашего устройства.
- Обновите программное обеспечивание: загрузите последнюю версию iTunes, установите все необходимые обновления для своего Mac, обновите iOS.
- Проверьте наличие свободного места у вашего iPhone или iPad. Нехватка свободного места у мобильного устройства может стать причиной невозможности восстановления из резервной копии. В этом случае зайдите в «Настройки» на вашем iPhone или iPad и перейдите в «Основные» > «Сброс» > «Стереть контент и настройки». Затем попробуйте восстановить данные из резервной копии.
- Проверьте настройки безопасности. Вполне возможно будет необходимо обновить ваше программное обеспечение безопасности или отключить его на время. После этого вновь попробуйте выполнить восстановление из резервной копии iPhone или iPad в iTunes.
- Отключите ваш iPhone, iPad от компьютера и выполните сброс папки Lockdown. Подробная инструкция по сбросу находится здесь. Затем вновь подключите мобильное устройство к компьютеру и повторите процедуру восстановления из резервной копии.
- Попробуйте выполнить восстановление из резервной копии на другом компьютере. Предварительно скопируйте резервную копию в папку резервного копирования на новом компьютере. Где хранятся резервные копии данных – указано выше. Также, возможно, будет необходимо создать папку Backup или MobileSync.
- Если ничего не помогло, обратитесь в службу поддержки Apple.
Если вы не нашли ответа на свой вопрос или у вас что-то не получилось, а в комментаряих ниже нет подходящего решения, задайте вопрос через нашу форму помощи. Это быстро, просто, удобно и не требует регистрации. Ответы на свой и другие вопросы вы найдете в данном разделе.
К слову, следите за новостями app-s.ru через нашу группу Вконтакте или в Telegram. У нас чертовски интересная лента новостей.
Удаление старых версий резервных копий
Наличие старых резервных копий в iTunes или Айклауд– наиболее распространенная причина, по которой не удается создать новую.
Как удалить данные из iTunes:
- Открываем программу, переходим в настройки, далее – во вкладку «Устройства».
- В открывшемся окне появится список всех файлов, их необходимо деинсталлировать.
Для удаления бэкапа из iCloud производится ряд действий:
- Через настройки перемещаемся во вкладку «Айклауд».
- После появления информации во вкладке находим кнопку «Управление».
- Кликаем по меню «Резервное копирование», удаляем ненужные файлы.
Все вышеперечисленные способы подходят только для применения с ПК. Для чистки iCloud с Айфона актуальна другая инструкция:
- Нажимаем на «Настройки», через меню iCloud переходим в «Хранилище и копии».
- Заходим в «Хранилище», смотрим на копии всех устройств, отображающиеся в открывшемся списке, и выбираем те, что необходимо удалить.
Иногда для бэкапа не хватает места в облачном сервисе Apple, и тогда нужно удалить ненужные файлы либо купить пакет с дополнительным объемом памяти.
Исправление резервных копий iCloud
Существует только несколько причин, по которым резервное копирование iCloud может завершиться неудачей. Как правило, это связано с тем, что у идентификатора Apple, связанного с iPhone, недостаточно свободного места для хранения iCloud. По умолчанию каждый пользователь получает 5 ГБ. Самым простым решением для Apple является небольшая ежемесячная плата: покупка большего объема хранилища iCloud .
Как увеличить объем памяти iCloud
5 ГБ — это не так уж и много!
Нет, это не так. В связи с выпуском iOS 11 и iOS 12 ходили слухи, что Apple поднимет лимит свободного места. В конце концов, они недавно увеличили объем хранилища для образовательных пользователей до 200 ГБ. Вполне вероятно, что скоро они внесут изменения.
У Apple есть инструкции о том, как купить больше места для хранения iCloud , но процесс прост:
- Перейдите в « Settings → → iCloud → Manage Storage или iCloud Storage . Если вы используете iOS 10.2 или более раннюю версию, перейдите в « Settings → « iCloud → « Storage .
- Нажмите «Купить больше хранилища» или «Изменить план хранения».
- Выберите план.
- Нажмите «Купить» и следуйте инструкциям на экране.
Покупка большего пространства сопровождается дополнительным преимуществом: если вы создаете группу « Семейный доступ » для своих устройств Apple, другие члены вашей семьи (не только дети) могут использовать любое свободное пространство, которое у вас есть, без ущерба для конфиденциальности их данных. ,
Если вы не хотите покупать больше места, это нормально: мы можем освободить место в вашем хранилище iCloud, либо создав резервное копирование меньшего объема ваших данных, либо удалив данные, которые уже занимают место в хранилище.
Как освободить место для хранения iCloud
Обычно существует пять типов данных, которые занимают пространство хранения iCloud:
- приложения для iOS, которые хранят данные непосредственно в iCloud
- резервное копирование iPhone
- Файлы из документов и с рабочего стола (но только если у вас есть компьютеры MacOS с включенным «Store in iCloud»)
- Данные из сервисов Apple (Библиотека фотографий iCloud, Фотопоток, Сообщения в iCloud и т. Д.)
- Совместное использование данных семьи (т.е. других членов семьи, которым было предоставлено разрешение на использование вашего пула хранения)
Что говорят Apple?
Как обычно, документация Apple основательна, а их сайт поддержки описывает ряд подходов к сокращению использования дискового пространства.
Почему мое хранилище iCloud не складывается?
Существует несколько факторов, которые затрудняют понимание того, сколько пространства iCloud используется резервными копиями iCloud и почему.
Во-первых, использование iCloud, показанное в разделе « Settings iCloud Storage » на устройстве iOS, не показывает использование резервного копирования iCloud. Вместо этого он показывает, сколько хранилища iCloud используют приложения устройства во время выполнения. Это не то же самое, что объем памяти, который занимает каждое приложение на телефоне .
Фактически, чем больше приложение может хранить в iCloud во время выполнения, тем меньше оно требуется для резервного копирования. Например: если у вас есть 100 ГБ фотографий и вы храните их в библиотеке фотографий iCloud, они не будут сохранены в вашей резервной копии iCloud. (Как это было бы излишним.)
Во-вторых, хотя более полезно взглянуть на панель «Резервное Storage разделе « Settings , это еще не все. Он показывает только данные для конкретного приложения, которые могут быть включены или выключены. Он не показывает системные данные. Что в системных данных? Ну, много вещей: сообщения и вложения, просмотр резервных копий, ваши настройки, всевозможные базы данных и файлы конфигурации, которые со временем растут. Есть все виды вещей, которые могут заползти в это большое. Ваше большое изображение обоев? Это большое неотправленное сообщение в твоих черновиках?
Есть третий фактор: резервные копии iCloud хранятся в виде снимков. Ваше устройство (как правило) будет хранить по 3 за раз, каждое из которых будет храниться как дельта из последнего. Это может занять дополнительное пространство. например. Если сегодня пятница, а резервное копирование выполняется утром, ваша резервная копия iCloud будет иметь:
- Все от Weds
- Все новое с четверга
- Все новое от пт
Эта дельта, вероятно, довольно мала, но она немного увеличивает размер.
Например, для базы данных сообщений достаточно просто увеличить размер до 1 ГБ. Если вы действительно хотите покопаться и выяснить, куда идет пространство, вы всегда можете просто загрузить резервную копию iCloud с помощью iPhone Backup Extractor и проанализировать файлы. Что вы найдете в этом, так это то, что цифры складываются.
Чтобы стать более практичным, трудно уменьшить это число. Можно предотвратить резервное копирование отдельных приложений. Но это может оказаться бесполезным и не уменьшит объем системного хранилища. Единственный способ действительно эффективно сделать это — взорвать телефон и начать все заново, но если вы синхронизируете вещи через iCloud (например, связку ключей, сообщения в iCloud и т. Д.), Это может привести к тому, что сборка вернется к использованию приличного количества пространства довольно быстро. Обновление хранилища iCloud — почти всегда самый практичный ответ, и это относительно недорого.
Удалить приложения и файлы через управление хранилищем
Чтобы освободить место в приложениях iOS, перейдите в « Settings → iCloud → Manage Storage или iCloud Storage . Если вы используете iOS 10.2 или более раннюю версию, перейдите в « Settings → « iCloud → « Storage .
Это покажет каждое приложение, занимающее место на iCloud. Приложения с отдельными файлами будут отображать их в списке под хранилищем приложения, и вы можете провести пальцем влево по любому файлу, чтобы открыть опцию «Удалить». «Удалить документы и данные» удалит все данные этого приложения. Осторожно: некоторые приложения хранят свои файлы только таким образом, поэтому, удаляя файлы из хранилища iCloud, вы можете удалить свою единственную копию.
Удалить приложения из резервных копий iCloud
Чтобы освободить место из приложений iOS, перейдите в « Settings → iCloud → Manage Storage → Backups → . В разделе «Выбор данных для резервного копирования» вы можете выбрать, какие данные приложения будут разрешены в резервных копиях iCloud.
Удалите большие файлы с помощью приложения Apple «Файлы»
Вы можете удалить большие синхронизированные файлы из хранилища iCloud с помощью бесплатного приложения Apple «Файлы» .
Загрузите и заархивируйте старые резервные копии устройств iCloud
Возможно, в вашем хранилище iCloud есть резервные копии старых устройств iOS. Если вам больше не нужны данные в этих резервных копиях, они могут быть удалены. Кроме того, если вам нужны данные, но вы предпочитаете хранить резервные копии на вашем Mac или ПК, вы можете использовать iPhone Backup Extractor для локальной загрузки резервных копий iCloud перед их удалением из iCloud.
Уменьшите свою библиотеку фотографий iCloud или поток фотографий
Если вы берете или делитесь множеством фотографий и видео на своем iPhone и включили iCloud Photo Library, вы, вероятно, будете использовать довольно много места для хранения iCloud. Меню на iPhone, которое мы описали выше, покажет вам, сколько места занимает каждый тип данных. MacPaw’s Gemini Photo включает в себя 3-дневную бесплатную пробную версию и может автоматизировать процесс удаления старых или дублированных фотографий из вашей библиотеки.
Запуск резервного копирования iCloud вручную
Освободив место для резервного копирования на телефоне, вы можете запустить немедленное резервное копирование iCloud, если вы подключены к сети Wi-Fi. Перейдите в Settings → → iCloud → iCloud Backup (Enable) и нажмите «Создать Back up Now .
Ошибки восстановления iTunes, которые указывают на повреждение
iTunes не удалось восстановить iPhone, потому что резервная копия была повреждена или не совместима с восстанавливаемым iPhone
Это первое сообщение простое и говорит о том, что вы имеете дело с поврежденной резервной копией. Время от времени, когда iTunes выполняет резервное копирование вашей iOS, может случиться так, что этот процесс завершится неудачно без сообщения об ошибке. Это может быть отстой, чтобы узнать, что у вас есть поврежденная резервная копия только при попытке восстановления с помощью iTunes. Не слишком сложно получить наши данные: ознакомьтесь с нашим руководством по извлечению данных из поврежденной резервной копии iPhone ниже,
Коррумпированные? Или, может быть, нет …
Как устранить ошибку резервного копирования iPhone, iPad, iPod touch через iTunes или iCloud. Причины её появления.
Классические варианты
Их еще можно назвать «универсальными» — подходят для любых проблем с соединением iPhone (iPad) и iTunes.
- Проверить провод. Обязательно (!!!) использовать оригинал или сертифицированный аналог. А то был у меня случай, когда мне дали «починить iPhone» (восстановить прошивку) и я весь вечер (а потом и ночь) пытался это сделать. Переустанавливал iTunes, пробовал на разных ПК — ноль реакции и всевозможные ошибки. Утром же я смог добраться до «родного» провода и… победа за 5 минут без всяких сбоев.
- Переустановить iTunes. Причем, сначала лучше удалить его полностью (со всеми дополнительными компонентами Apple), а только потом поставить самую последнюю версию. Ну или установить вот этот «навороченный» iTunes (с App Store и прочими «плюшками») — он точно стабилен и работает как часы.
- Проверить USB-порты. Если быть точнее — попробовать другие. Не использовать USB-хаб и аналогичную периферию. Только напрямую — только хардкор.
- Отключить антивирус и брандмауэры. Возможно, именно они блокируют доступ к серверам Apple — резервная копия не может пройти сверку — происходит «сбой резервного копирования».
По «классике» вроде бы всё.
Не пренебрегайте этими советами, даже если они вам кажутся чересчур очевидными — иногда причина может скрываться даже в самой маленькой мелочи.
Как это произошло у меня с неоригинальным проводом.
Все попробовали, но ничего не помогло? Тогда переходим к более узкоспециализированным решениям «сбой сеанса резервного копирования в iTunes».
Почему не удалось создать резервную копию через iTunes или iCloud
Ошибки «Невозможно создать резервную копию», «Ошибка в создании резервной копии», «Сбой создания резервной копии» появляются по следующим причинам:
- версия iTunes устарела;
- USB-кабель работает неисправно;
- подключение к интернету и скорость нестабильны;
- создано слишком много резервных копий;
- проблема в самом устройстве.
Где хранятся резервные копии iPhone или iPad
- Mac: ~/Библиотеки/Application Support/MobileSync/Backup/
Здесь символ тильды (~) соответствует папке пользователя и в случае отсутствия в ней папки «Библиотеки», щелкните меню «Переход», удерживая клавишу Option. - Windows XP: Documents and Settings(имя_пользователя)Application DataApple ComputerMobileSyncBackup
Или можно попробовать самостоятельно отыскать папку Application Data, открыв «Пуск» и выбрав команду «Выполнить». В появившемся поле для ввода необходимо ввести строку %appdata% и нажать «ок». Таким образом вы получите доступ к папке Application Data, из которой можно проделать дальнейший путь Application DataApple ComputerMobileSyncBackup - Windows Vista, Windows 7 и Windows 8:
Пользователи/(имя_пользователя)AppDataRoamingApple ComputerMobileSyncBackup
Альтернативный способ: откройте меню «Пуск», в строке поиска введите %appdata% и нажмите клавишу «Ввод». Затем проделайте остальной путь AppDataRoamingApple ComputerMobileSyncBackup
Решение 1. Повторно подключите телефон к системе
Временная неисправность коммуникационных или прикладных модулей может привести к обсуждаемой ошибке. В этом контексте отключение и повторное подключение устройств может решить проблему.
- Закройте все приложения Apple, включая iTunes.
- Теперь отсоедините USB-кабель от обоих устройств.
- Через некоторое время перезапустите оба устройства и подключитесь снова.
- Теперь попробуйте снова выполнить резервное копирование, чтобы проверить, решена ли проблема.
Перезагрузка
Рестарт является одним из самых простых методов избавления от ошибок при бэкапе, а делается все очень легко:
- Находим кнопку питания и зажимаем ее на 10 секунд.
- Когда на дисплее появится красная кнопка, смахиваем движением пальца в правую сторону.
- Ждем, когда аппарат выключится, затем включаем его посредством нажатия той же клавиши питания.
Если данный вариант не помог, рекомендуется воспользоваться другим способом.
Нестандартные варианты
Вот здесь все намного интересней и необычней. Причиной сбоя создания или восстановления резервной копии может стать:
- Неправильная дата и время (как на компьютере, так и на самом устройстве). Обязательно сверьте часы, дату, часовой пояс — при необходимости выставите одинаковые значения.
- Путь к файлам iTunes на русском языке. Конечно, данный вариант наиболее актуален для старых версий программного обеспечения (у Windows 10 такой проблемы вроде бы нет), но… вдруг это именно ваш случай?
- Программа на iPhone (iPad), которая хранит файлы (pdf, картинки, текст) с названиями на русском языке. Как правило, если удалить эту программу (файлы), то все будет «ОК».
- Приложения на iPhone (iPad), установленные в обход App Store. Те самые, которые от «ненадежного корпоративного разработчика» — они также могут помешать созданию резервной копии и привести к ошибке «сбой сеанса резервного копирования».
- Программы и игры на iPhone (iPad), установленные из альтернативных App Store. Речь идет о знаменитых — vShare, HiPStore и иже с ними. Если таковые на вашем устройстве есть, то, возможно, придется с ними расстаться.
Пожалуй, здесь тоже всё.
Хотя нет.
В парочке статей я наткнулся еще на один супер эффективный метод решения ошибки «сбой резервного копирования» — не могу не упомянуть об этом. Почему? Да потому что…
Это какой-то полный капец №2.
Итак, внимание, авторы советуют…
- Поменять iPhone и вместе с ним компьютер.
Гениально же! А главное, практически наверняка сработает:)
Во многих случаях сбой резервного копирования iPhone вызван плохим сетевым подключением. Если у вас есть хорошее и стабильное подключение к сети Wi-Fi в вашем доме, здесь вам нужно проверить, получает ли ваше устройство iOS хорошее соединение.
Здесь вы можете сбросить сетевые настройки вашего iPhone, чтобы обеспечить подключение к сети. Вы можете разблокировать свой iPhone и перейти на Настройки приложение. Затем нажмите Общее > Сбросить > Сброс настроек сети сделать это.
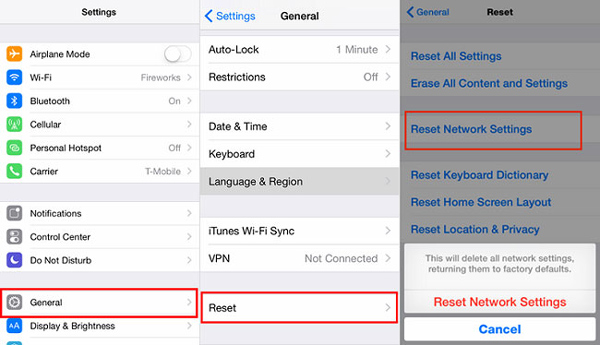
Как исправить ошибку в создании резервной копии
Если вы не знаете точную причину возникновения сбоя, то выполняйте все пункты поочерёдно, пока не решите проблему.
Перезагрузка системы
Попробуйте перезагрузить используемое устройство. Это действие перезапустит все процессы, работающие в фоновом режиме, и, вероятно, решит вопрос.
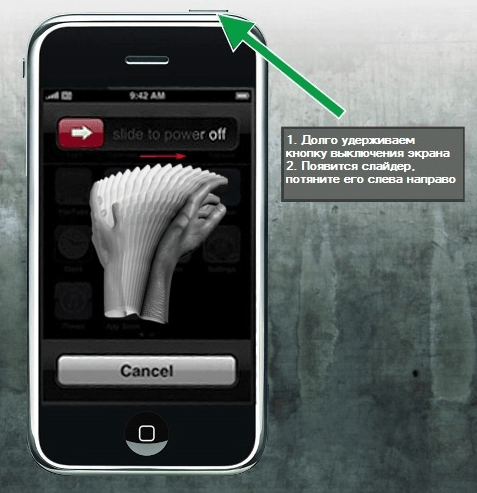
Проверка интернет-соединения
Может быть, проблема кроется в соединении с интернетом, так что попробуйте подключиться к другой точке Wi-Fi, перезагрузить роутер или проверить состояние мобильной сети.
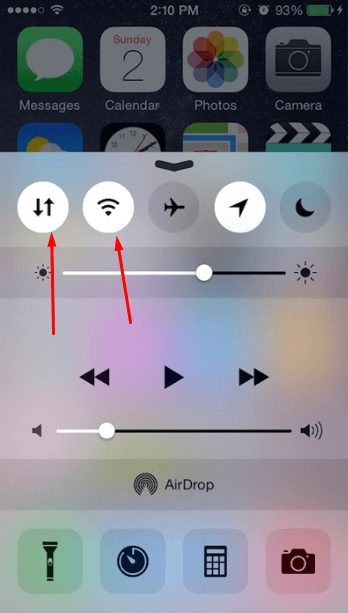
Обновление приложения
Если вы используете iTunes, то убедитесь в том, что установлена последняя версия программы:
- Откройте iTunes.
Открываем iTunes
- Разверните меню «Справка».
Разворачиваем меню «Справка»
- Перейдите к разделу «Обновления».
Выбираем раздел «Обновления»
- Программа автоматически проверит наличие обновлений и предложит их установить.
Соглашаемся на обновление программы
Обновление IOS и программ
Убедитесь, что приложения, установленные на телефоне или планшете, обновлены, а версия прошивки соответствует последней версии IOS:
- Откройте приложение «Настройки».
Открываем настройки
- Перейдите к разделу «Основные».
Переходим в раздел «Основные»
- Выберите подраздел «Обновление ПО».
Переходим в раздел «Обновление ПО»
- Проверьте наличие обновлений и, если они есть, загрузите и установите их.
Устанавливаем обновление
Освобождение места на диске
Вероятно, на диске компьютера нет места, поэтому не получается сохранить резервную копию. Тогда откройте проводник и очистите память.

Вход в учётную запись Apple ID
Выйдите из учётной записи Apple ID и зайдите в неё заново. На iPhone, iPad, iPod touch это возможно через настройки:
- Откройте приложение «Настройки».
Открываем настройки устройства
- Перейдите в раздел iCloud.
Переходим к разделу iCloud
- Нажмите на учётную запись.
Нажимаем на учётную запись
- Выберите вариант «Выйти». Готово, осталось заново ввести пароль и логин, чтобы авторизоваться.
Нажимаем кнопку «Выйти»
На Mac OS и Windows с помощью iTunes достаточно нажать на имя учётной записи, затем на кнопку «Выйти», а после заново авторизоваться в программе.
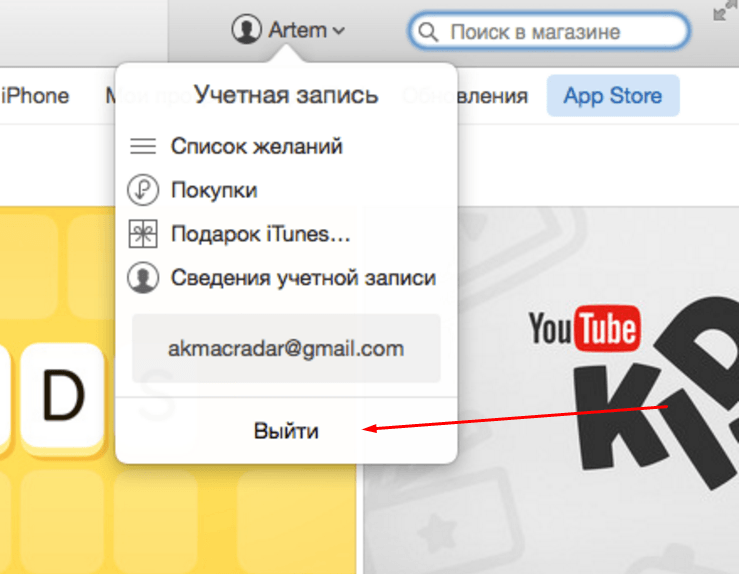
Удаление старых версий резервной копии
- Откройте настройки и перейдите в раздел iCloud.
Выбираем раздел iCloud
- Выберите подраздел «Хранилище и копии».
Переходим в раздел «Хранилище и копии»
- Нажмите кнопку «Управлять» и удалите старые версии резервных копий.
Нажимаем кнопку «Управлять»
Если ни один из вышеперечисленных способов не помог исправить возникшую ошибку, обратитесь в официальную службу поддержки Apple. Подробно опишите проблему и ваши действия по её устранению. Возможно, неисправно само устройство, тогда его придётся отнести в сервис, чтобы получить соответствующую помощь.
- Автор: Денис Долгополов
- Распечатать
Оцените статью:
(3 голоса, среднее: 2.3 из 5)
4. Удалите старые резервные копии iPhone в iCloud, чтобы исправить ошибку резервного копирования iPhone
Если сбой резервного копирования iPhone произошел в основном из-за свободного места в iCloud, вы можете купить дополнительное хранилище iCloud, чтобы легко решить проблему. Хотя, если вы не хотите тратить дополнительные деньги на хранилище iCloud, вы можете удалить некоторые старые резервные копии iPhone в iCloud.
Шаг 1Разблокируйте свой iPhone и откройте Настройки приложение. Нажмите ваш iCould аккаунт на вершине, а затем выберите ICloud вариант.
Шаг 2Выберите Управление хранения опция при входе в интерфейс iCloud. Затем нажмите на Резервные копии.
Шаг 3Теперь вы можете проверить все существующие iPhone или другие резервные копии, которые вы когда-либо делали. Вы можете выбрать более старую резервную копию iPhone, а затем удалить ее, чтобы получить больше хранилища iCloud.
✏️ Нам пишут:
Дмитрий
Не удается сделать бекап iPhone – появляется ошибка «не удалось создать резервную копию, так как iPhone был отключен», но при этом iPhone корректно отображается в iTunes.
Здравствуйте, Дмитрий.
Если iTunes выдает ошибку без кода, скорее всего дело в прерывающейся связи между смартфоном и компьютером. Она может пропадать на долю секунды и этого будет достаточно, чтобы приложение не завершило операцию.
Чаще всего такое случается по одной из причин:
- изношенный или неоригинальный кабель;
- проблемы с портом USB на компьютере;
- проблемы с портом Lightning на iPhone.
Для выяснения точной причины достаточно попробовать другой Lightning кабель и другой USB порт компьютера. Иногда следует попробовать подключить iPhone к другому компьютеру, на старом ПК может сбоить блок питания, что отразится на всех USB портах.
Если другой компьютер с другим кабелем тоже откажутся работать с iPhone, дело именно в смартфоне. Придется нести его в сервисный центр.
← Вернуться в раздел помощь