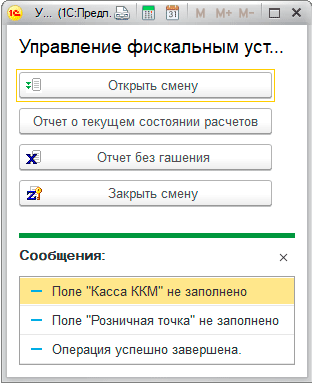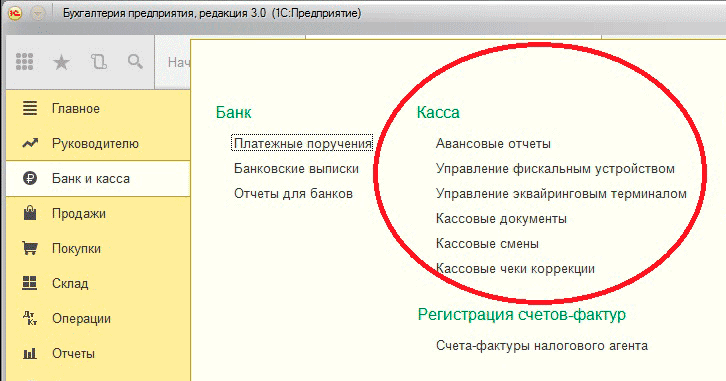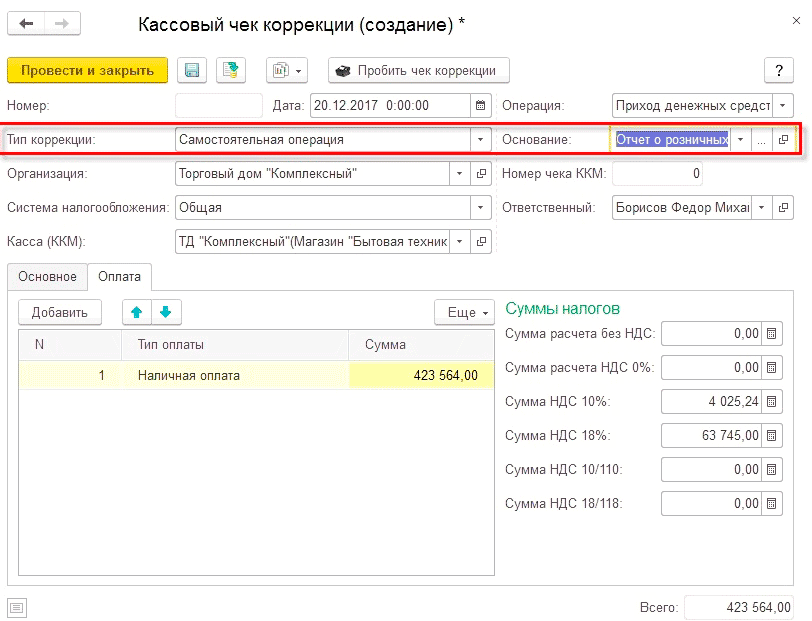Подключение принтера этикеток Xprinter к компьютеру по USB
Подготовка
Для установки вам необходим компьютер с ОС Windows Vista, Windows 7, Windows 8 или Windows 10. Операционные системы старше, такие как Windows XP, не поддерживаются.
Установите в принтер ленту с термоэтикетками. Подключите принтер к компьютеру и в розетку, но пока оставьте выключенным.
Установка драйвера
Скачайте драйвер здесь и запустите его установку.
В первом окне согласитесь с лицензионным соглашением.
На шаге выбора папки для распаковки установщика драйвера можно ничего не менять и нажать «Далее».
Оставьте флаг запуска Driver Wizard включенным, второй флаг можно снять. Нажмите «Готово».
Может появиться запрос системы безопасности на подтверждение установки, его нужно принять. Если запрос не появляется и ничего не происходит, проверьте панель задач операционной системы. Окно запроса может быть свернуто. Откройте его и продолжите установку.
Выберите «Установить драйверы принтера» и нажмите «Далее».
На данном шаге нужно выбрать способ подключения принтера.
В этой инструкции рассматривается подключение по USB.
Поскольку принтер уже был подключен ранее, осталось его включить. Включите принтер кнопкой на корпусе. В окне установки будет показан новый принтер, если драйвер для него не был установлен ранее.
Если принтер не появился в окне установки, возможно драйвер для него уже был установлен ранее вручную или автоматически. Проверьте список «Устройства и принтеры» в Windows. Если принтер уже установлен, но не работает, попробуйте отключить принтер, удалить его драйвер и перезагрузить компьютер. Затем вернитесь к началу этой инструкции.
Проблемы с установкой и печатью могут быть вызваны конфликтом с драйверами других принтеров, установленных на ваш компьютер ранее. Для решения таких проблем пользователям с недостаточным опытом рекомендуем обратиться к IT-специалисту.
На следующем шаге можно указать имя принтера и назначить его принтером по-умолчанию. Также можно включить сетвой доступ для печати с других компьютеров. Большинству пользователей подойдут стандартные значения, поэтому можно просто нажать «Далее».
Последний шаг установки – сводный список выбранных параметров. Нажмите «Готово», чтобы завершить установку.
Установщик задумается на некоторое время, затем уведомит об успешной установке.
Можно переходить к настройке печати принтера.
Настройка размера этикеток
Откройте окно «Устройства и принтеры» и в нем кликните правой кнопкой мыши по принтеру этикеток. В появившемся меню выберите «Настройка печати».
Здесь необходимо указать тип и размеры печатного носителя, т.е. этикеток или ленты. Таких шаблонов можно сделать несколько для быстрого переключения между ними, если вы используете этикетки разного размера. Переключать шаблоны можно в выпадающем списке «Материал для печати». Для внесения шаблона вашей этикетки нажмите «Новая. «.
В окне «Новый материал для печати» заполните поля:
«Имя» — здесь укажите произвольное название этикетки, например «Для маркетплейса».
«Тип» — для самоклеящихся этикеток оставьте «Фасонные этикетки».
«Ширина» и «Высота» — укажите точный размер ваших этикеток в миллиметрах. Драйвер не даст установить ширину этикетки больше поддерживаемой вашим принтером.
Остальные поля в большинстве случаев можно не трогать. Для сохранения настроек нажмите «ОК» в этом окне и в окне «Настройка печати».
Пробная печать
В окне «Устройства и принтеры» нажмите правой кнопкой мыши по принтеру этикеток, затем «Свойства принтера». В окне свойств, на вкладке «Общие» кликните кнопку «Пробная печать».
Так выглядит результат тестовой печати:
Если после настройки печати принтер печатает этикетки не полностью или есть другие дефекты печати, необходимо провести процедуру калибровки принтера. Эта процедура отличается для разных моделей принтеров, за подробностями обратитесь к инструкции вашего принтера.
Источник
Ошибка: Принтер этикеток не выбран
1С 8.3.13.1690
УНФ 1.6.16.215
Xprinter XP-235B не хочет работать через 1С. В виндовсе установил, пробную с текстом TEST печатает, из ворда тоже печатает (правда не совсем попадает в наклейку).
А из 1С не хочет. Настроил шаблон с макетом. Посылаю номенкалутуру на печать этикеток, выбираю шаблон, ставлю галочку, выходит следующее окно «Печать этикеток и ценников» с неактивной кнопкой «Печать». В поле «Текущий размер» выбираю размер этикетки «40х30». Кнопка «Печать» активизируется, нажимаю на нее. Выскакивает ошибка «При печати произошла ошибка. Дополнительное описание: Принтер этикеток не выбран».
Где его выбирать надо?
Тут одна связанная проблема: в этой версии УНФ нет предварительного просмотра. Вроде бы в других версиях и конфигурациях можно в просмотре выбрать принтер. Но здесь нет предварительного просмотра.
У кого УНФ, посмотрите, пожалуйста у себя?
(8) Друг, ты спас меня от голодной смерти в этом месяце! Хоть зарплату получу. ))
В создании нового шаблона я указал тип — не для принтера этикеток, а для товара (Этикетка (ценник) для товара). Нажал на «Редактировать макет» и вышла полноценная форма редактирования шаблона, там и кнопочка «Параметры страницы» и кнопочка «Предварительный просмотр», можно и принтер выбрать, установленный в виндовсе. И теперь мой китайский принтер печатает как миленький.
Но зачем нужен тот макет (Этикетка (ценник) принтера этикеток), в котором даже предварительного просмотра нет?
PS Друг, зря ты свои контакты скрыл в личке, я б отблагодарил
Источник
Принтер этикетор 235B
Дмитрий, по-видимому, под словами «подготавливайте этикетки» понимал написание своей процедуры печати чего хотите этикеточного по своей созданной кнопке. Тогда виндовый принтер будет в распоряжении. Так не хотите?
(3) Если у принтера этикеток есть виндовый драйвер, то не нужно его как-то специально устанавливать в настройках подключаемого торгового оборудования. Типовые конфигурации отлично работают с ним.
Вы когда в обработке печати этикеток и ценников кнопку печать нажмете, откроется форма печатного документа, которую и надо отправить на принтер этикеток, установленный в системе, как обычный документ на обычный виндовый принтер.
(4) Никакой своей процедуры, типовые от 1С отлично умеют это делать
Устанавливал ли Иван эти драйвера в Windows?
Так бы сразу писали, что печатать можете, просто этикетка получается размазанной.
Размер этикетки в виндоус-драйвере настраивали с полями? Или там прямо встроенный есть 58х30 для выбора и запоминания? Этикетки на ленте в один ряд?
А где там размеры шаблона выбирать?
Это если выбрать принтер этикеток можно размеры выбирать а если просто ценники этикетки там размеров вроде нет
вот так выглядят настройки у меня
(19) да уж чего хорошего ))
Если в параметрах страницы указать масштаб 100 то так получается 10-12 страниц, если указать по ширине страницы то делится на 2 страницы.
В общем шаблон не маштабируется автоматом под указаный размер наклейки, нужно подгонять в ручную ((
Можете поиграться с масштабом в настройках, можно меньше 100 поставить и посмотреть в предпросмотре, как встанет.
И убрать поля 1, если уберутся.
Почему вы пишете про несколько наклеек размазывания, когда должно на 2 только. Предпосмотр не можете показать?
Источник
XPrinter XP-365B печать этикеток в 1С
Друзья! Нужна Ваша помощь. Подскажите пожалуйтса, есть принтер XPrinter XP-365B, мы хотим печатать этикетки из 1С, так вот. Нам нужно подключить оборудование к 1С. Не поймем как установить драйвер в 1С :(.
p.s.
Понимаю, что можно использовать Тип шаблона (ценник) для товаров и далее выбирать принтер который уже в Windows установлен, НО нам нужно именно Тип шаблона Этикетка (ценник) принтер этикеток — так вот при выборе этого способа требуется установка оборудования в 1С, а у нас не получается его установить
и сразу вопрос, можно ли какой-то виртуальный рпинтер этикеток поставить, чтобы работать с нашим типом шаблонов не подключая принтер? А печатая в файл?
1. Устанавливаем на компьютер стандартный драйвер XPrintre XP-365B, запоминаем какой у него порт.
2. Устанавливаем драйвер принтера Proton TTP-4306 (в настройках указываем, что у него аткой-же порт что и у XPrinter XP-365B.
3. Заходим в 1С в моем случаем 1С:УНФ, заходим в раздел РМК и подключаемое оборудование (БПО), выбираем «Подключаемое оборудование», выбираем принтер этикеток в выпадающем меню, выбираете «Создать» и далее выбираете драйвер Гексагон. Прикол в том, что драйвер с принтерами Proton работают без лицензии. Вот собственно и все решение. В итоге принтер XPrinter XP-365B работает как принтер этикеток через БПО.
в макете этикеток если у Вас этикетка 40×30, нужно выбрать 42 т.е. на 2 мм больше. Не знаю с чем связано, но на всякий случай напишу).
Источник
Как настроить термопринтер Xprinter
Известная компания XPrinter полностью специализируется на выпуске оборудования, которое предназначено для печати чеков, этикеток, различных бирок и ярлыков. Все принтеры данного бренда есть достаточно востребованы не только в ритейле, логистике, организации грузовых перевозок, но и в складском хранении, общепите, медобслуживании, а также других сферах. Итак, расскажем, как правильно установить носитель в принтер Xprinter, а затем подключить его и настроить все необходимые параметры печати.
Установка носителя в принтер Xprinter
В ассортименте данной брендовой компании представлены пользователям две основные категории принтеров, это для печати чеков и этикеток. Первая категория принтеров устанавливается на кассовых узлах, а далее подключается к «POS-системе», вторая же работает сугубо под управлением компьютера (ноутбука) и используется лишь на складах, а также в розничных торговых точках и офисах. В предоставленном каталоге большинство моделей с поддержкой прямой термопечати. Стоит заметить, что выбор все расходных материалов будет напрямую зависеть от типа выбранного принтера и его основных задач:
- чековые ленты;
- наклейки с наличием подложки или без нее;
- непрерывные этикет-ленты или со специальным разделителем, а именно зазором, перфорацией ил даже черной меткой.
Все печатные материалы для всех видов термопринтера поставляются в виде рулонов и имеют при этом всем особую структуру. Верхний слой данной бумаги есть достаточно чувствительным к высокой температуре. При воздействии нагретой термоголовки этикетка начнет сразу же темнеть, и на ней будут проявляться заданные в программе все символы, а также тексты, штрихкоды и т. д.
Процесс установки рулона в термопринтер на примере Xprinter XP-365B
- извлечь шпиндель, а затем вставить его в рулон с этикетками;
- установить катушку во внутреннее крепление и зафиксировать шпиндель в пазах. Сторона для печати обязательно должна быть повернута только вверх; (рис.1)
- далее пропустить кончик ленты через специальные направляющие, а потом отрегулировать ширину бумаги.
- закрыть крышку (должен произойти щелчок).
Данные принтеры поддерживает этикетки любых размеров. Если будет использоваться узковатая лента, то ширину печати можно отрегулировать с помощью, так называемых ограничителей.
Что касается этикеток, то их можно печатать в отделенном режиме. Во время установки носителя пользователю необходимо вручную отсоединить край основы от наклейки, а затем продеть его аккуратно через шпиндель. И напоследок поднять рычаг отделителя, чтобы ролик смог максимально плотно прижать подложку.
В модели Xprinter XP-365B отделитель установлен по умолчанию. Правда есть принтеры, в которых он предусмотрен только в качестве опции. Модуль отделения для таких термопринтеров поставляется отдельно, и вам необходимо будет установить его согласно инструкции самостоятельно.
Подача этикеток доступна и с внешнего держателя. В таких случаях ленту предстоит пропустить через щель, которая находится на задней стенке устройства. (рис.2)
Как подключить принтер Xprinter к компьютеру и установить драйвер
Все термопринтеры Xprinter подключаются только к внешнему оборудованию по кабелю с разъёмом USB или RS-232. Есть в наличии модели, например, в XP-365B и XP-370B, в которых предусмотрен параллельный порт. В принтере Xprinter XP-235B опционально доступен Bluetooth, принтер XP-420B оснащен современным интерфейсом Ethernet, который дает возможность организовать удаленную печать через локальную сеть.
Все принтеры компанией поставляются в комплекте со шнуром USB и тем самым готовы к работе уже сразу после распаковки. Чтобы подключить принтер Xprinter к персональному компьютеру или ноутбуку по кабелю, стоит выполнить следующие шаги:
- Отключить питание Xprinter, а затем подсоедините его к компьютеру через USB шнур или RS-232.
- Нажать на кнопку включение (на самом устройстве) и дождаться, когда на корпусе принтера загорится специальный индикатор.
Для успешной настройки устройства Xprinter, пользователю необходимо установить драйвер на ПК (ноутбук), а именно:
- запустите установочный файл и подтвердите свое согласие с условиями предлагаемого лицензионного соглашения;
- в появившемся приветственном окне необходимо выберите команду «Установить драйверы принтера», а затем нажать на вкладку «Далее»;
- укажите интерфейс подключения, а затем после успешной установки драйвера появится небольшое окно; (рис.3)
- обязательно поставьте галочку «Использовать этот принтер по умолчанию», после чего вновь нажмите «Далее».
На этом установка драйвера будет окончательно завершена. Если оборудование вами успешно подключено, а также соответственно и настроено в системе, то оно должно появиться во вкладке «Устройства и принтеры». Стоит заметить, что драйвер пользователям доступен для бесплатного скачивания лишь на официальном сайте. Также он есть в наличии и на предоставленном компанией CD-диске из комплекта.
Настройка термопринтера Xprinter
После подключения устройства и успешной установки драйвера, пользователю необходимо отрегулировать размеры необходимого шаблона этикетки. Настройка параметров печати на оборудовании Xprinter происходит следующим образом:
- Откройте Панель управления на ПК (ноутбуке) и совершите вход во вкладку «Оборудование и звук» → «Устройства и принтеры».
- На мышке правой кнопкой кликните по появившейся иконке принтера.
- В контекстном меню вам предстоит отметить галочкой пункт «Использовать по умолчанию».
- Перейдите в следующий раздел «Настройка печати».
- Откройте там новую вкладку «Параметры печати» и нажмите кнопку «Изменить». (рис.4)
- Укажите необходимые параметры этикетки. (рис.5)
- Нажмите «ОК», а затем «Применить».
На этом настройка шаблона будет пользователем окончательно завершена.
Самодиагностика
Современные термопринтеры Xprinter отличаются достаточно простым интерфейсом. Они все не имеют дисплея, который обычно встроен в корпус, а на панели управления есть в основном две кнопки, это подачи этикеток (FEED) и паузы (PAUSE). Все необходимые для пользования настройки принтера происходят именно с помощью этих двух клавиш. Перед началом работы устройства необходимо сделать самодиагностику, а именно:
- выключить питание из сети;
- убедиться, что бумага в виде рулона установлена правильно, и крышка в термопринтере закрыта.
- одновременно нажать на кнопку FEED и включить питание.
- удерживать кнопку FEED до тех пор, пока принтер не напечатает отчет по самодиагностике.
Калибровка
Произвести калибровку датчика зазора/черной метки возможно лишь при настройке нового принтера или при изменении вида (типа) этикетки, а также после сброса заводских настроек. Порядок действий между моделями может немного отличаться. Так, для проведения калибровки термопринтера XP-365B предстоит:
- выключить питание из сети;
- нажать, а затем удерживать клавишу PAUSE;
- включить питание устройства.
Принтер автоматически откалибрует чувствительность датчика зазора, а затем сохранит необходимую длину этикетки в своей памяти.
Инициализация
Данная процедура, прежде всего, необходима для очистки оперативной памяти и восстановления настроек термопринтера по умолчанию. Чтобы сделать инициализацию для XP-370B, пользователю предстоит:
- выключить питание из сети;
- одновременно нажать на кнопку FEED и PAUSE;
- включить питание термопринтера.
Когда загорится синим цветом индикатор POWER и погаснет красный значок ERROR, стоит обе кнопки одновременно отпустить.
Все настройки принтера Xprinter восстанавливаются до значений по умолчанию. После этого обязательно необходимо откалибровать датчик зазора.
Источник
1c. Настройка оборудования.
Настройка эквайринга, онлайн кассы, сканера штрих-кода
1c как уменьшить чек
Как сделать переоценку на все товары
Например на 20%.
1c Управление нашей фирмой, настройка эквайринга
Переход с ЕНВД на УСН в ККТ
Пишите в support@kasselect.ru
+7(987)-268-84-37 WhatsApp
1с унф настроить работу сканера без f7
Подключение и настройка cканер штрих-кода
1c УНФ пустые поля наименование организации в параметрах ккт
Облачная УНФ не работают весы штрих
УНФ Тэг Кассир не заполнен
УНФ 1.6. При печати чека выдаёт ошибку неправильно указан НДС
Устройство для печати чеков не выбрано 1с УНФ
1с УНФ не печатается в чеке ндс 20%
Требуется обновить 1с УНФ, драйвер ККТ и прошивку ККТ. Нужно проверять поэтапно.
После обновления УНФ выходит сообщение ККТ не зарегистрирована с указанной СНО АТОЛ
1С Управление нашей фирмой. Ошибка ФН 231 Некорректное значение параметров команды ФН.
Недостаточно прав для работы с таблицей Справочник.Спецификации.
Задайте права для пользователя.
1с. Кассовые чеки коррекции
1с унф настроить работу сканера без f7
Подключение и настройка cканер штрих-кода
1c УНФ пустые поля наименование организации в параметрах ккт
Облачная УНФ не работают весы штрих
УНФ Тэг Кассир не заполнен
УНФ 1.6. При печати чека выдаёт ошибку неправильно указан НДС
Устройство для печати чеков не выбрано 1с УНФ
1с УНФ не печатается в чеке ндс 20%
Требуется обновить 1с УНФ, драйвер ККТ и прошивку ККТ. Нужно проверять поэтапно.
После обновления УНФ выходит сообщение ККТ не зарегистрирована с указанной СНО АТОЛ
1С Управление нашей фирмой. Ошибка ФН 231 Некорректное значение параметров команды ФН.
Недостаточно прав для работы с таблицей Справочник.Спецификации.
Задайте права для пользователя.
1с. Кассовые чеки коррекции
1с. Кассовые чек коррекции. Создание.
1с. Как вывести отрицательные остатки в отчете.
Нужно в настройках отчета указать отбор по количеству и поставить значение меньше 0.
Настройка принтера этикеток
1с. Как вывести отрицательные остатки в отчете.
Нужно в настройках отчета указать отбор по количеству и поставить значение меньше 0.
Настройка принтера этикеток
Вопросы и ответы
1с бухгалтерия в чеке не печатается система налогообложения — если у Вас ККТ АТОЛ, то в новых версиях прошивки производитель убрал печать СНО в чеках.
УНФ 1.6 печать этикетки: При печати произошла ошибка. дополнительное описание: принтер этикеток не подключен.
Автор: Нуруллин И. Н.
Дата: 2019-07-23

Научиться настраивать MikroTik с нуля или систематизировать уже имеющиеся знания можно на углубленном курсе по администрированию MikroTik. Автор курса, сертифицированный тренер MikroTik Дмитрий Скоромнов, лично проверяет лабораторные работы и контролирует прогресс каждого своего студента. В три раза больше информации, чем в вендорской программе MTCNA, более 20 часов практики и доступ навсегда.
Мы не будем останавливаться на общих вопросах подключения торгового оборудования в управляемом приложении и если вы недостаточно владеете вопросом, то рекомендуем прочитать нашу статью: Подключаем торговое оборудование к 1С:Предприятие 8.
Перейдем к конкретике. Что такое принтер этикеток? Это специализированное печатающее устройство для печати текста и несложной графики, включая штрихкоды, на специальном носителе — самоклеящейся этикете.
Принтеры разделяются на две большие группы по способу печати: с прямой термопечатью и термотрансфертной. Наиболее просты и дешевы в обслуживании устройства с термопечатью, в ее основе лежит специальный материал этикетки, который темнеет под действием высоких температур. Никаких других расходников, кроме термоэтикеток, вам не нужно, а обслуживание такого принтера сводится к замене рулона этикеток. Основной недостаток этого способа — недолговечность этикетки и ее чувствительность к внешним воздействиям. Термоэтикетки чувствительны к воздействию высоких температур, прямых солнечных лучей, некоторых химических соединений, а также недолговечны, так как изображение на них выцветает со временем.
Альтернативой ему служит метод термотрансфертной печати, в этом случае кроме этикетки вам потребуется специальная лента переноса, такой принтер сложнее обслуживать, и общая стоимость печати выходит дороже. Зато термотрансфертные этикетки способны долгое время сохранять первоначальный вид даже в неблагоприятных условиях хранения. Также учтите, что этикетки для термотрансфертной печати нельзя использовать в принтерах с прямой термопечатью и наоборот.
Подход к выбору здесь довольно прост: если маркированный товар не будет длительно храниться (более полугода) или испытывать воздействие прямого солнечного света и повышенных температур — то выбирайте термопринтер, в противном случае — термотрансфертный.
Определившись с типом печати следует обратить внимание на остальные характеристики, прежде всего это максимальная ширина этикетки и скорость печати. Если с шириной этикетки все понятно, то скорость печати следует выбирать исходя из объема товара, подлежащего маркировке, например, модель со скоростью печати 102 мм/сек напечатает набор этикеток 58*40 на 1000 позиций товара за 6,5 минут, а модель со скоростью в 203 мм/сек за три с небольшим минуты. Если объем товара большой — то скорость печати может стать существенным фактором, замедляющим работу.
Разрешение большинства недорогих моделей составляет 203 dpi, для этикеток этого вполне достаточно, но накладывает некоторые ограничения на минимальный размер объектов, так для недорогих линейных сканеров минимальный уверенно считываемый размер штрихкода EAN13 составляет 1,5 — 2 см, если требуется печатать более мелкие изображения или коды, то следует посмотреть в сторону моделей с разрешением 300 dpi, однако в большинстве случаев переплачивать за разрешение смысла нет.
На что еще стоит обратить внимание? Конечно же на интерфейсы подключения принтера, обычно представлена классическая связка USB + RS-232, но не недорогих моделях может быть один только USB, также принтера могут комплектоваться сетевыми интерфейсами, но обычно данные опции следует указывать отдельно при заказе.
Вообще данный вопрос мы рекомендуем изучить отдельно, так как количество доступных опций к термопринтерам может быть достаточно велико: это внешние держатели рулонов большого объема, отрезчики и отделители этикеток, смотчики готовых этикеток и т.д.
Для продвинутых пользователей определенный интерес может представлять поддержка принтером языков разметки этикеток, наиболее часто встречаются ZPL и EPL, это позволяет работать с принтером напрямую, исключая прослойки в виде Win-драйвера или драйверов оборудования 1С, но требует соответствующей доработки вашего ПО.
Ниже мы будем рассматривать стандартные способы подключения принтеров этикеток к 1С которые не требуют программирования и подойдут большинству пользователей.
Принтер поддерживается через БПО
Как мы уже говорили, работа с торговым оборудованием в современных конфигурациях 1С осуществляется через Библиотеку подключаемого оборудования, которая позволяет унифицировать работу с ТО в рамках платформы 1С. Все оборудование подразделяется на сертифицированное, которое поддерживается 1С, и поддерживаемое сертифицированными драйверами, т.е. с поддержкой от производителя оборудования. Большой разницы для пользователя между этими типами оборудования нет, разве что драйвера для первых включены в состав БПО, а вторые надо скачивать с сайта поставщика.
Сразу обратим внимание на еще один момент, драйвера торгового оборудования, даже сертифицированного, могут оказаться платными. Это нормальная практика, но очень часто необходимость дополнительной оплаты становится неприятным сюрпризом для незадачливых автоматизаторов и их заказчиков. Поэтому уточните этот вопрос заранее.
С полным списком поддерживаемых через БПО принтеров этикеток можно ознакомиться здесь: http://v8.1c.ru/common/printer.htm#models. Сразу обратите внимание на колонку драйвер, продукция фирмы Гексагон является платной и только она подходит для популярной линейки термопринтеров Zebra.
Будем считать, что вы определились с выбором и перед вами стоит вопрос подключения такого принтера к 1С:Предприятие. Нет ничего сложного, переходим в Подключаемое оборудование, выбираем новый тип оборудования — Принтеры этикеток и создаем новый экземпляр. Не забудьте предварительно установить драйвера для самого принтера и компоненту интеграции для 1С.
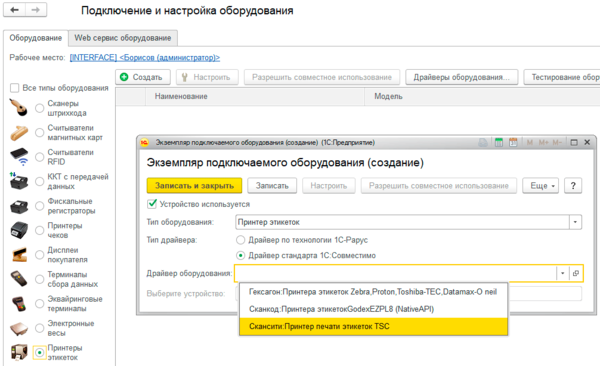
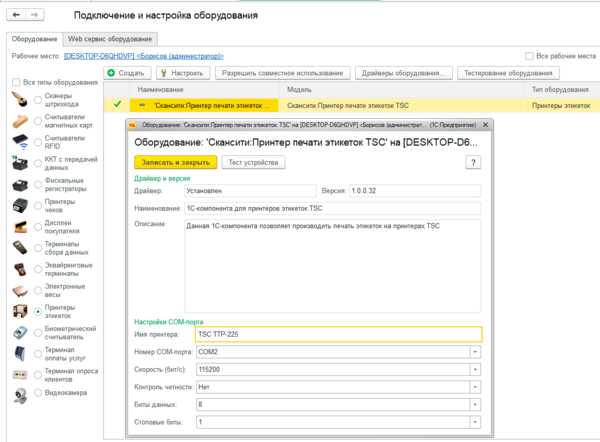
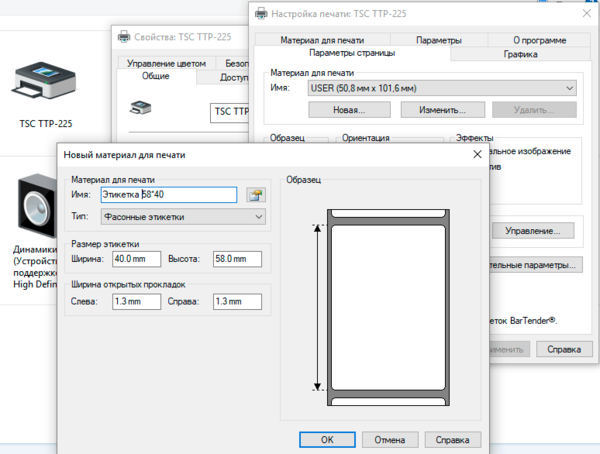
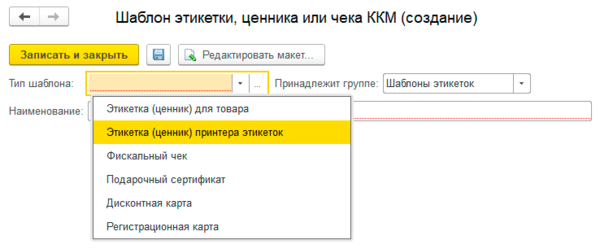
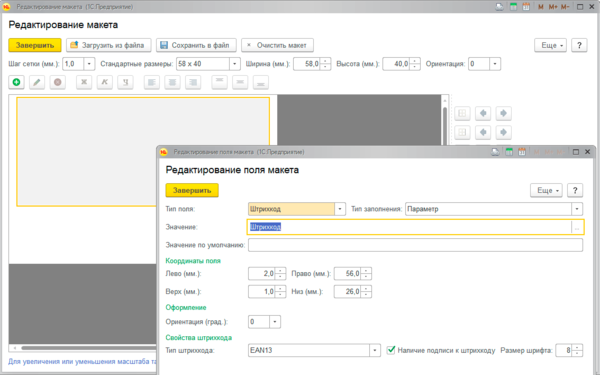
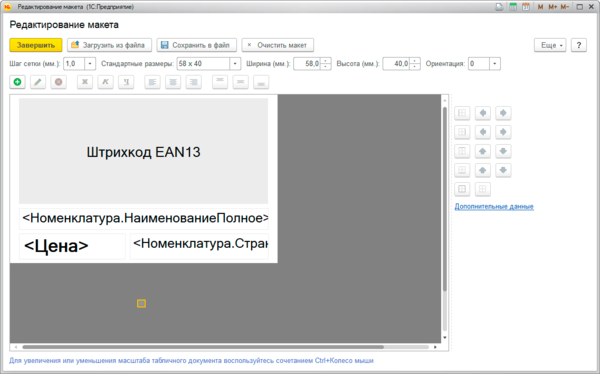
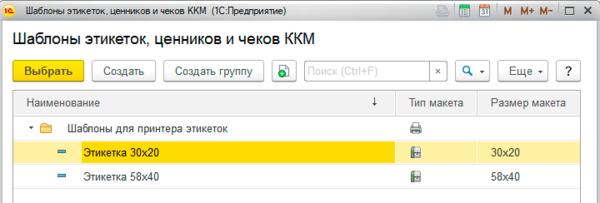
Принтер не поддерживается через БПО
Если вы внимательно изучили список поддерживаемого через БПО оборудования, то могли обратить внимание, что количество поддерживаемых моделей ограничено, а поддерживаемых бесплатно — еще меньше. Что делать если вашего принтера нет в списке или вы не хотите приобретать платный драйвер? В этом случае следует использовать принтер этикеток как обычный принтер.
Установите драйвера и также, как и в предыдущем разделе не забудьте настроить в свойствах принтера параметры носителя. Кстати, данный режим имеет один существенный плюс, вы можете открыть общий доступ к принтеру и печатать этикетки сразу из нескольких мест.
Будем надеяться, что перечисленные выше шаги никакой сложности у вас не вызовут и поэтому перейдем к настройкам 1С. Нам также потребуется создать шаблон этикетки, но делать это придется уже иным образом.
Точно также переходим в Администрирование — Печатные формы, отчеты и обработки — Шаблоны этикеток, ценников и чеков ККМ, но выбираем Этикетка (ценник) для товара. После чего откроется похожий конструктор, но готовых шаблонов под размеры этикеток в нем нет, все придется настраивать самостоятельно. Процесс не сказать, чтобы сложный, но простой пользователь с ним явно не справится, поэтому все шаблоны придется готовить техническим специалистам.
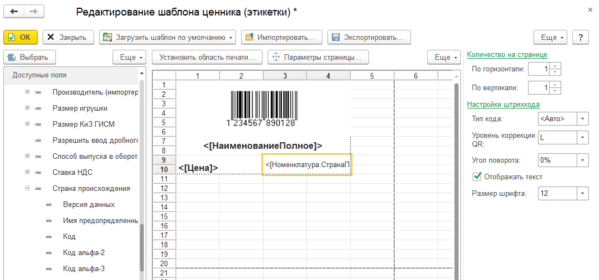
Теперь очень важный момент! Обязательно перейдите в Параметры страницы и установите там:
- Принтер — принтер этикеток
- Ориентация — ландшафт
- Масштаб — по ширине страницы
- Поля и колонтитулы — равными нулю.
Важно! Если этого не сделать, то данные параметры придется задавать вручную при каждой печати!


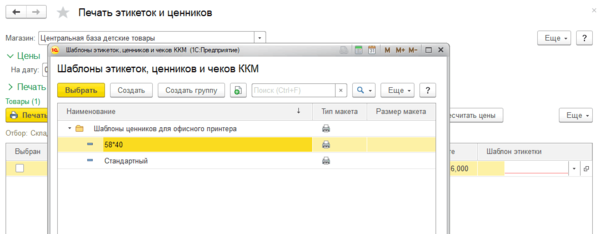
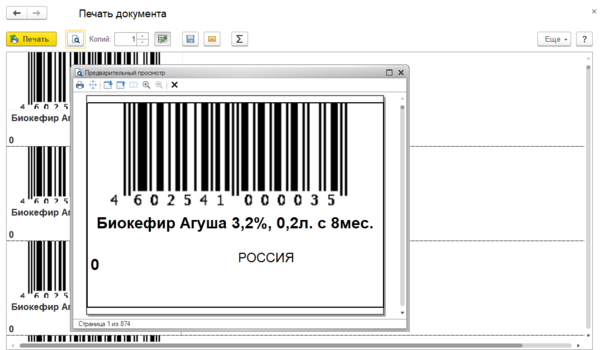
Надеемся данный материал окажется вам полезен и поможет полноценно и без лишних проблем эффективно использовать принтеры этикеток совместно с 1С.
Научиться настраивать MikroTik с нуля или систематизировать уже имеющиеся знания можно на углубленном курсе по администрированию MikroTik. Автор курса, сертифицированный тренер MikroTik Дмитрий Скоромнов, лично проверяет лабораторные работы и контролирует прогресс каждого своего студента. В три раза больше информации, чем в вендорской программе MTCNA, более 20 часов практики и доступ навсегда.
Принтер при печати пропускает пустые этикетки. Как исправить?
Если этикетки во время печати происходит пропуск этикеток, это указывает на то, что датчик этикеток/носителя не может правильно обнаружить этикетки/носитель.
Ниже приведены наиболее вероятные причины возникновения подобных ошибок и рекомендации по их устранению:
1. Неправильно загружены этикетки/носитель
Внимательно проверьте и убедитесь, что этикетки или иной носитель загружены в принтер в полном соответствии с руководством по эксплуатации на ваш принтер.
2. Неправильное положение датчика этикеток / носителя
Пожалуйста, отрегулируйте положение датчика носителя в соответствии с рекомендациями, изложенными в руководстве по эксплуатации на ваш принтер.
Общие рекомендации по расположению датчика носителя таковы:
ПРИМЕЧАНИЕ:
Используемый носитель должен соответствовать определенным требованиям, иначе датчик этикетки/носителя может неправильно определить начала новой этикетки или ярлыка. Например, подложка должна быть полупрозрачной; при использовании ярлыка с отверстиями радиус отверстия или его высота должен быть больше 3 мм и т.д.
3. Неправильные настройки в программе создания и печати этикеток
Разные программы для создания и печати этикеток имеют раздел, посвященный размерам используемых этикеток. Неточности при указании размеров этикеток являются самой частой причиной возникновения проблем с пропуском этикеток при печати. Отнеситесь к этому разделу с максимальным вниманием!
В этом размере надо тщательно заполнить все параметры фактическими размерами используемых этикеток. Причем точность измерения должна быть на уровне 1/10 мм. Программы самостоятельно рассчитают размер страницы (этикетка и вылеты подложки) либо шаг этикеток.
Используйте окно предварительного просмотра в качестве подсказки.
Если в режиме «Предварительного просмотра печати» появляется страница большего размера, как показано на рисунке ниже, возможно, страница настроена неправильно или ваши параметры не были сохранены и/или актуализированы. В этом случае снова проверьте параметры этикеток.
Несоответствие используемого драйвер принтера также может привести к проблемам с этикетками. В таблице ниже приведен список наиболее подходящих драйверов принтера для различных программ печати этикеток.
4. Загрязненный датчик этикетки носителя
Для устранения проблемы выполните следующие действия:
- Очистите датчик носителя безводным спиртом.
Процедура очистки датчиков описана в Руководстве по эксплуатации на ваш принтер. Если описания процедуры нет в Руководстве — вам следует обратиться в сервисную службу.ПРИМЕЧАНИЕ:
На время очистки обязательно отключите питание принтера.
- Выполните «Калибровку носителя», следуя инструкциям, приведенным в Руководстве по эксплуатации на ваш принтер.
- После завершения калибровки несколько раз нажмите на кнопку выдачи этикетки и убедитесь, что принтер выдает строго по одной этикетке.
5. Неисправный датчик носителя
Если все вышеперечисленные рекомендации не помогли решить проблему, это, вероятно, указывает на неисправность датчика носителя. Обратитесь в сервисный центр для диагностики и ремонта.
Мы частенько сталкиваемся с проблемами в работе принтеров этикеток. Поскольку наша компания является официальным сервисным центром компании Мертех, частенько нам приносят на ремонт сломанные принтеры этикеток и говорят один лишь только симптом “принтер не печатает”. Конечно же, такого диагноза недостаточно не для ремонта, не для понимания и мы пытаемся нащупать какие-то более нестандартные симптомы ошибки.
Как правило, проблема выглядит всегда одинаково вне зависимости от истинной причины ошибки или поломки. Принтер этикеток не печатает, не отвечает на запросы, а индикатор моргает красным цветом. Не помогает ни перезагрузка, ни замена ленты.
Стоит начать свой путь с изучения инструкции пользователя. Как минимум, там приведены сведения о стандартных ошибках устройства. Благодаря изучению кодов этих ошибок, мы узнаем, что постоянно мигающий красный индикатор означает например, что ленту зажевало, а постоянно горящая красная лампа значит повреждение модуля нагрева. У каждой модели или группы моделей все эти ошибки свои. Поэтому тут приводить список всех ошибок нецелесообразно. Хотя, справедливости ради, отметим, что те же устройства от мертех имеют обычно сходные или одинаковые коды ошибок.
Но прежде, чем сильно волноваться и переживать, проверьте обязательно следующие моменты:
- У каждого принтера этикеток есть группа датчиков. Эти датчики нужны для того, чтобы искать разрыв в ленте и проводить автоколибровку. Часто получается так, что в результате эксплуатации датчики просто пачкаются. На них налипают волосы, пыль и прочие артефакты обычной жизни. Если датчик закрыт, то принтер будет думать, что лента не дошла до разрыва и или будет мотать её постоянно, или будет постоянно уходить в ошибку и моргать красным глазом. Решение очевидно: обязательно проверьте чистоту датчиков. Они практически во всех моделях находятся на видном месте.
- У принтеров этикеток есть крышки. Под крышкой обычно прячется лента с самоклеющимися этикетками. После открытия крышки срабатывает датчик открытия. Но этот датчик может запасть из-за ослабшей пружины или попадания грязи. В этом случае мы тоже видим сообщение об ошибке, а снаружи принтер будет недоступен. Решение тоже очевидное: нужно проверить состояние датчика и понять, что после закрытия крышки оно срабатывает как нужно.
- Некоторые принтеры этикеток умеют печатать и на самых обычных чековых лентах. Это термопринтеры. Чем они отличаются от термотансферных принтеров мы рассказывали тут. Чековая лента отличается от ленты этикеток отсутствием разрывов между этикетками. Если принтер прокатает в режиме работы с термоэтикетками обычную чековую ленту или наоборот, то крыша у него поедет и он выйдет в режим ошибки. В идеальном случае автоколибровка должна это решить, но не всегда оно случается именно так, поэтому прежде, чем паниковать, проверьте режим работы такого принтера в настройках. Там можно будет выбрать режим работы с термолентой или с этикетками.
- Не знаю, стоит ли напоминать об этом, но каждый принтер рассчитан на подходящий набор расходных материалов. Если запихнуть неподдерживаемые этикетки, то принтер не сможет с ними работать. Это приведет к появлению ошибки и ошибка может быть эквивалентна той, что появляется при выходе устройства из строя.
- Некоторые принтеры этикеток уходят в ошибку, если на устройстве, к которому они подключены, наблюдаются проблемы с драйверами. Поэтому, прежде, чем выбрасывать принтер, проверьте, установлены ли драйвера и не поможет ли их переустановка.
Все простые манипуляции мы провели. Теперь давайте попробуем поискать более неприятные и сложные поломки.
 |
Нужна подсказка или помощь? Мы на связи!
– По бесплатному телефону 8 (800) 600-32-31 или +7 (495) 139-09-60 – Оставьте заявку через наш сайт или через раздел контакты |
Проверьте целостность кабеля
Часто ошибка о неисправимой проблеме является следствие пробитого кабеля. Кабель мог работать и потом перестать. Это обычная практика. Ведь все элементы и материалы там китайские и те же медные провода от старости превращаются буквально в песок. При этом принтер ведет себя как смертельно раненный и показывает огни смерти. Так что возьмите кабель от заведомо работающего устройства и поставьте на то устройство, которое вас кошмарит.
Попробуйте вывести результат самодиагностики
Когда-то в видеоиграх использовались хитрые коды для того, чтобы получить дополнительные бонусы или сделать fatality. Принтеры этикеток тоже умеют обрабатывать секретные коды. Какие это именно коды написано в инструкции. Например, если на некоторых принтерах от Mertech нажать поочередно кнопочку питания, а потом три раза нажать кнопку промотки ленты, то вы попадете в режим самотестирования и принтер распечатает отчёт о внутренней диагностике. Некоторые модели выводят очень подробный отчёт и этот отчёт содержит все данные и коды ошибок. По этим кодам можно понять, что вдруг пошло не так.
Не перепутаны ли адаптеры?
Часто устройства разных версий снабжаются одинаковыми адаптерами. Визуально они одинаковы, а вот на практике это совсем разные устройства. У них разный вольтаж. Так, у того же мертеха есть два абсолютно одинаковых внешне адаптера на 9 Вольт и на 12 Вольт. Если взять адаптер на меньший вольтаж, то принтер попросту не запустится. Такое случается, если у организации есть парк устройств и они взаимозаменяемые.
Катушка выпала из паза
На некоторых принтерах используется датчик наличия ленты. Если принтер новый и исправный, то ползунок прижимает катушку и катушка для устройства присутствует. Если же механизмы уже подъизносились, но работать всё ещё могут, возможны такие глюки. Скажем, крепление катушки отщелкнется и датчик плотно прилегать не будет. В этом случае возьмите скотч и приклейте датчик в нужном положении. Только вот рано или поздно всё равно нужно будет менять всю эту конструкцию, если начались такие проблемы.
Принтер промотал ленту, но не напечатал
Частенько случаются такие ситуации, что ошибка вроде как должна была появиться, но её нет. И в этом случае принтер работает как ни в чем не бывало. Только не печатает ничего! Подобная картина характерна для повреждения печатающей головки. Проверить это довольно просто. Если головка не нагревает ленту или не греется сама, то и термопечать невозможна. И увы, далеко не всегда принтер уйдет в отказ. Разве что будьте внимательны и не обожгитесь о горячие детали, когда будет проверять температуру головки.
Сделайте HARD-RESET
Эта методика спасения устройства сегодня вряд ли может быть применена. Ведь большая часть оборудования делается без возможности физического сброса без его разбора. Но зато если вы вдруг увидите утопленную кнопочку RESET на корпусе, то нажать на неё иногда бывает очень полезно. Полный сброс устройства часто позволяет исправить все набежавшие ошибки в конфигурациях и начать жизнь с чистого листа. Жаль только, что сейчас эту функцию обычному пользователю реализовать крайне сложно.
Принтер мог попросту перегреться или вы пытаете печатать неподдерживаемый формат
Есть и ещё одна интересная неисправность, которая похожа на поломку. Головка принтера может перегреться от долгой печати и большинство устройств сообщит вам об этом с помощью моргающего желтого индикатора. У разных устройств это разные коды, но часто оно похоже на что-то такое.
Когда термоголовка перегрелась, то простое выключение не даст ей остыть быстро. Поэтому, не следует ожидать, что принтер заработает в обычном режиме после того, как вы дали ему отдохнуть 5 минут. Порой требуется полчаса-час для того, чтобы мозги принтера встали на место.
Схожая с этой ошибка – это ошибка переполнения памяти принтера. Скажем, если вы пытаетесь распечатать на принтере этикеток фотографию в формате RAW, то не нужно удивляться, что принтер сходит с ума. Он дай бог может переварить 10-15 кб информации, а на перегрузку выдаст вновь моргающий красный огонь. Но тут должна помочь самая обычная перезагрузка.
На чтение 1 мин Просмотров 2.9к. Опубликовано 08.10.2022
В данной статье представлено описание неполадок, которые чаще всего возникают при эксплуатации принтера штрихкодов. Если после выполнения рекомендуемых действий
принтер все равно не работает должным образом, обратитесь в отдел обслуживания клиентов продавца или дистрибьютора, у которого был приобретен принтер.
| Проблема | Возможная причина | Рекомендации по устранению |
|---|---|---|
| Не светится индикатор питания. |
* Не подключен должным образом кабель питания. | * Подсоедините кабель питания к принтеру и к электрической розетке. * Включите принтер. |
| — DiagTool показывает состояние принтера “Ribbon End Err.” (Ошибка окончания ленты) или “Ribbon Encoder Err.” (Ошибка кодировщика ленты). — Индикатор мигает красным цветом. |
* Лента закончилась. * Лента неправильно загружена. |
* Установите новый рулон ленты. * См. описание действий в п. 3,2 для переустановки ленты. |
| — “DiagTool” (Программа диагностики) показывает состояние принтера “Out of Paper” (Нет бумаги). — Индикатор мигает красным цветом |
* Закончился носитель. * Носитель неправильно загружен. * Не откалиброван датчик высечки (черной метки). |
* Установите новый рулон носителя. * См. описание действий в п. 3,3 для переустановки рулона этикеток. * Откалибруйте датчик высечки (черной метки). |
| — “DiagTool” (Программа диагностики) показывает состояние принтера “PaperJam” (Замятие бумаги). — Индикатор мигает красным цветом. |
* Не установлен надлежащим образом датчик высечки (черной метки). * Удостоверьтесь, что задан соответствующий размер этикетки. * Возможно, этикетки прилипли к механизму печати изнутри. |
* Откалибруйте датчик высечки (черной метки). * Настройте должным образом размер этикетки. |
| Не выполняется печать | * Плохо подключен кабель к последовательному порту, порту USB или параллельному порту. * Разъемы кабеля последовательного порта распаяны по-разному. |
* Заново подсоедините кабель к разъему. * Замените кабель. * Лента несовместима с носителем. * Проверьте, с какой стороны ленты нанесена краска. * Перезаправьте ленту. * Очистите печатающую головку. * Неправильно настроена насыщенность печати. * Разъем жгута принтера плохо подключен к печатающей головке. Выключите принтер и заново подсоедините разъем. * Проверьте программу: в конце файла должна быть команда PRINT, а в конце каждой командной строки — CRLF. |
| Переполнение памяти ( FLASH / DRAM ) | * Заполнена флеш-память (FLASH)/DRAM. |
* Удалите из флеш-памяти (FLASH)/DRAM ненужные файлы. |
| Низкое качество печати | * Неправильно загружены лента и носитель. * На печатающей головке скопились пыль или клей. * Неправильно настроена насыщенность печати. * Поврежден элемент печатающей головки. * Лента несовместима с носителем. |
* Заново загрузите носитель. * Очистите печатающую головку. * Очистите бумагоопорный валик. * Настройте насыщенность и скорость печати. * Проведите самодиагностику принтера и проверьте, не отсутствуют ли точки в тестовом узоре. * Загрузите подходящую ленту или подходящий носитель. * Механизм печатающей головки не фиксирует должным образом печатающую головку. |
| При печати происходит пропуск этикеток | * Неправильно указан размер этикетки. * Неправильно настроена чувствительность датчика. * Датчик носителя покрыт пылью. |
* Проверьте, правильно ли настроен размер этикетки. * Откалибруйте датчик с помощью функций автокалибровки датчика высечки или ручной калибровки датчика высечки. * Очистите датчик высечки (черной метки) сжатым воздухом. |
| Неправильное положение печати этикеток малого формата | * Неправильно настроена чувствительность датчика носителя. * Неправильно задан размер этикетки. * Неправильно задано смещение по вертикали в экранном меню. |
* Откалибруйте чувствительность датчика. * Задайте правильный размер этикетки и ширину высечки. * Если используется программное обеспечение BarTender, задайте смещение по вертикали с помощью драйвера.  |
| Не печатается изображение в правой или левой части этикетки. | * Неправильно настроен размер этикетки. |
* Задайте правильный размер этикетки. |
| Образуются складки | * Неправильно загружена лента. * Неправильно загружен носитель. * Неправильно настроена насыщенность печати. * Неправильная подача носителя. |
* Для достижения высокого качества печати настройте должным образом насыщенность печати. * Удостоверьтесь, что направляющая носителя касается края носителя. |
| Серая линия на пустой этикетке | * Загрязнена печатающая головка. * Загрязнен бумагоопорный валик. |
* Очистите печатающую головку. * Очистите бумагоопорный валик. |
| Печатаются некорректные данные | * Принтер находится в режиме печати шестнадцатеричного дампа. |
* Выключите принтер и включите его снова, чтобы он вышел из режима печати дампа. |

Администратор
«Админы делятся на тех, кто не делает бэкапы, и тех, кто уже делает». Народная мудрость.
При работе с принтером этикеток отечественного производителя Атол bp21, пользователи могли столкнуться с различными ошибками. Предлагаем вам ознакомиться с наиболее распространенными из них и понять, как поступить в той или иной ситуации.
| Проблема |
Причина возникновения |
Пути решения |
|
В панели «принтеры и факсы» не отображается принтер в перечне устройств. |
Основная причина – отсутствие связи с печатающим оборудованием. То есть, оно либо отключено, либо не удается осуществить подключение с действующими параметрами драйверов. |
|
|
Устройство некорректно размещает информацию на самоклейке. |
Заданы неверные параметры печати в свойствах принтера. |
|
|
Принтер не реагирует на места разрыва этикеток. |
Оборудование не было откалибровано. |
|
|
Плохое качество печати |
Некорректные настройки скорости печати, плотности, или же неправильно загружены расходные материалы. |
|
|
|||
| Klompen
29.06.19 — 08:35 |
1С 8.3.13.1690 Где его выбирать надо? |
||
| Klompen
1 — 29.06.19 — 10:58 |
Народ, где вы? |
||
| Klompen
2 — 29.06.19 — 11:35 |
Насчёт того, что принтер не надо настраивать в 1С как подключаемое оборудование, но использовать его как виндовсовский принтер, я уже в курсе… |
||
| Злопчинский
3 — 29.06.19 — 14:15 |
настораживает упоминание не просто принтера а «принтер этикеток». |
||
| Klompen
4 — 29.06.19 — 15:30 |
(3) Упоминание «Принтер этикеток» возможно обусловлено тем, что используется «режим печати этикеток», а не ценников. В УТ, Рознице, УНФ при выборе печати штрихкодов есть два режима: печать этикеток и печать ценников. |
||
| Klompen
5 — 29.06.19 — 15:40 |
(3) Облазил настройки макетов, ничего не нашел. Принтеры там вообще никак не указываются |
||
| Klompen
6 — 01.07.19 — 09:06 |
Народ, я знаю, что вы всё знаете… помогите, пожалуйста |
||
| Klompen
7 — 05.07.19 — 09:18 |
Тут одна связанная проблема: в этой версии УНФ нет предварительного просмотра. Вроде бы в других версиях и конфигурациях можно в просмотре выбрать принтер. Но здесь нет предварительного просмотра. У кого УНФ, посмотрите, пожалуйста у себя? |
||
| marty0701
8 — 05.07.19 — 09:52 |
У тебя макет создан для принтера этикеток. В этом случае программа будет печатать его только на принтер этикеток, который в ТО добавлен. Сделай новый макет не для принтера этикеток. |
||
| Klompen
9 — 05.07.19 — 10:00 |
(8) Что такое ТО? |
||
| marty0701
10 — 05.07.19 — 10:01 |
(9)Подключаемое оборудование твоё, ТорговоеОборудование |
||
| Klompen
11 — 05.07.19 — 10:03 |
(10) я его не подключал как оборудование в 1С, так как везде говорят, что китайские принтеры нужно использовать просто как виндоусовский принтер |
||
| Klompen
12 — 05.07.19 — 10:06 |
(10) Говорят, что надо просто из предварительного просмотра выбрать установленный принтер в виндоусе, и будет печатать. Но у меня нет даже кнопки просмотра. В документах, в накладных есть предварительный просмотр, а в печати этикеток нет |
||
| Klompen
13 — 05.07.19 — 13:30 |
(8) Друг, ты спас меня от голодной смерти в этом месяце! Хоть зарплату получу… )) В создании нового шаблона я указал тип — не для принтера этикеток, а для товара (Этикетка (ценник) для товара). Нажал на «Редактировать макет» и вышла полноценная форма редактирования шаблона, там и кнопочка «Параметры страницы» и кнопочка «Предварительный просмотр», можно и принтер выбрать, установленный в виндовсе. И теперь мой китайский принтер печатает как миленький. Но зачем нужен тот макет (Этикетка (ценник) принтера этикеток), в котором даже предварительного просмотра нет? PS Друг, зря ты свои контакты скрыл в личке, я б отблагодарил |
||
| marty0701
14 — 05.07.19 — 16:56 |
(13)Не стоит благодарностей, для этого и существует форум. |
||
|
Сияющий в темноте 15 — 05.07.19 — 17:31 |
макет принтера этикеток нужен для печати на удаленные принтеры этикеток посылкой кодов команд,а не рисованием картинки-это быстрее,точнее,т.к.нет перемасштабирования и есть обратная связь от принтера о его печати. |
Чтобы обнаруживать ошибки, программист должен иметь ум, которому доставляет удовольствие находить изъяны там, где, казалось, царят красота и совершенство.
Фредерик Брукс-младший