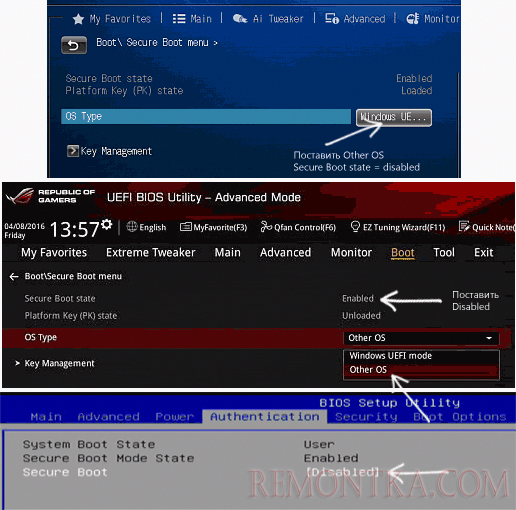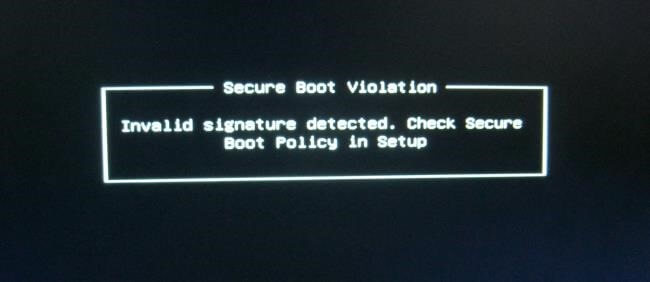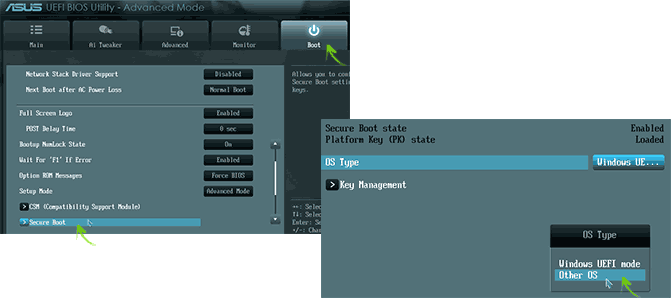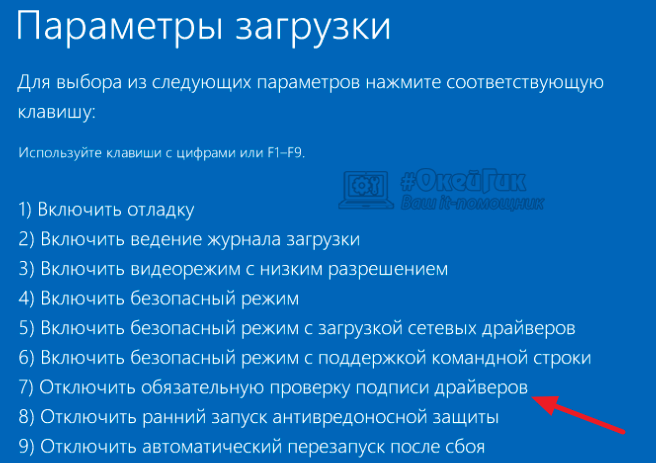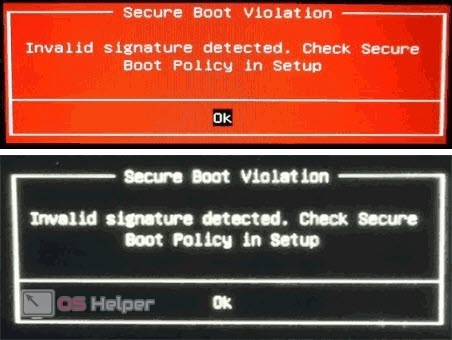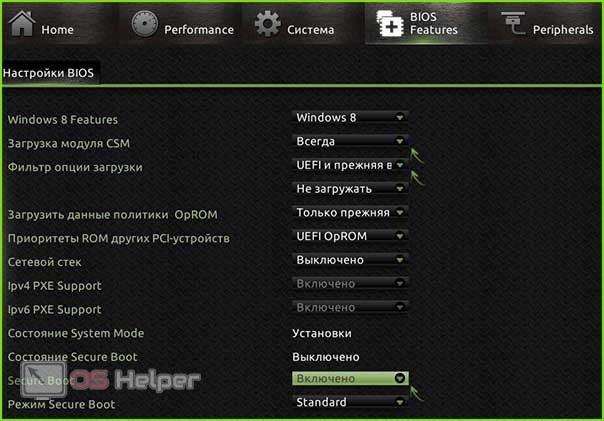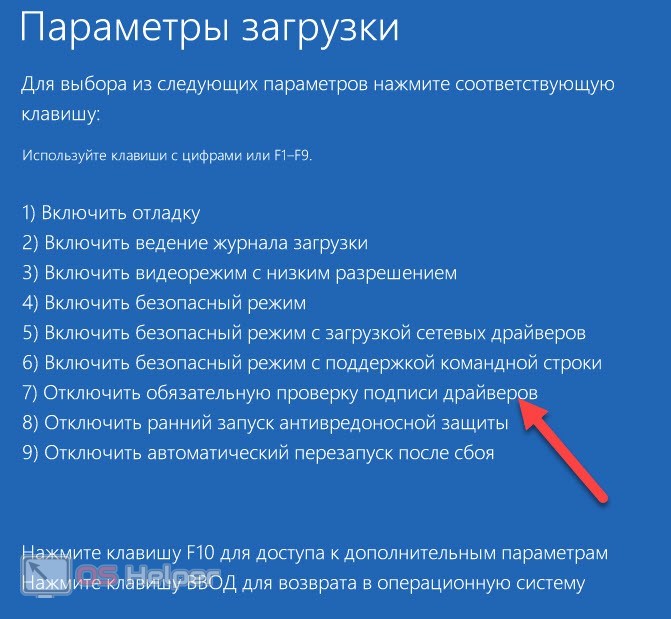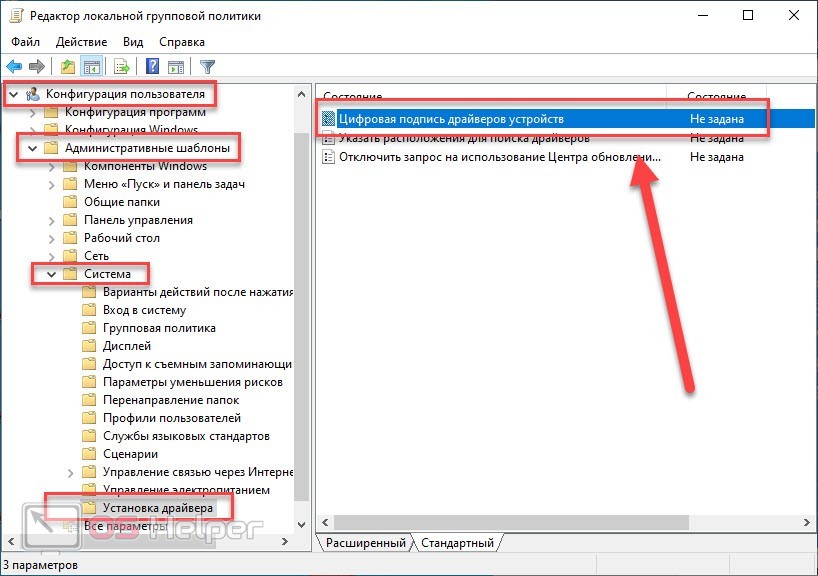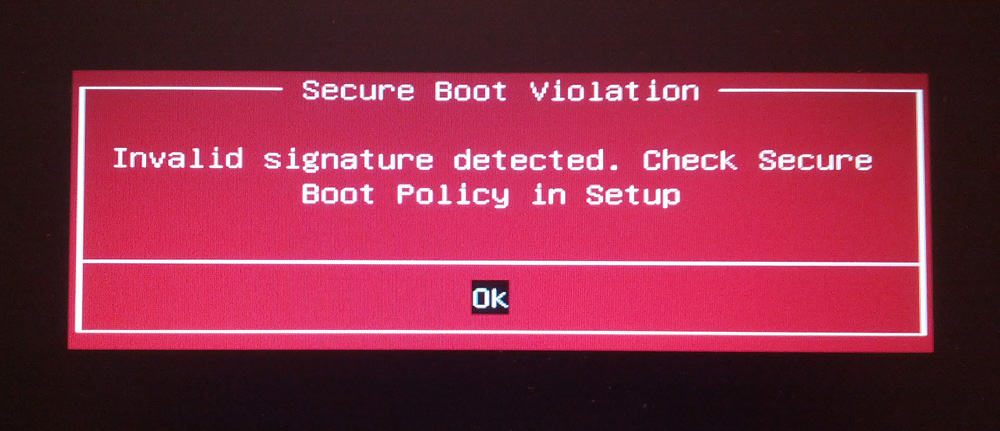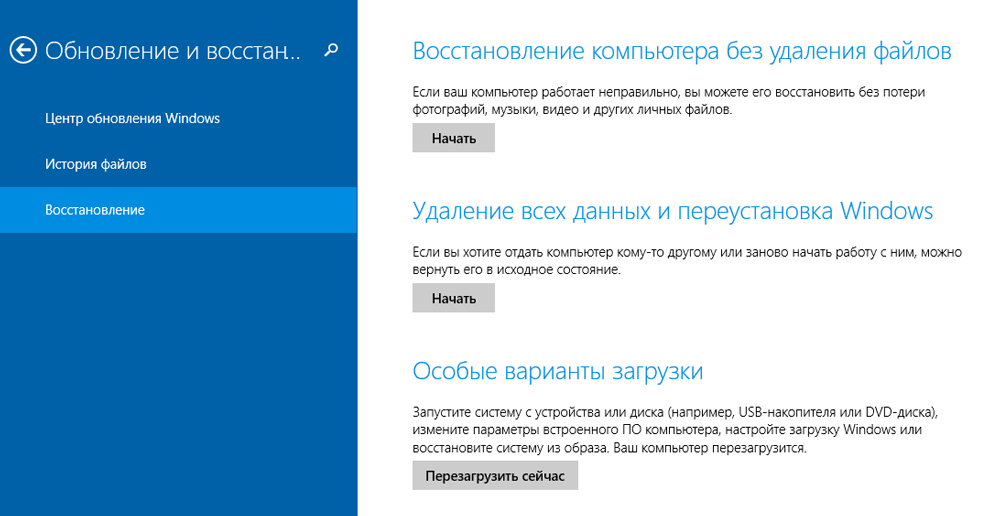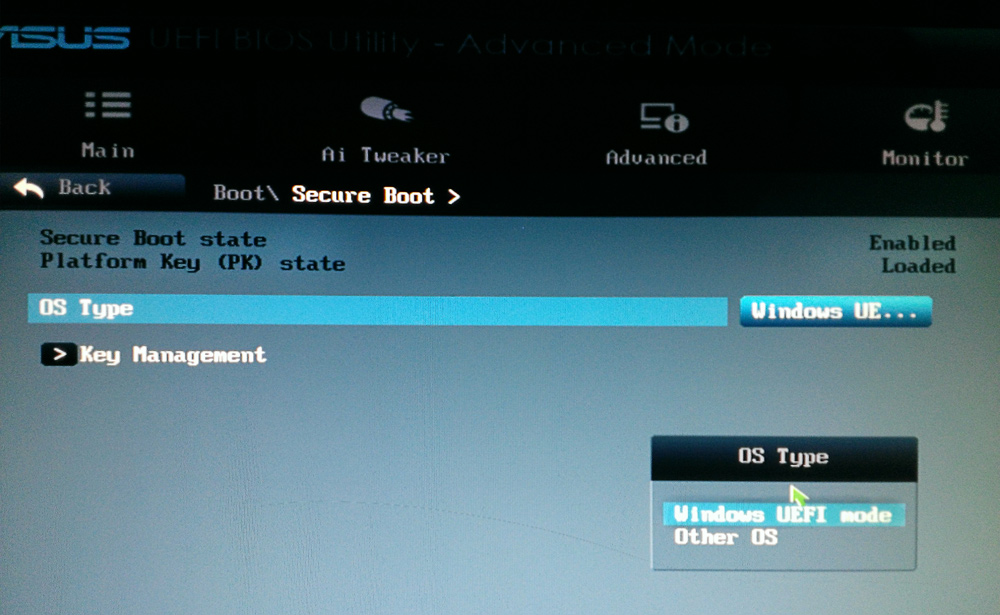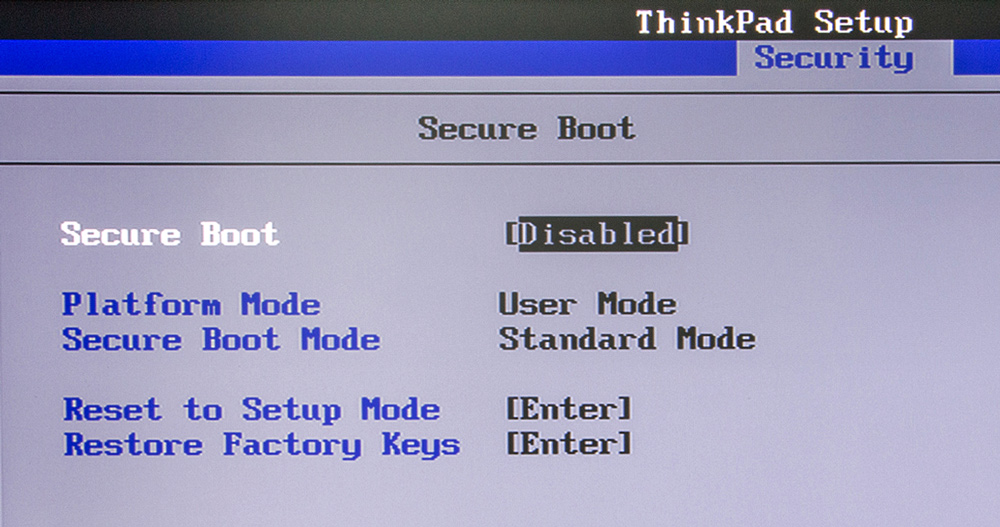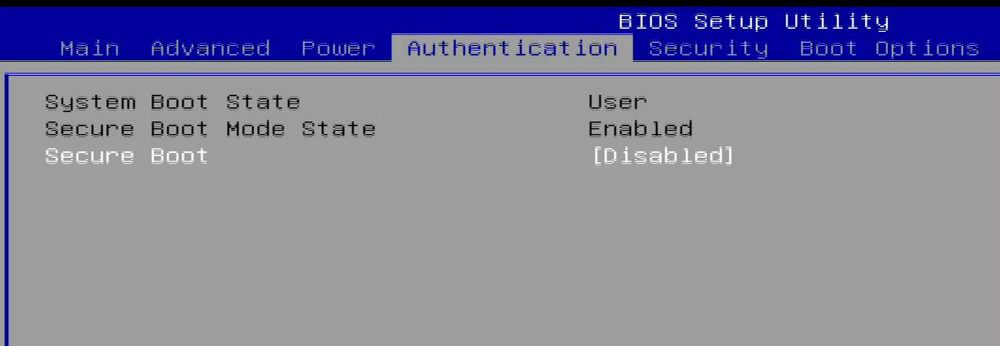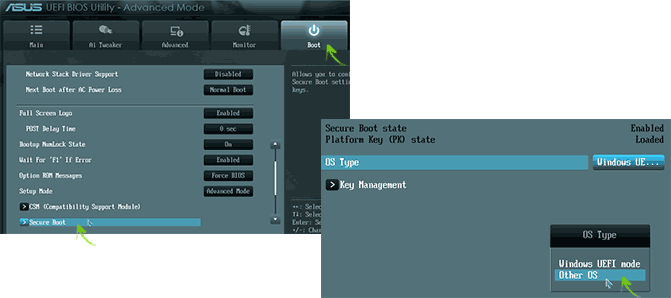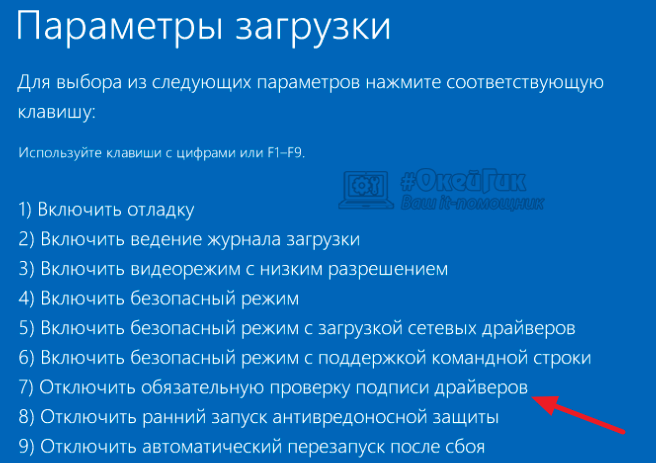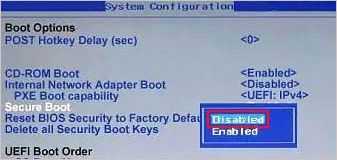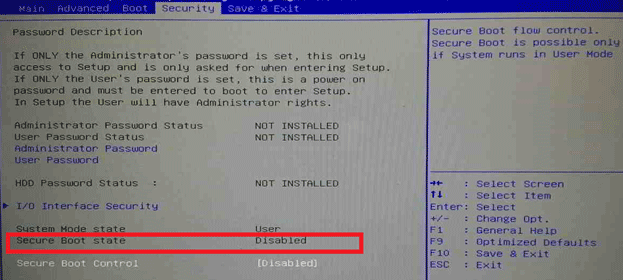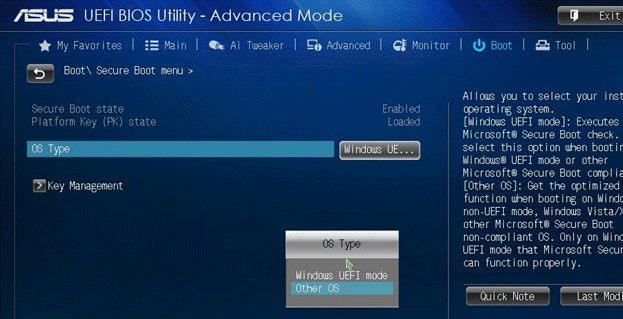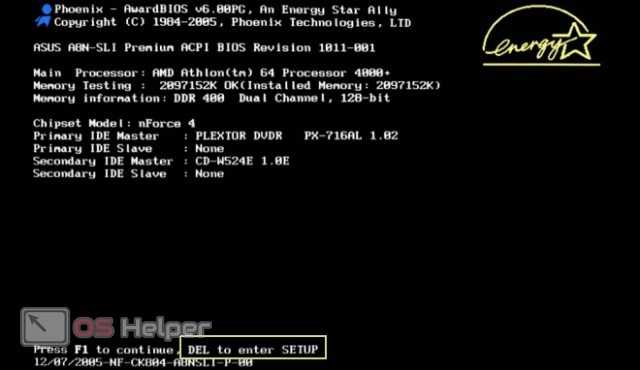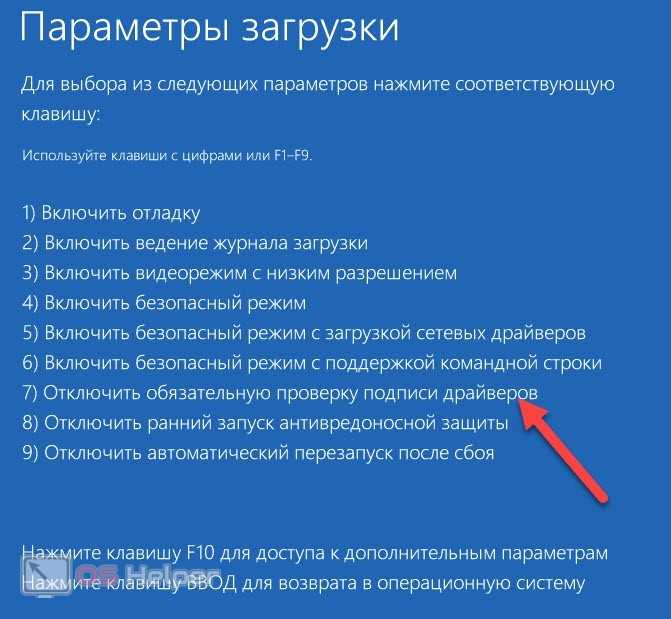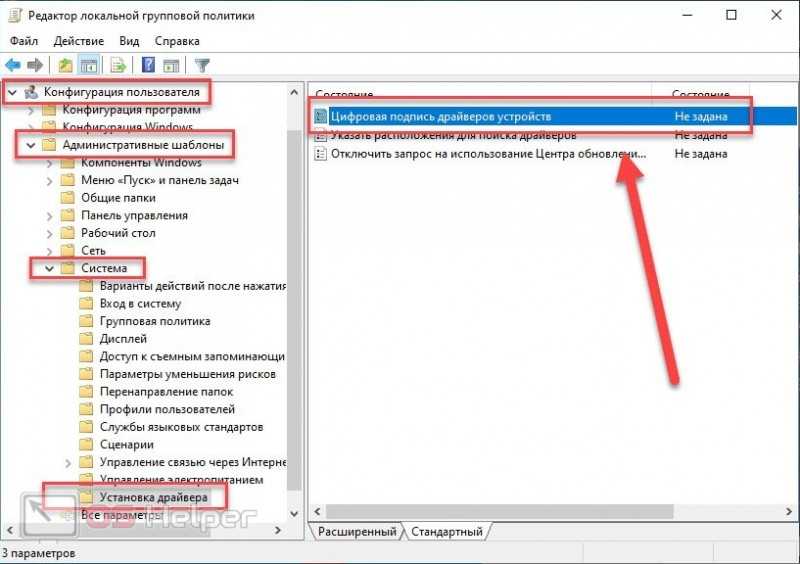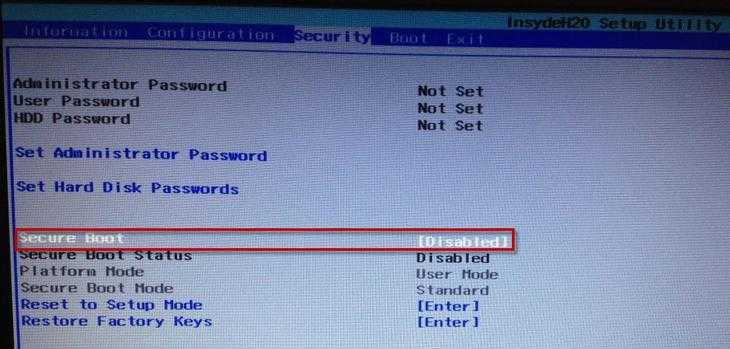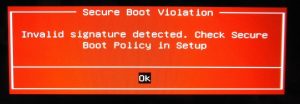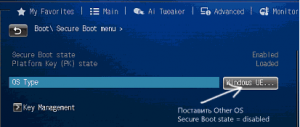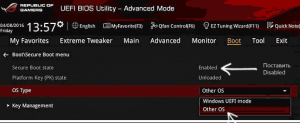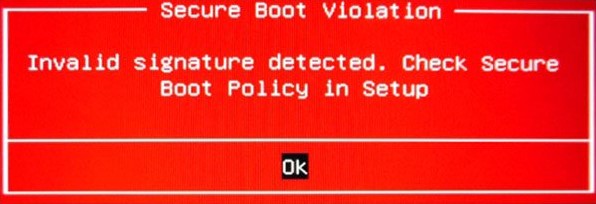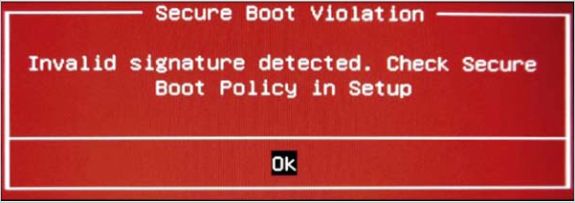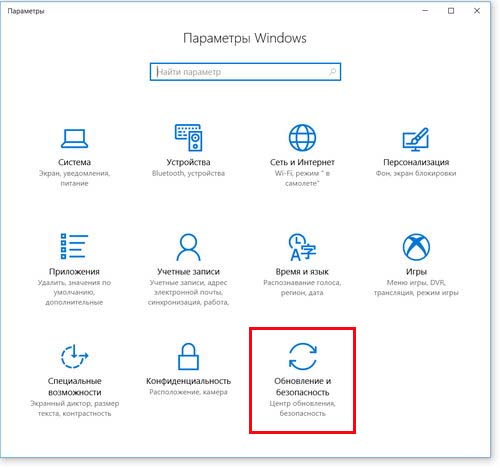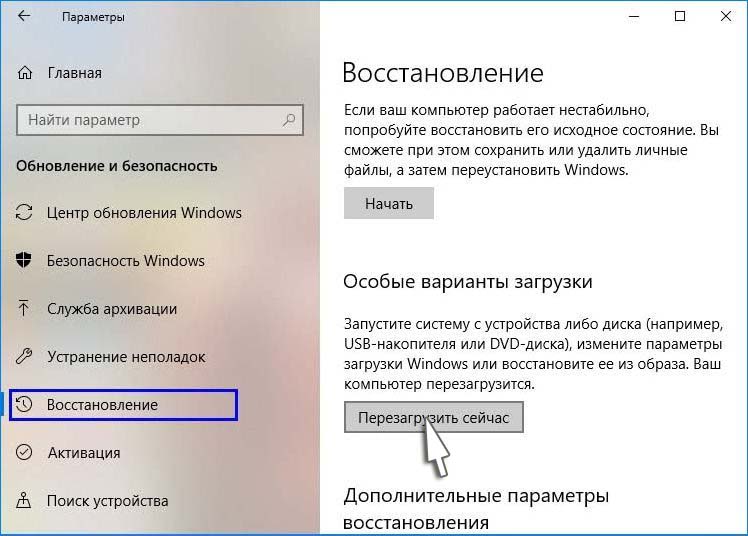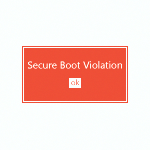
Ошибка Invalid signature detected возникает после обновления или переустановки Windows 10 и 8.1, установке второй ОС, при установке некоторых антивирусов (или при работе некоторых вирусов, особенно если вы не меняли предустановленную ОС), отключения проверки цифровой подписи драйверов. В этой инструкции — простые способы исправить проблему и вернуть загрузку системы в нормальное состояние.
Примечание: если ошибка возникла после сброса БИОС (UEFI), подключения второго диска или флешки, с которой не нужно загружаться, убедитесь в том, что выставлена загрузка с нужного накопителя (с жесткого диска или Windows Boot Manager), или отключите подключенный накопитель — возможно, этого окажется достаточным, чтобы устранить проблему.
Как следует из сообщения об ошибке, в первую очередь следует проверить параметры Secure Boot в БИОС/UEFI (вход в настройки осуществляется либо сразу после нажатия Ок в сообщение об ошибке, либо стандартными способами входа в BIOS, как правило — по клавише F2 или Fn+F2, Delete).
В большинстве случаев, достаточно просто отключить Secure Boot (поставить Disabled), если же в UEFI присутствует пункт выбора ОС, то попробовать поставить Other OS (даже если у вас Windows). При наличии пункта Enable CSM может помочь его включение.
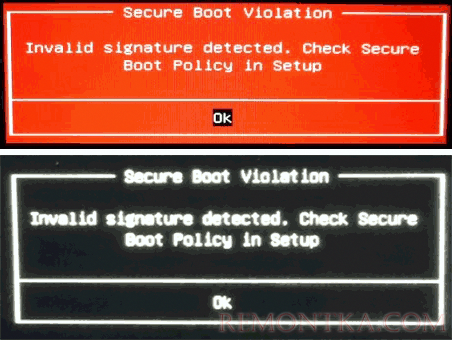
Ошибка Invalid signature detected возникает после обновления или переустановки Windows 10 и 8.1, установке второй ОС, при установке некоторых антивирусов (или при работе некоторых вирусов, особенно если вы не меняли предустановленную ОС), отключения проверки цифровой подписи драйверов. В этой инструкции — простые способы исправить проблему и вернуть загрузку системы в нормальное состояние.
Примечание: если ошибка возникла после сброса БИОС (UEFI), подключения второго диска или флешки, с которой не нужно загружаться, убедитесь в том, что выставлена загрузка с нужного накопителя (с жесткого диска или Windows Boot Manager), или отключите подключенный накопитель — возможно, этого окажется достаточным, чтобы устранить проблему.
Как следует из сообщения об ошибке, в первую очередь следует проверить параметры Secure Boot в БИОС/UEFI (вход в настройки осуществляется либо сразу после нажатия Ок в сообщение об ошибке, либо стандартными способами входа в BIOS, как правило — по клавише F2 или Fn+F2, Delete).
В большинстве случаев, достаточно просто отключить Secure Boot (поставить Disabled), если же в UEFI присутствует пункт выбора ОС, то попробовать поставить Other OS (даже если у вас Windows). При наличии пункта Enable CSM может помочь его включение.
Ниже — несколько скриншотов для ноутбуков Asus, владельцы которых чаще других встречают сообщение об ошибке «Invalid signature detected. Check Secure Boot Policy in Setup». Подробнее на тему — Как отключить Secure Boot .
В некоторых случаях ошибка может быть вызвана неподписанными драйверами устройств (либо неподписанными драйверами, которое использует стороннее ПО для работы). В этом случае можно попробовать отключить проверку цифровой подписи драйверов .
При этом, если Windows не загружается, отключение проверки цифровой подписи можно произвести в среде восстановления, запущенной с диска восстановления или загрузочной флешки с системой (см. диск восстановления Windows 10 , актуально и для предыдущих версий ОС).
Если же ни один из перечисленных способов не смог помочь в исправлении проблемы, можете описать в комментариях, что предшествовало появлению проблемы: возможно, я смогу подсказать варианты решения.
В некоторых случаях ошибка может быть вызвана неподписанными драйверами устройств (либо неподписанными драйверами, которое использует стороннее ПО для работы). В этом случае можно попробовать отключить проверку цифровой подписи драйверов .
При этом, если Windows не загружается, отключение проверки цифровой подписи можно произвести в среде восстановления, запущенной с диска восстановления или загрузочной флешки с системой (см. диск восстановления Windows 10 , актуально и для предыдущих версий ОС).
Если же ни один из перечисленных способов не смог помочь в исправлении проблемы, можете описать в комментариях, что предшествовало появлению проблемы: возможно, я смогу подсказать варианты решения.
Здравствуйте. Данная публикация должна помочь владельцам ноутбуков ASUS справиться с довольно распространенной ошибкой, возникающей во время запуска ПК – «Invalid signature detected check secure boot policy». Другим пользователям статья тоже будет полезна, поскольку проблема может возникать не только на технике Асус.
Причины появления
Чаще всего данный «дефект» всплывает:
- после установки обновлений ОС Виндовс 10 / 8 или в результате инсталляции второй операционной системы;
- в результате сканирования дисков с помощью антивирусов после серьезной вирусной атаки;
- если Вы в параметрах Windows разрешили использовать драйвера из непроверенных источников (без цифровой подписи);
- когда подключаете дополнительный накопитель HDD;
- как следствие неудачного обновления / сброса настроек BIOS.
Решение
Сейчас узнаете, как устранить ошибку «Secure boot violation invalid signature detected». Делается это предельно просто. Но советую проявить особую внимательность при прочтении данной инструкции, поскольку мы будем работать с БИОС.
- Сначала нужно зайти в SETUP до загрузки. Обычно для этого достаточно после включения ноутбука нажать одну из клавиш: Del или F Может быть и другая кнопка (или их сочетание), которая указывается на экране в первые секунды запуска.
- Теперь предстоит найти среди опций пункт «SecureBoot» и задать ему значение «Отключено» (Disabled).
- Для UEFI предстоит дополнительно указать другой тип ОС (OS Type). Пользователи Windows, выберите из списка другой вариант «Other…».
- Также, рекомендую включить CSM (Enable CSM), при наличие подобного варианта в перечне параметров.
Вот парочка скринов, которые помогут сориентироваться в ситуации:
Теперь проверяем, устранена ли проблема «Invalid signature detected» Виндовс 10.
Еще несколько советов
Довольно редко встречается ситуация, когда причиной ошибки являются неподписанные драйвера, которые вступают в конфликт с защитой системы. Как вариант решения, Вы можете выполнить отключение проверки подлинности. Сделать это можно быстро с помощью консоли CMD:
- Запускаем командную строку с правами админа (для этого вызываем меню нажатием Win + X и там выбираем нужный пункт):
- Вводим по очереди следующие команды, отправляя их на выполнение клавишей Enter :
bcdedit.exe -set loadoptions DISABLE_INTEGRITY_CHECKS
bcdedit.exe -set TESTSIGNING ON
Для того, чтобы изменения вступили в силу, предварительно стоит выполнить отключение SecureBoot в BIOS / UEFI (об этом я рассказывал выше).
Если же операционная система не запускается вообще, то деактивацию проверки драйверов реально выполнить, загрузившись с восстановительной флешки.
Увы, не во всех ситуациях предложенные рекомендации срабатывают. Напишите в комментариях, если не удалось избавиться от указанной беды. Я постараюсь помочь в решении.
С уважением, Виктор!
Вам помогло? Поделитесь с друзьями — помогите и нам!
Как исправить ошибку Secure Boot Violation на ноутбуке
Ошибок, с которыми могут столкнуться пользователи ноутбуков, огромное количество. При этом неисправности будут различаться, в зависимости от производителя компьютера, модели, установленного софта и ряда других параметров. На ноутбуках компании Asus довольно часто возникает проблема, когда при загрузке компьютера пользователь видит сообщение Secure Boot Violation, в котором написано «Invalid signature detected. Check Secure Boot Policy in Setup». Если перевести данное сообщение, становится понятно, что возникли проблемы с политикой безопасности загрузки из-за недействительной подписи. Данную ошибку можно исправить без обращения в сервисный центр, и в данной статье мы рассмотрим, как это сделать.
Почему возникает ошибка Secure Boot Violation
Причин, из-за которых пользователь при загрузке компьютера может увидеть рассматриваемую ошибку, довольно много, и однозначно сложно определить, с чем связана проблема. Приведем наиболее распространенные ситуации, когда возникает ошибка Secure Boot Violation:
- После установки на компьютер второй операционной системы;
- После обновления Windows;
- После переустановки Windows (особенно версий 10 и 8.1) без форматирования жесткого диска;
- После отключения в операционной системе проверки цифровой подписи драйвера;
Также ошибка Secure Boot Violation может возникнуть на компьютере из-за действий вирусов или антивирусов.
Важно: В некоторых ситуациях проблема Secure Boot Violation проявляет себя, когда пользователь загружает компьютер, заранее подключив к нему внешний накопитель – флешку или жесткий диск. В такой ситуации она связана с настройками BIOS, в которых необходимо поменять приоритет загрузки устройств, установив на первое место системный жесткий диск. Если это не помогло, просто отключите внешний накопитель и попробуйте загрузить систему.
Как исправить ошибку Secure Boot Violation
Поскольку рассматриваемая ошибка характерна для ноутбуков от компании Asus, ниже будут приведены рекомендации и советы по ее устранения именно на компьютерах тайваньской компании. Однако если у вас она возникла на другом ноутбуке, действия по устранению ошибки Secure Boot Violation практически не будут отличаться.
Первое, что нужно сделать при появлении сообщения «Invalid signature detected. Check Secure Boot Policy in Setup», это перейти в BIOS или UEFI, в зависимости от того, что используется на ноутбуке. В большинстве случаев, чтобы перейти в BIOS, достаточно нажать на «ОК» в сообщении об ошибке, но если этот способ не сработал – зайдите в него стандартным образом, нажав Del, F2 или другую функциональную кнопку при пуске компьютера.
Оказавшись в BIOS/UEFI, нужно выключить Secure Boot – часто этого бывает достаточно, чтобы исправить ошибку «Invalid signature detected. Check Secure Boot Policy in Setup». В UEFI компьютеров ASUS, чтобы отключить Secure Boot нужно перейти в раздел Boot и установить в «OS Type» вариант «Other OS».
Обратите внимание: В некоторых версиях BIOS/UEFI на Asus опция Secure Boot отключается стандартным образом – необходимо найти данную настройку в списке (чаще всего в разделе Authentication) и установить вариант Disable для нее.
Если после отключения Secure Boot ошибка Secure Boot Violation не была устранена, вероятнее всего она связана с проблемами считывания неподписанных драйверов устройств. Поскольку в Windows зайти не удается, отключить проверку цифровой подписи драйверов можно только через среду восстановления. Для этого нужно запустить систему с загрузочного диска (флешки) и добраться до параметров загрузки по пути:
Далее среди доступных вариантов выберите седьмой – «Отключить обязательную проверку подписи драйверов» и перезагрузите компьютер.
После этого система должна загрузиться. Далее пользователю потребуется найти и удалить проблемный драйвер, чтобы после этого вновь включить проверку подписи, без которой безопасность компьютера окажется под серьезной угрозой. Чтобы не удалить лишние драйвера, можно воспользоваться точкой восстановления, если она имеется.
«Inval >Автор: Неструев Саня · 15.08.2019
Ошибки, возникающие при запуске ПК, мешают загрузке Windows и из-за этого усложняют процедуру устранения проблемы. Если вы столкнулись с текстом Invalid signature detected. Check secure boot policy in setup» при включении компьютера, то данное руководство поможет разобраться в проблеме. Данная ошибка может возникнуть вне зависимости от используемой операционной системы и типа винчестера.
Причина ошибки
Чтобы разобраться в ошибке, необходимо сначала перевести текст уведомления. В данном сообщении пользователя оповещают о том, что системой была обнаружена неверная подпись. Рекомендуется проверить настройки безопасной загрузки.
Данная ошибка наводит нас на две возможные причины – это параметр Secure Boot и проверка цифровой подписи драйверов. Разберемся, как устранить неполадку каждым из способов.
Настройки BIOS
Сначала нужно отключить опцию Secure Boot и проверить работоспособность компьютера. Для этого вам необходимо зайти в меню BIOS. При включении компьютера обратите внимание на начальный экран. На нем будет указана клавиша, которая запускает системные настройки. Необходимо нажать на нее до того, как начнется загрузка Windows.
В результате вы окажетесь в меню BIOS. Поскольку речь идет о классическом меню, управление осуществляется стрелочками и прочими клавишами. Вы должны переместиться по меню и найти строку Secure Boot. Она может располагаться в разделе Authentication или System Configuration. Выделите параметр и нажмите Enter . Переставьте настройку в положение Disabled. Для сохранения изменений воспользуйтесь клавишей F10 . ПК автоматически перезагрузится.
Настройки UEFI
На более современных ПК программное обеспечение материнской платы представлено в виде UEFI – обновленной версии BIOS с поддержкой разных языков и управления мышкой. Несмотря на то, что в вашем случае системное меню может быть даже переведено на русский язык, нужно выполнить то же самое действие.
Отключение проверки цифровой подписи
Вторая распространенная причина появления ошибки – это неподписанные драйверы компонентов ПК. Способов решения проблемы несколько. Во-первых, найти конфликтное ПО, удалить его, скачать правильную версию с официального сайта и установить заново. Однако данный вариант займет у вас много времени. Проще всего выключить проверку цифровых подписей.
Если Windows не загружается, вы можете выполнить данную процедуру из безопасного режима или средства устранения неполадок. При загрузке ПК нажмите F8 , чтобы попасть в отдельное меню. Здесь выберите пункт «Устранение неполадок компьютера». Перейдите в раздел «Диагностика» и откройте дополнительные параметры. Здесь нажмите «Параметры загрузки» и выберите вариант перезапуска компьютера. После этого появится меню с операциями, которые можно выполнить автоматически. Активируйте отключение проверки подписей с помощью клавиши F7 .
Если операционная система загружается в безопасном режиме, то вы можете отключить проверку через редактор групповой политики. Запустите данную утилиту командой gpedit.msc в окне «Выполнить». Откройте ветку «Установка драйвера», которая расположена по пути, указанном на скриншоте ниже. Зайдите в свойства параметра цифровой подписи и переключите состояние в положение «Отключено».
Теперь перезагрузите компьютер в нормальный режим и проверьте, загружается ли Windows.
Если оба варианта устранения ошибки не помогли, потребуется откат системы до исходного состояния или полная переустановка ОС. По обеим процедурам на нашем сайте вы найдете отдельные руководства.
Видеоинструкция
В прикрепленном ролике детально рассматриваются все действия из статьи. Мы рекомендуем ознакомиться с видео до того, как вы приступите к починке компьютера.
Заключение
Теперь вы сможете исправить ошибку при включении компьютера самостоятельно двумя способами. Если в вашей ситуации неполадка сопровождается дополнительными сбоями и признаками, то опишите проблему в комментариях. Мы постараемся помочь вам дельным советом!
Ошибка Inval > 26.12.2016   windows | ноутбуки
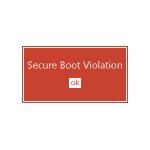
Ошибка Invalid signature detected возникает после обновления или переустановки Windows 10 и 8.1, установке второй ОС, при установке некоторых антивирусов (или при работе некоторых вирусов, особенно если вы не меняли предустановленную ОС), отключения проверки цифровой подписи драйверов. В этой инструкции — простые способы исправить проблему и вернуть загрузку системы в нормальное состояние.
Примечание: если ошибка возникла после сброса БИОС (UEFI), подключения второго диска или флешки, с которой не нужно загружаться, убедитесь в том, что выставлена загрузка с нужного накопителя (с жесткого диска или Windows Boot Manager), или отключите подключенный накопитель — возможно, этого окажется достаточным, чтобы устранить проблему.
Исправление ошибки Inval >Как следует из сообщения об ошибке, в первую очередь следует проверить параметры Secure Boot в БИОС/UEFI (вход в настройки осуществляется либо сразу после нажатия Ок в сообщение об ошибке, либо стандартными способами входа в BIOS, как правило — по клавише F2 или Fn+F2, Delete).
В большинстве случаев, достаточно просто отключить Secure Boot (поставить Disabled), если же в UEFI присутствует пункт выбора ОС, то попробовать поставить Other OS (даже если у вас Windows). При наличии пункта Enable CSM может помочь его включение.
Ниже — несколько скриншотов для ноутбуков Asus, владельцы которых чаще других встречают сообщение об ошибке «Invalid signature detected. Check Secure Boot Policy in Setup». Подробнее на тему — Как отключить Secure Boot.
В некоторых случаях ошибка может быть вызвана неподписанными драйверами устройств (либо неподписанными драйверами, которое использует стороннее ПО для работы). В этом случае можно попробовать отключить проверку цифровой подписи драйверов.
При этом, если Windows не загружается, отключение проверки цифровой подписи можно произвести в среде восстановления, запущенной с диска восстановления или загрузочной флешки с системой (см. диск восстановления Windows 10, актуально и для предыдущих версий ОС).
Если же ни один из перечисленных способов не смог помочь в исправлении проблемы, можете описать в комментариях, что предшествовало появлению проблемы: возможно, я смогу подсказать варианты решения.
А вдруг и это будет интересно:
Почему бы не подписаться?
Рассылка новых, иногда интересных и полезных, материалов сайта remontka.pro. Никакой рекламы и бесплатная компьютерная помощь подписчикам от автора. Другие способы подписки (ВК, Одноклассники, Телеграм, Facebook, Twitter, Youtube, Яндекс.Дзен)
06.07.2017 в 10:32
Попробуйте в меню «key managment» удалить все ключи защиты и создать их заново (либо оставить «not installed»). Эта проблема возникает, как я понял, после обновления BIOS’а и он же жалуется на несовпадение ключей с операционной системой.
20.03.2018 в 18:54
В общем у меня случилась такая беда:
Я поскольку криворукий пользователь ПК решил через флешку переустановить ОС. С первого раза не получилось (видимо сам образ испорченный был) и при второй попытке там была шаг выбора диска, куда установить виндовс. 2 по 400гб основные и 3 я не знаю что это за диски. Там было по 60-70мб памяти. Я по своей глупости решил их тоже отформатировать, чтоб все было точно «с нуля». После форматирования этих дисков он мне начал писать про эту подпись. Я поменял в Биосе Secure на disabled, ошибку с подписью перестало выбивать, но стала появляться загрузочная полоса, потом старт виндовса и на этом виснет. Я выбирал, чтоб он загружал всё с флешки, но все равно эта полоса и всё. Дальше никак
21.03.2018 в 08:30
Я боюсь мне сложно вот так помочь будет, не зная, что и где вы поменяли и как именно.
Возможно, стоит попробовать снова установить ОС с отключенным Secure Boot. Причем вручную лучше ничего не форматируйте — удалите разделы, будет «незанятое пространство», выберите его и нажмите «далее».
18.09.2019 в 16:29
Проблема точно такая же и у меня, в биосе ничего не менял, кроме того чтоб флешка была в приоритете, но это не сработало, поэтому решил обойти систему через устранение неполадок а там поиск образа виндовс, там начал установку виндовс и после перезапуска ошибка отключил secure boot винда стала виснуть на загрузке
06.04.2018 в 17:18
А у меня аварийный shut down срабатывает из-за этой ошибки. Появилась после окончания срока бесплатной. Лиц. Причем с произвольными промежутками времени
16.04.2018 в 18:35
Переустановил винду, установка прошла успешно, но потом после перезагрузки так и стоит “Asus in search of incredible” пожалуйста помогите
17.04.2018 в 08:41
А загрузка с нужного накопителя стоит? Там либо с жесткого диска должна быть либо Windows Boot Manager
14.05.2018 в 16:06
Тут в выборе ОС есть только CSM OS, UEFI OS и CSM and UEFI OS. Что выбрать?
14.05.2018 в 18:19
CSM или CSM ОС. Хотя зависит от конкретной ситуации и целей.
02.07.2018 в 21:17
У меня проблема куда неприятнее, возникла на планшете, причем еще и юсб отключилось, а в биос только с внешней клавы можно было зайти, сервисники что то через программатор пытались сделать, говорят даже биос до заводских сбрасывали, толку ноль, вот и лежит три месяца кирпичом
19.10.2018 в 19:16
Биос не открывается ни на F2, ни на Fn+ F2, ни на Delete, ни на различные комбинации этих клавиш. После сообщения об ошибке жму ok — и всё, вечный серый экран без откликов на что-либо
18.12.2018 в 23:30
Ноут асус ни с того ни с сего выскочило красное окно как описано у вас в статье, попытался отключить secure Boot control, отключил, появилась страница восстановления
Пишет Не удалось проверить цифровую подпись Вам нужно использовать средства восстановления.
21.02.2019 в 23:50
Ребятам спасибо которые помогли с решением проблем всех остальных, обожаю вас и интернет
24.10.2019 в 14:33
Большущее спасибо! Помогло!
Примечание: после отправки комментария он не появляется на странице сразу. Всё в порядке — ваше сообщение получено. Ответы на комментарии и их публикация выполняются ежедневно днём, иногда чаще. Возвращайтесь.
Исправление ошибок Secure Boot
Некоторые пользователи устройств под управлением операционной системы Windows 8 и 8.1 после установки обновлений столкнулись с ошибками системы, которые связаны с так называемой «безопасной загрузкой». Что же это такое? Это функция, которая препятствует запуску неавторизованных ОС и ПО при включении ПК. Нужна она для дополнительной защиты вашего компьютера от вирусов и руткитов, которые могут нанести вред системе в тот момент, когда она загружается. Но что же делать, если указанная функция становится причиной постоянных ошибок? Всё дело в заданных параметрах. В этой статье подробно рассмотрим, как правильно настроить Secure Boot. Давайте разбираться. Поехали!
Если есть такая проблема, данная статья для вас.
Существует ряд проблем, связанных с режимом безопасной загрузки. Чаще всего это сообщение об ошибке «Безопасная загрузка Secure Boot настроена неправильно» или «Secure Boot Violation Invalid signature detected». Что же делать в таком случае? Часто бывает достаточно просто включить указанную функцию через BIOS. Но у некоторых пользователей такой пункт в BIOS отсутствует вовсе. Тогда следует попробовать отключить его. О том, как это сделать, далее в статье.
Нарушение Secure Boot
Первым делом зайдите в BIOS. Для этого необходимо нажать определённую клавишу (зависит от девелопера вашего ПК) в процессе включения компьютера.
Обратите внимание, что если вы пользуетесь Windows 8.1 или 8, можно просто перейти к меню параметров, открыть раздел «Изменение параметров компьютера», а затем выбрать пункт «Обновление и восстановление». Далее, необходимо зайти в «Восстановление» и кликнуть по кнопке «Перезагрузить». Затем выберите дополнительные параметры «Настройки ПО UEFI». После перезагрузки ПК получит нужные параметры.
Диалоговое окно Windows 8 (8.1)
Другой способ касается юзеров всех остальных версий ОС Windows. Откройте BIOS или UEFI (более современный аналог). Далее, для каждой марки ноутбука процесс настройки может незначительно отличаться, поэтому рассмотрим каждый случай отдельно.
Зайдите во вкладку «Boot». Затем откройте раздел «Secure Boot». Выберите «Other OS» в пункте «OS Type». В более старых версиях просто поставьте «Disabled» в нужном пункте. Сохраните настройки, нажав на клавиатуре клавишу F10.
Проверяем состояние и настраиваем параметры
Откройте раздел «System Configuration», а затем нажмите «Boot Options». Найдите там соответствующую строку и выберите режим «Disabled». Сохраните параметры перед выходом.
Lenovo, Toshiba
Запустив BIOS, откройте раздел «Security». Найдите соответствующий пункт и выберите для него состояние «Disabled».
В зависимости от версии БИОСа, параметры могут немного отличаться
Для ноутбуков Dell и Acer всё выполняется аналогичным образом, с той разницей, что нужный пункт находится во вкладке «Boot» (для Dell) и «Authentication» или «System Configuration» (для Acer).
Алгоритм действий похож
Если ваш компьютер с материнской платой от компоновщика Gigabyte, то нужный раздел следует искать во вкладке «BIOS Features». Дальнейшие действия такие же, как в выше рассмотренных случаях.
В ОС Windows 8 и более новых версиях можно узнать, включена или отключена на компьютере безопасная загрузка. Для этого воспользуйтесь комбинацией клавиш Win+R, чтобы открыть окно «Выполнить», а затем пропишите в поле для ввода (без кавычек) «msinfo32». В разделе «Сведения о системе» вы найдёте необходимую информацию. Так вы можете узнать о состоянии функции безопасной загрузки на вашем ПК.
В общем, в случае возникновения каких-либо неисправностей с режимом безопасной загрузки, попробуйте включить или отключить его, перейдя в BIOS или UEFI. Это поможет вам решить проблемы с системой и комфортно пользоваться компьютером.
Теперь вы точно будете знать, что делать, если на вашем компьютере неправильно заданы параметры безопасной загрузки. Как видите, эту ситуацию несложно исправить. Каких-то несколько минут, и ваша система снова работает как надо. Пишите в комментариях, помогла ли вам статья разобраться с ошибкой, и делитесь с другими пользователями своим опытом в решении указанной проблемы.
Causes of Windows 10 problem: Invalid signature detected, Check secure Boot Policy in Setup?
Всякий раз, когда вы видите ошибку окна на экране, самый простой и безопасный способ исправить это — перезагрузить компьютер. Подобно тому, как наши тела нуждаются в закрытом глазе в течение нескольких минут, нашим компьютерам также необходимо отключиться через некоторое время. Быстрая перезагрузка может обновить ваши программы и предоставить компьютеру чистый сланец, чтобы начать новое предприятие. Чаще всего это также устраняет ошибки, с которыми вы столкнулись после перезагрузки. Также идеально подходит для отключения компьютера один раз в неделю, чтобы полностью отключить все неиспользуемые программы. Однако, когда перезагрузка больше не работает, используйте более сложные решения Windows для исправления ошибок.
Увидеть, что Windows не загружается, может быть стрессовым, но есть несколько способов устранения ошибок при загрузке. Большинство случаев ошибок при загрузке заставят Windows автоматически запустить настройку восстановления. Он будет сканировать проблемы и попытаться их исправить. Другой способ — загрузить из раздела восстановления или установочного носителя Windows. На вашем компьютере имеется специальный раздел восстановления, который позволяет загружаться в среде восстановления Windows. Физическому диску нет необходимости.
Однако на некоторых компьютерах нет раздела восстановления, поэтому необходимо использовать физический диск, содержащий установщик Windows. Если эти два параметра не работают, вы можете перейти к командной строке на странице «Дополнительные параметры», чтобы устранить проблему.
Как исправить ошибку Secure Boot Violation
Поскольку рассматриваемая ошибка характерна для ноутбуков от компании Asus, ниже будут приведены рекомендации и советы по ее устранения именно на компьютерах тайваньской компании. Однако если у вас она возникла на другом ноутбуке, действия по устранению ошибки Secure Boot Violation практически не будут отличаться.
Первое, что нужно сделать при появлении сообщения «Invalid signature detected. Check Secure Boot Policy in Setup», это перейти в BIOS или UEFI, в зависимости от того, что используется на ноутбуке. В большинстве случаев, чтобы перейти в BIOS, достаточно нажать на «ОК» в сообщении об ошибке, но если этот способ не сработал – зайдите в него стандартным образом, нажав Del, F2 или другую функциональную кнопку при пуске компьютера.
Оказавшись в BIOS/UEFI, нужно выключить Secure Boot – часто этого бывает достаточно, чтобы исправить ошибку «Invalid signature detected. Check Secure Boot Policy in Setup». В UEFI компьютеров ASUS, чтобы отключить Secure Boot нужно перейти в раздел Boot и установить в «OS Type» вариант «Other OS».
Обратите внимание: В некоторых версиях BIOS/UEFI на Asus опция Secure Boot отключается стандартным образом – необходимо найти данную настройку в списке (чаще всего в разделе Authentication) и установить вариант Disable для нее. Если после отключения Secure Boot ошибка Secure Boot Violation не была устранена, вероятнее всего она связана с проблемами считывания неподписанных драйверов устройств
Поскольку в Windows зайти не удается, отключить проверку цифровой подписи драйверов можно только через среду восстановления. Для этого нужно запустить систему с загрузочного диска (флешки) и добраться до параметров загрузки по пути:
Если после отключения Secure Boot ошибка Secure Boot Violation не была устранена, вероятнее всего она связана с проблемами считывания неподписанных драйверов устройств. Поскольку в Windows зайти не удается, отключить проверку цифровой подписи драйверов можно только через среду восстановления. Для этого нужно запустить систему с загрузочного диска (флешки) и добраться до параметров загрузки по пути:
«Диагностика» — «Дополнительные параметры» — «Параметры загрузки»
Далее среди доступных вариантов выберите седьмой – «Отключить обязательную проверку подписи драйверов» и перезагрузите компьютер.
После этого система должна загрузиться. Далее пользователю потребуется найти и удалить проблемный драйвер, чтобы после этого вновь включить проверку подписи, без которой безопасность компьютера окажется под серьезной угрозой. Чтобы не удалить лишние драйвера, можно воспользоваться точкой восстановления, если она имеется.
Что означает ошибка «Ваше подключение не защищено»?
Сообщение с ошибкой «Ваше подключение не защищено» обозначает, что соединение не является безопасным. Это означает, что если вы не используете антивирус или шифрование, ваше устройство может стать «золотой жилой» для хакеров.
Чтобы получить доступ к веб-сайту, ваш браузер должен выполнить проверку цифровых сертификатов, установленных на сервере, чтобы убедиться, что сайт соответствует стандартам конфиденциальности и безопасен для дальнейшего использования. Если Ваш браузер обнаружит что-то неладное с сертификатом, он попытается предотвратить ваш доступ к этому сайту. Именно в этот момент вы увидите сообщение “Ваше подключение не защищено».
Эти сертификаты также называются сертификатами инфраструктуры открытых ключей или удостоверениями личности. Они предоставляют доказательства того, что открываемый сайт действительно является тем сайтом, за который он себя выдает. Цифровые сертификаты помогают защитить вашу личную информацию, пароли и платежную информацию.
Когда ваше соединение не защищено, то обычно это происходит из-за ошибки в сертификате SSL.
Отключение параметра безопасной загрузки
Проблему можно решить путем отключения в настройках BIOS опции Secure Boot.
Включите компьютер и при появлении начального экрана (POST-процедур) нажмите на кнопку для входа в настройки BIOS, которая отображена в нижней строке «Press ___ to enter Setup». Обычно используются клавиши – Del, F2, F10 и прочие. Если экран закрывает заставка, сделайте запрос в интернете по модели материнской платы, чтобы узнать точную клавишу.
После входа в настройки перейдите в раздел Безопасности. Найдите Secure Boot и переключите его значение на «Disable».
После сохраните изменения нажатием на F10 и выйдите из BIOS.
Рекомендуемые ссылки для решения:
(1)
Download (Windows 10 problem: Invalid signature detected, Check secure Boot Policy in Setup) repair utility.
(2)
Проблема с Windows 10: обнаружена недопустимая подпись, проверьте безопасную политику загрузки в программе установки
(3) invalid signature detected . check secure boot policy in set…
(4) После автоматического обновления системы Windows Red Message «Неверная подпись обнаружена. Проверьте политику в программе установки».
(5) БЕЗОПАСНОЕ НАПРЯЖЕНИЕ БЕЗОПАСНОСТИ НЕПРАВИЛЬНОЙ ПОДПИСИ
Внимание
Исправление вручную Проблема с Windows 10: обнаружена недопустимая подпись, проверьте безопасную политику загрузки в программе установки error only Рекомендуется только для опытных пользователей компьютеров.Загрузите инструмент автоматического ремонта вместо.
Change “OS Type”
If the error occurs after connecting a second disk or a USB flash drive (which you are not going to use for the OS boot), make sure that you are booting from the correct drive (from the hard disk or Windows Boot Manager) or disconnect the attached drive—perhaps this will fix the problem.
The next step is to check the Secure Boot settings in BIOS or UEFI (you can access this screen with the system settings is either immediately after clicking OK in the error message or by standard BIOS input methods, by pressing F1, F2, Fn + F2 or Delete).
In most cases, you just need to disable Secure Boot (or Security Boot Control) by changing its state to Disabled. In most ASUS laptops, this option is located in the Security, Authentication or Boot tab. If there is an OS type selection entry in UEFI, then try to choose Other OS (even if you have Windows). If Enable CSM (or Launch CSM) option is available, change it to Enabled.
After the changes made to the BIOS, they need to be saved. Usually, the settings are saved with the F10 key, but again, it depends on the BIOS version.
Disable Integrity Checks
Rarely the error can occur because of unsigned drivers, that conflicting with the system protection module. As a solution, first of all try to disable driver signature verification on Windows. To do this, boot from the Windows 10 install media and on the first installation screen press Shift + F10. At the Command prompt run the following commands:
bcdedit.exe -set loadoptions DISABLE_INTEGRITY_CHECKS bcdedit.exe -set TESTSIGNING ON
After that, the system should boot. The next step is when the user will need to find and remove the problem driver, then enable driver signature verification (security of the computer will be under serious threat without this).
In some cases, an Invalid signature detected error appears after the UEFI/BIOS update performed. In this case, the bootloader can detect a mismatch between saved keys and the operating system. To reset the keys, in the Key management menu delete all protection keys and create them again (or leave “not installed”).
Настройки BIOS
Сначала нужно отключить опцию Secure Boot и проверить работоспособность компьютера. Для этого вам необходимо зайти в меню BIOS
При включении компьютера обратите внимание на начальный экран. На нем будет указана клавиша, которая запускает системные настройки
Необходимо нажать на нее до того, как начнется загрузка Windows.
В результате вы окажетесь в меню BIOS. Поскольку речь идет о классическом меню, управление осуществляется стрелочками и прочими клавишами. Вы должны переместиться по меню и найти строку Secure Boot. Она может располагаться в разделе Authentication или System Configuration. Выделите параметр и нажмите Enter. Переставьте настройку в положение Disabled. Для сохранения изменений воспользуйтесь клавишей F10. ПК автоматически перезагрузится.
Meaning of Windows 10 problem: Invalid signature detected, Check secure Boot Policy in Setup?
Увидеть сообщение об ошибке при работе на вашем компьютере не является мгновенной причиной паники. Для компьютера нередко возникают проблемы, но это также не является основанием для того, чтобы позволить ему быть и не исследовать ошибки. Ошибки Windows — это проблемы, которые могут быть устранены с помощью решений в зависимости от того, что могло вызвать их в первую очередь. Некоторым может потребоваться только быстрое исправление переустановки системы, в то время как другим может потребоваться углубленная техническая помощь
Крайне важно реагировать на сигналы на экране и исследовать проблему, прежде чем пытаться ее исправить
Если вы включили свой компьютер и заметили, что Windows не запустится, вы испытываете ошибку загрузки. Некоторые причины, по которым ваши Windows не запускаются, когда поврежден системный раздел, отсутствуют файлы или повреждены. Как только вы столкнулись с ошибкой загрузки, вы увидите такие сообщения, как:
- Перезапустите систему и выберите подходящее устройство загрузки
- Bootmgr отсутствует
- Отсутствует операционная система
- FATAL: Не найден загрузочный носитель! Система остановлена
- Ошибка загрузки операционной системы
- Недопустимая таблица разделов
Некоторые версии Windows могут восстановить эти проблемы путем автоматического запуска восстановления при запуске. В противном случае вы можете вручную использовать среду восстановления Windows для устранения этой проблемы.
Отключение проверки цифровой подписи
Вторая распространенная причина появления ошибки – это неподписанные драйверы компонентов ПК. Способов решения проблемы несколько. Во-первых, найти конфликтное ПО, удалить его, скачать правильную версию с официального сайта и установить заново. Однако данный вариант займет у вас много времени. Проще всего выключить проверку цифровых подписей.
Если Windows не загружается, вы можете выполнить данную процедуру из безопасного режима или средства устранения неполадок. При загрузке ПК нажмите F8, чтобы попасть в отдельное меню. Здесь выберите пункт «Устранение неполадок компьютера». Перейдите в раздел «Диагностика» и откройте дополнительные параметры. Здесь нажмите «Параметры загрузки» и выберите вариант перезапуска компьютера. После этого появится меню с операциями, которые можно выполнить автоматически. Активируйте отключение проверки подписей с помощью клавиши F7.
Если операционная система загружается в безопасном режиме, то вы можете отключить проверку через редактор групповой политики. Запустите данную утилиту командой gpedit.msc в окне «Выполнить». Откройте ветку «Установка драйвера», которая расположена по пути, указанном на скриншоте ниже. Зайдите в свойства параметра цифровой подписи и переключите состояние в положение «Отключено».
Теперь перезагрузите компьютер в нормальный режим и проверьте, загружается ли Windows.
Отключение утилиты
Если на вашем компьютере требуется отключить безопасный режим и обеспечить загрузку новой ОС, следует выполнить следующие действия:
- Войти в настройки интерфейса UEFI;
- Изменить настройки БИОС одним из возможных способов, в зависимости от производителя материнской платы.
На компьютерах с Виндовс 8 и выше существует 2 основных способа входа в БИОС:
- Перейти в правой панели в меню «Параметры», выбрать изменение параметров, затем «Обновление и восстановление» и просто «Восстановление»;
- После этого выбирается пункт «Перезагрузить», затем настройки ПО UEFI. Осталось подождать перезагрузки, после чего вход в интерфейс БИОС будет выполнен автоматически;
- Нажать при включении компьютера функциональную клавишу (Delete, F2 или другие).
После того как удалось войти в интерфейс, следует найти в его настройках пункт, отвечающий за отключение.
Он зависит от конкретной модели компьютера и марки материнской платы.
Например, для ноутбуков HP в БИОС следует найти вкладку System Configuration, перейти к пункту Boot Options и изменить значение показателя Secure Boot на Disabled.
После сохранения изменений и перезагрузки компьютера никаких ограничений на установку ОС остаться не должно.
Устройства Lenovo и Toshiba имеют вкладку Security, а Dell – меню UEFI Boot, где тоже следует отключить Secure Boot.
Рис.4. Отключение безопасной загрузки для модели ноутбука Lenovo.
Для устройств Asus, кроме отключения, требуется дополнительно выбрать возможность установки новой ОС, установив параметр Other OS в пункте OS Type.
На стационарных компьютерах Asus функцию отключают, перейдя в раздел Authentication. А для плат марки Gigabyte требуется переход в меню BIOS Features.
Содержание
- Что значит ошибка Invalid signature detected. Check Secure Boot Policy in Setup?
- Причины возникновения
- Что делать и как устранить Invalid signature detected. Check Secure Boot Policy in Setup?
- Ошибка «Secure Boot Violation»: как исправить
- Что вызывает «Secure Boot Violation»?
- Решение «Secure Boot Violation»
- Решение №1 Отключение протокола
- Решение №2 Удаление обновления KB3084905
- Решение №3 Отключение проверки цифровых подписей
- Решение ошибки Invalid signature detected. Check Secure Boot Policy in Setup
- 94 комментария к “Решение ошибки Invalid signature detected. Check Secure Boot Policy in Setup”
- Как исправить Secure Boot Violation в Windows 10
- Отключить Secure Boot
- Отключить принудительное использование драйверов
- Дополнительные рекомендации
- Как исправить ошибку «Secure boot violation invalid signature detected» в Windows?
- Чем вызвана ошибка?
- Отключение параметра безопасной загрузки
- Отключение обязательной проверки подписи драйвера
- Простое решение с использованием командной строки
- Удаление пакета KB3084905
Что значит ошибка Invalid signature detected. Check Secure Boot Policy in Setup?
Данная ошибка очень часто возникает на современных компьютерах или ноутбуках, начиная с 2015 года выпуска. В них присутствует так называемая безопасная загрузка – Secure Boot. Именно из-за нее и возникает ошибка “Invalid signature detected. Check Secure Boot Policy in Setup“, которая иногда сопровождается сообщением Secure Boot Violation. О том, что это значит и как ее устранить вы узнаете в этой статье.
Ошибка Invalid signature detected. Check Secure Boot Policy in Setup
Причины возникновения
Сама по себе данная ошибка вряд ли может возникнуть. Самая частая ситуация, когда она может появится, это первая переустановка операционной системы Windows вместо той, которая стояла на компьютере или ноутбуке изначально при покупке.
Реже ошибку Invalid signature detected. Check Secure Boot Policy in Setup можно увидеть при сбросе настроек BIOS или севшей батарейке, когда изначально правильно выставленный параметр BIOS не сохраняется.
Что делать и как устранить Invalid signature detected. Check Secure Boot Policy in Setup?
Дело в том, что в BIOS современных материнских плат есть специальные параметры, которые нужно обязательно менять при самостоятельной переустановке Windows. Это secure boot и OS Type.
Для этого заходим в настройки BIOS вашего девайса и, обычно, на вкладке Boot или Security можно отыскать выше описанные параметры.
Secure Boot нужно установить в состояние “Disabled”
Secure Boot State и OS Type
Отключение Secure Boot в AMI Bios
А OS Type (если есть) в любое состояние, отличное от UEFI.
После этого сохраните настройки и ошибка Invalid signature detected. Check Secure Boot Policy in Setup больше не будет появляться.
Источник
Ошибка «Secure Boot Violation»: как исправить
Ошибка «Secure Boot Violation – Invalid Signature Detected» появляется при запуске компьютера под управлением Windows. Вы можете нажать Enter при ее появлении, чтобы войти в систему, но она будет возникать каждый раз при загрузке ПК.
Что вызывает «Secure Boot Violation»?
Как правило, причину за появлением этого сообщение невероятно трудно определить. Посудите сами: короткое сообщение на красном фоне, которое предоставляет минимальное количество информации, причем непонятной для многих пользователей. Однако первая часть сообщения все же дает намек о том, как можно избавиться от данной проблемы.
Secure Boot (безопасная загрузка) — особый протокол для BIOS, который запрещает запуск не авторизованных операционных систем на устройстве. Благодаря этому протоколу в BIOS «запоминается» подписи загрузочного кода первоначальной системы и если эти подписи не совпадают — Secure Boot блокирует загрузку другой системы.
Решение «Secure Boot Violation»
Решение №1 Отключение протокола
Верно, чтобы избавиться от ошибки «Secure Boot Violation» зачастую достаточно просто отключить в BIOS соответствующий протокол. Возможно, вы пытались загрузиться в какую-то иную, дополнительную ОС, что не понравилось Secure Boot.
Так или иначе войдите BIOS, нажатием выделенной для этого кнопки (у каждого она разная — гуглим) при загрузке компьютера. Например, часто этими кнопками являются DEL, F1, F2 и так далее. Как только войдете в BIOS, начинаем искать пункт Secure Boot. Опять-таки, в каждом BIOS он может располагаться в разных вкладках.
Найдя необходимый параметр, выставьте для него значение «Disabled». Сохраните внесенные изменения в BIOS и перезагрузите компьютер. Ошибка «Secure Boot Violation» должна исчезнуть.
Решение №2 Удаление обновления KB3084905
Оказывается, обновление KB3084905, выпущенное для Windows Server 2012 и Windows 8.1, может вызывать некоторые проблемы с Secure Boot на компьютерах, которые подключены к одному и тому же контроллеру доменов. Решение — удалить указанное выше обновление из системы. Для этого нужно сделать следующее:
Проверяем, появится ли ошибка «Secure Boot Violation» или нет.
Решение №3 Отключение проверки цифровых подписей
Давайте попробуем отключить обязательную проверку цифровой подписи драйверов. Некоторые пользователи утверждают, что им удалось избавиться от проблемы с Secure Boot после отключения этой функции. Так или иначе попробовать не помешает. Сделайте следующее:
Если вы нормально войдете в систему, то сообщение «Secure Boot Violation» действительно появлялось из-за проверки цифровых подписей. Мы надеемся, что данная статья была полезна для вас.
Источник
Решение ошибки Invalid signature detected. Check Secure Boot Policy in Setup
При установке Windows 7 вместо Windows 8, или при повреждении установленной Windows 8 может возникнуть ошибка
Invalid signature detected. Check Secure Boot Policy in Setup
или в другом варианте она может выглядеть так:
Secure Boot Violation
Invalid signature detected. Check Secure Boot Policy in Setup.
Для решения этой ошибки обычно достаточно зайти в BIOS, на вкладке Security или Boot найти параметры
Security Boot Conro l и выбирать напротив него — Disable и
Launch CSM и выбрать напротив него Enable.
94 комментария к “Решение ошибки Invalid signature detected. Check Secure Boot Policy in Setup”
Вложение
Жмите Ф7, откроется расширенное меню, там и ищите этот параметр.
Верхний ряд клавиатуры, на ноутбуках надо пробовать еще нажимать вместе с Fn
Здравствуйте, может ли возникнуть эта ошибка из-за железа? Ноутбук DNS C17A, видео карта GT740M, процессор intel i3 3120. При работе в атокаде и компасе несколько раз уходил в чёрный экран, после перезагрузке всё нормально. несколько дней назад выскочило красное окошечко с надписью: Secure Boot Violation
Invalid signature detected. Check Secure Boot Policy in Setup.
В биосе всё отработал, ноут загружается, но тупит по полной программе — любая папка открывается по 1,5-2 минуты. Переустановил систему, при запуске опять красное окошко, опять биос всё то же самое. Драйвера все обновлял. Возник вопрос может железо. Жёсткий диск новый.
Не уверен, но по идее да, попробуйте проверить жесткий диск, судя по вашему описанию с ним что-то не так, то что он новый ни о чем не говорит, иногда они бывают с браком, я несколько раз с таким сталкивался.
Спасибо за ответ. Уже разобрался, но вы правы причина в жёстком, но только не в основном, а в дополнительном, который стоит вместо дисковода. Отключил его и всё стало прекрасно. Ещё раз спасибо за ответ
У меня та же проблема на Asus ZenBook UX331U с предустановленным разработчиком Windows 10 (64-bit): внезапно загорелся синий экран с ошибкой… перезагрузил вручную и теперь выскакивает «Secure Boot Violation». Залазил в boot в биосе, отключал Secure Boot, включал CSM, красная надпись исчезает при всех этих манипуляциях, но система не загружается (горит лого производителя на экране, и всё.).
На многих форумах советуют выбрать вместо «Windows» что-то типа «Other OS», но этой опции попросту нет в моём биосе. Что еще попробовать? Стереть ключи в Key Management? Попробовать поднять систему с восстановительной флэшки?
Заранее благодарю за ответ!
Первая картинка покажите что есть в Secure boot.
Я давно не сталкивался с этой ошибкой, могу только посоветовать пробовать разные настройки биос, установите те при которых ошибка пропадает, а затем правильно настройте загрузку, если не помогает — тогда уже загрузитесь с установочной флешки и посмотрите в чем проблема.
Источник
Как исправить Secure Boot Violation в Windows 10
При загрузке ПК или ноутбука у вас может появится сообщение с предупреждением «Secure Boot Violation Invalid Signature Detected. Check Secure Boot Policy in Setup«. В этой ситуации можно продолжить загрузку системы Windows, но при следующей загрузке это предупреждение появится вновь. Эта проблема возникает, когда вы устанавливаете загрузочную программу без подписи OEM, которая запускается во время загрузке. Это может быть неподписанный драйвер, загруженный левый DLL файл, установлена пиратская версия программы. Во многих случаях это случается, когда включена функция Secure Boot (безопасная загрузка), которая при каждой загрузке ПК, проверяет цифровую подпись драйверов. Она видит, что нет подписи у драйвера и выдает такое предупреждение «Secure Boot Violation«. Давайте разберем, как исправить эту ошибку.
Отключить Secure Boot
Нужно войти в BIOS. Для этого, при загрузке ПК нажмите кнопку F1, F2, Del. Если у вас не получается или вы не знаете какую кнопку жать, то перейдите «Кнопки для входа в bios от производителей ноутбуков и компов». Когда мы вошли в BIOS, то найдите Secure Boot и выберите значение Disabled (отключено). В разных BIOS эта функция может находиться где угодно, но обычно ищите в графе Boot. Перезагрузите свой ноутбук и предупреждение должно исчезнуть.
Отключить принудительное использование драйверов
Если выше способ не помог, то нужно отключить принудительную проверку подписи драйверов. Для этого вам нужно попасть в «Дополнительные параметры загрузки«. Эта функция находится точно там же, где и безопасный режим. Просто нажмите клавишу F7, чтобы отключить «обязательную проверку подписи драйверов«. После отключения ошибка «Secure Boot Violation Invalid Signature Detected. Check Secure Boot Policy in Setup» больше не появится.
Это руководство поможет вас сориентировать, как зайти в эти параметры.
Дополнительные рекомендации
1. Microsoft заявила, что ошибка подписи драйверов может быть вызвана патчем KB3084905 в сиcтемах Windows Server 2012 и Windows 8.1. просто удалите этот патч.
2. Откройте командную строку от имени администратора и введите по порядку команды, чтобы отключить подпись драйверов:
Источник
Как исправить ошибку «Secure boot violation invalid signature detected» в Windows?
В большинстве случаев с ошибкой «Secure boot violation – invalid signature detected» сталкиваются пользователи компьютеров и ноутбуков Asus, которая возникает на начальном этапе загрузки. Она не относится к числу критических, поскольку достаточно нажать Enter, чтобы продолжить запуск системы. Как указано в сообщении, причиной ее возникновения является недействительная подпись, обнаруженная системой безопасности загрузки. Узнаем подробнее способы ее решения.
Чем вызвана ошибка?
С ошибкой Secure boot violation можно столкнуться по следующим причинам:
Отключение параметра безопасной загрузки
Проблему можно решить путем отключения в настройках BIOS опции Secure Boot.
После входа в настройки перейдите в раздел Безопасности. Найдите Secure Boot и переключите его значение на «Disable».
После сохраните изменения нажатием на F10 и выйдите из BIOS.
Отключение обязательной проверки подписи драйвера
Причиной ошибки Secure boot violation может быть функция обязательной проверки подписи драйвера, когда система зависает в цикле этого события.
Откройте системные параметры сочетанием клавиш Win + I и перейдите в раздел «Обновления и безопасность».
На вкладке Восстановление кликните на кнопку «Перезагрузить сейчас».
На экране выбора действий перейдите по пути: Поиск и устранения неисправностей – Дополнительные параметры. Откройте вкладку Параметры загрузки и нажмите F7.
Во время перезагрузки проверьте, устранена ли проблема.
Простое решение с использованием командной строки
Этот метод популярен из-за своей просторы и позволил многим быстро решить проблему Secure boot violation.
Запустите командную строку от имени администратора с помощью системного поиска или из контекстного меню Win + X.
В консоли выполните следующую команду:
Дождитесь сообщения «Операция успешно завершена».
Удаление пакета KB3084905
Когда было выпущено обновление для Windows 8.1 и Windows Server 2012, корпорация Майкрософт официально заявила, что пакет KB3084905 может вызвать ошибку безопасности загрузки. Чтобы его удалить, выполните следующие шаги.
Нажмите Win + R, наберите control и кликните на «ОК», чтобы открыть Панель управления.
Переключите просмотр на категории и выберите вкладку «Удалить программы». В левом меню кликните на «Просмотр установленных обновлений».
Найдите в списке KB3084905, отметьте его курсором и выберите опцию удаления.
Источник