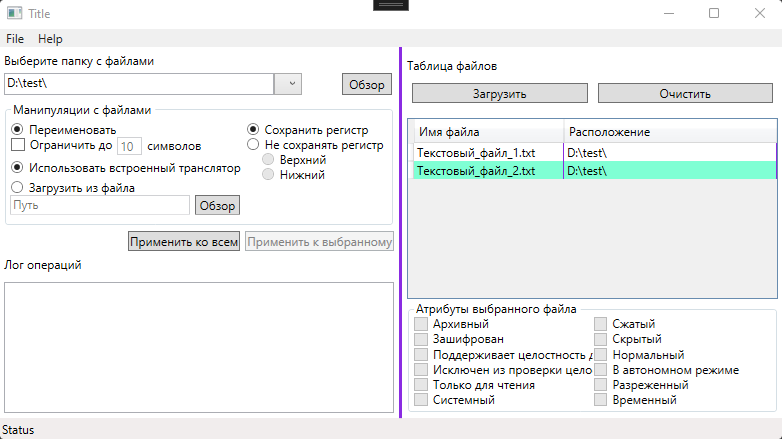Есть функция которая переносит файлы. Но если в папке куда нужно перенести уже существует файл с таким же названием — будет ошибка. Как этого избежать?
ignore_list — папки в которые сортируются файлы
files_paths — множество в котором пути ко всем файлам который нужно переместить
path_for_sort — путь к папке в которую нужно переместить файл
Таким образом если есть два одинаковых ‘Test.txt’ в двух разных папках из которых файлы нужно переместить, выведет ошибку:
shutil.Error: Destination path ‘C:New folderdocumentsNew_Text_Document.txt’ already exists
IGNORE_LIST = ["images", "videos", "documents", "audios", "archives"]
# dict with files in its type of format
groups_of_files = {
"images": [],
"videos": [],
"documents": [],
"audios": [],
"archives": [],
}
def sort_files(
paths_to_files: set, file_groups: dict, path_folder_for_sort: str, ignore_list
) -> None:
# This func moves all files to folders for sorted
for path_to_file in paths_to_files:
# get previously folder (/ARCHIVES/file.rar)
previously_folder = split(path_to_file)[0].split("\")[-2]
for name_of_group, formats_list in file_groups.items():
# check if folder in ignore list
if (
split(path_to_file)[-1] in formats_list
and previously_folder not in ignore_list
):
if Path(path_to_file) != Path(
path_folder_for_sort
+ "\"
+ name_of_group
+ "\"
+ split(path_to_file)[-1]
):
shutil.move(
path_to_file, path_folder_for_sort + "\" + name_of_group + "\"
)
sort_files(files_paths, groups_of_files, path_for_sort, IGNORE_LIST)

Сообщение об ошибке « Файл используется» обычно появляется, когда вы пытаетесь удалить определенный файл, когда он используется другим приложением или пользователем. Это может быть раздражающей ошибкой, поэтому сегодня мы собираемся показать вам, как ее исправить в Windows 10.
Как исправить ошибку «Файл используется»?
1. Ошибка использования файла
1.1. Удалите проблемные приложения
Сторонние приложения могут иногда вызывать появление ошибки « Файл используется ». Пользователи сообщили, что эта проблема возникла при работе с файлами ISO. По их словам, причиной проблемы стало приложение под названием Virtual Clone Drive.
После удаления Virtual Clone Drive ошибка была полностью устранена.
Один из способов мгновенно избавиться от любого программного обеспечения с вашего ПК — воспользоваться услугами профессионального деинсталлятора.
Хотя у вас есть возможность удалить что-либо из окна «Установка и удаление программ» в Windows, мы рекомендуем вам использовать специальное программное обеспечение для удаления.
Удаление из Windows оставит некоторые файлы, связанные с проблемным приложением. Это предотвратит будущую переустановку и вызовет всевозможные проблемы.
Специальное программное обеспечение может найти и успешно удалить все файлы, связанные с приложением, которое вы хотите удалить. Они также могут полностью удалить упрямые приложения, которые нельзя удалить с помощью панели «Добавить или удалить».
1.2. Закройте все запущенные приложения
- Нажмите Ctrl + Shift + Esc , чтобы открыть диспетчер задач .
- Когда откроется диспетчер задач , перейдите на вкладку « Процессы ».
- Найдите проводник Windows в списке, щелкните его правой кнопкой мыши и выберите « Завершить задачу » .
- Когда проводник Windows закроется, выберите «Файл» > «Запустить новую задачу» .
- Появится окно Создать новую задачу . Войдите в проводник и нажмите «ОК» , чтобы снова запустить проводник Windows .
Если вы получаете сообщение об ошибке « Файл используется », скорее всего, файл используется другим приложением. Иногда некоторые приложения могут использовать файлы в фоновом режиме и вызывать появление этой ошибки.
Чтобы решить эту проблему, обязательно закройте все запущенные приложения и попробуйте удалить файл. Кроме того, перезагрузите компьютер и попробуйте снова удалить файл.
Если это не сработает, попробуйте переместить все остальные файлы в другую папку. После этого попробуйте удалить папку, в которой находится проблемный файл. Наконец, вы можете попробовать перезапустить проводник.
После запуска проводника Windows попробуйте снова удалить файл. Если это не сработает, вы можете попытаться завершить процесс, связанный с проблемным файлом. Например, если вы не можете удалить файл PDF, попробуйте закрыть приложение PDF из диспетчера задач.
1.3. Попробуйте удалить файл из безопасного режима
- Нажмите кнопку « Пуск» .
- Теперь нажмите кнопку питания . Удерживая клавишу Shift на клавиатуре , выберите в меню пункт « Перезагрузить ».
- После перезагрузки компьютера вы увидите список параметров. Выберите « Устранение неполадок» в меню.
- Выберите « Дополнительные параметры» > «Параметры запуска» и нажмите кнопку « Перезагрузить » .
- Появится список опций. Выберите любую версию безопасного режима , нажав соответствующую клавишу.
Если вы не можете удалить файл из-за ошибки « Файл используется », попробуйте удалить его из безопасного режима. После запуска безопасного режима попробуйте снова удалить файл.
1.4. Используйте командную строку
- Откройте командную строку от имени администратора . Для этого нажмите клавишу Windows + X , чтобы открыть меню Win + X , и выберите «Командная строка (Администратор)» .
- Когда откроется командная строка , найдите проблемный файл, удерживайте клавишу Shift и щелкните его правой кнопкой мыши. Теперь выберите « Копировать как путь » в меню.
- В командной строке введите del и нажмите Ctrl + V , чтобы вставить путь к файлу. Пока не запускайте команду.
- Используйте диспетчер задач , чтобы закрыть проводник Windows . Мы объяснили, как это сделать, в Решении 1 , поэтому обязательно ознакомьтесь с ним. Чтобы успешно удалить файл, важно не перезапускать проводник Windows.
- Вернитесь в командную строку и нажмите Enter , чтобы запустить команду, введенную на шаге 2 .
- После выполнения команды вы можете закрыть командную строку и перезапустить проводник Windows.
Если вы не хотите полагаться на сторонние решения для решения этой проблемы, вы можете вместо этого использовать командную строку.
1.5. Измените расширение проблемного файла
По словам пользователей, вы можете решить эту проблему, просто изменив расширение проблемного файла. Для этого сначала вам нужно включить опцию отображения расширений файлов. Для этого выполните следующие действия:
- Откройте Проводник .
- Перейдите на вкладку « Вид » и установите флажок « Расширения имен файлов ».
- После этого вам нужно найти проблемный файл, выделить его и нажать F2 на клавиатуре.
- Измените расширение файла на .txt или любое другое расширение.
- Появится предупреждающее сообщение. Щелкните Да .
После изменения расширения файла попробуйте снова удалить файл.
1.6. Перейти к подробному просмотру
- Откройте проводник и найдите проблемный файл.
- Щелкните правой кнопкой мыши пустое место и выберите « Просмотр» > «Подробности» .
- Необязательно: вы можете сделать то же самое, перейдя на вкладку « Вид » и нажав « Подробности » .
По словам пользователей, ошибка « Файл используется » может появиться из-за ваших миниатюр. Иногда в Windows возникают проблемы с выгрузкой эскизов, из-за чего вы не можете удалить свои файлы.
Чтобы решить эту проблему, вам просто нужно переключиться на представление «Подробности» в проводнике, и вы сможете удалить файл.
После переключения в режим просмотра «Подробности» все эскизы будут отключены, и вы сможете удалить файл. Пользователи предлагают переместить файл на рабочий стол и закрыть окно проводника.
При этом панель предварительного просмотра будет недоступна, и вы сможете легко удалить проблемный файл.
1.7. Отключить создание эскизов
- Нажмите Windows Key + R и введите gpedit.msc . Щелкните OK или нажмите Enter .
- Когда откроется редактор групповой политики , перейдите в раздел « Конфигурация пользователя» > «Административные шаблоны» > «Компоненты Windows» > «Проводник» на левой панели.
- На правой панели дважды щелкните Отключить кэширование эскизов в скрытых файлах thumbs.db .
- Выберите параметр « Включено » и нажмите « Применить » и « ОК » , чтобы сохранить изменения.
Если вы не можете получить доступ к редактору групповой политики, вы можете отключить создание эскизов с помощью редактора реестра. Для этого выполните следующие действия:
- Нажмите клавишу Windows + R и введите regedit . Нажмите Enter или OK .
- Когда откроется редактор реестра, перейдите к
HKEY_CURRENT_USERSOFTWAREPoliciesMicrosoftWindowsключу на левой панели.
- Щелкните правой кнопкой мыши клавишу Windows и выберите « Создать» > «Ключ» . Введите Explorer в качестве имени нового ключа.
- Перейдите к клавише Explorer и щелкните правой кнопкой мыши пустое место на правой панели.
- Выберите «Создать» > «Значение DWORD (32-разрядное)» . Введите DisableThumbsDBOnNetworkFolders в качестве имени нового DWORD.
- Дважды щелкните вновь созданный DisableThumbsDBOnNetworkFolders DWORD, чтобы открыть его свойства.
- Установите для параметра « Значение » значение 1 и нажмите «ОК» , чтобы сохранить изменения.
- После того, как вы закончите, закройте редактор реестра и проверьте, решена ли проблема.
Если у вас возникли проблемы с этой ошибкой, вы можете исправить ее, отключив создание эскизов. Это можно сделать с помощью редактора групповой политики. Это решение применимо к сетевым дискам, но оно может работать и для вашего локального диска.
1.8. Используйте инструмент OpenFilesView
- Загрузите инструмент OpenFilesView.
- Запустите приложение. Появится список активных файлов.
- Найдите проблемный файл в списке, щелкните его правой кнопкой мыши и выберите «Убить процессы выбранных файлов» . Тем самым вы завершите процессы, связанные с этим файлом.
- После этого попробуйте снова удалить файл.
Еще одним сторонним приложением, которое может помочь вам в решении этой проблемы, являются инструменты OpenFilesView. Приложение простое в использовании.
Это простое приложение, позволяющее закрыть все процессы, связанные с определенным файлом. Если проблемный файл отсутствует в списке, возможно, вам придется попробовать другое решение.
1.9. Используйте Обозреватель процессов
- Скачайте Обозреватель процессов .
- Когда приложение откроется, выберите « Найти» > «Найти дескриптор или DLL» .
- В поле Подстрока дескриптора или DLL введите имя проблемного файла и нажмите кнопку Поиск .
- Должен появиться список связанных приложений и DLL. Найдите приложение, связанное с файлом, щелкните его правой кнопкой мыши и выберите параметр « Закрыть дескриптор ».
Несколько пользователей сообщили, что вы можете решить проблему с помощью Process Explorer.
Имейте в виду, что вам, возможно, придется повторить этот процесс несколько раз, чтобы закрыть все связанные приложения. Мы должны упомянуть, что Process Explorer — это продвинутый инструмент, поэтому вам может быть сложно его использовать, если вы новичок.
1.10. Убедитесь, что файл не заблокирован
- Щелкните правой кнопкой мыши проблемный файл и выберите « Свойства » в меню.
- Перейдите на вкладку « Общие » и нажмите кнопку « Разблокировать » в разделе « Безопасность ». Нажмите «ОК» и «Применить» , чтобы сохранить изменения.
Иногда ошибка « Файл используется », если файл, который вы пытаетесь удалить, заблокирован. Windows иногда блокирует загружаемые файлы, чтобы защитить вас от вредоносных программ. Хотя эта функция может быть полезна, она также может помешать вам удалить определенные файлы.
После разблокировки файла попробуйте удалить его снова. Если вы не можете найти кнопку « Разблокировать » в окне « Свойства », это означает, что файл уже разблокирован, поэтому вам следует попробовать другое решение.
1.11. Извлеките виртуальный жесткий диск
- Нажмите клавишу Windows + X и выберите « Управление дисками » из списка.
- Появится инструмент управления дисками . Найдите свой виртуальный жесткий диск, щелкните его правой кнопкой мыши и выберите «Отключить виртуальный жесткий диск» .
- Появится подтверждающее сообщение. Нажмите ОК . После того, как вы отсоедините диск, он исчезнет из инструмента управления дисками .
- После этого закройте « Управление дисками » и снова попробуйте удалить файл .vhdx.
Несколько пользователей сообщили, что при попытке удалить файл. vhdx виртуального жесткого диска появляется ошибка « Файл используется ». Чтобы решить эту проблему, вам нужно удалить виртуальный жесткий диск с вашего ПК.
Имейте в виду, что это решение применимо только при удалении файлов виртуального жесткого диска. Если у вас есть эта проблема с любым другим типом файла, вам следует попробовать другое решение.
1.12. Использовать монитор ресурсов
- Нажмите Windows Key + R и введите resmon . Нажмите Enter или OK .
- Когда запустится Resource Monitor , перейдите на вкладку CPU . Теперь разверните раздел Associated Handles и в поле Search Handles введите имя проблемного файла. Появится список связанных приложений.
- Щелкните правой кнопкой мыши связанное приложение и выберите в меню « Завершить процесс ».
Если вы не можете удалить определенный файл, вы можете решить эту проблему с помощью Resource Monitor, приложения Windows, которое может предоставить вам много информации об открытых приложениях и файлах.
Имейте в виду, что иногда вы не сможете найти проблемный файл с помощью монитора ресурсов. Если это произойдет, вам, возможно, придется проверить каждый процесс один за другим и проверить список всех связанных дескрипторов.
Если вам удастся найти папку с проблемным файлом, вы сможете определить, какое приложение его использует. Монитор ресурсов — это продвинутый инструмент, поэтому вам может потребоваться некоторое время, чтобы привыкнуть к нему, особенно если вы впервые пользуетесь им.
2. Как исправить ошибку «Файл используется» в Excel?
2.1. Создайте файл реестра и добавьте его в свой реестр.
- Откройте Блокнот .
- Вставьте следующий текст:
Windows Registry Editor Version 5.00[HKEY_CURRENT_USERSoftwareMicrosoftWindowsCurrentVersionExplorerAdvanced]"ShowInfoTip"=dword:00000000[HKEY_CURRENT_USERSoftwareMicrosoftWindowsCurrentVersionExplorerModulesGlobalSettingsSizer]"PreviewPaneSizer"=hex:35,00,00,00,00,00,00,00,00,00,00,00,bd,02,00,00"ReadingPaneSizer"=hex:04,01,00,00,00,00,00,00,00,00,00,00,64,02,00,00
- Перейдите в « Файл» и нажмите « Сохранить как » .
- Установите Тип файла « Сохранить как» на «Все файлы» . Введите fix.reg в качестве имени файла и нажмите кнопку Сохранить .
- Закройте Блокнот и найдите файл fix.reg . Дважды щелкните его и выберите « Да» , когда появится предупреждающее сообщение.
По словам пользователей, вы можете исправить ошибку « Файл используется » при открытии файлов Excel, создав файл. reg и добавив его в свой реестр.
Имейте в виду, что это решение изменит ваш реестр, поэтому рекомендуется создать резервную копию или точку восстановления системы.
2.2. Отключить панель предварительного просмотра
Пользователи утверждают, что вы можете решить эту проблему, просто отключив панель предварительного просмотра в проводнике.
2.3. Проверьте имя файла
Ошибка «Файл используется » может появиться, если имя файла вашего документа Excel слишком длинное. Если имя файла слишком длинное, Excel не сможет создать файл блокировки.
Чтобы решить эту проблему, вам нужно найти файл Excel и сократить его имя. После переименования файла вы сможете получить к нему доступ без проблем.
2.4. Удалить скрытый файл блокировки
- Перейдите в папку, в которой сохранен проблемный файл Excel.
- Нажмите « Просмотр » и установите флажок « Скрытые элементы ».
- Найдите файл блокировки. (Он должен иметь то же имя, что и ваш документ Excel.)
- Удалите файл блокировки.
Excel обычно создает временный файл блокировки вместе с вашим документом Excel. По словам пользователей, вам просто нужно найти и удалить файл блокировки, чтобы исправить эту ошибку.
После удаления файла блокировки вы сможете без проблем получить доступ к своему документу Excel.
2.5. Проверьте файл personal.xlsb
- Перейдите в папку
C:Users .your_usernameAppDataRoamingMicrosoftExcelXLSTART- Если эта папка недоступна,
C:Usersyour_usernameAppDataLocalMicrosoftExcelXLSTARTвместо этого перейдите в папку. - Если вы не можете найти ни одну из этих папок, вам нужно открыть скрытые файлы. Мы уже показывали вам, как это сделать, в нашем предыдущем решении, поэтому обязательно ознакомьтесь с ним.
- Если эта папка недоступна,
- Имейте в виду, что personal.xlsb — это скрытый файл, поэтому вам нужно открыть скрытые файлы, чтобы увидеть его.
- Как только вы найдете файл personal.xlsb , удалите его, если вы не планируете его использовать.
- Необязательно: если вам нужен файл personal.xlsb , щелкните его правой кнопкой мыши и выберите в меню « Свойства ».
- Перейдите на вкладку « Общие » и установите флажок « Только для чтения ». Нажмите «Применить» и «ОК» , чтобы сохранить изменения.
По словам пользователей, ошибка « Файл используется» в Excel появляется после добавления макросов в файл personal.xlsb. Чтобы решить проблему, вам нужно найти и удалить этот файл.
После этого вы сможете без проблем запустить Excel.
Ошибка «Файл используется » — это раздражающая проблема, которая не позволит вам получить доступ к вашим файлам.
More specifically, Inno Setup tells me:
An error occurred while trying to create a file in the destination directory:
Setup was unable to create the directory
«C:UsersVacuumheadDocumentsMyprogDocsPic-01.tiff»
Error 183: Cannot create a file when that file already exists
I think the relevant line from my source script is:
Source: "Pic-01.tiff"; DestDir: "{userdocs}MyprogDocs";
What I find most confusing is that a nearly identical line except for the program name and document name exists in another script for a different program that has been working for years.
I checked, and it is a certainty that the named file does not exist anywhere in the {userdocs} hierarchy.
Any clues will be most welcome.
Приложение Lotus Notes — это приложение электронной почты корпоративного уровня, которое обеспечивает большую безопасность связи, но иногда пользователь сталкивался с множеством ошибок в Lotus Notes, одной из таких ошибок является ошибка Lotus Notes «Файл уже существует». Прежде чем обсуждать ошибку файла IBM Lotus Notes, которая уже существует, причины этой ошибки и решение этой ошибки, мы должны рассмотреть следующий запрос пользователя —
Пользовательский запрос — «Сегодня, когда я запускаю почтовое приложение Lotus Notes, я получаю сообщение об ошибке от Lotus Notes:« Файл уже существует ». Я перезапустил систему, и ошибка исчезла, но теперь каждый раз, когда я запускаю приложение Lotus Notes, я получаю, что файл ошибки Lotus Notes уже существует. Может ли кто-нибудь сказать мне решение этой ошибки или что-то не так с установкой Lotus Notes ».
Теперь, чтобы устранить эту ошибку, мы должны знать первопричину этой ошибки. Здесь мы объясним причины и решение ошибки Lotus Notes «Файл уже существует».
Вы получаете это сообщение об ошибке, потому что файл bookmark.nsf поврежден. Это самый важный файл Lotus Notes, он начинает работать, когда вы запускаете почтовое приложение Lotus Notes. Закладки в Lotus Notes — это ссылки, которые указывают на приложения Lotus Notes, документы, представления, веб-страницы, группы новостей. Вы не можете получить доступ к этому файлу, потому что он поврежден, Lotus Notes пытается воссоздать новый bookmark.nsf, но этот файл уже создан в Lotus Notes, поэтому выдает ошибку «файл уже существует».
Повреждение файла perweb.nsf (файл базы данных персонального веб-навигатора), вы можете получить этот файл IBM Lotus Notes, ошибка уже существует. Файл perweb.nsf используется, когда вы просматриваете Интернет через Lotus Notes. По сути, это файл базы данных, который используется для хранения кеша веб-страниц, к которому ранее осуществлялся доступ.
Как исправить ошибку, уже существующую в файле IBM Lotus Notes?
Здесь мы объясним, как исправить эту ошибку «файл уже существует». Мы пытаемся исправить эту ошибку, воссоздав новый файл bookmark.nsf. Но сначала вы должны определить, работаете ли вы как пользователь в роуминге или как пользователь без роуминга. Если вы работаете как пользователь без роуминга, выполните следующие действия:
1 — Восстановить файл Bookmark.nsf
Выполните следующие действия, чтобы восстановить поврежденный файл bookmark.nsf. Здесь мы предоставим решение для пользователей без роуминга и пользователей в роуминге.
Для пользователей без роуминга
- Сначала закройте приложение электронной почты Lotus Notes.
- Найдите в каталоге файл bookmark.nsf.
- Переименуйте файл bookmark.nsf в файл bookmark.old.
- Теперь запустите почтовое приложение Lotus Notes, оно автоматически воссоздает файл bookmark.nsf с помощью файла bookmark.ntf (NTF — Notes Template File).
Для пользователей в роуминге
Выполните указанные шаги, чтобы перестроить bookmark.nsf, если вы работаете в качестве пользователя в роуминге.
- Обратитесь к администратору IBM, чтобы временно отключить учетную запись в качестве пользователя в роуминге.
- Теперь вы выполнили шаги «Пользователь без роуминга» — сначала закройте Lotus Notes, найдите файл bookmark.nsf, переименуйте файл bookmark.nsf в bookmark.old и запустите Lotus Notes.
- Теперь снова обратитесь к администратору, чтобы снова включить пользователя в роуминге.
2 — Восстановить файл Perweb.nsf
Файл Preweb.nsf — это файл базы данных персонального веб-навигатора, он используется для просмотра веб-страниц в почтовом приложении Lotus Notes. Если вы получаете сообщение об ошибке «Файл Lotus Notes уже существует» из-за поврежденного файла perweb.nsf, вам необходимо воссоздать этот файл, чтобы исправить эту проблему. Выполните следующие действия, чтобы создать файл preweb.nsf с помощью файла шаблона preweb50.ntf.
- Закройте приложение электронной почты Lotus Notes.
- В каталоге Lotus Notes должен быть файл preweb50.ntf.
- Теперь переименуйте существующий файл preweb.nsf в preweb.old.
- Теперь запустите почтовое приложение Lotus Notes.
- Теперь измените документ текущего местоположения, изменив настройки Lotus Notes и открыв веб-страницу в Lotus Notes. Он воссоздает файл preweb.nsf.
- Теперь вам нужно внести некоторые изменения в веб-браузер Lotus Notes. В браузере Notes щелкните «Действие / Интернет» >> страница презентации и установите для MIME значение «Форматированный текст и HTML».
- Теперь отредактируйте документ текущего местоположения и измените браузер на Lotus Notes с помощью Internet Explorer и откройте почту, которая была создана. Файл уже существует. Ошибка открытия.
Рекомендация — Если вы по-прежнему получаете ошибку «Файл IBM Lotus Notes уже существует» и хотите перейти с Lotus Notes, вы можете попробовать конвертер Lotus Notes NSF в PST. Это поможет вам перейти на Outlook.
Вывод
В этом разделе мы объяснили все возможные решения для устранения уже существующего файла ошибок Lotus Notes. Эта ошибка возникла из-за поврежденных файлов bookmark.nsf и preweb.nsf. Чтобы исправить ошибку IBM Lotus Notes «Файл уже существует», вам необходимо восстановить эти файлы.
Краткое описание: при наличии в директории двух и более файлов с «похожими» именами, например ‘1.txt’ и ‘2.txt’ или ‘Текстовый документ — копия (2)’ и ‘Текстовый документ — копия (3)’ программа переименует первый из них следующим образом: _.txt для ‘1.txt’ и _.txt для ‘2.txt’, что и вызывает вывод сообщения об ошибке.
Проект: FileManager
Компонент приложения: MainWindowViewModel
Хеш коммита: f9b35c3
Ветка: RukinDanil_RukinNikita
Серьезность: Серьезный. Данный баг вводит пользователя в заблуждение, ведь программа сообщает, что файл с измененным названием уже существует, хотя до переименования файлов с одинаковыми именами не было. Такое поведение может привести к потере файлов.
Шаги воспроизведения:
- Создаем в директории два файла с «похожими» именами: Текстовый_файл_1.txt и Текстовый_файл_2.txt
- Загружаем необходимые данные в программу:
- Применяем изменения ко всем файлам в таблице
Фактический результат: в директории присутствует файл с именем «Tekctoviy_fayl__.txt» и файл «Текстовый_файл_2.txt», а также имеем сообщение об ошибке:
Ожидаемый результат: в директории должны присутствовать файлы со следующими именами: «Tekctoviy_fayl_1.txt» и «Tekctoviy_fayl_2.txt»