Решение проблем с синхронизацией OneDrive
OneDrive для бизнеса SharePoint Server по подписке SharePoint Server 2019 SharePoint Server 2016 SharePoint Server 2013 Enterprise SharePoint в Microsoft 365 Office для бизнеса Office 365 для малого бизнеса Администратор Microsoft 365 OneDrive (для работы или учебы) OneDrive (для дома или персональный) OneDrive для Windows Центр администрирования SharePoint SharePoint в Microsoft 365 для малого бизнеса Еще…Меньше
Важно:
Поддержка старого приложения синхронизации OneDrive для бизнеса в SharePoint Online завершена. Если вы видите этот значок 
Приносим извинения за проблемы с синхронизацией файлов в OneDrive. Чтобы воспользоваться помощью по началу работы, выберите значок из списка ниже.
Если отображается код ошибки, ознакомьтесь со статьей Что означают коды ошибок OneDrive
Если нужный значок OneDrive отсутствует в списке ниже, см. статью Что означают значки OneDrive
С помощью наших средств устранения неполадок с поддержкой вы можете решить свои вопросы о OneDrive.
Начало
Не отображаются никакие значки OneDrive
Windows
На компьютере с Windows должен отображаться значок OneDrive в виде белого или синего облака в области уведомлений в правой части панели задач.
Возможно, вам потребуется щелкнуть стрелку Отображать скрытые значки 

Если значка нет в области уведомлений, вероятно, приложение OneDrive не запущено. Нажмите кнопку Пуск, введите OneDrive в поле поиска, а затем выберите OneDrive в результатах.
Mac
На компьютере Mac значки OneDrive в виде облака отображаются в верхней строке меню. Если вы не видите строку меню, может потребоваться настроить Общие параметры. За дополнительными сведениями обратитесь в службу поддержки Apple.
Если значок не отображается в меню состояния, вероятно, приложение OneDrive не запущено.
-
Найдите OneDrive в своей папке Программы.
-
Щелкните правой кнопкой мыши OneDrive и выберите Показать содержимое пакета.
-
Перейдите к элементам Содержимое > Ресурсы.
-
Дважды щелкните ResetOneDriveApp.command (или ResetOneDriveAppStandalone.command, если вы используете автономное приложение).
-
Запустите OneDrive и завершите установку.
Не выполнен вход в OneDrive
-
Нажмите кнопку Пуск, выполните поиск по запросу OneDrive и откройте программу:
-
В Windows 10/11 выберите классическое приложение OneDrive.
-
В Windows 7 в разделе Программы выберите Microsoft OneDrive.
-
В Windows 8.1 выполните поиск по запросу OneDrive, а затем выберите приложение OneDrive.
-
-
Когда запустится программа настройки OneDrive, укажите свою личную, рабочую или учебную учетную запись и нажмите кнопку Войти.
Файл со значком закрытого замка
OneDrive отображает значок висячего замка рядом с состоянием синхронизации, если для файла или папки установлены настройки, препятствующие синхронизации.
Узнайте больше об ограничениях при синхронизации файлов и папок.
Мигающий значок OneDrive на устройствах с Android

Узнайте больше о том, как использовать OneDrive на устройствах с Android.
Учетная запись OneDrive почти заполнена

Внимание:
Ваша учетная запись OneDrive блокируется, если вы более трех месяцев превышаете ограничение, установленное для хранилища OneDrive.
Чтобы предотвратить превышение ограничения хранилища, можно воспользоваться тремя способами:
-
приобрести дополнительное место в хранилище;
-
удалить некоторые файлы и папки (проверьте самые большие файлы в OneDrive);
-
освободить место в хранилище OneDrive, уменьшив количество синхронизируемых элементов. Это можно сделать с помощью функции </c0>Файлы по запросу или выбрав папки OneDrive для синхронизации с компьютером.
Учетная запись OneDrive заполнена или заблокирована

Не волнуйтесь: ваши файлы на месте. Вам просто нужно вернуться к квоте хранилища Майкрософт, чтобы снова получить доступ к файлам. Выполните вход и следуйте инструкциям на экране, чтобы разморозить его.
Войти
Подробные сведения см. в статье Что означает блокировка учетной записи OneDrive?
Нужна дополнительная помощь?
Нужна дополнительная помощь?
Нужны дополнительные параметры?
Изучите преимущества подписки, просмотрите учебные курсы, узнайте, как защитить свое устройство и т. д.
В сообществах можно задавать вопросы и отвечать на них, отправлять отзывы и консультироваться с экспертами разных профилей.
Не удается войти в OneDrive
OneDrive для бизнеса OneDrive (для работы или учебы) OneDrive (для дома или персональный) OneDrive (для работы или учебы), предоставляемый 21Vianet OneDrive для Mac OneDrive для Windows Еще…Меньше
OneDrive не подключен
Если вы не можете войти в учетную запись OneDrive или OneDrive не подключен к OneDrive, давайте пройдем по шагам, чтобы снова начать синхронизацию.
Начать
Войти
Проверьте, можете ли вы войти в учетную запись OneDrive через Интернет.
-
Если вам не удается войти в учетную запись Майкрософт, см. раздел Не удается войти в учетную запись Майкрософт.
-
Если вы не можете войти в учетную запись OneDrive вашей организации, попробуйте сбросить пароль или обратитесь в ИТ-Администратор своей организации.
Проверка наличия обновлений
Если вы можете войти в OneDrive через Интернет, но не на компьютере, проверьте наличие обновлений.
-
Проверка наличия обновлений Windows
-
Проверка наличия обновлений macOS
Если компьютер обновлен, сбросьте oneDrive.
Сброс OneDrive
Сброс Microsoft OneDrive может иногда устранить ошибки синхронизации и сбросить все параметры OneDrive. OneDrive выполнит полную синхронизацию после сброса. Узнайте, как.
Разрыв связи с OneDrive
Если у вас по-прежнему возникают проблемы, отмена связи и повторное подключение компьютера к OneDrive может помочь решить некоторые проблемы синхронизации. Узнайте, как.
Сброс Microsoft OneDrive может иногда устранить ошибки синхронизации и сбросить все параметры OneDrive. OneDrive выполнит полную синхронизацию после сброса. Узнайте, как.
Разрыв связи с OneDrive
Если у вас по-прежнему возникают проблемы, отмена связи и повторное подключение компьютера к OneDrive может помочь решить некоторые проблемы синхронизации. Узнайте, как.
Подробнее
Выбор папок OneDrive для синхронизации с компьютером
Дополнительные сведения
Нужна дополнительная помощь?
Нужны дополнительные параметры?
Изучите преимущества подписки, просмотрите учебные курсы, узнайте, как защитить свое устройство и т. д.
В сообществах можно задавать вопросы и отвечать на них, отправлять отзывы и консультироваться с экспертами разных профилей.
Everything you need to regain access to your files
by Milan Stanojevic
Milan has been enthusiastic about technology ever since his childhood days, and this led him to take interest in all PC-related technologies. He’s a PC enthusiast and he… read more
Updated on November 18, 2022
Reviewed by
Alex Serban
After moving away from the corporate work-style, Alex has found rewards in a lifestyle of constant analysis, team coordination and pestering his colleagues. Holding an MCSA Windows Server… read more
- If you can’t access OneDrive, it might be a server issue or some minor problems with the app.
- One of the effective solutions to apply is to reset the app by running a simple command.
- Another quick solution is to uninstall and reinstall the app from official sources.
XINSTALL BY CLICKING THE DOWNLOAD FILE
This software will repair common computer errors, protect you from file loss, malware, hardware failure and optimize your PC for maximum performance. Fix PC issues and remove viruses now in 3 easy steps:
- Download Restoro PC Repair Tool that comes with Patented Technologies (patent available here).
- Click Start Scan to find Windows issues that could be causing PC problems.
- Click Repair All to fix issues affecting your computer’s security and performance
- Restoro has been downloaded by 0 readers this month.
OneDrive is the default cloud solution to securely store your files on Windows PC. It serves some other purposes such as protecting your files against ransomware.
However, some users are complaining that they can’t Access OneDrive on their PC. In this guide, we have prepared the fixes that will help you regain access to your files, just like we did with the file syncing issue on OneDrive.
Why can’t I access my OneDrive?
The reasons you can’t access OneDrive are not many. It can either be due to issues with the app or a problem with your PC. Below are some of the causes:
- Server downtime: The first thing to check if you can’t access the OneDrive link online is the server status. If the server is down then, you have to wait till the issue is resolved.
- Corrupt browser cookies: If you are trying to access OneDrive on your browser and it is not going through, it might be due to corrupt browser data. You need to clear the cookies using an effective cookie cleaner to get fix the issue.
- Issues with the OneDrive app: Another possible reason OneDrive can’t open files on desktop is some glitches with the app. Resetting the app or removing it with one of the best uninstaller software should do the trick.
What can I do if I can’t access OneDrive?
Try the following preliminary troubleshooting steps:
- Check your internet connection.
- Check OneDrive server status.
- Temporarily disable your antivirus. Here’s what to do in order to quickly disable Windows Defender, for example.
- Try incognito mode on your browser.
If these prerequisite checks do not solve the issue, you can now proceed to the ensuing fixes.
1. Reset the app
- Press the Windows key + R to open the run utility.
- Type the command below in the run box and click OK.
%localappdata%MicrosoftOneDriveonedrive.exe /reset - The app will reset and show in the system tray after some minutes.
If you can’t access OneDrive, it might be due to some changes you made to the app. This can cause glitches within the app. Resetting the app will return all settings to default and solve the problem.
2. Turn off Controlled folder access
- Press the Windows key, type virus, and select Virus & threat protection.
- Click Manage settings.
- Choose Manage controlled folder access under the Controlled folder access section.
- Toggle the switch under Controlled folder access backward to disable it.
Controlled folder access is one of the Windows Security features for protecting your files. It acts like a sort of folder encryption tool. However, it might be the reason you can’t access OneDrive or some of the folders there.
Thus, you need to disable the feature to fix this issue.
- 0x80040c97 Error: OneDrive Couldn’t be Installed [Fix]
- How to Repair Windows 10 Using a USB [Easy Steps]
- 8018000a Enrollment Error: Best Ways to Fix it
- 0x8004def7 Error: How to Fix this OneDrive Sign in Issue
3. Clear browser cookies
- Launch your browser and click the menu button in the top right corner.
- Select the History option.
- Now, click Clear recent history…
- Click the Time range dropdown at the top and select Everything.
- Finally, check the box for Cookies and click the OK button.
Most times, if you can’t access OneDrive on browsers like Firefox, it is down to corrupt cookies and other browser data. Many users have been able to fix this issue by clearing their cookies. Thus, you should give it a try too.
If you want to avoid the stress of having to clear your cookies and other browser data one after the other, you can employ the services of CCleaner.
Some PC issues are hard to tackle, especially when it comes to corrupted repositories or missing Windows files. If you are having troubles fixing an error, your system may be partially broken.
We recommend installing Restoro, a tool that will scan your machine and identify what the fault is.
Click here to download and start repairing.
This impressive, lightweight third-party tool removes all unwanted browser data with just a few clicks of the mouse. CCleaner is not just limited to browser data, as it eliminates just about any junk file.
Lastly, it also works as a software uninstaller for removing apps and their most hidden components. It just might be the only tool you need to keep your PC optimized.
4. Uninstall and reinstall OneDrive
- Press the Windows key + I and select the Apps option.
- Select the Microsoft OneDrive option and click the Uninstall button.
- Follow the onscreen instructions to complete the removal.
- Finally, go to the official website to download the latest version of the app.
If you still can’t sign into or access OneDrive due to error code 0x8004def7 or other factors, it is advisable to reinstall the app. The new app you will download should be devoid of this problem.
5. Use another cloud storage service
If you want a quicker solution to the can’t access OneDrive issue than troubleshooting the problems our recommendation is to switch to Sync.com.
Sync.com is a very user-friendly cloud storage and file-sharing tool. It uses end-to-end encrypted technology to keep your database accessible only to you. So there’s a minor chance that your database gets corrupted and that you get blocked from accessing it.
What’s more, recovering deleted files and previous versions of any file, at any time, is extremely hassle-free.

Sync.com
With Sync, your important files are stored safely in the cloud and easily accessible only to you anytime, anywhere.
Not being able to access your OneDrive account can have devastating effects. This is because it prevents you from accessing important files that you might need urgently.
Thankfully, the fixes in this guide have proven effective for solving the problem. You only need to follow the instructions strictly and everything should be fine.
If you need a list of the best file syncing software you can use as an alternative to OneDrive, check the carefully-curated tools in our guide for the top options you can get today.
Feel free to let us know the solution that helped you fix this issue in the comments below.
На чтение 4 мин. Просмотров 2.3k. Опубликовано 26.08.2019
OneDrive – это облачное решение для безопасного хранения ваших личных файлов и доступа к ним в любое время, в любом месте и с любого устройства или браузера.
Он работает почти так же, как Google Drive или Dropbox, но его возможности и емкость могут отличаться.
Многие пользователи сообщают о проблемах с синхронизацией OneDrive, но здесь есть полезные способы решения этой проблемы. Если вам трудно получить доступ к OneDrive в Windows, вот как решить эту проблему.
Содержание
- Не удается получить доступ к OneDrive [FIX]
- Решение 1. Проверьте настройки Интернета
- Решение 2. Введите ваши данные для входа еще раз
- Решение 3. Введите свой PIN-код, если вы его создали
- Решение 4. Проверьте, используете ли вы приложение OneDrive или веб-сайт
- Решение 5. Просмотрите все недавно сделанные изменения программного обеспечения
- Решение 6. Проверьте, используете ли вы другой компьютер или другой сетевой сервер
- Решение 7. Устраните ошибки кеша
- Решение 8. Подтвердите свой статус обслуживания OneDrive
- Решение 9. Обратитесь к поставщику интернет-услуг
Не удается получить доступ к OneDrive [FIX]
Решение 1. Проверьте настройки Интернета
Если вы введете адрес электронной почты своей учетной записи OneDrive и попытаетесь войти в автономном режиме, служба выдаст следующее приглашение:

Если состояние подключения показывает, что вы не в сети, это может быть одной из основных причин невозможности доступа к OneDrive в Windows.
Решение 2. Введите ваши данные для входа еще раз
Если соединение хорошее, но вы по-прежнему не можете получить доступ к OneDrive, возможно, проблема в стадии входа в систему. Проверьте, правильно ли вы ввели данные для входа в свою учетную запись, затем повторите попытку.
Решение 3. Введите свой PIN-код, если вы его создали
Пользователи, которые не хотят, чтобы другие имели доступ, изменяли или удаляли свои файлы, могут ввести PIN-код для защиты своих файлов. Если у вас есть PIN-код для вашей учетной записи, введите его и получите доступ к своим документам. Если это по-прежнему не работает, попробуйте следующее решение.
Решение 4. Проверьте, используете ли вы приложение OneDrive или веб-сайт
Чтобы решить эту проблему, посетите www.onedrive.live.com, введите свои учетные данные и проверьте, не повреждены ли все ваши файлы. Это позволяет вам получить доступ к вашим документам через веб-сайт OneDrive на любом устройстве.
Решение 5. Просмотрите все недавно сделанные изменения программного обеспечения
Изменения в программном обеспечении также могут повлиять на доступ к OneDrive. В этом случае снова запустите настройку OneDrive, используя этот путь: C: UsersUSERNAMEAppDataLocalMicrosoftOneDriveUpdateOneDriveSetup.exe , чтобы проверить, решает ли он проблему доступа.
Выполните следующие действия, чтобы инициировать и завершить OneDrive. настроить.
1. Нажмите кнопку «Пуск», затем введите OneDrive в поле поиска

Появится список поисковых предложений.

2. Из списка выберите OneDrive. Могут появиться и другие предложения, такие как OneDrive для бизнеса, так как он предустановлен специально для Windows 10, но специально для предприятий и офисных групп. Как только вы нажмете на OneDrive, откроется мастер настройки.

3. Введите адрес электронной почты, затем нажмите «Войти».
4. Нажмите на вкладку «Личные», «Работа» или «Школа», чтобы получить доступ к файлам.

Решение 6. Проверьте, используете ли вы другой компьютер или другой сетевой сервер
Доступ к OneDrive может быть затруднен при использовании компьютера, отличного от вашего обычного, или если вы пытаетесь получить доступ с объекта, который использует другой сетевой сервер. В этом случае загрузите и установите последнюю версию приложения OneDrive, которая позволит вам управлять OneDrive для личного использования.
Решение 7. Устраните ошибки кеша
Доступ к OneDrive может иногда не работать из-за ошибок в кеше. Чтобы решить эту проблему, попробуйте удалить и переустановить OneDrive, выполнив следующие действия:
1. Нажмите Пуск и введите Добавить или удалить программы в поле поиска, затем нажмите Enter

2. Выберите параметр Приложения и функции и найдите Microsoft OneDrive в списке.

3. Выберите Удалить

4. Нажмите кнопку Windows + R , появится окно «Выполнить».
5. Введите % SystemRoot% SysWOW64 и нажмите клавишу ввода.

6. В списке папок найдите OneDrive и переустановите.

Вы также можете сбросить OneDrive вместо того, чтобы заново запускать настройку.
Решение 8. Подтвердите свой статус обслуживания OneDrive
Время простоя сервера может повлиять на вашу возможность доступа к учетной записи OneDrive. Проверьте статус службы вашего OneDrive здесь, чтобы получить информацию о том, находится ли он в вашем регионе.
Решение 9. Обратитесь к поставщику интернет-услуг
Если отчет о состоянии службы является положительным, что означает, что OneDrive не работает, обратитесь к поставщику услуг Интернета – иногда загвоздка заканчивается.
Работало ли какое-либо из этих решений доступа для вас? Поделитесь с нами в разделе комментариев.
Не удается войти в OneDrive
OneDrive для бизнеса OneDrive (для работы или учебы) OneDrive (для дома или персональный) OneDrive (для работы или учебы), предоставляемый 21Vianet OneDrive for Mac OneDrive for Windows Еще…Меньше
OneDrive не подключен
Если вы не можете войти в учетную запись OneDrive или OneDrive не подключен к OneDrive, давайте пройдем по шагам, чтобы снова начать синхронизацию.
Начать
Войти
Проверьте, можете ли вы войти в учетную запись OneDrive через Интернет.
-
Если вам не удается войти в учетную запись Майкрософт, см. раздел Не удается войти в учетную запись Майкрософт.
-
Если вы не можете войти в учетную запись OneDrive вашей организации, попробуйте сбросить пароль или обратитесь в ИТ-Администратор своей организации.
Проверка наличия обновлений
Если вы можете войти в OneDrive через Интернет, но не на компьютере, проверьте наличие обновлений.
-
Проверка наличия обновлений Windows
-
Проверка наличия обновлений macOS
Если компьютер обновлен, сбросьте oneDrive.
Сброс OneDrive
Сброс Microsoft OneDrive может иногда устранить ошибки синхронизации и сбросить все параметры OneDrive. OneDrive выполнит полную синхронизацию после сброса. Узнайте, как.
Разрыв связи с OneDrive
Если у вас по-прежнему возникают проблемы, отмена связи и повторное подключение компьютера к OneDrive может помочь решить некоторые проблемы синхронизации. Узнайте, как.
Сброс Microsoft OneDrive может иногда устранить ошибки синхронизации и сбросить все параметры OneDrive. OneDrive выполнит полную синхронизацию после сброса. Узнайте, как.
Разрыв связи с OneDrive
Если у вас по-прежнему возникают проблемы, отмена связи и повторное подключение компьютера к OneDrive может помочь решить некоторые проблемы синхронизации. Узнайте, как.
Подробнее
Выбор папок OneDrive для синхронизации с компьютером
Дополнительные сведения
Нужна дополнительная помощь?
ПРОБЛЕМА
После включения функции «Файлы по запросу» в OneDrive, у некоторых клиентов может появиться следующее сообщение об ошибке при попытке доступа к элементам в папке OneDrive.
-
OneDrive не удается подключиться к Windows. Чтобы отображать файлы, не занимая место на вашем устройстве, функции «Файлы по запросу» требуется подключение к Windows. OneDrive может повторить попытку подключения к Windows, либо вы можете скачать все свои файлы. Вы не сможете использовать файлы, доступные только через Интернет, пока не решите эту проблему.
СОСТОЯНИЕ: ВРЕМЕННОЕ РЕШЕНИЕ
Узнайте больше о том, как устранить ошибку при доступе к файлам в OneDrive.
Если вы не можете получить доступ к хранилищу, воспользуйтесь следующими советами:
-
Убедитесь, что вы используете последнюю версию приложения Store и вошли в систему с помощью учетной записи, у которой есть разрешения на покупку или скачивание приложений.
-
Приобретите подписку в сети на сайте https://onedrive.live.com/about/plans/
Это может быть вызвано тем, что вы выполнили вход, используя другую учетную запись Майкрософт. Проверьте, какая учетная запись находится на вашем мобильном устройстве:
-
Откройте приложение OneDrive и коснитесь пункта Я
.
-
Имя вашей учетной записи выводится в верхней части экрана под надписью Я. Если отображается рабочая или учебная учетная запись, коснитесь
, чтобы просмотреть другие параметры учетной записи, или выберите + Добавить учетную запись, чтобы добавить личную учетную запись Майкрософт.
Если в списке папок, выбранных для синхронизации, отменить выделение папки, может появиться сообщение об ошибке «Файл или папка уже существует в OneDrive.»
Варианты временных решений:
Вариант 1. Удалите ее с компьютера.
Примечание: Удалить файл безопасно, так как он по-прежнему доступен в OneDrive в Интернете. Если вы не хотите, чтобы папка была в OneDrive и только на компьютере, переместите папку из папки OneDrive компьютера (см. вариант 2 ниже).
Вариант 2. Удалите файл или папку из OneDrive.
Примечание: Включив файл в список папок для синхронизации, переместите папку в другое место за пределами структуры папок OneDrive. Это приведет к удалению файлов и папки с сайта OneDrive.com и сделает их доступными только на вашем компьютере.
Если появляется сообщение об ошибке «Отправка заблокирована» или возникла проблема с синхронизацией файлов Office, возможно, причина в том, что система кэша центра отправки Office мешает синхронизации OneDrive. Попробуйте отключить соответствующий параметр в OneDrive.
Windows
-
Откройте параметры OneDrive (щелкните значок облака OneDrive в области уведомлений и выберите значок OneDrive «Справка и параметры» , а затем — Параметры.)
-
Перейдите на вкладку Office.
-
В разделе «Совместная работа с файлом» выберите, следует ли использовать приложения Office для синхронизации файлов Office.
macOS
-
Щелкните значок облака OneDrive вверху в строке меню, нажмите три точки , чтобы открыть меню, и выберите Настройки.
-
Перейдите на вкладку Office.
-
В разделе «Совместная работа с файлом» выберите, следует ли использовать приложения Office для синхронизации файлов Office.
Чтобы подписка стала видимой, может потребоваться до 24 часов.
-
Перейдите в раздел Управление хранилищем и проверьте, отображаются ли ваша подписка и хранилище.
-
Если эта проблема не исчезнет через 24 часа, обратитесь в службу поддержки.
ПРОБЛЕМА
При попытке добавить учетную запись в OneDrive для Mac появляется сообщение об ошибке «Вы уже синхронизируете эту учетную запись».
СОСТОЯНИЕ: ВРЕМЕННОЕ РЕШЕНИЕ
-
В приложении Spotlight выполните поиск по выражению «связка ключей» и выберите программу «Связка ключей«. Если она не отображается в приложении Spotlight, перейдите в папку Служебные программы и откройте оттуда программу «Связка ключей».
-
Выполните поиск по слову «OneDrive».
-
Удалите записи со словами «Кэшированные учетные данные OneDrive«.
-
Перейдите в раздел /Users/<имя_пользователя>/Library/Group Containers/
-
Найдите и удалите файлы UBF8T346G9.OneDriveSyncClientSuite.plist и UBF8T346G9.OfficeOneDriveSyncIntegration.plist
-
Перезапустите OneDrive.
Не удается синхронизировать этот файл
Если отображается сообщение об ошибке OneDrive «Этот файл не удается синхронизировать», может потребоваться выполнить одно или несколько действий, чтобы снова выполнить синхронизацию файлов в зависимости от ошибки. Дополнительные сведения.
Файлы с этим значком не синхронизируются

Этот значок может появиться при входе в OneDrive с помощью рабочей или учебной учетной записи. Это означает, что администратор заблокировал синхронизацию файлов определенных типов. Чаще всего файлы данных Outlook блокируются. Узнайте, как перемещать файлы данных Outlook.
Если вы также войдете в OneDrive с помощью личной учетной записи, будут применяться те же ограничения.
Код ошибки 1 означает, что произошла неизвестная ошибка, но есть несколько других проверок, которые могут помочь вам снова получить OneDrive работу.
Убедитесь, что вы можете войти в OneDrive через Интернет
-
Щелкните значок OneDrive в виде белого или синего облака в области уведомлений в правой части панели задач.
Примечание: Возможно, вам потребуется щелкнуть стрелку Отображать скрытые значки
рядом с областью уведомлений, чтобы увидеть значок OneDrive. Если значка нет в области уведомлений, вероятно, приложение OneDrive не запущено. Нажмите кнопку Пуск, введите OneDrive в поле поиска, а затем выберите OneDrive в результатах.
-
Выберите
> Просмотреть в Интернете.
Обновите OneDrive до последней версии
OneDrive и Windows часто обновляются, поэтому своевременная установка обновлений на компьютере может устранить проблемы с синхронизацией.
-
Скачайте последние обновления Windows, чтобы использовать все возможности OneDrive. Обновление Windows 10 Fall Creators Update обеспечивает работу функции Файлы по запросу в OneDrive, с помощью которой можно устранить многие проблемы синхронизации. Подробнее о функции «Файлы по запросу» в OneDrive.
-
Скачайте последнюю версию OneDrive и установите ее.
Примечания:
-
Если у вас уже установлена последняя версия, программа установки автоматически завершит работу.
-
Дополнительные сведения о последней версии см. в статье Заметки о выпуске.
-
-
Перезагрузите компьютер
-
Щелкните значок
, найдите OneDrive, а затем откройте OneDrive.
Код ошибки 2 означает, что OneDrive столкнулась с проблемой при получении сведений об учетной записи.
Войдите в учетную запись Майкрософт , чтобы убедиться, что нет проблем с проверкой подлинности.
Код ошибки 6 означает, что произошла ошибка времени ожидания. Рекомендуется перезагрузить компьютер или смартфон.
Прежде чем обращаться в службу поддержки, попробуйте следующие решения:
-
Проверьте подключение к Интернету на устройстве, на котором не работает OneDrive.
-
Проверьте состояние microsoft Office Online Services на портале работоспособности служб.
-
Перезагрузите компьютер или смартфон.
-
Можете ли вы получить доступ к другим службам Майкрософт с помощью учетной записи Майкрософт, например Outlook.com или people.live.com? Если это возможно, это может быть временной проблемой с OneDrive. Если вы не можете, это может быть связано с учетной записью или более широкой проблемой.
Этот код ошибки может отображаться при попытке разблокировать личное хранилище OneDrive.
Чтобы устранить ошибку, выполните следующие действия:
-
Откройте средство устранения неполадок Windows(ссылка открывает параметры компьютера
)
-
Выберите клиентский компонент Центра обновления Windows
-
Убедитесь, что вы принимаете все обновления, включая обновления
компонентов
Код ошибки 0x8001007 означает, чтоOneDrive испытывает трудности при синхронизации с компьютером. Чтобы устранить эту проблему, разорвите связь OneDrive и снова запустите программу установки OneDrive.
Отключение или удаление OneDrive, а также удаление связи с приложением на компьютере не приведет к потере файлов и данных. Вы всегда сможете получить доступ к файлам, войдя в учетную запись OneDrive через Интернет.
Windows
-
Откройте параметры OneDrive (щелкните значок облака OneDrive в области уведомлений и выберите значок OneDrive «Справка и параметры» , а затем — Параметры.)
-
Перейдите на вкладку Учетная запись.
-
Щелкните Удалить связь с этим компьютером.
macOS
-
Щелкните значок облака OneDrive вверху в строке меню, нажмите три точки , чтобы открыть меню, и выберите Настройки.
-
Перейдите на вкладку Учетная запись.
-
Щелкните Удалить связь с этим компьютером.
После отмены связи выполните действия, описанные в мастере Добро пожаловать в OneDrive , чтобы настроить OneDrive.
ПРОБЛЕМА
Некоторые пользователи видят код ошибки 0x80049d61 при запуске приложения магазина OneDrive. Мы знаем об этой проблеме и стараемся устранить ее как можно скорее.
ВРЕМЕННОЕ РЕШЕНИЕ
Воспользуйтесь настольным приложением OneDrive или перейдите на Onedrive.com.
Если вы видите этот код ошибки и сообщение «Параметры прокси-сервера требуют проверки подлинности». При попытке входа в OneDrive убедитесь, что вы не используете прокси-сервер с проверкой подлинности для подключения к OneDrive- прокси-серверы, прошедшие проверку подлинности, не поддерживаются в OneDrive.
Если при использовании OneDrive отображается код ошибки 0x8004de80 или 0x8004de86 , удалите и переустановите приложение.
Сброс или удаление OneDrive не приведет к потере данных.
Приложение OneDrive входит в состав Windows 8.1 и Windows RT 8.1, поэтому удалить его невозможно. Однако OneDrive можно удалить в Windows 7, Windows Vista и в некоторых версиях Windows 10.
-
Выберите клавишу Windows
и в поле поиска введите Программы, а затем выберите Добавить или удалить программы (или Добавить программы в Windows 7).
-
В разделе Приложения & функции (или Программы и компоненты в Windows 7) найдите и выберите Microsoft OneDrive.
-
Нажмите кнопку Удалить.
-
Скачайте приложение Microsoft OneDrive с веб-сайта.
-
Откройте скачанный файл и следуйте инструкциям, чтобы войти в систему и начать работу.
-
Дополнительные сведения см. в статье Переустановка OneDrive.
Коды ошибок могут отображаться 0x8004de85 или 0x8004de8a, если возникла проблема с вашей учетной записью OneDrive, включая недостающую учетную запись, или несоответствие при входе с помощью личной учетной записи Майкрософт и рабочей или учебной учетной записи.
Войдите в личную учетную запись Майкрософт или Office 365 учетную запись, чтобы убедиться в отсутствии проблем с проверкой подлинности, а затем проверьте учетные записиOneDrive приложений:
-
Щелкните значок OneDrive облака в области уведомлений или в строке меню.
-
Выберите
выберите Параметры или Настройки.
-
Перейдите на вкладку Учетная запись , чтобы убедиться, что отображается правильная или ожидаемая учетная запись.
Код ошибки 0x8004de90 будет отображаться, если OneDrive не настроен полностью.
-
Нажмите
, найдите OneDrive и откройте OneDrive
-
Когда запустится мастер настройки OneDrive, введите электронный адрес своей учетной записи Майкрософт, а затем выберите Войти, чтобы настроить свою учетную запись.
Если некоторые функции Windows не работают или Windows завершает работу, используйте средство проверки системных файлов, чтобы проверить Windows и восстановить файлы.
Выполните действия в https://support.microsoft.com/help/929833, которые помогут вам запустить средство проверки системных файлов и понять результаты.
Если вы пытаетесь добавить рабочую или учебную учетную запись из организации, которая не поддерживает OneDrive, может появиться код ошибки 0x8004ded2.
Вы можете устранить проблему, сбросив OneDrive. Сброс OneDrive на компьютере не приведет к потере файлов и данных.
Узнайте , как сбросить OneDrive.
Если при использовании OneDrive для работы и учебы отображается код ошибки 0x8004ded7 , возможно, вы используете старую версию OneDrive.
-
Скачайте последние обновления для компьютера, чтобы максимально эффективно использовать OneDrive.
-
Скачайте последнюю версию OneDrive и установите ее. Сначала удалять старую версию не нужно.
Если при использовании OneDrive для работы и учебы отображается код ошибки 0x8004dedc , это может быть связано с тем, что вы пытаетесь использовать OneDrive для работы и учебы в другом регионе.
Действие для администраторов, чтобы начать перемещение пользователя:
Start-SPOUserAndContentMove -UserPrincipalName <имя участника-пользователя> -DestinationDataLocation <гео>
Примечания:
-
UserPrincipalName — имя участника-пользователя, OneDrive для работы и учебы которого перемещается.
-
DestinationDataLocation — Geo-Location место перемещения OneDrive для работы и учебы. Оно должно совпадать с расположением данных пользователя.
-
Например, чтобы переместить OneDrive matt@contosoenergy.onmicrosoft.com из EUR в AUS, выполните команду Start-SPOUserAndContentMove -UserPrincipalName matt@contoso.com -DestinationDataLocation AUS.
Если учетные данные вашей учетной записи изменились или истекли, 0x8004def0 может отображаться код ошибки. В вашей организации может быть политика паролей, которая заставляет пользователей менять свой пароль каждые 60 дней.
Проверьте, можете ли вы получить доступ к другим службам Майкрософт, например Outlook.com,с помощью личной учетной записи Майкрософт или войти в Office 365 с помощью рабочей или учебной учетной записи.
Если вы неправильно перенесли записные книжки OneNote в OneDrive, 0x8004def4 может появиться код ошибки. Узнайте, как переместить записную книжку OneNote в OneDrive.
Вы также можете увидеть код ошибки 0x8004def4, если вы пытаетесь использовать Приложение синхронизации OneDrive при установке приложения Магазина OneDrive.
Решение заключается в удалении приложения магазина OneDrive.
-
Нажмите кнопку Пуск и введите apps:onedrive
-
Выберите Удалить и следуйте инструкциям.
Примечание: Отключение или удаление OneDrive, а также удаление связи с приложением на компьютере не приведет к потере файлов и данных. Вы всегда сможете получить доступ к файлам, войдя в учетную запись OneDrive через Интернет.
Код ошибки 0x80070005 предполагает наличие проблемы с обновлениями OneDrive.
-
Нажмите
и введите Обновления
-
Выберите Проверить наличие обновлений и установите все доступные Обновления Windows.
-
После завершения обновлений Windows нажмите
+ R , чтобы открыть окно Запуск.
-
Введите %localappdata%MicrosoftOneDriveupdate и нажмите кнопку ОК.
-
Дважды щелкните OneDriveSetup.exe, чтобы установить последнюю версию OneDrive.
ПРОБЛЕМА
При настройке функции перемещения известных папок в OneDrive для работы и учебы появляется следующее сообщение об ошибке:
Произошла неизвестная ошибка. (Код ошибки: 0x80070005)
Это вызвано групповой политикой, предотвращающей запуск функции.
РАЗРЕШЕНИЕ
Используйте gpedit.exe и внесите изменения в групповую политику.
Перейдите в раздел Конфигурация пользователя > Административные шаблоны > Рабочий стол > Запретить пользователям вручную перенаправлять папки профилей.
Установите значение Не настроено.
ДОПОЛНИТЕЛЬНЫЕ СВЕДЕНИЯ
Возможно, администраторы вашей организации не хотят, чтобы эта функция была настроена, если включена групповая политика. Администратор может также продолжать применять политику, даже если она была переопределена вручную.
Дополнительные сведения см. в статье Резервное копирование папок «Документы», «Изображения» и «Рабочий стол» с помощью OneDrive.
Если при использовании OneDrive отображается код ошибки 0x8007016a:
-
Проверьте компьютер на наличие обновлений (ссылка открывает параметры компьютера
)
-
Убедитесь, что вы вошли в OneDrive на устройстве и щелкните белый или синий значок облака OneDrive в области уведомлений.
-
Выберите параметры
>.
-
Снимите флажок Экономия места и скачивание файлов по мере их использования.
-
Сбросьте OneDrive. Дополнительные сведения см. в статье Сброс OneDrive.
-
После сброса снова включите файлы по запросу. Дополнительные сведения о файлах по запросу.
ПРОБЛЕМА
Может появиться код ошибки 0x8007018b вы пытаетесь удалить, переместить или переименовать файл, который открыт или используется OneDrive.
РАЗРЕШЕНИЕ
-
Дождитесь завершения синхронизации OneDrive.
-
Закройте OneDrive, щелкнув значок OneDrive облака, выберите Дополнительно, а затем — Закрыть OneDrive.
Если при использовании OneDrive отображается код ошибки 0x80070194, сброс приложения может помочь.
Сброс или удаление OneDrive не приведет к потере данных.
-
Откройте диалоговое окно «Выполнить», нажав клавиши Windows
+ R.
-
Скопируйте следующую команду и вставьте ее в диалоговое окно, а затем нажмите кнопку «ОК».
%localappdata%MicrosoftOneDriveonedrive.exe /reset
Если появится сообщение «Windows не удается найти…», скопируйте и вставьте следующую команду вместо предыдущей и нажмите кнопку «ОК».
C:Program FilesMicrosoft OneDriveonedrive.exe /reset
Если появится сообщение «Windows не удается найти…», скопируйте и вставьте следующую команду вместо предыдущей и нажмите кнопку «ОК».
C:Program Files (x86)Microsoft OneDriveonedrive.exe /reset
-
Вручную перезапустите OneDrive. Для этого перейдите в Пуск
, введите OneDrive в поле поиска, а затем щелкните классическое приложение OneDrive.
Примечания:
-
Чтобы сбросить другие версии OneDrive, см. статью Сброс OneDrive. Если вы не знаете, какое приложение OneDrive у вас установлено, см. статью Какое приложение OneDrive?
-
Сброс OneDrive отключает все существующие подключения синхронизации (включая личный OneDrive и OneDrive для работы и учебы, если была выполнена настройка). Сброс OneDrive на компьютере не приведет к потере файлов и данных.
-
Если вы выбрали вариант синхронизации только некоторых папок перед сбросом, вам потребуется выполнить эти действия еще раз после завершения синхронизации. Дополнительные сведения см. в статье Выбор папок OneDrive для синхронизации с компьютером.
-
Вам потребуется выполнить эти действия для личных OneDrive и OneDrive для работы и учебы.
После обновления Windows сборки 1703, многие пользователи сталкиваются с ошибкой одного диска 0x8004de40 в Windows 10. Пользователи сталкиваются с этим кодом ошибки с сообщением: «Возникла проблема с подключением к OneDrive» с возможностью повторной попытки. Эта ошибка указывает на то, что в приложении возникла какая-то неисправность или возникли трудности с подключением к облачным серверам Microsoft. В конечном итоге доступ пользователей к приложению ограничен и заблокирован. В большинстве случаев проблемы с подключением в приложениях возникают из-за нестабильного подключения к Интернету. Но в этом случае все остальные приложения, похоже, отлично работают с подключением к Интернету, за исключением OneDrive. Уведомление об ошибке выглядит следующим образом:
Уведомление об ошибке входа в OneDrive
Поскольку OneDrive — это приложение, которому для распространения требуется постоянный доступ в Интернет, его ошибки в основном связаны с проблемами в Интернете. Список причин этой конкретной ошибки One Drive, подтвержденный пользователями и нашими исследователями, приведен ниже:
- Подключение к Интернету: большинству приложений для правильной работы требуется стабильное и быстрое подключение к Интернету, и Microsoft OneDrive является одним из таких приложений. Если есть проблема с вашим подключением к Интернету, OneDrive не сможет подключиться к облаку, в результате чего отобразится код ошибки, как и рассматриваемый. Если все другие интернет-приложения правильно работают на вашем компьютере с вашим интернет-соединением, то для этой ошибки может быть другая причина.
- Устаревшая Windows: серверы Microsoft действуют как концентратор для своего облака (OneDrive) и самой операционной системы (Windows). Если вы пропустили последние обновления Microsoft, приложение OneDrive может столкнуться с трудностями при подключении к недавно обновленным серверам Microsoft, что в конечном итоге приведет к рассматриваемой ошибке.
- Поврежденная установка OneDrive: сообщения об ошибках установки некоторых приложений недостаточно заметны для пользователей. Пользователи не получают предупреждающих сообщений, если некоторые файлы определенной программы повреждены, что приводит к отображению ошибок. Это приведет к тому, что приложение OneDrive перестанет работать должным образом, то есть OneDrive не сможет подключиться к серверам Microsoft, поэтому вы не сможете войти в свою учетную запись Microsoft.
- Неправильные настройки Интернета: некоторые протоколы безопасности в Интернете помогают установить каналы шифрования в компьютерной сети. Если эти протоколы отключены или неправильно настроены, клиент OneDrive может работать неправильно, что приведет к обсуждаемой ошибке.
Предварительные условия:
Прежде чем переходить к решениям, мы советуем попробовать эти короткие обходные пути, которые сработали в Интернете для многих пользователей. Но если ошибка не исчезнет, приступайте к решениям. Возможные обходные пути, которые могут устранить или хотя бы уменьшить причины ошибки, перечислены ниже:
- Проверьте подключение к Интернету. Первое, что вы должны проверить, — это подключение к Интернету, работает оно или нет. Если вы используете Интернет с помощью кабеля Ethernet, убедитесь, что он правильно подключен. Если это беспроводное соединение, убедитесь, что маршрутизатор включен и работает без сбоев, или вы можете попробовать перезагрузить маршрутизатор. Еще один способ проверить подключение к Интернету — запустить браузер и открыть несколько страниц. Если страницы успешно загружены, значит, с вашим Интернетом все в порядке, а основная проблема заключается в другом.
- Обновление OneDrive: вам также следует попытаться проверить наличие обновления приложения, потому что иногда, когда установка обновления ожидает, приложения начинают показывать ошибки. Поэтому попробуйте обновить приложение до последней версии.
- Центр обновления Windows: если ожидается установка обновления Windows, некоторые приложения и программы больше не будут поддерживаться системой. Поэтому, если ваше обновление Windows доступно, но еще не установлено, установите его, выполнив следующие действия: Пуск> Настройки> Обновление и безопасность> Обновления Windows.
Решение 1. Настройте параметры интернет-прокси и DNS
Прокси-серверы позволяют обойти некоторые ограничения, применяемые вашими поставщиками услуг Интернета, в то время как некоторые организации применяют их для установки безопасного соединения с сетью. Однако иногда неправильные настройки прокси-сервера могут создавать проблемы с приложением OneDrive, что приводит к ошибке подключения. Кроме того, Microsoft определяет защиту транспортного уровня (TLS) для обеспечения аутентификации сервера для клиентов. TLS 1.0 и выше — это протокол безопасности, который помогает устанавливать каналы шифрования в компьютерной сети, как указано в причинах. Приложение OneDrive может работать неправильно, если эти протоколы TLS отключены.
Следовательно, нам необходимо отключить настройки прокси, включить протоколы TLS и правильно настроить параметры DNS, чтобы исправить проблему. Многие пользователи смогли решить проблему, следуя этому решению. Следуйте инструкциям ниже:
Отключить настройки интернет-прокси:
- Нажмите «Пуск», выполните поиск в свойствах Интернета и откройте его. Появится окно со всеми настройками Интернета, такими как «Общие», «Дополнительные», «Безопасность и подключения» и т. Д., Чтобы предоставить вам различные варианты в каждом разделе для настройки подключения к Интернету.Открытие параметров Интернета
- Выберите вкладку Подключения. Это откроет раздел настроек, в частности, для выбора желаемой и подходящей сети, например LAN, WAN и т. Д. Теперь нажмите на опцию настроек LAN.Открытие настроек LAN
- Здесь отметьте параметры Автоматически определять параметры и снимите флажок Использовать прокси-сервер для вашей локальной сети под прокси-сервером. Это полностью отключит или деактивирует настройки вашего интернет-прокси.Отключение настроек интернет-прокси
- Щелкните ОК и закройте окно.
Включите протоколы TLS:
- Одновременно нажмите клавиши Windows + R на клавиатуре. Откроется диалоговое окно «Выполнить команду». Это позволит вам открывать файлы и папки, запускать программы и получать доступ к интернет-ресурсам в Windows.
- Введите inetcpl.cpl в строку поиска и нажмите Enter на клавиатуре. Откроется окно «Свойства обозревателя», содержащее все параметры Интернета, такие как «Общие», «Дополнительно», «Безопасность», «Подключения» и т. Д., Чтобы предоставить вам различные параметры в каждом разделе для настройки подключения к Интернету и свойств.Открытие параметров обозревателя с помощью диалогового окна «Выполнить»
- Теперь перейдите на вкладку «Дополнительно». В разделе настроек прокрутите вниз, найдите параметр TLS и отметьте TLS 1.0, TLS 1.1 и TLS 1.2. Щелкните Применить> ОК. Это включит все перечисленные протоколы TLS, которые помогут приложению Microsoft OneDrive легко подключаться к серверам Microsoft.Включение протоколов TLS
- Перезагрузите компьютер. Это позволит Windows обработать и применить все последние настройки, сделанные в системе.
- Откройте приложение OneDrive. Попробуйте войти сейчас, чтобы проверить, устранена ли проблема. Если это не так, то причиной этой ошибки, безусловно, является «Поврежденная установка», которую можно решить, выполнив Решение 2, которое включает метод сброса приложения OneDrive.
Решение 2. Сбросьте приложение OneDrive
Как указывалось ранее в причинах, поврежденная установка OneDrive приведет к появлению кода ошибки OneDrive 0x8004de40. Поврежденные файлы приложения вызывают неисправность, которая не только останавливает распространение приложения, но также существует большая вероятность того, что это может повредить файлы вашей операционной системы. Наши исследователи рекомендуют сбросить приложение OneDrive, которое вернет его к состоянию по умолчанию, исправив все изменения, которые были внесены в него пользователем, самим приложением или системой. Это оказалось полезным решением для многих пользователей Интернета. Следуйте инструкциям ниже, чтобы успешно сбросить приложение OneDrive:
- Одновременно нажмите клавиши Windows + R на клавиатуре. Откроется диалоговое окно «Выполнить команду». Это позволит вам открывать файлы и папки, запускать программы и получать доступ к интернет-ресурсам в Windows.
- Скопируйте и вставьте следующую команду в строку поиска и нажмите Enter на клавиатуре. После этого он быстро сбросит приложение OneDrive, вернув его в состояние по умолчанию.% Localappdata% Microsoft OneDrive onedrive.exe / resetСброс приложения OneDrive
- Перезагрузите компьютер. Это позволит Windows обработать и применить все последние настройки, сделанные в системе.
- Откройте приложение OneDrive и попробуйте войти сейчас. Это наконец решит вашу проблему.
Примечание. Сброс One Drive не влияет на личные данные, он только повторно синхронизирует файлы данных приложения OneDrive. Тем не менее, он удалит некоторые настройки приложения, которые вы могли изменить, включая кеш. После сброса вам нужно будет запустить приложение с нуля, т.е. войти в систему с вашими учетными данными.
OneDrive client for Windows 11 or Windows 10, at times, may throw up errors which will be accompanied by error codes to help us troubleshoot and fix the issue. Today, we will be checking out how to fix various OneDrive errors. Here’s how to fix OneDrive Error Codes 1, 2, 6, 36, 0x8001007, 0x8004de40, 0x8004de85 or 0x8004de8a, 0x8004def0, 0x8004def7, 0x8004de90, 0x80070005, etc.
We will be covering the potential fixes for the following OneDrive error codes:
- Error Code 1
- Error Code 2
- Error Code 6
- Error Code 36
- Error Code 0x80004005
- Error Code 0x80010007
- Error Code 0x80040c81
- Error Code 0x8004de40
- Error Code 0x8004de80 or 0x8004de86
- Error Code 0x8004de85 or 0x8004de8a
- Error Code 0x8004de90
- Error Code 0x8004de96
- Error Code 0x8004dea3
- Error Code 0x8004deb4
- Error Code 0x8004ded2
- Error Code 0x8004ded7
- Error Code 0x8004def0
- Error Code 0x8004def4
- Error Code 0x8004def7
- Error Code 0x8004de90
- Error Code 0x80070005
- Error code: 0x80070005 when setting up Known Folder Move in OneDrive for Business
- Error Code 0x8007016a
- Error Code 0x8007018b
- Error Code 0x80070194
- Error Code 0x80049d61
- Error Code 0x8004de42
- Error Code 0x8004dedc
- OneDrive cannot connect to Windows [WORKAROUND]
- Problem accessing the store
- Sorry, OneDrive can’t add your folder right now
- Subscription is redeemed on another account
- The file or folder already exists on OneDrive.
- Upload blocked
- Unable to apply the subscription
- You’re already syncing this account [WORKAROUND]
- You’re syncing a different account [WORKAROUND]
Make sure that you are using the latest version of OneDrive – which you can download by clicking here.
1] OneDrive Error Code 1
This error code does not have any specific root cause. But still, we have certain checks that we can perform to verify if everything is working well.
From the System Tray, click on either of the Blue or White OneDrive icon.
Now click on View Online from the Activity Center that you get. Check if that redirects you to the right page.
2] OneDrive Error Code 2
This error refers to the scenario when OneDrive is facing some authentication issues in fetching your account details from the server.
You can reverify if your Email address and Password combinations are correct and relogin to OneDrive on your computer.
3] Error Code 36
Error code 36 may be seen if you exceed SharePoint limits on the amount of data items that can be managed at any one time.
Read: How to fix OneDrive sync issues?
4] OneDrive Error Code 6
This error occurs when the connection to the server is timed out. There can be many factors resulting in this error.
You can check your Internet Connection. Use a different one and see.
You can also check the status of Microsoft Office Online Services.
Rebooting your device can also be of great help.
An authentication issue with Outlook or Outlook People might also be experiencing an error, and you can wait and try again in some time.
5] Error Code 0x80004005
Make sure that all the latest Windows 10 Feature Updates are installed
6] OneDrive Error Code 0x80010007
Error Code 0x80010007 triggers when there are issues in syncing between the device and the OneDrive servers.
The workaround for this issue is simple and straightforward.
You have to unlink and then re-setup your account on the particular device.
On Windows 10, you can select either the white or blue OneDrive icon to launch the Activity Center.
Now click on More and then select Settings.
Finally, select Unlink this PC.
You will get the Welcome to OneDrive wizard. Follow the on-screen instructions to proceed further.
7] Error Code 0x80040c81
Error Code 0x80040c81 can be fixed by resetting your OneDrive.
8] OneDrive Error Code 0x8004de40
Error 0x8004de40 usually occurs when OneDrive on Windows 10 is having issues in connecting to the servers.
The only thing that you can do now is to check your internet connection and reverify if you are on a reliable network.
Switching networks can also emerge as a workaround.
9] Error Code 0x8004de80 or 0x8004de86
You will have to uninstall and reinstall the OneDrive app.
10] OneDrive Error Code 0x8004de85 or 0x8004de8a
Error Code 0x8004de85 or 0x8004de8a triggers when there are issues in matching your sign-in details with the OneDrive servers.
The workaround for this issue is that you have to check and fix your account details on a particular device.
On Windows 10, you can select either the white or blue OneDrive icon to launch the Activity Center.
Now click on More and then select Settings.
Under the tab called Account, check if the correct OneDrive account details are displayed.
11] Error Code 0x8004de90
Error code 0x8004de90 will be displayed if OneDrive has not been set up fully. So please check your installation and, if need be, reinstall the app and sign in afresh.
12] Error Code 0x8004de96
This can occur after you have changed your Microsoft Account password.
13] Error Code 0x8004dea3
Some OS files are creating issues. Run System File Checker to scan Windows and restore your files.
14] Error Code 0x8004deb4
Open Registry Editor and navigate to:
HKEY_CURRENT_USERSOFTWAREMicrosoftOneDrive
Right-click in the right pane and add a new DWORD and name it EnableADAL. Please give it a value of 2.
15] Error Code 0x8004ded2
You need to reset OneDrive. You won’t lose files or data by resetting OneDrive on your computer.
16] Error Code 0x8004ded7
Download the latest updates for Windows 10 and ensure that your OneDrive is updated to the latest version.
17] OneDrive Error Code 0x8004def0
The Error Code 0x8004def0 mostly occurs if the password has been changed from another source.
This may happen if an organization forces the users to change their password every 60 days or something.
You can try using the Web version of your Outlook or Office 365 services and use the same password to log in again.
18] Error Code 0x8004def4
Error Code 0x8004def4 can occur if your account credentials have changed or expired.
19] OneDrive Error Code 0x8004def7
This error code will always trigger when your OneDrive account has been frozen or been suspended. You will have to contact Microsoft.
20] OneDrive Error Code 0x8004de90
The partial setup of a OneDrive account results in this error.
All you can do is re-setup your account.
You can do it by searching for OneDrive in the Search box and then follow the on-screen instructions to get it set upright.
21] OneDrive Error Code 0x80070005
This error triggers when there are issues with OneDrive’s updates being installed.
For that, you and first get the latest Windows Updates from the Settings Apps by selecting the Check for updates button.
After all the latest updates have been installed, hit the WINKEY + R button combinations to launch the Run utility.
Inside the text field, enter the following,
%localappdata%MicrosoftOneDriveupdate
And hit Enter.
Run the file named as OneDriveSetup.exe to install the latest version of OneDrive downloaded on your computer.
22] Error Code 0x80070005
Error Code 0x80070005 when settings up Known Folder Move in OneDrive for Business is caused on OneDrive for Business only and due to a misconfiguration in the Group Policy Editor.
To fix it, hit the WINKEY + R button combination to launch the Run utility, type in gpedit.msc, and hit Enter. Once Group Policy Editor opens, navigate to the following setting-
User Configuration > Administrative Templates > Desktop
Now, on the right-side panel and double click on Prohibit User from manually redirecting Profile Folders and set the radio button to Not Configured for it.
This policy prevents users from changing the path to their profile folders. By default, a user can change the location of their individual profile folders like Documents, Music etc. by typing a new path in the Locations tab of the folder’s Properties dialog box. If you enable this setting, users are unable to type a new location in the Target box.
Exit the Group Policy Editor and then reboot your computer for the changes to take effect.
Also, your Administrator might have restricted you from performing this operation. You can contact them for more information about this too.
23] Error Code 0x8007016a
Open OneDrive > More > Settings and uncheck the Save space and download files as you use the box.
Next, reset OneDrive. After the reset, re-enable Files on Demand.
24] Error Code 0x8007018b
You may see Error Code 0x8007018b if you are trying to delete, move or rename a file that is open or in use by OneDrive. Wait for OneDrive to finish syncing.
25] Error Code 0x80070194
Open Run box.
Copy-paste this into the Run box and press OK:
%localappdata%MicrosoftOneDriveonedrive.exe /reset
If you see a “Windows cannot find” message, copy-paste this and press OK:
C:Program Files (x86)Microsoft OneDriveonedrive.exe /reset
26] Error Code 0x80070194
The error occurs when there is an issue with the Files on Demand Feature in OneDrive which can be fixed by fixing sync and even performing a reset. Please read our detailed guide on how to fix this problem
27] Error Code 0x80049d61
It’s a known issue related to OneDrive Store app. You can either install OneDrive from the Official website or use OneDrive on the web. Since the functionality is the same, you will not miss out on any feature.
28] Error Code 0x8004de42
The error message related to this code is—Your proxy settings require authentication—which occurs when trying to sign in to OneDrive. You need to check that check you are not using an authenticated proxy to connect to OneDrive. Most of the authenticated proxies aren’t supported in OneDrive.
29] Error Code 0x8004dedc
This is a Gelo Location problem associated with OneDrive. If you have moved from one part of the globe to another or have changed the region on your computer, ask your IT admin to resolve it for you. It is related to the Work or School accounts.
31] OneDrive cannot connect to Windows
The error is related to the Files On-Demand feature that required a continuous internet connection to display a list of files taking up space on the PC. Here is how to fix this problem.
33] Problem accessing the store
To resolve this problem, make sure you have the latest update to OneDrive. You are signed in to the account that has permission to buy or download apps. This usually happens if you have OneDrive Subscription.
34] Sorry, OneDrive can’t add your folder right now
Make sure you are signed in to your OneDrive account before you create a folder there. If you have signed out and try to create a folder, it will create a problem as the folder is locked to OneDrive.
35] Subscription is redeemed on another account
If you have more than one OneDrive account, make sure to check that you are using the right Microsoft account associated with the OneDrive you have an issue with. If you accidentally redeem the code that was supported to be used with another account, there is no way to get it back.
36] The file or folder already exists on OneDrive
You get this issue after deselecting a folder from the list of folders you choose to sync. It’s usually because of a conflict, and the best way to resolve this is to remove the file or folder from OneDrive Online.
37] Upload blocked
The message appears when the Office Upload Cache system interferes with OneDrive sync. Try turning off the related setting in the OneDrive settings.
38] Unable to apply the subscription
The issue may take 24 hrs to if you just renewed or applied for a new subscription. The best way to expedite is to contact customer support. Make sure you know the details of your Microsoft account, as it will be verified before the issue is resolved.
39] You’re already syncing this account [WORKAROUND]
The error occurs when you try to add your account to OneDrive for Mac. The Workaround is to delete the OneDriveSyncClientSuite.plist from the Keychain Access.
40] You’re syncing a different account [WORKAROUND]
The issue occurs if you have changed your Microsoft Account password or using a different account. The best would be to sign out and sign back in to fix the problem.
Did you find the fix that you were looking for?
OneDrive client for Windows 11 or Windows 10, at times, may throw up errors which will be accompanied by error codes to help us troubleshoot and fix the issue. Today, we will be checking out how to fix various OneDrive errors. Here’s how to fix OneDrive Error Codes 1, 2, 6, 36, 0x8001007, 0x8004de40, 0x8004de85 or 0x8004de8a, 0x8004def0, 0x8004def7, 0x8004de90, 0x80070005, etc.
We will be covering the potential fixes for the following OneDrive error codes:
- Error Code 1
- Error Code 2
- Error Code 6
- Error Code 36
- Error Code 0x80004005
- Error Code 0x80010007
- Error Code 0x80040c81
- Error Code 0x8004de40
- Error Code 0x8004de80 or 0x8004de86
- Error Code 0x8004de85 or 0x8004de8a
- Error Code 0x8004de90
- Error Code 0x8004de96
- Error Code 0x8004dea3
- Error Code 0x8004deb4
- Error Code 0x8004ded2
- Error Code 0x8004ded7
- Error Code 0x8004def0
- Error Code 0x8004def4
- Error Code 0x8004def7
- Error Code 0x8004de90
- Error Code 0x80070005
- Error code: 0x80070005 when setting up Known Folder Move in OneDrive for Business
- Error Code 0x8007016a
- Error Code 0x8007018b
- Error Code 0x80070194
- Error Code 0x80049d61
- Error Code 0x8004de42
- Error Code 0x8004dedc
- OneDrive cannot connect to Windows [WORKAROUND]
- Problem accessing the store
- Sorry, OneDrive can’t add your folder right now
- Subscription is redeemed on another account
- The file or folder already exists on OneDrive.
- Upload blocked
- Unable to apply the subscription
- You’re already syncing this account [WORKAROUND]
- You’re syncing a different account [WORKAROUND]
Make sure that you are using the latest version of OneDrive – which you can download by clicking here.
1] OneDrive Error Code 1
This error code does not have any specific root cause. But still, we have certain checks that we can perform to verify if everything is working well.
From the System Tray, click on either of the Blue or White OneDrive icon.
Now click on View Online from the Activity Center that you get. Check if that redirects you to the right page.
2] OneDrive Error Code 2
This error refers to the scenario when OneDrive is facing some authentication issues in fetching your account details from the server.
You can reverify if your Email address and Password combinations are correct and relogin to OneDrive on your computer.
3] Error Code 36
Error code 36 may be seen if you exceed SharePoint limits on the amount of data items that can be managed at any one time.
Read: How to fix OneDrive sync issues?
4] OneDrive Error Code 6
This error occurs when the connection to the server is timed out. There can be many factors resulting in this error.
You can check your Internet Connection. Use a different one and see.
You can also check the status of Microsoft Office Online Services.
Rebooting your device can also be of great help.
An authentication issue with Outlook or Outlook People might also be experiencing an error, and you can wait and try again in some time.
5] Error Code 0x80004005
Make sure that all the latest Windows 10 Feature Updates are installed
6] OneDrive Error Code 0x80010007
Error Code 0x80010007 triggers when there are issues in syncing between the device and the OneDrive servers.
The workaround for this issue is simple and straightforward.
You have to unlink and then re-setup your account on the particular device.
On Windows 10, you can select either the white or blue OneDrive icon to launch the Activity Center.
Now click on More and then select Settings.
Finally, select Unlink this PC.
You will get the Welcome to OneDrive wizard. Follow the on-screen instructions to proceed further.
7] Error Code 0x80040c81
Error Code 0x80040c81 can be fixed by resetting your OneDrive.
8] OneDrive Error Code 0x8004de40
Error 0x8004de40 usually occurs when OneDrive on Windows 10 is having issues in connecting to the servers.
The only thing that you can do now is to check your internet connection and reverify if you are on a reliable network.
Switching networks can also emerge as a workaround.
9] Error Code 0x8004de80 or 0x8004de86
You will have to uninstall and reinstall the OneDrive app.
10] OneDrive Error Code 0x8004de85 or 0x8004de8a
Error Code 0x8004de85 or 0x8004de8a triggers when there are issues in matching your sign-in details with the OneDrive servers.
The workaround for this issue is that you have to check and fix your account details on a particular device.
On Windows 10, you can select either the white or blue OneDrive icon to launch the Activity Center.
Now click on More and then select Settings.
Under the tab called Account, check if the correct OneDrive account details are displayed.
11] Error Code 0x8004de90
Error code 0x8004de90 will be displayed if OneDrive has not been set up fully. So please check your installation and, if need be, reinstall the app and sign in afresh.
12] Error Code 0x8004de96
This can occur after you have changed your Microsoft Account password.
13] Error Code 0x8004dea3
Some OS files are creating issues. Run System File Checker to scan Windows and restore your files.
14] Error Code 0x8004deb4
Open Registry Editor and navigate to:
HKEY_CURRENT_USERSOFTWAREMicrosoftOneDrive
Right-click in the right pane and add a new DWORD and name it EnableADAL. Please give it a value of 2.
15] Error Code 0x8004ded2
You need to reset OneDrive. You won’t lose files or data by resetting OneDrive on your computer.
16] Error Code 0x8004ded7
Download the latest updates for Windows 10 and ensure that your OneDrive is updated to the latest version.
17] OneDrive Error Code 0x8004def0
The Error Code 0x8004def0 mostly occurs if the password has been changed from another source.
This may happen if an organization forces the users to change their password every 60 days or something.
You can try using the Web version of your Outlook or Office 365 services and use the same password to log in again.
18] Error Code 0x8004def4
Error Code 0x8004def4 can occur if your account credentials have changed or expired.
19] OneDrive Error Code 0x8004def7
This error code will always trigger when your OneDrive account has been frozen or been suspended. You will have to contact Microsoft.
20] OneDrive Error Code 0x8004de90
The partial setup of a OneDrive account results in this error.
All you can do is re-setup your account.
You can do it by searching for OneDrive in the Search box and then follow the on-screen instructions to get it set upright.
21] OneDrive Error Code 0x80070005
This error triggers when there are issues with OneDrive’s updates being installed.
For that, you and first get the latest Windows Updates from the Settings Apps by selecting the Check for updates button.
After all the latest updates have been installed, hit the WINKEY + R button combinations to launch the Run utility.
Inside the text field, enter the following,
%localappdata%MicrosoftOneDriveupdate
And hit Enter.
Run the file named as OneDriveSetup.exe to install the latest version of OneDrive downloaded on your computer.
22] Error Code 0x80070005
Error Code 0x80070005 when settings up Known Folder Move in OneDrive for Business is caused on OneDrive for Business only and due to a misconfiguration in the Group Policy Editor.
To fix it, hit the WINKEY + R button combination to launch the Run utility, type in gpedit.msc, and hit Enter. Once Group Policy Editor opens, navigate to the following setting-
User Configuration > Administrative Templates > Desktop
Now, on the right-side panel and double click on Prohibit User from manually redirecting Profile Folders and set the radio button to Not Configured for it.
This policy prevents users from changing the path to their profile folders. By default, a user can change the location of their individual profile folders like Documents, Music etc. by typing a new path in the Locations tab of the folder’s Properties dialog box. If you enable this setting, users are unable to type a new location in the Target box.
Exit the Group Policy Editor and then reboot your computer for the changes to take effect.
Also, your Administrator might have restricted you from performing this operation. You can contact them for more information about this too.
23] Error Code 0x8007016a
Open OneDrive > More > Settings and uncheck the Save space and download files as you use the box.
Next, reset OneDrive. After the reset, re-enable Files on Demand.
24] Error Code 0x8007018b
You may see Error Code 0x8007018b if you are trying to delete, move or rename a file that is open or in use by OneDrive. Wait for OneDrive to finish syncing.
25] Error Code 0x80070194
Open Run box.
Copy-paste this into the Run box and press OK:
%localappdata%MicrosoftOneDriveonedrive.exe /reset
If you see a “Windows cannot find” message, copy-paste this and press OK:
C:Program Files (x86)Microsoft OneDriveonedrive.exe /reset
26] Error Code 0x80070194
The error occurs when there is an issue with the Files on Demand Feature in OneDrive which can be fixed by fixing sync and even performing a reset. Please read our detailed guide on how to fix this problem
27] Error Code 0x80049d61
It’s a known issue related to OneDrive Store app. You can either install OneDrive from the Official website or use OneDrive on the web. Since the functionality is the same, you will not miss out on any feature.
28] Error Code 0x8004de42
The error message related to this code is—Your proxy settings require authentication—which occurs when trying to sign in to OneDrive. You need to check that check you are not using an authenticated proxy to connect to OneDrive. Most of the authenticated proxies aren’t supported in OneDrive.
29] Error Code 0x8004dedc
This is a Gelo Location problem associated with OneDrive. If you have moved from one part of the globe to another or have changed the region on your computer, ask your IT admin to resolve it for you. It is related to the Work or School accounts.
31] OneDrive cannot connect to Windows
The error is related to the Files On-Demand feature that required a continuous internet connection to display a list of files taking up space on the PC. Here is how to fix this problem.
33] Problem accessing the store
To resolve this problem, make sure you have the latest update to OneDrive. You are signed in to the account that has permission to buy or download apps. This usually happens if you have OneDrive Subscription.
34] Sorry, OneDrive can’t add your folder right now
Make sure you are signed in to your OneDrive account before you create a folder there. If you have signed out and try to create a folder, it will create a problem as the folder is locked to OneDrive.
35] Subscription is redeemed on another account
If you have more than one OneDrive account, make sure to check that you are using the right Microsoft account associated with the OneDrive you have an issue with. If you accidentally redeem the code that was supported to be used with another account, there is no way to get it back.
36] The file or folder already exists on OneDrive
You get this issue after deselecting a folder from the list of folders you choose to sync. It’s usually because of a conflict, and the best way to resolve this is to remove the file or folder from OneDrive Online.
37] Upload blocked
The message appears when the Office Upload Cache system interferes with OneDrive sync. Try turning off the related setting in the OneDrive settings.
38] Unable to apply the subscription
The issue may take 24 hrs to if you just renewed or applied for a new subscription. The best way to expedite is to contact customer support. Make sure you know the details of your Microsoft account, as it will be verified before the issue is resolved.
39] You’re already syncing this account [WORKAROUND]
The error occurs when you try to add your account to OneDrive for Mac. The Workaround is to delete the OneDriveSyncClientSuite.plist from the Keychain Access.
40] You’re syncing a different account [WORKAROUND]
The issue occurs if you have changed your Microsoft Account password or using a different account. The best would be to sign out and sign back in to fix the problem.
Did you find the fix that you were looking for?
Многие пользователи приложения OneDrive жаловались на сообщение об ошибке, в котором говорится «Не удалось войти в систему» вместе с кодом ошибки 0x8004de85 всякий раз, когда они пытаются войти в свою учетную запись OneDrive. Этот код ошибки возникает, когда есть проблемы с вашей учетной записью Microsoft, такие как отсутствующая учетная запись или конфликт с типом учетной записи, с которой вы пытаетесь войти в систему (личная учетная запись Microsoft и рабочая или учебная учетная запись).
В этой статье мы обсудили два исправления, которые помогут вам разрешить код ошибки 0x8004de85 с помощью One Drive. Прежде чем пытаться исправить это, убедитесь, что вы используете правильный пароль, войдя в OneDrive с помощью браузера.
Проверьте, нет ли несоответствия в типе используемой учетной записи. Например, вы можете использовать рабочую учетную запись для входа в систему, но необходимо использовать личную учетную запись или наоборот.
1. Щелкните стрелку скрытых значков на панели задач.
2. Нажмите на значок OneDrive.
3. Щелкните «Справка и настройки».
4. Выберите «Настройки» во всплывающем списке опций.
5. Перейдите на вкладку «Учетная запись» и проверьте, какая учетная запись используется для входа.
6. В случае отсутствия учетной записи OneDrive
- Нажмите Добавить учетную запись, чтобы добавить новую учетную запись OneDrive.
- После ввода имени пользователя и пароля выберите расположение папки.
- Выберите синхронизацию папок на вашем компьютере.
7. Если OneDrive уже связан с учетной записью
- В окне подтверждения выберите Отменить связь с учетной записью.
- После отмены связи отображается окно входа в систему с использованием другой учетной записи.
8. После привязки учетной записи к OneDrive откройте OneDrive и проверьте, исправлена ли ошибка.
Исправление 2 — сброс OneDrive
Кеш приложения может быть причиной этой ошибки, с которой сталкиваются пользователи. Выполните следующие действия, чтобы сбросить OneDrive и устранить эту ошибку.
1. Нажмите Windows + R, чтобы открыть диалоговое окно «Выполнить».
2. Введите команду ниже в поле «Выполнить».
% localappdata% Microsoft OneDrive onedrive.exe / сброс
3. После выполнения указанной выше команды откройте OneDrive и снова войдите в систему, чтобы проверить, устранена ли ошибка.
4. Если указанная выше команда не работает для вас и выдает ошибку, выполните шаг 1, чтобы открыть команду «Выполнить».
5. Скопируйте и вставьте приведенную ниже команду.
C: Program Files (x86) Microsoft OneDrive onedrive.exe / сброс
6. Откройте OneDrive и войдите в систему после завершения выполнения указанной выше команды. Проверьте, решена ли проблема с входом в систему.
Спасибо за чтение.
Мы надеемся, что вам удалось преодолеть ошибку входа в OneDrive с кодом 0x8004de85 на своем компьютере. Прокомментируйте и дайте нам знать, какое исправление сработало для вас.
Попытка войти в свою учетную запись OneDrive, но появляется сообщение об ошибке Возникла проблема при входе в систему или Повторите попытку через несколько минут? Ошибки входа в систему — одна из самых распространенных проблем, с которыми сталкиваются пользователи One Drive. В этом руководстве мы объясним, как исправить код ошибки OneDrive 0x8004da9a.
Что такое код ошибки OneDrive 0x8004da9a?
Код ошибки OneDrive 0x8004da9a — это ошибка входа, которая обычно появляется, когда пользователи OneDrive пытаются войти в свою учетную запись OneDrive.
Чтобы исправить код ошибки OneDrive 0x8004a9a, следуйте приведенным ниже решениям.
- Установите последние обновления приложения OneDrive
- Сбросить кеш OneDrive
- Проверьте подключение к Интернету и состояние сервера OneDrive.
- Восстановить пакет Microsoft Office
1]Установите последние обновления приложения OneDrive.
Если обновления OneDrive не обновляются автоматически, следуйте приведенным ниже решениям.
Щелкните значок OneDrive на панели задач или в области уведомлений.
Щелкните значок Помощь и настройки кнопку, а затем выберите Настройки.
Нажать на Вкладка «О нас», затем перейдите к О Microsoft OneDriveи щелкните ссылку на версию.
Приложение откроет страницу поддержки.
Сравните свою версию OneDrive с последней версией, указанной на странице поддержки.
Затем нажмите Загрузить OneDrive для Windows, чтобы установить последнюю версию приложения OneDrive.
Если проблема не исчезнет, воспользуйтесь другим решением ниже.
2]Сбросить кеш OneDrive
Чтобы остановить OneDrive, выполните следующие действия.
нажмите Win + R , чтобы открыть диалоговое окно «Выполнить».
В диалоговом окне введите или вставьте следующее:
% localappdata% Microsoft OneDrive onedrive.exe / сброс
Если вы получили сообщение об ошибке, нажмите Ok и перезапустите OneDrive.
3]Проверьте подключение к Интернету и статус сервера OneDrive.
Эта ошибка также может возникать, когда время ожидания соединения с сервером истекло. Эта ошибка может быть вызвана множеством факторов.
- Вы можете проверить свое интернет-соединение. Используйте другой и посмотрите.
- Вы также можете проверить статус Microsoft Office Online Services.
- Перезагрузка устройства также может оказаться большим подспорьем.
- Проблема аутентификации в Outlook или Outlook People также может быть связана с ошибкой, и вы можете подождать и повторить попытку через некоторое время.
4]Восстановить пакет Microsoft Office
Поскольку OneDrive является частью пакета Microsoft Office, любые проблемы, связанные с установочными файлами Office, также повлияют на OneDrive, для решения этой проблемы вам необходимо восстановить Office.
Чтобы восстановить Office, выполните следующие действия.
Щелкните значок Панель поиска и введите Настройки.
Нажмите Настройки когда он всплывает.
В интерфейсе настроек нажмите Программы на левой панели.
Нажмите Приложения и функции справа.
Выделите установочный пакет Microsoft Office, щелкните точки рядом с ним и выберите Изменить.
Откроется диалоговое окно Microsoft Office с вопросом: «Как бы вы хотели восстановить свою программу Office”Вместе с двумя вариантами Быстрый ремонт а также Онлайн-ремонт.
Выберите Быстрый ремонт.
Если проблема не исчезнет, выберите Онлайн-ремонт.
Перезагрузите компьютер, чтобы проверить результаты.
Мы надеемся, что это руководство поможет вам понять, как исправить код ошибки OneDrive 0x8004da9a в Windows 11; если у вас есть вопросы по туториалу, дайте нам знать в комментариях.
Связанный: Ошибка 0x8004deb4, вход в OneDrive был прерван или неудачен.
.
На чтение 4 мин. Просмотров 2k. Опубликовано 26.08.2019
OneDrive – это облачное решение для безопасного хранения ваших личных файлов и доступа к ним в любое время, в любом месте и с любого устройства или браузера.
Он работает почти так же, как Google Drive или Dropbox, но его возможности и емкость могут отличаться.
Многие пользователи сообщают о проблемах с синхронизацией OneDrive, но здесь есть полезные способы решения этой проблемы. Если вам трудно получить доступ к OneDrive в Windows, вот как решить эту проблему.
Содержание
- Не удается получить доступ к OneDrive [FIX]
- Решение 1. Проверьте настройки Интернета
- Решение 2. Введите ваши данные для входа еще раз
- Решение 3. Введите свой PIN-код, если вы его создали
- Решение 4. Проверьте, используете ли вы приложение OneDrive или веб-сайт
- Решение 5. Просмотрите все недавно сделанные изменения программного обеспечения
- Решение 6. Проверьте, используете ли вы другой компьютер или другой сетевой сервер
- Решение 7. Устраните ошибки кеша
- Решение 8. Подтвердите свой статус обслуживания OneDrive
- Решение 9. Обратитесь к поставщику интернет-услуг
Не удается получить доступ к OneDrive [FIX]
Решение 1. Проверьте настройки Интернета
Если вы введете адрес электронной почты своей учетной записи OneDrive и попытаетесь войти в автономном режиме, служба выдаст следующее приглашение:

Если состояние подключения показывает, что вы не в сети, это может быть одной из основных причин невозможности доступа к OneDrive в Windows.
Решение 2. Введите ваши данные для входа еще раз
Если соединение хорошее, но вы по-прежнему не можете получить доступ к OneDrive, возможно, проблема в стадии входа в систему. Проверьте, правильно ли вы ввели данные для входа в свою учетную запись, затем повторите попытку.
Решение 3. Введите свой PIN-код, если вы его создали
Пользователи, которые не хотят, чтобы другие имели доступ, изменяли или удаляли свои файлы, могут ввести PIN-код для защиты своих файлов. Если у вас есть PIN-код для вашей учетной записи, введите его и получите доступ к своим документам. Если это по-прежнему не работает, попробуйте следующее решение.
Решение 4. Проверьте, используете ли вы приложение OneDrive или веб-сайт
Чтобы решить эту проблему, посетите www.onedrive.live.com, введите свои учетные данные и проверьте, не повреждены ли все ваши файлы. Это позволяет вам получить доступ к вашим документам через веб-сайт OneDrive на любом устройстве.
Решение 5. Просмотрите все недавно сделанные изменения программного обеспечения
Изменения в программном обеспечении также могут повлиять на доступ к OneDrive. В этом случае снова запустите настройку OneDrive, используя этот путь: C: UsersUSERNAMEAppDataLocalMicrosoftOneDriveUpdateOneDriveSetup.exe , чтобы проверить, решает ли он проблему доступа.
Выполните следующие действия, чтобы инициировать и завершить OneDrive. настроить.
1. Нажмите кнопку «Пуск», затем введите OneDrive в поле поиска

Появится список поисковых предложений.

2. Из списка выберите OneDrive. Могут появиться и другие предложения, такие как OneDrive для бизнеса, так как он предустановлен специально для Windows 10, но специально для предприятий и офисных групп. Как только вы нажмете на OneDrive, откроется мастер настройки.

3. Введите адрес электронной почты, затем нажмите «Войти».
4. Нажмите на вкладку «Личные», «Работа» или «Школа», чтобы получить доступ к файлам.

Решение 6. Проверьте, используете ли вы другой компьютер или другой сетевой сервер
Доступ к OneDrive может быть затруднен при использовании компьютера, отличного от вашего обычного, или если вы пытаетесь получить доступ с объекта, который использует другой сетевой сервер. В этом случае загрузите и установите последнюю версию приложения OneDrive, которая позволит вам управлять OneDrive для личного использования.
Решение 7. Устраните ошибки кеша
Доступ к OneDrive может иногда не работать из-за ошибок в кеше. Чтобы решить эту проблему, попробуйте удалить и переустановить OneDrive, выполнив следующие действия:
1. Нажмите Пуск и введите Добавить или удалить программы в поле поиска, затем нажмите Enter

2. Выберите параметр Приложения и функции и найдите Microsoft OneDrive в списке.

3. Выберите Удалить

4. Нажмите кнопку Windows + R , появится окно «Выполнить».
5. Введите % SystemRoot% SysWOW64 и нажмите клавишу ввода.

6. В списке папок найдите OneDrive и переустановите.

Вы также можете сбросить OneDrive вместо того, чтобы заново запускать настройку.
Решение 8. Подтвердите свой статус обслуживания OneDrive
Время простоя сервера может повлиять на вашу возможность доступа к учетной записи OneDrive. Проверьте статус службы вашего OneDrive здесь, чтобы получить информацию о том, находится ли он в вашем регионе.
Решение 9. Обратитесь к поставщику интернет-услуг
Если отчет о состоянии службы является положительным, что означает, что OneDrive не работает, обратитесь к поставщику услуг Интернета – иногда загвоздка заканчивается.
Работало ли какое-либо из этих решений доступа для вас? Поделитесь с нами в разделе комментариев.
OneDrive отлично подходит для хранения, обмена и синхронизации файлов, но что, если он перестанет работать? Вы можете исправить OneDrive, который не синхронизируется, используя это полезное руководство.
OneDrive предустановлен в Windows и является отличным инструментом для синхронизации файлов между устройствами. Как правило, вы можете настроить OneDrive и забыть о нем. Однако иногда он может работать не так гладко, как ожидалось.
Например, вы можете обнаружить, что файлы синхронизируются неправильно или вызывают ошибки синхронизации, или определенные файлы не синхронизируются, в то время как другие синхронизируются. Если это произойдет, вы захотите исправить OneDrive, который не синхронизируется.
Какой бы ни была проблема, неприятно, когда ваши файлы в OneDrive не синхронизируются должным образом. Вот 12 способов исправить OneDrive, который не синхронизируется в Windows.
Прежде чем вы начнете
Если у вас возникли проблемы с синхронизацией с OneDrive, было бы неплохо нажать кнопку и исправить это. К сожалению, существуют разные ошибки, и для каждой требуется свое и несколько исправлений.
Прежде чем начать, важно отметить, что OneDrive не удаляет файлы, которые были синхронизированы через приложение OneDrive. После применения каждого исправления протестируйте OneDrive, чтобы убедиться, что проблема решена.
Еще одна важная вещь, которую следует отметить, это то, что эти исправления будут работать в OneDrive для Windows 11 или 10.
Этот вариант может быть сложным, поскольку OneDrive не всегда предоставляет коды ошибок. Но если вы получили код ошибки, прочтите Рекомендации Microsoft для каждой ошибки.
Также стоит отметить, что Microsoft предоставляет коды синхронизации и сообщения. К сожалению, не все они применимы к OneDrive, но они могут дать вам хороший старт для устранения неполадок, если появляются сообщения об ошибках.
2. Закройте и снова откройте приложение OneDrive.
Подобно перезагрузке приложения или компьютера, чтобы все заработало, вы можете закрыть и снова открыть OneDrive. Например, файл может зависнуть при попытке синхронизации или файл может зависнуть во время синхронизации.
Вы можете перезапустить OneDrive, выполнив следующие действия:
- Щелкните правой кнопкой мыши значок OneDrive на панели задач.
- Выберите значок шестеренки в правом верхнем углу и нажмите «Выйти из OneDrive».
- Нажмите кнопку «Закрыть OneDrive», когда появится подтверждающее сообщение.
- Перезапустите OneDrive из меню «Пуск» и посмотрите, синхронизирует ли он файлы сейчас.
3. Проверьте объем хранилища
Если вы достигли предела хранилища, файлы больше не будут синхронизироваться с OneDrive. Базовые пользователи по умолчанию получают только 5 ГБ хранилища. Чтобы получить полный ТБ хранилища, вам необходимо зарегистрироваться в наборе приложений Microsoft 365.
Чтобы проверить свое хранилище в OneDrive, выполните следующие действия:
- Щелкните правой кнопкой мыши значок OneDrive на панели задач.
- В меню нажмите значок шестеренки и выберите «Настройки».
- Если вы достигли объема хранилища, вам может потребоваться войти и удалить файлы или переместить большие файлы в другое место.
- Если вам нужно дополнительное хранилище, нажмите ссылку «Получить больше места». Это приведет вас на вашу веб-страницу OneDrive. Вы можете купить больше места для хранения, начиная с 200 ГБ за 1,99 доллара США в месяц.
4. Отключите приостановку синхронизации в режиме энергосбережения.
Работает на низком заряде батареи? Ваши файлы OneDrive перестанут синхронизироваться по умолчанию, чтобы снизить нагрузку на ваш компьютер. Когда это происходит, ваш компьютер может находиться в режиме энергосбережения.
Чтобы отключить приостановку синхронизации OneDrive в режиме энергосбережения:
- Запустите OneDrive на панели задач и нажмите значок шестеренки.
- Нажмите Настройки в меню.
- Откройте вкладку «Настройки» и снимите флажок «Автоматически приостанавливать синхронизацию, когда это устройство находится в режиме энергосбережения».
Обратите внимание, что хотя этот параметр позволяет синхронизировать OneDrive в режиме энергосбережения, он снижает заряд батареи. Однако это может быть необходимо, когда вам нужно синхронизировать важный файл.
5. Отключите и свяжите свою учетную запись OneDrive
Крайне важно убедиться, что OneDrive связан с вашей соответствующей учетной записью Microsoft. Удаление учетной записи и повторная привязка к ней могут решить проблемы с синхронизацией OneDrive.
Чтобы отменить и повторно связать свою учетную запись в OneDrive:
- Запустите OneDrive на панели задач, щелкните значок шестеренки и выберите «Настройки» в меню.
- На вкладке «Учетная запись» щелкните ссылку «Отключить этот компьютер».
- Нажмите кнопку «Отключить учетную запись», когда появится диалоговое окно подтверждения.
- После отключения учетной записи перезапустите OneDrive, снова выполните процесс установки и введите правильные учетные данные учетной записи Microsoft.
6. Обновите Windows
Обновления Windows необходимы для безопасности и стабильности вашей системы. Они часто включают исправления ошибок для приложений Windows, включая OneDrive, которые могут исправить ошибку синхронизации OneDrive.
Некоторые обновления потребуют перезагрузки системы. Если вы не хотите прерывания, сначала настройте функцию активных часов.
Для обновления системы Windows выполните следующие действия:
- В Windows 11 нажмите «Пуск» > «Параметры» и нажмите «Центр обновления Windows» слева.
- Нажмите кнопку Проверить наличие обновлений справа и загрузите все доступные обновления.
- Чтобы проверить наличие обновлений в Windows 10, выберите «Пуск» > «Настройки» > «Обновление и безопасность».
- Нажмите кнопку «Проверить наличие обновлений» и установите все доступные обновления.
7. Перезагрузите компьютер с Windows.
Перезагрузка компьютера может решить многие проблемы, в том числе несинхронизацию OneDrive. Для Windows 11 просто следуйте этим инструкциям по перезапуску.
Чтобы перезапустить Windows 10, щелкните правой кнопкой мыши кнопку «Пуск» и выберите «Завершение работы или выход» > «Перезагрузить».
Надеемся, что после перезапуска OneDrive должен успешно синхронизировать файлы.
8. Приостановить синхронизацию и возобновить
Если кажется, что синхронизация OneDrive зависает, возможно, вы потеряли соединение. OneDrive также может иногда зависать, если загрузка файла прервана и не может быть возобновлена. Вы можете вручную приостановить синхронизацию и возобновить ее, чтобы устранить проблему.
Чтобы приостановить и возобновить синхронизацию OneDrive:
- Откройте OneDrive на панели задач.
- Щелкните значок шестеренки и выберите «Приостановить синхронизацию» — выберите для этого 2 часа, так как мы собираемся возобновить синхронизацию.
- Теперь откройте OneDrive на панели задач и снова щелкните значок шестеренки.
- В меню нажмите «Возобновить синхронизацию».
Подождите, пока OneDrive восстановит подключение к Интернету. Мы надеемся, что это должно решить проблему для большинства пользователей.
9. Проверьте Microsoft на наличие ошибок обслуживания или подключения
Если у вас по-прежнему возникают проблемы с синхронизацией файлов OneDrive, стоит проверить источник — Microsoft. Если какие-либо службы Microsoft не работают, это может указывать на проблему, которую вы лично не можете решить.
Вы можете убедиться в этом, зайдя на Веб-сайт работоспособности службы Майкрософт. Отсюда вы можете проверить OneDrive, чтобы убедиться, что он запущен и работает. Вы также можете проверить здесь другие службы, такие как Skype, Outlook.com и другие службы.
В данном случае все запущено и работает, но в случае возникновения проблемы оно было бы на сайте.
10. Проверьте ограничения пропускной способности сети
Если вы используете подключение с ограниченной пропускной способностью, возможно, вы установили ограничения пропускной способности для OneDrive, не осознавая этого. Однако, если вам срочно нужны файлы для синхронизации с хранилищем OneDrive, вы можете снять эти ограничения до завершения синхронизации.
Чтобы снять ограничения пропускной способности в OneDrive, выполните следующие действия:
- Откройте OneDrive на панели задач, щелкните значок шестеренки и выберите «Настройки».
- Когда откроется экран «Настройки», щелкните вкладку «Сеть» вверху.
- На вкладке «Сеть» установите для скорости загрузки и скачивания значение «Не ограничивать».
Оставьте сетевые настройки, пока ваши файлы не синхронизируются. Если у вас много файлов, вы можете заметить, что OneDrive имеет приоритет над другими онлайн-приложениями и службами. Как только ваши файлы будут синхронизированы, верните скорость загрузки и выгрузки на прежнее значение.
11. Переустановите OneDrive
Если OneDrive по-прежнему не синхронизируется, вам может потребоваться переустановить его. Также важно отметить, что вы не потеряете ни один из своих файлов, и приложение будет повторно синхронизировано после его переустановки.
Кроме того, удалить приложение легко, и вы можете переустановить его из Магазина Microsoft. Если вы не хотите использовать магазин, используйте эта прямая ссылка для скачивания OneDrive.
Вы можете удалить и переустановить OneDrive, выполнив следующие действия:
- Откройте «Пуск» > «Настройки» и нажмите «Приложения» > «Установленные приложения».
- В поле Поиск приложений введите onedrive.
- Нажмите кнопку с тремя точками OneDrive и выберите «Удалить» в меню.
- Когда появится подтверждающее сообщение, нажмите кнопку «Удалить».
- После удаления приложения OneDrive установите последнюю версию на свой компьютер (и войдите в систему, используя те же данные учетной записи Microsoft). OneDrive также повторно синхронизирует все ваши файлы.
Еще не на Windows 11? Вы также можете переустановить OneDrive в Windows 10.
Использование OneDrive в Windows
OneDrive — отличная функция, встроенная в Windows 10 и Windows 11. Вы можете настроить ее для резервного копирования локальных файлов при первоначальной настройке ПК. Если он не синхронизируется должным образом, использование одного из приведенных выше вариантов должно исправить OneDrive, не синхронизирующийся, чтобы помочь вам вернуться в нужное русло.
Вы можете многое сделать с OneDrive — например, вы можете сделать так, чтобы файлы Excel автоматически сохранялись в OneDrive, или вы можете попробовать такие интересные вещи, как трансляция мультимедиа из OneDrive в Android. Или как насчет потоковой передачи музыки из OneDrive в Chromecast?






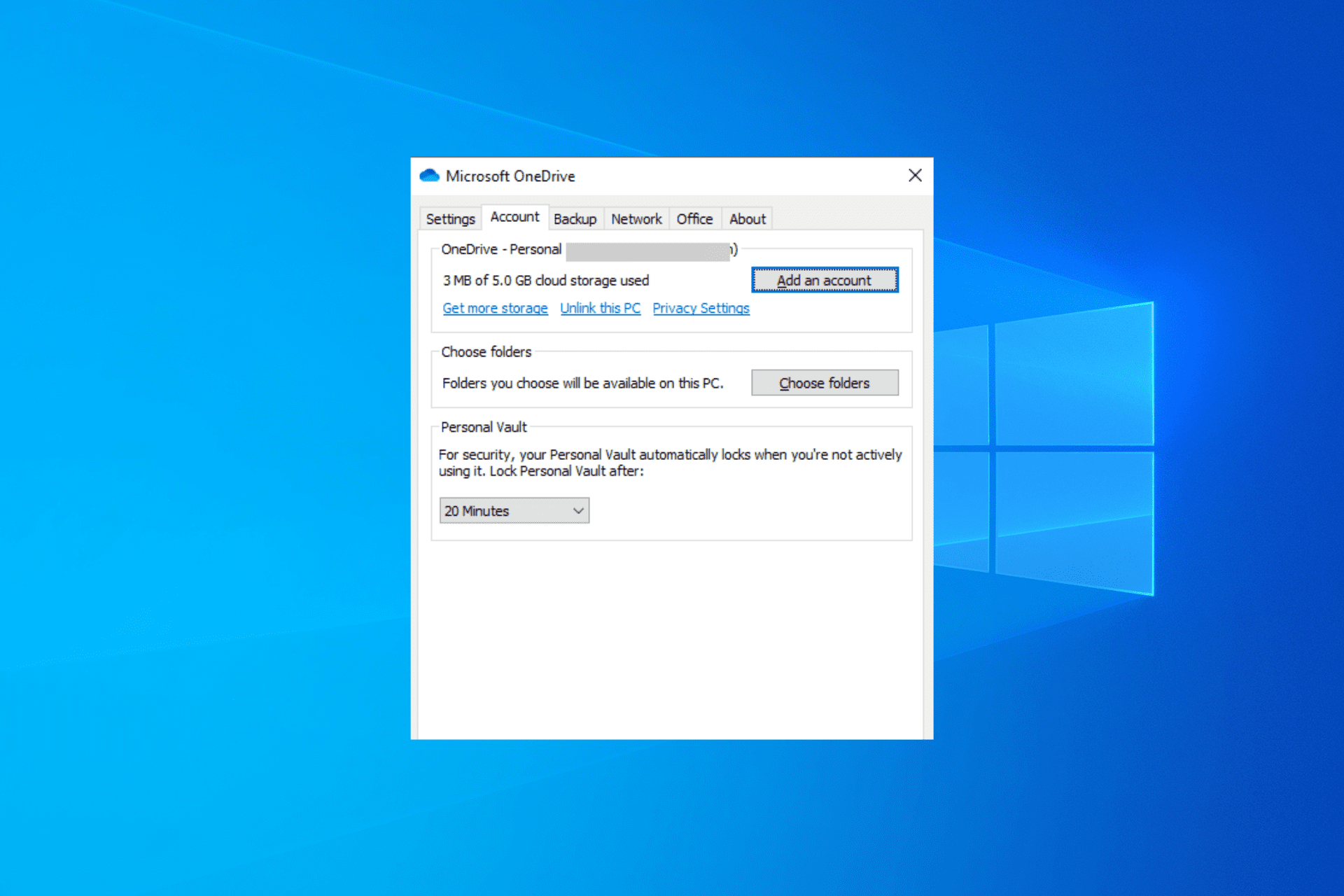


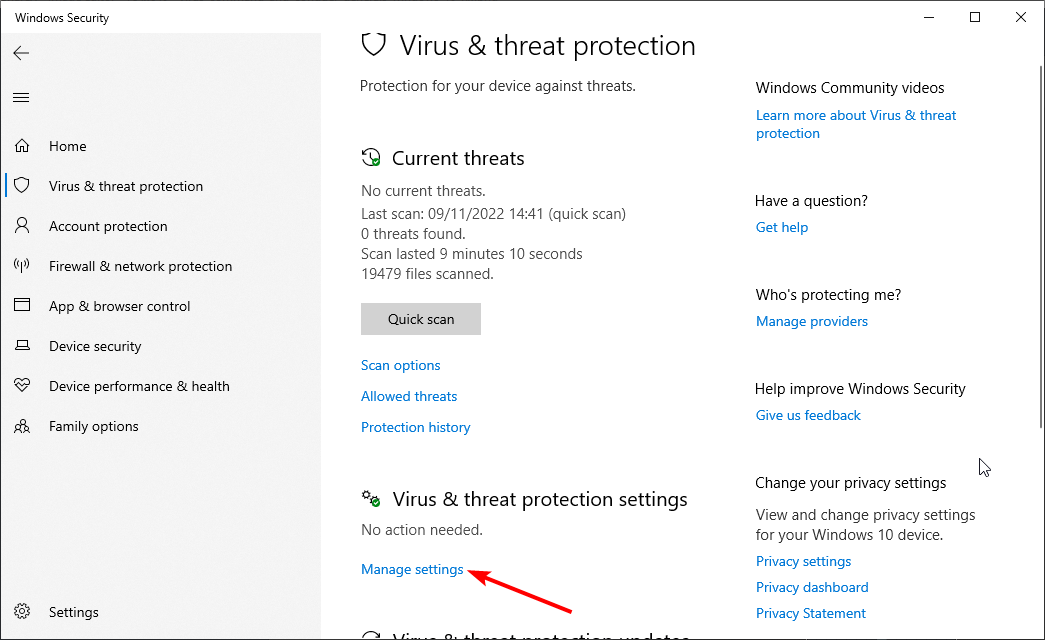
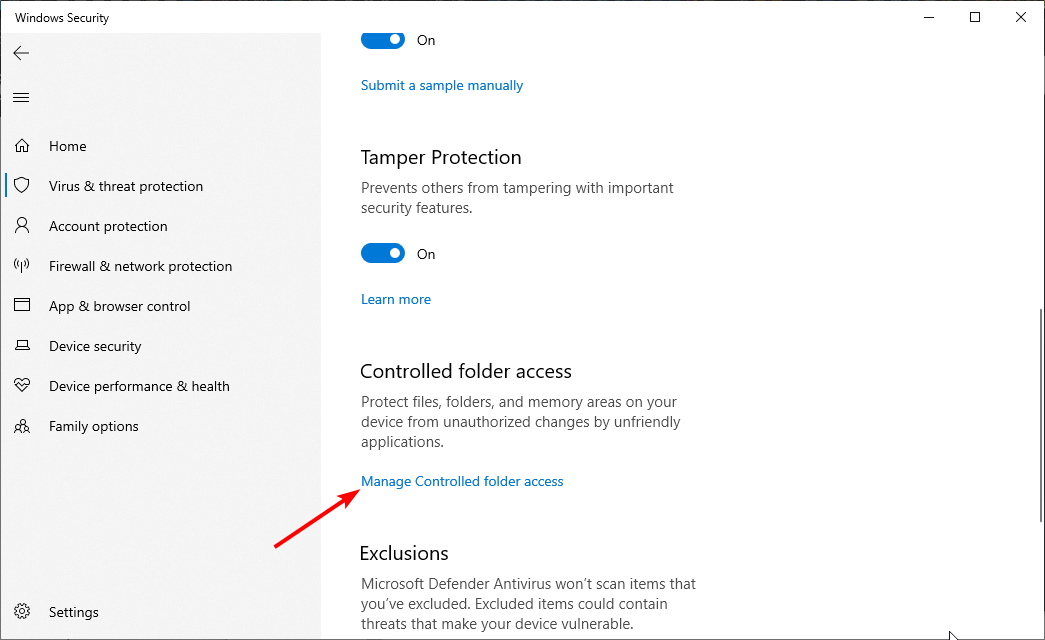
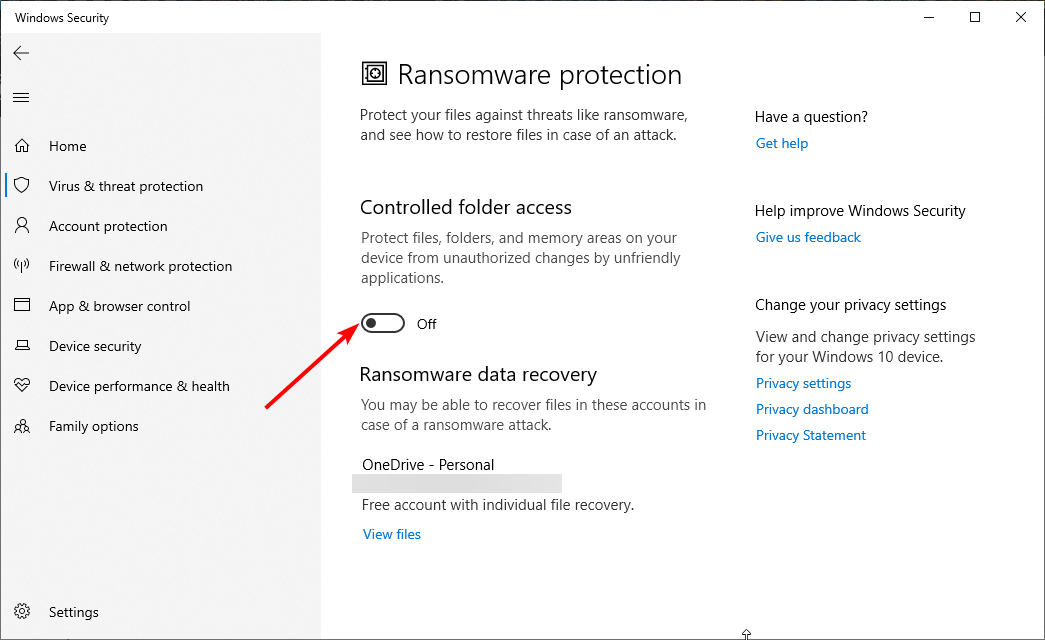

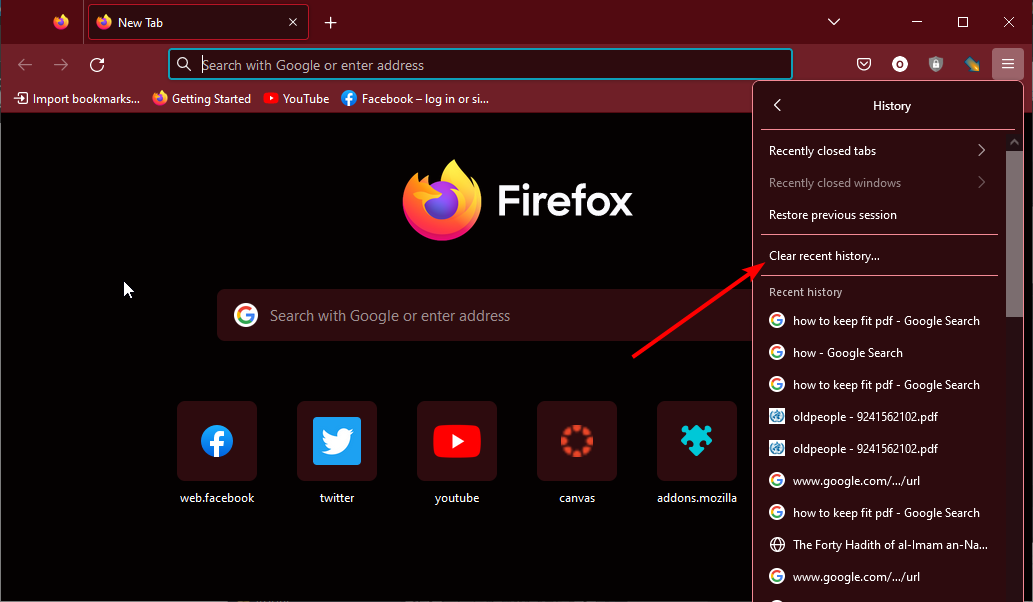
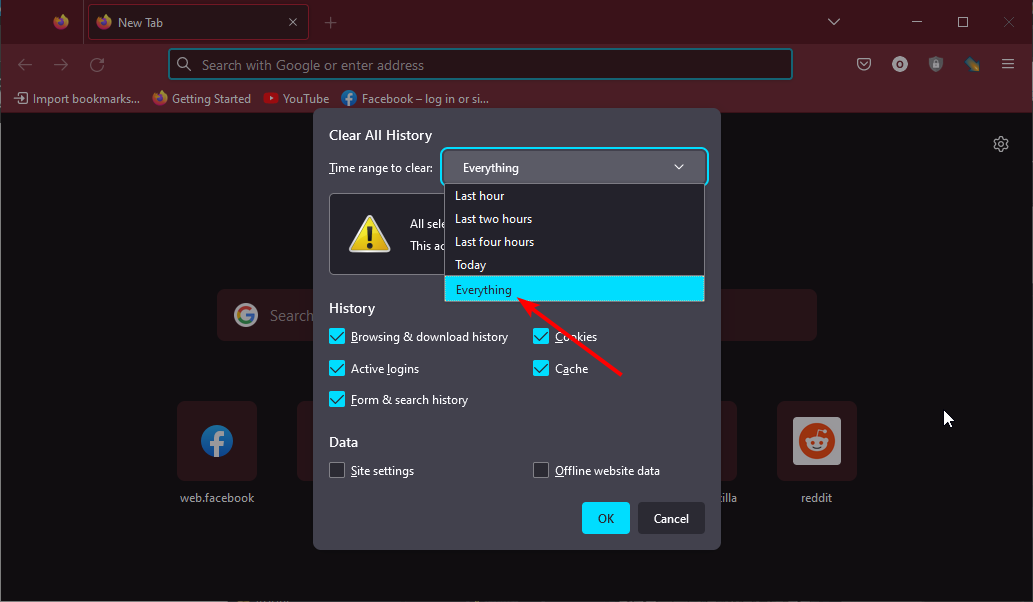
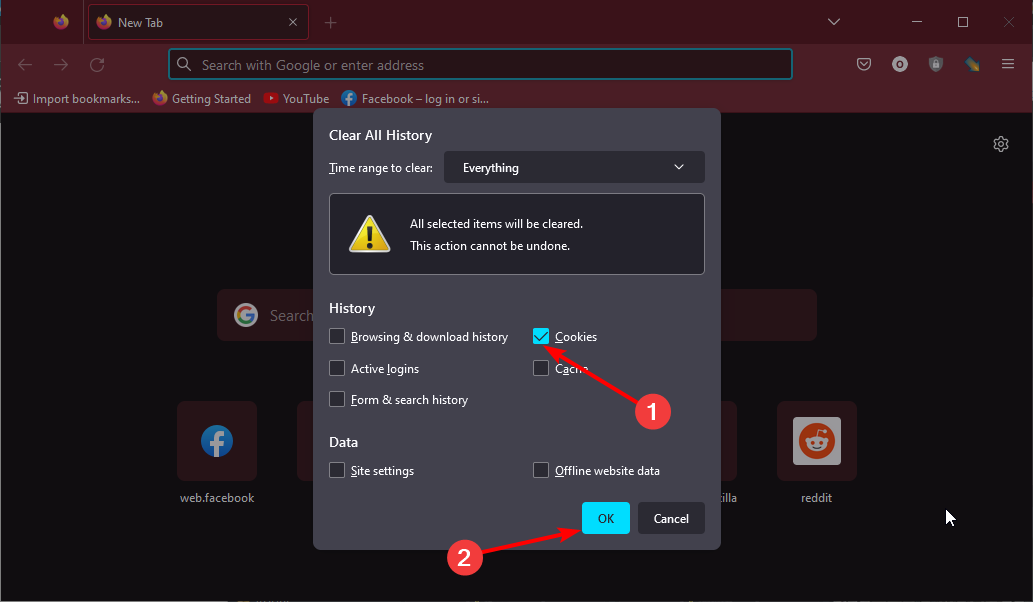
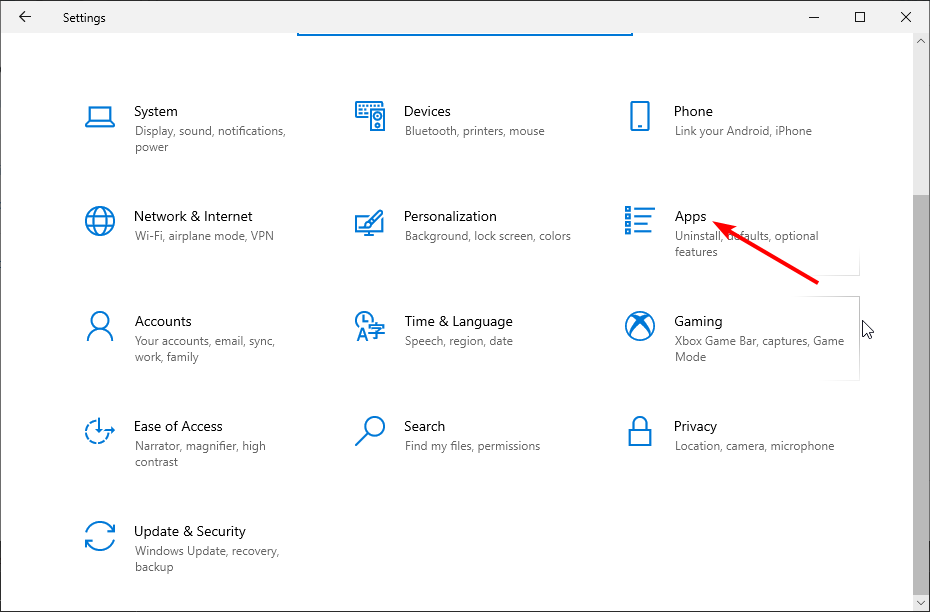
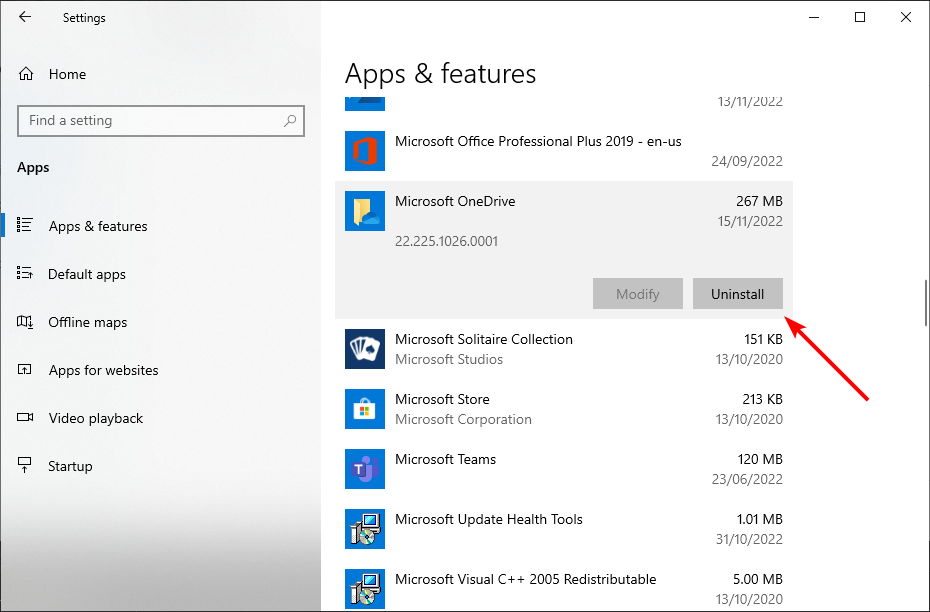
 .
. , чтобы просмотреть другие параметры учетной записи, или выберите + Добавить учетную запись, чтобы добавить личную учетную запись Майкрософт.
, чтобы просмотреть другие параметры учетной записи, или выберите + Добавить учетную запись, чтобы добавить личную учетную запись Майкрософт.
 > Просмотреть в Интернете.
> Просмотреть в Интернете. , найдите OneDrive, а затем откройте OneDrive.
, найдите OneDrive, а затем откройте OneDrive.  )
)

































