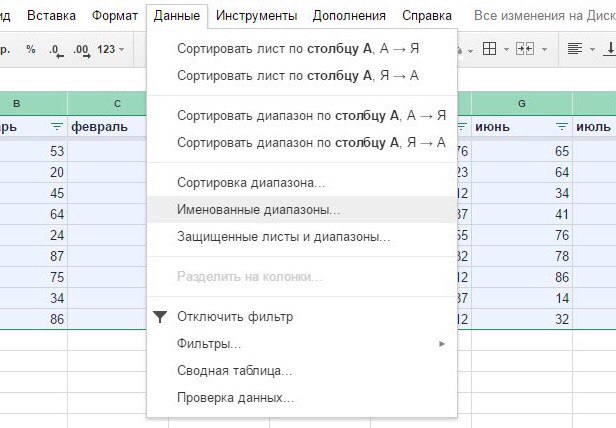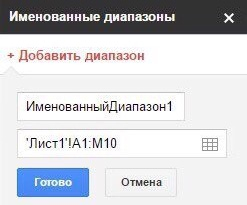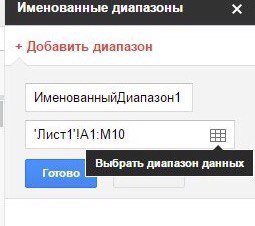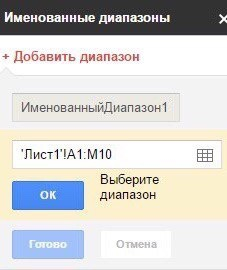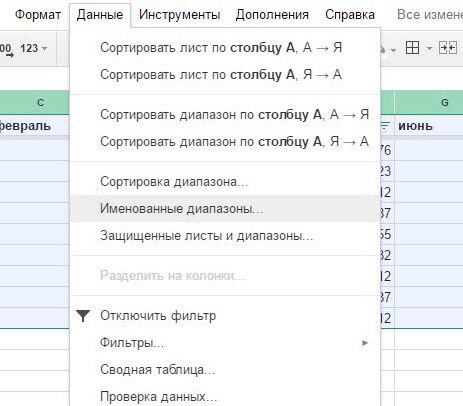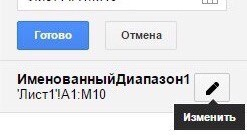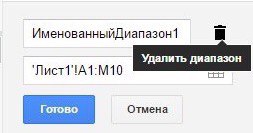Управленческий учет для малого и микро бизнеса я веду в Google таблицах, в основном, реже в таблицах Excel. При ведении учета в таблицах приходится вносить много периодически повторяющейся информации (вводить статьи доходов/расходов в таблицах учета, вводить наименования контрагентов, вводить данные по сотрудникам, названия товаров и т.д.).
И если вводить повторяющиеся наименования, то можно допустить ошибки и тогда при поиске или при использовании фильтра, будет выдаваться одно и то же наименование, но введенное с ошибками (что-то написано с заглавной буквы, что-то с прописной, где-то опечатка и т.д.), как различные. Не усложняем себе жизнь! Создаем раскрывающиеся (выпадающие) списки в ячейках, и выбираем из выпадающего списка то, что нужно. И если необходимо создать новое наименование или внести новую информацию — это выполняется на листе “Аналитика”.
Шаг 1.Для создания раскрывающегося (выпадающего) списка: один лист используем для хранения, здесь же добавляются новые наименования ( у нас это лист “Аналитика”), на другом, рабочие таблицы или любая другая рабочая информация (это второй лист с рабочей таблицей для учета денежных средств “Учет ДС”)
Шаг 2. Сначала заполнить “Аналитику” — создать перечень наименований, который необходим (будет выпадающим) для работы с таблицами учета денег. Нам для работы необходима информация по статьям движения денег и наименования наших контрагентов.
Шаг 3.Открыть лист с рабочей таблицей, где будем использовать раскрывающийся (выпадающий) список. Выделить ячейку (или диапазон ячеек), куда будем размещать наши наименования статей доходов/расходов. Перейти во вкладку «Данные» и выбрать «Проверка данных». Шаг 4. Открыть “Проверка данных”, в блоке «Диапазон ячеек» указаны ячейки столбца “В”, которые были выделены в Шаге 3. Диалоговое окно «Правила:» выбрать «Значения из диапазона», «Выбрать диапазон данных». Другой вариант, можно выбрать «Значение из списка» и через запятую, ввести наименования статей доходов/расходов из аналитики, которые должны отображаться в выпадающем блоке. В этом случае весь перечень надо вводить вручную. Шаг 5. Перейти на лист с перечнем наименований для раскрывающегося (выпадающего) списка (лист «Аналитика») и выделить диапазон значений для отображения в выпадающем списке.. Нажать «ОК». Важно выделять не только заполненные, но и все пустые строки ниже по столбцу. Их можно будет заполнять новой информацией (они автоматически добавляются при открытии выпадающего списка). Шаг 6. Открыть “Проверка данных” и проверить наличие галочки для «Показывать раскрывающийся список в ячейке». Блок «Для неверных данных». Можно включить «показывать предупреждение»,
после ввода в ячейку со списком варианта наименования, которого нет в раскрывающемся (выпадающем списке), в верхнем правом углу ячейки появляется оранжевый треугольник и если навести на него курсор,появится сообщение “Ошибка! Введите значение в указанном диапазоне.”.
Когда отмечен пункт «запрещать ввод данных» —
если вводится наименование, которого нет в аналитике появляется сообщение об ошибке “Произошла ошибка”, и введенная информация не сохраняется.
Когда в «Оформление» отметить галочкой «Показывать текст справки для проверки данных» и сам текст сообщения написать в поле, расположенном под строкой “Оформление: ? Показывать текст справки для проверки данных” Если выбрать «запрещать ввод данных» и в ячейку ввести наименование, которого нет в аналитике, появится окно с сообщением, с вашим текстом для уведомления (“Вы ввели данные не из списка!”). После выполнения всех настроек — «Сохранить». Шаг 7. Все готово. С таблицей с раскрывающимся (выпадающим) списком можно работать. В ячейках, в которых есть выпадающий список, справа — треугольник (стрелка) вниз. Нажав его, можно выбирать из списка. При необходимости использовать список для диапазона ячеек, необходимо выделить диапазон и заполнить все по шагам, сохранив изменения. Можно сделать проще и скопировать ячейки с раскрывающимся (выпадающим) списком. Остались вопросы по управленческому учету? Записывайтесь на консультацию
Сообщение об ошибке синтаксического анализа формулы появляется, когда введенная формула ожидает определенный тип данных, но получила неправильный тип . Другими словами, Google Таблицы не могут интерпретировать вашу формулу. Они возвращают сообщение об ошибке, поскольку не могут выполнить запрос формулы.
Это может раздражать, особенно если формула длинная и проблема синтаксического анализа не очевидна.
Не волнуйтесь! Мы научим вас определять возможные причины проблемы парсинга и как их исправить!
Вот пять наиболее распространенных ошибок синтаксического анализа формул в Google Таблицах, с которыми вы можете столкнуться:
- #N/A
- #DIV/0!
- #VALUE!
- #REF!
- #NAME?
Выглядит знакомо? Посмотрим, как исправить эти ошибки! ?
Устранение ошибки # N/A в Google Таблицах
Когда появляется ошибка #N/A, это означает, что значение недоступно. Эта ошибка часто встречается при использовании функции VLOOKUP (ВПР), поскольку ключ поиска не может быть найден.
Однако в этом сценарии это не означает, что введенная нами формула неверна. Когда формула возвращает ошибку #N/A, это означает только то, что указанный ключ поиска не находится в выбранном диапазоне.
Давайте воспользуемся примером, чтобы улучшить визуализацию.
Как видно из этого примера, возвращаемое значение ключа поиска B вернулось как ошибка # N/A. Это связано с тем, что введенный ключ поиска «B2-05» не может быть найден в выбранном диапазоне «A5: B9» .
Следовательно, это приведет к тому, что формула вернет ошибку # N / A, означающую, что введенный нами ключ поиска не может быть найден.
# DIV/0! — Ошибка в Google Таблицах
# DIV / 0! ошибка появляется, когда формула делит число с нулевым значением. Это может произойти, когда знаменатель равен нулю. С математической точки зрения это не имеет смысла, поэтому формула возвращает # DIV / 0! ошибка.
Эта ошибка также может появиться, когда знаменатель пуст.

Вы также часто можете увидеть это при использовании функции AVERAGE (СРЕДНИЙ). Ошибка появится, если диапазон, выбранный для формулы, пуст.
Просто убедитесь, что используемые или выбранные знаменатели имеют значение, и эта ошибка синтаксического анализа больше не появится!
#VALUE! — Ошибка в Google Таблицах
Если один или несколько параметров в вашей формуле имеют другой тип, чем ожидалось, вы получите эту ошибку. Итак, если функция принимает в качестве аргумента только числа, но выбранная ячейка имеет текстовое значение, вы получите #VALUE! ошибка.
Пробелы в ячейках также могут вызывать эту ошибку.
Несмотря на то, что A2 выглядит как пустое поле, мы ввели пробел внутри ячейки. Это привело к тому, что формула вернула #VALUE! ошибка.
Вот еще один пример:
Здесь мы видим, что введенная формула умножает числовое значение на текстовое значение, равное « пяти ». Эта формула не имеет математического смысла, так как параметры в формуле бывают разных типов.
Чтобы исправить эту ошибку, убедитесь, что выбранные ячейки содержат параметр одного и того же типа. При выполнении математической операции всегда не забывайте использовать только числовые значения.
Другой сценарий, в котором может возникнуть эта ошибка, — это смешивание формата дат в формуле.
Формат даты в США: ММ / ДД / ГГГ
Остальной мир: ДД / ММ / ГГГГ

Чтобы исправить это, просто убедитесь, что даты, введенные в ячейки, имеют одинаковый формат.
#REF! — Ошибка в Google Таблицах
Если у вас недействительная ссылка, #REF! возникает ошибка. Наиболее распространены ситуации, когда выбранная ячейка отсутствует или формула ссылается на себя.
Отсутствует ссылка:
Это часто происходит, когда исходная выбранная ячейка была удалена (когда вы удаляете всю строку или столбец).

Другой сценарий — когда мы копируем формулу с выбранным диапазоном в угол ваших таблиц Google.
Возможно, что при копировании и вставке относительный диапазон смещается за пределы листа, что недопустимо и приведет к #REF! ошибка.
Когда мы копируем формулу SUM (A1: B1) to B2 , это приведет к #REF! ошибка. Это связано с тем, что в исходной формуле выбраны два столбца, но когда формула копируется и вставляется в B2, отсутствует еще один столбец.
Круговая зависимость:
Когда введенная формула ссылается на себя, это называется циклической зависимостью. Это происходит, когда мы выбрали диапазон, который также состоит из самой формулы.
Как видите, формула содержит набор ячеек, в который входит сама формула.
Просто убедитесь, что при выборе ячеек для ввода всегда исключайте формулу, чтобы избежать появления таких ошибок.
#NAME? — Ошибка в Google Таблицах
#NAME? ошибка появляется, когда синтаксис введенной формулы имеет проблемы. Чаще всего это когда само имя функции написано с ошибкой.
Ошибка также может появиться, когда именованный диапазон не существует.

Если все сделано правильно, ошибка не появится.
Когда появляется ошибка #NAME?, убедитесь, что имя функции и имена диапазонов действительны, чтобы избежать этой ошибки.
Вот так! Узнав об этих пяти наиболее часто встречающихся ошибках синтаксического анализа формул, не нужно беспокоиться об их появлении. Всегда убедитесь, что понимаете, на что указывает ошибка, и исправляйте проблемы в формуле соответствующим образом.
Только недавно начали работать с Google Sheets и вдруг появляется #ERROR? Ничего страшного, такое случается время от времени, и это не значит, что проблему нельзя исправить.
Есть ли способ исправить ошибку разбора формулы в Google Sheets
Если вы давно работаете в Excel или Google Sheets, то наверняка сталкивались с ошибками при работе в этих приложениях. На самом деле, ошибки возникают в основном из-за неправильных формул или невнимательности при работе с таблицами. Однако существует и ряд других причин, которые могут спровоцировать такие ошибки. Они перечислены ниже.
Однако если у вас возникла проблема с Google Sheets, первое, что вы должны сделать, — понять причину такого сценария. И здесь вы найдете как причины возникновения ошибок, так и их определение, а значит, и методы устранения.
Каковы причины возникновения проблемы
Начнем с того, что основными причинами ошибок при разборе являются либо невнимательность, либо какие-то другие причины, которые можно перечислить ниже:
- Вы пытаетесь разобрать данные из несуществующего файла.
- В данных, которые вы пытаетесь разобрать, возникла ошибка. Это может произойти при загрузке файла, содержащего данные для разбора. Если дело обстоит именно так и загрузка файла вызвала ошибку разбора, вы можете попробовать загрузить файл еще раз или поискать обновленный файл. Вы также можете попробовать загрузить файл с другого сайта, если это возможно.
- Данные для разбора файла могут быть несовместимы с используемой операционной системой или программой. Обязательно проверьте это перед загрузкой файла.
- Разрешения могут быть недостаточными или те, которые позволяют вам получить доступ к данным файла, еще не были предоставлены. Запросите необходимые разрешения и, если они будут предоставлены, повторите попытку анализа данных.
- Не хватает места на диске, необходимого для разбора, в результате чего возникает ошибка разбора. При записи файла на жесткий диск или USB убедитесь, что на диске достаточно места для результатов разбора. Вы также можете переместить разбираемый файл или запустить его на жесткий диск, если разбор выполняется со съемного носителя.
Какие ошибки разбора могут возникать и как с ними бороться
Итак, вы уже догадались, каковы могут быть причины этих ошибок, но стоит отметить наиболее популярные синтаксические ошибки. Последние в основном вызваны невнимательностью и вставкой ненужных символов. Вот некоторые из этих ошибок:x
- Ошибка #Error. Сообщение #ERROR! является уникальным для Google Sheets и означает, что он не может понять введенную формулу и поэтому не может выполнить команду для анализа данных.
- Чтобы избежать сообщения #ERROR! при разборе, необходимо убедиться, что формула написана правильно, и исправить все найденные синтаксические ошибки. Обязательно тщательно проверьте формулу на наличие неточностей или ошибок в самой формуле.
- Это также происходит, если вы пропустили символ «&» при соединении текстовых и числовых значений. Формула должна выглядеть так: =»Итого»&sum(A1:A6), которая отображается как Total21 (числа в A1-A6, сложенные вместе).
- Дополнительная скобка также может вызвать ошибку.
- Ошибка #DIV/0. Если вы непреднамеренно пытаетесь разделить на 0, вы получите ошибку #DIV/0. Дважды проверьте свои формулы и убедитесь, что вы не пытаетесь делить на ноль.
- Ошибка #N/A. Если возникает ошибка #N/A Error, это обычно означает, что значение, на которое делается ссылка, не существует или было указано неверно. Убедитесь, что вы ввели правильные ячейки и значения.
- Ошибка #NUM! Ошибка. Если вы используете формулу, которая содержит недопустимые числа, то вы можете увидеть ошибку #NUM! Ошибка. Во избежание осложнений просмотрите свои формулы перед разбором данных и исправьте все нарушения, которые вы можете обнаружить.
Что поможет написать/разобрать/исправить сложную формулу
Принцип лука — так назвал этот подход эксперт по луку Бен Коллинз. Идея заключается в следующем: вместо того чтобы писать сложную формулу прямо, мы сначала пишем часть, смотрим, как она работает, и если она правильно вычисляет промежуточное значение, то ссылаемся на эту формулу из другой формулы, в которой она будет одним из аргументов, и если все работает, то удаляем столбец с промежуточной формулой и переносим ее в конечную формулу (в то место, где мы на нее ссылались).
Другими словами, мы формируем отдельные части формулы в отдельных ячейках, ссылаясь со следующей на предыдущую, а затем объединяем их в одну.
Теперь вы знаете больше о том, как предотвратить или устранить проблему в Google Sheet, как отредактировать или переписать формулу по принципу лука и как не допустить ошибку в следующий раз. И даже если вы допустите ошибку, это укрепит ваши знания о Google Sheets. Экспериментируйте и не бойтесь совершать новые ошибки!
Именованные диапазоны ячеек
Использование именованных диапазонов в Google Таблицах упрощает работу с ячейками и делает формулы понятнее.
Например, если мы присвоим диапазону «A1:B2» описательное название «бюджет_итого», то формула «=СУММ(A1:B2, D4:E6)» будет выглядеть как «=СУММ(бюджет_итого, квартал2)».
Как присвоить диапазону имя
- Откройте файл в Google Таблицах.
- Выберите нужные ячейки.
- Нажмите Данные
Именованные диапазоны. Справа откроется меню.
Совет. Чтобы быстро открыть это меню, в левом верхнем углу экрана найдите поле диапазона, а затем нажмите на раскрывающееся меню
> Настроить именованные диапазоны.
- Укажите название для выбранного диапазона.
- Чтобы изменить диапазон, нажмите на значок таблицы
.
- Выберите новый диапазон в таблице или введите его в текстовом поле, а затем нажмите ОК.
- Нажмите Готово.
Название диапазона:
- может содержать только буквы, цифры и знаки подчеркивания;
- не должно начинаться с цифры или слов true или false;
- не должно содержать пробелы или знаки препинания;
- должно иметь длину от 1 до 250 символов;
- не должно совпадать с обозначением диапазонов (синтаксис A1 или R1C1). Например, такие названия, как «A1:B2» или «R1C1:R2C2», могут привести к появлению ошибки.
Как изменить или удалить именованный диапазон
- Откройте файл в Google Таблицах.
- Нажмите Данные
Именованные диапазоны.
- Нажмите на значок редактирования
рядом с названием нужного диапазона.
- Измените диапазон или введите новое имя, а затем нажмите Готово.
- Чтобы удалить диапазон, нажмите на значок корзины
рядом с его названием.
- В открывшемся меню выберите Удалить.
Примечание. После удаления именованного диапазона все формулы, использующие его, перестанут работать. С защищенными диапазонами этого не произойдет, потому что они начнут использовать значения ячеек.
Ошибка синтаксического анализа формулы в Google Таблицах обычно связана с тем, как формула написана или с данными, которые она использует. В этом руководстве объясняется, как это исправить.
Google Sheets предлагает огромный набор функций, которые могут делать все, от поиска средних значений до перевода текста. Только не забывайте о концепции мусор на входе, мусор на выходе. Если вы что-то напутаете в своей формуле, она не будет работать должным образом. Если это так, вы можете получить сообщение об ошибке, но как исправить ошибку синтаксического анализа формулы в Google Таблицах?
Существует ряд различных ошибок анализа формулы, которые вы можете увидеть в зависимости от того, что именно не так с вашей формулой. Способ исправления ошибки будет зависеть от типа ошибки, с которой вы имеете дело.
Мы покажем вам, как исправить ошибку синтаксического анализа формулы в Google Таблицах, выполнив следующие действия.
Ошибка синтаксического анализа формулы в Google Таблицах возникает, когда приложение не может обработать инструкции в вашей формуле. Часто это происходит из-за того, что что-то не так с самой формулой или с ячейками, на которые ссылается формула.
В Google Таблицах существует несколько различных типов ошибок синтаксического анализа формул. Метод исправления ошибки синтаксического анализа формулы в Google Sheets будет зависеть от типа ошибки, которую выдает ваша формула.
Ниже мы рассмотрим некоторые из наиболее распространенных ошибок синтаксического анализа формулы и способы их исправления.
Как исправить ошибку #ERROR! Ошибка в Google Таблицах
#ОШИБКА! Ошибка синтаксического анализа формулы возникает, когда Google Таблицы не могут понять вашу формулу, но не совсем уверены, в чем проблема. Когда вы видите ошибку синтаксического анализа формулы в электронной таблице, вы можете просмотреть дополнительную информацию об ошибке, наведя указатель мыши на маленький красный треугольник в правом верхнем углу ячейки.
Для многих из приведенных ниже ошибок это предоставит некоторую полезную информацию о причине ошибки. В случае #ОШИБКА! ошибка синтаксического анализа формулы, это поле не содержит ничего, чего бы мы еще не знали.
К сожалению, #ОШИБКА! — одна из самых сложных ошибок при разборе формул. У вас будет очень мало действий, и причиной может быть одна из множества различных проблем.
Если ваша формула сложная, то найти причину #ОШИБКА! сообщение может быть сложным, но не невозможным.
Чтобы исправить ошибку #ERROR! сообщение в Google Таблицах:
- Щелкните ячейку, содержащую вашу формулу.
- Проработайте формулу, чтобы убедиться, что вы не пропустили ни одного оператора. пропавший без вести + знак, например, может вызвать эту ошибку.
- Убедитесь, что количество открытых скобок соответствует количеству закрытых скобок.
- Проверьте правильность ссылок на ячейки. Например, формула, в которой используется А1 А5 вместо А1:А5 выдаст эту ошибку.
- Посмотрите, включили ли вы $ знак в любом месте вашей формулы для обозначения валюты. Этот символ используется для абсолютных ссылок на ячейки, поэтому при неправильном использовании может вызвать эту ошибку.
- Если вы по-прежнему не можете найти источник ошибки, попробуйте снова создать формулу с нуля. Используйте помощник, который появляется, когда вы начинаете вводить любую формулу в Google Таблицах, чтобы убедиться, что ваша формула имеет правильный синтаксис.
Как исправить ошибку #N/A в Google Sheets
#Н/Д ошибка возникает, когда искомое значение или строка не найдены в заданном диапазоне. Это может быть связано с тем, что вы ищете значение, которого нет в списке, или с тем, что вы неправильно ввели ключ поиска.
Эта ошибка обычно возникает при использовании таких функций, как ВПР и ГПР. Хорошей новостью является то, что наведение курсора на красный треугольник обычно дает вам полезную информацию о том, как решить проблему.
Чтобы исправить ошибку #Н/Д в Google Таблицах:
- Наведите указатель мыши на красный треугольник в ячейке с ошибкой.
- Вы должны увидеть некоторую информацию о причине ошибки.
- В этом примере формула ищет имя «Алам», но правильное написание имени в списке — «Алан».
- Исправьте написание в формуле, и ошибка исчезнет.
- Другие возможные причины ошибки могут заключаться в том, что ваши данные не содержат ключ поиска, который вы ищете, или в том, что вы ввели неверный диапазон. Вернитесь к своей формуле, чтобы убедиться, что каждая часть верна, и ваша ошибка должна быть исправлена.
Как исправить ошибку #DIV/0! Ошибка в Google Таблицах
Эта ошибка часто возникает при использовании формул, включающих математическое деление. Ошибка указывает на то, что вы пытаетесь разделить на ноль. Это вычисление, которое Google Sheets не может выполнить, поскольку математически ответ не определен.
Чтобы исправить ошибку #DIV/0! ошибка в гугл таблицах:
- Щелкните ячейку, содержащую вашу ошибку.
- Найдите символ деления (/) в вашей формуле.
- Выделите раздел справа от этого символа, и вы должны увидеть всплывающее значение над выделенной областью. Если это значение равно нулю, выделенный раздел является причиной ошибки. #ДЕЛ/0!
- Повторите для любых других делений в вашей формуле.
- Когда вы нашли все случаи деления на ноль, изменение или удаление этих разделов должно устранить ошибку.
- Вы также можете получить эту ошибку при использовании функций, использующих деление в своих вычислениях, таких как СРЕДНИЙ.
- Обычно это означает, что выбранный диапазон не содержит значений.
- Изменение диапазона должно решить проблему.
Как исправить ошибку #REF! Ошибка в Google Таблицах
#ССЫЛКА! ошибка означает, что у вас есть недопустимая ссылка на ячейку в вашей формуле. Это может быть связано с тем, что вы ссылаетесь на ячейку, которая не существует, потому что вы ссылаетесь на ячейку за пределами выбранного вами диапазона или потому что у вас есть циклическая ссылка. Наведение курсора на красный треугольник покажет вам, какие из этих проблем вызывают вашу ошибку.
Ссылка не существует #REF! ошибка
При наведении курсора на ячейку с ошибкой может появиться сообщение о том, что ссылка не существует.
Если вы видите эту ошибку, это означает, что по крайней мере одна из ячеек, на которые есть ссылки в вашей формуле, больше не существует. Это часто происходит, если вы удаляете строку или столбец, содержащие ячейки, на которые ссылается ваша формула.
Чтобы исправить несуществующую ссылку #REF! ошибка:
- Щелкните ячейку, содержащую ошибку.
- Искать #ССЫЛКА! внутри самой формулы.
- Замените этот раздел формулы значением или действительной ссылкой на ячейку.
- Теперь ошибка исчезнет.
За пределами диапазона #REF! Ошибка
Если вы наведете курсор на ячейку, содержащую ошибку, вы можете увидеть сообщение о том, что формула оценивает диапазон за пределами допустимого диапазона.
Это означает, что ваша формула ссылается на ячейки, которые не входят в указанный вами диапазон.
Чтобы исправить выход за пределы диапазона #REF! ошибка:
- Щелкните ячейку, содержащую вашу ошибку.
- Проверьте формулу в этой ячейке на наличие ссылок на ячейки за пределами диапазона.
- В этом примере диапазон относится к значениям в столбцах B и C, но запрашивает, чтобы формула возвращала значение из третьего столбца в диапазоне. Поскольку диапазон содержит только два столбца, третий столбец выходит за пределы.
- Либо увеличьте диапазон до трех столбцов, либо измените индекс на 1 или 2, и ошибка исчезнет.
Циклическая зависимость #REF! Ошибка
Парящий над #ССЫЛКА! ячейка ошибки может показать, что проблема связана с циклической зависимостью.
Это означает, что формула пытается сослаться сама на себя. Это распространенная ошибка, которая может возникнуть, когда вы пытаетесь найти сумму столбца цифр и случайно включаете ячейку, содержащую вашу формулу, в диапазон.
Чтобы исправить циклическую зависимость #REF! ошибка:
- Щелкните ячейку, содержащую вашу ошибку.
- Обратите внимание на ссылку этой ячейки, например B7.
- Найдите ссылку на эту ячейку в своей формуле. Ячейка может не отображаться явно в вашей формуле; он может быть включен в диапазон.
- Удалите любую ссылку на ячейку, содержащую формулу, из самой формулы, и ошибка исчезнет.
Как исправить ошибку #ЗНАЧ! Ошибка в Google Таблицах
#ЦЕНИТЬ! ошибка возникает, когда вы используете формулу, которая требует числовое значение, но вместо этого используете или ссылаетесь на ячейки, содержащие текстовую строку. Наведение курсора на ячейку может предоставить очень полезную информацию о точной причине проблемы.
Чтобы исправить ошибку #VALUE! ошибка в гугл таблицах:
- Наведите курсор на ячейку с ошибкой.
- Вы увидите информацию о том, какая часть вашей формулы вызывает ошибку. Если ваша ячейка содержит пробелы, это может привести к тому, что ячейка будет рассматриваться как текст, а не как значение.
- Замените неверный раздел формулы значением или ссылкой на значение, и ошибка исчезнет.
Как исправить #ИМЯ? Ошибка в Google Таблицах
#ИМЯ? ошибка означает, что вы ввели орфографическую ошибку в формулу или что вы либо пропустили, либо неправильно использовали кавычки. Наведение курсора на ячейку может помочь вам определить, какая часть формулы неверна.
Чтобы исправить #NAME? ошибка в гугл таблицах:
- Наведите указатель мыши на ячейку с ошибкой.
- Вы увидите информацию о том, какая часть формулы не распознана.
- Если в слове явно написана ошибка, исправьте написание, и ошибка должна исчезнуть.
- Если слово написано правильно, найдите часть формулы, содержащую это слово.
- Попробуйте добавить или удалить кавычки вокруг этого слова, и сообщение об ошибке может исчезнуть.
Как исправить ошибку #ЧИСЛО! Ошибка в Google Таблицах
#ЧИСЛО! Ошибка указывает на то, что значение, которое вы пытаетесь рассчитать, выходит за рамки возможностей Google Таблиц для расчета или отображения. Наведение курсора на ячейку может предоставить информацию о причине.
Чтобы исправить ошибку #NUM! ошибка в гугл таблицах:
- Наведите курсор на ячейку с ошибкой.
- Если результат вашей формулы слишком велик для отображения, вы увидите соответствующее сообщение об ошибке. Уменьшите размер значения, чтобы исправить ошибку.
- Если результат вашей формулы слишком велик для вычисления, наведите курсор на ячейку, чтобы получить максимальное значение, которое вы можете использовать в своей формуле.
- Если вы останетесь в пределах этого диапазона, ошибка будет устранена.
Откройте для себя возможности Google Таблиц
Изучение того, как исправить ошибку синтаксического анализа формулы в Google Таблицах, означает, что вы можете решать проблемы с вашими формулами и заставить их работать так, как вы хотите.
После того, как ваши формулы исправлены, появляется почти бесконечный список вещей, для которых вы можете их использовать. Вы можете рассчитать средние значения, суммировать столбцы или упорядочить список по алфавиту.
Вы также можете использовать формулы Google Sheets для разделения имен, отслеживания ваших целей в фитнесе и даже отслеживания эффективности акций.
ПОЛЕЗНЫЕ СОВЕТЫ ОТ НАШИХ РАЗРАБОТЧИКОВ
Именованные диапазоны ячеек
Как и в Excel, так в Гугл Таблицах диапазонам и отдельным ячейкам можно давать имена. Делается это для того, чтобы было легче проводить вычисления в больших таблицах. Использование именованных диапазонов в Google Таблицах упрощает работу с ячейками и делает формулы понятнее.
Как присвоить название диапазону
1. Выделите нужные ячейки.
2. Нажмите на Данные, а далее перейдите в Именованные диапазоны. Справа откроется меню.
3. Укажите название для выбранного диапазона.
4. Чтобы изменить диапазон, нажмите на значок выбрать диапазон данных.
5. Выберите новый диапазон в таблице или введите его в текстовом поле, а затем нажмите ОК.
Название диапазона :
- может содержать только буквы, цифры и знаки подчеркивания;
- не должно начинаться с цифры или слов true или false;
- не должно содержать пробелы или знаки пунктуации;
- должно иметь длину от 1 до 250 символов;
- не должно совпадать с обозначением диапазонов (синтаксис A1 или R1C1). Например, такие названия, как «A1:B2» или «R1C1:R2C2«, могут привести к появлению ошибки.
Как изменить или удалить именованный диапазон
1. Откройте Данные, а далее перейдите в Именованные диапазоны.
2. Нажмите на значок изменить рядом с названием нужного диапазона.
3. Измените диапазон или введите новое имя, а затем нажмите Готово.
4. Чтобы удалить диапазон, нажмите на значок удалить рядом с его названием.
5. Выберите удалить в открывшемся окне.
Вы прочитали Именованные диапазоны ячеек; надеемся данная статья была полезной.
Если у Вас остались вопросы или имеются нерешенные задачи, можете связаться с нашими специалистами.
Желаем удачи!