Welcome ${RESELLERNAME} Customers
Please opt-in to receive reseller support
I agree that Autodesk may share my name and email address with ${RESELLERNAME} so that ${RESELLERNAME} may provide installation support and send me marketing communications. I understand that the Reseller will be the party responsible for how this data will be used and managed.
Email Address
Email is required
Entered email is invalid.
Графическая программа AutoCAD предоставляет нам мощный инструментарий для создания двух- и трехмерных проектов. Но иногда после ее установки пользователи сталкиваются с такой проблемой, как ошибка активации 0015.111 при попытке регистрации в программе. Есть несколько причин вылета ошибки и способов их устранения. Сегодня я расскажу, какое решение поможет, чтобы сообщение “Регистрация – ошибка активации (0015.111)” больше не появлялось, и пользователь мог спокойно работать в AutoCAD, подготавливая чертежи и проекты.
Причины появления ошибки активации 0015.111 при регистрации
Причин появления ошибки активации 0015.111 при регистрации в программе AutoCAD может быть несколько:
- установка версии, не соответствующей системным требованиям компьютера;
- неправильный алгоритм действий при регистрации в программе;
- некорректно введенный код активации;
- проблемы с реестром и безопасностью;
- присутствие в программе некоторых файлов, которые необходимо удалить или изменить.
И, конечно, от причин появления ошибки активации 0015.111 в программе AutoCAD зависит и поиск решения проблемы.
Также в программе Автокад может появиться: Фатальная ошибка в Автокаде Unhandled e0434352h Exception — способы решения.
Способы устранения ошибки 0015.111
Важно: после установки программы и перезагрузки ПК внимательно читайте информацию на экране. Программа может предложить установку обновлений, предотвращающих вылет ошибок в лицензировании, которые приводят к сбою. Установите рекомендуемые обновления, возможно, это защитит вас от появления ошибки “Регистрация – ошибка активации (0015.111)”. Если невозможно войти в систему, проверьте дату и время, установленное на компьютере.
Рассмотрим причину появления проблемы с кодом 0015.111 при регистрации в виде установки версии, не подходящей под системные требования ПК. Решение в этом случае очень простое – на сайте, где качаете программу, выберите версию AutoCAD, разрядность своей операционной системы (“Панель управления”→”Система и безопасность”→”Система”) и язык, на котором вам удобно будет работать.
Возможно, ошибка активации 0015.111 при регистрации в AutoCAD находится не в самой программе, а в вашем ПК. Проверьте компьютер на присутствие в системе вирусов и исправьте ошибки реестра (например, программой CCleaner). Может также помочь запуск программы “От имени администратора”.
Теперь рассмотрим нестандартные методы избавления от ошибки активации 0015.111 при регистрации в AutoCAD. Один из них – удаление ненужных файлов. Для этого:
- закроем все запущенные приложения AutoDesk;
- удалим все файлы в папке, расположенной в C:UsersAppDataRoamingAutodeskADUT;
- зайдем в папку C:ProgramDataAutodeskADUT и удалим все файлы, в ней находящиеся;
- в папке C:ProgramDataFLEXnet удалим все файлы, название которых начинается с adskflex.
Как отмечают многие пользователи, этот способ помогает избавиться от ошибки активации 0015.111 при регистрации в некоторых версиях AutoCAD.
Еще один из способов, который можно применить, если программа устанавливалась с диска – заходим в папку R14 (для версии AutoCAD 2018), расположенную в месте, указанном ниже на фото.
Находим два файла – adlmact.all и adlmact_libFNP.dll. Ищем их на образе диска, с которого производилась установка, и копируем в эту папку.
Если программа загружалась с официального сайта https://www.autodesk.com, то после завершения операции на почту должно прийти письмо с информацией о лицензии. Которое нужно распечатать и сохранить (в нем содержится ключ продукта, серийный номер и срок использования). После нормальной установки программы, скачивания обновлений и проверки лицензии на почту придет еще одно письмо с информацией о серийном номере, версии программы и имени компьютера. В нем же расположена инструкция о вводе коде активации, если он был запрошен на сайте AutoDesk.
Следуйте приведенным инструкциям, используйте только проверенный софт и работа не будет причинять вам никаких проблем.
Мы официальные сертифицированные партнёры AUTODESK
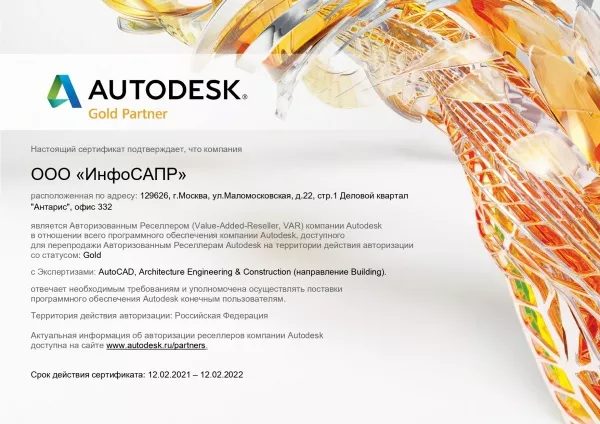
Autodesk Gold Partner 12.02.2021 — 12.12.2022
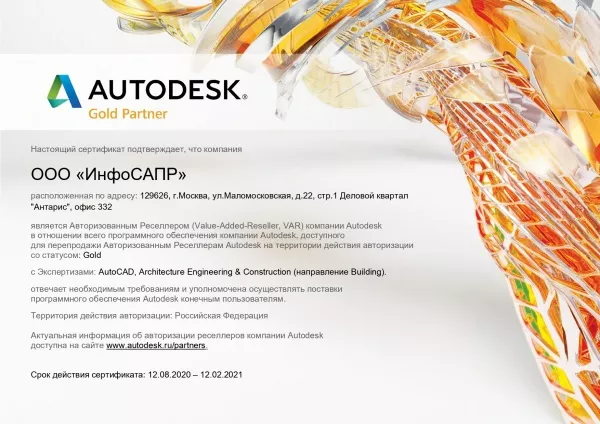
Autodesk Gold Partner 12.08.2020 — 12.02.2021

Autodesk Reseller 12.08.2019 — 12.11.2019

Autodesk Gold Partner 12.05.2019 — 12.08.2019
Нас выбрали более 10 000 клиентов!
Обратиться за консультацией: Роман Ер***, +7-495-989-21-77, roman@iesoft.ru
Нам очень важно чтобы у наших клиентов все получалось, чтобы они не испытывали проблем с установкой и использованием программного обеспечения компании Autodesk.
У компании Autodesk есть большая база знаний, но в ней иногда очень сложно разобраться, поэтому мы, как авторизованы реселлер, решили собрать все ссылки в одной статье, которые помогут вам быстро и качественно решить свои проблемы.
Проблема
При запуске программы Autodesk для Windows отображается следующее сообщение:
Подключитесь к Интернету, чтобы продолжить
Не удалось обнаружить сервер лицензий Autodesk. Эта проблема может быть вызвана разными причинами, включая перечисленные ниже.
- Прервано подключение к Интернету.
- Сервер лицензий Autodesk временно недоступен.

При наличии проблем с подключением к интернету может появиться следующее сообщение:
- Диспетчер лицензий не работает или установлен неправильно.
- Приложение AutoCAD будет закрыто.
Другие возможные признаки:
- Сообщения об ошибках отображаются только при подключении к VPN. При отключении от VPN программа AutoCAD запускается корректно.
Причины:
Проблемы с подключением к интернету могут возникать по разным причинам.
Решение
Возможные решения для ошибки «Подключитесь к интернету, чтобы продолжить» представлены ниже. Если решение не дает результатов, перейдите к следующему.
- Решение 1. Установите обновления протокола TLS (Transport Layer Security), соответствующие программному обеспечению и версии Autodesk.
- Примечание. После установки обновления TLS выполните сброс лицензии. См. раздел Изменение и восстановление лицензий на программное обеспечение Autodesk.
- Решение 2. Исправьте неправильные настройки времени в локальной системе.
- Решение 3. Проверьте настройки локальной сети на вкладке «Подключения» в диалоговом окне «Свойства Интернета».
- Решение 4. Разрешите доступ через прокси-сервер.
- Решение 5. При наличии антивирусной программы со встроенной веб-безопасностью убедитесь, что она не блокирует соединение.
- Решение 6. Убедитесь, что настройки безопасности брандмауэра не блокируют доступ.
- Решение 7. Удалите программное обеспечение сторонних разработчиков под названием Covenant Eyes.
- Решение 8. Временно отключите Cisco AnyConnect Secure Mobility Client, если он используется.
- Решение 9. Исправьте скомпрометированные корневые сертификаты для однопользовательских подписок с серийными номерами.
- Решение 10: Для программ Autodesk 2014 и 2015 установите исправление лицензирования.
- Решение 11. Переустановите библиотеки среды выполнения Microsoft Visual C++ с помощью пакета установки программного обеспечения Autodesk.
- Решение 12. Выполните полное удаление, следуя инструкциям из раздела «Загрузка и установка», и повторно установите программное обеспечение.
- Решение 13. Настройка исключений антивирусной программы для повышения стабильности и производительности программного обеспечения Autodesk
Общие меры по устранению неполадок
- Удалите рекламное или вредоносное ПО.
- Подобные программы могут быть установлены на вашем компьютере. Способы их удаления можно найти в интернете.
- Если на компьютере установлена программа Trovi Search Protect, удалите ее. Программа Trovi захватывает браузеры и может попасть на компьютер в составе легального программного обеспечения.
- Если установлена программа Wajam, удалите ее.Wajam — рекламное ПО, посредством которого в результатах поиска отображаются публикации в социальных сетях.
- Если установлена программа Rocket Tab, удалите ее. Rocket Tab — это надстройка браузера.
- Если установлена программа DNS Unlocker, удалите ее. DNS Unlocker — это вредоносное ПО, которое выводит на экран всплывающую рекламу и баннеры.
- Перейдите в раздел Установка обновлений, надстроек и дополнений (Загрузка и установка) для получения информации об исправлении лицензирования и его доступности для программного обеспечения Autodesk и установите его.
Сложно представить себе любого специалиста it-сферы, который сможет работать без компьютера и соответствующего софта. Качество выполнения обязанностей напрямую зависит от выбранных для работы программ. Хороший специалист всегда сам знает, какая программа лучше будет подходить для выполнения его обязанностей и задача руководителя предоставить специалисту все нужные программы.
Важно выбирать именно лицензионные программы, поскольку они имеют техническую поддержку от разработчиков и возможность своевременного обновления, что очень важно для правильного и своевременного выполнения всех поставленных задач.
Мы предлагаем самые необходимые программы, которые могут понадобиться в работе it-специалистам. Все представленные у нас программы лицензионные и имеют все необходимые подтверждения этого. Мы предлагаем удобные варианты оплаты, а при возникновении любых вопросов, вы можете проконсультироваться с нашими менеджерами.
В этой статье мы рассмотрим самые наиболее часто встречающиеся ошибки с лицензией, которые могут возникать при использовании САПР Autocad.
Итак, мы рассматриваем ситуацию, когда вы используете лицензионную версию Autocad, по нашим наблюдениям именно с такими версиями, как ни странно, возникает наибольшее число ошибок. В тоже время если использовать нелегальные версии, проблем с лицензией нет (но есть проблемы с законом), опять же, как это ни странно, казалось бы должно быть наоборот)))
Наиболее часто встречающаяся ошибка, которая возникает (часто возникает при использовании временных лицензий), характеризуется такими симптомами-Autocad запускается, пытается проверить лицензию, потом показывается такое окно:
При нажатии повторить попытку соответственно ничего не происходит, а если нажать Завершить, программа запускается, но потом появляется окошко с надписью Лицензия некорректна. Свяжитесь с авторизованным дилером Автокад и программа закрывается.
Способы решения проблемы:
0.Если у вас лицензионный Autocad, проще всего обратиться сразу к продавцу и выяснить все у него, ведь вы заплатили деньги и немалые. Но если это невозможно, пробуйте следующие советы.
1.Если у вас временная лицензия(например годовая), убедитесь, что в личном кабинете на сайте www.autodesk.com вы разрешили доступ к лицензиям всем устройствам, тк по умолчанию сразу после покупки лицензии или после продления, когда выдается новая, доступ не разрешен.
2. Удалить информацию о лицензии, она хранится в папке FLEXNet, которая находится в на системном диске в папке ProgramData (эта папка по умолчанию скрытая) если у вас Windows 7 и новее или в Documents and SettingsAll UsersAplication DataFLEXNet/ если у вас Windows XP. В этой же папке хранится информацию и о других программах, использующих для проверки лицензии систему FLEXnet, поэтому смотрите не удалите лишнее. После удаления при запуске Autocad попросит заново активацию(нужен серийный номер) и будет снова работать нормально.
3. Если у вас Autocad 2014 или Autocad 2015 и временная лицензия, вполне может возникнуть ситуация, когда вы удалили папку, а никакой переактивации не происходит и программа все также не может соединиться с сервером лицензий. В этом случае поможет хотфикс, выпущенный Autodesk специально для решения этой ситуации, его можно скачать отсюда. После установки все должно заработать и лицензия проверится корректно.
4.Если все эти способы не помогли, попробуйте переставить программу целиком, с обязательной очисткой следов в папках ProgramData и в Appdata в профиле пользователя.
Информация была получена в процессе решения аналогичных проблем с лицензионными версиями ПО у наших клиентов, надеемся она будет полезна.
Внимание! Мы НЕ производим установку/активацию и прочие нелегальные действия с нелицензионными версиями ПО!! Для вашего сведения, использование активаторов это статья 273 УК РФ, наказание для физ лиц — от 2 до 4 лет лишения свободы.
Также, для информации, годовая подписка на Autocad LT (двухмерное проектирование) стоит 20тыс/год, на наш взгляд это подъемная стоимость для организации. Также, есть бесплатная замена (правда, как и все бесплатное, работающая похуже аналога) это российское ПО Nanocad.
Содержание
- Не запускается кейген для Автокада ( Xforce )
- AutoCAD
- Проблема
- Ошибка лицензирования
- Причины:
- Решение
- Вариант 1. Проверьте, запущена ли служба лицензирования FlexNet для версий 2017–2019.
- Вариант 2. Проверьте ограничения, заданные для программного обеспечения.
- Вариант 3. Убедитесь, что элементы управления Active X включены.
- Вариант 4. Расширьте права доступа.
- Вариант 5. Восстановите файл данных лицензирования.
- Вариант 6. Восстановите компонент CLM.
- Вариант 7. Попробуйте использовать другие меры для устранения неполадки.
- Вариант 8. Создайте развертывание для повторной установки программы AutoCAD.
- Вариант 9. Используйте приложение Autodesk для ПК.
- Вариант 10. Перед ошибкой лицензирования появляется ошибка часов.
- Вариант 11. Активируйте лицензию повторно.
- AutoCAD не запускается – как исправить ситуацию
- Автоматическое закрытие сразу после запуска
- Некорректная работы системы защиты
- Параллельная конфигурация
- Причина в Visual C++
- Использование sxstrace.exe
- Пользователь с ограниченными правами доступа
- Автокад не открывается по двойному клику на dwg
Не запускается кейген для Автокада ( Xforce )
При клике на файл появляется окно ошибки «отказано в доступе к файлу», хотя я захожу с учетной записи Администратора (на компе только 1 учетная запись со всеми правами админа, Windows 7) Если нажать правой кнопкой на файл и потом найти пункт «запустить от имени администратора» — та же история. Как запустить кейген? Уже со второго диска не запускается. Помогите! В чем проблема?
Сам кейген открываешь так: левая кновка мыши —> запуск от имени администратора.
И все работает)))
Обсуждали тут уже, используй windowsfix.ru
читай внимательно процесс установки программы. может не той разрядности запускаешь? х86 х64?
Для Autodesk AutoCAD 2011
1. Устанавливаем программу
2. По запросу ввести серийный номер вводим 666-69696969 или 667-98989898 или 400-45454545 и ключ продукта: 001C1
3. После установки запускаем установленную программу
4. После запуска программы появиться окно активации, нажимаем кнопку Activate вводим свои данные
5. Запускаем один из двух кейгенов, в зависимости от вашей платформы (в Vista и 7 от имени администратора)
6. В окне кейгена X-Force нажимаем кнопку «Mem patch»
7. Копируем код активации из окна активации Autodesk в окно кейгена и нажимаем кнопку Generate
8. Вставляем полученный код в окно активации в нужное окошко и нажимаем Далее
9. Все
Ко всему выше написанному добавлю, для windows 8.1 кейген надо запускать из папки, в которую установлена программа от autidesk (по умолчанию C:Program FilesAutodesk. )
Источник
AutoCAD
Автор:
Проблема
При попытке запустить программу из семейства AutoCAD (AutoCAD, AutoCAD LT, AutoCAD MEP и т. д.) выпуска 2017, 2018 или 2019 появляется следующая ошибка лицензии:
Ошибка лицензирования
Диспетчер лицензий не работает или установлен неправильно. Приложение AutoCAD будет закрыто.
Причины:
- Процесс проверки лицензии для программы блокируется.
- Закрытие диалогового окна LGS без выбора типа лицензии.
- Закрытие диалогового окна пробной версии с истекшим сроком действия.
- Закрытие диалогового окна поиска лицензий Flexnet.
- Нарушение работы модулей лицензирования из-за обновлений Windows.
- Программа не назначена пользователю в разделе «Управление пользователями» учетной записи на портале Autodesk Account.
Решение
Если эта ошибка возникает в системе, где установлена программа LogMeIn, см. раздел Ошибка «Менеджер лицензий не работает или неправильно установлен» в системах с установленным программным обеспечением LogMeIn. В противном случае воспользуйтесь следующими решениями.
Примечание. Перед использованием какого-либо из указанных ниже решений, удостоверьтесь, что для входа в программу используются правильные данные учетной записи. Использование неверных данных учетной записи всегда приводит к ошибке.
Вариант 1. Проверьте, запущена ли служба лицензирования FlexNet для версий 2017–2019.
- Нажмите кнопку «Пуск» (или щелкните правой кнопкой мыши «Пуск» в Windows 10) и выберите «Выполнить».
- В окне «Выполнить» введите services.msc.
- В окне консоли «Службы» найдите в столбце «Имя» службу FlexNet Licensing 64 и проверьте, находится ли она в состоянии «Работает».
- Если она работает, закройте окно консоли «Службы» и перейдите ко второму решению.
- Если она не работает, перейдите к шагу 4.
- В столбце «Тип запуска» правой кнопкой щелкните параметр «Вручную» и выберите «Свойства».
Примечание. Если службу нельзя запустить, убедитесь, что используемый профиль Windows имеет достаточно прав. При необходимости обратитесь к ИТ-администратору.
- В диалоговом окне «Свойства» задайте в раскрывающемся меню тип запуска «Автоматически» и нажмите «ОК».
- Чтобы задать для службы состояние «Работает», правой кнопкой мыши щелкните пустую ячейку «Состояние» и в контекстном меню выберите «Запустить». Примечание. Если используется AutoCAD 2018, установите исправление Autodesk License Service (x64) — 5.1.5 Hotfix.
Вариант 2. Проверьте ограничения, заданные для программного обеспечения.
Убедитесь, что для программного обеспечения Autodesk не ограничен доступ к доменам, перечисленным в статье Какие URL-адреса/протоколы должны быть включены в белый список для лицензий по подписке Autodesk.
При использовании прокси-сервера:
- Убедитесь, что флажок «Автоматическое определение параметров» в параметрах интернета Internet Explorer снят, либо установите флажки «Автоматическое определение параметров» и «Использовать прокси-сервер», а затем укажите IP-адрес и порт прокси-сервера.
- Если прокси-сервер требует проверки подлинности, укажите прокси-сервер и учетные данные в приложении Autodesk для ПК.
Вариант 3. Убедитесь, что элементы управления Active X включены.
- В поле поиска Windows введите Свойства браузера и нажмите клавишу ENTER.
- Выберите вкладку Безопасность и нажмите кнопку Другой.
- Найдите в списке настроек безопасности параметр Запускать элементы управления ActiveX и подключаемые модули и включите его.
- Найдите в списке параметр Выполнять сценарии элементов ActiveX, помеченных как безопасные и включите его.
- Нажмите кнопку «ОК» несколько раз, чтобы выйти из диалогового окна «Свойства браузера».
Вариант 4. Расширьте права доступа.
- Чтобы расширить права программного обеспечения Autodesk на доступ к папкам, добавьте пользователя и предоставьте ему полный контроль над разделами реестра и папками, указанными в статье.Права, необходимые пользователям для работы с AutoCAD
- Запустите программу от имени администратора. Для этого правой кнопкой мыши щелкните значок программы, выберите «Запуск от имени администратора» и посмотрите, работает ли программа должным образом.
Вариант 5. Восстановите файл данных лицензирования.
AutoCAD не запустится, если файл данных лицензирования отсутствует или поврежден.
- Перейдите в папку, где находится установленная версия программы.
Программы версии 2017: C:ProgramDataAutodeskCLMLGS _2017.0.0.F
Программы версии 2018: C:ProgramDataAutodeskCLMLGS _2018.0.0.F
Программы версии 2019: C:ProgramDataAutodeskCLMLGS _2019.0.0.F
- Если папка не существует, см. раздел Включение отображения скрытых файлов и папок в Windows.
- Если папка не существует, создайте ее.
Примечание. Вместо текста укажите ключ установленной программы. Ключ продукта можно найти в учетной записи на портале Autodesk Account.
_STANDALONE (если лицензия на программу имеет серийный номер)
_NETWORK (если применяется многопользовательская лицензия)
_USER (если лицензия выдана для определенной учетной записи Autodesk и не имеет серийного номера)
Примечание. Если используется сетевая лицензия, создайте файл LICPATH.lic в той же папке.
Содержимое файла LICPATH.lic имеет следующий формат. Замените имя_сервера на имя сервера лицензий или его IP-адрес.
SERVER имя_сервера 000000000000
USE_SERVER
Сохраните файл LGS.data и закройте текстовый редактор.
Примечание. Убедитесь, что текстовый редактор не сохранил файл LGS.data со скрытым расширением TXT.Включите отображение скрытых файлов и папок в Windows , чтобы убедиться, что расширения не скрыты.
Вариант 6. Восстановите компонент CLM.
- Перейдите в папку C:ProgramDataAutodesk.
- Переименуйте папку CLM в CLM.old.
- Выберите «Панель управления» > «Все элементы панели управления» > «Программы и компоненты».
- Восстановите распространяемые компоненты Microsoft Visual C++ 2012, а также 2015 либо 2017 в зависимости от того, какие версии установлены.
- Щелкните правой кнопкой мыши один из установленных распространяемых компонентов Microsoft Visual C++, перечисленных выше.
- Выберите «Изменить», затем «Восстановить».
- Повторите процедуру для всех установленных распространяемых компонентов Microsoft Visual C++ 2012, а также 2015 либо 2017.
- Правой кнопкой мыши щелкните Autodesk License Service (x64) X.X и выберите Изменить. Компонент будет переустановлен.
- Повторите операцию с другими версиями Autodesk License Service (x64), указанными в списке.
- Запустите AutoCAD.
Вариант 7. Попробуйте использовать другие меры для устранения неполадки.
Если перечисленные выше методы не помогли решить проблему, попробуйте поочередно выполнить следующие действия. Перед тем как перейти к следующему шагу, проверьте, не устранена ли неполадка.
- Убедитесь, что установлены последние обновления AutoCAD.
- Проверьте систему при помощи антивирусной программы на наличие рекламного или вредоносного ПО. Если рекламное или вредоносное ПО найдено, найдите в Интернете способы его удаления.
- Отключите антивирусное программное обеспечение.
- Выйдите из всех облачных служб и приложений Autodesk, которые могут быть запущены в системе (например, из приложения Autodesk для ПК, A360, Fusion 360 и т. д.).
Вариант 8. Создайте развертывание для повторной установки программы AutoCAD.
Установку развертывания можно использовать, когда обычная установка не работает из-за заблокированной или удаленной информации о лицензии. Потеря данных лицензии может произойти по нескольким причинам, включая обновления операционной системы. В отличие от обычной установки, установка развертывания предусматривает сбор информации о лицензии перед запуском программы и замену потерянных или поврежденных данных. Прибегать к этому решению можно, только если действия 1–4 не помогли устранить ошибку лицензирования.
- Если программа AutoCAD уже установлена, удалите ее с помощью службы удаления программ в панели управления Windows.
- См. раздел Создание развертывания — Администрирование сетевых лицензий, чтобы создать развертывание.
- Найдите файл Setup.exe в каталоге развертывания.
- Щелкните правой кнопкой мыши файл Setup.exe и выберите «Запуск от имени администратора».
- Следуйте инструкциям по установке для развертывания программы AutoCAD.
- Перезагрузите компьютер и запустите программу AutoCAD.
Вариант 9. Используйте приложение Autodesk для ПК.
Убедитесь, что приложение Autodesk для ПК работает должным образом. Если приложение Autodesk для ПК не загружается, выполните следующие действия.
- Нажмите стрелку, чтобы активировать параметр отображения скрытых значков.
- Найдите значок приложения Autodesk для ПК и щелкните его правой кнопкой мыши.
- Выйдите из приложения.
- Откройте диспетчер задач Windows и убедитесь, что указанные ниже задачи не выполняются.
- AutodeskDesktopApp.exe
- AdAppMgrSvc.exe.
После выполнения этих действий попробуйте запустить приложение Autodesk для ПК и войти в систему. После успешного входа попробуйте войти в программное обеспечение Autodesk.
Если проблемы с приложением Autodesk для ПК не были устранены, см. статью Приложение Autodesk для ПК зависает, и отображается пустой белый экран.
Вариант 10. Перед ошибкой лицензирования появляется ошибка часов.
Вариант 11. Активируйте лицензию повторно.
Убедитесь, что файлы и папки не являются скрытыми, выполнив эти инструкции.
- Удалите все файлы в папке C:Users AppDataRoamingAutodeskADUT.
- Удалите все файлы в папке C:ProgramDataAutodeskADUT.
- Перейдите в папку C:ProgramDataAutodeskCLM и удалите папку LGS.
- Перейдите в папку C:ProgramDataFLEXnet и удалите все файлы, имя которых начинается с adskflex.
- Перейдите в папку C:Users AppDataLocalAutodeskWeb Services и удалите файл LoginState.xml.
- Запустите AutoCAD снова.
Если файлы или папки, выделенные полужирным шрифтом выше, не были созданы, выполните следующие действия:
- В окне Свойства браузера перейдите на вкладку Дополнительнои в списке Параметры найдите раздел Безопасность. Убедитесь, что параметр SSL 3.0 включен.
- Удалите/переустановите все библиотеки C++.См. раздел Удаление и повторная установка библиотек среды выполнения Microsoft Visual C++.
- Запустите программу AutoCAD и попробуйте активировать ее.
- Удалите программу AutoCAD и установите ее повторно следующим образом.
a. Используйте средство удаления программ Windows на панели управления, чтобы удалить программу.
Примечание. Если ошибки лицензирования возникают во всех программах Autodesk, выполните полное удаление. Перед тем как выполнить полное удаление, обязательно создайте резервную копию системы.
b. Скачайте программное обеспечение еще раз, используя вариант Загрузка через браузер.
c. Запустите установщик для переустановки программы.
Источник
AutoCAD не запускается – как исправить ситуацию
Подобная, очень неприятная проблема встречается довольно часто и зачастую ничем не сопровождается, ни лагами, ни ошибками.
Ниже будут описаны причины возникновения и способы устранения ситуации, когда не запускается Автокад.
Автоматическое закрытие сразу после запуска
Эта как раз та ситуация, при возникновении которой не появляется никакой сопровождаемой информации (нет ошибок и системный журнал пуст).
Проблема кроется в файле под именем «CascadeInfo.cas», который нужно просто удалить, для того чтобы при запуске он создался заново.
В зависимости от версии операционной системы будет зависеть и место его расположения.
На Windows XP он находится в «AutodeskAdlm», каталога «Documents and SettingsAll UsersApplication Data».
В Windows 7 в каталоге «ProgramData».
Расположение файла CascadeInfo.cas
Можно воспользоваться и функционалом «Поиска», для этого введите в строку поиска имя — «CascadeInfo.cas» и нажмите «Найти».
По завершению искомый объект появится в списке, а рядом будет указан и адрес его нахождения.
Некорректная работы системы защиты
AutoCAD не запускается и появляется ошибка с текстом: «Система защиты (программный диспетчер лицензий) не отвечает или неправильно установлена».
Основным и наиболее распространённым решением является манипуляция с сервисом «Flexnet».
- Удалите все, что находится в папке «Flexnet», они имеют вид: «adskflex_00691b00_tsf.data_backup.001». Но учитывайте, что впоследствии может потребоваться заново активировать программу.
Удаление файлов из папки Flexnet
В качестве дополнения стоит упомянуть ещё один момент, что такая проблема может возникать и вследствие использования устаревшего компонента операционной системы «IE». Проверьте на наличие актуальных обновлений, в случае обнаружения таковых проведите все предложенные действия.
Параллельная конфигурация
Текст ошибки выглядит так: «Не удалось запустить приложение из-за неправильной параллельной конфигурации».
«Параллельная конфигурация» является причиной многих проблем, и не только с программой Автокад, но варианты решения данной ошибки едины.
Причина в Visual C++
В связи с тем, что некорректно работает компонент Microsoft® Visual C++, следует его переустановить, для этого потребуется следующее:
- Откройте раздел «Программы и компоненты», далее «Установка и удаление программ».
- В списке найдите все строки, начинающиеся с «Microsoft Visual C++» и удалите их.
- После проведения деинсталляции перезагрузите компьютер.
- Установите заново все компоненты «C++», предварительно скачав их согласно разрядности вашей системы, после установки снова перезагрузите компьютер.
В качестве альтернативы зайдите в папку, в которую устанавливается Автокад, найдите папку «VCRedist» и запустите «vcredist.msi».
Использование sxstrace.exe
«Sxstrace.exe» — это диагностический инструмент, позволяющий определить, с каким модулем параллельная конфигурация вызывает ошибку.
- В командной строке введите и выполните команду «sxstrace trace -logfile:auto-cad.etl» (адрес «etl» можно указать и другой).
- Запустите программу «AutoCAD», при появлении ошибки нажмите «ОК».
- В командной строке введите «sxstrace parse -logfile:auto-cad.etl -outfile:auto-cad.txt».
- Откройте заданный объект «auto-cad.txt» и найдите блок «Error», где и будет представлен отчёт о причинах возникновения ошибки.
Пользователь с ограниченными правами доступа
Чтобы проверить, действительно ли проблема кроется в настройке локальной политики, создайте новую учётную запись пользователя или временно присвойте существующей права локального администратора.
Если пользователь удачно запустил программу и остальные компоненты запускаются без каких-либо ошибок, то проблема именно в правах доступа.
Стоит учитывать, что для корректного запуска Автокада и его работы требуется наличие у пользователя доступа к следующим папкам и ключам реестра:
- C:Users%USERNAME%AppDataLocalAutodeskAutoCAD 2015,
- C:Users%USERNAME%AppDataRoamingAutodeskAutoCAD 2015,
- HKEY_CURRENT_USERSoftwareAutodeskAutoCADR20.0ACAD-E001,
- HKEY_CURRENT_USERSoftwareAutodeskAutoCADR20.0ACAD-E001:409.
Автокад не открывается по двойному клику на dwg
В случае, если после двойного клика по объекту, созданному в программе Автокад с расширением «.dwg», ничего не запускается, попробуйте применить следующие действия:
- Попробуйте перетащить его, используя мышку, на иконку Автокад на рабочем столе.
- Проверьте в свойствах файла установленные атрибуты — не должно быть «Только для чтения».
- Запустите программу от имени администратора, предварительно настроив данную возможность.
- Попробуйте временно отключить «Контроль учётных записей».
Отключение контроля учётных записей
В качестве завершения стоит сказать, что ситуации, когда Autocad 2017 не запускается (версии могут быть и другие), различны и причины могут быть не только те, которые были описаны выше, но также они могут быть связаны с другими факторами. К примеру, были установлены несовместимые компоненты операционной системы или обновления, мешающие корректной работе программного обеспечения. А также: вмешательство сторонних компонентов, антивирусов, фаэрволов; неправильная деинсталляция продуктов AutoDesk, с последующей переустановкой.
Решением данной проблемы могут выступать банальные переустановка программы и перезагрузка компьютера.
Источник
Решения
- Откройте диспетчер задач Windows. Выберите приложение AutoCAD и нажмите «Завершить задачу».
- Удалите все файлы из папки C:Program DataFLEXnet.
- Запустите F/X CAD или AutoCAD.
- Теперь вы увидите диалоговое окно с вариантами «Попробовать» или «Активировать».
Как исправить истечение времени ожидания проверки лицензии AutoCAD 2021?
Если приведенное выше решение не помогло, см. ниже более сложные способы устранения неполадок.
- Убедитесь, что служба лицензирования Autodesk Desktop запущена: …
- Добавьте компонент лицензирования в список исключений вашего антивируса: …
- Проверьте известное конфликтующее программное обеспечение: …
- Проверьте разрешения пользователя на папки Autodesk:
Как исправить превышение времени ожидания лицензии AutoCAD 2020? Что вы хотите сделать?
Решение. Обновите службу лицензирования Autodesk и/или компонент Autodesk SSO. В большинстве случаев проблему с истечением времени проверки лицензии можно решить, установив обновления для службы лицензирования Autodesk и компонента единого входа. Вы можете использовать приложение Autodesk для ПК для загрузки и установки двух обновлений.
Как запретить AutoCAD подключаться к Интернету?
Решение:
- Закройте Автокад.
- Нажмите WINDOWS-R на клавиатуре, чтобы открыть окно «Выполнить», введите REGEDIT и нажмите «ОК».
- Найдите и выберите следующую папку: …
- В правой части окна дважды щелкните InfoCenterOn.
- Введите значение 0 (ноль) и нажмите OK.
- Перезапустите Автокад.
Как удалить подлинную службу Autodesk с моего компьютера?
На экране «Приложения и функции» выделите запись Autodesk Genuine Service и щелкните ее, чтобы развернуть. Щелкните «Удалить», затем следуйте инструкциям по удалению подлинной службы Autodesk.
Что такое лицензия AutoCAD?
Ваша подписка на AutoCAD дает вам доступ к установке и использованию трех предыдущих версий AutoCAD. Версии AutoCAD 3, 2021 и 2020 больше не продаются по отдельности. Самая последняя версия AutoCAD — AutoCAD 2019.
Как активировать просроченный AutoCAD?
Повторная активация просроченной лицензии на домашнее использование
- Найдите и удалите файл . файл данных и файл его резервной копии. Windows Vista/Windows 7/Windows 8 и 8.1/Windows 10. C:ProgramDataFLEXnetadskflex_00691b00_tsf.data. …
- Запустите продукт.
- Следуйте стандартному процессу активации, чтобы повторно активировать продукт на новый период.
Почему AutoCAD постоянно сообщает, что срок действия лицензии истек?
Причины: Неверный срок годности. Используется неправильный серийный номер. Учетная запись Autodesk, используемая для проверки лицензии, не имеет активной подписки.
Почему срок действия моей лицензии AutoCAD истек?
Возможные причины; Лицензия недавно была повышена со Стандартной до Премиум, но значок Стандарт по-прежнему используется для запуска программного обеспечения. Срок действия лицензии истек и истекает 30-дневный льготный период, новая лицензия приобретена, но не назначена пользователю.
Как удалить лицензию в AutoCAD 2020?
Перейдите в папку: C:Program Files (x86)Common FilesAutodesk SharedAdskLicensing. Щелкните правой кнопкой мыши uninstall.exe и выберите «Запуск от имени администратора». Подождите, пока папка не станет пустой. Служба лицензирования Autodesk Desktop теперь удалена для компьютера.
Мы официальные сертифицированные партнёры AUTODESK
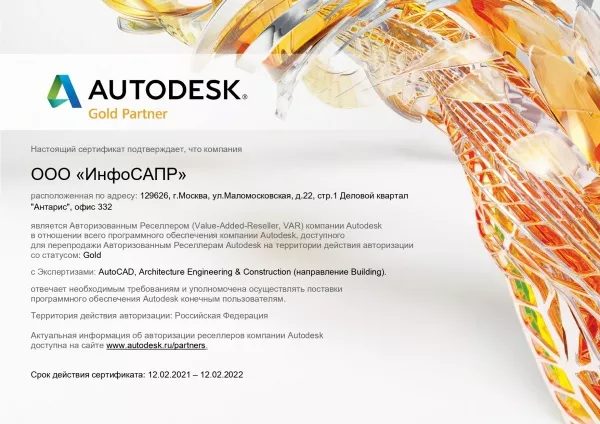
Autodesk Gold Partner 12.02.2021 — 12.12.2022
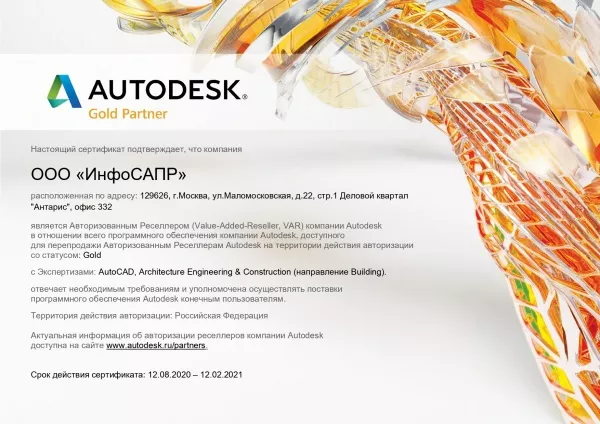
Autodesk Gold Partner 12.08.2020 — 12.02.2021

Autodesk Reseller 12.08.2019 — 12.11.2019

Autodesk Gold Partner 12.05.2019 — 12.08.2019
Нас выбрали более 10 000 клиентов!
Обратиться за консультацией: Роман Ер***, +7-495-989-21-77, roman@iesoft.ru
Оглавление:
- Проблема и причины
- Сброс типа лицензии
- Решение для Windows
- Для версий Autodesk 2020 и выше
- Для версий Autodesk 2017-2019
- Решение для MacOS
- Для версий Autodesk 2020 и выше
- Для версий Autodesk 2017-2019
Проблема:
При запуске продукта Autodesk он запрашивает серийный номер, даже если в учетной записи Autodesk Account отображается кнопка «Войти».
Причины:
-
Программное обеспечение могло быть активировано в качестве триал версии перед покупкой лицензии по подписке Subscription.
-
Лицензия на основе серийного номера закончилась, а новая лицензия приобретается по подписке Subscription (вход в систему по логину).
Решение:
Перед началом закройте все продукты Autodesk, работающие на компьютере.
Перед сбросом лицензий сделайте все файлы видимыми.
Решение для Windows
Чтобы сделать все файлы видимыми в Windows, см. Показать скрытые файлы .
Решение для macOS
Чтобы сделать все файлы видимыми для macOS, сделайте следующее:
-
Откройте окно Finder.
-
Выберите Go> Home.
-
Выберите «View»> «Show View Options».
-
Выберите Show Library Folder.
Сбросьте тип лицензии с Серийного номера на Вход по логину.
Решение для Windows
Для программного обеспечения Autodesk версии 2020 и новее:
-
Откройте командную строку Windows (введите cmd в поле поиска Windows и нажмите клавишу Enter).
-
Выполните следующие команды:
cd C:Program Files (x86)Common FilesAutodesk SharedAdskLicensingCurrenthelper
AdskLicensingInstHelper change -pk 057L1 -pv 2020.0.0.F -lm USER
Примечание . Во второй команде 057L1 — это ключ продукта для AutoCAD LT 2020. Измените его соответственно на ключ продукта программного обеспечения Autodesk (см. Поиск ключей продукта ).
Для версий программного обеспечения Autodesk от 2017 до 2019:
- Используя проводник Windows, перейдите в следующую папку:
C: ProgramData Autodesk CLM LGS <Product_Key> _ <Версия> .0.0.F
<Product_Key> должен соответствовать продукту, вызывающему ошибку. Например, если это ошибка AutoCAD 2017, используйте ключ продукта 001I1. Для AutoCAD Architecture 2017 используйте ключ продукта 185I1. Это верно, даже если продукт был установлен из набора (см. Поиск ключей продукта ).
<Версия> должна соответствовать Версии продукта (2017, 2018 и т. Д.)
-
Если указанной выше папки не существует, создайте ее. Если он существует, откройте его и удалите содержимое.
-
Откройте папку и добавьте файл LGS.data, прикрепленный внизу этой статьи.
-
Снова запустите продукт Autodesk. Откроется окно входа в систему. Введите учетные данные Autodesk, и программа запустится.
- Проверьте наличие последних обновлений исправлений для программного обеспечения Autodesk и убедитесь, что приложение Autodesk для ПК вошло в систему с идентификатором Autodesk и паролем.
Решение для MacOS
Для программного обеспечения Autodesk версии 2020 и новее:
-
Откройте окно терминала (перейдите в Finder> Приложения> Утилита> Терминал).
-
Выполните следующую команду:
sudo / Library / Application Support / Autodesk / AdskLicensing / Current / helper / AdskLicensingInstHelper change -pk 777L1 -pv 2020.0.0.F -lm USER
Примечание . Во второй команде 777L1 — это ключ продукта для AutoCAD LT 2020. Измените его в соответствии с ключом продукта программного обеспечения Autodesk (см. Поиск ключей продукта ).
Для версий программного обеспечения Autodesk от 2017 до 2019:
-
Откройте Finder> Перейти в папку, введите /Library/Application Support/Autodesk/CLM/LGS и нажмите Перейти.
-
Удалите содержимое папки.
-
Снова запустите продукт Autodesk. Появится окно «Приступим к работе».
-
Выберите вариант входа (версия 2018 и более ранняя) или вариант для одного пользователя (версия 2019 и новее), введите учетные данные Autodesk, и программа запустится.
______________________________________
LGS.data
Сложно представить себе любого специалиста it-сферы, который сможет работать без компьютера и соответствующего софта. Качество выполнения обязанностей напрямую зависит от выбранных для работы программ. Хороший специалист всегда сам знает, какая программа лучше будет подходить для выполнения его обязанностей и задача руководителя предоставить специалисту все нужные программы.
Важно выбирать именно лицензионные программы, поскольку они имеют техническую поддержку от разработчиков и возможность своевременного обновления, что очень важно для правильного и своевременного выполнения всех поставленных задач.
Мы предлагаем самые необходимые программы, которые могут понадобиться в работе it-специалистам. Все представленные у нас программы лицензионные и имеют все необходимые подтверждения этого. Мы предлагаем удобные варианты оплаты, а при возникновении любых вопросов, вы можете проконсультироваться с нашими менеджерами.
AUTOCAD ЗАВИСАЕТ ПРИ ЗАПУСКЕ НА ПРОВЕРКЕ ЛИЦЕНЗИИ Активация не запускается!
Понадобится программа RegOrganizer.
Сносишь AutoCAD, удаляешь все папки, которые он создал. После этого, запускаешь RegOrganizer и поиском в реестре находишь и удаляешь все ключи в вхождением сток autocad и autodesk. Если некоторые клюяи не удастся удалить, придется делать это загрузившись с диска LiveCD
После этого, ставишь AutoCAD и активируешь его СТРОГО следуя инструкции.
Для всех версий принцип один и тот же:
Удаление лицензии автокад
Удаление лицензии автокад может потребоваться например в том случае если автокад не принял у вас лицензию.
Такое часто случается при смене железа (материнской платы, жёсткого диска и т. д.), либо при переносе операционной системы на другой компьютер например средствами Acronis True Image.
Часто уничтожают лицензию для ввода новой, например у вас была студентческая версия autocad, а потребовалась другая лицензия.
Автокад не запускается — вылетает на стадии проверки лицензиии
Autocad выдаёт различные ошибки связанные с лицензией
Лечение:
Переходим в каталог «C:ProgramData»
Переименовываем папку «FLEXnet» например в «FLEXnet-old»
Запускаем Autocad и при запросе лицензии вводим новую
Папку «FLEXnet» можно просто удалить, но переименов её мы сможем восстановить старую лицензию.
Сообщение «Диспетчер лицензий не работает или установлен неправильно» при запуске AutoCAD 2017–2019
Автор:
Проблема
При попытке запустить программу из семейства AutoCAD (AutoCAD, AutoCAD LT, AutoCAD MEP и т. д.) выпуска 2017, 2018 или 2019 появляется следующая ошибка лицензии:
Ошибка лицензирования
Диспетчер лицензий не работает или установлен неправильно. Приложение AutoCAD будет закрыто.
Причины
- Процесс проверки лицензии для программы блокируется.
- Закрытие диалогового окна LGS без выбора типа лицензии.
- Закрытие диалогового окна пробной версии с истекшим сроком действия.
- Закрытие диалогового окна поиска лицензий Flexnet.
- Нарушение работы модулей лицензирования из-за обновлений Windows.
- Программа не назначена пользователю в разделе «Управление пользователями» учетной записи на портале Autodesk Account.
Решение
Если эта ошибка возникает в системе, где установлена программа LogMeIn, см. раздел Ошибка «Менеджер лицензий не работает или неправильно установлен» в системах с установленным программным обеспечением LogMeIn. В противном случае воспользуйтесь следующими решениями.
Примечание. Перед использованием какого-либо из указанных ниже решений, удостоверьтесь, что для входа в программу используются правильные данные учетной записи. Использование неверных данных учетной записи всегда приводит к ошибке.
Вариант 1. Проверьте, запущена ли служба лицензирования FlexNet для версий 2017–2019.
- Нажмите кнопку «Пуск» (или щелкните правой кнопкой мыши «Пуск» в Windows 10) и выберите «Выполнить».
- В окне «Выполнить» введите services.msc.
- В окне консоли «Службы» найдите в столбце «Имя» службу FlexNet Licensing 64 и проверьте, находится ли она в состоянии «Работает».
- Если она работает, закройте окно консоли «Службы» и перейдите ко второму решению.
- Если она не работает, перейдите к шагу 4.
- В столбце «Тип запуска» правой кнопкой щелкните параметр «Вручную» и выберите «Свойства».
Примечание. Если службу нельзя запустить, убедитесь, что используемый профиль Windows имеет достаточно прав. При необходимости обратитесь к ИТ-администратору.
- В диалоговом окне «Свойства» задайте в раскрывающемся меню тип запуска «Автоматически» и нажмите «ОК».
- Чтобы задать для службы состояние «Работает», правой кнопкой мыши щелкните пустую ячейку «Состояние» и в контекстном меню выберите «Запустить». Примечание. Если используется AutoCAD 2018, установите исправление Autodesk License Service (x64) — 5.1.5 Hotfix.
Вариант 2. Проверьте ограничения, заданные для программного обеспечения.
Убедитесь, что для программного обеспечения Autodesk не ограничен доступ к доменам, перечисленным в статье Какие URL-адреса/протоколы должны быть включены в белый список для лицензий по подписке Autodesk.
При использовании прокси-сервера:
- Убедитесь, что флажок «Автоматическое определение параметров» в параметрах интернета Internet Explorer снят, либо установите флажки «Автоматическое определение параметров» и «Использовать прокси-сервер. ». Затем укажите IP-адрес и порт прокси-сервера.
- Если прокси-сервер требует проверки подлинности, укажите прокси-сервер и учетные данные в приложении Autodesk для ПК.
Вариант 3. Убедитесь, что элементы управления Active X включены.
- В поле поиска Windows введите Свойства браузера и нажмите клавишу ENTER.
- Выберите вкладку «Безопасность» и нажмите кнопку «Другой. ».
- Найдите в списке настроек безопасности параметр Запускать элементы управления ActiveX и подключаемые модули и включите его.
- Найдите в списке параметр Выполнять сценарии элементов ActiveX, помеченных как безопасные и включите его.
- Нажмите кнопку «ОК» несколько раз, чтобы выйти из диалогового окна «Свойства браузера».
Вариант 4. Расширьте права доступа.
- Чтобы расширить права программного обеспечения Autodesk на доступ к папкам, добавьте пользователя и предоставьте ему полный контроль над разделами реестра и папками, указанными в статье. Права, необходимые пользователям для работы с AutoCAD
- Запустите программу от имени администратора. Для этого правой кнопкой мыши щелкните значок программы, выберите «Запуск от имени администратора» и посмотрите, работает ли программа должным образом.
Вариант 5. Восстановите файл данных лицензирования.
AutoCAD не запустится, если файл данных лицензирования отсутствует или поврежден.
- Перейдите в папку, где находится установленная версия программы.
Для программ 2017: C:ProgramDataAutodeskCLMLGS _2017.0.0.F
Для программ 2018: C:ProgramDataAutodeskCLMLGS _2018.0.0.F
Для программ 2019: C:ProgramDataAutodeskCLMLGS _2019.0.0.F
- Если папка не существует, см. раздел Включение отображения скрытых файлов и папок в Windows.
- Если папка не существует, создайте ее.
Примечание. Вместо текста укажите ключ установленной программы. Ключ продукта можно найти в учетной записи на портале Autodesk Account.
_STANDALONE (если у лицензии на программу есть серийный номер)
_NETWORK (если используется многопользовательская лицензия)
_USER (если лицензия основана на учетной записи Autodesk и не имеет серийного номера)
Примечание. Если используется сетевая лицензия, создайте файл LICPATH.lic в той же папке.
Содержимое файла LICPATH.lic имеет следующий формат. Замените имя_сервера на имя сервера лицензий или его IP-адрес.
Сохраните файл LGS.data и закройте текстовый редактор.
Примечание. Убедитесь, что текстовый редактор не сохранил файл LGS.data со скрытым расширением TXT. Включите отображение скрытых файлов и папок в Windows , чтобы убедиться, что расширения не скрыты.
Вариант 6. Восстановите компонент CLM.
- Перейдите в папку C:ProgramDataAutodesk.
- Переименуйте папку CLM в CLM.old.
- Выберите «Панель управления» > «Все элементы панели управления» > «Программы и компоненты».
- Восстановите распространяемые компоненты Microsoft Visual C++ 2012, а также 2015 либо 2017 в зависимости от того, какие версии установлены.
- Щелкните правой кнопкой мыши один из установленных распространяемых компонентов Microsoft Visual C++, перечисленных выше.
- Выберите «Изменить», затем «Восстановить».
- Повторите процедуру для всех установленных распространяемых компонентов Microsoft Visual C++ 2012, а также 2015 либо 2017.
Вариант 7. Попробуйте использовать другие меры для устранения неполадки.
Если перечисленные выше методы не помогли решить проблему, попробуйте поочередно выполнить следующие действия. Перед тем как перейти к следующему шагу, проверьте, не устранена ли неполадка.
- Убедитесь, что установлены последние обновления AutoCAD.
- Проверьте систему при помощи антивирусной программы на наличие рекламного или вредоносного ПО. Если рекламное или вредоносное ПО найдено, найдите в интернете способы его удаления.
- Отключите антивирусное программное обеспечение.
- Выйдите из всех облачных служб и приложений Autodesk, которые могут быть запущены в системе (например, из приложения Autodesk для ПК, A360, Fusion 360 и т. д.).
Вариант 8. Создайте развертывание для повторной установки программы AutoCAD.
Установку развертывания можно использовать, когда обычная установка не работает из-за заблокированной или удаленной информации о лицензии. Потеря данных лицензии может произойти по нескольким причинам, включая обновления операционной системы. В отличие от обычной установки, установка развертывания предусматривает сбор информации о лицензии перед запуском программы и замену потерянных или поврежденных данных. Прибегать к этому решению можно, только если действия 1–4 не помогли устранить ошибку лицензирования.
- Если программа AutoCAD уже установлена, удалите ее с помощью службы удаления программ в панели управления Windows.
- См. раздел Создание развертывания — Администрирование сетевых лицензий, чтобы создать развертывание.
- Найдите файл Setup.exe в каталоге развертывания.
- Щелкните правой кнопкой мыши файл Setup.exe и выберите «Запуск от имени администратора».
- Следуйте инструкциям по установке для развертывания программы AutoCAD.
- Перезагрузите компьютер и запустите программу AutoCAD.
Вариант 9. Используйте приложение Autodesk для ПК.
Убедитесь, что приложение Autodesk для ПК работает должным образом. Если приложение Autodesk для ПК не загружается, выполните следующие действия.
- Нажмите стрелку, чтобы активировать параметр отображения скрытых значков.
- Найдите значок приложения Autodesk для ПК и щелкните его правой кнопкой мыши.
- Выйдите из приложения.
- Откройте диспетчер задач Windows и убедитесь, что указанные ниже задачи не выполняются.
- AutodeskDesktopApp.exe
- AdAppMgrSvc.exe.
После выполнения этих действий попробуйте запустить приложение Autodesk для ПК и войти в систему. После успешного входа попробуйте войти в программное обеспечение Autodesk.
Если проблемы с приложением Autodesk для ПК не были устранены, см. статью Приложение Autodesk для ПК зависает, и отображается пустой белый экран.
Вариант 10. Перед ошибкой лицензирования появляется ошибка часов.
Вариант 11. Активируйте лицензию повторно.
Убедитесь, что файлы и папки не являются скрытыми, выполнив эти инструкции.
- Удалите все файлы в папке C:Users AppDataRoamingAutodeskADUT.
- Удалите все файлы в папке C:ProgramDataAutodeskADUT.
- Перейдите в папку C:ProgramDataAutodeskCLM и удалите папку LGS.
- Перейдите в папку C:ProgramDataFLEXnet и удалите все файлы, имя которых начинается с adskflex.
- Перейдите в папку C:Users AppDataLocalAutodeskWeb Services и удалите файл LoginState.xml.
- Запустите AutoCAD снова.
Если файлы или папки, выделенные полужирным шрифтом выше, не были созданы, выполните следующие действия:
- В окне Свойства браузера перейдите на вкладку Дополнительнои в списке Параметры найдите раздел Безопасность. Убедитесь, что параметр SSL 3.0 включен.
- Удалите/переустановите все библиотеки C++. Удаление и повторная установка библиотек среды выполнения Microsoft Visual C++.
- Запустите программу AutoCAD и попробуйте активировать ее.
- Удалите программу AutoCAD и установите ее повторно следующим образом.
А. Используйте средство «Удаление программ» на панели управления Windows, чтобы удалить продукт.
Примечание. Если ошибки лицензирования возникают во всех программах Autodesk, выполните полное удаление. Перед тем как выполнить полное удаление, обязательно создайте резервную копию системы.
Как запустить автокад без лицензии
Сообщение «Диспетчер лицензий не работает или установлен неправильно» при запуске AutoCAD 2017–2019
- Процесс проверки лицензии для программы блокируется.
- Закрытие диалогового окна LGS без выбора типа лицензии.
- Закрытие диалогового окна пробной версии с истекшим сроком действия.
- Закрытие диалогового окна поиска лицензий Flexnet.
- Нарушение работы модулей лицензирования из-за обновлений Windows.
- Программа не назначена пользователю в разделе «Управление пользователями» учетной записи на портале Autodesk Account.
Вариант 1. Проверьте, запущена ли служба лицензирования FlexNet для версий 2017–2019.
- Нажмите кнопку «Пуск» (или щелкните правой кнопкой мыши «Пуск» в Windows 10) и выберите «Выполнить».
- В окне «Выполнить» введите services.msc.
- В окне консоли «Службы» найдите в столбце «Имя» службу FlexNet Licensing 64 и проверьте, находится ли она в состоянии «Работает».
- Если она работает, закройте окно консоли «Службы» и перейдите ко второму решению.
- Если она не работает, перейдите к шагу 4.
- В столбце «Тип запуска» правой кнопкой щелкните параметр «Вручную» и выберите «Свойства».
- В диалоговом окне «Свойства» задайте в раскрывающемся меню тип запуска «Автоматически» и нажмите «ОК».
- Чтобы задать для службы состояние «Работает», правой кнопкой мыши щелкните пустую ячейку «Состояние» и в контекстном меню выберите «Запустить». Примечание. Если используется AutoCAD 2018, установите исправление Autodesk License Service (x64) — 5.1.5 Hotfix.
- Убедитесь, что флажок «Автоматическое определение параметров» в параметрах интернета Internet Explorer снят, либо установите флажки «Автоматическое определение параметров» и «Использовать прокси-сервер», а затем укажите IP-адрес и порт прокси-сервера.
- Если прокси-сервер требует проверки подлинности, укажите прокси-сервер и учетные данные в приложении Autodesk для ПК.
Вариант 3. Убедитесь, что элементы управления Active X включены.
- В поле поиска Windows введите Свойства браузера и нажмите клавишу ENTER.
- Выберите вкладку Безопасность и нажмите кнопку Другой.
- Найдите в списке настроек безопасности параметр Запускать элементы управления ActiveX и подключаемые модули и включите его.
- Найдите в списке параметр Выполнять сценарии элементов ActiveX, помеченных как безопасные и включите его.
- Нажмите кнопку «ОК» несколько раз, чтобы выйти из диалогового окна «Свойства браузера».
- Чтобы расширить права программного обеспечения Autodesk на доступ к папкам, добавьте пользователя и предоставьте ему полный контроль над разделами реестра и папками, указанными в статье.Права, необходимые пользователям для работы с AutoCAD
- Запустите программу от имени администратора. Для этого правой кнопкой мыши щелкните значок программы, выберите «Запуск от имени администратора» и посмотрите, работает ли программа должным образом.
- Если папка не существует, см. раздел Включение отображения скрытых файлов и папок в Windows.
- Если папка не существует, создайте ее.
Вариант 6. Восстановите компонент CLM.
- Перейдите в папку C:ProgramDataAutodesk.
- Переименуйте папку CLM в CLM.old.
- Выберите «Панель управления» > «Все элементы панели управления» > «Программы и компоненты».
- Восстановите распространяемые компоненты Microsoft Visual C++ 2012, а также 2015 либо 2017 в зависимости от того, какие версии установлены.
- Щелкните правой кнопкой мыши один из установленных распространяемых компонентов Microsoft Visual C++, перечисленных выше.
- Выберите «Изменить», затем «Восстановить».
- Повторите процедуру для всех установленных распространяемых компонентов Microsoft Visual C++ 2012, а также 2015 либо 2017.
- Убедитесь, что установлены последние обновления AutoCAD.
- Проверьте систему при помощи антивирусной программы на наличие рекламного или вредоносного ПО. Если рекламное или вредоносное ПО найдено, найдите в Интернете способы его удаления.
- Отключите антивирусное программное обеспечение.
- Выйдите из всех облачных служб и приложений Autodesk, которые могут быть запущены в системе (например, из приложения Autodesk для ПК, A360, Fusion 360 и т. д.).
Вариант 8. Создайте развертывание для повторной установки программы AutoCAD.
- Если программа AutoCAD уже установлена, удалите ее с помощью службы удаления программ в панели управления Windows.
- См. раздел Создание развертывания — Администрирование сетевых лицензий, чтобы создать развертывание.
- Найдите файл Setup.exe в каталоге развертывания.
- Щелкните правой кнопкой мыши файл Setup.exe и выберите «Запуск от имени администратора».
- Следуйте инструкциям по установке для развертывания программы AutoCAD.
- Перезагрузите компьютер и запустите программу AutoCAD.
Вариант 9. Используйте приложение Autodesk для ПК.
- Нажмите стрелку, чтобы активировать параметр отображения скрытых значков.
- Найдите значок приложения Autodesk для ПК и щелкните его правой кнопкой мыши.
- Выйдите из приложения.
- Откройте диспетчер задач Windows и убедитесь, что указанные ниже задачи не выполняются.
- AutodeskDesktopApp.exe
- AdAppMgrSvc.exe.
- Удалите все файлы в папке C:Users AppDataRoamingAutodeskADUT.
- Удалите все файлы в папке C:ProgramDataAutodeskADUT.
- Перейдите в папку C:ProgramDataAutodeskCLM и удалите папку LGS.
- Перейдите в папку C:ProgramDataFLEXnet и удалите все файлы, имя которых начинается с adskflex.
- Перейдите в папку C:Users AppDataLocalAutodeskWeb Services и удалите файл LoginState.xml.
- Запустите AutoCAD снова.
- В окне Свойства браузера перейдите на вкладку Дополнительнои в списке Параметры найдите раздел Безопасность. Убедитесь, что параметр SSL 3.0 включен.
- Удалите/переустановите все библиотеки C++.См. раздел Удаление и повторная установка библиотек среды выполнения Microsoft Visual C++.
- Запустите программу AutoCAD и попробуйте активировать ее.
- Удалите программу AutoCAD и установите ее повторно следующим образом.
Решение проблем с лицензией у Autocad
Inaccessible boot device или как разблокировать диск на котором установлена система
Добрый день. Вчера приспичило мне объеденить два разднла на своем hdd. Зашел в управление-.Система не присваивает (или назначает неправильно) буквы внешнему HDD
Система: i5-6600/ b150-d3-plus/16 gb В системе установлены 2 диска -1 Hdd на 500 гб и sdd на 500.













 Inaccessible boot device или как разблокировать диск на котором установлена система
Inaccessible boot device или как разблокировать диск на котором установлена система