Зачем нужен BIOS:
1. При загрузке компьютера он проверяет наличие основного оборудования и его работоспособность. Если “сгорели”, к примеру, оперативная память, процессор или иное необходимое для работы ПК устройство, BIOS подаст сигнал особым звуком (для каждого компонента набор сигналов будет разным).
2. BIOS загружает загрузчик, который в свою очередь загружает ОС.
3. BIOS позволяет ОС взаимодействовать с периферийным оборудованием.
4. BIOS позволяет настраивать многие компоненты оборудования, следить за их состоянием, параметрами работы. Там сохраняются сделанные пользователем настройки, например актуальная дата и время, позволяет включать-выключать встроенное в материнскую плату оборудование.
Для определения вида BIOS я рекомендую посмотреть на момент загрузки, обычно в верхней левой части экрана есть информация о производителе и версии BIOS, либо зайти в настройки BIOS, как правило нажимая несколько раз на клавишу Delete после включения ПК.
UEFI (BIOS)
| Последовательность звуковых сигналов |
Описание ошибки |
|
1 короткий |
Загрузка прошла успешно |
|
2 коротких |
Имеются не критичные ошибки. |
|
3 длинных |
Ошибку выдал контроллер клавиатуры |
|
1 короткий + 1 длинный |
Неисправна оперативная память |
|
1 длинный + 2 коротких |
Об ошибке сигнализирует видеокарта |
|
1 длинный + 3 коротких |
Ошибка видеопамяти |
|
1 длинный + 9 коротких |
Ошибка при чтении из ПЗУ |
|
Непрерывные короткие сигналы |
Неисправность блока питания или оперативной памяти |
|
Непрерывные длинные гудки |
Проблемы с ОЗУ |
|
Попеременные длинный и короткий сигналы |
Неисправность процессора |
|
Непрерывающийся сигнал |
Сигнализирует о проблемах с блоком питания |
IBM BIOS.
| Последовательность звуковых сигналов | Описание ошибки Bios |
| 1 короткий | Успешный POST |
| 1 сигнал и пустой экран | Неисправна видеосистема |
| 2 коротких | Не подключен монитор |
| 3 длинных | Неисправна материнская плата (ошибка контроллера клавиатуры) |
| 1 длинный 1 короткий | Неисправна материнская плата |
| 1 длинный 2 коротких | Неисправна видеосистема (Mono/CGA) |
| 1 длинный 3 коротких | Неисправна видеосистема (EGA/VGA) |
| Повторяющийся короткий | Неисправности связаны с блоком питания или материнской платой |
| Непрерывный | Проблемы с блоком питания или материнской платой |
| Отсутствует | Неисправны блок питания, материнская плата, или динамик |
Award BIOS
| Последовательность звуковых сигналов | Описание ошибки |
| 1 короткий | Успешный POST |
| 2 коротких | Обнаружены незначительные ошибки. На экране монитора появляется предложение войти в программу CMOS Setup Utility и исправить ситуацию. Проверьте надежность крепления шлейфов в разъемах жесткого диска и материнской платы. |
| 3 длинных | Ошибка контроллера клавиатуры |
| 1 короткий 1 длинный | Ошибка оперативной памяти (RAM) |
| 1 длинный 2 коротких | Ошибка видеокарты |
| 1 длинный 3 коротких | Ошибка видеопамяти |
| 1 длинный 9 коротких | Ошибка при чтении из ПЗУ |
| Повторяющийся короткий | Проблемы с блоком питания; Проблемы с ОЗУ |
| Повторяющийся длинный | Проблемы с ОЗУ |
| Повторяющаяся высокая-низкая частота | Проблемы с CPU |
| Непрерывный | Проблемы с блоком питания |
AMI BIOS
| Последовательность звуковых сигналов | Описание ошибки |
| 1 короткий | Ошибок не обнаружено, ПК исправен |
| 2 коротких | Ошибка чётности RAM или вы забыли выключить сканер или принтер |
| 3 коротких | Ошибка в первых 64 КБ RAM |
| 4 коротких | Неисправность системного таймера |
| 5 коротких | Проблемы с процессором |
| 6 коротких | Ошибка инициализации контроллера клавиатуры |
| 7 коротких | Проблемы с материнской платой |
| 8 коротких | Ошибка памяти видеокарты |
| 9 коротких | Контрольная сумма BIOS неверна |
| 10 коротких | Ошибка записи в CMOS |
| 11 коротких | Ошибка кэша, расположенного на системной плате |
| 1 длинный 1 короткий | Проблемы с блоком питания |
| 1 длинный 2 коротких | Ошибка видеокарты (Mono-CGA) |
| 1 длинный 3 коротких | Ошибка видеокарты (EGA-VGA) |
| 1 длинный 4 коротких | Отсутствие видеокарты |
| 1 длинный 8 коротких | Проблемы с видеокартой или не подключён монитор |
| 3 длинных | Оперативная память – тест чтения/записи завершен с ошибкой. Переустановите память или замените исправным модулем. |
| Отсутствует и пустой экран | Неисправен процессор. Возможно изогнута(сломана) контактная ножка процессора. Проверьте процессор. |
| Непрерывный звуковой сигнал | Неисправность блока питания либо перегрев компьютера |
AST BIOS
| Последовательность звуковых сигналов | Описание ошибки |
| 1 короткий | Ошибка при проверке регистров процессора. Неисправность процессора |
| 2 коротких | Ошибка буфера клавиатурного контроллера. Неисправность клавиатурного контроллера. |
| 3 коротких | Ошибка сброса клавиатурного контроллера. Неисправность клавиатурного контроллера или системной платы. |
| 4 коротких | Ошибка связи с клавиатурой. |
| 5 коротких | Ошибка клавиатурного ввода. |
| 6 коротких | Ошибка системной платы. |
| 9 коротких | Несовпадение контрольной суммы ПЗУ BIOS. Неисправна микросхема ПЗУ BIOS. |
| 10 коротких | Ошибка системного таймера. Системная микросхема таймера неисправна. |
| 11 коротких | Ошибка чипсета. |
| 12 коротких | Ошибка регистра управления питанием в энергонезависимой памяти. |
| 1 длинный | Ошибка контроллера DMA 0. Неисправна микросхема контроллера DMA канала 0. |
| 1 длинный 1 короткий | Ошибка контроллера DMA 1. Неисправна микросхема контроллера DMA канала 1. |
| 1 длинный 2 коротких | Ошибка гашения обратного хода кадровой развёртки. Возможно, неисправен видеоадаптер. |
| 1 длинный 3 коротких | Ошибка в видеопамяти. Неисправна память видеоадаптера. |
| 1 длинный 4 коротких | Ошибка видеоадаптера. Неисправен видеоадаптер. |
| 1 длинный 5 коротких | Ошибка памяти 64K. |
| 1 длинный 6 коротких | Не удалось загрузить векторы прерываний. BIOS не смог загрузить векторы прерываний в память |
| 1 длинный 7 коротких | Не удалось инициализировать видеооборудование. |
| 1 длинный 8 коротких | Ошибка видеопамяти. |
Compaq BIOS
| Звуки | Описание |
| 1 короткий | Ошибок нет. Нормальная загрузка системы. |
| 1 длинный 1 короткий | Ошибка контрольной суммы памяти CMOS BIOS. Возможно сел аккумулятор ROM. |
| 2 коротких | Глобальная ошибка. |
| 1 длинный 2 коротких | Ошибка инициализации видеокарты. Проверьте правильность установки видеокарты. |
| 7 сигналов | Неисправность видеокарты AGP. Проверьте правильность установки. |
| 1 длинный постоянный | Ошибка оперативной памяти, попробуйте перезагрузиться. |
| 1 короткий 2 длинных | Неисправность оперативной памяти. Перезагрузитесь через Reset. |
Quadtel BIOS
| Последовательность звуковых сигналов | Описание ошибки |
| 1 короткий | Ошибок не обнаружено, ПК исправен |
| 2 коротких | CMOS RAM повреждена. Заменить IC если это возможно |
| 1 длинный 2 коротких | Ошибка видеоадаптера. Неисправен видеоадаптер. Переустановите или замените адаптер |
| 1 длинный 3 коротких | Один или несколько из периферийных контроллеров неисправен. Замените контроллеры и проведите повторное тестирование |
Далее: Beep-коды представлены последовательностью звуковых сигналов. Например, 1-1-2 означает 1 звуковой сигнал, пауза, 1 звуковой сигнал, пауза, и 2 звуковых сигнала.
Dell BIOS
| Последовательность звуковых сигналов | Описание ошибки |
| 1-2 | Не подключена видеокарта |
| 1-2-2-3 | Ошибка контрольной суммы ПЗУ BIOS |
| 1-3-1-1 | Ошибка обновления DRAM |
| 1-3-1-3 | Ошибка клавиатуры 8742 |
| 1-3-3-1 | Неисправна память |
| 1-3-4-1 | Ошибка ОЗУ на линии xxx |
| 1-3-4-3 | Ошибка ОЗУ на младшем бите xxx |
| 1-4-1-1 | Ошибка ОЗУ на старшем бите xxx |
Phoenix BIOS

Звуковые сигналы Phoenix BIOS состоят из нескольких серий коротких гудков, которые следуют с некоторым интервалом. Например, сигнал с кодом 1-2-3 будет звучать так: один короткий гудок, пауза, два коротких гудка, пауза, три коротких гудка.
|
Сигнал |
Значение (расшифровка) |
|
1-1-3 |
Ошибка при чтении данных из микросхемы встроенной памяти СМОS |
|
1-1-4 |
Ошибка контрольной суммы микросхемы CMOS |
|
1-2-1 |
Ошибка на системной плате |
|
1-2-2 |
Ошибка контроллера DМА системной платы |
|
1-2-3 |
Ошибка чтения или записи данных в один из каналов DМА |
|
1-3-1 |
Ошибка в оперативной памяти |
|
1-3-3 |
Ошибка первых 64 Кбайт основной памяти |
|
1 3-4 |
Ошибка тестирования оперативной памяти |
|
1-4-1 |
Ошибка системной платы |
|
1-4-2 |
Ошибка тестирования оперативной памяти |
|
от 2-1-1 до 2-4-4 |
Ошибка одного из битов первых 64 Кбайт оперативной памяти |
|
3-1-1 |
Ошибка в первом канале DMA |
|
3-1-2 |
Ошибка во втором канале DМА |
|
3-1-3 |
Ошибка при обработке прерываний |
|
3-1-4 |
Ошибка контроллера прерываний материнской платы |
|
3-2-4 |
Ошибка контроллера клавиатуры |
|
3-3-4 |
Ошибка видеоадаптера |
|
3-4-1 |
Ошибка при тестировании видеопамяти |
|
3-4-2 |
Ошибка при поиске видеопамяти |
|
4-2-1 |
Ошибка системного таймера |
|
4-2-2 |
Завершение тестирования |
|
4-2-3 |
Ошибка контроллера клавиатуры |
|
4-2-4 |
Ошибка центрального процессора |
|
4-3-1 |
Ошибка тестирования оперативной памяти |
|
4-3-3 |
Ошибка системного таймера |
|
4-3-4 |
Ошибка часов реального времени |
|
4-4-1 |
Ошибка последовательного порта |
|
4-4-2 |
Ошибка параллельного порта |
|
4-4-3 |
Ошибка математического сопроцессора |
|
1-2 |
Ошибка в работе адаптеров, имеющих собственный BIOS |
|
1-2-2-3 |
Ошибка при подсчете контрольной суммы BIOS |
|
1-3-1-1 |
Ошибка в работе оперативной памяти |
|
1-3-1-3 |
Ошибка контроллера клавиатуры |
|
1-3-4-1 |
Ошибки при тестировании оперативной памяти |
|
2-1-2-3 |
Ошибка при проверке уведомления об авторском праве ROM BIOS |
|
2-2-3-1 |
Ошибка при обработке непредвиденных прерываний |
Последовательность звуковых сигналов, описание ошибок без таблицы:
1-1-2 Ошибка при тесте процессора. Процессор неисправен. Замените процессор
1-1-3 Ошибка записи/чтения данных в/из CMOS-памяти.
1-1-4 Обнаружена ошибка при подсчете контрольной суммы содержимого BIOS.
1-2-1 Ошибка инициализации материнской платы.
1-2-2 или 1-2-3 Ошибка инициализации контроллера DMA.
1-3-1 Ошибка инициализации схемы регенерации оперативной памяти.
1-3-3 или 1-3-4 Ошибка инициализации первых 64 Кбайт оперативной памяти.
1-4-1 Ошибка инициализации материнской платы.
1-4-2 Ошибка инициализации оперативной памяти.
1-4-3 Ошибка инициализации системного таймера.
1-4-4 Ошибка записи/чтения в/из одного из портов ввода/вывода.
2-1-1 Обнаружена ошибка при чтении/записи 0-го бита (в шестнадцатеричном представлении) первых 64 Кбайт ОЗУ
2-1-2 Обнаружена ошибка при чтении/записи 1-го бита (в шестнадцатеричном представлении) первых 64 Кбайт ОЗУ
2-1-3 Обнаружена ошибка при чтении/записи 2-го бита (в шестнадцатеричном представлении) первых 64 Кбайт ОЗУ
2-1-4 Обнаружена ошибка при чтении/записи 3-го бита (в шестнадцатеричном представлении) первых 64 Кбайт ОЗУ
2-2-1 Обнаружена ошибка при чтении/записи 4-го бита (в шестнадцатеричном представлении) первых 64 Кбайт ОЗУ
2-2-2 Обнаружена ошибка при чтении/записи 5-го бита (в шестнадцатеричном представлении) первых 64 Кбайт ОЗУ
2-2-3 Обнаружена ошибка при чтении/записи 6-го бита (в шестнадцатеричном представлении) первых 64 Кбайт ОЗУ
2-2-4 Обнаружена ошибка при чтении/записи 7-го бита (в шестнадцатеричном представлении) первых 64 Кбайт ОЗУ
2-3-1 Обнаружена ошибка при чтении/записи 8-го бита (в шестнадцатеричном представлении) первых 64 Кбайт ОЗУ
2-3-2 Обнаружена ошибка при чтении/записи 9-го бита (в шестнадцатеричном представлении) первых 64 Кбайт ОЗУ
2-3-3 Обнаружена ошибка при чтении/записи 10-го бита (в шестнадцатеричном представлении) первых 64 Кбайт ОЗУ
2-3-4 Обнаружена ошибка при чтении/записи 11-го бита (в шестнадцатеричном представлении) первых 64 Кбайт ОЗУ
2-4-1 Обнаружена ошибка при чтении/записи 12-го бита (в шестнадцатеричном представлении) первых 64 Кбайт ОЗУ
2-4-2 Обнаружена ошибка при чтении/записи 13-го бита (в шестнадцатеричном представлении) первых 64 Кбайт ОЗУ
2-4-3 Обнаружена ошибка при чтении/записи 14-го бита (в шестнадцатеричном представлении) первых 64 Кбайт ОЗУ
2-4-4 Обнаружена ошибка при чтении/записи 15-го бита (в шестнадцатеричном представлении) первых 64 Кбайт ОЗУ
3-1-1 Ошибка инициализации второго канала DMA.
3-1-2 или 3-1-4 Ошибка инициализации первого канала DMA.
3-2-4 Ошибка инициализации контроллера клавиатуры.
3-3-4 Ошибка инициализации видеопамяти.
3-4-1 Возникли серьёзные проблемы при попытке обращения к монитору.
3-4-2 Не удается инициализировать BIOS видеоплаты.
4-2-1 Ошибка инициализации системного таймера.
4-2-2 Тестирование завершено.
4-2-3 Ошибка инициализации контроллера клавиатуры.
4-2-4 Критическая ошибка при переходе центрального процессора в защищенный режим.
4-3-1 Ошибка инициализации оперативной памяти.
4-3-2 Ошибка инициализации первого таймера.
4-3-3 Ошибка инициализации второго таймера.
4-4-1 Ошибка инициализации одного из последовательных портов.
4-4-2 Ошибка инициализации параллельного порта.
4-4-3 Ошибка инициализации математического сопроцессора.
Длинные, непрекращающиеся сигналы – неисправна материнская плата.
Звук сирены с высокой на низкую частоту – неисправна видеокарта, проверить электролитические емкости, на утечку или заменить все на новые, заведомо исправные.
Непрерывный сигнал – не подключен (неисправен) кулер CPU.

Мы рассмотрели звуковые сигналы BIOS и наиболее часто встречающиеся сообщения системы самотестирования POST. Сейчас я хочу продолжить ранее открытую тему.
Итак, после включения компьютера запускается программа самотестирования устройств компьютера POST. После ее успешного завершения, BIOS осуществляет поиск устройства, с которого будет загружаться компьютер. Этим устройством может являться любой носитель информации – жесткий диск, флешка, привод CD/DVD дисков и т.д.
Каким образом производится этот поиск?
Дело в том, что в BIOS уже есть список устройств, с которых возможно загрузить компьютер и поиск загрузочного устройства осуществляется в соответствии с очередностью устройств в этом списке. Раздел BIOS, в котором находится список загрузочных устройств, обычно называется Boot (загрузка) и очередность устройств в этом списке при желании можно изменять.
При загрузке компьютера BIOS сканирует все устройства из списка по порядку до нахождения устройства с загрузочными файлам. На этом поиск загрузочных устройств останавливается и управление загрузкой компьютера передается программе, загрузочные файлы которой были найдены (в большинстве случаев этой программой является операционная система Windows).
Порядок устройств в списке загрузки BIOS можно изменять. Обычно это делается так: сразу после включения компьютера (на этапе прохождения проверки POST) нужно нажать клавишу Delete.
В этой заметке я публикую фотографии экрана моего нетбука ASUS EEE PC 1000H, вид BIOS в вашем случае может несколько отличаться.
Иногда клавиша доступа в BIOS может быть другой и это нужно уточнить в руководстве к материнской плате, но в большинстве случаев это будет Delete или, как в моем случае, F2.
Попав в BIOS необходимо найти раздел, отвечающий за очередность загрузки с устройств. Обычно такой раздел называется Boot.
Для перемещения по меню BIOS обычно используются клавиши управления курсором – стрелки вверх, вниз, вправо и влево. Для входа в раздел меню используется клавиша Enter, а для выхода – Esc.
В меню Boot вы увидите вот такой список:
Итак, после прохождения проверки POST, BIOS опрашивает по порядку все устройства по списку, пока не найдет доступное загрузочное устройство. Наличие устройства в списке загрузки еще не означает его физическое наличие в компьютере. Так в списке загрузки на первом месте может быть привод CD/DVD дисков, но в момент загрузки в привод не будет установлен диск и поэтому BIOS перейдет к следующему по списку устройству.
Как только загрузочное устройство найдено, процесс загрузки компьютера продолжается с него. Обнаруживается специальный активный раздел устройства, в котором находится загрузочная информация (файлы) и загружается ядро операционной системы, которому потом и передается все управление процессом загрузки компьютера.
Если же такое устройство не найдено, или на нем нет загрузочных файлов, или загрузочные файлы повреждены, то выводится сообщение об ошибке и процесс загрузки останавливается.
Ошибок может быть несколько:
- Non system disk
- Invalid system disk
- System disk error
- NTLDR is missing
Что делать, если вы увидели одно из этих сообщений?
Первым делом выясните в BIOS порядок загрузки с устройств компьютера. Вполне возможно, что у вас первым стоит привод CD/DVD дисков и во время загрузки в него был установлен какой-то диск.
Если сообщение продолжает появляться, то, скорее всего, произошло повреждение системных файлов. Причин этому может быть масса – от заражения компьютера вирусами, до неразумных действий самого пользователя. В этом случае можно попробовать восстановить Windows, но дело это очень тонкое и порекомендовать здесь четкий алгоритм действий, который бы подошел всем и во всех случаях весьма сложно.
Если причиной сбоя являются вирусы или вредоносные программы, то можно попытаться восстановить работоспособность системы с помощью программы Dr.Web LiveDisk. Это бесплатная программа, с помощью которой можно загрузить компьютер не с жесткого диска, а, с флешки. Затем вы сможете проверить компьютер на вирусы и устранить проблемы.
Существуют еще сотни программ, помогающих восстановить компьютер после сбоя, но все они построены по тому же принципу, что и указанные выше.
И еще один совет – если на компьютере, а точнее на диске С (системном диске) у вас не было ничего архиважного, то самым простым решением проблемы будет переустановка Windows.
Если же важная информация есть, то тут дело усложняется. Я бы рекомендовал не пытаться восстанавливать операционную систему, а изъять жесткий диск из компьютера, подключить его вторым диском к рабочему компьютеру и переместить нужную информацию с диска С на другой, например, D. Затем вернуть жесткий диск обратно и переустановить операционную систему с форматированием диска С.
Почему я не люблю восстанавливать Windows? Да потому что, как показывает мой опыт, это дело неблагодарное и временное. Как правило, подобные ошибки случаются в весьма «захламленных» операционных системах и восстановление нескольких поврежденных файлов глобально проблему не решают — вскоре либо проблема повторяется, либо появляются новые ошибки. Поэтому я предпочитаю, во-первых, поддерживать свою операционную систему в чистоте, а во-вторых, никогда не заморачиваюсь с восстановлением поврежденных файлов, а переустанавливаю систему с нуля.
Конечно, переустановка операционной системы для начинающего пользователя дело темное и без посторонней помощи вряд ли тут обойдется, но все же этому стоит научиться. У меня на сайте есть для этого вся необходимая информация – видеокурс «Как установить Windows».
Добрый день! Уважаемые читатели и гости одного из крупнейших IT блогов в рунете Pyatilistnik.org. В прошлый раз я вас научил запрещать автоматическое воспроизведение видео в хроме, многие были благодарны этой информации. Сегодня я хочу поговорить про еще одну насущную проблему, а именно как распознать сигналы BIOS. Очень часто люди производят модернизацию своего компьютера или ноутбука, элементарно меняют процессор или оперативную память, но если что-то пошло не так ваш железный конь не заведется, а вместо этого издаст некий набор звуков, вот эти звуки мы и поймем как интерпретировать и переводить на человеческий язык. Я постараюсь описать все известные мне сигналы биос, чтобы вам не пришлось бегать по разным сайтам.
Тут все просто, вы сами сможете диагностировать проблему и понимать методы ее решения. Это позволит вам не попасться на удочку недобросовестных мастеров в различных салонах по ремонту компьютерной техники.
Если компьютер издает звуковой сигнал и Windows не запускается должным образом, существует более серьезная проблема с оборудованием. Наиболее частые проблемы, вызывающие звуковой сигнал:
-
Сбои, связанные с памятью и перегревом, вызванные скоплением пыли в критических зонах охлаждения
-
Клавиша клавиатуры застряла
-
Модуль памяти DIMM или кабель жесткого диска неправильно вставлен
-
Компонент на материнской плате вышел из строя
-
Не удалось запустить базовую функцию компьютера
Что делать при появлении звукового сигнала
Прослушайте звуковой сигнал и запишите количество звуковых сигналов перед каждой паузой, если звуковые сигналы длинные или короткие, или если звуковые сигналы являются высокими или низкими. После определения шаблона используйте следующие таблицы звуковых сигналов, чтобы определить, какой компонент может вызывать проблему и обязательно выясните у себя модель производителя и тип BIOS.
Что издает звуковой сигнал БИОС?
В современных компьютерах есть такая вещь, как динамик (Speaker) — в задачи которого входит оповестить пользователя, о состоянии оборудования при включении. Speaker бывает внешний
А бывает и встроенный в материнскую плату
При желании его можно отключать на компьютере.
Самотестирование при включении (POST)
В статье «Как работает компьютер» я вам подробно описал процесс, когда происходит проверка компонентов и издание звуковых сигналов BIOS, но давайте я тут слегка напомню:
Когда компьютер впервые смотрит в BIOS, он начинает самотестирование при включении (POST — power-on self-test). Эта последовательность обеспечивает наличие и правильное функционирование необходимых компонентов. Если компьютер не проходит ни один из этих тестов, он обнаруживает нерегулярный POST. Нерегулярный POST — это звуковой код, который отличается от стандартного одного или двух звуковых сигналов. Например, нерегулярный POST может не генерировать звуковых сигналов или сочетать разные звуковые сигналы, чтобы указать причину сбоя.
Ниже я вам представлю подробный список нерегулярных POST сигналов биос по разных производителей. Так же вы сможете и в документации к материнской плате найти эти сигналы POST. Также можно посмотреть производителя BIOS на первой – второй заставках при загрузке компьютера. Вот пример выдержки из инструкции из раздела «Troubleshooting».
Звуковые коды AMI BIOS (Сигналы BIOS AMI)
Ниже приведены звуковые коды AMI BIOS с их подробными расшифровками и действиями, которые помогут их устранить. Однако из-за большого количества различных производителей компьютеров с этой BIOS звуковые коды могут отличаться. Вот так вот выглядит экран компьютера при включении, имеющего AMI BIOS.
А вот так вот выглядит сам AMI BIOS, это серый фон с голубым текстом.
- 1 короткий сигнал биос — Ошибка обновления DRAM / Второе значение, что ошибки не найдены и компьютер исправен
- 2 коротких сигнала — Сбой цепи четности. Два коротких звуковых сигнала означают, что в базовой памяти произошла ошибка четности. Эта проблема затрагивает первый блок памяти размером 64 КБ в вашей оперативной памяти. Файл ROM не найден в корневом каталоге
- 3 коротких сигнала биос — Сбой ОЗУ 64 КБ. Три коротких звуковых сигнала означают, что произошла ошибка теста чтения/записи базовой памяти в первом блоке памяти размером 64 КБ. Замена ОЗУ обычно решает этот звуковой сигнал AMI биос. Если вы недавно добавили или пытались добавить дополнительную память к компьютеру и начали получать эти звуковые сигналы, удалите новую память, которую вы добавили в компьютер. Если после извлечения новой памяти компьютер работает нормально, ваша память несовместима или неисправна. Вставить следующий том мультимедиа
- 4 коротких сигнала- Сбой системного таймера. Четыре коротких звуковых сигнала означают, что таймер материнской платы не работает должным образом, но это также может означать, что есть проблема с модулем памяти ОЗУ, который находится в нижнем (обычно помеченном 0) слоте. Обычно этот звуковой сигнал может вызвать аппаратный сбой карты расширения (RAID контроллер, звуковая карта) или проблема с самой материнской платой. Начните с переустановки ОЗУ, а затем замените ее, если это не поможет. Если это не дало эффекта, переустановите все карты расширения, а затем замените те, которые кажутся виновными. В качестве последнего варианта заменить материнскую плату.
- 5 коротких сигналов биос- Сбой процессора (CPU). Пять коротких звуковых сигналов означают, что произошла ошибка процессора, это очень серьезно. Этот звуковой код AMI может выдавать поврежденная карта расширения, ЦП или сама материнская плата. Начните с переустановки ЦП, возможно он греется, проверьте наличие термопасты. Если это не помогает, попробуйте переустановить все карты расширения (RAID контроллеры, звуковые карты, видеокарты). Однако есть вероятность, что потребуется замена ЦП (CPU), он мог сгореть.
- 6 коротких сигналов BIOS — Ошибка контроллера клавиатуры Gate A20. Шесть коротких звуковых сигналов означают, что произошла ошибка теста 8042 Gate A20. Этот звуковой сигнал обычно вызван неисправностью карты расширения или материнской платы, которая больше не работает. Вы также можете столкнуться с определенным типом сбоя клавиатуры, если услышите 6 коротких звуковых сигналов. Попробуйте переустановить или заменить любые карты расширения. Наконец, возможно, вы столкнулись с серьезной неисправностью, требующей замены материнской платы.
- 7 коротких сигналов — Ошибка исключения виртуального режима. Семь коротких звуковых сигналов указывают на общую ошибку исключения. Этот звуковой сигнал AMI может быть вызван проблемой карты расширения, аппаратной проблемой материнской платы или повреждением процессора. Замена любого неисправного оборудования, вызывающего проблему, обычно является исправлением этого звукового сигнала. Тут вам придется самим поочередно выискивать сбойную деталь. Flash EPROM не обнаружен.
- 8 коротких сигналов — Сбой проверки чтения/записи памяти видеокарты. Восемь коротких звуковых сигналов означают, неисправна видеокарта . Замена видеокарты обычно устраняет это, но перед покупкой замены убедитесь, что она правильно установлена в слоте расширения. Иногда этот звуковой сигнал AMI возникает из-за криво воткнутой карты.
- 9 коротких сигналов — Ошибка контрольной суммы ROM BIOS. Буквально это указывает на проблему с микросхемой BIOS на материнской плате. Однако, поскольку замена микросхемы BIOS иногда невозможна, эту проблему AMI BIOS обычно устраняют путем замены материнской платы.
- 10 коротких сигналов — Десять коротких звуковых сигналов означают, что произошла ошибка чтения/записи регистра выключения CMOS. Этот звуковой сигнал обычно возникает из-за аппаратного сбоя микросхемы AMI BIOS. Эту проблему обычно решает замена материнской платы, хотя в редких случаях она может быть вызвана повреждением карты расширения. Прежде чем приступить к замене, начните с очистки CMOS и переустановки всех карт расширения. Сбой при стирании флеш-памяти
- 11 коротких сигналов биос — Ошибка кеша-памяти. Одиннадцать коротких звуковых сигналов означают, что тест кэш-памяти не прошел. Обычно в этом звуковом коде AMI BIOS виновато какое-то существенное неисправное оборудование. Часто это материнская плата. Возможна ошибка прошивки.
- 12 коротких гудков — Проблема с размером файла ROM
- 13 коротких гудков — Образ ПЗУ не соответствует требованиям BIOS
- 1 длинный и 2 коротких сигнала — Один длинный сигнал и два коротких сигнала обычно указывают на сбой в памяти, которая является частью видеокарты. Здесь почти всегда следует заменить видеокарту, но попробуйте сначала удалить и переустановить ее, проверьте, что она плотно воткнута, ровно.
- 1 длинный, 3 коротких Обычный/расширенный сбой плашки памяти (Неисправна ОЗУ на видеокарте или несовместима) — Если вы слышите один длинный звуковой сигнал, за которым следуют три коротких, это связано с ошибкой, превышающей отметку 64 КБ в системной памяти компьютера. Тут либо недоткнули видеокарту, либо ее нужно менять
- 1 длинный, 8 коротких сигналов- Не удалось выполнить тест дисплея, всему виной опять видеокарта. Один длинный сигнал, за которым следуют восемь коротких сигналов, означает, что тест видеоадаптера не прошел. Попробуйте переустановить видеокарту и убедитесь, что к источнику питания подключено все необходимое вспомогательное питание. Возможно придется ее заменить.
- Двухтональная сирена — Низкая скорость вращения вентилятора у процессора, проблема с уровнем напряжения. Наконец, если вы слышите чередующийся шум сирены в любой момент во время использования компьютера, при загрузке или после этого, вы имеете дело либо с проблемой уровня напряжения, либо с вентилятором процессора, который работает слишком медленно. Это явный признак того, что вам следует выключить компьютер и проверить вентилятор процессора и, если возможно, настройки напряжения процессора в BIOS/UEFI.
- Сигналов нет — неисправен или не подключен к материнской плате блок питания
Коды звуковых сигналов Award BIOS (Сигналы Award BIOS)
Ниже приведены звуковые коды Award BIOS с их подробными расшифровками и действиями, которые помогут их устранить. Однако из-за большого количества различных производителей компьютеров с этой BIOS звуковые коды могут отличаться. Вот так вот выглядит экран компьютера при включении, имеющего Award BIOS.
А вот всем известный внешний вид Award BIOS, это голубой фон и желто-белый текст
- Отсутствие сигнала — У вас проблема с блоком питания, он либо не работает, либо не правильно подключен
- 1 короткий сигнал — У вас все отлично и ошибок не обнаружено, ваш персональный компьютер или ноутбук полностью исправен. У меня такой сигнал постоянно при включении компьютера
- 2 коротких сигнала — В данном случае у вас есть незначительные ошибки. Вам необходимо проверить все шлейфы от деталей подключаемых к материнской плате. Установите в BIOS значения по умолчанию
- 1 длинный повторяющийся сигнал — В данном случае у вас проблемы с оперативной памятью. Проверьте ее правильное и плотное подключение, возможно она не исправна и вам нужно воткнуть другую. Так же нужно проверить по документации совместимость и разрядность память с вашей материнской платой.
- 1 длинный и 1 короткий сигнал — В данном случае у вас проблемы с оперативной памятью. Проверьте ее правильное и плотное подключение, возможно она не исправна и вам нужно воткнуть другую. Так же нужно проверить по документации совместимость и разрядность память с вашей материнской платой.
- 1 длинный и 2 коротких сигнала — Один длинный сигнал, за которым следуют два коротких сигнала, указывает на то, что в видеокарте произошла какая-то ошибка и BIOS не может инициализировать видеокарту для отображения дополнительной информации. Возможно, потребуется переустановить видеокарту или правильно подключить кабели.
- 1 длинный, 3 коротких — Один длинный сигнал, за которым следуют три коротких сигнала, означает, что либо видеокарта не установлена, либо память на видеокарте неисправна. Повторная установка или замена видеокарты обычно устраняет причину этого звукового сигнала. В ряде случаев может быть проблема с клавиатурой.
- 1 длинный и 9 коротких сигналов — ошибка при чтении данных из микросхемы BIOS
- 3 длинных сигнала — неисправность контроллера клавиатуры
- Бесконечно повторяющиеся звуковые сигналы (1 короткий повторяющийся сигнал) — Проблема с оперативной памятью или блоком питания
- Повторяющиеся звуковые сигналы чередуются с высокой и низкой частотой — Повторяющийся звуковой сигнал высокой/низкой частоты является признаком проблемы с процессором. CPU может перегреваться или работать неправильно.
- Повторяющиеся высокочастотные гудки во время работы ПК. Перегрев процессора (CPU)
Звуковые коды Dell (Сигналы Dell BIOS)
Ниже приведены звуковые коды для Dell BIOS с их подробными расшифровками и действиями, которые помогут их устранить. Однако из-за большого количества различных производителей компьютеров с этой BIOS звуковые коды могут отличаться. Вот так вот выглядит экран компьютера при включении, имеющего Dell BIOS.
- 1 гудок — Повреждение или сбой ПЗУ BIOS
- 2 гудка — Ваши планки памяти (RAM) не обнаружены
- 3 гудка — Отказ материнской платы. Серьезный сбой на плате
- 4 гудка — Сбой памяти (ОЗУ), обычно можно попробовать произвести ее проверку сторонними утилитами и устранить проблему. Если же она физического характера, то только замена.
- 5 гудков — Отказ батареи CMOS
- 6 гудков — Сбой видеокарты. Тут нужно проверить ее правильность подключения, все ли плотно установлено
- 7 гудков — Проблемы с процессором (ЦП). Возможен перегрев, или брак.
Звуковые коды IBM BIOS (Сигналы IBM BIOS)
Ниже приведены общие звуковые сигналы IBM BIOS. Однако из-за большого количества моделей, поставляемых с этим BIOS, звуковые коды могут отличаться.
- Нет гудков — Тут может быть проблема как с материнской платой, с блоком питания, с памятью или видеокартой. Отсутствие сигнала, это не хорошо в большинстве случаев
- 1 короткий звуковой сигнал — Обычный результат POST, компьютер в порядке и готов к работе
- 2 коротких звуковых сигнала — Ошибка POST, проверьте экран на наличие кода ошибки. Как правило вы сразу увидите корень проблем
- Непрерывный звуковой сигнал — Нет питания или его недостаток, не видится видеокарта, ОЗУ или короткое замыкание.
- Повторяющийся короткий звуковой сигнал — Нет питания или его недостаток, не видится видеокарта, ОЗУ или короткое замыкание.
- 1 длинный и 1 короткий звуковой сигнал — Если вы слышите один длинный звук и один короткий, то это говорит, что у вас проблема с материнской платой
- 1 длинный и 2 коротких сигнала — Проблема с видео (схема моно/CGA-дисплея).
- 1 длинный и 3 коротких сигнала. Проблема с видео. Схема видео (EGA) дисплея.
- 3 длинных сигнала — Ошибка клавиатуры или платы клавиатуры.
- 1 звуковой сигнал — Проблема с видеокартой, которая не может вывести изображение
Звуковые коды Phoenix BIOS (Сигналы Phoenix BIOS Q3.07 или 4.x)
Ниже приведены звуковые коды для Phoenix BIOS Q3.07 или 4.x. с их подробными расшифровками и действиями, которые помогут их устранить. Однако из-за большого количества различных производителей компьютеров с этой BIOS звуковые коды могут отличаться. Вот как нужно интерпритировать эти сигналы, читаются как x сигналов — пауза — y сигналов — пауза — z сигналов пауза — w сигналов. Например 1-3-4-1 — один — пауза — три — пауза — четыре — пауза — один.
- 1-1-1-1 — Чаще всего проблема с системной памятью. Эта проблема Phoenix BIOS обычно устраняется заменой ОЗУ или извлечением одной из плат памяти
- 1-1-1-3 — Проверка режима Real Mode. Реальный режим , также называемый режимом реального адреса , — это режим работы всех x86- совместимых процессоров . Этот режим получил свое название от того факта, что адреса в реальном режиме всегда соответствуют реальным ячейкам памяти.
- 1-1-2-1 — Bios не может получить тип процессора, попробуйте указать его вручную, может быть проблема с материнской платой
- 1-1-2-3 — Необходимо заново инициализировать системное оборудование.
- 1-1-3-1 — Не удалось выполнить тест с начальными значениями POST.
- 1-1-3-2 — Необходимо установить флаг POST.
- 1-1-3-3 — Необходимо инициализировать CPU.
- 1-1-4-1 — Необходимо инициализировать кеш до начальных значений POST.
- 1-1-4-3 — Необходимо инициализировать устройства ввода-вывода.
- 1-2-1-1 — Необходимо инициализировать управление питанием.
- 1-2-1-2 — Загрузите альтернативные регистры с начальными значениями POST.
- 1-2-1-3 — Перейти на контрольную метку UserPatch0.
- 1-2-2-1 — Необходимо инициализировать контроллер клавиатуры.
- 1-2-2-3 — Шаблон звукового сигнала 1-2-2-3 означает, что произошла ошибка контрольной суммы ПЗУ в BIOS. Буквально это указывает на проблему с микросхемой BIOS на материнской плате. Поскольку замена микросхемы BIOS зачастую невозможна, эта проблема Phoenix BIOS обычно устраняется заменой всей материнской платы.
- 1-2-3-1 — Ошибка инициализации 8254 таймера.
- 1-2-3-3 — Ошибка инициализации контроллера DMA 8237.
- 1-2-4-1 — Необходимо сбросить программируемый контроллер прерываний.
- 1-3-1-1 — Данный звуковой код 1-3-1-1 в системе PhoenixBIOS означает, что при тестировании обновления DRAM возникла проблема. Это может быть проблема с системной памятью, картой расширения или материнской платой.
- 1-3-1-3 — Протестируйте контроллер клавиатуры 8742. Шаблон звукового сигнала 1-3-1-3 означает, что тест контроллера клавиатуры 8742 не прошел. Обычно это означает, что есть проблема с подключенной в данный момент клавиатурой, но это также может указывать на проблему с материнской платой.
- 1-3-2-1 — Установите для сегмента ES значение 4 ГБ.
- 1-3-3-1 — Проблема автоматического изменение размера DRAM.
- 1-3-3-3 — Очистите 512 КБ базовой ОЗУ.
- 1-3-4-1 — Протестируйте 512 базовых адресных строк. — Шаблон звукового сигнала 1-3-1-1 в системе PhoenixBIOS означает, что существует какая-то проблема с ОЗУ. Обычно эту проблему решает замена системной памяти.
- 1-3-4-3 — Проблема тестирования базовой памяти 512 КБ — Шаблон звукового сигнала 1-3-1-1 указывает на некую проблему с памятью. Замена оперативной памяти — обычная рекомендация для решения этой проблемы.
- 1-4-1-1 — Шаблон звукового сигнала 1-4-1-1 в системе PhoenixBIOS означает, что существует проблема с системной памятью. Обычно эту проблему решает замена оперативной памяти.
- 1-4-1-3 — Необходимо проверить тактовую частоту CPU.
- 1-4-2-4 — Повторно инициализируйте набор микросхем.
- 1-4-3-1 — Проблема с оперативной памятью.
- 1-4-3-2 — Повторно инициализируйте кеш.
- 1-4-3-3 — Автоматическое изменение размера кеша.
- 1-4-4-1 — Настройте расширенные регистры набора микросхем.
- 1-4-4-2 — Загрузите альтернативные регистры со значениями CMOS. Необходимо обновить BIOS
- 2-1-1-1 — Необходимо задать базовую частоту процессора.
- 2-1-1-3 — Инициализировать векторы прерывания.
- 2-1-2-1 — Необходимо инициализировать прерывания BIOS.
- 2-1-2-3 — Шаблон звукового сигнала 2-1-2-3 означает, что произошла ошибка ПЗУ BIOS, что означает проблему с микросхемой BIOS на материнской плате. Эта проблема Phoenix BIOS обычно устраняется заменой материнской платы.
- 2-1-2-4 — Проблема с подключением ОЗУ или другого устройства в PCI, проверьте контакт.
- 2-1-3-1 — Проверьте конфигурацию видео в CMOS.
- 2-1-3-2 — Инициализируйте шину PCI и устройства.
- 2-1-3-3 — Инициализируйте все видеокарты в системе.
- 2-1-4-1 — Проблема с памятью в видеокарте
- 2-1-4-3 — Проблема с памятью или PCI устройством
- 2-2-1-1 — Проблема с процессором и отображением скорости работы
- 2-2-1-3 — Необходимо протестировать контроллер клавиатуры и само устройство.
- 2-2-2-1 — Установите нажатие клавиши, если включено.
- 2-2-2-3 — Необходимо включить клавиатуру.
- 2-2-3-1 — Проверить на непредвиденные прерывания. Шаблон звукового сигнала 2-2-3-1 в системе PhoenixBIOS означает, что возникла проблема при тестировании оборудования, связанного с IRQ. Это может быть аппаратная проблема, неправильная конфигурация карты расширения или какой-либо сбой материнской платы.
- 2-2-3-3 — Подсказка на дисплее Нажмите F2, чтобы войти в BIOS для настройки .
- 2-2-4-1 — Необходимо протестировать оперативную память на участках блоков между 512 и 640 КБ.
- 2-3-1-1 — Необходимо протестировать расширенную память.
- 2-3-1-3 — Необходимо протестировать адресные строки расширенной памяти.
- 2-3-2-1 — Перейти на контрольную метку UserPatch1.
- 2-3-2-3 — Настройте расширенные регистры кэша.
- 2-3-3-1 — Включите внешний кэш и кэш CPU.
- 2-3-3-3 — Показать размер внешнего кеша.
- 2-3-4-1 — Показать теневое сообщение.
- 2-3-4-3 — Покажите одноразовые сегменты.
- 2-4-1-1 — Посмотрите сообщения об ошибках
- 2-4-1-3 — Проверьте наличие ошибок конфигурации.
- 2-4-2-1 — Проверьте настройки часов.
- 2-4-2-3 — Проверьте наличие ошибок клавиатуры.
- 2-4-4-1 — Настройте векторы аппаратных прерываний.
- 2-4-4-3 — Необходимо проверить сопроцессор, если он есть.
- 3-1-1-1 — Отключите встроенные порты ввода-вывода.
- 3-1-1-3 — Необходимо обнаружить и установить внешние порты RS232.
- 3-1-2-1 — Необходимо обнаружить и установить внешние параллельные порты.
- 3-1-2-3 — Повторно инициализируйте встроенные порты ввода-вывода.
- 3-1-3-1 — Необходимо заново инициализировать BIOS.
- 3-1-3-3 — Необходимо инициализировать расширенную область данных BIOS.
- 3-1-4-1 — Необходимо инициализировать контроллер гибких дисков (Флопик).
- 3-2-1-1 — Необходимо инициализировать контроллер жесткого диска.
- 3-2-1-2 — Необходимо инициализировать контроллер жесткого диска локальной шины.
- 3-2-1-3 — Перейти на контрольную метку к UserPatch2.
- 3-2-2-1 — Отключить адресную строку A20.
- 3-2-2-3 — Очистить регистр огромного сегмента ES.
- 3-2-3-1 — Найдите дополнительные ПЗУ.
- 3-2-3-3 — ПЗУ с теневым вариантом.
- 3-2-4-1 — Настройте управление питанием.
- 3-2-4-3 — Необходимо разрешить аппаратные прерывания.
- 3-3-1-1 — Установите время суток.
- 3-3-1-3 — Проверьте блокировку клавиш.
- 3-3-3-1 — Удалите подсказку F2.
- 3-3-3-3 — Нажатие клавиши F2.
- 3-3-4-1 — Войдите в настройки CMOS.
- 3-3-4-3 — Очистить флаг POST.
- 3-4-1-1 — Проверка оборудования выполнена на наличие ошибок
- 3-4-1-3 — POST выполнен, подготовьтесь к загрузке операционной системы.
- 3-4-2-1 — все ок
- 3-4-2-3 — Проверить пароль (необязательно).
- 3-4-3-1 — Очистить глобальную таблицу дескрипторов.
- 3-4-4-1 — Очистить средства проверки четности.
- 3-4-4-3 — Очистить экран (необязательно).
- 3-4-4-4 — Проверьте напоминания о вирусах и резервном копировании.
- 4-1-1-1 — Попробуйте загрузиться с INT 19.
- 4-2-1-1 — Ошибка обработчика прерывания.
- 4-2-1-3 — Ошибка обработчика прерывания.
- 4-2-2-1 — Ошибка обработчика прерывания.
- 4-2-2-3 — Ошибка инициализации дополнительного ПЗУ.
- 4-2-3-1 — Ошибка выключения.
- 4-2-3-3 — Расширенный ход блока.
- 4-2-4-1 — Ошибка выключения 10.
- 4-3-1-3 — Необходимо инициализировать набор микросхем.
- 4-3-1-4 — Необходимо инициализировать счетчик обновления.
- 4-3-2-1 — Проверьте Forced Flash
- 4-3-2-2 — Необходимо проверить аппаратное состояние ПЗУ.
- 4-3-2-3 — Проверка ПЗУ в BIOS пройдена.
- 4-3-2-4 — Необходимо выполнить полный тест памяти RAM.
- 4-3-3-1 — Сделайте OEM инициализацию.
- 4-3-3-2 — Необходимо инициализировать контроллер прерываний.
- 4-3-3-3 — Прочтите код начальной загрузки.
- 4-3-3-4 — Необходимо инициализировать все векторы.
- 4-3-4-1 — Проблема с прошивкой BIOS
- 4-3-4-2 — Инициализируйте загрузочное устройство.
- 4-3-4-3 — Загрузочный код прочитан нормально.
- Двухтональная сирена — Низкая скорость вращения вентилятора процессора, проблема с уровнем напряжения.
Звуковые коды BIOS для HP и Compaq
Ниже приведены общие звуковые сигналы HP BIOS. Однако из-за большого количества моделей, поставляемых с этим BIOS, звуковые коды могут отличаться. При восстановлении, прошивки или обновлении BIOS могут возникать следующие звуковые сигналы:
- 1 короткий звуковой сигнал — Устаревший дисковод гибких дисков или дисковод CD/DVD не обнаружен
- 2 коротких звуковых сигнала — Дискета или компакт-диск не обнаружены
- 3 коротких звуковых сигнала — Невозможно начать перепрошивку (например, при отсутствии утилиты или образа BIOS)
- 4 коротких звуковых сигнала — Ошибка прошивки (ошибка контрольной суммы, поврежденный образ и т.д.)
- 5 коротких звуковых сигналов — Восстановление BIOS прошло успешно
- 2 коротких сигнала, 2 длинных сигнала — Восстановление BIOS прошло успешно
- 1 короткий сигнал и 1 длинный сигнал — Проблема с памятью
- 2 коротких сигнала и 1 длинный сигнал (повторяется 5 раз) — Невозможно инициализировать видео или видеокарту
- 3 коротких сигнала и 1 длинный сигнал — Ошибка конфигурации CPU или тип CPU несовместим
Звуковые коды AST Research BIOS
Ниже приведены общие звуковые сигналы AST Research BIOS. Однако из-за большого количества моделей, поставляемых с этим BIOS, звуковые коды могут отличаться.
- 1 короткий звуковой сигнал — Не удалось выполнить проверку низкоуровневого процессора (POST 1)
- 2 коротких звуковых сигнала — Не удалось очистить буферы контроллера клавиатуры (POST 2)
- 3 коротких звуковых сигнала — Ошибка сброса контроллера клавиатуры (POST 3)
- 4 коротких звуковых сигнала — Тест интерфейса контроллера клавиатуры низкого уровня (POST 4)
- 5 коротких звуковых сигналов — Ошибка чтения данных с контроллера клавиатуры (POST 5)
- 6 коротких звуковых сигналов — Ошибка инициализации микросхемы поддержки системной платы (POST 6)
- 7 коротких звуковых сигналов — Ошибка проверки чтения / записи регистра процессора (POST 7)
- 8 коротких звуковых сигналов — Ошибка инициализации таймера CMOS (POST
- 9 коротких звуковых сигналов — Ошибка проверки контрольной суммы ROM BIOS (POST 9)
- 10 коротких звуковых сигналов — Инициализировать основное видео (POST 10)
- 11 коротких звуковых сигналов — 8254 ошибка при тестировании 0 канала таймера (POST 11)
- 12 коротких звуковых сигналов — 8254 ошибка при тестировании 1 канала таймера (POST 12)
- 13 коротких звуковых сигналов — 8254 ошибка теста таймера 2 канала (POST 13)
- 14 коротких звуковых сигналов -Ошибка включения питания CMOS и проверки времени (POST 14)
- 15 коротких звуковых сигналов — Ошибка при проверке байта отключения CMOS (POST 15)
- 1 длинный звуковой сигнал — Ошибка теста 0 канала DMA (POST 16)
- 1 длинный и 1 короткий звуковой сигнал — Ошибка теста 1 канала DMA (POST 17)
- 1 длинный и 2 коротких сигнала — Ошибка при проверке регистрации страницы DMA (POST 18)
- 1 длинный и 3 коротких сигнала — Ошибка теста интерфейса контроллера клавиатуры (POST 19)
- 1 длинный и 4 коротких сигнала — Не удалось выполнить тест переключения обновления памяти (POST 20)
- 1 длинный и 5 коротких сигналов — Не удалось выполнить первый тест памяти объемом 64 КБ (POST 21)
- 1 длинный и 6 коротких сигналов — Ошибка установки таблицы векторов прерываний (POST 22)
- 1 длинный и 7 коротких сигналов — Ошибка инициализации видео (POST 23)
- 1 длинный и 8 коротких сигналов — Ошибка теста видеопамяти (POST 24)
Вот как нужно интерпритировать эти сигналы, читаются как x сигналов — пауза — y сигналов — пауза — z сигналов
- 1-1-3 — Ошибка чтения/записи CMOS
- 1-1-4 — Ошибка контрольной суммы ROM BIOS
- 1-2-1 — Сбой программируемого интервального таймера. Неисправна материнская плата
- 1-2-2 — Ошибка инициализации DMA
- 1-2-3 — Ошибка чтения/записи регистра страницы контроллера DMA. Ошибка при попытке чтения/записи в один из каналов DMA
- 1-3-1 — Ошибка проверки обновления ОЗУ. Ошибка регенерации оперативной памяти
- 1-3-3 — Сбой первого чипа RAM 64 КБ. Ошибка при тестировании первых 64 Кб оперативной памяти
- 1-3-4 — Сбой первого чипа RAM 64 КБ. Ошибка при тестировании первых 64 Кб оперативной памяти
- 1-4-1 — Сбой первой адресной строки ОЗУ 64 КБ
- 1-4-2 — Сбой проверки четности первых 64 КБ ОЗУ
- 2-1-1 — Проблемы с первыми 64к памяти бит 0
- 2-1-2 — Проблемы с первыми 64к памяти бит 1
- 2-1-3 — Проблемы с первыми 64к памяти бит 2
- 2-1-4 — Проблемы с первыми 64к памяти бит 3
- 2-2-1 — Проблемы с первыми 64к памяти бит 4
- 2-2-2 — Проблемы с первыми 64к памяти бит 5
- 2-2-3 — Проблемы с первыми 64к памяти бит 6
- 2-2-4 — Проблемы с первыми 64к памяти бит 7
- 2-3-1 — Проблемы с первыми 64к памяти бит 8
- 2-3-2 — Проблемы с первыми 64к памяти бит 9
- 2-3-3 — Проблемы с первыми 64к памяти бит A
- 2-3-4 — Проблемы с первыми 64к памяти бит B
- 2-4-1 — Проблемы с первыми 64к памяти бит C
- 2-4-2 — Проблемы с первыми 64к памяти бит D
- 2-4-3 — Проблемы с первыми 64к памяти бит E
- 2-4-4 — Проблемы с первыми 64к памяти бит F
- 3-1-1 — Ошибка инициализации второстепенного канала DMA
- 3-1-2— Ошибка инициализации основного канала DMA
- 3-1-3 — Сбой регистра маски прерывания второстепенного устройства. Неисправна материнская плата
- 3-1-4 — Сбой маски прерывания ведомого второстепенного устройства. Неисправна материнская плата
- 3-2-4 — Ошибка теста контроллера клавиатуры
- 3-3-4 — Ошибка тестирования видеопамяти
- 3-4-1 — Ошибка инициализации видеокарты
- 3-4-2 — Ошибка видеокарты
- 3-4-3 — Ошибка поиска видео ROM
- 4-2-1 — Ошибка системного таймера
- 4-2-3 — Выход из строя Gate-A20
- 4-2-4 — Неожиданное прерывание в защищенном режиме. Возможно, неисправен центральный процессор;
- 4-3-1 — Ошибка при тестировании оперативной памяти
- 4-3-4 — Ошибка часов реального времени
- 4-4-1 — Ошибка тестирования последовательного порта. Может быть вызвана устройством, использующим данный порт
- 4-4-2 — Ошибка при тестировании параллельного порта. См. выше
- 4-4-3 — Ошибка при тестировании математического сопроцессора
Дополнительные методы устранения проблем при звуковых сигналах BIOS
Выполните следующие шаги, чтобы устранить проблемы со звуковым сигналом.
- Выключите компьютер, а затем отсоедините шнур питания. После выполнения задачи закройте все крышки, снова подсоедините шнур питания, включите компьютер и прислушайтесь к звуковому сигналу.
- Удалите все носители из дисководов для гибких дисков, дисководов CD/DVD, портов USB и слотов для чтения карт памяти, а также отключите все второстепенные устройства (принтеры, сканеры, внешние жесткие диски и т.д.)
- Отсоедините мышь и клавиатуру, а затем перезагрузите компьютер. Если звуковой сигнал прекратился, отремонтируйте или замените эти устройства.
- Горячий воздух может повредить внутренние компоненты! Удалите все препятствия, закрывающие вентиляционные отверстия. Очистите вентиляционные отверстия на корпусе от пыли. Если охлаждающие вентиляторы перестают вращаться или издают странные звуки, отремонтируйте компьютер.
- Снимите крышку корпуса и переустановите все модули памяти. Если компьютер перестает пищать, возможно, модуль памяти не полностью вставлен или не подключен.
- Если в компьютере несколько модулей памяти, включите компьютер только с одним установленным модулем памяти. Если компьютер перестает пищать, возможно, неисправен модуль памяти или тип памяти не подходит для материнской платы. Снова вставьте память в сокет, чтобы убедиться, что проблема связана с подключением; в противном случае замените модуль. Повторите этот процесс для всех модулей памяти, установленных в компьютере.
Как определить сигналы BIOS через анализатор POST
Наверняка, тек то особо не работает с электроникой не в курсе, что сигналы BIOS можно интерпретировать через специальное оборудование. Анализатор POST кодов BIOS – это инструмент, который позволяет диагностировать проблемы с компьютером на уровне железа. POST (Power-On Self Test) – это процесс, который запускается при включении компьютера и проверяет работоспособность всех устройств, подключенных к материнской плате. Если в ходе тестирования обнаруживается какая-то проблема, то BIOS генерирует POST-код, который отображается на индикаторе на материнской плате или на экране монитора.
Анализатор POST кодов BIOS представляет собой устройство, которое подключается к материнской плате и позволяет отслеживать POST-коды. Он состоит из микроконтроллера, который может интерпретировать POST-коды и отображать их на своем дисплее. Кроме того, анализатор POST кодов BIOS может иметь дополнительные функции, такие как запись и чтение CMOS-памяти, тестирование памяти и процессора, анализ температуры и т.д.
Основное преимущество использования анализатора POST кодов BIOS – это возможность быстро определить причину неисправности компьютера. Вместо того чтобы проводить длительную диагностику методом исключения, можно просто прочитать POST-код и узнать, какое устройство вызывает проблему. Это позволяет сократить время на ремонт и снизить затраты на обслуживание компьютера.
Содержание
- Ошибки при загрузке компьютера их виды и решения
- Не найдено загрузочное устройство
- Синий экран смерти (BSOD)
- Ошибка загрузчика Windows
- Компьютер не загружается дальше POST
- Другие виды ошибок при загрузке компьютера
- Синий экран в Windows 10: «На вашем ПК возникла проблема. » (а за ним перезагрузка компьютера)
- Из-за чего появляется синий экран, и что можно сделать
- При очевидной причине (установка сбойного драйвера, обновления ОС и пр.)
- Как восстановить систему
- Как откатиться к старому драйверу
- При не очевидной причине: ошибка возникла внезапно
- Если синий экран не дает загрузить Windows
- Если ошибка появляется в игре
- Диагностика: что проверить
- Температуры ЦП, видеокарты
- Стресс-тест (как себя ведет оборудование под нагрузкой)
- Тестирование планок ОЗУ
- Сбросить настройки BIOS
- Ошибки при загрузке Windows: Разбираемся с самыми частыми
- Загрузка системы
- Причины ошибок загрузки
- Наиболее распространенные ошибки Windows
- Windows XP
- Потеря системного загрузчика
- NTLDR is missing
- HAL.dll
- Windows 7
- Загрузчик системы
- 0x80300024
- «ERROR»
- Startup Repair Offline
- 0x0000007b
- Windows 10
- Inaccessible Boot Device
- CRITICAL_PROCESS_DIED
- Operating system wasn’t found
- Выводы
- Решение восстановление системы при запуске windows
Ошибки при загрузке компьютера их виды и решения
В этой статье мы расскажем вам о том, какие наиболее растраченные ошибки при загрузке компьютера встречаются в настоящее время. В результате чего ваш компьютер включается, но не загружается.
Расположим их по рейтингу популярности:
Теперь кратко расскажем о каждой из них. Более подробно вы можете прочитать по ссылке внизу каждого раздела с описанием ошибки.
Не найдено загрузочное устройство
Довольно частая проблема, при которой ваш компьютер не может опередить с какого устройства ему загрузиться. В основном она возникает при:
Синий экран смерти (BSOD)
BSOD – Blue Screen Of Dead (синий экран смерти) появляется в следствие некорректной работы или железа компьютера (его комплектующих, таких как оперативная память, жесткий диск, видеокарты и т.д.) или при программном сбое (например, драйвера устройства).
Решение здесь зависит появляющейся ошибки.
Ошибка загрузчика Windows
Этот вид ошибки связан с проблемой загрузки операционной системы на компьютере, которая возникает из-за повреждения специальной загрузочной области Windows. Эта загрузочная область содержит специальные системные файлы, без которых ваша копия Windows не сможет загрузиться.
Для восстановления загрузчика можно воспользоваться стандартными средствами восстановления Windows.
Компьютер не загружается дальше POST
Если у вас именно эта проблема, то при включении компьютера вы увидите черный экран прохождения POST (самотестирования компьютера) и больше ничего. До загрузки операционной системы дело даже не дойдет. Компьютер не загружается, а зависает на черном экране.
В этом случае имеем дело с аппаратными ошибками загрузки компьютера. Они могут быть связаны с неправильно подключенными устройствами, севшей батарейкой BIOS, оперативной памятью и многим другим.
Другие виды ошибок при загрузке компьютера
Ниже мы кратко в таблице опишем другие менее встречающиеся ошибки и их симптомы, когда ваш компьютер включается, но не загружается.
Источник
Синий экран в Windows 10: «На вашем ПК возникла проблема. » (а за ним перезагрузка компьютера)

Не могу не отметить, что подобная ошибка «коварная», т.к. не всегда просто найти ее причину (к тому же, она может возникнуть на этапе загрузки ОС и не позволить исправить ее).
Как бы там ни было, в этой заметке представлю несколько наиболее типичных причин появления синего экрана, а также способы их устранения. Заметка рассчитана на начинающих пользователей.
И так, ближе к теме.
На вашем ПК возникла проблема и его необходимо перезагрузить / Пример подобной ошибки
Из-за чего появляется синий экран, и что можно сделать
При очевидной причине (установка сбойного драйвера, обновления ОС и пр.)
Под очевидной я понимаю ту причину, которая привела к ошибке сразу же после вашего действия (и вы это заметили). Например, установили новую программу — появился синий экран ⇒ причина понятна. 👌 Кстати, в более половине случаев так и бывает (просто не все обращают на это внимание).
Стоит отметить, что наиболее часто синий экран возникает после подключения нового оборудования и установки драйвера на него. Сюда же можно отнести и обычное обновление драйверов, и ОС Windows.
Поэтому, если после установки какой-то программы/драйвера началась подобная проблема — просто удалите это ПО, или замените его на более старую версию (откатитесь к старому драйверу). Кстати, чаще всего (по моим наблюдениям) проблема возникает при обновлении драйвера видеокарты, и при установки драйвера без цифровой подписи.
Как восстановить систему
Самый надежный вариант восстановить работу ОС после установки сбойного ПО — это воспользоваться точкой восстановления (создаются они автоматически, правда, в разных версиях ОС эта опция может быть как включена, так и выключена).
Для запуска восстановления (универсальный способ):
В общем-то, если точки восстановления есть — просто откатите систему к одной из них, и проблема в большинстве случаев на этом и разрешается.
Выбор точки восстановления
Что делать, если точки восстановления нет:
Как откатиться к старому драйверу
1) Сначала необходимо открыть диспетчер устройств.
При не очевидной причине: ошибка возникла внезапно
Когда синий экран появился внезапно и нет какой-то явно-очевидной причины — разобраться с этим не всегда так просто.
Для начала я рекомендую сфотографировать (или записать) код ошибки, проблемный файл и т.д. (см. мои примеры ниже). Этот код ошибки (или конкретный проблемный файл) — могут очень существенно сузить круг проблем (а иногда и прямо указать на нее).
VIDEO TDR FAILURE (фото экрана с ошибкой)
Если вы не успели заснять ошибку, то есть спец. утилита BlueScreenView, позволяющая просмотреть дамп в Windows и найти все последние ошибки, связанные с синим экраном.
Далее, зная код ошибки, попробуйте воспользоваться специализированными сайтами и найти по нему причину проблемы:
Обратите внимание, что на том же bsodstop.ru можно получить не только вероятную причину, но и ее решение. По крайней мере, начать разбираться с проблемой рекомендую именно с этого.
Если код ошибки ничего не дал, попробуйте провести несколько шагов диагностики.
Если синий экран не дает загрузить Windows
Примечание : т.е. он появляется сразу же во время начала загрузки ОС Windows (до появления рабочего стола).
Этот вариант синего экрана наиболее коварен, т.к. у неподготовленного пользователя складывается ощущение, что «система мертва» и уже ничего нельзя поделать. 👀
Что можно посоветовать:
1) После 2-3-х неудачных загрузок с появлением критических ошибок — в большинстве случаев появляется окно с предложением восстановить работу устройства. Если причина ошибок связана с каким-нибудь недавно установленным ПО — рекомендую загрузиться в безопасном режиме и удалить его.
Также отсюда можно попробовать запустить восстановление системы (актуально, если у вас есть точка восстановления, об этом ниже).
2) Если окно восстановление не появляется, можно загрузить ПК/ноутбук с помощью установочной флешки (как ее сделать). Разумеется, идеально, если она уже у вас есть (либо есть второй ПК, на котором ее можно быстро создать).
Восстановление системы / Windows 10
После должен запуститься мастер, который поможет вам откатить систему к предыдущему работоспособному состоянию (при наличии точек восстановления).
Возможно, вам также понадобиться восстановить загрузочные записи ОС (ссылка ниже в помощь).

4) Попробуйте установить еще одну ОС Windows на диск (либо переустановить старую).
5) Если предыдущее не помогло, возможно проблема в железе. Попробуйте отключить от ПК/ноутбука всё (до минимума): принтеры, сканеры, USB-переходники, доп. мониторы и т.д.
Рекомендую также обратить внимание на ОЗУ, попробуйте оставить только одну планку (если у вас их 2/3), поочередно установите и проверьте ее работу в разных слотах (не лишним было бы протестировать ее с помощью спец. утилиты).
Если ошибка появляется в игре
1) Переустановите драйвера (в особенности на видеокарту). Загрузите их с официального сайта производителя вашего устройства.
Если есть возможность, попробуйте использовать другую ОС с более старой/новой версией видеодрайвера.
2) Проверьте файлы игры антивирусом, попробуйте ее переустановить. Измените графические настройки (отключите туман, мелкие частицы, вертикальную синхронизацию, различные фильтры и т.д.).
3) Проведите стресс-тест видеокарты, просмотрите ее температуры, проверьте не перегревается ли она.
4) Отключите (удалите) различные утилиты для ускорения игр, просмотра за FPS и т.д.
Диагностика: что проверить
Температуры ЦП, видеокарты
В играх, редакторах (и др. ресурсоемких программах) температура ЦП и видеокарты может существенно повышаться. Разумеется, если температура выходит за определенные пределы — это может приводить к различным ошибкам (в т.ч. и синему экрану).
Для просмотра температуры чаще всего используют спец. утилиты (например, AIDA 64). Разумеется, смотреть за температурой нужно в динамике: т.е. запустите утилиту сразу же после загрузки Windows, а потом приступите к своей обычной работе за ПК (время от времени поглядывая за датчиками, особенно, когда слышите нарастающий гул кулеров).
Примечание : у AIDA 64 датчики температур можно вывести в трей (рядом с часами) Windows. Таким образом вам не придется каждый раз сворачивать/разворачивать окно утилиты.
Вообще, конечно, более эффективно проверить состояние железа компьютера позволяет стресс-тест (это когда спец. программа «искусственно» создает высокую нагрузку). Об этом ниже.

Температура процессора Intel: как ее узнать; какую считать нормальной, а какую перегревом — https://ocomp.info/temperatura-protsessora-intel.html
Стресс-тест (как себя ведет оборудование под нагрузкой)
Стресс-тест позволяет узнать реальную частоту работы ЦП и видеокарты, их температуры, проверить стабильность системы, узнать обо всех слабых местах ПК/ноутбука. Нередко, стресс-тест — является единственным способом, позволяющим докопаться до причины нестабильной работы устройства.
Как выполнить стресс-тест процессора и системы в целом, держит ли он частоты, нет ли перегрева (AIDA 64) — https://ocomp.info/kak-vyipolnit-stress-test-videokartyi-noutbuka-v-aida-64.html
Частота работы ЦП / AIDA 64
Результаты теста в реальном времени / утилита OCCT

Тестирование планок ОЗУ
С памятью есть проблемы / утилита Memtest 86+
Кстати, также порекомендовал бы почистить контакты планок с помощью резинки и кисточки (разъемы на материнской плате не лишним было бы продуть). Если у вас используется несколько планок — попробуйте запустить компьютер с одной (возможно, что из-за одной из планок (или слота) и выскакивает синий экран. ).
Чистка контактов памяти резинкой и кисточкой
Сбросить настройки BIOS
В BIOS есть ряд настроек, при изменении которых компьютер может перестать стабильно работать. Например, один из вариантов — это смена режима работы накопителя (AHCI, IDE) или изменение приоритета загрузки.
Стоит отметить, что подобные параметры не всегда меняются вручную — смена может произойти из-за севшей батареи или скачка в цепях электропитания (в этом случае прошивка BIOS может «сгинуть» (вы это сразу поймете, т.к. устройство перестанет включаться вовсе!) и восстановить ее можно будет только в сервисе на программаторе).

Дополнения по теме приветствуются.
Источник
Ошибки при загрузке Windows: Разбираемся с самыми частыми
Ошибки при загрузке Windows
Ошибки при загрузке Windows встречаются довольно часто. Он могут говорить о неисправности жесткого диска, оперативной памяти, процессора или операционной системы.
Давайте разберемся, что обозначают ошибки, и как от них избавляться.
Загрузка системы
Разберем процесс загрузки ОС. При включении компьютера и его успешной загрузки, процессор выполняет ряд инструкций, которые ему предоставляет BIOS.
Эти инструкции внесены в энергозависимую память CMOS. После запуска процессор обращается к адресуемой ячейке микросхемы. Это зависит от заложенных свойств. В ней записан код BIOS.
Начальный набор инструкций, выполняемых процессором, называют процедурой POST (Power-On Self Test- самопроверка при подключении к питанию).
С ее помощью проводятся следующие действия:
BIOS прекращает свою работу в загрузке, когда находит главную загрузочную запись на жестком диске (или в месте записи ОС) и передает ей управление дальнейшей загрузкой.
Теперь в загрузку вступают программы, записанные на носителе.
Причины ошибок загрузки
Перечислим основные проблемы загрузки:
Нужно выяснить причину сбоя и устранить ее. А чтобы проблемы больше не возникали снова – не повторяйте эти ошибки.
Это очень важно для дальнейшей корректной работы системы, иначе вам придется снова и снова переустанавливать программное обеспечение и операционку, что приведет к износу жесткого диска.
Что мешает загрузке Windows?
Наиболее распространенные ошибки Windows
Дело в том, что ошибка при загрузке Виндовс изменяется в зависимости от версии ОС.
Так, у разных версий наиболее распространенными будут разные ошибки. Именно поэтому нужно искать решение проблемы для своей операционки.
Windows XP
В нынешнее время данная версия Виндовс практически перестала существовать.
Однако некоторые компьютеры (часто это именно старые модели) всё ещё работают на этой ОС.
И хотя люди, которые давно знают ХР привыкли к её ошибкам, однако стоит разобраться с самыми распространенными из них.
Потеря системного загрузчика
Это наиболее распространенная проблема при загрузке Виндовс ХР. Обычно она возникает при попытке переустановить ОС.
При появлении данной ошибки система выдает одну из двух надписей:
Устранение данных ошибок возможно посредством выполнения данных пунктов:
После этого система перезапустится, и ошибка будет устранена.
Хотя существуют и другие причины потери системного загрузчика, однако вышенаписанное случается наиболее часто.
NTLDR is missing
Данная проблема также довольно распространена. При её появлении, зачастую, пользователи просто форматируют диск, что приводит не только к устранению ошибки, но и потере всей памяти.
Однако данную проблему можно решить без таких радикальных методов, достаточно понять причину её происхождения. А устранить и при этом сохранить данные не так уж и сложно.
Данная ошибка представляет собой черный экран с надписью NTLDR is missing.
Порой для устранения проблемы достаточно нажать популярное сочетание клавиш Ctrl+Alt+Delete (об этом написано в экране ошибки).
Данная комбинация должна перезапустить систему, но помогает это далеко не всегда.
Ошибка означает, что не доступны файлы отвечающие за загрузку системы. Причин её может быть несколько:
Решение ошибки «NTLDR is missing»
HAL.dll
При данной проблеме, во время загрузки ОС, пользователь наблюдает надпись на подобие «Не удается запустить HAL.dll» или «Файл не найден или поврежден».
При её появлении первым пришедшим на ум решением становится переустановка Виндовс. Однако можно справится и без столь кардинальных мер.
Дело в том, что данный файл отвечает за взаимодействие железа (самого компьютера) и его программных компонентов.
Проблема возникает по той причине, что ХР, как наиболее старая версия, подвержена различным ошибкам наиболее часто.
Как таковых причин возникновения ошибки может быть множество. Однако её всё же можно устранить при помощи ряда действий в BIOS’е не переустанавливая при этом операционную систему.
Тем не менее стоит понимать, что порой справится поможет только радикальный способ.
Решение ошибки «HAL.dll»
Windows 7
Несмотря на новые версии Виндовса, семерка всё же остается наиболее популярной. Это скорее дело привычки.
Многие считают данную версию наиболее удобной и усредненной между ХР и той же восьмеркой (в принципе так оно и есть)
. Именно потому что версия наиболее популярная, то и ошибка загрузки Виндовс 7 является частой проблемой.
Чаще всего при загрузке Windows 7 возникают различные коды ошибок, которые указывают на ту или иную проблему. Стоит разобраться с наиболее частыми проблемами, которые возникают.
Загрузчик системы
Как и у Виндовс ХР, у семерки случаются проблемы с загрузчиком. Причина проблемы та же что и у предыдущей версии.
Однако восстановить загрузчик семерки можно как автоматически, так и вручную.
Первый способ наиболее удобен и с ним справится даже самый неопытный пользователь, но он не всегда может помочь избавится от проблемы.
Загрузчик системы Windows 7
0x80300024
Данная ошибка возникает при установке ОС. Происходит это из-за неопытности многих пользователе, которые при переустановке забывают отформатировать один из разделов жесткого диска.
Обычно эта ошибка указывает на недостаток места для установки системы.
Для того, чтоб ошибка не возникала необходимо проверить память на жестком диске и в случае необходимости отформатировать его.
«ERROR»
Известная многим ошибка, которая возникает при запуске системы. Обычно возникает после установки ОС. На белом фоне высвечиваются большие красные буквы.
Для решения проблемы необходимо перезагрузить компьютер с установочным диском внутри и при включении запустить диск.
Дойти до пункта «Восстановление системы», а после поставить галочку возле «Используйте средства восстановления…», однако стоит учесть, что придется выбрать систему.
В командной строке необходимо вписать «bootrec /fixboot». После этого проблема будет устранена.
Startup Repair Offline
Дословно это проблема означает «восстановление запуска не в сети», порой устраняется после перезагрузки.
Однако зачастую система пытается восстановить себя без подключения к сети и у неё не получается. Поэтому придется ей помочь.
Обычно это решается несколькими способами:
Все эти способы требуют определенны знаний и неопытному человеку лучше вызвать человека, который хорошо в этом разбирается.
Решение проблемы Startup Repair Offline
0x0000007b
Наиболее пугающая для пользователей ошибка – «синий экран смерти». Зачастую это означает, что система «легла» и помогут ей только кардинальные меры.
Однако иногда случается и так, что после перезагрузки компьютера ошибка исчезает и больше не проявляет себя, однако стоит понимать, что таким образом компьютер сигнализировал о серьезной проблеме, которую необходимо устранить.
Основных причин проблемы может быть несколько:
В первую очередь необходимо провести диаг6ностику ошибки чтоб выяснить причину проблемы, после чего уже браться за её устранение в зависимости от выявленных причин.
Windows 10
Наиболее новая версия операционной системы также не исключает того, что появится ошибка при загрузке Виндовс 10.
И, хотя разработчики старались максимально исключить изъяны, однако это компьютер, а значит предусмотреть и исключить в се проблемы просто невозможно.
Именно поэтому при появлении ошибок придется справятся своими силами (или если уж совсем всё плохо – при помощи специалистов).
Inaccessible Boot Device
Данная ошибка встречается довольно часто. И как разработчики не пытались устранить все изъяны системы, однако при обновлении десятки, после отката ОС или даже при простой перезагрузке появляется данная ошибка.
В первую очередь необходимо проверить приоритетность устройств в BIOS, так как данная проблема может возникнуть в случае если жесткий диск с установленной ОС стоит не на первом месте в приоритете.
Также необходимо отключить все подключенные USB-устройства и различные карты памяти, так как это тоже может стать причиной проблемы.
Ошибка «Inaccessible Boot Device»
CRITICAL_PROCESS_DIED
Это синий экран с грустным смайлом. Может означать как синий экран смерти, так и ошибку, которая потребует восстановления в высветившемся окне.
Для автоматического восстановления необходимо нажать «Переустановить», после чего система самостоятельно устранит проблему.
Operating system wasn’t found
Ошибка возникает в следствии логических или аппаратных повреждений накопителя, сразу после инициализации при запуске системы.
Стоит предположить, что твердый или жесткий диск работаю неправильно вследствие некорректного завершения системы в прошлый раз.
Необходимо переподключить носитель через другой шлейф. Обычно этого достаточно для устранения проблемы.
Ошибка «Operating system wasn’t found»
Выводы
Стоит понимать, что проблем с загрузкой и ошибок при ней может быть очень много и выше изложена лишь небольшая часть. Однако мы рассмотрели наиболее часто встречаемые ошибки при загрузке Windows.
Однако следует знать, что не все ошибки решаются легко (например, при помощи перезагрузки). Любая ошибка оповещает пользователя о том, что произошел какой-либо сбой.
Это значит, что стоит уделить внимание причине проблемы и нормальному её разрешению. Это исключит последующие проблемы с компьютером и продлит время его функционирования.
Некоторые из ошибок сообщают о неполадках в системе ОС, другие сигнализируют о том, что проблемы кроются гораздо глубже – в железе.
Вторым особенно необходимо уделить внимание, во избежание серьезных проблем. Однако это не значит, что стоит пренебрегать системными ошибками, так как постоянное их появление может спровоцировать проблемы с железом.
По сути это замкнутый круг. И если не обращать внимания на проблему, то могут возникнуть серьезные неполадки.
Также понимание того, что не все проблемы можно решить самостоятельно спасут Ваш компьютер от значительного количества ошибок и поломок. Поэтому не стоит пренебрегать вызовом специалиста.
Решение восстановление системы при запуске windows
Ошибки при загрузке Windows: Разбираемся с самыми частыми
Понравилась статья? Подпишитесь на канал, чтобы быть в курсе самых интересных материалов
Источник

Мы рассмотрели звуковые сигналы BIOS и наиболее часто встречающиеся сообщения системы самотестирования POST. Сейчас я хочу продолжить ранее открытую тему.
Итак, после включения компьютера запускается программа самотестирования устройств компьютера POST. После ее успешного завершения, BIOS осуществляет поиск устройства, с которого будет загружаться компьютер. Этим устройством может являться любой носитель информации – жесткий диск, флешка, привод CD/DVD дисков и т.д.
Каким образом производится этот поиск?
Дело в том, что в BIOS уже есть список устройств, с которых возможно загрузить компьютер и поиск загрузочного устройства осуществляется в соответствии с очередностью устройств в этом списке. Раздел BIOS, в котором находится список загрузочных устройств, обычно называется Boot (загрузка) и очередность устройств в этом списке при желании можно изменять.
При загрузке компьютера BIOS сканирует все устройства из списка по порядку до нахождения устройства с загрузочными файлам. На этом поиск загрузочных устройств останавливается и управление загрузкой компьютера передается программе, загрузочные файлы которой были найдены (в большинстве случаев этой программой является операционная система Windows).
Порядок устройств в списке загрузки BIOS можно изменять. Обычно это делается так: сразу после включения компьютера (на этапе прохождения проверки POST) нужно нажать клавишу Delete.
В этой заметке я публикую фотографии экрана моего нетбука ASUS EEE PC 1000H, вид BIOS в вашем случае может несколько отличаться.
Иногда клавиша доступа в BIOS может быть другой и это нужно уточнить в руководстве к материнской плате, но в большинстве случаев это будет Delete или, как в моем случае, F2.
Попав в BIOS необходимо найти раздел, отвечающий за очередность загрузки с устройств. Обычно такой раздел называется Boot.
Для перемещения по меню BIOS обычно используются клавиши управления курсором – стрелки вверх, вниз, вправо и влево. Для входа в раздел меню используется клавиша Enter, а для выхода – Esc.
В меню Boot вы увидите вот такой список:
Итак, после прохождения проверки POST, BIOS опрашивает по порядку все устройства по списку, пока не найдет доступное загрузочное устройство. Наличие устройства в списке загрузки еще не означает его физическое наличие в компьютере. Так в списке загрузки на первом месте может быть привод CD/DVD дисков, но в момент загрузки в привод не будет установлен диск и поэтому BIOS перейдет к следующему по списку устройству.
Как только загрузочное устройство найдено, процесс загрузки компьютера продолжается с него. Обнаруживается специальный активный раздел устройства, в котором находится загрузочная информация (файлы) и загружается ядро операционной системы, которому потом и передается все управление процессом загрузки компьютера.
Если же такое устройство не найдено, или на нем нет загрузочных файлов, или загрузочные файлы повреждены, то выводится сообщение об ошибке и процесс загрузки останавливается.
Ошибок может быть несколько:
- Non system disk
- Invalid system disk
- System disk error
- NTLDR is missing
Что делать, если вы увидели одно из этих сообщений?
Первым делом выясните в BIOS порядок загрузки с устройств компьютера. Вполне возможно, что у вас первым стоит привод CD/DVD дисков и во время загрузки в него был установлен какой-то диск.
Если сообщение продолжает появляться, то, скорее всего, произошло повреждение системных файлов. Причин этому может быть масса – от заражения компьютера вирусами, до неразумных действий самого пользователя. В этом случае можно попробовать восстановить Windows, но дело это очень тонкое и порекомендовать здесь четкий алгоритм действий, который бы подошел всем и во всех случаях весьма сложно.
Если причиной сбоя являются вирусы или вредоносные программы, то можно попытаться восстановить работоспособность системы с помощью программы Dr.Web LiveDisk. Это бесплатная программа, с помощью которой можно загрузить компьютер не с жесткого диска, а, с флешки. Затем вы сможете проверить компьютер на вирусы и устранить проблемы.
Существуют еще сотни программ, помогающих восстановить компьютер после сбоя, но все они построены по тому же принципу, что и указанные выше.
И еще один совет – если на компьютере, а точнее на диске С (системном диске) у вас не было ничего архиважного, то самым простым решением проблемы будет переустановка Windows.
Если же важная информация есть, то тут дело усложняется. Я бы рекомендовал не пытаться восстанавливать операционную систему, а изъять жесткий диск из компьютера, подключить его вторым диском к рабочему компьютеру и переместить нужную информацию с диска С на другой, например, D. Затем вернуть жесткий диск обратно и переустановить операционную систему с форматированием диска С.
Почему я не люблю восстанавливать Windows? Да потому что, как показывает мой опыт, это дело неблагодарное и временное. Как правило, подобные ошибки случаются в весьма «захламленных» операционных системах и восстановление нескольких поврежденных файлов глобально проблему не решают — вскоре либо проблема повторяется, либо появляются новые ошибки. Поэтому я предпочитаю, во-первых, поддерживать свою операционную систему в чистоте, а во-вторых, никогда не заморачиваюсь с восстановлением поврежденных файлов, а переустанавливаю систему с нуля.
Конечно, переустановка операционной системы для начинающего пользователя дело темное и без посторонней помощи вряд ли тут обойдется, но все же этому стоит научиться. У меня на сайте есть для этого вся необходимая информация – видеокурс «Как установить Windows».
Опубликовано 09.01.2022
Содержание:
- 1 Базовые ошибки системы
- 1.1 Ошибки при установке ОС
- 1.2 Неполадки при активации
- 1.3 Ошибки при обновлении Windows 10
- 2 Синий экран смерти (BSoD)
- 3 Ошибки при подключении через USB
- 4 Самые популярные ошибки с вариантами исправления:
- 5 Ошибки при загрузке ОС
- 5.1 Неполадки при загрузке ОС — наиболее популярный баг
- 5.2 Баг при загрузке BOOT
- 6 Заключение
Да, Windows 10 является наиболее современной версией операционной системы. Да, разработчики учли проблемы предыдущих вариаций. Да, постоянно задействованы службы контроля и устранения неполадок в автоматическом режиме. Но все же при работе ОС возникает множество ошибок. Обычно неполадки появляются в процессах установки, активации, обновления, функционирования «Виндовс», а также при подключении периферийных устройств. В нашей статье рассмотрим самые распространенные ошибки, включая синий экран смерти и (вкратце) возможные пути их решения.
Базовые ошибки системы
К базовым ошибкам относятся те неполадки, с которыми пользователи встречаются на стадиях установки, активации и обновления Windows. Обычно различные ошибки вылезают при переходе на «десятку» с «семерки». Microsoft больше не поддерживает 7 версию, вследствие чего установка «Виндовс» проходит с препятствиями.
Ошибки при установке ОС
Иногда компьютер выдает сообщение об ошибке при попытке пользователя установить операционную систему. Проявляется это в виде следующих ситуаций:
- Юзер выбирает необходимые параметры, и система начинает устанавливаться. Процесс идет успешно, но при достижении прогресса в 99% появляется сообщение о невозможности инсталляции.
- Ситуация начинается, как и в предыдущем случае, но процесс останавливается на 25%, ЦП сильно нагревается, и компьютер аварийно отключается.
- Установщик сразу же выдает отказ, если пользователь желает установить «десятку» на не совместимую с ней ОС. Это бывает из-за того, что не совпадают пакеты «Виндовс» или идет конфликт с предустановленной Linux либо другими системами.
Неполадки при активации
Чтобы Windows 10 функционировала нормально, ее необходимо активировать. Юзеры, купившие диск с ОС, вводят ключ активации в процессе инсталляции и в дальнейшем проблем с этим не видят. В крайнем случае всегда можно перезапустить установщик и решить ошибку.
Также для инсталляции ОС можно бесплатно скачать образ ISO с официального сайта Microsoft. Главные условия — совпадение сборок прежней и новой систем и наличие у компьютера подходящих технических параметров. Но, если в этой ситуации ввести ключ активации позже или вообще не использовать его, то могут вылезти неполадки.
Ошибки при обновлении Windows 10
Обычно Windows 10 обновляется регулярно раз в несколько дней. Это происходит в фоновом режиме. Но раз в несколько месяцев выходят серьезные обновления, которые долго инсталлируются и требуют полностью перезагрузить ОС по окончании процесса. Если при этом возникают какие-либо ошибки, то они отображаются в Центре уведомлений. Чтобы их решить, необходимо проверить интернет-соединение или отправить компьютер на перезагрузку и подключиться к более скоростной сети.
Синий экран смерти (BSoD)
Звучит страшновато, но не смертельно для компьютера, хотя является самой серьезной проблемой всех вариаций «Виндовс». В подавляющем большинстве случаев сообщение об ошибке выходит на синем экране (редко на красном).
Почему появляется BSoD:
- Система не справляется с нагрузкой вследствие исчерпания ресурса оперативной памяти, нехватки места на накопителе либо сильного нагревания ЦПУ.
- Несовместимость установленного ПО с Windows 10.
- Деятельность вредоносного софта.
Система испытывает перегрузку либо не находит метод решения проблемы и выдает синий экран смерти. Происходит блокировка работы, сохранение данных и автоматический перезапуск ПК. Дальнейшая работа невозможна до момента устранения ошибки.
Ошибки при подключении через USB
При подключении кабеля либо устройства к USB-порту «Виндовс» может выдать ошибку с кодом 43 — матплата не видит девайс. Обычно ситуация возникает из-за физических проблем. Если подключение устройства к другому USB-порту не помогло, то необходимо проверить, возможно, разъемы окислены или повреждены. Иногда баг возникает из-за программных сбоев. В этом случае нужно обновить драйверы USB и материнской платы. Также причиной может быть статическое электричество в разъеме. Чтобы устранить проблему, необходимо убрать все устройства, выдающие ошибку 43, отключить ПК при удерживаемом Shift, а также полностью обесточить компьютер. После включения баг должен исчезнуть.
Самые популярные ошибки с вариантами исправления:
| Код ошибки | Описание | Способ исправления |
|---|---|---|
| 0x80070002 | Возникает при обновлении. Говорит о повреждении папки Центра обновления Windows или выборе некорректного часового пояса. | Проверяем настройки даты и времени (ПКМ по времени в правом нижнем углу экрана). Если нужно, вносим изменения. Также удаляем некоторые системные файлы в «Очистка диска», относящиеся к обновлению либо установке ОС |
| 0x80073712 | Также появляется при обновлении. У ОС нет доступа к файлам по причине отсутствия или повреждения последних. | Необходимо восстановить хранилище системы с помощью установочного диска или без него. По окончании работ обязательна перезагрузка компьютера. |
| 0x8004005 | Этот код указывает на ошибки в работе особого обновления KB3081424, которое само было выпущено для устранения большого количества багов при переходе на «десятку». Проблема проявляется в циклической перезагрузке компьютера. | Для исправления переходим в редактор реестра и проходим путь HKEY_LOCAL_MACHINE → Software → Microsoft → Windows NT → CurrentVersion → ProfileList и удаляем параметр UpdatusUser. Если не помогло, скачиваем с официального сайта Microsoft указанное обновление и инсталлируем его в ручном режиме. В конце обязательно перезагружаем ПК. |
| 0x800f081f | Ряд приложений работает на «десятке» только при наличии утилиты NetFramework 3.5. При отсутствии либо повреждении некоторых файлов вылезает эта ошибка. | Утилиту NetFramework 3.5 необходимо удалить и снова инсталлировать. |
| 0x80070422 | Возникает при запуске каких-либо программ либо обновлении системы. Указывает на отключенный брандмауэр Windows | Брандмауэр, защищающий систему от вредоносных кодов или переходов на подозрительные сайты, необходимо включить. Иначе некоторые приложения будут работать некорректно. |
| 0x8007007b | Говорит о сбое сети в момент активации ОС или о некорректном вводе ключа | Проблему можно решить, введя верный ключ, проверив подключение к сети или корректно настроив сетевые параметры. |
| 0x80070005 | Проблема появляется при обновлении, активации либо восстановлении операционной системы. | Необходимо отключить антивирус, чтобы он не блокировал процесс загрузки, либо очистить место на накопителе. |
| 0x000000f | Возникает после того, как пользователь очистит компьютер от пыли. Причина этой ошибки — случайный сбой в настройках BIOS, вследствие чего компьютер не может правильно наладить работу устройств, производящих загрузку системы. | Ошибку возможно исправить, покопавшись в настройках BIOS |
| 0xc0000225 | Возникает во время загрузки. Говорит о неполадках в загрузочном секторе. | Причиной может быть вирусная атака, неправильное отключение системы, физические повреждения вследствие получения ударов. |
| 0x00000e9 | Также вылезает при загрузке. Предупреждает о сбоях в деятельности накопителя. | Причинами выступают и неполадки в работе оборудования, например, дисковода. |
| 0xc000021a | Ошибка вылезает при неожиданной остановке во время загрузки процесса Windows Logon. | Причиной могут выступать повреждения постоянной либо оперативной памяти, вирусные атаки, спонтанный сбой при установке софта на ПК. |
Ошибки при загрузке ОС
При запуске ОС могут появиться различные ошибки как аппаратного, так и программного уровня. Прежде чем их исправлять, необходимо понять причины, по которым система отказывается загружаться. Это может быть:
- обновление BIOS или драйверов;
- подключение различных устройств;
- инсталляция или обновление антивируса;
- некорректное отключение ПК.
Догадавшись о причинах некорректной загрузки, можно достаточно верно найти и устранить баги при запуске «Виндовс».
Неполадки при загрузке ОС — наиболее популярный баг
Пользователь включает ПК, но Windows не загружается, а компьютер извещает об ошибке. Затем следует синий экран, извещающий о некорректном запуске, и система предлагает 2 способа решения проблемы — перезапуск либо другие варианты восстановления. Этот баг говорит, что в процессе инсталляции/ деинсталляции приложений могли быть нарушены системные файлы, либо пользователь некорректно применил софт, очищающий реестр и компьютер.
Чтобы решить проблему, необходимо восстановить записи реестра и системные файлы, которые подверглись нежелательным изменениям.
Для этого, выбрав 2 способ (другие варианты решения проблемы), кликаем «Поиск и устранение неисправностей», затем «Дополнительные параметры» и «Восстановление системы». Далее выбираем точку восстановления и действуем по подсказкам. Если ошибка продолжает вылезать, переустанавливаем ОС, сохраняя системные файлы.
Баг при загрузке BOOT
Система выдает синий экран, где написано inaccessible boot device. Это означает, что ОС не может обратиться к разделу, который отвечает за загрузку. Поиск путей решения проблемы зависит от причин сбоя. А их может быть множество — сброс ОС, изменение структуры разделов в хранилище, подключение еще одного накопителя, обновление «БИОС» и т. д. Для начала компьютер необходимо перезагрузить, предварительно отключив все флешки, проверив в BIOS, загружается ли системный диск в порядке первой очереди, удостоверившись в корректности подключения накопителей.
Затем, если баг вылез после обновления или сброса системы, запускаем ПК в безопасном режиме и снова перезагружаем в обычном. Если же ошибка вышла вследствие повреждения накопителя либо изменения структуры разделов, то производим загрузку в среде восстановления (с компьютера, флешки либо диска). Так же можно «вылечить» систему и в случае постоянной перезагрузки ПК, причиной чего является некорректное автоисправление загрузки.
Заключение
Windows 10 — самая свежая версия системы, и еще не до конца доработана. Многие ошибки пользователь может исправить сам, но в сложных ситуациях либо при появлении синего экрана смерти лучше обратиться за профессиональной помощью. Специалисты компании «АйТи Спектр» благодаря своему опыту и знаниям быстро найдут причину сбоя и устранят ее. Вы получите свой компьютер в рабочем состоянии и снова вернетесь к привычной работе.
Содержание
- Ошибки при загрузке компьютера их виды и решения
- Не найдено загрузочное устройство
- Синий экран смерти (BSOD)
- Ошибка загрузчика Windows
- Компьютер не загружается дальше POST
- Другие виды ошибок при загрузке компьютера
- Коды ошибок компьютеров
- Таблица наиболее частых ошибок
- Причины появления кода ошибки компьютера
- Ошибки при загрузке Windows: Разбираемся с самыми частыми
- Загрузка системы
- Причины ошибок загрузки
- Наиболее распространенные ошибки Windows
- Windows XP
- Потеря системного загрузчика
- NTLDR is missing
- HAL.dll
- Windows 7
- Загрузчик системы
- 0x80300024
- «ERROR»
- Startup Repair Offline
- 0x0000007b
- Windows 10
- Inaccessible Boot Device
- CRITICAL_PROCESS_DIED
- Operating system wasn’t found
- Выводы
- Решение восстановление системы при запуске windows
Ошибки при загрузке компьютера их виды и решения
В этой статье мы расскажем вам о том, какие наиболее растраченные ошибки при загрузке компьютера встречаются в настоящее время. В результате чего ваш компьютер включается, но не загружается.
Расположим их по рейтингу популярности:
Теперь кратко расскажем о каждой из них. Более подробно вы можете прочитать по ссылке внизу каждого раздела с описанием ошибки.
Не найдено загрузочное устройство
Довольно частая проблема, при которой ваш компьютер не может опередить с какого устройства ему загрузиться. В основном она возникает при:
Синий экран смерти (BSOD)
BSOD – Blue Screen Of Dead (синий экран смерти) появляется в следствие некорректной работы или железа компьютера (его комплектующих, таких как оперативная память, жесткий диск, видеокарты и т.д.) или при программном сбое (например, драйвера устройства).
Решение здесь зависит появляющейся ошибки.
Ошибка загрузчика Windows
Этот вид ошибки связан с проблемой загрузки операционной системы на компьютере, которая возникает из-за повреждения специальной загрузочной области Windows. Эта загрузочная область содержит специальные системные файлы, без которых ваша копия Windows не сможет загрузиться.
Для восстановления загрузчика можно воспользоваться стандартными средствами восстановления Windows.
Компьютер не загружается дальше POST
Если у вас именно эта проблема, то при включении компьютера вы увидите черный экран прохождения POST (самотестирования компьютера) и больше ничего. До загрузки операционной системы дело даже не дойдет. Компьютер не загружается, а зависает на черном экране.
В этом случае имеем дело с аппаратными ошибками загрузки компьютера. Они могут быть связаны с неправильно подключенными устройствами, севшей батарейкой BIOS, оперативной памятью и многим другим.
Другие виды ошибок при загрузке компьютера
Ниже мы кратко в таблице опишем другие менее встречающиеся ошибки и их симптомы, когда ваш компьютер включается, но не загружается.
Источник
 Коды ошибок компьютеров
Коды ошибок компьютеров
В настоящее время, сложно себе представить жизнь без компьютеров «PC», помогая, а часто и заменяя человека, компьютеры выполняют огромное количество разнообразной работы. Тем не менее, как и любая другая техника, они могут выходить из строя, при этом, ошибка обозначающая характер проблемы будет отражена на экране.
Различных неполадок в компьютерах может быть достаточно много, более того, они могут быть как аппаратные, так и программные. Отличие состоит в том, что, аппаратная ошибка означает выход из строя каких-либо комплектующих компьютера, тоесть, материнской платы, процессора, и т.д., а программная ошибка, связана с ошибкой в работе программного обеспечения. Для облегчения диагностики, в компьютерах используются коды ошибок, они помогают специалисту выявить проблему программного обеспечения. К сожалению, отобразившаяся ошибка не дает гарантии что произошла именно та ошибка, которую он означает. Это связано с тем, что возникновение одной ошибки, могло быть спровоцировано другой, но в итоге на экране будет отображена именно последняя.
появился синий экран, с отображением кода ошибки оперативной памяти, эта ошибка возникает в результате выхода из строя модуля памяти, не стоит сразу думать, что ее нужно менять, а старый модуль пора выбрасывать. В большинстве случаев, данная ошибка возникает по причине перегрузки памяти, тоесть вы запустили приложение, которому требуется больше памяти чем имеет ваш компьютер и достаточно будет его перезагрузить для дальнейшей работы.
Помимо кодов ошибок, компьютер может сигнализировать пользователю о каких-либо проблемах звуковым сигналом, это называется «Аппаратная ошибка». Как пример, при включении компьютера и стандартной загрузке системы, вы можете слышать один сигнал, это так называемое POST (Power-On-Self-Test), тестирование компонентов перед запуском, один сигнал означает что тестирование компонентов прошло успешно, в противном случае компьютер сигналами сообщит об ошибке. Звуковые ошибки можно расшифровать с помощью инструкции от системной платы. Либо воспользоваться описанием на сайте.
Аппаратные ошибки
Аппаратные ошибки делятся на два вида, звуковые и текстовые
Звуковые ошибки
При включении компьютера, он сразу же проводит быструю диагностику системы и в зависимости от ее результата, выдает один сигнал сигнализирующий о том, что все в порядке, либо серию звуковых сигналов, обозначающих что произошла та или иная ошибка. Как правило, звуковые сигналы достаточно точно указывают что произошла ошибка. Но ошибка может быть вызвана целым рядом неисправностей и перед ее устранением, необходимо выявить также причину образовавшую данную ошибку.
Определение звуковых сигналов, означающих ошибку
Для «AMI BIOS»
| 1 короткий и 1 длинный сигнал | Проблема с блоком питания |
| 4 коротких сигнала | Ошибка системного таймера |
| 5 коротких сигналов | Ошибка процессора |
| 6 коротких сигналов | Ошибка клавиатуры |
| 7 коротких сигналов | Проблема с материнской платой |
| 1 длинный 2 коротких (или 3 коротких) | Ошибка видеокарты |
| 1 длинный 8 коротких | Ошибка подключения монитора |
Для «AWARD BIOS»
| 3 длинных сигнала | Ошибка подключения клавиатуры |
| 1 длинный 1 короткий | Ошибка оперативной памяти |
| 1 длинный 2 коротких | Ошибка видеокарты |
| Постоянно повторяющиеся короткие сигналы | Проблема с блоком питания |
| Постоянно повторяющиеся длинные сигналы | Проблема с оперативной памятью |
Текстовые сообщения
Если видеосистема работает в штатном режиме, то компьютер также может выдавать текстовые сообщения об аппаратных ошибках, как правило это либо дополнительные к звуковым, либо отдельные сообщения, уведомляющие обычно что, произошла несерьезная ошибка.
Определение текстовых сообщений, означающих ошибку
| CMOS battery failed | Не работает батарейка на материнской плате |
| Hard disk install failure | Ошибка подключения жесткого диска |
| Primary master hard disk fail | Ошибка основного жесткого диска |
| Primary slave hard disk fail | Ошибка второстепенного жесткого диска |
| 0x0000002E: DATA_BUS_ERROR | Ошибка оперативной памяти |
Конечно же это только несколько кодов из их огромного разнообразия, но очень часто именно эти коды указывают на то, что произошла ошибка. При возникновении проблем с компьютером, конечно же лучшим вариантом будет проведение его диагностики мастером, но стоит учитывать то что сообщение о том, что произошла ошибка не редкость и появляется у многих пользователей достаточно часто. Конечно же, не стоит каждый раз, когда компьютер выдает ошибку обращаться за помощью к мастеру, попробуйте для начала просто перезагрузить его, если все же включить его не удается, или ошибка возникает снова и снова, тогда смело обращайтесь за помощью специалиста.
Программные ошибки
Программные ошибки являются наиболее распространенными, при возникновении проблем, компьютер выдает ту или иную ошибку. Причем способ отображений ошибки, может быть разный, как правило это всплывающее окно с сообщением, в большинстве случаев текст самого сообщения содержит ссылку и код ошибки. Нельзя даже точно сказать какое количество кодов может отобразить комп, их очень много. Например, только ошибки операционной системы могут выдать более 1000 сообщений, при этом очень многие программы имеют свои ошибки. К сожалению, программные ошибки не настолько точны и зачастую реальная проблема может быть связана абсолютно с другими вещами. Тем не менее, для профессионального мастера, «отобразившаяся ошибка с кодом, говорит о многом», понимая весь принцип работы программного обеспечения и его зависимость от аппаратных средств, можно звуковых сигналов контрольная сумма понять, что вызвало данную ошибку.
Шестнадцатеричный код ошибки
Ошибки в шестнадцатеричном коде отображаются на BSOD экране, или как его еще называют «синий экран смерти» многие пользователи очень этого боятся, ошибочно считая, что это означает что-то очень плохое с компьютером и это фатальная ошибка. На самом деле, все не совсем так, начнем с того, что это очень полезная вещь, данный экран действительно уведомляет пользователя о том, что произошла действительно фатальная ошибка системы, тем не менее, в большинстве случаев, помогает банальная перезагрузка системы. Конечно, будет очень полезно ознакомится все-таки и с отобразившейся ошибкой, чтобы понять, что она означает, но в большинстве случаев, пользователи просто перезагружают компьютер и продолжают им пользоваться до следующего возникновения ошибки. Часто, именно тот факт, что пользователи не пытаясь выяснить причину возникновения ошибки сбрасывают ее и пользуются дальше, приводит к более серьезным неисправностям.
Таблица наиболее частых ошибок
| Ошибка | Описание ошибки |
| 0x00000001: APC INDEX MISMATCH | Внутренняя ошибка в ОС |
| 0x0000000A: |
IRQL NOT LESS OR EQUAL Ошибка драйвера устройства 0x00000002E: DATA BUS ERROR Ошибка оперативной памяти 0x00000004C: FATAL UNHANDLED HARD ERROR Фатальная ошибка обращения (может быть много вариантов возникновения данной ошибки) 0x00000004D: NO PAGES AVAILABLE Ошибка драйвера 0x000000050: PAGE FAULT IN NONPAGED AREA Неисправен модуль оперативной памяти 0x000000051: REGISTRY ERROR Ошибка работы реестра ОС 0x000000073: CONFIG LIST FAILED Ошибка в работе реестра либо недостаток места в основном разделе HDD 0x000000074: BAD SYSTEM CONFIG INFO Ошибка чтения системных файлов 0x00000008B: MBR CHECKSUM MISMATCH Данная ошибка зачастую связана с заражением компьютера вирусом.
Если отобразилась какая-либо данная ошибка, то в большинстве случаев необходима помощь специалиста, так как самостоятельно исправить ее достаточно сложно и в большинстве случаев чтобы ошибка была полностью убрана, а также удалены все факторы, вызвавшие данную ошибку, необходимо форматировать и переустановить систему.
Причины появления кода ошибки компьютера
Основная причина отображения сообщения об ошибке — это программный сбой. Чтобы понять из-за чего он происходит, необходимо глубже разобраться в принципе работы компьютера. На абсолютном большинстве компьютеров, установлены операционные системы, операционная система, это фактически программа, которая взаимодействуя со всеми аппаратными средствами компьютера, обеспечивает работу дополнительного программного обеспечения. Дополнительное программное обеспечение, это то что пользователь устанавливает на компьютер, будь то игры или какие-либо рабочие программы. Многие, в основном большие программы, прежде чем запустить, необходимо установить. При установке программы, файлы программы копируются в определенную папку операционной системы для дальнейшей работы, при этом она, делает в своем реестре запись, о том, что определенная программа размещена в таком-то месте. После установки программы, она запускается. В момент запуска, программа отправляет операционной системе запрос, на предоставление ей необходимых для нормальной работы ресурсов, например, определенное количество оперативной памяти, виде памяти и т.д. Операционка предоставляет необходимые ресурсы для работы программы. Но бывает так, что она не может предоставить необходимое количество определенных ресурсов, допустим потому что, в компьютере нет их необходимого количества. Тогда, не получив ресурсов для нормальной работы программы, происходит ошибка инициализации, то есть сбой подготовки запуска программы, так же может быть отображено сообщение, что контрольная сумма с ошибкой, фактически это тоже самое, но имеет несколько другую структуру неисправности. В результате, на экране отображается сообщение что произошла ошибка. Эта ошибка может быть отражена как самой программой, если в ней это предусмотрено, либо сообщение показывает операционка. Код ошибки зависит от того, кто отобразил сообщение об ошибке, операционка или приложение.
Помимо операционной системы, ошибки выдают различные приложения (программы), это сделано в большей степени для разработчиков данного программного обеспечения. Практически все возможные ошибки приложения, заранее предусмотрены в программном обеспечении и если возникает какая-либо ошибка, часто, программа не просто показывает код ошибки, но и предлагает пользователю отправить отчет о данной ошибке. Этот отчет отправляется на определенный, заранее прописанный в программе адрес, по этому адресу, все ошибки распределяются по кодам, грубо говоря распределяются по папкам, и разработчики программного обеспечения могут видеть какие ошибки и в каком количестве произошли. Выявив наиболее часто возникающие ошибки, разработчики начинают внимательно просматривать каждый такой отчет. Дело в том, что программа или операционка, отправляя отчет об ошибке, часто помимо самой ошибки, отправляет важные для разработчиков данного программного обеспечения данные о компьютере пользователя, точнее о его характеристиках. К примеру, если программа в своей работе использует 1Гб оперативной памяти, то разработчикам важно знать, сколько оперативной памяти на компьютере пользователя. И уже проанализировав все поступившие данные, программистами выпускается так называемый «патч» для программы, благодаря которому исправляется какая-либо ошибка в программе, что в итоге приводит к более стабильной работе программного обеспечения и предотвращает возникновение ошибки.
Появилась ошибка компьютера
Если на мониторе отобразилась ошибка, это еще не говорит о проблемах с компьютером. В абсолютном большинстве случаев, ошибку вызывают приложения, установленные в компьютере, помимо приложений, для правильной работы многих программ и внешних устройств, используются драйвера, а это по сути такие же программы, которые не редко вызывают ошибку инициализации. В этом случае, ошибка устраняется путем установки необходимого драйвера.
Устранение ошибок компьютера
Для того чтобы ошибка была устранена, специалист проводит полную диагностику компьютера, только так можно выяснить истинную причину ее появления. После обнаружения причины, проводится удаление, некорректно работающий программной части и замена его другим. Далее проверяется работоспособность, а также тестирование в различных режимах. Если после проведения восстановительных работ и тестирования ошибка не появляется, проверяются различные внутренние хранилища компьютера на остатки удаленных файлов и удаление таковых, дабы в будущем они не вызвали еще какую-либо ошибку.
Сложно назвать время, которое уходит у мастера на то чтобы была устранена ошибка, это зависит от ее типа и характера. Большинство исправляется в течении нескольких минут, но есть и такие на которые можно потратить более часа, так как устраненная ошибка могла нанести вред программному обеспечению и это так же нужно исправить. Тем не менее, в среднем, чтобы устранить ошибку, а также последствия ее работы уходит не более часа.
Выводы
Ошибка не появляется сама по себе, это результат процессов, проходящих в компьютере и его программном обеспечении, игнорировать вновь и вновь появляющиеся ошибка нельзя, так как это игнорирование предупреждений компьютера и некорректной работе оборудования или программного обеспечения. Приложения работают не всегда стабильно и появляющиеся ошибки крайне важны, как обычным пользователям, так и разработчикам различного программного обеспечения, они помогают проверить с чем связана та или иная ошибка компьютера или программного обеспечения. Тем не менее, все же определить неисправность по ошибке обычному пользователю бывает достаточно сложно, из-за взаимосвязи различных процессов, так что нельзя с уверенностью сказать, что, найдя описание ошибки, проблема будет именно в этом и ошибку можно будет достаточно просто исправить. Достаточно часто, чтобы исправить ошибку, а также все негативные факторы, повлиявшие на ее появление, необходима полная переустановка системы. В связи с этим, при возникновении какой-либо ошибки компьютера, рекомендуем не экспериментировать с самостоятельным ремонтом, так как это может привести к более серьезным последствиям, а обратится в сервисный центр «ЕТехник». Специалисты сервисного центра имеют большой опыт по ремонту компьютерной техники, а также настройке разнообразного программного обеспечения, они быстро разберутся в причине возникновения ошибки и исправят все неполадки.
Наши цены
Цены сервисного центра «ЕТехник» абсолютно прозрачны, никаких накруток или «сюрпризов» для клиента, после проведения диагностики, мастер называет точную и окончательную цену ремонта и только после одобрения клиентом, приступает к работе. Благодаря большой клиентской базе и солидному материально-техническому оснащению, сервисный центр «ЕТехник» предлагает не только высокое качество работ, но и одни из лучших цен на рынке. Обращаясь в сервисный центр «ЕТехник», вы обращаетесь к профессионалам.
Источник
Ошибки при загрузке Windows: Разбираемся с самыми частыми
Ошибки при загрузке Windows
Ошибки при загрузке Windows встречаются довольно часто. Он могут говорить о неисправности жесткого диска, оперативной памяти, процессора или операционной системы.
Давайте разберемся, что обозначают ошибки, и как от них избавляться.
Загрузка системы
Разберем процесс загрузки ОС. При включении компьютера и его успешной загрузки, процессор выполняет ряд инструкций, которые ему предоставляет BIOS.
Эти инструкции внесены в энергозависимую память CMOS. После запуска процессор обращается к адресуемой ячейке микросхемы. Это зависит от заложенных свойств. В ней записан код BIOS.
Начальный набор инструкций, выполняемых процессором, называют процедурой POST (Power-On Self Test- самопроверка при подключении к питанию).
С ее помощью проводятся следующие действия:
BIOS прекращает свою работу в загрузке, когда находит главную загрузочную запись на жестком диске (или в месте записи ОС) и передает ей управление дальнейшей загрузкой.
Теперь в загрузку вступают программы, записанные на носителе.
Причины ошибок загрузки
Перечислим основные проблемы загрузки:
Нужно выяснить причину сбоя и устранить ее. А чтобы проблемы больше не возникали снова – не повторяйте эти ошибки.
Это очень важно для дальнейшей корректной работы системы, иначе вам придется снова и снова переустанавливать программное обеспечение и операционку, что приведет к износу жесткого диска.
Что мешает загрузке Windows?
Наиболее распространенные ошибки Windows
Дело в том, что ошибка при загрузке Виндовс изменяется в зависимости от версии ОС.
Так, у разных версий наиболее распространенными будут разные ошибки. Именно поэтому нужно искать решение проблемы для своей операционки.
Windows XP
В нынешнее время данная версия Виндовс практически перестала существовать.
Однако некоторые компьютеры (часто это именно старые модели) всё ещё работают на этой ОС.
И хотя люди, которые давно знают ХР привыкли к её ошибкам, однако стоит разобраться с самыми распространенными из них.
Потеря системного загрузчика
Это наиболее распространенная проблема при загрузке Виндовс ХР. Обычно она возникает при попытке переустановить ОС.
При появлении данной ошибки система выдает одну из двух надписей:
Устранение данных ошибок возможно посредством выполнения данных пунктов:
После этого система перезапустится, и ошибка будет устранена.
Хотя существуют и другие причины потери системного загрузчика, однако вышенаписанное случается наиболее часто.
NTLDR is missing
Данная проблема также довольно распространена. При её появлении, зачастую, пользователи просто форматируют диск, что приводит не только к устранению ошибки, но и потере всей памяти.
Однако данную проблему можно решить без таких радикальных методов, достаточно понять причину её происхождения. А устранить и при этом сохранить данные не так уж и сложно.
Данная ошибка представляет собой черный экран с надписью NTLDR is missing.
Порой для устранения проблемы достаточно нажать популярное сочетание клавиш Ctrl+Alt+Delete (об этом написано в экране ошибки).
Данная комбинация должна перезапустить систему, но помогает это далеко не всегда.
Ошибка означает, что не доступны файлы отвечающие за загрузку системы. Причин её может быть несколько:
Решение ошибки «NTLDR is missing»
HAL.dll
При данной проблеме, во время загрузки ОС, пользователь наблюдает надпись на подобие «Не удается запустить HAL.dll» или «Файл не найден или поврежден».
При её появлении первым пришедшим на ум решением становится переустановка Виндовс. Однако можно справится и без столь кардинальных мер.
Дело в том, что данный файл отвечает за взаимодействие железа (самого компьютера) и его программных компонентов.
Проблема возникает по той причине, что ХР, как наиболее старая версия, подвержена различным ошибкам наиболее часто.
Как таковых причин возникновения ошибки может быть множество. Однако её всё же можно устранить при помощи ряда действий в BIOS’е не переустанавливая при этом операционную систему.
Тем не менее стоит понимать, что порой справится поможет только радикальный способ.
Решение ошибки «HAL.dll»
Windows 7
Несмотря на новые версии Виндовса, семерка всё же остается наиболее популярной. Это скорее дело привычки.
Многие считают данную версию наиболее удобной и усредненной между ХР и той же восьмеркой (в принципе так оно и есть)
. Именно потому что версия наиболее популярная, то и ошибка загрузки Виндовс 7 является частой проблемой.
Чаще всего при загрузке Windows 7 возникают различные коды ошибок, которые указывают на ту или иную проблему. Стоит разобраться с наиболее частыми проблемами, которые возникают.
Загрузчик системы
Как и у Виндовс ХР, у семерки случаются проблемы с загрузчиком. Причина проблемы та же что и у предыдущей версии.
Однако восстановить загрузчик семерки можно как автоматически, так и вручную.
Первый способ наиболее удобен и с ним справится даже самый неопытный пользователь, но он не всегда может помочь избавится от проблемы.
Загрузчик системы Windows 7
0x80300024
Данная ошибка возникает при установке ОС. Происходит это из-за неопытности многих пользователе, которые при переустановке забывают отформатировать один из разделов жесткого диска.
Обычно эта ошибка указывает на недостаток места для установки системы.
Для того, чтоб ошибка не возникала необходимо проверить память на жестком диске и в случае необходимости отформатировать его.
«ERROR»
Известная многим ошибка, которая возникает при запуске системы. Обычно возникает после установки ОС. На белом фоне высвечиваются большие красные буквы.
Для решения проблемы необходимо перезагрузить компьютер с установочным диском внутри и при включении запустить диск.
Дойти до пункта «Восстановление системы», а после поставить галочку возле «Используйте средства восстановления…», однако стоит учесть, что придется выбрать систему.
В командной строке необходимо вписать «bootrec /fixboot». После этого проблема будет устранена.
Startup Repair Offline
Дословно это проблема означает «восстановление запуска не в сети», порой устраняется после перезагрузки.
Однако зачастую система пытается восстановить себя без подключения к сети и у неё не получается. Поэтому придется ей помочь.
Обычно это решается несколькими способами:
Все эти способы требуют определенны знаний и неопытному человеку лучше вызвать человека, который хорошо в этом разбирается.
Решение проблемы Startup Repair Offline
0x0000007b
Наиболее пугающая для пользователей ошибка – «синий экран смерти». Зачастую это означает, что система «легла» и помогут ей только кардинальные меры.
Однако иногда случается и так, что после перезагрузки компьютера ошибка исчезает и больше не проявляет себя, однако стоит понимать, что таким образом компьютер сигнализировал о серьезной проблеме, которую необходимо устранить.
Основных причин проблемы может быть несколько:
В первую очередь необходимо провести диаг6ностику ошибки чтоб выяснить причину проблемы, после чего уже браться за её устранение в зависимости от выявленных причин.
Windows 10
Наиболее новая версия операционной системы также не исключает того, что появится ошибка при загрузке Виндовс 10.
И, хотя разработчики старались максимально исключить изъяны, однако это компьютер, а значит предусмотреть и исключить в се проблемы просто невозможно.
Именно поэтому при появлении ошибок придется справятся своими силами (или если уж совсем всё плохо – при помощи специалистов).
Inaccessible Boot Device
Данная ошибка встречается довольно часто. И как разработчики не пытались устранить все изъяны системы, однако при обновлении десятки, после отката ОС или даже при простой перезагрузке появляется данная ошибка.
В первую очередь необходимо проверить приоритетность устройств в BIOS, так как данная проблема может возникнуть в случае если жесткий диск с установленной ОС стоит не на первом месте в приоритете.
Также необходимо отключить все подключенные USB-устройства и различные карты памяти, так как это тоже может стать причиной проблемы.
Ошибка «Inaccessible Boot Device»
CRITICAL_PROCESS_DIED
Это синий экран с грустным смайлом. Может означать как синий экран смерти, так и ошибку, которая потребует восстановления в высветившемся окне.
Для автоматического восстановления необходимо нажать «Переустановить», после чего система самостоятельно устранит проблему.
Operating system wasn’t found
Ошибка возникает в следствии логических или аппаратных повреждений накопителя, сразу после инициализации при запуске системы.
Стоит предположить, что твердый или жесткий диск работаю неправильно вследствие некорректного завершения системы в прошлый раз.
Необходимо переподключить носитель через другой шлейф. Обычно этого достаточно для устранения проблемы.
Ошибка «Operating system wasn’t found»
Выводы
Стоит понимать, что проблем с загрузкой и ошибок при ней может быть очень много и выше изложена лишь небольшая часть. Однако мы рассмотрели наиболее часто встречаемые ошибки при загрузке Windows.
Однако следует знать, что не все ошибки решаются легко (например, при помощи перезагрузки). Любая ошибка оповещает пользователя о том, что произошел какой-либо сбой.
Это значит, что стоит уделить внимание причине проблемы и нормальному её разрешению. Это исключит последующие проблемы с компьютером и продлит время его функционирования.
Некоторые из ошибок сообщают о неполадках в системе ОС, другие сигнализируют о том, что проблемы кроются гораздо глубже – в железе.
Вторым особенно необходимо уделить внимание, во избежание серьезных проблем. Однако это не значит, что стоит пренебрегать системными ошибками, так как постоянное их появление может спровоцировать проблемы с железом.
По сути это замкнутый круг. И если не обращать внимания на проблему, то могут возникнуть серьезные неполадки.
Также понимание того, что не все проблемы можно решить самостоятельно спасут Ваш компьютер от значительного количества ошибок и поломок. Поэтому не стоит пренебрегать вызовом специалиста.
Решение восстановление системы при запуске windows
Ошибки при загрузке Windows: Разбираемся с самыми частыми
Понравилась статья? Подпишитесь на канал, чтобы быть в курсе самых интересных материалов
Источник



















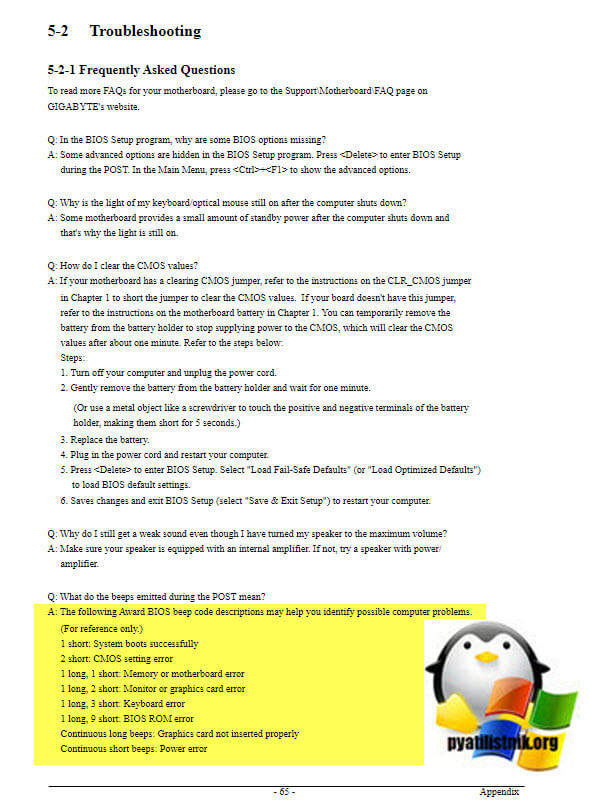
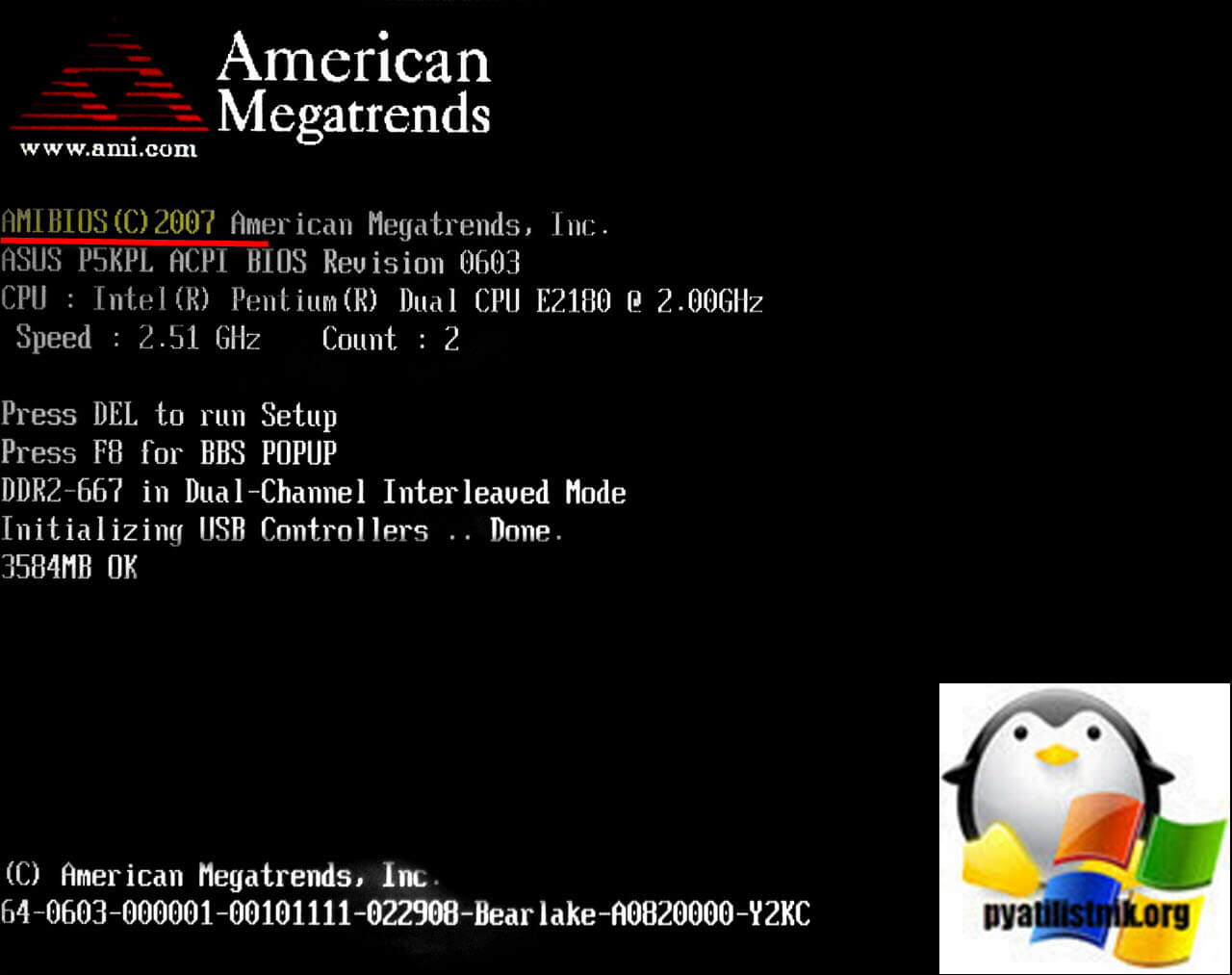
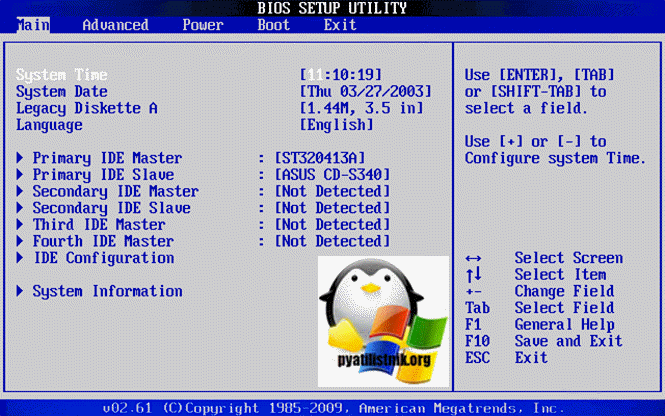
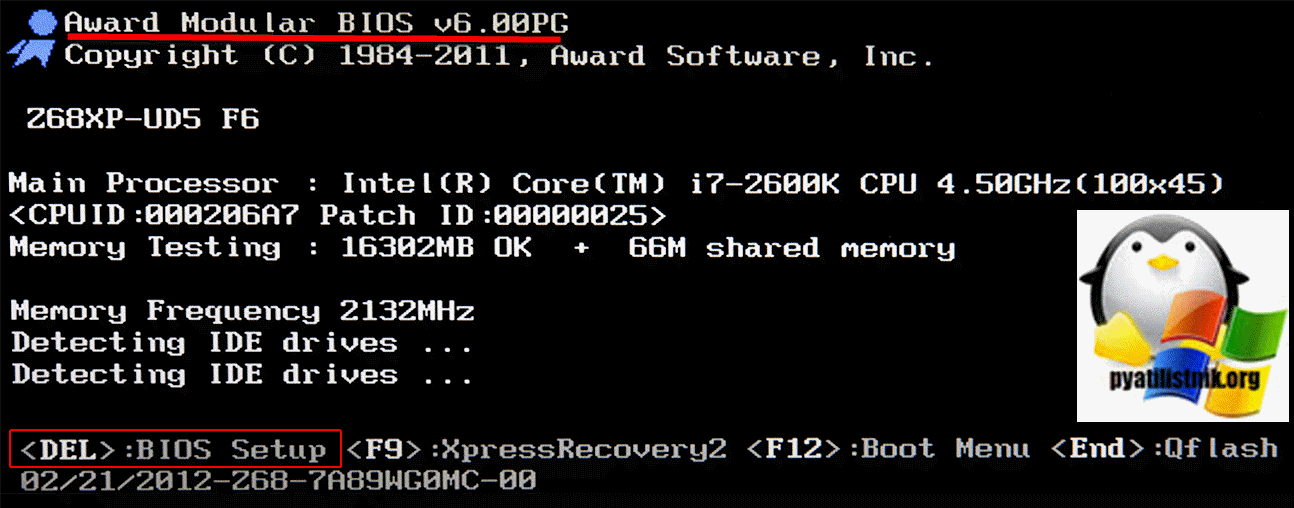

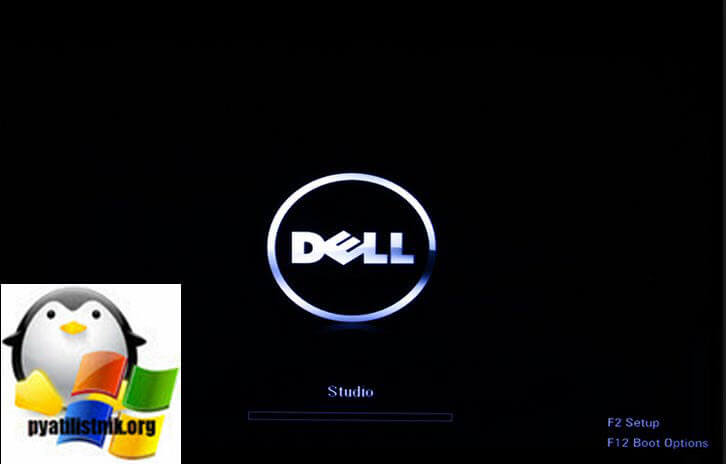
























 Коды ошибок компьютеров
Коды ошибок компьютеров