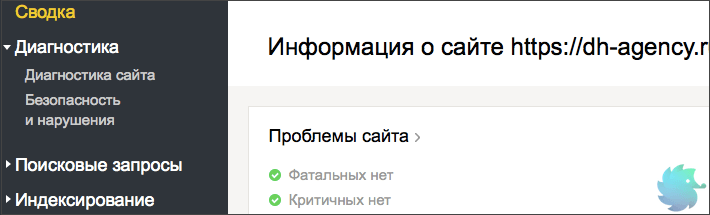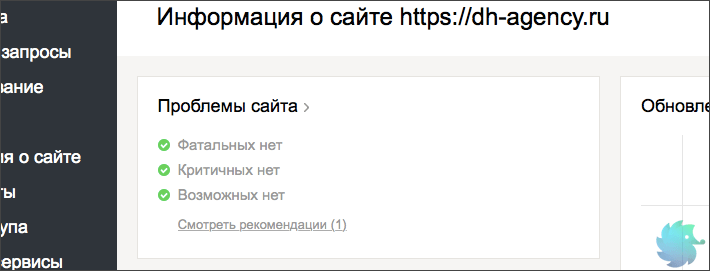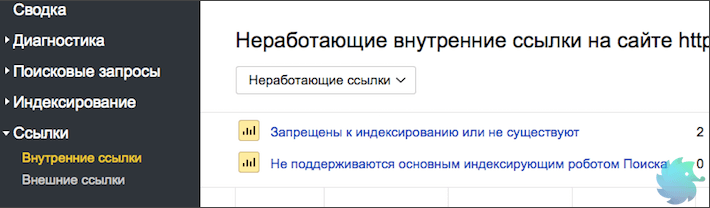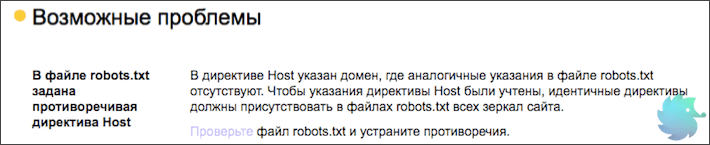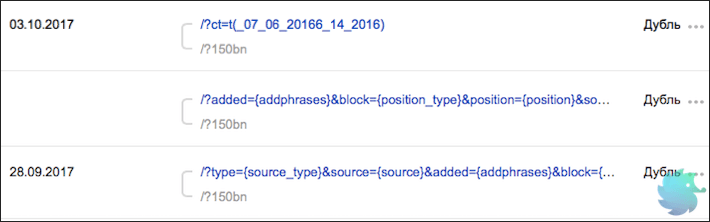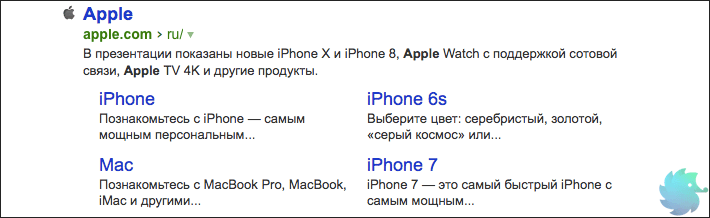![При сохранении были обнаружены ошибки [Руководство по исправлению Excel]](https://clickthis.blog/wp-content/uploads/2023/03/errors-were-detected-while-saving-excel-656x288.webp)
Вы также входите в число таких пользователей, которые сталкиваются с ошибками при сохранении сообщения об ошибке в MS Excel? Если это так, то это сообщение об ошибке не позволяет сохранить новую информацию, добавленную в книгу Excel.
В этом руководстве мы объясним все возможные причины, которые могут привести к обнаружению ошибок при сохранении сообщения об ошибке в Microsoft Excel, и способы их устранения, применив некоторые эффективные решения.
По каким причинам были обнаружены ошибки при сохранении проблемы в MS Excel?
Покопавшись в Интернете и прочитав несколько пользовательских отчетов, мы составили список наиболее распространенных причин, по которым вы столкнетесь с ошибками, обнаруженными при сохранении сообщения об ошибке в MS Excel.
Как я могу исправить ошибки, обнаруженные при сохранении сообщения об ошибке MS Excel?
1. Скопируйте данные в новый лист Excel
- Откройте проблемную книгу.
- Скопируйте все данные из рабочей книги.
- Нажмите Ctrl + N, чтобы открыть новую книгу.
- Вставьте данные в эту новую книгу.
- Нажмите кнопку «Сохранить» в верхнем левом углу.
- В окне «Сохранить этот файл» введите имя файла и нажмите «Сохранить».
Несколько пользователей сообщили, что при сохранении данных из проблемной книги в новую книгу были обнаружены ошибки при сохранении сообщения об ошибке в MS Excel. Вы также можете попробовать это решение и, надеюсь, решить проблему.
2. Сохраните файл в другом формате.
- Откройте проблемную книгу.
- Нажмите кнопку «Сохранить» в левом верхнем углу панели быстрого доступа.
- В окне Сохранить этот файл нажмите кнопку Сохранить как тип.
- Выберите XLSX или XLSM в качестве типа файла вместо XLS.
Еще один простой способ исправить это сообщение об ошибке — настроить формат книги Excel и проверить, устраняет ли это проблему или нет.
3. Используйте опцию «Открыть и восстановить».
- Запустите MS Excel.
- Откройте пустую рабочую книгу.
- Щелкните Файл.
- Выберите Открыть.
- Щелкните Обзор.
- Найдите проблемный файл и выберите его.
- Нажмите на раскрывающийся значок рядом с Открыть.
- Выберите «Открыть и восстановить».
- Нажмите кнопку Восстановить.
- MS Excel автоматически проверит и устранит проблему с файлом.
Функция «Открыть и восстановить» очень полезна при возникновении таких мелких проблем ни с того ни с сего. Вы можете легко исправить и открыть проблемные файлы после их исправления, выполнив описанные выше шаги.
4. Установите пакет исправлений
- Нажмите клавиши Win + R, чтобы открыть диалоговое окно «Выполнить».
- Введите regedit и нажмите Enter .
- Перейдите по указанному ниже пути.
HKEY-CURRENT-USERSoftwareMicrosoftOffice14.0ExcelOptions - С правой стороны щелкните правой кнопкой мыши, выберите «Создать» и DWORD (32-разрядная версия).
- Назовите новый параметр DWORD как FullLoadImagesOnFileLoad.
- Дважды щелкните этот новый DWORD.
- В поле Значение введите 1.
- Нажмите ОК.
- Выйдите из редактора реестра и проверьте, решает ли это проблему или нет.
При редактировании редактора реестра вы должны быть предельно осторожны, так как неверное движение может привести к сбою или сбоям в работе вашего ПК.
5. Проверьте наличие ошибок файловой системы
- Нажмите Win + E, чтобы открыть проводник.
- Определите расположение проблемного файла.
- Щелкните правой кнопкой мыши диск и выберите «Свойства».
- Перейдите на вкладку Инструменты.
- Нажмите на кнопку Проверить.
- Дождитесь завершения процесса проверки.
- Запустите книгу Excel.
- Попробуйте сохранить его и посмотреть, решит ли это проблему или нет.
6. Сканируйте свой компьютер на наличие вирусов
- Откройте меню «Пуск», нажав Win клавишу.
- Откройте Безопасность Windows.
- Щелкните Защита от вирусов и угроз.
- Выберите Быстрое сканирование.
- Примените исправления, предложенные системой безопасности Windows, чтобы удалить любой вирус.
- Кроме того, вы можете нажать «Параметры сканирования» и выбрать «Полное сканирование» для углубленного сканирования.
Иногда вирус или вредоносное ПО могут повлиять на ваши системные файлы и привести к неправильной работе всех его программ. Хотя Windows Security является эффективным инструментом, он не так эффективен, как специальный антивирусный инструмент.
Не стесняйтесь сообщить нам в комментариях ниже, какое из приведенных выше решений решило ошибки, обнаруженные при сохранении проблемы Excel.
Use the Open and Repair option to fix the problematic workbook
by Sagar Naresh
Sagar is a web developer and technology journalist. Currently associated with WindowsReport and SamMobile. When not writing, he is either at the gym sweating it out or playing… read more
Updated on March 10, 2023
Reviewed by
Alex Serban
After moving away from the corporate work-style, Alex has found rewards in a lifestyle of constant analysis, team coordination and pestering his colleagues. Holding an MCSA Windows Server… read more
- The Errors were detected while saving Excel error message preventing you from saving changes to your workbook.
- You can fix this issue by repairing the workbook using the Open and Repair option.
- Else you may scan your PC for viruses or malware and resolve the problem.
XINSTALL BY CLICKING THE DOWNLOAD FILE
This software will repair common computer errors, protect you from file loss, malware, hardware failure and optimize your PC for maximum performance. Fix PC issues and remove viruses now in 3 easy steps:
- Download Restoro PC Repair Tool that comes with Patented Technologies (patent available here).
- Click Start Scan to find Windows issues that could be causing PC problems.
- Click Repair All to fix issues affecting your computer’s security and performance
- Restoro has been downloaded by 0 readers this month.
Are you also among such users who are coming across the Errors were detected while saving error message in MS Excel? If so, then this error message prevents you from saving new information added to the Excel workbook.
In this guide, we will explain all the possible reasons that could cause the Errors were detected while saving error message in Microsoft Excel and how you can resolve it by applying some effective solutions.
What causes Errors were detected while saving problem in MS Excel?
After digging up the internet and reading multiple user reports, we have deduced a list of the most common reasons why you will come across Errors were detected while saving error message in MS Excel.
- Version incompatibility: Chances are that the workbook that you are trying to save was created on a different version of Excel than the one on which you are trying to save.
- The Excel file is large: Often, large Excel files are known to throw this error message.
- Virus-infected storage device: In case the storage where you are trying to save the Excel file is infected with a virus, then you will face this error.
- System errors: If some important system files go missing, then you will not only face system-related issues but issues with the programs installed on it.
- Installation files are missing: Problematic installation of MS Office can also trigger multiple issues with its suite of apps.
How can I fix Errors were detected while saving MS Excel error message?
- What causes Errors were detected while saving problem in MS Excel?
- How can I fix Errors were detected while saving MS Excel error message?
- 1. Copy data into a new Excel sheet
- 2. Save the file in different format
- 3. Use the Open and Repair option
- 4. Install the Hotfix Pacakge
- 5. Check for file system error
- 6. Scan your PC for virus
1. Copy data into a new Excel sheet
- Open the problematic workbook.
- Copy all the data from the workbook.
- Press Ctrl + N to open a new workbook.
- Paste the data in this new workbook.
- Hit the Save button at the top-left corner.
- In the Save this file window, type the name of the file and hit Save.
Several users have reported that saving the data from the problematic workbook to a new workbook has resolved the Errors were detected while saving error message in MS Excel. You can also try this solution and hopefully fix the problem.
2. Save the file in different format
- Open the problematic workbook.
- Click on the Save button at the top-left of the Quick Access Toolbar.
- In the Save this file window, click Save as type button.
- Select XLSX or XLSM as the file type instead of XLS.
Another easy way of fixing this error message is to tweak the format of the Excel workbook and check if this fixes the issue or not.
- Runtime Error 57121: Application-Defined or Object-Defined [Fix]
- Runtime Error 7: Out of Memory [Fix]
3. Use the Open and Repair option
- Launch MS Excel.
- Open a blank workbook.
- Click on File.
- Select Open.
- Click Browse.
- Locate the problematic file and select it.
- Click on the drop-down icon next to Open.
- Select Open and Repair.
- Click the Repair button.
- MS Excel will automatically check for and fix the issue with the file.
The Open and Repair function is very helpful when experiencing such petty issues out of the blue. You can easily fix and open problematic files after fixing them by using the above steps.
4. Install the Hotfix Pacakge
- Press the Win + R keys to open the Run dialogue.
- Type regedit and press Enter.
- Navigate to the below path.
HKEY-CURRENT-USERSoftwareMicrosoftOffice14.0ExcelOptions - On the right side, right-click, select New, and DWORD (32-bit).
- Name the new DWORD as FullLoadImagesOnFileLoad.
- Double-click on this new DWORD.
- In the Value data box, type 1.
- Click OK.
- Exit Registry Editor and check if this fixes the issue or not.
While editing the registry editor you should be extremely careful, as a wrong move can cause your PC to crash or malfunction.
Some PC issues are hard to tackle, especially when it comes to corrupted repositories or missing Windows files. If you are having troubles fixing an error, your system may be partially broken.
We recommend installing Restoro, a tool that will scan your machine and identify what the fault is.
Click here to download and start repairing.
But in case you tweaked the registry wrongly, then we have a guide that explains how you can restore the Windows registry without any backup.
5. Check for file system error
- Press the Win + E to open the File Explorer.
- Identify the location of the problematic file.
- Right-click on the drive and select Properties.
- Switch to the Tools tab.
- Click on the Check button.
- Wait for the checking process to complete.
- Launch the Excel workbook.
- Try saving it and see if this resolves the issue or not.
6. Scan your PC for virus
- Open the Start menu by pressing the Win key.
- Open Windows Security.
- Click on Virus & threat protection.
- Select Quick Scan.
- Apply the fixes prompted by Windows Security to clear any virus.
- Alternatively, you can click on Scan options and select Full scan for an in-depth scan.
Sometimes, a virus or malware can affect your system files and cause all its programs to misbehave. While Windows Security is a capable tool, it isn’t as effective as a dedicated antivirus tool.
In such a case, you can refer to our guide, which lists some of the best antivirus tools you can opt for to use and remove viruses or malware from your PC.
That is it from us in this guide. If MS Excel isn’t opening on your PC, you should check out the solutions in our guide to resolve the problem.
For some users, the Excel isn’t scrolling smoothly, which could be pretty frustrating. In such a case, you can apply the solutions to fix the problem.
We also have a guide that explains how you can insert images in Excel. Opening Excel in Safe Mode is also pretty easy if you follow the steps in our guide.
Feel free to let us know in the comments below which one of the above solutions resolved the Errors were detected while saving Excel problem.
Still having issues? Fix them with this tool:
SPONSORED
If the advices above haven’t solved your issue, your PC may experience deeper Windows problems. We recommend downloading this PC Repair tool (rated Great on TrustPilot.com) to easily address them. After installation, simply click the Start Scan button and then press on Repair All.
Содержание
- Windows обнаружила ошибки на этом диске, которые необходимо исправить [Fix]
- Как я могу исправить найденные Windows ошибки на этом диске, которые нужно исправить ошибку?
- 1. Проверьте диск
- 2. Используйте PowerShell
- 3. Проверка безопасности и обслуживания
- 4. Использование вашего установочного диска
- Windows обнаружила неполадки жесткого диска как убрать
- Что означает данное сообщение
- Причины проблемы
- Как исправить ошибку при которой Виндовс обнаружила неполадки в HHD диске
- Заключение
- Windows обнаружила неполадки жесткого диска [что делать?]
- Определяем, что это за неполадки с HDD.
- Рекомендация 1: скопируйте все важные документы
- Рекомендация 2: проверка диска на ошибки
- Рекомендация 3: проверка системных файлов
- Рекомендация 4: оцените состояние диска (показания SMART, проверка на бэды)
- Дополнение: как отключить это уведомление
- «Windows обнаружила неполадки жесткого диска» — как исправить?
- Содержание:
- Возможные причины ошибки
- Как исправить ошибку «Windows обнаружила неполадки жесткого диска»?
- Проверка диска chkdsk
- Оценка состояния носителя
- Проверка и исправление системных файлов
- Как убрать сообщение об ошибке «Windows обнаружила неполадки жесткого диска»?
- Что делать, если в результате ошибки были утеряны файлы?
- Часто задаваемые вопросы
- Проверка жесткого диска на ошибки
- Физические ошибки жесткого диска
- Логические ошибки жесткого диска
- Из-за чего могут возникнуть ошибки на жестком диске?
- Проверка жесткого диска на наличие ошибок в Windows
- Выполнить проверку жесткого диска через утилиту chkdsk
- Команды консоли CHKDSK :
- Программы для диагностики жесткого диска
- Диагностика диска с программой Victoria HDD
Windows обнаружила ошибки на этом диске, которые необходимо исправить [Fix]
Жесткие диски подвержены случайным сбоям, которые могут привести к полному отказу жесткого диска и, как следствие, к дорогостоящей потере данных. К счастью, современные жесткие диски имеют встроенные самопроверки и интеллектуальные механизмы предотвращения сбоев, которые выдают предупреждения каждый раз, когда обнаруживают, что ваш диск находится в опасности.
Как я могу исправить найденные Windows ошибки на этом диске, которые нужно исправить ошибку?
1. Проверьте диск
Chkdsk (Check Disk in full) – утилита командной строки, используемая в операционных системах DOS и Windows для проверки метаданных файловых систем и общего состояния жестких дисков вашей системы. Он перечисляет и автоматически исправляет существующие ошибки диска. Попробуйте запустить операцию chkdsk.
Параметр f указывает утилите исправлять найденные ошибки, а r советует обнаруживать и восстанавливать все поврежденные сектора. И наконец, x говорит, что ваш жесткий диск должен быть размонтирован, чтобы начать упражнение.
Вы также можете запустить проверку ошибок из графического интерфейса пользователя следующим образом.
2. Используйте PowerShell
Windows 10 PowerShell – это еще один основанный на задачах язык командной строки и сценариев, разработанный для помощи системному администрированию, включая выполнение процедур обслуживания жесткого диска. Вы также можете использовать его для проверки вашего диска и устранения возможных ошибок.
3. Проверка безопасности и обслуживания
Раздел «Безопасность и обслуживание Windows 10» информирует вас о проблемах, влияющих на общее состояние вашего компьютера. Таким образом, он может помочь вам определить проблемы с аппаратным и программным обеспечением жесткого диска, пока ваш компьютер загружается.
Все проблемы, касающиеся вашего жесткого диска, будут перечислены здесь.
4. Использование вашего установочного диска
Подождите, пока он запустится, и перезагрузите компьютер после завершения сканирования.
Источник
Windows обнаружила неполадки жесткого диска как убрать
Ряд пользователей операционной системы Windows может столкнуться с системным сообщением «Windows обнаружила неполадки жесткого диска». При пропуске данного сообщения оно появляется вновь, причём частота его появления раз за разом возрастает. В этом статье я расскажу, как исправить данную ошибку, каковы причины и симптоматика данной проблемы, и как её убрать.

Что означает данное сообщение
Основным атрибутом дисфункции является упомянутое выше сообщение, а также предложение системы немедленно начать процесс архивации имеющихся данных. Данная проблема фиксируется практически на всех современных операционных системах семейства Виндовс, начиная с Windows XP и заканчивая Windows 10.
При этом данное сообщение обычно появляется не единожды, а раз за разом, вынуждая пользователя начать думать об ошибке Windows при которой были обнаружены неполадки жесткого диска.

Обычно указанное сообщение является лакмусом появления серьёзных проблем на жёстком диске, таких как:
Причины проблемы
Прежде чем, мы будем рассматривать решение ошибки «Windows обнаружила неполадки жесткого диска», необходимо определиться с причинами данной дисфункции. Они следующие:

Как исправить ошибку при которой Виндовс обнаружила неполадки в HHD диске
Для исправления ошибки рекомендуем выполнить следующее:

Если проблемы наблюдаются на диске «с», и он у вас системный, тогда утилита chkdsk предложите провести проверку при следующем запуске системы. Согласитесь с предложением нажав на «Y», перезагрузите систему, и подождите, пока утилита проверит ваш диск на наличие ошибок.
Что до уже упомянутой MHDD, то также можно воспользоваться её функционалом, проведя ею анализ поверхности диска в режиме REMAP.
Также вы можете отключить появление самого проблемного сообщения «Windows обнаружила неполадки жесткого диска» через изменение соответствующего параметра системного реестра. Для этого будет достаточно выполнить действия, указанные в этом ролике:
При этом я бы советовал не спешить отключать данное сообщение, так как оно является важным индикатором работоспособности вашего жёсткого диска и операционной системы в целом;
Заключение
Наиболее частой причиной возникновения ошибки «Windows обнаружила неполадки жесткого диска» является осыпание жёсткого диска, с постепенным выходом последнего из строя. В этом случае рекомендуется первым делом сделать копию (бекап) нужных файлов на данном диске (некоторые делают копию в виде образа всего жёсткого диска), а уже потом весь провести комплекс действий, описанных мной выше. Если же проблемы с диском имеют случайный характер, тогда действие системных утилит chkdsk и sfc позволит восстановить работоспособность вашего винчестера, гарантировав его стабильную работу в будущем.
Источник
Windows обнаружила неполадки жесткого диска [что делать?]

Как бы там ни было, оставлять ошибку без реагирования я не рекомендую. В этой статье хочу привести несколько наиболее распространенных причин ее появления. Кроме этого, подскажу как ее скрыть (очень пригодится, если выяснится, что с диском все в порядке и Windows «перестраховывается», отправляя уведомление. ).
Кстати, если надумаете приобретать новый жесткий диск, рекомендую ознакомиться с одной моей прошлой статьей.
Определяем, что это за неполадки с HDD.
Пример ошибки, когда Windows нашла неполадки
Почему могла появиться ошибка:
Рекомендация 1: скопируйте все важные документы
Копирование файлов на др. физический диск
Если у вас именно так и произошло, то рекомендую создать LiveCD диск (или флешку), загрузиться с нее и скопировать все важные документы с подозрительного диска.
А вообще, на мой взгляд, гораздо лучше настроить автоматическое копирование всей папки «Документы» на облачный диск. Чтобы при любых (даже самых неожиданных событиях) не быть застигнутым врасплох. Ссылка на инструкцию приведена ниже.
Рекомендация 2: проверка диска на ошибки
Для ее запуска нужно:
Дальнейшие действия не требуются
Альтернативный запуск проверки диска на ошибки
Рекомендация 3: проверка системных файлов
В ОС Windows встроена еще одна очень полезная функция, которая позволяет штатными средствами исправить множественные ошибки и часть системных файлов.
Чтобы запустить подобную проверку (восстановление) необходимо:
В процессе проверки, 21%
Некоторые файлы не могут быть восстановлены.
Рекомендация 4: оцените состояние диска (показания SMART, проверка на бэды)
Для быстрой оценки состояния диска необходимо посмотреть показания SMART (это спец. система само-диагностики диска, которая должна предотвратить внезапную его остановку, и дать возможность пользователю успеть скопировать все важные данные, да и просто узнать состояние устройства).
Ее преимущества очевидны:
Кроме этого, рекомендую прогнать диск на битые сектора (бэды). О том, как это сделать, у меня на блоге есть отдельная статья, ссылку на нее привожу ниже (т.к. материал довольно объемен).

Дополнение: как отключить это уведомление
Наиболее простым способом отключить это уведомление будет использование редактора групповых политик. Чтобы его открыть:
Далее необходимо поочередно открыть следующие вкладки:
Далее переведите ползунок в режим «Отключено» и сохраните настройки.
Собственно, после этого больше ошибка появляться не будет. Однако, это не означает, что проблема была решена (это всего лишь позволит вам не отвлекаться на ее. ). Рекомендую отключать это уведомление только в том случае, если вы проверили диск и с ним все в порядке.
Источник
«Windows обнаружила неполадки жесткого диска» — как исправить?
Сегодня мы рассмотрим причины и методы исправления ошибки «Windows обнаружила неполадки жесткого диска», приводящей к критическим неполадкам с системой.
Содержание:
Ошибка «Windows обнаружила неполадки жесткого диска» является достаточно серьезным сигналом, который свидетельствует о неполадках в работе системы или жесткого диска. Данная ошибка может возникать с некоторой периодичностью, что значительно снижает удобство использования компьютером. Помимо этого, после ошибки может возникать «мертвое» зависание ПК, синий экран или другие проблемы.
Если пользователь хотя бы раз увидел подобную ошибку, следует немедленно обезопасить себя и произвести резервное копирование всей важной информации на другой носитель. Если под рукой ничего не оказалось, следует загрузить резервные копии в любой облачный сервис. Такие меры предосторожности обусловлены тем, что появление ошибки говорит о возможной поломке жесткого диска.
Возможные причины ошибки
Ошибка «Windows обнаружила неполадки жесткого диска» может быть вызвана целым списком причин, в который входят:
Как исправить ошибку «Windows обнаружила неполадки жесткого диска»?
Вне зависимости от причины возникновения ошибки, следует обязательно сделать резервные копии важной информации, после чего можно приступать к различным манипуляциям, способных решить проблему.
Не перезагружайте компьютер при возникновении ошибки, поскольку возможно система не сможет запуститься в следующий раз! Стоит отметить, что в некоторых случаях ошибка может возникать при сильном износе или неисправности жесткого диска. В таком случае ошибку можно исправить лишь с помощью замены накопителя на новый.
Проверка диска chkdsk
Поскольку ошибка может быть вызвана проблемным жестким диском, первым делом следует проверить диск встроенной утилитой для проверки дисков chkdsk.
Для ёё активации необходимо:
Шаг 1. Нажать правой кнопкой мыши по «Пуск» и выбрать пункт «Windows PowerShell (администратор)» или «Командная строка (администратор)».
Шаг 2. В открывшемся окне следует ввести команду «chkdsk C: /f» и Enter (вместо диска C может быть любой другой. Если установлен один диск, разбитый на логические разделы, следует провести проверку для всех отдельных разделов). В некоторых случаях система попросит подтвердить действие буквой Y.
После выполнения данных действий система автоматически проверит диск и попробует исправить его проблемы.
Более детально узнать про команду chkdsk можно в статье «Команда CHKDSK».
Оценка состояния носителя
Чтобы исключить проблему с накопителем следует воспользоваться утилитами для оценки состояния накопителя. Для этого следует получить и самостоятельно проанализировать показания SMART. Проверка и получение показаний, зачастую, выполняются при помощи сторонних программ.
Одной из самых популярных является утилита для проверки дисков Victoria. В статье «Как протестировать и исправить жесткий диск используя бесплатную программу Victoria» Вы сможете найти детальное описание работы программы, а также способы исправления ошибок, удаления плохих секторов и других манипуляций, которые позволят вернуть накопителю работоспособность.
Проверка и исправление системных файлов
Возможно причина ошибки кроется в системных файлах, неправильная работы которых вызывает проблемы.
Что проверить и исправить это, следует также открыть командную строку, подобно первому способу, и ввести команду «sfc /scannow».
Проверка системных файлов может занимать значительное время. Результат станет доступен после проверки, поэтому рекомендуем внимательно ознакомиться с текстом, который выдаст утилита sfc. Если в тексте проверки будет обнаружено, что программа не может восстановить некоторые файлы, это может говорить о серьезных логических неполадках или поражении системы.
Пример сообщения после проверки, при котором системные файлы работают корректно:
Если присутствует сообщение, о невозможности исправления, в таком случае лучшим выходом станет переустановка операционной системы.
Как убрать сообщение об ошибке «Windows обнаружила неполадки жесткого диска»?
Если причиной ошибки стал выходящий из строя жесткий диск с плохими показателями SMART, избавиться от ошибки можно, но стоит понимать, что такое действие не является исправлением проблемы, а просто маскирует её.
Также следует помнить, что диск с замаскированным сообщением об ошибке может выйти из строя в любую минуту, поэтому рекомендуем не хранить на таком носителе важную информацию или сделать резервные копии данных.
Для отключения сообщения об ошибке следует:
Шаг 1. Нажимаем правой кнопкой мыши по «Пуск», выбираем пункт «Выполнить», в открывшемся окне вводим команду «gpedit.msc» и нажимаем «Ок».
Шаг 2. Переходим по пути: «Конфигурация компьютера», «Административные шаблоны», «Система», «Диагностика», «Диагностика диска». В последнем каталоге следует найти раздел «Диагностика диска. Настроить пользовательский текст оповещения» и дважды кликнуть по нему.
Шаг 3. В открывшемся окне выбираем «Отключено» и подтверждаем действие кнопкой «Применить».
После этого уведомление больше не будет демонстрироваться системой.
Что делать, если в результате ошибки были утеряны файлы?
Проблемы с жестким диском являются частой причиной утери ценной информации, которая храниться на компьютере, поэтому к любым сообщениям с ошибками винчестера следует относиться со всей серьезностью. Мы настоятельно рекомендуем создавать резервные копии важных файлов при любых подозрениях неисправности накопителя. Странные звуки, заторможенная работа, ошибки, «мертвые зависания» при копировании или считывании информации – все это лишь небольшая часть симптомов, свидетельствующих о скорой поломке.
Если в ходе работы Вы заметили, что некоторые важные данные исчезли или не сохранились, рекомендуем воспользоваться специальной утилитой для восстановления данных с проблемных жестких дисков RS Partition Recovery.
Данная программа сможет вернуть все возможные для восстановления данные даже в самых трудных случаях. Для быстрой работы RS Partition Recovery не требуется мощных ресурсов компьютера, поэтому программа отлично справляется с восстановлением любых файлов даже на офисных системах и слабых нетбуках. Отметим, что RS Partition Recovery сможет вернуть данные после форматирования, случайного удаления, проблем с физическим или программным состоянием накопителя, уничтожения вирусами и т.д.
Помимо этого, RS Partition Recovery превосходно подходит для восстановления файлов с флешек, HDD и SSD жестких дисков, карт памяти и любых других носителей. Это позволяет получить максимально широкий спектр применения для самых различных ситуаций.
Часто задаваемые вопросы
Это сильно зависит от емкости вашего жесткого диска и производительности вашего компьютера. В основном, большинство операций восстановления жесткого диска можно выполнить примерно за 3-12 часов для жесткого диска объемом 1 ТБ в обычных условиях.
Если файл не открывается, это означает, что файл был поврежден или испорчен до восстановления.
Используйте функцию «Предварительного просмотра» для оценки качества восстанавливаемого файла.
Когда вы пытаетесь получить доступ к диску, то получаете сообщение диск «X: не доступен». или «Вам нужно отформатировать раздел на диске X:», структура каталога вашего диска может быть повреждена. В большинстве случаев данные, вероятно, все еще остаются доступными. Просто запустите программу для восстановления данных и отсканируйте нужный раздел, чтобы вернуть их.
Пожалуйста, используйте бесплатные версии программ, с которыми вы можете проанализировать носитель и просмотреть файлы, доступные для восстановления.
Сохранить их можно после регистрации программы – повторное сканирование для этого не потребуется.
Источник
Проверка жесткого диска на ошибки
Очень часто в процессе использования вашего компьютера появляются «тормоза» зависания, притормаживания, в этом случае необходимо сделать проверку жесткого диска на ошибки, благо в Windows имеется много возможностей сделать эту проверку. Прочитайте внимательно данную статью и следуйте рекомендациями.
Если в процессе работы на компьютере при выполнении каких-либо манипуляций, ПК начинает притормаживать или зависать, это может означать, что на винчестере имеются какие-то ошибки. В данном случае необходимо проверить жесткий диск на наличие ошибок и попытаться их исправить. Выполнить это довольно просто.
Стоит отметить, что нижеописанные манипуляции не помогут решить все проблемы с притормаживанием компьютера. Однако, для тех случаев, когда «тормоза» вызывают именно ошибки на винчестере эти действия вполне подойдут. Кроме того, исправление ошибок и поддержание винчестера в нормальном состоянии позволит продлить срок эксплуатации HDD, поэтому эту процедуру желательно регулярно выполнять.
Физические ошибки жесткого диска
Физические ошибки связаны с повреждениями поверхности диска. Такое повреждение может случиться из-за удара или падения, а может даже из-за брака на производстве. В таком случае на поверхности диска образуются битые сектора, которые не могут содержать информации. Если в таких секторах были размещены системные файлы, то операционная система будет давать сбой.
Логические ошибки жесткого диска
Логические проблемы связаны с повреждением файловой системы. На жестком диске размещена файловая система, которая управляет расположением файлов, доступом к файлам. Если повреждена файловая система, то также компьютер может перегружаться или может появиться синий экран.
Из-за чего могут возникнуть ошибки на жестком диске?
Ошибки на винчестере могут возникать по разным причинам. К примеру, при работе на компьютере внезапно пропало электричество, и при этом были открыты какие-то файлы или программы. Кроме того, некоторые пользователи выключают компьютер путем нажатия на кнопки питания, а не через «Завершение работы». Такие действия приравниваются к внезапному отключению электроэнергии. В этом случае компьютер неправильно завершает свою работу. Помимо этого, есть еще большое количество причин появления ошибок на винчестере.
Проверка жесткого диска на наличие ошибок в Windows
Проверить винчестер на ошибки можно несколькими способами. Выполнить это можно с помощью интегрированной утилиты командной строки CHKDSK или сторонних программ, а также графический инструмент. Для начинающих пользователей отлично подойдет последний вариант, так как он самый простой из всех. Проверка таким способом одинаково проходит на «семерке» и «восьмерке» Windows.
Данная процедура может отнять довольно много времени, в зависимости от объема винчестера и количества выявленных ошибок. Работать за компьютером в этот момент не рекомендуется. Если выполняется проверка системного диска, на котором установлена операционная система, то проводить ее нужно после перезагрузки компьютера.
Вот, в принципе, и все. Способ довольно простой, поэтому воспользоваться им сможет любой начинающий пользователь. При необходимости можно воспользоваться другими методами проверки, однако, они требуют имение некоего опыта работы за компьютером. Новичкам также можно попробовать использовать сторонние программы для проверки винчестера, которые способы автоматически решить все ошибки на жестком диске.
Выполнить проверку жесткого диска через утилиту chkdsk
Как удостовериться, что Ваш жесткий диск не содержит ошибок и плохих секторов? В этом поможет служебная программа chkdsk: мы покажем, как запустить chkdsk в Windows и основы работы с ней.
chkdsk — это встроенная в Windows утилита для выявления ошибок на Вашем жестком диске, если говорить кратко, то — проверка диска (вытекающее отсюда ошибки, bad-секторы, и прочие «шероховатости»).
Команды консоли CHKDSK :
Команда: CHKDSK [том: [/F] [/V] [/R] [/X] [/C] [/L[:размер]] выполняет проверку указанного диска при помощи программы Check Disk, при вызове без аргументов осуществляется проверка текущего диска. В консоль вбивать без скобок. Пример: C: /F /R
Собственно, все. Теперь Вы имеете представление о том, что такое chkdsk и зачем она нужна.
Программы для диагностики жесткого диска
Существуют специальные утилиты для диагностики жестких и современных твердотельных дисков. Часть из приложений позволяют своевременно обнаружить повреждения на поверхности и другие ошибки, некоторые из программ способны даже исправлять проблемы в работе накопителей.
Диагностика диска с программой Victoria HDD
Victoria HDD — максимально простая, но очень мощная программа полной диагностики жёсткого диска. Приложение создавалось в качестве инструмента оценки производительности HDD, тестирования всех его параметров, устранения выявленных проблем, а также правильного и чистого форматирования HDD.
Интерфейс программа Victoria очень простой, тем не менее, программа рассчитана на продвинутых пользователей, или хотя бы со средним левелом знаний и навыков. Программа гибкая, и её можно подстроить (сконфигурировать) под ваш уровень технической грамотностиподготовки. Это изменяет алгоритмы сканирования и вывода информации. Структура данных будет такая, какая вам больше подходит. Программа выдаёт все детали по вашему диску, который сканируется, от модели, общего размера до функций.
Victoria также сканирует физическую поверхность блинов диска, то есть проводит тест с помощью считывающих головок. При обнаружении каких-то проблем и неисправностей, выдаёт предупреждение, помечает, где эта неисправность находится. Это могут быть плохиеповреждённые сектора. После выдаётся подробный отчёт. Пользователь может переназначить все повреждённые сектора, таким образом изолируя плохой блок, чтобы диском можно было продолжать пользоваться без опасения потери ваших данных. Программа является разработкой Казанского Сергея. Хоть и не было давно обновления, приложение до сих пор делает свою работу на очень высоком уровне эффективности.
Главным преимуществом Victoria HDD является работа программы на низовом уровне, это сканирование поверхности диска, анализ его структуры через порты. В этом случае эффективность не может быть низкой, как у программ, которые используют виртуальные костыли. Но для полноценного использования программы пользователю понадобятся навыки повыше обычного пользователя. Можно сказать, что эта программа для профессионалов по восстановлению HDD.
Я уверен что данная статья поможет вам предотвратить частых сбоев в жестком диски и устранить проблему с притормаживанием Windows, удачи!
Источник
В Windows 10 есть средство устранения неполадок, которое поможет вам легко устранить большинство проблем на системном уровне. По большей части средство устранения неполадок Windows экономит много времени, устраняя технические ошибки. Но время от времени средство устранения неполадок может дать сбой. Если средство устранения неполадок Windows не работает на вашем компьютере, вот несколько исправлений, которые вы можете попробовать.
Проблемы со средством устранения неполадок Windows могут проявляться по-разному.
- Средство устранения неполадок Windows вообще не работает.
- Средство устранения неполадок Windows зависает.
- При устранении неполадок выскакивает ошибка 0x80300113.
- Появляется сообщение «Проблема препятствует запуску средства устранения неполадок 0x80070002/0x8e5e0247».
- При устранении неполадок выскакивает ошибка 0x803c010b.
К счастью, решения, которыми мы поделились в этой статье, решат любую из этих проблем.
1. Запустите и установите службы криптографии на автоматический
Если криптография остановилась или не работает в фоновом режиме, скорее всего, ваше средство устранения неполадок не сработает. Изменения могут быть вызваны неработающим приложением или просто ошибкой Windows, которую не удалось устранить. В любом случае запуск криптографических служб с помощью диспетчера служб — лучший способ решить проблему. Следуйте этому процессу, чтобы перезапустить службу.
Шаг 1: Нажмите клавишу Windows + R, введите services.msc в диалоговом окне и нажмите Enter.
Шаг 2. Прокрутите вниз, найдите службы криптографии и дважды щелкните по ним.
Шаг 3: Перейдите к типу запуска и установите для него значение «Автоматически». Кроме того, убедитесь, что статус службы работает. Если это не так, нажмите кнопку «Пуск», и все должно заработать. Завершите этот процесс, нажав OK и Применить, чтобы сохранить текущие изменения.
2. Загрузите устройство в безопасном режиме.
Часто загрузка устройства в безопасном режиме может решить проблему. Безопасный режим позволяет вам работать с меньшим количеством приложений, что повышает производительность вашего устройства. Чтобы загрузить устройство в безопасном режиме, выполните следующие действия.
Шаг 1: Нажмите на значки Windows и выберите «Настройки».
Шаг 2. Прокрутите вниз до параметра «Обновление и безопасность» и нажмите на него.
Шаг 3: Перейдите к левой части экрана и нажмите «Восстановление».
Шаг 4: Найдите параметр «Расширенный запуск» и нажмите «Перезагрузить сейчас».
Шаг 5: Выберите вкладку «Устранение неполадок», чтобы открыть дополнительные параметры.
Шаг 6: В разделе «Дополнительные параметры» нажмите «Параметры запуска».
Шаг 7: В следующем окне нажмите кнопку «Перезагрузить».
Шаг 8: Нажмите F5, чтобы включить безопасный режим с поддержкой сети.
Попробуйте запустить средство устранения неполадок в безопасном режиме и посмотрите, устранена ли проблема.
3. Подтвердите, правильно ли установлены переменные среды
Если есть проблемы с Переменные TEMP и TMP на вашем компьютере, то ваши программы могут не знать, где устанавливать, хранить или находить файлы. Это может привести к остановке или даже поломке средства устранения неполадок. Чтобы решить эту проблему, убедитесь, что переменные среды правильно установлены.
Шаг 1. Перейдите к строке поиска Windows и введите Панель управления.
Шаг 2: Введите окружающая обстановка в строке поиска панели управления, чтобы открыть окно переменных среды.
Шаг 3: Нажмите «Изменить переменные системной среды», чтобы проверить, установлены ли значения TEMP и TMP.
Шаг 4: Нажмите Переменные среды в окнах свойств системы.
Шаг 5: Если какая-либо из переменных не установлена, щелкните ее и нажмите кнопку «Изменить».
Шаг 6: Введите C:Темп в поле Значение переменной и нажмите OK. Повторите процесс для других переменных, и это должно решить проблему устранения неполадок.
4. Используйте командную строку для очистки кэша DNS.
Очистка DNS может помочь решить проблемы доступности с помощью средства устранения неполадок. Вот как вы можете запустить командную строку.
Шаг 1. Найдите строку поиска Windows, введите команда, и выберите запуск от имени администратора.
Шаг 2: Введите ipconfig /flushdns чтобы начать очистку DNS.
После завершения процесса перезагрузите устройство и попробуйте запустить средство устранения неполадок.
Чтобы убедиться, что проблемные файлы, влияющие на средство устранения неполадок, исправлены, выполните восстановление системы. Восстановление системы вернет ваше устройство к фазе, предшествующей ошибке, и у вас будет меньше проблем. Вот как вы можете восстановить вашу систему.
Шаг 1: Нажмите клавишу Windows + S, откройте панель управления, введите восстановить в строке поиска и нажмите «Создать точку восстановления».
Шаг 2: В окне свойств системы нажмите «Восстановление системы», если это так.
Шаг 3: В следующем окне нажмите «Далее» и, если есть доступная точка восстановления, нажмите «Показать больше точек восстановления». Затем вы можете выбрать предпочитаемые точки восстановления и следовать инструкциям на экране, чтобы завершить процесс.
Кроме того, вы можете сбросить настройки ПК до заводских. Вот как вы можете это сделать.
Шаг 1. Перейдите в «Настройки», выберите «Обновление и безопасность» и нажмите «Восстановить».
Шаг 2: Нажмите кнопку «Начать» на правой панели, и в следующем окне вы сможете перезагрузить компьютер, удалив все или сохранив некоторые файлы. Выберите, что вы хотите сделать, и ваша система будет сброшена.
Исправление средства устранения неполадок
Упомянутые выше решения должны помочь устранить проблемы с помощью средства устранения неполадок. Возможно, вам придется попробовать один или все варианты, чтобы приложение заработало. Повторная работа средства устранения неполадок обычно повышает производительность других приложений.
Post Views: 325
Хотя очень эффективные и эффективные встроенные средства устранения неполадок Windows в Windows призваны упростить вашу жизнь, что если они сами откажутся работать должным образом, когда-нибудь по какой-то причине !? Если ваши Средства устранения неполадок Windows не работают , и вы получаете сообщение об ошибке – Произошла ошибка при устранении неполадок. Проблема не позволяет запустить средство устранения неполадок , тогда это сообщение поможет вам исправить мастера устранения неполадок в Windows 10/8/7.

Средство устранения неполадок Windows не работает

Вы знаете, что вы можете увидеть все встроенные средства устранения неполадок Windows в следующем месте:
Панель управления Все элементы панели управления Устранение неполадок Все категории
В Windows 10 вы можете получить к ним доступ через страницу устранения неполадок с настройками:

Произошла ошибка при устранении неполадок
Если при попытке запустить средство устранения неполадок вы получите следующее сообщение об ошибке: Произошла ошибка при устранении неполадок. Проблема не позволяет запустить средство устранения неполадок , тогда это сообщение поможет вам.
Если они не могут работать или никогда не работают, хорошо, вот несколько общих шагов, которые вы можете попробовать решить для устранения неполадок Windows в Windows 8 или Windows 7.
1] Посмотрите, поможет ли вам восстановление системы.
2] Нажмите Пуск> Строка меню поиска> cmd> Нажмите на результат> Запуск от имени администратора> Введите sfc/scannow > Нажмите Enter. Это запустит проверку системных файлов. Это проверит все ваши системные файлы и заменит их, если обнаружится, что они были повреждены. Перезагрузите, когда спросят. В качестве альтернативы просто скачайте FixWin и нажмите кнопку Запустить проверку системных файлов .
3] Откройте диспетчер служб и убедитесь, что Криптографическая служба запущена и для нее установлено значение Автоматически.
4] Попробуйте использовать средства устранения неполадок при входе в систему в качестве нового пользователя-администратора.
5] Если неисправны средства устранения неполадок в Интернете, попробуйте локальное средство устранения неполадок. Возможно, что при подключении к сайту, на котором вы загружаете онлайн-средства устранения неполадок, могут возникнуть проблемы.
6] Может даже быть проблема с файлами, которые хранятся в папке % temp% . Запустите утилиту Очистка диска , чтобы очистить временные и ненужные файлы.
7] См. это сообщение, если вы получили непредвиденную ошибку. Мастер устранения неполадок не может продолжить сообщение.
8] Отчеты об устранении неполадок, журналы и другие данные сохраняются в следующих местах:
- % LocalAppData% Diagnostics . Содержит папки для ранее запущенного средства устранения неполадок.
- % LocalAppData% ElevatedDiagnostics . Содержит папки для каждого средства устранения неполадок, которое запускалось от имени администратора.
- Журналы Windows/Приложение
- Журналы приложений и служб/Microsoft/Windows/Сценарий диагностики/Администратор
- Журналы приложений и услуг/Microsoft/Windows/Диагностика-Диагностика, диагностика, поставщик/Оперативный
- Журналы приложений и услуг/Microsoft/Windows/Сценарий диагностики/Оперативный
Посмотрите, поможет ли здесь что-нибудь здесь.
Хотя такая возможность может и не возникнуть, надеюсь, некоторые из этих общих советов когда-нибудь кому-нибудь пригодятся.
Эта публикация поможет вам решить проблему с Microsoft Fix It или пакетом автоматического устранения неполадок на вашем компьютере с Windows.
На чтение 10 мин. Просмотров 12.8k. Опубликовано 18.08.2019
Некоторые пользователи Windows сообщают, что они недавно заметили проблему, которая появляется всякий раз, когда они пытаются запустить средство устранения неполадок. Появится следующее сообщение: Произошла ошибка при устранении неполадок. Проблема в том, что средство устранения неполадок не запускается.
Эта проблема встречается практически во всех версиях Windows. Обычно это происходит, когда вы пытаетесь запустить встроенную функцию устранения неполадок или официальный инструмент Microsoft Fix It. Поэтому, когда вы запустите средство устранения неполадок, вы получите вышеупомянутое сообщение об ошибке, если вы нажмете «Просмотр сведений об ошибке», вы получите случайные коды ошибок, которые могут отличаться на разных компьютерах. Есть несколько решений этой проблемы, и вы найдете их в этой статье.
Содержание
- Устранение неполадок Windows перестало работать, вот как это исправить
- Решение 1. Запуск криптографических сервисов с помощью Service Manager
- Решение 2. Отключение временного контроля учетных записей.
- Решение 3 – Отключить антивирус и брандмауэр
- Решение 4 – Изменить вашу групповую политику
- Решение 5 – Запустите сканирование SFC
- Решение 6 – Внесите изменения в свой реестр
- Решение 7. Восстановите установку .NET Framework
- Решение 8. Выполните восстановление системы
- Решение 9 – Создать новую учетную запись пользователя
Устранение неполадок Windows перестало работать, вот как это исправить
Устранение неполадок Windows – это полезная функция Windows, которая может помочь вам автоматически решать различные проблемы. К сожалению, иногда вы можете встретить сообщение Устранение неполадок Windows перестало работать во время его использования. Говоря о средствах устранения неполадок Windows, пользователи сообщили о следующих проблемах:
- Средство устранения неполадок Windows не работает Windows 10 . Многие пользователи сообщали, что средство устранения неполадок Windows не работает в Windows 10. Это может быть большой проблемой, но вы должны исправить ее с помощью одного из наших решений.
- Не удается запустить средство устранения неполадок 0x80070002, 0x8e5e0247 . Это вариант этой проблемы, иногда за ним следует код ошибки. Если у вас есть эта проблема, обязательно попробуйте решения из этой статьи.
- Произошла ошибка при устранении неполадок 0x80300113 . Эта ошибка аналогична предыдущей, но ее можно исправить с помощью тех же решений.
- Средство устранения неполадок Windows не запускается, не запускается и не работает . По мнению пользователей, средство устранения неполадок Windows не запускается, не запускается и не работает на своем ПК. Это может быть большой проблемой, и это, скорее всего, вызвано вашими услугами.
- Код ошибки устранения неполадок Windows 0x803c010b . Иногда вы можете получить код ошибки 0x803c010b при попытке запустить средство устранения неполадок Windows. Тем не менее, вы должны быть в состоянии исправить это с помощью одного из наших решений.
- Средство устранения неполадок Windows застряло . Многие пользователи сообщали, что средство устранения неполадок застряло в Windows 10. В этом случае причиной является, скорее всего, поврежденный профиль пользователя.
Решение 1. Запуск криптографических сервисов с помощью Service Manager
Это наиболее распространенное решение, и оно должно решить проблему немедленно, потому что, если процесс «Службы криптографии» не работает в фоновом режиме, средство устранения неполадок не будет работать. Вот как включить «Криптографические сервисы»:
- Нажмите одновременно кнопку Windows и R , чтобы открыть диалоговое окно «Выполнить». Введите services.msc и нажмите Enter . Откроется диспетчер служб.
- Прокрутите список вниз и дважды нажмите Криптографические службы . Его Тип запуска будет установлен на РУЧНОЙ в вашей системе.
- Установите для Тип запуска значение Автоматически . Кроме того, нажмите Пуск , чтобы немедленно запустить эту службу, если она не работает. Нажмите Применить и ОК , чтобы сохранить изменения.
Примените изменения и перезагрузите компьютер. Ваша проблема должна быть решена сейчас, а средство устранения неполадок должно работать без сбоев, но если оно не работает, попробуйте некоторые другие решения из этой статьи.
Решение 2. Отключение временного контроля учетных записей.
Если вы по-прежнему получаете сообщение об ошибке Устранение неполадок Windows перестало работать , попробуйте отключить Контроль учетных записей:
- Нажмите кнопку Windows и S одновременно и введите UAC . Теперь нажмите Изменить настройки контроля учетных записей .
- Переместите ползунок полностью вниз до значения Никогда не уведомлять и нажмите ОК , чтобы сохранить изменения.
После отключения этой функции проверьте, появляется ли проблема по-прежнему.
Решение 3 – Отключить антивирус и брандмауэр
Иногда ваше программное обеспечение безопасности не позволяет специалисту по поиску и устранению неисправностей искать решения в Интернете (в основном статьи Microsoft KB) или отправлять необходимую информацию на серверы Microsoft. Попробуйте временно отключить программное обеспечение безопасности и посмотрите, работает ли средство устранения неполадок сейчас. В некоторых случаях вам может потребоваться полностью удалить антивирус и переключиться на другое антивирусное решение.
В настоящее время лучшими антивирусными инструментами на рынке являются Bitdefender и BullGuard , и если ваш антивирус является проблемой, обязательно попробуйте один из этих инструментов.
- ЧИТАЙТЕ ТАКЖЕ: Исправлено: отсутствующие группы и приложения на начальном экране Windows 8.1
Решение 4 – Изменить вашу групповую политику
Если вы получаете сообщение об ошибке Устранение неполадок Windows перестало работать , возможно, проблема связана с параметрами вашей групповой политики. Чтобы решить эту проблему, необходимо изменить параметры политики, выполнив следующие действия:
- Нажмите Windows Key + R и введите gpedit.msc . Нажмите Enter или нажмите ОК .
- Редактор групповой политики теперь запустится. Помните, что эта функция недоступна в домашних версиях Windows. Однако есть способ включить редактор групповой политики в домашней версии Windows 10.
- На левой панели перейдите в раздел Конфигурация компьютера Административные шаблоны Система Устранение неполадок и диагностика Диагностика по сценарию . На правой панели вы должны увидеть три записи. Проверьте состояние каждой записи. Если для него установлено значение Отключено , дважды нажмите на отключенную запись и установите для него значение Включено или Не настроено . Сделайте это для всех трех записей в списке.
Помните, что Не настроено является нормальным состоянием для этих настроек. Если для всех трех параметров установлено значение Не настроено , изменять их не нужно.
Решение 5 – Запустите сканирование SFC
По словам пользователей, вы можете решить эту проблему, запустив сканирование SFC. Иногда ваша установка Windows может быть повреждена, в результате чего средство устранения неполадок Windows перестало работать . Однако вы должны быть в состоянии решить эту проблему, выполнив следующие действия:
- Нажмите Windows Key + X , чтобы открыть меню Win + X. Теперь выберите Командная строка (Администратор) из списка. Если командная строка недоступна, вы также можете использовать PowerShell (Admin) .
- Когда откроется Командная строка , введите sfc/scannow и нажмите Enter , чтобы запустить его.
- Сканирование SFC должно начаться. Помните, что это сканирование может занять до 15 минут, поэтому не прерывайте его.
Если проблема все еще сохраняется, или если вы не смогли запустить сканирование SFC, попробуйте вместо этого использовать сканирование DISM. Для этого выполните следующие действия:
- ЧИТАЙТЕ ТАКЖЕ: как исправить проблемы с обновлением создателей Windows 10 с помощью средства устранения неполадок
- Откройте Командную строку от имени администратора.
- Введите DISM/Online/Cleanup-Image/RestoreHealth и нажмите Enter , чтобы запустить его.
- Сканирование DISM начнется. Это сканирование может занять более 15 минут, поэтому не прерывайте его.
После завершения сканирования DISM проверьте, устранена ли проблема. Если проблема все еще сохраняется, или если вы не смогли запустить сканирование SFC раньше, обязательно запустите его сейчас. После завершения сканирования SFC проблема должна быть решена.
Решение 6 – Внесите изменения в свой реестр
По словам пользователей, иногда ваш реестр может привести к появлению ошибки Устранение неполадок Windows перестало работать . Скорее всего, это вызвано тем, что определенное значение было изменено другим приложением, но это можно исправить, выполнив следующие действия:
- Нажмите Windows Key + R и введите regedit . Нажмите Enter или нажмите ОК . Откроется редактор реестра.
- Необязательно: Изменение реестра может быть потенциально опасным, поэтому всегда рекомендуется экспортировать его перед внесением каких-либо изменений. Чтобы экспортировать реестр, просто нажмите Файл> Экспорт .
Установите Диапазон экспорта как Все и введите нужное имя. Выберите место для сохранения и нажмите кнопку Сохранить .
В случае, если что-то пойдет не так после изменения реестра, вы можете просто запустить только что созданный файл, чтобы восстановить его в исходное состояние.
- На левой панели перейдите к ключу HKEY_CURRENT_USER Software Microsoft Windows CurrentVersion WinTrust Trust Providers Software Publishing . На правой панели дважды нажмите кнопку Состояние .
- Установите для Значения данных значение 23c00 и нажмите ОК , чтобы сохранить изменения.
Если для данных значения уже установлено значение 23c00, ваш реестр настроен правильно, и это решение к вам не относится.
Решение 7. Восстановите установку .NET Framework
По словам пользователей, иногда может возникнуть ошибка Устранение неполадок Windows перестало работать из-за поврежденной установки .NET Framework. Чтобы решить эту проблему, вам нужно восстановить установленную версию .NET Framework. Это довольно просто, и вы можете сделать это, выполнив следующие действия:
- ЧИТАЙТЕ ТАКЖЕ: как использовать новую страницу устранения неполадок с обновлениями для создателей Win10
- Нажмите Windows Key + S и войдите в панель управления . Выберите Панель управления в списке результатов.
- Теперь перейдите в раздел Программы и компоненты на Панели управления .
- Появится список установленных приложений. Выберите .NET Framework из списка и нажмите Изменить или Удалить/Изменить .
- Выберите параметр Восстановить и следуйте инструкциям на экране.
После восстановления установки .NET Framework проблема должна быть полностью решена.
Решение 8. Выполните восстановление системы
Если у вас возникли проблемы с сообщением об ошибке Устранение неполадок Windows перестало работать , возможно, вы сможете решить проблемы с помощью функции восстановления системы. Для этого просто выполните следующие действия:
- Нажмите Windows Key + S и введите восстановление системы . Выберите Создать точку восстановления из списка результатов.
- Появится окно Свойства системы . Нажмите кнопку Восстановление системы .
- Когда откроется окно Восстановление системы , нажмите Далее .
- Если доступно, установите флажок Показать больше точек восстановления . Теперь выберите нужную точку восстановления и нажмите Далее .
- Следуйте инструкциям на экране для завершения процесса восстановления.
Как только ваш компьютер будет восстановлен, проверьте, сохраняется ли проблема.
Решение 9 – Создать новую учетную запись пользователя
Иногда Устранение неполадок Windows перестало работать может появиться сообщение об ошибке, потому что ваш профиль пользователя поврежден. Чтобы решить эту проблему, вам нужно создать новую учетную запись пользователя и проверить, появляется ли та же проблема. Для этого выполните следующие действия:
- Нажмите Ключ Windows + I , чтобы открыть приложение Настройки .
- Когда откроется Приложение настроек , перейдите в раздел Аккаунты .
- В меню слева выберите Семья и другие люди . Теперь нажмите Добавить кого-то еще на этот компьютер на правой панели.
- Нажмите У меня нет информации для входа этого человека .
- Теперь нажмите Добавить пользователя без учетной записи Microsoft .
- Введите нужное имя пользователя и нажмите Далее .
Как только вы создадите новую учетную запись пользователя, переключитесь на нее и проверьте, появляется ли проблема снова. Если проблема не появляется в новой учетной записи, это означает, что ваша старая учетная запись повреждена. Теперь вам нужно перенести свои личные файлы в новую учетную запись и использовать ее вместо старой.
Это не самое практичное решение, поскольку вам придется перемещать свои личные файлы, но если другие решения не могут решить проблему, вам, возможно, придется создать новую учетную запись и перенести ваши файлы.
Если после применения этих решений у вас все еще есть проблемы с вашим средством устранения неполадок, сообщите об этом в разделе комментариев ниже, мы будем рады решить вашу проблему
Примечание редактора . Это сообщение было первоначально опубликовано в декабре 2014 года, и с тех пор оно было полностью переработано и обновлено для обеспечения свежести, точности и полноты.
Содержание
- Способ 1: Средство устранения неполадок
- Способ 2: Восстановительные утилиты
- Этап 1: Восстановление целостности файлов
- Этап 2: Восстановление хранилища компонентов
- Возможные проблемы
- Способ 3: Сторонне ПО
- Вопросы и ответы
Способ 1: Средство устранения неполадок
Для выявления и исправления системных ошибок или проблем с работоспособностью оборудования в Windows 11 есть штатное средство устранения неполадок. Особенно этот вариант удобен, когда вы хотя бы примерно понимаете, какая часть операционной системы работает плохо.
- Кликаем правой кнопкой мышки (ПКМ) «Пуск» и открываем параметры Виндовс 11.
- В разделе «Система» выбираем блок «Устранение неполадок»,
а в нем кликаем «Другие средства УН».
- Инструмент поддерживает разные модули исправления как программных, так и аппаратных ошибок. Например, если Виндовс 11 плохо подключается к сети, нужно найти соответствующий модуль и запустить его.
- Средство начнет диагностику указанной части системы, и если найдет какие-нибудь ошибки, то постарается автоматически их исправить.
Способ 2: Восстановительные утилиты
В первую очередь речь идет об утилите «SFC.exe», которая способна сканировать системные файлы, находить среди них поврежденные и определять отсутствующие, а затем восстанавливать их. Разделим процесс на два этапа, но если первый завершится без проблем, второй даже не потребуется.
Этап 1: Восстановление целостности файлов
Запустим утилиту с дополнительным параметром и таким образом проверим все важные файлы, включая те, что входят в динамически подключаемую библиотеку Виндовс.
- В поиске находим «Командную строку» и запускаем ее с повышенными правами.
- Вводим команду:
sfc /scannowи нажимаем «Enter». Это запустит сканирование и, если средство найдет поврежденные объекты, то постарается сразу заменить их.
Если нас интересует конкретный файл, в поле консоли вводим:
sfc /scanfile="X"где вместо значения «X» в кавычках указываем путь к объекту сканирования.
- В данном случае поврежденные файлы были обнаружены, а затем восстановлены, и если у вас так же, то, в принципе, проверку можно завершать.

Тем не менее ошибки могут быть найдены. Если вы получили сообщение о том, что защита Windows нашла поврежденные объекты, но не может их восстановить, переходите к следующему этапу.
Этап 2: Восстановление хранилища компонентов
Замену поврежденным файлам утилита «SFC.exe» ищет в хранилище компонентов, а если не находит дубликаты, присылает упомянутое выше уведомление. Для восстановления хранилища предусмотрена утилита «DISM.exe», работу которой мы покажем на примере «Командной строки», но можно использовать и «PowerShell».
- Снова запускаем «Командную строку» с повышенными правами и вводим команду:
Dism /Online /Cleanup-Image /ScanHealthДля «PowerShell»:
Repair-WindowsImage -Online -ScanHealth - Ожидаем завершения процесса. Учитывая, что мы перешли ко второму этапу, хранилище компонентов, скорее всего, подлежит восстановлению, поэтому следом вводим команду:
Dism /Online /Cleanup-Image /RestoreHealthДля «PowerShell»:
Repair-WindowsImage -Online -RestoreHealthЕсли операция завершится успешно, следует повторить действия из первого этапа.

Возможные проблемы
Несмотря на то, что утилиты чаще всего справляются с ошибками, произойти может всякое. Ниже рассмотрим две проблемы, которые могут возникнуть во время проверки Windows 11 на ошибки, а также исправлении их.
Утилита не работает
Когда утилита «SFC.exe» не может получить доступ к каким-то файлам, которые, например, в этот момент задействованы системой, операция часто завершается с ошибкой. В этом случае можно попробовать выполнить команду еще раз, но уже в среде восстановления Виндовс 11 (WinRE).
- Сочетанием клавиш «Windows+I» вызываем «Параметры», в разделе «Система» жмем «Восстановление»,
в блоке «Расширенные параметры запуска» нажимаем «Перезагрузить сейчас»
и подтверждаем действие.
- После загрузки WinRE переходим в раздел поиска и устранения неполадок,
затем открываем дополнительные параметры
и запускаем «Командную строку».
- Здесь буквы томов могут отличаться от тех, что отображаются в «Проводнике» при обычной загрузке системы. Чтобы узнать букву раздела с Windows, вводим:
diskpartТак мы запустим утилиту для управления дисками.
Чтобы получить список разделов диска вводим:
list volumeВыясняем букву системного тома, ориентируясь, например, на его размер.
Закрываем утилиту командой exit.
- Теперь добавим к основной команде параметры, которые используются при автономном восстановлении. В поле консоли вводим:
sfc /scannow /offbootdir=C: /offwindir=C:Windowsгде вместо буквы «C» ставим букву системного диска, а вместо «C:Windows» указываем путь к папке с операционной системой.
- Дожидаемся завершения операции.

Хранилище компонентов не восстанавливается
Бывают ситуации, когда хранилище компонентов восстановить не удается. В этом случае выполнить операцию можно только с помощью локального источника – образа системы желательно той же сборки, что установлена на компьютере.
- Скачиваем образ Виндовс 11, сочетанием клавиш «Windows+E» открываем «Проводник», кликаем по загруженному файлу правой кнопкой мышки и открываем его с помощью «Проводника».
- Появится новое окно с содержимым образа,
а если нет, кликаем в левой области «Этот компьютер», затем ПКМ по смонтированному образу и открываем его в новой вкладке.
- Переходим в папку «Source»,
находим в ней файл «install.wim» или «install.esd» кликаем по нему правой кнопкой мышки и копируем путь.
- Теперь в «Командной строке» с повышенными правами вводим:
Dism /Get-WimInfo /WimFile:F:sourcesinstall.wim(для .wim)Dism /Get-WimInfo /WimFile:F:sourcesinstall.esd(для .esd)где вместо «F:sourcesinstall.wim/esd» вставляем скопированный путь к файлу на вашем компьютере. После выполнения команды узнаем индекс нужной редакции Windows. В данном случае нас интересует версия «Pro», у которой индекс – «4».
- Теперь вводим:
Dism /Online /Cleanup-Image /RestoreHealth /Source:F:sourcesinstall.wim:индекс /LimitAccess(для .wim)или
Dism /Online /Cleanup-Image /RestoreHealth /Source:F:sourcesinstall.esd:индекс /LimitAccess(для .esd)где вы снова вставляете свой путь к файлу «install», а вместо индекса – цифру его номера. Ждем, когда завершится процесс восстановления.
Обычно все проходит спокойно, но случаются и сбои. Например, когда утилите не хватает места на системном диске для извлечения всех необходимых для работы данных. Тогда можно создать каталог для временных файлов в другом разделе с помощью параметра «/ScratchDir:E:», установленного после индекса. Вводим:
Dism /Online /Cleanup-Image /RestoreHealth /Source:F:sourcesinstall.wim:индекс /ScratchDir:E:(для .wim)или
Dism /Online /Cleanup-Image /RestoreHealth /Source:F:sourcesinstall.esd:индекс /ScratchDir:E:(для .esd)где вместо «E:» указываем букву диска и путь к каталогу для временных файлов. Возможно, на этот раз операция завершится успешно.

Способ 3: Сторонне ПО
Существует много программ-оптимизаторов, включающих в себя инструменты, которые, по утверждению разработчиков, способны устранять некоторые системные ошибки. Далее рассмотрим, что в этом плане предлагает комплексное программное обеспечение Advanced SystemCare, предназначенное для ускорения работы компьютера, очистки Windows и защиты личных данных.
Скачать Advanced SystemCare
- Устанавливаем Advanced SystemCare и запускаем приложение. Нас в первую очередь интересует раздел «Уход». Программа поддерживает режим искусственного интеллекта, который самостоятельно подбирает оптимальные настройки сканирования. Если мы ему доверяем, то просто нажимаем большую кнопку «Пуск».
Во время сканирования можно включить функцию автоматического исправления ошибок с последующим выключением компьютера, перезагрузкой, ухода в спящий режим и т.д.
После проверки появится сводка. Можно исправить сразу все, нажав соответствующую кнопку,
либо открывать интересующие категории и работать с каждым элементом отдельно.
- Если мы хотим настроить сканирование самостоятельно, ведь выполнение полного комплекса может занять много времени, то переключаемся в «Ручной режим».
Выбираем те позиции, которые нас интересуют, например, оптимизация системы, очистка реестра, проверка диска и исправление уязвимостей, и нажимаем «Пуск».
- В Advanced SystemCare есть и другие полезные инструменты. Вопрос только в том, почему вы выполняете проверку на ошибки. Если система стала хуже работать, может пригодиться функция «Турбо-ускорение», которая будет принудительно отключать ненужные приложения в пользу ускорения системы.
Также есть оптимизатор автозагрузки, предназначенный для достижения более быстрого запуска Виндовс 11.
Возможно, вы найдете здесь и другие инструменты, которые вам могут пригодиться. Правда, одни придется устанавливать дополнительно, а другие станут доступны только после покупки PRO-версии.

Читайте также: Как проверить компьютер на ошибки
Некоторые пользователи Windows 10 сообщают, что в конечном итоге они видят ошибку 0x8007371C всякий раз, когда пытаются установить ожидающее накопительное обновление Windows. Большинство затронутых пользователей сообщают, что только некоторые обновления завершаются сбоем с этой ошибкой, в то время как другие устанавливаются нормально.
Ошибка Центра обновления Windows 0x8007371c
Как выясняется, существует несколько различных основных причин, которые могут быть причиной этого конкретного кода ошибки. Вот список потенциальных виновников:
- Распространенный сбой WU. Как оказалось, существуют определенные распространенные сценарии, которые могут вызвать сбой, нарушающий функциональность Центра обновления Windows. В большинстве случаев достаточно запустить средство устранения неполадок Центра обновления Windows и применить рекомендованное исправление.
- Поврежденные временные данные зависимости WU. Если средство устранения неполадок Центра обновления Windows не может решить проблему автоматически, вам следует попытаться решить проблему вручную, очистив все временные файлы, хранящиеся в ошибках SoftwareDistribution и Catroot2.
- Неисправный компонент Центра обновления Windows — после того, как вы убедились, что ни средство устранения неполадок Центра обновления Windows, ни вы не смогли исправить компонент WU, один из способов решить проблему (помимо переустановки ОС) — обойти локальный компонент WU, загрузив и установив неудачное обновление через каталог Центра обновления Майкрософт.
- Стороннее программное обеспечение мешает работе WU. Имейте в виду, что новое обновление драйвера, установка нового драйвера из стороннего приложения также могут мешать работе компонента Центра обновления Windows. В этом случае вы можете просто использовать средство устранения неполадок восстановления системы, чтобы вернуть состояние вашей ОС обратно к отметке времени, когда компонент WU работал должным образом.
- Повреждение системного файла — при определенных обстоятельствах вы можете ожидать появления этого кода ошибки из-за случая повреждения базового системного файла, которое не может быть исправлено обычным способом. В этом случае единственное жизнеспособное исправление на данном этапе — это ремонтная установка или чистая установка.
Теперь, когда вы знакомы со всеми потенциальными виновниками, которые могут быть ответственны за появление ошибки Центра обновления Windows 0x8007371C, вот список проверенных исправлений, которые другие затронутые пользователи успешно использовали для решения проблемы:
Поскольку проблема, скорее всего, связана с известной несогласованностью WU, о которой Microsoft уже знает, вам следует начать это руководство по устранению неполадок, проверив, не способна ли ваша операционная система автоматически определять и исправлять ошибку 0x8007371C.
Примечание. Windows 10 включает в себя множество встроенных стратегий восстановления, способных разрешить подавляющее большинство ошибок и несоответствий, связанных с обновлением.
Некоторым пользователям, столкнувшимся с этой конкретной проблемой, удалось исправить ошибку 0x8007371C, запустив средство устранения неполадок Центра обновления Windows и применив рекомендованное исправление.
Эта встроенная утилита присутствует в каждой последней версии Windows и содержит десятки стратегий восстановления, которые будут применены автоматически при обнаружении знакомого сценария. Если сканирование обнаружит жизнеспособную стратегию восстановления, утилита автоматически порекомендует жизнеспособное исправление, которое вы можете легко применить.
Вот краткое руководство по развертыванию средства устранения неполадок Центра обновления Windows для устранения кода ошибки 0x8007371C в Windows 10:
- Начните с открытия диалогового окна «Выполнить», нажав клавиши Windows + R. Внутри текстового поля введите «ms-settings-Troubleshoot» и нажмите Enter, чтобы открыть вкладку «Устранение неполадок» в приложении «Настройки».Открытие вкладки устранения неполадок
- На вкладке «Устранение неполадок» перейдите в правый раздел экрана «Настройки», затем перейдите в раздел «Приступить к работе».
- Затем нажмите «Центр обновления Windows», прежде чем нажать «Запустить средство устранения неполадок» в появившемся контекстном меню.Запуск средства устранения неполадок Центра обновления Windows
- В средстве устранения неполадок Центра обновления Windows оно автоматически начнет сканировать вашу систему на предмет любых несоответствий. Терпеливо дождитесь завершения первоначального сканирования.Проверка на наличие проблем с WU
Примечание. Это сканирование определит, соответствует ли какая-либо из стратегий восстановления, включенных в него, проблеме обновления, с которой вы в настоящее время имеете дело.
- После того, как жизнеспособная стратегия восстановления будет найдена, вам будет представлено новое окно, в котором вы можете нажать «Применить это исправление», чтобы применить исправление, подходящее для данного конкретного сценария.Восстановление компонента Центра обновления Windows
Примечание. В зависимости от типа рекомендованного исправления вам может потребоваться следовать инструкциям на экране, чтобы применить рекомендуемое исправление.
- После успешного применения исправления перезагрузите компьютер и посмотрите, будет ли проблема решена после завершения следующего запуска.
Если ошибка 0x8007371C все еще возникает при попытке установить ожидающее обновление (или средство устранения неполадок не нашло жизнеспособной стратегии восстановления), перейдите к следующему потенциальному исправлению ниже.
Сбросить все зависимости WU
Если средство устранения неполадок Центра обновления Windows не смогло определить и устранить проблему автоматически, вам следует продвинуть эту попытку устранения неполадок, вручную сбросив весь компонент Центра обновления Windows.
Чтобы обойти эту проблему, вы используете командную строку с повышенными привилегиями, чтобы остановить все соответствующие настройки Центра обновления Windows перед очисткой любых временных файлов, хранящихся в папках SoftwareDistribution и Catroot2. После этого и перезапуска каждой соответствующей службы вы должны попытаться установить ожидающие обновления один раз. снова и посмотрите, устранена ли проблема.
Если вы еще не пробовали это конкретное исправление, следуйте приведенным ниже инструкциям, чтобы сбросить все зависимости Центра обновления Windows в попытке исправить 0x8007371C:
- Начните с нажатия клавиши Windows + R на клавиатуре, чтобы открыть диалоговое окно «Выполнить». После этого введите «cmd» в текстовое поле и нажмите Ctrl + Shift + Enter, чтобы открыть командную строку с повышенными привилегиями.Открытие командной строки CMD
Примечание. Когда вы увидите запрос UAC (Контроль учетных записей пользователей), нажмите Да, чтобы предоставить права администратора.
- Внутри командной строки с повышенными привилегиями введите следующие команды по порядку и нажмите Enter после каждой, чтобы остановить каждую службу, связанную с WU: SC config wuauserv start = auto SC config биты start = auto SC config cryptsvc start = auto SC config trustinstaller start = auto
Примечание. Используйте эти команды, чтобы установить для служб Windows Update Services, установщика MSI, служб шифрования и служб BITS автоматический запуск.
- После остановки каждой соответствующей службы выполните следующие команды, чтобы очистить и переименовать папки SoftwareDistribution и Catroot2: ren C: Windows SoftwareDistribution SoftwareDistribution.old ren C: Windows System32 catroot2 Catroot2.old
Примечание. Эти две папки содержат обновленные файлы, используемые компонентом WU. Переименование этих папок заставит вашу ОС создавать новые исправные эквиваленты, на которые не повлияет повреждение.
- Перезагрузите компьютер еще раз и посмотрите, решена ли проблема.
Если ваши попытки установки ожидающих обновлений по-прежнему заканчиваются той же ошибкой 0x8007371C, перейдите к следующему потенциальному исправлению ниже.
Установите сбойный Центр обновления Windows вручную (через каталог Центра обновления Майкрософт)
В средстве устранения неполадок Центра обновления Windows не удалось выявить какие-либо основные проблемы с компонентом Центра обновления Windows, одно быстрое исправление, которое должно позволить вам обойти ошибку 0x8007371C, заключается в использовании каталога Центра обновления Windows для поиска обновления, которое не удается установить, и установить их вручную (чаще всего при попытке обновления до Windows 10 build 1903).
Многие затронутые пользователи подтвердили, что эта операция работает — этот процесс может быть немного утомительным (особенно если вы имеете дело с несколькими обновлениями, которые не работают с одной и той же ошибкой), но оно того стоит, если вы хотите полностью обойти опора на встроенный компонент Центра обновления Windows.
Примечание. Если у вас много ожидающих обновлений (более 10), может быть лучше обойти этот метод и перейти непосредственно к методу 3.
Если вы решите исправить это, следуйте пошаговым инструкциям ниже:
- Откройте свой любимый браузер на зараженном компьютере и откройте корневой адрес каталога Центра обновления Майкрософт.
- Затем используйте функцию поиска в верхнем левом углу экрана, чтобы найти обновление, которое не работает с кодом ошибки 0x8007371C.Установка неудачного обновления вручную
- После того, как результаты появятся, выберите подходящее обновление, учитывая вашу текущую архитектуру ОС и версию Windows, которую вы используете.Выбор правильного обновления Windows через MUC
- После того, как вы выберете обновление, совместимое с вашим компьютером, нажмите кнопку «Загрузить», связанную с нужным драйвером.
- Наконец, откройте проводник и вручную перейдите к месту, где был загружен драйвер. Когда вы перейдете в место, где вы загрузили драйвер, который ранее не работал, щелкните правой кнопкой мыши файл .inf и выберите «Установить» в появившемся контекстном меню.Установка драйвера Inf
Примечание. В случае сбоя нескольких обновлений с одним и тем же кодом ошибки повторите шаги с 3 по 5 с каждым обновлением Windows, в котором ранее произошел сбой (если не удается более одного ожидающего обновления).
Если вы по-прежнему видите тот же код ошибки при попытке установить обновления через каталог Центра обновления Windows, перейдите к следующему потенциальному исправлению ниже.
Использовать восстановление системы
Если вы только заметили, что ожидающие обновления Windows начали сбоить после определенного изменения (обновления драйвера, установки нового драйвера, обновления новой функции и т. Д.), Возможно, вы имеете дело с мошенническим элементом, который конфликтует с компонентом Центра обновления Windows.
В этом случае вы можете решить проблему с помощью функции «Восстановление системы», чтобы вернуть компьютер в работоспособное состояние.
Примечание. Имейте в виду, что по умолчанию восстановление системы настроено на создание и сохранение новых снимков восстановления при важных системных событиях. Если вы не изменили это поведение по умолчанию, у вас должно быть множество снимков восстановления на выбор, чтобы исправить «неизвестную жесткую ошибку SiHost.exe».
Используйте ранее сохраненную точку восстановления системы, чтобы вернуть компьютер к предыдущему моменту времени, когда эта проблема не возникала.
Запуск утилиты восстановления Windows
Если вам удалось использовать восстановленный моментальный снимок, чтобы вернуть ваш компьютер в работоспособное состояние, попробуйте снова установить Центр обновления Windows, который ранее не работал.
Если проблема все еще не устранена, и вы все еще видите тот же 0x8007371C после сбоя обновления, перейдите к следующему потенциальному исправлению ниже.
Ремонт при установке или чистая установка
Если ни одно из возможных исправлений, описанных выше, пока не помогло вам, очень высока вероятность, что вы имеете дело с каким-либо повреждением системного файла, которое влияет на локальный компонент Центра обновления Windows.
Если этот сценарий применим, единственное, что вы можете сделать на этом этапе, — это сбросить каждый компонент и подкомпоненты вашей установки Windows, чтобы полностью исключить каждый поврежденный экземпляр, который может вызывать код ошибки 0x8007371C.
Если у вас нет другого выбора, кроме как сделать это сейчас, у вас действительно есть только два пути вперед:
- Чистая установка — если вы ищете быстрое исправление, выберите чистую установку, поскольку вы можете развернуть ее без использования совместимого установочного носителя. Это эффективно заменит существующую линейку файлов Windows с диска ОС и устранит все поврежденные экземпляры. Но имейте в виду, что если вы заранее не создадите резервную копию своих личных данных, вы должны быть готовы потерять каждый бит личных данных с диска с ОС (C: ).
- Ремонтная установка — эта процедура займет намного больше времени и потребует от вас вставить совместимый установочный носитель и использовать его для запуска процедуры восстановления на месте. Но ремонтная установка позволит вам сохранить ваши личные файлы, включая приложения, игры, документы, фотографии и т. Д.
Способ 1: Использование средства устранения неполадок
Ошибка с кодом 0x80070490 появляется в Windows 10 во время проверки или установки обновлений и означает, что соответствующее средство работает некорректно из-за определенных причин. Для начала рекомендуется использовать автоматическое средство исправления неполадок, чтобы сэкономить время и силы на самостоятельном поиске решения проблемы.
- Для этого откройте «Пуск»и перейдите в «Параметры».
Там вас интересует категория «Обновление и безопасность».
Выберите категорию «Центр обновления Windows» и запустите это средство обнаружения проблем.
Дождитесь окончания сканирования и следуйте отобразившимся на экране инструкциям или ознакомьтесь с конечной информацией.
Что выбирать?
Все представленные утилиты относятся к лучшим бесплатным программам для исправления ошибок в Windows 7, 8, 10 и XP, в то время как каждая хороша по-своему. Но самую большую функциональность имеет Kerish Doctor, правда, чтобы воспользоваться всем инструментарием, ее необходимо купить.
NetAdapter Repair — профессиональное решение, но только для подготовленных пользователей. Registry Repair отлично сканирует реестр и устраняет найденные проблемы. Anvisoft универсален. А Fix it — лучший выбор на наш взгляд. Утилиты от разработчика ОС Windows работают точечно, безопасно и быстро.
Способ 2: Перезапуск службы
Второй вариант заключается в перезапуске службы, отвечающей за работу Центра обновления Windows. Осуществляется эта операция вручную путем обращения к специально отведенному системному меню, что происходит так:
- Запустите приложение «Службы», что можно сделать, например, через поиск в меню «Пуск».
Там опуститесь вниз по списку, где дважды кликните по строке «Центр обновления Windows».
Вручную остановите службу, а затем запустите ее, нажимая на находящиеся в окне кнопки.
После этого переходите к проверке апдейтов или перезагрузите компьютер, чтобы этот процесс начался автоматически. Если ошибка снова появится на экране, приступайте к реализации следующих методов.
Сведения о вопросе
Если установлена антивирусная программа, то рекомендовал бы временно удалить ее и перезагрузить систему. Затем выключите ПК и сразу же на клавиатуре непрерывно нажимайте и отпускайте (примерно два раза в секунду) клавишу F8 до тех пор, пока на экране не появится меню дополнительных загрузок Windows, в котором выберите самый первый пункт — Устранение неполадок компьютера, как показано на рисунке.
Если данное меню отсутствует в списке, то выключите ПК нажав на кнопку питания и удерживая ее нажатой в течении 8 секунд не отпуская. После чего повторите вышеописанные действия заново, возможно этот цикл придется выполнить раза 3,4 пока данный пункт появится.
Этот метод заключается в ручном сбросе параметров Центра обновления Windows 10 через консоль путем ввода специальных команд. От вас требуется только запустить саму «Командную строку» от имени администратора, например, отыскав ее через меню «Пуск», а затем поочередно вставить следующие команды.
net stop wuauserv net stop cryptSvc net stop bits net stop msiserver ren C:WindowsSoftwareDistribution SoftwareDistribution.old ren C:WindowsSystem32catroot2 catroot2.old net start wuauserv net start cryptSvc net start bits net start msiserver
По завершении перезагрузите компьютер, чтобы изменения вступили в силу и проверяйте, насколько эффективными оказались выполненные действия.
Что делать, если мастер не работает
Если мастер перестал запускаться после установки сторонних программ или обновлений, то удалите их и проверьте, заработает ли он после этого. Если это не поможет, или программы и обновления не были причиной поломки мастера, то необходимо откатить систему до ближайшей точки восстановления, чтобы получить компьютер в том состоянии, когда мастер работал полноценно.
- Через меню пуск откройте вкладку «Восстановление».
- Запустите процесс восстановления, кликнув по соответствующей кнопке. Учтите, для этого действия вам понадобятся права администратора.
- Выберите точку, к которой хотите откатиться, и начните процесс восстановления.
Если у вас нет точки восстановления, или откат не помог починить мастера устранения неполадок, то остаётся два варианта: восстановление системы из образа или её переустановка. Но это радикальные методы, поэтому сначала рассмотрите вариант использования сторонних программ, заменяющих стандартное средство устранения неполадок.
Способ 4: Чистка ключей реестра
Иногда в «Редакторе реестра» появляются лишние ключи, которые могут мешать корректной работе Центра обновления Windows, из-за чего и возникает ошибка с кодом 0x80070490. Для ручной проверки и удаления ненужных параметров следует выполнить всего пару шагов.
- Откройте утилиту «Выполнить»через стандартную комбинацию клавиш Win + R. Там введите regedit и нажмите на Enterдля подтверждения.
Перейдите по пути HKEY_LOCAL_MACHINESOFTWAREMicrosoftWindowsCurrentVersionAppxAppxAllUserStore .
Отыщите там параметры с примерным названием «S-1-7-21-1505974246-3813539684-4277612129-1026» и удалите все их.
При появлении системного уведомления подтвердите действие.
Примеры по использованию мастера
Устранение ошибок с помощью мастера практически всегда происходит по одному сценарию, поэтому каждый из вариантов его использования описывать нет смысла, но некоторые примеры будут рассмотрены.
Починка центра обновлений
Если у вас не устанавливаются или не загружаются обновления, то причины может быть две: повреждение системных файлов или некорректная работа центра обновлений. В первом случае необходимо выполнить восстановление системы, которое описано ниже, а для починки центра обновлений выполните следующие действия:
- Находясь в списке со всеми категориями, выберите раздел «Центр обновлений Windows». Как попасть к этому списку, описано выше в этой же статье, в пункте «Как запустить устранение неполадок».
- Подтвердите, что хотите продолжить процесс.
- Дождитесь, пока мастер просканирует центр обновлений на наличие ошибок.
- Если он их найдёт, то предложит устранить, согласитесь с ним. Но если процедура не даст результата, то вам будет предложена повторная проверка с использованием прав администратора. Согласитесь на неё и дождитесь окончания диагностики.
- Если ошибка будет найдена, то вам предложат её устранить, если нет, то остаётся два варианта: либо мастер не справляется, необходимо искать причину и устранять её вручную, либо ошибка кроется не в центре обновлений, а в системе, в этом случае надо выполнить восстановление Windows.
Устранение проблем с USB и ошибки 43
Если компьютер не распознаёт подключённую флешку, отказывается работать с устройством, подключённым через кабель USB, или выдаёт ошибку с кодом 43 при попытке обратиться к устройству, то эту проблему также можно устранить с помощью мастера. Но встроенного мастера, работающего с USB, в Windows нет, его необходимо скачать дополнительно с официального сайта Microsoft —
https://support.microsoft.com/az-latn-az/help/17614/automatically-diagnose-and-fix-windows-usb-problems. Загруженный файл не требует установки, откройте его и начните процесс устранения ошибок. Все действия будут совпадать с шагами, описанными выше в подпункте «Починка центра обновлений».
Если это не поможет устранить проблему, то проверьте, стабильно ли работает подключённое устройство или флешка на другом компьютере, и установлены ли и обновлены ли нужные драйвера на вашем компьютере.
Устранение проблем со звука
Если компьютер не воспроизводит или не записывает звук, то можно воспользоваться мастером устранения неполадок, выбрав в разделе «Просмотр всех категорий» соответствующий пункт «Воспроизведение звука» или «Запись звука». Как оказаться в этом разделе, смотрите выше в этой же статье, в пункте «Как запустить устранение неполадок». Все дальнейшие действия будут совпадать с шагами, описанными в подпункте «Починка центра обновлений», который находится выше в этой же статье.
Способ 5: Очистка папки с обновлениями
В некоторых случаях ошибка 0x80070490 возникает из-за проблемных файлов апдейтов, которые остались в системной папке. Тогда ее рекомендуется очистить вручную, чтобы исправить все неполадки.
- Для этого откройте системный раздел жесткого диска, перейдите в папку «Windows», щелкните правой кнопкой мыши по директории «SoftwareDistribution»и в появившемся контекстном меню выберите пункт «Переименовать».
Добавьте в конце .old , чтобы обозначить старую версию этого каталога, а затем примените изменения нажатием на Enter.
Повторно запустите поиск апдейтов, после чего будет создана еще одна такая же папка. Если все прошло успешно, ее старую версию можно будет удалить. В противном случае ее лучше переименовать обратно.
Как запустить проверку оперативной памяти (ОЗУ)
Для этого существует несколько способов:
Выбираем выделенный пункт
Вводим команду и нажимаем ОК
В обоих случаях мы попадаем в окно «Средство проверки памяти Windows». Здесь выбираем нужный нам вариант.
Перед нами два варианта запуска диагностики
Проверка ОЗУ начнётся после перезагрузки системы. Нужно будет подождать некоторое время, в течение которого на экране будут отображаться текущие статусы проверки. По окончании проверки система ещё раз будет перезапущена. Результат диагностики можно будет посмотреть по нажатию на иконку «Средство проверки памяти» в области уведомлений в правом нижнем углу экрана.
Способ 6: Проверка компьютера на наличие вирусов
Рассматриваемая неполадка могла появиться из-за заражения компьютера вирусами, которые блокируют доступ к службе обновления или воздействуют на определенные системные файлы. Если ничего из перечисленного выше не помогло, рекомендуется проверить ОС на наличие угроз, задействовав оптимальное для этого программное обеспечение. Детальный разбор данной темы вы найдете в другой статье на нашем сайте далее.
Способ 7: Проверка целостности системных файлов
Последний метод решения — проверка целостности системных файлов. Подобные повреждения встречаются редко, однако ситуация все-таки возможна. Такой анализ осуществляется при помощи системных утилит SFC и DISM. Сначала производится запуск первой, а если сканирование заканчивается ошибкой, придется дополнительно подключить вторую, вернувшись после снова к SFC. Развернуто этом читайте ниже.
Ошибка с цифрами в Windows 10 появляется при различных ситуациях. Она может возникнуть при обновлении компонентов Windows, при запуске какой-либо программы, даже при запуске или завершении работы системы. Далее в статье мы поговорим о том, как избавиться от 0x80070490 в Виндовс 10.
Упомянутая ошибка — не единственная, которая чаще всего связана с центром обновления Windows. Ошибки разного рода часто возникают в процессах установки пакетов обновления от Microsoft на компьютеры пользователей (0x8007000d, 0x80070426). При появлении данной ошибки процесс установки обрывается, и программа установки обновлений закрывается.
Использование сторонних программ
Существует множество программ, позволяющих исправить ошибки и проблемы Windows в автоматическом режиме. Например, можно использовать приложение WinFix 10, которое хоть и предназначено для Windows 10, но при этом подходит для предыдущих версий ОС. В WinFix не поддерживается русский язык, но при этом есть удобный дизайн и большое разнообразие в списке по выбору проблемы, также к плюсам относится то, что программа не требует установки.
Также вы можете перейти на официальный сайт Microsoft и подобрать отдельную программу под свою поломку. Для просмотра списка проблем, решающихся с помощью мини-программ Easy Fix, используйте сборник, расположенный на следующей странице:
https://support.microsoft.com/ru-ru/help/2970908/how-to-use-microsoft-easy-fix-solutions. Программы не требуют установки, но в некоторых случаях могут потребоваться права администратора.
Устранение неполадок может помочь многие проблемы, связанные со сторонними и встроенными программами, процессами и функциями Windows. Если мастер устранения не помогает устранить ошибку, то займитесь ей вручную или восстановите систему, используя образ или точки восстановления. Также для починки некоторых элементов можно использовать дополнительные программы от Microsoft и сторонних разработчиков.
Источник
Сканирование системы на наличие ошибок, связанных с обновлением
В операционной системе Windows существует специальная системная утилита, которая может просканировать ваш компьютер на наличие поврежденных файлов и сбоев, которые связанны с обновлениями и устранить ошибку. Она называется System File Checker. Для того, чтобы ею воспользоваться:
- Откройте командную строку от имени администратора. Нажмите для этого правой кнопкой мыши на меню пуск и выберите соответствующий пункт из списка.
- В открывшемся окне введите: «sfc/scannow» и для запуска проверки нажмите ввод.
- Сканирование компьютера и файловой системы не займет много времени. После завершения проверки закройте все окна на рабочем столе и перезагрузите компьютер. После перезагрузки ошибка должна исчезнуть.
NetAdapter Repair All In One
Эту программу, разработанную Conner Bernhard, можно назвать универсальным решением. Воспользовавшись ею, можно сделать диагностику и устранить любые неисправности, касающиеся сетевых подключений и адаптеров. Новая «десятка» не поддерживает программу, а в XP, 7 и 8 работает отлично.
Скачать NetAdapter (бесплатно) можно на .
Главная особенность NetAdapter Repair (все утилиты в одной программе) заключается в том, что она диагностирует проблемы, а решение об устранении неисправностей принимает сам пользователь. Запускается работа кнопкой «Advanced Repair». То есть в автоматическом режиме программа не работает. В утилите есть отдельное меню, с помощью которого можно настроить параметры сетевых подключений, установив галки ниже. Можно выбрать все области выбрав «Run All Selected».
Программа быстро исправит все имеющиеся ошибки.
Новичков может напугать отсутствие русскоязычной поддержки, а подготовленные пользователи легко разберутся и сделают все необходимые настройки.
С помощью NetAdapter Repair можно исправлять:
- Настройки сетевого протокола, отвечающего за автоматическое получение компьютером IP-адреса (Dynamic Host Configuration Protocol).
- Текстовый hosts-файл.
- Электронный файл маршрутизации.
- Адреса системы доменных имен.
- Протокол работы в локальных сетях (Network Basic Input/Output System).
- Параметры обеспечения конфиденциальности, аутентичности данных, приватности в сети.
- Параметры сетевых служб операционной системы.
NetAdapter Repair — идеальное средство для подготовленных пользователей, и новичкам оно не рекомендуется.
Очищаем компьютер от системного мусора
Системные папки и файлы, которые остались от прошлых версий программ, игр, а также от удаленных приложений могут быть причиной сбоев в системе, их необходимо удалять и чистить. Для этого в Windows 10 существует своя программа, которую можно вызвать при помощи командной строки.
- Откройте ее, так же, как мы делали в примере выше.
- Запишите команду в строке «cleanmgr» и нажмите клавишу «Enter».
- Программа запустит процесс оценки места на диске. В следующем окне вы можете задавать локации очистки, указывать какие папки и виды файлов будут удалены.
Существую и альтернативные программы, которые предоставляют пользователю более гибкие настройки очистки и восстановления файлов. Такой программой является Clean Master для Windows. Она обладает настройками, которые позволяют пользователю назначать сканирование и чистку дисков при запуске, а также чистить компьютер при заполнении его мусором до различных уровней – 500 Мб, 1 Гб и т.д.
Решение проблемы
Для того чтобы исправить сбои в работе магазина, воспользуйтесь одним из перечисленных ниже вариантов.
Применяем Troubleshooter
Разработчики из Microsoft создали собственный инструмент, который в автоматическом режиме должен исправлять любые возникнувшие неполадки. Для того чтобы использовать программу, делаем следующее:
Запускать утилиту нужно только с правами администратора. Для того чтобы это сделать, кликните по файлу правой клавишей мышки и жмите по записи запуска от имени администратора.
В итоге видим следующую картину. Исправлены служба (которая была повреждена или вовсе отсутствовала), а также были применены обновления, которые были доступными, но не устанавливались. Нам остается лишь нажать кнопку с надписью «Закрыть».
Используем Software Repair Tool
В середине лета 2021 года в Microsoft создали и передали пользователям инструмент под названием Software Repair Tool – утилиту для комплексного решения проблем с ОС Windows 10, которая поможет нам разобраться, почему не работает магазин в Windows 10. Приложение создает контрольную точку восстановления перед тем, как приступать к работе.
Возможности Software Repair Tool:
Приступаем к работе с программой:
Восстанавливаем системные файлы
Windows Store, который не открывается или имеет другие проблемы, можно попробовать исправить, восстановив его файлы. Для этого делаем следующее:
В процессе сканирования всех данных Windows 10 проверит их целостность, и, если понадобится, заменит поврежденные.
Заметка: второй проход может идти очень долго, порой даже кажется, что утилита зависла, но нам нужно терпеливо ждать завершения операции.
Сбрасываем кэш
Иногда сбои в работе Windows Store наблюдаются из-за забитого под завязку кэша. Часто по той же причине не устанавливаются приложения из магазина Windows 10. В таком случае пользователи видят сообщение: «Кэш магазина windows может быть поврежден», «Возникла внутренняя проблема» или код ошибки «0x80240438». Для того чтобы очистить временные файлы, делаем следующее:
Начнется процесс очистки кэша. Если все получится, то приложение Магазин откроется по завершении операции. Если этого не произошло, переходите к вариантам, описанным ниже.
Повторная регистрации Windows Store через PowerShell
Для того чтобы перерегистрировать (переустановить) магазин Windows 10, в PowerShell делаем следующие шаги:
В процессе работы вы увидите ряд ошибок (красные строчки на скриншоте), но они не повлияют на ход очистки и обращать внимания на них не нужно.
Как только процесс будет завершен, закройте все программы и перезагрузите компьютер. После запуска системы проверьте не начал ли работать магазин Windows 10. Если нет, значит, переустановить программу не вышло. Идем дальше.
Добавление нового аккаунта
Еще один вариант, способный помочь отремонтировать магазин, который не запускается – добавить еще один аккаунт и запустить Windows Store из-под него.
Рассмотрим, как можно максимально быстро сделать это:
Net user имя_пользователя_которого_мы_создаем /add Net localgroup Администраторы имя_пользователя_которого_мы_создаем /add
Вместо строчки «имя_пользователя_которого_мы_создаем» нужно вписать имя нового аккаунта.
Если после того, как новый аккаунт будет создан, запустить магазин от его имени получится, просто удалите старого пользователя и работайте с нового аккаунта. Если же и это вариант не помог, переходим к ремонту магазина при помощи восстановления системы.
Возврат системы в первичное состояние
Если предыдущие методы не позволяют решить проблему 0x80070490 на Винддовс 10, то должно помочь восстановление системы в исходное состояние. Чтобы это сделать в 10 версии:
- Нажмите меню «Пуск». Далее одну из трех кнопок слева «Параметры».
- В открывшемся окне найдите пункт «Обновления и безопасность». Теперь откройте «Восстановление».
- Откроется окно, в котором необходимо выбрать один из двух возможных вариантов: «Сохранить мои файлы» — удаляются настройки и приложения, но сохраняются личные файлы пользователя (фото, видео, текстовые) и «Удалить все» — стирание всего на компьютере. В первом случае вам понадобиться диск или флешка с системой Windows. Если будет поврежден жесткий диск, то в случае со вторым способом у вас появятся проблемы, на выручку придут та же флешка или диск с системой.
Откат системы
Ещё один действенный и очень эффективный способ улучшить работоспособность компьютера – восстановить операционную систему на ту дату, когда она функционировала безупречно. Инструмент восстановления системы хорош тем, что он затрагивает только системные файлы, не касаясь пользовательских данных. Однако те программы, которые были установлены на диск после точки восстановления, исчезнут. Это нужно учитывать. Имеется ещё одно важное ограничение – функция должна быть включена. В XP это нужно было делать вручную, в более поздних версиях восстановление системы включено по умолчанию.
Предлагаем вашему вниманию пошаговую инструкцию по восстановлению предыдущего состояния системы:
- кликаем комбинацию Windows+R, в консоли «Выполнить» набираем команду rstrui, подтверждаем;
- в первом окне оставляем всё без изменений, жмём «Далее»;
- устанавливаем напротив строки «Показать больше точек восстановления» галочку;
- выбираем из числа дат, отмеченных жирным шрифтом, ту, которая, по вашему мнению, предшествовала появлению ошибки, жмём «Далее»;
- для начала процедуры восстановления дважды подтверждаем свой выбор;
- после завершения восстановления компьютер перезагрузится, при этом ожидать появления рабочего стола придётся дольше обычного.
Если в результате проблема не исчезнет, повторите процедуру, выбрав более раннюю дату, в конце концов, это средство обязательно сработает.
Устраняем ошибку 0x80070490 при помощи встроенной функции DISM
Если наша ошибка никуда не делась и продолжает проявляться, а центр обновлений продолжает «глючить» нужно воспользоваться средством, которое называется система обработки образов раскрытия и работы над ними – DISM.
Для его запуска нам снова понадобиться командная строка. И снова она должна быть запущена от имени администратора. Введите следующую строку – «DISM.exe /online /cleanup-image /restorehealth». Далее нам нужно подождать некоторое время, пока утилита завершит свою работу. Чтобы она работала должным образом, компьютер должен иметь выход в Интернет. Может случиться так, что в процессе ее работы будут обнаружены новые проблемы с центром обновлений. В этом случае необходимо использовать диск для восстановления системы.
Код ошибки 0x80070002. Ошибка при восстановлении Windows
В случае работы средства восстанавливающего систему до контрольной точки, Windows также может не найти требуемые ресурсы, и работа завершится рассматриваемым исключением. Это тоже поправимый процесс, который можно без труда вылечить.
Как исправить
Для исправления данной проблемы необходимо запуститься с установочного диска Windows и когда систем программа спросит восстанавливать либо переустанавливать систему, необходимо выбрать первый вариант. После завершения этой процедуры можно снова попробовать вернуться к необходимой вам контрольной точке. В большинстве случаев такое решение данной проблемы заканчивается успехом.
Другие методы устранения ошибки
Причиной ошибки могут быть вирусы и другие программы такого типа. Чтобы пофиксить ошибку 0x80070490 на Виндовс 10 устранить необходимо воспользоваться антивирусным программным обеспечением. Сканировать необходимо диски по отдельности, применяя глубокую проверку. Если вы не используете антивирусы, в интернете доступны бесплатные утилиты, которые могут просканировать ваш компьютер даже без установки их на ПК. В случае обнаружения вирусов в ваших программах их необходимо лечить или удалить зараженные программы вовсе.
В диспетчере устройств убедитесь, что всего устройства имеют стабильную версию последних драйверов, для этого нажмите на меню «Пуск» правой кнопкой мыши в Windows 10 и выберите соответствующий пункт. Затем проверьте каждое устройство, нажимая на него.
В связи с последними обновлениями Виндовс 10 в сети начало появляться всё больше отзывов, сообщающих о нестабильной работе ОС, появлении различного рода ошибок в процессе взаимодействия пользователей с отдельными службами и приложениями. Самой распространённой проблемой являются ошибки Центра обновления Windows, из-за которых переход на более актуальную версию ОС становится просто невозможен. Далее будет подробно рассмотрено, что является причиной появления ошибки 0x80070490 и как её исправить в Windows 10.
О чем говорит код ошибки 0x80070002
Если у вас возникло исключение с таким номером, это говорит о том, что файлы, используемые в данной операции не могут быть найдены или они испорчены. Обычно это возникает при обновлении, но может случиться и в других случаях:
- при инсталляции и обновлении ОС;
- при установке сторонних приложений, когда отсутствуют необходимые ресурсы.
Также она может возникать и в других ситуациях. Сложно перечислить все причины возникновения данной ошибки. Это может случиться из-за удаления файлов, сбоя в работе служб и драйверов, изменения буквы диска, действия вирусов и прочих факторов.
В апреле 2021 года у Windows 10 появилась версия 1803, ошибка 0x80070002 в ней стала возникать реже, но все же пользователи нередко жалуются на возникающие отказы.
Что за ошибка и причины ее возникновения
Ошибка 0x80070490 Windows 10 сообщает пользователю о повреждении файлов, необходимых для того, чтобы обновить компьютер, а также сбоях в хранилище компонентов системы (CBS) и обслуживании этих компонентов.
Кроме того, рассматриваемая ошибка может встречаться в следующих случаях:
Ошибка 0x80070490 является довольно распространённой, и возникает не только в новой «десятке», но и в старых поколениях Windows. За всё время существования проблемы было найдено немало способов её решения, которые срабатывают и по сегодняшний день. Так, с помощью нехитрых манипуляций пользователи могут быстро наладить работу ОС для дальнейших действий – переустановки Виндовс или её обновления.
Обратите внимание! Перед тем, как приступить непосредственно к методам устранения неполадки, стоит отсоединить от персонального компьютера все внешние накопители или HDD. Возможно, именно дополнительные устройства стали причиной некорректной работы BIOS, и после их отключения проблема решится сама собой.
Код ошибки 0x80070002 возникающий в других случаях
Данное исключение может возникнуть не только в рассмотренных выше случаях. Например, похожая ошибка 0x80080005 в магазине Windows 10 время от времени беспокоит пользователей. Причина возникновения для всех этих случаев одна: системе не получается найти или прочитать нужные для завершения операции файлы.
Обычно такие неприятности легко устраняются при помощи отката системы к раннему состоянию. Это можно сделать при помощи пункта «Восстановление» в Панели управления. Здесь вам будет предложено несколько точек восстановления, выбирать которую необходимо ранее даты обнаружения ошибки.
Если восстановление не помогло вы можете воспользоваться утилитой с официального сайта техподдержки, о которой говорилось ранее. Возникающая время от времени ошибка скачивания 0x80070002 доставляет немало хлопот пользователю, однако она всегда легко лечится описанными выше способами.
Как исправить ошибку 0x80070490 на Windows 10
Используем команду SFC /SCANNOW
Устранить ошибку, вызванную повреждением данных Windows 10, можно при помощи системной утилиты SFC, активация которой происходит через Командную строку. Далее запускается проверка целостности системных файлов, в процессе которой сканируются защищённые данные ОС и исправляются повреждённые компоненты.
Для запуска проверки:
- Нажимаем ПКМ на иконку Пуск в левом нижнем углу экрана и в открывшемся меню выбираем «Windows PowerShell (администратор)».
- Прописываем в Командной строке следующую команду: sfc/ scannow.
- Ждём завершения сканирования.
Результат проверки может быть одним из следующих:
- «Защита ресурсов Windows не обнаружила нарушений целостности». Это означает, что ошибка 0x80070490 не связана с наличием битых файлов в системе, и можно переходить к следующему методу устранения неполадки.
- «Программа защиты ресурсов Windows обнаружила поврежденные файлы и успешно их восстановила». В этом случае остаётся только проверить, возникает ли рассматриваемая ошибка. Если нет, поздравляем – проблема решена.
Также пользователь может столкнуться с сообщением следующего содержания: «Защита ресурсов Windows обнаружила повреждённые файлы, но не может восстановить некоторые из них.» В этом случае стоит обратиться к другому, более сложному способу восстановления хранилища компонентов, который будет описан далее.
Используем функцию DISM
При неудовлетворительных результатах проверки SFC попробуйте воспользоваться сканированием DISM. Для этого нужно снова войти в Командную строку от имени администратора и вписать соответствующую запросам команду:
- dism /Online /Cleanup-Image /CheckHealth (для cmd) / Repair-WindowsImage (для PowerShell) – анализ состояния хранилища без самого восстановления.
- dism /Online /Cleanup-Image /ScanHealth (для cmd) / Repair-WindowsImage -Online -ScanHealth (для PowerShell) – сканирование области данных на уровень целостности и наличие ошибок, также без устранения найденных проблем;
- dism /Online /Cleanup-Image /RestoreHealth (для cmd) / Repair-WindowsImage -Online -RestoreHealth (для PowerShell) – проверка и восстановление найденных повреждений хранилища.
Обратите внимание, что на выполнение каждой из этих команд необходимо определённое время. Точная продолжительность сканирования зависит от характеристик компьютера, а также от количества обнаруженных неполадок.
Запускаем Средство устранения неполадок
Большинство проблем, возникающих во время проверки или установки обновлений ОС, можно устранить с помощью автоматического средства исправления неполадок Windows. Воспользовавшись им, можно значительно сэкономить время и силы на самостоятельном поиске решения проблемы.
Чтобы запустить Средство устранения неполадок:
- Открываем меню Пуск и переходим в «Параметры».
- Переходим в раздел «Обновление и безопасность» – «Устранение неполадок».
- Нажимаем на кнопку «Дополнительные средства устранения неполадок».
- В новом окне, в блоке «Запустить диагностику и устранить неполадку», нажимаем на «Центр обновления Windows» и запускаем Средство устранения неполадок.
Остаётся дождаться окончания сканирования и перезапустить компьютер.
Делаем перезапуск Центра обновления Виндовс 10
За работу каждого компонента Windows, в том числе Центра обновления, отвечает соответствующая служба. Перезапустив её вручную, путём обращения к специально отведенному системному меню, можно добиться устранения многих неполадок, возникающих при поиске обновлений для ОС и их загрузки на компьютер.
Процедура перезапуска Центра обновлений Windows 10 происходит так:
- Нажимаем на кнопку Пуск и в списке всех установленных программ находим папку «Средства администрирования Windows».
- Запускаем приложение «Службы».
- В появившемся списке находим «Центр обновления Windows».
- Для того, чтобы перезапустить службу, нажимаем на неё ПКМ и в контекстном меню выбираем «Остановить», а затем «Перезапустить».
Перезапустив службу, отвечающую за Центр обновления, перезапускаем компьютер. Если ошибка снова появляется на экране, приступаем к реализации следующих методов.
Сбрасываем параметры Центра обновления Windows 10
Ручной сброс параметров – ещё один эффективный способ наладить работу Центра обновления Windows 10. Он заключается в вводе специальных команд в Командную строку. От пользователя требуется лишь запустить саму Командную строку от имени администратора и поочерёдно ввести следующие команды:
- net stop wuauserv
- net stop cryptSvc
- net stop bits
- net stop msiserver
- ren C:WindowsSoftwareDistribution SoftwareDistribution.old
- ren C:WindowsSystem32catroot2 catroot2.old
- net start wuauserv
- net start cryptSvc
- net start bits
- net start msiserver
Перезагружаем ПК, чтобы изменения вступили в силу. Как только ОС загрузится, можно сразу проверить, насколько эффективными оказались выполненные действия.
Чистим ключи реестра
Помешать корректной работе Центра обновления Windows могут и лишние ключи в Редакторе реестра. Для ручной проверки и удаления ненужных параметров нужно следовать простой инструкции:
- Открываем службу «Выполнить» через стандартную комбинацию клавиш Win+R и вводим команду regedit. Нажимаем на Enter для подтверждения.
- В появившемся окне реестра переходим по пути HKEY_LOCAL_MACHINESOFTWAREMicrosoftWindowsCurrentVersionAppxAppxAllUserStore.
- Находим там параметры с примерным названием «S-1-7-21-1505974246-3813539684-4277612129-1026» и удаляем их всех. При появлении системного уведомления подтверждаем действие.
Теперь можно перезапустить компьютер и проверить, решилась ли проблема.
Очищаем диск от временных файлов системы
Как известно, при установке нового ПО и во время его работы на компьютере создаются временные файлы, которые после закрытия приложения удаляются автоматически. Однако вследствие неправильного завершения работы программ и по другим причинам иногда такие файлы не удаляются, а накапливаются на диске, тем самым засоряя его.
К счастью, в Windows 10 имеется встроенное средство очистки системы от временных файлов. Чтобы воспользоваться им:
- Заходим в «Параметры» – «Система» – «Память».
- Нажимаем на «Временные файлы». Начнётся сканирование системы на наличие соответствующих данных.
- После завершения сканирования на экране появится кнопка «Удалить временные файлы». Нажимаем на неё.
Для автоматизации процесса чистки системы можно воспользоваться популярной программой CCleaner. С её помощью можно удалять мусор, временные, неиспользуемые файлы и файлы cookie, производить чистку реестра, находить и чистить кэш браузеров. Здесь же можно настроить защиту ПК в режиме реального времени, а также запланировать запуск «генеральных уборок» системы. Однако и без этих возможностей CCleaner прекрасно оптимизирует работу компьютера, делая её более комфортной и стабильной.
Проверяем ПК на вирусы
Сообщения «При устранении неполадок произошла ошибка 0x80070490» и подобные могут быть вызваны деятельностью вирусного ПО, которое блокирует доступ к системным службам и воздействует на определенные системные файлы. Поэтому рекомендуется проверить ОС на наличие угроз.
Для этого можно задействовать самое разное программное обеспечение: Dr.Web CureIt!, Malwarebytes AdwCleaner, Kaspersky Virus Removal Tool и другое.
Выполняем переключение драйверов контроллера на AHCI
Реализация этого способа решения проблемы с ошибкой 0x80070490 проходит в среде BIOS. Чтобы попасть в неё:
- Перезагружаем компьютер. Перед полной загрузкой операционной системы на мониторе должен появится экран, внизу которого будет прописана клавиша для входа в BIOS. У каждого производителя она разная, но в большинстве случаев это Delete, Esc, F2, F12 или Backspace. Нажимать нужно быстро, до непосредственно загрузки операционной системы, иначе придется выполнять перезагрузку снова.
- Оказавшись в BIOS, находим опцию, примерное название которой – SATA Configuration. Выставляем для этой опции режим AHCI.
Теперь можно выйти из BIOS, предварительно сохранив все внесенные изменения. Скорее всего, при последующем включении компьютера ошибка пропадёт.
Восстанавливаем систему в начальное состояние
Если ни один из перечисленных методов не помог исправить ошибку 0x80070490 на Windows 10, можно воспользоваться восстановлением системы в исходное состояние. Для этого:
- Переходим в «Параметры» системы через меню Пуск.
- В открывшемся окне находим раздел «Обновления и безопасность» – «Восстановление».
- Рядом со строчкой «Вернуть компьютер в исходное состояние» нажимаем на кнопку «Начать».
На экране появится окно, в котором необходимо выбрать один из двух вариантов восстановления системы:
- с сохранением личных файлов пользователя (удаляются только настройки и установленные приложения)
- с полной очисткой системы от файлов.
Чтобы наверняка решить проблему, лучше воспользоваться откатом системы до первоначального состояния без сохранения данных.
Диагностика неполадок в Windows 7
Утилита, отвечающая за нахождение и починку ошибок в различных компонентах системы Windows, встроена в ОС и запускается пользователем вручную при нахождении каких-либо багов. Переход к мастеру устранения неполадок можно осуществить несколькими способами:
- через меню самого компонента (например, через вкладку «Сеть и интернет», если речь идёт о неполадках с сетью);
- по пути: «Пуск» — «Панель управления» — «Устранение неполадок»;
- нажав Win + R и введя в появившееся окно следующую команду: control.exe /name Microsoft.Troubleshooting.
Главное окно мастера устранения неполадок представляет собой список категорий, нажатие на которые запускает средство отладки для конкретного элемента системы. Здесь собраны:
- средства для диагностики и настройки программ, адаптированных под другую версию ОС Windows;
- утилиты для настройки и использования устройств и принтеров;
- мастер работы с неполадками звукозаписи и воспроизведения;
- средства для нахождения и устранения неполадок с интернетом;
- настройки оформления;
- утилиты для устранения неполадок «Центра обновления Windows»;
- программы для оптимизации энергопотребления;
- средства для поиска и устранения проблем с производительностью.
Утилита «Устранение неполадок компьютера» не просто какая-то маленькая программка для устранения багов, а комплексная система, включающая в себя возможности починки каждого отдельно взятого элемента.
Если вас интересует настройка или отладка конкретного элемента, то специально для таких случаев в левой части главного окна добавлена кнопка «Просмотр всех категорий». Она изменяет оформление главного окна утилиты так, чтобы её компоненты не группировались по категориям, а отображались списком по порядку. Это удобнее, если вы точно знаете, чего хотите: не нужно блуждать по категориям, гадая, где именно находится нужный отладчик.
Двойной щелчок на элементе запускает его и открывает программу, которая сканирует выбранный элемент и сообщает пользователю о найденных ошибках. Перед началом диагностики в открывшемся окне можно поставить или убрать галочку «Автоматически применять исправления» — её наличие означает, что если программа обнаружит неполадки, она исправит их автоматически. Если галочка не поставлена, утилита запросит разрешение пользователя на исправление или не будет трогать ошибки вообще.
После окончания устранения неполадок утилита выдаст пользователю отчёт о своей работе, в котором будет указано, какие ошибки были обнаружены, а какие — устранены.
Содержание
- Windows обнаружила ошибки на этом диске, которые необходимо исправить [Fix]
- Как я могу исправить найденные Windows ошибки на этом диске, которые нужно исправить ошибку?
- 1. Проверьте диск
- 2. Используйте PowerShell
- 3. Проверка безопасности и обслуживания
- 4. Использование вашего установочного диска
- Перезапустите, чтобы исправить ошибки диска в Windows 10
- Перезагрузка для восстановления диска появляется ошибка после перезагрузки компьютера
- Решено: перезагрузка для устранения ошибок диска
- Решение 1. Перезагрузите компьютер
- Решение 2. Запустите SFC Scan
- Решение 3: Запустите CHKDSK
- Решение 4: Запустите DISM
- Решение 5. Запустите восстановление системы в безопасном режиме
- Решение 6. Запустите автоматическое восстановление
- Как исправить ошибки на жестком диске
- Способ 1
- Способ 2
- Перезагрузите, чтобы устранить ошибки диска в Windows 10 — что делать?
- Причины ошибки
- Регулярные ошибки диска
- «Windows обнаружила неполадки жесткого диска» — как исправить?
- Содержание:
- Возможные причины ошибки
- Как исправить ошибку «Windows обнаружила неполадки жесткого диска»?
- Проверка диска chkdsk
- Оценка состояния носителя
- Проверка и исправление системных файлов
- Как убрать сообщение об ошибке «Windows обнаружила неполадки жесткого диска»?
- Что делать, если в результате ошибки были утеряны файлы?
- Часто задаваемые вопросы
Windows обнаружила ошибки на этом диске, которые необходимо исправить [Fix]
Жесткие диски подвержены случайным сбоям, которые могут привести к полному отказу жесткого диска и, как следствие, к дорогостоящей потере данных. К счастью, современные жесткие диски имеют встроенные самопроверки и интеллектуальные механизмы предотвращения сбоев, которые выдают предупреждения каждый раз, когда обнаруживают, что ваш диск находится в опасности.
Как я могу исправить найденные Windows ошибки на этом диске, которые нужно исправить ошибку?
1. Проверьте диск
Chkdsk (Check Disk in full) – утилита командной строки, используемая в операционных системах DOS и Windows для проверки метаданных файловых систем и общего состояния жестких дисков вашей системы. Он перечисляет и автоматически исправляет существующие ошибки диска. Попробуйте запустить операцию chkdsk.
Параметр f указывает утилите исправлять найденные ошибки, а r советует обнаруживать и восстанавливать все поврежденные сектора. И наконец, x говорит, что ваш жесткий диск должен быть размонтирован, чтобы начать упражнение.
Вы также можете запустить проверку ошибок из графического интерфейса пользователя следующим образом.
2. Используйте PowerShell
Windows 10 PowerShell – это еще один основанный на задачах язык командной строки и сценариев, разработанный для помощи системному администрированию, включая выполнение процедур обслуживания жесткого диска. Вы также можете использовать его для проверки вашего диска и устранения возможных ошибок.
3. Проверка безопасности и обслуживания
Раздел «Безопасность и обслуживание Windows 10» информирует вас о проблемах, влияющих на общее состояние вашего компьютера. Таким образом, он может помочь вам определить проблемы с аппаратным и программным обеспечением жесткого диска, пока ваш компьютер загружается.
Все проблемы, касающиеся вашего жесткого диска, будут перечислены здесь.
4. Использование вашего установочного диска
Подождите, пока он запустится, и перезагрузите компьютер после завершения сканирования.
Источник
Перезапустите, чтобы исправить ошибки диска в Windows 10
Перезагрузка для восстановления диска появляется ошибка после перезагрузки компьютера
Сегодня в отчете Windows будет показано, как исправить ошибку уведомления Перезагрузить, чтобы исправить ошибки диска (важно) для Windows 10.
«Перезагрузка для исправления ошибок диска Windows 10» может быть связана с проблемами жесткого диска, сбоями обновлений и даже раздутым реестром Windows. Поэтому вам нужно попробовать любое из перечисленных решений, чтобы решить эту проблему.
Решено: перезагрузка для устранения ошибок диска
Решение 1. Перезагрузите компьютер
Первый применимый обходной путь в решении проблемы «перезагрузка для исправления ошибок диска Windows 10» – перезагрузка компьютера.
В некоторых случаях это может решить проблему «перезагрузка для исправления ошибок диска Windows 10». Однако, если это не решит проблему на ПК с Windows 10, вы можете перейти к другим обходным путям,
Решение 2. Запустите SFC Scan
SFC также может использоваться для исправления ошибок привода. Вот как запустить сканирование SFC:
– СВЯЗАННЫЕ: 14 лучших жестких дисков для ПК с Windows 10
Решение 3: Запустите CHKDSK
В связи с тем, что проблема «перезагрузка для устранения ошибок диска Windows 10» является ошибкой, связанной с диском, CHKDSK также можно использовать для ее устранения. Процесс CHKDSK устраняет связанные с диском ошибки на вашем ПК.
Вот как выполнить CHKDSK:
– ЧИТАЙТЕ ТАКЖЕ : Полное исправление: Windows 10 не распознает переносной жесткий диск
Кроме того, вы можете запустить CHKDSK из окна проводника. Для этого выполните следующие действия:
Решение 4: Запустите DISM
DISM (Deployment Image Servicing and Management) – это инструмент, который используется для сканирования и решения проблем с поврежденными системными файлами, которые могут вызвать проблему с «перезагрузкой для исправления ошибок диска Windows 10».
Вот как запустить DISM в Windows:
Обязательно замените путь C: RepairSourceWindows на вашем DVD или USB.
Решение 5. Запустите восстановление системы в безопасном режиме
Восстановление Windows до некоторой точки, прежде чем появится сообщение «Перезагрузка для устранения ошибок диска», также может решить проблему.
Однако это работает только при восстановлении Windows до точки, предшествующей появлению сообщения об ошибке.
Выполните следующие шаги, чтобы запустить восстановление системы в безопасном режиме:
Решение 6. Запустите автоматическое восстановление
Автоматическое восстановление применимо при устранении проблемы «перезагрузка для исправления ошибок диска Windows 10». Однако для этого вам необходимо иметь загрузочный установочный DVD-диск Windows.
Вот как это сделать:
В заключение мы надеемся, что это поможет вам решить проблему «перезагрузки и исправления ошибок диска (Важно) в Windows 10».
Если вам нужна дополнительная помощь по адресуемой проблеме, напишите нам комментарий ниже.
Источник
Как исправить ошибки
на жестком диске
Каждый пользователь компьютера рано или поздно сталкивается с ситуацией, когда определенный жесткий диск, флешка или другое запоминающее устройство начинает работать нестабильно. При попытке получить доступ к хранящимся на нем файлам, компьютер сообщает о наличии на устройстве ошибок.
Причиной этому может стать неправильное отключение носителя от компьютера, внезапное исчезновение напряжения в сети электропитания, перезагрузка компьютера кнопкой «Reset» на системном блоке и др.
В большинстве случаев, проблема решается штатными средствами Windows. Установка дополнительного программного обеспечения не требуется.
Существует несколько способов исправления ошибок на запоминающих устройствах.
Способ 1
Суть способа состоит в запуске проверки носителя через интерфейс Windows с последующим исправлением обнаруженных ошибок.
1. Открыть раздел «Компьютер» («Мой компьютер», «Этот компьютер»), щелкнуть правой кнопкой мышки по значку «проблемного» запоминающего устройства и в открывшемся контекстном меню выбрать пункт «Свойства».
2. В открывшемся окне перейти на вкладку «Сервис» и нажать кнопку «Проверить» (или «Выполнить проверку»).
3. В следующем окне отметить галочками пункты «Автоматически исправлять системные ошибки» и «Проверять и исправлять поврежденные сектора» (если такие пункты имеются), после чего нажать кнопку начала проверки и дождаться его завершения.
При попытке исправления ошибок на системном диске (обычно это Диск С:) компьютер, скорее всего, предложит произвести проверку при следующей перезагрузке.
Если это произошло, нужно согласиться с предложением компьютера (нажать кнопку «Да»), закрыть все программы и перезагрузить компьютер.
Во время перезагрузки автоматически произойдет проверка и исправления ошибок на диске.
Способ 2
Способ предусматривает запуск и использование утилиты chkdsk, встроенной в операционную систему Windows, через командную строку.
1. Открыть раздел «Компьютер» и посмотреть букву «проблемного» запоминающего устройства;
2. Запустить командную строку от имени администратора.
С этой целью необходимо щелкнуть по соответствующему пункту в меню «Пуск». Подробнее о запуске командной строки от имени администратора читайте здесь.
Важно. В этой команде после chkdsk вместо буквы z необходимо поставить букву запоминающего устройства, на котором нужно исправить ошибки.
После этого закрываем все программы и перезагружаем компьютер. Во время перезагрузки автоматически произойдёт проверка диска и исправление на нем имеющихся ошибок.
Источник
Перезагрузите, чтобы устранить ошибки диска в Windows 10 — что делать?
Автор: admin · 19 декабря, 2020
В определенных ситуация на компьютере с установленной системой Windows 10 появляется уведомление о необходимости перегрузить ПК в связи с ошибкой диска.
Особого понимания проблемы нет, не понятно, что вызывает эту ошибку и как поступить, чтобы исправить положение.
Причины ошибки
Если на ПК или другом устройстве возникло уведомление Перезагрузите, чтобы устранить ошибки диска, то по мнению системы появились неполадки диском или его разделами, которые обусловлены файловой системой.
Ситуация может возникать при определенных обстоятельствах:
Эти два варианта не свидетельствуют о том, что устройство потеряло работоспособность. Система просто замечает изменение структуры разметки диска. Чаще всего перезагрузка компьютера решает все проблемы, уведомление после этого не должно появляться.
Но иногда спустя какое-то время пользователь опять видит упомянутое сообщение с требованием перезагрузки системы. Для устранения неполадок имеет смысл произвести в ручном режиме проверку файловой системы.
Для выполнения проверки следует воспользоваться командной строкой. Запустить ее несложно.
Рисунок 2 показывает, что нужно сделать, чтобы использовать командную строку от лица администратора.
Вводится команда в командную строку
Если происходит проверка диска С:, она выполняется после перезагрузки устройства.
После проделанной манипуляции придется проверить другие жесткие диски и их разделы. Для этого в команде указывается буква соответствующего носителя информации.
В результате проделанных действий ошибки должны быть ликвидированы. В случае успеха больше уведомлений о необходимости перезапуска системы не возникнет.
Но спустя какое-то время они могут возникать снова. Причем, пользователь не предпринимает никаких действий, которые могут их вызывать.
Регулярные ошибки диска
Причиной регулярного требования перезагрузки компьютера в связи с ошибками на диске может быть следствием ряда причин:
Источник
«Windows обнаружила неполадки жесткого диска» — как исправить?
Сегодня мы рассмотрим причины и методы исправления ошибки «Windows обнаружила неполадки жесткого диска», приводящей к критическим неполадкам с системой.
Содержание:
Ошибка «Windows обнаружила неполадки жесткого диска» является достаточно серьезным сигналом, который свидетельствует о неполадках в работе системы или жесткого диска. Данная ошибка может возникать с некоторой периодичностью, что значительно снижает удобство использования компьютером. Помимо этого, после ошибки может возникать «мертвое» зависание ПК, синий экран или другие проблемы.
Если пользователь хотя бы раз увидел подобную ошибку, следует немедленно обезопасить себя и произвести резервное копирование всей важной информации на другой носитель. Если под рукой ничего не оказалось, следует загрузить резервные копии в любой облачный сервис. Такие меры предосторожности обусловлены тем, что появление ошибки говорит о возможной поломке жесткого диска.
Возможные причины ошибки
Ошибка «Windows обнаружила неполадки жесткого диска» может быть вызвана целым списком причин, в который входят:
Как исправить ошибку «Windows обнаружила неполадки жесткого диска»?
Вне зависимости от причины возникновения ошибки, следует обязательно сделать резервные копии важной информации, после чего можно приступать к различным манипуляциям, способных решить проблему.
Не перезагружайте компьютер при возникновении ошибки, поскольку возможно система не сможет запуститься в следующий раз! Стоит отметить, что в некоторых случаях ошибка может возникать при сильном износе или неисправности жесткого диска. В таком случае ошибку можно исправить лишь с помощью замены накопителя на новый.
Проверка диска chkdsk
Поскольку ошибка может быть вызвана проблемным жестким диском, первым делом следует проверить диск встроенной утилитой для проверки дисков chkdsk.
Для ёё активации необходимо:
Шаг 1. Нажать правой кнопкой мыши по «Пуск» и выбрать пункт «Windows PowerShell (администратор)» или «Командная строка (администратор)».
Шаг 2. В открывшемся окне следует ввести команду «chkdsk C: /f» и Enter (вместо диска C может быть любой другой. Если установлен один диск, разбитый на логические разделы, следует провести проверку для всех отдельных разделов). В некоторых случаях система попросит подтвердить действие буквой Y.
После выполнения данных действий система автоматически проверит диск и попробует исправить его проблемы.
Более детально узнать про команду chkdsk можно в статье «Команда CHKDSK».
Оценка состояния носителя
Чтобы исключить проблему с накопителем следует воспользоваться утилитами для оценки состояния накопителя. Для этого следует получить и самостоятельно проанализировать показания SMART. Проверка и получение показаний, зачастую, выполняются при помощи сторонних программ.
Одной из самых популярных является утилита для проверки дисков Victoria. В статье «Как протестировать и исправить жесткий диск используя бесплатную программу Victoria» Вы сможете найти детальное описание работы программы, а также способы исправления ошибок, удаления плохих секторов и других манипуляций, которые позволят вернуть накопителю работоспособность.
Проверка и исправление системных файлов
Возможно причина ошибки кроется в системных файлах, неправильная работы которых вызывает проблемы.
Что проверить и исправить это, следует также открыть командную строку, подобно первому способу, и ввести команду «sfc /scannow».
Проверка системных файлов может занимать значительное время. Результат станет доступен после проверки, поэтому рекомендуем внимательно ознакомиться с текстом, который выдаст утилита sfc. Если в тексте проверки будет обнаружено, что программа не может восстановить некоторые файлы, это может говорить о серьезных логических неполадках или поражении системы.
Пример сообщения после проверки, при котором системные файлы работают корректно:
Если присутствует сообщение, о невозможности исправления, в таком случае лучшим выходом станет переустановка операционной системы.
Как убрать сообщение об ошибке «Windows обнаружила неполадки жесткого диска»?
Если причиной ошибки стал выходящий из строя жесткий диск с плохими показателями SMART, избавиться от ошибки можно, но стоит понимать, что такое действие не является исправлением проблемы, а просто маскирует её.
Также следует помнить, что диск с замаскированным сообщением об ошибке может выйти из строя в любую минуту, поэтому рекомендуем не хранить на таком носителе важную информацию или сделать резервные копии данных.
Для отключения сообщения об ошибке следует:
Шаг 1. Нажимаем правой кнопкой мыши по «Пуск», выбираем пункт «Выполнить», в открывшемся окне вводим команду «gpedit.msc» и нажимаем «Ок».
Шаг 2. Переходим по пути: «Конфигурация компьютера», «Административные шаблоны», «Система», «Диагностика», «Диагностика диска». В последнем каталоге следует найти раздел «Диагностика диска. Настроить пользовательский текст оповещения» и дважды кликнуть по нему.
Шаг 3. В открывшемся окне выбираем «Отключено» и подтверждаем действие кнопкой «Применить».
После этого уведомление больше не будет демонстрироваться системой.
Что делать, если в результате ошибки были утеряны файлы?
Проблемы с жестким диском являются частой причиной утери ценной информации, которая храниться на компьютере, поэтому к любым сообщениям с ошибками винчестера следует относиться со всей серьезностью. Мы настоятельно рекомендуем создавать резервные копии важных файлов при любых подозрениях неисправности накопителя. Странные звуки, заторможенная работа, ошибки, «мертвые зависания» при копировании или считывании информации – все это лишь небольшая часть симптомов, свидетельствующих о скорой поломке.
Если в ходе работы Вы заметили, что некоторые важные данные исчезли или не сохранились, рекомендуем воспользоваться специальной утилитой для восстановления данных с проблемных жестких дисков RS Partition Recovery.
Данная программа сможет вернуть все возможные для восстановления данные даже в самых трудных случаях. Для быстрой работы RS Partition Recovery не требуется мощных ресурсов компьютера, поэтому программа отлично справляется с восстановлением любых файлов даже на офисных системах и слабых нетбуках. Отметим, что RS Partition Recovery сможет вернуть данные после форматирования, случайного удаления, проблем с физическим или программным состоянием накопителя, уничтожения вирусами и т.д.
Помимо этого, RS Partition Recovery превосходно подходит для восстановления файлов с флешек, HDD и SSD жестких дисков, карт памяти и любых других носителей. Это позволяет получить максимально широкий спектр применения для самых различных ситуаций.
Часто задаваемые вопросы
Это сильно зависит от емкости вашего жесткого диска и производительности вашего компьютера. В основном, большинство операций восстановления жесткого диска можно выполнить примерно за 3-12 часов для жесткого диска объемом 1 ТБ в обычных условиях.
Если файл не открывается, это означает, что файл был поврежден или испорчен до восстановления.
Используйте функцию «Предварительного просмотра» для оценки качества восстанавливаемого файла.
Когда вы пытаетесь получить доступ к диску, то получаете сообщение диск «X: не доступен». или «Вам нужно отформатировать раздел на диске X:», структура каталога вашего диска может быть повреждена. В большинстве случаев данные, вероятно, все еще остаются доступными. Просто запустите программу для восстановления данных и отсканируйте нужный раздел, чтобы вернуть их.
Пожалуйста, используйте бесплатные версии программ, с которыми вы можете проанализировать носитель и просмотреть файлы, доступные для восстановления.
Сохранить их можно после регистрации программы – повторное сканирование для этого не потребуется.
Источник
|
Как открыть искалеченный файл? |
||||||||
Ответить |
||||||||
Ответить |
||||||||
Ответить |
||||||||
Ответить |
||||||||
Ответить |
||||||||
Ответить |
Вкратце о диагностике сайта
Фатальные
- Сайт закрыт к индексации в файле robots.txt
- Не удалось подключиться к серверу из-за ошибки DNS
- Главная страница сайта возвращает ошибку
- Обнаружены нарушения или проблемы с безопасностью
Критичные
- Долгий ответ сервера
- Большое количество неработающих внутренних ссылок
Возможные проблемы
- Главная страница перенаправляет на другой сайт
- Отсутствуют теги <title>
- Ошибки в файле robots.txt
- Не найден файл robots.txt
- Отсутствуют мета-теги <description>
- Некорректное отображение несуществующих файлов и страниц
- В файле robots.txt задана противоречивая директива Host
- В файле robots.txt не задана директива Host
- Большое количество страниц-дублей
- Нет используемых роботом файлов Sitemap
- Обнаружены ошибки в файлах Sitemap
- Файлы Sitemap давно не обновлялись
Рекомендации
- Не задана региональная принадлежность сайта
- Сайт не оптимизирован для мобильных устройств
- Ошибка счётчика Яндекс.Метрики
- Сайт не зарегистрирован в Яндекс.Справочнике
- Отсутствует файл favicon на сайте
- Отсутствуют быстрые ссылки
Вкратце о диагностике сайта
В этой статье мы подробно опишем большинство самых популярных проблем, которые выдает диагностика сайта от Яндекса. Напомним, что раздел диагностики находится в Yandex Webmaster на второй вкладке в левом меню.
Краткую информацию о наличии проблем возможно найти в левом верхнем блоке на главной странице Вебмастера.
Прежде, чем рассказывать о каждой проблеме отдельно, поясним общую информацию. Яндекс разделил все ошибки на 4 вида:
-
Фатальные — то есть, те, которые несовместимы с отображением сайта в поисковой выдаче. Наличие таких ошибок, скорее всего, приведет к полному исключению сайта из поиска. Среди них — запрет индексации, различного рода санкции со стороны поисковиков, серьезное нарушение безопасности или неработоспособность сайта;
-
Критичные — то есть, те, которые серьезно затрудняют удобство пользования сайтом, его корректную работу или индексацию. Наличие таких ошибок вряд ли приведет к исключению ресурса из поисковой выдачи, но может сильно снизить видимость;
-
Возможные — то есть, те, которые влияют на удобство пользователей, отображение и корректную индексацию. Подобные ошибки стоит устранить для улучшения сайта и повышения видимости в органической выдаче. В общем списке сайтов Вебмастера возможные проблемы обозначаются серым восклицательным знаком.
-
Рекомендации — носят исключительно рекомендательный характер. Обычно направлены на улучшение сайта или отображения.
Фатальные проблемы
Решать фатальные проблемы нужно немедленно, иначе они приведут к исключению сайта из поисковой выдачи. Подобные ошибки справедливы не только для Яндекса, но и для всех остальных поисковых систем. Ниже мы опишем каждую из них в отдельности, а так же предложим варианты решения.
Сайт закрыт к индексации в файле robots.txt
«При последнем обращении к файлу robots.txt было обнаружено, что сайт закрыт для индексации. Убедитесь в корректности файла robots.txt, иначе сайт может полностью пропасть из поиска.» © Яндекс Вебмастер
Очень серьезная, но легко решаемая проблема. Причиной ее появления может стать банальная ошибка в синтаксисе файла robots.txt или ненамеренный запрет индексации. Зачастую такую ошибку можно увидеть у новых сайтов, так как разработчики обычно закрывают ресурс для индексации и не всега открывают обратно.
Поправить это очень просто. Открываем свой robots.txt по ссылке ваш_домен/robots.txt и проверяем содержимое. Если в нем расположен код следующего содержания:
User-agent: *
Disallow: /
или
User-agent: Yandex
Disallow: /
То, просто заменяем его на шаблонные инструкции для Вашей CMS или прописываем уникальные вручную.
Подробнее о настройке файла robots.txt
Не удалось подключиться к серверу из-за ошибки DNS
«При попытке скачать данные с сайта не удалось подключиться к серверу из-за ошибки DNS. Если роботы не смогут получить доступ к серверу, сайт может полностью пропасть из поиска. Возможно, пользователи также не могут попасть на сайт.» © Яндекс Вебмастер
Данная проблема решается уже не так быстро, как предыдущая. Суть ее проста. Индексирующий робот Яндекса попросту не смог получить доступ к сайту. То есть, корректная индексация уже невозможна. Если краулер, при повторных обращениях, будет продолжать получать ошибку, то сайт рано или поздно исключат из поиска.
В данном конкретном случае, лучше всего будет обратиться к разработчикам сайта или хост-провайдеру (регистратору доменного имени.) Если Вы не профессионал, то можете потерять много драгоценного времени в попытках разобраться в произошедшем. Помните, что фатальные ошибки нужно решать незамедлительно.
Главная страница сайта возвращает ошибку
«При обращении к главной странице сайта не удалось получить HTTP-код 200 OK. Поскольку страница недоступна для робота, она может быть исключена из результатов поиска.» © Яндекс Вебмастер
При обращении к главной странице сайта робот ожидает ответ 200 ОК. Только при его получении продолжается корректная индексация.
Если Вы столкнулись с вышеупомянутой проблемой, то вот несколько причин ее появления.
-
Неверно настроен ответ главной страницы. К примеру, главная может отдавать 404 Not Found или 403. Что для нее не корректно. Определить ответ можно в Яндекс Вебмастере, при помощи инструмента «проверка ответа сервера«;
-
Для главной страницы может быть настроен 301 редирект;
-
Главная страница сайта может технически отсутствовать, что редкость.
Решается проблема путем проверки наличия страницы и ее ответа. Для разработчиков сайта устранить данную ошибку не составит никакого труда.
Обнаружены нарушения или проблемы с безопасностью
«Сайт может угрожать безопасности пользователя, или на нём были обнаружены нарушения правил поисковой системы. Наличие этой проблемы негативно сказывается на положении сайта в результатах поиска.» © Яндекс Вебмастер
Одна из самых сложно решаемых проблем. Причин ее появления может быть множество. Вот основные из них:
-
Сайт был взломан и на нем находится вредоносный код. Это может быть вирусный рекламный баннер, вставки iframe, различного рода трояны, а так же множество другой гадости;
-
Сбор, обработка или передача данных пользователей сделана насколько некорректно, что индексирующий робот заподозрил в этом мошеннические намерения;
-
Сайт не соответствует правилам поисковой системы. То есть, имеет запрещенный контент, обманывает или вводит в заблуждение пользователей, подменяет материал и т.д.;
Стоит сказать, что данная проблема может появляться у очень молодых сайтов из-за темного прошлого доменного имени. Обязательно проверяйте домен перед покупкой.
Однако, не стоит беспокоиться и переделывать сайт, если Вы уверены в его корректной работе. Подобное сообщение может появляться по ошибке. Если это так, то оно автоматически пропадет через несколько обновлений.
Критичные проблемы
На критичные проблемы стоит сразу обратить внимание и начать искать решение. Их появление скорее всего не приведет к исключению из поиска, однако может серьезно повлиять на видимость сайта.
Долгий ответ сервера
«При обращении к серверу среднее время ответа превышает 3 секунды. Долгая загрузка страниц затрудняет работу с сайтом.» © Яндекс Вебмастер
Это одна из основных причин неполной (некорректной) индексации. Робот отводит на каждый сайт определенное количество секунд, после чего переходит к следующем ресурсу. Если ответ сервера слишком долгий, то времени на загрузку страниц может просто не остаться.
Что бы решить эту проблему, необходимо обратиться к администратору сервера или хост-провайдеру. Возможно, Вашему сайту просто не хватает выделенных для работы ресурсов.
Если данное сообщение появилось, а потом пропало без видимых причин, не стоит его игнорировать. Обязательно проверьте скорость ответа сервера, а так же параметры загрузки сайта. Наличие подобной проблемы влияет на индексацию вне зависимости от того, есть сообщение в Вебмастере или его нету.
Большое количество неработающих внутренних ссылок
«На сайте не работает значительное число внутренних ссылок. Это может затруднять навигацию пользователям.» © Яндекс Вебмастер
Причиной возникновения подобной проблемы может служить некорректный перенос разделов, страниц или сайта в целом. Так же, к этому может привести сбой в работе каталога, фильтра, пагинации или другого блока связанного со ссылками.
Определить точное количество неработающих ссылок и увидеть детали можно в разделе «Внутренние ссылки» Яндекс Вебмастера.
В этом блоке подробно описываются причины, поэтому Вам останется только устранить проблемы внутри сайта.
Возможные проблемы
Несмотря на название, возможные проблемы все же являются серьезными изъянами с точки зрения SEO. Они не приведут к исключению ресурса из поиска, а так же слабо повлияют на позиции и видимость. Однако их устранение может привести к подъему поискового трафика и более лояльному отношению поисковиков.
Главная страница перенаправляет на другой сайт
«При обращении к главной странице робот получает перенаправление на другой сайт, что делает невозможным её индексирование.» © Яндекс Вебмастер
Данную проблему Яндекс относит к разделу «Возможные», однако с нашей точки зрения это серьезная ошибка. Речь сейчас не идет о перенаправлении на зеркала или «склейку». Только редирект на сторонний сайт.
При корректном обращении к главной странице краулер должен получать ответ 200 ОК, что означает, что страница доступна пользователям и ее можно индексировать. В случае получения 301 Redirect, робот не только отправляется на сторонний ресурс, но и получает тревожный сигнал, что сайт мог быть взломан или вводит пользователей в заблуждение. То есть, Вы уже рискуете попасть под фильтры безопасности.
Сразу проверьте ответ сервера, если это будет не 200 ОК — ищите и устраняйте причину. В случае получения 301 Redirect рекомендуем заглянуть в файл .htaccess и проверить его на наличие редиректа.
Отсутствуют теги <title>
«Значительная часть страниц не содержит тег <title>, или он некорректно заполнен. Это может негативно повлиять на представление сайта в результатах поиска.» © Яндекс Вебмастер
Очень серьезное упущение с точки зрения поискового продвижения. Заголовки <title></title> являются одним из основных факторов внутренней оптимизации, которые влияют на ранжирование страницы.
Ранее этому заголовку мы посвятили полноценную статью. В ней разложено по полочкам все, что нужно знать о данном теге с точки зрения SEO.
Безусловно, Яндекс самостоятельно выберет текст для ссылки при построении поисковой выдачи и без сниппета Вы не останетесь, однако Ваша конкурентоспособность с точки зрения SEO сильно упадет.
Ошибки в файле robots.txt
«Файл robots.txt содержит ошибки. Это может привести к некорректному обходу и индексированию сайта.» © Яндекс Вебмастер
Данный файл представляет из себя список инструкций для индексирующего робота. Именно в нем определяется, что нужно загружать в базу, а что игнорировать. Находится он в корневой папке сайта и доступен по адресу www.ваш_домен.ru/robots.txt.
Большинство ошибок в robots.txt, обычно, связаны с синтаксисом прописываемых в нем инструкций. Лишняя точка, слэш или пробел могут привести к некорректному распознанию команды.
Поэтому, при появлении данной проблемы сразу открывайте свой роботс и начинайте проверять синтаксис. В этом деле Вам может помочь сервис «Анализ robots.txt» находящийся во вкладке «Инструменты» Яндекс Вебмастера.
Подробнее об ошибках и настройке файла robots.txt
Не найден файл robots.txt
«Робот не смог получить доступ к файлу robots.txt при последнем обращении. Из-за отсутствия параметров индексирования и инструкций в поиск могут попасть нежелательные страницы.» © Яндекс Вебмастер
Суть проблемы понятна из названия. Что бы решить ее, необходимо просто добавить robots.txt в корневой каталог Вашего сайта. Сделать это можно через FTP или при помощи различного рода плагинов.
Если Вы используете популярную CMS, то мы готовы предложить шаблонные решения. Однако, обратите внимание, что шаблоны инструкций не гарантируют корректность индексации и отсутствие мусора. У каждого сайта будут свои особенности и подводные камни.
Подробнее о настройке файла robots.txt
Отсутствуют мета-теги <description>
«Значительная часть страниц сайта не содержит мета-тег <description>, или он некорректно заполнен. Это может негативно повлиять на представление сайта в результатах поиска.» © Яндекс Вебмастер
Это одна из самых распространенных проблем, с которой сталкивается практически каждый SEO специалист. Для ее решения необходимо просто добавить недостающие <description>.
Узнать полный список страниц с отсутствующими тегами Вы можете перейдя по ссылке «Ознакомьтесь» в описании проблемы.
Отсутствие meta тега <description> сильно влияет на корректность отображения сниппетов. Поэтому тянуть с решением проблемы не стоит.
Если подобная ошибка появилась у Интернет-магазина, сайта-каталога или другого крупного ресурса, то для ее решения есть стандартные плагины, которые формируют meta description автоматически. Пользоваться такими плагинами мы советуем в крайнем случае, так как результат работы не всегда удовлетворителен.
Подробнее о description и правилах заполнения
Некорректное отображение несуществующих файлов и страниц
«Вероятно, на сайте некорректно настроен возврат HTTP-кода 404 Not Found, что может негативно сказаться на индексировании сайта роботом. Настройте возврат кода 404 на запрос несуществующих страниц.» © Яндекс Вебмастер
Проще говоря, у Вас попросту отсутствует или некорректно работает страница 404. Что бы разобраться в этом, необходимо перейти на несуществующий раздел. Сделать это можно введя любой некорректный URL, к примеру «ваш_домен.ру/none12345».
Если Вы видите перед собой неизвестную ошибку, белый экран, сообщение хост-провайдера или другую информацию, которая к сайту не относится — у Вас просто нету данной страницы. Шаблон для нее необходимо сделать в CMS сайта. Это напрямую относится к разработке и дизайну сайта, поэтому работы стоит поручить верстальщику.
Если Вы видите оформленную страницу 404 своего сайта, тогда проблема в ответе сервера. Нужно понимать, что надпись «404 — страница не найдена» не означает, что сайт действительно отдает «404 Not Found», скорее всего, результатом будет 200 ОК.
Проверить ответ сервера Вы можете в разделе «Проверка ответов сервера» во вкладке «Инструменты» Яндекс Вебмастера.
Создание страницы 404 Not Found и настройка ответа сервера полностью зависят от конкретного сайта, поэтому сделать пошаговую инструкцию просто невозможно.
Подробнее о странице 404 с точки зрения SEO
В файле robots.txt задана противоречивая директива Host
«В директиве Host указан домен, где аналогичные указания в файле robots.txt отсутствуют. Чтобы указания директивы Host были учтены, идентичные директивы должны присутствовать в файлах robots.txt всех зеркал сайта.» © Яндекс Вебмастер
Суть проблемы в следующем. Есть два зеркала. У обоих есть файл robots.txt, в котором указаны различные параметры инструкции HOST.
Решение очень простое. Необходимо указать во всех HOST одно главное зеркало. Это нужно, что бы у робота не оставалось сомнений, какое из зеркал основное.
Бывает так, что файл robots.txt один и инструкции попросту не могут различаться. В таком случае нужно подождать и сообщение пропадет.
В файле robots.txt не задана директива Host
«Для корректного определения главного зеркала сайта рекомендуется задать соответствующую директиву Host в файлах robots.txt всех зеркал сайта. В случае ее отсутствия главное зеркало может быть выбрано автоматически.» © Яндекс Вебмастер
Помимо прочих инструкций в файле robots.txt для агента Яндекса необходимо указывать директиву host. Пример директивы приведен на рисунке ниже.
Синтаксис ее крайне прост. Сначала пишется служебное слово «Host:», далее через пробел вставляется главное зеркало сайта. При этом нужно учесть, что протокол http не пишется. Добавляется только https при его наличии. Убедитесь, что зеркало выставленное в Яндекс Вебмастере и других host (у сайтов-зеркал) соответствует указываемому в robots.txt. В противном случае Вы получите ошибку, о которой говорится выше.
Подробнее о директиве host
Большое количество страниц дублей
«На сайте обнаружено большое количество одинаковых страниц, это усложняет индексирование сайта. Проверьте, правильно ли настроены редиректы и корректно ли составлен файл robots.txt.» © Яндекс Вебмастер
Достаточно серьезная проблема, которая для решения, зачастую, требует квалифицированной помощи программиста. Страницы-дубли, по сути, представляют собой различные URL, которые ведут на одну и ту же страницу. (Реже, это несколько абсолютно одинаковых html файлов с разными URL)
Когда индексирующий робот попадает на сайт, он старается обойти все доступные URL адреса и загрузить по ним уникальный контент. Если робот переходит по адресу и «видит» уже загруженную ранее страницу, то он исключает ее из поиска как дубликат, при этом теряя драгоценное время обхода.
Определить наличие дублей возможно в Яндекс Вебмастере. Необходимо зайти в раздел «Индексирование» -> «Страницы в поиске» -> «Исключенные страницы». Тут будут представлены все исключенные из поиска разделы, в том числе и по причине дублирования. Для того, что бы долго не искать, можно настроить фильтр по статусу. (нажать на значок воронки рядом с заголовком)
После того, как все страницы будут отсортированы, Вы сможете увидеть имеющиеся дубликаты, о которых знает Яндекс.
Для решения данной проблемы необходимо, в первую очередь, определить причину появления дублей. Их может быть несколько.
-
При создании страницы, в CMS генерируется технический адрес, который обычно имеет вид «post=3333&action=edit» или любой другой не ЧПУ. Вы не хотите видеть подобный URL и создаете для страницы человекочитаемый адрес. Таким образом статья становится доступна по 2 адресам. В этом случае необходимо скрыть все технические адреса в robots.txt при помощи маски;
-
На сайте имеются динамические URL, которые дополняются различными префиксами в зависимости от выбранных параметров, поиска, сортировки и т.д. Их так же необходимо скрывать при помощи маски в robots или отказаться от динамических URL;
-
Во время настройки рекламы, для получения данных о клиенте и источнике, часто используются дублирующие ссылки с параметрами. Такие URL нужно сразу закрывать в robots.txt во избежание попадания в индекс;
-
Некоторые системы управления могут отображать страницу по нескольким человекочитаемым URL. К примеру, страница может быть доступна по всем 3-м адресам: «/page1/», «/page1.php», «/page1.html». Исключаются подобные дубли так же при помощи маски.
После того, как дубли будут закрыты для индексации, предупреждение пропадет автоматически. Но, не стоит думать, что это произойдет в первую неделю. Подобное сообщение может держаться месяцами.
Нет используемых роботом файлов Sitemap
«Робот не использует ни одного файла Sitemap. Это может негативно сказаться на скорости индексирования новых страниц сайта. Если корректные файлы Sitemap уже добавлены в очередь на обработку, сообщение автоматически исчезнет с началом их использования.» © Яндекс Вебмастер
Это длинное сообщение описывает всего лишь отсутствие sitemap.xml. Что бы поправить ситуацию нужно просто создать данный файл и разместить его в корневом каталоге Вашего сайта. Ранее мы подробно рассказывали, как это сделать.
После создания необходимо зайти в Яндекс Вебмастер -> «Индексирование» — > «Файлы Sitemap» -> «Добавить карту». В этом же разделе возможно отследить корректность индексации и в случае необходимости обновить.
После того, как робот увидит sitemap сообщение о проблеме пропадет автоматически.
Обнаружены ошибки в файлах Sitemap
«В одном или нескольких файлах Sitemap обнаружены ошибки, которые могут повлиять на обработку файлов индексирующим роботом.» © Яндекс Вебмастер
В случае возникновения данной проблемы воспользуйтесь сервисом анализа sitemap.xml, который находится прямо в Яндекс Вебмастере. («Инструменты»-> «Анализ файлов Sitemap»).
Если ошибку не удается выявить, проще всего создать новую карту сайта. Как это сделать, подробно описывали ранее.
Если sitemap генерируется при помощи плагинов, обратите внимание на поля, которые находятся в итоговом файле. В отличии от Google, Яндекс не воспринимает инструкцию <image:image> и может сообщать об ошибке.
Файлы Sitemap давно не обновлялись
«В файлах Sitemap не обнаружено никаких изменений с undefined. Проверьте, не нужно ли обновить файлы Sitemap.»© Яндекс Вебмастер
Тут все просто. Необходимо обновить все имеющиеся на сайте файлы sitemap.xml. Причем сделать это нужно корректно. Вот лишь несколько ошибок, которые допускают при обновлении карты сайта.
-
Даты изменения страниц не соответствуют реальному обновлению страниц. Подобная ошибка происходит в тот момент, когда Вы используете online сервис. В таком случае все даты изменения могут быть одинаковыми и не соответствовать фактическим. Это заставляет поисковую систему повторно загружать один и тот же материал, что приводит к пустой трате времени;
-
Все страницы имеют один и тот же приоритет. В таком случае данный параметр sitemap.xml просто перестает иметь какой-либо смысл;
-
Вероятная частота изменения не соответствует действительной. Не стоит писать, что Ваши страницы обновляются каждый час. Обмануть поисковую систему не удастся и преимущества Вы не получите, но вот возможность корректного указания частоты обновления утратите.
Подробнее о создании sitemap.xml
Рекомендации
Этот раздел носит исключительно информационный характер, однако мы советуем соблюсти все его требования.
Не задана региональная принадлежность сайта
«В разделе «Региональность» регион сайта не задан явно, это может осложнить ранжирование. Если ваш сайт интересен пользователям вне зависимости от региона, выберите в разделе вариант «Нет региона».» © Яндекс Вебмастер
У данной проблемы есть две стороны медали. С одной — присвоение региона не является обязательной процедурой и Яндекс сам может определить его. С другой — если регион определен некорректно, то Вы можете получить нерелевантный трафик или же вообще лишиться его.
Поэтому мы настоятельно рекомендуем присваивать регион каждому сайту. Стоит отметить, что есть ряд ресурсов, которые не имеют региональной привязки. В таком случае необходимо сообщить Яндексу, что региона Вы не имеете.
Подробнее о том, как выбрать и присвоить регион.
Сайт не оптимизирован для мобильных
«По результатам работы алгоритма, определяющего, насколько сайт подходит для мобильных устройств, сайт не удалось признать оптимизированным.» © Яндекс Вебмастер
Сегодня эта проблема должна находиться уже среди критичных. Поисковые системы не раз говорили о том, что будут занижать сайты не имеющие мобильной версии. С каждым годом процентное соотношение трафика с мобильных устройств растет, поэтому мобильная адаптация должна быть у всех.
Насколько корректно Ваш сайт адаптирован под мобильные телефоны и планшеты Вы можете определить с помощью официального сервиса Яндекса — «Проверка мобильных страниц» . Располагается он в разделе «Инструменты» Яндекс Вебмастера.
Ошибка счётчика Яндекс.Метрики
«Яндекс.Метрика помогает отслеживать источники трафика, получать детальную статистику о посещаемости и качестве страниц сайта, а также анализировать видеозаписи действий посетителей.» © Яндекс Вебмастер
Тут все просто. Скорее всего код Яндекс Метрики был установлен некорректно или не на все страницы.
Если Вы зайдете в счетчики и увидите красный значок слева от сайта — данные в Метрику не поступают. Нажмите на него.
Если он не станет зеленым, то просто переустановите счетчик. Для этого нужно:
-
Перейти в настройки нажав на значок шестеренки в правой части экрана;
-
Переходим на вкладку «Код счетчика» и копируем его;
-
Открываем шаблон, который формирует страницы сайта и вставляем в него код;
-
Переходим в метрику и нажимаем на красный кружок со стрелочкой. Он должен стать зеленым.
В случае, если Вы уверены, что код размещен правильно, но данные так и не поступают — обратитесь в службу поддержки или подробно ознакомьтесь с процессом установки счетчика.
Сайт не зарегистрирован в Яндекс.Справочнике
«Сайт не добавлен в Яндекс.Справочник. Если у вас есть офисы или филиалы, добавьте их в справочник, чтобы улучшить внешний вид сайта в поиске и региональное ранжирование. Если офисов и филиалов нет, явно укажите «Нет региона» в подразделе «Вебмастер» раздела настройки региональности.» © Яндекс Вебмастер
С точки зрения SEO, регистрация сайта в Яндекс Справочнике может дополнить сниппет такой полезной информацией, как телефон, адрес и режим работы. По брендовым запросам справа от сниппета начнет появляться карта с адресом и подробной информацией о фирме. Такие сниппеты любят пользователи, поэтому стоить уделить 15 минут на регистрацию.
Зарегистрироваться проще некуда. Это совершенно бесплатно.
-
Заходим в Яндекс Аккаунт и переходим по ссылке: https://yandex.ru/sprav/add/;
-
Вводим информацию о компании и нажимаем «Добавить организацию»;
-
Ожидаем одобрения модераторов. (Обычно проблем с этим не возникает)
После успешной модерации информация появится в выдаче через несколько обновлений.
Отсутствует файл favicon на сайте
«Не найден файл с изображением, которое должно отображаться во вкладке браузера и может быть показано возле названия сайта в поиске.» © Яндекс Вебмастер
Файл favicon.ico это небольшая картинка, которая отображается во вкладке браузера.
Favicon имеет расширение .ico и располагается в корневой папке сайта или шаблона.
Кроме отображения во вкладке, данное изображение присутствует в поисковой выдаче рядом со ссылкой на сайт. Именно поэтому о нем сообщает Яндекс.
Сделать favicon очень просто. Для этого нужно создать рисунок квадратной формы, после чего воспользоваться одним из множество online генераторов. Примеры таких сервисов:
-
http://pr-cy.ru/favicon/
-
http://www.favicon.ru
-
http://www.favicon.by
-
Множество других.
Скачайте получившийся файл, назовите его favicon.ico и разместите в корневой папке сайта. Несколько раз обновите браузер и Ваше изображение появится во вкладке рядом с доменом. В поисковой выдаче favicon обновится в течение 2-3 недель.
Отсутствуют быстрые ссылки
«В некоторых случаях в результатах поиска возможно отображение быстрых ссылок в сниппете сайта, что улучшает его видимость и количество переходов. Ссылки формируются полностью автоматически, роботы регулярно оценивают возможность показа быстрых ссылок.» © Яндекс Вебмастер
Это исключительно информационное сообщение, так как напрямую повлиять на вывод быстрых ссылок Вы не можете. Напомним, что последние располагаются под основным сниппетом сайта в органической выдаче. На рисунке ниже приведен пример быстрых ссылок для сайта компании Apple.
Но, несмотря на то, что напрямую влияния Вы не имеете, возможно «помочь» роботу определить быстрые ссылки. Делается это путем создания корректной древовидной структуры сайта. То есть, выделить основные разделы, сгруппировать в них подразделы и корректно связать все перелинковкой.
В этом случае Яндекс сможет с большей вероятностью определить основные разделы и сформировать блок быстрых ссылок.






















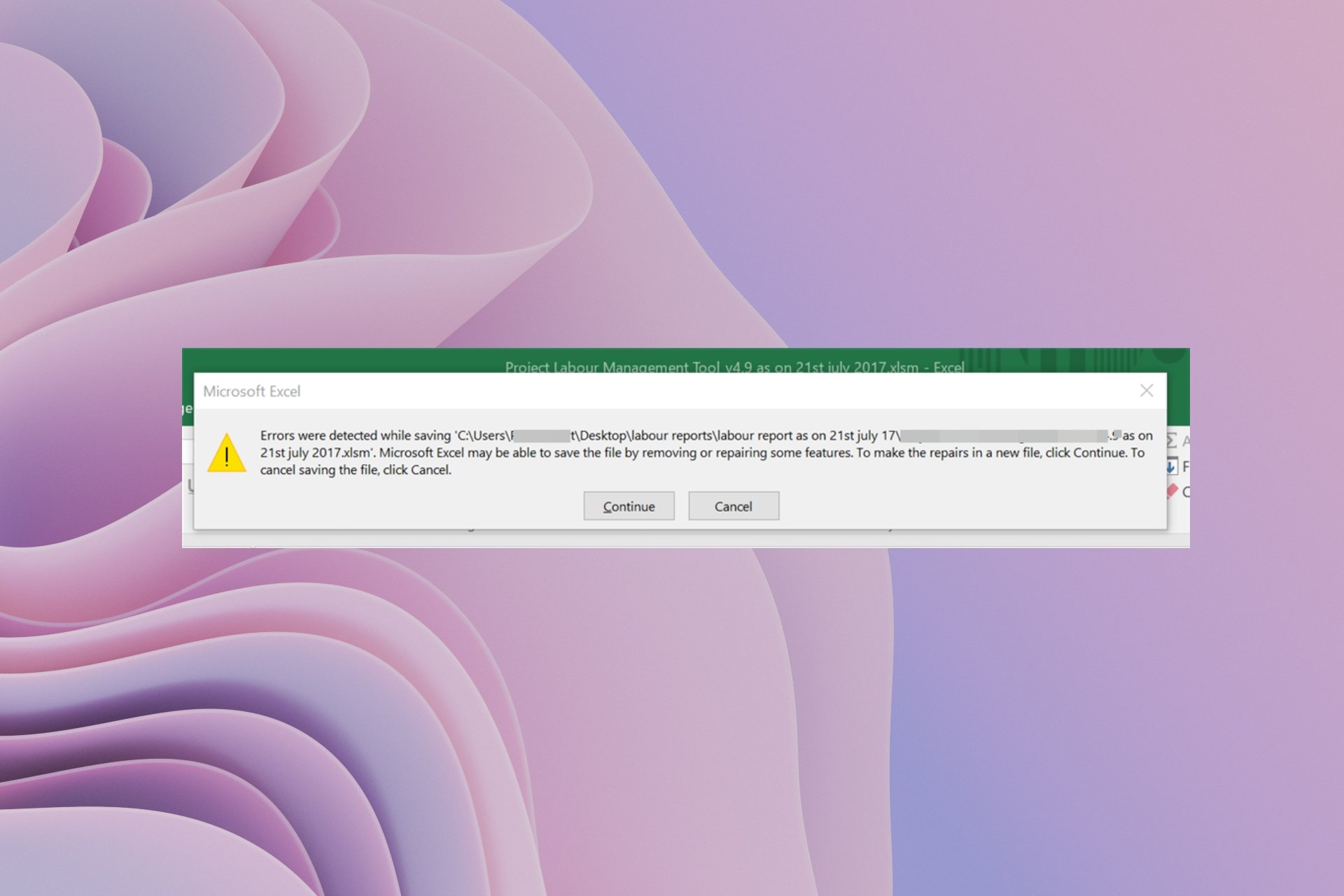
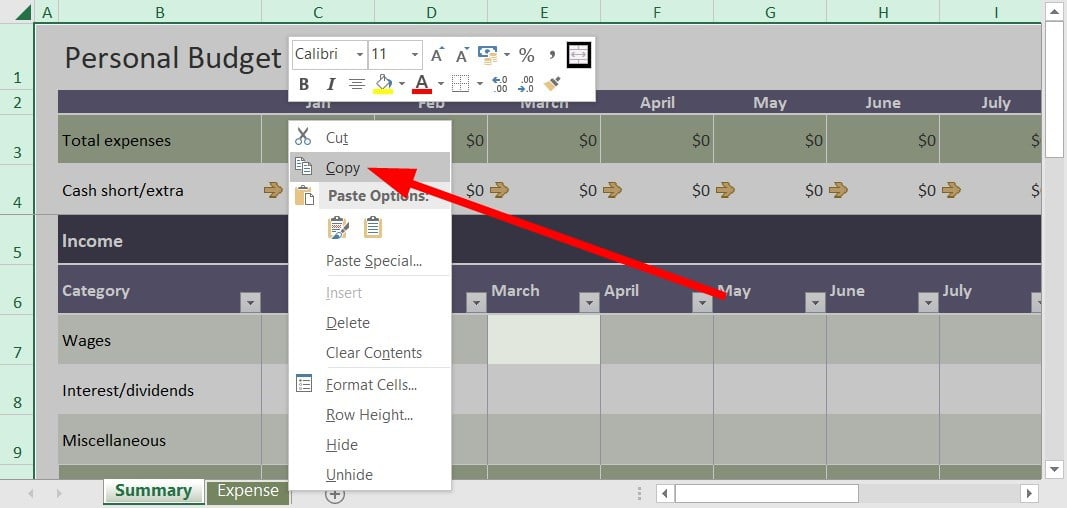
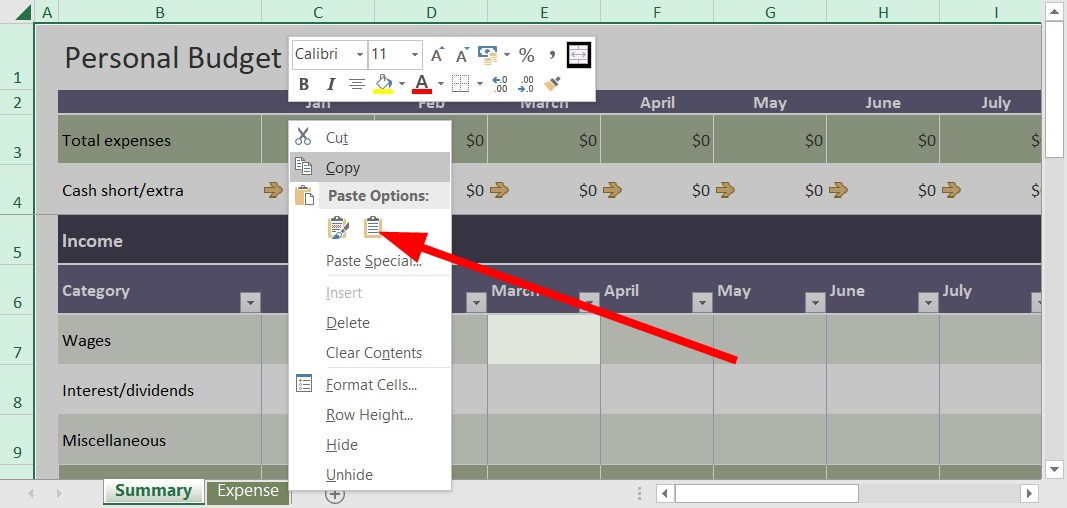

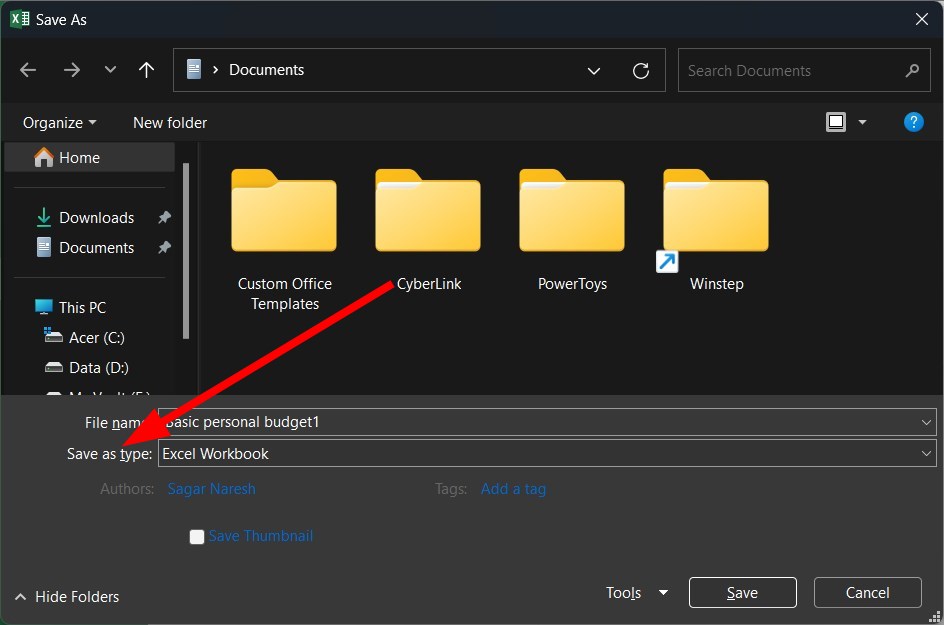
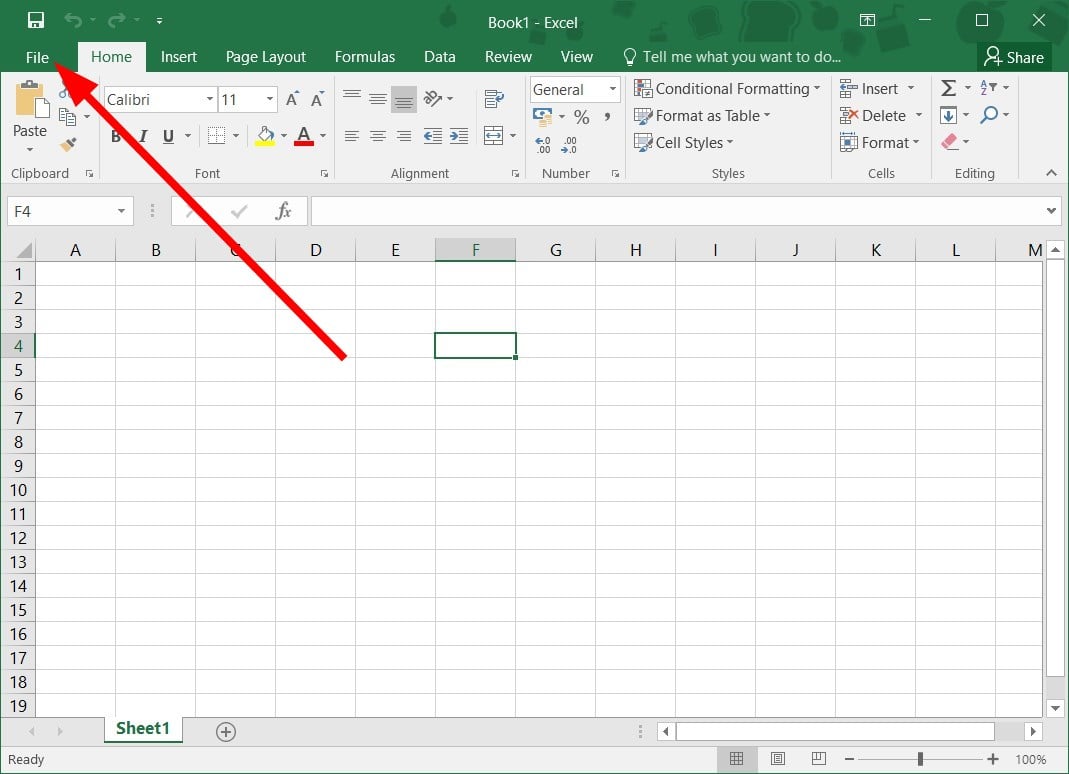

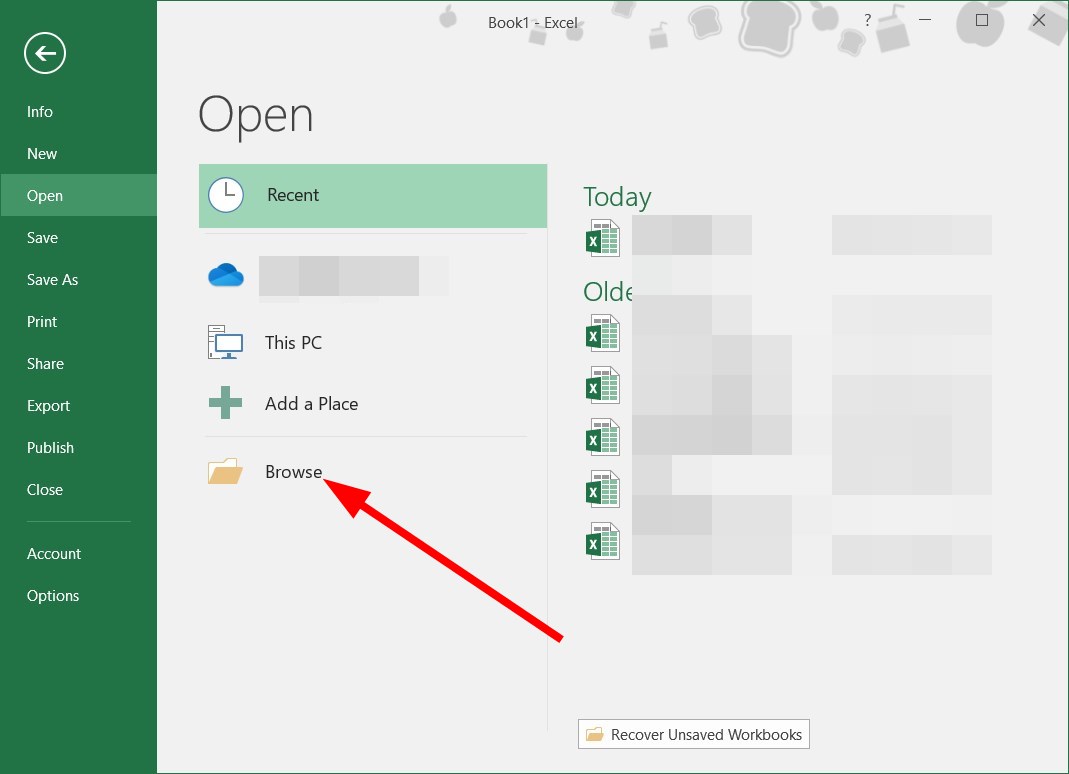

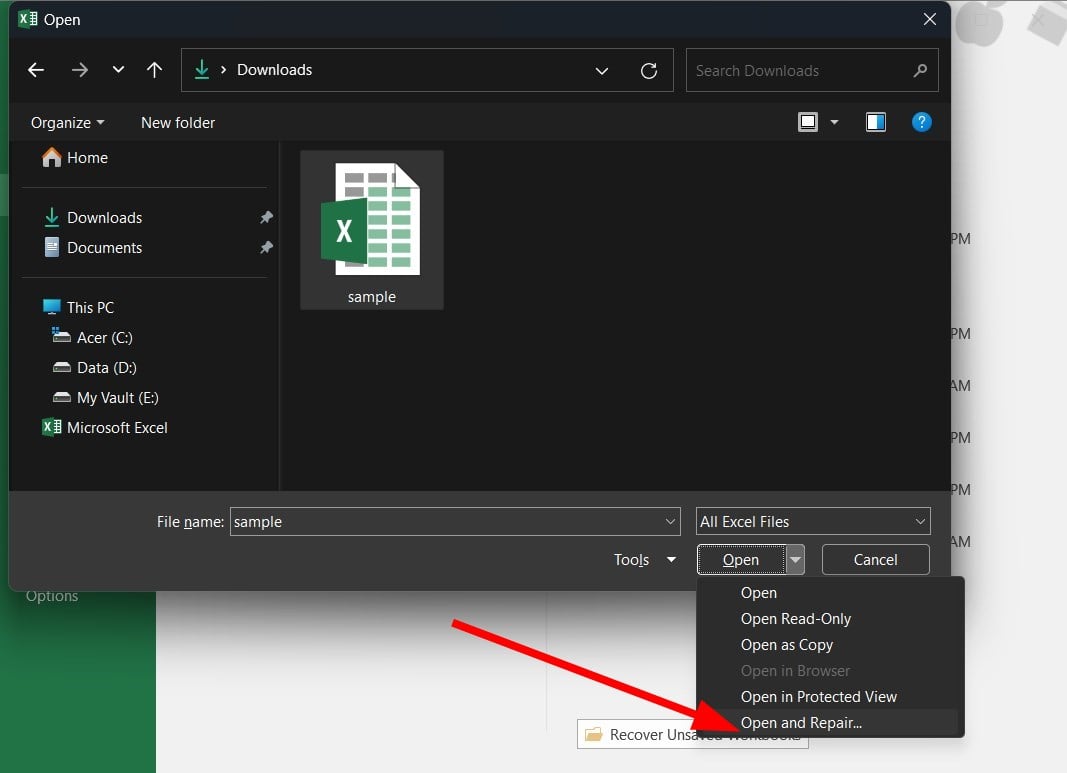
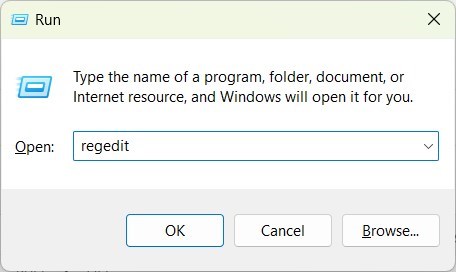


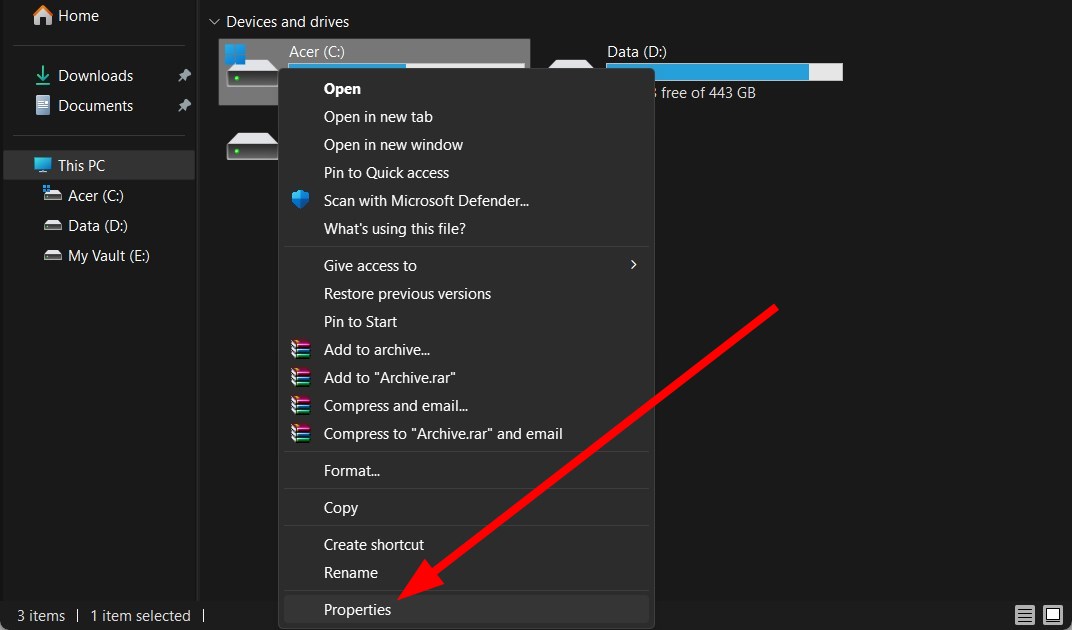






































































 В случае, если что-то пойдет не так после изменения реестра, вы можете просто запустить только что созданный файл, чтобы восстановить его в исходное состояние.
В случае, если что-то пойдет не так после изменения реестра, вы можете просто запустить только что созданный файл, чтобы восстановить его в исходное состояние. 































































































































 , не позвонила сервисникам, не наехала»Где УПС?»
, не позвонила сервисникам, не наехала»Где УПС?»  [/offtop]
[/offtop]