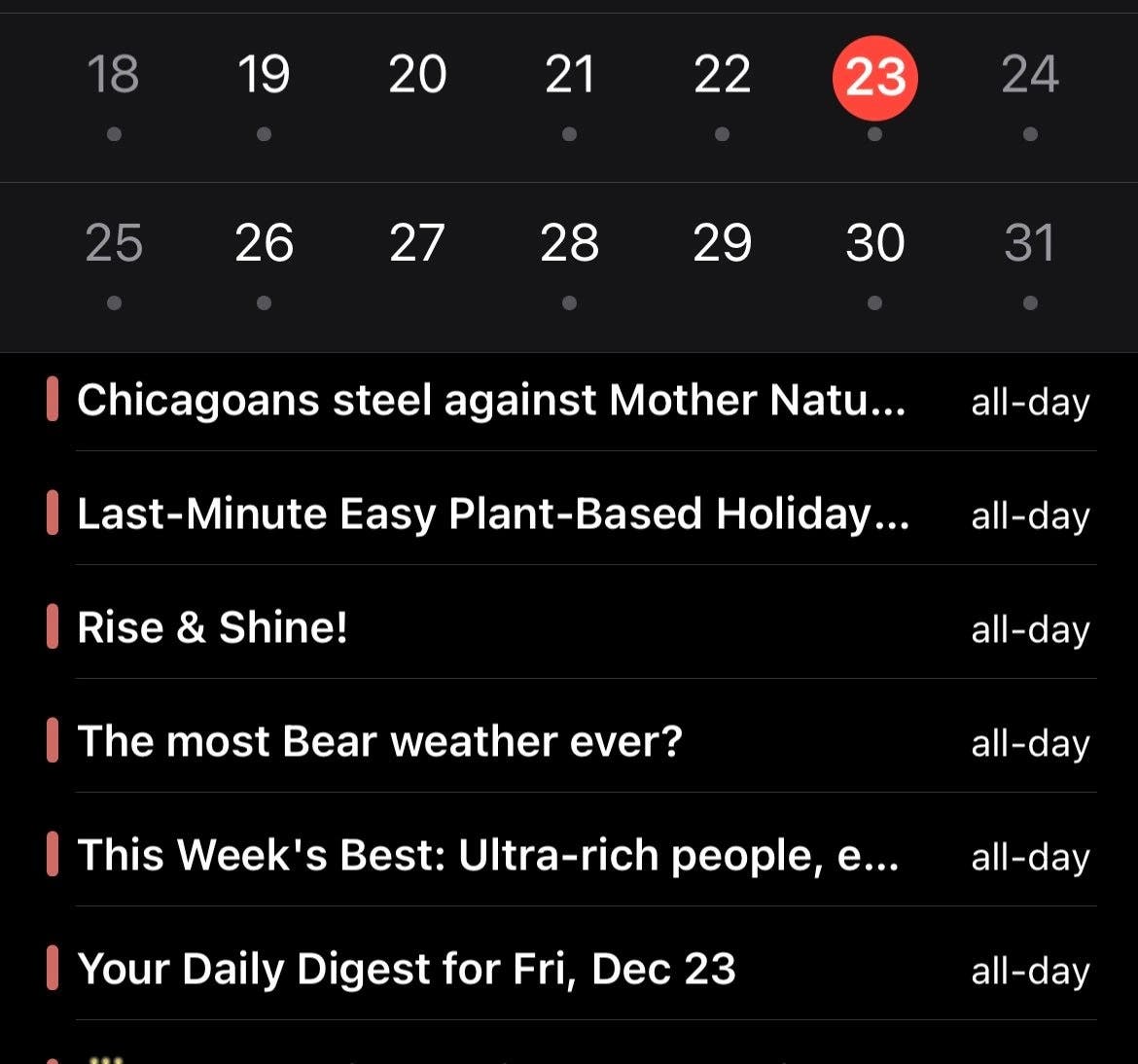New issue
Have a question about this project? Sign up for a free GitHub account to open an issue and contact its maintainers and the community.
By clicking “Sign up for GitHub”, you agree to our terms of service and
privacy statement. We’ll occasionally send you account related emails.
Already on GitHub?
Sign in
to your account
Closed
FaBRiK74 opened this issue
Sep 12, 2022
· 6 comments
· Fixed by #980
Assignees
Comments
Is there an existing issue for this?
- I have searched the existing issues
Current Behavior
When I set up the calendars, it shows the full day events in a sequence what I can’t change even if I change the sequence of the calendars in yaml.
`entities:
- entity: calendar.birthdays
- entity: calendar.holidays
- entity: calendar.family`
But it shows each day the full day enets in the following sequence: «Family» first then «birthdays» then «Holidays»
Expected behaviour
To be able to change the sequence of different calendars full day events
Possible Solutions
No response
Context / Reason
As I wrote to be able to change the calendar sequence of full day events with multiple calendars
Code of Conduct
- I agree to follow this project’s Code of Conduct
Hello @FaBRiK74, thank you for your interest in our work!
If this is a bug report, please provide your configuration and any screenshots that would assist troubleshooting, otherwise we can not help you.
Below my code and the screenshot.
The entities order in the yaml are: Namedays, Birthdays, Holidays, Family events, Cleaning
On the screenshot you can see that Cleaning is on top «Zöldhulladék» and «Kuka» with the thrashbin icon, then below that there is the Namedays «Kornél». But the sequence is opposit in the code.
Both of them are full day events.
And this is the same with the next day (Wed 14) whereas there are the Family events on top («Gábor szabadság» and «Interfood» in green) and below the Namedays («Szeréna., Roxána»). But in the yaml Namedays is the first.
`entities:
- entity: calendar.nevnapok
name: Namedays
color: grey - entity: calendar.birthdays
name: Birthdays
color: dark-grey
icon: mdi:cake-variant-outline - entity: calendar.unnepnapok_magyarorszag
name: Holidays
color: red
icon: mdi:calendar-star-outline - entity: calendar.fabiancsalad_fabiancsalad_gmail_com
name: Family events
color: green
icon: mdi:crowd - entity: calendar.fenntartas
name: Cleaning
icon: mdi:trash-can-outline
maxDaysToShow: 7
progressBar: true
type: custom:atomic-calendar-revive
firstDayOfWeek: 1
name: Események
showDate: true
hideFinishedEvents: false
showRelativeTime: false
noEventsForNextDaysText: Nincs semmi a következő napokban
noEventsForTodayText: Ma már nincs semmi
showCurrentEventLine: false
showMonth: false
showWeekDay: true
showEventIcon: true
showFullDayProgress: false
calShowDescription: false
showLastCalendarWeek: false
dateFormat: YYYY. MMMM D.
showProgressBar: false
fullDayEventText: »
refreshInterval: 60
disableCalLink: false
showLocation: true
showWeekNumber: false`
Hello, I’ve stumbled upon this, because I also have trouble with the ordering of the entries of the full day events.
I don’t care about the actual ordering, but what bugs me is that the ordering is not deterministic. So a resync/refresh of the calendar might result in another ordering and let entries plop around. For low refreshInterval (e.g. 60 sec) this can be distracting.
Btw: I’m not sure, but I believe a page reload is stable in sorting.
Defining an explicit sequence of the calendars as proposed by the topic starter or having an alphanumeric sorting of calendars or entries would also solve my concern.
This is a minor issue and otherwise this calendar card is really awesome. Thanks for the great work!
Full day events do not even show up for my calendar, only if I change them to have a start/stop time does Atomic calendar show them. Has anyone else run into this?
Yes this will be an issue, events are sorted either in the order they are found, or by start time if the option is set. The issue with this is that full day events have the possibility to move around as the calendar refreshes which I understand is not an ideal result.
I will take a look and see if I can somehow order full day events based on where the entities appear in the config.
Все те, у кого есть учетные записи Google, должны были использовать Календарь Google хотя бы раз в жизни. Он имеет ряд интеллектуальных функций, таких как создание записей о событиях на основе электронных писем в вашем почтовом ящике. Согласитесь, это то, что нужно любому занятому человеку. Но не так давно было множество сообщений о том, что эта функция работает неправильно. Согласно их отчетам, Календарь Google случайным образом создает события из электронных писем. У нас до сих пор нет информации о том, сколько людей пострадало от этой ошибки. Но есть решение.
Это странно!
Событие календаря Google для электронной почты, которую я еще даже не открывал! pic.twitter.com/1bubcnimTd
— МОЛСОН Эджлорд (@Molson_Hart) 23 декабря 2022 г.
Календарь Google создает случайные события на основе электронных писем с датами
Информация поступает к нам из 9to5Google. Источник утверждает, что это «распространенная ошибка». Появилось за последние два дня. Как было сказано выше, Календарь Google создает ненужные события на основе электронных писем в вашем почтовом ящике. Но что более интересно, он делает это даже для электронных писем с рекламой и других несвязанных электронных писем. Что делает все хуже, чем вы себе представляете, так это отсутствие регулярности. Ясно одно – миссфункция появляется только тогда, когда в письмах есть даты.
Гизчина Новости недели
Хотя официальной информации о том, когда ошибка будет исправлена, пока нет. XDA обратился в Google за комментарием. Они рекомендовали отключить эту функцию, пока они ее не исправят. Для этого вам нужно зайти в меню «Настройки», затем перейти на вкладку «События из Gmail» и отключить параметр «Показывать события из Gmail». Мы понимаем, что это не лучшее решение и, возможно, не то, которого вы ждали, но лучше отключить эту функцию, пока Google не предложит решение. Кстати, мы использовали это исправление, чтобы спам-приглашения не появлялись в 2019 году.
Если вы столкнулись с подобной проблемой или знаете, как ее исправить, вы можете оставить несколько комментариев ниже.
Нажмите здесь, чтобы узнать больше новостей
Объединение задач и расписания путем синхронизации календаря с моим компьютером — одна из самых любимых функций календаря Microsoft. Однако я обнаружил, что некоторые события, которые я создал, таинственным образом исчезают из приложения «Календарь». События из других календарей также не отображались. Если вы когда-нибудь окажетесь в такой ситуации, я нашел пять (5) исправлений для календаря Windows 10, теперь отображающих события.
Эта проблема часто возникает из-за ошибки в старых версиях приложения Microsoft Calendar. Некоторый пользователи также сообщали об этой проблеме после обновления своих компьютеров до новой операционной системы. Каким бы ни был возбудитель, хорошая новость заключается в том, что эту проблему можно решить. В этом посте мы перечислили пять различных способов исправить это ниже.
1. Переустановите синхронизацию календаря
Если у вас возникли проблемы с поиском событий из сторонней учетной записи календаря в приложении Microsoft Calendar, отключение и повторное включение параметров синхронизации приложения «Календарь» (и учетной записи) оказалось эффективным решением. Вот как это сделать.
Шаг 1: Запустите приложение «Календарь» на своем компьютере.
Шаг 2. Коснитесь значка шестеренки в левом нижнем углу приложения, чтобы открыть меню настроек календаря.
Шаг 3: Выберите «Управление учетными записями».
Шаг 4. Выберите учетную запись, мероприятия которой отсутствуют или не синхронизируются должным образом с вашим календарем Microsoft.
Шаг 5: В новом окне нажмите «Изменить настройки синхронизации почтового ящика».
Шаг 6: Отключите параметр «Календарь» и снова включите его.
Шаг 7: Нажмите «Готово».
Шаг 8: После этого щелкните значок «Сохранить», чтобы сохранить настройки синхронизации.
Ваши события из учетной записи теперь должны отображаться в приложении Microsoft Calendar. Кроме того, вы больше не должны сталкиваться с проблемой, когда Календарь Microsoft не отображает события.
2. Подтвердите возможности синхронизации
Если вы часто обнаруживаете, что события, которые вы синхронизируете из другого календаря, не отображаются в приложении «Календарь» на ПК с Windows, вам следует убедиться, что учетная запись календаря поддерживает синхронизацию с приложением «Календарь Microsoft».
В настоящее время приложение Microsoft Calendar поддерживает синхронизацию календаря из следующих сторонних учетных записей и служб: Yahoo!, Google, Apple iCloud, Microsoft Exchange (или Office 365) и Microsoft Outlook.
Если вы синхронизируете какой-либо календарь за пределами этих учетных записей или служб, ваши события, скорее всего, не будут отображаться в приложении Календарь Microsoft.
3. Обновите приложение «Календарь»
Обновлено ли ваше приложение Microsoft Calendar? Если это не так, вам следует проверить, используете ли вы последнюю версию приложения. Проблема с отсутствующими событиями может быть связана с ошибкой в старой/устаревшей версии приложения Microsoft Calendar, которое вы используете на ПК с Windows 10. Выполните следующие действия, чтобы проверить, установлена ли у вас последняя версия приложения «Календарь». Затем вы также можете обновить приложение.
Шаг 1. Запустите Microsoft Store с панели задач или из меню «Пуск».
Шаг 2: Введите Календарь в поле поиска и выберите «Почта и календарь» в раскрывающемся списке результатов.
Шаг 3. Если вы используете устаревшую версию приложения Microsoft Calendar, на странице описания приложения будет кнопка «Обновить». Нажмите эту кнопку, чтобы обновить приложение «Календарь».
Если вы не видите кнопку «Обновить», значит, на вашем компьютере установлена последняя версия приложения.
Позвольте обновлению установиться на вашем устройстве. Затем проверьте, отображаются ли пропущенные события в вашем календаре. Все еще не можете найти свои мероприятия? Перейдите к следующему шагу ниже.
В операционной системе Windows 10 есть средство устранения неполадок, предназначенное для обнаружения и устранения любых проблем с приложениями, которые вы установили из Магазина Microsoft. Если события, которые вы создали или синхронизировали из другой службы, не отображаются в приложении Microsoft Calendar, запуск средства устранения неполадок приложений Магазина Windows может помочь решить любую проблему с приложением. Вот как это сделать.
Шаг 1. Коснитесь логотипа Windows + кнопки I на клавиатуре, чтобы открыть меню настроек Windows.
Шаг 2: Введите приложение Магазина Windows в поле поиска и коснитесь полученного варианта (как показано на изображении ниже).
Шаг 3: Нажмите «Дополнительно».
Шаг 4: Убедитесь, что установлен флажок «Применить ремонт автоматически», и нажмите «Далее», чтобы продолжить.
Шаг 5: Позвольте специалисту по устранению неполадок диагностировать проблемы и следуйте рекомендациям.
Как видно на изображении выше, средство устранения неполадок приложений Магазина Windows рекомендует сбросить любое приложение, которое не работает должным образом. Вы можете нажать «Далее», чтобы позволить Windows автоматически сбросить приложение, или перейти к следующему варианту ниже, чтобы увидеть, как вы можете вручную сбросить приложение Microsoft Calendar самостоятельно.
5. Сбросить приложение календаря
Сброс приложения «Календарь» также может помочь исправить проблемы, из-за которых события не отображаются в приложении.
Примечание. При сбросе календаря Microsoft на ПК все его данные будут удалены. Вам придется вручную повторно добавить и повторно синхронизировать все ранее созданные события. Точно так же вам нужно снова выполнить все настройки и персонализации.
Выполните следующие действия, чтобы сбросить настройки приложения Календарь Microsoft.
Шаг 1. Откройте меню настроек Windows, нажав клавишу с логотипом Windows + кнопку I на клавиатуре.
Шаг 2: Выберите Приложения.
Шаг 3: Найдите и коснитесь опции «Почта и календарь».
Шаг 4: Нажмите «Дополнительные параметры».
Шаг 5. Прокрутите вниз страницу «Дополнительные параметры» и нажмите кнопку «Сброс».
Шаг 6: Появится всплывающее предупреждение о том, что данные календаря будут удалены. Нажмите «Сброс», чтобы продолжить.
После успешного сброса Календаря запустите приложение и создайте новое событие или событие синхронизации с другого компьютера. Проверьте, появляется это или нет. К этому времени мы надеемся, что проблема будет решена.
Оставайтесь в курсе
Используйте любой из вышеперечисленных методов устранения неполадок, чтобы вернуть собрания, сроки и другие события, которые ранее не отображались в приложении Календарь Microsoft. Эти методы также гарантируют, что проблема никогда не повторится на вашем устройстве Windows в будущем.
Далее: на вашем ПК с Windows 10 отсутствуют стандартные приложения и программы? Ознакомьтесь с шестью (6) различными способами восстановления ваших приложений и устранения проблемы в статье, ссылка на которую приведена ниже.
Многие пользователи жаловались, что Календарь Google не удаляет повторяющиеся события. Эта проблема, кажется, очень распространена.
Необходимость справиться с этой проблемой Календаря Google, а также следить за тем, чтобы вы всегда были в курсе последних встреч, может быть крайне раздражающим.
Вот что сказал один пользователь об этой проблеме на форумах поддержки Google :
Я не могу удалить одно событие в повторяющихся событиях Календаря Google. Это исчезает и показывает назад.
В этой статье мы рассмотрим некоторые из лучших методов устранения неполадок, которые помогут вам восстановить контроль над своим календарем. Читай дальше, чтобы узнать больше.
Что делать, если событие Календаря Google не удаляется?
1. Обновите ваш браузер до последней версии
- Нажмите кнопку с тремя точками в правой верхней части экрана.
- Наведите указатель мыши на кнопку « Справка» -> выберите « О Google Chrome».
- Откроется еще одна вкладка, которая проверит наличие последней версии.
- Перезапустите Chrome и проверьте, сохраняется ли проблема.
2. Откройте браузер в режиме инкогнито.
- Щелкните правой кнопкой мыши исполняемый файл для Google Chrome -> выберите Новое окно инкогнито.
- Войдите в Календарь Google и попробуйте снова удалить повторяющееся событие.
- Если этот метод не решил вашу проблему, пожалуйста, следуйте следующему методу.
События Календаря Google ушли? Не волнуйтесь, есть простой способ вернуть их!
3. Проверьте, когда событие / события заканчиваются, и попробуйте удалить их оттуда

- Некоторым пользователям удалось удалить проблемную запись в своем календаре, проследив дату окончания события до нескольких лет в будущем.
- Вам нужно будет найти настройку даты окончания события, которое вы пытаетесь удалить, и удалить его из этого места в календаре.
4. Удалите всех людей, которые поделились календарем

- Попробуйте удалить всех людей, которые имели доступ к событию из календаря.
- После этого попробуйте удалить событие еще раз.
5. Проверьте другие календари не Google

- Невозможность удалить повторяющееся событие в Календаре Google также может быть вызвано подключением календаря к другим службам календаря, таким как Microsoft Outlook .
- Откройте другое приложение «Календарь» и сначала убедитесь, что событие оттуда удалено, а затем попробуйте также удалить повторяющееся событие из Календаря Google .
В этой статье мы рассмотрели некоторые из лучших способов устранения неполадок, чтобы устранить проблему, вызванную невозможностью удалить повторяющееся событие из вашего Календаря Google.
Мы хотели бы знать, помогло ли это руководство решить вашу проблему. Пожалуйста, не стесняйтесь, дайте нам знать, используя раздел комментариев ниже этой статьи.
ЧИТАЙТЕ ТАКЖЕ:
- 6 лучших календарных приложений для пользователей Windows 10
- Исправлено: веб-часть календаря SharePoint Online не отображает события
- ИСПРАВЛЕНИЕ: Приложение Windows Calendar застряло при синхронизации в Windows 10, 8.1
Недавно я получил приглашение на мероприятие от друга по электронной почте. Позже, когда я проверил Календарь Google, события там не было. Именно тогда я понял, что синхронизация Календаря Google на моем телефоне Android столкнулась с некоторыми проблемами с правильной синхронизацией данных.
Я использую Календарь Google для управления своим расписанием, и это одно из лучших приложений для работы с календарем. Но, как и любое другое приложение, у него также иногда возникают проблемы. Если вашему приложению Google Calendar не удается синхронизировать события и напоминания в других приложениях и платформах в некоторых случаях или постоянно, не беспокойтесь. Мы составили хороший список возможных исправлений проблемы.
1. Обновите свой календарь
Иногда лучше обновить все приложение. Это помогает нам быть уверенными, что все работает нормально. Кроме того, это помогает сбросить и удалить любые ошибки / задержки при синхронизации событий и напоминаний.
Календарь Google не синхронизирует ваши мероприятия сразу же так быстро, как вы можете себе представить. Обновление приложения помогает проверить, есть ли проблемы с синхронизацией Календаря Google.
Вот как обновить Календарь Google на вашем смартфоне Android.
Шаг 1: Запустите приложение Google Calendar.
Шаг 2: Коснитесь значка меню в правом верхнем углу приложения.
Шаг 3: Коснитесь параметра «Обновить». Это должно немедленно синхронизировать ваши события и помочь устранить любую ошибку.
2. Убедитесь, что синхронизация включена.
Другой способ исправить ошибки синхронизации в Календаре Google — убедиться, что синхронизация включена. Вы могли отключить его по ошибке, или приложение «Календарь» таинственным образом деактивировало Календарь, связанный с вашей учетной записью.
Шаг 1: Запустите приложение Календарь на вашем устройстве Android.
Шаг 2: Коснитесь значка меню гамбургера в верхнем левом углу приложения.
Шаг 3: Убедитесь, что выбраны события, напоминания и любые другие календари, которые есть в ваших учетных записях.
Возможно, события из ваших учетных записей Gmail, Google и других сторонних приложений не синхронизируются с вашим Календарем. Итак, вы хотите убедиться, что приложение Google Calendar имеет надлежащий доступ к этим приложениям.
Вот как проверить, можно ли проверить доступ к Google Календарю.
Шаг 1: Запустите меню настроек на вашем устройстве Android.
Шаг 2: Выберите Приложения и уведомления или соответствующее меню на своем телефоне, поскольку большинство производителей телефонов назначают ему другое имя.
Шаг 3: Разверните вкладку «Дополнительно» и выберите «Разрешения приложений».
Шаг 4: Нажмите «Календарь» и убедитесь, что у него есть разрешение на приложения, с которыми вы хотите синхронизировать.
4. Проверьте подключение к Интернету.
Хотя Календарь Google работает в автономном режиме, любые внесенные вами изменения не будут синхронизироваться на вашем устройстве, если вы не подключены к Интернету. Итак, если изменения, внесенные в приложение «Календарь» на планшете, рабочем компьютере или любом другом устройстве, не синхронизируются со смартфоном, убедитесь, что вы подключены к Интернету.
Вы можете проверить свой статус подключения к Интернету, посетив другой веб-сайт. Если это произойдет, значит, с вашим интернетом все в порядке.
Хотя Календарь Google работает в автономном режиме, любые внесенные вами изменения не будут синхронизироваться на вашем устройстве, если вы не подключены к Интернету.
Другая возможность заключается в том, что вы исчерпали свою подписку / план данных. Или, возможно, ваш маршрутизатор Wi-Fi неисправен. Если это так, вам следует ознакомиться с некоторыми решениями распространенных проблем Android WiFi.
5. Синхронизируйте свою учетную запись Google вручную.
Как упоминалось ранее, Google иногда требуется несколько часов, чтобы автоматически синхронизировать ваши события и другие данные из других приложений и устройств. Если приложение требует много времени, чтобы сделать это, вы можете сделать это самостоятельно.
Вот как вручную синхронизировать ваш Календарь Google.
Шаг 1: Откройте меню настроек вашего смартфона.
Шаг 2: Коснитесь Аккаунты.
Шаг 3: Выберите учетную запись Google, календарь которой вы хотите синхронизировать.
Шаг 4: Коснитесь Синхронизация учетной записи.
Шаг 5: Коснитесь значка меню в верхнем левом углу.
Шаг 6: Выберите «Синхронизировать сейчас».
Это синхронизирует все данные в вашей учетной записи Google и устройствах для всех подключенных приложений, включая Календарь.
7. Синхронизировать Календарь Google вручную
Хотя на вашем устройстве может быть активна синхронизация для Календаря Google, ее отключение и повторное включение также помогает устранить любые ошибки или задержки. Вот как это сделать.
Шаг 1: Откройте меню настроек смартфона и коснитесь Учетные записи. Затем выберите учетную запись Google, календарь которой вы хотите синхронизировать.
Шаг 2: Нажмите «Синхронизация учетной записи», а затем снимите флажок «Календарь», чтобы отключить синхронизацию.
Шаг 3: Установите флажок Календарь, чтобы повторно активировать синхронизацию.
8. Убедитесь, что хранилище календаря включено.
В устройствах Android есть системное приложение, известное как Хранилище Android. Если это приложение отключено на вашем смартфоне, Google не сможет синхронизировать события и другие напоминания с вашим приложением Календарь. Хотя он почти всегда включен по умолчанию на смартфонах Android, есть вероятность, что он отключен на вашем устройстве.
Для подтверждения выполните следующие действия.
Шаг 1: Запустите меню настроек телефона и выберите Приложения и уведомления.
Шаг 2: Перейдите вниз (в разделе «Дополнительно») и выберите «Разрешения приложений».
Шаг 3: Щелкните Хранилище.
Шаг 4: Коснитесь значка меню в правом верхнем углу и выберите Показать систему.
Шаг 5: Перейдите в хранилище календаря и убедитесь, что он отмечен / включен.
9. Удалить аккаунт Google.
Я очень надеюсь, что вы испробовали какие-либо (или все) из упомянутых до сих пор уловок, и ваш Календарь начал синхронизировать события. Если этого не произошло, то может помочь удаление вашей учетной записи Google с устройства и повторное добавление.
Шаг 1: Запустите меню настроек телефона и выберите Учетные записи.
Шаг 2: Выберите учетную запись, подключенную к календарю, в которой возникают проблемы с синхронизацией.
Шаг 3: На следующей странице выберите Удалить учетную запись.
Чтобы добавить учетную запись обратно на устройство, перейдите в «Настройки»> «Учетные записи»> «Добавить учетную запись».
10. Очистить данные календаря
Очистка данных приложения «Календарь» также помогает устранить все проблемы с синхронизацией. Однако вам следует пробовать это только в крайнем случае. Это потому, что при очистке данных приложения будут удалены все несинхронизированные события, которые есть в вашем календаре.
Заметка: Хотя ошибки синхронизации будут устранены, вам придется вручную добавить такие события обратно в Календарь после завершения процесса.
Вот как очистить данные Календаря на вашем устройстве Android.
Шаг 1: Запустите меню настроек телефона и выберите Приложения и уведомления.
Шаг 2: Выберите Календарь из списка всех приложений.
Шаг 3: Выберите Хранилище.
Шаг 4: Наконец, нажмите кнопку Очистить хранилище.
Календарь теперь должен правильно синхронизироваться
Я уверен, что одно из упомянутых выше решений должно устранить любые ошибки синхронизации Календаря Google, которые могут возникнуть на вашем телефоне Android. Если вы придумали еще один полезный трюк, оставьте комментарий ниже, и мы будем более чем счастливы поделиться им с другими.
Следующий: Вы используете устройства Android и iOS? Узнайте, у кого из Google и Apple лучшее приложение-календарь.
Post Views: 3 168