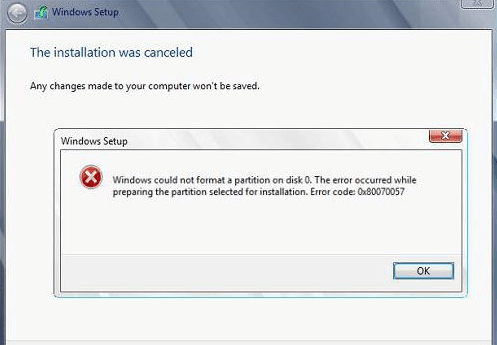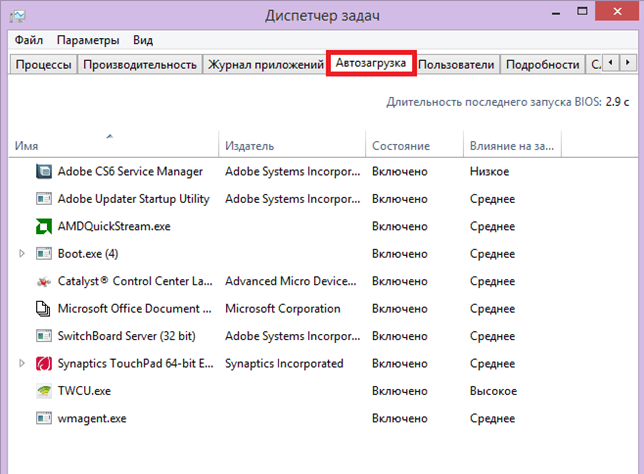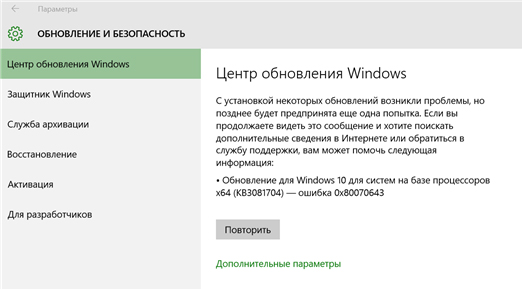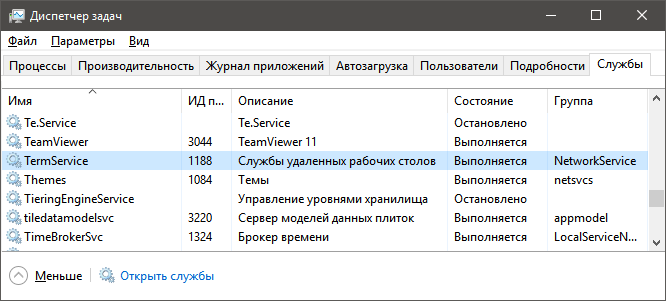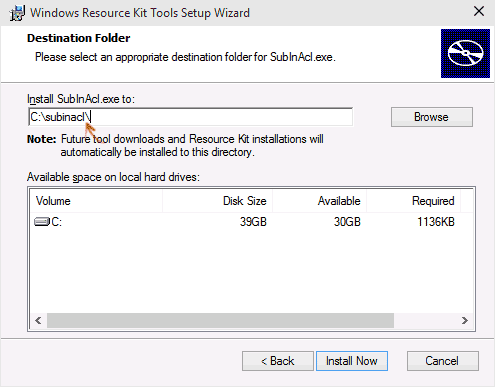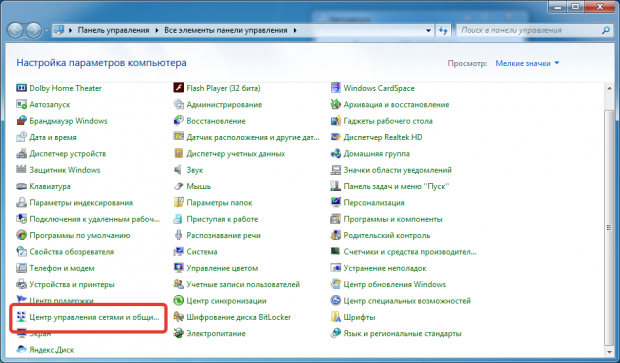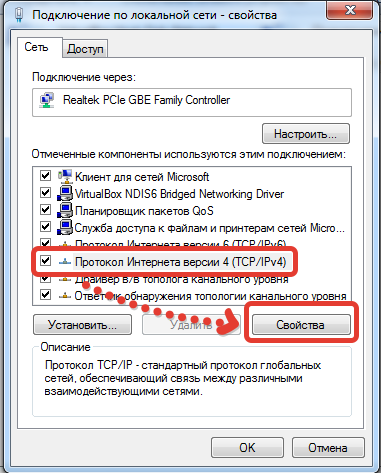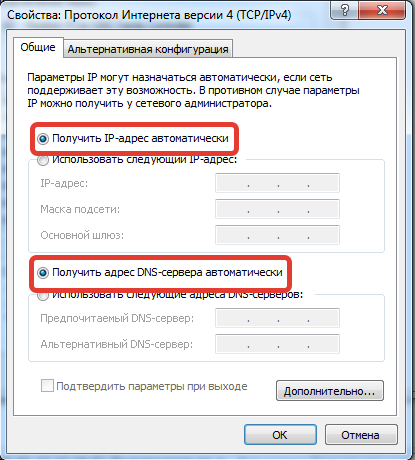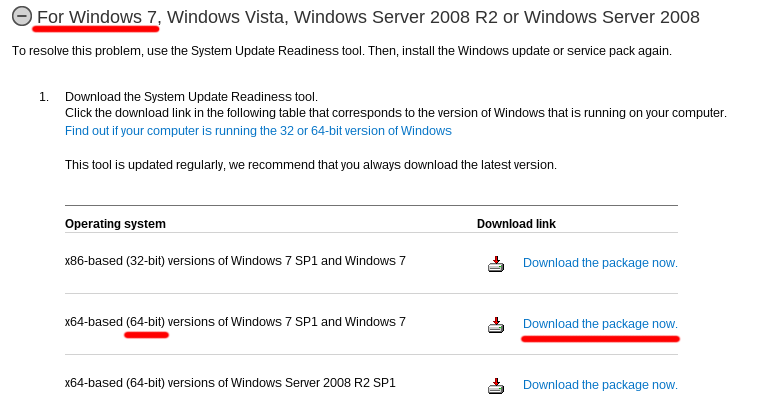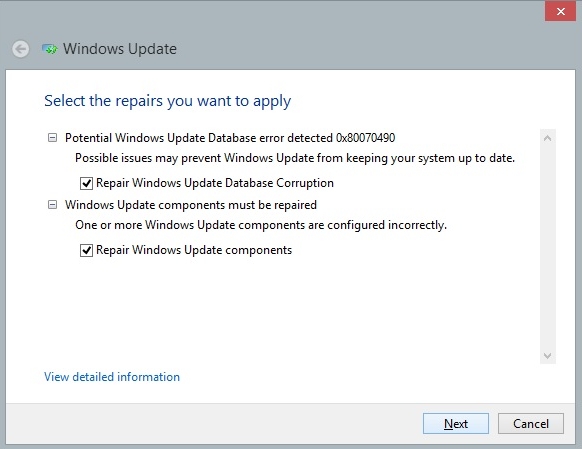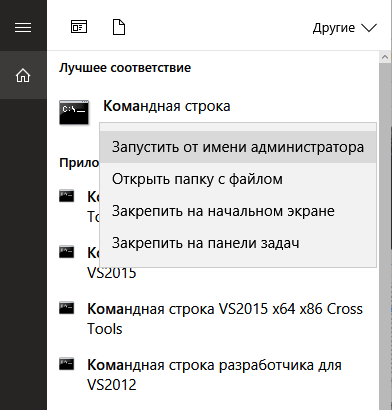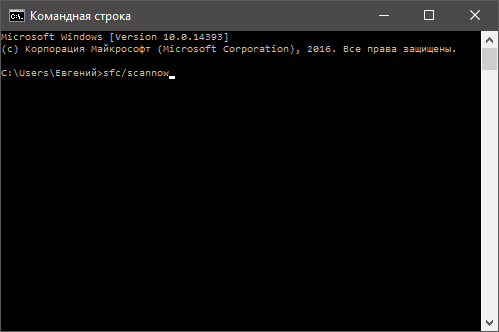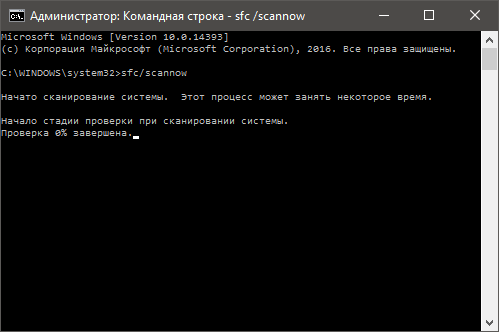Windows 7 Enterprise Windows 7 Home Basic Windows 7 Home Premium Windows 7 Professional Windows 7 Starter Windows 7 Ultimate Еще…Меньше

Аннотация
Иногда при установке Windows 7 могут возникнуть ошибки, прерывающие установку. В этой статье объясняются возможные решения этих ошибок и осуществление правильной установки системы.
Решение
Решение 1. Исправить Центр обновления Windows
Возможно, проблема прямо не относится к установщику пакета обновления 1, и ошибка случается из-за того, что Центр обновления Windows работает неправильно. Для его исправления выполните следующие действия.
-
Нажмите кнопку Пуск
и выберите Панель управления
-
В верхней правой части окна в окне поиска введите устранение неполадок.
-
Щелкните Устранение неполадок.
-
Щелкните Устранение неполадок с помощью Центра обновления Windows.
-
В окне Центр обновления Windows нажмите Далее.
-
Подождите, пока Windows определит и решит проблемы.
-
Щелкните Устранение неполадок.
В начало
Решение 2. Удалить языки
-
Нажмите кнопку Пуск
и выберите Панель управления.
-
Выберите пункт Часы, язык и регион в Панели управления.
-
В разделе Язык и региональные стандарты выберите Установка или удаление языков отображения.
-
В окне Установка или удаление языков интерфейса выберите Удалить языки интерфейса.
-
Выберите установленные языки, которые не соответствуют языку, используемому на вашем ПК, и нажмите Далее.
Теперь SP1 установится правильно
Примечание. Если появится запрос на ввод пароля администратора или подтверждение, введите пароль или подтвердите его при необходимости.
В начало
Решение 3. Восстановление системы
Восстановление системы может помочь определить проблему, поскольку оно создает точки восстановления операционной системы на момент, когда проблемы не существовало, но имейте в виду, что при этом установленные программы и обновления будут удалены.
Чтобы восстановить предыдущее состояние системы, выполните следующие действия:
-
Нажмите кнопку Пуск
, введите Восстановление системы и выберите Восстановление системы в списке программ.
-
В окне Восстановление системы нажмите Далее.
-
В окне Восстановление системы включите параметр Показать другие точки восстановления, выберите точку, созданную до возникновения проблемы, и нажмите Далее.
-
Нажмите Готово.
Теперь компьютер перезагрузится, после чего файлы и параметры системы вернутся к тому состоянию, которое имело место на момент создания точки восстановления.
Примечание. Если запрашивается пароль администратора или подтверждение, введите пароль или подтвердите его и нажмите Продолжить.
В начало
Решение 4. Ошибка 0x80073701
Ресурсы операционной системы, такие как файлы данных, данные регистрации и другие данные, во время срока службы операционной системы могут создавать несоответствия даже в памяти. Эти несоответствия могут быть причиной различных ошибок оборудования или проблем, связанных с программным обеспечением. Иногда эти несоответствия могут влиять на работу Windows и отключать обновления программного обеспечения. Средство проверки готовности системы к обновлению служит для разрешения этих несоответствий.
-
В панели загрузки нажмите Открыть.
-
Откроется панель установки, нажмите Да.
-
Подождите, пока обновления установятся надлежащим образом.
-
Как только установка завершится, нажмите Закрыть.
-
Нажмите кнопку Пуск
, введите cmd и нажмите ВВОД, чтобы открыть окно командной строки..
-
В командной строке введите sfc/scannow, нажмите ВВОД и дождитесь завершения процесса.
-
Запустите средство проверки готовности системы к обновлению и убедитесь, что ошибок больше не возникают.
Теперь SP1 установится правильно.
В начало
Решение 5. Ошибка 0x800F0A12
Ошибка 0×800f0a12 возникает, если программа установки SP1 проводит постоянную проверку для подтверждения того, что Windows 7 может запуститься самостоятельно с активного раздела:
-
Нажмите кнопку Пуск
и выберите Панель управления.
-
В Панели управления выберите пункт Система и безопасность.
-
Далее выберите Администрирование.
-
Выберите Управление компьютером.
-
В разделе области навигации Запоминающие устройства выберите Управление дисками.
-
Наконец, правой кнопкой мыши щелкните тот раздел диска, где установлена Windows 7, и выберите пункт Сделать раздел активным.
Теперь SP1 установится правильно.
Volver al Inicio
Если системный раздел не устанавливается при запуске, можно для автоматического подключения всех томов использовать команду mountvol в окне командной строки.
Примечание. Перед тем как продолжить, свяжитесь с администратором, чтобы узнать, почему не был предоставлен доступ к системному разделу.
-
Нажмите кнопку Пуск
и введите cmd в окне поиска. Далее щелкните правой кнопкой мыши значок командной строки и выберите Запуск от имени администратора.
Примечание. Если вас попросят ввести пароль администратора или подтверждение, введите пароль или подтвердите его.
-
Введите mountvol/E и нажмите ВВОД.
-
Перезагрузите компьютер.
Теперь SP1 установится правильно.
В начало
Решение 7. Ошибка C0000034
Восстановление системы может помочь определить проблему, поскольку оно создает точки восстановления операционной системы на момент, когда проблемы не существовало, но имейте в виду, что при этом установленные программы и обновления будут удалены. Дополнительные сведения об использовании средства восстановления системы см. в разделе «Ошибка C000009A: Решение 2. Восстановление системы.
Volver al Inicio
Решение 8. Ошибка 0x800f0a136 или ошибка 0x800f0826
Ресурсы операционной системы, такие как файлы данных, данные регистрации и другие данные, во время срока службы операционной системы могут создавать несоответствия даже в памяти. Эти несоответствия могут быть причиной различных ошибок оборудования или проблем, связанных с программным обеспечением. Иногда эти несоответствия могут влиять на работу Windows и отключать обновления программного обеспечения. Средство проверки готовности системы к обновлению служит для разрешения этих несоответствий.
Дополнительные сведения см. в разделе Ошибка 0x80073701.
В начало
Нас интересует ваше мнение! Мы ждем ваших отзывов по данным статьям; их можно ввести в поле для комментариев в нижней части страницы. Ваши отзывы помогают нам повышать качество контента. Заранее спасибо!
Нужна дополнительная помощь?
Нужны дополнительные параметры?
Изучите преимущества подписки, просмотрите учебные курсы, узнайте, как защитить свое устройство и т. д.
В сообществах можно задавать вопросы и отвечать на них, отправлять отзывы и консультироваться с экспертами разных профилей.
Несмотря на то, что Windows 7 уже больше не получит новых функций путём установки системных обновлений, Microsoft к этой версии операционной системы будет по-прежнему выпускать обновления безопасности и исправления. И продлится всё это до начала 2020 года. Так что вопрос установки обновлений для пользователей Windows 7 будет актуален ещё целых 3 года. Увы, не всегда этот процесс может обойтись без проблем и, соответственно, вмешательства пользователя в целях устранения этих проблем. Не устанавливаются обновления на Windows 7: какие причины, как правило, обуславливают возникновение такой проблемы и как эти причины устранить?
Не устанавливаются обновления на Windows 7: возможные причины и способы их устранения
Друзья, перед использованием изложенных ниже способов устранения причин проблем с обновлениями Windows 7 в обязательном порядке позаботьтесь о возможности отката проделанных в системе изменений. Создайте:
1. Проблемы со службой обновления
Причиной, почему не устанавливаются обновления на Windows 7, могут быть проблемы в работе системной службы обновления. В системные службы попадём с помощью поиска меню «Пуск». Прописываем ключевой запрос «Службы» и запускаем этот раздел настроек.
В открывшемся окне увидим перечень системных служб, среди их числа нужно отыскать службу с названием, соответственно, «Центр обновления Windows». Эта служба будет находиться внизу перечня, поскольку перечень служб по умолчанию отсортирован по алфавиту. Двойным кликом открываем окошко свойств службы.
Изначально эта служба должна быть запущена, но может быть и так, что как раз таки проблема кроется в том, что работа службы изначально остановлена. Такой расклад, в принципе, неудивителен для пиратских сборок Windows, когда Центр обновления Windows отключается сборщиками дистрибутивов намеренно. В этом случае необходимо просто запустить службу.
Запущенную же службу обновления системы необходимо, наоборот, остановить.
Не закрывая пока что окошко свойств службы, жмём клавиши Win+R для запуска команды «Выполнить» и вводим:
SoftwareDistribution
Жмём «Ок» или Enter.
В проводнике Windows откроется системная папка «SoftwareDistribution». Всё её содержимое необходимо удалить.
Далее переключаемся на окошко свойств службы обновления Windows 7 и запускаем службу заново.
Всё: теперь перезагружаем компьютер и можем отправляться в Центр обновления Windows 7, чтобы вручную запустить скачивание обновлений и их установку. Оперативно попасть в этот раздел системных настроек можем, введя в поле поиска меню «Пуск» запрос «Центр обновления Windows».
В открывшемся окне Центра запускаем проверку обновлений.
И устанавливаем все найденные обновления кнопкой «Установить обновления».
Чтобы установить только отдельные обновления, жмём ссылку «Важных обновлений столько-то доступно»и убираем галочки с ненужных.
После чего возвращаемся назад в главное окно Центра обновления и запускаем процесс той же кнопкой «Установить обновления».
2. Проблемы с загрузкой обновлений
Одной из частых причин проблем с обновлениями Windows 7 являются сбои в процессе их загрузки на компьютер. Специфика загрузки системных обновлений заключается в том, что сначала они загружаются в кэш и хранятся там до момента их установки в систему. Неудачное скачивание, соответственно, влечёт за собой невозможность установки обновлений. Увы, при новом скачивании файлы обновлений не перезаписываются. Необходимо сначала удалить находящиеся в кэше файлы обновлений с ошибками, а затем только приступать к повторному их скачиванию.
Для очистки кэша обновлений прибегнем к помощи командной строки. В поле поиска меню «Пуск» вводим ключевой запрос «Командная строка», вызываем на ней контекстное меню и запускаем от имени администратора.
В окне командной строки вводим 3 команды, нажимая после каждой Enter:
net stop wuauserv
ren %windir%SoftwareDistribution SoftwareDistribution.OLD
net start wuauserv
Кэш очищен, можно приступать к ручной работе с обновлениями. В этом случае также перезагружаем компьютер, после чего пытаемся снова установить обновления, как указано выше, в конце первого пункта статьи.
3. Проблемы в системном реестре
Львиная доля сбоев установки обновлений в системе Windows 7 приходится на ошибку 80070308. Причина таковой может крыться в некорректной работе системного реестра. Решить эту проблему можно внесением правок в реестр. Жмём Win+R для вызова команды «Выполнить». В её поле вводим:
regedit
И жмём «Ок» или Enter.
Переходим в раздел HKEY_LOCAL_MACHINE, выбираем подраздел COMPONENTS и удаляем в нём пункт PendingRequired. Опция удаления станет доступной в контекстном меню.
Всё: теперь необходимо перезагрузить компьютер и так же, как и в предыдущих случаях, приступить к ручной установке обновлений.
4. Утилита Fix It для автоматического устранения неполадок
Для различных системных проблем компания Microsoft создала специальную утилиту Fix It, это автоматическое средство устранения различных неполадок. Скачать утилиту Fix It для устранения конкретно неполадок Центра обновления можно
на сайте Microsoft по ссылке
http://download.microsoft.com/download/9/1/3/913B0797-F3A4-4135-9CF8-E6FD548E3CD8/MicrosoftFixit50123.msi
Запускаем инсталляционный файл Fix It.
Утилита сама создаст точку восстановления системы.
Затем будет запущен непосредственно сам уже процесс автоматического устранения неполадок.
По завершении работы утилиты закрываем её.
И пытаемся снова установить обновления вручную.
5. Отсутствие Интернета и блокировка доступа к веб-ресурсам Microsoft антивирусом или файерволом
Естественной причиной проблем со скачиванием обновлений является отсутствие Интернета, в частности, ошибки в настройках прокси-сервера, если соединение со Всемирной Паутиной идёт через таковой. Из этой же области причина, почему не устанавливаются обновления на Windows 7 – блокировка доступа к веб-ресурсам Microsoft антивирусом или файерволом. Прежде чем возиться с настройками последних на предмет выявления, не в этом ли причина, можно просто отключить антивирус или файервол на время и приступить к установке обновлений вручную.
6. Отсутствие места на диске С
Отсутствие свободного места на системном диске С – ещё одна естественная причина, почему не устанавливаются обновления на Windows 7. Ведь для полноценной работы функционала обновления Windows требуется как-никак, а целых 5 Гб свободного пространства на жёстком диске. Потому прежде системного предупреждения о нехватке свободного места на диске С эта проблема может дать о себе знать, в частности, препятствием скачиванию и установке обновлений.
Освободить место на системном диске С Windows 7 помогут следующие статьи сайта:
7. Последнее время, если установить чистую оригинальную Windows 7, то начинается вечный поиск обновлений, но ошибок никаких не пишет, я решаю эту проблему так:
устанавливаю MicrosoftFixit50123
http://download.microsoft.com/download/9/1/3/913B0797-F3A4-4135-9CF8-E6FD548E3CD8/MicrosoftFixit50123.msi
и перезагружаюсь, затем устанавливаю Windows6.1-KB3102810
https://www.microsoft.com/ru-RU/download/details.aspx?id=49542
для 32-битной системы
https://www.microsoft.com/ru-RU/download/details.aspx?id=49540
для 64-битной системы, затем перезагружаюсь и запускаю поиск обновлений, и всё проходит в штатном режиме.
8. Ну и последнее. Часто причиной некорректной работы Центра обновлений Windows 7 является повреждение хранилища системных компонентов
Восстановить повреждённое хранилище компонентов можно очень просто с помощью команды Dism /Online /Cleanup-Image /ScanHealth, читайте нашу подробную статью на эту тему.
Также для устранения этой проблемы в Windows Vista и Windows 7 выпущено специальное обновление KB947821, скачать его можно по этой ссылке:
При обновлении системы или установке пакетов через Центр обновлений Windows могут появляться ошибки. На этой странице собраны все распространенные коды ошибок, которые можно увидеть при попытке обновить Windows 7, 8 или 10.
Большинство кодов ошибок универсальны и позволяют исправить проблему вне зависимости от версии Windows. Нажатие на любой код откроет страницу с инструкцией, где подробно расписаны методы решения.
Универсальная инструкция по исправлению ошибок Центра обновления:
- Открываем (от имени администратора) Пуск -> Выполнить -> cmd.exe, в командной строке пишем sfc /scannow, Enter.
- Ждем проверки, пишем вторую команду DISM.exe /Online /Cleanup-image /Restorehealth, ждем. Пробуем установить обновление заново.
- Если не получается — заходим на catalog.update.microsoft.com. или microsoft.com/ru-ru/download и загружаем/устанавливаем нужное обновление вручную, воспользовавшись поиском или каталогом для загрузки нужного обновления.
Если простой способ не помог, следует найти свою ошибку в списке и попробовать решить её при помощи подробной инструкции.
0x80070002 ERROR_FILE_NOT_FOUND — Не удается найти указанный файл.
Центру обновлений не удается найти файлы, нужные для установки. Решение: сканирование системы, восстановление системных файлов, в случае неудачи — установка нужного обновления вручную из каталога Microsoft.
0x8007000D ERROR_INVALID_DATA — Недопустимые данные.
Ошибка появляется при установке Windows (файлы повреждены, может потребоваться новый установочный архив), при восстановлении системы (повреждена точка восстановления), при активации (ошибка в разделе реестра CurrentControlSetEnumRoot), а также при обновлении Windows через Центр обновлений.
Решение: использовать Microsoft Easy Fix или установить обновление вручную. Программа Fix It более не поддерживается Microsoft, поэтому придется искать её в неофициальных источниках. Также можно использовать Media Creation Tool или ISO-образ системы (для Windows 10).
0x800F081F CBS_E_SOURCE_MISSING — Источника пакета или файл не найден.
Ошибка загрузки компонента .NET Framework 3.5 на Windows 8/8.1, 10 и Server 2012/2016. Ошибка 0x800f081f возникает, когда указан альтернативный источник установки, но при этом:
- По адресу находятся не все нужные компоненты для установки.
- Пользователь не имеет прав доступа к файлам.
- В указанном расположении нет файлов, нужных для установки или обновления.
Для исправления ошибки нужно проверить, правильно ли указан путь, есть ли нужные файлы/обновления по адресу и есть ли у пользователя доступ на чтение этих файлов. При обновлении Windows может помочь ручная установка и утилита DISM.exe.
0x80073712 ERROR_SXS_COMPONENT_STORE_CORRUPT — Хранилище компонентов находится в несогласованном состоянии.
Причиной ошибки является поврежденный компонент манифеста CBS. Это чисто системная ошибка, из-за которой система не может установить обновление. До Windows 10 ошибку можно исправить при помощи утилиты CheckSUR.
В Windows 10 нужно загрузить с сайта Microsoft программу MediaCreationTool.exe, нажать «Обновить этот компьютер сейчас» и следовать инструкции на экране. Использование загрузочного образа Win 10 (формат ISO) позволит устранить системные ошибки, при этом личные документы и файлы на компьютере останутся без изменений.
0x800736CC ERROR_SXS_FILE_HASH_MISMATCH — Файл компонента не соответствует сведениям проверки, указанным в манифесте компонента.
Ошибка появляется при попытке установить NET Framework 3.5 (includes .NET 2.0 and 3.0), либо при попытке обновить Windows без установленного NET Framework 3.5.
Решение: использовать команду Dism /online /enable-feature /featurename:NetFx3 /All в командной строке от имени администратора для установки фреймфорка. Альтернативный вариант — загрузить ISO-образ нужной версии Windows и использовать команду dism.exe /online /enable-feature /featurename:NetFX3 /Source:d:sourcesico, где d:sourcesico — диск и расположение образа системы. Без установленного NET Framework 3.5 Центр обновления Windows работать не будет, поэтому придется использовать командную строку.
0x800705B9 ERROR_XML_PARSE_ERROR — Не удалось обработать запрошенные XML-данные.
Сравнительно редкая системная ошибка при обновлении. Если код 0x800705B9 появился на Windows 7, Vista или 8/8.1, для исправления ситуации нужно:
- Скачать Media Creation Tool с сайта Microsoft.
- Запустить, выбрать Upgrade this PC now (обновить сейчас).
- Нажать Next (далее) и дождаться окончания процесса.
В Windows 10 для восстановления системных файлов также используется Media Creation Tool и ISO-образ системы. Также можно ввести в командную строку ряд команд, которые очистят все системные файлы и сбросят настройки.
0x80070246 ERROR_ILLEGAL_CHARACTER — Обнаружен недопустимый символ.
Нестандартная ошибка, которая может быть связана как с системным сбоем, так и с ошибками со стороны пользователя. Решение ошибка 0x80070246 «Обнаружен недопустимый символ» осложняется тем, что при ней нельзя запустить утилиту swf /scannow (и ряд других системных служб).
Для исправления этого кода ошибки Центра обновлений нужно:
- Сделать резервную копию реестра и важных файлов на случай проблем.
- Запустить режим устранения неполадок центра обновлений: Пуск -> ввести в поиске «устранение неполадок» -> Enter -> нажать «Просмотреть все» в левой панели -> найти «Центр обновления Windows». Следовать появившемся инструкциям.
- Для Windows 10: Пуск -> Параметры -> Обновление и безопасность -> Устранение неполадок.
Если это не помогло, придется восстановить исходное состояние Центра обновления Windows. Вручную это может занять до часа времени и более — желательно иметь хотя бы общее понимание своих действий, а также резервные копии важных данных и реестра Windows.
0x8007370D ERROR_SXS_IDENTITY_PARSE_ERROR — Строка удостоверения повреждена.
На сайте Microsoft ошибка с кодом 0x8007370D описана как ошибка повреждения, возникающая при повреждении системных файлов. Это стандартная ошибка, решить которую может центр исправления неполадок. Встроенная утилита восстановит целостность системных файлов, после чего перестанут появляться ошибки при скачивании и установке обновлений.
В Windows Vista или XP нужно запустить средство устранения неполадок Центра управления Windows. Найти его можно через поиск в меню Пуск или в Панели управления.
В Windows 7, 8/8.1 и 10 все также просто, но для полноценной работы средства устранения неполадок требуется подключение к интернету. В противном случае шанс на успешное решение проблемы уменьшается, поскольку система не сможет загрузить недостающие файлы.
Для запуска нужно: в поиске ввести «Устранение неполадок», открыть, выбрать Параметры -> Устранение неполадок. Найти раздел Система и безопасность, в нем нажать на пункт Устранение неполадок с помощью Центра обновления Windows, после чего нажать кнопку Далее. Дождаться окончания сканирования системы и устранения неисправностей.
Microsoft советует использовать этот метод для следующих кодов ошибок (для Windows 7, Vista, XP):
- 0x80245003 — Служба Центра обновления Windows повреждена или не работает.
- 0x80070514 — Служба Центра обновления Windows повреждена или не работает.
- 0x8DDD0018 — Библиотеки BITS.dll повреждены.
- 0x80246008 — Библиотеки BITS.dll повреждены.
- 0x80200013 — Библиотеки BITS.dll повреждены.
- 0x80004015 — Библиотеки BITS.dll повреждены.
- 0x80070003 — Библиотеки BITS.dll повреждены.
- 0x800A0046 — Библиотеки BITS.dll повреждены.
- 0x800A01AD — Библиотеки DLL Центра обновления Windows не зарегистрированы.
- 0x80070424 — Библиотеки DLL Центра обновления Windows не зарегистрированы.
- 0x800B0100 — Ошибка проверки подписи. (кроме Windows XP)
- 0x80070005 — Ошибка определения хранилища данных. (кроме Windows XP)
- 0x80248011 — Ошибка определения хранилища данных.
- 0x80070002 — Ошибка определения хранилища данных.
- 0x80070003 — Ошибка определения хранилища данных.
В Windows 10 для восстановления системы после ошибок также может использоваться ISO-образ системы (доступен на сайте Microsoft) и встроенная утилита DISM.exe.
0x8007370B ERROR_SXS_INVALID_IDENTITY_ATTRIBUTE_NAME — Имя атрибута в удостоверении находится вне допустимого диапазона.
Ошибка обновления Windows с кодом 0x8007370B обозначает, что хранилище компонентов Windows повреждено. Вне зависимости от причины, нужен доступ в интернет, сканирование системы и дозагрузка поврежденных или недостающих файлов. Как и в других случаях, ошибка исправляется при помощи DISM.exe или средства проверки готовности системы к обновлению.
0x8007370A ERROR_SXS_INVALID_IDENTITY_ATTRIBUTE_VALUE — Значение атрибута в удостоверении находится вне допустимого диапазона.
В большинстве случаев ошибка возникает на Windows 10. На сайте поддержки Microsoft советуется решать проблему при помощи одной из двух команд, которые требуется ввести в Командную строку от имени администратора: DISM /Online /Enable-Feature /FeatureName:NetFx3 /All /LimitAccess /Source:d:sourcessxs или DISM /online /cleanup-image /RestoreHealth /source:d:sources /LimitAccess, если первая команда не помогла.
Вместо d: должен быть указан диск, на который установлена Windows 10 (или располагается виртуальный образ). Если проблема связана с Net Framework 3.5, может потребоваться полная переустановка этого фреймворка. Если ничего не помогает, остается запустить процесс установки Windows и выбрать пункт «обновление с сохранением данных». Предварительно можно сохранить на внешнем носителе все нужные файлы во избежание потери важной информации (хотя риск при восстановлении минимален).
0x80070057 ERROR_INVALID_PARAMETER — Неправильный параметр.
При появлении ошибки с кодом 0x80070057 в Центре обновления стоит попробовать установить его вручную, загрузив файлы из каталога Microsoft или центра обновлений.
Если ошибка при обновлении остается, стоит сделать резервную копию редактора реестра и удалить следующий ключ: KEY_LOCAL_MACHINE SYSTEM CurrentControlSet services eventlog Microsoft-Windows-PrintService /Operational. Ключ также может находиться в разделе HKEY_LOCAL_MACHINE SYSTEM CurrentControlSet services eventlog. После удаления ключа нужно перезагрузить компьютер и запустить установку обновления заново.
0x800B0100 TRUST_E_NOSIGNATURE — В этом объекте нет подписи.
При появлении ошибки 0x800B0100 следует убедиться, что все файлы типа .mum и .cat находятся в каталоге %windir%TempCheckSURservicing, а все файлы типа .manifest должны быть в каталоге %windir%TempCheckSURmanifests.
После копирования файлов в нужные каталога нужно заново запустить средство проверки готовности системы к обновлению. Если это не помогло, нужно удалить обновление KB2488113 (если стоит) и временно отключить компонент Microsoft .Net Framework 3.5.1. После этого нужно выполнить частичную загрузку системы и заново запустить средство проверки.
При помощи DISM.exe, команды sfc /scannow, средства проверки готовности системы к обновлению и загрузочного образа Windows также можно исправить следующие проблемы:
- 0x80092003 CRYPT_E_FILE_ERROR — При попытке чтения или записи файла Центром обновления Windows произошла ошибка.
- 0x800B0101 CERT_E_EXPIRED — Истек или не наступил срок действия требуемого сертификата при проверке по системным часам или отметке времени в подписанном файле.
- 0x8007371B ERROR_SXS_TRANSACTION_CLOSURE_INCOMPLETE — Отсутствуют один или несколько обязательных членов транзакции.
- 0x80070490 ERROR_NOT_FOUND — Не удалось выполнить поиск новых обновлений.
Надпись ERROR_NOT_FOUND может говорить о временных ошибках с сетью или проблемах с интернет-соединением. Если проблема не пропадает, нужно попробовать установить обновление вручную.
Статья находится в состоянии редактирования, поскольку кодов ошибок у Центра обновлений достаточно. По мере появления новой информации, информация на странице будет обновляться.
Иногда случаются ситуации, когда центр обновления Windows не может загрузить и установить обновления. Также, проблемы могут возникнуть, если обновление скачано, но не устанавливается. Чаще всего ошибки появляются после переустановки или установки операционной системы, а также в случае сбоев в ОС.
Для исправления ошибок и возобновления правильной работы может понадобиться сбросить параметры центра обновлений.
Рассмотрим наиболее распространенные варианты ошибок.
Ошибка центра обновления Windows 7 0х80070057
Этот сбой в системе встречается достаточно редко и трудно поддается исправлению.
Попробуйте отключить автозапуск разных программ, от которых не зависит функциональность системы. Откройте «Панель управления» и кликните на «Диспетчер задач». Перейдите на вкладку «Автозагрузка».
Пользуясь правильной процедурой, перезагрузите компьютер «Пуск – выключение – перезагрузка».
Ошибка 0х80070643 центр обновления Windows
Ошибка появляется, когда вы пытаетесь установить что-либо на свой компьютер. Это означает, что произошел конфликт устанавливаемой программы и Net Framework.
Для начала, найдите на своем компьютере Net Framework. Часто пользователи удаляют папки и программы, которые считают лишними, таким образом, если вы не нашли это программное приложение, то, скорее всего, оно удалено. Установите заново.
Если приложение на месте, а ошибка все равно не исчезает, произведите следующие действия:
- Откройте Диспетчер задач — Службы, найдите службу, которая следит за работой удаленного рабочего стола (TermService). Остановите её: правая кнопка мыши — Остановить;
- установите WSUS;
- Запустите остановленную ранее службу удалённого рабочего стола;
- еще раз запускаете неудавшийся процесс, применив права Администратора.
Ошибка центра обновления Windows 7 0х80070005
Чиним в такой последовательности:
- Заходим на сайт Майкрософт и качаем программу SubInACL.exe. Далее установите ее на компьютер, на диск С. Адрес установленной утилиты должен выглядеть так — C:subinacl.
Откройте программу Блокнот и скопируйте туда:
@echo off Set OSBIT=32 IF exist "%ProgramFiles(x86)%" set OSBIT=64 set RUNNINGDIR=%ProgramFiles% IF %OSBIT% == 64 set RUNNINGDIR=%ProgramFiles(x86)% C:subinaclsubinacl.exe /subkeyreg "HKEY_LOCAL_MACHINESOFTWAREMicrosoftWindowsCurrentVersionComponent Based Servicing" /grant="nt servicetrustedinstaller"=f @Echo Gotovo. @pause
- Сохраните этот текстовый файл в формате .bat.
- Запустите файл, пользуясь правами Администратора, когда операция будет выполнена, выполните перезагрузку.
- Запустите неудавшийся процесс заново.
Ошибка центра обновления В Windows 7 0х8024402с
Эта ошибка чаще всего возникает по причине неправильной настройки браузера Internet Explorer. Чтобы исправить положение, откройте IE, а в нём меню «Сервис». После этого «Свойства браузера» — «Подключения» — «Настройка сети». Найдите группу «Автоматическая настройка» и выберите «Автоматическое определение параметров». Это должно помочь работе Центра обновлений.
Ошибка 80244019 центра обновлений Windows 7
Как правило, данная ошибка возникает из-за заражения компьютера вирусами. Устраняется следующим образом:
- перезагружаете компьютер и запускаете его в безопасном режиме (Delete перед загрузкой системы + выбрать «Безопасный режим»);
- запускаете сканирование на вирусы с помощью антивирусной программы, которая у вас есть в наличии. Желательно проводить глубокую проверку, которая хоть и занимает много времени, зато наиболее эффективна;
- перезагружаете компьютер;
- заходите на вкладку «Панель управления», выбираете иконку «Центр управления сетями и общим доступом»;
- в левом углу окна находите ссылку «Изменение параметров адаптера»;
- найдите иконку своего интернет подключения, используя правую кнопку мыши выберите «Свойства»;
- выберете «Протокол Интернета версии 4», и нажмите на «Свойства»;
- во вкладке Общие измените параметры, чтобы они выглядели следующим образом:
Ошибка 800b0001 центра обновления Windows 7
Чтобы исправить эту ошибку, необходимо зайти на сайт Майкрософт. Найдите на сайте список ОС, выберите свою операционную систему. Нажмите на знак + рядом с названием вашей ОС, выберите актуальную для вас редакцию.
Скачайте программу, запустите ее на своем компьютере, она должна исправить ошибку.
Ошибка 8007000е центра обновлений Windows 7
Для решения этой проблемы необходимо всего лишь скачать обновления KB3102810 для Центра Обновлений с официального сайта Майкрософт. Установите обновление и ошибка исчезнет.
Ошибка 80072ее2 центра обновлений Windows 7
Для того, чтобы эта ошибка больше не возникала на вашем компьютере, выполните следующие действия:
- Воспользуйтесь программой CCleaner для удаления ошибок в реестре. Это должно помочь при отсутствии связи файлов в реестре и Центре обновления Windows 7;
- Проведите глубокое сканирование с помощью программы, которая ищет вредоносные файлы;
- Установите все обновления ОС.
- Переустановите Windows Update методом диагностики программой из сайта Майкрософта по ссылке;
- Обновите драйвера;
- Если вышеописанные пункты не помогли, воспользуйтесь функцией «Восстановление системы» чтобы откатить систему до состояния, когда ошибки не возникало и в последствии попробуйте обновить драйвера;
Ошибка центра обновления Windows 7 0х80070490
Если вы пытаетесь обновить свою ОС до последней версии, то можете столкнуться с этой проблемой.
Чтобы исправить ошибки центра обновления Windows 7, необходимо восстановить поврежденные системные файлы. Используйте для этого программу System File Checker. Проведите сканирование компьютера с помощью этого инструмента и перезагрузите компьютер. Чтобы сделать это, нужно:
- Войти в командную строку с правами администратора;
- Ввести команду: sfc/scannow и нажать клавишу Enter;
- Дождаться конца сканирования и потом перезагрузиться. В итоге вы получите возобновленные системные файлы после повреждений.
Похожие записи
Ошибки Центра обновления в Windows 10: классификация кодов и способ устранения
Пользователям, у которых на ПК установлен Windows 10, временами приходится сталкиваться с проблемами в работе и получать ошибки Центра обновлений. Причины этих неполадок бывают самые разные – от засорения системного диска временными файлами…
Как настроить обновления windows 7 — вся информация
Обновления — важная часть любого программного обеспечения и винда — не исключение. В этой статье мы рассмотрим, как настроить обновления Windows 7. Я распишу все возможные…
Ошибки активации в Windows 10
Во время активации системы, которая была установлена или обновлялась до Windows 10, могут возникать типичные ошибки. Причины сбоя активатора носят разный характер, но способ решения по их устранению достаточно прост. Главное – нужно знать, что…
Обновления представляют собой важные элементы операционной системы, которые позволяют поддерживать компьютер в работоспособном состоянии. И если системе не удалось установить обновление Windows 7, вполне вероятно появление достаточно серьезных неполадок.
Обновление Windows 7
Все обновления выдают ряд основных функций:
- обеспечение безопасности среды;
- расширение встроенного функционала;
- оптимизация под современные компьютеры;
- повышение производительности;
- делают системы многозадачной.
Специальные алгоритмы разделяют все обновления на важные, рекомендуемые, необязательные и иные. Как следует из названий категорий, некоторые из них являются обязательными, тогда как без других вполне можно обойтись.
Сама по себе операционная система уже не редактируется разработчиками. Любые изменения вносятся именно посредством установки пакетных обновлений. За счет этого пользователи Виндовс 7 и сейчас могут вполне комфортно пользоваться удобной для себя программной средой.
Обратите внимание! Перед обновлением или другими манипуляциями с системными файлами не лишним будет позаботиться о создании точки восстановления. Подобное решение позволит быстро вернуть компьютер к первоначальному состоянию, если установленное программное обеспечение окажется неисправным.
Причин, почему не обновляется Виндовс 7 через центр обновления, может быть множество. Проблема может заключаться в самой службе обновления, ошибках реестра, недостаточном свободном месте на диске или даже аппаратной неисправности.
Windows 7 не находит, не устанавливает обновления – как исправить проблемы с центром обновления
Несмотря на то, что Microsoft больше не поддерживает операционную систему Windows 7, она по-прежнему выпускает к ней апдейты безопасности. Вопрос, почему не устанавливаются обновления весьма актуальный. В этой статье будут ответы, касающиеся исправления часто возникающих неполадок.
Отключено автоматическое обновление
Частой причиной того, что Windows 7 не находит обновления является отключение автообновления в настройках. Включить данную функцию достаточно просто:
- в правой нижней части экрана необходимо кликнуть по флажку «Центр поддержки»;
- в появившемся окне требуется выбрать «Изменение параметров центра обновления»;
- затем в окне «Выбор параметров» щелкнуть автоматическую установку.
Бывает, что флажок отсутствует на панели задач. Тогда можно решить проблему другим путем:
- для этого требуется перейти в «Пуск», выбрать «Панель управления»;
- далее «Система и безопасность»;
- затем выбрать в списке «Включение или отключение автоматического обновления».
Неправильная загрузка обновлений
Исправить ошибку неправильной загрузки апдейтов для Windows возможно следующим способом:
- выбираем системный диск, где находится установленная ОС;
- кликаем по нему правой кнопкой мыши и выбираем «Очистить диск»;
- ставим галку в чекбоксе «Очистка обновлений Windows».
Проблемы со службой обновления
Почему на Windows 10 черный экран после обновления
Рассматривая, почему обновления не устанавливаются на Windows 7, первым делом необходимо рассмотреть службу обновления. Именно эта программа отвечает за своевременную загрузку всех необходимых компонентов и встраивание их в существующую систему.
Найти службу можно в разделе «Службы», который находится в главном меню «Пуск». При необходимости, можно задействовать поиск. В появившемся окне будут перечислены все установленные на рабочем компьютере службы, среди которых не составит труда найти «Центр обновления Windows». На нее нужно дважды нажать левой кнопкой мыши.
Откроется окно свойств, где легко настраиваются все необходимые параметры. По заводским настройкам в системе эта служба всегда активна. Однако нередко проблема связана именно с тем, что по какой-либо причине она оказалась выключенной. Особенно подобное явление характерно для облегченных пиратских сборок операционной системы, которые направлены на максимальное ускорение работы компьютера за счет отказа от второстепенных функций. Для начала обновлений достаточно просто запустить описанную службу. Если же служба активна, можно попробовать перезапустить ее.
Однако перед этим может потребоваться совершить ряд подготовительных процедур, направленных на удаление всех записей об обновлениях. Для этого в семерке следует воспользоваться стандартным окном «Выполнить», открыть которое поможет комбинация клавиш Win+R. В появившемся окне вводится код «SoftwareDistribution», после чего нажимается кнопка «Enter». Система откроет соответствующую папку, из которой потребуется удалить все файлы. Только после этого имеет смысл перезапускать службу обновлений.
Важно! Для сохранения настроек и вступления их в силу следует сразу же перезагрузить компьютер или ноутбук.
После включения системы нужно открыть приложение «Центр обновления Windows» и вручную запустить процесс скачивания и установки всех имеющихся обновлений. При необходимости установить конкретный софт, стоит сразу же проставить соответствующие галочки.
Остановка службы
Даже если в «Центре обновлений» задана регулярная установка всех предлагаемых релизов, они не будут скачиваться, если работа этой службы остановлена. Это может произойти из-за системного сбоя или ошибки пользователя. Чтобы устранить эту причину, нужно действовать по следующей пошаговой инструкции:
- С «Панели управления» перейти в раздел «Система и безопасность».
- Выбрать вкладку «Администрирование».
- В появившемся окне нажать на ссылку «Службы».
- В предложенном списке найти «Центр обновлений» и дважды кликнуть мышкой по этому пункту.
- В появившемся меню «Свойства» в разделе «Общие» найти параметр «Тип запуска» и установить его значение «Автоматически».
- Подтвердить действия, кликнув на ОК.
- Вернуться к списку доступных служб и запустить «Центр обновлений» с помощью ссылки, расположенной в левом меню.
Проблемы с загрузкой обновлений
Windows 10: как удалить обновления которые скачались
Нередко Windows 7 не обновляется из-за того, что необходимые файлы попросту не могут правильно загрузиться на компьютер. Для рассмотрения проблемы необходимо ознакомиться со спецификой загрузки системных обновлений, которая подразумевает сохранения данных в КЭШе с последующей установкой. И если на этапе скачивания возникли какие-либо проблемы, то ошибка будет сохраняться ровно до того момента, пока пользователь не удалит неисправные файлы самостоятельно.
Чтобы очистить кэш от неисправных данных, в семерке лучше всего воспользоваться командной строкой. Желательно сразу запускать ее от имени администратора. Это можно сделать при помощи выбора соответствующего пункта в контекстном меню при нажатии на файл ПКМ.
В открывшееся окно надо ввести следующий текст:
net stop wuauserv
ren %windir%SoftwareDistribution SoftwareDistribution.OLD
net start wuauserv
Каждую команду необходимо выполнять отдельно, подтверждая действия нажатием клавиши «Enter». После этого можно заново пытаться обновить ОС.
Запуск устранения неполадок Центра обновления Windows
Для того, чтобы запустить средство устранения неполадок Центра обновлений нужно выполнить следующие действия:
- Откройте Панель управления
- Выберите Устранение неполадок
- Далее Просмотр всех категорий
- Откройте Центр обновления Windows от имени Администратора
- Дождитесь окончания выполнения проверки и исправлений
Если данный способ Вам не помог, переходим к следующему.
Проблемы в системном реестре
Куда скачиваются обновления Windows 10, 7
Неисправность системного реестра может привести к тому, что некоторые обновления не установлены Windows 7. Исправить неполадку можно при помощи редактирования реестра.
Порядок действий:
- Нажать комбинацию клавиш Win+R для появлении окна «Выполнить».
- В соответствующее поле ввести запрос regedit.
- Щелкнуть по кнопке «Ок».
- Откроется редактор реестра, где необходимо будет открыть раздел «HKEY_LOCAL_MACHINE» и перейти во вкладку «COMPONENTS».
- Тут потребуется удалить пункт под названием «PendingRequired».
После перезагрузки компьютера пользователь сможет без проблем обновиться посредством ручного запуска процедуры. Данные начнут скачиваться, а затем ставиться на ПК.
Загрузка определенных обновлений из каталога
Если у вас возникают проблемы с каким-то определенным обновлением, то его всегда можно вручную загрузить из каталога центра обновлений Майкрософт. Итак, для начала вам нужно найти номер проблемного обновления. Для этого открываем параметры Центра обновления Windows и переходим в подраздел «Журнал обновлений». Далее ищем апдейт с ошибкой и копируем его номер, например, в блокнот.
Переходим по ссылке и вбиваем в поисковик ранее скопированный номер обновления. Скачайте установщик нужного вам обновления, после чего запустите его установку. Процесс полуавтоматический, а поэтому никаких сложностей у вас возникнуть не должно. После установки перезагрузите компьютер и… спокойно занимайтесь своими делами.
Отсутствие места на диске С
Иногда на Windows 7 не загружаются обновления по той причине, что на системном диске попросту не хватает свободного места. Чтобы встроенная система могла обновляться автоматически без каких-либо проблем, необходимо наличие как минимум 5 Гб свободного места. Если этого места нет, то и обновления не смогут установиться.
В данном случае потребуется внимательно рассмотреть все хранящиеся на системном диске файлы и постараться освободить как можно больше места. Как только окажутся свободными 5 Гб, стоит попробовать повторить процедуру обновления. Скорее всего, проблема была именно в этом и теперь необходимые файлы загрузятся полностью.
Для удобства можно использовать специальное программное обеспечение, с помощью которого легко проверять память на наличие мусора, а также освобождать ее для того, чтобы затем устанавливать обновления.
Другие причины и решения
Как бы банально это ни звучало, ошибки в установке обновлений на ПК с Windows 7 также могут быть связаны с недостатком свободного места на винчестере. Так, для того чтобы система полноценно обновилась без появления устрашающих сообщений о системных сбоях, требуется иметь в наличие минимум 5 Gb свободной памяти на жестком диске. Если отметка движется к этому показателю, можете не спрашивать даже, а почему это вдруг при установке обновлений система зависла, и я вообще ничего не могу с ней сделать.
Какое решение может быть? Проще, конечно, удалить с винчестера ненужные файлы и забыть о проблеме. Если такой возможности нет, придется либо отказаться от идеи с обновлением, либо купить съемный жесткий диск и закинуть всю информацию на него. Но, может, все же удалить ненужное, а?
Между тем проблемы с обновлением Виндовс 7 могут возникнуть также из-за отсутствия интернет-подключения или ошибок прокси-сервера. Решение здесь простое – проверяем настройки интернета, повторно подсоединяемся к сети и обновляем систему. Заодно неплохо бы проверить и работу антивирусной программы / firewall: не блокирует ли она случайно файлы с обновлением и доступ к сайту Майкрософт. Если это так, потребуется либо отключить ее на время, либо удалить, если процесс повторяется.
Views : 48925
Способы устранения проблем
Если на компьютере не обновляется Виндовс 7, рекомендуется сразу же проверить интернет соединение. Любые неполадки с серверами или невозможность подключения к сети становятся непреодолимым препятствием на пути успешной установки обновлений. Дополнительно рекомендуется на время установки отключать антивирус и файервол, которые способны препятствовать загрузке данных из интернета.
Неплохим вариантом представляется использование программы Fix It. Этот софт разработан компанией Microsoft специально для диагностики системы и автоматического устранения всех возможных проблем. Дополнительно приложение формирует точку восстановления перед каждой проверкой. И если какое-либо действие приведет к поломке важных элементов, можно без проблем откатить ОС до более раннего состояния.
Приложение Fix It легко устанавливается на любую версию системы и практически не требует вмешательства пользователя в процессе работы. Запустить программу можно будет сразу после установки с рабочего стола. Специальный алгоритм самостоятельно изучит все основные узлы и быстро вернет им работоспособность. Ему удается справиться даже с достаточно сложными неполадками.
Все перечисленные явления могут стать причиной, почему Windows 7 не обновляется. Если правильно идентифицировать конкретную проблему, можно быстро ее решить без посторонней помощи и восстановить работоспособность центра обновлений.
Причина № 3: Сбой в работе службы обновления
Проблемы с установкой обновлений на компьютере с ОС Windows 7 также могут быть вызваны неполадками в работе соответствующей службы. Как вернуть ее к жизни? Для начала в меню «Пуск» вбить поисковый запрос «Службы» и кликнуть в появившемся перечне подходящую программу. Затем в отобразившемся списке служб нужно найти вкладку «Центр обновления…», щелкнуть по ней мышкой и остановить службу, нажав кнопку «Остановить»:
Далее, не закрывая системное окошко, на жестком диске потребуется отыскать в каталоге Windows папку SoftwareDistribution и удалить вручную все данные, которые в ней хранятся. После этого нужно вернуться к окошку «Службы», повторно найти пункт «Центр обновления…», кликнуть по нему правой клавишей мыши и выбрать вариант «Запустить». Сделав это, останется только перезагрузить компьютер и выполнить поиск и установку обновлений.
Заметим, что в этом случае может помочь также утилита Fix it:
Работает она в автоматическом режиме, так что каких-либо сложностей при работе с ней возникнуть не должно. Если и она не помогает, попробуйте выполнить откат системы:

 и выберите Панель управления
и выберите Панель управления




















 , введите cmd и нажмите ВВОД, чтобы открыть окно командной строки..
, введите cmd и нажмите ВВОД, чтобы открыть окно командной строки..