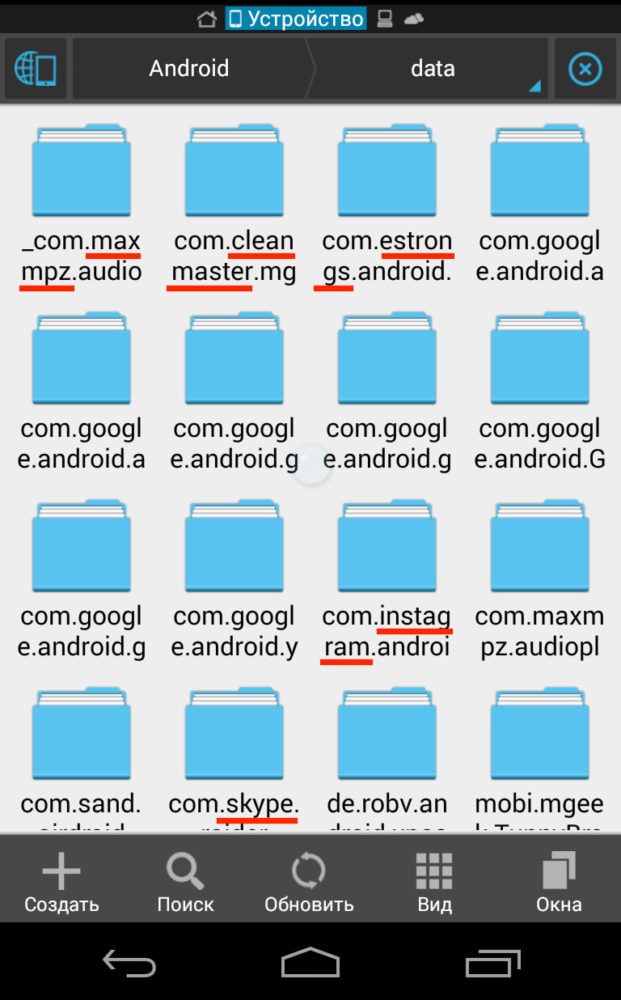Perform a hardware and devices troubleshooter if you get this error
by Vladimir Popescu
Being an artist his entire life while also playing handball at a professional level, Vladimir has also developed a passion for all things computer-related. With an innate fascination… read more
Updated on May 18, 2023
Reviewed by
Vladimir Popescu
Being an artist his entire life while also playing handball at a professional level, Vladimir has also developed a passion for all things computer-related. With an innate fascination… read more
- One of the error codes in Device Manager is the this device is not present (Code 24), which usually appears if the device is not installed correctly.
- Restart your PC then reconnect the device and see if the problem persists.
- If it does, reinstall the device driver causing the error as this has proven to be the best solution so far.
XINSTALL BY CLICKING THE DOWNLOAD FILE
This software will repair common computer errors, protect you from file loss, malware, hardware failure and optimize your PC for maximum performance. Fix PC issues and remove viruses now in 3 easy steps:
- Download Restoro PC Repair Tool that comes with Patented Technologies (patent available here).
- Click Start Scan to find Windows issues that could be causing PC problems.
- Click Repair All to fix issues affecting your computer’s security and performance
- Restoro has been downloaded by 0 readers this month.
If you come across the this device is not present (Code 24) error message, it simply means that one of your hardware (keyboard, mouse, printer, etc) has stopped working. In this instance, whenever you open the Device Manager, you’re met with this error message.
In case you are experiencing this issue, you don’t have to worry as it is just an indication of what went wrong. Hence, we’ll discuss what can be the cause and how to fix it.
- What causes this device is not present error?
- How can I fix error 24: This device is not present?
- 1. Perform hardware and device troubleshoot
- 2. Update the device drivers
- 3. Reinstall the device drivers
What causes this device is not present error?
If any device is not working or if you’re constantly receiving this device is not present (Code 24) error message, there can be several reasons behind it. Below are some of the potential reasons for the error:
- The device is not properly installed – If there is a fault in the installation package or during the installation of the device you’re trying to use, it can trigger the This device is not present (Code 24) error message.
- Faulty hardware – This error message can also appear if the device has developed a hardware failure such as a wear and tear in the cable, or the device itself is damaged. Also, the cable may have been connected incorrectly.
- Corrupted or outdated driver – Incompatibility issues such as a corrupted or outdated can also trigger this error message.
- The device has been prepared for removal – Another possible reason for this error is that the device has been prepared for removal. After removing the device, the error should disappear.
Now that you know some of the potential reasons behind the error, let’s proceed to how you can fix the problem.
How can I fix error 24: This device is not present?
Before engaging in any of the advanced solutions provided in this guide, you should consider performing the following preliminary checks:
- Restart your PC and see if the problem persists.
- If you’re using a device with a power button such as a printer, try to restart it.
- Check your hardware components and make sure they are properly connected to the computer.
- Try testing the device triggering the error code 24 on another computer and see if it works.
- Make sure you uninstall a device that you’ve prepared for removal from your Device Manager.
- Install the latest Windows updates.
If you keep getting the This device is not present (Code 24) error message after conducting the above checks, try the solutions provided below.
1. Perform hardware and device troubleshoot
- Press the Windows + R to open the Run command, type msdt.exe -id DeviceDiagnostic, and press Enter to open Hardware and Devices troubleshooter.
- Then, click Next to run Hardware and Devices troubleshooter.
- Follow the on-screen instructions to complete the troubleshooting process.
Some PC issues are hard to tackle, especially when it comes to corrupted repositories or missing Windows files. If you are having troubles fixing an error, your system may be partially broken.
We recommend installing Restoro, a tool that will scan your machine and identify what the fault is.
Click here to download and start repairing.
The hardware and devices troubleshooter will help to detect which of the devices is triggering the Code 24 error message and provide steps to fix it. However, if this doesn’t work, consider updating the device driver.
2. Update the device drivers
- Press the Windows + R keys to open the Run command dialog box, type devmgmt.msc, and press Enter to open Device Manager.
- Locate the device that has the Code 24 error, right-click on it and select Update driver.
- Choose Search automatically for drivers.
- If there’s any new driver for the device, the system will install it automatically.
- Restart your PC.
After updating the driver through the Device Manager, check if the Code 24 error has been fixed. If it persists, reinstall the device drivers.
- Office 365 is Running Slow? How to Boost Its Performance
- Fix: the new Outlook could not successfully launch error
3. Reinstall the device drivers
- Press the Windows + R keys to open the Run command dialog box, type devmgmt.msc, and press Enter to open Device Manager.
- Locate the device that has the Code 24 error, right-click on it and select Uninstall device instead.
- Then, click Uninstall to confirm the process.
- Unplug the device, restart your PC, and plug the device back in.
- The system will detect the device and automatically install a driver for it.
There’s no harm in reinstalling a device driver if the problem is persistent. However, if your system fails to reinstall the drivers for the device automatically you can visit the official manufacturer’s website to download the drivers and install them manually.
And that’s it on how to fix the This device is not present (Code 24) error message.
In case any of your devices is not responding, scanning for hardware changes can help fix the problem.
If you have any questions or suggestions on how to fix the This device is not present (Code 24) error message, please use the comments section below.
Still having issues? Fix them with this tool:
SPONSORED
If the advices above haven’t solved your issue, your PC may experience deeper Windows problems. We recommend downloading this PC Repair tool (rated Great on TrustPilot.com) to easily address them. After installation, simply click the Start Scan button and then press on Repair All.
Код 24 — Что это?
Вы можете столкнуться с кодом ошибки 24 при попытке использовать устройство на вашем компьютере, которое установлено неправильно или его драйвер поврежден. Код 24 является Ошибка диспетчера устройств и он появляется на экране вашего компьютера в следующем формате:
«Это устройство отсутствует, работает неправильно или не установлены все его драйверы. (Код 24) »
Решения
 Причины ошибок
Причины ошибок
Код ошибки 24 может быть вызван по нескольким причинам. Однако наиболее распространенные причины появления этого кода ошибки:
- Неправильная установка устройства
- Аппаратный сбой / конфликт
- Поврежденный или устаревший водитель
- Устройство подготовлено к удалению
Рекомендуется исправить код ошибки, чтобы ваш компьютер работал с оптимальной производительностью. Код ошибки 24 может значительно снизить функциональность устройства и производительность ПК.
Дополнительная информация и ручной ремонт
Поскольку этот код ошибки может означать несколько разных вещей, устранение неполадок может быть довольно сложным, но для упрощения его устранения мы перечислили несколько простых способов исправления кода ошибки 24.
Попробуйте эти методы, чтобы исправить ошибку 24 на вашем компьютере и убедиться, что ваша система работает в оптимальном темпе.
Давайте начнем….
Способ 1 — обновить BIOS на материнской плате
Проблемы с BIOS, управляющим программным обеспечением на материнской плате ПК, иногда могут вызывать конфликты оборудования, приводящие к появлению всплывающих окон с кодом ошибки диспетчера устройств.
В таком случае рекомендуется обновить BIOS. Для обновления перейдите на сайт производителя материнской платы вашего ПК. Здесь вы найдете инструкции по обновлению BIOS.
Внимательно следуйте инструкциям, чтобы устранить код ошибки 24 в вашей системе. Если код ошибки сохраняется, попробуйте другие методы, описанные ниже.
Способ 2 — удалить новые устройства
Если после установки новых устройств на вашем компьютере появился код 24, рекомендуется удалить их, чтобы устранить код ошибки.
Если устройство подключено к вашему компьютеру, просто отключите его и немедленно удалите. Как только вы отключите его, перезагрузите систему, чтобы активировать изменения.
Способ 3 — обновить драйверы
Если удаление устройства не решает проблему, подумайте об обновлении драйвера устройства. Код 24 также связан с проблемами водителя.
Это может произойти, если драйвер устройства поврежден или устарел. В таком случае рекомендуется обновить драйвер, установив на компьютер новую и последнюю версию драйвера устройства.
Для этого просто загрузите последнюю версию драйвера устройства с веб-сайта производителя и обновите ее.
Способ 4. Установите DriverFIX как для обновления драйверов устройств, так и для безопасного удаления устройств.
Однако поиск проблемных драйверов и последних версий драйверов устройств для их обновления может занять много времени, а иногда даже утомительно. Чтобы не попасть в подобную ситуацию, желательно скачать DriverFIX.
ДрайверFIX это передовая, удобная и инновационная программа, предназначенная исключительно для решения проблем, связанных с драйверами устройств, и проблем в компьютерных системах.
Он интегрирован с новейшей технологией и интеллектуальной системой программирования, которая позволяет и позволяет таким пользователям ПК, как вы, восстанавливать коды ошибок драйверов устройств за считанные секунды.
После того, как вы установите это программное обеспечение на свой компьютер, просто запустите его. Программа мгновенно обнаруживает все проблемные драйверы и обновляет их до последних версий, доступных в Интернете.
Все это делается за считанные секунды и совсем не занимает много времени. Более того, обновления драйверов устройств выполняются часто, чтобы гарантировать, что вы больше не столкнетесь с какими-либо проблемами с драйверами.
- С этим программным обеспечением на вашем компьютере вам не нужно регулярно обновлять драйверы.
- В дополнение к этому, как мы обсуждали выше, код драйвера 24 также может возникать из-за новых подключенных устройств. Если причина в этом, тогда DriverFIX может помочь вам решить и эту проблему.
- Он может помочь вам управлять USB-устройствами и безопасно отключать их от вашего ПК. После установки драйвераFIX, отсоединять USB-устройства легко, и вам не нужно беспокоиться о повреждении данных или повреждении диска.
- ДрайверFIX плавно управляет USB-устройствами, упрощая процесс извлечения и безопасно удаляя оборудование с вашего ПК, тем самым мгновенно устраняя код ошибки 24.
- ДрайверFIX прост в установке и использовании и совместим со всеми версиями Windows.
Открыть скачать драйверFIX и сразу же восстановите код ошибки диспетчера устройств 24.
Вам нужна помощь с вашим устройством?
Наша команда экспертов может помочь
Специалисты Troubleshoot.Tech всегда готовы помочь вам!
Замените поврежденные файлы
Восстановить производительность
Удалить вредоносные программы
ПОЛУЧИТЬ ПОМОЩЬ
Специалисты Troubleshoot.Tech работают со всеми версиями Microsoft Windows, включая Windows 11, с Android, Mac и другими.
Поделиться этой статьей:
Вас также может заинтересовать
Если вам сложно обновить Google Chrome до последней версии, и каждый раз, когда вы пытаетесь это сделать, он продолжает давать сбой, не беспокойтесь, этот пост поможет вам исправить список ошибок обновления Google Chrome. Несмотря на то, что в Chrome много кодов ошибок, они вызваны только проблемами с обновлением.
Вот некоторые ошибки, с которыми вы можете столкнуться при обновлении Google Chrome:
- Ошибка обновления: эта ошибка может возникать, когда обновления отключены администратором.
- Обновление не удалось с
- Ошибка 3 или 11: когда встроенному средству обновления Chrome не удается найти сервер обновлений для загрузки последней версии.
- Ошибка 4 или 10: это происходит при проверке обновлений с сообщением «Не удалось запустить проверку обновлений».
- Ошибка 7 или 12: это происходит при сбое загрузки при проверке обновлений.
- Версия ОС Windows не поддерживается.
- Google Chrome может не обновляться.
- Любые другие ошибки, которые упоминают, что «Обновление не удалось»
Поскольку эти вышеупомянутые коды ошибок связаны с «Сбой обновления», у них есть общие решения, и вот они:
Вариант 1. Перезагрузите компьютер.
Вам необходимо сначала перезагрузить компьютер, а затем снова попробовать обновить Chrome. Бывают случаи, когда это временная проблема, которую можно решить, просто перезагрузив компьютер.
Вариант 2. Попробуйте проверить настройки антивирусных программ, брандмауэра и родительского контроля.
Если у вас есть антивирусные программы, брандмауэр, установленный на вашем компьютере, а также родительский контроль, то любой из них может блокировать вам загрузку чего-либо, включая обновление для Chrome. Вот почему вы должны дважды проверить и убедиться, что обновления программного обеспечения не блокируются этими программами. С другой стороны, вы также можете попробовать запустить средство устранения неполадок сети, поскольку оно может помочь вам решить любые проблемы с DNS или подключением. Чтобы использовать его, выполните следующие действия.
- Откройте панель поиска на своем компьютере и введите «устранение неполадок», чтобы открыть параметры устранения неполадок.
- Затем прокрутите вниз и выберите параметр «Сетевой адаптер» на правой панели.
- Затем нажмите кнопку «Выполнить устранение неполадок».
- После этого ваш компьютер проверит все возможные ошибки и, если возможно, определит причину проблемы.
Вариант 3 — Попробуйте удалить прокси
Удаление Прокси-сервера также может помочь вам исправить ошибки Chrome Update. Вот как вы можете это сделать:
- Нажмите клавиши Win + R, чтобы открыть диалоговое окно «Выполнить».
- Затем введите «inetcpl.cpl» в поле и нажмите Enter, чтобы открыть Свойства Интернета.
- После этого перейдите на вкладку «Подключения» и выберите настройки локальной сети.
- Оттуда. Снимите флажок «Использовать прокси-сервер» для вашей локальной сети, а затем убедитесь, что установлен флажок «Автоматически определять настройки».
- Теперь нажмите кнопку ОК и кнопку Применить.
- Перезагрузите компьютер.
Примечание: Если вы используете стороннюю прокси-службу, вы должны отключить ее.
Вариант 4. Попробуйте сбросить Winsock, TCP / IP и очистить кеш DNS.
Сброс Winsock, TCP / IP и очистка DNS могут помочь в устранении ошибок обновления Chrome, просто выполните следующие действия:
- Щелкните правой кнопкой мыши кнопку «Пуск» и выберите «Командная строка (администратор)», чтобы открыть командную строку с повышенными привилегиями.
- После этого выполните каждую из перечисленных ниже команд. И после того, как вы набрали один за другим, вы должны нажать Enter.
- Netsh сброс Winsock — введите эту команду для сброса Winsock
- Netsh Int IP resettcpip.txt сброс — введите эту команду для сброса TCP / IP
- IPCONFIG / flushdns — введите эту команду, чтобы очистить кэш DNS
- Затем перезагрузите компьютер и проверьте, устранена ли проблема.
Вариант 5. Попробуйте запустить инструмент очистки Chrome.
Возможно, вы захотите запустить встроенный в Google Chrome инструмент сканирования и очистки вредоносных программ, поскольку он также может помочь избавиться от нежелательной рекламы, всплывающих окон и даже вредоносных программ, а также от необычных страниц запуска, панелей инструментов и всего остального, что может захватывают сеть и могут повлиять на производительность браузера.
Вариант 6. Избавьтесь от конфликтующих расширений браузера.
- Откройте Chrome и нажмите клавиши Alt + F.
- Перейдите в раздел «Дополнительные инструменты» и нажмите «Расширения», чтобы найти любые подозрительные расширения браузера или панели инструментов.
- Нажмите на корзину и выберите «Удалить».
- Перезапустите Chrome и снова нажмите клавиши Alt + F.
- Перейдите к «При запуске» и отметьте «Открыть определенную страницу или набор страниц».
- Чтобы проверить, активен ли угонщик браузера, нажмите Установить страницы, если он активен, перезапишите URL.
Вариант 7 — сбросить Google Chrome
Сброс Chrome также может помочь вам избавиться от ошибки. Сброс Chrome восстановит его настройки по умолчанию, отключив все расширения, надстройки и темы. Кроме того, будут сброшены настройки содержимого, а также удалены файлы cookie, кеш и данные сайта. Чтобы сбросить Chrome, вам нужно сделать следующее:
- Откройте Google Chrome, затем нажмите клавиши Alt + F.
- После этого нажмите на «Настройки».
- Далее, прокрутите вниз, пока не увидите опцию Advanced, как только вы ее увидите, нажмите на нее.
- После выбора опции «Дополнительно» перейдите к «Восстановить и очистить» и нажмите «Восстановить исходные настройки по умолчанию», чтобы сбросить Google Chrome.
- Теперь перезапустите Google Chrome.
Узнать больше
Используете ли вы Центр обновления Windows, обновляете или устанавливаете на свой компьютер с Windows 10, вы не можете точно сказать, пойдут ли дела гладко, так как бывают ситуации, когда вы можете столкнуться с некоторыми проблемами, которые мешают вам завершить обновление или обновление или установку , Одной из ошибок, с которыми вы можете столкнуться, является ошибка 0x80070057. Обычно, когда вы получаете эту ошибку, это означает, что один или несколько аргументов недействительны. Вы можете столкнуться с этой ошибкой в следующих случаях:
- Центр обновления Windows, обновление или установка
- Windows Backup, параметр неверный
- Разметка диска
- Ошибка восстановления образа системы 0x80070057
- Загрузка приложений из Магазина Windows
Имейте в виду, что шаги по устранению неполадок, которые вам необходимо предпринять, будут зависеть от сценариев, в которых вы находитесь. Таким образом, вам необходимо просмотреть каждый из вариантов устранения неполадок, приведенных ниже, и обязательно внимательно следовать каждому из них, но перед тем, как продолжить, Вы должны сначала создать точку восстановления системы.
Вариант 1. Запустите средство устранения неполадок Центра обновления Windows.
Первое, что вы можете сделать, чтобы исправить ошибку 0x80070057, — запустить средство устранения неполадок Центра обновления Windows. Это встроенный инструмент в Windows, который помогает пользователям решать любые проблемы с Центром обновления Windows. Все, что вам нужно сделать, чтобы запустить его, это перейти в настройки, а затем выберите Устранение неполадок в настройках. Оттуда нажмите Центр обновления Windows, а затем нажмите кнопку «Запустить средство устранения неполадок».
Вариант 2 — используйте редактор реестра
Если вы получаете сообщение об ошибке 0x80070057 во время резервного копирования Windows, вам необходимо внести некоторые изменения в реестр Windows. Для этого выполните следующие действия:
- Нажмите клавиши Win + R, чтобы открыть диалоговое окно «Выполнить».
- Тип «Regedit”И нажмите Enter, чтобы открыть редактор реестра.
- Далее перейдите к следующему разделу реестра:
HKEY_LOCAL_MACHINESOFTWAREPoliciesMicrosoftSystem
- Затем создайте новое значение DWORD и введите «CopyFileBufferedSynchronousIoКак его имя и поставить «1Как его ценность.
- Закройте редактор реестра и перезагрузите компьютер, затем проверьте, исправлена ли ошибка или нет.
Вариант 3 — Запустите инструмент DISM
Запуск инструмента DISM помогает восстановить образ системы Windows, а также хранилище компонентов Windows в Windows 10. Используя этот встроенный инструмент, у вас есть различные параметры, такие как «/ ScanHealth», «/ CheckHealth» и «/ RestoreHealth». ».
- Откройте командную строку с правами администратора.
- Затем введите следующие команды и обязательно нажмите Enter сразу после ввода каждой из них:
- Dism / Online / Очистка-изображение / CheckHealth
- Dism / Online / Очистка-изображение / ScanHealth
- exe / Online / Cleanup-image / Восстановление здоровья
- Не закрывайте окно, если процесс занимает некоторое время, поскольку, вероятно, он займет несколько минут.
Примечание. Если случится, что клиент Центра обновления Windows сломан, вам нужно выполнить следующую команду, чтобы восстановить его, затем перезагрузить компьютер и еще раз нажать «Обновить».
DISM.exe / Online / Cleanup-Image / RestoreHealth / Источник: C: RepairSourceWindows / LimitAccess
Вариант 4 — очистить содержимое папки SoftwareDistribution
Вы должны остановить несколько служб, таких как BITS, Cryptographic, MSI Installer и Windows Update Services. А для этого вам нужно очистить содержимое папки SoftwareDistribution. Папка распространения программного обеспечения в операционной системе Windows — это папка, которая находится в каталоге Windows и используется для временного хранения файлов, которые могут потребоваться для установки Центра обновления Windows на ваш компьютер. Таким образом, это требуется Центром обновления Windows и поддерживается агентом WUAgent. Кроме того, он также содержит все файлы истории обновлений Windows, и после их удаления вы, скорее всего, потеряете историю обновлений. В результате при следующем запуске Центра обновления Windows время обнаружения может увеличиться.
- Откройте меню WinX.
- Оттуда откройте командную строку от имени администратора.
- Затем введите следующую команду — не забудьте нажать Enter сразу после ввода каждого из них.
net stop wuauserv
net start cryptSvc
чистые стартовые биты
net start msiserver
- После ввода этих команд он остановит службу обновления Windows, фоновую интеллектуальную службу передачи (BITS), криптографию и установщик MSI.
- Затем перейдите в папку C: / Windows / SoftwareDistribution и избавьтесь от всех папок и файлов, нажав клавиши Ctrl + A, чтобы выбрать их все, а затем нажмите «Удалить». Обратите внимание: если файлы уже используются, вы не сможете их удалить.
Вариант 5 — Сброс кеша Магазина Windows
- Щелкните правой кнопкой мыши кнопку «Пуск» и выберите «Командная строка (администратор)».
- Затем введите команду «wsreset.ехе”И нажмите Enter. Как только вы это сделаете, команда очистит кеш для приложения Магазина Windows.
Вариант 6 — запустить сканирование SFC
Запуск сканирования SFC или проверки системных файлов также может помочь в исправлении ошибки 0x80070057.
- Нажмите Win + R, чтобы запустить Run.
- Введите CMD в поле и нажмите Enter.
- После открытия командной строки введите ПФС / SCANNOW и нажмите Enter.
Команда запустит сканирование системы, которое займет несколько секунд, прежде чем завершится. Как только это будет сделано, вы можете получить следующие результаты:
- Защита ресурсов Windows не обнаружила нарушений целостности.
- Защита ресурсов Windows обнаружила поврежденные файлы и успешно восстановила их.
- Windows Resource Protection обнаружила поврежденные файлы, но не смогла исправить некоторые из них.
Узнать больше
Как вы знаете, установка Windows 10 — довольно сложный процесс в фоновом режиме, хотя на переднем плане он может показаться простой задачей. Бывают случаи, когда установка зависает на экране «Привет!», когда вы не сможете ввести какую-либо информацию в указанные поля и не сможете сделать что-либо еще, поскольку экран не движется вперед. Существует множество возможных причин возникновения этой проблемы. Это может быть связано с поврежденным установочным образом, неверной конфигурацией загрузки и многим другим. Чтобы решить эту проблему, есть несколько вариантов, которые вы можете проверить. Вы можете попытаться получить новый установочный образ или запустить автоматическое восстановление, или вы также можете попытаться воссоздать файлы конфигурации загрузки или BCD. Чтобы приступить к проверке этих решений, обязательно следуйте приведенным ниже инструкциям.
Вариант 1. Попробуйте запустить утилиту автоматического восстановления.
Вы также можете использовать автоматическое восстановление для исправления ошибки. Для этого выполните следующие действия.
- Вы можете начать с создания и загрузки с загрузочной флешки Windows 10 USB.
- После этого нажмите «Восстановить компьютер», расположенный в левом нижнем углу, когда вы находитесь на начальном экране запуска Windows.
- Затем нажмите «Устранение неполадок», а затем на другом экране нажмите «Восстановление при загрузке».
- Теперь выберите операционную систему, которую вы хотите восстановить. Как только вы это сделаете, он начнет восстанавливать вашу операционную систему. Подождите, пока процесс не будет завершен, а затем проверьте, устранена ли проблема.
Вариант 2 — попробуйте восстановить файлы BCD
Вы также можете попробовать перестроить файлы BCD для решения проблемы зависания экрана на компьютере с Windows 10.
- Вы можете начать с загрузки среды установки Windows 10 с установочного носителя.
- После этого нажмите «Восстановить компьютер» и на синем экране выберите «Устранение неполадок», а затем выберите меню «Дополнительные параметры».
- Оттуда выберите Командную строку и, как только вы откроете ее, введите каждую из команд, приведенных ниже по порядку.
- bootrec / FixMbr
- bootrec / FixBoot
- bootrec / ScanOS
- bootrec / RebuildBcd
- Как только вы закончите выполнение команд, приведенных выше, введите «exit», чтобы закрыть окно командной строки, а затем перезагрузите компьютер и посмотрите, исправлен ли в нем код ошибки 0xc000014c.
Вариант 3. Попробуйте воссоздать установочный USB-накопитель Windows 10.
Воссоздание установочного USB 10 для Windows 10 может помочь в устранении проблемы. Для этого вы можете использовать USB-накопитель, но убедитесь, что он имеет высокую скорость чтения-записи. Следуйте приведенным ниже инструкциям, чтобы восстановить USB XNUMX для установки Windows ».
- Нажмите ссылке а затем нажмите кнопку Загрузить инструмент сейчас.
- Затем нажмите «Использовать инструмент для создания установочного носителя (USB-накопитель, DVD или файл ISO)…» и следуйте приведенным ниже инструкциям на экране.
- Теперь выберите вариант файла ISO на шаге 5.
- После этого у вас должен появиться файл ISO.
- Затем перейдите в папку, в которую вы загрузили файл ISO.
- Затем щелкните правой кнопкой мыши ISO-файл Windows 10 и выберите параметр «Открыть с помощью», а затем выберите «Проводник».
- Теперь нажмите «setup.exe» и следуйте инструкциям, появляющимся на экране. При появлении запроса вы должны выбрать «Ничего» (чистая установка) или «Сохранить только личные файлы». Обратите внимание, что вы не должны выбирать «Сохранять личные файлы, приложения и настройки Windows, так как это на самом деле не работает.
Вариант 4. Попробуйте получить новый файл образа Windows.
Если ни один из четырех указанных выше вариантов не помог, вы можете получить более новый установочный образ с помощью инструмента создания Windows Media. После этого создайте загрузочный USB-накопитель и после завершения попробуйте снова запустить установку Windows 10.
Узнать больше
Как вы знаете, Центр обновления Windows является источником всех последних версий Windows от Microsoft. Ваш компьютер часто получает необходимые обновления из-за службы Центра обновления Windows, и этот механизм Центра обновления Windows зависит от различных служб, таких как фоновая интеллектуальная служба передачи или BITS, служба обновления Windows Server, служба Центра обновления Windows и многие другие. Хотя это может показаться сложной системой доставки, она очень эффективна. Тем не менее, он не без проблем, поскольку он все еще время от времени сталкивается с ошибками. Одной из таких ошибок является 80244019, которая относится только к операционным системам Windows Server, и для ее устранения необходимо определить ее причину. Ошибка Центра обновления Windows 80244019, скорее всего, вызвана неисправными и поврежденными файлами DLL или записями реестра, проблемами с подключением и устаревшей конфигурацией службы Центра обновления Windows на стороне клиента. Кроме того, ошибка может быть вызвана вредоносным ПО или отсутствием файла на сервере. Эта ошибка может привести к ряду системных проблем, таких как проблемы с запуском и завершением работы, ошибки установки программного обеспечения, подключение внешних устройств, системные задержки, неожиданные проблемы с приложениями и программами и многое другое. Чтобы устранить проблему, обратитесь к вариантам, приведенным ниже.
Вариант 1. Перезапустите некоторые службы Центра обновления Windows.
Первое, что вам нужно сделать, это перезапустить службы, связанные с Центром обновления Windows. Для этого выполните следующие действия.
- Откройте меню WinX.
- Оттуда откройте командную строку от имени администратора.
- Затем введите следующую команду — не забудьте нажать Enter сразу после ввода каждого из них.
net stop wuauserv
чистые стоповые бит
- После ввода этих команд он остановит службу обновления Windows и фоновую интеллектуальную службу передачи.
- Затем перейдите в папку C: / Windows / SoftwareDistribution и избавьтесь от всех папок и файлов в ней, нажав клавиши Ctrl + A, чтобы выбрать их все, а затем нажмите «Удалить». Обратите внимание: если файлы уже используются, вы не сможете их удалить.
- После удаления всего содержимого папки «Распространение программного обеспечения» перезагрузите компьютер, а затем вернитесь в командную строку и снова введите следующие команды.
net start wuauserv
чистые стартовые биты
Поскольку папка уже была очищена, она будет заполнена заново, как только вы перезагрузите компьютер и откроете Центр обновления Windows.
Вариант 2. Попробуйте включить предотвращение выполнения данных или DEP.
Проблема может быть вызвана отключением Data Execution Prevention, поэтому вы должны убедиться, что он включен.
Вариант 3. Запустите средство устранения неполадок Центра обновления Windows.
Вы также можете запустить средство устранения неполадок Центра обновления Windows, поскольку оно также может помочь в исправлении ошибки Центра обновления Windows 80244019. Чтобы запустить его, перейдите в «Настройки» и выберите «Устранение неполадок» в параметрах. Оттуда нажмите Центр обновления Windows, а затем нажмите кнопку «Запустить средство устранения неполадок». После этого следуйте следующим инструкциям на экране, и все будет хорошо.
Вариант 4. Попробуйте изменить настройки Центра обновления Windows.
Вы также можете попытаться перенастроить параметры в разделе Центра обновления Windows, чтобы устранить ошибку.
- Нажмите клавиши Win + I, чтобы открыть настройки Windows.
- Затем нажмите «Обновление и безопасность»> «Обновления Windows»> «Параметры обновления», а затем нажмите «Дополнительные параметры».
- После этого снимите флажок «Давать мне обновления для других продуктов Microsoft при обновлении Windows».
- Теперь перезагрузите компьютер, чтобы успешно применить сделанные изменения, а затем проверьте, исправлена ли ошибка Центра обновления Windows.
Вариант 5. Попробуйте установить обновления Windows вручную.
Ошибка Центра обновления Windows 80244019 может быть связана с ошибкой Центра обновления Windows. Поэтому, если это не обновление функций, а только накопительное обновление, вы можете загрузить Центр обновления Windows и установить его вручную. Но сначала вам нужно выяснить, какое обновление не удалось, и для этого выполните следующие действия:
- Перейдите в Настройки и оттуда перейдите в Обновление и безопасность> Просмотреть историю обновлений.
- Затем проверьте, какое именно обновление не удалось. Обратите внимание, что обновления, которые не удалось установить, будут отображаться в столбце «Состояние» с меткой «Ошибка».
- После этого перейдите в Центр загрузки Microsoft и найдите это обновление по номеру КБ, а после того, как найдете его, загрузите, а затем установите его вручную.
Примечание: Вы также можете использовать каталог обновлений Microsoft — службу от Microsoft, которая предоставляет список обновлений программного обеспечения, которые можно распространять по корпоративной сети. С помощью этой службы вам может быть проще найти обновления программного обеспечения Microsoft, драйверы, а также исправления.
Узнать больше
Если ваш компьютер с Windows 10 в настоящее время испытывает высокую загрузку ЦП из-за IAStorDataSvc, читайте дальше, так как этот пост покажет вам, что вы можете сделать, чтобы решить эту проблему. Высокая загрузка ЦП IAStorDataSvc связана с технологией Intel Rapid Storage. Он отображается как служба, которая может привести не только к высокой загрузке ЦП, но и к высокой загрузке диска и памяти, а также к снижению производительности компьютера и его перегреву. Эта проблема обычно возникает на компьютерах HP и на любых компьютерах, использующих технологию Intel Rapid Storage. Вы также можете заметить, что ваш вентилятор работает на высокой скорости каждый раз, когда возникает эта проблема, а средняя загрузка ЦП достигает 50%. Обратите внимание, что этот сервис используется для ускорения доступа к файлам. Однако, если вы не используете SSD на своем компьютере, вам не обязательно устанавливать IAStorDataSvc. Чтобы решить эту проблему, вот несколько вариантов, которые вы можете попробовать.
Вариант 1. Обновите, переустановите или удалите драйвер IAStorDataSvc.
Прежде чем продолжить, вам нужно сначала решить, хотите ли вы обновить, переустановить или удалить драйвер IAStorDataSvc. Чтобы упростить вам задачу, вы можете попробовать загрузить последнюю версию драйвера из Центра загрузки Intel, а затем установить ее на свой компьютер. Если он работает, хорошо, но если нет, вы можете рассмотреть возможность полного удаления драйвера и просто позволить Центру обновления Windows найти нужный драйвер для вашего компьютера после его перезагрузки. Бывают случаи, когда установленные драйверы несовместимы с последним обновлением Windows, что приводит к таким проблемам, как высокая загрузка ЦП.
- Нажмите комбинацию Win + X + M на клавиатуре, чтобы открыть диспетчер устройств.
- После этого найдите драйвер Intel Rapid Storage Technology, щелкните его правой кнопкой мыши и выберите Удалить.
- Теперь перезагрузите компьютер, чтобы изменения вступили в силу.
Примечание: Возможно, вам также придется перейти к списку установленных программ и удалить программу, указанную как «Драйвер Intel Rapid Storage Technology». Для этого выполните следующие действия:
- В поле поиска Cortana введите «панель управления» и в появившихся результатах поиска нажмите «Панель управления».
- После открытия панели управления выберите «Программы»> «Программы и компоненты». Откроется список программ, установленных на вашем компьютере.
- Оттуда найдите Intel Rapid Storage Technology и удалите ее.
Вариант 2. Попробуйте отключить IAStorDataSvc через диспетчер служб.
- Нажмите клавиши Win + R, чтобы открыть диалоговое окно «Выполнить».
- Затем введите «services.msc» в поле и нажмите Enter, чтобы открыть Services.
- Затем найдите службы Intel Rapid Storage Technology в списке служб и дважды щелкните по нему.
- Затем измените его тип запуска на «Отключено».
- После этого нажмите кнопку «Применить», а затем «ОК», чтобы сохранить внесенные изменения.
- Теперь выйдите из окна «Службы» и проверьте, решена ли проблема.
Узнать больше
Внутренняя ошибка 2324 — Что это?
Внутренняя ошибка 2324 возникает при попытке обновить Firefox на ПК с Windows 7. Программа не может быть установлена и успешно запущена. Появится следующее сообщение об ошибке:
‘Установщик обнаружил непредвиденную ошибку при установке этого пакета. Это может указывать на проблему с этим пакетом. Код ошибки 2324. ‘
Решения
 Причины ошибок
Причины ошибок
Эта ошибка может возникать по разным причинам. К ним относятся:
- Вирусная инфекция
- Плохие записи в реестре (куки или следы старой версии программы Firefox)
- Другие программы, работающие на вашем компьютере во время установки программы Firefox
- Установка не была выполнена из учетной записи администратора
Чтобы успешно использовать веб-браузер Firefox на вашем компьютере, вам сначала необходимо устранить ошибку 2324 в вашей системе.
Дополнительная информация и ручной ремонт
Чтобы исправить ошибку 2324, попробуйте следующие методы:
Способ 1 — выполнить чистую переустановку.
Это означает, что нужно полностью удалить программу Firefox с вашего ПК, а затем переустановить ее. Для этого удалите папку установки Firefox, сохраненную в одном из мест по умолчанию: C:Program FilesMozilla Firefox C:Program Files (x86)Mozilla Firefox Теперь загрузите последняя версия Firefox на свой компьютер и сохраните установочный файл на свой компьютер. После этого дважды щелкните загруженный установочный файл и следуйте инструкциям мастера, чтобы установить Firefox на свой компьютер.
Метод 2
Иногда установка Firefox может завершиться ошибкой из-за помех со стороны других программ, работающих на вашем ПК. Поэтому при обновлении программы Firefox желательно закрыть все программы, работающие в фоновом режиме. Вы также можете отключить такие программы, как Logitech QuickCam и Таймер чая Spybot. Это некоторые из многих программ, которые печально известны тем, что мешают обновлениям Firefox.
Способ 3 — сканирование на наличие вирусов для устранения.
Вирусы — это вредоносные программы, которые часто проникают в компьютеры посредством загрузки файлов с ненадежных веб-сайтов и фишинговых писем. Затем эти программы прячутся на вашем компьютере и заражают его. У вас часто могут возникнуть проблемы при установке программы, если ваш компьютер заражен вирусами. Чтобы устранить проблему и обеспечить плавную установку программы Firefox в вашей системе, просто запускать антивирус. Антивирус сканирует и обнаруживает все вирусы за несколько минут. При обнаружении немедленно удалите их, чтобы убедиться, что ваш компьютер свободен от таких вредоносных программ. Теперь попробуйте снова обновить Firefox в своей системе. Если он обновляется плавно, то ошибка устранена.
Метод 4
В реестре вашей системы хранятся все действия, выполняемые на вашем ПК. Возможно, вы удалили старую версию Firefox из панели управления, но следы удаленной программы все еще могут оставаться в реестре в виде неверных записей. Эти неверные записи могут вызывать появление ошибки 2324 на вашем компьютере. Для решения необходимо удалить эти записи из реестра. Для быстрого удаления скачайте Restoro. Это удобный PC Fixer с очистителем реестра, который сканирует и удаляет все устаревшие файлы, хранящиеся в реестре, такие как неправильные ключи реестра, неверные записи, файлы cookie и ненужные файлы.
Открыть скачать Ресторо.
Узнать больше
Одна из наиболее распространенных ошибок типа «синий экран смерти», с которой вы можете столкнуться на компьютере с Windows 10, — это ошибка синего экрана Tcpip.sys. Файл Tcpip.sys — это файл драйвера, который связан с протоколом управления передачей по Интернет-протоколу. Когда вы видите такую ошибку BSOD, вы можете увидеть любое из следующих описаний ошибок:
- IRQL_NOT_LESS_EQUAL
- KMODE_EXCEPTION_NOT_HANDLED
- PAGE_FAULT_IN_NONPAGED_AREA
Какое бы описание ошибки вы ни получили, вам нужно использовать приведенные ниже инструкции в качестве справки, чтобы стереть ошибку синего экрана Tcpip.sys.
Вариант 1. Запустите средство устранения неполадок синего экрана
Средство устранения неполадок синего экрана — это встроенный инструмент в Windows 10, который помогает пользователям исправлять ошибки BSOD, такие как ошибка синего экрана Tcpip.sys. Его можно найти на странице средств устранения неполадок настроек. Чтобы использовать его, выполните следующие действия:
- Нажмите клавиши Win + I, чтобы открыть панель «Настройки».
- Затем перейдите в Обновление и безопасность> Устранение неполадок.
- Оттуда найдите опцию «Синий экран» с правой стороны, а затем нажмите кнопку «Запустить средство устранения неполадок», чтобы запустить средство устранения неполадок «Синий экран», а затем перейдите к следующим параметрам на экране. Обратите внимание, что вам может потребоваться загрузить ваш компьютер в безопасном режиме.
Вариант 2 — попробуйте сбросить TCP / IP
Если вы не заметили, файл Tcpip.sys связан с протоколами TCP / IP в вашей компьютерной системе, поэтому сброс TCP / IP может помочь в устранении ошибки «Синего экрана смерти» Tcpip.sys, особенно когда TCP / IP IP был изменен.
- Сначала вам нужно ввести «командная строка» в строке поиска Windows, а затем щелкнуть правой кнопкой мыши соответствующий результат поиска и выбрать параметр «Запуск от имени администратора», чтобы открыть командную строку.
- После этого введите следующую команду в окне с повышенными правами и нажмите Enter:
Netsh Int сброса IP-адреса
- Теперь перезагрузите компьютер после выполнения команды и проверьте, помогло ли это исправить ошибку синего экрана.
Вариант 3. Попробуйте откатить сетевой драйвер.
Если вы недавно обновили программное обеспечение драйвера и неожиданно получили эту ошибку BSOD, возможно, вам придется откатить драйвер устройства — другими словами, вернуться к предыдущей рабочей версии. Для этого выполните следующие действия:
- Нажмите клавиши Win + R, чтобы открыть окно «Выполнить», а затем введите «devmgmt.msc”И нажмите Enter, чтобы открыть окно диспетчера устройств.
- Под Диспетчером устройств вы увидите список драйверов. Оттуда найдите сетевые адаптеры и разверните их.
- Затем выберите записи драйвера, которые помечены соответствующим образом, кроме всего, в контексте минипорта WAN.
- Затем выберите каждый из них и дважды щелкните, чтобы открыть новое мини-окно.
- После этого убедитесь, что вы находитесь на вкладке «Драйвер», а если нет, просто перейдите к ней и нажмите кнопку «Откатить драйвер», чтобы вернуться к предыдущей версии сетевых адаптеров.
- Теперь перезагрузите компьютер, чтобы успешно применить сделанные изменения.
Вариант 4 — Попробуйте обновить сетевые драйверы
Вы также можете попробовать обновить все ваши сетевые драйверы, чтобы исправить ошибку синего экрана Tcpip.sys. Для этого вот что вам нужно сделать:
- Нажмите клавиши Win + R, чтобы открыть окно «Выполнить», а затем введите «MSC”И нажмите Enter, чтобы открыть окно диспетчера устройств.
- Под Диспетчером устройств вы увидите список драйверов. Оттуда найдите сетевые адаптеры и разверните их.
- Затем щелкните правой кнопкой мыши на каждом из сетевых драйверов и обновите их все.
- Перезагрузите компьютер и посмотрите, помогло ли это исправить ошибку BSOD.
Примечание: Если обновление сетевых драйверов не помогло решить проблему, вы также можете попробовать удалить те же самые драйверы и перезагрузить компьютер с Windows 10. После этого система сама переустановит драйверы, которые вы только что удалили. Кроме того, вы также можете загрузить и установить драйверы напрямую с веб-сайта производителя.
Вариант 5. Попробуйте временно отключить антивирус и брандмауэр.
Бывают случаи, когда антивирусные программы и брандмауэр блокируют веб-сайт, который они считают вредоносным или даже из-за ложных срабатываний, поэтому вам необходимо временно отключить эти программы, поскольку это может быть причиной того, что вы столкнулись с ошибкой, когда пытаюсь просматривать Интернет.
Узнать больше
Если вы вдруг столкнетесь с ошибкой «синий экран», которая указывает на файлы mfewfpk.sys и epfwwfp.sys, этот пост может помочь. Оба этих файла создаются сторонним программным обеспечением. Файл mfewfpk.sys создается программой безопасности McAfee, а файл epfwwfp.sys — антивирусом ESET. Эти файлы являются остаточными и иногда блокируют обновление Windows 10. Помимо блокировки обновления/обновления Windows 10, эти файлы также могут вызывать ошибку «синий экран» после обновления, из-за чего ваш компьютер с Windows 10 становится бесполезным. Когда вы получаете ошибку «синий экран», вызванную любым из этих файлов, вы увидите сопутствующее сообщение об ошибке, в котором говорится: «IRQL ДРАЙВЕРА НЕ МЕНЬШЕ ИЛИ РАВНО». Чтобы исправить эту ошибку «синий экран», вы можете ознакомиться с предложениями, изложенными ниже, но прежде чем вы это сделаете, вам нужно сначала создать точку восстановления системы, поскольку она может помочь вам отменить любые нежелательные изменения. Кроме того, перед устранением неполадок обязательно загрузите компьютер в безопасном режиме с загрузкой сетевых драйверов.
Вариант 1. Попробуйте удалить файл epfwwfp.sys.
Вы можете попробовать удалить файл epfwwfp.sys с помощью командной строки. Для этого обратитесь к следующим шагам:
- Щелкните правой кнопкой мыши кнопку «Пуск» и выберите в меню «Командная строка (администратор)», чтобы открыть командную строку с правами администратора.
- Затем введите следующую команду и нажмите Enter, чтобы удалить файл epfwwfp.sys:
DEL / F / S / Q / A «% systemroot% System32driversepfwwfp.sys»
- После завершения сканирования перезагрузите компьютер и посмотрите, не устранена ли ошибка синего экрана.
Примечание: Вы также можете использовать средство ESET AV Remover для удаления программного обеспечения безопасности Eset, чтобы удалить файл epfwwfp.sys.
Вариант 2 — Попробуйте удалить файл mfewfpk.sys
То же самое с первым вариантом, вы можете удалить файл mfewfpk.sys с помощью CMD.
- Сначала щелкните правой кнопкой мыши кнопку «Пуск» и выберите в меню «Командная строка (администратор)», чтобы открыть командную строку с правами администратора.
- После этого введите следующую команду и нажмите Enter, чтобы удалить файл epfwwfp.sys:
DEL / F / S / Q / A «% systemroot% System32driversmfewfpk.sys»
-
После завершения сканирования перезагрузите компьютер и посмотрите, исправлена ли ошибка Stop.
Примечание: У вас также есть возможность удалить файл mfewfpk.sys с помощью инструмента McAfee Product Removal, чтобы удалить программное обеспечение безопасности McAfee. Все, что вам нужно сделать, это загрузить инструмент McAfee Product Removal Tool и запустить его, а затем следовать инструкциям на экране, чтобы установить его. Как только он будет установлен, нажмите Далее. После того, как вы выберете переключатель, чтобы согласиться с условиями использования, нажмите Далее еще раз. Наконец, перезагрузите компьютер и проверьте, может ли он решить проблему.
Вариант 3. Запустите средство устранения неполадок синего экрана
Устранение неполадок, связанных с ошибками синего экрана смерти, было бы неполным без средства устранения неполадок синего экрана. Как вы знаете, это встроенный в Windows 10 инструмент, который помогает пользователям исправлять ошибки BSOD. Его можно найти на странице средств устранения неполадок настроек. Чтобы использовать его, выполните следующие действия:
- Нажмите клавиши Win + I, чтобы открыть панель «Настройки».
- Затем перейдите в Обновление и безопасность> Устранение неполадок.
- Оттуда найдите опцию «Синий экран» с правой стороны, а затем нажмите кнопку «Запустить средство устранения неполадок», чтобы запустить средство устранения неполадок «Синий экран», а затем перейдите к следующим параметрам на экране. Обратите внимание, что вам может потребоваться загрузить ваш компьютер в безопасном режиме.
Вариант 4. Попробуйте запустить инструмент DISM.
Вы можете попробовать запустить Deployment Imaging and Servicing Management или DISM, чтобы исправить ошибку Blue Screen. Используя этот встроенный инструмент, у вас есть различные опции, такие как «/ ScanHealth», «/ CheckHealth» и «/ RestoreHealth».
- Откройте командную строку с правами администратора.
- Затем введите следующие команды и обязательно нажмите Enter сразу после ввода каждой из них:
- Dism / Online / Очистка-изображение / CheckHealth
- Dism / Online / Очистка-изображение / ScanHealth
- exe / Online / Cleanup-image / Восстановление здоровья
- Не закрывайте окно, если процесс занимает некоторое время, поскольку, вероятно, он займет несколько минут.
Узнать больше
mixGames — это расширение для Google Chrome, которое добавляет в Google Chrome функции «Игры:». В нашем тестировании эта функция не работала и только перенаправляла вас обратно на страницу расширения. Существует два варианта mixGames: mixGames Search, который изменяет домашнюю страницу Chrome на страницу, управляемую их собственным поиском, основанным на рекламе; и mixGames Start, который изменяет домашнюю страницу в Chrome. Эти расширения используют Searchalo для изменения функций поисковой системы с настроек по умолчанию или пользовательских настроек на Yahoo, добавляя дополнительную рекламу. Из-за изменений функций браузера mixGames классифицируется как потенциально нежелательный и помечается для обнаружения и необязательного удаления некоторыми антивирусными программами.
О браузере угонщиков
Взлом браузера — это распространенный тип онлайн-мошенничества, при котором настройки конфигурации вашего веб-браузера изменяются, чтобы он мог делать то, чего вы не собираетесь. Они созданы для нарушения работы программ веб-браузера по разным причинам. Обычно они используются для принудительного обращения к заранее определенным сайтам, манипулирования веб-трафиком для получения дохода от рекламы. Тем не менее, это не так уж невинно. Ваша интернет-безопасность находится под угрозой, и это также очень раздражает. Более того, угонщики могут сделать всю зараженную систему уязвимой — другие опасные вредоносные программы и вирусы воспользуются этими возможностями, чтобы легко проникнуть в вашу систему.
Признаки взлома браузера
Существуют различные симптомы, которые могут указывать на угон браузера:
1. изменена домашняя страница браузера
2. на ваши любимые страницы добавляются новые закладки, указывающие на порнографические сайты.
3. изменяются основные настройки веб-браузера, а нежелательные или небезопасные ресурсы добавляются в список надежных веб-сайтов.
4. вы получаете новые панели инструментов, которых раньше не замечали.
5. ваш браузер будет постоянно отображать всплывающие окна
6. Ваш интернет-браузер начинает работать медленно или показывает частые ошибки
7. Вы не можете посещать определенные сайты, такие как домашние страницы антивирусного программного обеспечения.
Как именно браузер угонщик находит свой путь на ваш компьютер
Угонщики браузеров заражают компьютеры различными способами, в том числе через общий доступ к файлам, загрузку с диска или зараженное вложение электронной почты. Многие взломы интернет-браузеров осуществляются с помощью дополнительных программ, т. е. вспомогательных объектов браузера (BHO), панелей инструментов или подключаемых модулей, добавляемых в веб-браузеры для расширения их возможностей. Угонщик браузера может быть установлен как часть бесплатных, демонстрационных, условно-бесплатных и поддельных программ. Хорошим примером известного угонщика браузера является новейшая китайская вредоносная программа, известная как «Fireball», которая заразила 250 миллионов компьютерных систем по всему миру. Он работает как угонщик, но позже его можно превратить в полнофункциональный загрузчик вредоносных программ. Взлом браузера может вызвать серьезные проблемы с конфиденциальностью и даже кражу личных данных, нарушить работу вашего веб-браузера, взяв под контроль исходящий трафик, существенно замедлить работу вашего персонального компьютера, истощая большое количество ресурсов, и в то же время привести к нестабильности системы.
Как вы можете исправить угон браузера
Некоторые угонщики могут быть легко удалены путем удаления бесплатного программного обеспечения, с которым они были включены, или путем удаления любого расширения, которое вы недавно добавили в свой браузер. Но большинство кодов взлома нелегко удалить вручную, поскольку они проникают глубже в вашу операционную систему. Кроме того, угонщики браузера могут изменять реестр Windows, поэтому восстановить все значения вручную может быть довольно сложно, особенно если вы не очень разбираетесь в технологиях.
Как установить Safebytes Anti-Malware на зараженный компьютер
Все вредоносные программы плохи, и последствия ущерба будут зависеть от конкретного типа вредоносного ПО. Некоторые типы вредоносных программ изменяют настройки веб-браузера, включая прокси-сервер или изменяя настройки DNS компьютера. В таких случаях вы не сможете посещать некоторые или все интернет-сайты и, следовательно, не сможете загрузить или установить необходимое программное обеспечение безопасности для удаления инфекции. Если вы читаете это, возможно, вы заразились вирусом, который мешает вам загрузить приложение для обеспечения компьютерной безопасности, такое как Safebytes Anti-Malware. Следуйте инструкциям ниже, чтобы удалить вредоносное ПО альтернативными методами.
Избавьтесь от вирусов в безопасном режиме
В безопасном режиме вы можете изменять настройки Windows, удалять или устанавливать некоторые приложения, а также удалять трудно удаляемые вирусы. В случае, если вредоносное ПО блокирует доступ в Интернет и влияет на ваш компьютер, запуск его в безопасном режиме позволяет загрузить антивирус и запустить диагностическое сканирование, ограничивая при этом возможные повреждения. Чтобы перейти в безопасный режим или безопасный режим с загрузкой сетевых драйверов, нажмите клавишу F8 во время загрузки ПК или запустите MSConfig и найдите параметры «Безопасная загрузка» на вкладке «Загрузка». Перейдя в безопасный режим, вы можете попытаться загрузить и установить антивирусную программу без помех со стороны вредоносных программ. После установки запустите сканер вредоносных программ, чтобы избавиться от стандартных заражений.
Переключитесь на альтернативный браузер
Некоторые вредоносные программы нацелены только на определенные интернет-браузеры. Если это похоже на вашу ситуацию, воспользуйтесь другим интернет-браузером, так как он может обойти компьютерный вирус. Идеальный способ избежать этой проблемы — выбрать веб-браузер, хорошо известный своими функциями безопасности. Firefox содержит встроенную защиту от вредоносных программ и фишинга для обеспечения вашей безопасности в сети.
Создать портативный USB-антивирус для удаления вредоносных программ
Другим вариантом будет сделать портативную антивирусную программу на USB-накопителе. Выполните эти простые шаги, чтобы очистить ваш компьютер с помощью портативного антивируса.
1) На чистом компьютере загрузите и установите Safebytes Anti-Malware.
2) Подключите USB-накопитель к незараженному компьютеру.
3) Дважды щелкните исполняемый файл, чтобы открыть мастер установки.
4) Выберите букву диска в качестве места, когда мастер спросит вас, где вы хотите установить антивирус. Следуйте инструкциям по активации.
5) Перенесите флешку с чистого ПК на зараженный ПК.
6) Дважды щелкните файл EXE, чтобы запустить программу Safebytes с флешки.
7) Запустите полное сканирование системы, чтобы обнаружить и избавиться от всех типов вредоносных программ.
Защитите свой компьютер и конфиденциальность с помощью SafeBytes Anti-Malware
В наши дни средство защиты от вредоносных программ может защитить ваш компьютер от различных онлайн-угроз. Но как выбрать лучшее из нескольких доступных на рынке программ для защиты от вредоносных программ? Возможно, вы знаете, что существует множество компаний и инструментов для защиты от вредоносных программ, которые вы можете рассмотреть. Некоторые из них стоят ваших денег, но большинство — нет. Вы должны быть очень осторожны, чтобы не выбрать неправильное приложение, особенно если вы покупаете платное программное обеспечение. Среди немногих хороших приложений SafeBytes Anti-Malware является наиболее рекомендуемой программой для пользователей, заботящихся о безопасности. Антивредоносное ПО SafeBytes — это мощное и очень эффективное защитное программное обеспечение, предназначенное для помощи пользователям всех уровней ИТ-грамотности в выявлении и удалении вредоносных угроз с их персональных компьютеров. Используя свою выдающуюся систему защиты, это программное обеспечение быстро обнаружит и удалит большинство угроз безопасности, включая угонщики браузера, вирусы, рекламное ПО, программы-вымогатели, ПНП и трояны. Антивредоносное ПО SafeBytes выводит защиту ПК на совершенно новый уровень благодаря расширенным функциям. Вот некоторые из лучших:
Защита от вредоносных программ мирового класса: Используя усовершенствованный и сложный алгоритм, этот инструмент удаления вредоносных программ может эффективно выявлять и устранять вредоносные программы, скрывающиеся на вашем компьютере.
Активная защита: SafeBytes обеспечивает полную безопасность вашего ПК в режиме реального времени. Он будет постоянно контролировать ваш компьютер на предмет активности хакеров, а также обеспечивает пользователям превосходную защиту с помощью брандмауэра.
Фильтрация веб-сайтов: Благодаря уникальному рейтингу безопасности SafeBytes предупреждает вас о том, безопасен ли сайт для посещения. Это гарантирует, что вы всегда будете уверены в своей онлайн-безопасности при просмотре веб-страниц.
Более быстрое сканирование: Этот инструмент имеет один из самых быстрых и эффективных механизмов поиска вирусов в отрасли. Сканирование очень точное и занимает мало времени.
Низкое использование памяти / ЦП: SafeBytes — действительно легкая программа. Он потребляет очень мало вычислительной мощности, поскольку работает в фоновом режиме, поэтому вы не увидите никаких проблем с производительностью компьютера.
Круглосуточная поддержка: Вы можете получить полностью бесплатную круглосуточную техническую поддержку от их компьютерных экспертов по любым вопросам, связанным с продуктом или компьютерной безопасностью.
Технические детали и удаление вручную (для опытных пользователей)
Если вы не хотите использовать программное обеспечение для удаления вредоносных программ и хотите удалить mixGames вручную, вы можете сделать это, перейдя в меню Windows «Установка и удаление программ» на панели управления и удалив программу-нарушитель; в случае расширения браузера вы можете удалить его, перейдя в диспетчер надстроек/расширений браузера. Также рекомендуется сбросить настройки браузера до заводских. Наконец, проверьте свой жесткий диск на наличие всего следующего и очистите реестр Windows вручную, чтобы удалить оставшиеся записи приложений после удаления. Но имейте в виду, что это сложная задача, и только компьютерные специалисты могут выполнить ее безопасно. Кроме того, некоторые вредоносные программы способны копировать или предотвращать удаление. Рекомендуется выполнять эту задачу в безопасном режиме.
Реестр:
HKEY_CURRENT_USERSoftwareMicrosoftInternet ExplorerMain Default_Page_URL HKEY_LOCAL_MachineSoftwareClassesmixGame HKEY_CURRENT_USERSoftwareMicrosoftWindowsCurrentVersionRun .exe HKCUSoftwareMicrosoftWindowsCurrentVersionInternet Settingsrandom HKEY_LOCAL_MACHINESOFTWAREMicrosoftWindowsCurrentVersionrunrandom HKEY_CURRENT_USERSoftwareMicrosoftWindowsCurrentVersionInternet Настройки CertificateRevocation = «0
Узнать больше
Игры прошли долгий путь с момента своего зарождения и выросли от проведения свободного времени между кодированием до полноценных киберспортивных событий, наблюдаемых по всему миру. Некоторые базовые периферийные устройства, такие как игровые клавиатуры и игровые мыши, были модернизированы, так же как и гарнитуры. В сегодняшней статье мы представляем вам одни из лучших гарнитур, специально разработанных и созданных для игровых целей. Если вы ищете наушники для прослушивания музыки, поищите в другом месте, эти плохие парни созданы для воспроизведения точного позиционирования звука и аналогичных технологий, специально разработанных для игр.
SteelSeries Arctis 7P / 7X

Razer Blackshark V2

Logitech G Pro X

SteelSeries Arctis Pro

HyperX Cloud Stinger

Corsair Virtuoso RGB Wireless XT

Беспроводная гарнитура Xbox

Razer Кайра Про

SteelSeries Arctis 1 Wireless

Черепаший пляж Элит Атлас Аэро

HyperX Cloud Alpha

Черепаший пляж Stealth 700 Gen 2

Игровая гарнитура Astro A20 Gen 2

Razer Барракуда Х

Узнать больше
Авторское право © 2023, ErrorTools, Все права защищены
Товарный знак: логотипы Microsoft Windows являются зарегистрированными товарными знаками Microsoft. Отказ от ответственности: ErrorTools.com не имеет отношения к Microsoft и не претендует на прямую связь.
Информация на этой странице предоставлена исключительно в информационных целях.
Если в данной статье приводится описание неполадки оборудования, обратитесь в следующий веб-узел корпорации Майкрософт для просмотра дополнительных статей об оборудовании:
http://support.microsoft.com/default.aspx/w98?sid=460
Проблемы
После подключения мыши универсальной последовательной шины (USB), рядом с мыши PS/2 порт в диспетчере устройств может появиться желтый восклицательный. Когда это происходит, порт мыши PS/2 имеет статус «Код 24».
Статус
Корпорация Майкрософт установила, что это является проблемой в продуктах Майкрософт, перечисленных в начале данной статьи.
Дополнительная информация
Обратите внимание, что симптомов, описанных в этой статье не мешала функциональные возможности мыши.
Нужна дополнительная помощь?
Нужны дополнительные параметры?
Изучите преимущества подписки, просмотрите учебные курсы, узнайте, как защитить свое устройство и т. д.
В сообществах можно задавать вопросы и отвечать на них, отправлять отзывы и консультироваться с экспертами разных профилей.
При попытке установить купленное на Google Play приложение выскакивает сообщение о неизвестной ошибке: «Неизвестный код ошибки 24». Проблему можно устранить путем очистки data/data и sdcard/Android/data/data от всех компонентов устанавливаемой программы. Для этого существует два метода — вручную и с помощью программы SD Maid — System cleaning tool.
1 способ. Чистка вручную. Если вы достаточно хорошо себе представляете, какие именно файлы нужно удалить, чтобы наладить работу с сервисом Google Play, то вам можно использовать файловый менеджер «ES Проводник». Просто перейдите в папки data/data и sdcard/Android/data/data, выберите ненужные файлы и удалите их.
2 способ. Приложение
SD Maid
позволяет находить скрытые и не скрытые файлы, оставшиеся в памяти устройства после удаления приложений. Для пользования программой необходимы root-права на устройство. Выявить подлежащие удалению файлы поможет специальная функция «Мусор». Нужно запустить ее, после чего нажать кнопку «Запуск» и просмотреть предложенный список «хвостов». Удалять их можно как все сразу («Очистить все») или выборочно.
Заметили ошЫбку
Выделите текст и нажмите Ctrl+Enter
Обсудить (56)
Современный телефон в полной мере дополняется различными приложениями, которые любой пользователь может загрузить из официального репозитория Google. В наличии – всевозможные игры, программы для спорта, музыки и развлечений, представленные в огромном разнообразии.
Однако, неожиданно при скачивании очередной игры, пользователь может увидеть на экране код ошибки 24 в Плей Маркете. Это довольно серьезная проблема, которая потребует для своего решения специфических знаний у пользователя. Придется немного углубиться в структуру файловой системы. Но не пугайтесь, ниже будет приведена подробная инструкция по устранению данной проблемы.
Содержание
- Причина появления
- Решение проблемы
- Способ 1
- Способ 2
- Ручное исправление
- Автоматическое исправление
- Итог
Причина появления
Она возникает во время некорректного скачивания или удаления приложения. При установке из Маркета, на памяти по умолчанию создаются определенные папки и файлы, где содержится важная информация, необходимая для правильной работы программы внутри системы. Резко оборванное по определенным причинам скачивание или удаление приложения повреждает его интеграцию с прошивкой, что, как следствие, приводит к нарушению работоспособности Маркета и показывает ошибку 24.
Решение проблемы
Несмотря на серьезность вышеизложенного, сперва все же нужно попробовать перезагрузить телефон. Возможно, после повторного включения система самостоятельно исправит возникший сбой. После этого можно будет без проблем закачивать необходимые программы из Маркета.
Способ 1
При возникновении любой ошибки, связанной с репозиторием, настоятельно рекомендуется провести определенные манипуляции с самим приложением Маркета. Ввиду специфичности ошибки 24 в Плей Маркете, этот метод срабатывает не так часто, как хотелось бы, но попробовать все равно стоит.
- Перейдите к «Настройкам» операционной системы, нас интересует раздел «Приложения», там свайпом влево перейдите на вкладку «Все». Найдите в списке сам Маркет, тапните по нему один раз, внутри открывшегося окна нажмите на кнопку «Очистить кэш приложения». После этого перезагрузите телефон и снова попробуйте воспользоваться Маркетом.
- Если это не помогает, значит там же нужно нажать на кнопку «Очистить данные». Это удалит все файлы, принадлежащие приложению, вместе с его настройками и историей поиска. Телефон можно не перезагружать, а сразу же открывать Плей Маркет и скачивать необходимое.
Способ 2
Может случиться так, что до этого пункта пользователь не дойдет, сбросив настройки Маркета. Однако, скорее всего, это не поможет, и будет необходимо вмешательство в файловую структуру операционной системы. Код ошибки 24 в Гугл Плей Маркете часто возникает при установке одного или нескольких определенных приложений:
- Возможно, ранее они были некорректно удалены из системы;
- Во время установки программ Маркет вылетел с ошибкой;
- Операционная система выдала критическую причину, после чего резко перезагрузилась, оборвав установку или удаление;
- Некорректно работал антивирус или другой защитный механизм, вмешавшись в процесс установки или удаления.
Итогом таких ошибок обычно являются файлы, которые остались на системных разделах или на карте памяти. Их наличие мешает записи новых при установке или обновлении. Единственный способ убрать эту проблему – удалить ненужные файлы вручную, либо воспользоваться специальным софтом для удаления мусора из системы.
Ручное исправление
В обоих случая желательно наличие рута на телефоне. Без него попасть в разделы, где хранятся файлы с директориями приложений, будет невозможно. Скачайте из Маркета «Es Проводник» или другой файловый менеджер.
Установите его на телефон, подтвердите запрос на повышенные права доступа, после чего перейдите последовательно в директории:
data/data — если приложения загружаются во внутреннюю память смартфона
sdcard/Android/data/data — на карте памяти, если она установлена как память для записи по умолчанию
Внутри этих расположений необходимо найти папки с названиями программ, которые не хотят загружаться или обновляться (при этом сама операционная система не отображает эти записи как установленные элементы).
Переберите каждую запись, убираем все ненужные файлы и папки (было бы очень неплохо перед удалением их резервировать в безопасное место, чтобы потом не оказалось, что в порыве ненависти к ошибке 24 вы удалили важные элементы), после чего перезагрузите устройство и заново скачайте то, что не получалось загрузить.
Автоматическое исправление
Как устранить ошибку автоматически (возможно, некоторые найдут этот способ не таким надежным, как ручной) – воспользоваться специальными программами-клинерами. Очень хороший вариант – SD Maid.
Для наших задач все равно могут потребоваться права доступа, однако программа сама просканирует систему на наличие ненужных файлов, папок и предложит их к удалению. Для этого откройте приложение, подтвердите права рут-доступа, затем на экране нажмите большую красную кнопку «Сканирование».
Операция может занять от одной до десяти минут, это зависит от размера и заполненности директорий. После того как сканирование будет завершено, нажмите на кнопку «Запустить сейчас», на ней будет отображен приблизительный размер найденных объектов. Не удивляйтесь, если их окажется около одного гигабайта. После очистки перезагрузите телефон, после чего пользуйтесь Маркетом без ошибок.
Ручной и автоматический метод рекомендуется использовать по очереди. Сначала пробегитесь по мусору с человеческой придирчивостью (но не удаляйте папки тех приложений, которые установлены и работают), а программа дочистит следы (она удаляет мусор и в других директориях). Перезагрузка в данном случае рекомендуется, чтобы телефон заново пересмотрел файловую систему. Нелишним будет и очистка кэша Маркета, чтобы исправить его ассоциации с установленными приложениями.
Итог
Данная ошибка, несмотря на первое впечатление, не такая и серьезная, хоть и доставляет массу неудобств. Для ее решения необходимы основные знания файловой структуры системы Android и внимательность при удалении мусора. В случае если возник сбой с другими приложениями, постепенно восстанавливаем удаленное из резервной копи. Помимо исправления ошибок, вы также освободите полезное место внутри телефона, наведете порядок в файловой системе, а также получите новые знания.

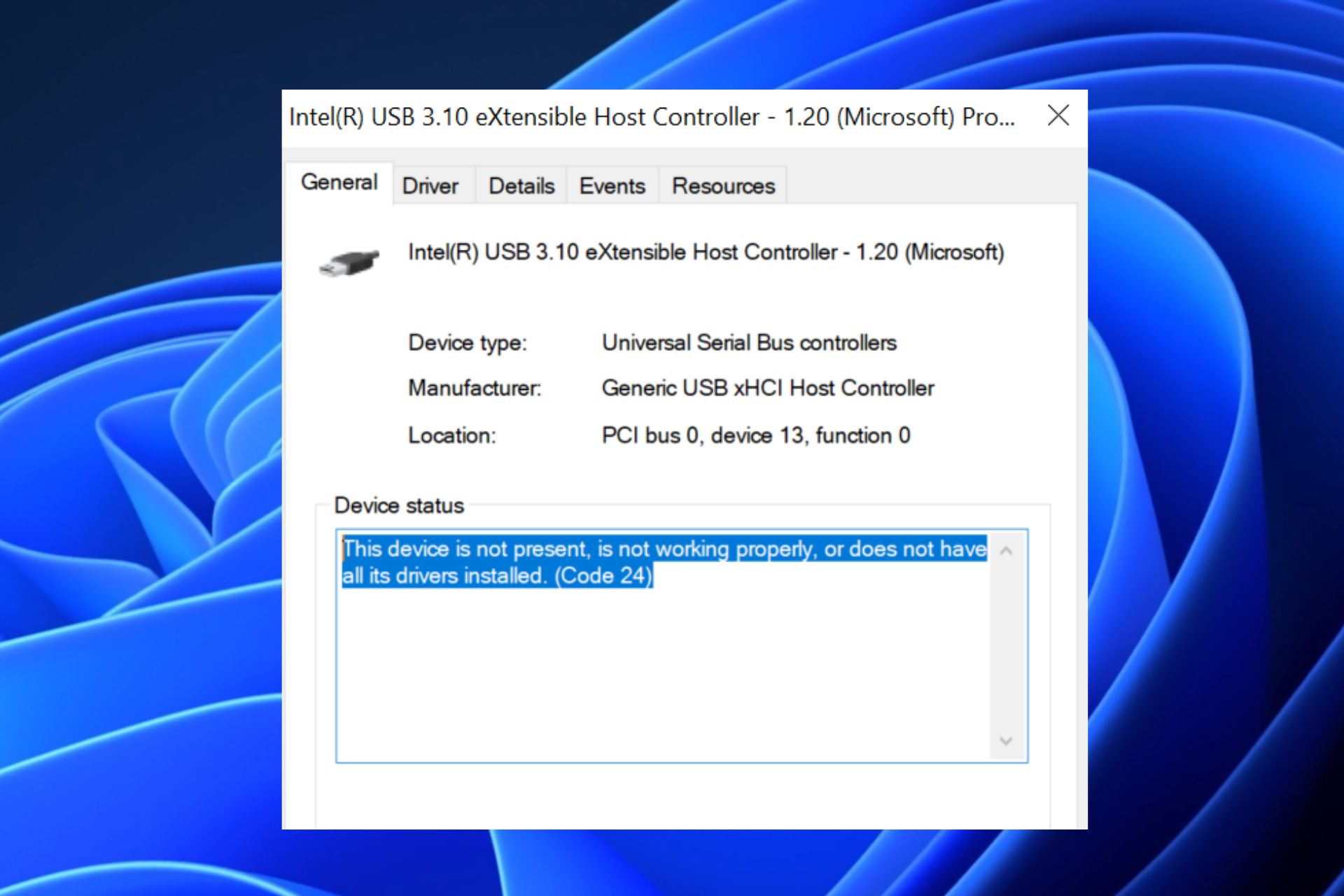
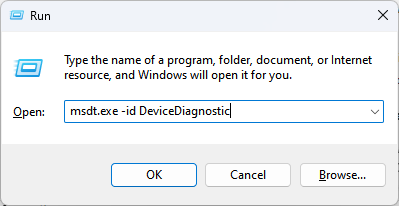
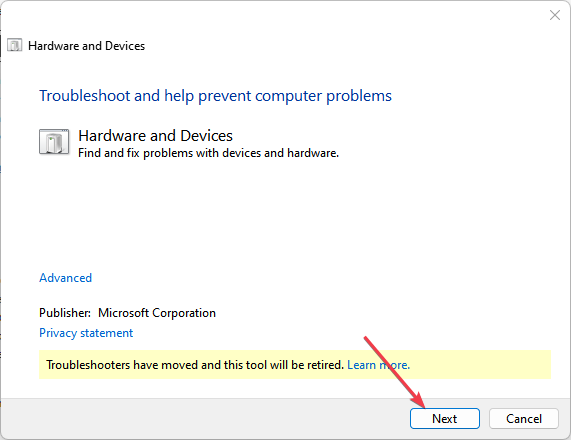
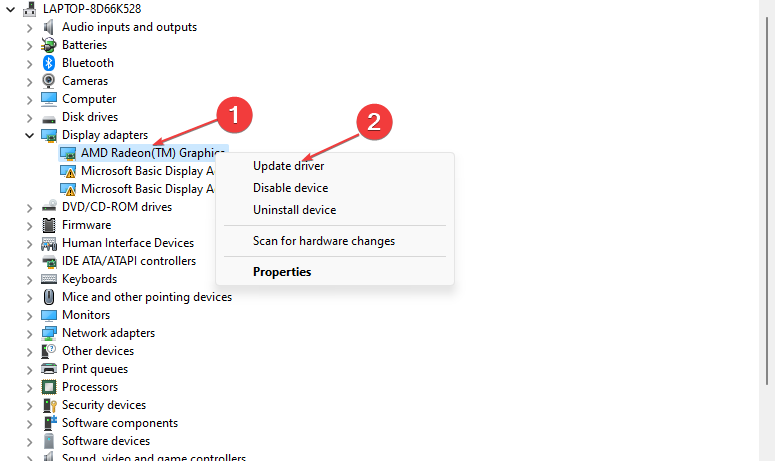

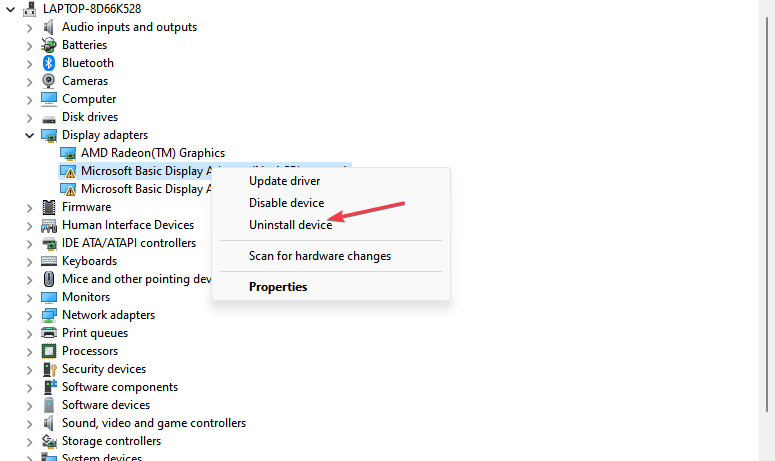
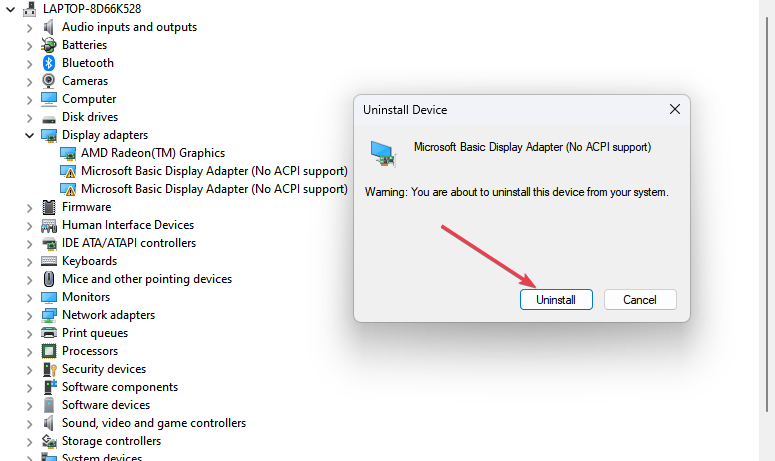
 Причины ошибок
Причины ошибок
 Причины ошибок
Причины ошибок