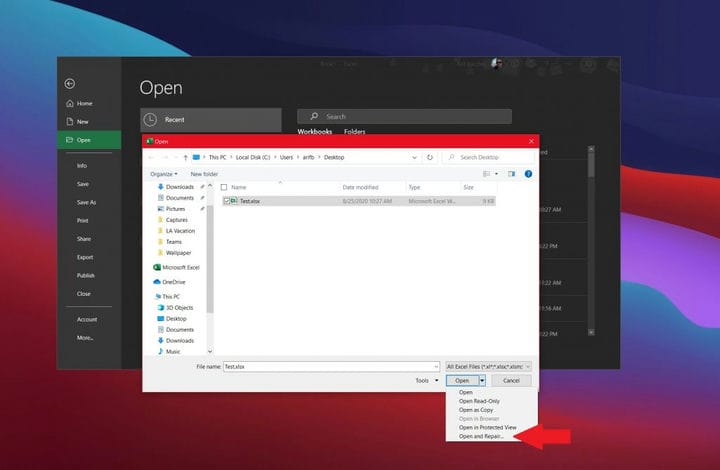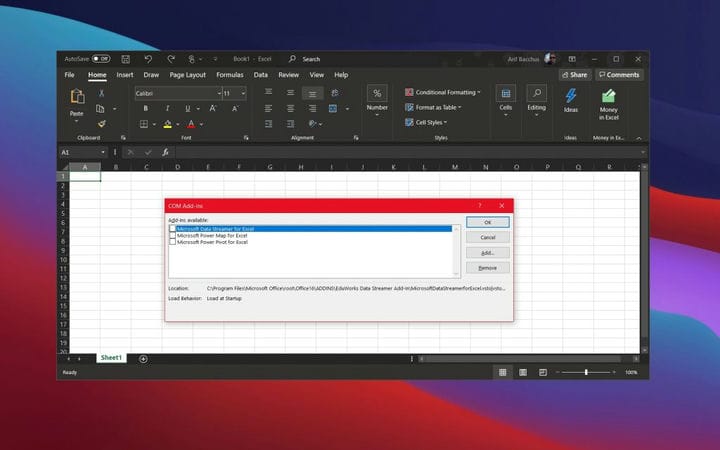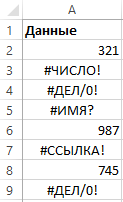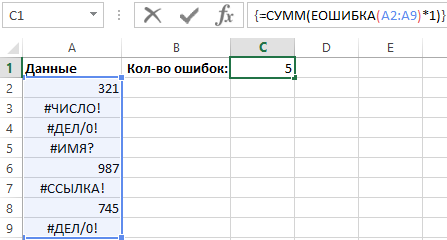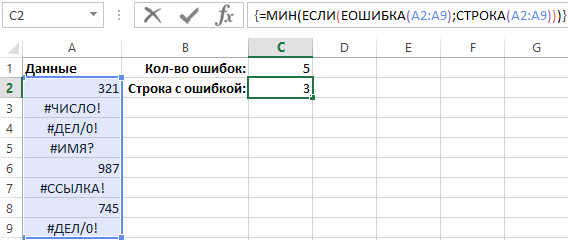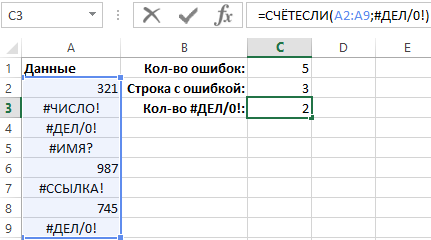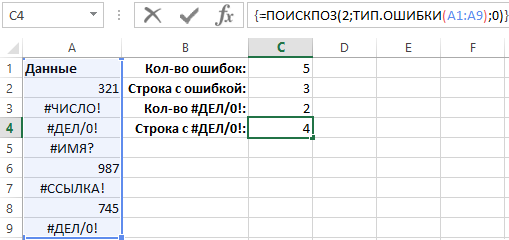Ошибки в Excel возникают довольно часто. Вы, наверняка, замечали странные значения в ячейках, вместо ожидаемого результата, которые начинались со знака #. Это говорит о том, что формула возвращает ошибку. Чтобы избавиться от ошибки, Вы должны исправить ее причину, а они могут быть самыми разными.
Содержание
- Несоответствие открывающих и закрывающих скобок
- Ячейка заполнена знаками решетки
- Ошибка #ДЕЛ/0!
- Ошибка #Н/Д
- Ошибка #ИМЯ?
- Ошибка #ПУСТО!
- Ошибка #ЧИСЛО!
- Ошибка #ССЫЛКА!
- Ошибка #ЗНАЧ!
Несоответствие открывающих и закрывающих скобок
Самым распространенным примером возникновения ошибок в формулах Excel является несоответствие открывающих и закрывающих скобок. Когда пользователь вводит формулу, Excel автоматически проверяет ее синтаксис и не даст закончить ввод, пока в ней присутствует синтаксическая ошибка.
Например, на рисунке выше мы намеренно пропустили закрывающую скобку при вводе формулы. Если нажать клавишу Enter, Excel выдаст следующее предупреждение:
В некоторых случаях Excel предлагает свой вариант исправления ошибки. Вы можете либо согласиться с Excel, либо исправить формулу самостоятельно. В любом случае слепо полагаться на это исправление ни в коем случае нельзя. Например, на следующем рисунке Excel предложил нам неправильное решение.
Ячейка заполнена знаками решетки
Бывают случаи, когда ячейка в Excel полностью заполнена знаками решетки. Это означает один из двух вариантов:
-
- Столбец недостаточно широк для отображения всего содержимого ячейки. Для решения проблемы достаточно увеличить ширину столбца, чтобы все данные отобразились…
…или изменить числовой формат ячейки.
- Столбец недостаточно широк для отображения всего содержимого ячейки. Для решения проблемы достаточно увеличить ширину столбца, чтобы все данные отобразились…
- В ячейке содержится формула, которая возвращает некорректное значение даты или времени. Думаю, Вы знаете, что Excel не поддерживает даты до 1900 года. Поэтому, если результатом формулы оказывается такая дата, то Excel возвращает подобный результат.
В данном случае увеличение ширины столбца уже не поможет.
Ошибка #ДЕЛ/0!
Ошибка #ДЕЛ/0! возникает, когда в Excel происходит деление на ноль. Это может быть, как явное деление на ноль, так и деление на ячейку, которая содержит ноль или пуста.
Ошибка #Н/Д
Ошибка #Н/Д возникает, когда для формулы или функции недоступно какое-то значение. Приведем несколько случаев возникновения ошибки #Н/Д:
- Функция поиска не находит соответствия. К примеру, функция ВПР при точном поиске вернет ошибку #Н/Д, если соответствий не найдено.
- Формула прямо или косвенно обращается к ячейке, в которой отображается значение #Н/Д.
- При работе с массивами в Excel, когда аргументы массива имеют меньший размер, чем результирующий массив. В этом случае в незадействованных ячейках итогового массива отобразятся значения #Н/Д.Например, на рисунке ниже видно, что результирующий массив C4:C11 больше, чем аргументы массива A4:A8 и B4:B8.
Нажав комбинацию клавиш Ctrl+Shift+Enter, получим следующий результат:
Ошибка #ИМЯ?
Ошибка #ИМЯ? возникает, когда в формуле присутствует имя, которое Excel не понимает.
- Например, используется текст не заключенный в двойные кавычки:
- Функция ссылается на имя диапазона, которое не существует или написано с опечаткой:
В данном примере имя диапазон не определено.
- Адрес указан без разделяющего двоеточия:
- В имени функции допущена опечатка:
Ошибка #ПУСТО!
Ошибка #ПУСТО! возникает, когда задано пересечение двух диапазонов, не имеющих общих точек.
- Например, =А1:А10 C5:E5 – это формула, использующая оператор пересечения, которая должна вернуть значение ячейки, находящейся на пересечении двух диапазонов. Поскольку диапазоны не имеют точек пересечения, формула вернет #ПУСТО!.
- Также данная ошибка возникнет, если случайно опустить один из операторов в формуле. К примеру, формулу =А1*А2*А3 записать как =А1*А2 A3.
Ошибка #ЧИСЛО!
Ошибка #ЧИСЛО! возникает, когда проблема в формуле связана со значением.
- Например, задано отрицательное значение там, где должно быть положительное. Яркий пример – квадратный корень из отрицательного числа.
- К тому же, ошибка #ЧИСЛО! возникает, когда возвращается слишком большое или слишком малое значение. Например, формула =1000^1000 вернет как раз эту ошибку.
Не забывайте, что Excel поддерживает числовые величины от -1Е-307 до 1Е+307.
- Еще одним случаем возникновения ошибки #ЧИСЛО! является употребление функции, которая при вычислении использует метод итераций и не может вычислить результат. Ярким примером таких функций в Excel являются СТАВКА и ВСД.
Ошибка #ССЫЛКА!
Ошибка #ССЫЛКА! возникает в Excel, когда формула ссылается на ячейку, которая не существует или удалена.
- Например, на рисунке ниже представлена формула, которая суммирует значения двух ячеек.
Если удалить столбец B, формула вернет ошибку #ССЫЛКА!.
- Еще пример. Формула в ячейке B2 ссылается на ячейку B1, т.е. на ячейку, расположенную выше на 1 строку.
Если мы скопируем данную формулу в любую ячейку 1-й строки (например, ячейку D1), формула вернет ошибку #ССЫЛКА!, т.к. в ней будет присутствовать ссылка на несуществующую ячейку.
Ошибка #ЗНАЧ!
Ошибка #ЗНАЧ! одна из самых распространенных ошибок, встречающихся в Excel. Она возникает, когда значение одного из аргументов формулы или функции содержит недопустимые значения. Самые распространенные случаи возникновения ошибки #ЗНАЧ!:
- Формула пытается применить стандартные математические операторы к тексту.
- В качестве аргументов функции используются данные несоответствующего типа. К примеру, номер столбца в функции ВПР задан числом меньше 1.
- Аргумент функции должен иметь единственное значение, а вместо этого ему присваивают целый диапазон. На рисунке ниже в качестве искомого значения функции ВПР используется диапазон A6:A8.
Вот и все! Мы разобрали типичные ситуации возникновения ошибок в Excel. Зная причину ошибки, гораздо проще исправить ее. Успехов Вам в изучении Excel!
Оцените качество статьи. Нам важно ваше мнение:
Последнее обновление Ноя 12, 2021
Вот некоторые из наиболее распространенных кодов ошибок программы Microsoft Excel и способы их исправления.
- Excel не может открыть (имя файла) .xlsx: если вы видите эту ошибку, попробуйте открыть файл через проводник в Windows 10. Или выполните поиск вручную. Возможно, файл был перемещен или удален и не был обновлен в списке файлов Excel.
- Этот файл поврежден и не может быть открыт: с этой ошибкой откройте файл как обычно в Excel. Но щелкните стрелку рядом с кнопкой «Открыть» и выберите «Открыть и восстановить». Вы сможете восстановить данные.
- Этот документ вызвал серьезную ошибку при последнем открытии: для решения этой проблемы Microsoft рекомендует отключить надстройки.
- Произошла ошибка при отправке команд в программу: если вы получили эту ошибку, скорее всего, это связано с каким-то процессом, запущенным в Excel, который препятствует закрытию самого Excel.
Применимо ко всем версиям Windows 10
Иногда при использовании Microsoft Excel вы можете получить код ошибки. Это могло быть по разным причинам. Ваш файл может отсутствовать или быть поврежден. Но нет причин для беспокойства, мы вас поддержим. Вот некоторые из наиболее распространенных кодов ошибок программы Microsoft Excel и способы их исправления.
Excel не может открыть (имя файла) .xlsx
Первой в нашем списке является распространенная ошибка, связанная с тем, что Exel не открывается для открытия файла. Это происходит, когда файл, который вы открываете, поврежден, поврежден или перемещен из исходного местоположения. Это также может произойти, если расширение файла недопустимо. Если вы хотите решить эту проблему, мы предлагаем искать и открывать файл вручную из того места, где вы в последний раз запомнили его сохранение, найдя файл и дважды щелкнув по нему. Не открывайте его напрямую через Excel или из списка файлов в Excel. Мы также рекомендуем проверять типы файлов при сохранении файлов и убедиться, что они имеют формат .xlsx или тот, с которым совместим Excel.
Этот файл поврежден и не может быть открыт
Далее идет ошибка о повреждении файла. Если вы видите эту ошибку, скорее всего, проблема связана с файлом. Что-то в файле вызывает сбой в работе Excel.
Чтобы решить эту проблему, Excel автоматически попытается восстановить книгу. Но, если это не сработает, то предлагаем отремонтировать самостоятельно. Для этого нажмите «Файл», а затем «Открыть». Оттуда нажмите кнопку «Обзор» и перейдите к расположению и папке, в которой находится книга.
Найдя его, щелкните стрелку рядом с кнопкой «Открыть» и выберите «Открыть и восстановить». Вы сможете восстановить данные, но если это не сработает, вы можете извлечь данные для извлечения значений и формул из книги. Если все остальное не помогло, мы предлагаем проверить решения на веб-сайте поддержки Microsoft здесь.
Этот документ вызвал серьезную ошибку при последнем открытии.
Наш третий наиболее распространенный код ошибки Excel – это тот, который довольно часто встречается в более старых версиях Excel (предшествующих версиям Microsoft 365). Если вы видите ошибку, в которой говорится, что «этот документ вызвал серьезную ошибку при последнем открытии», то это вероятно, связано с проблемой настройки в Excel. Согласно Microsoft, это произойдет, когда файл будет включен в список отключенных файлов для Office. Программа добавит файл в этот список, если файл вызывает серьезную ошибку.
Чтобы решить эту проблему, Microsoft рекомендует отключить надстройки. Сначала щелкните Файл, затем Параметры, а затем щелкните Надстройки. В списке «Управление» щелкните «Надстройки COM», а затем нажмите «Перейти». В диалоговом окне «Надстройки COM» снимите флажок для любой из надстроек в выбранном списке и нажмите кнопку «ОК». Затем вам следует перезапустить Excel, и документ должен снова открыться.
Если ничего не помогает, мы предлагаем вам попытаться восстановить документ Excel.
Произошла ошибка при отправке команд программе
Наконец, это еще одна распространенная проблема со старыми версиями Excel. С этим вы получите сообщение об ошибке, в котором говорится, что «произошла ошибка при отправке команд программе». Если вы получаете эту ошибку, скорее всего, это связано с каким-то процессом, запущенным в Excel, который не позволяет Excel закрыться.
Опять же, это не проблема современных приложений Microsoft 365, и это касается только более старых версий Excel. В качестве разрешения выберите «Файл», а затем «Параметры». Оттуда выберите «Дополнительно», прокрутите вниз до раздела «Общие» и снимите флажок, чтобы игнорировать другие приложения, использующие динамический обмен данными (DDE). После этого нажмите «ОК». Это должно решить проблему, но мы рекомендуем проверить статью поддержки Microsoft, если это не сработает.
Ознакомьтесь с другим покрытием
По мере того, как мы углубляемся в приложения Microsoft 365, это только наша последняя статья. Мы также рассмотрели некоторые из наиболее распространенных ошибок формул Excel и способы их исправления. И мы рассмотрели некоторые из наших 5 лучших советов и приемов для Excel, как для новичков, так и для ветеранов Excel. Вы также можете следить за обновлениями нашего центра Microsoft 365, чтобы быть в курсе последних новостей и информации об Office.
Источник записи: www.onmsft.com
Часто складывается сложная ситуация, когда некоторые формулы вместо ожидаемых результатов вычисления выдает информацию об ошибке. Особенно полезной оказывается формула способная быстро находить и подсчитывать количество ошибочных значений в таблицах с большим объемом данных. А иногда нужно просто посчитать ошибку в Excel как числовое значение.
Как посчитать ошибку в формуле Excel
Перед тем как исправлять ошибки в Excel хорошо бы предоставить пользователю Excel возможность, наблюдать в режиме реального времени сколько еще осталось ошибок в процессе анализа вычислительных циклов формул. А для этого нужно их все посчитать. Пример схематической таблицы с ошибками в формулах:
На рисунке для примера проиллюстрированная проблемная ситуация, когда некоторые значения таблицы содержит ошибки вычислений формул в Excel там, где должны быть их результаты. Чтобы подсчитать количество ошибок в целой таблице следует сделать так:
- В ячейку C1 введите следующую формулу:
- Данная формула должна быть выполнена в массиве, поэтому после ее ввода для подтверждения нажмите комбинацию горячих клавиш CTRL+SHIFT+Enter. Если все сделано правильно в строке формул появятся фигурные скобки.
Таким образом получаем текущее количество ошибок в таблице.
Разбор формулы для подсчета количества всех ошибок в ячейках Excel:
С помощью функции ЕОШИБКА проверена каждая ячейка диапазона A2:A9 на наличие ошибочных значений. Результаты функции в памяти программы образуют собой массив логических значений ИСТИНА и ЛОЖЬ. После перемножения каждого логического значения на число 1 в результате получаем массив из чисел 1 и 0. Потом все элементы массива суммируются, а формула возвращает количество ошибок.
Как найти первую ошибку в значении Excel
Пользователю для анализа вычислительных циклов полезно знать не только текущее количество неисправленных ошибок, но и строку, которая содержит первую ошибку. Чтобы узнать в какой строке листа встречается первая ошибка следует воспользоваться другой формулой:
Она также должна быть выполнена в массиве поэтому снова для подтверждения нажмите комбинацию горячих клавиш CTRL+SHIFT+Enter.
Первая ошибка находиться в третьей строке рабочего листа Excel.
Рассмотрим, как работает такая формула:
Наподобие первой формулы с помощью функции ЕОШИБКА в памяти программы создается массив из логических значений ИСТИНА и ЛОЖЬ. Далее функция СТРОКА возвращает текущие номера строк листа в диапазоне A2:A9. Благодаря функции ЕСЛИ в массиве с логическими значениями ИСТИНА заменяется на текущий номер строки. После чего функция МИН выбирает наименьшее число из этого же массива.
Как посчитать ошибки Excel с определенным кодом
Следующая полезная информация, которая пригодиться пользователю занятым проверкой ошибок – это количество определенного типа ошибок. Чтобы получить такой результат следует использовать третью формулу:
На этот раз формула не должна выполняться в массиве поэтому после ввода для ее подтверждения достаточно просто нажать клавишу Entеr.
Третья формула возвращает количество ошибок деления на 0 (#ДЕЛ/0!). Но она не мене эффективно работает если во втором аргументе функции СЧЕТЕСЛИ указать другой тип ошибки в ячейках Excel. Например, #ИМЯ?
Как видно на рисунке все работает не менее эффективно.
Чтобы узнать в какой строке встречается первая ошибка конкретного типа и кода следует использовать четвертую формулу:
Как показано на очередном рисунке, формула возвращает значение 4 которое соответствует номеру строки где впервые встречается ошибка деления на 0.
Коды и типы ошибок Excel
Функция ТИП.ОШИБКИ проверяет каждую ячейку в диапазоне A1:A9, если она наталкивается на ошибку возвращает соответствующий ей номер (например, код ошибки деления на ноль: для типа #ДЕЛ/0! – это код 2). Ниже приведена целая таблица типов и кодов для обработки ошибок Excel:
| ТИП | КОД |
| #ПУСТО! | 1 |
| #ДЕЛ/0! | 2 |
| #ЗНАЧ! | 3 |
| #ССЫЛКА! | 4 |
| #ИМЯ? | 5 |
| #ЧИСЛО! | 6 |
| #Н/Д | 7 |
| #ОЖИДАНИЕ_ДАННЫХ | 8 |
Далее создается в памяти массив значений с номерами кодов ошибок. В первом аугменте функции ПОИСКПОЗ мы указываем код ошибки, которую нужно найти. В третьем аргументе мы указываем код 0 для функции ПОИСКПОЗ, который означает что возвращать нужно первое встречающееся значение 2 при наличии дубликатов в массиве.
Читайте также: Как найти ошибку в таблице Excel по формуле
Внимание! В четвертой формуле мы ссылались на диапазон ячеек начиная с A1 и до A9. Потому как функция ПОИСКПОЗ возвращает текущею позицию значения относительно таблицы, а не целого листа. Поэтому во втором аргументе функции ПОИСКПОЗ следует указывать диапазон просматриваемых значений так, чтобы номера позиций совпадали с номерами строк листа. Другими словами, если бы мы указали адрес диапазона A2:A9, то формула вернула бы значение 5 – что не является правильным.
Если вы постоянно работаете или планируете работать в Excel вам необходимо знать как фильтровать ошибки. И конечно же в Excel есть и такая функция.
Итак, начнём!
Содержание
- Какие бывают ошибки?
- Ошибка #Н/Д (#N/A)
- Ошибка #ДЕЛ/0! (#DIV/0!)
- Ошибка #ЗНАЧ! (#VALUE!)
- Ошибка #ССЫЛКА! (#REF!)
- Ошибка #ИМЯ? (#NAME?)
- Ошибка #ЧИСЛО! (#NUM!)
- Функция ЕСЛИОШИБКА
- Синтаксис
- Входные аргументы
- Важная информация:
- Варианты использования
- Фильтрация ошибки #Н/Д
- Возвращаем 0 в случае возникновения ошибки
- Используем ЕСЛИОШИБКА совместно с ВПР
Какие бывают ошибки?
Давайте рассмотрим каждый тип ошибки в Excel и из-за чего они возникают.
Ошибка #Н/Д (#N/A)
Эта ошибка возникает тогда, когда Excel не может «подгрузить» значение. Например, когда его в ячейке нет.
На картинке ниже, я пытаюсь посчитать значение, которого в табличке не существует (пустая ячейка):
Ошибка #ДЕЛ/0! (#DIV/0!)
Собственно, из названия функции все понятно. Ошибка возникает, когда вы пытаетесь разделить что-либо на 0.
Ошибка #ЗНАЧ! (#VALUE!)
Эта ошибка связана с типом данных. Например, когда вы пытаетесь прибавить к числу буквенное значение. Эти данные не совместимы для операции «сложение».
Пример ниже:
Ошибка #ССЫЛКА! (#REF!)
С этой ошибкой я сталкиваюсь чаще всего. Например, в какой-либо формуле вы сослались на ячейку, содержащую данные. Но по каким-то причинам передвинули столбцы или удалили строки, в общем, вариантов много. Тогда вы увидите эту ошибку.
Я удалил столбец из нашей таблички и получилось это:
Ошибка #ИМЯ? (#NAME?)
Данная ошибка является ошибкой имени (понятно из названия), имени функции, чаще всего. Например вы хотите вызвать функцию ВПР, а вызываете ВП.
Пример на картинке ниже:
Ошибка #ЧИСЛО! (#NUM!)
Эта ошибка может возникнуть в том случае, если вы производите расчеты огромных чисел. В Excel есть ограничение, поэтому он вернет вам эту ошибку.
А еще эта ошибка может возникать, когда вы пытаетесь рассчитать то, что невозможно рассчитать. Например, вычислить корень из отрицательного числа.
Мы рассмотрели лишь самые простые примеры, но я вставил их в эту статью для того, чтобы вы поняли сам тип ошибок. Конечно у вас могут быть другие ситуации, при которых вы получаете вышеуказанные ошибки. Итак, что же с ними делать?
Функция ЕСЛИОШИБКА хороший метод фильтрации этих ошибок.
Функция ЕСЛИОШИБКА
Итак, как понятно из названия, функция обрабатывает ошибку и возвращает указанное значение, если в результате выполнения какой-либо функции возникла ошибка.
Синтаксис
=ЕСЛИОШИБКА(функция; значение_если_ошибка)Входные аргументы
- функция — это часть, которая в случае возникновения ошибки будет обработана;
- значение_если_ошибка — значение которое будет результатом выполнения функции ЕСЛИОШИБКА при наличии ошибки.
Важная информация:
- Вы можете указать «» во втором аргументе функции, тогда, при наличии ошибки, результатом выполнения функции будет пустое место.
- Если второй аргумент функции — значение массива, то Excel вернет результат функции с каждым значением массива.
Варианты использования
Вернем пустую ячейку вместо ошибки
Итак, мы рассмотрим пример с делением на 0.
На картинке ниже, мы пытаемся делить число 10 на 0, из-за этого возникает ошибка #ДЕЛ/0!.
Давайте попробуем обработать её!
Используем функцию:
=ЕСЛИОШИБКА(A1/A2;"")Так как в результате выполнения деления, мы получаем ошибку, то функция ЕСЛИОШИБКА вернет нам пустое место, как мы и указали во втором аргументе функции.
В случае ошибки, вы можете вывести что угодно. На ваш выбор.
Давайте сделаем тоже самое, но чтобы вернулось не пустое место, а слово «Ошибка».
=ЕСЛИОШИБКА(A1/A2; "Ошибка")Фильтрация ошибки #Н/Д
Например, вы вызываете функцию ВПР, а в аргументе указали недоступную ячейку. То есть Excel не может «Подгрузить» значение этой ячейки, из-за этого возникает ошибка.
На примере ниже, вы можете увидеть, как появилась наша ошибка:
Функция ВПР не может найти имя последнего студента в списке и из-за этого появляется ошибка #Н/Д.
Давайте отфильтруем её!
Итак, эта функция, в результате выполнения отдаст нам “Не найдено” при возникновении ошибки.
=ЕСЛИОШИБКА(ВПР(D2;$A$2:$B$12;2;0); "Не найдено")Также вы можете использовать функцию ЕСНД для обработки ошибок типа #Н/Д, но она работает только для этого типа ошибок.
Возвращаем 0 в случае возникновения ошибки
Мало кто знает, но если мы просто не укажем второй аргумент нашей функции, то при возникновении ошибки, в результате выполнения функции мы получим 0.
Например, та же ошибка #ДЕЛ/0!:
Используем нашу функцию ЕСЛИОШИБКА, но намеренно не будем указывать второй аргумент функции. Посмотрим, что будет:
Используем ЕСЛИОШИБКА совместно с ВПР
При работе с массивами, часто необходимо обрабатывать ошибки, которые возникают в результате выполнения функций сразу на двух листах.
Чтобы сделать это, мы можем использовать функцию ЕСЛИОШИБКА совместно с ВПР.
Допустим, мы имеем такую табличку:
Давайте найдем оценку для Грейс, для этого используем:
=ЕСЛИОШИБКА(ВПР(G3;$A$2:$B$5;2;0);ЕСЛИОШИБКА(ВПР(G3;$D$2:$E$5;2;0);"Не найдено")) Если вы используете такую формулу, то все ошибки будут отфильтрованы так, как вы указали. Даже если эти ошибки возникают из-за выполнения функций на разных листах.