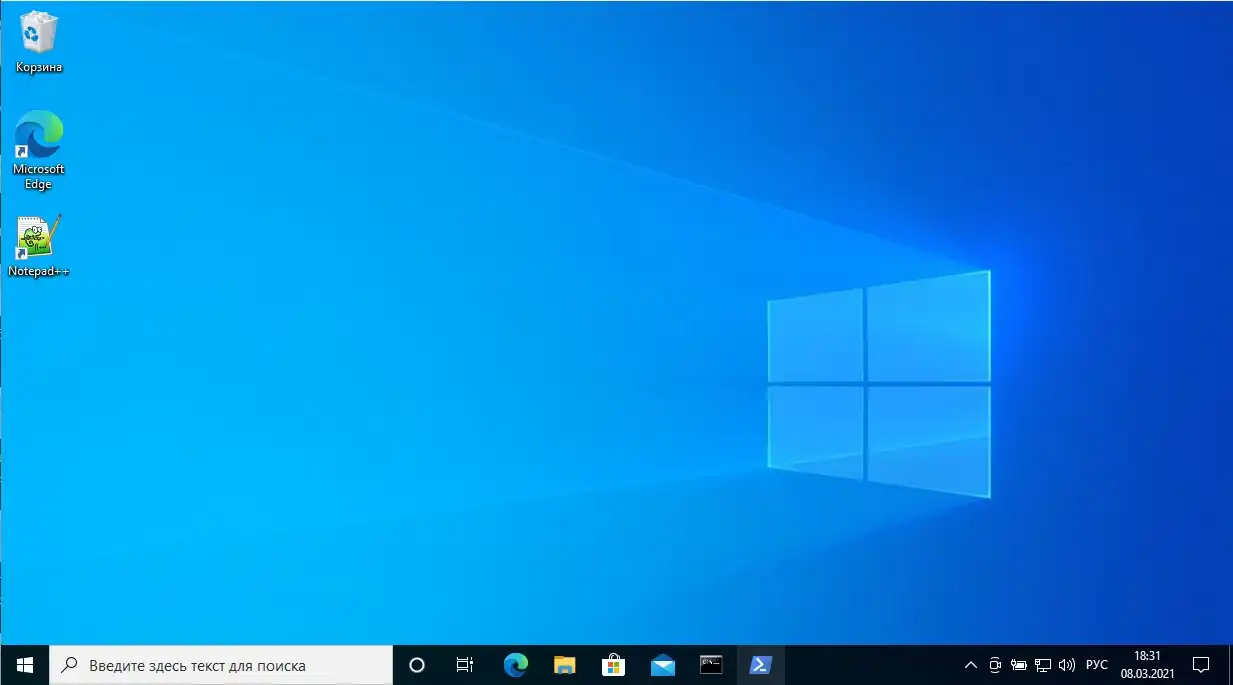Blue Screen of Death Fix Ошибки BSOD , вероятно, являются одной из самых серьезных ошибок, с которыми вы можете столкнуться в Windows 10 . Эти ошибки перезагрузят ваш компьютер и нарушат вашу работу, поэтому сегодня мы собираемся показать вам, как исправить ошибку FAULTY_HARDWARE_CORRUPTED_PAGE.
Вот еще несколько примеров и кодов ошибок:
- FAULTY_HARDWARE_CORRUPTED_PAGE Dell. У пользователей ноутбуков Dell обычно возникают проблемы с ошибкой FAULTY_HARDWARE_CORRUPTED_PAGE.
- FAULTY_HARDWARE_CORRUPTED_PAGE HP — Другой производитель, который сталкивается с проблемами с этой ошибкой, — HP.
- FAULTY_HARDWARE_CORRUPTED_PAGE Desktop — однако пользователи настольных ПК также часто сталкиваются с этой проблемой.
- Проверка MSDN на FAULTY_HARDWARE_CORRUPTED_PAGE
- FAULTY_HARDWARE_CORRUPTED_PAGE PUBG — Поле битвы PlayerUnknown — это компьютерная игра, которая может вызвать эту ошибку.
Как исправить ошибку «Синий экран смерти»: FAULTY_HARDWARE_CORRUPTED_PAGE
Содержание:
- Обновите Windows 10 и загрузите последние версии драйверов
- Переустановите проблемный драйвер
- Удалить проблемные приложения
- Понизьте ваш BIOS
- Сбросить Windows 10
- Проверьте ваше оборудование
- [Видеоурок] Исправлено: ошибка FAULTY_HARDWARE_CORRUPTED_PAGE
Исправлено: ошибка FAULTY_HARDWARE_CORRUPTED_PAGE
Решение 1. Обновите Windows 10 и загрузите последние версии драйверов.
Определенные проблемы с аппаратным и программным обеспечением могут привести к появлению ошибок Blue Screen of Death, и для предотвращения появления ошибок такого типа мы настоятельно рекомендуем вам загрузить последние обновления для Windows 10.
Загрузка обновлений довольно проста, и вы можете сделать это с помощью Центра обновления Windows . Многие из этих обновлений предлагают новые функции, улучшения безопасности, а также исправления ошибок, связанных как с аппаратным, так и программным обеспечением, поэтому, если вы хотите предотвратить появление ошибок BSoD, мы настоятельно рекомендуем загрузить последние обновления для Windows 10.
Хотя обновления Windows 10 важны для безопасности системы, драйверы также важны. Ваш компьютер зависит от драйверов для работы с вашим оборудованием, и если у вас не установлены необходимые драйверы, вы можете столкнуться с ошибкой типа «синий экран смерти», такой как FAULTY_HARDWARE_CORRUPTED_PAGE.
Чтобы исправить эту и многие другие ошибки BSoD, настоятельно рекомендуется установить последние версии драйверов. Обычно только один драйвер вызывает эту проблему, но если вы не можете найти проблемный драйвер, мы настоятельно рекомендуем вам обновить все драйверы на вашем ПК.
Если вы хотите обновить все драйверы на ПК с Windows 10, но не хотите загружать каждый драйвер вручную, вы можете попробовать это программное обеспечение обновления драйверов, которое автоматически загружает необходимые драйверы для вас.
Решение 2. Переустановите проблемный драйвер
Иногда определенные драйверы могут вызвать появление этой ошибки, и для ее исправления вам придется найти и переустановить проблемный драйвер.
Пользователи сообщили, что драйвер беспроводного адаптера был причиной этой проблемы, и после переустановки проблемного драйвера, ошибка BSoD была исправлена. Чтобы переустановить драйвер, сначала необходимо удалить его, выполнив следующие действия:
- Нажмите Windows Key + X на клавиатуре, чтобы открыть меню Power User . Выберите диспетчер устройств из списка.
- Когда откроется диспетчер устройств , найдите драйвер, который вы хотите удалить, щелкните его правой кнопкой мыши и выберите « Удалить» .
- Если доступно, установите флажок « Удалить программное обеспечение драйвера для этого устройства» и нажмите « ОК» .
После удаления драйвера необходимо перезагрузить компьютер. Когда ваш компьютер перезагрузится, удаленный драйвер будет заменен драйвером по умолчанию. Если драйвер по умолчанию работает хорошо, и ваш компьютер не содержит ошибок BSoD, вы можете продолжить использовать этот драйвер или попытаться обновить его.
Решение 3 — Удалить проблемные приложения
Сторонние приложения часто могут приводить к появлению ошибок Blue Screen of Death, поэтому важно найти и удалить проблемное программное обеспечение. Если вы установили или недавно обновили какое-либо программное обеспечение, мы настоятельно рекомендуем вам удалить его и проверить, устраняет ли это ошибку.
Почти любое программное обеспечение может вызвать появление этой ошибки, поэтому иногда бывает трудно найти проблемное приложение.
Обычно ошибки такого типа вызываются антивирусным программным обеспечением или брандмауэром , поэтому обязательно удалите все сторонние антивирусные программы с вашего компьютера.
Имейте в виду, что Windows 10 поставляется с Защитником Windows, который работает как антивирусное программное обеспечение, поэтому даже если вы удалите все сторонние антивирусные программы , ваш компьютер не будет полностью беззащитен.
Удаление антивируса может не решить эту проблему, поскольку антивирусные программы, как правило, оставляют после удаления определенные файлы и записи реестра, поэтому мы настоятельно рекомендуем использовать специальное программное обеспечение для удаления антивируса.
Многие антивирусные компании размещают на своем веб-сайте специальные средства удаления, поэтому обязательно загрузите один из этих инструментов для своего антивируса.
Решение 4 — понизить BIOS
Немногие пользователи сообщили, что ошибка BSULT FAULTY_HARDWARE_CORRUPTED_PAGE может быть исправлена путем понижения версии BIOS. По словам пользователей, некоторые версии BIOS могут вызывать эту проблему на материнских платах Asus, поэтому вы можете захотеть понизить BIOS.
Понижение BIOS может быть рискованным, поэтому будьте особенно осторожны и обязательно ознакомьтесь с руководством по материнской плате для получения подробных инструкций.
Решение 5 — Сброс Windows 10
Если вы не можете найти приложение, которое вызывает эту ошибку, вы можете выполнить сброс Windows 10 . Имейте в виду, что этот процесс удалит все файлы с вашего диска C, поэтому обязательно создайте резервную копию.
Вам также может понадобиться загрузочная USB-флешка для сброса Windows 10, и вы можете легко создать ее с помощью Media Creation Tool . Для сброса Windows 10 выполните следующие действия:
- Перезагрузите компьютер несколько раз во время загрузки, чтобы начать автоматическое восстановление .
- Выберите « Устранение неполадок»> «Сбросить этот компьютер»> «Удалить все» . Вас могут попросить вставить установочный носитель Windows 10 , чтобы перейти к следующему шагу, поэтому будьте готовы к этому.
- Выберите Только диск, на котором установлена Windows> Просто удалите мои файлы и нажмите кнопку « Сброс» .
- Следуйте инструкциям, чтобы завершить сброс Windows 10.
Решение 6 — Проверьте ваше оборудование
Иногда эти ошибки могут быть вызваны вашим оборудованием, поэтому мы настоятельно рекомендуем удалить любое недавно добавленное оборудование, поскольку оно может быть несовместимо с вашим ПК. Если вы не устанавливали какое-либо новое оборудование, мы рекомендуем вам проверить, правильно ли работает ваше оборудование.
Обычно эти ошибки вызваны ОЗУ, но обязательно проверьте другие компоненты, такие как материнская плата, жесткий диск , сетевой адаптер и т. Д.
[Видеоурок] Исправлено: ошибка FAULTY_HARDWARE_CORRUPTED_PAGE
Это видео поможет вам исправить ошибку FAULTY_HARDWARE_CORRUPTED_PAGE. В дополнение к полному решению, приведенному выше, вы можете получить визуальную помощь в этом процессе. </ P>
С этого урока мы начнем знакомство с компьютером. Вы узнаете, как компьютер устроен, какую работу можно выполнять с его помощью, порядок включения и выключения компьютера и правила поведения при работе с компьютером.
Для информатики компьютер – это
не только инструмент для работы с информацией, но и объект для изучения.
Посмотри видеоурок
Компьютер — это электронное устройство, созданное человеком для обработки, хранения и передачи информации, управляемое программами. Современный персональный компьютер состоит из монитора, клавиатуры, системного блока, мыши.
Персональные компьютеры бывают стационарные и портативные. Стационарные компьютеры расположены в одном месте в течение длительного времени.. Портативные компьютеры легко переносить с места на место (это планшет, ноутбук, нетбук). Микрокомпьютеры встроены в различные устройства.
Порядок включения компьютера
1. Включите монитор.
2. Нажмите на системном блоке кнопку включения компьютера Power — (рис. 1).
С этого урока мы начнем знакомство с компьютером. Вы узнаете, как компьютер устроен, какую работу можно выполнять с его помощью, порядок включения и выключения компьютера и правила поведения при работе с компьютером.
Для информатики компьютер – это
не только инструмент для работы с информацией, но и объект для изучения.
Посмотри видеоурок
Компьютер — это электронное устройство, созданное человеком для обработки, хранения и передачи информации, управляемое программами. Современный персональный компьютер состоит из монитора, клавиатуры, системного блока, мыши.
Персональные компьютеры бывают стационарные и портативные. Стационарные компьютеры расположены в одном месте в течение длительного времени.. Портативные компьютеры легко переносить с места на место (это планшет, ноутбук, нетбук). Микрокомпьютеры встроены в различные устройства.
Порядок включения компьютера
1. Включите монитор.
2. Нажмите на системном блоке кнопку включения компьютера Power — (рис. 1).
Рис. 1
3. Подождите, пока закончится процесс загрузки операционной системы, на экране появится Рабочий стол (рис. 2)
Рис.2
Порядок выключения компьютера
1.Закройте все работающие приложения (программы)
2. Нажмите кнопку Пуск (рис. 3).
Рис.2
Порядок выключения компьютера
1.Закройте все работающие приложения (программы)
2. Нажмите кнопку Пуск (рис. 3).
3. Выберите команду Выключение.
4. Подтвердите выключение, выбрав в появившемся окне команду Выключение
Частые включения и выключения компьютера могут привести к износу и преждевременному выходу из строя его устройств. Включайте компьютер в начале работы и выключайте в конце.
Ты уже знаешь, что компьютер
состоит из нескольких устройств (системный блок, монитор, мышь, клавиатура и
другие). Все устройства, которые обеспечивают работу компьютера, называют
аппаратным обеспечением.
В
аппаратном обеспечении компьютера различают устройства ввода, обработки,
хранения и вывода информации. Устройства ввода информации — это клавиатура,
мышь, сканер, микрофон и др. Устройство обработки информации — процессор.
Устройства хранения информации — оперативная память, внешняя память на жёстких
дисках. Устройства вывода информации — монитор, принтер, акустические колонки.
Рассмотри рисунок 1.
Главным в компьютере является системный
блок, включающий в себя процессор, устройства оперативной памяти (микросхемы
памяти), жёсткий диск, блок питания и др.
Процессор предназначен
для обработки данных и управления работой компьютера.
Память компьютера служит
для хранения данных и делится на оперативную и долговременную.
В оперативную память помещаются все
программы и данные, необходимые для работы компьютера. Процессор может
мгновенно обращаться к информации, находящейся в оперативной памяти. После
отключения источника питания вся информация, содержащаяся в оперативной памяти,
теряется.
Для длительного хранения информации
используется жёсткий диск — устройство долговременной памяти..
Клавиатура применяется
для ввода информации в память компьютера.
Монитор предназначен
для вывода информации на экран или, ещё говорят, для отображения информации на
экране.
Мышь — одно из
основных устройств ввода, предназначенное для управления компьютером.
К персональному компьютеру могут
подключаться дополнительные устройства:
• джойстик (для управления компьютером во время игры);
• сканер (для ввода графических изображений в память компьютера непосредственно
с бумажного оригинала);
• микрофон (для ввода звуковой информации);
• принтер (для вывода информации на бумагу);
• акустические колонки или наушники (для вывода звуковой информации).
Главным в компьютере является системный
блок, включающий в себя процессор, устройства оперативной памяти (микросхемы
памяти), жёсткий диск, блок питания и др.
Процессор предназначен
для обработки данных и управления работой компьютера.
Память компьютера служит
для хранения данных и делится на оперативную и долговременную.
В оперативную память помещаются все
программы и данные, необходимые для работы компьютера. Процессор может
мгновенно обращаться к информации, находящейся в оперативной памяти. После
отключения источника питания вся информация, содержащаяся в оперативной памяти,
теряется.
Для длительного хранения информации
используется жёсткий диск — устройство долговременной памяти..
Клавиатура применяется
для ввода информации в память компьютера.
Монитор предназначен
для вывода информации на экран или, ещё говорят, для отображения информации на
экране.
Мышь — одно из
основных устройств ввода, предназначенное для управления компьютером.
К персональному компьютеру могут
подключаться дополнительные устройства:
• джойстик (для управления компьютером во время игры);
• сканер (для ввода графических изображений в память компьютера непосредственно
с бумажного оригинала);
• микрофон (для ввода звуковой информации);
• принтер (для вывода информации на бумагу);
• акустические колонки или наушники (для вывода звуковой информации).
Проверь себя
Задание
Клавиатура. Аппаратное и программное обеспечение.
Клавиатура
компьютера
— устройство для ввода информации в
компьютер и подачи управляющих сигналов.
Содержит стандартный набор клавиш
печатной машинки и некоторые дополнительные
клавиши — управляющие и функциональные
клавиши, клавиши управления курсором
и малую цифровую клавиатуру.
Стандартная
клавиатура ПЭВМ имеет несколько групп
клавиш:
-
алфавитно-цифровые
и знаковые клавиши ESC,
TAB,
ENTER,
BackSp; -
Функциональные
клавиши (F1…F10); -
Служебные
клавиши для управления перемещением
курсора (стрелки Up,
Down,
Left,
Right,
Home,
End,
PgDn,
PgUp
и клавиша, обозначенная [] ); -
Служебные
клавиши для управления редактированием
(Ins,
Del) -
Служебные
клавиши для фиксации регистров (CapsLock,
ScrollLock,
NumLock); -
Разные
вспомогательные клавиши (PrtSc)
Можно
выделить 3 уровня представления и
обработки сигналов, поступающих с
клавиатуры – физический, логический и
функциональный.
Физический
уровень
имеет дело с сигналами, которые поступают
в системный блок при нажатии и отпускании
клавиш. На
электронном уровне клавиатура IBM/PC
представляет собой небольшой
самостоятельный компьютер. Внутри
блока клавиатуры размещается
микропроцессор, который выполняет
задачу слежения за нажатиями и
отпусканиями клавиш и передачи их
состояния. Микропроцессор выполняет
следующие функции:
-
последовательно
опрашивает состояния клавиши, считывая
введенный сигнал и вырабатывая двоичный
скан-код
клавиши; -
управляет
световыми индикаторами клавиатуры; -
проводит
внутреннюю диагностику неисправностей; -
осуществляет
взаимодействие с центральным процессором
через порт ввода-вывода клавиатуры.
Порты
устройств
представляют собой некие электронные
схемы, содержащие один или несколько
регистров ввода-вывода и позволяющие
подключать периферийные устройства
компьютера к внешним шинам микропроцессора.
Клавиатура
имеет встроенный буфер— промежуточную
память малого размера, куда помещаются
введённые скан-коды символов. В случае
переполнения буфера нажатие клавиши
будет сопровождаться звуковым сигналом
— это означает, что символ не введён
(отвергнут). Работу клавиатуры поддерживают
специальные программы, «зашитые»
в BIOS, а также драйвер клавиатуры, который
обеспечивает возможность ввода русских
букв (кириллица и латиница), управление
скоростью работы клавиатуры и др. Часть
задачи обслуживания клавиатуры со
стороны системы BIOS заключается в
отслеживании, нажата ли в текущий момент
триггерная клавиша (клавиша управления
регистрами, например,CAPSLOCK).
В
качестве датчиков нажатия клавиш
применяют механические контакты
(открытые
или герконовые), кнопки на
основе токопроводящей резины, емкостные
датчики и датчики на эффекте Холла.
Независимо от типов применяемых датчиков
нажатия клавиш, все они объединяются в
матрицу. Клавиатура содержит внутренний
контроллер, выполненный на микросхеме,
осуществляющий сканирование матрицы
клавиш, управление индикаторами,
внутреннюю диагностику и связь с
системной платой. Внутренний контроллер
клавиатуры способен определить факты
нажатия и отпускания клавиш, при этом
можно нажимать очередную клавишу, даже
удерживая несколько ранее нажатых. При
нажатии клавиши клавиатура передает
идентифицирующий ее скан-код. При
удержании клавиши в нажатом положении
через некоторое время клавиатура
начинает автоповтор передачи скан-кода
нажатия этой клавиши.
Фирма
IBM выпускает емкостные клавиатуры.
Нижняя часть такой клавиатуры является
одной большой обкладкой конденсатора.
Клавиша нажимает на пружину, которая в
свою очередь нажимает на толкатель.
Толкатель передает усилие на емкостную
ячейку. Емкостная ячейка посылает
сигнал, который интерпретируется
микропроцессом, установленным в
клавиатуре. Он пересылает идентификатор
клавиши, называемый скан-кодом в ПК,
который определяет, какая клавиша была
нажата.
Под
компьютерной клавиатурой находится
решетка проводников. Каждая клавиша
расположена над пересечением двух
проводников и при нажатии замыкает
электрическую цепь. Поскольку ток при
этом проходит как по вертикальному, так
и по горизонтальному проводнику решетки,
микропроцессору, встроенному в клавиатуру,
достаточно следить лишь за строками
решетки, которых меньше, чем «столбцов».
Микропроцессор проверяет, не нажата ли
какая-нибудь клавиша, посылая ток по
каждой строке тысячи раз в секунду.
Такое опрашивание происходит непрерывно
независимо от того, работает оператор
с клавиатурой или нет.
Получив
после непрерывного опрашивания решетки
миллионы отрицательных результатов,
микропроцессор, возможно, обнаружит
наконец строку, цепь которой замкнута.
Чтобы выяснить, какая из множества
клавиш, находящихся в этой строке,
вызвала замыкание цепи, микропроцессор,
запомнив номер строки, начинает теперь
опрашивать столбцы.
Поскольку
лишь одна клавиша может замкнуть
одновременно цепи строки и столбца,
микропроцессор однозначно определяет
ее, как только обнаруживает активный
столбец. Запомнив нажатую клавишу,
микропроцессор передает ее «код»
компьютеру. В поисках новой нажатой
клавиши микропроцессор «игнорирует»
уже обнаруженную до тех пор, пока оператор
не отпустит ее. Таким образом, клавиатура
фиксирует новые удары по клавишам, хотя
первая нажатая клавиша еще не отпущена.
В
основе кодирования поступающих от
клавиатуры сигналов лежит обычная
нумерация клавиш по порядку от 1 до N,
где N
– общее число клавиш на клавиатуре
(102-104).
Клавиатура
представляет собой совокупность
датчиков, воспринимающих давление на
клавиши и замыкающих определенную
электрическую цепь, со стандартным
разъемом (PS/2, USB) и интерфейсом для
подключения к системной плате компьютера.
Длительное время выпускались клавиатуры
с механическими датчиками. Современные
клавиатуры – мембранного типа.
Переключатель представляет собой набор
мембран: активная – верхняя, пассивная
– нижняя, разделяющая. Внутри корпуса
клавиатуры помимо датчиков расположены
электронные платы дешифрации сигнала.
Обмен данными между клавиатурой и
системной платой осуществляется
11-битовыми блоками (8 разрядов плюс
служебная информация) по 2-проводному
кабелю (сигнал и земля). Клавиатура
содержит внутренний контроллер,
позволяющий производить самотестирование
в момент подключения (одновременная
индикация светодиодов «NumLock», «CapsLock»,
«ScrollLock»), управляющий индикаторами и
обеспечивающий связь с системной платой
ПК посредством последовательного
интерфейса. Принцип работы. Принцип
работы клавиатуры заключается в
сканировании переключателей клавиш.
Замыканию и размыканию любого из
переключателей соответствует уникальный
цифровой код (scan code) размером 1 байт. На
системной плате прием и обработку
сигналов от клавиатуры выполняет
специальная микросхема – контроллер
клавиатуры.Внутренний микропроцессор
клавиатуры обрабатывает специальный
сигнал, поступающий к нему после нажатия
любой клавиши и, преобразуя его,
последовательно передает центральному
процессору сканируемый код. Каждое
нажатие клавиши формирует два кода:
один по нажатию, другой – по освобождению
клавиши.
На
логическом уровне,
реализуемом базовой системой ввода —
вывода, происходит трансляция поступающего
с клавиатуры скан-кода в 2-байтовый код.
Скан-коды
передаются от клавиатуры в компьютер
по фактам нажатия и отпускания клавиш.
При нажатии клавиши передается ее
скан-код — номер, идентифицирующий ее
расположение на клавиатуре. При отпускании
клавиши клавиатура передает 2 байта:
младший из двух байтов содержит ASCII-код,
соответствующий изображенному на
клавише знаку. Это байт называют главным.
Старший байт – вспомогательный — содержит
исходный скан-код нажатой клавиши.
Генерируемый код определяется тем, к
какой группе относится клавиша и нажата
ли одна клавиша или комбинация из
нескольких. При нажатии функциональной
или служебной клавиши или одновременном
нажатии некоторых клавиш главный байт
содержит не ASCII-код,
а 0, что позволяет проверить важный факт,
что нажатая клавиша не относится к
алфавитно-цифровой группе. Вспомогательный
байт при этом содержит уникальный номер,
совпадающий со скан-кодом нажатой
клавиши или он соответствует определенной
комбинации одновременно нажатых клавиш.
Сочетание главного и вспомогательного
кода, когда первый из них равен 0, называют
расширенным
ASCII-кодом.
Когда
микропроцессор клавиатуры посылает
сигнал компьютеру, он лишь сообщает
расположение нажатой клавиши. Чтобы
обработать сигнал, компьютер должен
перевести его код в смысловое значение,
соответствующее данной клавише. В
специальном электронном списке — таблице
перекодировки — каждому коду, описывающему
расположение клавиши, поставлено в
соответствие двоичное число, служащее
кодом определенного символа, например
буквы или цифры.В
дальнейшем в процессе обработки данных
используется именно это двоичное число.
Таблица перекодировки может храниться
в постоянной памяти компьютера. Обычно
она определяет значения клавиш согласно
стандартным функциям большинства
компьютеров: например, вводу числовых
данных или обработке текстов с
использованием определенного алфавита.Блок
клавиатуры не связывает с клавишами
никаких конкретных значений. Вместо
этого, блок клавиатуры идентифицирует
по ее номеру или коду сканирования.
При нажатии клавиши блок клавиатуры
передает ее код сканирования центральному
процессору. Когда клавиша отпускается,
клавиатура снова передает ее код, но
увеличенный на 128 (или шестнадцатиричное
значение 80). Таким образом, имеются
различные коды для нажатия и освобождения
клавиш. Клавиатура IBM/PC передает сигналы
не только о нажатии, но и об освобождении
клавиши.
При
нажатии любой клавиши в системный блок
посылается код, соответствующий её
порядковому номеру, который называется
также скан-кодом. При отпускании клавиши
также генерируется её номер, увеличенный
на 128 (дополнительный скан-код).
На
функциональном уровне
отдельным клавишам программным путем
сопоставляются определенные функции,
которые реализуются при нажатии этих
клавиш. Клавишам могут приписываться
последовательности символов или команды
смены режимов, смены дисплейных окон и
т.д.
Для
работы с клавиатурой используются
порты и системы прерывания. Когда
выполняется какое-либо действие с
клавишей (нажатие или освобождение),
процессор клавиатуры обнаруживает его
и запоминает в своем буфере. Затем,
процессор клавиатуры формирует
аппаратное прерывание. В ответ на
прерывание служебная процедура системы
BIOS считывает код сканирования клавиши
из порта клавиатуры и затем пересылает
в порт клавиатуры команду очистить
буфер процессора клавиатуры. Если
системный блок не реагирует на прерывания
клавиатуры, то коды сканирования
накапливаются в буфере процессора
клавиатуры, хотя при нормальной работе
этого не должно происходить. Специальный
код сканирования 255, шестнадцатиричное
значение FF, используется блоком
клавиатуры, для сообщения, что его буфер
заполнен. Поскольку информация о
нажатии клавиши поступает в системный
блок от клавиатуры через порт, любая
программа, имеющая доступ к порту,
может непосредственно общаться с
клавиатурой. На практике, однако, это
неприменимо, так как блок клавиатуры
вырабатывает еще и прерывания, которые
обрабатываются системой BIOS в ПЗУ.
После
нажатия клавиши клавиатура посылает
процессору сигнал прерывания и заставляет
процессор приостановить свою работу и
переключиться на программу обработки
прерывания клавиатуры. При этом клавиатура
в своей собственной специальной памяти
запоминает, какая клавиша была нажата
(обычно в памяти клавиатуры может
храниться до 20 кодов нажатых клавиш,
если процессор не успевает ответить на
прерывание). После передачи кода нажатой
клавиши процессору эта информация из
памяти клавиатуры исчезает.
Кроме
нажатия клавиатура отмечает также и
отпускание каждой клавиши, посылая
процессору свой сигнал прерывания с
соответствующим кодом. Таким образом,
компьютер «знает», держат клавишу
или она уже отпущена. Это свойство
используется при переходах на другой
регистр, например при написании заглавных
букв. Кроме того, если клавиша нажата
дольше определенного времени, т.н. «порог
повтора» — обычно около половины
секунды, то клавиатура генерирует
повторные коды нажатия этой клавиши.
Когда
процедура обслуживания клавиатуры
обрабатывает коды, принимаемые от
клавиатуры, она постоянно проверяет
появление одной из четырех особых
комбинаций, которые обслуживаются
специальным образом. Фактически, эти
четыре комбинации рассматриваются как
команды, по которым должно начинаться
выполнение определенных служебных
процедур. Эти четыре комбинации:
Ctrl-NumLock, PrtSc,
Ctrl-Alt-Del
и Ctrl-Break.
Ctrl-NumLock
— эта комбинация используется системой
BIOS для управления состоянием захвата,
которое программам обнаружить трудно,
поскольку в этом состоянии программы
не выполняются. В состоянии захвата
система BIOS выполняет короткий цикл,
ожидая нажатия клавиши, которое
выводит систему из этого состояния. В
этом состоянии распознаются и обслуживаются
все прерывания.
Команда
распечатки экрана или PrtSc
предназначена для вывода содержимого
экрана на устройство печати.
Комбинация
клавиш Ctrl-Alt-Del
используется для перезапуска или
для перезагрузки системы. Когда
встречается такая комбинация, процедура
обслуживания клавиатуры передает
управление программе проверки системы
и запуска работы операционной системы.
Эту комбинацию клавиш можно использовать
в любой момент времени для перезапуска
системы, если произошло какое-либо
отклонение от нормального функционирования.
В некоторых случаях IBM/PC необходимо
бывает выключить, а затем снова
включить и уже после этого пытаться
ее перезапустить.
Комбинация
Ctrl-Break
предназначена для прерывания текущей
операции. В отличие от остальных трех
специальных комбинаций она может
отрабатываться программно.
Процедуры
системы BIOS в ПЗУ могут распознавать
отличие повторных нажатий клавиши от
повторения сигнала удерживаемой в
нажатом состоянии клавиши, путем анализа
кодов сканирования освобожденной
клавиши. Если для одной и той же
клавиши получены два кода нажатой
клавиши и между ними не было кода
освобожденной клавиши, значит
клавиша удерживается процедурами
системы BIOS для подавления функции
повторения тех клавиш, которым она не
нужна, таких как, например, клавиша
смещения (shift).
Блок
клавиатуры сообщает, что происходит
с клавиатурой: какие клавиши нажимаются,
какие освобождаются и, через определенный
промежуток времени, какие удерживаются
в нажатом состоянии. Система BIOS в
ПЗУ интерпретирует получаемую от блока
клавиатуры информацию, придавая ей
определенный смысл. Блок клавиатуры
занимается физической стороной,
механизмом функционирования клавиатуры,
а программы системы BIOS в системном
блоке выполняют все логические операции
по интерпретации действий клавиатуры.
Соседние файлы в папке Посцаны, нид хелп
- #
- #
- #
- #
Содержание
- 1 Содержание
- 2 Компьютер [ править | править код ]
- 3 Архитектура [ править | править код ]
- 4 Классификация аппаратного обеспечения
- 5 Заполняем пробелы – расширяем горизонты!
- 6 Что такое ЭВМ
- 7 Что такое аппаратное и программное обеспечение
- 7.1 Все ли могут компьютеры
Аппара́тное обеспече́ние [1] [2] [3] [4] , аппаратные средства, компьютерные комплектующие, «железо», (англ. hardware ) — электронные и механические части вычислительного устройства, входящие в состав системы или сети, исключая программное обеспечение и данные (информацию, которую вычислительная система хранит и обрабатывает). Аппаратное обеспечение включает: компьютеры и логические устройства, внешние устройства и диагностическую аппаратуру, энергетическое оборудование, батареи и аккумуляторы [5] . К аппаратному обеспечению относятся устройства, образующую конфигурацию компьютера. Различают внутренние и внешние устройства. Согласование между отдельными узлами и блоками выполняется с помощью аппаратно-логических устройств, называемых аппаратными интерфейсами. Стандарты на аппаратные интерфейсы называют протоколами. Протокол — это совокупность технических условий, которые должны быть обеспечены разработчиками устройств. Персональный компьютер — универсальная техническая система, конфигурацию которой можно изменять по мере необходимости.
Содержание
Компьютер [ править | править код ]
Аппаратное обеспечение вычислительных систем — обобщённое название оборудования, на котором работают компьютеры и сети компьютеров.
К аппаратному обеспечению обычно относят:
Некоторая часть задач, выполняемая аппаратным обеспечением может быть выполнена частично или полностью с помощью программной эмуляции, например, в персональных компьютерах часто используется программная реализация протоколов связи модемов, программная эмуляция функций отрисовки 3D изображений. Обычно перенос выполняемой задачи из аппаратной части в программную уменьшает стоимость оборудования, но увеличивает нагрузку на центральный процессор.
В случае существенной нагрузки на процессор определённого рода задачами, для повышения производительности производят обратную операцию: аппаратно реализуют часть алгоритма, уменьшая участие процессора в выполнении алгоритма.
Примеры аппаратной реализации алгоритмов, которые могли бы быть реализованы программно:
,%20SSD,%20%D0%BD%D0%B0%D0%BA%D0%BE%D0%BF%D0%B8%D1%82%D0%B5%D0%BB%D1%8C%20%D0%BD%D0%B0%20%D0%B3%D0%B8%D0%B1%D0%BA%D0%B8%D1%85%20%D0%B4%D0%B8%D1%81%D0%BA%D0%B0%D1%85,%20%D0%BE%D0%BF%D1%82%D0%B8%D1%87%D0%B5%D1%81%D0%BA%D0%B8%D0%B9%20%D0%BD%D0%B0%D0%BA%D0%BE%D0%BF%D0%B8%D1%82%D0%B5%D0%BB%D1%8C%20%D1%82%D0%B8%D0%BF%D0%B0%20CD-ROM%20%D0%B8%20%D0%B4%D1%80%D1%83%D0%B3%D0%B8%D0%B5%20%D1%83%D1%81%D1%82%D1%80%D0%BE%D0%B9%D1%81%D1%82%D0%B2%D0%B0.%3C/p%3E%3Cp%3E%D0%9A%D1%80%D0%BE%D0%BC%D0%B5%20%D1%82%D0%BE%D0%B3%D0%BE,%20%D0%B2%20%D0%B0%D0%BF%D0%BF%D0%B0%D1%80%D0%B0%D1%82%D0%BD%D0%BE%D0%B5%20%D0%BE%D0%B1%D0%B5%D1%81%D0%BF%D0%B5%D1%87%D0%B5%D0%BD%D0%B8%D0%B5%20%D0%BA%D0%BE%D0%BC%D0%BF%D1%8C%D1%8E%D1%82%D0%B5%D1%80%D0%B0%20%D1%82%D0%B0%D0%BA%D0%B6%D0%B5%20%D0%B2%D1%85%D0%BE%D0%B4%D1%8F%D1%82%20%D0%B2%D0%BD%D0%B5%D1%88%D0%BD%D0%B8%D0%B5%20(%D0%BF%D0%BE%20%D0%BE%D1%82%D0%BD%D0%BE%D1%88%D0%B5%D0%BD%D0%B8%D1%8E%20%D0%BA%20%D1%81%D0%B8%D1%81%D1%82%D0%B5%D0%BC%D0%BD%D0%BE%D0%BC%D1%83%20%D0%B1%D0%BB%D0%BE%D0%BA%D1%83)%20%D0%BA%D0%BE%D0%BC%D0%BF%D0%BE%D0%BD%D0%B5%D0%BD%D1%82%D1%8B%20%E2%80%94%20%D0%BF%D0%B5%D1%80%D0%B8%D1%84%D0%B5%D1%80%D0%B8%D0%B9%D0%BD%D1%8B%D0%B5%20%D1%83%D1%81%D1%82%D1%80%D0%BE%D0%B9%D1%81%D1%82%D0%B2%D0%B0:%3C/p%3E%3Ch2%3E%3Cspan%20id=)
Под архитектурой аппаратного обеспечения компьютера понимаются внутренние компоненты компьютера и подключенные к нему устройства ввода (как компьютерная мышь и клавиатура) и устройства вывода (монитор). Внутренние компоненты компьютера вместе представляют собой вычислительное и управляющее устройство, объединённое шиной. Более распространены обозначения процессор, оперативная память и жесткий диск. Шина соединяет отдельные компоненты в сложную систему, так как без шины разрозненные детали не смогли бы функционировать. Процессор или ЦПУ определяет основную скорость работы компьютера. Требования к тактированию ЦПУ и собственной мощности процессора постоянно увеличиваются, так как и предъявляемые к технике требования тоже растут. Программное обеспечение, которое позже устанавливается на компьютер, требует все большей мощности процессора.
Термин архитектура распространяется на устройство комплектной системы, так как отдельные компоненты должны быть друг с другом согласованы, чтобы гарантировать бесперебойное протекание процесса. В противном случае в будущем это приведёт к проблемам с компьютером. Если элемент не подходит к другим компонентам, то они так же не могут потреблять полную мощность. Отдельные составные блоки, такие, как процессор, оперативная память или шина, при сборке корпуса должны составлять одно целое. Иначе подключенное к процессору программное обеспечение не сможет выполнять свои задачи в полной мере и обращение с компьютером будет усложнено.
Свое название компьютер получил от английского слова «compute», которое переводится как «вычислять». Действительно, первоначально компьютер создавался для осуществления сложных вычислений, однако это не единственное его назначение. Сейчас на компьютере можно рисовать, создавать музыку, верстать тексты, смотреть фильмы, играть и делать множество других полезных и не очень полезных дел. За счет чего компьютер имеет столь широкую область применения? За счет того, что его можно программировать, т.е. задавать компьютеру программы.
Программа – информация о том, какие команды и в каком порядке необходимо выполнять.
Сам по себе компьютер – это всего лишь инструмент для выполнения программ. Компьютер умеет делать то и только то, что записано в программе. Именно за счет использования программ компьютер является таким универсальным: если необходимо использовать компьютер в какой-то новой области, то не обязательно менять его устройство, достаточно изменить программу. В этом и состоит главное отличие компьютера от других приборов.
Разумеется, возможности компьютера не безграничны, они зависят и от устройства компьютера. Если в программе записана команда «издать звук», а компьютер не имеет звуковоспроизводящей аппаратуры, то звук он не издаст. С другой стороны, компьютер без программ также бесполезен, как пистолет без патронов или радиоприемник без радиостанций. Таким образом, можно сказать, что компьютер имеет две важные составляющие: аппаратуру и программы. Для полноценного функционирования необходимо обеспечить компьютер и тем, и другим.
Аппаратное обеспечение компьютера – это набор устройств, из которых состоит компьютер, и тех, которые могут быть к нему подключены.
По-английски аппаратное обеспечение называется hardware («твердое изделие»). На профессиональном сленге его называют «железом». Те устройства, из которых состоит компьютер (например, процессор), обычно называют комплектующими, а те устройства, которые к нему подключены (например, принтер), называют периферийными устройствами.
Программное обеспечение компьютера – совокупность программ, написанных для компьютера.
По-английски программное обеспечение называется software («мягкое изделие»). Некоторые программы необходимо просто запустить, и они работают без какого-либо участия пользователя. Такие программы называют автоматизированными. Другие же программы наоборот, поддерживают диалог с пользователем, задавая ему вопросы и выполняя его команды. Такие программы называют интерактивными (от англ. interactive – взаимодействующий, воздействующий друг на друга). Подавляющее множество программ, с которыми Вам предстоит иметь дело, в том числе текстовые и графические редакторы, компьютерные игры и многие другие, являются интерактивными.
Классификация аппаратного обеспечения
Математик Джон фон Нейман, которого считают одним из отцов компьютерной техники, еще в середине XX века разработал основные принципы построения вычислительных машин. По утверждению фон Неймана, в состав вычислительной машины должны входить такие устройства:
устройство ввода данных;
устройство вывода результатов.
Так как большинство компьютеров построено на основе «фон-неймановской архитектуры», практически каждый компьютер обладает этими устройствами. Рассмотрим функции каждого из них.
Заполняем пробелы – расширяем горизонты!
Компьютер (англ. computer – «вычислитель») — универсальное устройство, предназначенное для автоматизации получения, обработки, хранения, передачи и использования информации по заранее заданной программе.
Начнем с расшифровки, что означает ЭВМ и при чем здесь компьютер.
Что такое ЭВМ
В Советском Союзе первоначально использовался термин «ЭВМ».
ЭВМ является сокращением аббревиатуры «Электронная Вычислительная Машина».
Сейчас этот термин используется, в основном, в юридических документах. Например, нормативный документ СанПиН 2.2.2/2.4. 1340-03 «Гигиенические требования к ПЭВМ и организации работы» (редакция от 25.04.2007) пестрит аббревиатурой «ПЭВМ», что в контексте данного документа означает «персональные электронно-вычислительные машины».
В современных колледжах и техникумах до сих пор ведется подготовка студентов по специальности «оператор ЭВМ», подробнее ТУТ.
В историческом аспекте понятие ЭВМ автоматически означает, что идет речь о вычислительной технике 1940–80-х годов, которая разрабатывалась и выпускалась в Советском Союзе в этот период. Еще можно встретить термин «ЦВМ» – цифровая вычислительная машина. Это тоже самое, что и «ЭВМ».
В настоящее время термины «ЭВМ», «ПЭВМ», «ЦВМ» в бытовом плане практически не используются. Их вытеснил термин «компьютер» или «ПК» (персональный компьютер).
С момента своего изобретения и до настоящего времени компьютер был и остается вычислителем, точнее, машиной для вычислений. Все современные компьютерные технологии, включая видео, звук, графику, текст, основаны на математических действиях – сложении, вычитании, умножении, делении. Таким образом, все процессы, происходящие в компьютере, являются вычислительными. Руководит всеми процессами вычислений главный элемент компьютера – процессор (не зря его еще называют «мозг» компьютера).
Что такое аппаратное и программное обеспечение
Компьютеры прошли довольно большой путь, на котором его постоянно изменяли, модернизировали, улучшали. Конечно, многое изменилось в парке компьютерной техники, однако принципиальных изменений не произошло. По-прежнему, все действия в компьютере основаны на вычислениях, которые делаются согласно той логике, которую заложил человек при разработке аппаратного и программного обеспечения.
Аппаратное обеспечение (англ. hardware – аппаратные средства, технические средства) включает в себя все физические части компьютера, но не включает программное обеспечение, которое им управляет, и не включает информацию, имеющуюся на компьютере.
На компьютерном жаргоне hardware означает «железо» Аппаратное обеспечение без программного обеспечения действительно представляет из себя всего лишь навсего железо.
Программное обеспечение (англ. soft ware – математическое обеспечение, программное обеспечение, сокращенно «ПО») включает комплекс необходимых программ – инструкций для компьютера, записанных в понятной компьютеру форме, как ему следует выполнять ту или иную задачу: как вводить исходные данные, как их надо обрабатывать и как выводить результаты.
В компьютерном сленге вместо длинного словосочетания «программное обеспечение» давно употребляют короткое «софт».
Аппаратное и программное обеспечение неразрывно связаны друг с другом. Без программ аппаратура является просто железом, а без аппаратуры программы будут никому не нужными инструкциями для выполнения каких-то действий.
Все ли могут компьютеры
Отдельно хочу остановиться на широко распространенном мнении среди компьютерных новичков, будто бы компьютер – это такая чудо-машина, которая может самостоятельно «думать» или «понимать» все то, что он показывает.
На самом деле компьютер может лишь механически отображать точки, линии, цвета при помощи, например, монитора, принтера благодаря установленному на нем программному обеспечению.
Человеческий мозг сам узнаёт в том, что показывает компьютер, определенные образы, числа, слова и сам придает им те или иные значения, наделяет определенным смыслом, иногда даже сверхестественным.
Однако компьютер может работать лишь по программе – то есть, по заложенной в него инструкции. Он не обладает абстрактным мышлением, присущим человеку. Он также лишен эстетического восприятия и не способен творить, фантазировать, размышлять и самообучаться.
Чтобы «научить» компьютер фантазировать, надо создать для него соответствующие программы-инструкции. Однако современная компьютерная база пока этого не позволяет.
Как Вы думаете, почему до сих пор нет хороших компьютерных переводчиков текстов с одного языка на другой? Все дело в том, что пока невозможно создать программное обеспечение, способное проделывать ту же работу, которая происходит в голове у профессионального переводчика при переводе литературных текстов, наполненных символизмом, эмоциональностью, скрытыми смыслами и аллюзиями.
Переводчик подобных текстов фактически является соавтором книги, ведь он не переводит ее дословно, а пытается проанализировать, прочувствовать, пропустить через себя. Компьютеру такое пока не под силу.
Технические тексты, однако, компьютер переводит вполне сносно, поскольку здесь он имеет дело с однозначными терминами и клишированными грамматическими конструкциями, не скрывающими никакого потайного смысла и не передающими никаких чувств.
Компьютер, без сомнения, очень умная современная вычислительная машина, но это всего лишь помощник человека и зачастую незаменимый помощник. Именно поэтому я предлагаю Вам активно изучать и осваивать те возможности, которые он нам предоставляет.
Упражнение по компьютерной грамотности:
Вам подарили сканер (в рабочем состоянии), вы его подключили к ПК, а он не работает. В чем может быть причина? Пишите в комментариях свои соображения.
«>
Аппаратное обеспечение компьютера
Аппаратное обеспечение компьютера — это все электронные и механические
устройства компьютера.
Несмотря на огромное многообразие вычислительной
техники и ее необычайно быстрое совершенствование, фундаментальные принципы
устройства машин во многом остаются неизменными и в частности архитектура ЭВМ.
Архитектура компьютера – это его описание на некотором общем уровне.
В основу архитектуры современных компьютеров положен магистрально-модульный
принцип и принципы Джона фон Неймана. Запишем их в тетрадь.
Магистрально-модульный принцип заключается в том, что компьютер состоит из
некоторого количества устройств – модулей, связанных между собой через
набор электронных линий – магистраль. Магистраль обеспечивает обмен
данными между устройствами компьютера. В связи с этим принципом, каждый
пользователь может комплектовать свой компьютер по собственному желанию. Он
может заменять одни устройства на другие, тем, самым модернизируя свой
компьютер.
Принципы Джона фон Неймана:
1. Наличие устройств ввода-вывода информации;
2. Адресуемая память;
3. Процессор, состоящий из устройств управления и
арифметико-логического устройства;
4. Данные и программы хранятся вместе.
В основу
построения подавляющего большинства компьютеров положены следующие общие
принципы, сформулированные в 1945 г. американским ученым Джоном фон Нейманом.
- Принцип программного управления. Из
него следует, что программа состоит из набора команд, которые выполняются
процессором автоматически друг за другом в определенной
последовательности.
Выборка программы из памяти
осуществляется с помощью счетчика
команд. Этот регистр процессора последовательно
увеличивает хранимый в нем адрес очередной команды на длину команды.
А так как команды программы расположены
в памяти друг за другом, то тем самым организуется выборка цепочки команд из
последовательно расположенных ячеек памяти.
Если же нужно после выполнения
команды перейти не к следующей, а к какой-то другой, используются команды условного или безусловного
переходов, которые заносят
в счетчик команд номер ячейки памяти, содержащей следующую команду. Выборка
команд из памяти прекращается после достижения и выполнения команды «стоп».
Таким образом, процессор исполняет программу
автоматически, без вмешательства человека.
- Принцип однородности памяти.
Программы и данные хранятся в одной и той же памяти. Поэтому компьютер не
различает, что хранится в данной ячейке памяти — число, текст или команда.
Над командами можно выполнять такие же действия, как и над данными.
Это открывает целый ряд
возможностей. Например, программа
в процессе своего выполнения также может подвергаться переработке, что позволяет задавать в самой
программе правила получения некоторых ее частей (так в программе организуется
выполнение циклов и подпрограмм).
Более того, команды одной программы могут быть
получены как результаты исполнения другой программы. На этом принципе основаны методы трансляции — перевода
текста программы с языка программирования высокого уровня на язык конкретной
машины.
- Принцип адресности.
Структурно основная память состоит из перенумерованных ячеек; процессору в
произвольный момент времени доступна любая ячейка.
Отсюда следует возможность давать
имена областям памяти, так, чтобы к запомненным в них значениям можно было
впоследствии обращаться или менять их в процессе выполнения программ с
использованием присвоенных имен.
Компьютеры,
построенные на этих принципах, относятся к типу фон-неймановских.
Но
существуют компьютеры, принципиально отличающиеся от фон-неймановских. Для них,
например, может не выполняться
принцип программного управления, т.е. они могут работать без «счетчика
команд», указывающего текущую выполняемую команду программы. Для обращения
к какой-либо переменной, хранящейся в памяти, этим компьютерам не обязательно давать ей имя.
Такие компьютеры называются не-фон-неймановскими.
Виды ПК
1.
Настольный, стационарный,
персональный компьютер (ПК, PC), десктоп (desktop)
Самый распространенный тип компьютеров. Отличается универсальностью
практически во всем, умеет наверно все что умеет любой другой компьютер, во
всяком случае может научится всему, с помощью дополнительного программного
обеспечения или подключения соответствующего устройства. Так же прост в
обновлении, или усовершенствования, путем замены или добавления комплектующих,
для большей производительности. Используется для всего — интернет, общение,
игры, фильмы, музыка, работа любого профиля и прочее. Недостаток разве что в
размерах и требует постоянного своего места, компьютерный или простой стол, на
то он и «стационарный».
2.
Моноблок
Тот же стационарный компьютер, но все содержимое
системного блока располагают сзади монитора, прямо в его корпусе. С виду
выглядит как немного «пухлый» монитор, только с большим количеством кнопочек.
От стационарного обычно отличается гораздо меньшей производительностью, хотя
тут зависит от начинки системника стационарного ПК, но в моноблок, из-за его
размеров, просто не засунуть особо много, в отличие от полноценного системного
блока, и даже при равных тех.характеристиках, моноблок обойдется в разы дороже.
Задачи те же — домашний компьютер, с упором на дизайн. Недостаток в том что
проблематична замена комплектующих, а чаще и вовсе не возможна, но как
говорится, красота — требует жертв.
3.
Ноутбук notebook,
блокнотный ПК, (иногда и laptop)
Разновидность переносных или мобильных ПК. По производительности обычно
слабей или в лучшем случае равен персональному ПК (хотя тут некоторые возможно
захотят поспорить :), якобы — все что угодно за ваши деньги, но я считаю оно не
стоит того, серьезная «машина» должна стоять дома, а мобильный ПК как помощник
в дороге или временная замена в не дома к примеру). Применяться может так же
для всего, к примеру даже для требовательных игр, если позволяет его «начинка».
Конечно дороже простого ПК, если сравнивать одинаковые характеристики
производительности. Но зато его можно носить, хоть по квартире, хоть в дорогу
взять, мобильный интернет работает все лучше и быстрей. Работать может как от
сети, так и от батареи, примерно 5 часов, зависит от многих факторов, размера
экрана, настроек его и программ тоже, емкости батареи, ну и вида деятельности
конечно, к примеру если печатать текст или смотреть фильмы (играть в игры) — в
первом случае проработает он дольше гораздо. Главный недостаток это сложность в
ремонте, замене комплектующих, обновлении их. Еще частый недостаток — перегрев,
особенно если в доме животные или просто вы не любитель убираться — ноутбук как
пылесос — забивается быстро, а самостоятельно открыть и почистить его не
каждому под силу.
Есть также Ультрабук, все тоже только в ультра тонком корпусе и еще
дороже, для стильных так сказать, но эта тонкость конечно урезает
производительные возможности.
4.
Нетбук, netbook
Тот же ноутбук, только меньше, проще, легче, дешевле и без дисковода
(хотя встречаются исключения). Основная направленность его — это работа с
документами, текстового типа, или интернет, и если не пытаться на нем делать
что то другое — проработает дольше с одной подзарядки, в отличие от ноутбука.
Не плохой вариант для студентов, если надо печатать лекции.
5.
Планшетный ПК, tablet PC
Планшетный ПК можно сравнить с нетбуком по производительности, главное
отличие это наличие сенсорного экрана, в большинстве своем корпус прямоугольный
монолит, без клавиатуры (но бывают и исключения, выдвижная или откидывающаяся
как у нетбука), если не считать сенсорную как в телефонах. Используется обычно
для просмотра чего либо, картинок, фото, фильмов, сайтов, роликов в интернете,
чтение книг и подобное. Размеры обычно с книгу или журнал, работать могут также
от сети или от батареи.
6.
Неттоп, nettop
Грубо говоря это бюджетный вариант стационарного ПК. Не всегда в цене,
но всегда в производительности, за счет маленького корпуса. Этот корпус замена
большому системному блоку, его можно поставить на стол или даже подвесить к
монитору сзади, что получится примерно как моноблок. По производительности
сравним с нетбуком, т.е. для простых не требовательных задач, таких как работа
с файлами и интернета, так же можно смотреть фильмы и играть в мало
требовательные игрушки.
7.
Карманные компьютеры, КПК,
PDA, электронный органайзер или палмтоп
Тут разновидностей очень много, но главное отличие конечно это размер и
вес, который помещается в карман, хоть и карманы бывают разные. Основные задачи
его это проверить почту, полазить по инету и подобное. Обычно имеет выдвижную
или откидывающуюся клавиатуру, иногда и функцию телефона. Хотя название КПК не
просто так, он очень схож с компьютером, установлена мобильная версия windows,
есть и процессор и оперативная память. А еще, встречал людей, которые
умудрялись прямо с лекций в универе, перезагружать, через КПК, почти зависший
сервер (удаленный компьютер в датацентре) через SSH (консоль линукса) :),
вообщем пределы все время стираются и достигаются все новые, прогресс не стоит
на месте. Но все больше их вытесняют смартфоны, типа Android, который
собственно уже ставят и на нетбуки, это разновидность linux операционных
систем, бесплатная альтернатива windows.
·
По роли в обработке информации: универсальные, суперкомпьютеры (огромная мощность на основе
многопроцессорного принципа обработки информации), серверы (мощные компьютеры,
осуществляют обслуживание подключенных компьютеров, предоставляют свои ресурсы
для использования другими пользователями для выхода в сети).
На основе этих принципов построены все
современные компьютеры. Любой персональный компьютер состоит из системного
блока, устройства вывода графической информации – монитора, устройств ввода
информации – компьютерной мыши, клавиатуры и различных соединительных кабелей.
Системный
блок –
основной узел, внутри которого расположены основные компоненты. Устройства,
находящиеся внутри системного блока, называются внутренними. Устройства,
подключенные к системному блоку снаружи, называют внешними
(периферийными)
Типовые внутренние устройства системного блока.
К внутренним устройствам системного блока относятся:
· материнская плата
· центральный процессор
· оперативное запоминающее
устройство
· видеокарта
· жесткий диск
· дисковод компакт-дисков CD—ROM, CD—RW, DVD—ROM
· дисковод гибких дисков
· звуковая карта
Корпус
ПК – как
правило, металлическая коробка, в которой размещены внутренние устройства
(детали) компьютера.
Как правило, в комплектацию
корпуса входит:
·
блок питания (собственная вентиляция,
доп.разъем для подключения питания, кнопка отключения питания)
·
панель управления (дополнительные разъёмы для
подключения микрофона, наушников, USB и IEEЕ
1394)
·
отсеки 5,25”
и 3,5”
·
динамик
·
система охлаждения
·
дополнительные разъёмы для подключения
микрофона, наушников, USB и IEEЕ
1394
Перенесите
себе в тетрадь схему системного блока компьютера.
Схема системного блока
Далее подробнее разберем структуру персонального компьютера.
Структура персонального компьютера
1.
Блок питания.
2.
Материнская плата (Motherboard)
– называется еще главной платой (Mainboard) или системной.
3.
CPU (Central Processing Unit) — центральныйпроцессор;
4.
Винчестер или накопитель на жёстком магнитном диске,
обозначенный в документации как HDD (Hard Disk Drive) или твердотельный
накопитель (англ. Solid — state drive, SSD) — компьютерное немеханическое запоминающее
устройство на основе микросхем памяти;
5.
Дисковод — для гибких
магнитных дисков, FDD (Floppy Disk Drive);
6.
RAM (Random Access Memory)
— оперативное запоминающее устройство (ОЗУ);
7.
ROM (Read Only Memory) —
постоянное запоминающее устройство (ПЗУ);
8.
графический контроллер —
устройство, выполняющее графические операции и обработку видеоданных;
акселератор —процессор, ускоряющий обработку видео изображений;
9.
Элементы электрических
соединений узлов и блоков переходные контакты, плоские кабели и монтажные
провода;
10.
Корпус (case) — защищает
компоненты PC от внешнего воздействия и содержит блок питания;
11.
Устройства ввода —
клавиатура, мышь, трэкболл, джойстик, геймпад, тачпад, сканер, графический
планшет, микрофон;
12.
Устройства вывода —
монитор, проектор, принтер, плоттер, аудиоколонки;
13.
Мультимедиа компоненты —
звуковая карта, CD-ROM, DVD-ROM, Blu—ray привод;
14.
Устройства коммуникаций —
модем, сетевая карта, сетевой коммутатор, маршрутизатор, беспроводная точка
доступа.
Итак, начнем с блока питания.
Блок питания – вторичный
источник электропитания, предназначенный для снабжения узлов компьютера
электрической энергией постоянного тока, путём преобразования сетевого
напряжения до требуемых значений.
Для того чтобы все устройства компьютера нормально функционировали нужно
правильно выбрать блок питания. Мощность блока питания современных ПК
колеблется от 300W до 1500W и выше. Для того чтобы выбрать оптимальную
мощность, нужно знать энергопотребление всех устройств компьютера или
воспользоваться специальным сервисом в интернете, который подсчитает какой
мощности блок питания нужен для функционирования компьютера с данным «железом».
Теперь давайте разберемся, что внутри у блока
питания. (Отдельно показываю блок питания в разобранном состоянии и рассказываю
о его элементах)
Блок питания содержит различные элементы,
такие как: систему охлаждения (вентилятор + радиатор), печатная плата, на
которой расположены керамический конденсатор для сглаживания тока, чип для
общей поддержки работы системы, предохранитель для защиты от короткого
замыкания, катушки для сглаживания напряжения, транзистор для преобразования
напряжения, а также электрические провода. И все это заключено в металлический
корпус с отверстиями для вывода тепла.
Вопрос к учащимся: А как вы думаете, какое устройство является основой
любого компьютера? (Ответы учащихся)
Да, основой любого компьютера является
материнская плата.
(Для детального рассмотрения выдаю по одной
материнской плате на ряд.)
Материнская плата – это самое большое и сложное устройство. Материнская
плата — сложная многослойная печатная плата, являющаяся основой построения вычислительной
системы (компьютера). Чтобы все устройства на материнской плате
функционировали, на материнской плате имеется разъем для подключения блока
питания. Именно к материнской плате подключаются все другие устройства,
входящие в состав системного блока. Она обеспечивает связь между всеми устройствами
ПК, посредством передачи сигнала от одного устройства к другому. На материнской
плате имеется большое количество разъемов предназначенных для установки других устройств:
socket (сокет)– гнездо для процессора, slots (слоты) – разъемы
под оперативную память и платы расширения, а также портов для подключения
устройств ввода-вывода. Поэтому при выборе материнской платы стоит внимательно
изучить все ее разъемы и порты и понять подходит ли она вам или нет.
И наверно, самым важным устройством, которое
подключается к материнской плате, является процессор.
Процессор — устройство, выполняющее арифметические и логические
операции, и управляющее другими устройствами компьютера. В его состав входят:
1.
арифметико-логическое
устройство (АЛУ);
2.
устройство управления
(УУ);
3.
регистры;
Современные процессоры работают согласно принципам
машины фон Неймана (архитектуре фон Неймана).
Вопрос к
учащимся: А в каких единицах измеряется
мощность процессора? (Ответы учащихся)
Мощность процессора измеряется в его тактовой частоте. Тактовая
частота–количество элементарных операций (тактов) за 1 секунду и измеряется в [Hz, MHz, GHz].
При выборе процессора нужно обратить внимание на тактовую частоту внутренней и
внешней шины, на кэш-память и на количество ядер. Кроме того разъемы
процессоров (сокеты) даже одной фирмы-производителя могут отличаться.
Чтобы процессор не перегревался, у него имеется собственная
система охлаждения. Она используется
для отвода тепла от нагревающегося процессора. Чаще используется воздушное
охлаждение с помощью кулера (вентилятор + радиатор). Радиатор выполнен из
алюминия для лучшей передачи тепла от процессора. Между процессором и
радиатором находится тонкий слой термопасты, чтобы исключить воздушную
прослойку для лучшей теплопроводности.
Задание учащимся: Попробуйте самостоятельно снять вентилятор. Для этого
поднимите вверх специальные зажимы, и он легко снимется с радиатора. Далее
просто отсоедините радиатор от процессора, и вы увидите на радиаторе и
процессоре тонкий слой термопасты. Теперь выньте процессор из сокета. Для этого
отогните зажим немного вниз, а затем поднимите к верху и процессор освободится.
Теперь соберите обратно. Обратите внимание, на процессоре имеются специальные
метки для правильной установки в сокет.
Основные типы процессоров:
1. Celeron (Intel) – облегчённый (удешевлённый) вариант Pentium. Считается, что это самый медленный, но стабильный, надёжный
процессор. Малокритичен к нарушениям температурных режимов. Слабо разгоняется.
Цена: от 70 до 100 $
2. Atlon -64 , Sempron (AMD) — довольно быстрый, мощный, но
капризный и нестабильный процессор. Сильно нагревается. Если нарушается
охлаждение, то быстро сгорает. Хорошо поддающийся настройке. Наиболее
разгоняемый. Цена: от 1500 рублей, самый дорогой из ныне существующих в продаже
– 8000 рублей.
3. Pentium (Intel) — Самый быстрый, стабильный и надёжный процессор, но самый дорогой. Pentium D и Intel Core 2 Duo – двухядерные процессоры, позволяют
увеличить быстродействие до 40 %. Цена: от 110 до 1000 $.
Рядом
с процессором, в специальном слоте находится модуль оперативной памяти или оперативное запоминающее устройство (ОЗУ).
Это набор микросхем,
предназначенных для временного хранения данных, при включенном компьютере. В ОЗУ хранятся выполняемые программы и данные,
которые они обрабатывают (Например, если мы работаем в Microsoft Office
Word в ОЗУ находится данная программа и текст, с которым мы работаем. Если документ
не сохранить, т.е. не записать во внешнюю память (винчестер, флэшка), то при
выключении компьютера данные будут потеряны). При выборе оперативной памяти
нужно обратить внимание на тип памяти, ее объем и частоту.
Основные технические характеристики ОЗУ (много не бывает!!!!)
·
Объём памяти. На
настоящий момент минимальной является 128 Мб, максимальной 16 Гб (одна
плата до 4 Гб * 4 разъёма). Менее 128 Мб нестабильно работает сама операционная
система, а многие программы (особенно игры) вообще не работают. Бюджетный
вариант – 512 Мб, рекомендуемый – 1-2 Гб. Стоимость примерно 10 Мб – 1 $. (2Гб
– 100$).
·
Поддерживаемая частота.
От 133 Гц до 1333 Гц. Микросхемы памяти DDR и DDR II
могут устанавливаться парами, при этом частота работы удваивается.
·
Тип памяти: SIMM
(старая, не выпускается уже), RIMM
(быстрая, хорошая, но очень дорогая), DIMM и
ее разновидности:DDR, DDR II
. Разъёмы подключения различных типов памяти несовместимы.
Задание учащимся: Попробуйте самостоятельно извлечь планку оперативной
памяти. Для этого отогните специальные крепления в разные стороны и планка
освободится. Теперь установите обратно. Для этого просто надавите планкой в
слот и крепления сами защелкнутся.
Чуть ниже процессора расположены слоты для плат расширения.
Среди них находится графический контроллер или видеокарта. Это
устройство для обработки и вывода на монитор графической информации. Видеокарта, как правило, дополнительная плата (но
может быть и встроенная в материнскую плату), она обладает собственной
оперативной памятью. Также видеокарта может иметь собственную систему
охлаждения, как и процессор.
Современные видеокарты — это одна из самых
сложных и дорогих составляющих ПК. Фактически видеокарта представляет собой
своеобразный компьютер в компьютере. Плата видеокарты превосходит по сложности
разводки и количеству слоев материнскую плату. На самой видеокарте имеется свой
процессор и своя оперативная память.
Любая видеокарта включает в себя следующие обязательные компоненты:
1. графический процессор;
2. микросхему BIOS;
3. видеопамять;
4. цифроаналоговый преобразователь (RAMDAC);
5. контроллер интерфейса.
При выборе видеокарты нужно определиться, для каких
целей нужна видеокарта. Если для работы с трехмерной графикой, то понадобится
видеокарта помощнее, для бытовых целей можно обойтись и послабее. При этом
нужно обратить внимание на ряд технических характеристик (объем оперативной памяти,
разрядность шины данных, количество и типы входов и выходов, тип слота на
материнской плате (AGP или PCI—E).
Задание
учащимся: Внимательно рассмотрите все порты видеокарты. Как правило, их 3
вида (бывают и другие):
1.
VGA;
2.
DVI;
3.
HDMI.
Попробуйте самостоятельно извлечь и установить
видеокарту в слот на материнской плате.
Чуть ниже разъема с видеокартой располагаются слоты
для плат расширения PCI. Одной из таких плат является сетевая карта
или сетевой адаптер.
Сетевая плата – периферийное устройство, позволяющее компьютеру взаимодействовать
с другими устройствами сети.
Несмотря на то, что практически на всех материнских
платах, выпущенных в последние несколько лет, уже есть встроенная (интегрированная)
сетевая карта, может появиться необходимость её заменить или установить
дополнительную (например — для подключения второго компьютера).
Сетевые карты бывают нескольких видов (для
организации проводных и беспроводных сетей (Wi—Fi)).
Еще одной платой расширения является звуковая
карта.
Звуковая карта — дополнительное оборудование персонального
компьютера, позволяющее обрабатывать звук (выводить на акустические системы
и/или записывать).
Большинство звуковых карт имеют разъёмы одинакового
количества. Через эти миниатюрные разъемы сигналы подаются с платы на
акустические системы, наушники и входы стереосистемы; к аналогичным разъемам
подключается микрофон, проигрыватель компакт-дисков и магнитофон. Ноутбуки
обычно оборудованы всего двумя разъемами: линейным входом и линейным выходом.
Некоторые звуковые адаптеры высокого класса дополнительно содержат разъемы для
подключения устройств воспроизведения объемного и цифрового звука стандартов
5.1 и 7.1.
В настоящее время звуковые карты бывают как
встроенными в материнскую плату, так и отдельными платами расширения или как
внешними устройствами. И на данный момент встроенных звуковых карт достаточно
для потребностей обычного пользователя. Внешние же приобретаются очень узким
кругом пользователей, в основном для создания и обработки звука.
Назначение звуковых карт:
— аудиокарты для вывода мультимедийного аудио;
— для игр;
— для создания музыки;
— для прослушивания высококачественной музыки hi-fi и hi-end и домашнего
кинотеатра.
Задание учащимся: Найдите на материнской плате слоты для плат
расширения PCIи попробуйте самостоятельно установить сетевую и
звуковую платы.
ДОМАШНЕЕ ЗАДАНИЕ. 2 ПРЕЗЕНТАЦИИ ПРО ПОКОЛЕНИЯ ЭВМ.
Организация
внутренней памяти
В состав
внутренней памяти входят оперативная память, кэш-память и специальная
память.
Оперативная память
Оперативная
память (ОЗУ, англ. RAM, Random Access Memory —
память с произвольным доступом) — это быстрое запоминающее устройство не
очень большого объёма, непосредственно связанное с процессором и
предназначенное для записи, считывания и хранения выполняемых программ и
данных, обрабатываемых этими программами.
Оперативная
память используется только для временного хранения данных и программ,
так как, когда машина выключается, все, что находилось в ОЗУ, пропадает.
Доступ к элементам оперативной памяти прямой — это
означает, что каждый байт памяти имеет свой индивидуальный адрес.
Объем ОЗУ
обычно составляет 4 — 64 Мбайта, а для эффективной работы современного
программного обеспечения желательно иметь не менее 16 Мбайт ОЗУ. Обычно
ОЗУ исполняется из интегральных микросхем памяти DRAM (Dynamic
RAM — динамическое ОЗУ). Микросхемы DRAM работают медленнее, чем
другие разновидности памяти, но стоят дешевле.
Каждый
информационный бит в DRAM запоминается в виде электрического заряда крохотного
конденсатора, образованного в структуре полупроводникового кристалла. Из-за
токов утечки такие конденсаторы быстро разряжаются, и их периодически (примерно
каждые 2 миллисекунды) подзаряжают специальные устройства. Этот процесс
называется регенерацией памяти (Refresh Memory).
Современные
микросхемы имеют ёмкость 1-16 Мбит и более. Они
устанавливаются в корпуса и собираются в модули памяти.
Наиболее
распространены модули типа SIMM (Single In-Line Memory Module — модуль
памяти с однорядным расположением микросхем).
Рис. 4.5.
SIMM. Модуль памяти c однорядным расположением микросхем
В модуле
SIMM элементы памяти собраны на маленькой печатной плате длиной около 10
см. Ёмкость таких модулей неодинаковая — 256 Кбайт, 1,
2, 4, 8, 16, 32 и 64 Мбайта. Различные модули SIMM могут иметь разное число
микросхем — девять, три или одну, и разное число контактов — 30 или 72.
Важная
характеристика модулей памяти — время доступа к данным,
которое обычно составляет 60 — 80 наносекунд.
Кэш-память
Кэш (англ. cache),
или сверхоперативная память — очень быстрое ЗУ
небольшого объёма, которое используется при обмене данными между
микропроцессором и оперативной памятью для компенсации разницы в скорости
обработки информации процессором и несколько менее быстродействующей
оперативной памятью.
Кэш-памятью
управляет специальное устройство — контроллер, который,
анализируя выполняемую программу, пытается предвидеть, какие данные
и команды вероятнее всего понадобятся в ближайшее время процессору, и
подкачивает их в кэш-память. При этом возможны как «попадания«,
так и «промахи«. В случае попадания,
то есть, если в кэш подкачаны нужные данные, извлечение их из
памяти происходит без задержки. Если же требуемая информация в кэше
отсутствует, то процессор считывает её непосредственно из оперативной памяти.
Соотношение числа попаданий и промахов определяет эффективность кэширования.
Кэш-память
реализуется на микросхемах статической памяти SRAM (Static RAM), более
быстродействующих, дорогих и малоёмких, чем DRAM.
Современные
микропроцессоры имеют встроенную кэш-память, так называемый кэш
первого уровня размером 8-16 Кбайт. Кроме того, на системной плате
компьютера может быть установлен кэш второго уровня ёмкостью
от 64 Кбайт до 256 Кбайт и выше.
Специальная
память
К
устройствам специальной памяти относятся постоянная память (ROM), перепрограммируемая
постоянная память (Flash Memory), память CMOS RAM,
питаемая от батарейки, видеопамять и некоторые другие виды
памяти.
Постоянная
память (ПЗУ, англ. ROM, Read Only Memory —
память только для чтения) — энергонезависимая память, используется для хранения
данных, которые никогда не потребуют изменения. Содержание памяти специальным
образом «зашивается» в устройстве при его изготовлении для
постоянного хранения. Из ПЗУ можно только читать.
Перепрограммируемая
постоянная память (Flash Memory) —
энергонезависимая память, допускающая многократную перезапись своего
содержимого с дискеты.
Прежде
всего в постоянную память записывают программу управления работой
самого процессора. В ПЗУ находятся программы управления дисплеем, клавиатурой,
принтером, внешней памятью, программы запуска и остановки компьютера,
тестирования устройств.
Важнейшая
микросхема постоянной или Flash-памяти — модуль BIOS.
BIOS (Basic
Input/Output System — базовая система ввода-вывода) — совокупность
программ, предназначенных для:
- автоматического тестирования устройств
после включения питания компьютера; - загрузки операционной системы в
оперативную память.
Роль BIOS
двоякая: с одной стороны это неотъемлемый элемент аппаратуры (Hardware),
а с другой строны — важный модуль любой операционной системы (Software).
Разновидность
постоянного ЗУ — CMOS RAM.
CMOS
RAM — это память с невысоким быстродействием и минимальным
энергопотреблением от батарейки. Используется для хранения информации о
конфигурации и составе оборудования компьютера, а также о режимах его работы.
Содержимое
CMOS изменяется специальной программой Setup, находящейся в BIOS (англ. Setup —
устанавливать, читается «сетап»).
Для
хранения графической информации используется видеопамять.
Видеопамять (VRAM)
— разновидность оперативного ЗУ, в котором хранятся закодированные изображения.
Это ЗУ организовано так, что его содержимое доступно сразу двум устройствам —
процессору и дисплею. Поэтому изображение на экране меняется одновременно с
обновлением видеоданных в памяти.
Энергонезависимая память – это такая, данные в которой не стираются
при выключении питания. В противоположность ей есть энергозависимая память, данные
в которой исчезают при отключении питания
Персональный компьютер (ПК) имеет четыре типа устройств,
моделирующих инфор-
мационные функции человека:
• устройства ввода информации: клавиатура, мышь, сканер,
модем и др.;
• устройства вывода информации: дисплей, принтер, плоттер
(графопостроитель) и др.;
• устройство для обработки информации — микропроцессор;
• устройства памяти — внутренняя и внешняя память.
Конструктивно ПК выполняются в виде центрального системного
блока, к которому
через разъемы подключаются внешние устройства.
Существует такое понятие, как базовая аппаратная конфигурация — минимальная ти-
повая конфигурация, в виде которой обычно поставляется
компьютер. Стандартная конфи-
гурация (комплект поставки) включает четыре устройства:
• системный блок;
• клавиатуру;
• мышь;
•
видеотерминальное устройство — монитор (дисплей).
Конфигурацию компьютера
можно менять, дополнять внешними (периферийными)
устройствами, к которым относятся:
• принтер;
• модем;
• сканер;
• колонки
и др.
Периферийное
устройство (англ. peripheral)
— аппаратура, которая позволяет вводить информацию в компьютер или выводить её
из него[1].
Периферийные
устройства являются не обязательными для работы системы и могут быть отключены
от компьютера. Однако большинство компьютеров используются вместе с теми или
иными периферийными устройствами.
Периферийные
устройства делят на три типа:
·
устройства ввода —
устройства, использующиеся для ввода информации в компьютер: мышь, клавиатура,
тачпад, сенсорный экран, микрофон, сканер, веб-камера, устройство захвата
видео, ТВ-тюнер;
·
устройства вывода —
устройства, служащие для вывода информации из компьютера: видеокарта, монитор,
принтер, акустическая система;
·
устройства
хранения(ввода/вывода) — устройства, служащие для накопления информации,
обрабатываемой компьютером: накопитель на жёстких магнитных дисках (НЖМД),
накопитель на гибких магнитных дисках (НГМД), ленточный накопитель,
USB-флеш-накопитель.
Иногда одно
периферийное устройство относится сразу к нескольким типам. Например,
устройство ввода-вывода, звуковая карта, сетевая плата, свитч.
Устройства ввода подразделяются
на следующие категории:
·
устройства ввода графической, звуковой и видео информации;
·
механические устройства ввода;
·
непрерывные устройства ввода (устройства, предоставляющие
входные данные непрерывно, например, мышь, радиоприёмник, ТВ-тюнер);
·
устройства ввода для пространственного использования (например,
двухмерная мышь, трёхмерный навигатор).
Разновидности устройств
ввода
Основным и, обычно, необходимым
устройством ввода текстовых символов и последовательностей команд в компьютер
остаётся клавиатура.
Клавиатура – основное устройство для ввода текстовой информации. Представляет собой набор клавиш (кнопок), расположенных в определённом порядке.
Группы клавиш
По своему назначению клавиши на клавиатуре условно делятся на
основные группы:
·
буквенно-цифровые клавиши [⇨];
Буквенно-цифровые клавиши также именуются
алфавитно-цифровыми клавишами, клавишами данных, клавишами для ввода данных. К
алфавитно-цифровому блоку относятся клавиши для ввода букв, цифр, знаков
пунктуации и символов основных[en] арифметических действий, а также специальных символов. В
стандартной клавиатуре PC/AT этот блок включает 47 клавиш.
Для русского алфавита с его 33 буквами
специальные клавиатуры не производятся — все буквы русского алфавита
размещены на клавишах стандартной клавиатуры PC/AT.
Клавиши алфавитно-цифрового
блока делятся по рядам и по зонам. Нижний ряд
блока находится над клавишей «пробел» и клавишами-модификаторами Ctrl, Alt, AltGr. Он считается первым. Выше — второй, в методе слепой десятипальцевой печати также называемый «домашним» рядом. Ещё выше — третий. Самый верхний ряд клавиш блока —
четвёртый — в латинской раскладке QWERTY не содержит клавиш для ввода букв, но включает все клавиши
ввода цифр. По этой причине его часто называют цифровым рядом. Зоной называется совокупность клавиш, закреплённых в
методе слепой десятипальцевой печати за пальцами каждой из рук. Нумерация зон
идёт слева направо.
·
клавиши цифровой клавиатуры (англ. numeric keypad) [⇨];
Основу этого блока составляет набор из 17 клавиш, аналогичный
применяемым в калькуляторах, кассовых аппаратах и тому подобном. Основное назначение
клавиш цифровой клавиатуры — дублирование функций клавиш
алфавитно-цифрового блока в части ввода цифр и символов основных арифметических
действий. Клавиши этой панели более удобны для ввода цифр и арифметических
знаков, нежели клавиши алфавитно-цифрового блока. В отключенном режиме
дублирует клавиши управления курсором.
·
клавиши управления, клавиши-модификаторы [⇨];
Клавиши управления (англ. control keys)
предназначены для выполнения определенных действий. Они могут использоваться
отдельно или в сочетании с другими клавишами[2].
К ним относятся: Esc, Tab ↹, Ctrl, Alt, ← Backspace, ↵ Enter, PrtSc, Ins, Num Lock, Del, Scroll Lock, Break[4], ⊞ Win[2].
Клавиши-модификаторы
К числу клавиш-модификаторов относятся
клавиши ⇧ Shift, Ctrl, ⇪ Caps Lock, Alt и AltGr (правая
Alt). Они предназначены для изменения (модификации) действий других клавиш.
Включение верхнего регистра клавиш (при отключённом ⇪ Caps Lock)
осуществляется нажатием и удержанием клавиши ⇧ Shift. Нажатие
и удержание клавиши AltGr используется
для перехода на второй уровень клавиатуры.
Клавиши-модификаторы используются наиболее
часто, поэтому они имеют увеличенный размер. К тому же клавиши ⇧ Shift и Ctrl продублированы
по обеим сторонам блока алфавитно-цифровых клавиш.
Клавиши
системных команд
К ним относятся: SysRq, Esc, PrtSc, Pause, Break, ≣ Menu.
·
функциональные клавиши [⇨];
Также на PC/AT клавиатуре в верхней части клавиатуры
располагается блок так называемых функциональных клавиш — от F1 до F12. (На
клавиатурах PC/XT было
10 функциональных клавиш от F1 до F10,
расположенных в два столбца в левой части клавиатуры.) Функции этих клавиш
определяются в зависимости от системного или прикладного ПО: программой
конфигурации материнской платы (Setup BIOS)
и, в последующем, запущенной операционной системой.
Функции отдельных функциональных клавиш,
комбинации функциональных клавиш с клавишами ⇧ Shift, Ctrl и Alt и
«обычными» клавишами составляют часть интерфейса пользователя и, как
правило, являются постоянными для отдельно взятого вида ПО. Существует ряд
универсальных назначений, применяемых наиболее широко: зачастую при нажатии F1 на экран
выводится встроенный справочник по программе (часто уже открытый на странице,
соответствующей режиму программы, в котором она находится), а нажатие ESC приводит
к прерыванию текущей операции.
·
клавиши управления курсором;
восемь клавиш на клавиатуре компьютера: ↑, ↓, ←, →, Home, End, Page Up и Page Down. На цифровой клавиатуре эти клавиши совмещены с цифрами 1…9.
Дополнительные группы:
·
специализированные клавиши [⇨].
Мультимедийные
клавиатуры
Мультимедийная
компьютерная клавиатура, способная управлять громкостью звука и сетевым поведением
компьютера
Многие современные компьютерные клавиатуры, помимо стандартного
набора из 104 клавиш, снабжаются
дополнительными клавишами (как правило, другого размера и формы), которые
предназначены для упрощённого управления некоторыми основными функциями
компьютера:
·
управление громкостью звука: громче, тише, включить или
выключить звук;
·
управление лотком в приводе для компакт-дисков: извлечь диск, принять
диск;
·
управление аудиопроигрывателем: играть,
поставить на паузу, остановить воспроизведение, промотать аудиозапись вперёд
или назад, перейти к следующей или предыдущей аудиозаписи;
·
управление сетевыми возможностями компьютера: открыть почтовую программу, открыть браузер, показать домашнюю страницу,
двигаться вперёд или назад по истории посещённых страниц, открыть поисковую систему;
·
управление наиболее популярными программами: открыть
калькулятор, открыть файловый менеджер;
·
управление состоянием окон операционной системы:
свернуть окно, закрыть окно, перейти к следующему или к предыдущему окну;
·
управление состоянием компьютера: перевести в ждущий режим,
перевести в спящий режим,
пробудить компьютер, выключить компьютер.
Так как многие из этих функций (управление звуком и
воспроизведением звукозаписей, управление компакт-дисками и т. п.)
относятся к сфере мультимедиа, то такие клавиатуры
часто называются «мультимедийными клавиатурами».
Фирменные драйверы таких клавиатур, как правило, не
предоставляют пользователям возможности управлять назначением большинства
дополнительных клавиш (кроме, возможно, специальной группы «пользовательских
клавиш»), а также не дают возможности определять дополнительные сочетания из
нескольких клавиш (с участием мультимедийных) и назначать им новые специальные
функции. Однако эта проблема может быть решена при помощи независимых
универсальных драйверов от сторонних разработчиков.
Классификация
клавиатур:
·
По частоте использования: неэргономичные и эргономичные
·
По способу соединения:
1.
Беспроводные
1.1. мини-клавиатуры
1.2. с радиоинтерфейсом
1.3. инфракрасная
1.4. виртуальная лазерная
2.
Проводные
2.1. стеклянная клавиатура без клавиш
2.2. гибкая клавиатура
2.3. клавиатура с волнообразным расположением клавиш
2.4. клавиатура-коммуникационный центр
2.5. клавиатура с обратным наклоном панели
2.6. расщепленная клавиатура
2.7. объемная клавиатура
2.8. клавиатура для слабовидящих
2.9. клавиатура с настраивающейся раскладкой
2.10.
клавиатура для блондинок
2.11.
силиконовая клавиатура
2.12.
деревянная клавиатура
2.13.
водоустойчивая клавиатура
2.14.
клавиатура в стиле ретро
2.15.
лазерная клавиатура для смартфонов
Устройства ввода графической
информации:
·
сканер; Сканер —
устройство ввода, которое, анализируя какой-либо объект (обычно изображение,
текст), создаёт его цифровое изображение. Процесс получения этой копии
называется сканированием.
·
видео- и веб-камера;
·
цифровой фотоаппарат;
·
плата видеозахвата. Плата
видеозахвата —
электронное устройство (карта расширения PCI или PCI-E, либо USB-совместимая плата) для преобразования
аналогового видеосигнала в цифровой видеопоток.
Устройства ввода звуковой
информации:
·
микрофон;
·
цифровой диктофон.
Указательные (координатные)
устройства:
·
компьютерная мышь;
·
трекбол;
·
тачпад;
·
световое перо;
·
графический планшет;
·
сенсорный экран или тачскрин;
·
джойстик;
·
устройства, основанные на компьютерном зрении,
типа Kinect.
Игровые устройства ввода:
·
джойстик;
·
геймпад;
·
компьютерный руль;
·
танцевальная платформа;
·
педали;
·
световой пистолет.
Устро́йства вы́вода — периферийные устройства, преобразующие результаты обработки цифровых машинных кодов в форму, удобную для восприятия человеком или пригодную для
воздействия на исполнительные органы объекта управления.
Устройства для вывода
графической информации
·
Монитор (дисплей)
·
Принтер
·
Графопостроитель (плоттер)
·
Проектор
Устройства для вывода
звуковой информации
·
Встроенный динамик
·
Колонки
·
Наушники
Устройства для вывода
прочей информации
·
Игровой контроллер (при
столкновении с препятствием вибрирует)
Устройства ввода-вывода
·
Магнитный барабан
·
Стример
·
Дисковод
·
Жёсткий диск
·
Различные порты
·
Различные сетевые интерфейсы
Монитор-это одно
из основных устройств персонального компьютера, служит для вывода графической и
видеоинформации на экран.
Первые ЭВМ были вообще без монитора и
информация выводилась в виде распечатки, понятных только специалистам. По мере
развития электроники появилась необходимость оснастить ЭВМ специальным
устройством, которое бы отображало результат работы и текущее состояние
компьютера. Таким устройством стал монитор. Первоначально мониторы могли
показывать только текстовые символы, но с прогрессом аппаратного и программного
обеспечения (прежде всего видеокарт и графического интерфейса) мониторы стали
отображать любую графическую информацию.
Монитор имеет несколько пользовательских
характеристик, которые должны влиять на выбор этого устройства:
Размер экрана
Разрешение экрана
Угол обзора
Время отклика матрицы
Размер экрана –
обычно размер экрана измеряют в дюймах (1 дюйм = 2,54 см) и измеряется по
диагонали от верхнего угла до противоположного нижнего угла. Считается, что чем
больше монитор, тем лучше.
Разрешение экрана
– определяется как количество точек изображения по горизонтали и по вертикали.
Чем больше этот показатель, тем легче работать за монитором. От этой
характеристики напрямую зависит качество видеообъектов.
Для каждого монитора существует собственное
рекомендуемое разрешение. Именно с данным разрешением рекомендуют работать,
т.к. экран в данном случае может передать максимальную четкость картинки.
Разрешение можно поменять в настройках экрана, что делать крайне не желательно.
Следует обратить внимание, что с разрешением
экрана связан еще один параметр — частота обновления экрана. При увеличении
разрешения снижается частота обновления. Оптимальной частотой обновления
считается монитор 75-100 Гц.
Угол обзора –чем
он больше, тем дольше картинка на экране будет сохраняться без искажений.
Рекомендованный угол обзора не менее 160 градусов по горизонтали и по
вертикали.
Время отклика –
это время, которое требуется пикселю (точке, формирующей изображение) для
изменения своей яркости или цвета. Время отклика учитывается в миллисекундах.
Чем ниже цифра отклика, тем быстрее переходы и, следовательно, меньше видимых
искажений.
Виды
мониторов
В
настоящее время используются различные технологии производства мониторов.
Рассмотрим их в хронологическом порядке.
1.
ЭЛТ — монитор на основе
электронно-лучевой трубки
2.
ЖК — жидкокристаллические
мониторы
3.
Плазменный — на
основе плазменной панели
Достоинства плазменных мониторов.
·
большой размер экрана
·
компактность
·
отсутствие элемента мерцания;
·
высокая четкость изображение;
·
плоский экран, не имеющий геометрических искажений;
·
угол обзора 160 градусов по всем направлениям
·
механизм не подверженный влиянию магнитных полей
·
высокие разрешение и яркость изображения;
Недостатки
плазменных мониторов.
·
боится не очень деликатной транспортировки.
·
относительно большое потребление энергии
·
выгорание пикселей
·
большой размер пикселей
·
блики
4. LED-монитор — на технологии LED
5. OLED-монитор — на технологии OLED
Положительные черты Oled-мониторов:
ü Широкий
диапазон свечения. Благодаря органическим светодиодом можно регулировать
яркость начиная с минимальных значений (для комфортной эксплуатации в ночное
время) и заканчивая поражающей яркостью до 100 000 кд/м2.
ü Контрастности.
На Oled-мониторе можно получить феноменальный уровень в 10 млн. к 1. Для других
мониторов такие показатели недостижимы. Еще одно достоинство — компактность.
Oled-мониторы имеют совсем небольшие габариты и вес. Опять же все благодаря тем
самым органическим светодиодам, которые обладают высокой электролюминесценцией.
Из-за этого отпадает необходимость в подсветке. Соответственно без подсветки в
корпусе экономится много пространства.
Отрицательные черты Oled-мониторов:
ü Недолговечность.
Органические светодиоды не могут похвастаться долгим сроком службы. Красные и
зеленые светодиоды могут работать десятки тысяч часов (довольно приличный
показатель). Основная проблема заключается в том, что синий светодиод работает
около 18 тысяч часов (что-то около двух лет). На данный момент ведется активная
разработка долговечных светодиодов.
ü Цена. Если сравнивать с Led-мониторами, то Oled-модели отличаются дорогой
ценой.. Производство Oled-дисплеев намного менее затратно. А это значит что они
должны быть дешевле, чем жидкокристаллические. Но дело в том, что технология
производства Oled-дисплеев еще не до конца освоена. Это, в свою очередь,
приводит в значительному удорожанию готового продукта.
3D
монитор
Ещё
недавно для получения 3D-изображения кроме самого монитора
необходимы были специальные драйвера графического интерфейса и особые
поляризирующие очки. Принцип, на котором базировался эффекта 3D в том, что свет, излучаемый ЖК-панелью, проходил через два
поляризационных фильтра, которые позволяют левому и правому глазу, с помощью
специальных поляризирующих очков, видеть изображение с разницей перспективы
соответствующей реальной. В итоге каждый глаз получал картинку с правильным
ракурсом, создавая в конечном итоге стереоэффект типа глубины. При этом
отклонение головы на небольшой угол или перемещения нарушают иллюзию 3D.
Новейшие
3D мониторы работают по принципу разных сигналов отдельно
для правого и левого глаза. Новые 3D мониторы состоят из микролинз, которые в
состоянии контролировать излучаемые световые потоки, формируя отдельные
картинки для каждого глаза. Эффект основан на том, что восприятие дальности или
глубины пространства связано с расстоянием между глазами. Любой объект каждый
глаз видит под немного другим углом. Благодаря этой небольшой разнице, мозг
высчитывает расстояние до объекта и строит его трёхмерное представление, то
есть наш мозг сочетает эти картинки вместе и создаёт 3D
изображение.
Виртуальный ретинальный монитор (Virtual retinal display, VRD; retinal scan display,
RSD) — технология устройств вывода, формирующая изображение непосредственно на сетчатке глаза. В результате пользователь видит изображение, «висящее»
в воздухе перед ним
VRD,
проецирующая изображение на оба глаза, позволяет создавать реалистичные
трехмерные сцены. VRD поддерживает динамическую перефокусировку, что обеспечивает
более высокий уровень реализма, чем у классических шлемов виртуальной
реальности.
Считается,
что VRD с использованием лазера и LED-элементов безопасны для человеческого глаза, поскольку
они имеют низкую интенсивность, луч достаточно широк и не направлен на одну
точку долгое время.
Содержание
- Причины ошибки
- Разбор BSODов
- Решение проблемы
- Появление ошибки при установке системы( к содержанию ↑ )
- Появление ошибки при работающей системе( к содержанию ↑ )
- Код ошибки: 0x0000000A
- Описание:
- 0x0000000A: IRQL_NOT_LESS_OR_EQUAL во время установки системы
- 0x0000000A: IRQL_NOT_LESS_OR_EQUAL на уже работающей системе
- Проверка программного обеспечения независимых производителей
- Проверка недавно установленного оборудования
- Работа с ошибками
- Драйверы
- BIOS
- Системные файлы
- Оперативная память
- Изменение настроек BIOS
- Софтверный конфликт
- Важные файлы системы
- Несовместимость оборудования
- Неисправность комплектующих
- Что еще может помочь
- Появление сбоя в процессе апгрейда
- Сбой возник в ходе смены питания с AC на DC у ноутбука
- Сбой возник в результате быстрого переключения пользователей
- Причины возникновения 0x0000000a и способы устранения ошибки
- Способ 1: Отключение оборудования
- Способ 2: Удаление драйверов
- Способ 3: Сброс параметров проверки драйверов
- Способ 4: Настройка BIOS
- Способ 5: Установка обновления
- Способ 6: Восстановление системных файлов
- Способ 7: Восстановление системы
- Способ 8: Лечение от вирусов
Причины ошибки
Ошибка с кодом 0x0000000a в ОС Windows 7 может возникать по следующим причинам:
- Сбой в работе оперативной памяти;
- Несовместимость комплектующих компьютера;
- Неправильные настройки BIOSa;
- Конфликт драйверов операционной системы с оперативной памятью ПК. Попытка драйвера получить доступ к защищённой области памяти;
- Несовместимость системных приложений;
- Несовместимость аппаратных компонентов с драйверами.
Чтобы исправить ошибку 0x0000000a нужно не только правильно определить причину, но и расшифровать BSOD.
Разбор BSODов

Для того, чтобы исправить ошибку 0x0000000a, необходимо правильно интерпретировать BSOD. Зачастую на экране монитора можно увидеть сообщение IRQL_NOT_LESS_OR_EQUAL или DRIVER_IRQL_NOT_LESS_OR_EQUAL. Они указывают на то, ошибка возникла по причине прерывания BIOS, а точнее во время обращения к защищённой области памяти. Далее в фигурных скобках уточняется причина ошибки в форме её кода.
Основные коды следующие:
- 0х00000000 – ошибка чтения;
- 0х00000001 – попытка записи в память;
- 0х00000002 – превышён интервал обращения системы к памяти;
- 0x0075008C – неверный адрес обращения к памяти;
- 0х83А19829 – адрес инструкции, выполнение которой вызвало сбой.
Под строкой с адресом ошибки также иногда можно увидеть информацию о драйвере, который дал сбой. Однако такая информация доступна не всегда.
Решение проблемы
Чтобы избавиться от ошибки 0x0000000a необходимо выполнить следующие действия.
Если такая ошибка возникла во время установки оборудования, стоит загрузиться в безопасном режиме, предварительно выключив ПК и отключив дополнительное устройство. Для этого во время загрузки компьютера непрерывно жмём F8. Далее выбираем «Безопасный режим».

После того, как система загрузится в безопасном режиме, жмём «Пуск» и правой кнопкой на «Мой компьютер». Выбираем «Управление». В левом меню жмём «Диспетчер устройств».

Из списка выбираем нужное. Жмём правой кнопкой мыши и выбираем «Свойства».

Переходим во вкладку «Драйвер» и кликаем «Удалить».

Перезагружаем ПК. В нормальном режиме устанавливаем драйвера к устройству. Однако стоит предупредить, что ошибка 0x0000000a может возникнуть в результате обновления драйвера. Поэтому вновь загружаемся в безопасном режиме, жмём «Win+R» и вводим команду «verifier/ reset».

Этой командой сбрасываем параметры проверки драйвера.
В случае, когда система выдаёт такую ошибку при переходе в режим сна, стоит установить последнее обновление или откатить систему к более раннему состоянию. О том, как это сделать, можно узнать из данной статьи
Когда ошибка появилась вследствие внесения изменений в настройки BIOS, стоит сбросить настройки по умолчанию. Однако при сбое в работе аппаратной части ПК, в BIOSе стоит попробовать следующее:
- Обновить BIOS до последней версии;
- Отключить кеш памяти 1-3 уровней включительно;
- Предоставить доступ к затенённой памяти;
- Включить режим Plug And Play;
- Отключить антивирусную защиту;
- Протестировать планки оперативной памяти или заменить их на аналогичные.
Чтобы определить точно, какое устройство вызывает конфликт, можно поочередности отключать комплектующие. Начать рекомендуем с планок оперативной памяти.
Если же ошибку вызывает приложение и, нужно определить какое именно, жмём «Пуск», правой кнопкой на ссылке «Компьютер». Затем «Управление». Откроется новое окно. Переходим по ветке «Служебные программы», «Просмотр событий», «Журнал Windows», «Приложения».

Ищем сведения об ошибке.

Переустанавливаем программу или обновляем её до последней версии. Перезагружаем ПК.
Вышеуказанные способы должны помочь решить проблему.
Появление ошибки при установке системы( к содержанию ↑ )
Появление ошибки при установке системы
Часто проблема возникает при установке Windows XP на компьютер. Это может быть вызвано самыми разными проблемами. Чтобы выяснить причину, необходимо сделать ряд движений.

Для начала нужно узнать, совместимо ли используемое оборудование с операционкой. Это можно проверить с помощью специального «Списка Совместимости Оборудования», который находится на официальном сайте разработчика. Если же вашего устройства нет в перечне, стоит выполнить другие действия.
При установке ОС на мониторе должно появиться сообщение о проверке установленного оборудования. Чтобы это действительно произошло, необходимо нажать «F5», а затем указать нужную конфигурацию аппаратной части.

Далее необходимо в CMOS выключить некоторые возможности:
-
кэширование, включая внутреннее, внешнее, БИОСа и даже второго уровня ядра;
-
так называемую «теневую» память;
-
режим Plug and Play
-
антивирусное ПО, затрагиваемое BIOS.

Как это сделать, можно посмотреть в документации, идущей вместе с материнской платой.
Чтобы ошибка stop 0x000000a не появлялась, после необходимо отключить все дополнительные аппаратные компоненты, которые не являются необходимыми для установки системы. К ним смело можно отнести:
-
сетевую карту;
-
встроенный модем;
-
звуковую карту;
-
дополнительное устройство считывания с пластиковых дисков;
-
все не основные винчестеры.
При использовании адаптера, стандарта SCSI, необходимо убедиться в установке последнего сопутствующего программного обеспечения. Кроме того, важно отключить параллельную передачу информации. Также лучше убрать все SCSI-компоненты, которые не используются в процессе установки.
Если же у вас установлены IDE-компоненты, сразу нужно проверить, чтобы внутренний канал был выставлен на «Primary only». А затем просмотреть остальные настройки Master или Slave на вашем компьютере.

После этого нужно проверить оперативную память на работоспособность, а точнее модули, из которых она состоит. Важно, чтобы она работала на одной скорости. Если установлены планки с разными возможностями, необходимо оставить одинаковые.

Появление ошибки при работающей системе( к содержанию ↑ )
Появление ошибки при работающей системе
Если же Windows работал без каких-либо проблем, и вдруг при загрузке начала появляться ошибка, существует свой алгоритм действий.
Так, например, если на компьютер был установлен новый драйвер или программа, необходимо вернуть старый или удалить ПО. Такое часто помогает, когда ошибка появляется при выключении устройства. Если же система просто перестала загружаться, необходимо попробовать восстановить последнюю рабочую конфигурацию. Для этого перед загрузкой нажимаем «F8» и выбираем соответствующую строку.

Существуют ли еще методы, как исправить работу компьютера? Да, но они требуют кардинальных решений. Так, например, одним из основных является переустановка операционки.
Если в результате ничего не поменялось, нужно проверять аппаратную часть. Когда и это не помогло – обращаться к специалистам.

0x0000000A
Название ошибки: IRQL_NOT_LESS_OR_EQUAL
Описание:
В Windows XP:
Была сделана попытка затронуть виртуальную память (файл подкачки) на внутреннем процессе IRQ уровня высокого уровня. Если доступен kernel debugger, вы можете проследить, где именно система зациклилась.
Наиболее частая причина возникновения — драйвер устройства использует неверный адрес.
В Windows 7 и Server 2008:
Эта проблема возникает, если диспетчер питания открывает порт вызова (ALPC) дополнительно локальной процедуры. Однако диспетчер питания закрывает другой порт, вместо того, чтобы закрыть порт ALPC. При каждом запросе питания возникает утечка памяти. Когда потерянная память накапливается до определенного уровня, компьютер аварийно завершает работу.
Решение проблемы:
Во время установки Windows XP
Если ошибка появляется во время установки, то возможно проблема в аппаратной части компьютера. Первое что необходимо сделать – это проверить оборудование на совместимость с операционной системой. Если аппаратная часть ПК полностью совместима, поочередно пройдем 7 шагов устранения ошибки.
Шаг 1. Определим уровень абстрагирования от оборудования. Во время установки системы в момент определения конфигурацию компьютера нажмите F5. В появившемся окне убедитесь, что спецификация соответствует действительности. Попытайтесь переустановить Windows XP.
Шаг 2. Выключите следующие функции в настройках CMOS:
- все кэширование, включая (L2, BIOS, внутреннее/внешнее);
- все затенения;
- Plug and Play;
- любые средства антивирусной защиты BIOS.
Переустановите систему, если синий экран продолжает появляться, то переходите к следующему этапу. Если же сообщение об ошибке прекратились, то необходимо узнать какая конкретно функция её вызывает. Для этого включайте по одной отключенной функции и следите за процессом установки операционной системы. С помощью недолгих манипуляций можно определить проблемную функцию. Её необходимо отключить.
Шаг 3. Проверка оперативной памяти. Если в компьютере несколько планок оперативной памяти, то необходимо поочередно установить по одной планке памяти и наблюдать за процессом установки. В случае исчезновения BSoD становиться понятно, что виновником является планка памяти, находящаяся вне системного блока компьютера. При использовании одной планки памяти, необходимо её протестировать специализирующей программой, например memtest.
Шаг 4. Извлечение всех адаптеров и устройств, не нужных для установки операционной системы. А именно:
- устройства SCSI;
- устройства IDE;
- сетевой адаптер;
- внутренний модем;
- звуковая карта;
- дополнительные жесткие диски (для установки системы достаточно одного жесткого диска);
- CD-привод или DVD-привод (если устанавливаете от локального жесткого диска).
Попытайтесь переустановить Windows XP. Если синий экран смерти все равно продолжает появляться, то переходите к 5-му шагу. В противном случае, необходимо определить какой же из изъятых адаптеров является причиной появления ошибки. Для этого необходимо поочередно устанавливать по одному устройству в системный блок и перегружать компьютер. В случае появления синего экрана последнее добавленное устройство и является его виновником. Его следует заменить.
Шаг 5: Обновление драйвера SCSI и удаление SCSI устройств. Загрузите последний драйвер от поставщика адаптера. Выключите синхронизацию на контроллере SCSI. Удалите все устройства SCSI за исключением одного жесткого диска, на который устанавливается операционная система.
Шаг 6: Изменение настроек и устранение IDE-устройств. С помощью перемычки устанавливаем жёсткий диск IDE в режим Master и отключаем все IDE-устройства за исключением жесткого диска, на который устанавливается Windows XP.
Шаг 7: Обратитесь к производителю компьютера или материнской платы. Производитель может помочь выполнить программу диагностики и обновить BIOS.
Во время работы Windows XP
Рассмотрим 3 шага решения BSoD 0x0000000A при появлении в уже работающей операционной системе.
Шаг 1: Рассмотрите недавно установленное программное обеспечение. Если Вы установили стороннюю программу (драйвер), попытайтесь удалить или отключить её так, чтобы она не загружалось. Затем, перезапустите компьютер, чтобы понять это программное обеспечение или драйвер вызвал ошибку.
Шаг 2: Рассмотрите недавно добавленные устройства. Если Вы добавили какие-либо устройства или драйвера после того, как Windows был установлен, демонтируйте их и затем перезапустите компьютер, чтобы понять, в этом ли причина синего экрана. Если удаление недавно установленных аппаратных средств устранило ошибку, необходимо установить проблемное устройство и установить свежие драйвера с сайта производителя устройства. Продиагностируйте устройство.
Шаг 3: Восстановите Windows.
Windows 7 и Windows Server 2008
Stop 0x0000000A появляется при входе в спящий режим. Это происходит, потому что драйвер Diskdump.sys неправильно устанавливает размер ввода/вывода в 0. Когда система вводит в спящий режим, драйвер Diskdump.sys ответственен за запись содержания памяти в файл Hiberfil.sys. Если устройство хранения, которое содержит файл Hiberfil.sys, занято, когда устройство получает запрос ввода/вывода от драйвера Diskdump.sys, он пытается отправить запрос ввода/вывода позже. Однако, драйвер Diskdump.sys неправильно устанавливает размер ввода/вывода в 0, когда снова посылает запрос. Поэтому, система получает доступ к недопустимому адресу памяти, и получаете сообщение об ошибке.
Для устранения ошибки загрузите и установите последние обновления на вашу операционную систему.
0x0000000A: IRQL_NOT_LESS_OR_EQUAL во время установки системы
Применяется к семьям систем:
- Windows NT
- Windows 2000
- Windows XP
1. Проверьте совместимость вашего оборудования с устанавливаемой системой.
Для этого обратитесь к последней версии Списка Совместимости Оборудования (Hardware Compatibility List (HCL)) для вашей системы:
Если вашего оборудования нет в списке, то приведённые ниже шаги могут помочь устранить проблему.
2. Вовремя установки, когда на экране появиться сообщение о проверке аппаратной конфигурации компьютера (Setup is inspecting your computer`s hardware configuration), нажмите F5. После приглашения, укажите подходящую конфигурацию компьютера и hardware abstraction layer (HAL). Например, для компьютера с одним процессором укажите [Стандартный компьютерk (Standard PC).
3. Отключите следующие функции в CMOS установках вашего компьютера. Для дополнительной информации, как это сделать, обратитесь к документации сопровождающей ваше оборудование (пр.: материнская плата):
- Любое кэшироване, включая кэширование второго урованя процессора (L2), кэш BIOSа, внутреннее и внешнее кэширование и кэш записи на контроллерах диска.
- Любую «теневую» память (shadowing)
- Plug and Play
- Любое антивирусное обеспечение на уровне BIOS.
4. Отсоедените все адаптеры и оборудование, которое не является необходимым для установки Windows, включая:
- сетевой адаптер (network adapter)
- Внутренний модем
- Звуковую карту
- Лишние жесткие диски и CD-ROM`ы
5. Если вы используете SCSI адаптер, воспользуйтесь следующими методами. Для допольнительной информации обратитесь к документации оборудования.
- Убедитесь, что вы используете новейшие версии драйверов
- Отключите синхронную передачу данных (sync negotiation) на SCSI контроллере
- Отключите всё SCSI устройства, за исключением жёсткого диска, на который осуществляется установка.
6. Если вы используете IDE устройства, то воспользуетесь следующими методами. Для дополнительной информации обратитесь к документации оборудования.
- Установите встроенный IDE канал на Первичный (Primary only)
- Убедитесь, что Master/Slave/Only установки верны для IDE устройств на вашем компьютере.
- Отключите всё IDE устройства, за исключением жёсткого диска, на который осуществляется установка.
7. Проверьте модули оперативной памяти (RAM) на компьютере. Для дополнительной информации обратитесь к документации оборудования.
- Удалите все несоответствующие чипы О.П., так чтобы все чипы работали на одной скорости (например на 60ns или 70ns наносекундах)
- Протестируйте модули памяти специальными программами (пр.: memtst86) и удалите неисправные
- Замените модули на рабочие
8. Обратитесь к производителю компьютера или материнской платы для помощи в следующих ситуациях:
- Информация о уже известных проблемах с оборудованием и по их устранению
- Диагностика компьютера
- Обновление системного BIOS, если необходимо
0x0000000A: IRQL_NOT_LESS_OR_EQUAL на уже работающей системе
Применяется к семьям систем:
- Windows NT
- Windows 2000
- Windows XP
Проверка драйверов и программного обеспечение третьей стороны.
Если вы только что установили новую программу или драйвера, попробуйте отключить их.
Если же вы не можете загрузить Windows после того как вы установили новую программу или драйвера, воспользуетесь приведёнными ниже методами для восстановления работы системы:
1. Воспользуйтесь восстановлением на последнюю рабочую конфигурацию системы (Last Known Good configuration)
Для этого во время загрузки системы нажмите F8 и выберите соответствующую опцию из предлагаемого меню.
2. Восстановите установку Windows, использую следующие методы:
- Любое антивирусное обеспечение на уровне BIOS
- Загрузитесь с установочного диска или дискет:
Когда установка вам предложит следующие опции:
To set up Windows XP now, press ENTER.
To repair a Windows XP installation using Recovery Console, press R.
To quit Setup without installing Windows XP, press F3Нажмите Enter
Подтвердите соглашение
Следующим шагом установка проверит жёсткий диск на наличие ОС и предложит вам сделать восстановление, нажмите R для начала восстановления.
3. Воспользуйтесь Откаткой Драйверов (Roll Back Driver)
4. Воспользуйтесь Консолью Восстановления
5. Если система установлена на файловой системе FAT, загрузитесь в MS-DOS и переименуйте неисправный драйвер или программу.
Проверка установленного оборудования
Если вы только что установили новое оборудование, то отсоедините его и воспользуйтесь приведёнными ниже методами для решения проемы:
- Обновите драйвера до последней доступной версии
- Обратитесь к производителю, чтобы узнать о уже известных проблемах
- Воспользуйтесь диагностикой оборудования
- Просмотрите логи и Журнал Событий (event viewer) на предмет информации о каких либо неработающих драйверах или программах.
Проверка программного обеспечения независимых производителей
Если в системе установлены драйверы или приложения независимых производителей, попробуйте удалить их или отменить автоматическую загрузку, чтобы проверить, не являются ли они причиной возникновения ошибки. Если проблема вызвана программным обеспечением или драйвером, сообщите об этом соответствующему производителю.
Если не удается запустить Windows XP после установки определенного приложения или драйвера, воспользуйтесь для восстановления Windows одним из следующих способов.
- Загрузите последнюю удачную конфигурацию.
Для получения дополнительных сведений о последней удачной конфигурации щелкните следующий номер статьи базы знаний Майкрософт: (Как загрузить компьютер с Microsoft Windows XP, используя последнюю удачную конфигурацию) - Восстановите экземпляр Windows XP. Для этого выполните следующие действия:
- Отключите все антивирусные программы, а также антивирусную защиту на уровне BIOS. Дополнительные сведения см. в соответствующем руководстве по программному обеспечении или справке в Интернете.
- Убедитесь, что загрузка в первую очередь выполняется с компакт- или DVD-диска. Для получения указанияй по выполнению этой задачи см. документацию к компьютеру.
- Вставьте в дисковод компакт- или DVD-дисков компакт-диск Windows XP и перезагрузите компьютер.
- После появления приглашения «Press any key to boot from CD» нажмите любую клавишу. Компьютер будет загружен с компакт-диска Windows XP.
- При загрузке с компакт-диска система проверяет оборудование, а затем предлагает выбрать один из следующих вариантов.
- Чтобы приступить к установке Windows XP, нажмите клавишу ВВОД.
- Чтобы восстановить Windows ХР с помощью консоли восстановления, нажмите R.
- Чтобы выйти из программы, не устанавливая Windows ХР, нажмите F3.
- Нажмите клавишу ВВОД.
- Для принятия условий лицензионного соглашения нажмите клавишу F8.
- В списке будет указан текущий экземпляр Windows XP. Выберите из следующих вариантов.
- Чтобы попытаться восстановить выделенную копию Windows XP, нажмите R.
- Чтобы установить новую копию Windows XP без восстановления, нажмите ESC.
- Нажмите клавишу R. После восстановления Windows XP в том случае, если были внесены изменения в оборудование, возможно, придется заново активировать операционную систему.
- Воспользуйтесь средством отката драйверов устройств Для получения дополнительных сведений о средстве отката драйверов устройств щелкните следующий номер статьи базы знаний Майкрософт: (Возврат к использованию предыдущего драйвера устройства в Microsoft Windows XP)
- Воспользуйтесь программой «Восстановление системы» для Windows XP. Для получения дополнительных сведений об использовании программы «Восстановление системы» щелкните следующий номер статьи базы знаний Майкрософт: (Как вернуться к более раннему состоянию операционной системы в Microsoft Windows XP)
- Воспользуйтесь консолью восстановления. Для получения дополнительных сведений об использовании консоли восстановления щелкните следующий номер статьи базы знаний Майкрософт: (Установка и использование консоли восстановления в Windows
- Если Windows установлена в разделе FAT, загрузите MS-DOS и измените имя программы или драйвера, вызывающего проблему.
Проверка недавно установленного оборудования
Если после установки Windows было добавлено новое оборудование, удалите его, чтобы проверить, прекратится ли появление ошибки «Stop 0x0A». Если удаление нового оборудования позволяет решить проблему, выполните одно из перечисленных ниже действий.
- Найдите обновленные драйверы для устройства (если это возможно).
- Попробуйте выяснить у производителя, возникала ли подобная проблема ранее.
- Чтобы определить, работает ли устройство должным образом, запустите программу диагностики.
- Попробуйте найти в журналах просмотра событий сведения о событиях, которые могут помочь определить драйвер или устройство, вызывающие проблему.
Работа с ошибками
Перед тем как исправлять синий экран 0x0000000a, нужно выяснить, что именно послужило тому, что эта проблема проявилась на вашем компьютере. Здесь можно применить разные подходы:
- Если проблема дала о себе знать после переустановки Windows, но до этого момента всё прекрасно работало – значит, дело не в аппаратных деталях. Скорее всего, при установке были установлены неправильные драйверы или сбились настройки БИОС.
- При длительной эксплуатации операционной системы такая ошибка тоже может появиться. В данном случае нужно проверить, не появились ли за всё время работы физические дефекты на деталях компьютера и не повреждены системные файлы, отвечающие за работу ОС.
- Постоянное проведение профилактических работ еще до появления ошибки, могут дать Вам лучше понять, из-за чего возник синий экран смерти 0x0000000a: если Вы можете оценить, в каком состоянии находятся программные и аппаратные компоненты, нет ли вирусов, рабочие ли драйверы, то и выявить ошибку будет куда проще.
Драйверы
Исправить или заменить драйверы на нужные очень просто. Сегодня существует много вспомогательных скачиваемых утилит, которые позволят сделать это без надобности удалять и скачивать по одному каждый драйвер. На нашем сайте мы можете найти материал, посвященный утилите DriverPack Solution которая способна удалить лишние, починить или обновить имеющиеся драйверы. Там же Вы найдете инструкцию по её использовании.
BIOS
При неправильных настройках БИОС, тот также может быть причиной появления синего экрана смерти 0x0000000a. Чтобы это исправить, возможно, Вам понадобится сбросить все его настройки к заводским. Делается это очень легко:
- Перезагрузите компьютер и во время его запуска зажмите и удерживайте клавишу rDel или F8 (в зависимости от модели материнской платы).
- Далее, в окне «Exit» (в некоторых версиях «Save and Exit») нужно выбрать опцию «Load Setup Defaults».
- Примените изменения и перезагрузите ПК.
Таким образом, все настройки БИОС будут сброшены, а ошибка исчезнуть.
Системные файлы
Если причиной появления ошибки с кодом 0x0000000a являются системные файлы, то Вы можете попытаться их починить. Для этого достаточно открыть командную строку и выполнить команду chkdsk /r.
После последующего перезапуска компьютера ОС попытается восстановить поврежденные файлы.
Оперативная память
Если сбой BSoD 0x0000000A возникает из-за проблем с планками памяти, в самом простом случае каждую из них нужно поочередно изымать из соответствующих слотов и производить рестарт системы. Когда ОС начнет стартовать нормально, сразу станет ясно, какую планку нужно заменить.
Для профессионалов прекрасно подойдет программа проверки ОЗУ Memtest86 +, а вот рядовой пользователь вряд ли с ней разберется.
Изменение настроек BIOS
Для устранения неполадок можно поэкспериментировать с настройками BIOS. Для начала можно произвести полный сброс до заводского состояния.

Если это не поможет, придется войти в параметры CMOS и отключить кэширование всех уровней (L1-L3), функции и устройства Plug&Play, а также все типы антивирусной защиты BIOS, если таковые предусмотрены. Если по каким-то причинам отключить устройства не получается, все то, что не нужно для старта системы, можно просто изъять из системы физическим способом (дополнительные винчестеры, оптические приводы, звуковые адаптеры, интегрированные модемы и т. д.).
На крайний случай для винчестера можно установить режим работы IDE или вручную переставить перемычку IDE-диска в положение «Master», после чего произвести старт. Если загрузка происходит в штатном режиме, далее можно подключать устройства по одному и смотреть на результат. Самый последний вариант – обновление прошивки BIOS. Но, как показывает практика, такие действия требуются очень редко.
Софтверный конфликт
Наконец, если конфликт происходит на уровне установленного ПО, используя Safe Mode нужно войти в раздел управления компьютером, и в разделе служебных программ посмотреть на уведомления, зафиксированные в журнале событий.

Сбойное приложение будет отмечено желтым треугольником с восклицательным знаком. Выход – полная переустановка выявленной сбойной программы с последующей перезагрузкой системы в нормальном режиме.
Самое печальное состоит в том, что такой конфликт очень часто вызывает антивирус Avast бесплатной модификации. А вот удалять его нужно при помощи специальной утилиты от разработчика или использовать для этого узконаправленные деинсталляторы
Важные файлы системы
Отсутствие, повреждение или замена важных системных файлов, все это ведет к BSOD с ошибкой 0x0000000a. Любые изменения касательно системных файлов могут произойти как из-за влияния вирусов, так из-за случайного удаления файла или его повреждения после сбоя работы WIndows.
И тут на помощь приходит утилита, по умолчанию вшитая в каждую версию ОС. Чтобы запустить ее, нужно:
- Войти в командную строку со всеми правами администратора.
- Ввести sfc /scannow и нажать «Enter».
Обязательно дождитесь окончания проверки и перезагрузите компьютер.
Несовместимость оборудования
Бывает, что BSOD 0x0000000a появляется после подключения и установки ПО для дополнительного устройства (принтера, флешки, USB модема, телефона, веб-камеры и т.д.). Это говорит о том, что устройство не совместимо с текущей версией ОС Windows, драйвер установлен не корректно или он не совместим с текущей версией ОС или же само устройство не исправно.
В случае с принтером или сканером, дополнительно выскакивает сообщение, о том, что не удалось подключиться к устройству.
Решением будет установка актуальной версии драйвера под вашу ОС или полное отключение компонента от компьютера.
Неисправность комплектующих
Не стоит исключать и дефекты самих комплектующих (материнской платы, видеокарты, жесткого диска, блока питания и т.д.).
Например, в случае с материнской платой и БП (блоком питания), могут лопнуть конденсаторы, в результате чего нарушится их работоспособность. Решается это путем перепайки или замены.
Вечной проблемой жесткого диска являются поврежденные сектора которые лечатся только в некоторых случаях.
У видеокарты чаще всего происходит отвал чипа. Лечиться это реболлингом, но с весьма недолгим эффектом.
После выявления и устранения дефектов, синий экран 0x0000000a больше не появляется.
Что еще может помочь
Выше я перечислил основные проблемы, которые встречаются чаще всего у пользователей ОС Windows, но это далеко не все. Также может помочь следующее:
- Отключение или включение опции «Plug And Play» в Bios или сброс всех его настроек.
- Отключение кэш памяти.
- Восстановление системы.
- Лечение системы от вирусов и вредоносного ПО.
Если ничего из этого вам не помогло устранить ошибку stop 0x0000000a, то скорее всего проблема находится на более глубоком техническом уровне, выявить которую помогут опытные специалисты.
Появление сбоя в процессе апгрейда
В таком случае, главной причиной требуется отметить наличие несовместимого подключенного оборудования или драйвера. Процесс восстановления предусматривает следующий порядок:
- Требуется осуществить рестарт устройства. В некоторых случаях будет предложено осуществить возврат к ОС, которая использовалась ранее. Если подобное сообщение выдается, требуется выбрать именно его. Когда такой подход не представляется возможным, переходите сразу на четвертый этап.
- После загрузки ОС Windows 98 или Windows МЕ проводится ряд мероприятий, направленных на удаление любых антивирусных программ и приложений-загрузчиков. Сам загрузчик должен быть полностью очищен.
- Происходит еще один рестарт устройства и обновление до новой операционной системы выполняется повторно. При неизменности подобной проблемы можно говорить о том, что неисправность заключается в оборудовании.
- Требуется отсоединить любые внешние устройства и сетевое оборудование. Необходимо оставить только те, которые нужны для запуска работы ОС. Если сбой исчез, то постепенно выполняя подключение обратно можно точно установить, где именно заключается проблема.
- В том случае, когда ошибка никуда не пропала, высока вероятность сбоя работы BIOS. Следует выполнить его обновление. Для этого надо точно знать модель материнской платы и на сайте производителя проверить наличие последних версий BIOS.
Сбой возник в ходе смены питания с AC на DC у ноутбука
Следует сказать о том, что проблема данного типа является характерной исключительно для ОС Windows XP. Это относительно редкая ошибка и она сопровождается выдачей сообщения на синем экране смерти:
STOP: 0x00000050 (parameter1, parameter2, parameter3, parameter4) PAGE_FAULT_IN_NON-PAGED_AREA
Параметры могут сильно отличаться в зависимости от того, какая именно конфигурация используется для конкретного устройства. В большинстве случаев, решение проблемы заключается в скачивании полного пакета обновлений. Задача может быть существенно облегчена. Для этого, требуется войти в центр обновлений Windows и провести указанный процесс вручную или автоматически, задав соответствующие настройки.
Сбой возник в результате быстрого переключения пользователей
Ошибка возникает исключительно на устройствах с ОС Windows XP. Как следует из названия раздела, она появляется в случае попытки слишком быстрого переключения юзеров. Производится выдача сообщения на синем экране:
STOP: 0x0000000A (p-r1, p-r2, p-r3, p-r4) IRQL_NOT_LESS_OR_EQUAL
Значение p-r1 будет изменяться в зависимости от особенностей конкретного устройства. 2й и 3й параметры не играют никакой роли в задаче анализа проблемы. Явно на наличие подобного сбоя указывает p-r4= 0x804eba3a. Причиной часто является применение программ или драйверов Netropa Corporation. Они необходимы для реализации дополнительных функций.
Чтобы устранить сбой, нужно выполнить обновление драйверов. Рекомендуется скачивать последние версии с официального сайта производителя ПО — www.netropa.com. Имеется возможность установить причину, по которой не произошло завершения работы приложения в соответствии с требованиями:
- Проходится путь Старт => Выполнить => msinfo32.exe => Среда Программного Обеспечения => Системная Информация.
- Будет выдан перечень приложений и поставлена задача определить, какое именно из них относится к клавиатуре.
- Когда проблемная программа обнаружена, применяется Autodump для выдачи кода ошибки.
Причины возникновения 0x0000000a и способы устранения ошибки
Среди причин, которые могут привести к возникновению ошибки 0x0000000a необходимо отметить следующие:
- Сбой в работе RAM;
- Некорректное взаимодействие драйверов с оперативной памятью или устройствами;
- Конфликт системы с подключенным устройством (чаще всего приборы низкого качества сборки);
- Конфликт между установленными программами;
- Вредоносное ПО.
Каждой из указанных причин соответствует отдельный способ решения проблемы. Все их мы рассмотрим ниже.
WP QUADS Content Ad Plugin v. 2.0 Lumpics (1 блок, 580*400)
Способ 1: Отключение оборудования
Если вы заметили, что ошибка 0x0000000a стала возникать вскоре после того, как вы к компьютеру подсоединили новое оборудование, то, скорее всего, дело как раз в нем. Из-за некачественной сборки, вполне возможно, данное устройство несовместимо именно с вашей комплектацией ОС. Отключите его и понаблюдайте за запуском ПК и работой. Если ошибка больше появляться не будет, считайте, что вы нашли её причину. Если же вы не уверены, какое именно оборудование сбоит, то его можно выявить методом перебора, последовательно отключая разные устройства и проверяя систему на наличие ошибки.
Способ 2: Удаление драйверов
Впрочем, если вам все-таки нужно использовать проблемное устройство, то можно попытаться удалить его драйвер, а затем заменить на другой аналог, полученный из более надежного источника. При этом если BSOD возникает уже во время запуска системы, то вам необходимо будет зайти в неё в «Безопасном режиме». При старте компьютера нужно удерживать определенную кнопку. Чаще всего это F8. А далее в открывшемся списке следует выбрать пункт «Безопасный режим» и нажать Enter.
- Нажимаем «Пуск». Заходим в «Панель управления».
- Затем кликаем «Система и безопасность».
- В группе компонентов «Система» жмем «Диспетчер устройств».
- Открывается окошко «Диспетчера устройств». В перечне найдите тип оборудования, отвечающий тому устройству, которое, по вашему мнению, привело к возникновению ошибки. То есть, скорее всего, это будет та аппаратура, которую вы стали использовать сравнительно недавно. Например, если вы считаете, что причиной неполадки послужила установленная на днях видеокарта, то жмите по наименованию раздела «Видеоадаптеры». Если вы стали использовать новую клавиатуру, то в этом случае переходите в раздел «Клавиатуры» Хотя иногда наименование проблемного драйвера можно увидеть прямо в информационном окне об ошибке (BSOD).
- Откроется список подключенных устройств выбранного типа. Щелкайте по тому названию оборудования, которое является проблемным, правой кнопкой мыши (ПКМ). Выбирайте «Свойства».
- В появившейся оболочке свойств щелкайте «Драйвер».
- Далее жмите «Удалить».
- Запустится оболочка диалогового окна, где необходимо подтвердить свое решение по удалению драйвера, нажав «OK».
- Перезагружайте ПК. Жмите «Пуск», а затем щелкайте по пиктограмме справа от элемента «Завершение работы». В появившемся списке выберите «Перезагрузка».
- После того, как ПК будет перезапущен, система попытается подобрать один из стандартных драйверов к подключаемому устройству. Если это у неё не выйдет, то в таком случае вам самостоятельно необходимо будет установить данный элемент из надежного источника (скачать с сайта или инсталлировать с диска, прилагаемого к оборудованию). Если у вас такой возможности нет или вы не уверены в надежности источника, можно использовать специализированное ПО для автоматической установки драйверов. Оно просканирует всю систему на предмет подключенных устройств, выявит недостающие драйвера, отыщет их в сети и установит.
Способ 3: Сброс параметров проверки драйверов
Также при возникновении ошибки можно попытаться сбросить параметры проверки драйверов. Особенно часто этот метод помогает тогда, когда описываемая проблема возникла после обновления ОС или других апдейтов. Для реализации названной процедуры необходимо также запустить систему в «Безопасном режиме».
- После запуска в «Безопасном режиме» примените нажатие Win+R. В поле появившейся оболочки введите:
verifier/ resetЩелкайте «OK».
- Перезагружайте ПК и войдите в систему в штатном режиме. Настройки проверки драйверов будут сброшены к параметрам по умолчанию и есть вероятность, что это позволит решить описываемую в этой статье проблему.
Способ 4: Настройка BIOS
Также указанная ошибка может возникать в связи с неправильной настройкой BIOS. Некоторые пользователи, например, перенастраивают его для IRQL, а потом не понимают, откуда взялась проблема. В этом случае необходимо войти в БИОС и задать корректные параметры, а именно, произвести сброс настроек к состоянию по умолчанию.
Иногда перенастройка BIOS помогает и при сбое в функционировании аппаратной комплектующей ПК. В этом случае нужно деактивировать следующие компоненты:
- Кэш, включая кэширование 2-го и 3-го уровня;
- Plug And Play;
- Встроенный в БИОС антивирус (при наличии);
- Доступность затененной памяти.
После этого необходимо произвести обновление прошивки видеоадаптера и материнской платы, а затем активировать проверку ОЗУ. Также, если на ПК несколько модулей оперативной памяти, можно попеременно отключить каждый из них от компьютера и проверить, не пропала ли ошибка. Если проблема заключается в конкретной планке, то в этом случае нужно либо заменить её, либо попытаться при разнице частоты модулей свести их к единому (наименьшему) значению. То есть понизить данный показатель у планки с более высокой частотой.
Универсального алгоритма выполнения данных операций не существует, так как у разных версий системного программного обеспечения (BIOS) действия, которые необходимо будет произвести, могут существенно отличаться.
Способ 5: Установка обновления
0x0000000a может выявляться при попытке выйти из гибернации или спящего режима, когда к ПК подключено оборудование Bluetooth. В этом случае решить проблему можно, загрузив пакет обновлений KB2732487 с официального сайта Microsoft.
- После того как файл загружен, просто запустите его.
- Система сама выполнит установку обновления. Больше никаких действий от вас не требуется.
После этого компьютер без проблем будет выходить из гибернации или спящего режима даже с подключенными Bluetooth-устройствами.
Способ 6: Восстановление системных файлов
Одной из причин, ведущей к ошибке 0x0000000a, является нарушение структуры файлов системы. Тогда необходимо произвести процедуру проверки и при необходимости восстановить проблемные элементы. Для выполнения указанной задачи запускаем ПК в «Безопасном режиме».
- Щелкайте «Пуск». Нажмите «Все программы».
- Войдите в директорию «Стандартные».
- Отыскав название «Командная строка», нажмите по нему ПКМ. В отобразившемся перечне выберите «Запуск от имени администратора».
- Активируется оболочка «Командной строки». Внесите туда такую запись:
sfc /scannowЖмите Enter.
- Запустится утилита, которая выполнит сканирование системных файлов на предмет потери их целостности. В случае обнаружения неполадок проблемные объекты будут восстановлены.
Способ 7: Восстановление системы
Универсальным способом, который позволяет не только устранить ошибку, но и избавиться от многих других проблем, является откат системы к заранее созданной точке восстановления. Основная загвоздка, связанная с реализацией данного варианта, заключается в том, что эта точка восстановления должна быть сформирована до того, как возникла неисправность. А иначе с помощью этого метода наладить нормальную работу системы не получится.
- С помощью меню «Пуск» перейдите в директорию программ «Стандартные». Алгоритм данного перехода был описан нами в предыдущем способе. Зайдите в каталог «Служебные».
- Нажмите «Восстановление системы».
- Запускается оболочка утилиты восстановления системных объектов и параметров. Нажмите «Далее».
- Затем открывается окошко, где нужно выбрать конкретную точку, к которой будет восстановлена система. Если у вас заготовлено несколько вариантов, то выбирайте самый последний по дате, но сформированный перед тем, как возникла описываемая проблема. Для того чтобы иметь больший диапазон выбора, установите флажок возле «Показать другие…». После выделения наименования жмите «Далее».
- Теперь откроется окно, в котором нам остается только проверить все введенные данные. Также не забудьте закрыть все активные приложения и сохранить документы в них, тем самым предотвращая потерю информации. Затем применяйте «Готово».
- ПК будет перезагружен, а все системные файлы и настройки в нем будет сброшены к выбранной точке восстановления. Если она была создана до возникновения ошибки 0x0000000a и причиной сбоя была не аппаратная составляющая, то в этом случае с большим уровнем вероятности вы избавитесь от указанной проблемы.
Способ 8: Лечение от вирусов
Наконец, неполадки, ведущие к ошибке 0x0000000a, могут быть спровоцированы вирусными атаками различного происхождения. Непосредственно к возникновению изучаемой нами неполадки приводят следующие факторы:
- Удаление вирусом важных системных файлов;
- Заражение элементами, которые конфликтуют с системой, драйверами, подключенным оборудованием, аппаратной составляющей ПК.
В первом случае, кроме лечения придется выполнить либо процедуру отката к ранее созданной точке восстановления, раскрытую в Способе 7, либо запустить процесс проверки файлов системы по методу, который применялся для восстановления работоспособности Способом 6.
Непосредственно для лечения от вируса можно использовать любую не нуждающуюся в инсталляции на ПК антивирусную утилиту. Прежде всего, она проведет проверку на предмет присутствия вредоносного кода. Чтобы результат был максимально реальным, лучше выполнять процедуру при помощи LiveCD или USB. Также её можно произвести с другого незараженного ПК. При выявлении утилитой вирусной опасности произведите те действия, которые она рекомендует выполнить в рабочем окне (удаление вируса, лечение, перемещение и т.д.)
Существует несколько причин возникновения ошибки 0x0000000a. Но большинство из них связано с несовместимостью компонентов системы с подключаемыми устройствами или их драйверами. Если же вам не удалось выявить элемент, который виновен в возникновении неполадки, то при наличии соответствующей точки восстановления вы можете попробовать откатить ОС к более раннему состоянию, но перед этим обязательно проверьте систему на вирусы.
Источники
- https://SoftikBox.com/kak-ispravit-oshibku-0x0000000a-v-windows-7-13527.html
- https://windwix.ru/0x0000000a-windows-xp/
- https://hsp.kz/0x0000000a/
- http://bsodxp.narod.ru/0x0000000a.htm
- https://www.windxp.com.ru/stop-irql_2.htm
- https://chopen.net/oshibka-0x0000000a/
- https://FB.ru/article/347277/siniy-ekran-bsod-x-a-kak-ispravit-problemu
- https://onoutbukax.ru/bsod-0x0000000a/
- https://xn--80aa0aebnilejl.xn--p1ai/%D0%9F%D0%BE%D0%BB%D0%B5%D0%B7%D0%BD%D0%B0%D1%8F_%D0%B8%D0%BD%D1%84%D0%BE%D1%80%D0%BC%D0%B0%D1%86%D0%B8%D1%8F/%D0%A1%D0%B8%D0%BD%D0%B8%D0%B9_%D1%8D%D0%BA%D1%80%D0%B0%D0%BD_%D1%81%D0%BC%D0%B5%D1%80%D1%82%D0%B8/%D0%9A%D0%BE%D0%B4%D1%8B_%D0%BE%D1%88%D0%B8%D0%B1%D0%BE%D0%BA/%D0%9E%D1%88%D0%B8%D0%B1%D0%BA%D0%B0_0x0000000A.html
- https://lumpics.ru/blue-screen-with-error-0x0000000a-in-windows-7/
Главная » Безопасность » Ошибка при запуске клиента аппаратного устройства убедитесь что устройство подключено к компьютеру
Ошибка при запуске клиента аппаратного устройства убедитесь что устройство подключено к компьютеру
Требования.
Для выполнения указанных в этой статье действий, необходимо на компьютере иметь права локального администратора.
Статья действительная для Windows 2000/XP/ Vista.
Информация.
Если возникают неполадки с устройствами USB, то в правом нижнем углу на панели задач всплывает сообщение:
Устройство USB не опознано. Одно из подключенных к этому компьютеру USB-устройств работает неправильно, и Windows не удаётся опознать его
Это может возникнуть по ряду причин:
1. Не установлен драйвер подключенного устройства;
2. Устройство не поддерживает стандарт USB 2.0;
3. Вышел из строя соединительный USB-кабель (удлинитель);
Качественный и надежный USB-кабель, должен иметь на обоих концах фильтры от помех (пластмассовые утолщения ниже штекера) и поддерживать стандарт USB 2.0.
4. Произошел сбой драйвера USB-контроллера;
5. Вышел из строя USB-контроллер, который интегрирован в материнскую плату;
Если у Вас какой то пункт недоступен, значит ваше устройство его не поддерживает или это устройство работает неправильно
Не установлен драйвер подключенного устройства.
Если другие USB устройства (флеш-карты, фотоаппарат или др.) работаю нормально, то скорее всего, для нового устройства надо установить драйвер. Драйвера обычно поставляются с новым устройством на CD/DVD-диске или дискете. Если таковые отсутствуют, значит надо попытаться найти эти драйвера в Интернете, на сайте производителя этого устройства.
После получения драйверов, установите их.
Если проблема не решена, то переходите к следующему варианту решения проблемы.
Устройство не поддерживает стандарт USB 2.0
Обычно это встречается со старыми устройствами, которые поддерживают только стандарт USB 1.1. Для решения этой проблемы, необходимо в BIOS вашего компьютера отключить поддержку стандарта USB 2.0. Сейчас это встречается редко, поэтому более подробно это решение мы рассматривать не будем.
Если проблема не решена, то переходите к следующему варианту решения проблемы.
Вышел из строя соединительный USB-кабель (удлинитель).
Попробуйте заменить соединительный кабель (удлинитель) на другой, который гарантированно находится в рабочем состоянии. Причем убедитесь, что этот кабель поддерживает стандарт USB 2.0 , это можно определить по маркировке кабеля.
Если проблема не решена, то переходите к следующему варианту решения проблемы.
Произошел сбой драйвера USB -контроллера.
Для переустановки драйвера USB -контроллера, необходимо выполнить следующие действия:
1. Нажмите кнопку «Пуск» и выберите пункт меню «Выполнить»;
2. В поле «Открыть», впишите команду devmgmt.msc и нажмите кнопку «ОК»;
3. В окне «Диспетчер устройств», найдите и разверните ветку «Контроллеры универсальной последовательной шины USB»;
4. Поочередно удалите все находящиеся там устройства, для этого:
— кликните правой кнопкой мыши на устройстве;
— выберите пункт меню «Удалить»;
— для подтверждения удаления устройства нажмите кнопку «Да»;
5. Перезагрузите компьютер;
После перезагрузки, все удаленные устройства определятся как новые и для них будут автоматически переустановлены драйвера. Если какие-то драйвера не были найдены автоматически, установите их с диска, который идет в комплекте с материнской платой.
Если проблема не решена, то переходите к следующему варианту решения проблемы.
Вышел из строя USB-контроллер.
Если все вышеуказанные действия не помогли решить проблему, то скорее всего вышел из строя USB-котроллер. Этот котроллер интегрирован в материнскую плату и заменить его у Вас не получится.
Единственный выход — это приобрести внешний USB-контроллер, его стоимость зависти от количества установленных на нем портов (2 порта стоит примерно 350 рублей). Эта плата имеет интерфейс стандарта PCI, то есть вставляется в PCI-порт на материнской плате, эти порты обычно окрашены в белый цвет.
Перед использованием внешнего USB-контроллера, необходимо в BIOS вашего компьютера отключить интегрированный USB-котроллер.
При изменение параметров в BIOS будьте очень внимательны, если Вы не знаете, что это за параметр, то не изменяйте его значение. Иначе компьютер может не загрузится или нестабильно работать.
1. Включаем компьютер и на клавиатуре с интервалом в пол секунды нажимаем кнопку «Del» или «Delete«;
2. Откроется интерфейс BIOS ;
В разных версия BIOS указанный в этой статье параметр, может называться по другому и находится в другом меню программы. На нашем тестовом компьютере, этот параметр называется «USB Controller» и находится в меню «Integrated Peripherals«. Управление так же может отличаться.
3. Управляющими стрелками на клавиатуре, переходим на меню «Integrated Peripherals» и нажимаем кнопку «Вход (Enter)»;
4. Находим параметр «USB Controller», его значение должно быть Enabled (Включено);
5. Измените значение этого параметра на Disabled (Отключено);
Для изменения значения параметра, могут использоваться кнопки:
— «+» или «-«;
— «Page Up» или «Page Down»;
— «Enter»;
6. Нажмите кнопку «F10«;
— если появится запрос типа «SAVE to CMOS and EXIT (Y/N)?«, тогда нажимаем кнопку «Y» и нажимаем кнопку «Enter»;
— если появится запрос типа » Save configuration changes and exit now?«, то нажимаем кнопку «OK»;
— если что-то другое, то определитесь сами;
7. Теперь выключаем компьютер и отключаем его от сети.
Прежде чем дотрагиваться до внутренних частей компьютера, коснитесь любого металлического предмета не имеющего электронных устройств (батарея отопления, ключей от дома), это необходимо для снятия с Вас статического электричества. Разряд этого электричества, может запросто вывести из строя любую микросхему.
8. Устанавливаем, наш новенький USB-котроллер в разъем PCI на материнской плате (в основном они белого цвета) и закрепляем его на корпусе болтом или защелкой (зависит от типа корпуса) и включаем компьютер. После запуска, Windows определит внешний USB-контроллер как новое устройство и установит для него драйвера.
Если проблема не решена, то обратитесь в сервисную службу по ремонту компьютеров.
Способы устранения ошибки подключения
Прежде, чем мы приступим к определенным настройкам программ, попробуйте закрыть все приложения и выключить, а затем включить компьютер. Затем используйте другой браузер для выхода в интернет. Если у вас не установлено других обозревателей, кроме пакетного IE, введите в одном из поисковиков Mozilla Firefox или другое название браузера и скачайте на свой компьютер один из них. Затем попробуйте подключиться к сайту, с которым возникли неполадки.
Если вам необходимо устранить ошибку в стандартном браузере от Microsoft:
- Запустите его и нажмите на панели вверху « Свойства обозревателя »;
- Отобразится окно свойств, где нужно выбрать вкладку « Дополнительно » вверху;
- Затем под основным окошком с галочками выберите кнопку « Сброс »;
- В следующем окне поставьте точку на одном чек-боксе « Удалить личные настройки ». Затем нажмите кнопку « Сброс »;
- Перезагрузите браузер и попробуйте снова проверить ошибку подключения. Если эти действия не помогли устранить ошибку, следуем дальше;
- Нам нужна командная строка. Но её нужно запустить нестандартно. В поиске меню «Пуск» введите словосочетание « Командная строка »;
- Затем в отображаемых выше результатах найдите её и выберите правой кнопкой мыши (ПКМ), в меню нажмите на нужный нам пункт;
- В строке нужно записать несколько команд, которые вы видите на скриншоте. После каждой нужно нажимать ENTER для подтверждения;
- По завершению их ввода нужно перезапустить систему любым способом.
Проверьте порядок загрузки
Неправильный порядок загрузки может привести к тому, что ваш компьютер неправильно прочитает загрузочный диск. Следовательно, нам необходимо убедиться, что диск HDD или SSD, на котором установлена ОС, выбран в качестве первого для порядка загрузки.
Для этого выполните следующие действия:
- Перезагрузите систему и вовремя загрузки нажимайте клавиши Esc , Del , F2 , F10 или F8 . Это поможет войти в BIOS. (Инструкции по входу в BIOS различаются от системы к системе.)
- С помощью клавиш со стрелками выберите вкладку Boot и переместите системный жесткий диск в верхнюю часть списка порядка загрузки.
Примечание. Вы также можете следовать инструкциям внизу или на правой панели.
Решение всех возможных проблем: инструкция
Проверка вашего беспроводного девайса на контрольном устройстве является одним из самых важных действий. Если колонка, мышка или джойстик не переходят в состояние «сопряжено» с другими смартфонами или ПК, то вполне вероятна их поломка. Конечно же, убедитесь, что они включены, заряжены и вы нажимаете правильную кнопку сопряжения не менее 15 секунд. Если же гаджет подключается, то действия, описанные ниже, помогут восстановить его полноценную работу.
- Перезагрузите гаджеты. Иногда это помогает сбросить накопившиеся ошибки, и после перезагрузки девайсы прекрасно подключаются друг к другу и переходят в режим «сопряжено».
- Что нужно делать, так это убедиться во включенном Bluetooth. Это самая банальная причина. Иногда компьютер или смартфон может показывать ваш девайс потому, что его «помнит», но само устройство может быть не подключено. Соответственно, оно не сопряжено, и вы можете не понимать, что делать. Не лишним будет проверить видимость телефона и ПК. Иногда этот параметр также мешает правильно подключить девайс.
Для этого на телефоне в параметрах Bluetooth поставьте соответствующую галочку. Параметр присутствует не на всех смартфонах: на остальных он запущен по умолчанию.
На ноутбуке или ПК необходимо нажать правой кнопкой на Bluetooth в системном трее (возле часов) и выбрать пункт Параметры. В окне нужно поставить все необходимые галочки.
- Электропитание. Блютуз часто не подключается к разряженным гаджетам. Телефон может включить режим экономии заряда, если уровень батареи находится ниже 15-10%. Гарнитура, мышь или динамики также могут перестать подключаться при низком заряде, хотя будут видимы для компьютера. Такое устройство не будет ни подключено, ни сопряжено, хотя функционирует верно. Что нужно делать, чтобы избежать сбоев, так это регулярно его заряжать.
Ноутбук или компьютер, со своей стороны, могут находиться в режиме экономии заряда – даже при «полном» аккумуляторе или если его подключить к розетке. Необходимо нажать на значке питания в системном трее правой кнопкой мыши и выбрать пункт меню «Электропитание». В появившемся окне выберите «Высокая производительность».
- Что делать, если Блютуз находит устройство, но не подключается? Есть вероятность, что девайс нужно поднести ближе. Либо убрать подальше другие беспроводные гаджеты. В случае, когда причиной сбоев были помехи, это устранит проблему.
- Самое действенное решение, это сопрячь девайс заново. Откройте список сопряженных гаджетов на телефоне или компьютере и удалите его из этого перечня. Делать это нужно на смартфоне или ПК.
На телефоне перейдите в Настройки и в Bluetooth. Беспроводная связь должна быть включена. Нажмите на настройки устройства, которое хотите удалить и затем выберите «Отсоединить» или «Забыть». (фото для разных версий Андроид)
На ПК с системами Виндовс дважды щёлкните на значке Bluetooth в трее или найдите его в Настройках. Удалите устройство.
Теперь нужно подключить и сопрячь девайс заново. Перед этим рекомендую вам перезагрузить компьютер и ваш гаджет.
Важный нюанс: иногда наличие в списке устройств несовместимого девайса может влиять на то, как подключить нормальные рабочие гаджеты: Bluetooth подключение будет отклонено другим устройством без видимых причин. Поэтому если шаг не помог, то можете удалить вообще все устройства из перечня, выполнить перезагрузку и попробовать подключить гаджет снова.
- Переустановите драйвер. Это актуально для ПК. Найдите на сайте производителя ноутбука или Bluetooth-адаптера актуальную версию ПО для вашего компьютера. Скачайте и установите его. Делать это лучше только на официальных сайтах.
Иногда после переустановки драйвера нужно почистить реестр, чтобы избавиться от возможных остаточных проблем. Я использую для этого бесплатную программу CCleaner. Так вы точно будете знать, что ПК избавился от настроек старого драйвера.
- Сбросить настройки, или же версию ПО телефона к заводским настройкам. Если Bluetooth исправно работал ранее, но перестал после установки обновлений и программ, то этот способ поможет. Внимание, это может удалить все ваши данные. Используйте этот пункт в крайнем случае, и если вы помните свой пароль от Гугл-аккаунта. Найдите в Настройках пункт «Восстановление и сброс», а далее – Сброс настроек телефона или другие подобные пункты. Телефон обновит свою программу и перезагрузится.
- Если Bluetooth-устройство подключено, сопряжено, но при этом не воспроизводит звук, то это не проблема с подключением. Эту «неполадку» легко исправить. Что стоит делать? На компьютере нажмите правой кнопкой на значке звука рядом с часами, в углу экрана. Выберите Устройства воспроизведения и свою беспроводную колонку или наушник как источник звука.
На телефоне перейдите в настройки Bluetooth, далее к параметрам Bluetooth-гаджета и отметьте там нужные переключатели.
На самом аудиоустройстве нужно выбрать Bluetooth как источник сигнала (если допускаются разные источники).
Иногда звука всё равно нет, и связано это с гарнитурой. Более бюджетные модели могут лишь передавать звонки, но не музыку. Вы можете использовать специальные приложения, чтобы всё же слушать аудио, но его качество будет низким.
- Последний пункт касается компьютера. Иногда вы не можете ни подключиться к устройству, ни его удалить, хотя оно и сопряжено. Проблема встречается редко и заключается в настройках Bluetooth-контроллера.
Нажмите Win+R и наберите services.msc в появившемся окне, затем ОК. Откроется служебное приложение, где нужно найти службу поддержки Bluetooth и нажать на неё дважды.

Измените тип запуска с ручного на автоматический.
Подтвердите операцию в следующем окне. После выполнения настроек, лучше перезагрузить ПК. После этого вы можете адекватно взаимодействовать с Bluetooth-модулем через настройки.
Ещё один совет для ПК с внешним Bluetooth адаптером: переставьте его из переднего USB порта на задний, для более надёжной связи. Иногда даже это может решить проблемы и подключить / сопрячь девайсы.
Несовпадение версий Bluetooth не должно приводить к сложностям: технология обладает обратной совместимостью. Но на своём опыте я знаю, что это не всегда так. Сочетание различных драйверов и программных сбоев может делать так, что конкретные два устройства с разными версиями беспроводной связи не будут сочетаться. Bluetooth устройство будет сопряжено, но если его подключить, будет происходить сбой. Что нужно делать в этом случае, так это проверить связь на другом устройстве, обновить драйвера.
Если манипуляция с драйвером не помогает
Подобное может наблюдаться в нескольких случаях. В основном — это сбои в работе операционной системы либо наличие на компьютере вирусных программ. Если было установлено, что джойстик на 100% рабочий, проблему следует искать в программном обеспечении компьютера. Первым делом его нужно проверить на вирусы.
Если это не помогает, можно попробовать полностью переустановить систему — в большинстве случаев это оказывается быстрее, чем искать и устранять программные неисправности. Но имейте в виду, что ранее сохраненные записи игр могут исчезнуть при переустановке ОС. Поэтому их следует сохранить перед процессом. О том, как именно это сделать, можно найти в интернете на одном из многочисленных игровых сайтов.
Аппаратное обеспечение компьютера
Аппаратное обеспечение компьютера — это все электронные и механические
устройства компьютера.
Несмотря на огромное многообразие вычислительной
техники и ее необычайно быстрое совершенствование, фундаментальные принципы
устройства машин во многом остаются неизменными и в частности архитектура ЭВМ.
Архитектура компьютера – это его описание на некотором общем уровне.
В основу архитектуры современных компьютеров положен магистрально-модульный
принцип и принципы Джона фон Неймана. Запишем их в тетрадь.
Магистрально-модульный принцип заключается в том, что компьютер состоит из
некоторого количества устройств – модулей, связанных между собой через
набор электронных линий – магистраль. Магистраль обеспечивает обмен
данными между устройствами компьютера. В связи с этим принципом, каждый
пользователь может комплектовать свой компьютер по собственному желанию. Он
может заменять одни устройства на другие, тем, самым модернизируя свой
компьютер.
Принципы Джона фон Неймана:
1. Наличие устройств ввода-вывода информации;
2. Адресуемая память;
3. Процессор, состоящий из устройств управления и
арифметико-логического устройства;
4. Данные и программы хранятся вместе.
В основу
построения подавляющего большинства компьютеров положены следующие общие
принципы, сформулированные в 1945 г. американским ученым Джоном фон Нейманом.
- Принцип программного управления. Из
него следует, что программа состоит из набора команд, которые выполняются
процессором автоматически друг за другом в определенной
последовательности.
Выборка программы из памяти
осуществляется с помощью счетчика
команд. Этот регистр процессора последовательно
увеличивает хранимый в нем адрес очередной команды на длину команды.
А так как команды программы расположены
в памяти друг за другом, то тем самым организуется выборка цепочки команд из
последовательно расположенных ячеек памяти.
Если же нужно после выполнения
команды перейти не к следующей, а к какой-то другой, используются команды условного или безусловного
переходов, которые заносят
в счетчик команд номер ячейки памяти, содержащей следующую команду. Выборка
команд из памяти прекращается после достижения и выполнения команды «стоп».
Таким образом, процессор исполняет программу
автоматически, без вмешательства человека.
- Принцип однородности памяти.
Программы и данные хранятся в одной и той же памяти. Поэтому компьютер не
различает, что хранится в данной ячейке памяти — число, текст или команда.
Над командами можно выполнять такие же действия, как и над данными.
Это открывает целый ряд
возможностей. Например, программа
в процессе своего выполнения также может подвергаться переработке, что позволяет задавать в самой
программе правила получения некоторых ее частей (так в программе организуется
выполнение циклов и подпрограмм).
Более того, команды одной программы могут быть
получены как результаты исполнения другой программы. На этом принципе основаны методы трансляции — перевода
текста программы с языка программирования высокого уровня на язык конкретной
машины.
- Принцип адресности.
Структурно основная память состоит из перенумерованных ячеек; процессору в
произвольный момент времени доступна любая ячейка.
Отсюда следует возможность давать
имена областям памяти, так, чтобы к запомненным в них значениям можно было
впоследствии обращаться или менять их в процессе выполнения программ с
использованием присвоенных имен.
Компьютеры,
построенные на этих принципах, относятся к типу фон-неймановских.
Но
существуют компьютеры, принципиально отличающиеся от фон-неймановских. Для них,
например, может не выполняться
принцип программного управления, т.е. они могут работать без «счетчика
команд», указывающего текущую выполняемую команду программы. Для обращения
к какой-либо переменной, хранящейся в памяти, этим компьютерам не обязательно давать ей имя.
Такие компьютеры называются не-фон-неймановскими.
Виды ПК
1.
Настольный, стационарный,
персональный компьютер (ПК, PC), десктоп (desktop)
Самый распространенный тип компьютеров. Отличается универсальностью
практически во всем, умеет наверно все что умеет любой другой компьютер, во
всяком случае может научится всему, с помощью дополнительного программного
обеспечения или подключения соответствующего устройства. Так же прост в
обновлении, или усовершенствования, путем замены или добавления комплектующих,
для большей производительности. Используется для всего — интернет, общение,
игры, фильмы, музыка, работа любого профиля и прочее. Недостаток разве что в
размерах и требует постоянного своего места, компьютерный или простой стол, на
то он и «стационарный».
2.
Моноблок
Тот же стационарный компьютер, но все содержимое
системного блока располагают сзади монитора, прямо в его корпусе. С виду
выглядит как немного «пухлый» монитор, только с большим количеством кнопочек.
От стационарного обычно отличается гораздо меньшей производительностью, хотя
тут зависит от начинки системника стационарного ПК, но в моноблок, из-за его
размеров, просто не засунуть особо много, в отличие от полноценного системного
блока, и даже при равных тех.характеристиках, моноблок обойдется в разы дороже.
Задачи те же — домашний компьютер, с упором на дизайн. Недостаток в том что
проблематична замена комплектующих, а чаще и вовсе не возможна, но как
говорится, красота — требует жертв.
3.
Ноутбук notebook,
блокнотный ПК, (иногда и laptop)
Разновидность переносных или мобильных ПК. По производительности обычно
слабей или в лучшем случае равен персональному ПК (хотя тут некоторые возможно
захотят поспорить :), якобы — все что угодно за ваши деньги, но я считаю оно не
стоит того, серьезная «машина» должна стоять дома, а мобильный ПК как помощник
в дороге или временная замена в не дома к примеру). Применяться может так же
для всего, к примеру даже для требовательных игр, если позволяет его «начинка».
Конечно дороже простого ПК, если сравнивать одинаковые характеристики
производительности. Но зато его можно носить, хоть по квартире, хоть в дорогу
взять, мобильный интернет работает все лучше и быстрей. Работать может как от
сети, так и от батареи, примерно 5 часов, зависит от многих факторов, размера
экрана, настроек его и программ тоже, емкости батареи, ну и вида деятельности
конечно, к примеру если печатать текст или смотреть фильмы (играть в игры) — в
первом случае проработает он дольше гораздо. Главный недостаток это сложность в
ремонте, замене комплектующих, обновлении их. Еще частый недостаток — перегрев,
особенно если в доме животные или просто вы не любитель убираться — ноутбук как
пылесос — забивается быстро, а самостоятельно открыть и почистить его не
каждому под силу.
Есть также Ультрабук, все тоже только в ультра тонком корпусе и еще
дороже, для стильных так сказать, но эта тонкость конечно урезает
производительные возможности.
4.
Нетбук, netbook
Тот же ноутбук, только меньше, проще, легче, дешевле и без дисковода
(хотя встречаются исключения). Основная направленность его — это работа с
документами, текстового типа, или интернет, и если не пытаться на нем делать
что то другое — проработает дольше с одной подзарядки, в отличие от ноутбука.
Не плохой вариант для студентов, если надо печатать лекции.
5.
Планшетный ПК, tablet PC
Планшетный ПК можно сравнить с нетбуком по производительности, главное
отличие это наличие сенсорного экрана, в большинстве своем корпус прямоугольный
монолит, без клавиатуры (но бывают и исключения, выдвижная или откидывающаяся
как у нетбука), если не считать сенсорную как в телефонах. Используется обычно
для просмотра чего либо, картинок, фото, фильмов, сайтов, роликов в интернете,
чтение книг и подобное. Размеры обычно с книгу или журнал, работать могут также
от сети или от батареи.
6.
Неттоп, nettop
Грубо говоря это бюджетный вариант стационарного ПК. Не всегда в цене,
но всегда в производительности, за счет маленького корпуса. Этот корпус замена
большому системному блоку, его можно поставить на стол или даже подвесить к
монитору сзади, что получится примерно как моноблок. По производительности
сравним с нетбуком, т.е. для простых не требовательных задач, таких как работа
с файлами и интернета, так же можно смотреть фильмы и играть в мало
требовательные игрушки.
7.
Карманные компьютеры, КПК,
PDA, электронный органайзер или палмтоп
Тут разновидностей очень много, но главное отличие конечно это размер и
вес, который помещается в карман, хоть и карманы бывают разные. Основные задачи
его это проверить почту, полазить по инету и подобное. Обычно имеет выдвижную
или откидывающуюся клавиатуру, иногда и функцию телефона. Хотя название КПК не
просто так, он очень схож с компьютером, установлена мобильная версия windows,
есть и процессор и оперативная память. А еще, встречал людей, которые
умудрялись прямо с лекций в универе, перезагружать, через КПК, почти зависший
сервер (удаленный компьютер в датацентре) через SSH (консоль линукса) :),
вообщем пределы все время стираются и достигаются все новые, прогресс не стоит
на месте. Но все больше их вытесняют смартфоны, типа Android, который
собственно уже ставят и на нетбуки, это разновидность linux операционных
систем, бесплатная альтернатива windows.
·
По роли в обработке информации: универсальные, суперкомпьютеры (огромная мощность на основе
многопроцессорного принципа обработки информации), серверы (мощные компьютеры,
осуществляют обслуживание подключенных компьютеров, предоставляют свои ресурсы
для использования другими пользователями для выхода в сети).
На основе этих принципов построены все
современные компьютеры. Любой персональный компьютер состоит из системного
блока, устройства вывода графической информации – монитора, устройств ввода
информации – компьютерной мыши, клавиатуры и различных соединительных кабелей.
Системный
блок –
основной узел, внутри которого расположены основные компоненты. Устройства,
находящиеся внутри системного блока, называются внутренними. Устройства,
подключенные к системному блоку снаружи, называют внешними
(периферийными)
Типовые внутренние устройства системного блока.
К внутренним устройствам системного блока относятся:
· материнская плата
· центральный процессор
· оперативное запоминающее
устройство
· видеокарта
· жесткий диск
· дисковод компакт-дисков CD—ROM, CD—RW, DVD—ROM
· дисковод гибких дисков
· звуковая карта
Корпус
ПК – как
правило, металлическая коробка, в которой размещены внутренние устройства
(детали) компьютера.
Как правило, в комплектацию
корпуса входит:
·
блок питания (собственная вентиляция,
доп.разъем для подключения питания, кнопка отключения питания)
·
панель управления (дополнительные разъёмы для
подключения микрофона, наушников, USB и IEEЕ
1394)
·
отсеки 5,25”
и 3,5”
·
динамик
·
система охлаждения
·
дополнительные разъёмы для подключения
микрофона, наушников, USB и IEEЕ
1394
Перенесите
себе в тетрадь схему системного блока компьютера.
Схема системного блока
Далее подробнее разберем структуру персонального компьютера.
Структура персонального компьютера
1.
Блок питания.
2.
Материнская плата (Motherboard)
– называется еще главной платой (Mainboard) или системной.
3.
CPU (Central Processing Unit) — центральныйпроцессор;
4.
Винчестер или накопитель на жёстком магнитном диске,
обозначенный в документации как HDD (Hard Disk Drive) или твердотельный
накопитель (англ. Solid — state drive, SSD) — компьютерное немеханическое запоминающее
устройство на основе микросхем памяти;
5.
Дисковод — для гибких
магнитных дисков, FDD (Floppy Disk Drive);
6.
RAM (Random Access Memory)
— оперативное запоминающее устройство (ОЗУ);
7.
ROM (Read Only Memory) —
постоянное запоминающее устройство (ПЗУ);
8.
графический контроллер —
устройство, выполняющее графические операции и обработку видеоданных;
акселератор —процессор, ускоряющий обработку видео изображений;
9.
Элементы электрических
соединений узлов и блоков переходные контакты, плоские кабели и монтажные
провода;
10.
Корпус (case) — защищает
компоненты PC от внешнего воздействия и содержит блок питания;
11.
Устройства ввода —
клавиатура, мышь, трэкболл, джойстик, геймпад, тачпад, сканер, графический
планшет, микрофон;
12.
Устройства вывода —
монитор, проектор, принтер, плоттер, аудиоколонки;
13.
Мультимедиа компоненты —
звуковая карта, CD-ROM, DVD-ROM, Blu—ray привод;
14.
Устройства коммуникаций —
модем, сетевая карта, сетевой коммутатор, маршрутизатор, беспроводная точка
доступа.
Итак, начнем с блока питания.
Блок питания – вторичный
источник электропитания, предназначенный для снабжения узлов компьютера
электрической энергией постоянного тока, путём преобразования сетевого
напряжения до требуемых значений.
Для того чтобы все устройства компьютера нормально функционировали нужно
правильно выбрать блок питания. Мощность блока питания современных ПК
колеблется от 300W до 1500W и выше. Для того чтобы выбрать оптимальную
мощность, нужно знать энергопотребление всех устройств компьютера или
воспользоваться специальным сервисом в интернете, который подсчитает какой
мощности блок питания нужен для функционирования компьютера с данным «железом».
Теперь давайте разберемся, что внутри у блока
питания. (Отдельно показываю блок питания в разобранном состоянии и рассказываю
о его элементах)
Блок питания содержит различные элементы,
такие как: систему охлаждения (вентилятор + радиатор), печатная плата, на
которой расположены керамический конденсатор для сглаживания тока, чип для
общей поддержки работы системы, предохранитель для защиты от короткого
замыкания, катушки для сглаживания напряжения, транзистор для преобразования
напряжения, а также электрические провода. И все это заключено в металлический
корпус с отверстиями для вывода тепла.
Вопрос к учащимся: А как вы думаете, какое устройство является основой
любого компьютера? (Ответы учащихся)
Да, основой любого компьютера является
материнская плата.
(Для детального рассмотрения выдаю по одной
материнской плате на ряд.)
Материнская плата – это самое большое и сложное устройство. Материнская
плата — сложная многослойная печатная плата, являющаяся основой построения вычислительной
системы (компьютера). Чтобы все устройства на материнской плате
функционировали, на материнской плате имеется разъем для подключения блока
питания. Именно к материнской плате подключаются все другие устройства,
входящие в состав системного блока. Она обеспечивает связь между всеми устройствами
ПК, посредством передачи сигнала от одного устройства к другому. На материнской
плате имеется большое количество разъемов предназначенных для установки других устройств:
socket (сокет)– гнездо для процессора, slots (слоты) – разъемы
под оперативную память и платы расширения, а также портов для подключения
устройств ввода-вывода. Поэтому при выборе материнской платы стоит внимательно
изучить все ее разъемы и порты и понять подходит ли она вам или нет.
И наверно, самым важным устройством, которое
подключается к материнской плате, является процессор.
Процессор — устройство, выполняющее арифметические и логические
операции, и управляющее другими устройствами компьютера. В его состав входят:
1.
арифметико-логическое
устройство (АЛУ);
2.
устройство управления
(УУ);
3.
регистры;
Современные процессоры работают согласно принципам
машины фон Неймана (архитектуре фон Неймана).
Вопрос к
учащимся: А в каких единицах измеряется
мощность процессора? (Ответы учащихся)
Мощность процессора измеряется в его тактовой частоте. Тактовая
частота–количество элементарных операций (тактов) за 1 секунду и измеряется в [Hz, MHz, GHz].
При выборе процессора нужно обратить внимание на тактовую частоту внутренней и
внешней шины, на кэш-память и на количество ядер. Кроме того разъемы
процессоров (сокеты) даже одной фирмы-производителя могут отличаться.
Чтобы процессор не перегревался, у него имеется собственная
система охлаждения. Она используется
для отвода тепла от нагревающегося процессора. Чаще используется воздушное
охлаждение с помощью кулера (вентилятор + радиатор). Радиатор выполнен из
алюминия для лучшей передачи тепла от процессора. Между процессором и
радиатором находится тонкий слой термопасты, чтобы исключить воздушную
прослойку для лучшей теплопроводности.
Задание учащимся: Попробуйте самостоятельно снять вентилятор. Для этого
поднимите вверх специальные зажимы, и он легко снимется с радиатора. Далее
просто отсоедините радиатор от процессора, и вы увидите на радиаторе и
процессоре тонкий слой термопасты. Теперь выньте процессор из сокета. Для этого
отогните зажим немного вниз, а затем поднимите к верху и процессор освободится.
Теперь соберите обратно. Обратите внимание, на процессоре имеются специальные
метки для правильной установки в сокет.
Основные типы процессоров:
1. Celeron (Intel) – облегчённый (удешевлённый) вариант Pentium. Считается, что это самый медленный, но стабильный, надёжный
процессор. Малокритичен к нарушениям температурных режимов. Слабо разгоняется.
Цена: от 70 до 100 $
2. Atlon -64 , Sempron (AMD) — довольно быстрый, мощный, но
капризный и нестабильный процессор. Сильно нагревается. Если нарушается
охлаждение, то быстро сгорает. Хорошо поддающийся настройке. Наиболее
разгоняемый. Цена: от 1500 рублей, самый дорогой из ныне существующих в продаже
– 8000 рублей.
3. Pentium (Intel) — Самый быстрый, стабильный и надёжный процессор, но самый дорогой. Pentium D и Intel Core 2 Duo – двухядерные процессоры, позволяют
увеличить быстродействие до 40 %. Цена: от 110 до 1000 $.
Рядом
с процессором, в специальном слоте находится модуль оперативной памяти или оперативное запоминающее устройство (ОЗУ).
Это набор микросхем,
предназначенных для временного хранения данных, при включенном компьютере. В ОЗУ хранятся выполняемые программы и данные,
которые они обрабатывают (Например, если мы работаем в Microsoft Office
Word в ОЗУ находится данная программа и текст, с которым мы работаем. Если документ
не сохранить, т.е. не записать во внешнюю память (винчестер, флэшка), то при
выключении компьютера данные будут потеряны). При выборе оперативной памяти
нужно обратить внимание на тип памяти, ее объем и частоту.
Основные технические характеристики ОЗУ (много не бывает!!!!)
·
Объём памяти. На
настоящий момент минимальной является 128 Мб, максимальной 16 Гб (одна
плата до 4 Гб * 4 разъёма). Менее 128 Мб нестабильно работает сама операционная
система, а многие программы (особенно игры) вообще не работают. Бюджетный
вариант – 512 Мб, рекомендуемый – 1-2 Гб. Стоимость примерно 10 Мб – 1 $. (2Гб
– 100$).
·
Поддерживаемая частота.
От 133 Гц до 1333 Гц. Микросхемы памяти DDR и DDR II
могут устанавливаться парами, при этом частота работы удваивается.
·
Тип памяти: SIMM
(старая, не выпускается уже), RIMM
(быстрая, хорошая, но очень дорогая), DIMM и
ее разновидности:DDR, DDR II
. Разъёмы подключения различных типов памяти несовместимы.
Задание учащимся: Попробуйте самостоятельно извлечь планку оперативной
памяти. Для этого отогните специальные крепления в разные стороны и планка
освободится. Теперь установите обратно. Для этого просто надавите планкой в
слот и крепления сами защелкнутся.
Чуть ниже процессора расположены слоты для плат расширения.
Среди них находится графический контроллер или видеокарта. Это
устройство для обработки и вывода на монитор графической информации. Видеокарта, как правило, дополнительная плата (но
может быть и встроенная в материнскую плату), она обладает собственной
оперативной памятью. Также видеокарта может иметь собственную систему
охлаждения, как и процессор.
Современные видеокарты — это одна из самых
сложных и дорогих составляющих ПК. Фактически видеокарта представляет собой
своеобразный компьютер в компьютере. Плата видеокарты превосходит по сложности
разводки и количеству слоев материнскую плату. На самой видеокарте имеется свой
процессор и своя оперативная память.
Любая видеокарта включает в себя следующие обязательные компоненты:
1. графический процессор;
2. микросхему BIOS;
3. видеопамять;
4. цифроаналоговый преобразователь (RAMDAC);
5. контроллер интерфейса.
При выборе видеокарты нужно определиться, для каких
целей нужна видеокарта. Если для работы с трехмерной графикой, то понадобится
видеокарта помощнее, для бытовых целей можно обойтись и послабее. При этом
нужно обратить внимание на ряд технических характеристик (объем оперативной памяти,
разрядность шины данных, количество и типы входов и выходов, тип слота на
материнской плате (AGP или PCI—E).
Задание
учащимся: Внимательно рассмотрите все порты видеокарты. Как правило, их 3
вида (бывают и другие):
1.
VGA;
2.
DVI;
3.
HDMI.
Попробуйте самостоятельно извлечь и установить
видеокарту в слот на материнской плате.
Чуть ниже разъема с видеокартой располагаются слоты
для плат расширения PCI. Одной из таких плат является сетевая карта
или сетевой адаптер.
Сетевая плата – периферийное устройство, позволяющее компьютеру взаимодействовать
с другими устройствами сети.
Несмотря на то, что практически на всех материнских
платах, выпущенных в последние несколько лет, уже есть встроенная (интегрированная)
сетевая карта, может появиться необходимость её заменить или установить
дополнительную (например — для подключения второго компьютера).
Сетевые карты бывают нескольких видов (для
организации проводных и беспроводных сетей (Wi—Fi)).
Еще одной платой расширения является звуковая
карта.
Звуковая карта — дополнительное оборудование персонального
компьютера, позволяющее обрабатывать звук (выводить на акустические системы
и/или записывать).
Большинство звуковых карт имеют разъёмы одинакового
количества. Через эти миниатюрные разъемы сигналы подаются с платы на
акустические системы, наушники и входы стереосистемы; к аналогичным разъемам
подключается микрофон, проигрыватель компакт-дисков и магнитофон. Ноутбуки
обычно оборудованы всего двумя разъемами: линейным входом и линейным выходом.
Некоторые звуковые адаптеры высокого класса дополнительно содержат разъемы для
подключения устройств воспроизведения объемного и цифрового звука стандартов
5.1 и 7.1.
В настоящее время звуковые карты бывают как
встроенными в материнскую плату, так и отдельными платами расширения или как
внешними устройствами. И на данный момент встроенных звуковых карт достаточно
для потребностей обычного пользователя. Внешние же приобретаются очень узким
кругом пользователей, в основном для создания и обработки звука.
Назначение звуковых карт:
— аудиокарты для вывода мультимедийного аудио;
— для игр;
— для создания музыки;
— для прослушивания высококачественной музыки hi-fi и hi-end и домашнего
кинотеатра.
Задание учащимся: Найдите на материнской плате слоты для плат
расширения PCIи попробуйте самостоятельно установить сетевую и
звуковую платы.
ДОМАШНЕЕ ЗАДАНИЕ. 2 ПРЕЗЕНТАЦИИ ПРО ПОКОЛЕНИЯ ЭВМ.
Организация
внутренней памяти
В состав
внутренней памяти входят оперативная память, кэш-память и специальная
память.
Оперативная память
Оперативная
память (ОЗУ, англ. RAM, Random Access Memory —
память с произвольным доступом) — это быстрое запоминающее устройство не
очень большого объёма, непосредственно связанное с процессором и
предназначенное для записи, считывания и хранения выполняемых программ и
данных, обрабатываемых этими программами.
Оперативная
память используется только для временного хранения данных и программ,
так как, когда машина выключается, все, что находилось в ОЗУ, пропадает.
Доступ к элементам оперативной памяти прямой — это
означает, что каждый байт памяти имеет свой индивидуальный адрес.
Объем ОЗУ
обычно составляет 4 — 64 Мбайта, а для эффективной работы современного
программного обеспечения желательно иметь не менее 16 Мбайт ОЗУ. Обычно
ОЗУ исполняется из интегральных микросхем памяти DRAM (Dynamic
RAM — динамическое ОЗУ). Микросхемы DRAM работают медленнее, чем
другие разновидности памяти, но стоят дешевле.
Каждый
информационный бит в DRAM запоминается в виде электрического заряда крохотного
конденсатора, образованного в структуре полупроводникового кристалла. Из-за
токов утечки такие конденсаторы быстро разряжаются, и их периодически (примерно
каждые 2 миллисекунды) подзаряжают специальные устройства. Этот процесс
называется регенерацией памяти (Refresh Memory).
Современные
микросхемы имеют ёмкость 1-16 Мбит и более. Они
устанавливаются в корпуса и собираются в модули памяти.
Наиболее
распространены модули типа SIMM (Single In-Line Memory Module — модуль
памяти с однорядным расположением микросхем).
Рис. 4.5.
SIMM. Модуль памяти c однорядным расположением микросхем
В модуле
SIMM элементы памяти собраны на маленькой печатной плате длиной около 10
см. Ёмкость таких модулей неодинаковая — 256 Кбайт, 1,
2, 4, 8, 16, 32 и 64 Мбайта. Различные модули SIMM могут иметь разное число
микросхем — девять, три или одну, и разное число контактов — 30 или 72.
Важная
характеристика модулей памяти — время доступа к данным,
которое обычно составляет 60 — 80 наносекунд.
Кэш-память
Кэш (англ. cache),
или сверхоперативная память — очень быстрое ЗУ
небольшого объёма, которое используется при обмене данными между
микропроцессором и оперативной памятью для компенсации разницы в скорости
обработки информации процессором и несколько менее быстродействующей
оперативной памятью.
Кэш-памятью
управляет специальное устройство — контроллер, который,
анализируя выполняемую программу, пытается предвидеть, какие данные
и команды вероятнее всего понадобятся в ближайшее время процессору, и
подкачивает их в кэш-память. При этом возможны как «попадания«,
так и «промахи«. В случае попадания,
то есть, если в кэш подкачаны нужные данные, извлечение их из
памяти происходит без задержки. Если же требуемая информация в кэше
отсутствует, то процессор считывает её непосредственно из оперативной памяти.
Соотношение числа попаданий и промахов определяет эффективность кэширования.
Кэш-память
реализуется на микросхемах статической памяти SRAM (Static RAM), более
быстродействующих, дорогих и малоёмких, чем DRAM.
Современные
микропроцессоры имеют встроенную кэш-память, так называемый кэш
первого уровня размером 8-16 Кбайт. Кроме того, на системной плате
компьютера может быть установлен кэш второго уровня ёмкостью
от 64 Кбайт до 256 Кбайт и выше.
Специальная
память
К
устройствам специальной памяти относятся постоянная память (ROM), перепрограммируемая
постоянная память (Flash Memory), память CMOS RAM,
питаемая от батарейки, видеопамять и некоторые другие виды
памяти.
Постоянная
память (ПЗУ, англ. ROM, Read Only Memory —
память только для чтения) — энергонезависимая память, используется для хранения
данных, которые никогда не потребуют изменения. Содержание памяти специальным
образом «зашивается» в устройстве при его изготовлении для
постоянного хранения. Из ПЗУ можно только читать.
Перепрограммируемая
постоянная память (Flash Memory) —
энергонезависимая память, допускающая многократную перезапись своего
содержимого с дискеты.
Прежде
всего в постоянную память записывают программу управления работой
самого процессора. В ПЗУ находятся программы управления дисплеем, клавиатурой,
принтером, внешней памятью, программы запуска и остановки компьютера,
тестирования устройств.
Важнейшая
микросхема постоянной или Flash-памяти — модуль BIOS.
BIOS (Basic
Input/Output System — базовая система ввода-вывода) — совокупность
программ, предназначенных для:
- автоматического тестирования устройств
после включения питания компьютера; - загрузки операционной системы в
оперативную память.
Роль BIOS
двоякая: с одной стороны это неотъемлемый элемент аппаратуры (Hardware),
а с другой строны — важный модуль любой операционной системы (Software).
Разновидность
постоянного ЗУ — CMOS RAM.
CMOS
RAM — это память с невысоким быстродействием и минимальным
энергопотреблением от батарейки. Используется для хранения информации о
конфигурации и составе оборудования компьютера, а также о режимах его работы.
Содержимое
CMOS изменяется специальной программой Setup, находящейся в BIOS (англ. Setup —
устанавливать, читается «сетап»).
Для
хранения графической информации используется видеопамять.
Видеопамять (VRAM)
— разновидность оперативного ЗУ, в котором хранятся закодированные изображения.
Это ЗУ организовано так, что его содержимое доступно сразу двум устройствам —
процессору и дисплею. Поэтому изображение на экране меняется одновременно с
обновлением видеоданных в памяти.
Энергонезависимая память – это такая, данные в которой не стираются
при выключении питания. В противоположность ей есть энергозависимая память, данные
в которой исчезают при отключении питания
Персональный компьютер (ПК) имеет четыре типа устройств,
моделирующих инфор-
мационные функции человека:
• устройства ввода информации: клавиатура, мышь, сканер,
модем и др.;
• устройства вывода информации: дисплей, принтер, плоттер
(графопостроитель) и др.;
• устройство для обработки информации — микропроцессор;
• устройства памяти — внутренняя и внешняя память.
Конструктивно ПК выполняются в виде центрального системного
блока, к которому
через разъемы подключаются внешние устройства.
Существует такое понятие, как базовая аппаратная конфигурация — минимальная ти-
повая конфигурация, в виде которой обычно поставляется
компьютер. Стандартная конфи-
гурация (комплект поставки) включает четыре устройства:
• системный блок;
• клавиатуру;
• мышь;
•
видеотерминальное устройство — монитор (дисплей).
Конфигурацию компьютера
можно менять, дополнять внешними (периферийными)
устройствами, к которым относятся:
• принтер;
• модем;
• сканер;
• колонки
и др.
Периферийное
устройство (англ. peripheral)
— аппаратура, которая позволяет вводить информацию в компьютер или выводить её
из него[1].
Периферийные
устройства являются не обязательными для работы системы и могут быть отключены
от компьютера. Однако большинство компьютеров используются вместе с теми или
иными периферийными устройствами.
Периферийные
устройства делят на три типа:
·
устройства ввода —
устройства, использующиеся для ввода информации в компьютер: мышь, клавиатура,
тачпад, сенсорный экран, микрофон, сканер, веб-камера, устройство захвата
видео, ТВ-тюнер;
·
устройства вывода —
устройства, служащие для вывода информации из компьютера: видеокарта, монитор,
принтер, акустическая система;
·
устройства
хранения(ввода/вывода) — устройства, служащие для накопления информации,
обрабатываемой компьютером: накопитель на жёстких магнитных дисках (НЖМД),
накопитель на гибких магнитных дисках (НГМД), ленточный накопитель,
USB-флеш-накопитель.
Иногда одно
периферийное устройство относится сразу к нескольким типам. Например,
устройство ввода-вывода, звуковая карта, сетевая плата, свитч.
Устройства ввода подразделяются
на следующие категории:
·
устройства ввода графической, звуковой и видео информации;
·
механические устройства ввода;
·
непрерывные устройства ввода (устройства, предоставляющие
входные данные непрерывно, например, мышь, радиоприёмник, ТВ-тюнер);
·
устройства ввода для пространственного использования (например,
двухмерная мышь, трёхмерный навигатор).
Разновидности устройств
ввода
Основным и, обычно, необходимым
устройством ввода текстовых символов и последовательностей команд в компьютер
остаётся клавиатура.
Клавиатура – основное устройство для ввода текстовой информации. Представляет собой набор клавиш (кнопок), расположенных в определённом порядке.
Группы клавиш
По своему назначению клавиши на клавиатуре условно делятся на
основные группы:
·
буквенно-цифровые клавиши [⇨];
Буквенно-цифровые клавиши также именуются
алфавитно-цифровыми клавишами, клавишами данных, клавишами для ввода данных. К
алфавитно-цифровому блоку относятся клавиши для ввода букв, цифр, знаков
пунктуации и символов основных[en] арифметических действий, а также специальных символов. В
стандартной клавиатуре PC/AT этот блок включает 47 клавиш.
Для русского алфавита с его 33 буквами
специальные клавиатуры не производятся — все буквы русского алфавита
размещены на клавишах стандартной клавиатуры PC/AT.
Клавиши алфавитно-цифрового
блока делятся по рядам и по зонам. Нижний ряд
блока находится над клавишей «пробел» и клавишами-модификаторами Ctrl, Alt, AltGr. Он считается первым. Выше — второй, в методе слепой десятипальцевой печати также называемый «домашним» рядом. Ещё выше — третий. Самый верхний ряд клавиш блока —
четвёртый — в латинской раскладке QWERTY не содержит клавиш для ввода букв, но включает все клавиши
ввода цифр. По этой причине его часто называют цифровым рядом. Зоной называется совокупность клавиш, закреплённых в
методе слепой десятипальцевой печати за пальцами каждой из рук. Нумерация зон
идёт слева направо.
·
клавиши цифровой клавиатуры (англ. numeric keypad) [⇨];
Основу этого блока составляет набор из 17 клавиш, аналогичный
применяемым в калькуляторах, кассовых аппаратах и тому подобном. Основное назначение
клавиш цифровой клавиатуры — дублирование функций клавиш
алфавитно-цифрового блока в части ввода цифр и символов основных арифметических
действий. Клавиши этой панели более удобны для ввода цифр и арифметических
знаков, нежели клавиши алфавитно-цифрового блока. В отключенном режиме
дублирует клавиши управления курсором.
·
клавиши управления, клавиши-модификаторы [⇨];
Клавиши управления (англ. control keys)
предназначены для выполнения определенных действий. Они могут использоваться
отдельно или в сочетании с другими клавишами[2].
К ним относятся: Esc, Tab ↹, Ctrl, Alt, ← Backspace, ↵ Enter, PrtSc, Ins, Num Lock, Del, Scroll Lock, Break[4], ⊞ Win[2].
Клавиши-модификаторы
К числу клавиш-модификаторов относятся
клавиши ⇧ Shift, Ctrl, ⇪ Caps Lock, Alt и AltGr (правая
Alt). Они предназначены для изменения (модификации) действий других клавиш.
Включение верхнего регистра клавиш (при отключённом ⇪ Caps Lock)
осуществляется нажатием и удержанием клавиши ⇧ Shift. Нажатие
и удержание клавиши AltGr используется
для перехода на второй уровень клавиатуры.
Клавиши-модификаторы используются наиболее
часто, поэтому они имеют увеличенный размер. К тому же клавиши ⇧ Shift и Ctrl продублированы
по обеим сторонам блока алфавитно-цифровых клавиш.
Клавиши
системных команд
К ним относятся: SysRq, Esc, PrtSc, Pause, Break, ≣ Menu.
·
функциональные клавиши [⇨];
Также на PC/AT клавиатуре в верхней части клавиатуры
располагается блок так называемых функциональных клавиш — от F1 до F12. (На
клавиатурах PC/XT было
10 функциональных клавиш от F1 до F10,
расположенных в два столбца в левой части клавиатуры.) Функции этих клавиш
определяются в зависимости от системного или прикладного ПО: программой
конфигурации материнской платы (Setup BIOS)
и, в последующем, запущенной операционной системой.
Функции отдельных функциональных клавиш,
комбинации функциональных клавиш с клавишами ⇧ Shift, Ctrl и Alt и
«обычными» клавишами составляют часть интерфейса пользователя и, как
правило, являются постоянными для отдельно взятого вида ПО. Существует ряд
универсальных назначений, применяемых наиболее широко: зачастую при нажатии F1 на экран
выводится встроенный справочник по программе (часто уже открытый на странице,
соответствующей режиму программы, в котором она находится), а нажатие ESC приводит
к прерыванию текущей операции.
·
клавиши управления курсором;
восемь клавиш на клавиатуре компьютера: ↑, ↓, ←, →, Home, End, Page Up и Page Down. На цифровой клавиатуре эти клавиши совмещены с цифрами 1…9.
Дополнительные группы:
·
специализированные клавиши [⇨].
Мультимедийные
клавиатуры
Мультимедийная
компьютерная клавиатура, способная управлять громкостью звука и сетевым поведением
компьютера
Многие современные компьютерные клавиатуры, помимо стандартного
набора из 104 клавиш, снабжаются
дополнительными клавишами (как правило, другого размера и формы), которые
предназначены для упрощённого управления некоторыми основными функциями
компьютера:
·
управление громкостью звука: громче, тише, включить или
выключить звук;
·
управление лотком в приводе для компакт-дисков: извлечь диск, принять
диск;
·
управление аудиопроигрывателем: играть,
поставить на паузу, остановить воспроизведение, промотать аудиозапись вперёд
или назад, перейти к следующей или предыдущей аудиозаписи;
·
управление сетевыми возможностями компьютера: открыть почтовую программу, открыть браузер, показать домашнюю страницу,
двигаться вперёд или назад по истории посещённых страниц, открыть поисковую систему;
·
управление наиболее популярными программами: открыть
калькулятор, открыть файловый менеджер;
·
управление состоянием окон операционной системы:
свернуть окно, закрыть окно, перейти к следующему или к предыдущему окну;
·
управление состоянием компьютера: перевести в ждущий режим,
перевести в спящий режим,
пробудить компьютер, выключить компьютер.
Так как многие из этих функций (управление звуком и
воспроизведением звукозаписей, управление компакт-дисками и т. п.)
относятся к сфере мультимедиа, то такие клавиатуры
часто называются «мультимедийными клавиатурами».
Фирменные драйверы таких клавиатур, как правило, не
предоставляют пользователям возможности управлять назначением большинства
дополнительных клавиш (кроме, возможно, специальной группы «пользовательских
клавиш»), а также не дают возможности определять дополнительные сочетания из
нескольких клавиш (с участием мультимедийных) и назначать им новые специальные
функции. Однако эта проблема может быть решена при помощи независимых
универсальных драйверов от сторонних разработчиков.
Классификация
клавиатур:
·
По частоте использования: неэргономичные и эргономичные
·
По способу соединения:
1.
Беспроводные
1.1. мини-клавиатуры
1.2. с радиоинтерфейсом
1.3. инфракрасная
1.4. виртуальная лазерная
2.
Проводные
2.1. стеклянная клавиатура без клавиш
2.2. гибкая клавиатура
2.3. клавиатура с волнообразным расположением клавиш
2.4. клавиатура-коммуникационный центр
2.5. клавиатура с обратным наклоном панели
2.6. расщепленная клавиатура
2.7. объемная клавиатура
2.8. клавиатура для слабовидящих
2.9. клавиатура с настраивающейся раскладкой
2.10.
клавиатура для блондинок
2.11.
силиконовая клавиатура
2.12.
деревянная клавиатура
2.13.
водоустойчивая клавиатура
2.14.
клавиатура в стиле ретро
2.15.
лазерная клавиатура для смартфонов
Устройства ввода графической
информации:
·
сканер; Сканер —
устройство ввода, которое, анализируя какой-либо объект (обычно изображение,
текст), создаёт его цифровое изображение. Процесс получения этой копии
называется сканированием.
·
видео- и веб-камера;
·
цифровой фотоаппарат;
·
плата видеозахвата. Плата
видеозахвата —
электронное устройство (карта расширения PCI или PCI-E, либо USB-совместимая плата) для преобразования
аналогового видеосигнала в цифровой видеопоток.
Устройства ввода звуковой
информации:
·
микрофон;
·
цифровой диктофон.
Указательные (координатные)
устройства:
·
компьютерная мышь;
·
трекбол;
·
тачпад;
·
световое перо;
·
графический планшет;
·
сенсорный экран или тачскрин;
·
джойстик;
·
устройства, основанные на компьютерном зрении,
типа Kinect.
Игровые устройства ввода:
·
джойстик;
·
геймпад;
·
компьютерный руль;
·
танцевальная платформа;
·
педали;
·
световой пистолет.
Устро́йства вы́вода — периферийные устройства, преобразующие результаты обработки цифровых машинных кодов в форму, удобную для восприятия человеком или пригодную для
воздействия на исполнительные органы объекта управления.
Устройства для вывода
графической информации
·
Монитор (дисплей)
·
Принтер
·
Графопостроитель (плоттер)
·
Проектор
Устройства для вывода
звуковой информации
·
Встроенный динамик
·
Колонки
·
Наушники
Устройства для вывода
прочей информации
·
Игровой контроллер (при
столкновении с препятствием вибрирует)
Устройства ввода-вывода
·
Магнитный барабан
·
Стример
·
Дисковод
·
Жёсткий диск
·
Различные порты
·
Различные сетевые интерфейсы
Монитор-это одно
из основных устройств персонального компьютера, служит для вывода графической и
видеоинформации на экран.
Первые ЭВМ были вообще без монитора и
информация выводилась в виде распечатки, понятных только специалистам. По мере
развития электроники появилась необходимость оснастить ЭВМ специальным
устройством, которое бы отображало результат работы и текущее состояние
компьютера. Таким устройством стал монитор. Первоначально мониторы могли
показывать только текстовые символы, но с прогрессом аппаратного и программного
обеспечения (прежде всего видеокарт и графического интерфейса) мониторы стали
отображать любую графическую информацию.
Монитор имеет несколько пользовательских
характеристик, которые должны влиять на выбор этого устройства:
Размер экрана
Разрешение экрана
Угол обзора
Время отклика матрицы
Размер экрана –
обычно размер экрана измеряют в дюймах (1 дюйм = 2,54 см) и измеряется по
диагонали от верхнего угла до противоположного нижнего угла. Считается, что чем
больше монитор, тем лучше.
Разрешение экрана
– определяется как количество точек изображения по горизонтали и по вертикали.
Чем больше этот показатель, тем легче работать за монитором. От этой
характеристики напрямую зависит качество видеообъектов.
Для каждого монитора существует собственное
рекомендуемое разрешение. Именно с данным разрешением рекомендуют работать,
т.к. экран в данном случае может передать максимальную четкость картинки.
Разрешение можно поменять в настройках экрана, что делать крайне не желательно.
Следует обратить внимание, что с разрешением
экрана связан еще один параметр — частота обновления экрана. При увеличении
разрешения снижается частота обновления. Оптимальной частотой обновления
считается монитор 75-100 Гц.
Угол обзора –чем
он больше, тем дольше картинка на экране будет сохраняться без искажений.
Рекомендованный угол обзора не менее 160 градусов по горизонтали и по
вертикали.
Время отклика –
это время, которое требуется пикселю (точке, формирующей изображение) для
изменения своей яркости или цвета. Время отклика учитывается в миллисекундах.
Чем ниже цифра отклика, тем быстрее переходы и, следовательно, меньше видимых
искажений.
Виды
мониторов
В
настоящее время используются различные технологии производства мониторов.
Рассмотрим их в хронологическом порядке.
1.
ЭЛТ — монитор на основе
электронно-лучевой трубки
2.
ЖК — жидкокристаллические
мониторы
3.
Плазменный — на
основе плазменной панели
Достоинства плазменных мониторов.
·
большой размер экрана
·
компактность
·
отсутствие элемента мерцания;
·
высокая четкость изображение;
·
плоский экран, не имеющий геометрических искажений;
·
угол обзора 160 градусов по всем направлениям
·
механизм не подверженный влиянию магнитных полей
·
высокие разрешение и яркость изображения;
Недостатки
плазменных мониторов.
·
боится не очень деликатной транспортировки.
·
относительно большое потребление энергии
·
выгорание пикселей
·
большой размер пикселей
·
блики
4. LED-монитор — на технологии LED
5. OLED-монитор — на технологии OLED
Положительные черты Oled-мониторов:
ü Широкий
диапазон свечения. Благодаря органическим светодиодом можно регулировать
яркость начиная с минимальных значений (для комфортной эксплуатации в ночное
время) и заканчивая поражающей яркостью до 100 000 кд/м2.
ü Контрастности.
На Oled-мониторе можно получить феноменальный уровень в 10 млн. к 1. Для других
мониторов такие показатели недостижимы. Еще одно достоинство — компактность.
Oled-мониторы имеют совсем небольшие габариты и вес. Опять же все благодаря тем
самым органическим светодиодам, которые обладают высокой электролюминесценцией.
Из-за этого отпадает необходимость в подсветке. Соответственно без подсветки в
корпусе экономится много пространства.
Отрицательные черты Oled-мониторов:
ü Недолговечность.
Органические светодиоды не могут похвастаться долгим сроком службы. Красные и
зеленые светодиоды могут работать десятки тысяч часов (довольно приличный
показатель). Основная проблема заключается в том, что синий светодиод работает
около 18 тысяч часов (что-то около двух лет). На данный момент ведется активная
разработка долговечных светодиодов.
ü Цена. Если сравнивать с Led-мониторами, то Oled-модели отличаются дорогой
ценой.. Производство Oled-дисплеев намного менее затратно. А это значит что они
должны быть дешевле, чем жидкокристаллические. Но дело в том, что технология
производства Oled-дисплеев еще не до конца освоена. Это, в свою очередь,
приводит в значительному удорожанию готового продукта.
3D
монитор
Ещё
недавно для получения 3D-изображения кроме самого монитора
необходимы были специальные драйвера графического интерфейса и особые
поляризирующие очки. Принцип, на котором базировался эффекта 3D в том, что свет, излучаемый ЖК-панелью, проходил через два
поляризационных фильтра, которые позволяют левому и правому глазу, с помощью
специальных поляризирующих очков, видеть изображение с разницей перспективы
соответствующей реальной. В итоге каждый глаз получал картинку с правильным
ракурсом, создавая в конечном итоге стереоэффект типа глубины. При этом
отклонение головы на небольшой угол или перемещения нарушают иллюзию 3D.
Новейшие
3D мониторы работают по принципу разных сигналов отдельно
для правого и левого глаза. Новые 3D мониторы состоят из микролинз, которые в
состоянии контролировать излучаемые световые потоки, формируя отдельные
картинки для каждого глаза. Эффект основан на том, что восприятие дальности или
глубины пространства связано с расстоянием между глазами. Любой объект каждый
глаз видит под немного другим углом. Благодаря этой небольшой разнице, мозг
высчитывает расстояние до объекта и строит его трёхмерное представление, то
есть наш мозг сочетает эти картинки вместе и создаёт 3D
изображение.
Виртуальный ретинальный монитор (Virtual retinal display, VRD; retinal scan display,
RSD) — технология устройств вывода, формирующая изображение непосредственно на сетчатке глаза. В результате пользователь видит изображение, «висящее»
в воздухе перед ним
VRD,
проецирующая изображение на оба глаза, позволяет создавать реалистичные
трехмерные сцены. VRD поддерживает динамическую перефокусировку, что обеспечивает
более высокий уровень реализма, чем у классических шлемов виртуальной
реальности.
Считается,
что VRD с использованием лазера и LED-элементов безопасны для человеческого глаза, поскольку
они имеют низкую интенсивность, луч достаточно широк и не направлен на одну
точку долгое время.
СРОЧНО ДАЮ 30 БАЛЛОВ тест по информатике
1
Отметь верные высказывания:
1.Аппаратное обеспечение-подсистема ПК
2.Оперативная система-надсистема программного обеспечения
3.Устройство вывода-подсистема информационных ресурсов
4.ПК-подсистема информационных ресурсов
2
Что входит в аппаратное обеспечение компьютора?
1.Устройство ввода
2.Устройство хранения
3.Системные программы
4.Устройство вывода
5.Устройство обработки
6.Служебные программы
3
Средства, обеспечивающие взаимосвязь между объектами системы «человек-компьютер», называют:
1.Аппаратным обеспечением
2.Интерфейсом
3.Програмным обеспечением
4.Операционной системой
5.Служебеыми программами
4
Разработчики программного обеспечения создают:
1.Аппаратный интерфейс
2.Програмнный интерфейс
3.Аппаратно-программный интерфейс
4.Пользовательский интерфейс
5
Средства взаимодействия между устройствами компьютера-это
1.Аппаратный интерфейс
2.Программный интерфейс
3.Аппаратно-программный интерфейс
4.Пользовательский интерфейс