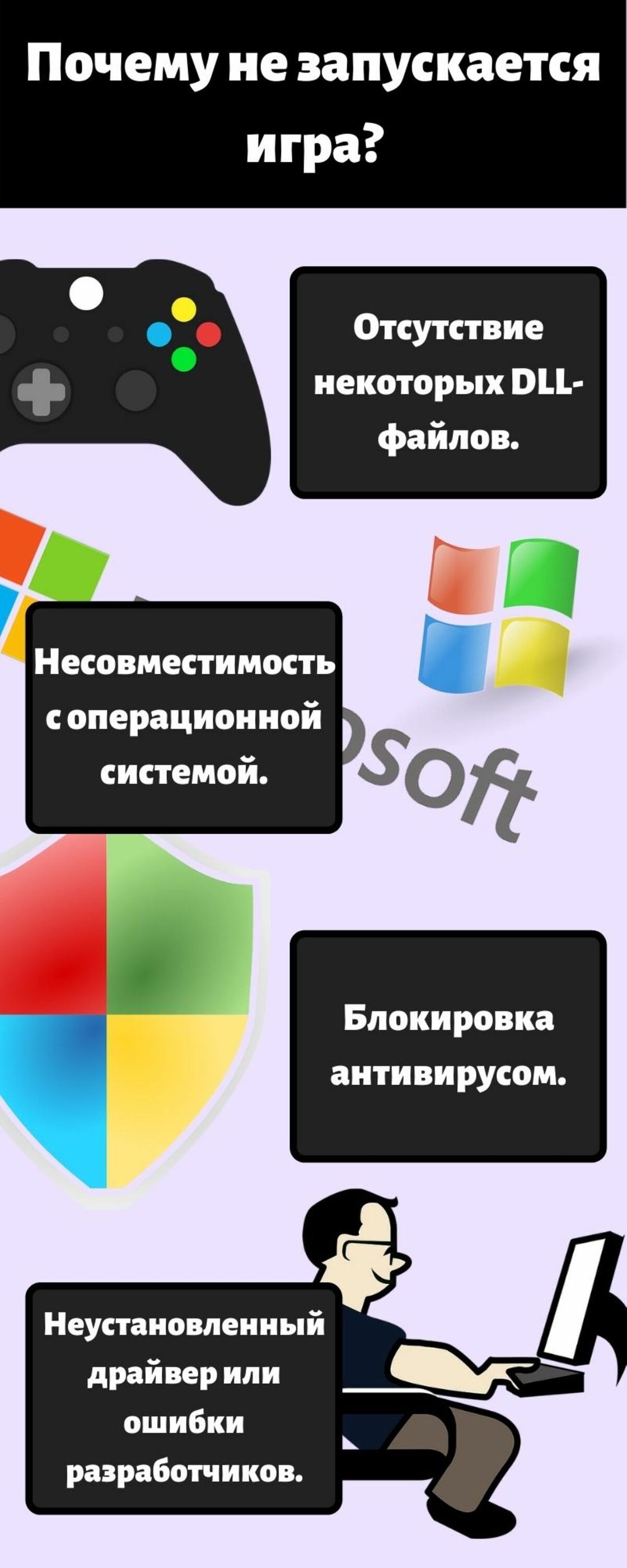При запуске игр часто возникают проблемы, установленная вами игра может не запустится, выдав кучу окон с ошибками. Что делать если игра не запускается, почему и какие причины? На эти вопросы мы постараемся ответить в этой статье, приведя некоторые распространенные примеры ошибок и проблем запуска игр.
Самое наверно главное, при запуске игры — это соответствие вашего компьютера с минимальными требованиями игры. Требования для игры , как правило, пишут на коробках с дисками (если вы ее купили) или на сайте (если вы ее скачиваете).
Содержание
- Отсутствие msvcr100.dll , MSVCR110.dll, MSVCR120.dll, VCRUNTIME140.dll
- Ошибки d3dx9_43.dll, xinput1_3.dll, d3dx9_31.dll d3dx9_34.dll, xinput1_2.dll
- Ошибка с файлом mss32.dll
- Ошибка xlive.dll
- Отсутствует файл msvbvm50.dll.
- Ошибка 0xc000007b
- Режим совместимости старых игр
- Другие причины
- Видео
Отсутствие msvcr100.dll , MSVCR110.dll, MSVCR120.dll, VCRUNTIME140.dll
Теперь об ошибках, которые могут возникнуть при запуске игры. Одна из распространенных ошибок — это отсутствие msvcr100.dll , MSVCR110.dll, MSVCR120.dll, VCRUNTIME140.dll — библиотек, которая легко устраняется установкой пакета Microsoft Visual C++ Redistributable Packages. Эта ошибка означает то, что у вас установлена некорректная версия этого пакета или совсем отсутствует.
В случае проблем с MSVCR110.dll , надо скачать и установить:
Скачать Visual C++ для Visual Studio 2012 Обновление 4
В случае проблем с MSVCR120.dll, надо скачать и установить:
Скачать Visual C++ для Visual C++ 2013 обновление 5
Для установки пакетов VC++ необходимо наличие Cервис пака 1 для Windows 7
В случае проблем с VCRUNTIME140.dll, надо скачать и установить:
Скачать Microsoft Visual C++ 2015 Update 3 RC
Видео: Ошибка при запуске игрыСкачать
Видео: Не запускаются игры на компьютере или ноутбуке. Установи и забудь!Скачать
Видео: Не запускаются игры на компьютере или ноутбуке. Установи и забудь!Скачать
Распространяемый компонент Microsoft Visual C++ 2017
Ошибки d3dx9_43.dll, xinput1_3.dll, d3dx9_31.dll d3dx9_34.dll, xinput1_2.dll
Так же при запуске игры может возникнуть проблема с DirectX. Ошибки d3dx9_43.dll, xinput1_3.dll, d3dx9_31.dll d3dx9_34.dll, xinput1_2.dll и другие аналогичные, информируют нам, что на компьютере либо не установлен DirectX, либо установлена старая версия, которая требует обновления. Большинство современных игр требую установленную DirectX 11 версию, что может привести к ошибкам при запуске игр, например на Windows XP, так как она не поддерживает DirectX 11, на остальных же версиях Windows можно обновить DirectX, скачав с сайта разработчика, либо посмотреть в папку с игрой, большинство из разработчиков прикладывают нужные доп. программы для запуска игры.
Ошибка с файлом mss32.dll
устранить данную ошибку можно следующими способами:
- обновление драйверов видеокарты, способствует устранению большинства таких возможных ошибок. Драйверы видеокарты можно и нужно регулярно обновлять с официального сайта разработчиков.
Внимание! Интегрированные в процессор видео карты от Intel не поддерживаются для большинства современных игр! Не поленитесь и обновите драйвера особенно для ноутбуков!
От производителей AMD и Radeon;
Загрузка драйверов Nvidia;
Скачать драйвера для аудио карт Realtek
Драйверы для графических систем Intel
- обновление DirectX тоже возможный вариант устранения этой проблемы.
- переустановка установленной игры, как вариант, но мало эффективен.
- Использовать команду sfc /scannow — утилита проверки и ремонта всех важных файлов Windows на компьютере, включая файлы библиотеки DLL
a) открыть Командную строку от имени Администратора
b) ввести следующую команду: sfc /scannow и нажать Enter
c) утилита начнет поиск проблем и несоответствий в файлах операционной системы
Ошибка xlive.dll
Распространенная ошибка при запуске игр использующих сервис Games for Windows Live. Исправить ее поможет установка Game for windows live с официального сайта.
Отсутствует файл msvbvm50.dll.
Файл находится библиотеке Visual Basic 5.0 Run-time. Нужно его найти в Интернете, скачать и скопировать в системный каталог операционной системы.
Скачать msvbvm50.dll
Ошибка 0xc000007b
Ошибка 0xc000007b появляется вследствие повреждения системных файлов операционной системы. Например, если вы аварийно выключили или перезагрузили компьютер. Кроме того, причинами, почему при запуске игры выдает ошибку 0xc000007b, может быть отсутствие DirectX (или повреждение файлов ПО), .Net Framework, Visual C++ или проблемы с драйверами видеокарты, в частности NVidia.
Для исправления этой ошибки попробуйте выполнить следующее:
- Установите/обновите DirectX, Visual C++, .Net Framework ссылки можно найти выше
- Запустите игру от имени Администратора, иногда помогает
- Обновите драйвер видеокарты
- Запустите команду sfc /scannow ( как это сделать описано выше)
- Проверьте, есть ли проблемы с запуском других игр. Вполне возможно, что проблема может крыться в файлах конкретной игры. В этом случае, попробуйте переустановить ее.
- Ну и крайние меры! Восстановить систему до более раннего состояния, когда ошибка не появлялась.
Режим совместимости старых игр
Некоторые старые игры можно запустить в более новых версиях Windows в режиме совместимости.
Для использования такого режима необходимо щелкнуть правой кнопкой мыши на ярлыке игры и выбрать «Свойства». В открывшемся окне переключитесь на закладку «Совместимость».
Далее нужно поставьте галочку в пункте «Запуск программы в режиме совместимости с:» и в выпадающем списке выберите последнюю версию Windows с которой должна нормально работать запускаемая игра.
Другие причины
- Неверная дата и время на компьютере.
- Проверяем наличие обновлений или новых версий игры или программы.
- Используйте латинские символы в пути, при установке игры.
- Установите все компоненты (программы) идущие с игрой.
- Возможно вы давно не чистили компьютер, тогда его необходимо почистить.
- Вирусы не дают компонентом нормально работать. В этом случае нужно прогнать компьютер антивирусом.
- Если сетевая игра, её может блокировать антивирус или файрвол. Можно временно их отключить попробовать или добавить в исключения.
Вот наиболее распространенные ошибки и проблемы при запуске игр. Подведя итог можно сказать, для того чтобы поиграть в интересную игру, перед установкой — посмотрите минимальные требования игры, обновляйте драверы на своем ПК, установите требуемые программы при установке игры, проверьте компьютер на вредоносные программы и прочтите инструкцию перед установкой игры (Иногда помогает!). На этом все. Удачи!
Видео
Вход не поддерживается как исправить при запуске Windows.Вход не поддерживается при запуске игрыСкачать
Не запускается игра с ошибкой EMP.dll решение ошибкиСкачать
Не запускается игра с ошибкой EMP.dll решение ошибкиСкачать
Ошибка 0xc0000906 при запуске игры или программы — решениеСкачать
Ошибка инициализации СИМС 4 135dec40 при запуске игрыСкачать
Ошибка инициализации СИМС 4 135dec40 при запуске игрыСкачать
Как исправить ошибку 0xc0000906 при запуске игрыСкачать
Что делать если игра не запускается на Windows 7, 8, 10Скачать
Что делать если игра не запускается на Windows 7, 8, 10Скачать
РЕШЕНИЕ ПРОБЛЕМЫ С ЗАПУСКОМ ИГР СКАЧАННЫХ С ТОРРЕНТА! ПОЧЕМУ НЕ ОТКРЫВАЕТСЯ ИГРАСкачать
Ошибка DirectX 9.0 при запуске игры — 100{34c5507802e9c0a0b475d97e3d9f369352b00d6752698200f22ade79b0923e25} решениеСкачать
Ошибка DirectX 9.0 при запуске игры — 100{34c5507802e9c0a0b475d97e3d9f369352b00d6752698200f22ade79b0923e25} решениеСкачать
Виндовс10 Не запускаются все игры! Есть решение!Скачать
Ошибка 0xc00007b при запуске игры или программы Решение.Скачать
Ошибка 0xc00007b при запуске игры или программы Решение.Скачать
Решение проблемы Hogwarts Legacy! Нет EMP.dll файла. Ошибка при запуске игры HogwartsLegacy. #shortsСкачать
ГАЙД. Ошибка Unity при запуске игрСкачать
ГАЙД. Ошибка Unity при запуске игрСкачать
Калибр — Решение Всех Ошибок | Что Делать Если Игра Вылетает При Запуске | Ошибка ПодключенияСкачать
Не запускается Unturned | Ошибка UnityСкачать
Не запускается Unturned | Ошибка UnityСкачать
Как исправить ошибку 0xc000007b при запуске игрыСкачать
ОШИБКА UNITY! НЕ ЗАПУСКАЮТСЯ ИГРЫСкачать
ОШИБКА UNITY! НЕ ЗАПУСКАЮТСЯ ИГРЫСкачать
Не запускаются Игры на Windows 10! Что делать?Скачать
*Что делать если ошибка fatal error при запуске игры в стим?* Решение!Скачать
*Что делать если ошибка fatal error при запуске игры в стим?* Решение!Скачать
Опубликовано:
19 апреля 2022, 22:04

Иногда у геймеров возникают проблемы с запуском игр. Могут появляться ошибки при входе или вылеты во время сессии. Это происходит из-за недостающих файлов в системе и прочих системных проблем. Как определить причину сбоев и какие есть выходы из подобных ситуаций?
Отсутствие DLL-файлов
Одна из причин, почему не запускается игра, — отсутствие необходимых файловых библиотек. Как правило, не хватает определенных файлов из категорий Visual С++ или DirectX. В данной ситуации система сама подскажет, в чем проблема и какого файла нет. Выскочит уведомление в виде небольшого окошка с соответствующей надписью.
Что делать, если игра не запускается на Windows 10? Дело в том, что в ОС по умолчанию установлены не все файлы DLL. Обратите внимание на название недостающего файла и выполните следующие действия по его установке:
- Когда в тексте ошибки название недостающего файла начинается с X3D, xinput или D3D (кроме D3DCompiler_47), то проблема в DirectX. Нужно установить недостающую библиотеку с официального портала Microsoft.
- Если в ошибке указан компонент с MSVC, то недостача файловых библиотек связана с пакетами Visual C++. Решение простое — скачать с портала Microsoft и установить.
Представленные выше действия помогут запустить более старые игры, которым требуется DirectX 9.0. Microsoft больше не выпускает отдельные пакеты для более новых версий DirectX, их можно загрузить только через «Центр обновления Windows». На портале WikiHow дают такие рекомендации:
- Нажмите комбинацию клавиш Win+R, а затем впишите в поиске dxdiag. Это запустит средство диагностики DirectX. В нижней части окна будет указана текущая установка DirectX.
- Нажмите на клавишу «Пуск» и перейдите в настройки.
- Найдите «Обновление и безопасность».
- Нажмите «Проверить наличие обновлений». Это позволит получить все последние обновления программного обеспечения для операционной системы с сервера Microsoft.
- Установите обновления. Если хотите установить только DirectX, отмените выбор всех других обновлений, установив флажок рядом с каждым файлом.
- Перезагрузите компьютер.
Блокировка DLL-файлов антивирусной программой
Эта проблема связана с предыдущим пунктом. Существуют «особые» DLL-файлы, которые заранее предусмотрены разработчиками тех или иных проектов. По причине их отсутствия не запускается игра, а отсутствовать они могут из-за блокировки антивирусом.
Что делать, если при запуске игры вылетает ошибка? Если антивирус блокирует важный для игры файл, то выскочит ошибка, что его не хватает в системе. Вместе с этим появится соответствующее уведомления от антивирусной программы, что обнаружен вредоносный файл. Есть два способа исправления ситуации:
- Удалите игру, деактивируйте антивирус и заново выполните установку. Перед включением папку с игрой внесите в исключения антивируса.
- Антивирусная программа полностью не удаляет DLL, а помещает в карантин. Зайдите туда и восстановите удаленный файл. При повторном запуске проблема может снова появиться, поэтому отправьте его в исключение.
Несовместимость
Это достаточно редкая проблема, с которой сталкиваются геймеры. Проблема кроется в отсутствии определенных ресурсов в системе, использовании старых версий Windows, выключенном файле подкачки — скрытой области винчестера.
Есть еще ряд подобных ситуаций:
- Одна из причин — старая игра, которую запускают на новой системе. Чтобы исправить проблему, нажмите ПКМ по ярлыку, выберите «Свойства» и перейдите в пункт «Совместимость». Установите галочку и выберите требуемую систему. Подтвердите выбранные действия, чтобы изменения вступили в силу.
- Некоторые игры были написаны так давно, что могут запуститься только на системе DOS, для которой их и создавали. Чтобы в них поиграть, воспользуйтесь DOSBox.
- Проблема заключается в разрядности системы. Например, установка, рассчитанная на 64-битную ОС, не будет работать на 32-битной системе. Об этом Windows сообщит пользователю.
В остальных случаях несовместимости все индивидуально.
Не установленные или устаревшие драйверы видеокарты
В компьютере драйверы связывают физические комплектующие с системой. Если каких-либо установок не хватает, то возникают проблемы с работоспособностью. Бывает так, что игра установилась, но не запускается. Причина может крыться в неустановленном драйвере видеокарты.
Что делать, если при запуске игры ничего не происходит? Решение простое — зайдите на официальный сайт производителя видеокарты, найдите последнюю версию драйвера, скачайте и установите. Если имеете дело с ноутбуком, тогда посетите сайт производителя устройства. Если запускаете игру на лэптопе с двумя видеокартами (интегрированной и дискретной), то убедитесь, что для запуска используется нужная графическая память. Еще может потребоваться обновление Windows, DirectX, Net Framework.
Пиратские сборки
Геймеры часто сталкиваются с пиратскими сборками — взломанными играми, которые не покупают, а скачивают на разных сайтах. Умельцы сжимают дистрибутив купленной игры, убирают все лишнее, оставив основную геймплейную часть. В процессе нередко допускают ошибки, из-за которых потом страдают геймеры.
В пиратской сборке может отсутствовать определенный файл, удаленный по ошибке. Также игра не загрузится по причине неправильно созданного пути к настройкам, либо проблема кроется в огромном количестве других ошибок.
Даже неправильно указанные параметры ярлыка приведут к проблеме отсутствия запуска. Исправить здесь вряд ли что-то получится, поэтому найдите другую установку или купите лицензионный продукт.
Ошибки разработчиков
Существует негласное правило: не спешите покупать новую продукцию или игру в первые дни продаж. Так было с PlayStation 4, когда пользователи столкнулись с различными багами устройства. Разработчики учли все жалобы, и в следующих партиях уже были исправленные модели.
С играми дела обстоят также. Первые недели геймплея могут сопровождаться внутриигровыми ошибками и багами, которые исправляют после первых обновлений. Среди таких проблем встречается и отсутствие загрузки. Что делать в такой ситуации? Ждать, пока разработчики не исправят ситуацию.
Ошибки в Steam
Steam — самая популярная и крупная платформа, на которой распространяются игры. Достаточно установить Steam и зарегистрироваться, чтобы получить доступ практически ко всем играм для ПК.
С этой платформой тоже случаются проблемы с запуском игр. Служба поддержки Steam предлагает такие пути решения проблемы:
- Обновите Windows.
- Обновите драйверы ПК.
- Проверьте целостность файлов.
- Отключите лишнее ПО. Есть программы, которые могут конфликтовать со Steam.
- Проверьте системные требования игры.
Проблемы на Android
Что делать, если игра не запускается на Android? Одна из причин, из-за которой игра не запускается на телефоне, — отсутствие поддержки игрой либо версии Android. Ознакомьтесь с требованием игры перед ее скачиванием. В этом случае ничего не поможет, но бывают другие ситуации, когда можно что-то предпринять:
- Очистите кеш игры. Если он переполнен, то возникнут проблемы с работоспособностью. Это касается и приложений тоже.
- Переустановите игру, чтобы избавиться от каких-либо повреждений системных файлов.
- Перезагрузите телефон.
- Освободите ОЗУ, закрыв все приложения, которые могут работать в фоновом режиме. Это случается, когда пользуетесь приложениями, но не выходите с них, а просто сворачиваете.
- Очистите встроенную память (на устройстве должно быть свободно около 20–25% места в хранилище).
- Проверьте смартфон на вирусы.
- Проверьте температуру устройства. Если превышен порог оптимального значения температуры, производительность процессора значительно снижается. Дайте устройству остыть, выключите его на некоторое время. Если проблема систематическая, то отнесите телефон в сервисный центр.
Это были главные причины, по которым не загружается игра. Такая ситуация возникает из-за аппаратной или системной проблемы. Иногда ПК или ноутбук не виновен в отсутствии запуска, поэтому причину нужно искать в самой игре.
Оригинал статьи: https://www.nur.kz/technologies/instructions/1877093-pocemu-ne-zapuskaetsa-igra-i-cto-delat/
Если одна или несколько установленных игр не запускаются на Windows 10, это говорит о наличии серьёзных ошибок системы.
С помощью наших инструкций вы легко сможете устранить любые баги и снова поиграть в любимую игру.
Обратите внимание! Если вы не уверенны в точной причине появления ошибки, советуем выполнять все инструкции поочередно – от самой простой до более сложных. Так вы со 100% вероятностью устраните проблему.
Причина 1 – «Битый» установщик
Если сразу после запуска EXE-файла или в процессе его установки появляется сообщение об ошибке, это говорит о том, что инсталлятор работает неверно.
Вы не сможете запустить игру, пока не скачаете рабочий EXE-файл для её установки.
Попробуйте поискать установщик на другом сайте или скачайте его напрямую с игровых платформ (Steam, Origin), если устанавливаете лицензионное ПО.
Рис.2
Причина 2 – Антивирус блокирует игру
Встроенный Защитник Windows может распознать недавно установленную игру как вредоносное ПО. В результате, она не будет запускаться.
Если другие программы работают на ПК без проблем, советуем проверить параметры работы Защитника и добавить новую игру в список исключений.
Отметим, что встроенный Защитник всегда распознает вирусы, а установленная пиратская игра может быть заражена троянами или шпионским софтом.
Если антивирус блокирует её запуск, рекомендуем проверить ПК на наличие вирусов. Только в том случае, если система ничего не обнаружила, можно добавлять игру в список исключений.
Следуйте инструкции:
- Откройте окно параметров системы с помощью сочетания клавиш Win — I;
- Выберите пункт «Обновление и безопасность»;
Рис.3
- В новом окне кликните на вкладку «Защитник Виндовс»;
- В правой части окна нажмите на «Открыть Центр безопасности»;
Рис.4
- Далее нажмите на значок щита, а затем перейдите в окно параметров защиты;
Рис.5
- В новом окне найдите раздел «Исключения» и нажмите на строку «Добавление и удаление исключений»;
Рис.6
- Далее нажмите на «+» и добавьте программу из списка установленных на компьютере. Теперь при её запуске, Защитник не будет блокировать работу софта.
Рис.7
После выполнения вышеуказанных действий рекомендуем перезапустить компьютер, так как часто Защитник Windows продолжает блокировать установленную игру, а изменения в его работе появляются только с запуска нового сеанса Windows.
Если в Windows 10 установлен дополнительный антивирус, нужно добавить игру и в список его исключений.
Делается это аналогично к тому, как описано выше. Вы запускаете программу, открываете параметры защиты и добавляете игру в список активных исключений.
Причина 3 – Не работают программы из магазина Microsoft Store
Независимо от сборки Windows или установки апдейтов, пользователи регулярно сталкиваются с проблемами запуска софта, который был загружен из официального Microsoft Store.
Проблема решается простым сбросом настроек стандартного Магазина.
Следуйте инструкции:
- Откройте окно «Параметры Windows» (сочетание кнопок Win — I);
- Перейдите во вкладку «Главные»;
- Откройте «Приложения и возможности». Дождитесь пока в правой части окна загрузится список всех установленный на компьютере программ и игр;
- Затем найдите «Магазин», кликните на него и нажмите на поле «Дополнительные параметры»;
Рис.8
- В новом окне нажмите н клавишу «Сбросить».
Рис.9
Теперь нужно зайти в магазин Microsoft Store и попытаться установить из него любую программу. Если она запустится без ошибок, перезагрузите компьютер.
Теперь вы сможете работать и с другими приложениями, которые устанавливали из стандартного магазина.
Если проблема все еще появляется, установите обновления ОС Windows.
Причина 4 – Баги системы Windows 10
Windows 10 – это универсальная операционная система, которая работает на миллионах гаджетов по всему миру.
Так как даже самые продвинутые разработчики не могут на 100% предвидеть все баги и ошибки, которые возникают на компьютерах разных производителей, в Виндоус часто появляются мелкие системные неполадки.
Баги могут стать причиной некорректного запуска приложений или стандартных служб.
Microsoft регулярно выпускает пакеты обновлений, которые исправляют ошибки системы и добавляют в Виндовс новые полезные функции.
Чтобы установить последние обновления для вашего компьютера, следуйте инструкции:
- Откройте окно параметры системы (клавиши WinàI);
- Кликните на «Обновления и безопасность»;
- Нажмите на «Проверить наличие обновлений». Сканирование может занять несколько минут. Убедитесь, что компьютер подключен к сети Интернет. Если в окне появилась информация о доступном апдейте, установите его. Компьютер несколько раз перезагрузится, и вы сможете работать с ОС без багов.
Рис.10
Причина 5 – Устаревшие драйвера видеокарты
При попытке запуска многих современных игр система выдает ошибку не из-за сбоев в самой Windows 10, а из-за отсутствия подходящей версии драйверов видеокарты.
Нужно проверить статус работы видеоадаптера и обновить его ПО.
Следуйте инструкции:
- Кликните правой кнопкой мышки на значке меню «Пуск»;
- В выпадающем списке выберите «Диспетчер устройств»;
Рис.11
- В новом окне найдите строку «Видеоадаптеры» и разверните её. Нажав на свойства видеоадаптера, вы сможете отследить статус его работы;
Рис.12
- Чтобы обновить драйвера, нажмите на строку «Видеоадаптеры» правой кнопкой мышки и в выпадающем списке кликните не пункт «Обновить конфигурацию».
[/wpsm_list]
Рис.13
Диспетчер устройств Windows 10 скачивает и устанавливает драйвера в автоматическом режиме. Закройте окно Помощника и попробуйте запустить игру снова.
Причина 6 – Несовместимость программы и ОС
Если игра несовместима с Windows 10, она не запустится даже после обновления всех драйверов.
К счастью, разработчики из Microsoft предусмотрели такую проблему и добавили в систему функцию настройки совместимости.
Кликните правой клавшей мышки на значок игры и откройте окно свойств. Перейдите во вкладку «Совместимость» и поставьте галочку в строке «Запустить в режиме совместимости с…».
Далее в выпадающем списке выберите более старую версию ОС. К примеру, Windows 7. Сохраните изменения и запустите игру еще раз.
Рис.14
Тематические видеоролики:
Источник
Содержание
- Что делать если не запускается игра
- Причины ошибки и её решение
- 1. Проверка системных требований и совместимости
- 2. Драйвера и программы
- 3. Права на запуск
- 4. Плохая сборка
- 5. Антивирус блокирует файлы
- Видео: Что делать если не запускается игра на Windows
- Не запускается игра, выдает ошибку при запуске игры
- Ошибки d3dx9_43.dll, xinput1_3.dll, d3dx9_31.dll d3dx9_34.dll, xinput1_2.dll
- Ошибка с файлом mss32.dll
- Ошибка xlive.dll
- Отсутствует файл msvbvm50.dll.
- Ошибка 0xc000007b
- Режим совместимости старых игр
- Другие причины
- Почему не запускается игра [решение]
- Причины из-за которых могут не запускаться игры
- В системе не уставлены видеодрайвера
- В Windows отсутствует компоненты и некоторые библиотеки
- Конфликт антивируса с некоторыми файлами игры. Проверка на вирусы
- Игра слишком старая (новые ОС не поддерживают ее)
- Попробуйте использовать спец. утилиты для ускорения и оптимизации игр
- Не открываются игры в Windows
- Требования к конфигурации
- Драйвер видео
- Отсутствие необходимых dll
- Повышение прав пользователя
- Режим совместимости
- Автоматический режим
- Ручной режим
- Установка из Windows Store в Windows 10
- В заключение
Что делать если не запускается игра
Что делать если игра не запускается на Windows 7, 8, 10? Таким вопросом может задаваться пользователь, столкнувшийся с проблемой запуска игры, после её установки. В данной статье мы попробуем раскрыть все возможные причины и способы решения этой проблемы.
Причины ошибки и её решение
Причины возникновения ошибки, или ситуации в целом, могут отличаться в зависимости от многих факторов. Их можно разбить на 2 основные группы:
Для удобства и простоты восприятия информации, начнём описание каждой причины и способа решения проблемы с самых простых и частых, заканчивая более сложными и редкими.
1. Проверка системных требований и совместимости
Проверить системные требования вы можете на странице магазина, обложке диска или на сайте, где игра куплена или скачана.
Чтобы узнать характеристики своего ПК и, в дальнейшем, сравнить их с требованиями приложения, можно воспользоваться утилитами для отображения информации о компонентах устройства (Speccy, Aida64 и другие) или воспользоваться стандартными приложениями.
В поиске Windows введите команду msinfo32 и откройте приложение «Сведения о системе», где будет доступна нужная информация.
Обратите внимание! Совместимость игры и версии Windows также важна. Многие современные приложения могут не запуститься на Windows XP или, наоборот, старые вряд ли запустятся на Windows 10 без дополнительных манипуляций.
Можно попытаться запустить программу в режиме совместимости, если она довольно старая. Для этого откройте свойства ярлыка или приложения, пройдите в “Совместимость” и выставьте настройки совместимости различными ОС. Попробуйте несколько конфигураций, возможна одна поможет в запуске.
2. Драйвера и программы
Для корректного запуска и работы программ, требуется дополнительное программное обеспечение. Под эти категории подойдут 2 вида ПО: драйверы и компоненты
Но кроме драйверов, нужных для корректного взаимодействия оборудования и системы, требуются программы и библиотеки, для взаимодействия между Windows и приложением.
К таким приложения относятся:
В целом, если вы устанавливаете игру из клиента Steam, все необходимые приложения обновляются или устанавливаются самостоятельно, без участия пользователя. Также, некоторые сборки, имеют аналогичный функционал установки этих приложений из установщика. Но не все сборки, поэтому желательно обновить это ПО после установки.
3. Права на запуск
Некоторые игры, особенно пиратские сборки, требуют права Администратора, для её запуска. В режиме пользователя, без прав Админа, игра может просто не запустится.
Вы можете изменить права кликнул правой кнопкой по ярлыку с игрой, и выбрать «Запустить от имени администратора». Или же изменить свою учётную запись долгосрочно.
Для смены прав пользователя, введите команду netplwiz в окне Выполнить.
Обязательно! Для смены прав, необходимо иметь пароль Администратора, если он есть.
4. Плохая сборка
В случае, если не запускаются игры на Виндовс 7 или 10, но вы выполнили прошлые рекомендации, а они не помогли, есть вероятность, что проблема может заключаться в ошибке установки или самой сборке.
Одной из причин, по которой возникают ошибки при установке или запуске игры, плохая оптимизация установщика и сборки в целом. Таких проблем практически не возникает на лицензионных версиях, например, установленных из Steam.
Что нужно сделать, в таком случае:
5. Антивирус блокирует файлы
В последнее время, пользователи Windows 10 могли заметить, что при установке пиратских сборок, все чаще игры перестали запускаться. Всему причиной Зищитник Windows, который автоматически блокирует и удаляет файлы, необходимые для обхода защиты. Если раньше, у сторонних антивирусов возникало уведомление и файл переносился в карантин, откуда его можно было легко восстановить. Сейчас же, Защитник Windows практически сразу, после установки приложения, удаляет таблетку или кряк.
Чтобы решить эту проблему, можно добавить папку с играми в исключения или же просто отключить Защитник Windows.
В этой статье, мы ответили на основной вопрос “почему не запускается игра?”, а также рассмотрели причины этой ошибки и способы их решения. Если у вас возникнут вопросы или сложности, будет рады ответить в комментариях.
Видео: Что делать если не запускается игра на Windows
Источник
Не запускается игра, выдает ошибку при запуске игры
При запуске игр часто возникают проблемы, установленная вами игра может не запустится, выдав кучу окон с ошибками. Что делать если игра не запускается, почему и какие причины? На эти вопросы мы постараемся ответить в этой статье, приведя некоторые распространенные примеры ошибок и проблем запуска игр.
В случае проблем с MSVCR120.dll, надо скачать и установить:
Скачать Visual C++ для Visual C++ 2013 обновление 5
Для установки пакетов VC++ необходимо наличие Cервис пака 1 для Windows 7
В случае проблем с VCRUNTIME140.dll, надо скачать и установить:
Скачать Microsoft Visual C++ 2015 Update 3 RC
Ошибки d3dx9_43.dll, xinput1_3.dll, d3dx9_31.dll d3dx9_34.dll, xinput1_2.dll
Так же при запуске игры может возникнуть проблема с DirectX. Ошибки d3dx9_43.dll, xinput1_3.dll, d3dx9_31.dll d3dx9_34.dll, xinput1_2.dll и другие аналогичные, информируют нам, что на компьютере либо не установлен DirectX, либо установлена старая версия, которая требует обновления. Большинство современных игр требую установленную DirectX 11 версию, что может привести к ошибкам при запуске игр, например на Windows XP, так как она не поддерживает DirectX 11, на остальных же версиях Windows можно обновить DirectX, скачав с сайта разработчика, либо посмотреть в папку с игрой, большинство из разработчиков прикладывают нужные доп. программы для запуска игры.
Ошибка с файлом mss32.dll
устранить данную ошибку можно следующими способами:
Внимание! Интегрированные в процессор видео карты от Intel не поддерживаются для большинства современных игр! Не поленитесь и обновите драйвера особенно для ноутбуков!
Ошибка xlive.dll
Распространенная ошибка при запуске игр использующих сервис Games for Windows Live. Исправить ее поможет установка Game for windows live с официального сайта.
Отсутствует файл msvbvm50.dll.
Файл находится библиотеке Visual Basic 5.0 Run-time. Нужно его найти в Интернете, скачать и скопировать в системный каталог операционной системы.
Ошибка 0xc000007b
Для исправления этой ошибки попробуйте выполнить следующее:
Режим совместимости старых игр
Некоторые старые игры можно запустить в более новых версиях Windows в режиме совместимости.
Для использования такого режима необходимо щелкнуть правой кнопкой мыши на ярлыке игры и выбрать «Свойства». В открывшемся окне переключитесь на закладку «Совместимость».
Далее нужно поставьте галочку в пункте «Запуск программы в режиме совместимости с:» и в выпадающем списке выберите последнюю версию Windows с которой должна нормально работать запускаемая игра.
Другие причины
Вот наиболее распространенные ошибки и проблемы при запуске игр. Подведя итог можно сказать, для того чтобы поиграть в интересную игру, перед установкой — посмотрите минимальные требования игры, обновляйте драверы на своем ПК, установите требуемые программы при установке игры, проверьте компьютер на вредоносные программы и прочтите инструкцию перед установкой игры (Иногда помогает!). На этом все. Удачи!
Источник
Почему не запускается игра [решение]

Бывает такое, что установишь игру, кликнешь по ярлыку, и.. ничего не происходит. Хорошо, если спустя 20-30 сек. появится ошибка, и можно будет примерно понять в чем дело. Но что делать, если никакой ошибки нет и на экране ничего не появляется? 👀
И по закону подлости, обычно, такое происходит с самыми любимыми играми, которую ждал и давно хотел установить.
В этой заметке, собственно, попробую ответить на этот вопрос и разобрать основные причины. Пройдясь последовательно по ним, вы с высокой долей вероятностью, решите сию проблему. 👌
Теперь ближе к теме.
Причины из-за которых могут не запускаться игры
Для начала хочу привести несколько общих рекомендаций, которые нелишним было бы проверить перед всем остальным:
Запуск игры от имени администратора
В системе не уставлены видеодрайвера
Пожалуй, одна из наиболее частых причин. Большинство пользователей редко обновляют видеодрайвер после установки ОС Windows (и еще реже заходят в его настройки).
👉 Если драйвер установлен — вы увидите название вашего адаптера (например, IntelHD 5500, GeForce 920 M, как на скрине ниже).
👉 Если драйвера нет — устройства могут называться, как «Стандартный VGA адаптер», или просто напротив них будет гореть желтый восклицательный знак 
Видеоадаптеры (диспетчер устройств)
Ссылка на панель настройки видеодрайвера IntelHD
👉 В помощь!
О том, как удалить полностью старую версию драйвера, а затем обновить его (несколькими способами) 👉расскажет вот эта статья.
В Windows отсутствует компоненты и некоторые библиотеки
У каждой игры, помимо тех. требований к железу, есть еще требования к системе и компонентам, которые необходимы для ее запуска.
Наиболее распространенные компоненты, необходимые для большинства современных игр:
Здесь же я еще добавлю, что перечисленные 3 компонента выше — это не панацея. Конкретно для вашей игры могут потребоваться и другие библиотеки, все их рассмотреть в одной статье вряд ли возможно.
В этом плане, хочу отметить утилиту для 👉 авто-обновления драйверов Driver Booster. Она помимо драйверов, может находить и обновлять все самые необходимые компоненты и библиотеки для игр (автоматически!). Очень помогает и экономит время при подобных проблемах.
Конфликт антивируса с некоторыми файлами игры. Проверка на вирусы
Также нередко запуск игры блокируется антивирусом. Часто такое происходит с пропатченными файлами (некоторые пользователи, например, убирают защиту игры, и антивирус очень «негативно» относится к процессам, изменяющим другие файлы).
Отключение антивируса Avast на 1 час
Также во многих современных антивирусах (в том же Avast) есть игровые режимы : если включить его и занести игру в исключение — то она будет получать некоторую «свободу» от антивируса (к тому же, за счет этого можно повысить производительность ПК в игре, т.к. в это время антивирус не будет нагружать ЦП).
Игра слишком старая (новые ОС не поддерживают ее)
Новые ОС Windows далеко не всегда поддерживают старые игры (и, пожалуй, это очень частая причина неработоспособности игр).
Правда, помогает он далеко не всегда (но попробовать стоит, например, такая игра как «Worms WP» — благодаря этакому «шаманству» работает в Windows 10).
👉 В помощь!
👉 Вообще, на мой взгляд, наиболее эффективными решениями в данном случае будут:
Попробуйте использовать спец. утилиты для ускорения и оптимизации игр
Ну и последнее, что порекомендую — это загрузить и протестировать 1-2 утилиты для оптимизации и ускорения игр. Дело в том, что в ряде случаев они не только поднимут производительность игры, но и решат некоторые «проблемы».
Например, такая утилита как Game Fire может: отключать некоторые «лишние» процессы (ненужные в игровом режиме), которые могут мешать нормальной работе игры. К тому же, она автоматически дефрагментирует файлы игры, задает некоторые настройки ОС перед запуском игр и т.д.
В общем, имеет смысл попробовать.
👉 В помощь!
Источник
Не открываются игры в Windows
Статистические данные компании Valve, владеющей популярным игровым сервисом Steam, говорят о том, что самыми популярными ОС в среде геймеров являются 64-битные версии Windows 7 и 10. В сентябре 2017 доля использовавших их геймеров составляла, соответственно, 41,01 и 45,37%. Сегодня мы рассмотрим причины, по которым на этих ОС не открываются игры.
Требования к конфигурации
Прежде чем решать проблемы с запуском игр, нужно проверить, соответствует ли компьютер требованиям, которые выдвигают разработчики.
Такие параметры есть у каждой игры. Чтобы определить, запустится ли она на ПК, откроем панель управления и выберем отмеченный пункт.
Проверяем на соответствие версию и разрядность Windows, тип процессора и размер установленной оперативной памяти. Чтобы посмотреть модель установленной видеокарты, переходим к пункту, отмеченному двойкой.
В диспетчере устройств разворачиваем блок «Видеодаптеры».
Наличие необходимого для установки места проверим в «Проводнике». Выбираем отмеченный стрелкой пункт в зоне быстрого перехода и смотрим объем свободного пространства.
Последнее, что нам осталось проверить ‒ версия DirectX, установленная в системе. Вызываем диалоговое окно «Выполнить» с помощью клавиатурного сочетания «Win+R». Вводим приведенную на скриншоте команду.
В результате ее выполнения открывается диагностическое окно DirectX, в котором мы видим установленную версию.
Таким образом, проверив соответствие ПК всем системным требованиям, убеждаемся в возможности использования выбранной игры.
Драйвер видео
Windows от версии к версии становится все «умнее», и самостоятельно способен находить и обновлять драйвера аппаратной конфигурации ПК. Однако если имеются проблемы с графикой, лучше проверить установленную версию и убедиться, что она не устарела. Откроем панель управления и выберем отмеченный пункт.
Развернем раздел, содержащий видеокарту и, выделив ее, вызовем контекстное меню для просмотра свойств.
Перейдем на вкладку «Драйвер». Вторым пунктом на скриншоте отмечены свойства текущего программного обеспечения. Устаревшее ПО может стать причиной, по которой не открываются игры. Чтобы проверить наличие свежей версии, нажимаем кнопку, отмеченную как третий шаг.
Windows уточнит место, в котором мы собираемся выполнять поиск. Выберем автоматический вариант.
При наличии подключения к сети ОС выполнит порученную операцию и выдаст ответ.
В данном случае имеющийся драйвер является оптимальным. Соглашаемся и закрываем окно. Если программа поиска выдаст свежую версию, обновляемся.
Когда не запускаются игры на ноутбуке, следует дополнительно заглянуть в настройки видеокарты, использовав ПО производителя. Дело в том, что современные лэптопы для экономии энергии при работе от батареи оснащаются двумя видеоадаптерами. Первый, интегрированный, является частью процессора и работает с задачами, не требующими сложной графики. Второй ‒ дискретный, отвечает за работу с 3D объектами и играми. Проблема может заключаться в неправильной оценке ПО выполняемой задачи, в результате чего автоматическое переключение между ними не выполняется.
В меню «Пуск» находим программы производителя. Выбор тут небогатый, это будет NVIDIA или как в нашем случае ‒ AMD.
Открываем настройки и переходим в дополнительные, чтобы открыть окно расширенного управления свойствами адаптеров.
На панели быстрого перехода находим режим питания. Нужный нам параметр отмечен как первый шаг. Выставляем производительность на максимальную в обоих режимах энергопотребления и подтверждаем выбор. Теперь даже при питании от батареи на ноутбуке можно запускать игры с объемной графикой.
Для карт NVIDIA аналогичный раздел размещен в блоке управления настройками 3D.
Отсутствие необходимых dll
Предугадать, какой именно компонент потребуется для какой игры сложно. При необходимости, потратив несколько минут и воспользовавшись услугами любой поисковой системы, пользователь может получить ссылки на Центр загрузок Microsoft и загрузить необходимое ПО.
Повышение прав пользователя
Причиной, по которой не запускаются игры на «Виндовс» 7, может стать отсутствие у пользователя необходимых прав на внесение запрошенных программой изменений. Решается такая проблема достаточно просто. Вызываем контекстное меню, нажав правой кнопкой мыши на иконке приложения. Выбираем пункт «со щитом», отмеченный на скриншоте, и запускаем игру с повышенными правами. Если в таком режиме все работает, выходим. Открываем «Свойства», повторно вызвав меню.
Переходим на отмеченную вкладку и проставляем галочку во втором шаге. Подтверждаем внесение изменений в конфигурацию запуска приложения. В результате игра постоянно будет запускаться в режиме администратора.
Если повышения прав оказалось недостаточно, потребуется изменить параметры UAC ‒ функции встроенного контроля учетных записей пользователей. Открываем соответствующий раздел панели управления.
Переходим к последнему, отмеченному пункту.
Сдвигаем ползунок, указанный стрелкой, на самую нижнюю позицию. Таким образом, мы максимально снижаем контроль системы за поведением программ.
Для применения внесенных изменений потребуется выполнить перезагрузку ПК. В результате выполненных манипуляций должна будет запуститься даже самая «капризная» игра.
Режим совместимости
Популярность ОС среди геймеров требует от Microsoft постоянной заботы. Благодаря этому пользователь имеет возможность запустить старые игры на Windows 10 в режиме совместимости. Суть его заключается в эмуляции среды устаревших ОС. В результате программа считает, что выполняется в другой версии Windows.
Настройка данного режима может быть выполнена как в автоматическом, так и в ручном режиме. Рассмотрим действия пользователя в обоих случаях.
Автоматический режим
Первый запуск старых игр на Windows 10 выполняется в тестовом режиме. ОС пытается подобрать необходимые параметры самостоятельно. Запускаем программу и позволяем ей отработать несколько минут. Если Windows посчитает, что текущий режим для нее не будет оптимальным, получаем следующее информационное сообщение. Когда игра запустилась и работала нормально, данное окно можно закрыть. Предположим, что определенные проблемы у нас были и выберем пункт, отмеченный на скриншоте.
На этом этапе ОС информирует нас о своем решении. Как показано на скриншоте, выбрана совместимость с Windows 7. Выполним второй шаг, повторно запустив тестовый режим.
Даем игре поработать несколько минут и выходим из нее. В следующем окне ОС спросит, устраивает ли нас данный режим. Выбираем второй пункт, чтобы получить доступ к дополнительному выбору параметров.
Открывшееся окно содержит тестовые вопросы по работе программы. Для примера выберем и отметим галочками два средних пункта.
На скриншоте видно, что программа получила дополнительные разрешения и применены другие настройки экрана.
Получаем отчет об устранении проблем и закрываем его.
В результате игра будет запускаться с выбранными параметрами, обеспечивающими максимальную совместимость и производительность.
Ручной режим
В тех случаях, когда мы помним, как работала старая игра в определенной ОС, необходимые настройки можно выставить самостоятельно, пропустив период тестирования. Вызываем контекстное меню на иконке запуска и выбираем пункт «Свойства». Стрелкой указан способ ручного запуска мастера совместимости. Его действия аналогичны выполняемым ОС в автоматическом режиме.
В открывшемся окне переходим на вкладку «Совместимость». Параметры можно отрегулировать по своему желанию, проставляя галочки напротив нужных разрешений.
Для примера развернуто меню выбора операционных систем, которые способна эмулировать Windows 10.
Аналогичный инструмент имеется в Windows 7. Использовав любой режим настройки, можно на современном ПК «вернуться в прошлое».
Установка из Windows Store в Windows 10
Использование магазина приложений, созданного Microsoft, при неправильных настройках может преподнести пользователю неприятный сюрприз. Если при выполнении всех требований к конфигурации не устанавливаются игры на Windows 10, стоит заглянуть в новое меню настроек.
Открываем отмеченный раздел. В меню перехода выбираем обозначенный пункт и смотрим на указанное стрелкой меню.
Из трех расположенных в нем возможностей следует выбрать заключенную в рамку.
В этом случае ОС не будет противиться установке сторонних приложений и игр, ссылаясь на их отсутствие в магазине.
В заключение
Отвечая на вопрос: почему не запускаются игры, мы рассмотрели распространенные проблемы, с которыми сталкиваются пользователи. Следуя приведенным советам, вы сможете установить, запустить и настроить практически любую игру в соответствии со своими предпочтениями.
Источник
Ваша любимая игра перестала запускаться, и вы не знаете, что делать и с чего начать? Наша статья поможет вам найти причину проблемы и устранить её. А если проблему самостоятельно решить не удаётся, то наши специалисты могут вам помочь в режиме онлайн. Просто перейдите на страницу «Компьютерная помощь онлайн» и оформите заказ.
Прежде, чем мы приступим к определению основных причин, необходимо разобраться с тем, почему игра раньше работала, а сейчас не хочет запускаться. Возможно, вы установили новые программы или обновили систему, или вышло обновление игры, и оно некорректно установилось. В любом случае желательно определить момент, когда игра перестала запускаться, и отследить, какие действия могли повлиять на запуск приложения.
Основные проблемы, мешающие запуску игры
1. Устаревшие драйвера
Игра может перестать работать из-за устаревших драйверов. Эта проблема часто встречается у наших клиентов. Поэтому первым делом мы проверяем актуальность драйверов видеокарты и встроенных графических чипов. Если мы видим, что на сайте разработчика опубликованы свежие драйвера, мы их устанавливаем. Конечно, новые драйвера могут принести и новые проблемы, но в большинстве случаев обновление драйверов проходит гладко. И это надо сделать в первую очередь.
Скачать свежие драйвера для видеокарты NVIDIA
Скачать свежие драйвера для видеокарты AMD Radeon
Скачать свежие драйвера для графической подсистемы Intel
2. Операционная система давно не обновлялась
Эта проблема больше актуальна для владельцев компьютеров на Windows 7, но встречается у пользователей Windows 8 и Windows 10. Мы рекомендуем всегда устанавливать обновления по мере их поступления, поскольку они могут не только закрыть бреши в плане безопасности, но и исправить ошибки системы, которые могут влиять на запуск приложений, в том числе игр. Поэтому проверьте, установлены ли у вас доступные обновления для операционной системы. Если нет, то обновите систему.
3. Повреждены системные файлы
Конечно, повреждение системных файлов может и не оказывать прямое влияние на запуск игр, но такой вариант допустим. Лучше проверить систему на наличие ошибок и по возможности восстановить системные файлы. Для этого надо будет открыть командную строку с правами администратора и ввести в появившемся окне следующий текст:
sfc /scannow
Система начнёт проверку целостности файлов и восстановит их, если будут обнаружены повреждения. Этот простой способ не займет много времени.
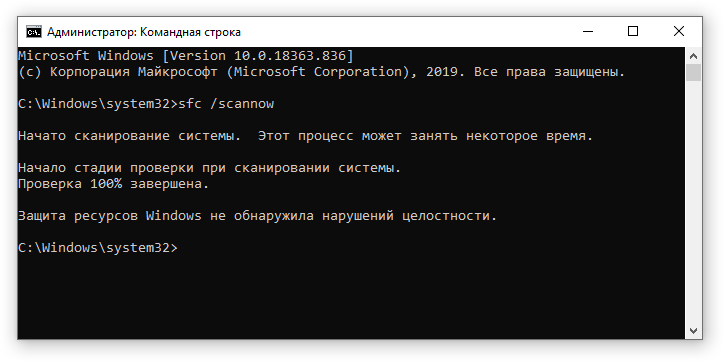
4. Повреждены файлы игры
При повреждении собственных файлов игра может не запускаться, закрываться с ошибками и вылетать. Случиться это может по разным причинам. Например, антивирус отправил в карантин или удалил подозрительные, по его мнению, файлы (особенно, если пользуетесь пиратскими версиями). Игра могла обновляться, но произошла ошибка, и одни файлы игры обновились, а другие нет.
Что можно сделать в этом случае? Советуем начать с переустановки игры. Для этого потребуется её удалить, затем скачать и заново установить.
Если после этого игра не запускается, возможно, игра была удалена не полностью. Остатки игровых файлов могли остаться в системных папках, папке пользователя и т.д. В этом случае рекомендуем осуществить поиск на системном диске, используя в качестве ключевого слова название игры или наименование разработчика.
Если вы найдёте файлы с таким именем, можете их удалить. После этого попробуйте заново установить игру.
5. Поврежден жёсткий диск, на который была установлена игра
К сожалению, о том, что жесткий диск начинает сбоить, мы думаем в самый последний момент. Но, кто знает, может, проблема связана с тем, что игра записана на плохие сектора жесткого диска? Проверить диск можно с помощью программы CrystalDiskInfo. Если при запуске программы статус жесткого диска будет обозначаться словом «Хорошо», значит, с диском всё в порядке.

Если же состояние диска будет помечено словом «Тревога», значит, опасения подтвердились. Лучше приобрести новый жесткий диск, так как у используемого вами диска есть проблемы, и со временем они будут только усугубляться. В перспективе возможна утрата файлов и отказ оборудования.
6. Отсутствуют файлы, необходимые для запуска игры
Если при запуске игры появляется окно с ошибкой «Запуск программы невозможен, так как на компьютере отсутствует файл D3DCOMLIER_47.dll.» или любой другой файл, начинающийся на D3D, — это значит, что повреждены или не установлены библиотеки DirectX. Скачать Веб-установщик исполняемых библиотек DirectX можно на официальном сайте Microsoft.
Если при запуске игры появляется уведомление об отсутствии файлов, название которых начинается с «MSVC», значит, отсутствуют файлы библиотек распространяемого пакета Visual C++. Чтобы решить проблему с запуском конкретной игры, необходимо знать, какие библиотеки использует игра, и скачать требуемые библиотеки Visual C++ с официального сайта Microsoft. При этом может потребоваться скачать библиотеки x86 и x64 версий.
На наш взгляд, мы разобрали самые популярные проблемы, мешающие запуску игры. Если Вы столкнулись с проблемами и смогли их решить самостоятельно, напишите о своем опыте в комментариях! Если решить проблему не удаётся, можете обратиться к нашим специалистам. Мы поможем решить проблему с запуском игры в рамках компьютерной помощи онлайн.