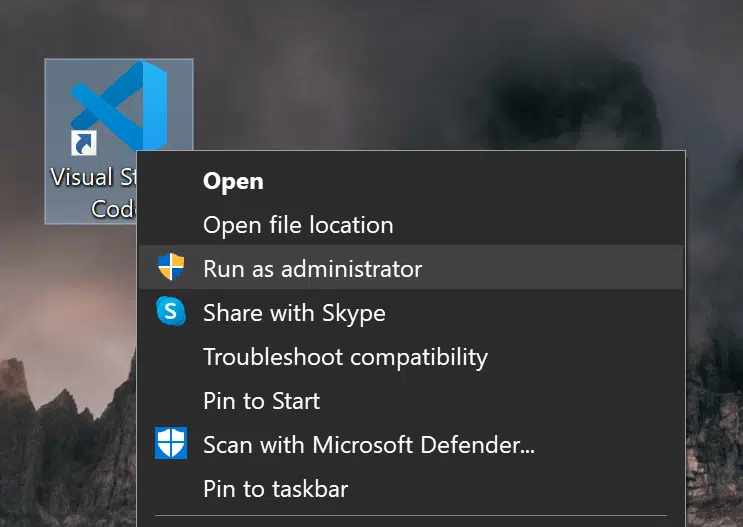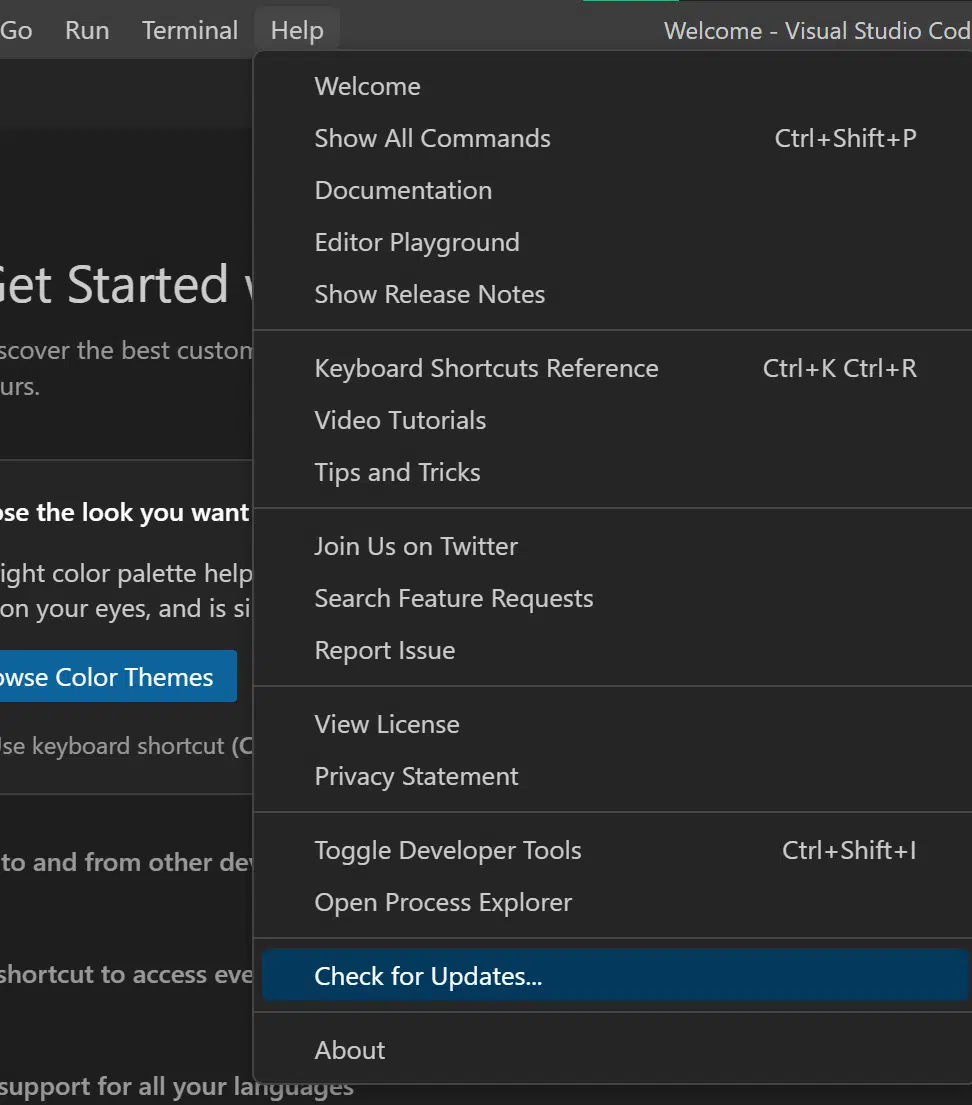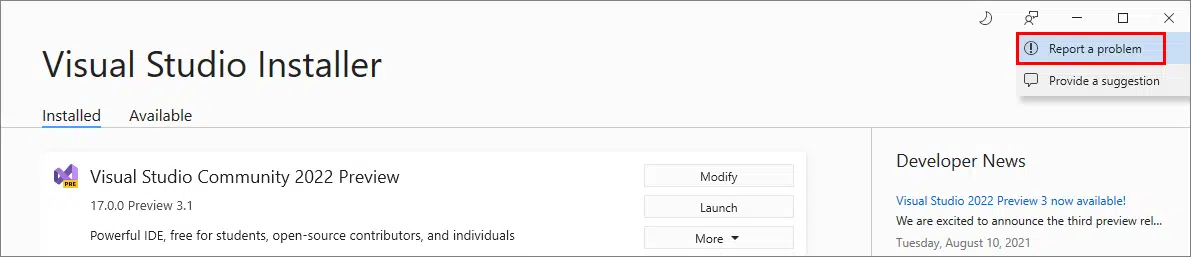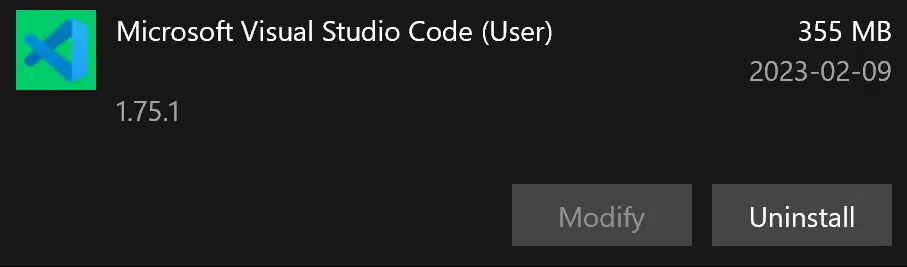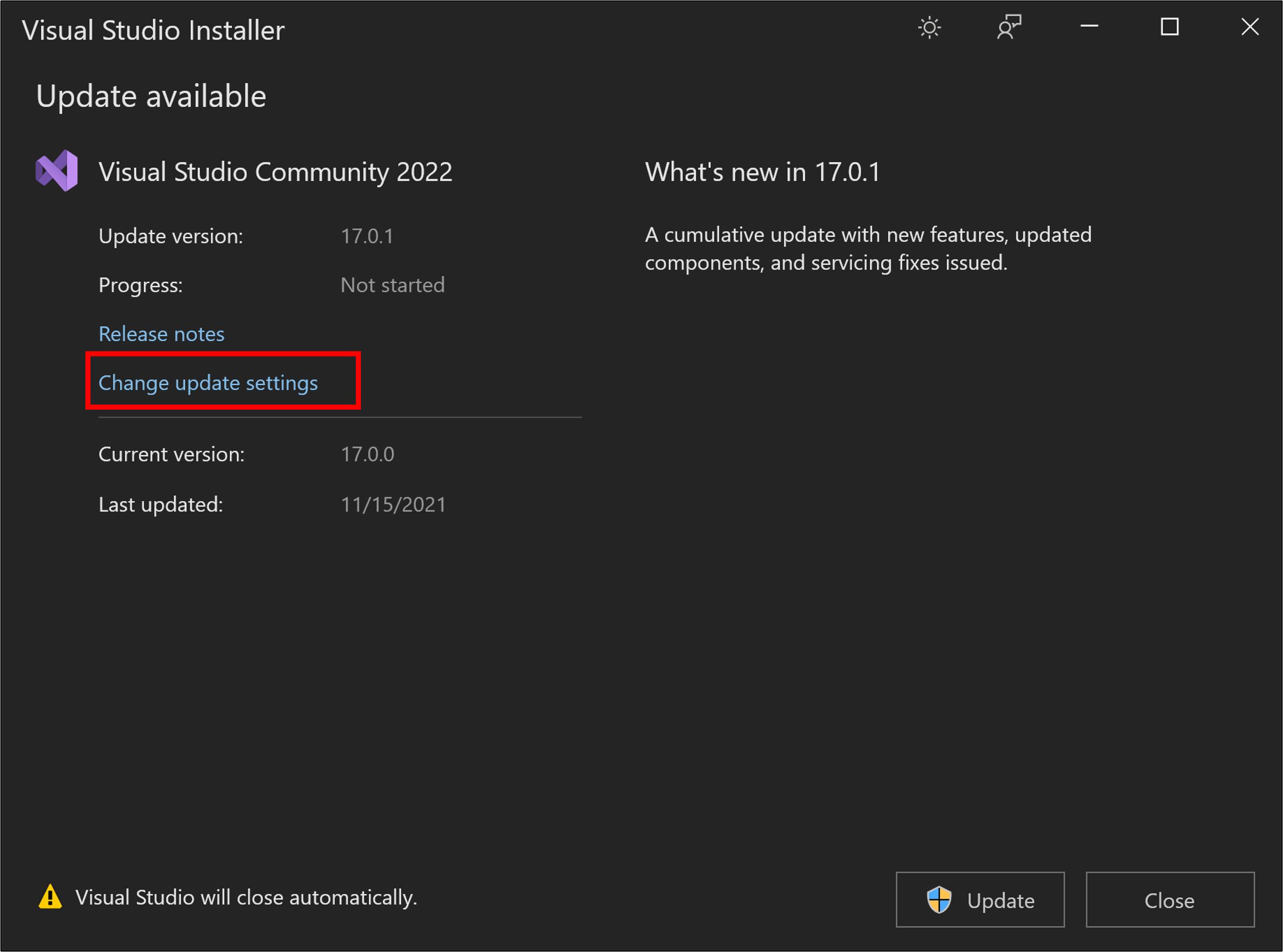I am trying to update my VS Code but am getting an error message: Updates may fail due to anti virus software and/or runaway processes.
A log file stemming from my Users was attached, but I am not sure what to check for. I am still new to computers and programming.
asked Nov 8, 2020 at 21:28
1
I copied the Code.exe file from where my program was installed and pasted it to the temp map: C:UsersYOUR_USERNAMEAppDataLocalProgramsMicrosoft VS Code
I reran the update and it works.
answered Feb 22, 2021 at 18:27
AventisAventis
1212 silver badges5 bronze badges
Run the update setup file, with a name like «CodeSetup-stable-…exe», in the following location:
C:Users<:User>AppDataLocalTempvscode-update-system-x64
Replace <:User> with your username. And make sure VS Code is closed.
The same problem happened to me as well. It was because I installed VS Code in another directory other than the default location. The problem happened because after downloading the update in the Temp directory, VS Code tried to locate the previous installation in the default location to update it. As it failed, the update setup file remained with the temporary files. The problem was solved by manually installing the update.
answered Oct 14, 2021 at 7:52
This is how I resolved the problem:
- Close VSCode.
- Run VSCode AS ADMINISTRATOR by right clicking in the VS Code icon. This process opens VScode.
- Now run the same VSCODE update as usual from inside VSCode.
- VSCode closes after the update process and the latest VSCODE version is installed.
Nimantha
6,5676 gold badges27 silver badges67 bronze badges
answered May 31, 2022 at 19:29
0
This happens because you installed VSCode in a specific directory, delete and download again but leave the default directory. This is because the update file looks for the default directory
answered Jul 14, 2021 at 16:53
This problem appeared to me because I moved the files of the setup of the vscode from Partition to another, and the solution was very simple. I opened the file that was in the path that appeared in the alert, and the problem was solved.
Just make sure any instance vscode was closed!
answered Aug 27, 2022 at 18:17
While checking and installing updates for Visual Studio Code on a Microsoft Windows 10 Version 1909 (OS Build 18636.719), vscode icon disappears and updates do not complete and throw an error with this message:
«Updates may fail due to anti-virus software and/or runaway processes. Please try restarting your machine before attempting to update again.»
I’ve checked all this and everything is good. What I noticed was that the path to the actual executable file (Code.exe) is located in the underscore sub-folder and not in the parent Microsoft VS Code folder (i.e, «C:Users<username>AppDataLocalProgramsMicrosoft VS Code_Code.exe» ).
The target location is set to (i.e, «C:Users<username>AppDataLocalProgramsMicrosoft VS CodeCode.exe») and not (i.e, «C:Users<username>AppDataLocalProgramsMicrosoft VS Code_Code.exe»). I have include a screenshot for your convenience.
Thank you.
Have you ever encountered trouble with your Visual Studio Code not updating or showing the “Update Failed” or “Failed to install update” error?
These problems are common when working with an advanced text editor such as Visual Studio Code. The update usually provides the user with a variety of support from the developer, ranging from bug fixes to new features that will improve the experience of using the application. Most of the time, these issues are easily fixable, and you will be back to working on your application in no time!
In this article, I will explain all the steps you can take to fix the problem of your Visual Studio Code not updating.
Table of Contents
- 1. Restart the Visual Studio Code Application
- 2. Repairing Your Visual Studio Code
- 3. Disable Your Antivirus
- 4. Ensure Your Visual Studio Code Runs in Administrator Mode
- 5. Delete the Installer Folder
- 6. Remove All Installation Files
1. Restart the Visual Studio Code Application
Restarting visual studio code is one of the most common ways that users report that they have fixed the problems they were facing with the update. At times, due to caching problems, an application needs to be restarted for the updates to take effect. This is one of the reasons why your Windows computer asks you to restart your system after an update is downloaded so that you can install it.
You can restart your Visual Studio Code by
- Open the command palette or press Ctrl+Shift+P
- Type the following:
> Reload Window
Another way, which is rather traditional, is to close your visual studio code application and restart your computer. Upon restarting your system, follow the following steps:
- Right-click on your Visual Studio Code application icon and click “Run as Administrator”
- Now click on Help
- Hover over to Check for Updates
Then your application will search for updates, downloading and installing them successfully.
2. Repairing Your Visual Studio Code
If restarting your visual studio code does not fix your problem, you can try repairing your application. Often, due to some prior updates clashing with each other, there can be trouble while installing new updates. Apart from this, there are many reasons your existing application files need repairing.
It is, however, important to note that your user settings will be reset, and your existing assemblies will be reinstalled when you repair your application.
You can follow the steps below to repair your Visual Studio Code application:
- In the Windows search, type “Visual Studio Installer” or you can alternatively find it at
C:Program Files (x86)Microsoft Visual StudioInstallervs_installer.exe
- Once the installer opens, look for your version of Visual Studio
- Click on More and then click on Repair.
After repairing your application, simply launch your Visual Studio Code and try updating it again; hopefully, it will work flawlessly!
3. Disable Your Antivirus
One of the ways that you can get your application to update is by disabling your antivirus. Often, antivirus softwares tend to stop applications from updating or functioning correctly as the antivirus deems it unsafe to do so. By disabling your antivirus, you might be able to update your Visual Studio Code successfully, but there’s no guarantee that your antivirus might interfere again (after you have enabled it).
It might also delete random files from the installation files. If this is the case, the best course of action can be to change your antivirus and install the antivirus compatible with Visual Studio Code.
4. Ensure Your Visual Studio Code Runs in Administrator Mode
Your Visual Studio Code application would want to update your application in the background. One way to ensure that it is allowed to do this is to ensure it runs in administrator mode. The program not running in administrator mode is one of the reasons why problems with updating the application happen.
Follow the steps below to ensure your Visual Studio Code runs in administrator mode.
- Right-click on Visual Studio Code.exe and click on Properties
- In Properties, click the Compatibility tab
- In the Settings section, click on “Run this program as an administrator”
- Save these settings
Now, your application will have complete administrator access and will now be able to update in the background without causing any problems.
5. Delete the Installer Folder
Deleting the installer folder is one of the most common ways users can fix their problems with Visual Studio Code updates. By doing this, the installation metadata is cleared, and the Visual Studio Installer files are reinstalled.
You can follow the following steps to delete the installer folder:
- Close your application and Visual Studio Installer if running
- Delete the installer folder by finding it at the following address:
C:Program Files (x86)Microsoft Visual StudioInstaller
- After deletion, run the bootstrapper for Visual Studio. You can find the bootstrapper in your Downloads folder: “vs_[Visual Studio edition]__*.exe” or a file that matches this pattern. You can also directly download the bootstrapper from the Visual Studio website.
- Now, run and update the Visual Studio Code application
6. Remove All Installation Files
Removing all the installation files is a solution that has to try at the very end because it resets your entire application and makes you reinstall Visual Studio Code. This is a good idea because it eliminates any errors and bugs on your part and will allow you to move to the absolute last stage of the troubleshooting process, i.e., reporting the bug to the developers themselves.
To delete all installation files, first, you will have to uninstall application
- Type “Add or Remove Programs” in the Windows search bar
- From the list, select Visual Studio 2022 and Microsoft Visual Studio Installer
- Click on Uninstall
After this, simply download the bootstrapper for Visual Studio Code and run your application.
Conclusion
With the steps highlighted above, you will find that you can fix your Visual Studio Code update issues. The strategies above cover most of the fixes that users worldwide have found to help them the most. If none of these fixes work for you, then you can report the problem to the developers and talk to the Live Chat feature of Microsoft.

I’m a software engineer who has a bright vision and a strong interest in engineering software solutions. Apart from designing and developing business solutions, I’m a content writer who loves to document technical learnings and experiences so that peers in the same industry can also benefit from them.
Обновление Visual Studio
В этом разделе описывается обновление клиентской установки Visual Studio в Windows. Для Visual Studio для Mac см. раздел Обновление Visual Studio для Mac.
Если вы являетесь ИТ-администратором и хотите настроить обновление клиентов организации с помощью сетевого макета, обратитесь к руководству администраторов Visual Studio, в частности к разделу об управлении сетевыми установками и их обновлении.
Перед обновлением
Чтобы установить, обновить или изменить Visual Studio, учетная запись, с которой выполняется обновление, должна иметь административные права как на компьютере, так и в том месте, где находятся обновления продукта (интернет-ресурс или сетевая папка). Если вы вошли в систему как обычный пользователь и пытаетесь выполнить одну из этих команд, то получите уведомление системы контроля учетных записей о запросе учетных данных администратора. Дополнительные сведения см. в разделе Разрешения пользователей и Visual Studio.
Перед выполнением обновления Visual Studio необходимо закрыть. Мы настоятельно рекомендуем сохранить работу перед выполнением обновления.
Перед обновлением на компьютере необходимо сначала установить Visual Studio. Чтобы установить текущую версию Visual Studio с серверов, размещенных Майкрософт, перейдите на страницу скачиваемых материалов Visual Studio. Если в данный момент используется другой экземпляр Visual Studio, можно установить новый экземпляр одновременно с ним или удалить его перед установкой нового.
Мы рекомендуем выполнить обновление до последнего выпуска Visual Studio 2019, чтобы вы всегда имели доступ к новым функциям, улучшениям и исправлениям безопасности. А если вы хотите протестировать самую свежую версию, попробуйте скачать и установить Visual Studio 2022.
Существует несколько различных способов установить обновления Visual Studio. Можно сделать это с помощью Visual Studio Installer, проверить наличие обновлений, воспользоваться центром уведомлений среды IDE или запустить конкретную версию начального загрузчика. Вот как обновить Visual Studio 2019 с помощью этих различных методов.
Использование Visual Studio Installer
Найдите Visual Studio Installer на своем компьютере.
В меню «Пуск» Windows можно выполнить поиск по слову «установщик».
Для продолжения работы может потребоваться обновление самого установщика. Если это так, следуйте инструкциям на экране.
Найдите в установщике экземпляр Visual Studio, который хотите обновить.
Например, если вы ранее установили Visual Studio Community 2019 и для него есть обновление, в установщике появится доступное сообщение об обновлении .
Чтобы установить обновления, нажмите кнопку Обновить.
Когда обновление завершится, может появиться запрос на перезагрузку компьютера. В таком случае перезагрузите компьютер, а затем запустите Visual Studio, как обычно.
Если вам не будет предложено перезагрузить компьютер, выберите Запуск, чтобы запустить Visual Studio из установщика.
Использование окна сообщений в среде IDE
IDE проверяет наличие доступных обновлений при запуске Visual Studio. В некоторых случаях появляется краткое сообщение об обновлении Visual Studio 2019. Если вы хотите установить его сейчас, выберите Просмотреть сведения. Если вы хотите отложить обновление до окончания работы в Visual Studio, выберите Обновить при закрытии.
Если вы выбрали Просмотреть сведения, в появившемся диалоговом окне Обновление скачано и готово к установке нажмите кнопку Обновить, чтобы выполнить обновление сейчас.
Проверка обновлений вручную
Чтобы проверить доступные обновления, в строке меню выберите Справка, затем Проверить наличие обновлений. Также можно воспользоваться полем поиска, для этого нажмите клавиши CTRL+Q, введите «Проверить обновления» и выберите соответствующий результат поиска.
В диалоговом окне Доступно обновление нажмите кнопку Обновить.
Использование центра уведомлений
Чтобы открыть центр Уведомления, выберите значок уведомления в правом нижнем углу IDE Visual Studio.
Выберите обновление, которое хотите установить, в центре уведомлений. Если вы хотите установить его сейчас, выберите Просмотреть сведения. Если вы хотите отложить обновление до окончания работы в Visual Studio, выберите Обновить при закрытии.
Если вы выбрали Просмотреть сведения, в появившемся диалоговом окне Доступно обновление нажмите кнопку Обновить.
Запуск конкретного начального загрузчика
Если вы являетесь клиентом выпуска Enterprise или Professional, то можете обновить экземпляр Visual Studio 2019 до любой версии, выпущенной позже установленной в данный момент. Чтобы обновить экземпляр Visual Studio 2019 при помощи этого метода, перейдите на страницу журнала выпусков Visual Studio 2019, скачайте начальный загрузчик нужной версии обновления в каталог установки продукта, а затем дважды щелкните его, чтобы запустить обновление.
Настройка параметров обновления
Существует несколько различных параметров, которые можно настроить для управления поведением обновления. Некоторые из них являются собственными параметрами Visual Studio 2019 и управляют тем, как и когда скачиваются и устанавливаются элементы продукта. Другие, такие как возможность настроить источник обновлений, требуют наличия последней версии установщика Visual Studio 2022.
Поведение установки и скачивания
В строке меню выберите Сервис>Параметры.
Разверните пункт Среда и выберите элемент Обновления продукта.
Просмотрите параметры конфигурации, которые можно задать в этом диалоговом окне. Можно настроить автоматическое скачивание обновлений, позволяющее загружать обновления, когда компьютер находится в состоянии бездействия. Также можно выбрать один из двух режимов установки: Установить при скачивании или Скачать все и установить. Выберите нужные режим установки и параметры автоматического скачивания для обновлений Visual Studio.
Настройка исходного расположения обновлений
Если вы находитесь в корпоративной среде, можно настроить расположение, в котором экземпляры клиента будут искать обновления. Это полезно в случаях, когда клиент был установлен из одного сетевого макета, а в дальнейшем требуется, чтобы обновления скачивались из другого сетевого макета. Возможность настроить расположения обновлений требует наличия последней версии установщика Visual Studio 2022. Его можно получить с помощью установки Visual Studio 2022 на клиентском компьютере или от администратора через сетевой макет. Дополнительные сведения об использовании этой функции см. в документации Visual Studio 2022 по настройке исходного расположения обновлений. Ознакомьтесь также со сведениями о том, как настроить макеты Visual Studio 2019 для использования последней версии Visual Studio 2022 Installer.
Обновление при закрытии
В Visual Studio 2019 версии 16.9 мы представили концепцию обновления при закрытии. При доступном обновлении интерфейс уведомлений об обновлениях в IDE предоставляет возможность отложить его до момента намеренного закрытия Visual Studio. Кнопка Обновить при закрытии появляется в окне уведомления об обновлении, а также в центре уведомлений. Команда Обновить при закрытии не является постоянным параметром и применяется только к текущему обновлению. Другими словами, отложенное обновление при закрытии необходимо выбирать каждый раз, когда вы принимаете или закрываете уведомление о доступном обновлении.
Мы рекомендуем выполнить обновление до последнего выпуска Visual Studio 2022, чтобы вы всегда имели доступ к новым функциям, улучшениям и исправлениям безопасности.
Существует несколько различных способов установить обновления Visual Studio. Можно сделать это с помощью Visual Studio Installer, проверить наличие обновлений, воспользоваться центром уведомлений среды IDE или запустить конкретную версию начального загрузчика. Вот как обновить Visual Studio 2022 с помощью этих различных методов.
Использование Visual Studio Installer
Найдите Visual Studio Installer на своем компьютере.
В меню «Пуск» в Windows выполните поиск по запросу «installer» и выберите Visual Studio Installer в результатах.
Если вам будет предложено обновить Visual Studio Installer, прежде чем продолжить, сделайте это, следуя инструкциям.
В Visual Studio Installer найдите установку Visual Studio, которую требуется обновить.
Например, если вы ранее установили Visual Studio Community 2022 и для него есть обновление, в Visual Studio Installer появится сообщение Доступно обновление.
Чтобы установить обновления, нажмите кнопку Обновить.
После завершения обновления Visual Studio Installer может предложить перезагрузить компьютер. В таком случае перезагрузите компьютер, а затем запустите Visual Studio, как обычно.
Если вам не будет предложено перезагрузить компьютер, выберите Запуск, чтобы запустить Visual Studio из Visual Studio Installer.
Использование окна сообщений в среде IDE
IDE проверяет наличие доступных обновлений при запуске Visual Studio. В некоторых случаях появляется краткое сообщение об обновлении Visual Studio 2022. Если вы хотите установить его сейчас, выберите Просмотреть сведения. Если вы хотите отложить обновление до окончания работы в Visual Studio, выберите Обновить при закрытии.
Если вы выбрали Просмотреть сведения, в появившемся диалоговом окне Доступно обновление нажмите кнопку Обновить, чтобы выполнить обновление сейчас.
Проверка обновлений вручную
Чтобы проверить доступные обновления, в строке меню выберите Справка, затем Проверить наличие обновлений. Также можно воспользоваться полем поиска, для этого нажмите клавиши CTRL+Q, введите «Проверить обновления» и выберите соответствующий результат поиска.
В диалоговом окне Доступно обновление нажмите кнопку Обновить.
Использование центра уведомлений
Чтобы открыть центр уведомлений, выберите значок уведомления в правом нижнем углу Visual Studio IDE.
Выберите обновление, которое хотите установить, в центре уведомлений. Если вы хотите установить его сейчас, выберите Просмотреть сведения. Если вы хотите отложить обновление до окончания работы в Visual Studio, выберите Обновить при закрытии.
Если вы выбрали Просмотреть сведения, в появившемся диалоговом окне Доступно обновление нажмите кнопку Обновить.
Запуск конкретного начального загрузчика
Если вы являетесь клиентом выпуска Enterprise или Professional, то можете обновить экземпляр Visual Studio 2022 до любой версии, выпущенной позже установленной в данный момент. Чтобы обновить экземпляр Visual Studio 2022 при помощи этого метода, перейдите на страницу журнала выпусков Visual Studio 2022, скачайте начальный загрузчик нужной версии обновления в каталог установки продукта, а затем дважды щелкните его, чтобы запустить обновление.
Настройка параметров обновления
Существует несколько различных параметров, которые можно настроить для управления поведением обновления, например, как и когда скачиваются и устанавливаются элементы продукта или где располагается источник обновлений.
Поведение установки и скачивания
В строке меню выберите Сервис>Параметры.
Разверните пункт Среда и выберите элемент Обновления продукта.
Просмотрите параметры конфигурации, которые можно задать в этом диалоговом окне. Можно настроить автоматическое скачивание обновлений, позволяющее загружать обновления, когда компьютер находится в состоянии бездействия. Также можно выбрать один из двух режимов установки: Установить при скачивании или Скачать все и установить. Выберите нужные режим установки и параметры автоматического скачивания для обновлений Visual Studio.
Настройка исходного расположения обновлений
В Visual Studio 2022 теперь можно настроить, откуда клиенты будут получать обновления. Эти исходные расположения обновлений называются «каналы». Дополнительные сведения о назначении и доступности каналов см. в документации по циклу выпуска Visual Studio. Корпорация Майкрософт предоставляет всем пользователям доступ к текущему каналу и каналу предварительного просмотра, а клиентам выпусков Enterprise и Professional — доступ к каналам долгосрочного обслуживания (LTSC). ИТ-администраторы также могут настраивать исходные расположения обновлений, например сетевые макеты, к которым у клиентов должен быть доступ. Дополнительные параметры и сведения о настройке см. в руководстве администраторов Visual Studio.
Существует два способа открыть диалоговое окно «Параметры обновления», позволяющее изменить канал, из которого экземпляр Visual Studio должен получать обновления.
- Откройте Visual Studio Installer, выберите экземпляр, который хотите настроить, нажмите кнопку «Дополнительные параметры» , а затем выберите пункт меню Параметры обновления. Дополнительные сведения о том, как найти Visual Studio Installer, см. в предыдущих инструкциях.
- Диалоговое окно «Параметры обновления» также можно вызвать другим способом. Для этого откройте Visual Studio IDE, вызовите диалоговое окно «Доступно обновление» (нажав Просмотреть сведения в уведомлении об обновлении или Проверить наличие обновлений в меню «Справка»), а затем щелкните ссылку «Изменить параметры обновления».
Диалоговое окно Параметры обновления будет выглядеть следующим образом. В этом примере экземпляр Visual Studio использует канал LTSC 17.0.
Выбрав необходимое значение в раскрывающемся списке Канал обновления, вы можете управлять исходным расположением будущих обновлений для этого экземпляра Visual Studio. Следует учитывать следующие особенности:
- Канал предварительного просмотра и текущий канал доступны для всех выпусков Visual Studio, а каналы LTSC — только для клиентов выпусков Professional и Enterprise.
- Можно обновить экземпляр Visual Studio сразу после настройки расположения канала обновления. Или отложить фактическое обновление продукта на более позднее время. Настройка канала обновления и обновление продукта — это два независимых события. Сведения о программном управлении каналом обновления см. в разделе Использование команды modifySettings.
- Канал обновления можно изменить только в том случае, если последняя версия продукта, доступная на этом канале, новее установленной. Например, всегда можно перейти с текущего канала на канал предварительного просмотра, но перейти с канала предварительного просмотра на текущий можно, только если последний выпуск на текущем канале является более поздним, чем установленный выпуск из канала предварительного просмотра.
- При обновлении канала будет установлен последний выпуск, находящийся на нем. Если вы являетесь корпоративным клиентом и хотите установить определенную версию продукта из этого канала, следуйте приведенным выше инструкциям Запуск конкретного начального загрузчика.
- Все каналы LTSC имеют даты истечения срока действия, как показано на рисунке выше. После его окончания LTSC нельзя будет использовать в качестве источника обновлений, и этот канал исчезнет из списка.
- Все каналы Майкрософт размещаются на серверах Майкрософт, и для них требуется доступ к Интернету.
- Для каждого экземпляра Visual Studio независимо можно настроить источник обновлений. Если у вас установлено два экземпляра Visual Studio 2022, их можно обновлять из разных каналов.
- ИТ-администраторы могут управлять этим текстом в раскрывающемся списке Канал обновления. Например, они могут добавлять расположения сетевых макетов в качестве источников обновлений. Также они могут сделать расположения, размещенные Майкрософт, недоступными в качестве источников обновлений. Эта функция также работает в установках Visual Studio 2019. Сведения о настройке этих расположений обновлений см. на странице Установка значений по умолчанию для корпоративных развертываний.
Обновление при закрытии
При доступном обновлении интерфейс уведомлений об обновлениях в IDE предоставляет возможность отложить его до момента намеренного закрытия Visual Studio. Кнопка Обновить при закрытии появляется в окне уведомления об обновлении, а также в центре уведомлений. Команда Обновить при закрытии не является постоянным параметром и применяется только к текущему обновлению. Другими словами, отложенное обновление при закрытии необходимо выбирать каждый раз, когда вы принимаете или закрываете уведомление о доступном обновлении.
Обновления администратора
Если вы входите в организацию с централизованным управлением установленными версиями программного обеспечения, администратор предприятия может управлять обновлениями Visual Studio на вашем компьютере. Дополнительные сведения о том, как администрировать и настраивать типы обновлений, которые поддерживаются на компьютере, см. в разделе Использование Configuration Manager для развертывания обновлений Visual Studio.
Поддержка или устранение неполадок
Иногда возникают проблемы. Если установить Visual Studio не удается, воспользуйтесь пошаговыми указаниями в статье Устранение неполадок при установке и обновлении Visual Studio.
Как обновить VS Code на Windows?
У меня есть VS Code версии 1.37.1, и я хочу обновить до текущей доступной версии 1.43. Моя ОС — Windows 10.
Как я могу обновить текущую версию до последней? Как и в Eclipse, проверка обновлений не обновляет установку, а скорее дает мне почтовый индекс.
2 ответа
Обычно вам не нужно делать что-либо . Конфигурация по умолчанию автоматически обновляется и сообщает о необходимости перезагрузки.
Если вы испытываете другое поведение, то кто-то вмешался в настройки в VS Code или неправильно настроена платформа (Win / Lin / Osx).
Введите Ctrl + или эквивалент вашей платформы, а затем отфильтруйте «обновление», а затем проверьте ваши настройки, чтобы увидеть, что может быть испорчено. Вы также можете принудительно выполнить обновление в меню «Справка», и если это приводит к загрузке zip-файла, это не VS код, который испортил, а ваша платформа.
VS Code автоматически обновится в Windows 10. Если вы хотите принудительно проверить проверку обновлений, для этого есть опция в разделе «Справка> Проверка обновлений».
Если обновление все еще не завершено, вы можете запустить установщик с здесь как описано в официальной документации по коду Visual Studio в разделе Документы »Поддержка» Howtoupdate, найдено здесь..
How to update VS Code on Windows?
I have VS Code version 1.37.1 and I want to update to the current available version 1.43. My OS is Windows 10.
How can I update the current version to the latest?. Like in Eclipse, check for updates is not updating the installation, rather it gives me a zip.
5 Answers 5
VS Code will automatically update itself on windows 10. If you’d like to force an update check there’s an option available for that under ‘Help > Check for Updates’.
If the update still doesn’t complete, you can run the installer from here as described in the official Visual Studio Code Documentation under Docs » Supporting » Howtoupdate, found here.
I’m a software engineer who has a bright vision and a strong interest in engineering software solutions. Apart from designing and developing business solutions, I’m a content writer who loves to document technical learnings and experiences so that peers in the same industry can also benefit from them.
Обновление Visual Studio
В этом разделе описывается обновление клиентской установки Visual Studio в Windows. Для Visual Studio для Mac см. раздел Обновление Visual Studio для Mac.
Если вы являетесь ИТ-администратором и хотите настроить обновление клиентов организации с помощью сетевого макета, обратитесь к руководству администраторов Visual Studio, в частности к разделу об управлении сетевыми установками и их обновлении.
Перед обновлением
Чтобы установить, обновить или изменить Visual Studio, учетная запись, с которой выполняется обновление, должна иметь административные права как на компьютере, так и в том месте, где находятся обновления продукта (интернет-ресурс или сетевая папка). Если вы вошли в систему как обычный пользователь и пытаетесь выполнить одну из этих команд, то получите уведомление системы контроля учетных записей о запросе учетных данных администратора. Дополнительные сведения см. в разделе Разрешения пользователей и Visual Studio.
Перед выполнением обновления Visual Studio необходимо закрыть. Мы настоятельно рекомендуем сохранить работу перед выполнением обновления.
Перед обновлением на компьютере необходимо сначала установить Visual Studio. Чтобы установить текущую версию Visual Studio с серверов, размещенных Майкрософт, перейдите на страницу скачиваемых материалов Visual Studio. Если в данный момент используется другой экземпляр Visual Studio, можно установить новый экземпляр одновременно с ним или удалить его перед установкой нового.
Мы рекомендуем выполнить обновление до последнего выпуска Visual Studio 2019, чтобы вы всегда имели доступ к новым функциям, улучшениям и исправлениям безопасности. А если вы хотите протестировать самую свежую версию, попробуйте скачать и установить Visual Studio 2022.
Существует несколько различных способов установить обновления Visual Studio. Можно сделать это с помощью Visual Studio Installer, проверить наличие обновлений, воспользоваться центром уведомлений среды IDE или запустить конкретную версию начального загрузчика. Вот как обновить Visual Studio 2019 с помощью этих различных методов.
Использование Visual Studio Installer
Найдите Visual Studio Installer на своем компьютере.
В меню «Пуск» Windows можно выполнить поиск по слову «установщик».
Для продолжения работы может потребоваться обновление самого установщика. Если это так, следуйте инструкциям на экране.
Найдите в установщике экземпляр Visual Studio, который хотите обновить.
Например, если вы ранее установили Visual Studio Community 2019 и для него есть обновление, в установщике появится доступное сообщение об обновлении .
Чтобы установить обновления, нажмите кнопку Обновить.
Когда обновление завершится, может появиться запрос на перезагрузку компьютера. В таком случае перезагрузите компьютер, а затем запустите Visual Studio, как обычно.
Если вам не будет предложено перезагрузить компьютер, выберите Запуск, чтобы запустить Visual Studio из установщика.
Использование окна сообщений в среде IDE
IDE проверяет наличие доступных обновлений при запуске Visual Studio. В некоторых случаях появляется краткое сообщение об обновлении Visual Studio 2019. Если вы хотите установить его сейчас, выберите Просмотреть сведения. Если вы хотите отложить обновление до окончания работы в Visual Studio, выберите Обновить при закрытии.
Если вы выбрали Просмотреть сведения, в появившемся диалоговом окне Обновление скачано и готово к установке нажмите кнопку Обновить, чтобы выполнить обновление сейчас.
Проверка обновлений вручную
Чтобы проверить доступные обновления, в строке меню выберите Справка, затем Проверить наличие обновлений. Также можно воспользоваться полем поиска, для этого нажмите клавиши CTRL+Q, введите «Проверить обновления» и выберите соответствующий результат поиска.
В диалоговом окне Доступно обновление нажмите кнопку Обновить.
Использование центра уведомлений
Чтобы открыть центр Уведомления, выберите значок уведомления в правом нижнем углу IDE Visual Studio.
Выберите обновление, которое хотите установить, в центре уведомлений. Если вы хотите установить его сейчас, выберите Просмотреть сведения. Если вы хотите отложить обновление до окончания работы в Visual Studio, выберите Обновить при закрытии.
Если вы выбрали Просмотреть сведения, в появившемся диалоговом окне Доступно обновление нажмите кнопку Обновить.
Запуск конкретного начального загрузчика
Если вы являетесь клиентом выпуска Enterprise или Professional, то можете обновить экземпляр Visual Studio 2019 до любой версии, выпущенной позже установленной в данный момент. Чтобы обновить экземпляр Visual Studio 2019 при помощи этого метода, перейдите на страницу журнала выпусков Visual Studio 2019, скачайте начальный загрузчик нужной версии обновления в каталог установки продукта, а затем дважды щелкните его, чтобы запустить обновление.
Настройка параметров обновления
Существует несколько различных параметров, которые можно настроить для управления поведением обновления. Некоторые из них являются собственными параметрами Visual Studio 2019 и управляют тем, как и когда скачиваются и устанавливаются элементы продукта. Другие, такие как возможность настроить источник обновлений, требуют наличия последней версии установщика Visual Studio 2022.
Поведение установки и скачивания
В строке меню выберите Сервис>Параметры.
Разверните пункт Среда и выберите элемент Обновления продукта.
Просмотрите параметры конфигурации, которые можно задать в этом диалоговом окне. Можно настроить автоматическое скачивание обновлений, позволяющее загружать обновления, когда компьютер находится в состоянии бездействия. Также можно выбрать один из двух режимов установки: Установить при скачивании или Скачать все и установить. Выберите нужные режим установки и параметры автоматического скачивания для обновлений Visual Studio.
Настройка исходного расположения обновлений
Если вы находитесь в корпоративной среде, можно настроить расположение, в котором экземпляры клиента будут искать обновления. Это полезно в случаях, когда клиент был установлен из одного сетевого макета, а в дальнейшем требуется, чтобы обновления скачивались из другого сетевого макета. Возможность настроить расположения обновлений требует наличия последней версии установщика Visual Studio 2022. Его можно получить с помощью установки Visual Studio 2022 на клиентском компьютере или от администратора через сетевой макет. Дополнительные сведения об использовании этой функции см. в документации Visual Studio 2022 по настройке исходного расположения обновлений. Ознакомьтесь также со сведениями о том, как настроить макеты Visual Studio 2019 для использования последней версии Visual Studio 2022 Installer.
Обновление при закрытии
В Visual Studio 2019 версии 16.9 мы представили концепцию обновления при закрытии. При доступном обновлении интерфейс уведомлений об обновлениях в IDE предоставляет возможность отложить его до момента намеренного закрытия Visual Studio. Кнопка Обновить при закрытии появляется в окне уведомления об обновлении, а также в центре уведомлений. Команда Обновить при закрытии не является постоянным параметром и применяется только к текущему обновлению. Другими словами, отложенное обновление при закрытии необходимо выбирать каждый раз, когда вы принимаете или закрываете уведомление о доступном обновлении.
Мы рекомендуем выполнить обновление до последнего выпуска Visual Studio 2022, чтобы вы всегда имели доступ к новым функциям, улучшениям и исправлениям безопасности.
Существует несколько различных способов установить обновления Visual Studio. Можно сделать это с помощью Visual Studio Installer, проверить наличие обновлений, воспользоваться центром уведомлений среды IDE или запустить конкретную версию начального загрузчика. Вот как обновить Visual Studio 2022 с помощью этих различных методов.
Использование Visual Studio Installer
Найдите Visual Studio Installer на своем компьютере.
В меню «Пуск» в Windows выполните поиск по запросу «installer» и выберите Visual Studio Installer в результатах.
Если вам будет предложено обновить Visual Studio Installer, прежде чем продолжить, сделайте это, следуя инструкциям.
В Visual Studio Installer найдите установку Visual Studio, которую требуется обновить.
Например, если вы ранее установили Visual Studio Community 2022 и для него есть обновление, в Visual Studio Installer появится сообщение Доступно обновление.
Чтобы установить обновления, нажмите кнопку Обновить.
После завершения обновления Visual Studio Installer может предложить перезагрузить компьютер. В таком случае перезагрузите компьютер, а затем запустите Visual Studio, как обычно.
Если вам не будет предложено перезагрузить компьютер, выберите Запуск, чтобы запустить Visual Studio из Visual Studio Installer.
Использование окна сообщений в среде IDE
IDE проверяет наличие доступных обновлений при запуске Visual Studio. В некоторых случаях появляется краткое сообщение об обновлении Visual Studio 2022. Если вы хотите установить его сейчас, выберите Просмотреть сведения. Если вы хотите отложить обновление до окончания работы в Visual Studio, выберите Обновить при закрытии.
Если вы выбрали Просмотреть сведения, в появившемся диалоговом окне Доступно обновление нажмите кнопку Обновить, чтобы выполнить обновление сейчас.
Проверка обновлений вручную
Чтобы проверить доступные обновления, в строке меню выберите Справка, затем Проверить наличие обновлений. Также можно воспользоваться полем поиска, для этого нажмите клавиши CTRL+Q, введите «Проверить обновления» и выберите соответствующий результат поиска.
В диалоговом окне Доступно обновление нажмите кнопку Обновить.
Использование центра уведомлений
Чтобы открыть центр уведомлений, выберите значок уведомления в правом нижнем углу Visual Studio IDE.
Выберите обновление, которое хотите установить, в центре уведомлений. Если вы хотите установить его сейчас, выберите Просмотреть сведения. Если вы хотите отложить обновление до окончания работы в Visual Studio, выберите Обновить при закрытии.
Если вы выбрали Просмотреть сведения, в появившемся диалоговом окне Доступно обновление нажмите кнопку Обновить.
Запуск конкретного начального загрузчика
Если вы являетесь клиентом выпуска Enterprise или Professional, то можете обновить экземпляр Visual Studio 2022 до любой версии, выпущенной позже установленной в данный момент. Чтобы обновить экземпляр Visual Studio 2022 при помощи этого метода, перейдите на страницу журнала выпусков Visual Studio 2022, скачайте начальный загрузчик нужной версии обновления в каталог установки продукта, а затем дважды щелкните его, чтобы запустить обновление.
Настройка параметров обновления
Существует несколько различных параметров, которые можно настроить для управления поведением обновления, например, как и когда скачиваются и устанавливаются элементы продукта или где располагается источник обновлений.
Поведение установки и скачивания
В строке меню выберите Сервис>Параметры.
Разверните пункт Среда и выберите элемент Обновления продукта.
Просмотрите параметры конфигурации, которые можно задать в этом диалоговом окне. Можно настроить автоматическое скачивание обновлений, позволяющее загружать обновления, когда компьютер находится в состоянии бездействия. Также можно выбрать один из двух режимов установки: Установить при скачивании или Скачать все и установить. Выберите нужные режим установки и параметры автоматического скачивания для обновлений Visual Studio.
Настройка исходного расположения обновлений
В Visual Studio 2022 теперь можно настроить, откуда клиенты будут получать обновления. Эти исходные расположения обновлений называются «каналы». Дополнительные сведения о назначении и доступности каналов см. в документации по циклу выпуска Visual Studio. Корпорация Майкрософт предоставляет всем пользователям доступ к текущему каналу и каналу предварительного просмотра, а клиентам выпусков Enterprise и Professional — доступ к каналам долгосрочного обслуживания (LTSC). ИТ-администраторы также могут настраивать исходные расположения обновлений, например сетевые макеты, к которым у клиентов должен быть доступ. Дополнительные параметры и сведения о настройке см. в руководстве администраторов Visual Studio.
Существует два способа открыть диалоговое окно «Параметры обновления», позволяющее изменить канал, из которого экземпляр Visual Studio должен получать обновления.
- Откройте Visual Studio Installer, выберите экземпляр, который хотите настроить, нажмите кнопку «Дополнительные параметры» , а затем выберите пункт меню Параметры обновления. Дополнительные сведения о том, как найти Visual Studio Installer, см. в предыдущих инструкциях.
- Диалоговое окно «Параметры обновления» также можно вызвать другим способом. Для этого откройте Visual Studio IDE, вызовите диалоговое окно «Доступно обновление» (нажав Просмотреть сведения в уведомлении об обновлении или Проверить наличие обновлений в меню «Справка»), а затем щелкните ссылку «Изменить параметры обновления».
Диалоговое окно Параметры обновления будет выглядеть следующим образом. В этом примере экземпляр Visual Studio использует канал LTSC 17.0.
Выбрав необходимое значение в раскрывающемся списке Канал обновления, вы можете управлять исходным расположением будущих обновлений для этого экземпляра Visual Studio. Следует учитывать следующие особенности:
- Канал предварительного просмотра и текущий канал доступны для всех выпусков Visual Studio, а каналы LTSC — только для клиентов выпусков Professional и Enterprise.
- Можно обновить экземпляр Visual Studio сразу после настройки расположения канала обновления. Или отложить фактическое обновление продукта на более позднее время. Настройка канала обновления и обновление продукта — это два независимых события. Сведения о программном управлении каналом обновления см. в разделе Использование команды modifySettings.
- Канал обновления можно изменить только в том случае, если последняя версия продукта, доступная на этом канале, новее установленной. Например, всегда можно перейти с текущего канала на канал предварительного просмотра, но перейти с канала предварительного просмотра на текущий можно, только если последний выпуск на текущем канале является более поздним, чем установленный выпуск из канала предварительного просмотра.
- При обновлении канала будет установлен последний выпуск, находящийся на нем. Если вы являетесь корпоративным клиентом и хотите установить определенную версию продукта из этого канала, следуйте приведенным выше инструкциям Запуск конкретного начального загрузчика.
- Все каналы LTSC имеют даты истечения срока действия, как показано на рисунке выше. После его окончания LTSC нельзя будет использовать в качестве источника обновлений, и этот канал исчезнет из списка.
- Все каналы Майкрософт размещаются на серверах Майкрософт, и для них требуется доступ к Интернету.
- Для каждого экземпляра Visual Studio независимо можно настроить источник обновлений. Если у вас установлено два экземпляра Visual Studio 2022, их можно обновлять из разных каналов.
- ИТ-администраторы могут управлять этим текстом в раскрывающемся списке Канал обновления. Например, они могут добавлять расположения сетевых макетов в качестве источников обновлений. Также они могут сделать расположения, размещенные Майкрософт, недоступными в качестве источников обновлений. Эта функция также работает в установках Visual Studio 2019. Сведения о настройке этих расположений обновлений см. на странице Установка значений по умолчанию для корпоративных развертываний.
Обновление при закрытии
При доступном обновлении интерфейс уведомлений об обновлениях в IDE предоставляет возможность отложить его до момента намеренного закрытия Visual Studio. Кнопка Обновить при закрытии появляется в окне уведомления об обновлении, а также в центре уведомлений. Команда Обновить при закрытии не является постоянным параметром и применяется только к текущему обновлению. Другими словами, отложенное обновление при закрытии необходимо выбирать каждый раз, когда вы принимаете или закрываете уведомление о доступном обновлении.
Обновления администратора
Если вы входите в организацию с централизованным управлением установленными версиями программного обеспечения, администратор предприятия может управлять обновлениями Visual Studio на вашем компьютере. Дополнительные сведения о том, как администрировать и настраивать типы обновлений, которые поддерживаются на компьютере, см. в разделе Использование Configuration Manager для развертывания обновлений Visual Studio.
Поддержка или устранение неполадок
Иногда возникают проблемы. Если установить Visual Studio не удается, воспользуйтесь пошаговыми указаниями в статье Устранение неполадок при установке и обновлении Visual Studio.
Как обновить VS Code на Windows?
У меня есть VS Code версии 1.37.1, и я хочу обновить до текущей доступной версии 1.43. Моя ОС — Windows 10.
Как я могу обновить текущую версию до последней? Как и в Eclipse, проверка обновлений не обновляет установку, а скорее дает мне почтовый индекс.
2 ответа
Обычно вам не нужно делать что-либо . Конфигурация по умолчанию автоматически обновляется и сообщает о необходимости перезагрузки.
Если вы испытываете другое поведение, то кто-то вмешался в настройки в VS Code или неправильно настроена платформа (Win / Lin / Osx).
Введите Ctrl + или эквивалент вашей платформы, а затем отфильтруйте «обновление», а затем проверьте ваши настройки, чтобы увидеть, что может быть испорчено. Вы также можете принудительно выполнить обновление в меню «Справка», и если это приводит к загрузке zip-файла, это не VS код, который испортил, а ваша платформа.
VS Code автоматически обновится в Windows 10. Если вы хотите принудительно проверить проверку обновлений, для этого есть опция в разделе «Справка> Проверка обновлений».
Если обновление все еще не завершено, вы можете запустить установщик с здесь как описано в официальной документации по коду Visual Studio в разделе Документы »Поддержка» Howtoupdate, найдено здесь..
How to update VS Code on Windows?
I have VS Code version 1.37.1 and I want to update to the current available version 1.43. My OS is Windows 10.
How can I update the current version to the latest?. Like in Eclipse, check for updates is not updating the installation, rather it gives me a zip.
5 Answers 5
VS Code will automatically update itself on windows 10. If you’d like to force an update check there’s an option available for that under ‘Help > Check for Updates’.
If the update still doesn’t complete, you can run the installer from here as described in the official Visual Studio Code Documentation under Docs » Supporting » Howtoupdate, found here.
If Update:Mode in VS Code’s setting is on ‘none’ , ‘Check for Updates . ‘ option will disappear from Help. Just be sure it’s not on ‘none’ then you can check for updates.
2021-12-15, if you don’t see Check for Updates. then Settings
Make sure it’s not none
Then Help, Check for updates. , it won’t auto-install. Once it downloads the update, either Help, Install update, or
Normally you don’t need to do anything. The default configuration auto-updates and tells you it needs a restart.
If you experience different behaviour then either someone has interfered with settings in VS Code or the platform (Win/Lin/Osx) is misconfigured.
Type Ctrl+, or your platform equivalent and then filter for «update», then inspect your settings to see what may be mucked up. You can also force an update in the Help menu, and if this results in the download of a zip file it’s not VS Code that’s messed up, it’s your platform.
New issue
Have a question about this project? Sign up for a free GitHub account to open an issue and contact its maintainers and the community.
By clicking “Sign up for GitHub”, you agree to our terms of service and
privacy statement. We’ll occasionally send you account related emails.
Already on GitHub?
Sign in
to your account
Assignees
Labels
bug
Issue identified by VS Code Team member as probable bug
*duplicate
Issue identified as a duplicate of another issue(s)
install-update
VS Code installation and upgrade system issues
windows
VS Code on Windows issues