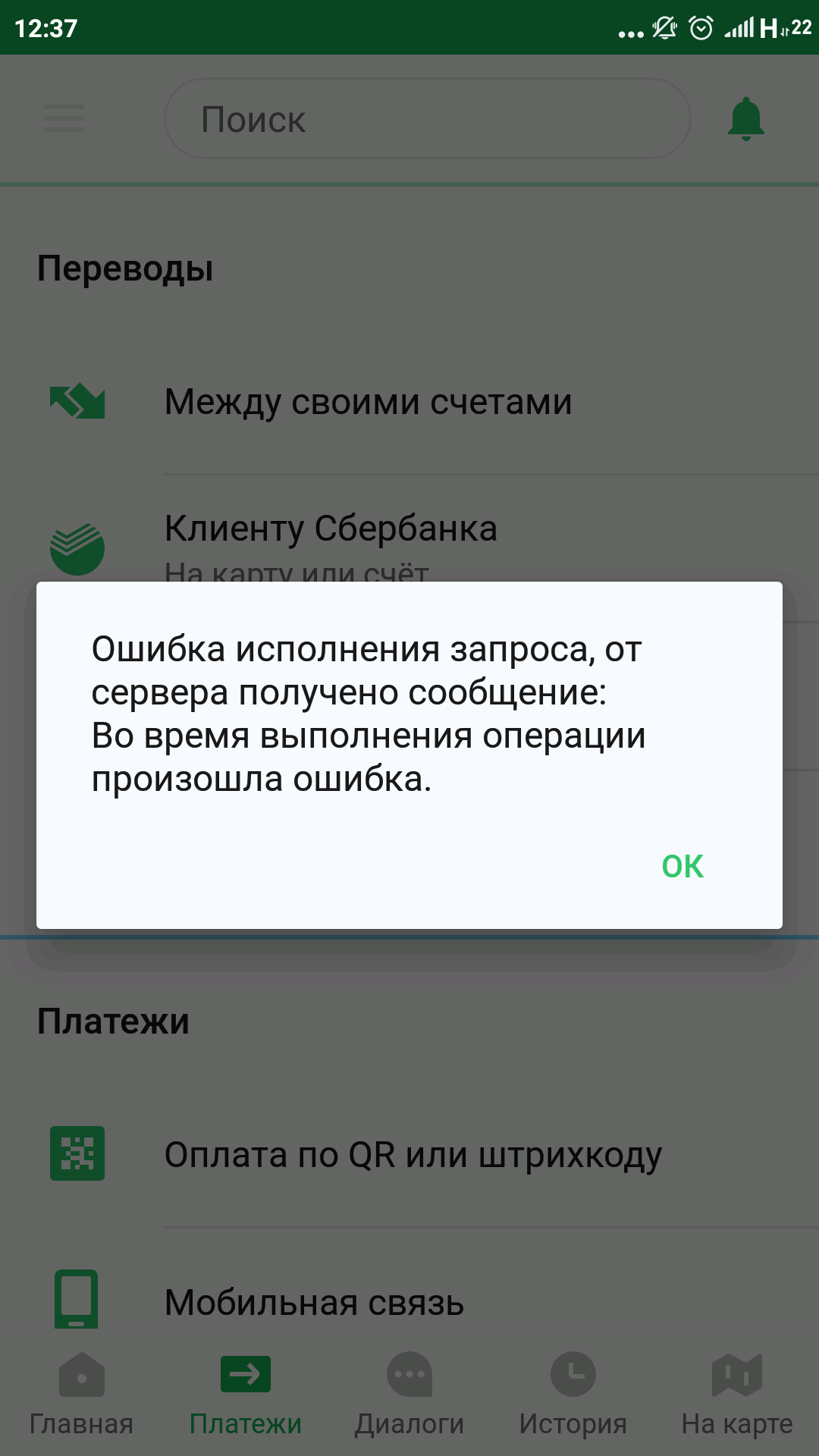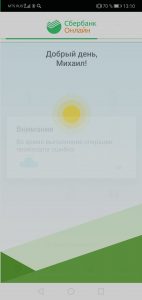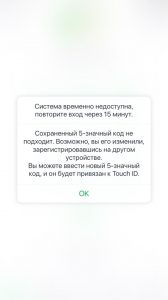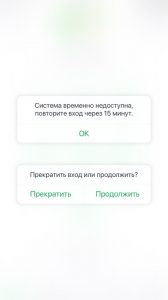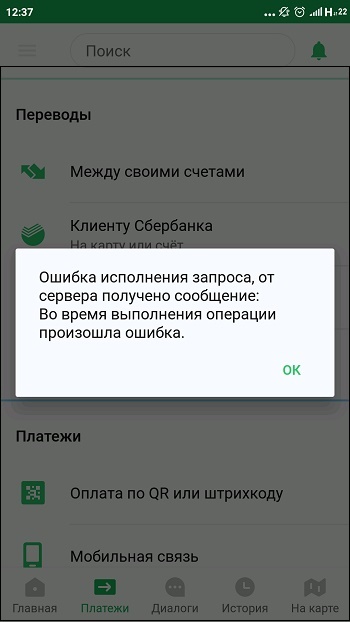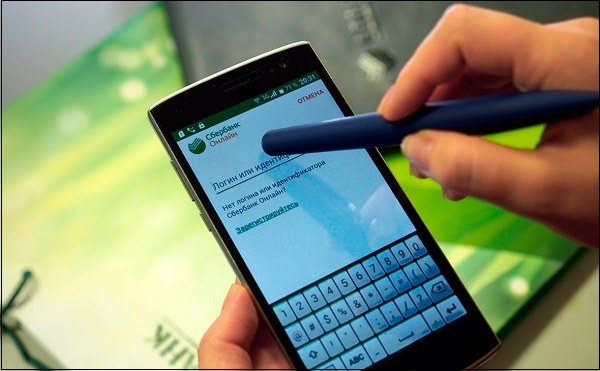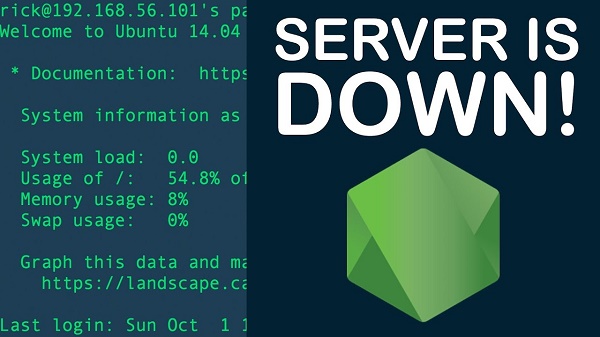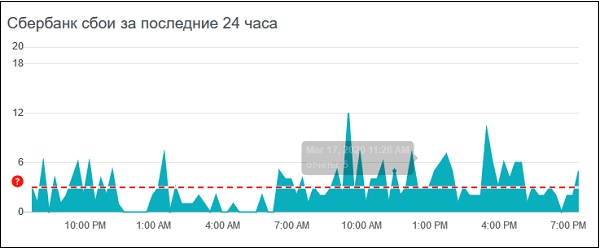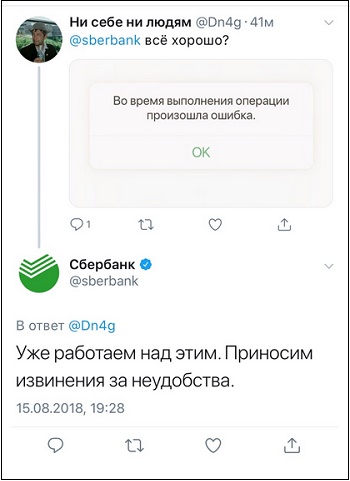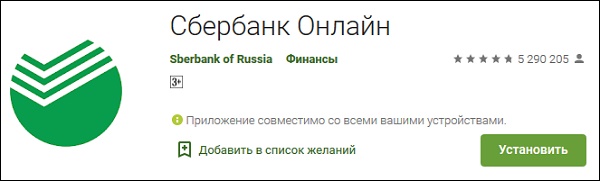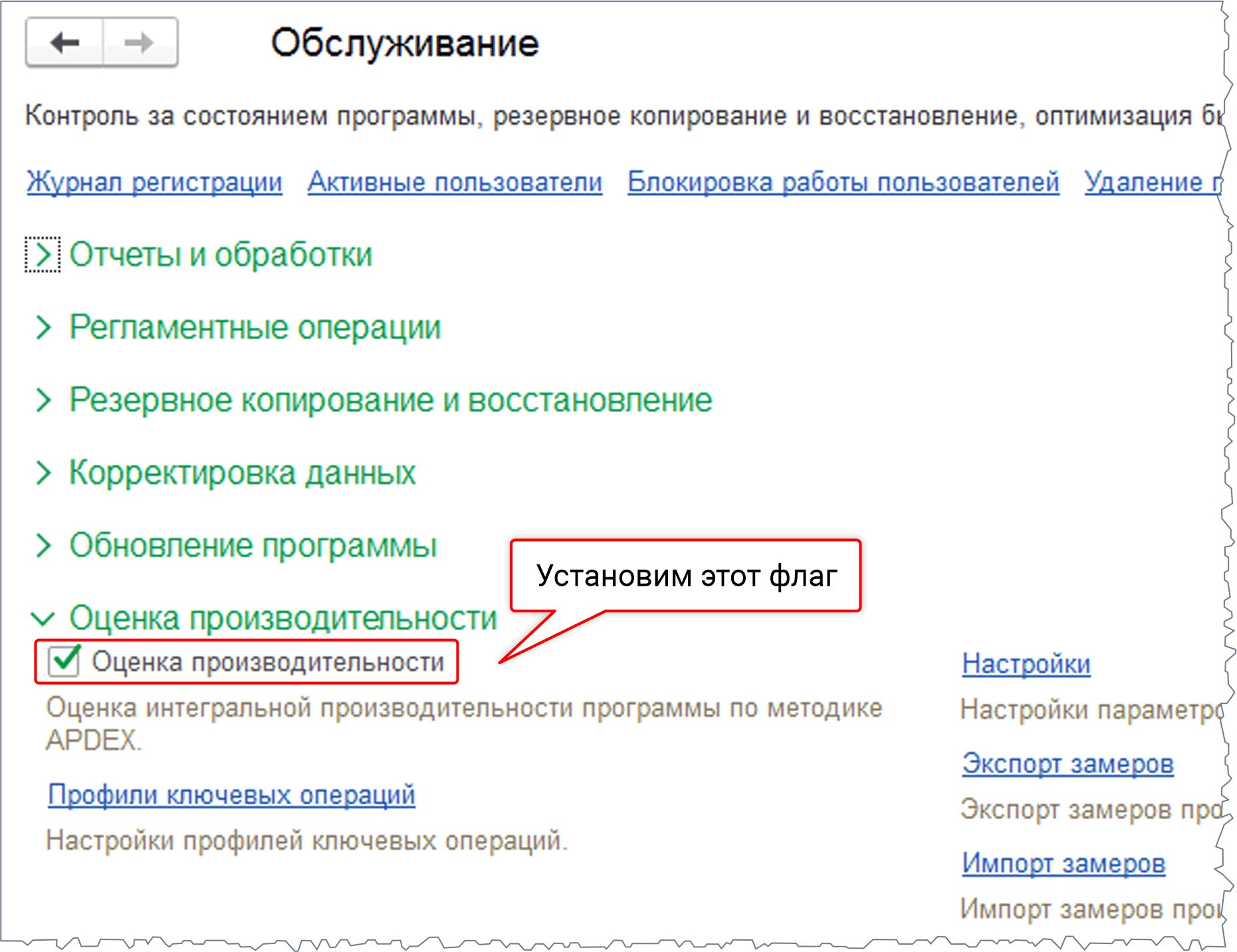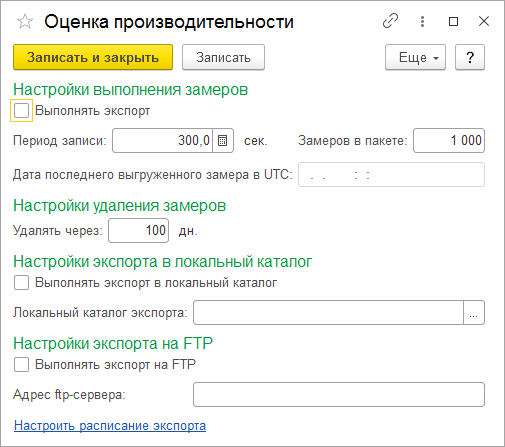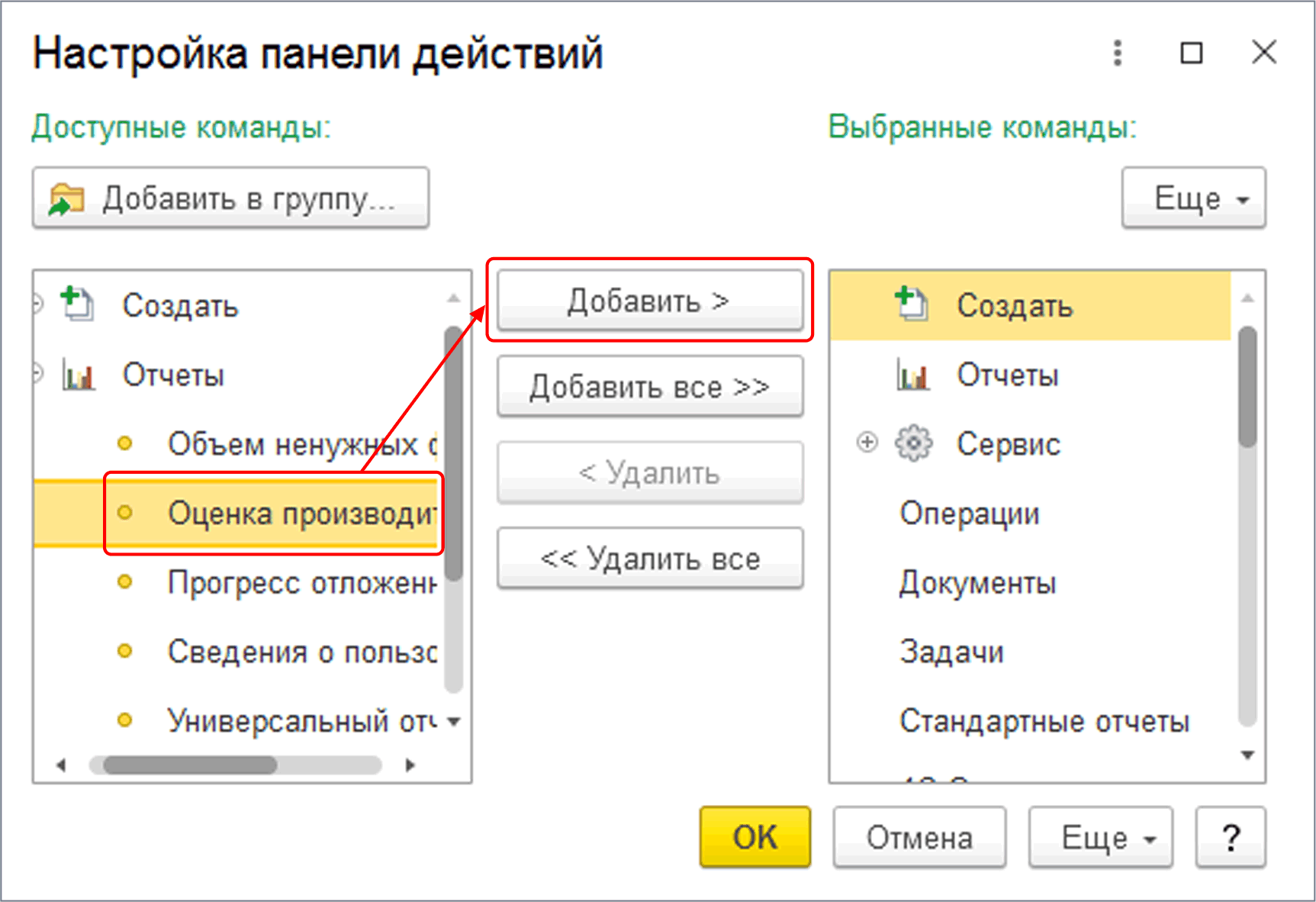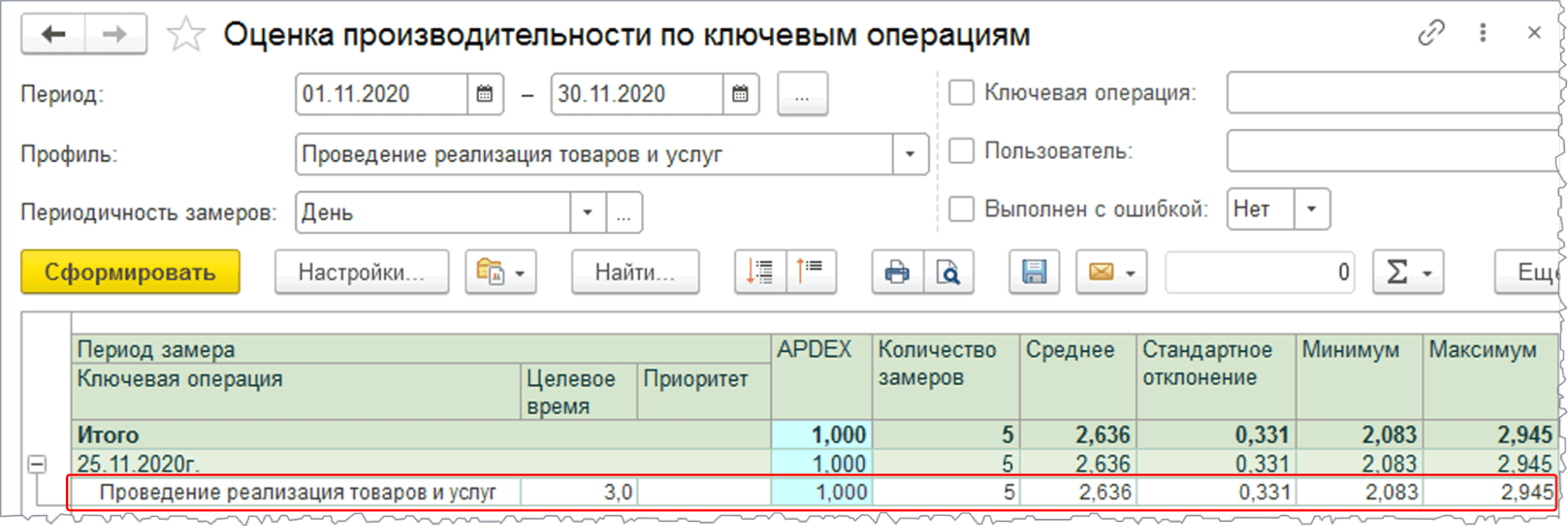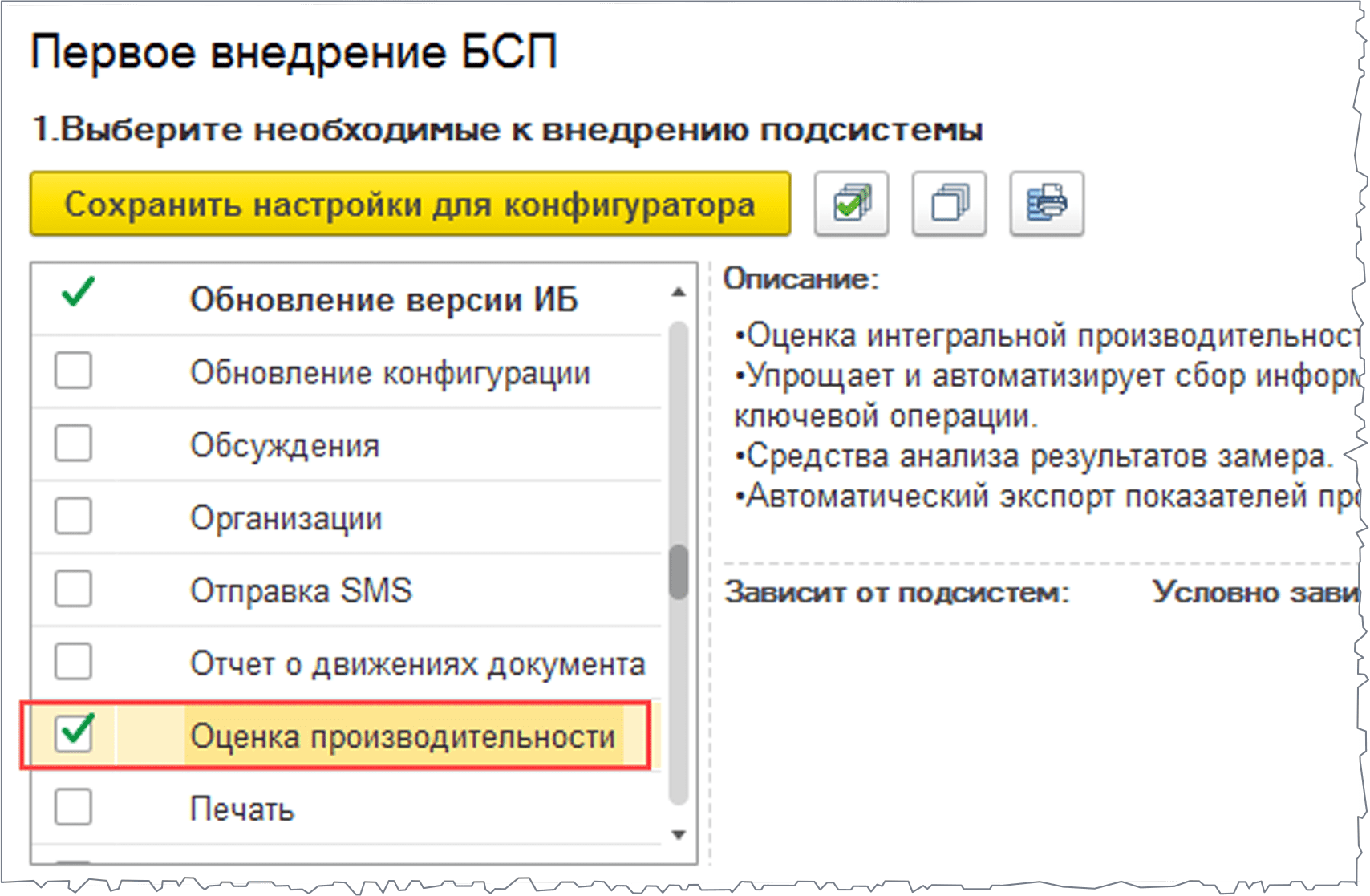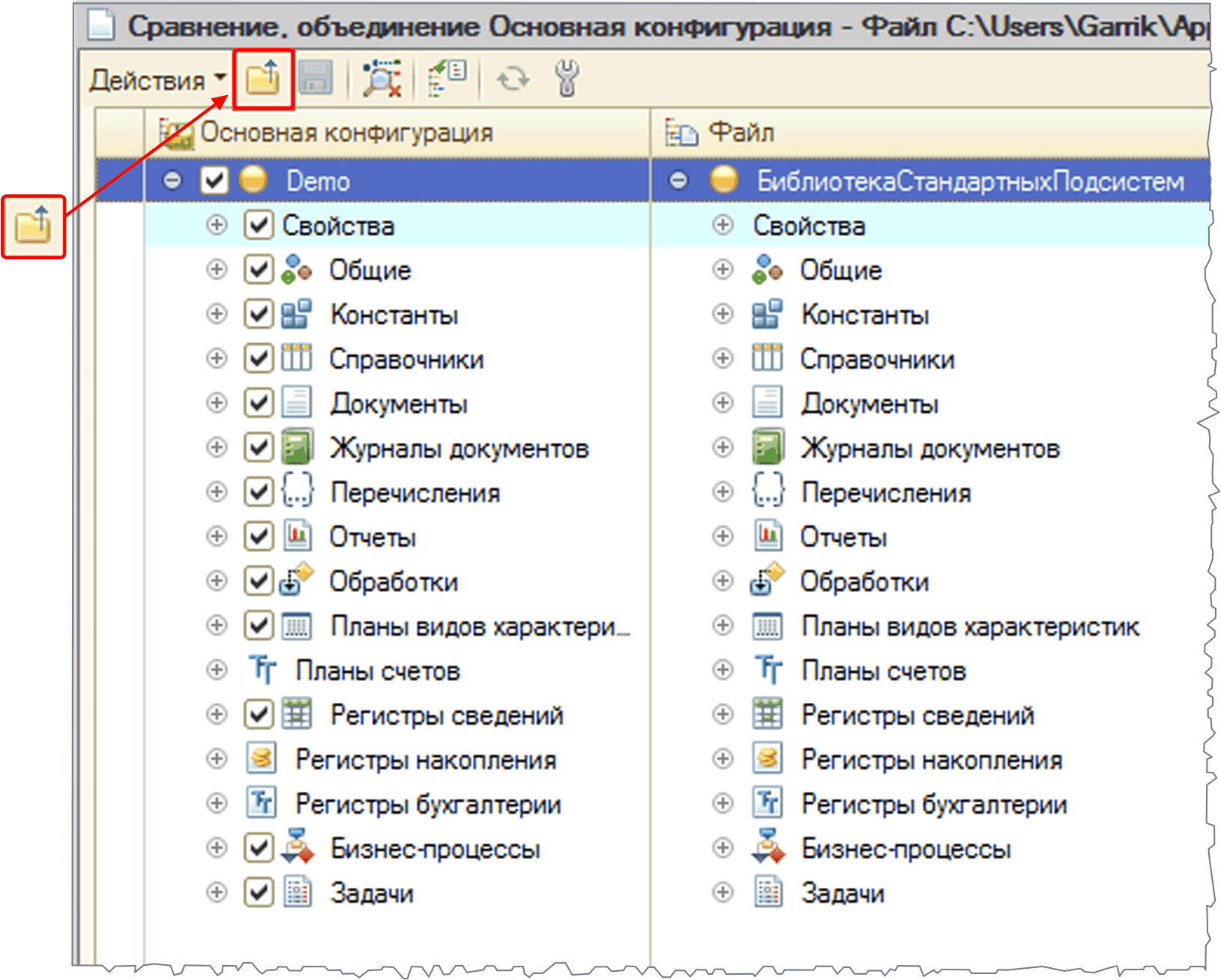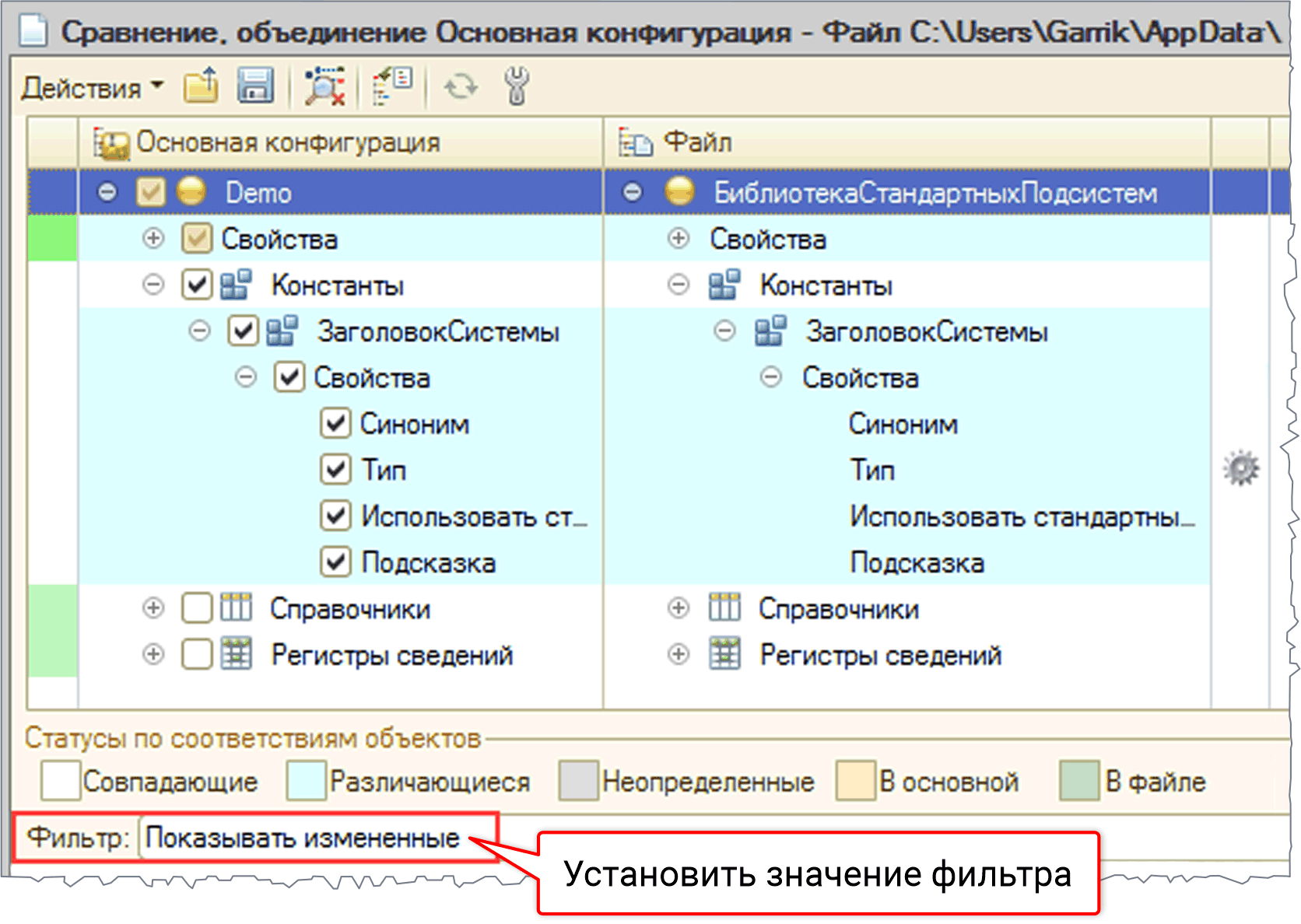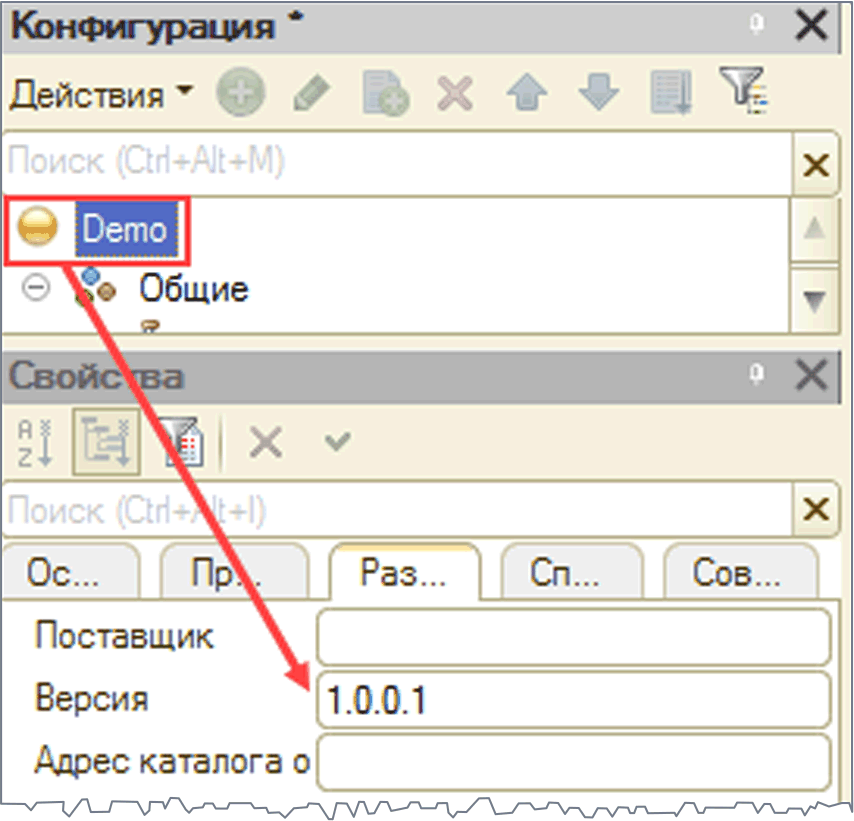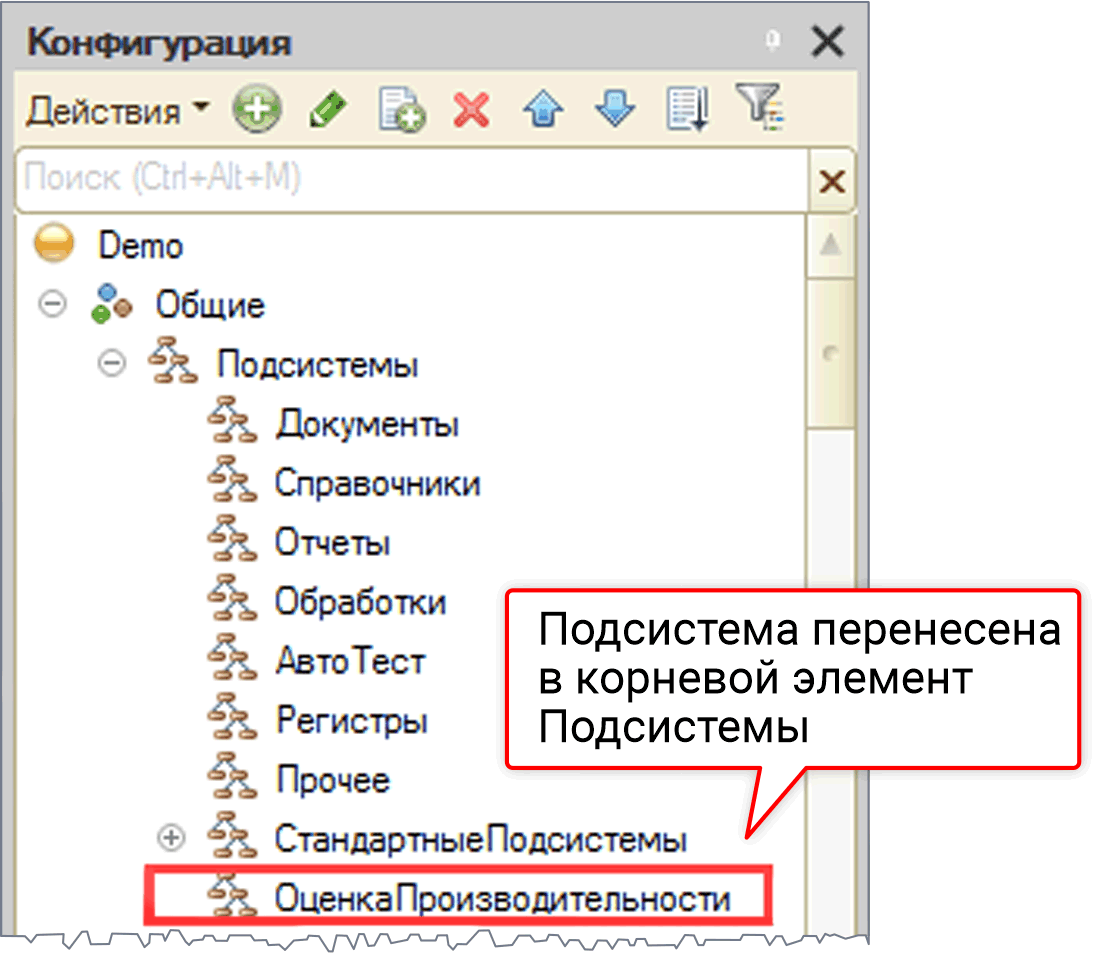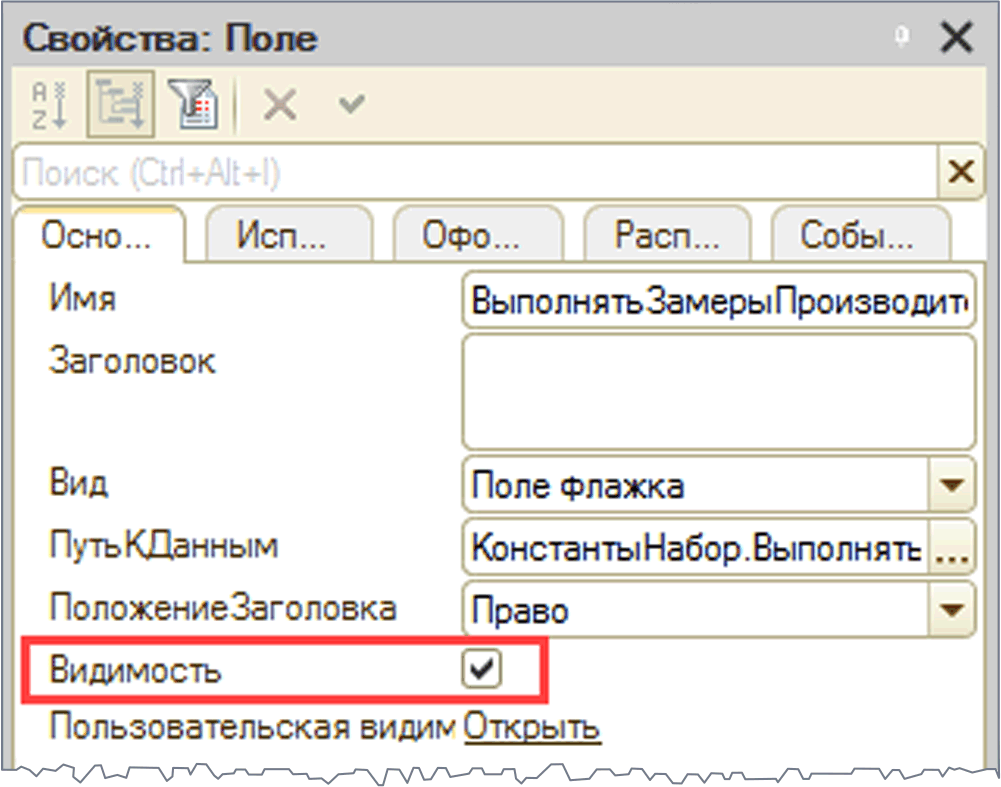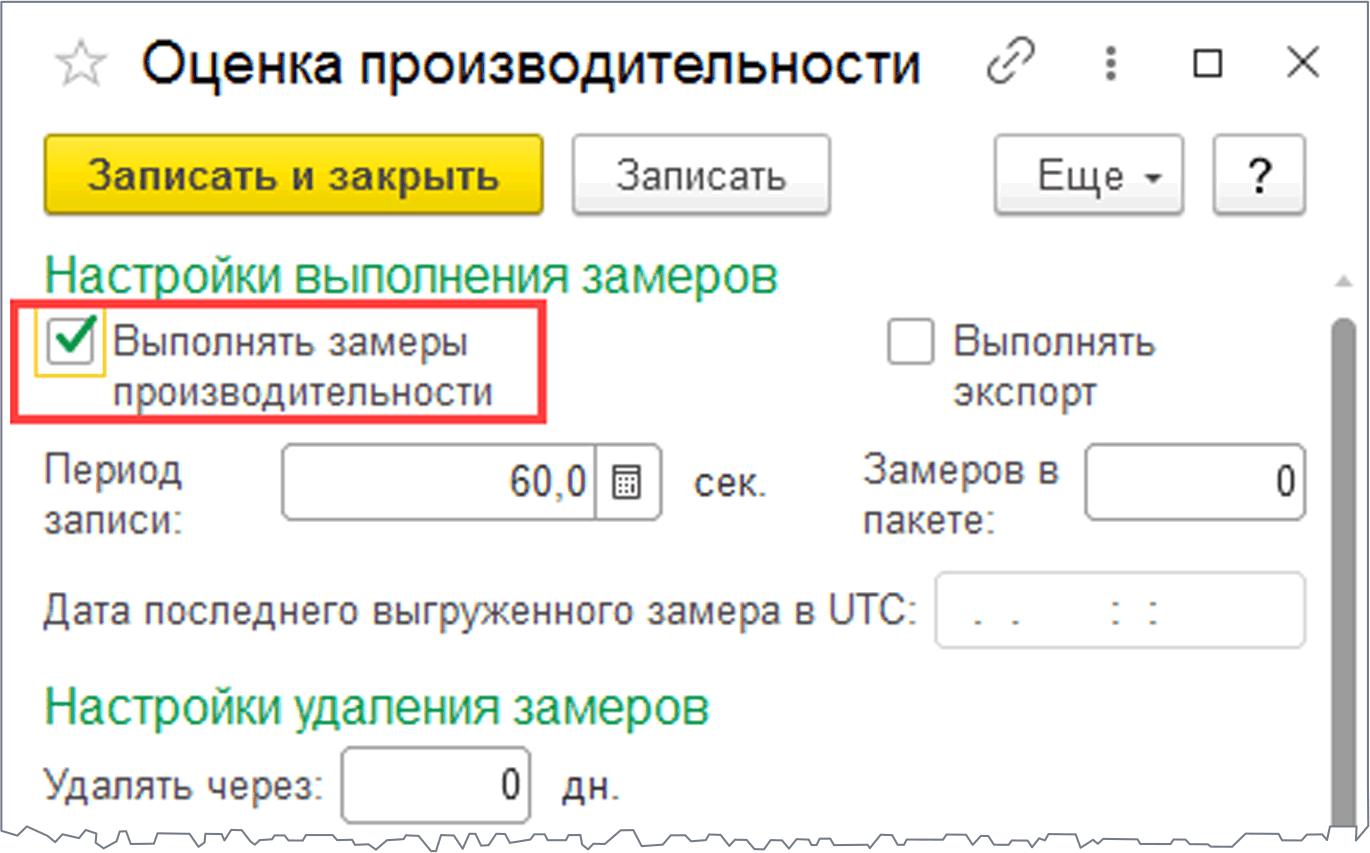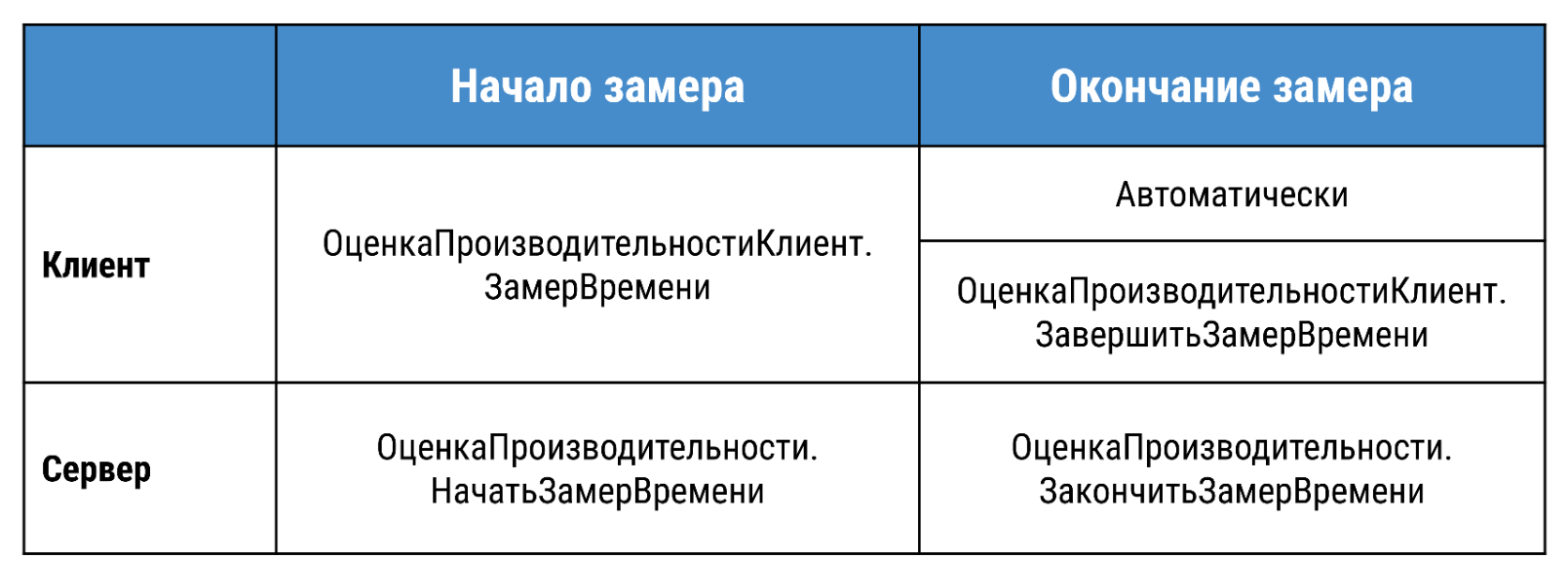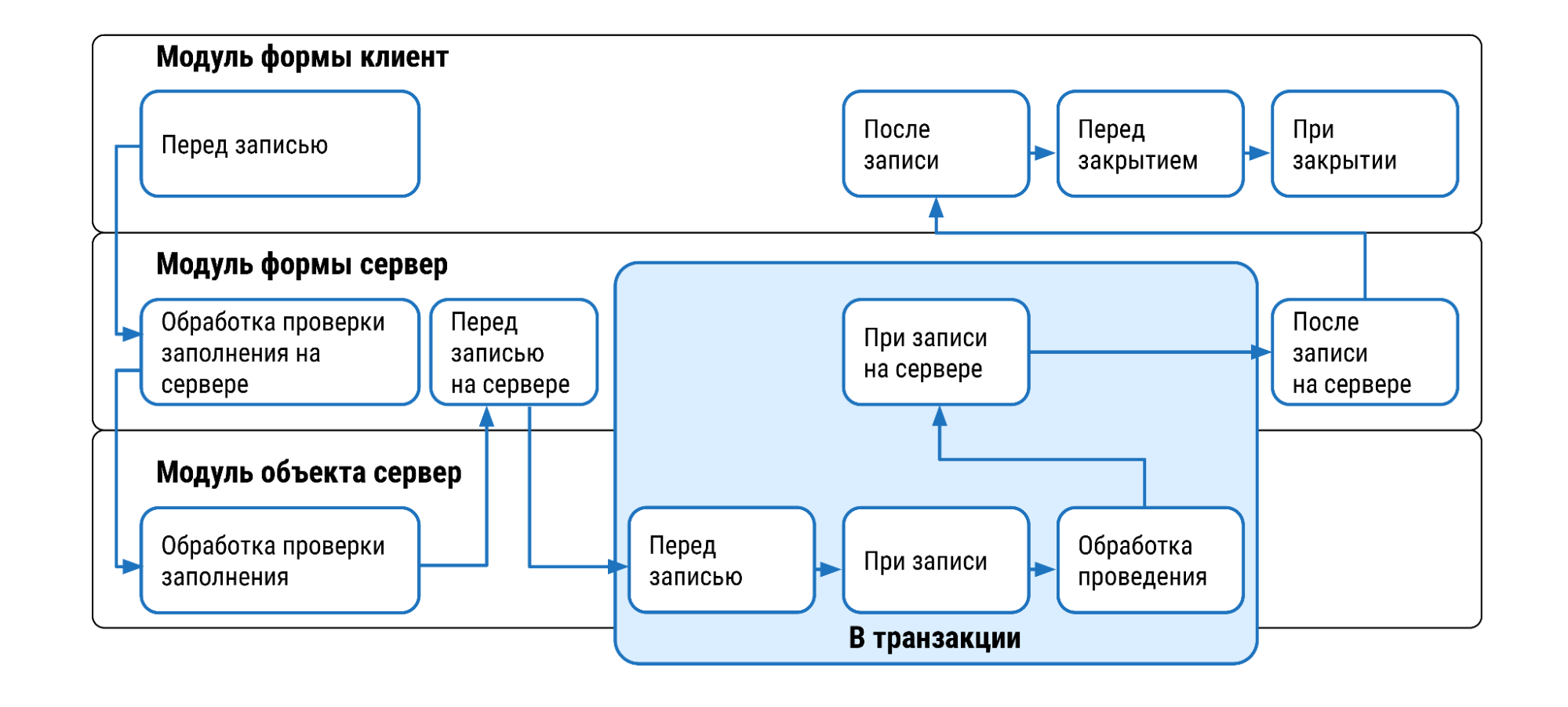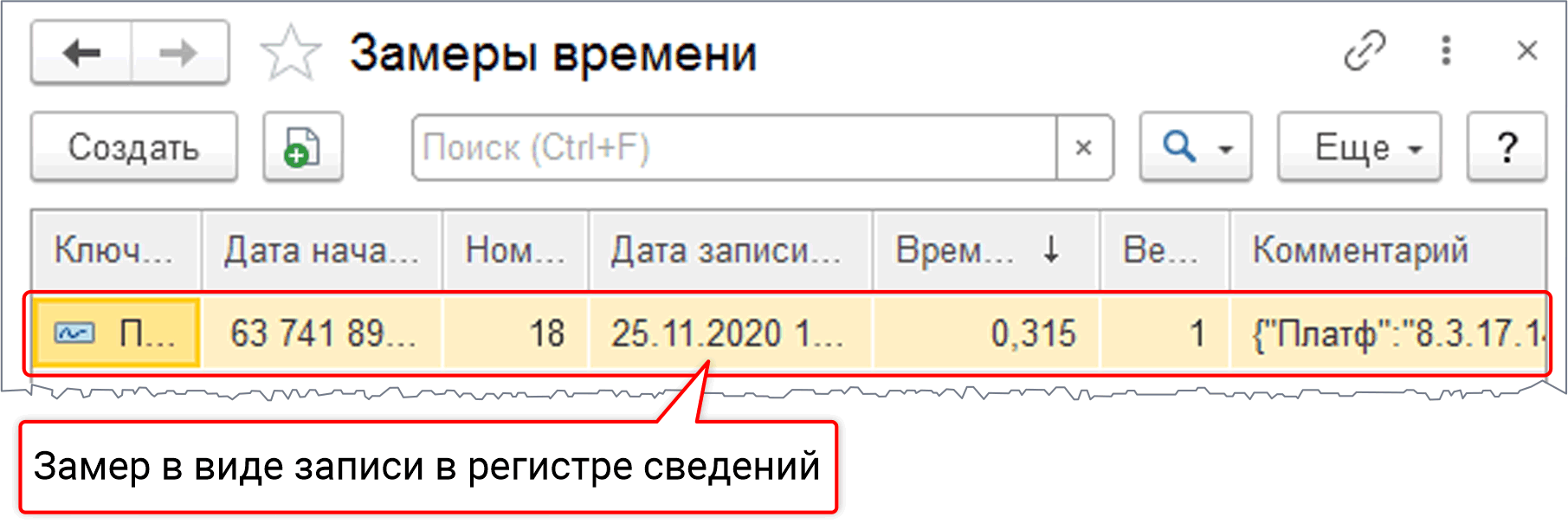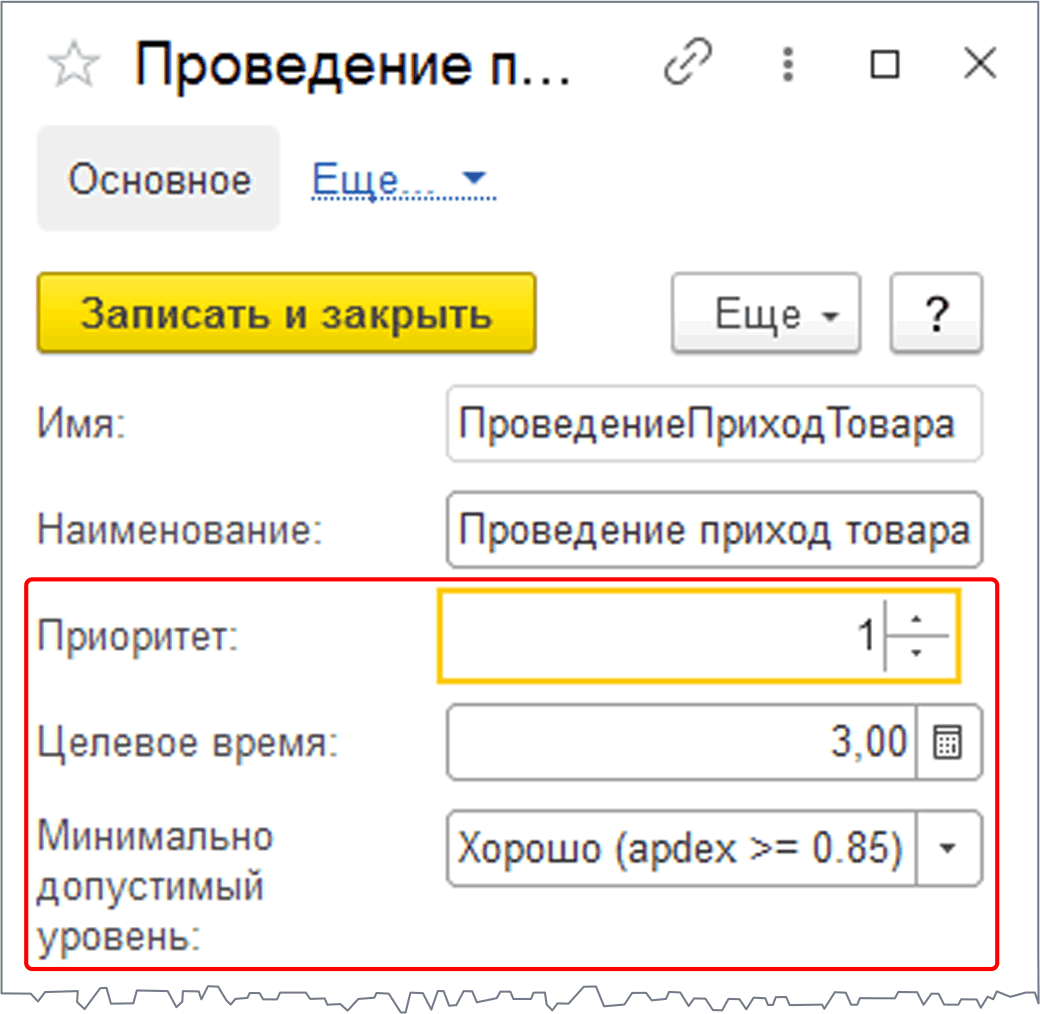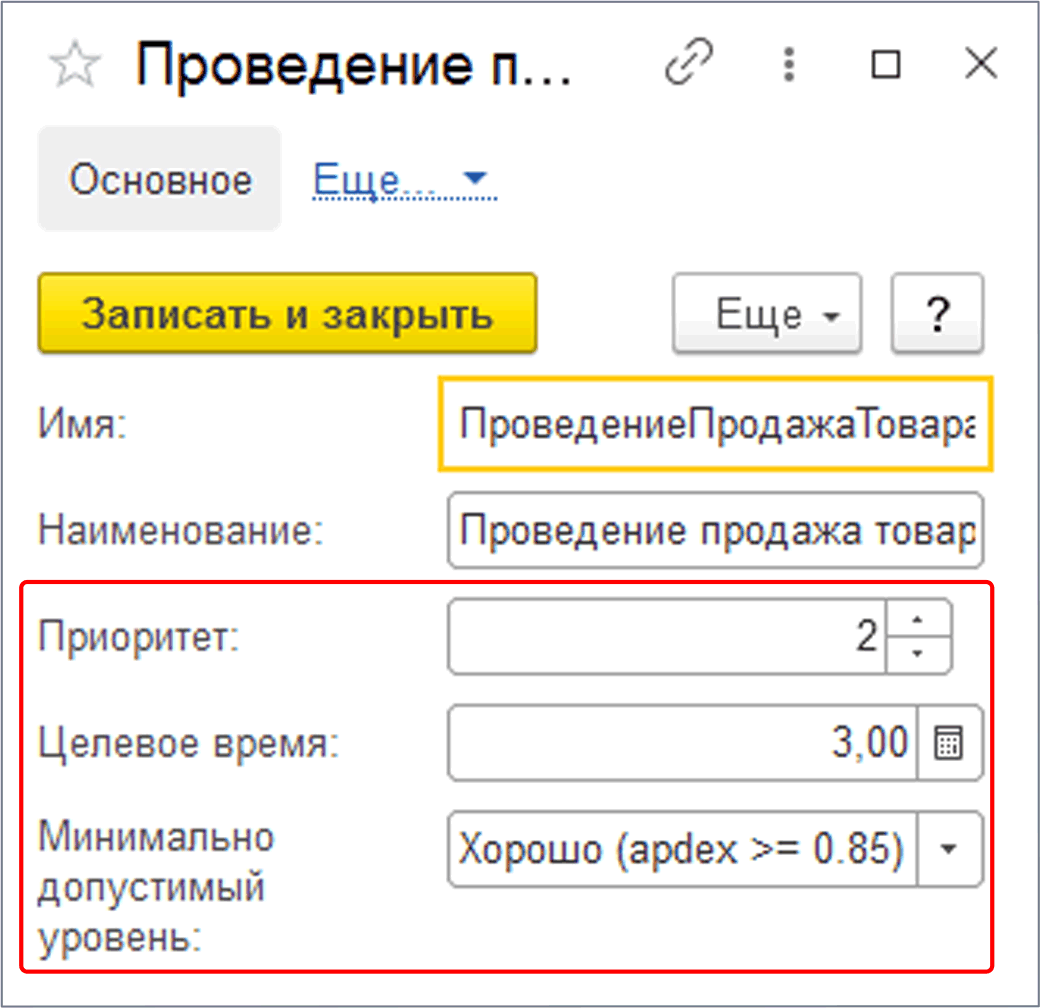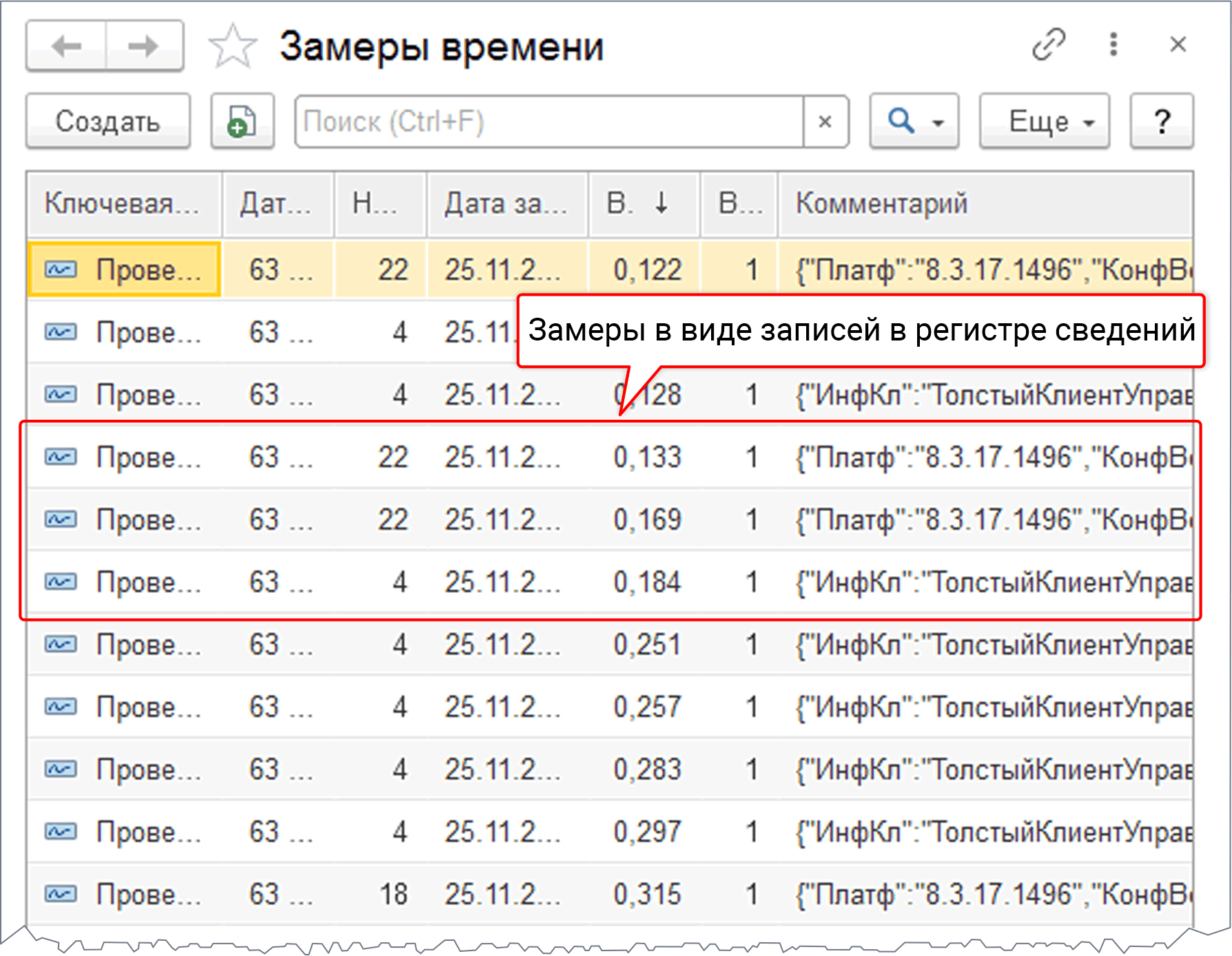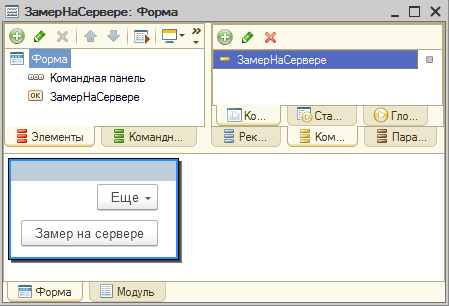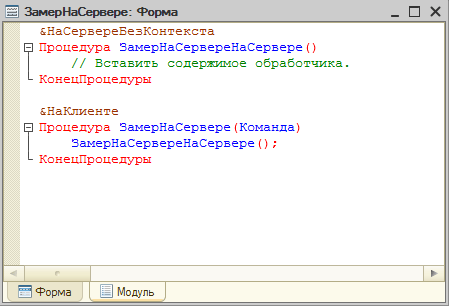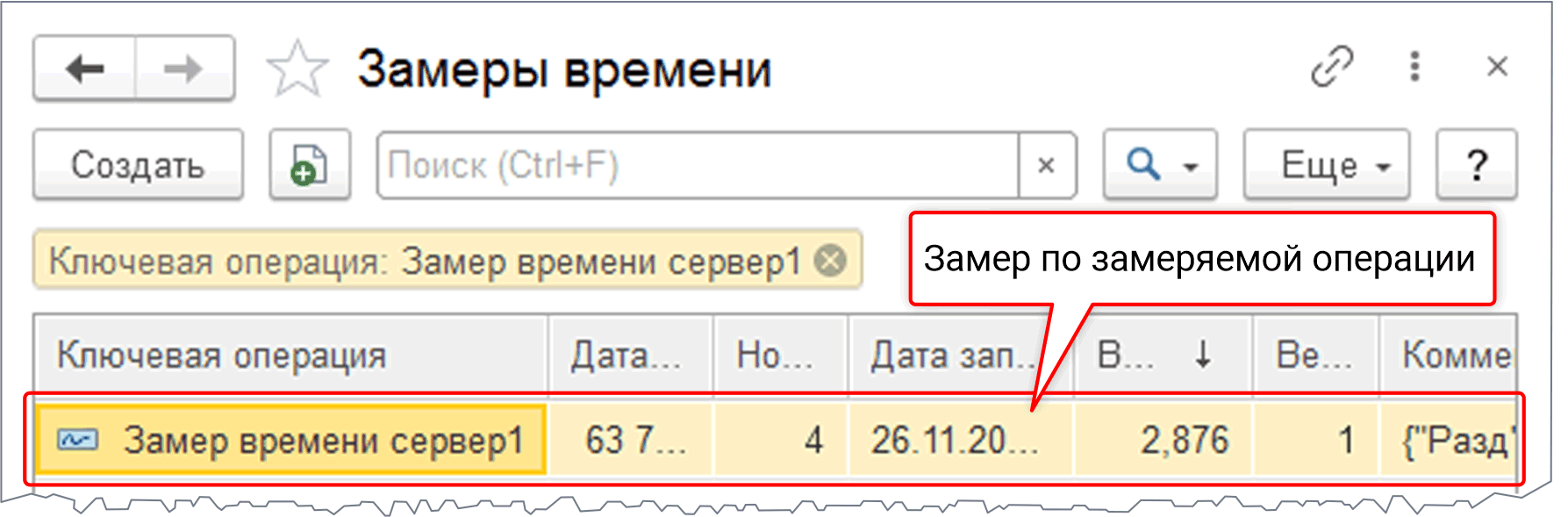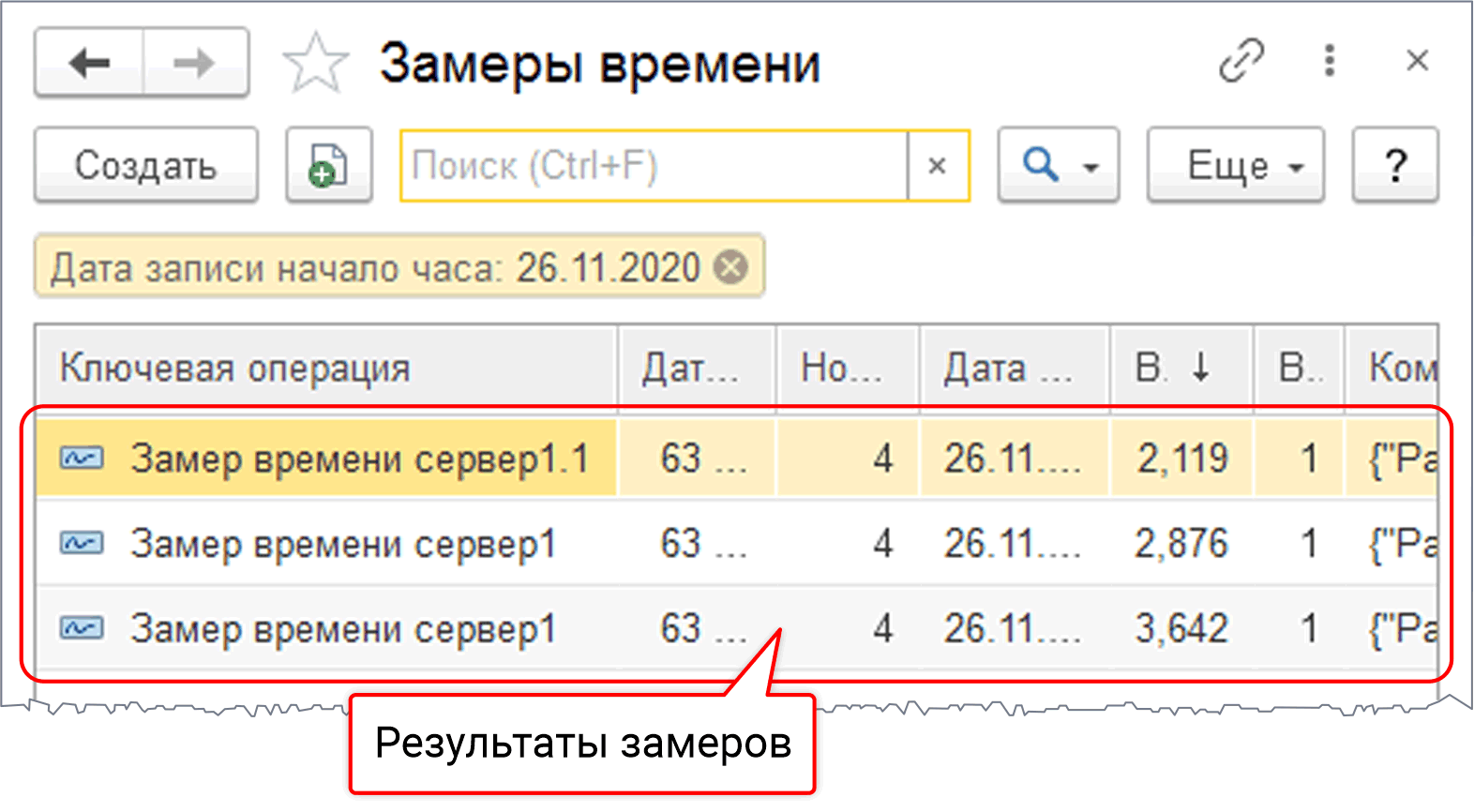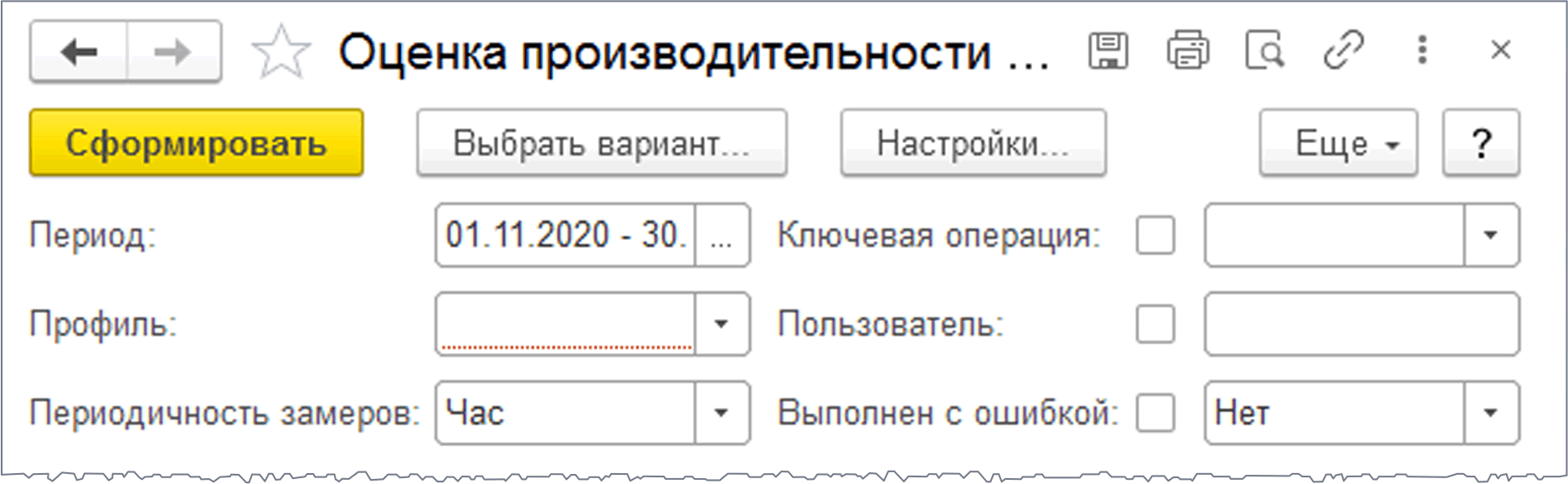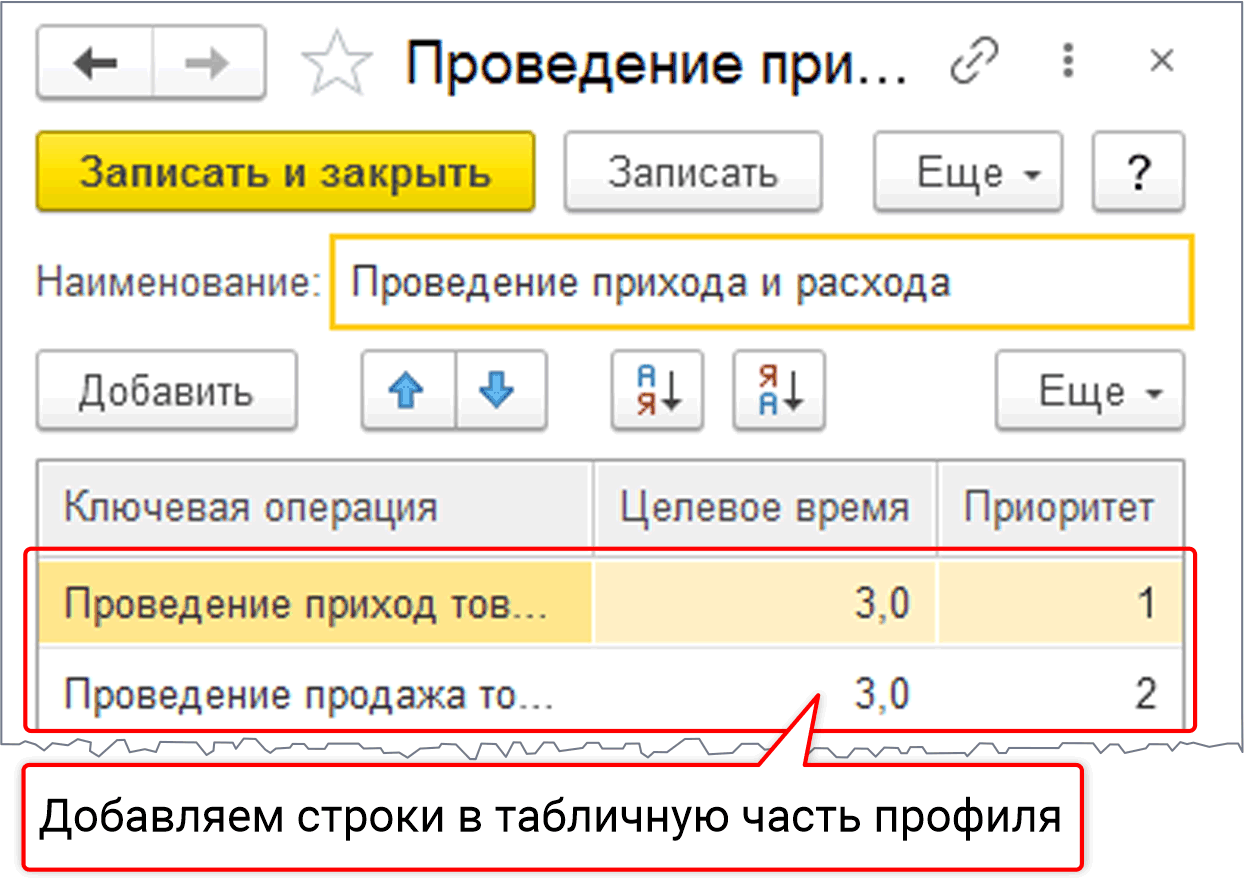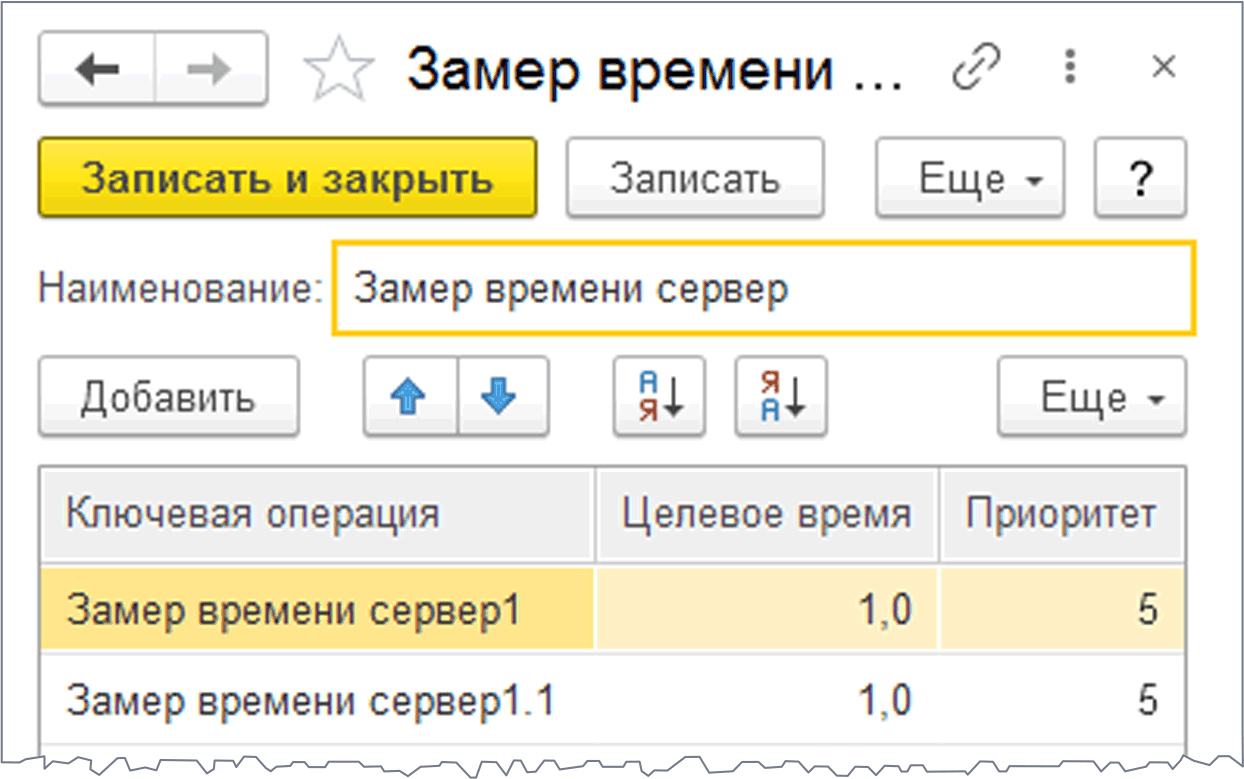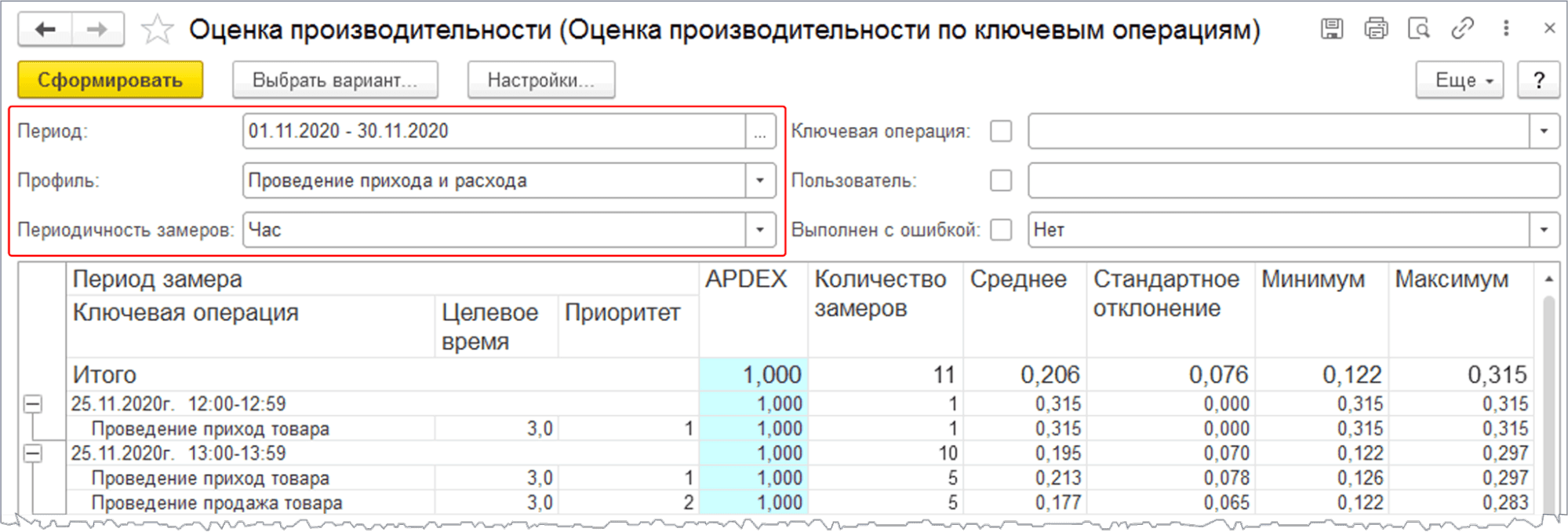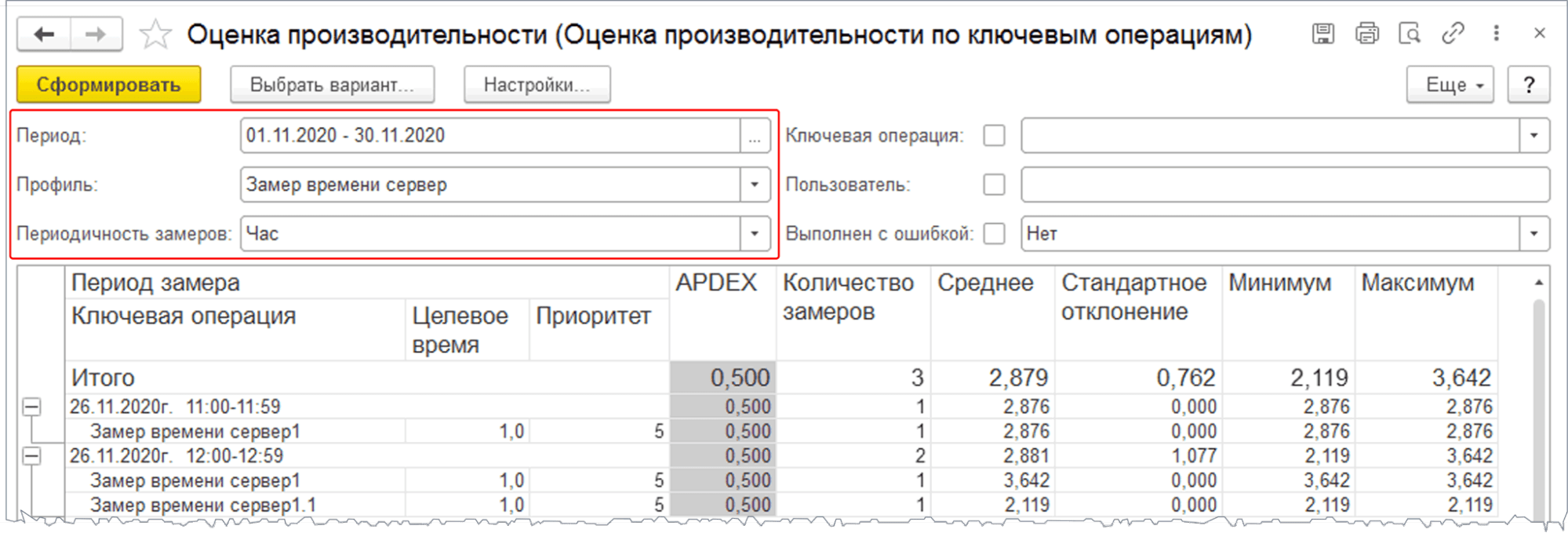Сегодня очередная тема про приложение Сбербанк Онлайн. Ранее мы уже писали на тему ошибки 24 в при установке мобильного клиента банка. Сегодня поговорим об ошибке «во время операции произошла ошибка в приложении Сбербанк Онлайн». В начале статьи дадим общие сведения почему платеж может не проходить, чем вызваны сбои. А ниже дадим рекомендации по устранению этой проблемы. Скриншот с характерной проблемой ниже:
Во время операции произошла ошибка в приложении
Причины сбоя платежа
Ранее мы условно распределили виды сбоев платежей на две категории: проблема на смартфоне пользователя или проблема на стороне самого банка. К проблемам на стороне пользователя можно отнести следующие:
- Неверные время и дата на устройстве. Банк не пропустит платеж «задним числом» если у вас дата отстает на несколько дней или даже часов. Тоже относится к будущим датам, платеж «из будущего» не будет обработан.
- Сбой подключения или медленное соединение с Интернетом. Медленный Wi-Fi как и мобильный Интернет препятствуют проведению платежей.
- Устаревшая версия ПО. Если банк обновил приложение «Сбербанк Онлайн», то при отправке платежа будет проверено соответствие новой версии программы к вашей и платеж не пройдёт.
- Вирусы, трояны и прочий мусор. Разумеется это редкость, если вы не сидите на потенциально опасных сайтах и пользуетесь антивирусными программами типа Доктора Веба или Касперского.
- Отрицательный баланс на личном счёте.
- Блокировка кошелька или карты при нарушении условий использования или приеме, отправке подозрительных платежей. Банк на свое усмотрение может заблокировать подозрительный платеж.
Что касается проблем или технических работ на стороне банка:
- Технические работы. Обновления базы данных сайта, алгоритмов обработки платежей, программного ПО на сверверах. В это время оплата будет не доступна, такие работы проводятся ночью.
- Блокировка старой версии приложения Сбербанк Онлайн, о чем мы упоминали выше.
- Технический сбой. Во время сбоя все совершение любых операций будет приостановлено.
- Отсутсвие Интернета. Да, банки гиганты при работе через Интернет так же зависят от операторов передачи данных. У них другие провайдеры, но сбои случаются.
Как исправить ошибку?
Для начала следует устранить возможные технические препятствия, а именно:
- Проверить системную время и дату на устройстве.
- Проверить соединение с сетью Интернет. Включить мобильную передачу данных(если пробовали платить через Wi-Fi) и наоборот.
- Зайти в Play Маркет(ссылка ведет на приложение), а лучше на официальный сайт банка в раздел «Сбербанк Онлайн» (ссылки кликабельны) и установить свежую версию приложения.
- Проверить наличие положительного баланса на счете.
- Если ошибка продолжает появляться в приложении, а платеж срочный – идем в личный кабинет сайта Сбербанк Онлайн и оплачиваем оттуда.
- По итогу не лишним будет почистить смартфон от мусора и проверить на вирусы, например с помощью Kaspersky Internet Security: Антивирус и Защита.
Зачастую банк может посчитать подозрительным платежи с нулями, например стандартные суммы 1000, 5000 или 10000 руб. Что бы отбросить этот момент, измените сумме платежа не несколько рублей больше, или меньше. Например 1200, 4800 или 10300.
Если никакие рекомендации не помогают, не следует проверять советы на каждом сайте через поисковик. Сразу звонем по номеру Горячей линии или в Техническую Поддрежку пользователей:
- 900 – номер для звонков сотовых операторов, бесплатно на территории России.
- +7 495 500-55-50 – номер для обращения в банк из любой точки мира.
Поверьте, банк в первую очередь заинтересован в вашей лояльности. Что бы клиенты продолжали пользоваться его услугами, важно мониторить работу всех сфер, в том числе и мобильного клиента.
Выводы
Надеемся наши советы помогли вам справиться с проблемой «Во время операции произошла ошибка в приложении Сбербанк Онлайн». Напишите в комментариях, возможно ваш случай легко разрешился с помощью простых советов выше или прошел платеж с официального сайта. Не забывайте, что технические работы и сбои могут быть на самом сайте, а в таких случаях банк сам решает проблему в приоритетном порядке. Если вы следовали всем советам, а ошибка осталась – сообщите нам в комментариях, возможно причина кроется в другом.
Евгений Загорский
IT специалист. Автор информационных статей на тему Андроид смартфонов и IOS смартфонов. Эксперт в области решения проблем с компьютерами и программами: установка, настройка, обзоры, советы по безопасности ваших устройств. В свободное время занимается дизайном и разработкой сайтов.
Оценка статьи:

Загрузка…
Самое читаемое:
 28.01.2023
28.01.2023
Как отключить рекомендуемые ролики в Яндекс Дзене
Площадка «Яндекс.Дзен» недавно перешла в собственность VK и претерпела некоторые изменения. В первую очередь это…
Далее
 28.01.2023
28.01.2023
Как отключить Т9 на Айфоне и Айпаде?
Понятие «T9» берет свое начало со времен кнопочных телефонов. Данная функция позволила людям быстро набирать…
Далее
 28.01.2023
28.01.2023
Приложение CIT Test на Xiaomi – что это и зачем нужно?
Количество приложений для смартфонов Xiaomi настолько велико, что подавляющее большинство из них остаются…
Далее
 22.01.2023
22.01.2023
RAM Plus на Samsung – что это за программа?
Оперативная память (точнее — ее объем) является решающим фактором при выборе смартфона для многих пользователей….
Далее
Содержание
- Как исправить ошибки в приложении Сбербанк Онлайн
- Причины сбоя платежа
- Как исправить «ошибку во время выполнения операции»?
Как исправить ошибки в приложении Сбербанк Онлайн
Сегодня на очереди статья про приложение Сбербанк Онлайн. Сегодня заострим внимание на ошибке «во время операции произошла ошибка в приложении Сбербанк Онлайн». В начале расскажем общие сведения почему платеж может не проходить, чем вызваны сбои. Дальше приведём рекомендации по устранению этой проблемы.
Причины сбоя платежа
Ранее мы условно распределили виды сбоев платежей на две категории: проблема на смартфоне пользователя или проблема на стороне самого банка.
К проблемам на стороне пользователя можно отнести следующие:
- Неверные время и дата на устройстве. Банк не пропустит платеж «задним числом» если у вас дата отстает на несколько дней или даже часов. Тоже относится к будущим датам, платеж «из будущего» не будет обработан.
- Сбой подключения или медленное соединение с Интернетом. Медленный Wi-Fi как и мобильный Интернет препятствуют проведению платежей.
- Устаревшая версия ПО. Если банк обновил приложение «Сбербанк Онлайн», то при отправке платежа будет проверено соответствие новой версии программы к вашей и платеж не пройдёт.
- Вирусы, трояны и прочий мусор. Разумеется это редкость, если вы не сидите на потенциально опасных сайтах и пользуетесь антивирусными программами типа Доктора Веба или Касперского.
- Отрицательный баланс на личном счёте.
- Блокировка кошелька или карты при нарушении условий использования или приеме, отправке подозрительных платежей. Банк на свое усмотрение может заблокировать подозрительный платеж.
Проблемы или технические работы на стороне банка:
- Технические работы. Обновления базы данных сайта, алгоритмов обработки платежей, программного ПО на сверверах. В это время оплата будет не доступна, такие работы проводятся ночью.
- Блокировка старой версии приложения Сбербанк Онлайн, о чем мы упоминали выше.
- Технический сбой. Во время сбоя все совершение любых операций будет приостановлено.
- Отсутствие Интернета. Да, банки гиганты при работе через Интернет так же зависят от операторов передачи данных. У них другие провайдеры, но сбои случаются.
Как исправить «ошибку во время выполнения операции»?
Для начала следует устранить возможные технические препятствия, а именно:
- Проверить системную время и дату на устройстве.
- Проверить соединение с сетью Интернет. Включить мобильную передачу данных(если пробовали платить через Wi-Fi) и наоборот.
- Зайти в Play Маркет, а лучше на официальный сайт банка в раздел «Сбербанк Онлайн» и установить свежую версию приложения.
- Проверить наличие положительного баланса на счете.
- Если ошибка продолжает появляться в приложении, а платеж срочный – идем в личный кабинет сайта Сбербанк Онлайн и оплачиваем оттуда.
- По итогу не лишним будет почистить смартфон от мусора и проверить на вирусы, например с помощью Kaspersky Internet Security: Антивирус и Защита.
Зачастую банк может посчитать подозрительным платежи с нулями, например стандартные суммы 1000, 5000 или 10000 руб. Что бы отбросить этот момент, измените сумме платежа не несколько рублей больше, или меньше. Например 1200, 4800 или 10300.
Если никакие рекомендации не помогают, не следует проверять советы на каждом сайте через поисковик. Сразу звоним по номеру Горячей линии или в Техническую Поддержку пользователей:
- 900 – номер для звонков сотовых операторов, бесплатно на территории России.
- +7 495 500-55-50 – номер для обращения в банк из любой точки мира.
Поверьте, банк в первую очередь заинтересован в вашей лояльности. Что бы клиенты продолжали пользоваться его услугами, важно мониторить работу всех сфер, в том числе и мобильного клиента.
Надеемся наши советы помогли вам справиться с проблемой «Во время операции произошла ошибка в приложении Сбербанк Онлайн».
Напишите в комментариях, возможно ваш случай легко разрешился с помощью простых советов выше или прошел платеж с официального сайта.
Не забывайте, что технические работы и сбои могут быть на самом сайте, а в таких случаях банк сам решает проблему в приоритетном порядке.
При попытке входа в приложение «Сбербанк Онлайн» или выполнения в нём какой-либо операции мы можем встретиться с неприятным уведомлением «Во время операции произошла ошибка», и не понимать, каким образом этом исправить. Работа с приложением оказывается заблокирована, а попытка выполнить повторный вход в него никак не решает возникшую проблему. Что же делать? Расскажем об этом в нашем материале.
Содержание
- Как исправить ошибки в приложении Сбербанк Онлайн
- Причины сбоя платежа
- Как исправить «ошибку во время выполнения операции»?
Как исправить ошибки в приложении Сбербанк Онлайн
Сегодня на очереди статья про приложение Сбербанк Онлайн. Сегодня заострим внимание на ошибке «во время операции произошла ошибка в приложении Сбербанк Онлайн». В начале расскажем общие сведения почему платеж может не проходить, чем вызваны сбои. Дальше приведём рекомендации по устранению этой проблемы.
Причины сбоя платежа
Ранее мы условно распределили виды сбоев платежей на две категории: проблема на смартфоне пользователя или проблема на стороне самого банка.
К проблемам на стороне пользователя можно отнести следующие:
- Неверные время и дата на устройстве. Банк не пропустит платеж «задним числом» если у вас дата отстает на несколько дней или даже часов. Тоже относится к будущим датам, платеж «из будущего» не будет обработан.
- Сбой подключения или медленное соединение с Интернетом. Медленный Wi-Fi как и мобильный Интернет препятствуют проведению платежей.
- Устаревшая версия ПО. Если банк обновил приложение «Сбербанк Онлайн», то при отправке платежа будет проверено соответствие новой версии программы к вашей и платеж не пройдёт.
- Вирусы, трояны и прочий мусор. Разумеется это редкость, если вы не сидите на потенциально опасных сайтах и пользуетесь антивирусными программами типа Доктора Веба или Касперского.
- Отрицательный баланс на личном счёте.
- Блокировка кошелька или карты при нарушении условий использования или приеме, отправке подозрительных платежей. Банк на свое усмотрение может заблокировать подозрительный платеж.
Проблемы или технические работы на стороне банка:
- Технические работы. Обновления базы данных сайта, алгоритмов обработки платежей, программного ПО на сверверах. В это время оплата будет не доступна, такие работы проводятся ночью.
- Блокировка старой версии приложения Сбербанк Онлайн, о чем мы упоминали выше.
- Технический сбой. Во время сбоя все совершение любых операций будет приостановлено.
- Отсутствие Интернета. Да, банки гиганты при работе через Интернет так же зависят от операторов передачи данных. У них другие провайдеры, но сбои случаются.
Как исправить «ошибку во время выполнения операции»?
Для начала следует устранить возможные технические препятствия, а именно:
- Проверить системную время и дату на устройстве.
- Проверить соединение с сетью Интернет. Включить мобильную передачу данных(если пробовали платить через Wi-Fi) и наоборот.
- Зайти в Play Маркет, а лучше на официальный сайт банка в раздел «Сбербанк Онлайн» и установить свежую версию приложения.
- Проверить наличие положительного баланса на счете.
- Если ошибка продолжает появляться в приложении, а платеж срочный – идем в личный кабинет сайта Сбербанк Онлайн и оплачиваем оттуда.
- По итогу не лишним будет почистить смартфон от мусора и проверить на вирусы, например с помощью Kaspersky Internet Security: Антивирус и Защита.
Зачастую банк может посчитать подозрительным платежи с нулями, например стандартные суммы 1000, 5000 или 10000 руб. Что бы отбросить этот момент, измените сумме платежа не несколько рублей больше, или меньше. Например 1200, 4800 или 10300.
Если никакие рекомендации не помогают, не следует проверять советы на каждом сайте через поисковик. Сразу звоним по номеру Горячей линии или в Техническую Поддержку пользователей:
- 900 – номер для звонков сотовых операторов, бесплатно на территории России.
- +7 495 500-55-50 – номер для обращения в банк из любой точки мира.
Поверьте, банк в первую очередь заинтересован в вашей лояльности. Что бы клиенты продолжали пользоваться его услугами, важно мониторить работу всех сфер, в том числе и мобильного клиента.
Надеемся наши советы помогли вам справиться с проблемой «Во время операции произошла ошибка в приложении Сбербанк Онлайн».
Напишите в комментариях, возможно ваш случай легко разрешился с помощью простых советов выше или прошел платеж с официального сайта.
Не забывайте, что технические работы и сбои могут быть на самом сайте, а в таких случаях банк сам решает проблему в приоритетном порядке.
При попытке входа в приложение «Сбербанк Онлайн» или выполнения в нём какой-либо операции мы можем встретиться с неприятным уведомлением «Во время операции произошла ошибка», и не понимать, каким образом этом исправить. Работа с приложением оказывается заблокирована, а попытка выполнить повторный вход в него никак не решает возникшую проблему. Что же делать? Расскажем об этом в нашем материале.
Как скачать приложение Сбербанк Онлайн на телефон
Начнем с описания мобильного приложения. Данная утилита универсальна и обладает целым рядом преимуществ перед приложениями от других банковских систем. Итак, в чем же плюсы Сбербанка онлайн?
Утилита многофункциональна, удобна для пользователя. Сбербанк Онлайн позволяет управлять счетами кредитных и дебетовых карт на расстоянии, совершать разнообразные платежи или переводы, создавать шаблоны платежей за связь или коммунальные расходы, оформлять страхование жизни и недвижимости. Функционал максимально широк. Загрузите приложение на смартфон, и вы получите полный доступ к своим денежным средствам.
Удобный, интуитивно понятный дизайн для мобильников, минималистический интерфейс. Все элементы меню можно настроить под себя.
Пользователь моментально получает выписку со счета, а также список последних операций со средствами по запросу.
Учетная запись в утилите надежно защищена пятизначным паролем, также используется отпечаток пальца, если телефон обладает данной функцией.
Установка Сбербанка Онлайн не займет много времени, поэтому с ней справится даже новичок. Процесс состоит из четырех основных пунктов:
- Подключение Мобильного банка от Сбербанка. Эта услуга оказывается в любом офисе банка, также можно подключить мобильный банк через терминал самостоятельно).
- Установка утилиты с официального сайта или из магазина (например, Play Market). Нужно скачать приложение Сбербанк Онлайн и установить на планшет или смартфон.
- Регистрация учетной записи на официальном сайте Сбербанк.
- Авторизация в приложении на смартфоне.
Рассмотрим все пункты данной инструкции подробно.
Удаляем ошибку 24 через Root-доступ
Еще один ручной способ — использование инструмента ADB (отладчика Android, поставляемого вместе с Android-SDK). Для удаления данных с его помощью нужно:
- Установить ADB.
- Подключить смартфон к компьютеру кабелем micro USB.
- Открыть командную строку Windows или терминал Linux.
- Перейти в каталог ADB командой cd c:adb.
- Удалить лишние данные командой adb shell rm -R -f /data/data/ru.sberbankmobile или adb shell rm -R -f /sdcard/Android/data/data/ru.sberbankmobile в зависимости от места установки приложения Сбербанк онлайн.
- Сделать это можно и без root-прав.
Примечание.
Если ваш гаджет находится на гарантии, установка программы, обеспечивающей права суперпользователя не рекомендуется. При поломке устройства, в гарантийном обслуживании будет отказано.
Получить root-права можно установив одно из специальных приложений на устройство. Самым простым и популярными из них является KingRoot. Эта утилита подходит практически ко всем телефонам и планшетам, и с ее помощью можно получить права всего в один клик.
Чтобы исправить код 24 на Гугл Плей Маркете с помощью Clean Master, нужно делать следующее:
- Установить приложение на проблемный гаджет.
- Запустить Clean Master с ярлыка, появившегося на рабочем столе Android.
- В начальном окне тапнуть «Ускорение».
Для более полной очистки системы от остаточных файлов необходимо в главном меню Clean Master вместо «Ускорение» кликнуть «Мусор». Начнется сканирование устройства и поиск ненужных данных. После завершения процедуры следует нажать «Очистить» и проверить, удалось ли устранить ошибку 24 на Google Play.
Первым делом почистите кеш устройства и проведите очистку данных плеймаркета. Делается это через диспетчер приложений, далее выбираете нужное приложение, в нашем случае это будут playmarket и Google play, и в открывшемся окне жмете стереть данные, а также очистить кеш.
Об установке Сбербанк Онлайн на Андроид пошагово
Теперь разберемся, как устанавливается приложение Сбербанк Онлайн на телефон. Чтобы установить утилиту, мы поступаем следующим образом:
- Включаем Play Market, зачастую магазин предустановлен на всех устройствах Андроид. Авторизуемся в своем профиле в магазине.
- В строке поиска наберем «Сбербанк Онлайн» и просмотрим список результатов поиска.
- В результатах поиска увидим подходящую нам утилиту. Кликнем на иконку «Сбербанка Онлайн», затем откроем описание приложения и выберем пункт «Скачать» нажатием пальца.
Программа абсолютно бесплатна. Как только «Сбербанк Онлайн» установится, кликнем на кнопку «Открыть» и дождемся загрузки.
Чтобы настроить программу, необходимо пройти пошаговую авторизацию. Этот процесс происходит с использованием пароля и номера идентификации. Данные получите в банкомате самостоятельно. Чтобы подтвердить личность, необходимо правильно ввести код, пришедший в СМС на ваш мобильный. Теперь вы получили полный доступ к операциям по картам, счетам, кредитам, вкладам и прочим операциям с денежными средствами. Также вы получите необходимую информацию о курсе валют. Эта дополнительная, полезная для пользователя функция может быть полезна при межвалютных переводах, а также в поездках за границу.
Удаление остаточных файлов через Clean Master
Для того чтобы исправить ошибку с помощью настроек, понадобится произвести следующие действия:
- Открываем настройки и входим в раздел «Приложения»;
- Находим «Play Market»;
- Нажимаем кнопку «Очистить кеш», а затем «Стереть данные»;
- Потом возвращаемся к списку приложений и находим «Сервисы Google Play»;
- Нажимаем «Очистить кеш», а затем «Управление местом»;
- В открывшемся окне удаляем все доступные для очистки месторасположения;
- Перезагружаем телефон или планшет.
Для чистки кэша и удаления остаточных файлов на Android разработан специальный софт, который можно загрузить на девайс с того же Google Play. Именно такими приложениями мы и будем пользоваться, чтобы избавиться от ошибки 24.
Предлагаем ознакомиться: Обьяснение почему произошла ошибка в форме п 4
Для более полной очистки системы от остаточных файлов необходимо в главном меню Clean Master вместо «Ускорение» кликнуть «Мусор». Начнется сканирование устройства и поиск ненужных данных. После завершения процедуры следует нажать «Очистить» и проверить, удалось ли устранить ошибку 24 на Google Play.
Данное приложение показывает лучшую эффективность при поиске и удалении ненужных системных файлов, чем Clean Master. Однако для его нормального функционирования требуются root-права. Рутирование телефона или планшета приводит к потере им гарантии. Поэтому если устройство имеет актуальный гарантийный талон, от активации прав Суперпользователя лучше отказаться.
Очистить устройство от остаточных файлов, мешающих нормально установить приложение с Google Play, можно и вручную. Для этого нужно.
Ни для кого не секрет, что во время работы с операционной системой Android может возникнуть множество проблем, связанных с файловой системой. Одна из таких – так называемая ошибка 24, появляющаяся при попытке установить определенное приложение с Google Play.
Основной причиной, из-за которой выскакивает данная ошибка – после неудачного удаления приложений во внутреннем разделе памяти остаются «хвосты», которые вступают в конфликт при записи новых файлов того же приложения.
Самый банальный пример – на устройстве был установлен в качестве замены стандартного лаунчера. Через некоторое время устройство по какой-то причине начало плохо работать, подвисать или долго обрабатывать процессы. Владелец решил попробовать кардинальный способ решения всех проблем – сделать . После этого аппарат снова стал работать как раньше, без видимых проблем. Но при попытке повторной установки Go launcher EX начинает выскакивать ошибка 24. Все дело в остатках от прошлой инсталляции.
При установке на телефоны Мейзу может произойти ошибка. После обновления утилиты от Сбербанка перевод денег и оформление платежи стали проблематичны. Точнее, совсем невозможны, если не были внесены в шаблоны. Связано это с обязательным наличием рут-прав на каждом из телефонов Meizu.
Рассматривая вопрос на примере телефона Meizu m5s, на который я устанавливал Сбербанк, решение было найдено. Становится понятно, что проблему исправляет только установка на Meizu предыдущей версии приложения. Скачать ее можно из интернета, например, на форуме 4pda. Туда загружаются все старые версии разнообразных приложений, и Сбербанк – не исключение.
Почему программа выдает ошибку с кодом 24
Зачастую пользователи при установке банковского онлайн-сервиса на Android-устройстве сталкиваются с неизвестной проблемой, которая помечается программой, как «код ошибки 24». Такое происходит при дублирующей попытке скачивания дистанционного сервиса, если старая программа была удалена некорректно или же пользователем производилась переустановка приложения.
Сервис-программа в процессе установки при сканировании базы данных отмечает наличие одинаковых файлов и не знает, какие шаги предпринять. И выдает ошибку. Что делать пользователю? Есть два варианта очистки кэша от лишних оставшихся файлов:
Автоматическая. Для этого используются специализированные сервисы от Google Play. Производится очистка по такой схеме:
- Зайти в настройки мобильного телефона.
- Переместиться в подраздел «Приложения».
- Перейти в параметры, кликнуть по опции «Очистить кэш» и о.
Типичные ошибки установки
Приложение не устанавливается
Случается, и такое, что Сбербанк онлайн не поддерживается устройством. Почему телефон не поддерживает утилиту? Зачастую это связано с устаревшей версией Android. Также возникают проблемы с мобильной связью, передача большого объема данных через нее вызывает проблемы. При потере стабильного интернет подключения также попробуйте подключиться через WIFI. Беспроводное соединение обеспечивает высокий прием и передачу информации.
Если ничего не помогло, то подробно опишите свою проблему, и отправьте письмо на адрес разработчиков приложения. В большинстве случаев вопрос будет решен в течение нескольких рабочих дней. Если ошибка связана с устройством, операторы Сбербанк помогут исправить неполадки.
Приложение случайно удалили
При случайном удалении Сбербанка Онлайн вы не потеряете никаких данных. Ведь вся информация хранится на серверах. При полном удалении утилиты средства останутся на месте, а логин и пароль не изменятся.
Попробуем восстановить приложение. Для этого достаточно повторно его скачать. Поступаем классическим образом: открываем магазин и устанавливаем утилиту, затем авторизуемся. Готово! Вы вновь получили полный доступ и контроль над своими средствами. Чтобы избежать проблем с переустановкой, лучше не удалять Сбербанк без особых на то причин. Приложение полезно и пригодится вам, даже если вы нечасто пользуетесь картой.
Приложение не запускается
Как поступить, если программа перестала работать?
Каким образом исправить проблему в приложении
Наиболее популярным способом решить возникшую проблему является ожидание. Наберитесь терпения и дождитесь устранения дисфункции специалистами Сбербанка. В среднем на ожидание уходит 4-6 часов, в некоторых случаях до 1 суток. Спустя пару часов ошибка будет успешно устранена, и вы сможете легко войти в ваш аккаунт в «Сбербанк Онлайн».
Использование SD Maid
SD Maid — это аналог программы CCleaner для Windows. Приложение используется для удаления различного мусора из системы Android. Оно также требует root-прав, но очищает данные автоматически — искать проблемную директорию вручную не придется. Использование данной утилиты возможно как с root-доступом, так и без него. Но только в случае приобретения прав суперпользователя можно произвести более полную проверку и качественную очистку.
Чтобы удалить остаточные файлы, необходимо:
- Войти в приложение и в высветившемся окне разрешить root-доступ;
- Напротив вкладки «Мусор», нажимаем стрелку обновления; А теперь нажимаем на корзину, чтобы удалить все ненужные файлы;
- Подтверждаем действие.
Так же, данная утилита позволяет удалять ненужные данные, как в случае с файловым менеджером. Для этого достаточно:
- Открыть меню;
- Войти в «Проводник»;
- Нажать стрелку обновления;
- А далее действовать в соответствии с выше изложенной инструкцией для файлового менеджера.
Первым шагом на пути излечения девайса от ошибки 24 на Гугл Плей Маркете является обычная перезагрузка ОС Андроид. Это обусловлено тем, что при перезапуске системы временные файлы и кэш частично стираются, освобождая место на гаджете и увеличивая его производительность.
Если код 24 устранить не удалось, пробуем излечиться через сторонние приложения.
Если не удалось устранить ошибку
Если по каким-либо причинам устранить проблему вышеперечисленными методами не удалось, можно выполнить сброс настроек и даже его более глубокую версию — Hard Reset. Для этого, потребуется выполнить резервное копирование всех важных данных, например, фотографий, музыки и видео, после чего выполнить сброс.
Процесс запуска процедуры отличается, в зависимости от модели телефона и его производителя. Однако результат её всегда один — память смартфона полностью очищается, он начинает работать быстрее, а ошибки 24 и другие полностью исчезают. Несмотря на свою эффективность, Hard Reset является радикальной мерой, к которой следует прибегать лишь в крайнем случае.
ЛУЧШИЕ КРЕДИТЫ ЭТОГО МЕСЯЦА
Для работы анкеты необходимо включить JavaScript в настройках браузера
При установке приложений на Android из Google Play Маркет может возникать ошибка с кодом -24. Возникает зачастую при попытке заново установить ранее удалённое приложение. Причиной могут быть и различные сбои после «лагов». Например, ошибка часто возникает при повторной установке таких приложений, как Viber, WhatsApp, Facebook, ВКонтакте, Одноклассники, Instagram, Сбербанк Онлайн или других.
Самые распространенные причины сбоя настроек Apple Pay от Сбербанка
К причинам можно отнести несколько факторов, мы выделим основные, которые могли вызвать данную проблему. Для начала проверим проблему на стороне пользователя.
- Неверное время и дата на устройстве;
- Отсутствует подключение по Wi-Fi или доступ к сети мобильного интернета;
- Отрицательный баланс на счету;
- На телефоне стоят сторонние VPN программы, которые меняют IP адрес устройства и страну нахождения;
- Слишком старая версия приложение;
- Антивирус с сетевым экраном или фаерволом;
Если проблемы на стороне самих разработчиков вход затрудняется из-за следующих моментов:
- Обновление баз данных или кода приложения;
- Технические работы (Обычно проводятся ночью);
- Нет доступа к серверам из-за перебоев с сетью или энергоснабжением;
- Отключение старой версии приложения в связи с обновлением;
- Несовместимое устройство
- Неправильный выбор карты
- Ошибка подключения к сервису Apple ID
- Попытка расплатиться не в том терминале
- Не соблюдены условия регистрации в «Сбербанк Онлайн»
Давайте разберем каждую причину поподробнее.
Эксперты в области IT технологий говорят, что чаще всего проблема такого рода возникает в случае осуществления пользователем инсталляции подпрограммы и приложения, работающего на устройстве, но в силу определенных обстоятельств было удалено. Главное тут то, что процедура удаления произошла с ошибками и имела некорректный результат.
Осуществить простое удаление используемого софта, при этом, не выполнив полную зачистку памяти КЭШа, либо остаточных файлов будет недостаточно.
Хотим заметить, что существует множество видео уроков того, как именно должна происходить очистка пространства физической памяти с устройства Андроид, поэтому, перед началом процедуры лучше всего внимательно посмотреть и понять, как выполнить удаление корректно.
Ошибка с кодом 24 может возникнуть, если ранее установленное приложение было не до конца удалено
Рассмотрим, как можно справиться с рассматриваемой нами ошибкой при помощи стандартных инструментов:
- Войдите на своем устройстве в основное меню и выберете настройки системы;
- Далее заходите в раздел, обозначенный, как Диспетчер приложений;
- В представленном гаджетом списке приложений, которые уже инсталлированы и работают, выбираете раздел Сервисы Google Play;
- Открывайте для просмотра технические сведения о программе и после осуществления загрузки, продолжительностью не более 5-7 секунд нажимаете на кнопку Очистить данные;
- Система спросит согласие на операцию по удалению данных, смело нажимаете кнопку Да;
- Затем, по приведенной выше схеме начинайте удалять все обновления и дополнения.
Во время проведения мероприятий, устройство может выдать сообщение об ошибке, которая возникла в приложении Сервисы Google Play. Тут нечего боятся, просто игнорируем его.
Вышеуказанный способ не решил вопрос? Следует осуществить отладку своего аккаунта. Итак, какие действия предполагает данная процедура:
- Входим в основное меню девайса и открываем Настройки;
- Далее переходим в разделе Аккаунты. Иногда, на некоторых гаджетах раздел может именоваться как Учетные записи;
- После того, как вход в аккаунт сделан, открываете настройки. Обычно – это несколько точек, расположенные в правом верхнем углу экрана;
- Как только появится иконка с наименованием Синхронизация, нажимаете на нее и ждем некоторое время до завершения начатого процесса;
- После выключаем устройство и включаем его заново, дабы добиться перезагрузки основной системы.
Установка приложения интернет-банкинга на Андроид позволит управлять всеми вашими картами и счетами с мобильного устройства
Ошибка 4405 в терминале Сбербанка
Описание: Почему возникает ошибка 4405 в терминале Сбербанка? Может ли возникать ошибка в POS терминале? Порядок действий при возникновении ошибок. Как можно обратиться в банк для решения проблемы?
Банки ежедневно улучшают уровень своего сервиса и оборудования для того, чтобы привлечь все большее число клиентов. Однако, иногда в погоне за инновациями технические отделы допускают ряд ошибок в софте, которые приводят к серьезным проблемам. Одна из таких – ошибка – 4405. Что она означает и к кому обратиться за помощью, чтобы не потерять свои деньги рассмотрим подробнее.
Проблема под кодом 4405 чаще всего возникает при использовании банковских терминалов или мобильного приложения. Она означает что оплата или любая другая транзакция по карте небыли проведены.
Перечень ошибок терминалов.
Такие же сбои могут возникать и при использовании мобильного приложения. Как правило, они значат ошибку в работе оператора или ввода данных клиентом. Часто такие сообщения об ошибке дополнятся сведениями о разрыве сигнала или не подходящей сети.
Часто такой вопрос возникает у клиентов сторонних банков, использующих терминал для оплаты товаров или услуг. Так, банк может заблокировать проведение действий с картой стороннего банка при наличии каких-либо подозрений в мошенничестве. Причем стоит учитывать, что блокировка выполняется на уровне терминала и как следствие ответ на запрос от банка, выдавшего карту, будет отрицательным.
Подобные ситуации возникают и при попытке возврата товара в магазин. Обусловлена эта проблема может быть, как и в предыдущих случаях некорректной работой самого терминала или проблемой с самой картой. Однако, отзывы клиентов на банковских форумах указывают на то что решить такую проблему довольно сложно.
Способы решения проблемы
В некоторых случаях ошибку 24 можно исправить путем обновления приложения. Чтобы это осуществить, нужно:
- Зайти Google Play.
- В поисковую строку вбить утилиту «Сбербанк Онлайн ».
- Нажать на кнопку «Обновить».
Проблему с приложением «Сбербанк Онлайн » код ошибки 24 представляется возможным решить через аккаунт , который привязан к гаджету . Для этого следует сделать такие операции:
- Зайти в меню гаджета .
- Выбрать пункт «Настройки аккаунта ».
- Перейти в функцию «Синхронизация».
- Нажать на пункт «Очистить».
- Перезагрузить смартфон .
Можно попробовать следующее извлечь SD карту, скинуть в заводские настройки с удалением данных, после чего (не вставляя флешку) установить приложение сбербанка.
2. Прокрутите открывшийся список в самый низ и нажмите на пункт «Сброс настроек» (название данного пункта на разных смартфонах может выглядеть иначе: «Сбросить настройки телефона», «Общий сброс», «Стереть все данные» и т. п.). Система предупредит о том, что во время сброса будет удалена вся личная информация, настройки, приложения и данные.
3. Подтвердите выполнение операции по сбросу настроек, выбрав пункт «Стереть всё».
Исправить код 24 на Google Play можно несколькими способами:
- Стандартными возможностями ОС Андроид;
- Через дополнительное ПО.
Решение 3
Программа SD Maid используется для поиска файлов, сохранившихся в памяти смартфона после удаления приложений. Для этого потребуются рут-права для Андроид. Выявление подлежащих ликвидации файлов производится через специальную опцию «Мусор». Требуется активировать ее и выбрать команду «Запуск», затем произвести обзор появившегося списка «хвостов». Можно воспользоваться сервисом «Почистить все» или произвести выборочный отбор.
Решение 4
При недостаточном объеме оперативной памяти, переустановке или неправильной настройки драйвера выбивает код ошибки 24. «Сбербанк Онлайн» требуется перезагрузить после очистки файлового менеджера «Total Commander», доступного для скачивания с Play Market.
Зайти в корень файловой системы.
Выбрать папку «data».
Опять указать на папку «data».
Отыскать папку «sberbankmobile» и удалить ее, перезагрузить телефон.
Перейти на Play Market и загрузить «Сбербанк Онл@йн».
Пользователи мобильного банка Сбербанка «Сбербанк Онлайн» столкнулись с очередным сбоем в работе сервиса.
При входе в «Сбербанк Онлайн» не отображаются данные о счетах и картах, а при попытке провести какую-либо операцию появляется сообщение: «Ошибка выполнения запроса, от сервера получено сообщение: во время выполнения операции произошла ошибка».
Ранее проблемы с работой приложения наблюдались 8 апреля.
В Сбербанке подтвердили перебои в работе мобильной версии.
08.04.2019 11:53
Также проблемы с приложением отмечали и пользователи Twitter.
В ответ на жалобы в Сбербанке рекомендовали воспользоваться приложением после 13 часов. «Рекомендуем воспользоваться приложением после 13:00 по московскому времени. Приносим извинения за неудобства», — ответили в Сбербанке.
В кредитной организации также сообщили, что проблемы могут возникать и с устройствами самообслуживания.
«В настоящее время по техническим причинам ряд клиентов могут испытывать затруднения при входе и проведении операций в «Сбербанк Онлайн» и через устройства самообслуживания банка. Профильные подразделения банка работают над его устранением. В ближайшее время проблема будет решена… Все операции в отделениях банка проводятся в обычном порядке», — прокомментировали в пресс-службе кредитной организации.
Сбои в работе ПАО «Сбербанк России» при проведении платежей и в работе мобильного приложения Сбербанк онлайн
Сбербанк России — самый крупный банк с отлаженной системой и одним из самых удобных мобильных приложений — Сбербанк онлайн, но и в работе такого крупного игрока на рынке банковских услуг случаются сбои и ошибки.
В последнее время участились случаи сбоя при входе в мобильное приложение «СБЕРБАНК ОНЛАЙН». После ввода пятизначного PIN-кода выдает следующее информационное сообщение —
«ВНИМАНИЕ. Во время выполнения операции произошла ошибка.»
Ниже мы приводим еще список распространенных ошибок:
«Ошибка исполнения запроса, от сервера получено сообщение: Уважаемый клиент, в настоящее время мы проводим технологические работы в Сбербанк Онлайн. Предоставление услуги будет возобновлено ориентировочно в 16:00 (время московское). Приносим извинения за предоставленные неудобства.»
«Система временно недоступна, повторите вход через 15 минут. Сохраненный 5-значный код не подходит. Возможно, вы его изменили, зарегистрировавшись на другом устройстве. Вы можете ввести новый 5-значный код, и он будет привязан к Touch ID.»
«Система временно недоступна, повторите вход через 15 минут»
Также поступают жалобы на медленную работу приложения, невозможность посмотреть баланс карты и историю операций. Как правило, ошибка исчезает сама собой по прошествии 30-60 минут. Так что все что вам нужно сделать — подождать. Если это не поможет — необходимо связаться с тех.поддержкой по короткому номеру 900.
Сбои, как правило, носят массовый характер. Если сбой произошел сегодня, то он обычно затрагивает не только приложение, но сам сайт и работу банкоматов всей филиальной сети. Так что чтобы понять, проблема конкретно у вас или общая — достаточно опросить 2-3 знакомых, являющихся клиентами Сбербанка. Так что если приложение/сайт/программа не запускается, зависла, глючит — просто подождите. У Сбербанка самое большое число программистов и их задача максимально быстро устранить причину неисправности. А причин может быть много:
- ошибки в коде
- нестабильная работа серверного оборудования
- проблемы со стороны каналов связи
- и многие-многие другие
Но чаще всего сбои это по заверениям пресс-службы банка — проведение технических работ.
Так что не паникуйте. Никто не взломал и не хакнул Сбербанк, ваши деньги в полной безопасности. Если вы задаетесь вопросом — «Когда починят?» — звоните в первую очередь на горячую линию и получайте информацию от сотрудников банка.
Если у вас есть что добавить — пишите в комментариях.
Во время операции произошла ошибка в приложении Сбербанк Онлайн – как исправить?
При попытке входа в приложение «Сбербанк Онлайн» или выполнения в нём какой-либо операции мы можем встретиться с неприятным уведомлением «Во время операции произошла ошибка», и не понимать, каким образом этом исправить. Работа с приложением оказывается заблокирована, а попытка выполнить повторный вход в него никак не решает возникшую проблему. Что же делать? Расскажем об этом в нашем материале.
Содержание
- Причины сообщения: «Во время операции произошла ошибка» в Сбербанк Онлайн»
- Каким образом исправить проблему в приложении
- Переустановка «Сбербанк Онлайн» на мобильном телефоне
- Другие советы исправить ошибку в приложении во время операции
- Заключение
Причины сообщения: «Во время операции произошла ошибка» в Сбербанк Онлайн»
Рассматриваемая нами ошибка имеет спорадический характер, с периодической частотой фиксируясь у многих пользователей на протяжении последних лет. Множество случаев было датировано апрелем и сентябрем 2019 года, когда пользователи Москвы, Петербурга, Краснодара, Волгограда, Самары и ряда других городов сталкивались с данной ошибкой при попытке входа в «Сбербанк Онлайн».
Несмотря на множество заблуждений по этому поводу, указанная ошибка связана с некорректной настройкой и сбоями в работе серверов ПАО «Сбербанк», занятых обслуживанием пользовательских запросов. Время от времени сервера выходят из строя, и пользователь сталкивается с уведомлением «Во время операции произошла ошибка» в приложении. Можно ли её исправить?
Массовую фиксацию сбоя работы системы «Сбербанк Онлайн» обычно можно отследить на https://downdetector.ru/ne-rabotaet/sberbank/.
Как же исправить ошибку в приложении и избавиться от сообщения? Давайте разбираться.
Каким образом исправить проблему в приложении
Наиболее популярным способом решить возникшую проблему является ожидание. Наберитесь терпения и дождитесь устранения дисфункции специалистами Сбербанка. В среднем на ожидание уходит 4-6 часов, в некоторых случаях до 1 суток. Спустя пару часов ошибка будет успешно устранена, и вы сможете легко войти в ваш аккаунт в «Сбербанк Онлайн».
Переустановка «Сбербанк Онлайн» на мобильном телефоне
В некоторых случаях устранить сообщение «Во время операции произошла ошибка» и избавиться от возникшей дисфункции поможет переустановка приложения «Сбербанк Онлайн» (Андроид, iOS). Удалите приложение с вашего телефона и перезагрузите ваш девайс. Затем установите самую новую версию программы с цифрового магазина. Таким образом, проблема может быть исправлена.
Другие советы исправить ошибку в приложении во время операции
Перечисленные ниже советы носят информативный характер, и в большинстве случаев малоэффективны. Тем не менее, вы можете попробовать использовать их в качестве инструментов для борьбы с возникшей проблемой.
| Что нужно сделать: | Пояснение: |
|---|---|
| Проверьте дату и время на вашем телефоне. | Дата и время должны быть корректными и соответствовать вашему часовому поясу. При необходимости перейдите в настройки телефона и исправьте дату и время на правильные. |
| Проверьте стабильность вашего Интернет-соединения. | Если соединение нестабильно, корректная связь приложения с сервером не может быть установлена. Убедитесь, что сеть Интернет на вашем телефоне работает корректно, при необходимости перезагрузите ваш роутер. |
| Обратитесь на горячую линию Сбербанк Онлайн по телефону 8-800-55-555-50. | Обрисуйте специалисту возникшую проблему и ожидайте соответствующего решения. |
Читайте также: Payment To 7000 Payment – откуда пришли деньги https://easywebscripts.net/obzori/payment-to-7000-payment-to-prishli-dengi-kak-uznat-kto-otpravil-ix.php.
Заключение
Выше мы рассмотрели, почему появляется сообщение «Во время операции произошла ошибка» в мобильном приложении Сбербанк Онлайн, и что поможет её исправить. Поскольку в большинстве случаев дисфункция имеет внешний характер и связана с проблемами в работе серверов Сбербанка, рекомендуем подождать какое-то время (обычно несколько часов), пока проблема не будет успешно устранена.
Опубликовано 04.04.2020 Обновлено 27.04.2022
В предыдущей статье мы рассказали, почему важны замеры производительности 1С и как их выполнить с помощью APDEX.
Теперь разберем, как измерить фактическое время операций. Чтобы не разрабатывать механизм замеров с нуля, воспользуемся подсистемой Оценка производительности из Библиотеки стандартных подсистем (БСП).
Отметим, что при первом запуске конфигурации после внедрения подсистемы Оценка производительности из БСП версии 3.1.5.171 и выше возникает ошибка. Почему так происходит и как это исправить, мы также разберем – в коротком видео, которое также опубликовано на этой странице.
Использование подсистемы оценки производительности в типовых конфигурациях
У подсистемы Оценки производительности есть одно очень важное преимущество перед аналогами. Она уже включена во все основные типовые конфигурации, и для ее использования нужно только установить флаг в настройках.
Продемонстрируем это на примере конфигурации 1С:Бухгалтерия 8, редакции 3.
Для того чтобы включить замеры, заходим в раздел Администрирование — Обслуживание. Находим подраздел под названием Оценка производительности.
Рисунок 1. Включение оценки производительности в 1С:Бухгалтерии 8
Устанавливаем флаг, и замеры производительности запускаются автоматически.
Обратите внимание на гиперссылку Настройки. Перейдя по ней, можно настроить период записи пакета замеров в регистр сведений Замеры времени и количество замеров в каждом записываемом пакете.
Дело в том, что замеры записываются в регистр сведений не по отдельности, а пакетами. Сделано это, чтобы оптимизировать нагрузку на систему.
Рисунок 1. Включение оценки производительности в 1С:Бухгалтерии 8
Устанавливаем флаг, и замеры производительности запускаются автоматически.
Обратите внимание на гиперссылку Настройки. Перейдя по ней, можно настроить период записи пакета замеров в регистр сведений Замеры времени и количество замеров в каждом записываемом пакете.
Дело в том, что замеры записываются в регистр сведений не по отдельности, а пакетами. Сделано это, чтобы оптимизировать нагрузку на систему.
Рисунок 2. Настройки оценки производительности в 1С:Бухгалтерия
После установки флага Оценка производительности в разделе Администрирование становится доступен отчет Оценка производительности.
Если отчет не виден в интерфейсе, то следует нажать на шестеренку в правом верхнем углу и выбрать пункт меню Настройка действий.
В открывшемся окне, в левой части, находим отчет Оценка производительности и перетаскиваем его в правую часть (либо нажимаем кнопку Добавить). Отчет станет виден в интерфейсе.
Рисунок 3. Настройки панели действий раздела Администрирование
Для оценки производительности в конфигурации 1С:Бухгалтерия 8 разработчиками заложено огромное количество ключевых операций:
- время проведения документов,
- время открытия форм,
- время формирования отчетности
- и много других.
Для того чтобы не выводить в отчете Оценка производительности сразу все ключевые операции, используется их разделение по профилям. В каждом профиле указывается отдельный список ключевых операций, которые потом выводятся в отчете.
Создадим профиль с единственной ключевой операцией Проведение реализация товаров и услуг, проведем несколько реализаций и сформируем отчет:
Рисунок 3. Настройки панели действий раздела Администрирование
Для оценки производительности в конфигурации 1С:Бухгалтерия 8 разработчиками заложено огромное количество ключевых операций:
- время проведения документов,
- время открытия форм,
- время формирования отчетности
- и много других.
Для того чтобы не выводить в отчете Оценка производительности сразу все ключевые операции, используется их разделение по профилям. В каждом профиле указывается отдельный список ключевых операций, которые потом выводятся в отчете.
Создадим профиль с единственной ключевой операцией Проведение реализация товаров и услуг, проведем несколько реализаций и сформируем отчет:
Рисунок 4. Отчет Оценка производительности по ключевым операциям
(нажмите, чтобы увеличить картинку)
Как видно из отчета, при целевом времени проведения реализации в 3 сек., среднее время проведения реализации составило 2,636 сек., что соответствует индексу APDEX, равному единице — оптимизация проведения этого документа не требуется.
Внедрение подсистемы оценки производительности в конфигурацию
Процесс внедрения подсистемы зависит от используемой конфигурации и может быть достаточно трудоемким. Полностью процедура описана на сайте ИТС. В типовых конфигурациях фирмы 1С, таких как 1С:Бухгалтерия или 1С:Управление торговлей, эта подсистема уже встроена в конфигурацию и может быть включена в настройках.
Как объединить рабочую конфигурацию с БСП
Для упрощения процесса объединения рабочей конфигурации и БСП воспользуемся обработкой ПервоеВнедрениеБСП.epf, входящей в состав дистрибутива БСП.
Эту обработку нужно запустить в пользовательском режиме демонстрационной конфигурации и отметить в ней подсистему Оценка Производительности.
После — нажать на кнопку «Сохранить настройки для конфигуратора».
Рисунок 5. Настройки объединения подсистем
Дальше необходимо зайти в конфигуратор демонстрационной базы и выполнить команду Конфигурация – Сравнить, объединить с конфигурацией из файла, указав файл с конфигурацией БСП.
Важно отметить, что для российских и международных конфигураций поставляются разные файлы конфигурации БСП:
- для российских конфигураций — 1Cv8.cf
- для международных конфигураций — 1Cv8_international.cf
В окне сравнения и объединения следует нажать на кнопку «Загрузить настройки объединения из файла».
Рисунок 6. Загрузка настроек из файла
Для корректной работы подсистемы Оценка производительности при нажатии на кнопку «Загрузить настройки объединения из файла» автоматически внедряются еще три подсистемы: Базовая функциональность, Обновления версии ИБ и Пользователи.
При этом в свойствах базы обязательно должны быть отмечены флажками следующие свойства:
- Основные роли
- Модуль приложения
- Модуль сеанса
- Модуль внешнего соединения
- Модуль обычного приложения
- Режим использования модальности
- Режим совместимости интерфейса
- Режим совместимости
Все остальные свойства корневого объекта должны быть отключены.
Далее нужно выбрать режим объединения Объединить с приоритетом файла (Действия – Установить режим для всех…) и проконтролировать изменения в объектах, которые присутствуют как в имеющейся, так и в загружаемой конфигурации.
Также следует снять флаг объединения с устаревших объектов, которые начинаются со слова «Удалить». Например, к таким объектам относится регистр сведений УдалитьЗамерыВремени3.
Рисунок 7. Дважды измененные объекты
Далее следует нажать кнопку «Выполнить». При появлении окна Неразрешимые ссылки нажать кнопку «Продолжить».
Дополнительные настройки конфигурации после объединения
После объединения необходимо провести ряд дополнительных настроек конфигурации. Это обязательные действия — без них при запуске система будет выдавать ошибки.
- Заполнить свойство Версия корневого объекта конфигурации в соответствии с шаблоном <номер редакции>.<номер подредакции>.<номер версии>.<номер сборки>.
Если этого не сделать, при запуске конфигурации возникнет ошибка «Не указана версия».
Для примера в свойстве Версия мы указали 1.0.0.1, Вам нужно написать свою версию.
Рисунок 8. Свойство Версия корневого объекта
В этом же корневом элементе на закладке Совместимость рекомендуется переключить свойство Режим совместимости интерфейса в положение Такси.
- Для пользователя Администратор следует включить роли Полные права и Администратор системы (Администрирование — Пользователи — Администратор — закладка Прочие). Указанные роли могут отсутствовать, поэтому к этому пункту нужно вернуться после обновления конфигурации, но до первого ее запуска. Если этого не сделать, то при запуске система выдаст ошибку.
- В ветке Общие — Определяемые типы для определяемого типа Организация в свойстве Тип указать ссылку на организацию.
- Создаем новый общий модуль ОбновлениеИнформационнойБазыДемо со свойствами Сервер и Внешнее соединение. Во вновь созданный модуль вставляем следующие процедуры:
Процедура ПриДобавленииПодсистемы(Описание) Экспорт Описание.Имя = "Демо"; Описание.Версия = "1.0.0.1"; Описание.ТребуемыеПодсистемы.Добавить("СтандартныеПодсистемы"); КонецПроцедуры Процедура ПриДобавленииОбработчиковОбновления(Обработчики) Экспорт КонецПроцедуры Процедура ПередОбновлениемИнформационнойБазы() Экспорт КонецПроцедуры Процедура ПослеОбновленияИнформационнойБазы(Знач ПредыдущаяВерсия, Знач ТекущаяВерсия, Знач ВыполненныеОбработчики, ВыводитьОписаниеОбновлений, МонопольныйРежим) Экспорт КонецПроцедуры Процедура ПриПодготовкеМакетаОписанияОбновлений(Знач Макет) Экспорт КонецПроцедуры Процедура ПриОпределенииРежимаОбновленияДанных(РежимОбновленияДанных, СтандартнаяОбработка) Экспорт КонецПроцедуры Процедура ПриДобавленииОбработчиковПереходаСДругойПрограммы(Обработчики) Экспорт КонецПроцедуры Процедура ПриЗавершенииПереходаСДругойПрограммы(ПредыдущееИмяКонфигурации, ПредыдущаяВерсияКонфигурации, Параметры) Экспорт КонецПроцедуры
- В общем модуле ПодсистемыКонфигурацииПереопределяемый имеется процедура ПриДобавленииПодсистем(). В ее тело необходимо вставить строку:
МодулиПодсистем.Добавить("ОбновлениеИнформационнойБазыДемо");
- В процедуру ПриДобавленииОбработчиковУстановкиПараметровСеанса общего модуля ОбщегоНазначенияПереопределяемый добавить следующую строку:
ОценкаПроизводительностиСлужебный.ПриДобавленииОбработчиковУстановкиПараметровСеанса(Обработчики);
- У подсистемы ОценкаПроизводительности установить флаг «Включать в командный интерфейс» и перенести ее из подсистемы Стандартные подсистемы в корневой элемент. Вообще, не рекомендуется изменять положение подсистем в дереве конфигураций, и этот пункт мы делаем только для упрощения демонстрации работы подсистемы.
Рисунок 9. Подсистема Оценка производительности
- На момент подготовки статьи к публикации в БСП версии 3.1.5 в интерфейсе не было флага включения замеров производительности. Как это исправить:
- открыть обработку ОценкаПроизводительности,
- выбрать форму АвтоматическийЭкспортЗамеровПроизводительности,
- для элемента формы ВыполнятьЗамерыПроизводительностиВыполнятьЗамерыПроизводительности установить флаг «Видимость» в значение «Истина».
Рисунок 10. Установка видимости реквизита Выполнять замеры производительности
Возможно, в следующих версиях БСП эту особенность исправят и данный шаг выполнять не потребуется.
После того как мы сделали все предыдущие шаги и провели подготовку, сохраняем конфигурацию и обновляем базу данных. Но прежде, чем ее запустить, проверяем, был ли выполнен пункт № 2: включены ли для пользователя Администратор роли Полные права и Администратор системы. Если нет, делаем это сейчас.
Как включить и настроить замеры производительности
Теперь нужно включить замеры производительности. Для этого запустим конфигурацию в пользовательском режиме от имени пользователя Администратор, перейдем в раздел Оценка производительности – Сервис – Настройки оценки производительности и установим флаг «Выполнять замеры производительности».
Рисунок 11. Включение замеров производительности
Настройка Период записи определяет, с какой периодичностью замеры будут попадать в регистр, так как они записываются порциями, а не сразу при выполнении операции. Если значение не устанавливать, то запись будет происходить раз в пять минут. Можно установить значение в 60 сек., чтобы сразу видеть, выполняется замер или нет.
Настройка Удалять через определяет, сколько времени будут храниться данные в регистре замеров. Значение по умолчанию — 100 дней.
Остальные параметры не критичны, они нужны, только если планируется выгружать данные о замерах во внешнюю систему.
После сохранения этих настроек нужно еще раз перезайти в базу, чтобы обновились параметры сеанса.
На этом внедрение подсистемы Оценка производительности закончено. Можно переходить к замерам.
Разбор ошибки, которая возникает после внедрения подсистемы Оценка производительности из БСП версии 3.1.5.171 и выше
Даже если Вы выполнили все обязательные при внедрении подсистемы Оценка производительности из БСП действия, при первом запуске конфигурации может возникнуть ошибка «Недопустимое значение параметра (параметр номер 1)».
В видео разбираем, откуда взялась эта ошибка и как ее исправить.
Настройка замера времени выполнения операции
Перейдем к настройке замеров времени выполнения ключевых операций.
Настройка замера будет отличаться в зависимости от того, где начинается операция — на клиенте или на сервере.
Если операция, время которой нужно измерить, начинается на сервере, то начало и конец замера нужно прописывать на сервере.
Если операция, время которой нужно измерить, начинается на клиенте, то начало и конец замера нужно прописывать на клиенте.
Чаще всего и опытные, и начинающие разработчики совершают следующую ошибку. Они встраивают начало замера на сервере, хотя операция стартует на клиентском рабочем месте. Так делать нельзя — мы получим некорректные данные.
Пример
Возьмем документ Приход товара. Процесс его проведения стартует на клиенте, когда пользователь нажимает кнопку «Провести». Следовательно, правильно оценивать время этой операции со стороны пользователя — от нажатия «Провести» до завершения операции.
Если настроить замер для документа Приход товара не на клиенте, а в процедуре Обработка проведения модуля объекта, т. е. на сервере, то в замер не попадут обработчики событий формы и процедуры модуля объекта Перед Записью, При записи и прочие. Другими словами, в замере не отразятся события, которые происходят от момента нажатия кнопки «Провести» до поступления данных на сервер. Но они тоже влияют на общее время проведения документа — не учитывать их в замере неправильно.
Кроме того, нужно учитывать передачу данных по сети. Когда операция начинается на клиенте, а время измеряется только на сервере, не учитывается время передачи данных. И если в локальной сети это не очень критично, то на веб-клиенте задержки могут быть значительными — такие замеры не будут отражать реальное положение вещей.
Рисунок 5. Настройки объединения подсистем
Дальше необходимо зайти в конфигуратор демонстрационной базы и выполнить команду Конфигурация – Сравнить, объединить с конфигурацией из файла, указав файл с конфигурацией БСП.
Важно отметить, что для российских и международных конфигураций поставляются разные файлы конфигурации БСП:
- для российских конфигураций — 1Cv8.cf
- для международных конфигураций — 1Cv8_international.cf
В окне сравнения и объединения следует нажать на кнопку «Загрузить настройки объединения из файла».
Рисунок 6. Загрузка настроек из файла
Для корректной работы подсистемы Оценка производительности при нажатии на кнопку «Загрузить настройки объединения из файла» автоматически внедряются еще три подсистемы: Базовая функциональность, Обновления версии ИБ и Пользователи.
При этом в свойствах базы обязательно должны быть отмечены флажками следующие свойства:
- Основные роли
- Модуль приложения
- Модуль сеанса
- Модуль внешнего соединения
- Модуль обычного приложения
- Режим использования модальности
- Режим совместимости интерфейса
- Режим совместимости
Все остальные свойства корневого объекта должны быть отключены.
Далее нужно выбрать режим объединения Объединить с приоритетом файла (Действия – Установить режим для всех…) и проконтролировать изменения в объектах, которые присутствуют как в имеющейся, так и в загружаемой конфигурации.
Также следует снять флаг объединения с устаревших объектов, которые начинаются со слова «Удалить». Например, к таким объектам относится регистр сведений УдалитьЗамерыВремени3.
Рисунок 7. Дважды измененные объекты
Далее следует нажать кнопку «Выполнить». При появлении окна Неразрешимые ссылки нажать кнопку «Продолжить».
Дополнительные настройки конфигурации после объединения
После объединения необходимо провести ряд дополнительных настроек конфигурации. Это обязательные действия — без них при запуске система будет выдавать ошибки.
- Заполнить свойство Версия корневого объекта конфигурации в соответствии с шаблоном <номер редакции>.<номер подредакции>.<номер версии>.<номер сборки>.
Если этого не сделать, при запуске конфигурации возникнет ошибка «Не указана версия».
Для примера в свойстве Версия мы указали 1.0.0.1, Вам нужно написать свою версию.
Рисунок 8. Свойство Версия корневого объекта
В этом же корневом элементе на закладке Совместимость рекомендуется переключить свойство Режим совместимости интерфейса в положение Такси.
- Для пользователя Администратор следует включить роли Полные права и Администратор системы (Администрирование — Пользователи — Администратор — закладка Прочие). Указанные роли могут отсутствовать, поэтому к этому пункту нужно вернуться после обновления конфигурации, но до первого ее запуска. Если этого не сделать, то при запуске система выдаст ошибку.
- В ветке Общие — Определяемые типы для определяемого типа Организация в свойстве Тип указать ссылку на организацию.
- Создаем новый общий модуль ОбновлениеИнформационнойБазыДемо со свойствами Сервер и Внешнее соединение. Во вновь созданный модуль вставляем следующие процедуры:
Процедура ПриДобавленииПодсистемы(Описание) Экспорт Описание.Имя = "Демо"; Описание.Версия = "1.0.0.1"; Описание.ТребуемыеПодсистемы.Добавить("СтандартныеПодсистемы"); КонецПроцедуры Процедура ПриДобавленииОбработчиковОбновления(Обработчики) Экспорт КонецПроцедуры Процедура ПередОбновлениемИнформационнойБазы() Экспорт КонецПроцедуры Процедура ПослеОбновленияИнформационнойБазы(Знач ПредыдущаяВерсия, Знач ТекущаяВерсия, Знач ВыполненныеОбработчики, ВыводитьОписаниеОбновлений, МонопольныйРежим) Экспорт КонецПроцедуры Процедура ПриПодготовкеМакетаОписанияОбновлений(Знач Макет) Экспорт КонецПроцедуры Процедура ПриОпределенииРежимаОбновленияДанных(РежимОбновленияДанных, СтандартнаяОбработка) Экспорт КонецПроцедуры Процедура ПриДобавленииОбработчиковПереходаСДругойПрограммы(Обработчики) Экспорт КонецПроцедуры Процедура ПриЗавершенииПереходаСДругойПрограммы(ПредыдущееИмяКонфигурации, ПредыдущаяВерсияКонфигурации, Параметры) Экспорт КонецПроцедуры
- В общем модуле ПодсистемыКонфигурацииПереопределяемый имеется процедура ПриДобавленииПодсистем(). В ее тело необходимо вставить строку:
МодулиПодсистем.Добавить("ОбновлениеИнформационнойБазыДемо");
- В процедуру ПриДобавленииОбработчиковУстановкиПараметровСеанса общего модуля ОбщегоНазначенияПереопределяемый добавить следующую строку:
ОценкаПроизводительностиСлужебный.ПриДобавленииОбработчиковУстановкиПараметровСеанса(Обработчики);
- У подсистемы ОценкаПроизводительности установить флаг «Включать в командный интерфейс» и перенести ее из подсистемы Стандартные подсистемы в корневой элемент. Вообще, не рекомендуется изменять положение подсистем в дереве конфигураций, и этот пункт мы делаем только для упрощения демонстрации работы подсистемы.
Рисунок 9. Подсистема Оценка производительности
- На момент подготовки статьи к публикации в БСП версии 3.1.5 в интерфейсе не было флага включения замеров производительности. Как это исправить:
- открыть обработку ОценкаПроизводительности,
- выбрать форму АвтоматическийЭкспортЗамеровПроизводительности,
- для элемента формы ВыполнятьЗамерыПроизводительностиВыполнятьЗамерыПроизводительности установить флаг «Видимость» в значение «Истина».
Рисунок 10. Установка видимости реквизита Выполнять замеры производительности
Возможно, в следующих версиях БСП эту особенность исправят и данный шаг выполнять не потребуется.
После того как мы сделали все предыдущие шаги и провели подготовку, сохраняем конфигурацию и обновляем базу данных. Но прежде, чем ее запустить, проверяем, был ли выполнен пункт № 2: включены ли для пользователя Администратор роли Полные права и Администратор системы. Если нет, делаем это сейчас.
Как включить и настроить замеры производительности
Теперь нужно включить замеры производительности. Для этого запустим конфигурацию в пользовательском режиме от имени пользователя Администратор, перейдем в раздел Оценка производительности – Сервис – Настройки оценки производительности и установим флаг «Выполнять замеры производительности».
Рисунок 11. Включение замеров производительности
Настройка Период записи определяет, с какой периодичностью замеры будут попадать в регистр, так как они записываются порциями, а не сразу при выполнении операции. Если значение не устанавливать, то запись будет происходить раз в пять минут. Можно установить значение в 60 сек., чтобы сразу видеть, выполняется замер или нет.
Настройка Удалять через определяет, сколько времени будут храниться данные в регистре замеров. Значение по умолчанию — 100 дней.
Остальные параметры не критичны, они нужны, только если планируется выгружать данные о замерах во внешнюю систему.
После сохранения этих настроек нужно еще раз перезайти в базу, чтобы обновились параметры сеанса.
На этом внедрение подсистемы Оценка производительности закончено. Можно переходить к замерам.
Разбор ошибки, которая возникает после внедрения подсистемы Оценка производительности из БСП версии 3.1.5.171 и выше
Даже если Вы выполнили все обязательные при внедрении подсистемы Оценка производительности из БСП действия, при первом запуске конфигурации может возникнуть ошибка «Недопустимое значение параметра (параметр номер 1)».
В видео разбираем, откуда взялась эта ошибка и как ее исправить.
Настройка замера времени выполнения операции
Перейдем к настройке замеров времени выполнения ключевых операций.
Настройка замера будет отличаться в зависимости от того, где начинается операция — на клиенте или на сервере.
Если операция, время которой нужно измерить, начинается на сервере, то начало и конец замера нужно прописывать на сервере.
Если операция, время которой нужно измерить, начинается на клиенте, то начало и конец замера нужно прописывать на клиенте.
Чаще всего и опытные, и начинающие разработчики совершают следующую ошибку. Они встраивают начало замера на сервере, хотя операция стартует на клиентском рабочем месте. Так делать нельзя — мы получим некорректные данные.
Пример
Возьмем документ Приход товара. Процесс его проведения стартует на клиенте, когда пользователь нажимает кнопку «Провести». Следовательно, правильно оценивать время этой операции со стороны пользователя — от нажатия «Провести» до завершения операции.
Если настроить замер для документа Приход товара не на клиенте, а в процедуре Обработка проведения модуля объекта, т. е. на сервере, то в замер не попадут обработчики событий формы и процедуры модуля объекта Перед Записью, При записи и прочие. Другими словами, в замере не отразятся события, которые происходят от момента нажатия кнопки «Провести» до поступления данных на сервер. Но они тоже влияют на общее время проведения документа — не учитывать их в замере неправильно.
Кроме того, нужно учитывать передачу данных по сети. Когда операция начинается на клиенте, а время измеряется только на сервере, не учитывается время передачи данных. И если в локальной сети это не очень критично, то на веб-клиенте задержки могут быть значительными — такие замеры не будут отражать реальное положение вещей.
Таблица 1. Возможные комбинации настроек для замера времени
Как завершить замер, если операция выполняется на клиенте
Для замера на клиенте есть два способа завершить замер. Первый — автоматический, то есть замер завершится сам. Второй способ — завершить явно или вручную, то есть закончить замер тогда, когда мы посчитаем нужным. Возможные комбинации приведены в таблице 1.
Явное завершение лучше использовать для замеров операций, при выполнении которых высока вероятность ошибки. К ним можно отнести операции, при которых идет запись данных в базу:
- проведение документов,
- запись каких-то объектов,
- выполнение обработок, которые перезаписывают некие объекты.
Автоматическое завершение стоит использовать для измерения операций, где вероятность ошибки низкая. Это могут быть операции чтения, открытия окон, расчетов.
В качестве примера настроим замер времени проведения документа Приход товара (в пользовательском режиме — Поступление товаров).
При проведении документа срабатывает следующая последовательность событий:
Рисунок 12. Последовательность событий при проведении документа
(нажмите, чтобы увеличить картинку)
Нам нужно замерить операцию с начала, поэтому код начала замера в модуле формы мы вставляем в событие ПередЗаписью (событие ПередЗаписью возникает первым при нажатии пользователем кнопки «Провести»). Этот код будет закончен автоматически:
&НаКлиенте Процедура ПередЗаписью(Отказ, ПараметрыЗаписи) Если (ПараметрыЗаписи.РежимЗаписи = РежимЗаписиДокумента.Проведение) Тогда ОценкаПроизводительностиКлиент.ЗамерВремени("Кл. операция"); КонецЕсли; КонецПроцедуры
Ошибки при выполнении замеров
Выше мы уже говорили, что при выполнении операций, при которых идет запись в базу данных, может возникнуть ошибка. Для них лучше использовать явное завершение замера.
В этом случае есть выбор из двух сценариев работы:
- не сохранять замер с ошибкой;
- сохранить замер с пометкой, что была ошибка.
Сценарий 1. Не сохранять замер с ошибкой
Чтобы реализовать такой сценарий, в процедуре ПослеЗаписи необходимо вставить следующий код:
&НаКлиенте Процедура ПередЗаписью(Отказ, ПараметрыЗаписи) Если (ПараметрыЗаписи.РежимЗаписи = РежимЗаписиДокумента.Проведение) Тогда УИД = ОценкаПроизводительностиКлиент.ЗамерВремени("Кл. операция", Ложь, Истина); КонецЕсли; КонецПроцедуры &НаКлиенте Процедура ПослеЗаписи(ПараметрыЗаписи) Если (ПараметрыЗаписи.РежимЗаписи = РежимЗаписиДокумента.Проведение) Тогда ОценкаПроизводительностиКлиент.ЗавершитьЗамерВремени(УИД); КонецЕсли; КонецПроцедуры
В данном сценарии в начале замера третий параметр в коде имеет значение «Ложь». Это говорит о том, что замер надо завершить явно. При возникновении ошибки записи не произойдет, процедура ПослеЗаписи не будет выполнена, следовательно, замер не будет сохранен в регистре.
В этом коде также используется переменная УИД, которая отвечает за идентификацию замера во время его фиксации.
Сценарий 2. Сохранить замер с признаком, что была ошибка
Этот сценарий позволяет посмотреть, сколько было ошибок при выполнении операции.
В регистре замеров предусмотрено специальное поле ВыполненСОшибкой, имя которого говорит само за себя. Поле заполняется либо как параметр функций НачатьЗамер и ЗавершитьЗамерВремени, либо процедурой УстановитьПризнакОшибкиЗамера.
Принцип работы следующий: в начале замера сразу считаем, что операция была выполнена с ошибкой, но в момент фиксации замера, если все хорошо, снимаем признак ошибки.
Допустим, мы хотим оставить автоматическую фиксацию замеров, но в случае сбоя сохранять замер с признаком ошибки, чтобы знать количество неудачных проведений документов.
В этом случае код замера примет следующий вид:
&НаКлиенте Процедура ПередЗаписью(Отказ, ПараметрыЗаписи) Если (ПараметрыЗаписи.РежимЗаписи = РежимЗаписиДокумента.Проведение) Тогда УИД = ОценкаПроизводительностиКлиент.ЗамерВремени("Кл. операция", Истина); КонецЕсли; КонецПроцедуры &НаКлиенте Процедура ПослеЗаписи(ПараметрыЗаписи) Если (ПараметрыЗаписи.РежимЗаписи = РежимЗаписиДокумента.Проведение) Тогда ОценкаПроизводительностиКлиент.УстановитьПризнакОшибкиЗамера(УИД, Ложь); КонецЕсли; КонецПроцедуры
У функции ЗамерВремени второй параметр равен «Истина». Это значит, что замер сразу помечается как выполненный с ошибкой. Если же исполнение добралось до процедуры ПослеЗаписи, это значит, что проведение было успешным и признак ошибки у замера можно снять.
Если измеряются отдельные блоки кода, то возможны любые комбинации с «Попытка Исключение» и т. д. Главное — понимать сам принцип и учитывать возможные ошибки исполнения при встраивании замеров.
&НаКлиенте Процедура ПередЗаписью(Отказ, ПараметрыЗаписи) КлючеваяОперация = "ПроведениеПриходТовара"; ОценкаПроизводительностиКлиент.ЗамерВремени(КлючеваяОперация,, Истина); КонецПроцедуры
Примеры замеров времени выполнения операции
Давайте выполним несколько замеров операций, который выполняются и на клиенте, и на сервере, чтобы у нас были данные для расчета APDEX.
Примеры замера времени проведения документов на клиенте
Для замера времени проведения документа Приход товара достаточно передать в процедуру общего модуля ОценкаПроизводительностиКлиент наименование ключевой операции (она будет создана в справочнике автоматически) и признак автозавершения замера — третий параметр. При автозавершении замер заканчивается, как только управление снова передается пользователю.
Проведем документ Приход товара. Обратите внимание, что проводить документ нужно из формы документа по кнопке «Провести и закрыть», так как замер настроен на проведение из формы.
В регистре сведений Замеры времени (Оценка производительности — Замеры времени) появился первый замер. Замеры могут появиться не сразу, так как в настройках стоит «Период записи 60 сек».
Рисунок 13. Регистр сведений Замеры времени
Настроим созданную ключевую операцию. Для этого зайдем в нее (Оценка производительности – Ключевые операции) и установим следующие значения:
- приоритет – 1
- целевое время – 3 сек.
- минимально допустимый уровень выбираем «Хорошо (apdex >= 0.85)».
Рисунок 14. Настройки ключевой операции Проведение приход товара
Аналогично настроим замер времени проведения для документа Продажа товара.
Открываем форму документа Продажа товара и создаем обработчик события формы ПередЗаписью.
&НаКлиенте Процедура ПередЗаписью(Отказ, ПараметрыЗаписи) КлючеваяОперация = "ПроведениеПродажаТовара"; ОценкаПроизводительностиКлиент.ЗамерВремени(КлючеваяОперация,, Истина); КонецПроцедуры
Обновляем базу данных, запускаем пользовательский режим, проводим документ Продажа товара и устанавливаем настройки ключевой операции.
Рисунок 15. Настройки ключевой операции Проведение продажа товара
Проведем несколько документов Приход товара и Продажа товара. В результате в регистре сведений Замеры времени появится несколько записей с замерами времени проведения этих документов:
Рисунок 16. Замеры времени проведения документов
Теперь перейдем к настройке замеров на сервере.
Пример замера времени выполнения операции на сервере
В отличие от замеров на клиенте, где замер может завершаться автоматически, на сервере требуется вручную прописывать код начала и окончания замера.
Продемонстрируем замер времени на сервере с помощью внешней обработки.
Создадим в конфигураторе внешнюю обработку с названием ЗамерНаСервере.epf, добавим в нее форму.
В форме создадим команду ЗамерНаСервере.
Перетащим команду на форму обработки и назначим команде обработчики, выполняемые на клиенте и на сервере без контекста.
Рисунок 13. Регистр сведений Замеры времени
Настроим созданную ключевую операцию. Для этого зайдем в нее (Оценка производительности – Ключевые операции) и установим следующие значения:
- приоритет – 1
- целевое время – 3 сек.
- минимально допустимый уровень выбираем «Хорошо (apdex >= 0.85)».
Рисунок 14. Настройки ключевой операции Проведение приход товара
Аналогично настроим замер времени проведения для документа Продажа товара.
Открываем форму документа Продажа товара и создаем обработчик события формы ПередЗаписью.
&НаКлиенте Процедура ПередЗаписью(Отказ, ПараметрыЗаписи) КлючеваяОперация = "ПроведениеПродажаТовара"; ОценкаПроизводительностиКлиент.ЗамерВремени(КлючеваяОперация,, Истина); КонецПроцедуры
Обновляем базу данных, запускаем пользовательский режим, проводим документ Продажа товара и устанавливаем настройки ключевой операции.
Рисунок 15. Настройки ключевой операции Проведение продажа товара
Проведем несколько документов Приход товара и Продажа товара. В результате в регистре сведений Замеры времени появится несколько записей с замерами времени проведения этих документов:
Рисунок 16. Замеры времени проведения документов
Теперь перейдем к настройке замеров на сервере.
Пример замера времени выполнения операции на сервере
В отличие от замеров на клиенте, где замер может завершаться автоматически, на сервере требуется вручную прописывать код начала и окончания замера.
Продемонстрируем замер времени на сервере с помощью внешней обработки.
Создадим в конфигураторе внешнюю обработку с названием ЗамерНаСервере.epf, добавим в нее форму.
В форме создадим команду ЗамерНаСервере.
Перетащим команду на форму обработки и назначим команде обработчики, выполняемые на клиенте и на сервере без контекста.
Рисунок 17. Форма внешней обработки Замер на сервере
Рисунок 18. Модуль формы внешней обработки Замер на сервере
Перейдем к настройке замеров.
В процедуру ЗамерНаСервереНаСервере добавим следующий код:
&НаСервереБезКонтекста Процедура ЗамерНаСервереНаСервере() //получаем время начала замера ВремяНачала = ОценкаПроизводительности.НачатьЗамерВремени(); //вызываем паузу 1 сек. для тестирования замера ОбщийМодульКлиентСервер.Пауза(1000); //записываем результат замера и ключевую операцию в регистр сведений Замеры времени ОценкаПроизводительности.ЗакончитьЗамерВремени("ЗамерВремениСервер1", ВремяНачала); КонецПроцедуры
Сохраняем обработку, открываем ее в пользовательском режиме, нажимаем кнопку «Замер на сервере». В результате в регистре сведений Замеры времени должна появиться строка с ключевой операцией ЗамерВремениСервер1.
Рисунок 19. Результат замера времени на сервере
Чтобы проиллюстрировать замер времени выполнения вложенной операции, модифицируем код процедуры ЗамерНаСервереНаСервере:
&НаСервереБезКонтекста Процедура ЗамерНаСервереНаСервере() ВремяНачала = ОценкаПроизводительности.НачатьЗамерВремени(); ОбщийМодульКлиентСервер.Пауза(1000); ВремяНачала2 = ОценкаПроизводительности.НачатьЗамерВремени(); ОбщийМодульКлиентСервер.Пауза(2000); ОценкаПроизводительности.ЗакончитьЗамерВремени("ЗамерВремениСервер1.1", ВремяНачала2); ОценкаПроизводительности.ЗакончитьЗамерВремени("ЗамерВремениСервер1", ВремяНачала); КонецПроцедуры
Сохраняем обработку и запускаем ее в пользовательском режиме. Результат выполнения следующий:
Рисунок 20. Результат замера вложенной процедуры на сервере
Таким образом можно проводить замеры любого серверного кода. Это очень удобный инструмент для поиска неоптимального кода, рекомендуем пользоваться им как можно чаще.
Просмотр APDEX с помощью отчета Оценка производительности
Мы настроили и провели все необходимые замеры. Теперь давайте увидим их результат с точки зрения методики APDEX (подробнее о ней мы рассказывали в этой статье).
Для этого воспользуемся отчетом Оценка производительности. Он позволяет просматривать замеры времени с периодичностью в час, день, неделю или за весь период целиком. Также в нем можно установить отборы по конкретной ключевой операции или по пользователю, под которым эта ключевая операция запускалась.
Итак, перейдем в раздел Оценка производительности и откроем этот отчет.
Рисунок 21. Настройки отчета Оценка производительности
В первую очередь нужно настроить профиль. Профили используются для группировки различных ключевых операций. В реальной ситуации могут быть десятки, а то и сотни ключевых операций. Выводить их все в один отчет не имеет никакого смысла. Вот тут и приходят на помощь профили.
Создадим два профиля: Проведение прихода и расхода и Замер времени сервер. В первый профиль включим операции замера времени проведения документов Проведение приход товара и Проведение продажа товара, а во второй — Замер времени сервер 1 и Замер времени сервер 1.1.
Рисунок 22. Настройки профиля Проведение прихода и расхода
Рисунок 23. Настройки профиля Замер времени сервер
Посмотрим результаты замеров по профилю Проведение прихода и расхода. Для этого установим период, периодичность замеров — «Час», и нажмем кнопку «Сформировать».
Рисунок 19. Результат замера времени на сервере
Чтобы проиллюстрировать замер времени выполнения вложенной операции, модифицируем код процедуры ЗамерНаСервереНаСервере:
&НаСервереБезКонтекста Процедура ЗамерНаСервереНаСервере() ВремяНачала = ОценкаПроизводительности.НачатьЗамерВремени(); ОбщийМодульКлиентСервер.Пауза(1000); ВремяНачала2 = ОценкаПроизводительности.НачатьЗамерВремени(); ОбщийМодульКлиентСервер.Пауза(2000); ОценкаПроизводительности.ЗакончитьЗамерВремени("ЗамерВремениСервер1.1", ВремяНачала2); ОценкаПроизводительности.ЗакончитьЗамерВремени("ЗамерВремениСервер1", ВремяНачала); КонецПроцедуры
Сохраняем обработку и запускаем ее в пользовательском режиме. Результат выполнения следующий:
Рисунок 20. Результат замера вложенной процедуры на сервере
Таким образом можно проводить замеры любого серверного кода. Это очень удобный инструмент для поиска неоптимального кода, рекомендуем пользоваться им как можно чаще.
Просмотр APDEX с помощью отчета Оценка производительности
Мы настроили и провели все необходимые замеры. Теперь давайте увидим их результат с точки зрения методики APDEX (подробнее о ней мы рассказывали в этой статье).
Для этого воспользуемся отчетом Оценка производительности. Он позволяет просматривать замеры времени с периодичностью в час, день, неделю или за весь период целиком. Также в нем можно установить отборы по конкретной ключевой операции или по пользователю, под которым эта ключевая операция запускалась.
Итак, перейдем в раздел Оценка производительности и откроем этот отчет.
Рисунок 21. Настройки отчета Оценка производительности
В первую очередь нужно настроить профиль. Профили используются для группировки различных ключевых операций. В реальной ситуации могут быть десятки, а то и сотни ключевых операций. Выводить их все в один отчет не имеет никакого смысла. Вот тут и приходят на помощь профили.
Создадим два профиля: Проведение прихода и расхода и Замер времени сервер. В первый профиль включим операции замера времени проведения документов Проведение приход товара и Проведение продажа товара, а во второй — Замер времени сервер 1 и Замер времени сервер 1.1.
Рисунок 22. Настройки профиля Проведение прихода и расхода
Рисунок 23. Настройки профиля Замер времени сервер
Посмотрим результаты замеров по профилю Проведение прихода и расхода. Для этого установим период, периодичность замеров — «Час», и нажмем кнопку «Сформировать».
Рисунок 24. Результаты замеров времени проведения документов
(нажмите, чтобы увеличить картинку)
В табличное поле будет выведена диаграмма и таблица замеров с рассчитанным индексом APDEX. В таблице отображаются
- целевое время ключевой операции,
- ее приоритет,
- рассчитанный индекс APDEX,
- количество замеров и прочая необходимая информация.
Индекс APDEX для ключевых операций проведений документов равен единице — это означает, что оптимизация не требуется.
Теперь сформируем этот же отчет по профилю Замер времени сервер с другими ключевыми операциями. Для замеров времени на сервере использовались паузы в 1 и 2 сек., то есть индекс APDEX должен быть меньше единицы.
Рисунок 25. Результаты замеров времени на сервере (нажмите, чтобы увеличить картинку)
Действительно, при таком времени выполнения операций на сервере индекс APDEX равен 0,5. Значит, для этих операций требуется оптимизация.
Отчет Оценка производительности очень полезен в работе. Он помогает оценить текущее состояние системы, а также позволяет отследить динамику производительности 1С. Кроме того, с помощью отчета Оценка производительности мы можем понять, быстрее или медленнее работает система после обновления.
Подведем резюме
В заключение темы внедрения и использования подсистемы Оценка производительности из Библиотеки стандартных подсистем хочется обратить Ваше внимание на следующие моменты:
- Перед оптимизацией необходимо зафиксировать текущее состояние системы и сделать замеры производительности. Неважно, будете ли Вы использовать для этого подсистему Оценка производительности или напишете свой функционал. Главное, чтобы замеры были, иначе оценить изменения производительности системы будет невозможно.
- При замере групповых операций следует замерять операцию целиком, а не отдельные ее компоненты.
- Нужно учитывать, что в измеряемой операции может возникнуть ошибка.
Что осталось за рамками этой статьи
Иногда время открытия формы объекта может быть критичным. Например, это происходит, когда речь идет о формах выбора, дашбордах, формах списков. Многие думают, что встраивать замер длительности открытия формы следует в процедуру ПриОткрытии(). Некоторые считают, что сначала отрабатывает процедура ПриЧтенииНаСервере().
И те, и другие ошибаются 
Как провести замер при открытии формы, мы подробно разбираем на курсе Ускорение и Оптимизация 1С. Базовый курс.
И в нем еще много других интересных вещей, которые можно применить в работе 
Содержание
- Как исправить ошибки в приложении Сбербанк Онлайн
- Причины сбоя платежа
- Как исправить «ошибку во время выполнения операции»?
Как исправить ошибки в приложении Сбербанк Онлайн
Сегодня на очереди статья про приложение Сбербанк Онлайн. Сегодня заострим внимание на ошибке «во время операции произошла ошибка в приложении Сбербанк Онлайн». В начале расскажем общие сведения почему платеж может не проходить, чем вызваны сбои. Дальше приведём рекомендации по устранению этой проблемы.
Причины сбоя платежа
Ранее мы условно распределили виды сбоев платежей на две категории: проблема на смартфоне пользователя или проблема на стороне самого банка.
К проблемам на стороне пользователя можно отнести следующие:
- Неверные время и дата на устройстве. Банк не пропустит платеж «задним числом» если у вас дата отстает на несколько дней или даже часов. Тоже относится к будущим датам, платеж «из будущего» не будет обработан.
- Сбой подключения или медленное соединение с Интернетом. Медленный Wi-Fi как и мобильный Интернет препятствуют проведению платежей.
- Устаревшая версия ПО. Если банк обновил приложение «Сбербанк Онлайн», то при отправке платежа будет проверено соответствие новой версии программы к вашей и платеж не пройдёт.
- Вирусы, трояны и прочий мусор. Разумеется это редкость, если вы не сидите на потенциально опасных сайтах и пользуетесь антивирусными программами типа Доктора Веба или Касперского.
- Отрицательный баланс на личном счёте.
- Блокировка кошелька или карты при нарушении условий использования или приеме, отправке подозрительных платежей. Банк на свое усмотрение может заблокировать подозрительный платеж.
Проблемы или технические работы на стороне банка:
- Технические работы. Обновления базы данных сайта, алгоритмов обработки платежей, программного ПО на сверверах. В это время оплата будет не доступна, такие работы проводятся ночью.
- Блокировка старой версии приложения Сбербанк Онлайн, о чем мы упоминали выше.
- Технический сбой. Во время сбоя все совершение любых операций будет приостановлено.
- Отсутствие Интернета. Да, банки гиганты при работе через Интернет так же зависят от операторов передачи данных. У них другие провайдеры, но сбои случаются.
Как исправить «ошибку во время выполнения операции»?
Для начала следует устранить возможные технические препятствия, а именно:
- Проверить системную время и дату на устройстве.
- Проверить соединение с сетью Интернет. Включить мобильную передачу данных(если пробовали платить через Wi-Fi) и наоборот.
- Зайти в Play Маркет, а лучше на официальный сайт банка в раздел «Сбербанк Онлайн» и установить свежую версию приложения.
- Проверить наличие положительного баланса на счете.
- Если ошибка продолжает появляться в приложении, а платеж срочный – идем в личный кабинет сайта Сбербанк Онлайн и оплачиваем оттуда.
- По итогу не лишним будет почистить смартфон от мусора и проверить на вирусы, например с помощью Kaspersky Internet Security: Антивирус и Защита.
Зачастую банк может посчитать подозрительным платежи с нулями, например стандартные суммы 1000, 5000 или 10000 руб. Что бы отбросить этот момент, измените сумме платежа не несколько рублей больше, или меньше. Например 1200, 4800 или 10300.
Если никакие рекомендации не помогают, не следует проверять советы на каждом сайте через поисковик. Сразу звоним по номеру Горячей линии или в Техническую Поддержку пользователей:
- 900 – номер для звонков сотовых операторов, бесплатно на территории России.
- +7 495 500-55-50 – номер для обращения в банк из любой точки мира.
Поверьте, банк в первую очередь заинтересован в вашей лояльности. Что бы клиенты продолжали пользоваться его услугами, важно мониторить работу всех сфер, в том числе и мобильного клиента.
Надеемся наши советы помогли вам справиться с проблемой «Во время операции произошла ошибка в приложении Сбербанк Онлайн».
Напишите в комментариях, возможно ваш случай легко разрешился с помощью простых советов выше или прошел платеж с официального сайта.
Не забывайте, что технические работы и сбои могут быть на самом сайте, а в таких случаях банк сам решает проблему в приоритетном порядке.
Да, я помню несколько раз спорил с людьми, которые считают, что ничего страшного, если СОНО вот так просто выключить скажем через Диспетчер задач. Помню как был против программы, которую Лада хотела выложить: там чтобы не дожидаться пока СОНО выключиться автор хотела вот так на полном ходу ее вырубать насильно. Постарался объяснить почему нельзя так делать: 1) может испортиться база, при этом СОНО может даже запускаться, а глюки будут заметны только через несколько месяцев, но такие глюки уже не исправить — лучше сейчас минуту подождать, чем потом мучиться почему СОНО не запускается или глючит, 2) ну и главное программу написала, когда профили ввели — объяснил, что чтобы перейти на другой профиль необязательно СОНО закрывать, для этого есть специальный пункт «Сменить профиль» (даже сейчас оказывается не все знают, а тогда это только появилось).
В итоге, лечить этот сбой реально трудно. Это надо в исходниках самой СОНО менять работу с базой, перевести на новый движок, но это чревато такими большими проблемами, что я бы на месте разработчиков возможно тоже не менял. В общем: не перезагружайте без лишней нужды компьютер, а лучше подождите лишних 5 минут.