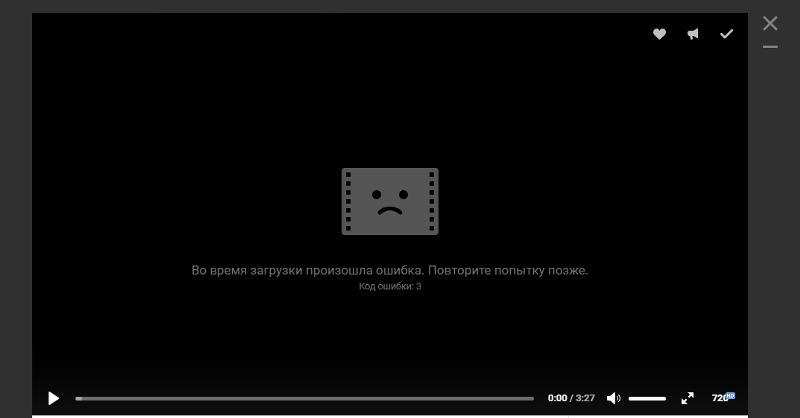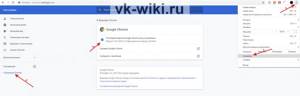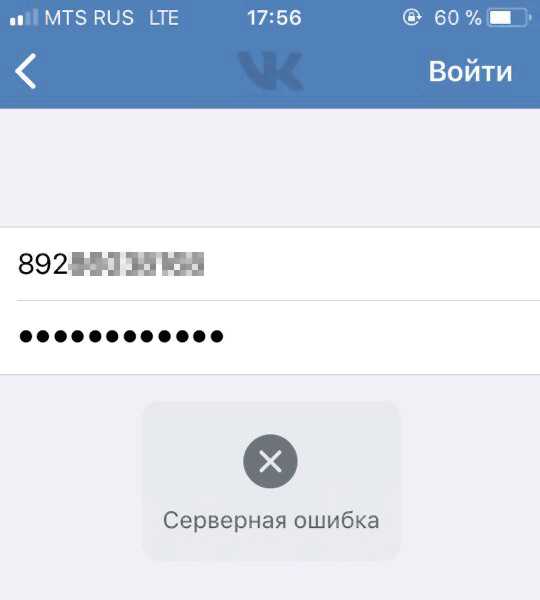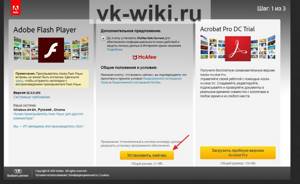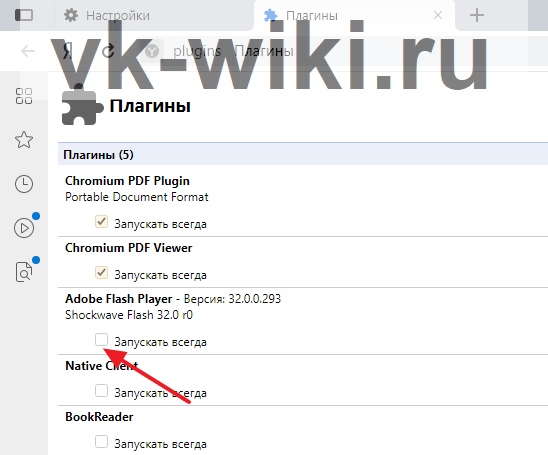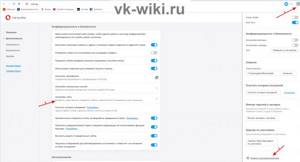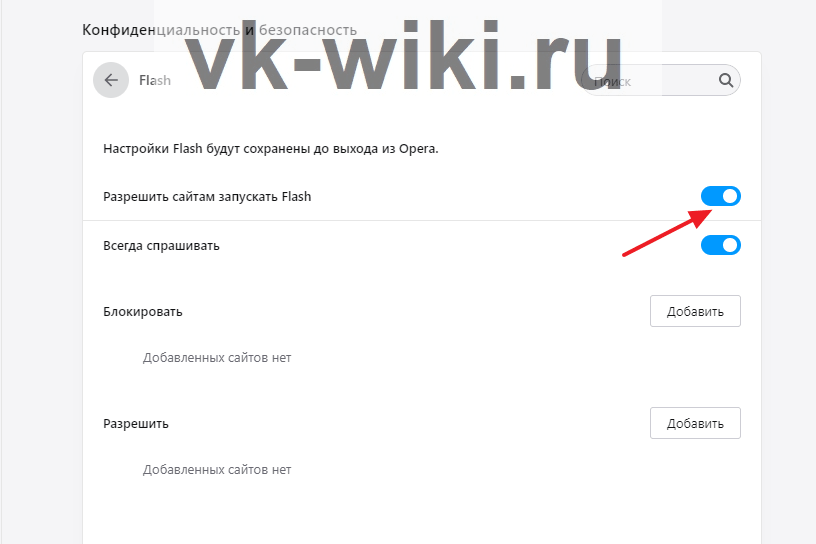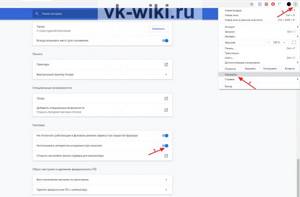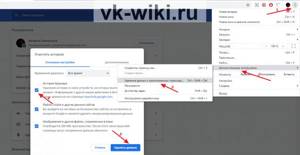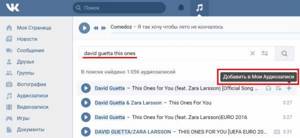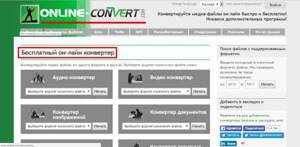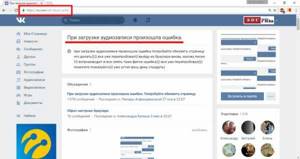Adobe Premiere Pro — это программное обеспечение для редактирования видео, которое выполняет необходимые задачи для создания видео высокой четкости и хорошего качества. Программное обеспечение представляет собой систему нелинейного монтажа, которая идеально подходит профессионалам и любителям. Это отмеченное наградами программное обеспечение отлично справляется со своими задачами, включая импорт видео, аудио и графики, добавление эффектов, экспорт видео в различных форматах и компоновку всех элементов вместе, чтобы они соответствовали визуальной временной шкале. Таким образом, его можно использовать практически для всех распространенных задач редактирования, хотя при экспорте видео есть проблема с программным обеспечением: код ошибки Premiere Pro 3. С этим кодом ошибки сталкиваются многие пользователи, когда они пытаются экспортировать свое видео или контент после редактировать его. Если вы также столкнулись с той же проблемой и ищете решения, вы попали в нужное место. У нас есть идеальное руководство по устранению кода ошибки 3 в Premiere Pro, и мы также познакомим вас с причинами ошибки. Итак, давайте сразу приступим к работе с нашим документом, чтобы исправить код ошибки 3 при компиляции фильма.
Код ошибки 3 в Адоб Премьер Про возникает в системе, когда параметры, необходимые для Premiere Pro, не настроены должным образом. Код ошибки обычно появляется, когда видео обрабатывается в формате H264, оставляя все редактирование на ветер и оставляя видео не полностью скомпилированными. Это также может быть ошибка компиляции фильма, ошибка экспорта или ошибка завершения рендеринга в Windows 10/11.
Что вызывает код ошибки 3?
Некоторые причины вышеупомянутой проблемы перечислены ниже:
- Устаревшие графические драйверы
- Устаревшее программное обеспечение Premiere Pro
- Дубликат файла с тем же названием и форматом
- Недостаточно места на жестком диске
- Неверный выходной диск
- Низкое или среднее использование графического процессора
- Неправильная проекционная нагрузка
Теперь, когда вы знаете причины, которые обычно приводят к ошибке с кодом 3 при экспорте видео в Premiere Pro, пришло время рассмотреть некоторые из лучших методов устранения неполадок, которые идеально подходят для устранения указанных выше причин.
Способ 1: переименовать файл
Основной способ исправить код ошибки 3 — переименовать файл, который вы пытаетесь отобразить. Многие коды ошибок обычно связаны с именами файлов, содержащими специальные символы. Кроме того, специальный символ может помешать компиляции вашего файла, поскольку система не может его прочитать. Поэтому вы должны убедиться, что ваше имя файла имеет обычный алфавит и не содержит специальных символов.
Кроме того, переименование файла отлично подходит для решения проблемы дублирования файлов. Если в вашей системе уже есть файл с похожим именем, форматом и заголовком, он может стать препятствием для экспорта вашего текущего файла. Итак, убедитесь, что вы изменили имя, добавив букву или слово.
Способ 2: перезапустите Adobe Premiere Pro
Еще один простой, но эффективный способ — перезапустить программу. Это очень полезно в тех случаях, когда незначительный сбой или ошибка вызывают проблемы с рендерингом видео.
Примечание. Сохраните отредактированный файл перед его закрытием, чтобы не потерять сделанные изменения.
1. Нажмите одновременно клавиши Ctrl + Shift + Esc, чтобы открыть диспетчер задач.
2. Найдите процесс Adobe Premiere Pro и щелкните его правой кнопкой мыши.
3. Выберите параметр «Завершить задачу», чтобы закрыть приложение.
4. Теперь перезапустите приложение и проверьте, можете ли вы теперь экспортировать видео без кода ошибки.
Способ 3: удалить эффекты
Если вы использовали слишком много эффектов в своем видео и добавили специальные функции, такие как интеллектуальный рендеринг или рендеринг с помощью графического процессора, они могут вызвать код ошибки 3 в Premiere Pro. ошибка. Вы также можете попробовать удалить клипы между видео, так как они могут быть несовместимы. Поэтому убедитесь, что вы не добавляете ненужных эффектов в свое видео.
Способ 4: проверить местоположение сбоя экспорта
Вы также можете устранить код ошибки Premiere Pro 3 при экспорте видео, если точно знаете, где сбой привел к ошибке. Это можно сделать, перемотав видео на несколько кадров назад или на несколько кадров вперед с помощью меню в нижней части экрана. Вы можете сначала экспортировать небольшой сегмент, чтобы проверить, сохраняется ли проблема. В противном случае вы не сможете экспортировать остальную часть файла. Переходите к следующему способу.
Способ 5: изменить местоположение файла проекта
Следующий метод, который следует учитывать, если вы по-прежнему сталкиваетесь с проблемами с кодом ошибки 3, — изменить расположение файла проекта. Кроме того, для многих пользователей изменение местоположения экспортируемого видео вместе с файлом проекта было чрезвычайно полезным. Итак, давайте рассмотрим методы, которые могут вам помочь:
1. Когда ваш проект будет готов, выберите параметр «Файл» в верхнем левом углу и нажмите «Сохранить как».
2. Затем укажите местоположение файла на рабочем столе или в другом месте и нажмите «Сохранить».
3. Теперь откройте «Настройки экспорта», выберите вкладку «Вывод» и нажмите «Экспорт».
После выполнения шагов проверьте, можно ли теперь выполнить действие, которое вы пытались обработать ранее, без кода ошибки 3.
Способ 6: обновить Premiere Pro
Если вы все еще пытаетесь исправить ошибку с кодом ошибки 3 при компиляции фильма, вы можете попробовать обновить само приложение. Если вся проблема вызвана ошибкой, ее можно легко решить, установив новую версию Premiere Pro. Чтобы сделать это вручную, вам сначала нужно удалить приложение из вашей системы и установить его последнюю версию с официального сайта. Вы можете легко выполнить следующие шаги для того же самого:
1. Нажмите клавишу Windows. Введите Creative Cloud и нажмите «Открыть».
2. Нажмите на три горизонтальные линии в верхнем левом углу.
3. Выберите «Справка» > «Проверить наличие обновлений».
4А. Если доступно обновление, нажмите «Обновить» рядом с Premiere Pro.
4Б. Если программное обеспечение обновлено, рядом с Premiere Pro будет отображаться «Обновлено».
Примечание. В качестве альтернативы вы можете напрямую обновить приложение, перейдя в меню «Справка» > «Обновления…» в приложении Adobe Premiere Pro.
Способ 7: создать новый проект
Вы также можете попробовать создать новый проект для того же файла, так как это удобное и полезное исправление. Следуйте инструкциям ниже для получения подробной информации:
1. Откройте Adobe Premiere Pro, перейдите в «Файл» и выберите «Создать» > «Проект…».
2. Назовите проект и нажмите OK.
3. После создания нового проекта импортируйте предыдущий проект в новый с помощью функции перетаскивания.
После того, как вы закончите импорт, проверьте, не сталкиваетесь ли вы с тем же кодом ошибки при рендеринге или экспорте видео.
Способ 8: изменить настройки кодирования
Для пользователей, которые боролись с экспортом видео в Premiere Pro, отключение настроек аппаратного кодирования очень помогло в устранении кода ошибки Premiere Pro 3. Вы можете сделать то же самое, выполнив шаги, описанные ниже:
1. В мастере настроек экспорта прокрутите вниз раздел Видео.
2. Выберите «Кодирование программного обеспечения» в разделе «Производительность» в разделе «Настройки кодирования».
3. Затем нажмите кнопку «Экспорт».
Способ 9: сменить средство визуализации видео
Если вы столкнулись с кодом ошибки Premiere Pro 3 при рендеринге видео, вы можете решить проблему, изменив модуль рендеринга видео. Это эффективное решение, которое можно попробовать, если ни один из методов не помог вам до сих пор.
Примечание. Программное обеспечение Mercury Playback Engine может вызывать проблемы со стабильностью на некоторых конфигурациях ПК.
1. Откройте в Premiere Pro видео, которое вызывает ошибку, и нажмите «Файл» в левом верхнем углу.
2. Выберите «Настройки проекта» и нажмите «Общие».
3. Затем перейдите в раздел «Обработка и воспроизведение видео» и нажмите «Обработчик», чтобы открыть раскрывающееся меню.
4. Затем выберите вариант «Только ПО Mercury Playback Engine» и нажмите «ОК».
5. Повторно выполните рендеринг видео и проверьте, устранена ли проблема.
Способ 10: обновить графический драйвер
Также возможно, что графический драйвер вашей системы является основной причиной ошибки с кодом 3 в Premiere Pro. Если это так, то важно обновить их. Несмотря на то, что драйверы вашей системы каждый раз получают новые обновления, вы устанавливаете новое обновление для Windows. Если их обновление по какой-либо причине пропускается, вы можете сделать это вручную, используя наше руководство по 4 способам обновления графических драйверов в Windows 10. В общем, всегда рекомендуется поддерживать графический драйвер вашей системы в актуальном состоянии для поддержания стабильности, безопасности, и оптимизированное выполнение системных задач.
Способ 11: установите режим управления питанием на максимум
Для пользователей с панелью управления NVIDIA или программным обеспечением AMD Radeon установка максимального режима управления питанием в графическом процессоре может быть чрезвычайно полезной для исправления кода ошибки 3 в Premiere Pro. Итак, если вы являетесь пользователем NVIDIA, выполните следующие действия:
1. Щелкните правой кнопкой мыши на рабочем столе и выберите Панель управления NVIDIA.
2. Выберите параметр «Управление параметрами 3D» на левой боковой панели.
3. Найдите режим управления питанием в разделе «Настройки» и разверните его меню.
4. Теперь выберите Предпочитать максимальную производительность в раскрывающемся меню.
***
Adobe Premiere Pro — лучшая программа для профессионального редактирования видео. Функции и содержимое приложения делают его одной из лучших программ для редактирования. Однако такие проблемы, как код ошибки Premiere Pro 3, могут быть спойлерами для редакторов, которые часами добавляют эффекты и в конечном итоге получают код ошибки при экспорте своей работы. Мы надеемся, что наше руководство поможет нуждающимся найти решение этой проблемы. Дайте нам знать, как наш документ может быть вам полезен. По вопросам или предложениям вы можете связаться с нами, оставив свои комментарии ниже.
Adobe Premiere Pro — это программное обеспечение для редактирования видео, которое выполняет необходимые задачи для создания видео высокой четкости и хорошего качества. Программное обеспечение представляет собой систему нелинейного монтажа, которая идеально подходит профессионалам и любителям. Это отмеченное наградами программное обеспечение отлично справляется со своими задачами, включая импорт видео, аудио и графики, добавление эффектов, экспорт видео в различных форматах и компоновку всех элементов вместе, чтобы они соответствовали визуальной временной шкале. Таким образом, его можно использовать практически для всех распространенных задач редактирования, хотя при экспорте видео есть проблема с программным обеспечением: код ошибки Premiere Pro 3. С этим кодом ошибки сталкиваются многие пользователи, когда они пытаются экспортировать свое видео или контент после редактировать его. Если вы также столкнулись с той же проблемой и ищете решения, вы попали в нужное место. У нас есть идеальное руководство по устранению кода ошибки 3 в Premiere Pro, и мы также познакомим вас с причинами ошибки. Итак, давайте сразу приступим к работе с нашим документом, чтобы исправить код ошибки 3 при компиляции фильма.
Код ошибки 3 в Адоб Премьер Про возникает в системе, когда параметры, необходимые для Premiere Pro, не настроены должным образом. Код ошибки обычно появляется, когда видео обрабатывается в формате H264, оставляя все редактирование на ветер и оставляя видео не полностью скомпилированными. Это также может быть ошибка компиляции фильма, ошибка экспорта или ошибка завершения рендеринга в Windows 10/11.
Что вызывает код ошибки 3?
Некоторые причины вышеупомянутой проблемы перечислены ниже:
- Устаревшие графические драйверы
- Устаревшее программное обеспечение Premiere Pro
- Дубликат файла с тем же названием и форматом
- Недостаточно места на жестком диске
- Неверный выходной диск
- Низкое или среднее использование графического процессора
- Неправильная проекционная нагрузка
Теперь, когда вы знаете причины, которые обычно приводят к ошибке с кодом 3 при экспорте видео в Premiere Pro, пришло время рассмотреть некоторые из лучших методов устранения неполадок, которые идеально подходят для устранения указанных выше причин.
Способ 1: переименовать файл
Основной способ исправить код ошибки 3 — переименовать файл, который вы пытаетесь отобразить. Многие коды ошибок обычно связаны с именами файлов, содержащими специальные символы. Кроме того, специальный символ может помешать компиляции вашего файла, поскольку система не может его прочитать. Поэтому вы должны убедиться, что ваше имя файла имеет обычный алфавит и не содержит специальных символов.
Кроме того, переименование файла отлично подходит для решения проблемы дублирования файлов. Если в вашей системе уже есть файл с похожим именем, форматом и заголовком, он может стать препятствием для экспорта вашего текущего файла. Итак, убедитесь, что вы изменили имя, добавив букву или слово.
Способ 2: перезапустите Adobe Premiere Pro
Еще один простой, но эффективный способ — перезапустить программу. Это очень полезно в тех случаях, когда незначительный сбой или ошибка вызывают проблемы с рендерингом видео.
Примечание. Сохраните отредактированный файл перед его закрытием, чтобы не потерять сделанные изменения.
1. Нажмите одновременно клавиши Ctrl + Shift + Esc, чтобы открыть диспетчер задач.
2. Найдите процесс Adobe Premiere Pro и щелкните его правой кнопкой мыши.
3. Выберите параметр «Завершить задачу», чтобы закрыть приложение.
4. Теперь перезапустите приложение и проверьте, можете ли вы теперь экспортировать видео без кода ошибки.
Способ 3: удалить эффекты
Если вы использовали слишком много эффектов в своем видео и добавили специальные функции, такие как интеллектуальный рендеринг или рендеринг с помощью графического процессора, они могут вызвать код ошибки 3 в Premiere Pro. ошибка. Вы также можете попробовать удалить клипы между видео, так как они могут быть несовместимы. Поэтому убедитесь, что вы не добавляете ненужных эффектов в свое видео.
Способ 4: проверить местоположение сбоя экспорта
Вы также можете устранить код ошибки Premiere Pro 3 при экспорте видео, если точно знаете, где сбой привел к ошибке. Это можно сделать, перемотав видео на несколько кадров назад или на несколько кадров вперед с помощью меню в нижней части экрана. Вы можете сначала экспортировать небольшой сегмент, чтобы проверить, сохраняется ли проблема. В противном случае вы не сможете экспортировать остальную часть файла. Переходите к следующему способу.
Способ 5: изменить местоположение файла проекта
Следующий метод, который следует учитывать, если вы по-прежнему сталкиваетесь с проблемами с кодом ошибки 3, — изменить расположение файла проекта. Кроме того, для многих пользователей изменение местоположения экспортируемого видео вместе с файлом проекта было чрезвычайно полезным. Итак, давайте рассмотрим методы, которые могут вам помочь:
1. Когда ваш проект будет готов, выберите параметр «Файл» в верхнем левом углу и нажмите «Сохранить как».
2. Затем укажите местоположение файла на рабочем столе или в другом месте и нажмите «Сохранить».
3. Теперь откройте «Настройки экспорта», выберите вкладку «Вывод» и нажмите «Экспорт».
После выполнения шагов проверьте, можно ли теперь выполнить действие, которое вы пытались обработать ранее, без кода ошибки 3.
Способ 6: обновить Premiere Pro
Если вы все еще пытаетесь исправить ошибку с кодом ошибки 3 при компиляции фильма, вы можете попробовать обновить само приложение. Если вся проблема вызвана ошибкой, ее можно легко решить, установив новую версию Premiere Pro. Чтобы сделать это вручную, вам сначала нужно удалить приложение из вашей системы и установить его последнюю версию с официального сайта. Вы можете легко выполнить следующие шаги для того же самого:
1. Нажмите клавишу Windows. Введите Creative Cloud и нажмите «Открыть».
2. Нажмите на три горизонтальные линии в верхнем левом углу.
3. Выберите «Справка» > «Проверить наличие обновлений».
4А. Если доступно обновление, нажмите «Обновить» рядом с Premiere Pro.
4Б. Если программное обеспечение обновлено, рядом с Premiere Pro будет отображаться «Обновлено».
Примечание. В качестве альтернативы вы можете напрямую обновить приложение, перейдя в меню «Справка» > «Обновления…» в приложении Adobe Premiere Pro.
Способ 7: создать новый проект
Вы также можете попробовать создать новый проект для того же файла, так как это удобное и полезное исправление. Следуйте инструкциям ниже для получения подробной информации:
1. Откройте Adobe Premiere Pro, перейдите в «Файл» и выберите «Создать» > «Проект…».
2. Назовите проект и нажмите OK.
3. После создания нового проекта импортируйте предыдущий проект в новый с помощью функции перетаскивания.
После того, как вы закончите импорт, проверьте, не сталкиваетесь ли вы с тем же кодом ошибки при рендеринге или экспорте видео.
Способ 8: изменить настройки кодирования
Для пользователей, которые боролись с экспортом видео в Premiere Pro, отключение настроек аппаратного кодирования очень помогло в устранении кода ошибки Premiere Pro 3. Вы можете сделать то же самое, выполнив шаги, описанные ниже:
1. В мастере настроек экспорта прокрутите вниз раздел Видео.
2. Выберите «Кодирование программного обеспечения» в разделе «Производительность» в разделе «Настройки кодирования».
3. Затем нажмите кнопку «Экспорт».
Способ 9: сменить средство визуализации видео
Если вы столкнулись с кодом ошибки Premiere Pro 3 при рендеринге видео, вы можете решить проблему, изменив модуль рендеринга видео. Это эффективное решение, которое можно попробовать, если ни один из методов не помог вам до сих пор.
Примечание. Программное обеспечение Mercury Playback Engine может вызывать проблемы со стабильностью на некоторых конфигурациях ПК.
1. Откройте в Premiere Pro видео, которое вызывает ошибку, и нажмите «Файл» в левом верхнем углу.
2. Выберите «Настройки проекта» и нажмите «Общие».
3. Затем перейдите в раздел «Обработка и воспроизведение видео» и нажмите «Обработчик», чтобы открыть раскрывающееся меню.
4. Затем выберите вариант «Только ПО Mercury Playback Engine» и нажмите «ОК».
5. Повторно выполните рендеринг видео и проверьте, устранена ли проблема.
Способ 10: обновить графический драйвер
Также возможно, что графический драйвер вашей системы является основной причиной ошибки с кодом 3 в Premiere Pro. Если это так, то важно обновить их. Несмотря на то, что драйверы вашей системы каждый раз получают новые обновления, вы устанавливаете новое обновление для Windows. Если их обновление по какой-либо причине пропускается, вы можете сделать это вручную, используя наше руководство по 4 способам обновления графических драйверов в Windows 10. В общем, всегда рекомендуется поддерживать графический драйвер вашей системы в актуальном состоянии для поддержания стабильности, безопасности, и оптимизированное выполнение системных задач.
Способ 11: установите режим управления питанием на максимум
Для пользователей с панелью управления NVIDIA или программным обеспечением AMD Radeon установка максимального режима управления питанием в графическом процессоре может быть чрезвычайно полезной для исправления кода ошибки 3 в Premiere Pro. Итак, если вы являетесь пользователем NVIDIA, выполните следующие действия:
1. Щелкните правой кнопкой мыши на рабочем столе и выберите Панель управления NVIDIA.
2. Выберите параметр «Управление параметрами 3D» на левой боковой панели.
3. Найдите режим управления питанием в разделе «Настройки» и разверните его меню.
4. Теперь выберите Предпочитать максимальную производительность в раскрывающемся меню.
***
Adobe Premiere Pro — лучшая программа для профессионального редактирования видео. Функции и содержимое приложения делают его одной из лучших программ для редактирования. Однако такие проблемы, как код ошибки Premiere Pro 3, могут быть спойлерами для редакторов, которые часами добавляют эффекты и в конечном итоге получают код ошибки при экспорте своей работы. Мы надеемся, что наше руководство поможет нуждающимся найти решение этой проблемы. Дайте нам знать, как наш документ может быть вам полезен. По вопросам или предложениям вы можете связаться с нами, оставив свои комментарии ниже.
Adobe Premiere Pro — отличная программа для профессионального редактирования видео. Его используют миллионы пользователей вместе с After Effects по всему миру. Хотя это программное обеспечение премиум-класса с ежемесячной подпиской, пользователи никогда не разочаровываются, поскольку функции и возможности редактирования видео, которые оно дает вашей машине, нельзя упустить. При экспорте видео в Premiere Pro некоторые пользователи видят код ошибки 3, ошибка компиляции фильма, ошибка экспорта, ошибка завершения рендеринга на ПК с Windows 11/10. В этом руководстве у нас есть некоторые исправления.
Код ошибки 3 появляется на недавно установленных ПК, где параметры, необходимые для Premiere Pro, настроены неправильно. Эта ошибка в основном возникает, когда пользователь пытается отобразить видео в формате H264. Давайте посмотрим, как мы можем решить эту проблему.
Если вы не можете обработать видео в формате H264 и видите Код ошибки 3, ошибка компиляции фильма, ошибка экспорта, ошибка завершения рендеринга в Premiere Pro, следуйте приведенным ниже инструкциям.
Отключите настройки аппаратного кодирования, установите для режима управления питанием значение «Максимум»Обновите графические драйверыОбновите Premiere Pro
Давайте узнайте подробности о каждом методе.
1] Отключить настройки аппаратного кодирования
Это исправление, которое сработало лично для меня. Вам необходимо отключить настройки аппаратного кодирования. Чтобы отключить их,
откройте Premiere Pro, нажмите Изменить в строке меню и наведите указатель мыши на Настройки в нижней части списка. Затем выберите Медиа в настройках Снимите флажки рядом с кнопками Аппаратное ускорение декодирования H264/HEVC (требуется перезагрузка) и Аппаратное ускорение кодирования H264/HEVC (требуется перезагрузка) Нажмите ОК и закройте Premiere Pro. Затем перезагрузите компьютер.
Проверьте, помогло ли исправление устранить проблему.
2] Установите для режима управления питанием значение Максимум
.
Чтобы избавиться от этой проблемы, вам необходимо установить максимальное управление питанием на графическом процессоре. Вы можете сделать это с помощью панели управления NVIDIA или программного обеспечения AMD Radeon на своем ПК. Если вы являетесь пользователем NVIDIA,
щелкните правой кнопкой мыши на рабочем столе. Нажмите Показать дополнительные параметры. Выберите Панель управления NVIDIA в контекстном меню. Нажмите Управление настройками 3D. Найдите Режим управления питанием в разделе”Настройки”и установите для него максимальную производительность с помощью раскрывающегося меню.
3] Обновите графические драйверы
Некоторые пользователи видят эту ошибку из-за устаревших графических драйверов. Вам необходимо обновить графические драйверы на вашем ПК и устранить проблему.
Вы можете обновить графические драйверы,
4] Обновите Premiere Pro
Проверьте, есть ли доступны ли какие-либо обновления для Premiere Pro. Откройте Adobe Application Updater на своем ПК и нажмите кнопку «Обновить» рядом с Premiere Pro. Он проверит наличие обновлений, загрузит и установит их автоматически.
Как исправить код ошибки 3 в Premiere?
Код ошибки 3 в Premiere Pro можно легко исправить, отключив оборудование ускоренные настройки, обновление графических драйверов, обновление Premier Pro и установка режима управления питанием на максимум.
Как включить аппаратное кодирование в Premiere Pro?
Чтобы включить аппаратное ускорение кодирование в Premiere Pro, нажмите «Редактировать» в строке меню Premiere Pro, наведите указатель мыши на «Настройки» и выберите «Мультимедиа». Затем отметьте кнопку рядом с кодированием с аппаратным ускорением H264/HEVC (требуется перезагрузка). Затем перезагрузите компьютер.
По теме: Как стабилизировать дрожащие видеоматериалы в Adobe Premiere Pro.
I’m a patient guy but I am becoming extremely concerned that large numbers of users are hitting a brick wall with this one.
By the way, if you want to know how to fix this issue, go to the last couple of lines of this note. I recommend the Premiere team addressed this issue with us publically so we have a steer as to how long we need to wait for a fix.
My render issues started at the end of December 2020. The only thing I did at about that time was to change my workflow by Ingesting my footage for faster editing since I create between 3 and 4 videos per week sometimes with 1,000% speed ramps. Playing that back inside Adobe was tough on resources (although my WIndows 10 PC has massive spec).
So (like you probably have already done), initially I would check where the claimed timecode issue was and I would either remove a transition or trim the timeline by 1-frame, thinking that I had some weird issue with the footage.
But I noticed that by rendering the same project over-and-over again, the errors would be at different timecodes. Have you noticed that too?
To «cure» the problem, I started from scratch, updated everything including the GTX 1080 ti drivers and created a fresh adobe project. Cleared the cache, etc. etc.
I was convinced that this would solve my issue since I have a boiler-plate template project that I re-used that has my sting / logo at the front of the project and some close of fmusic / title thing at the end. So I re-created all this inside a brand new project with the latest version of Premiere and Encoder last night in case I was moving the «imaginary» issue from project to project.
However, the issue still exists.
It’s important to note that the timecode is different each time I render — even though as a test, I have not edited anything on the timeline:
Writing file type: H264
Around timecode: 00:03:00:15 — 00:03:00:23
Component: H.264 of type Exporter
Selector: 9
Error code: 3
I tried three more times and get errors at:
Around timecode: 00:08:18:17 — 00:08:18:18
Around timecode: 00:08:34:25 — 00:08:34:26
Around timecode: 00:07:01:58 — 00:07:02:05
If I keep rendering, I know it will eventually just complete.
And previous projects that HAVE rendered successfully in the past, can also fail. But sometimes don’t.
This brand new test project that I have created is only 8:04 long, so I have no idea why it has an error longer than the timeline (In and Out points were selected for render).
But I digress.
I have created 691 public video projects with Adobe Premiere and in the main, it has done its job. I have lived through the main errors that were normally fixed on the next release (well, maybe the one after) but this time though, my production schedule is being severely impacted. I have worked with computers for 42 years. I own a digital media company. I know my marbles. I generally know what direction to go in to fix an issue. But «Selector: 9 Error code: 3» as an error tells me very little apart from Google telling me that other folks experiencing the same thing — and some extremly random answers from very clever people that have a blinkered approach to life — that in the main also do not work. I have plenty of resources with (mirrored SSD) space, 64Gb memory and a good GPU.
The real problem we all have is that we have invested our TIME in understanding our chosen editor. The reason we all don’t abandon Premiere overnight is that most of us are busy, we have a punishing YouTube schedule to work with and the thought of starting over again fills me with dread. I have a ton of other stuff I always need to do, not learn a new tool. But eventually the patient man will snap and he’ll take that gut wrenching decision to download another editor, not far from a google search (so far, I have resisted).
By the way, my project has just (finally) completed rendering successfully by switching off the GPU. That will probably cure your issue although the render will take a LONG time to complete (I render at 4k).
Or will it? Because whilst I edited this note, it has also completed by switching ON the GPU. So go figure and good luck.
Callum.
Ошибка компиляции видеофильма в Adobe Premiere Pro
Ошибка компиляции в программе Adobe Premiere Pro является одной из самых популярных среди пользователей. Отображается она при попытке экспортировать созданный проект на компьютер. Процесс может прерваться сразу или через определенное время. Давайте разберемся в чем же дело.
Почему возникает ошибка компиляции в программе Adobe Premiere Pro
Ошибка кодека
Довольно часто эта ошибка возникает из-за несоответствия формата для экспорта и установленного в системе пакета кодеков. Для начала попробуйте сохранить видео в другом формате. Если нет, удалите предыдущий пакет кодеков и установите новый. Например QuickTime, который хорошо сочетается с продуктами из линейки Adobe.
Заходим в «Панель управления-Установка и удаление программ», находим ненужный пакет кодеков и удаляем стандартным способом.
Затем идем на официальный сайт QuickTime, скачиваем и запускаем установочный файл. После завершения инсталляции перегружаем компьютер и запускаем Adobe Premiere Pro.
Недостаточно свободного места на диске
Это часто случается при сохранении видео в определенные форматы. В результате файл становится очень большой и просто не помещается на диске. Определите соответствует ли объем файла свободному месту в выбранном разделе. Заходим в мой компьютер и смотрим. Если места не хватает, тогда удаляем лишнее с диска или экспортируем в другом формате.
Или экспортируем проект в другое место.
Кстати этим методом можно воспользоваться даже если места на диске достаточно. Иногда помогает в решении данной проблемы.
Изменить свойства памяти
Иногда причиной данной ошибки может послужить нехватка памяти. В программе Adobe Premiere Pro есть возможность немного увеличить ее значение, однако следует отталкиваться от объема общей памяти и оставить какой-то запас для работы других приложений.
Заходим в «Edit-Preferences-Memory-RAM available for» и выставляем нужное значение для Premiere.
Нет прав для сохранения файлов в этом месте
Вам необходимо обратится к администратору системы для снятия ограничения.
Имя файла не является уникальным
При экспорте файла на компьютер, он должен иметь уникальное название. Иначе он не будет перезаписан, а просто выдаст ошибку, в том числе и компиляции. Это часто возникает когда пользователь сохраняет один и тот же проект повторно.
Бегунки в разделах Sourse и Output
При экспорте файла, в левой его части есть специальные бегунки, которые регулируют длину видео. Если они выставлены не на полную длину, а при экспорте возникает ошибка, выставьте их на начальные значения.
Решение проблемы сохраняя файл частями
Довольно часто при возникновении данной проблемы пользователи сохраняют видео файл частями. Для начала его нужно разрезать на несколько частей используя инструмент «Лезвие».
Затем с помощью инструмента «Выделение» отмечаем первый отрывок и экспортируем его. И так со всеми частями. После чего части видео опять загружаются в программу Adobe Premiere Pro и соединяются. Зачастую проблема исчезает.
Неизвестные ошибки
Если ничего не помогло, необходимо обратиться в службу поддержки. Так как в Adobe Premiere Pro часто случаются ошибки, причина которых относится к ряду неизвестных. Решить их обычному пользователю не всегда представляется возможным.
Мы рады, что смогли помочь Вам в решении проблемы.
Помимо этой статьи, на сайте еще 11880 инструкций.
Добавьте сайт Lumpics. ru в закладки (CTRL+D) и мы точно еще пригодимся вам.
Отблагодарите автора, поделитесь статьей в социальных сетях.
Опишите, что у вас не получилось. Наши специалисты постараются ответить максимально быстро.
Ошибки Adobe Premiere и решение проблем
Технические проблемы с Adobe Premiere возникают чаще всего после установки или обновления программы. Самая популярная ошибка связана с компиляцией фильма при которой пользователь видит различные описания. На основе кода выдаваемым вместе с критическим сообщением, можно определить причину и способ исправления данной неисправности.
Внутренняя ошибка MME Premiere
Самая простая ошибка которая связана с блокировкой устройств и новой политикой операционной системы. Дословно она звучит так: «Не удалось применить настройки устройства, так как возникла следующая ошибка: Внутренняя ошибка устройства MME«.
Причина
Блокировка использования аудио или видеоустройства для сторонних приложений групповой политикой Windows 10. По стандарту нужно выдавать специальное разрешение на использование программой. Обычно она запрашивает его в процессе установки и если этого не произошло, выдает ошибку.
Решение
Нажимаем клавишу WIN (или Пуск) и выбираем раздел «Параметры»:
Идем во вкладку «Конфиденциальность» в списке:
и находим раздел «микрофон» с левой стороны. В данном разделе, прокрутив мышкой немного вниз, нам необходимо найти список приложений к которым разрешен доступ по умолчанию.
Выбираем нашу программу и кликаем на ползунок в состояние «Вкл«.
Ошибка 183
Данная неисправность возникает в процессе установке компонента Adobe XD.
Решение
Как рекомендует разработчик, следует полностью удалить все пакеты Microsoft Visual C++, либо компонент не может быть установлен по причине отсутствия доступа приложения.
Ошибка компиляции Adobe Premiere Pro
В процессе компиляции используется множество дополнительных компонентов, которые должны быть не только доступны но и обновлены. Важно поддерживать в актуальности все кодеки и средства визуализации для успешной компиляции.
Если небольшие рекомендации разработчиков для решения данной неисправности:
Ошибка запуска программы
Проблема с запуском возникает периодически у пользователей с ограниченным доступом в интернет или при использовании нелицензионных версий. Для начала следует проверить подключение к Adobe ID или прописанные пути в файле hosts.
Основная проблема обычно заключается в подключении к аккаунту. Попробуйте зайти в него через веб-версию. Если все получится, то логиньтесь через программу.
Ошибка средства импорта
Средства импорта могут быть недоступны и отображать ошибку в случае неверно установленных компонентов приложения. Попробуйте запустить Премьер с правами администратора или проверьте папку в которую импортёр подключается по умолчанию. Она должна быть создана и доступна для записи.
Ошибка 146 при установке
Установка может быть ограничена, если сервер откуда происходит скачивания репозитория недоступен или интернет-соединение пользователя было прервано.
Ошибка 146 указывает на недоступность считывания с Adobe. Вам необходимо перезагрузить компьютер или дождаться когда интернет будет более стабильным.
[Fix] Внутренняя ошибка устройства MME в Premiere PRO и Premiere Rush
Некоторые пользователи Windows сообщают, что они видят ошибку «Внутреннее устройство MME» в Premiere Rush и Adobe Premiere PRO, и при редактировании видео отсутствует аудиовыход. Эта проблема в основном возникает в Windows 10.
При устранении неполадок, связанных с этой конкретной проблемой, вы должны начать с проверки, не может ли ваша операционная система автоматически решить проблему. Сделайте это, запустив средство устранения неполадок при записи звука и применив рекомендованное исправление.
Если это не работает и вам не требуется микрофонный ввод при редактировании видео в Adobe Premiere PRO или Adobe Premiere Rush, вы можете быстро решить эту проблему, открыв настройки «Аудиооборудование» и изменив «Вход по умолчанию» на «Нет». Но при этом Adobe не будет настраиваться на звук, который воспринимает подключенный микрофон.
Другой причиной, которая может привести к ошибке «Внутреннее устройство MME», является ограничение, наложенное Windows 10. Возможно, доступ к микрофону отключен для устройства, на котором вы используете Adobe Premiere. В этом случае вы сможете решить проблему, перейдя на вкладку «Конфиденциальность» приложения «Настройки» и разрешив доступ к микрофону для этого устройства.
Однако, если вы столкнулись с проблемой в Windows 10, вы также можете ожидать появления этой проблемы из-за ошибки Audio Capture, которая появилась вместе с обновлением Creator и влияет на захват звука UB в различных приложениях для редактирования видео. В этом случае можно либо установить исправление, выпущенное Microsoft через Центр обновления Windows, либо установить сторонний драйвер WDM Audio ASIO4ALL.
Если все остальное терпит неудачу, вам нужно серьезно подумать, что вы на самом деле сталкиваетесь с каким-то повреждением системных файлов, которое влияет на инфраструктуру записи вашей ОС. В этом случае вы можете выполнить чистую или восстановительную установку, чтобы обновить все соответствующие компоненты ОС, которые могут быть ответственны за эту проблему.
Способ 1. Запуск средства устранения неполадок при записи звука (только для Windows 10)
В случае возникновения проблем с микрофоном в других приложениях, кроме Adobe Premiere Pro, весьма вероятно, что вы имеете дело с общим несоответствием, которое ваша ОС Windows 10 может разрешить автоматически.
Эта утилита была создана для сканирования вашего компьютера на наличие распространенных проблем с записью звука и автоматически применяла проверенные исправления, если был найден совместимый сценарий. Несколько пользователей, которые ранее имели дело с ошибкой «Внутреннее устройство MME», подтвердили, что этот метод работает для них.
Если вы столкнулись с этой проблемой в Windows 10, следуйте приведенным ниже инструкциям, чтобы запустить средство устранения неполадок записи звука и применить рекомендуемое исправление:
Примечание. Помните, что в зависимости от рекомендованного исправления может потребоваться выполнить дополнительный набор инструкций, чтобы применить исправление.
В случае, если та же проблема сохраняется, перейдите к следующему потенциальному решению ниже.
Способ 2: установить вход по умолчанию Нет
Если вас не интересует микрофонный вход, есть очень простое исправление, которое позволит вам обойти ошибку «Внутреннее устройство MME» – вы можете просто зайти в настройки Adobe Premiere и изменить «Ввод» с «Аудиооборудование» на «Нет».
Эта небольшая, но важная модификация гарантирует, что Premiere больше не прослушивает звуки микрофона, поэтому сообщение об ошибке перестанет появляться даже в ситуациях, когда Windows не позволяет приложению Premiere (и другим сторонним приложениям) использовать встроенный микрофон.
Это скорее обходной путь, чем исправление, но многие затронутые пользователи подтвердили, что эта операция прошла успешно, позволив пользователям Premiere Pro и Premiere Rush чаще всего сталкиваться с ошибкой «Внутреннее устройство MME».
Если вы хотите попробовать этот обходной путь, следуйте инструкциям ниже:
Если вам действительно нужен вход для микрофона и вы не можете отключить его в меню «Аудиооборудование», перейдите к следующему потенциальному исправлению ниже.
Способ 3: разрешение доступа к микрофону (только для Windows 10)
Если вы столкнулись с этой проблемой в Windows 10, а в разделе «Настройки»> «Аудиооборудование» (в Adobe Premiere) указано, что ваши аудиоустройства не работают должным образом, вы, вероятно, видите ошибку «Внутреннее устройство MME», поскольку доступ к микрофону для этого устройства отключен.
Несколько затронутых пользователей, которые столкнулись с подобной проблемой, подтвердили, что им удалось решить эту проблему путем доступа к настройкам конфиденциальности в Windows 10 и изменения поведения по умолчанию для активного микрофона, чтобы он мог получить доступ к устройству, на котором он включен.
Если описанный сценарий выглядит так, как будто он применим к вашей текущей ситуации, следуйте приведенным ниже инструкциям, чтобы разрешить доступ к микрофону и устранить ошибку «Внутреннее устройство MME» в Windows 10:
Если вы по-прежнему видите ошибку «Внутреннее устройство MME», перейдите к следующему потенциальному исправлению ниже.
Способ 4. Устранение ошибки захвата звука в Windows 10
Если вы столкнулись с проблемой в Windows 10, которая не обновлена до последней сборки, и ни одно из вышеперечисленных возможных исправлений не сработало для вас, вполне вероятно, что вы столкнулись с ошибкой в Creators Update в Windows 10.
Это хорошо известная проблема, которая затрагивает захват аудио через USB с помощью различных приложений для редактирования видео, включая Adobe Premiere Pro и Adobe Premiere Rush.
Если этот сценарий применим, у вас есть два пути вперед:
Вариант A – установка каждого ожидающего обновления вместе с исправлением, устраняющим это несоответствие (Microsoft уже исправила эту проблему с помощью исправления, которое устанавливается через Центр обновления Windows)
Вариант B – Установка универсального драйвера ASIO4ALL ASIO для WDM Audio, чтобы обойти общую ошибку драйвера Audi.
Независимо от вашего предпочтительного способа решения проблемы, мы создали два отдельных руководства, которые проведут вас через Вариант A и Вариант B.
Если вы хотите исправить ошибку «Внутреннее устройство MME», устанавливая все ожидающие обновления Windows, следуйте Варианту A (Рекомендуется. С другой стороны, если у вас нет желания обновлять и устанавливать исправление, предоставленное Microsoft, следуйте Варианту B.
Вариант A: установка исправления через Центр обновления Windows
Вариант B: установка ASIO4All WDM Audio Driver
Если проблема не устранена, перейдите к последнему исправлению ниже.
Метод 5: Выполнение ремонта на месте
В случае, если ни одно из указанных выше возможных исправлений не позволило устранить проблему, весьма вероятно, что ошибка «Внутреннее устройство MME» каким-то образом облегчается каким-либо типом повреждения системных файлов, влияющим на файлы ОС.
Если этот сценарий применим, единственный способ решить эту проблему – выполнить процедуру, которая заканчивается обновлением каждого компонента Windows и гарантирует, что нет поврежденных данных, которые могут привести к этой проблеме.
Конечно, самый популярный вариант – это чистая установка, но это не самое эффективное решение. Конечно, он обновит каждый компонент ОС, но если вы заранее не сделаете резервную копию своих данных, вы можете ожидать полной потери данных на вашем диске ОС. Это включает в себя личные медиа, установленные приложения, игры и пользовательские настройки.
Если вы хотите наиболее эффективный подход, перейдите к восстановительной установке (переустановка на месте). Хотя для этой операции потребуется вставить совместимый установочный носитель, основное преимущество состоит в том, что процедура будет переустанавливать только системные файлы (компоненты Windows), не касаясь ваших приложений, игр и пользовательских предпочтений.
Источники:
https://lumpics. ru/compilation-error-movie-adobe-premiere-pro/
https://marmok. ru/pc/oshibki-adobe-premiere-i-reshenie-problem/
https://ddok. ru/fix-vnutrennyaya-oshibka-ustrojstva-mme-v-premiere-pro-i-premiere-rush/
I’m a patient guy but I am becoming extremely concerned that large numbers of users are hitting a brick wall with this one.
By the way, if you want to know how to fix this issue, go to the last couple of lines of this note. I recommend the Premiere team addressed this issue with us publically so we have a steer as to how long we need to wait for a fix.
My render issues started at the end of December 2020. The only thing I did at about that time was to change my workflow by Ingesting my footage for faster editing since I create between 3 and 4 videos per week sometimes with 1,000% speed ramps. Playing that back inside Adobe was tough on resources (although my WIndows 10 PC has massive spec).
So (like you probably have already done), initially I would check where the claimed timecode issue was and I would either remove a transition or trim the timeline by 1-frame, thinking that I had some weird issue with the footage.
But I noticed that by rendering the same project over-and-over again, the errors would be at different timecodes. Have you noticed that too?
To «cure» the problem, I started from scratch, updated everything including the GTX 1080 ti drivers and created a fresh adobe project. Cleared the cache, etc. etc.
I was convinced that this would solve my issue since I have a boiler-plate template project that I re-used that has my sting / logo at the front of the project and some close of fmusic / title thing at the end. So I re-created all this inside a brand new project with the latest version of Premiere and Encoder last night in case I was moving the «imaginary» issue from project to project.
However, the issue still exists.
It’s important to note that the timecode is different each time I render — even though as a test, I have not edited anything on the timeline:
Writing file type: H264
Around timecode: 00:03:00:15 — 00:03:00:23
Component: H.264 of type Exporter
Selector: 9
Error code: 3
I tried three more times and get errors at:
Around timecode: 00:08:18:17 — 00:08:18:18
Around timecode: 00:08:34:25 — 00:08:34:26
Around timecode: 00:07:01:58 — 00:07:02:05
If I keep rendering, I know it will eventually just complete.
And previous projects that HAVE rendered successfully in the past, can also fail. But sometimes don’t.
This brand new test project that I have created is only 8:04 long, so I have no idea why it has an error longer than the timeline (In and Out points were selected for render).
But I digress.
I have created 691 public video projects with Adobe Premiere and in the main, it has done its job. I have lived through the main errors that were normally fixed on the next release (well, maybe the one after) but this time though, my production schedule is being severely impacted. I have worked with computers for 42 years. I own a digital media company. I know my marbles. I generally know what direction to go in to fix an issue. But «Selector: 9 Error code: 3» as an error tells me very little apart from Google telling me that other folks experiencing the same thing — and some extremly random answers from very clever people that have a blinkered approach to life — that in the main also do not work. I have plenty of resources with (mirrored SSD) space, 64Gb memory and a good GPU.
The real problem we all have is that we have invested our TIME in understanding our chosen editor. The reason we all don’t abandon Premiere overnight is that most of us are busy, we have a punishing YouTube schedule to work with and the thought of starting over again fills me with dread. I have a ton of other stuff I always need to do, not learn a new tool. But eventually the patient man will snap and he’ll take that gut wrenching decision to download another editor, not far from a google search (so far, I have resisted).
By the way, my project has just (finally) completed rendering successfully by switching off the GPU. That will probably cure your issue although the render will take a LONG time to complete (I render at 4k).
Or will it? Because whilst I edited this note, it has also completed by switching ON the GPU. So go figure and good luck.
Callum.
I’m a patient guy but I am becoming extremely concerned that large numbers of users are hitting a brick wall with this one.
By the way, if you want to know how to fix this issue, go to the last couple of lines of this note. I recommend the Premiere team addressed this issue with us publically so we have a steer as to how long we need to wait for a fix.
My render issues started at the end of December 2020. The only thing I did at about that time was to change my workflow by Ingesting my footage for faster editing since I create between 3 and 4 videos per week sometimes with 1,000% speed ramps. Playing that back inside Adobe was tough on resources (although my WIndows 10 PC has massive spec).
So (like you probably have already done), initially I would check where the claimed timecode issue was and I would either remove a transition or trim the timeline by 1-frame, thinking that I had some weird issue with the footage.
But I noticed that by rendering the same project over-and-over again, the errors would be at different timecodes. Have you noticed that too?
To «cure» the problem, I started from scratch, updated everything including the GTX 1080 ti drivers and created a fresh adobe project. Cleared the cache, etc. etc.
I was convinced that this would solve my issue since I have a boiler-plate template project that I re-used that has my sting / logo at the front of the project and some close of fmusic / title thing at the end. So I re-created all this inside a brand new project with the latest version of Premiere and Encoder last night in case I was moving the «imaginary» issue from project to project.
However, the issue still exists.
It’s important to note that the timecode is different each time I render — even though as a test, I have not edited anything on the timeline:
Writing file type: H264
Around timecode: 00:03:00:15 — 00:03:00:23
Component: H.264 of type Exporter
Selector: 9
Error code: 3
I tried three more times and get errors at:
Around timecode: 00:08:18:17 — 00:08:18:18
Around timecode: 00:08:34:25 — 00:08:34:26
Around timecode: 00:07:01:58 — 00:07:02:05
If I keep rendering, I know it will eventually just complete.
And previous projects that HAVE rendered successfully in the past, can also fail. But sometimes don’t.
This brand new test project that I have created is only 8:04 long, so I have no idea why it has an error longer than the timeline (In and Out points were selected for render).
But I digress.
I have created 691 public video projects with Adobe Premiere and in the main, it has done its job. I have lived through the main errors that were normally fixed on the next release (well, maybe the one after) but this time though, my production schedule is being severely impacted. I have worked with computers for 42 years. I own a digital media company. I know my marbles. I generally know what direction to go in to fix an issue. But «Selector: 9 Error code: 3» as an error tells me very little apart from Google telling me that other folks experiencing the same thing — and some extremly random answers from very clever people that have a blinkered approach to life — that in the main also do not work. I have plenty of resources with (mirrored SSD) space, 64Gb memory and a good GPU.
The real problem we all have is that we have invested our TIME in understanding our chosen editor. The reason we all don’t abandon Premiere overnight is that most of us are busy, we have a punishing YouTube schedule to work with and the thought of starting over again fills me with dread. I have a ton of other stuff I always need to do, not learn a new tool. But eventually the patient man will snap and he’ll take that gut wrenching decision to download another editor, not far from a google search (so far, I have resisted).
By the way, my project has just (finally) completed rendering successfully by switching off the GPU. That will probably cure your issue although the render will take a LONG time to complete (I render at 4k).
Or will it? Because whilst I edited this note, it has also completed by switching ON the GPU. So go figure and good luck.
Callum.
Adobe Premiere Pro CC – одно из наиболее востребованных и популярных программных обеспечений, что не уберегает продукт от возникновения проблем. Пользователи часто оставляют отзывы об ошибках, возникающих во время работы с утилитой. Очень обидно, когда после многочасового редактирования ролика происходит неточность, приводящая к потере информации. Если столкнулись с одним из популярных недочетов, прочитайте представленную статью до конца, чтобы найти верное решение. Внимательно следуйте инструкциям, чтобы достичь нужного результата. Стоит отметить, что большинство неполадок в работе с видеоредактором возникает из-за того что вы используете старую версию. Рекомендуем вам загрузить последнее обновление Adobe Premiere Pro CC 2020 с нашего сайта. Возможно это решит массу проблем и процесс монтажа станет намного удобнее и приятнее.
Ошибка компиляции фильма
Если во время экспорта фильма у вас выскочила сообщение с кодом ошибки 1609629690, это дает повод задуматься над тем, что у вас возникла проблема с жестким диском.
Из-за чего это может происходить? Причин великое множеств, но иногда можно заметить второе сообщение, повествующее о проблеме. Рассмотрим на конкретных примерах:
- «Ошибка сжатия кодека». Такой тип просчета в Адоб Премьер Про говорит о том, что размер изображения не поддерживается. Иногда это показывает на проблемы с системой памятью или каким-то оборудованием. Чтобы это решить, попробуйте пользоваться неограниченным кодеком. Это позволит понять, имеется ли проблема с размерами картинки.
- «Полный диск». Свидетельствует о том, что закончилось свободное место. Необходимо экспортировать ролики на другой жесткий диск, либо удалить лишние материалы с данного. Не забудьте про кэшированные файлы.
- «Дубликат». Если возникла такая проблема, следует переименовать видео, чтобы не создавать конфликта с имеющимися данными.
- «Не найдено». Это может произойти в том случае, если проектные материалы не связаны. Необходимо воспользоваться функцией «Найти» или «Поддержка ссылок», чтобы найти отсутствующие материалы.
- «Неверный считыватель». Возникает из-за того, что место сохранения недоступно. Здесь нужно проверить, что на жестком диске отсутствует защита от записи, а также то, что он подключен.
- Ограниченное пространство. Выполните оптимизацию потенциальной памяти, воспользовавшись настройками рендеринга. Откройте меню «Правка», после чего перейдите в раздел «Настройки». Кликните по разделу «Оптимизировать», а затем зайти в «Память». Для того чтобы завершить работу здесь, придется зайти в «Производительность».
Нет звука в видео
Для начала необходимо выяснить, в каких видео, сделанных в Adobe Premiere Pro CC, отсутствует музыкальное сопровождение. Произведите действия по этому алгоритму, чтобы узнать тип фильмов.
- Создайте проект.
- Зайдите в раздел «Файл», перейдите в пункт «Новый», после чего воспользуйтесь меню «Полосы и тон». Кликните по клавише «Ок».
- Найдите на панели «Проект», два раза кликните по кнопочке «Полосы и тон», чтобы открыть клип.
- Если не получится открыть на мониторе источника, придется перетащить его на линейку «Хронологии».
- Кликните по клавише «Воспроизведение». Если не слышно тона, требуется прочитать инструкцию, когда нет звука во всех клипах. Если тон был услышан, то переходите ко второй части.
Звук отсутствует во всех клипах
Если не услышали тон, проделайте приведенные ниже действия:
- Выбрать аудиоустройство системы, после чего проверить громкость. Обратите внимание, что на компьютере может находиться несколько устройств, воспроизводящих музыку. Стоит выбрать предпочитаемое оборудование по умолчанию, после чего еще раз проведите проверку звука. Лучше всего это сделать через панель управления.
- Настроить параметры звукового драйвера. Откройте клип в Адобе Пример Про, содержащий полосы и тон. Зайдите в раздел «Правка», чтобы в установках найти музыкальное оборудование. Когда появится всплывающее меню, выберите «Класс устройства», чтобы найти подходящий драйвер. Если его там нет, начните автоматический поиск. Подключите нужное устройство, зайдя в пункт «Вывод по умолчанию». Включите устройство на панели задач 1. Кликните по клавише «Ок». Начните показ ролика. Недоразумение решилось. Если звука все еще нет, стоит воспользоваться другим драйвером.
- Обновление драйверов звуковой карты. Если выше описанные действия не помогли, необходимо задуматься: «Не устарел ли драйвер компьютера?». Посмотрите на производителя аудиокарты, после чего самостоятельно скачайте пакет драйверов для нее. После того, как установите новые драйвера, следует повторить этот алгоритм еще раз.
Звук отсутствует в некоторых клипах
Если нет звука в отдельных видео, стоит воспользоваться этой инструкцией:
- А включены ли звуковые дорожки? С левой стороны необходимо проверить поле, где должен быть включен знак динамика. Для того чтобы это сделать, нужно зайти в поле, а затем нажать на появившийся значок. Так нужно сделать со всеми.
- Проверить громкость музыки. Здесь требуется использовать аудиомикшер, чтобы понять, включен ли звук. Если будет необходимо, надо увеличить громкость. Как все это осуществить? Зайдите в микшер, зайдите в «Микшер звуковых дорожек», а затем выберите название последовательности. Или зайдите в специальное поле. Если возле дорожки горит «М», то звук выключен, поэтому нужно на него нажать.
- Проверьте, не отключены ли клипы. Когда убедились, что у отдельного клипа включена громкость, после чего сделайте проверку подключения. Если все работает хорошо, вопрос решен. Если они выключены, прочитайте подробную статью на нашем сайте.
- Проверьте совместимость кодеков. Если проблема так и не решилась, стоит осуществить проверку кодеков. Кодеками называются специальные алгоритмы сжатия, подразделяются на несколько видов. Иногда не получается декодировать некоторые материалы, поэтому что используемый кодек был низкого качества. Можно загрузить другие кодеки, принадлежащие сторонним разработчикам. Если не получается решить проблемы после установки других кодеков, стоит рассмотреть вариант установки другого программного обеспечения. После перекодировки, можно будет поместить файлы обратно в Adobe Premiere Pro. Убедитесь, что у вас просто не лагает предпросмотр, а существует реальная проблема.
- В самом видео нет звука или изображения. Когда сделаете импорт, можете столкнуться с проблемой отсутствия картинки или музыки. Проблема легко решается без лишних усилий. Познакомиться поближе с материалами по этой недоработке можно на нашем сайте.
MME device internal error
Иногда во время работы в данном программном обеспечении у вас пропадает звук, и выскакивает сообщение с текстом: «Настройки устройства применить не удалось. Возникла «внутренняя ошибка устройства ММЕ». Если используете ОС Виндовс 10, то это может быть связано с запретом использования микрофона другими устройствами.
Для того чтобы решить дилемму, надо:
- Зайти в меню «Пуск», после чего зайти в настройки конфиденциальности.
- С левой стороны найдите «Микрофон», а после щелкните переключатель с правой стороны, разрешив доступ всему оборудованию.
- После того, как это будет осуществлено, зайдите в утилиту. Все аудио устройства будут показаны. Наслаждайтесь использованием!
Обратите внимание!
Такой тип просчета может возникать при использовании другого софта. Данная инструкция может считаться универсальной, ведь будет полезна для всех программ.
Ошибка 146 при установке
Если во время установки или обновления программного обеспечения Adobe возникает ошибка 146 при установке, значит невозможно выполнить перемещение временных данных из той папки, куда они были помещены изначально.
Для того чтобы избавиться от трудности, необходимо:
- Обновить приложение «Креатив Клауд» до новейшей версии.
- Отключить антивирус на некоторое время, а также не забудьте брандмауэр.
- Удалите существующую поврежденную установку.
- Создайте самостоятельно специальный каталог, который вызвал это недоразумение.
Обратите внимание!
Текущий алгоритм будет показан тем, у кого материалы расположены не в тех местах, где им суждено. Вручную придется систематизировать все имеющиеся материалы, чтобы пользовательский каталог был виден программе.
- Проверьте, предоставлены ли права доступа к источнику информации. Тщательно проверьте, все ли оформлено правильно.
- Попробуйте воспользоваться другой ссылкой, позволяющей начать загрузку.
- Сделайте настройку доступа к папкам операционной системы. Необходимо сделать так, чтобы можно было сохранять данные в «Креатив Клауд». Управление доступом является системным компонентом, где информация подвергается специальному алгоритму защиты, чтобы предотвратить вредоносные изменения приложениями. Для того чтобы избежать такой ситуации, требуется добавить «Creative Cloud» в белый список, тогда не придется каждый раз выполнять данный алгоритм.
Не экспортируется видео
Пользователи довольно часто сталкиваются с вопросом, заключающимся в том, что у них не экспортируется видео. Многие из них не знают, что делать в такой ситуации, хотя все очень просто.
- Выполните перезагрузку устройства. В большинстве случаев это помогает справиться с большим классом неточностей.
- Посмотрите, хватает ли на жестком диске места для сохранения фильмов. Если его не хватает, то удалите ненужную информацию или смените папку хранения. Иногда такая дилемма возникает, когда пользуетесь внешним диском, как хранилищем для экспортных видео. Попробуйте сменить диск, что поможет решить вопрос.
- Не используйте еще программы, кроме этой. Возможно, какое-то приложение будет лучше воспроизводить данные материалы, поэтому стоит поэкспериментировать. Лучше всего не использовать два и более похожих ПО одновременно, ведь это приведет к накладке. Закрыть вторую программу, после чего перезагрузить Премьер.
- Изменить параметры настройки рендеринга. В этом случае неточность может быть связана с не с локальной памятью, а с виртуальной. Для того чтобы это исправить, следует оптимизировать рендеринг:
- Запустите программу, после чего войдите в ее настройки.
- Откройте раздел «Оптимизации показа», чтобы выбрать «Память». Сохраните изменения.
- Перезагрузите программное обеспечение.
- Выполните проверку разрешений. Если обычно сохраняете запись в папку, не устанавливая соответствующее разрешения, то можете получить сообщение о такой накладке: «Нельзя создать или открыть файл». Для того чтобы это исправить, следует целиком проконтролировать процесс сохранения:
- Зайдите в нужную папку, куда сохраняются экспортные материалы.
- Нажмите на папку, чтобы зайти в раздел ее свойств.
- Зайдите в раздел безопасности, чтобы начать изменения.
- Зайдя в «Группы», найдите имя вашего компьютера. Если его не будет, стоит его добавить. Выполните вход в «Разрешения», чтобы предоставить полный доступ программе. Затем стоит сохранить настройки. Этот алгоритм является хорошим вариантом для решения трудности.
- Если вы столкнулись со сложностью, что кодек отсутствует или недоступен, стоит попробовать сменить его формат. По умолчанию здесь стоит кодек H-264 или MPEG, позволяющий проводить рендеринг. Если возникли сложности со сжатием, то это значит, что кодек не того размера. В более редких случаях происходит то, что возникает аппаратная погрешность. Для избавления от трудности, необходимо сменить формат кодека:
- Зайдите в параметризацию экспорта.
- Зайдите в «Формат», чтобы выбрать «КвикТайм» или «Нет».
- Для работы с видеокодеком стоит зайти во вкладку «Фото», после чего выбрать формат «JPEG».
- Выполните экспорт видео.
- Проверьте мультимедиа на повреждения. Если возникает подобная ситуация, стоит задуматься, не повреждены ли конечные продукты. Для того чтобы это изменить, необходимо выключить все треки, после чего выполнить экспорт. Придется проделать эту работу со всеми треками, пока не воссоздадите недочет. Если смогли ее обнаружить, то назовите проект другим именем, после чего сохраните, где будет удобно. Выполните экспорт, при этом не забудьте удалить то, что вызывает осложнения.
Полезно знать!
Начните создание нового фильма, открыв проблемное аудио или картинку, а затем дайте проекту новое имя. Откройте видео, только что экспортированное, а затем импортируйте еще раз тот кадр, который был поврежден. Как только это сделаете, вставьте его в окончательный продукт. Теперь все должно пройти без нареканий.
Не поддерживает видеодрайвер
Часто у пользователей можно заметить неточность, что программа не видит видеокарту. Это может быть связано с тем, то вы используете устаревший драйвер. Для того чтобы это исправить, необходимо обновить драйвера до самой последней версии. Сделать это можно на сайте производителя. После того, как все будет загружено, следует проверить, не пропала ли сложность того, что не поддерживает видеодрайвер.
Если данный метод оказался для вас очень непростым, всегда можно воспользоваться сторонними программами, способными автоматически загружать новые версии драйверов. После того, как люди загружают новые драйвера, все начинает прекрасно работать.
Не открывает файлы AVI
Решить затруднение, почему Adobe Premiere не открывает файлы avi, можно с помощью трех вариантов:
- Измените файл. Для этого требуется либо уменьшить разрешение, либо сменить формат на любой другой. В большинстве случаев, все решается именно так.
- Измените язык системы. Это не потребует выполнения сложных действий, но приведет к полной потере русского языка в интерфейсе. Сначала надо открыть панель, после чего воспользоваться комбинацией горячих клавиш: «Ctrl+F12». Найдите раздел «Debug…», чтобы возле языковой строки выставить значение «en_US».
- Заменить данные, сделанные на другом языке. Придется изменить тот язык на русский. Перед тем, как начать изменения, нужно проверить, поддерживает ли тот языковой пакет расширение, где происходит недочет. Для этого, требуется в консоли изменить значение «ru_RU» на французский. Выполните перезагрузку программного обеспечения. Зайдите в жесткий диск с операционной системой, чтобы найти в разделе со всеми утилитами, рассматриваемый проект. Посмотрите на все имеющиеся папки, затем найдите файл, символизирующий французский язык. Его необходимо переименовать на хх_ХХ, а русский язык требуется назвать «fr_FR».
После того, как воспользуетесь предоставленными методами, сможете навсегда забыть о такой неприятности.
Не поддерживается формат MKV
У многих вызывает удивление то, что здесь не поддерживается формат MKV. Все объясняется очень просто. МКВ – формат, придуманный в России, для бесплатного личного пользования. В то же время Adobe Premiere Pro поддерживает преимущественно кодеки видеокамер, а также он предназначен для коммерческого использования. Из-за этой причины, вы не сможете обнаружить собственный МКВ-файл. Решение данного недоразумения лежит на поверхности: необходимо сменить текущий формат в АВИ. Это мгновенно поможет просмотреть желаемое видео. Для того чтобы сменить один формат на другой, воспользуйтесь нашей инструкцией.
Не открывает файлы MOV
Если случилось столкнуться с тем, что утилита не открывает файлы MOV, придется посмотреть предоставленный видео-ролик, чтобы разобраться во всех нюансах. Надеемся, оно было для вас полезным.
Код ошибки 183
Если у вас выскочило сообщение с кодом ошибки 183, значит в вашем Виндовс имеется сбой параметров системы. Если говорить более детально, у вас неправильно работают временные пути. Воспользуйтесь инструкцией, чтобы избавиться от сложностей:
- Сменить путь данных в реестре.
- Зайти в «Пуск», чтобы найти регистр.
- Следует перейти к другому пути RegEdit.
- Введите строку: HKEY_CURRENT_USERSoftwareMicrosoftWindowsCurrentVersionExplorerUser Shell Folders.
- Требуется два раза нажать на строчку с названием Арр Data.
- Смените путь, введя его вручную. Сохраните.
- Выполните перезагрузку компьютера.
- Выполните повторную установку той программы, которая была повреждена. Это поможет избежать трудностей с поврежденными при установке файлами.
- Зайдите в «Пуск». Зайдите в «Панель управления».
- Перейдите в раздел удаления утилит.
- Выберите ПО, где возникают недоразумения. После этого кликните по клавише «Удалить». Дождитесь полного удаления.
- Выполните перезагрузку.
- Выполните очистку реестра Виндовс.
- Из-за того, что в системе происходит много лишних команд, реестр может вызывать неточности. Для того чтобы этого избежать, требуется нажать на значок Интернета, чтобы скачать стороннее приложение, очищающее реестр.
- Дождитесь пока она все почистит и исправит, после чего можете продолжать работу с Премьером.
Ошибка P72
Ошибка p72 значит, что вы не установили обновления операционной системы или что-то не разрешает проверить их сертификаты.
Решением ситуации является установка всех последних обновлений или их переустановка. Если недоразумение произошло из-за сертификатов, придется проверить их вручную. В большинстве случаев проблема заключается в неустановленных обновлениях.
Черный экран вместо видео
Часто пользователи сталкиваются с тем, что вместо видео – черный экран. Не пугайтесь, это легко решается за пару минут. Чтобы такого больше не повторялось, внимательно посмотрите этот фрагмент. Приятного просмотра!
Заключение
Adobe Premiere Pro CC 2020 является прекрасной полезной программой для монтажа, но и здесь не обошлось без ошибок. Не все они легко решаемы, но с помощью наших инструкций разберется любой, даже если у него нет опыта. Несмотря на внушительное число ошибок, утилиту можно порекомендовать для использования, если ищите классное приложение для монтирования. Приятного использования!
| Номер ошибки: | Ошибка 3 | |
| Название ошибки: | Configuration Error | |
| Описание ошибки: | Configuration Error 3, Please re-install the product. After Effects CS5 Configuration Error 3. | |
| Разработчик: | Adobe Systems Inc. | |
| Программное обеспечение: | Adobe After Effects | |
| Относится к: | Windows XP, Vista, 7, 8, 10, 11 |
Описание «Configuration Error»
Эксперты обычно называют «Configuration Error» «ошибкой времени выполнения». Программисты работают через различные уровни отладки, пытаясь убедиться, что Adobe After Effects как можно ближе к безошибочным. К сожалению, инженеры являются людьми и часто могут делать ошибки во время тестирования, отсутствует ошибка 3.
После установки программного обеспечения может появиться сообщение об ошибке «Configuration Error 3, Please re-install the product. After Effects CS5 Configuration Error 3.». Сообщение об этой ошибке 3 позволит разработчикам обновить свое приложение и исправить любые ошибки, которые могут вызвать его. Затем Adobe Systems Inc. нужно будет исправить эти ошибки в главном исходном коде и предоставить модифицированную версию для загрузки. В результате разработчик может использовать пакеты обновлений для Adobe After Effects, доступные с их веб-сайта (или автоматическую загрузку), чтобы устранить эти ошибки 3 проблемы и другие ошибки.
Вполне вероятно, что при загрузке Adobe After Effects вы столкнетесь с «Configuration Error». Три распространенные причины, по которым ошибки во время выполнения, такие как всплывающее окно ошибки 3:
Ошибка 3 Crash — программа обнаружила ошибку 3 из-за указанной задачи и завершила работу программы. Это возникает, когда Adobe After Effects не работает должным образом или не знает, какой вывод будет подходящим.
«Configuration Error» Утечка памяти — Ошибка 3 утечка памяти происходит и предоставляет Adobe After Effects в качестве виновника, перетаскивая производительность вашего ПК. Потенциальным фактором ошибки является код Adobe Systems Inc., так как ошибка предотвращает завершение программы.
Ошибка 3 Logic Error — логическая ошибка Adobe After Effects возникает, когда она производит неправильный вывод, несмотря на то, что пользователь предоставляет правильный ввод. Неисправный исходный код Adobe Systems Inc. может привести к этим проблемам с обработкой ввода.
Такие проблемы Configuration Error обычно вызваны повреждением файла, связанного с Adobe After Effects, или, в некоторых случаях, его случайным или намеренным удалением. В большинстве случаев скачивание и замена файла Adobe Systems Inc. позволяет решить проблему. Если ошибка Configuration Error возникла в результате его удаления по причине заражения вредоносным ПО, мы рекомендуем запустить сканирование реестра, чтобы очистить все недействительные ссылки на пути к файлам, созданные вредоносной программой.
Типичные ошибки Configuration Error
Частичный список ошибок Configuration Error Adobe After Effects:
- «Ошибка программного обеспечения Configuration Error. «
- «Configuration Error не является приложением Win32.»
- «Извините, Configuration Error столкнулся с проблемой. «
- «Configuration Error не может быть найден. «
- «Configuration Error не найден.»
- «Ошибка запуска программы: Configuration Error.»
- «Configuration Error не выполняется. «
- «Ошибка Configuration Error. «
- «Ошибка в пути к программному обеспечению: Configuration Error. «
Проблемы Configuration Error с участием Adobe After Effectss возникают во время установки, при запуске или завершении работы программного обеспечения, связанного с Configuration Error, или во время процесса установки Windows. Запись ошибок Configuration Error внутри Adobe After Effects имеет решающее значение для обнаружения неисправностей электронной Windows и ретрансляции обратно в Adobe Systems Inc. для параметров ремонта.
Причины ошибок в файле Configuration Error
Проблемы Adobe After Effects и Configuration Error возникают из отсутствующих или поврежденных файлов, недействительных записей реестра Windows и вредоносных инфекций.
В частности, проблемы с Configuration Error, вызванные:
- Поврежденная или недопустимая запись реестра Configuration Error.
- Загрязненный вирусом и поврежденный Configuration Error.
- Вредоносное удаление (или ошибка) Configuration Error другим приложением (не Adobe After Effects).
- Другая программа, конфликтующая с Configuration Error или другой общей ссылкой Adobe After Effects.
- Adobe After Effects (Configuration Error) поврежден во время загрузки или установки.
Продукт Solvusoft
Загрузка
WinThruster 2022 — Проверьте свой компьютер на наличие ошибок.
Совместима с Windows 2000, XP, Vista, 7, 8, 10 и 11
Установить необязательные продукты — WinThruster (Solvusoft) | Лицензия | Политика защиты личных сведений | Условия | Удаление
Ошибка компиляции в программе Adobe Premiere Pro является одной из самых популярных среди пользователей. Отображается она при попытке экспортировать созданный проект на компьютер. Процесс может прерваться сразу или через определенное время. Давайте разберемся в чем же дело.
Ошибка кодека
Довольно часто эта ошибка возникает из-за несоответствия формата для экспорта и установленного в системе пакета кодеков. Для начала попробуйте сохранить видео в другом формате. Если нет, удалите предыдущий пакет кодеков и установите новый. Например QuickTime, который хорошо сочетается с продуктами из линейки Adobe.
Заходим в «Панель управления-Установка и удаление программ», находим ненужный пакет кодеков и удаляем стандартным способом.
Затем идем на официальный сайт QuickTime, скачиваем и запускаем установочный файл. После завершения инсталляции перегружаем компьютер и запускаем Adobe Premiere Pro.
Недостаточно свободного места на диске
Это часто случается при сохранении видео в определенные форматы. В результате файл становится очень большой и просто не помещается на диске. Определите соответствует ли объем файла свободному месту в выбранном разделе. Заходим в мой компьютер и смотрим. Если места не хватает, тогда удаляем лишнее с диска или экспортируем в другом формате.
Или экспортируем проект в другое место.
Кстати этим методом можно воспользоваться даже если места на диске достаточно. Иногда помогает в решении данной проблемы.
Изменить свойства памяти
Иногда причиной данной ошибки может послужить нехватка памяти. В программе Adobe Premiere Pro есть возможность немного увеличить ее значение, однако следует отталкиваться от объема общей памяти и оставить какой-то запас для работы других приложений.
Заходим в «Edit-Preferences-Memory-RAM available for» и выставляем нужное значение для Premiere.
Нет прав для сохранения файлов в этом месте
Вам необходимо обратится к администратору системы для снятия ограничения.
Имя файла не является уникальным
При экспорте файла на компьютер, он должен иметь уникальное название. Иначе он не будет перезаписан, а просто выдаст ошибку, в том числе и компиляции. Это часто возникает когда пользователь сохраняет один и тот же проект повторно.
Бегунки в разделах Sourse и Output
При экспорте файла, в левой его части есть специальные бегунки, которые регулируют длину видео. Если они выставлены не на полную длину, а при экспорте возникает ошибка, выставьте их на начальные значения.
Решение проблемы сохраняя файл частями
Довольно часто при возникновении данной проблемы пользователи сохраняют видео файл частями. Для начала его нужно разрезать на несколько частей используя инструмент «Лезвие».
Затем с помощью инструмента «Выделение» отмечаем первый отрывок и экспортируем его. И так со всеми частями. После чего части видео опять загружаются в программу Adobe Premiere Pro и соединяются. Зачастую проблема исчезает.
Неизвестные ошибки
Если ничего не помогло, необходимо обратиться в службу поддержки. Так как в Adobe Premiere Pro часто случаются ошибки, причина которых относится к ряду неизвестных. Решить их обычному пользователю не всегда представляется возможным.
Мы рады, что смогли помочь Вам в решении проблемы.
Помимо этой статьи, на сайте еще 12184 инструкций.
Добавьте сайт Lumpics. ru в закладки (CTRL+D) и мы точно еще пригодимся вам.
Отблагодарите автора, поделитесь статьей в социальных сетях.
Опишите, что у вас не получилось. Наши специалисты постараются ответить максимально быстро.
Как исправить ошибку рендеринга в Civilization 5
Некоторые пользователи Civilization V, играющие в игру на ПК, часто сталкиваются с критической «ошибкой рендерера» всякий раз, когда пытаются сыграть в игру. Подтверждено, что эта проблема возникает в Windows 7, Windows 8.1 и Windows 10.
После исследования проблемы эта «ошибка рендеринга» может возникнуть по нескольким причинам. Вот краткий список потенциальных виновников, которые могут нести ответственность за эту критическую ошибку:
Теперь, когда вы знаете потенциальные причины, вот несколько методов, которые использовали другие затронутые пользователи для решения проблемы:
Метод 1: отключение декодирования текстур графического процессора
Как оказалось, эта проблема может быть вызвана настройкой графического процессора, которая включена по умолчанию в параметрах игры. Некоторым компьютерным геймерам, столкнувшимся с этой проблемой, удалось решить ее, отключив декодирование текстуры графического процессора в параметрах видео.
Сбои в игре, вызванные этой конкретной настройкой графического процессора, можно определить по тому факту, что курсор остается на экране во время возникновения ошибки.
Если вы еще не пробовали это сделать, следуйте приведенным ниже инструкциям, чтобы отключить декодирование текстуры GPU в настройках игры, чтобы исправить ошибку рендерера в Civilization 5:
Если тот же код ошибки возвращается, перейдите к следующему потенциальному исправлению ниже.
Метод 2: установите для карты Nvidia значение «Предпочитать максимальную производительность»
Если вы используете графический процессор Nvidia, вы можете столкнуться с «ошибкой рендерера» в Civilization 5 из-за того, что ваш графический процессор не может обрабатывать рендеринг определенных элементов в игре. Это довольно распространено среди графических процессоров низкого уровня.
В этом случае обнаружено одно решение, которое затронуло пользователей: заставить диспетчер графического процессора (панель управления Nvidia) выделять максимальное количество доступных ресурсов при рендеринге игры системой – это исправление было подтверждено как эффективное множество пользователей, столкнувшихся с Эта проблема.
Если вы не знаете, как переключить режим графического процессора на максимальную производительность, следуйте инструкциям ниже:
Если вы по-прежнему сталкиваетесь с той же ошибкой рендерера при игре в Civilization V, перейдите к следующему потенциальному исправлению ниже.
Метод 3: запуск игры в оконном режиме (временное решение)
Как оказалось, есть один обходной путь, который многие затронутые пользователи успешно использовали, чтобы избежать любых новых экземпляров ошибки рендерера в Civilization V.
Это включает в себя изменение ярлыка игры для запуска в оконном режиме – это может быть немного неудобно для некоторых игроков, но все же лучше, чем сбой игры каждые несколько минут.
Если вы не знаете, как заставить игру запускаться в оконном режиме, следуйте приведенным ниже инструкциям, чтобы настроить ярлык для запуска в этом режиме при каждом запуске:
Примечание: если вы используете более старый графический процессор, также может помочь принудительный запуск игры с использованием DirectX 9, добавив эту команду:
Если та же проблема все еще возникает, перейдите к следующему потенциальному исправлению ниже.
Метод 4: установка всех отсутствующих пакетов DirectX
Согласно некоторым сообщениям затронутых пользователей, эта проблема также может возникать из-за сильно устаревшей версии DirectX – это применимо только в том случае, если вы столкнулись с этой проблемой сразу после попытки запустить игру или если вы недавно обновили карту графического процессора.
Если применим один из двух сценариев, описанных выше, вам следует попытаться обновить версию DirectX до последней доступной с помощью веб-установщика. Если вы не знаете, как это сделать самостоятельно, следуйте пошаговым инструкциям ниже:
Если та же проблема все еще возникает, перейдите к следующему способу ниже.
Метод 5: обновите драйвер графического процессора до последней версии
Если вы уверены, что используете последнюю версию DirectX, но по-прежнему сталкиваетесь с той же ошибкой Renderer, вам следует подумать о проблеме с драйвером графического процессора. Если возможностей вашей видеокарты более чем достаточно для стабильной работы игры, наиболее вероятной причиной ошибки рендерера является частично поврежденный драйвер графического процессора или поврежденная зависимость.
В этом случае вы сможете решить проблему, заставив операционную систему обновить драйвер графического процессора или установив самую последнюю версию самостоятельно.
Вот краткое руководство о том, как выполнить обновление графического процессора на компьютере с Windows:
Примечание. Приведенные ниже инструкции универсальны и будут работать независимо от производителя вашего графического процессора или версии Windows, которую вы используете.
«Код ошибки 3» в ВК во время загрузки видео – причины и что делать?
«Код ошибки 3» ВК – распространенное сообщение автоответчика социальной сети при возникновении неполадок в ее работе. Как правило, она возникает при просмотре видеоконтента. Ранее проблемы возникали чаще, сегодня они могут встретиться при очередном обновлении. Повлиять на их устранение удается не всегда, но есть несколько способов улучшить положение.
Во время загрузки произошла ошибка «Код ошибки 3» Вконтакте
Впервые неполадки при воспроизведении видеофайлов появились во время полного обновления системы несколько лет назад. Тогда социальная сеть недостаточно качественно работала в браузере и приложениях. Основные характеристики сбоя работы системы:
Для правильной загрузки файла необходимо определить природу сбоя и причину его возникновения.
Причины
Основные причины возникновения проблем при работе с социальной сетью:
При длительном пользовании соц. сети пользователь может обнаружить, что проблема нейтрализовалась сама собой. Как правило, такое явление означает скачивание очередной новой версии или исправление неполадок разработчиками.
Как исправить «Код ошибки 3 decode» в видео Вконтакте
Улучшить работу соцсети и снять ограничения с просмотра видеофайлов не всегда удается самостоятельно. Однако существует несколько методов, позволяющих осуществить процедуру. Среди них:
Если перечисленные методы устранения сбоя не дадут желаемого эффекта, необходимо обратиться в поддержку сайта. Разработчикам часто удается устранить проблемы при их обнаружении пользователями.
Заключение
Обнаружение недостатков работы сети позволяет разработчикам модернизировать ее и добавлять обновления. Но плохое качество загрузки файлов в видеоформате не всегда является следствием недоработок. Некоторые системные ошибки пользователи могут устранить самостоятельно, не прибегая к помощи специалистов технической поддержки.
Источники:
https://lumpics. ru/compilation-error-movie-adobe-premiere-pro/
https://ddok. ru/kak-ispravit-oshibku-renderinga-v-civilization-5/
https://smm-guide. com/kod-oshibki-3-vk
«Код ошибки 3» ВК – распостраненное сообщение при просмотре видеозаписей в этой социальной сети. Проблема возникает в полной версии страницы, мобильное приложение для Android и iOS тоже подвержено подобным сбоям. Изучив этот материал, пользователь узнает, как можно исправить ситуацию и вернуться к просмотру роликов.
В первую очередь, нужно проверить, скачаны и установлены ли последние обновления в используемом браузере. Дело в том, что с выходом очередных обновлений браузер развивается, увеличивая свои возможности, связанные с алгоритмами правильной обработки информации. Вполне вероятно, что после загрузки обновлений проблема с кодом 3 «ВКонтакте» может пропасть сама собой, так как браузер просто начнет правильно воспроизводить видеозаписи.
Чтобы проверить обновления, например, в Google Chrome, нужно сначала в правой верхней части браузера нажать на кнопку с тремя точками, после чего в выпадающем меню с дополнительными функциями выбрать пункт «Настройки». После этого на открывшейся странице в левой части нужно кликнуть в меню на кнопку «О браузере Chrome». Далее в центральной части страницы можно будет увидеть загрузку обновлений, которая начнется автоматически, если они действительно вышли. После этой загрузки обновления останется только установить и перезагрузить свой браузер. Если же новые обновления не выходили, на этой странице отобразится соответствующее уведомление.
Серверная ошибка при входе ВКонтакте. Что делать?
Не могу зайти, восстановить доступ или зарегистрироваться ВКонтакте — ввожу логин и пароль, пишет «Серверная ошибка» или «server error». Что это означает и что делать? Как решить проблему?
В мобильном приложении на телефоне
Обычно эта проблема возникает при входе в мобильное приложение ВК — например, на Айфоне. Чтобы узнать, почему возникает эта ошибка, попробуй войти в ВК не через приложение (оно выдает недостаточно информации об ошибке), а через полную или мобильную версию сайта ВКонтакте — там ты получишь более подробное сообщение.
Может оказаться, что пароль неверен или страница заблокирована (заморожена). В этом случае придется восстановить доступ (сбросить пароль) или, соответственно, разморозить страницу. И это тоже лучше делать через полную версию. Вот инструкции на каждый случай:
Если у тебя серверная ошибка при регистрации, скорее всего, ВК хочет сообщить, что телефонный номер уже используется или заблокирован. В чем конкретно причина, ты не поймешь, пока не попробуешь зарегистрироваться через полную версию.
И еще одна возможная причина — если ты восстанавливал доступ к странице, тебе прислали логин и пароль, ты пытаешься войти и вылезает серверная ошибка, то убедись, что ты внимательно прочел СМС, которое тебе прислали. Может быть, ты не выполнил одно важное условие. Тебе поможет эта инструкция:
Что делать, если пароль верный, но все равно «Серверная ошибка»?
В этом случае, если приложение не обновлено до последней версии, необходимо его обновить. Если и так обновлено — полностью удалить и установить заново. Также проверить, верное ли время и дата стоят на телефоне.
Серверная ошибка на компьютере при входе через браузер
Следует очистить кэш и куки браузера (временные файлы) по этой инструкции. Также имеет смысл обновить браузер, если он не обновлен, или установить другой и попробовать войти через него.
На компьютере обязательно должны быть установлены правильные время и дата.
Другие инструкции по теме
vhod.cc
Как исправить ошибку с кодом 3 «ВКонтакте», обновив Adobe Flash Player?
Сразу стоит отметить, что практически все современные браузеры уже по умолчанию имеют встроенный Adobe Flash Player, но иногда в своем таком первоначальном виде без обновлений может просто работать неправильно и создавать различные сбои. При этом данный плеер нужен для того, чтобы медиа-контент с флэш-элементами мог воспроизводиться нормально в браузере. Чтобы самостоятельно обновить, либо просто установить этот компонент, необходимо сначала перейти на официальный сайт с загрузчиком Adobe Flash Player. Далее нужно на самой этой странице нажать на кнопку «Установить сейчас», чтобы начать скачивание установщика. После загрузки этого файла можно приступить непосредственно к самой установке, которая практически полностью автоматизирована. В процессе установки может потребоваться закрыть используемый браузер. Далее нужно просто проверить, работают ли теперь после установки обновленной версии Adobe Flash Player видео в социальной сети.
Помощь техподдержки
Работает с 9 утра до 10 вечера по московскому времени. При этом, туда имеет смысл обращаться, если:
- вы не смогли самостоятельно справиться с проблемой;
- проблема возникла в смарт-карте;
- вам слишком сложно или страшно устранять проблему самостоятельно.
Быстрее всего техподдержка сможет вам помочь с ошибкой 3, если вы им позвоните. Также, можно обратиться через сайт или официального представителя – но данные способы слишком энергозатратны.
По телефону вам смогут дать последовательность действий при ошибке 3, а также проверить ваши данные и подсказать причину поломки. Если ошибку нельзя устранить дистанционно, ТриколорТВ примет у вас заявку на вызов мастера, который уже на месте сможет помочь.
Замена смарт-карты также возможно лишь при обращении в техподдержку, поэтому, если причина в ней, вам необходимо позвонить в ТриколорТВ или обратиться в один из их офисов.
Ошибка с кодом номер три: что это? В этом посте мы расскажем, из-за чего возникает такой сбой в ВК, и как его устранить. Ошибка три появилась в апреле прошлого года, когда ресурс перешел на новый дизайн, обо всех функциях которого вы можете узнать . В пробной версии интерфейса юзеры не могли посмотреть видеоролики, вместо изображения появлялся черный экран и сообщение об ошибке. Причем этот сбой происходил в случайном режиме – на одних видеороликах была ошибка, а при воспроизведении других отсутствовала.
В старом интерфейсе сайта такой проблемы не возникало, так же как и при просмотре видео с гаджета, ошибки не было. Теперь, когда все пользователи переведены на новый дизайн, это недоразумение устранено.
Однако некоторые пользователи до сих пор жалуются, что не могут посмотреть видеоролики от и . Видеоролик не воспроизводиться даже после 2-5 обновлений страницы.
Как исправить ошибку с кодом 3 «ВКонтакте», активировав компоненты браузера?
Если пользователь обновил свой браузер, а также попробовал заменить Adobe Flash Player, но при этом сообщение об ошибке все же появляется в этой социальной сети, можно также попробовать проверить работу плагинов браузера, так как здесь, например, по ошибке мог быть отключен Adobe Flash Player. Здесь нужно отметить, что в разных браузерах это делается по-разному. При этом в последних версиях Google Chrome и Mozzila Firefox страница с плагинами в браузерах недоступна по умолчанию, то есть здесь у пользователя теоретически не получится случайно отключить нужный плагин.
Если же рассматривать Яндекс.Браузер, то здесь для перехода на страницу настройки плагинов нужно сначала в адресной строке браузера ввести следующее сочетание:
browser://plugins
Если здесь отключен пункт Adobe Flash Player, нужно оставить галочку в соответствующем пункте, чтобы в дальнейшем он всегда автоматически подключался сразу же после запуска браузера.
В случае с Opera, здесь сначала нужно кликнуть на кнопку с настройками в правом верхнем углу экрана, чтобы далее в меню с дополнительными функциями снизу выбрать пункт «перейти к настройкам браузера». Далее нужно прокрутить открывшуюся страницу до пункта «Настройки сайта», после чего открыть его для перехода к следующим параметрам.
Далее на следующей странице нужно перейти к пункту «Flash», после чего нужно удостовериться в том, что в графе «Разрешить сайтам запускать Flash» переключатель стоит во включенном состоянии. После всех этих действий можно снова проверить, возникает ли ошибка при попытке включения видео «ВКонтакте».
Ошибка 3: что означает и причины неполадки
Третий номер ошибки выдает ту же фразу, что и четвертый, но причины у них разные. «Отсутствует доступ» — так обращается к вам телевизор, мерцая черным фоном.
Самой логичной и очевидной причиной является поломка оборудования или его сбой. Что-то ресивер барахлит, иными словами. Но как именно он барахлит и почему «отсутствует доступ»?
Эта фраза значит, что доступа нет у канала к вашему приемнику. Все провайдеры особым образом кодируют сигналы и свои каналы, чтобы оборудование могло различать «своих» и «чужих». Чужими в этом случае выступают те каналы, вещание которых регулируется другими фирмами-поставщиками услуг вещания. Это сделано для того, чтобы вы платили именно ТриколорТВ, а не, скажем, МТС.
Поэтому, когда ваш ресивер начинает шалить и натыкается на канал с отличной от ТриколорТВ кодировкой, он не может выдать картинку на экран – потому что вы за это не заплатили тому провайдеру, по чьей кодировке проходит этот канал. Если проще, то ваш ресивер вторгся на чужую территорию и не понял, на каком языке там говорят. Да и не должен был, ведь вы купили доступ у ТриколорТВ, а, значит, каналы других кодировок (читай – других операторов) не будут вам доступны.
Также, если ваш ресивер работает с помощью смарт-карты, могла возникнуть ее поломка, из-за этого принимать любые кодировки оборудование больше не может.
Еще одной причиной может являться сбой ключей активации.
Ключ активации – это код, который позволяет определять ваш зарегистрированный ресивер в системе абонентов и передавать на него сигнал со спутника. Иногда его называют «ключ раскодировки каналов» — он обеспечивает вам доступ к тому пакету каналов, за которые вы заплатили. Если произошел подобный сбой, то ресивер перестал принимать ключ. Иногда такое происходит, если вы отключаете приемник на несколько дней (если уезжали куда-то, например).
Как исправить ошибку с кодом 3 «ВКонтакте», отключив аппаратное ускорение?
В большинстве браузеров есть своя особая система оптимизации сайтов, и если появляются какие-либо сбои в работе, эту оптимизацию можно выключить. Для этого нужно в своем браузере найти особый пункт, который называется «Аппаратное ускорение». В разных браузерах процесс его отключения может отличаться, но здесь мы рассмотрим конкретно пример с Google Chrome. Для этого сначала нужно кликнуть на три точки в правом верхнем углу браузера, после чего выбрать пункт «Настройки». Далее на открывшейся странице в разделе «Система» нужно выключить пункт «Использовать аппаратное ускорение». После этого можно перезапустить свой браузер и проверить, будет ли возникать данная ошибка при попытке включения видеозаписи в социальной сети.
Возникновение проблемы
В день смеха, 1 апреля 2021 года, социальная сеть «Вконтакте» в тестовом режиме запустила новый дизайн сайта, не обновлявшийся до того десять лет. Доступ к нему в тестовом режиме получили миллионы пользователей, а 17 августа сайт vk.com окончательно перешёл на новый дизайн, что стало для многих подписчиков неприятным сюрпризом.
Кроме существенных визуальных изменений пользователи столкнулись с рядом досадных неожиданностей. Одной из них стала ошибка №3, систематически возникающая при попытке воспроизвести какое-либо видео на пользовательской странице. Видеоролики пользователя, при старом дизайне запускавшиеся без каких-либо проблем, категорически отказывались запускаться при дизайне новом, или по истечении несколько секунд после старта пользователю выдаётся всё та же ошибка 03 в ВК. Так же с нововведением появились ошибки при прослушивании музыки Server Error и Javascript Error
.
Скриншот ошибки 3 в ВК при открытии видео
На телефоне пользовательские видео обычно также отказываются стартовать, причём пользователь получал или всё-то же сообщение с пресловутым кодом ошибки 3 в Вконтакте при запуске видео, или сообщение «invalid source».
Как исправить ошибку с кодом 3 «ВКонтакте», очистив браузер?
Иногда контент на страницах различных сайтов может неправильно воспроизводиться или вообще не работать в тех случаях, когда в браузере скопилось слишком много мусора в истории, cookie, а также в кеше. На примере с Google Chrome для очистки браузера здесь сначала нужно кликнуть в правой верхней части на кнопку с тремя точками, после чего выбрать пункт «Дополнительные инструменты» — «Удаление данных о просмотренных страницах». Далее откроется новое окно, где рекомендуется отметить сразу все пункты на вкладке с «Основными настройками». После этого можно будет нажать на кнопку «Удалить данные», чтобы завершить процесс очистки браузера.
Ошибка доступа Вконтакте при добавлении аудио
Пользователи часто сталкиваются с проблемой, когда возникает ошибка доступа Вконтакте при добавлении аудио. В этом материале мы рассмотрим тщательно подобную ситуацию и поделимся возможными вариантами решения этой проблемы. Стоит сразу же оговориться, что подобная проблема Вконтакте возникает не так уж часто и не все пользователи могут даже узнать о ее существовании. Несмотря на сказанное, Вконтакте существует много сообществ с большим количеством подписчиков, столкнувшихся с подобной неприятностью. Хотите обзавестись множеством новых подписчиков за короткое время, тогда переходите по ссылке, чтобы заказать накрутку участников в свою группу. Сначала проверьте, воспроизводятся ли у вас вообще аудиозаписи Вконтакте. Если нет, то ознакомьтесь внимательно с этой статьей, чтобы понять, как можно быстро решить данную проблему. Теперь попробуйте перезагрузить свою страницу и совершите заново вход в аккаунт. Теперь попробуйте добавить любую песню из ВК в свой раздел музыки. Давайте вкратце напомним, как выглядит сам процесс добавления музыки к себе на страницу.
Тут, как говорится, все абсолютно ясно и прозрачно. Вам нужно будет кликнуть по иконке музыки, которая расположена на главной странице. После этого в открывшемся окошке (в поисковой строчке) наберите название музыкального трека или понравившегося исполнителя. Вам будет представлен перечень всех доступных музыкальных файлов. Возле всех файлов справа будут стоять плюсики, обозначающие добавление аудиозаписи себе на страничку (смотри рисунок вверху). Как вы, наверняка, знаете, добавить аудио на свою страницу можно также и со своего персонального компьютера. Зачастую рассматриваемая ошибка во Вконтакте возникает именно в этом случае. Проверьте, выполняете ли вы все требования социальной сети по загрузке музыки с компьютера. Кликните мышкой по иконке добавления аудио, как показано на рисунке 1 ниже, после этого хорошенько изучите ограничения (смотри рисунок 2 внизу).
Как мы видим, загружаемый файл не должен превышать определенный размер, а именно 200 МБ. Так что, убедитесь, что ваш трек удовлетворяет требованию по весу. Также вы должны удостовериться, что выбранный вами для загрузки аудиофайл имеет определенный формат, а именно – MP3.
Не могу добавить аудиозапись Вконтакте ошибка
Если файл не удовлетворяет этим критериям, то вам будет отказано в загрузке. В этом случае можете даже не писать на форумах или в помощь ВК что-то наподобие: «Не могу добавить аудиозапись Вконтакте ошибка». К слову, если вы не знаете, как написать в техническую поддержку ВК, советуем вам ознакомиться с нашей недавней публикацией: «socprka.ru/blog/sluzhba-podderzhki-vkontakte». Если ваш файл соответствует и размеру, и формату, то проблема может заключаться в авторских правах. Что нужно делать в подобном случае?
- Кликните правой кнопкой мышки на загружаемом файле.
- Выберите пункт «Свойства».
- В свойствах выбирайте «Детали».
- Чистите всю информацию об авторе.
Если выполнение указанных пунктов не помогло, и ВК все так же выдает ошибку, попробуйте изменить название песни, то есть – переименуйте сам звуковой файл. В самом разделе помощи говорится, что при кодах ошибок 0 и 2 обязателен правильный формат звуковой дорожки.
Служба поддержки даже дает ссылку на онлайн-конвертер музыкальных файлов (смотри рисунок чуть ниже), который позволит вам, не устанавливая какого-либо стороннего программного обеспечения, переконвертировать ваши файлы в нужный mp3-формат.
Вконтакте при загрузке аудиозаписи произошла ошибка
На сегодняшний день, во Вконтакте развивается много обсуждений с подобной тематикой. Просто введите в любом поисковике или же в самом Vkontakte такой запрос: «Вконтакте при загрузке аудиозаписи произошла ошибка». Вы будете удивлены тем количеством юзеров, которые столкнулись с подобным.
Кроме рассмотренных вариантов, пользователями обсуждается огромное множество самых разных решений и методов устранения ошибки, вплоть до переустановки браузеров и даже операционной системы. Не стоит спешить прибегать к таким кардинальным мерам. Может это и вовсе проблема самого ВК. Посмотрите у своих друзей, работает ли у них загрузка музыки. Если у вас нет друзей Вконтакте, кликайте здесь, чтобы заказать у профессионалов их накрутку.
socprka.ru
Что делать если почту заблокировали?
Если с вашего аккаунта все таки велась массовая рассылка, имейл могли заблокировать для последующей отправки. В таком случае блокируется только отправленные сообщения. Получать и просматривать письма разрешается. Сама блокировка снимается автоматически по истечении 24 часов. Если вы будете отправлять имейлы в течении этого времени – она продлится еще на сутки. Пока ожидается снятие блокировки – рекомендуется проделать ряд стандартных действий:
- Сменить пароль почтового клиента.
- Заполнить персональные данные: имя, фамилию, дату рождения.
- Привязать корректный номер мобильного телефона.
- Проверить компьютер на вирусы, например бесплатной программой от Dr.Web CureIt.
Напишите в комментариях удалось ли исправить проблему, а так же была ли полезна информация. Если вы столкнулись с другими ошибками сообщайте нам в форму “Сообщить о проблеме” в боковой колонке сайта.
Код ошибки 3 — Что это?
Код ошибки 3 — это тип ошибки Windows ПК, которая может возникать в любой версии Windows, включая Windows XP, Vista, Windows 7 или 8. Этот код ошибки означает, что система не может найти указанный путь.
Сообщения об ошибке 3 отображаются в следующем формате: «Error_ Path_Not_Found» или это иногда может отображаться со значением 3 в этом формате: (0x80070003: Error_Path_Not_Found))
Решения
 Причины ошибок
Причины ошибок
Код ошибки 3 указывает на плохое обслуживание ПК. Это критический признак нестабильной системы. Причины этого кода ошибки:
- Отсутствующие или сломанные системные файлы
- Проблемы с реестром
Этот код ошибки представляет собой серьезную угрозу для системы и должен быть устранен немедленно до того, как будет нанесен ущерб. Если вы не устраните эту ошибку своевременно, ваш компьютер может подвергнуться риску, например сбоям системы и сбоям. А это может привести к потере ценных данных.
Дополнительная информация и ручной ремонт
Чтобы устранить эту ошибку в вашей системе, вам не нужно нанимать специалиста или быть технически исправным. Вам просто нужно очистить реестр. Вот 2 способа очистки реестра:
1. Вручную, запустив редактор реестра
Сначала запустите Редактор реестра Windows нажав кнопку пуска и выбрав запустить.
В текстовом поле введите «Regedit», нажмите «Ввод» и нажмите «ОК». Прежде чем вносить изменения в реестр, убедитесь, что вы создали резервную копию существующего реестра. Это целесообразно, потому что, если вы случайно потеряете важные данные в процессе очистки, вы также можете восстановить потерянные данные.
После создания резервной копии приступайте к процессу очистки. Разверните ключ HKEY_CURRENT_USER», затем щелкните программный ключ и найдите приложения, которые, по вашему мнению, могли повредить реестр. Теперь удалите их.
После этого удалите ненужные элементы запуска, перейдя по этой ссылке: Мой компьютер HKEY_LOCAL_MACHINE SOFTWARE Текущая версия Microsoft Windows.
Теперь щелкните вкладку «Выполнить» и удалите недопустимые записи / значения. Этот процесс может занять много времени, а для некоторых он может быть немного техническим, чтобы выявить нежелательные элементы запуска.
2. Загрузите Restoro Registry Cleaner.
Другой способ очистить и восстановить реестр — загрузить Restoro. Это инновационный и многофункциональный очиститель реестра.
В него встроен интуитивно понятный алгоритм, который мгновенно обнаруживает все проблемы реестра и сразу же устраняет их всего за несколько простых щелчков мышью. Он удаляет все ненужные и устаревшие файлы, восстанавливает реестр и исправляет поврежденные dll и системные файлы.
Он имеет удобный интерфейс и простую навигацию, что позволяет пользователям любого уровня работать с ним. Это программное обеспечение совместимо со всеми версиями Windows.
Restoro функционирует не только как очиститель реестра, но и как антивирус и системный оптимизатор. Он сканирует и удаляет все виды вредоносных программ и одновременно увеличивает скорость вашего ПК.
Открыть чтобы загрузить Restoro и устранить ошибку 3 «Entry_Path_Not_Found» на вашем компьютере прямо сейчас!
Вам нужна помощь с вашим устройством?
Наша команда экспертов может помочь
Специалисты Troubleshoot.Tech всегда готовы помочь вам!
Замените поврежденные файлы
Восстановить производительность
Удалить вредоносные программы
ПОЛУЧИТЬ ПОМОЩЬ
Специалисты Troubleshoot.Tech работают со всеми версиями Microsoft Windows, включая Windows 11, с Android, Mac и другими.
Поделиться этой статьей:
Вас также может заинтересовать

- Щелкните правой кнопкой мыши по самой панели задач и выберите «Настройки панели задач» в появившемся крошечном меню, или откройте «Настройки Windows» и перейдите к «Персонализация»> «Панель задач».
- Нажмите на Поведение панели задач.
- Установите флажок рядом с Автоматически скрывать панель задач.
- Закрыть настройки
Как только вы нажмете на флажок, чтобы скрыть панель задач, Windows 11 применит ваши настройки и скроет панель задач, вы получите одну строку в самом низу экрана, указывающую, что панель задач все еще присутствует, просто скрыта. Когда вы дойдете до нижней части экрана с помощью мыши, он всплывет и снова станет видимым, как и во всех Windows до сих пор.
Узнать больше
При обновлении Windows 7 или Windows 8.1 система для Windows 10, вы пройдете этап под названием Out of Box Experience, или просто OOBE. Этот этап предназначен для того, чтобы позволить пользователям настраивать работу с Windows 10, что включает определение личных параметров, создание учетных записей пользователей и многое другое. Некоторые пользователи сообщали о проблемах при создании своей учетной записи во время Out of Box Experience (OOBE) при обновлении Windows 10. Некоторые также сообщали о проблемах с неотзывчивым поведением на странице (Добро пожаловать).
Решения
 Причины ошибок
Причины ошибок
К сожалению, причина этой ошибки неизвестна. Однако некоторые пользователи сообщают, что это происходит, когда:
- Существует проблема с ISO или CD, используемым для установить Windows 10
- На компьютере сбой оборудования
Дополнительная информация и ручной ремонт
Обновление до Windows 10 не будет успешным, если вы не сможете создать учетную запись пользователя или завершить этап установки вне коробки (OOBE). Вот несколько методов, которые помогут вам исправить это вручную.
Метод 1 — подождите и повторите попытку
Некоторые пользователи сообщают, что решение этой проблемы решит ожидание около часа и повторная попытка. Также рекомендуется держать компьютер в проветриваемом месте, пока вы ждете, чтобы повторить процесс.
Способ 2 — загрузить пользователя по умолчанию вручную
Этот метод имеет 2 требования для работы.
- Вам необходимо выполнить обновление с предыдущей версии Windows, и
- Ваша Windows изначально была настроена для автоматической загрузки на рабочий стол
Если вы соответствуете этим двум требованиям, вы можете устранить ошибку, выполнив следующие действия:
- Удерживайте клавиши CTRL + ESC. Windows должна загрузить пользователя по умолчанию после выполнения этого шага.
- Нажмите клавишу Windows + X. Затем щелкните значок «Управление компьютером».
- Выберите «Локальные пользователи и группы»
- Двойной щелчок на Пользователях
- Щелкните правой кнопкой мыши на правой панели и выберите «Новый пользователь».
- Создайте новую учетную запись пользователя и пароль
Способ 3 — выключите ноутбук
Этот метод применяется, только если вы пользователь ноутбука.
- Выключите свой ноутбук
- Извлеките аккумулятор вашего ноутбука
- Подождите около 10 минут
- Подключите свой ноутбук с помощью постоянного тока
- Снова включи свой ноутбук
- Создать новую учетную запись пользователя и войти
Метод 4. Создайте локальную учетную запись, если вы пытаетесь настроить учетную запись Microsoft.
Вместо подключения к учетной записи Microsoft после настройки, вы можете попробовать создать локальную учетную запись. Для этого выполните следующие действия:
- Выключите компьютер, если вы хотите создать локальную учетную запись.
- Отключите компьютер от Интернета, проводного или беспроводного
- Отключите компьютер и подождите около 10 минут.
- Подключите компьютер и запустите Windows. НЕ подключайтесь к Интернету и убедитесь, что вы отключены от любых устройств, которые вам не нужны.
- Попробуйте создать учетную запись пользователя снова
Если описанные выше шаги не работают, возможно, вы захотите попробовать восстановление при загрузке.
Способ 5. Загрузите компьютер с носителя Windows 10
Для выполнения этого шага у вас должны быть официальные ISO-файлы Windows 10.
- Перейдите на экран «Установить сейчас».
- Выберите Ремонт вашего компьютера.
- Нажмите «Дополнительные параметры».
- Нажмите Безопасный режим
После выполнения вышеперечисленных действий вы можете получить сообщение об ошибке «Установка не может быть завершена в безопасном режиме». Когда вы увидите это, просто нажмите Shift + F10. Это выполнит и откроет командную строку вашего компьютера.
В командной строке вы можете попытаться создать новую учетную запись пользователя.
Например, net user Пользователь Пароль / добавление
Имя пользователя здесь следует заменить на имя учетной записи, которую вы хотите добавить, а здесь пароль следует заменить на пароль, который вы хотите использовать для учетной записи.
После замены имени пользователя и пароля в тексте нажмите кнопку ввода на клавиатуре. Вы узнаете, была ли команда успешной, когда увидите сообщение «Команда выполнена успешно».
Теперь вы можете закрыть командную строку. Перезагрузите компьютер и попробуйте войти в систему, используя только что созданную учетную запись.
Метод 6 — Используйте мощное автоматизированное программное обеспечение
Если все вышеперечисленные методы по-прежнему не работают, лучше попробовать автоматизированное программное обеспечение чтобы помочь вам решить эту проблему.
Узнать больше
Как вы знаете, все веб-браузеры поддерживают автоматические обновления, включая Google Chrome и Mozilla Firefox. Однако с этими обновлениями браузер поддерживает новые веб-API и улучшает рендеринг. Хотя может быть много проблем, которые могут возникнуть из-за этих обновлений. Эти проблемы состоят из устаревания функций, несовместимости с некоторыми веб-сайтами и многих других. Это включает в себя несовместимость с некоторыми веб-сайтами, устаревание функций и многое другое. Это может подтолкнуть кого-то к остановке автоматического обновления этих веб-браузеров. Итак, в этом руководстве мы рассмотрим, как остановить автообновление в Google Chrome и Mozilla Firefox в Windows 10. Таким образом, если вы хотите избавиться от этих проблем, вы можете отключить автообновление Chrome и Firefox. и вы можете сделать это либо с помощью диспетчера служб Windows, либо с помощью утилиты настройки системы.
Вариант 1. Отключите автоматическое обновление Chrome и Firefox через Диспетчер служб Windows.
Первое, что вы можете сделать, чтобы отключить автоматическое обновление Chrome, — это через Диспетчер служб Windows. Для этого выполните следующие действия:
- Сначала нажмите клавиши Win + R, чтобы открыть диалоговое окно «Выполнить».
- Затем введите «services.msc» в поле и нажмите Enter, чтобы открыть диспетчер служб Windows.
- После этого вы увидите список служб и оттуда поищите службы обновлений Google (gupdate) и службы обновлений Google (gupdatem).
- Найдя эти службы, щелкните каждую из них правой кнопкой мыши и выберите «Свойства», а затем убедитесь, что для параметра «Состояние службы» установлено значение «Остановлено».
- Вы также должны выбрать «Тип запуска» для «Отключено» и нажать кнопки «Применить» и «ОК».
- Теперь перезагрузите компьютер. Это должно остановить автоматическое обновление браузера Chrome.
Вариант 2. Отключите автоматическое обновление Chrome и Firefox с помощью утилиты конфигурации системы или MSConfig.
- Нажмите клавиши Win + R, чтобы открыть утилиту «Выполнить», введите «msconfig» в поле и нажмите «Ввод», чтобы открыть конфигурацию системы.
- После этого перейдите на вкладку «Службы» и снимите флажки с двух записей: «Служба обновлений Google» (gupdate) и «Служба обновлений Google» (gupdatem).
- Затем нажмите кнопку «Применить» и «ОК», чтобы сохранить внесенные изменения.
- Перезагрузите компьютер.
Примечание: Теперь, когда вы остановили автоматическое обновление в Firefox, пришло время остановить автоматическое обновление в Mozilla Firefox. Чтобы начать, выполните следующие действия.
- Откройте браузер Mozilla Firefox и щелкните меню гамбургеров, расположенное в верхней правой части экрана.
- После этого выберите «Параметры» и на панели «Общие», а затем перейдите в раздел «Обновления Firefox».
- Далее, нажмите кнопку с зависимой фиксацией для обновлений, но выберите опцию, чтобы позволить вам установить их.
- Вам также необходимо снять флажки «Использовать фоновую службу для установки обновлений» и «Автоматически обновлять поисковые системы».
- После этого перезапустите браузер Firefox. Это должно остановить автоматическое обновление.
Узнать больше
Новый модернизированный Surface Laptop Go 2 — это новая итерация доступного оригинального Surface Laptop Go, призванная предложить хорошую производительность по более низкой цене менее 1000 долларов. Новая версия не сильно отличается от оригинала, но содержит столь необходимые обновления.
Самым большим и основным обновлением является процессор, Surface Laptop Go 2 теперь оснащен Intel Core i5 1135G7, процессором Intel 11-го поколения, который должен увеличить время автономной работы. Ноутбук также поставляется с улучшенной веб-камерой, а самый дешевый из них теперь имеет 128 ГБ памяти вместо 64 ГБ. Цена выросла с 550 до 599 долларов, что не так уж и много, учитывая то, что было обновлено.
Плохая новость о новых моделях заключается в том, что, к сожалению, они по-прежнему имеют только 4 ГБ оперативной памяти, чего действительно недостаточно для большинства приложений, выпущенных в 2022 году, а экран имеет относительно низкое разрешение 1536 X 1024.
Microsoft по-прежнему предлагает все цветовые вариации, как и в первом предложении, но также добавила новый цвет Sage с приглушенным зеленым оттенком.
Когда мы смотрим на оборудование, оно кажется немного слабым, но за эту цену в этой области нет большой конкуренции, и, в конце концов, эта линейка моделей нацелена на обеспечение хорошей производительности по доступной цене. Если вам действительно нужно что-то получше, вы выберете стандартную книгу Surface или MAC.
Новые ноутбуки доступны для предварительного заказа в Best Buy и интернет-магазине Microsoft, а поставки начнутся 7 июня.
Узнать больше
Если вы пытаетесь установить или обновить Microsoft Edge на своем компьютере с Windows 10, но в итоге получаете ошибку HTTP 500 или ошибку 0x8004xxxx или 0x8007xxxx, то вы попали в нужное место, так как этот пост поможет вам решить эту проблему. Вышеупомянутые ошибки при установке или обновлении браузера Edge возникают из-за проблемы с сетью. На самом деле существует ряд кодов ошибок, связанных с проблемой сетевого подключения. Эти коды ошибок включают ошибку 500 или 0x80010108, 0x80040801, 0x80042193, 0x80042194, 0x800421F4, 0x800421F6, 0x800421F7, 0x800421F8, 0x80072742, 0x80072ee2, 0x80072ee7, 0x80072efd и 0x80072efe. Чтобы исправить их, вы можете попробовать несколько вариантов. Вы можете попробовать запустить средство устранения неполадок сетевого адаптера или обновить или сбросить настройки сетевого адаптера, а также проверить конфигурацию прокси-сервера.
Вариант 1. Попробуйте обновить драйвер сетевого адаптера.
Чтобы обновить драйвер сетевого адаптера, выполните следующие действия:
- Нажмите клавиши Win + R, чтобы открыть окно «Выполнить», а затем введите «MSC”И нажмите Enter, чтобы открыть окно диспетчера устройств.
- Оттуда раскройте список всех сетевых дисков и обновите каждый из них.
Примечание: Если обновление сетевых драйверов не помогло решить проблему, вы также можете попробовать удалить те же самые драйверы и перезагрузить компьютер с Windows 10. После этого система сама переустановит драйверы, которые вы только что удалили. Кроме того, вы также можете загрузить и установить драйверы напрямую с веб-сайта производителя.
Вариант 2. Запустите средство устранения неполадок сетевого адаптера.
Чтобы запустить средство устранения неполадок сети, выполните следующие действия.
- Откройте панель поиска на своем компьютере и введите «устранение неполадок», чтобы открыть параметры устранения неполадок.
- Затем прокрутите вниз и выберите параметр «Сетевой адаптер» на правой панели.
- Затем нажмите кнопку «Выполнить устранение неполадок».
- После этого ваш компьютер проверит все возможные ошибки и, если возможно, определит причину проблемы.
- Перезагрузите компьютер.
Вариант 3. Попробуйте сбросить настройки сетевого адаптера.
Вы также можете попытаться выполнить сброс сети для решения проблемы. Это сбросит всю конфигурацию сети, включая ваш IP-адрес. Чтобы выполнить сброс сети, выполните следующие действия:
- Нажмите клавиши Win + I, чтобы открыть Настройки.
- Оттуда перейдите в раздел «Сеть и Интернет».
- Затем прокрутите вниз и найдите «Сброс сети» под панелью состояния.
- После этого нажмите «Сброс сети», а затем «Сбросить сейчас», чтобы начать сброс конфигурации сети. После этого проверьте, может ли она исправить ошибку или нет.
Вариант 4 — Попытайтесь исправить настройки прокси
- В окне поиска Cortana найдите Internet Explorer, а затем нажмите на соответствующий результат поиска.
- После этого нажмите клавиши Win + T на клавиатуре и нажмите «Свойства обозревателя».
- Далее перейдите на вкладку «Подключения» и нажмите «Настройки локальной сети».
- Затем нажмите кнопку «Дополнительно» и удалите все записи в списке, сгенерированном в разделе «Исключения». А если кнопка «Дополнительно» отключена, потому что опция «Использовать прокси-сервер для вашей локальной сети (эти настройки не будут применяться для удаленного доступа или VPN-подключений)» отключена, тогда все готово. Теперь перейдите к следующему шагу.
- Нажмите клавиши Win + X или щелкните правой кнопкой мыши кнопку «Пуск» и выберите «Командная строка (администратор)», либо вы также можете выполнить поиск «cmd» в поле поиска Cortana и щелкнуть правой кнопкой мыши командную строку в результатах поиска и выбрать « Запуск от имени администратора ».
- Если появится Контроль учетных записей пользователей, нажмите Да, чтобы продолжить. После этого введите каждую из команд, перечисленных ниже, и не забудьте нажать Enter после ввода каждой из них.
- Netsh WinHTTP сброса прокси
- net stop wuauserv
- net start wuauserv
- Теперь перезагрузите компьютер и проверьте, устранена ли проблема, повторно установив или обновив Microsoft Edge.
Узнать больше
Как вы знаете, приложение «Настройки» является жизненно важной частью Windows 10, поскольку оно помогает устранять проблемы в системе и предлагает пользователям доступ к различным средствам устранения неполадок, а также к функции сброса и многому другому. Поэтому, если вы хотите перезагрузить этот компьютер или приложение Магазина Windows, вам нужно использовать для этого приложение «Настройки». Однако одна из самых неприятных ошибок, с которой вы можете столкнуться при использовании приложения «Настройки», заключается в том, что оно вылетает или иногда вообще не открывается. Таким образом, если у вас возникли проблемы с этим приложением, не беспокойтесь, потому что есть альтернативные способы перезагрузить компьютер с Windows 10. Чтобы перезагрузить компьютер с Windows 10 без использования приложения «Настройки», основной вариант, который у вас есть, — это использовать параметры расширенного запуска, и существуют различные способы доступа к ним. Доступ к нему можно получить через экран блокировки, окно командной строки или через меню «Пуск».
Вариант 1 — сброс Windows 10 через экран блокировки
- Сначала вам нужно загрузить дополнительные параметры запуска с экрана блокировки. Если вы уже вошли в свою учетную запись, вам нужно нажать клавиши Win + L, чтобы попасть на экран блокировки.
- Далее нажмите кнопку питания, расположенную в правом нижнем углу экрана.
- После этого, удерживая клавишу Shift, нажмите «Перезагрузить», чтобы перезагрузить компьютер в режиме расширенных настроек. И оттуда, вы можете перезагрузить компьютер с Windows 10.
Вариант 2 — сброс Windows 10 через командную строку
- Найдите «cmd» в поле поиска Cortana или нажмите клавиши Win + R, чтобы открыть окно «Выполнить», введите «cmd» в поле и нажмите Enter, чтобы открыть командную строку.
- Если появится запрос управления учетными записями пользователей или UAC, нажмите Да, чтобы продолжить открытие командной строки.
- После этого введите следующую команду и нажмите Enter, чтобы выполнить ее:
выключение / r / o / f / t 00
- После того, как вы выполните команду, она перезагрузит ваш компьютер в опциях Advanced Startup, где вы сможете перезагрузить компьютер с Windows 10.
Вариант 3 — сброс Windows 10 через меню «Пуск»
- Нажмите кнопку Win или нажмите кнопку «Пуск», расположенную на панели задач.
- Затем нажмите кнопку питания в нижней правой части экрана.
- Затем нажмите и удерживайте клавишу Shift на клавиатуре, а затем нажмите «Перезагрузить». Это перезапустит ваш ПК в опциях Advanced Startup.
Примечание: Получив доступ к дополнительным параметрам запуска, вы должны перейти к настройке, которая позволяет перезагрузить компьютер с Windows 10. Все, что вам нужно сделать, это выбрать «Устранение неполадок»> «Сбросить этот компьютер», чтобы перейти к следующему экрану. После этого выберите параметр «Сохранить мои файлы» или «Удалить все», в зависимости от ваших предпочтений, а затем перейдите к следующим инструкциям на экране. которые следуют, чтобы перезагрузить компьютер с Windows 10.
Узнать больше
Каждый раз, когда новый диск или любое запоминающее устройство подключается к компьютеру с Windows 10, операционная система автоматически назначает ему букву диска. Мало того, ОС также сопоставляет расположение диска, что помогает ей указывать букву на точное расположение порта диска и обслуживать запросы от пользователя. В результате он создает немного кеша в соответствии с шаблоном, в котором пользователь использует хранилище компьютера. Весь этот процесс известен как «автоматическое монтирование», которое работает для жестких дисков или устройств чтения оптических дисков, подключенных через порты SATA, и даже для USB-накопителей, подключенных через порты USB. Есть несколько способов включить или отключить функцию автоматического монтирования в Windows 10. Это можно сделать с помощью инструмента MountVol, редактора реестра или утилиты Diskpart. Прежде чем продолжить, рекомендуется сначала создать точку восстановления системы, чтобы всегда можно было отменить внесенные изменения, если что-то пойдет не так.
Вариант 1. Включение или отключение автоматического монтирования с помощью инструмента MountVol.
В этом варианте вы будете использовать команду mountvol в командной строке. Обратитесь к шагам ниже.
- Нажмите клавишу Wins один раз и введите «командную строку» в поле.
- В результатах поиска щелкните правой кнопкой мыши командную строку и выберите параметр «Запуск от имени администратора», чтобы запустить ее с правами администратора.
- Затем введите следующую команду и нажмите Enter, чтобы включить функцию автоматического монтирования:
mountvol / E
- С другой стороны, если вы хотите отключить функцию автоматического монтирования, введите следующую команду:
mountvol / N
- После этого введите команду ниже, чтобы удалить все ранее назначенные буквы дисков:
Маунтвол / Р
- Наконец, перезагрузите компьютер.
Вариант 2. Включение или отключение автоматического монтирования через редактор реестра.
- Нажмите клавиши Win + R, чтобы открыть диалоговое окно «Выполнить».
- Затем введите «Regedit» в поле и нажмите «Ввод», чтобы открыть редактор реестра.
- После этого перейдите к этому разделу реестра: ComputerHKEY_LOCAL_MACHINESYSTEMCurrentControlSetServicesmountmgr
- Затем найдите DWORD с именем «NoAutoMount». Если вы не можете найти DWORD с таким именем, просто создайте новый DWORD с тем же именем и убедитесь, что база выбрана в шестнадцатеричном формате.
- Теперь дважды щелкните по этому DWORD и измените его значение на 0, если вы хотите включить его, в противном случае введите 1 в качестве значения, чтобы отключить его.
- Перезагрузите компьютер.
Вариант 3. Включение или отключение автоматического монтирования с помощью утилиты Diskpart.
- Нажмите клавишу Wins один раз и введите «командную строку» в поле.
- В результатах поиска щелкните правой кнопкой мыши командную строку и выберите параметр «Запуск от имени администратора», чтобы запустить ее с правами администратора.
- После открытия командной строки от имени администратора введите следующую команду и нажмите Enter, чтобы запустить утилиту Diskpart:
DiskPart
- После этого появится приглашение контроля учетных записей. Просто нажмите на кнопку Да.
- Затем введите следующую команду и нажмите Enter:
автомонтирования
- После введенной вами команды вы увидите вывод: «Автоматическое подключение новых томов включено» или «Автоматическое подключение новых томов отключено», что означает, что вы можете использовать его для проверки состояния автоматического подключения.
- Теперь, если вы хотите включить функцию автоматического монтирования, введите следующую команду и нажмите Enter:
автоматическое включение
- И если вы хотите отключить функцию автоматического монтирования, просто введите следующую команду:
отключить автоматизацию
- Чтобы удалить все назначенные буквы и историю дисков, которые были подключены ранее, введите следующую команду:
автомат скраб
- Наконец, перезагрузите компьютер.
Узнать больше
Если вы используете свой компьютер и замечаете, что жесткий диск использует много места, даже если на вашем компьютере установлено только несколько приложений, то вы попали в нужное место, так как этот пост расскажет вам, что вы можете сделать, чтобы разберитесь с этой проблемой. Заметив странное состояние вашего жесткого диска и проверив фактический объем, занимаемый приложениями на вашем диске, вы увидите, что на самом деле они не занимают много места. Такая проблема может указывать на то, что ваш жесткий диск не показывает правильное значение свободного места на диске вашего компьютера с Windows 10. Подобная проблема может быть выдана за системную ошибку, однако это также может быть серьезной проблемой. На самом деле, как вы знаете, на вашем компьютере есть скрытые папки и файлы, которые могут занимать место, и, поскольку большинство из них связаны с системными приложениями, вы можете не заметить этого, если тщательно не проверите папки.
Наиболее распространенными причинами проблемы являются следующие:
- Папка системной информации может занимать много места. Если вам интересно, где хранится информация о системных точках восстановления, они хранятся в папке с системной информацией, которая, в свою очередь, хранится на диске в виде скрытого файла.
- Проблема с обслуживанием системы может вызвать проблему.
- Вредоносное или другое программное обеспечение могло создать скрытый файл, который невозможно обнаружить.
- Пространство может быть занято папкой с мусором.
- Эти скрытые файлы могут занимать значительное пространство в папке, что замедляет работу системы и влияет на ее производительность. Если вы столкнулись с этой проблемой, попробуйте наши предложения и посмотрите, помогут ли они вам.
- Запустите ChkDsk
- Очистить все ненужные файлы
- Уменьшить пространство, занимаемое точками восстановления системы
- Запустите средство устранения неполадок обслуживания системы
Вариант 1. Запустите утилиту CHKDSK, чтобы проверить диск на наличие ошибок.
Когда дело доходит до некоторых проблем, связанных с жестким диском или съемными устройствами, в Windows может быть полезна утилита, которая называется «chkdsk». Чтобы использовать его, выполните следующие действия.
- Нажмите клавиши Win + S, чтобы открыть окно поиска.
- Затем введите «командная строка» в поле и в появившихся результатах поиска щелкните правой кнопкой мыши командную строку и выберите «Запуск от имени администратора».
- После открытия командной строки с повышенными правами скопируйте и вставьте следующую команду и нажмите Enter:
CHKDSK [том [[путь] имя файла]] [/ F] [/ V] [/ R] [/ X] [/ C] [: размер]]
Примечание: В приведенной выше команде «[/ F]» попытается исправить системные ошибки, а «[/ R]» будет исправить неисправные сектора.
- Теперь, если вам предложат запустить CHKDSK после перезагрузки компьютера, просто нажмите Y и перезагрузите компьютер.
- Если CHKDSK не может найти никаких ошибок, нажмите клавиши Win + E и перейдите в окно доступа. Оттуда щелкните правой кнопкой мыши соответствующий диск и выберите «Свойства».
- После открытия окна «Свойства» перейдите на вкладку «Инструменты», а затем нажмите кнопку «Проверить» в разделе «Проверка ошибок».
- Дождитесь завершения процесса и перезагрузите компьютер.
Вариант 2 — Попробуйте удалить временные файлы
Ошибка может быть вызвана некоторыми временными или ненужными файлами на вашем компьютере, поэтому вам нужно их очистить, чтобы устранить проблему. Вы можете достичь этого, используя функцию Storage Sense.
- Откройте «Настройки»> «Система»> «Хранилище» в меню WinX.
- Оттуда вы увидите список всех локальных и подключенных запоминающих устройств, а также информацию о свободном пространстве. Убедитесь, что функция Storage Sense включена.
- Затем найдите ссылку «Free Up Space» и нажмите на нее, чтобы открыть.
- После этого появится экран, который является встроенной программой в Windows 10, и просканирует ваш компьютер на наличие следующих нежелательных файлов, чтобы вы могли освободить место на диске:
- Файлы журнала обновления Windows
- Система создала файлы отчетов об ошибках Windows
- Эскизы
- Temporary Internet Files
- Предыдущие установочные файлы Windows
- Файлы оптимизации доставки
- DirectX Shader Cache
- Выберите файлы, от которых вы хотите избавиться, а затем нажмите на опцию удаления файлов. Обратите внимание, что вы будете иметь представление об общем размере при выборе любого из ненужных файлов, перечисленных выше.
- Теперь перейдите в раздел «Освободите пространство сейчас» и нажмите кнопку «Очистить сейчас». Это избавит вас от всех временных или ненужных файлов на вашем компьютере и, надо надеяться, исправит ошибку.
Вариант 3. Попробуйте уменьшить пространство, занимаемое точками восстановления системы.
Если вы не знаете, точки восстановления системы на самом деле занимают значительное место на вашем компьютере, которое хранится в папке «Информация о системе». Таким образом, вам нужно проверить размер этой папки и отобразить папки и файлы, а затем щелкнуть папку. Размер папки должен отображаться в правой части окна. Чтобы решить проблему с пространством для хранения, вы можете удалить все старые точки восстановления системы, а также предыдущие версии файлов, или вы также можете ограничить использование диска точками восстановления системы.
Вариант 4. Попробуйте запустить средство устранения неполадок обслуживания системы.
Эта проблема также может быть вызвана обслуживанием системы, и для ее устранения необходимо запустить средство устранения неполадок обслуживания системы, выполнив следующие действия:
- В панели поиска Windows введите «панель управления» и дважды щелкните панель управления в результатах поиска.
- Далее перейдите по этому пути: Панель управления Все элементы панели управления Устранение неполадок системы и безопасности.
- После этого нажмите на средство устранения неполадок обслуживания системы, чтобы запустить его.
- После завершения процесса перезагрузите компьютер.
Узнать больше
При попытке бежать Управление компьютером, или при беге mmc.exe or compmgmt.msc из командной строки вы получаете сообщение об ошибке, что приложение было заблокировано для вашей защиты, а затем продолжайте читать, чтобы решить проблему. Это проблема с разрешением, при которой, если обычный пользователь попытается запустить такие системные инструменты, сообщит, что они заблокированы. Наряду с этим у вас может быть проблема с групповой политикой. Это можно исправить, но для этого вам потребуется разрешение администратора. Это потому, что когда они запускаются из командной строки с повышенными привилегиями, это работает.
-
Изменить параметры групповой политики
Если ваша учетная запись является учетной записью администратора, и вы все еще сталкиваетесь с проблемой, измените параметры групповой политики:
Откройте Настройки групповой политики , введя gpedit.msc в командной строке с последующим нажатием ENTER
Перейдите в Конфигурация пользователя> Административные шаблоны> Компоненты Windows> Консоль управления Microsoft> Ограниченные / разрешенные оснастки
Найдите Политика управления компьютером, и дважды щелкните, чтобы открыть его
Включите это, выйдите из групповой политики.
Когда включено: Оснастка разрешена и может быть добавлена в консоль управления Microsoft или запущена из командной строки как автономная консоль.
Когда отключено: Оснастка запрещена, ее нельзя добавить в консоль управления Microsoft или запустить из командной строки как отдельную консоль. Отображается сообщение об ошибке о том, что политика запрещает использование этой оснастки. -
Временно отключить UAC
UAC — это панель управления доступом пользователей, и если вам нужно сразу запустить команду, вы можете отключить ее на некоторое время. Нажать на Start кнопку, а затем введите UAC найти Настройки контроля учетных записей пользователей. Нажмите, чтобы открыть, а затем сдвиньте вниз настройки уведомлений внизу. Это временно разрешит запуск приложения, так как нет проверки. Тем не менее, не забудьте переключиться на значение по умолчанию, когда закончите.
Узнать больше
Этот пост поможет вам исправить ошибку (1058) ERROR_SERVICE_DISABLED, с которой вы можете столкнуться при попытке запуска различных игр. Обычно эта ошибка выскакивает при запуске и мешает запустить игру. На самом деле эта ошибка стала настоящей головной болью для многих пользователей. Некоторые из игр, на которые он влияет, — это Smite, Paladins, Far Cry и многие другие. В большинстве случаев эта ошибка вызвана отсутствием или повреждением файлов игры. Это также может быть вызвано античит-утилитой, которую вы установили вместе с играми. Какой бы ни была причина, вы можете попробовать проверить возможные исправления, приведенные ниже, чтобы устранить ошибку (1058) ERROR_SERVICE_DISABLED.
Вариант 1. Проверьте целостность файлов игры.
Это первый вариант, который вы можете попробовать независимо от того, какие у вас проблемы с играми Steam.
- Дважды щелкните значок игры, расположенный на рабочем столе, а затем перейдите на вкладку «Библиотека» в окне Steam.
- Оттуда ищите GTA V из списка игр, установленных в вашей библиотеке.
- Затем щелкните его запись правой кнопкой мыши и выберите «Свойства».
- После этого перейдите на вкладку «Локальные файлы» и нажмите кнопку «Проверить целостность игровых файлов».
- Теперь дождитесь, пока инструмент завершит проверку целостности игры. Вы должны увидеть, что некоторые файлы могли быть загружены.
- Снова откройте игру и посмотрите, работает ли она правильно, без сбоев.
Вариант 2. Примените некоторые изменения в настройках запуска службы.
Как указывалось ранее, ошибка также может возникать из-за античит-инструментов, которые были установлены вместе с игрой. Эти инструменты обычно используются играми, чтобы проверить, не запускаете ли вы что-то, что может дать вам несправедливое преимущество перед другими игроками. Эти античит-инструменты включают, помимо прочего, BattlEye, EasyAntiCheat и PunkBuster. Ошибка может возникнуть, если параметры запуска службы настроены неправильно, поэтому вы можете применить некоторые настройки для решения проблемы.
- Нажмите клавиши Win + R, чтобы открыть диалоговое окно «Выполнить».
- Затем введите «services.msc» в поле и нажмите «Ввод» или нажмите «ОК», чтобы открыть «Службы».
- В списке Сервисов найдите любую из упомянутых выше служб, например BattlEye, EasyAntiCheat Service или PunkBuster Service. Затем щелкните службу правой кнопкой мыши и выберите в контекстном меню пункт «Свойства».
- После этого проверьте, запущена ли служба, проверив статус службы. Если он запущен, нажмите кнопку «Стоп», чтобы остановить службу, а если она уже остановлена, оставьте как есть, по крайней мере, на данный момент.
- Затем убедитесь, что в меню «Тип запуска» в свойствах Сервиса установлено значение «Автоматически», прежде чем продолжить.
- Теперь подтвердите все диалоговые окна, которые могут появиться при установке типа запуска, а затем нажмите кнопку «Пуск», расположенную посередине, перед выходом из «Свойства».
Примечание: При нажатии на кнопку «Пуск» может появиться следующее сообщение об ошибке:
«Windows не может запустить службу на локальном компьютере. Ошибка 1079: учетная запись, указанная для этой службы, отличается от учетной записи, указанной для других служб, работающих в том же процессе ».
Если вы получили сообщение об ошибке выше, то вот как вы можете это исправить:
- Нажмите клавиши Win + R, чтобы открыть диалоговое окно «Выполнить».
- Затем введите «services.msc» в поле и нажмите «Ввод» или нажмите «ОК», чтобы открыть «Службы».
- В списке Сервисов найдите любую из упомянутых выше служб, например BattlEye, EasyAntiCheat Service или PunkBuster Service. Затем щелкните службу правой кнопкой мыши и выберите в контекстном меню пункт «Свойства».
- Теперь перейдите на вкладку «Вход в систему» и нажмите кнопку «Обзор…».
- После этого введите имя своей учетной записи в поле «Введите имя объекта для выбора» и нажмите «Проверить имена», затем подождите, пока имя не будет распознано.
- Затем нажмите OK, когда закончите, и введите пароль в поле Пароль, когда вам будет предложено это сделать. Это должно решить проблему.
Вариант 3. Попробуйте переустановить программу Anti-cheat.
Если первые два варианта не сработали, попробуйте переустановить античит-программу.
- Откройте Steam с рабочего стола или найдите его в меню «Пуск».
- После открытия клиента Steam перейдите на вкладку «Библиотека» в окне Steam и найдите в списке запись Rust.
- Затем щелкните правой кнопкой мыши значок игры в библиотеке и выберите «Свойства».
- Теперь перейдите на вкладку Local Files в разделе Properties и нажмите кнопку Browse Local Files.
- Оттуда найдите папку BattlEye, EasyAntiCheat или PunkBuster в зависимости от игры, а затем дважды щелкните по ней, чтобы открыть папку.
- Затем щелкните правой кнопкой мыши EasyAntiCheat_setup.exe или установленный файл BattlEye в папке или PunkBuster и выберите параметр «Запуск от имени администратора».
- Выйдите из клиента Steam, нажав Steam> Выход из меню, расположенного вверху.
Узнать больше
Авторское право © 2023, ErrorTools, Все права защищены
Товарный знак: логотипы Microsoft Windows являются зарегистрированными товарными знаками Microsoft. Отказ от ответственности: ErrorTools.com не имеет отношения к Microsoft и не претендует на прямую связь.
Информация на этой странице предоставлена исключительно в информационных целях.
| Номер ошибки: | Ошибка 3 | |
| Название ошибки: | Code 3 | |
| Описание ошибки: | The driver for this device might be corrupted, or your system may be running low on memory or other resources. | |
| Разработчик: | Microsoft Corporation | |
| Программное обеспечение: | Windows Operating System | |
| Относится к: | Windows XP, Vista, 7, 8, 10, 11 |
В большинстве случаев проблемы с файлами Code 3 связаны с отсутствием или повреждением файла связанного 3 вредоносным ПО или вирусом. Как правило, решить проблему можно заменой файла Windows 10. Кроме того, некоторые ошибки Code 3, связанные с драйверами, могут возникнуть в результате несовместимых драйверов устройства, поэтому мы рекомендуем выполнить сканирование обновлений драйверов для выявления устаревших или неверных драйверов.
Распространенные сообщения об ошибках в Code 3
Большинство обнаруженных ошибок Code 3 будут ошибками BSOD (Blue Screen of Death), также известными как ошибка «STOP»:
- «Обнаружена проблема: Code 3 вызвал проблему и завершение работы Windows, чтобы предотвратить повреждение. «
- «: (Ваш компьютер столкнулся с проблемой с Code 3 и должен перезагрузиться сейчас. «
- «СТОП 0x000000D1: IRQL_NOT_LESS_EQUAL — Code 3»
- ОСТАНОВКА 0x01E: КМОДЕ_ИСКЛЮЧЕНИЕ_НЕТ_ОБРАБАТЫВАЕТСЯ — Code 3
- 0x050: СТРАНИЦА_FAULT_IN_NONPAGED_AREA — Code 3
Большинство ошибок BSOD возникают после установки аппаратного или программного обеспечения, связанного с 3s. Как правило, ошибки Code 3 возникают во время процесса установки оборудования или программного обеспечения, связанного с 3s, во время загрузки драйвера, связанного с Microsoft Corporation, или во время завершения работы или запуска Windows. Документирование случаев BSOD Code 3 является ключевым для определения причины проблемы и сообщения о них Microsoft Corporation для исправлений.
Корень проблем Code 3
Ошибки Code 3 BSOD вызваны различными проблемами прошивки, оборудования, драйверов или программного обеспечения. Они могут быть связаны с оборудованием 3 или Microsoft Corporation, но не всегда.
В частности, проблемы Code 3, вызванные:
- Устаревшие, неправильно настроенные или поврежденные драйверы устройств 3.
- Повреждение реестра Windows из-за недавнего изменения программного обеспечения (установка или удаление), связанного с Code 3.
- Вредоносные программы заразили Code 3 (или связанный с 3), создавая повреждения и ошибки Code 3.
- Установка оборудования, связанная с NewMicrosoft Corporation, создает конфликты Code 3.
- Поврежденные системные файлы (например, Code 3) после неудачной установки драйвера или 3.
- Синий экран Code 3 вызван повреждениями жесткого диска.
- Память (ОЗУ) повреждена из Code 3 BSOD.
Продукт Solvusoft
Загрузка
WinThruster 2023 — Проверьте свой компьютер на наличие ошибок.
Совместима с Windows 2000, XP, Vista, 7, 8, 10 и 11
Установить необязательные продукты — WinThruster (Solvusoft) | Лицензия | Политика защиты личных сведений | Условия | Удаление
Ошибки диспетчера устройств в базе знаний
Идентификатор статьи:
120640
Автор статьи:
Последнее обновление:
Популярность:
star rating here
Загрузка (Исправление ошибки)