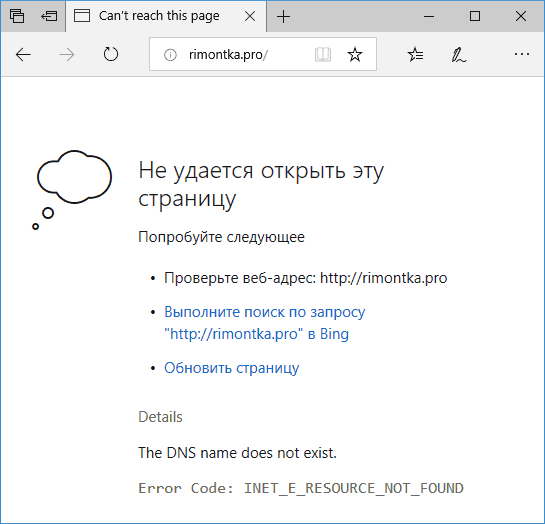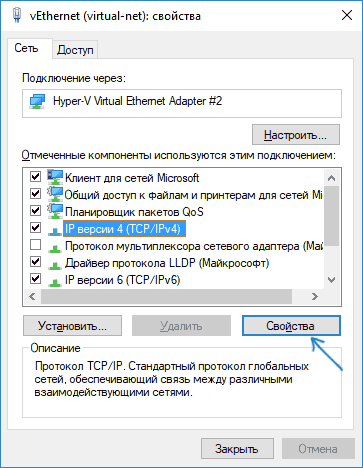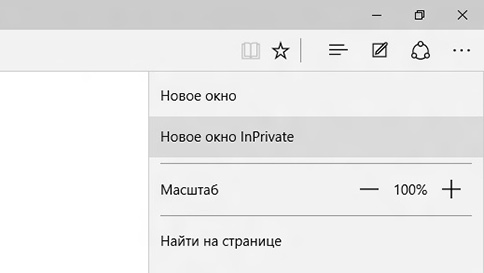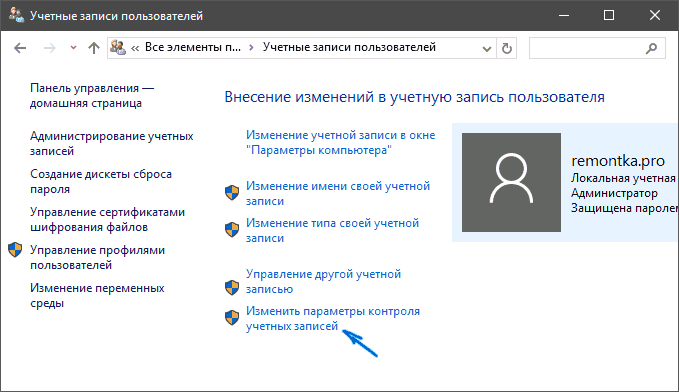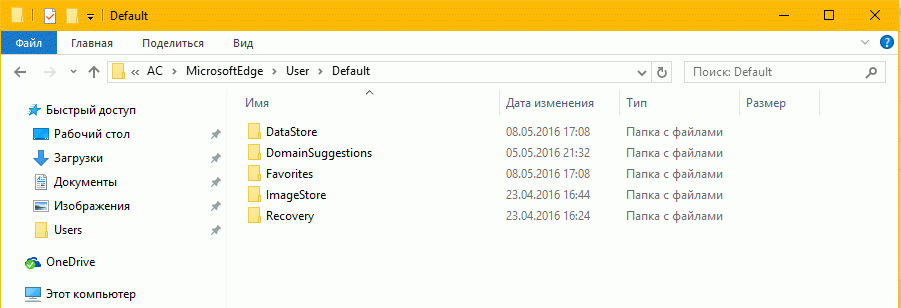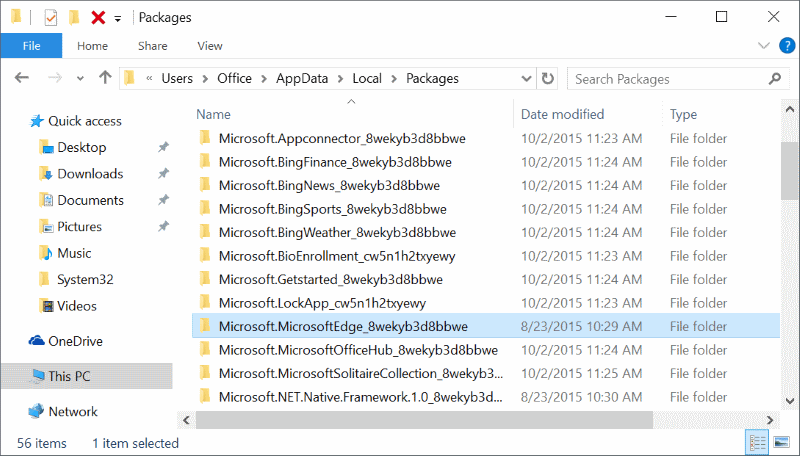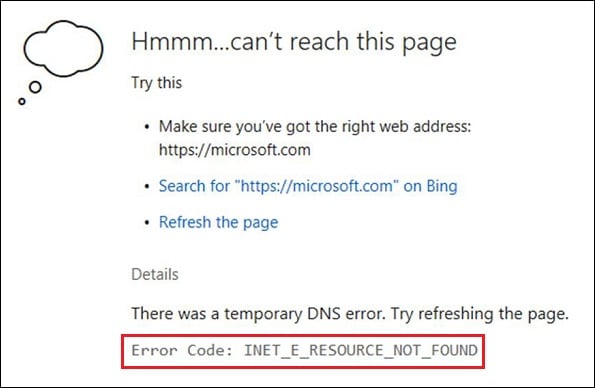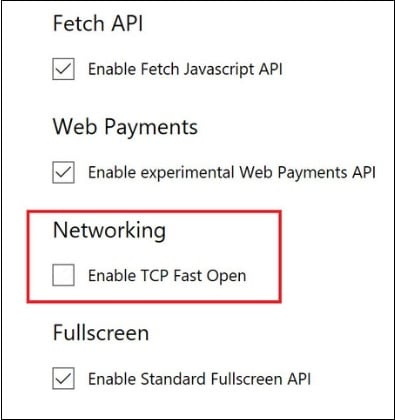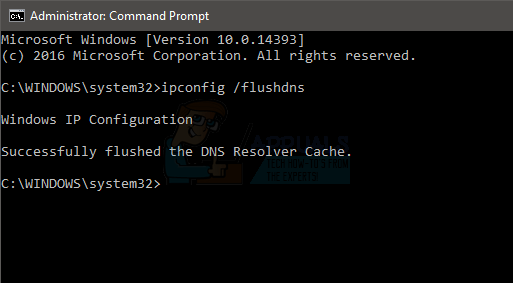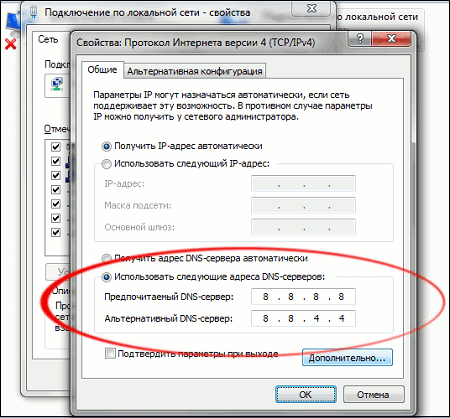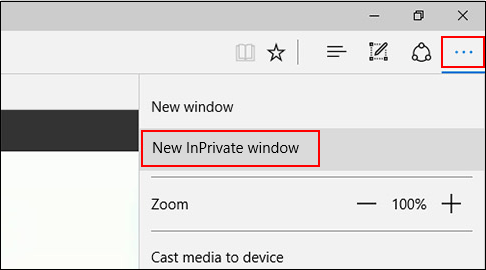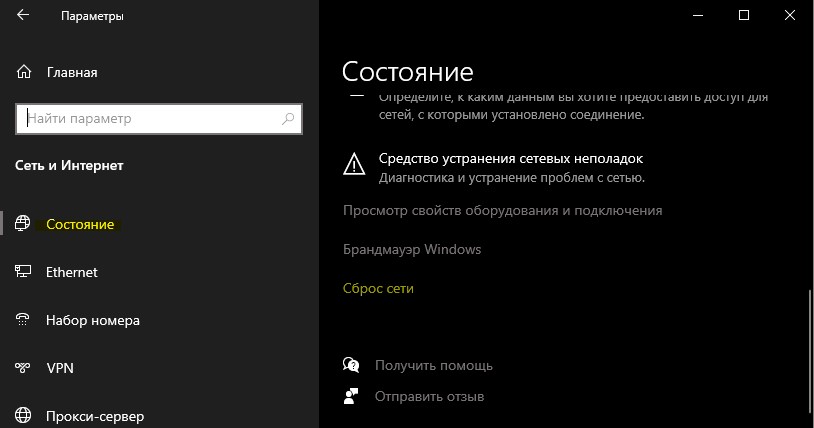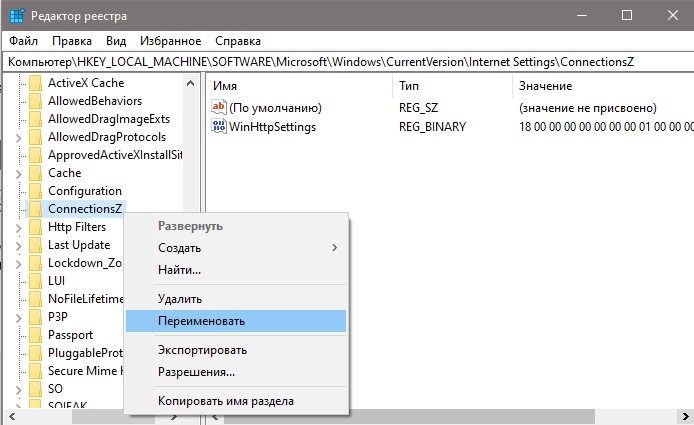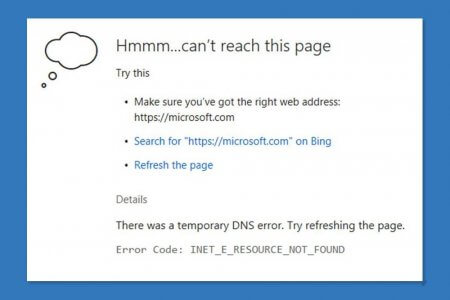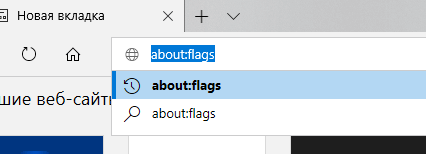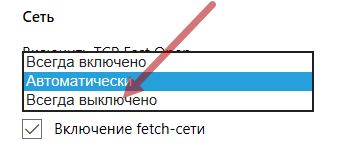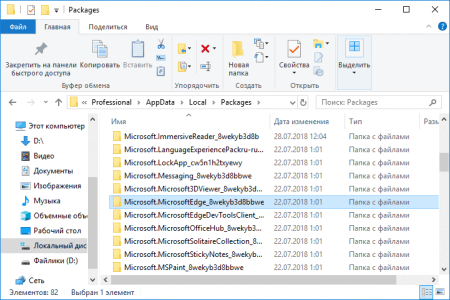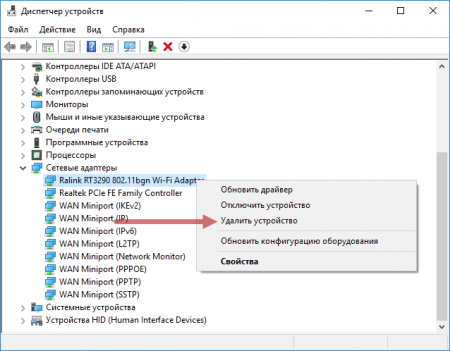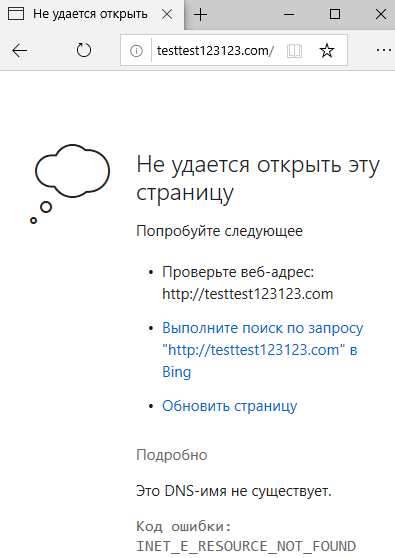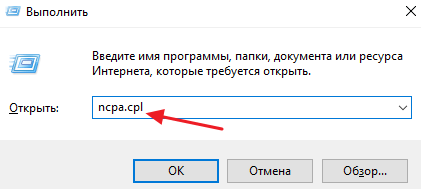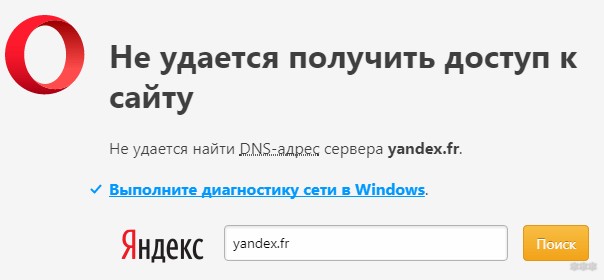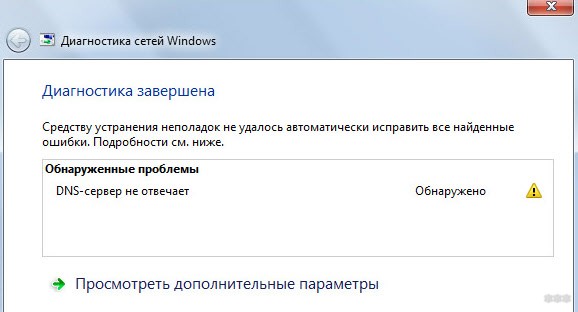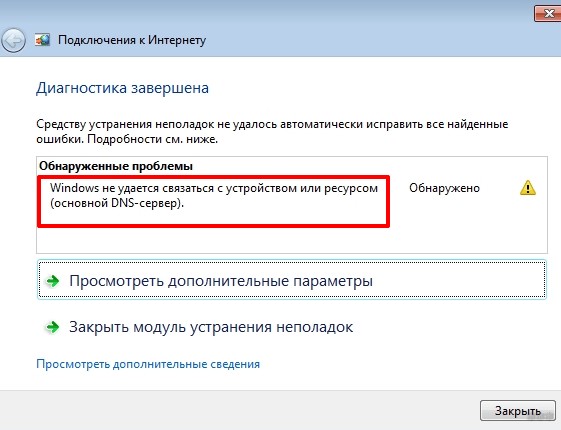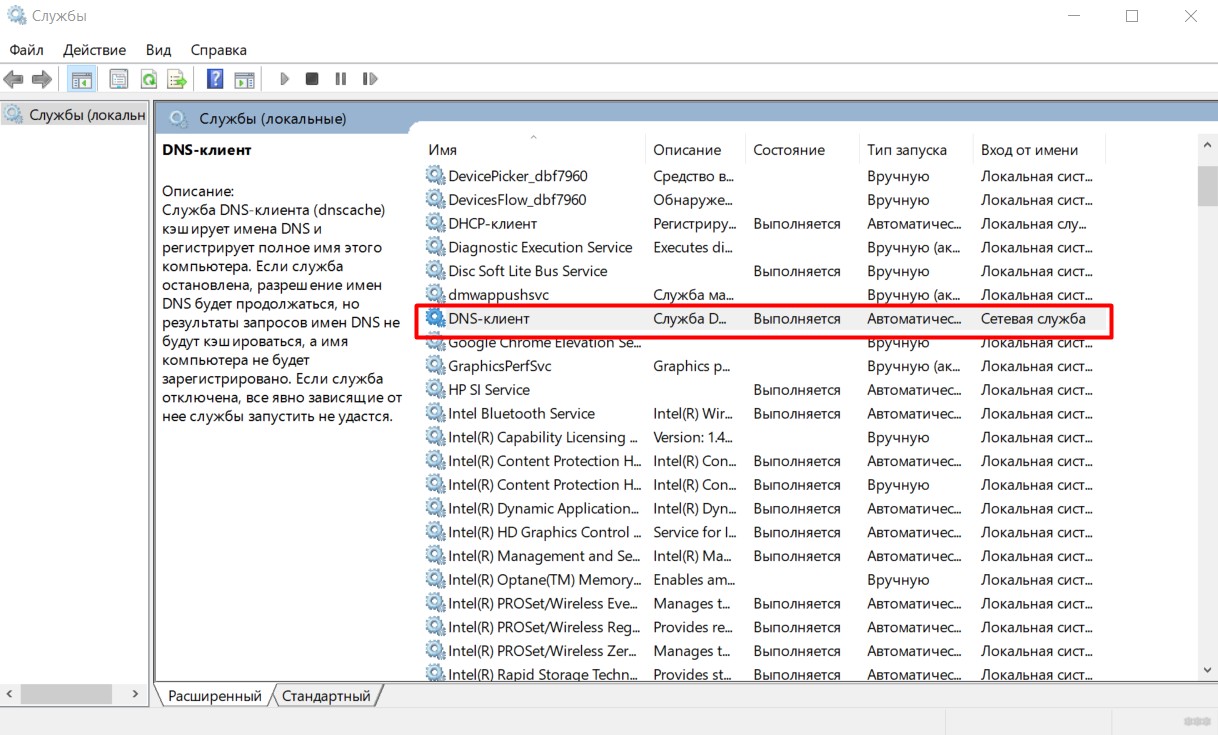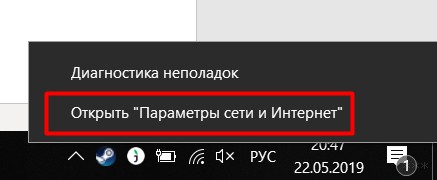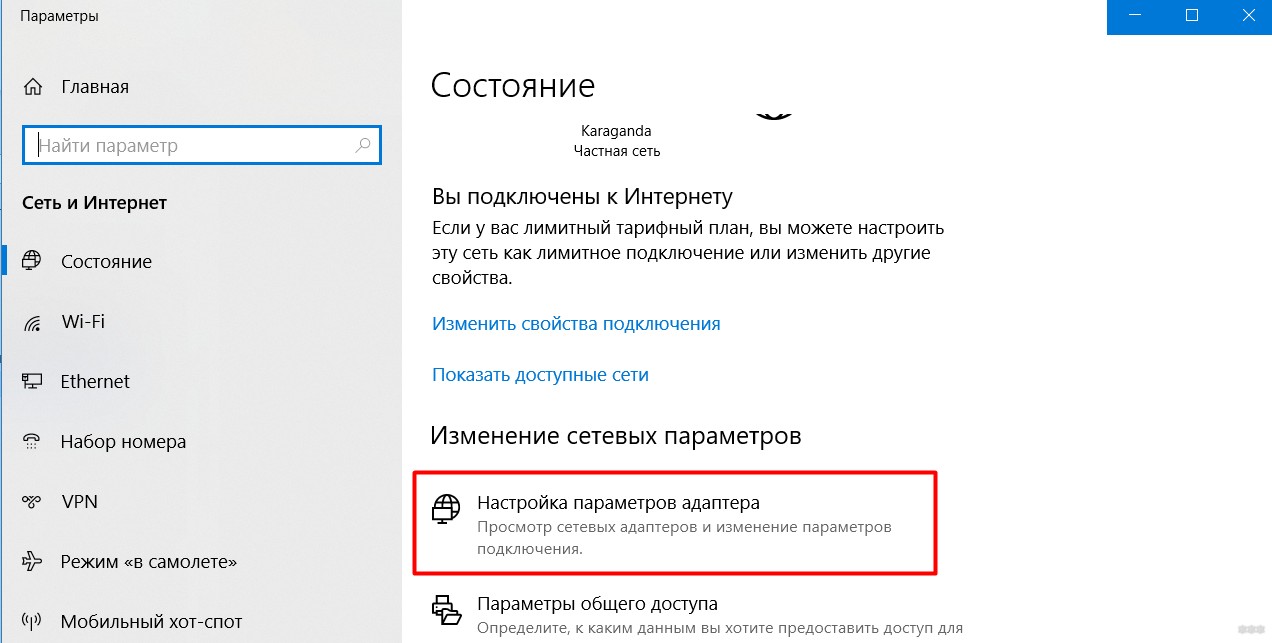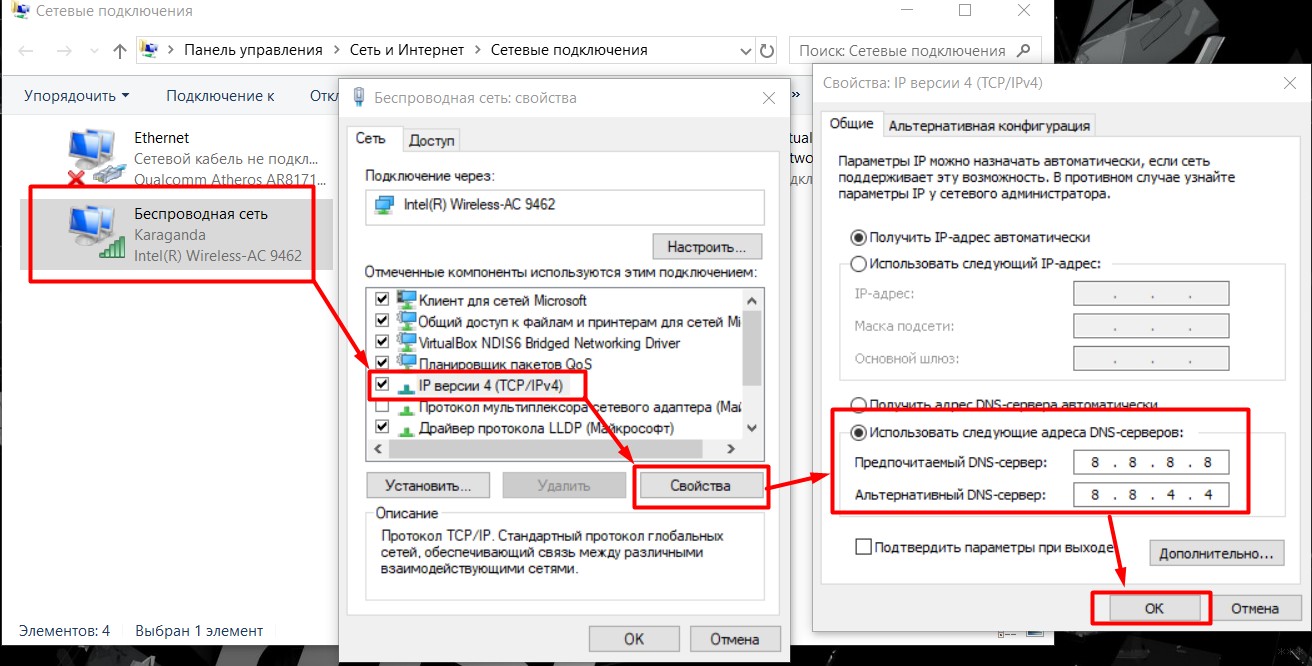Невозможно представить своё существование без доступа к источникам информации, который даёт интернет. Связующим звеном сети компьютеров являются DNS серверы. К сожалению, иногда в их работе возникают ошибки. В этих случаях доступ к интернету ограничен или его нет совсем. Поэтому каждому пользователю не помешают базовые знания по теме.
Что такое DNS сервер, почему могут возникать ошибки
Если объяснять простыми словами, можно назвать DNS сервер адресной книгой интернета. Каждый подключённый к сети компьютер получает идентификатор IP — адрес в виде цифрового значения подобного к такому — 127.0.0.1. Каждый опубликованный сайт имеет доменное имя — http://hostus.ru. Основная задача DNS сервера — преобразование (трансляция) доменного имени в IP адреса и обратный процесс.
Видео: объяснение принципов работы DNS сервера
К сожалению, иногда в цепочке происходят сбои. Возникают ошибки. Причин может быть довольно много, рассмотрим самые распространённые:
- нет подключения к интернету;
- неправильные настройки роутера или модема;
- некорректные настройки брандмауэра;
- критически устарел драйвер сетевой карты;
- заражение компьютера вирусом;
- работы на DNS сервере провайдера;
- ошибки программного обеспечения на сайте.
Устранение неполадок нужно начинать, проверяя простейшие настройки, и только в случае неудачи осторожно переходить к более сложным действиям.
Общие ошибки DNS
Рассмотрим самые распространённые ошибки, которые обычно легко устранить собственными силами. Как правило, исправление не занимает слишком много времени.
DNS сервер не отвечает, не удаётся найти DNS адрес сервера
Наверное, наиболее часто встречающаяся проблема.
Так выглядит сообщение об ошибке в окне браузера
Когда ошибка появляется в результате попытки входа на определённый ресурс, а остальные прекрасно работают, вероятней всего, проблемы возникают на сайте. Что-то исправить в этом случае не получится. Наберитесь терпения, возможно, через время всё будет работать в штатном порядке.
Ошибки DNS могут появляться по причине неисправностей в работе роутера. А также в их возникновении может быть виноват интернет-провайдер. Перезагрузите или выключите на время маршрутизатор, возможно, это действие уберёт ошибку. Изменений нет — попытайтесь подключить интернет-кабель к ПК или ноутбуку напрямую, минуя роутер. Если действие не помогло, звоните своему провайдеру, вероятно, проблема на его стороне.
Когда все устройства работают нормально, а ошибка возникает на одном компьютере, скорее всего, она связана с неправильной работой самого устройства. Рассмотрение подобной ошибки достойно отдельной публикации.
Windows не удаётся связаться с устройством или ресурсом
Рассмотрим такой вариант — основные приложения продолжают работать, интернет подключён, но нужный нам ресурс недоступен, при обращении к сайту на экране появляется сообщение: «Не удаётся найти DNS адрес сервера».
Браузер выдает сообщение об ошибке
Для выяснения причин ошибки проведите диагностику сети:
- Для этого правой кнопкой мыши нажмите значок сетевых подключений в нижней части экрана.
Для проведения диагностики сети нажмите значок правой кнопкой мыши
- В появившейся вкладке нажмите пункт «Диагностика сети».
- После выполнения проверки, в разделе «устранение неполадок сети» появляется сообщение, в котором говорится о неудаче при попытке системы исправить ошибку в автоматическом режиме.
Сообщение о неудаче при попытке системы подключиться к DNS серверу
У этой ошибки могут быть разные причины возникновения. Методы решения проблемы подбираются соответственно:
- некорректная работа антивирусной программы — попробуйте её временно отключить или установите другую;
- возможно, сбоит DNS — клиент Windows — откройте «Панель управления» раздел «Администрирование» вкладку «Службы» и перезапустите службу DNS клиента, выключите и снова запустите компьютер.
Если все перечисленные действия не увенчались успехом попытайтесь сбросить DNS кэш. Нажмите Win+R, в появившемся окне наберите «ipconfig/flushdns», запустите процесс.
DNS кэш чистится запуском команды «ipconfig/flushdns»
После выполненных действий все должно работать нормально.
Нет доступа к DNS серверу
Пользователи часто встречаются с ситуацией, когда все устройства работают нормально, оплата провайдеру перечислена, но доступ к Всемирной паутине отсутствует. Причина ошибки — некорректные настройки доступа к интернету. Все можно исправить собственными силами.
Для устранения возникшей ошибки произведите такие действия:
- В меню «Пуск», войдите в «Панель управления», пункт — «Администрирование», выберите раздел — «Службы».
Выбираете пункт службы раздела администрирование, панели управления Windows
- Найдите строку «DNS клиент», там должна быть надпись: «Работает».
При работающем DNS в строке DNSP-клиент всегда есть запись «Работает»
- Если строка пустая — наведите курсор мыши, нажмите левую кнопку, вызовите контекстное меню, щёлкнув «Свойства».
- Далее, в графе «Тип запуска» укажите: «Автоматически».
На вкладке необходимо указать тип запуска: «Автоматический»
Нажмите кнопку «Применить» и «ОК».
В ситуации, когда служба работает, а доступа к сети нет, должны помочь следующие действия:
- Войдите в панель управления, там откройте вкладку: «Центр управления сетями и общим доступом».
Откройте вкладку «Центр управления сетями и общим доступом» в окне панели управления Windows
- В разделе «Изменение параметров адаптера» вызовите контекстное меню сетевого подключения.
Выберите пункт «Изменение параметров адаптера» в разделе «Центр управления сетями и общим доступом»
- В появившейся вкладке кликните на строку «Свойства».
На вкладке «Подключение по локальной сети», выберите пункт «Свойства»
- В новой вкладке, выделить строку «Протокол интернета 4 (TCP/IP 4)», опять нажать «Свойства».
Выделите пункт «Протокол интернета 4 (TCP/IP 4)», нажмите «Свойства»
- В очередном выпавшем окне установите отметку на строчке «Использовать следующие адреса DNS — серверов».
Установите IP адрес сервера в ручном режиме
- В строке «Предпочтительный DNS — сервер» наберите «8. 8. 8. 8».
- Строка «Альтернативный DNS — сервер» должна быть заполнена подобным образом «8. 8. 4. 4».
- Нажать «ОК».
Если все сделано правильно, а положительного результата нет, существует большая вероятность ошибок Windows. Попробуйте провести восстановление системы в последней точке, когда все работало корректно. Для этого войдите в меню «Пуск», «Панель управления», «Восстановление». Выберите точку восстановления, запустите процедуру, перезагрузите компьютер.
Если браузер продолжает выдавать ошибку, как вариант для решения проблемы возможны такие действия:
- Войдите в «Сетевые подключения», посмотрите нет ли там подозрительных подключений, если вы нашли такое, его необходимо удалить.
Найдите и удалите подозрительные сетевые подключения
- После этого проверьте работоспособность DNS.
- Загрузите Windows в безопасном режиме.
- Попробуйте открыть любой сайт, если при этом доступ в интернет есть — выполните следующее действие.
- Произведите загрузку системы обычным порядком.
- Откройте диспетчер задач Windows.
Последовательое завершение процессов через «Диспетчер задач Windows»
- Последовательно закрывайте приложения, пока не восстановится работоспособность DNS.
Такие манипуляции помогут выявить приложение, мешающее нормальной загрузке сайтов.
Ещё одной причиной ошибки могут быть устаревшие драйверы сетевого адаптера. Найдите его модель. На сайте производителя загрузите новые программы, установите.
Если ничего, из перечисленного выше, не помогло, тогда ваш компьютер атакован вирусом, произведите следующие действия:
- Скачайте лечащую утилиту Dr. Web CureIt или другую с похожим функционалом.
- Проведите полное сканирование компьютера.
- Удалите заражённые файлы.
Стоит отметить ещё одну ошибку. Иногда при попытке входа в интернет можно увидеть надпись: «Не удаётся преобразовать DNS адрес сервера». Наиболее часто ошибка связана с ремонтными работами на DNS сервисе, предоставляющем услуги доступа к сети. Проверьте соединение с интернетом, подключив к нему другой компьютер или ноутбук. Если ошибка появляется на всех устройствах — свяжитесь с провайдером. В случае когда ошибка свойственна одному устройству, ваши действия подобны к исправлению ошибки «нет доступа к DNS серверу». Ваша система, по-видимому, посылает некорректные запросы на сервер DNS.
Ошибки программного обеспечения
К подобным относятся сбои DNS вызванные ошибками программного обеспечения серверов и отдельных сайтов.
Произошла временная ошибка DNS
Это сообщение вызвано проблемами DNS в Exchange 2013. Microsoft Exchange Server — программный продукт служащий для обмена сообщениями и совместной работы. Не совсем ясно, что обозначает «Временная ошибка сервера. Повторите попытку позже. PRX 3». В конце — есть ещё PRX 1, PRX 3, PRX 7. Документации, к сожалению, нет.
Известны разные способы решения проблемы. Если у вас на компьютере есть встроенная сетевая карта, а дополнительно установленна внешняя, отключите ту, которая не используется. Для этого вам необходимо произвести следующие действия:
- запустите ПК или выполните перезагрузку, если компьютер включён и при запуске BIOS нажмите на клавишу F12 или Del;
- для входа в настройки используются клавиши F1, F10 и другие — если вы не знаете, какую выбрать, читайте текст «Press… to enter Setup», где будет написана нужная комбинация;
- в параметрах откройте раздел со словом Integrated, где вам понадобится строка On Board LAN или что-то на неё похожее;
- поменяйте статус строки на Disabled, чтобы деактивировать её;
- не забудьте для выхода воспользоваться кнопкой Save and Exit, чтобы сохранить изменения.
Панель БИОС, через которую вносятся изменения в конфигурацию ооборудования
Будьте осторожны, если у вас нет уверенности в своих действиях, не экспериментируйте с БИОС компьютера, лучше пригласите специалиста.
Когда сетевая карта одна или отключение второй не помогло убрать ошибку — попробуйте предпринять такие действия:
- проверьте все записи DNS сервера в конфигурации сетевых карт (проверьте все сетевые адаптеры) убедитесь, что нет ссылки на сервер 127.0.0.1 в качестве DNS сервера, вместо этого используете реальный IP-адрес;
- когда на сервере установлено более одного фиксированного IP-адреса, сделайте запись для всех IP адресов в файле hosts (C: Windows System 32 drivers etc hosts), отформатированном «192.168.1.1 SERVERNAME»;
Файл hosts предназначен для сопоставления доменных имен сайтов и IP адресов
- вовремя загружайте обновления Exchange 2013, особенно CU 1.
Не удалось разрешить DNS имя контроллера домена
Специфическая ошибка, редко встречающаяся рядовым пользователям ПК. Характерна для систем, входящих в доменные сети Windows под управлением Active Directory. AD представляет набор процессов и сервисов, позволяет централизованно управлять инфраструктурой локальной сети. Все компьютера сети при этом объединены в общий домен. Ошибка возникает при попытке ввести новый сервер в домен. Система выдаёт сообщение «не удалось разрешить DNS — имя контроллера домена».
Попытайтесь предпринять следующие действия:
- отключите брандмауэр, возможно, он неправильно настроен;
Отключите Брандмауэр Windows в разделе настройка параметров сети
- проверьте корректность ввода параметров свойств сетевого подключения;
- правильно ли введены IP адреса DNS сервера;
- возможно, мешает TCP/IPv 6, попытайтесь его отключить;
Отключите протокола интерета 6 (TCP/IPv 6) на вкладке свойства сети
- в свойствах подключения попробуйте установить «Получить IP-адрес автоматически».
Не смогли загрузить страницу потому, что не нашли сайт в dns
Ошибка в основном относится к работе веб-мастеров. При регистрации нового домена DNS серверам неизвестен его адрес. Пока информация о нём на DNS серверах не появится, сайт, почта, другие элементы работать не будут. DNS сервер, прописанный для домена, выступает в роли «глашатая», благодаря которому адрес сайта станет известен другим серверам. Сначала информация о домене появляется на DNS хостинга. Если вы владелец сайта, а при попытке его открыть высвечивается ошибка «на dns сервере не найден адрес для домена этого веб-узла», обратитесь к администрации вашего хостинга.
Подобная ошибка может возникнуть при переносе домена на другой хостинг. В этом случае доменное имя сайта прежнее, а IP адрес меняется. Для решения проблемы необходимо обратиться к администрации вашего хостинга.
Другие распространённые ошибки
Кроме уже рассмотренных, могут возникнуть другие неполадки, связанные, с DNS сервером.
Таблица: часто встречающиеся ошибки DNS и способы их устранения
| Идентификатор события | Сообщение об ошибке | Возможные ошибки и корректирующее действие |
| 408 | Сервер DNS не может открыть сокет для адреса IP. Убедитесь, что это один из действительных адресов компьютера сервера. | Если адрес IP является действительным, проверьте, не пытается ли другое устройство или программа использовать порт службы DNS (53). |
| 413 | Сервер DNS будет отправлять запросы другим серверам DNS на порт, отличный от принятого по умолчанию (TCP порт 53). | Эта проблема возникает на компьютерах с несколькими сетевыми адаптерами (когда сервер DNS настроен на использование только части из доступных адресов IP). Кроме этого, может оказаться, ответы удалённых серверов DNS пытаются использовать порт, использование которого не настроено на локальном сервере DNS, что приводит к возникновению проблем в репликации данных зоны через соединения WAN (сквозь брандмауэры). Для обеспечения использования настроенного порта для всех соединений, измените настройку интерфейсов IP таким образом, чтобы выполнялось одно из условий: Используются все адреса IP. Используется только один из адресов IP. |
| 414 | Компьютер сервера не имеет настроенного основного суффикса DNS. | Например, сервер имеет имя dns 1 вместо dns1.company.net. Эта конфигурация может привести к некорректным или неудачным обращениям. Для исправления этой проблемы подключите сервер DNS к домену или предоставьте полное имя DNS, которое окажется подходящим для рабочей группы. |
| 708 | Сервер DNS не обнаружил первичных или вторичных зон. Сервер запускается в режиме только кэширования и он не авторитетен ни для одной из зон. | Если создание только кэширующего сервера DNS было главной целью, то делать ничего не нужно. В противном случае это сообщение подразумевает необходимость настройки зон на сервере. |
| 3150 | Сервер DNS записал новую версию зоны «zonename» в файл filename. Новую версию можно просмотреть, перейдя на вкладку. | Это событие возникает, когда сервер DNS настроен на работу в качестве корневого сервера. Если это нежелательный результат, необходимо удалить корневую зону (.) для исключения появления таких сообщений. |
| 6527 | Срок действия зоны «zonename» истёк до успешной передачи зоны или обновления с основного сервера, который является источником зоны. Зона была отключена. | Вторичный сервер DNS потерял сетевое соединение с основным сервером, поэтому невозможно выполнить репликацию. Решите проблему в работе сети. На вторичном сервере удалите и повторно создайте зону, указав правильный адрес IP для того же или нового основного сервера. На основном сервере указана неправильная конфигурация зоны в записи SOA. Исправьте это с помощью одного из предложенных действий. Убедитесь, что значение Refresh Intervals меньше, чем значение Expires After. Уменьшите значение Retry Interval. Увеличьте значение Expires After. Добавьте вторичный сервер в список уведомления (Notify List). |
С первого взгляда проблемы, перечисленные в статье, кажутся сложными и почти нерешаемыми. Но тщательно разобравшись в теме, все можно исправить собственными силами. Для этого потребуется терпение и время. Но главное, что вам необходимо, — это желание.
- Распечатать
Получил хорошее советское техническое образование.
Оцените статью:
- 5
- 4
- 3
- 2
- 1
(9 голосов, среднее: 3.8 из 5)
Поделитесь с друзьями!
Главная » Уроки и статьи » Интернет
При открытии страницы пользователи могут столкнуться с ошибкой «INET_E_RESOURCE_NOT_FOUND» в Microsoft Edge. В Windows 10 данная ошибка может быть исправлена целыми 4 способами. Также иногда ситуация не требует какого-либо решения, поэтому важно для начала ознакомиться с перечнем причин.
Почему возникает ошибка
Есть несколько безобидных причин, которые никак не связаны с работой самого браузера. К ним относятся неверно введенный адрес и удаление сайта. Т. е. ошибка появляется, когда адреса не существует. Кроме того, возникать проблема может в следующих ситуациях:
- Отсутствие интернета или нестабильное соединение. Если появляется сообщение с кодом данной ошибки, вероятно, возникли какие-то трудности у вашего интернет-провайдера. В таком случае проблема будет заметна не только в указанном выше браузере, но и в других приложениях. При этом программы и операционная система работают правильно, а потому не требуют никаких действий со стороны пользователя.
- Некорректное подключение к DNS-серверу. Это тот случай, когда вмешательство все-таки необходимо. Возникать проблемы с подключением могут по разным причинам. Чаще всего с подобным сталкиваются после неправильной настройки серверов или заражения вирусами.
- Изменение файла, который называется «hosts». Опять же, требует определенных действий от пользователя и возникает по огромному количеству причин.
Иногда причина очень проста: присутствует вредоносное ПО. Оно может оказывать влияние как на интернет-соединение, так и на сам браузер.
Как исправить
В первую очередь рекомендуется проверить устройство на наличие вредоносных программ. Поскольку встроенный брандмауэр не слишком эффективен, рекомендуется использовать сторонние программы. Это могут быть как полностью бесплатные, так и платные приложения с пробным периодом. К слову, последний способ как раз связан с программой, имеющей подобные функции.
Смена DNS-серверов
Если проблема возникает на постоянной основе, возможно, она связана с подключением. Подобное возникает чаще всего при использовании автоматического режима. Чтобы убрать ошибку «INET_E_RESOURCE_NOT_FOUND», необходимо выполнить несколько простых шагов:
- Одновременно зажать клавиши Win и R, чтобы вызвать окно «Выполнить». Далее в единственной доступной строке написать «ncpa.cpl» (без кавычек).
- Выбрать активное подключение и кликнуть по нему ПКМ. В появившемся контекстном меню требуется найти пункт «Свойства» (должен быть самым последним в списке). Для этого действия понадобится учетная запись администратора.
- Среди пунктов найти и кликнуть по тому, который указан на скриншоте ниже. Далее следует перейти к свойствам данного компонента (кнопка, обведенная синим).
- Во второй половине открывшегося окна нужно проверить, какие адреса используются. Если есть такая возможность, следует переключиться на автоматический режим. Если он и так включен, можно попытаться напротив вручную указать адреса. Для первого сервера следует использовать значение 8.8.8.8, а для второго – 8.8.4.4.
После выполнения всех шагов требуется нажать на кнопку «OK» для применения изменений. Увидеть результат можно и без перезагрузки устройства.
Использование командной строки
Этот вариант можно считать наименее затратным по времени, однако он считается немного менее результативным, чем предыдущий. Заключается способ в следующем:
- Сначала нужно открыть командную строку. Самый быстрый способ это сделать – написать название утилиты в поиске на панели задач. Независимо от выбранного метода, необходимо обязательно осуществлять запуск с правами администратора.
- В открывшейся утилите необходимо ввести команду, которую можно увидеть ниже, и нажать на клавишу Enter.
Как и в предыдущем случае, перезагружать ПК не нужно: результат должен быть виден сразу.
Редактирование файла hosts
Этот способ менее популярен и более сложен. Изменить данный файл можно как вручную, так и с помощью сторонних утилит. Для начинающих пользователей второй вариант считается предпочтительным. Восстановить поврежденный файл можно с помощью программы AdwCleaner: она бесплатная и переведена на русский. Заодно это приложение может проверить компьютер на наличие вредоносного ПО. Чтобы восстановить файл, нужно в настройках активировать соответствующую функцию (пункт называется «Сбросить файл Hosts»).
Если вы все же решите это делать самостоятельно, следует для начала узнать расположение файла. Путь к нему отчетливо виден на изображении:
Файл, вопреки распространенному среди новичков мнению, не должен иметь какое-либо расширение. В некоторых случаях hosts может попросту отсутствовать. Подобное явление неопасно и считается нормой. Также следует учитывать, что иногда антивирусы и некоторые другие программы могут переносить файл в другое место.
Для восстановления нужно просто создать текстовый документ в формате «txt» с тем же названием. Затем следует стереть разрешение и заменить старый файл новым.
Подводя итоги, данная ошибка далеко не всегда требует решения: она часто возникает из-за проблем на стороне интернет-провайдера. В большинстве случаев все решается банальной проверкой системы на вирусы и изменением адреса DNS-серверов. Также, как отмечают пользователи, часто помогает способ с командной строкой.
Понравилось? Поделись с друзьями!
Дата: 16.02.2022
Автор/Переводчик: Wolf
Появление ошибок в десятой версии операционки Windows, следующих сразу же за каждым обновлением – не редкое явление, наблюдаемое уже который год. Преследуемая разработчиками цель оптимизации системы, как правило, сопровождается рядом побочных эффектов. Так, вместо того, чтобы оценить улучшения и новые функции, пользователи обнаруживают проблемы в работе Windows, возникшие в результате внесённых изменений, что впоследствии только прибавляет хлопот и временных затрат на поиски решений. К чему только не приводят обновления системы, нередко можно наблюдать странное поведение программ, причём как установленных вручную, так и штатных. Очередное обновление Windows 10 привело к проблемам с родным браузером Microsoft Edge (или Internet Explorer). Пользователи вместо обычной загрузки страниц стали наблюдать ошибку «inet_e_resource_not_found», которая препятствует работе. При этом проблема проявляется случайным образом, одни запрашиваемые сайты могут открываться, другие – нет. Проще всего использовать сторонний браузер, ведь хороших интернет обозревателей немало (Яндекс, Фаерфокс, Хром, Опера и другие), у многих пользователей часто установлено несколько вариантов. Но если штатный инструмент Эдж дорог сердцу, то всё же придётся что-то предпринимать. Поскольку самостоятельно заниматься вопросами устранения проблем в работе операционки для пользователей Windows уже не впервой, рассмотрим, как справиться с задачей, не дожидаясь новых решений от разработчиков.
Получил хорошее советское техническое образование.
Оцените статью:
- 5
- 4
- 3
- 2
- 1
(9 голосов, среднее: 3.8 из 5)
Поделитесь с друзьями!
Главная » Уроки и статьи » Интернет
При открытии страницы пользователи могут столкнуться с ошибкой «INET_E_RESOURCE_NOT_FOUND» в Microsoft Edge. В Windows 10 данная ошибка может быть исправлена целыми 4 способами. Также иногда ситуация не требует какого-либо решения, поэтому важно для начала ознакомиться с перечнем причин.
Почему возникает ошибка
Есть несколько безобидных причин, которые никак не связаны с работой самого браузера. К ним относятся неверно введенный адрес и удаление сайта. Т. е. ошибка появляется, когда адреса не существует. Кроме того, возникать проблема может в следующих ситуациях:
- Отсутствие интернета или нестабильное соединение. Если появляется сообщение с кодом данной ошибки, вероятно, возникли какие-то трудности у вашего интернет-провайдера. В таком случае проблема будет заметна не только в указанном выше браузере, но и в других приложениях. При этом программы и операционная система работают правильно, а потому не требуют никаких действий со стороны пользователя.
- Некорректное подключение к DNS-серверу. Это тот случай, когда вмешательство все-таки необходимо. Возникать проблемы с подключением могут по разным причинам. Чаще всего с подобным сталкиваются после неправильной настройки серверов или заражения вирусами.
- Изменение файла, который называется «hosts». Опять же, требует определенных действий от пользователя и возникает по огромному количеству причин.
Иногда причина очень проста: присутствует вредоносное ПО. Оно может оказывать влияние как на интернет-соединение, так и на сам браузер.
Как исправить
В первую очередь рекомендуется проверить устройство на наличие вредоносных программ. Поскольку встроенный брандмауэр не слишком эффективен, рекомендуется использовать сторонние программы. Это могут быть как полностью бесплатные, так и платные приложения с пробным периодом. К слову, последний способ как раз связан с программой, имеющей подобные функции.
Смена DNS-серверов
Если проблема возникает на постоянной основе, возможно, она связана с подключением. Подобное возникает чаще всего при использовании автоматического режима. Чтобы убрать ошибку «INET_E_RESOURCE_NOT_FOUND», необходимо выполнить несколько простых шагов:
- Одновременно зажать клавиши Win и R, чтобы вызвать окно «Выполнить». Далее в единственной доступной строке написать «ncpa.cpl» (без кавычек).
- Выбрать активное подключение и кликнуть по нему ПКМ. В появившемся контекстном меню требуется найти пункт «Свойства» (должен быть самым последним в списке). Для этого действия понадобится учетная запись администратора.
- Среди пунктов найти и кликнуть по тому, который указан на скриншоте ниже. Далее следует перейти к свойствам данного компонента (кнопка, обведенная синим).
- Во второй половине открывшегося окна нужно проверить, какие адреса используются. Если есть такая возможность, следует переключиться на автоматический режим. Если он и так включен, можно попытаться напротив вручную указать адреса. Для первого сервера следует использовать значение 8.8.8.8, а для второго – 8.8.4.4.
После выполнения всех шагов требуется нажать на кнопку «OK» для применения изменений. Увидеть результат можно и без перезагрузки устройства.
Использование командной строки
Этот вариант можно считать наименее затратным по времени, однако он считается немного менее результативным, чем предыдущий. Заключается способ в следующем:
- Сначала нужно открыть командную строку. Самый быстрый способ это сделать – написать название утилиты в поиске на панели задач. Независимо от выбранного метода, необходимо обязательно осуществлять запуск с правами администратора.
- В открывшейся утилите необходимо ввести команду, которую можно увидеть ниже, и нажать на клавишу Enter.
Как и в предыдущем случае, перезагружать ПК не нужно: результат должен быть виден сразу.
Редактирование файла hosts
Этот способ менее популярен и более сложен. Изменить данный файл можно как вручную, так и с помощью сторонних утилит. Для начинающих пользователей второй вариант считается предпочтительным. Восстановить поврежденный файл можно с помощью программы AdwCleaner: она бесплатная и переведена на русский. Заодно это приложение может проверить компьютер на наличие вредоносного ПО. Чтобы восстановить файл, нужно в настройках активировать соответствующую функцию (пункт называется «Сбросить файл Hosts»).
Если вы все же решите это делать самостоятельно, следует для начала узнать расположение файла. Путь к нему отчетливо виден на изображении:
Файл, вопреки распространенному среди новичков мнению, не должен иметь какое-либо расширение. В некоторых случаях hosts может попросту отсутствовать. Подобное явление неопасно и считается нормой. Также следует учитывать, что иногда антивирусы и некоторые другие программы могут переносить файл в другое место.
Для восстановления нужно просто создать текстовый документ в формате «txt» с тем же названием. Затем следует стереть разрешение и заменить старый файл новым.
Подводя итоги, данная ошибка далеко не всегда требует решения: она часто возникает из-за проблем на стороне интернет-провайдера. В большинстве случаев все решается банальной проверкой системы на вирусы и изменением адреса DNS-серверов. Также, как отмечают пользователи, часто помогает способ с командной строкой.
Понравилось? Поделись с друзьями!
Дата: 16.02.2022
Автор/Переводчик: Wolf
Появление ошибок в десятой версии операционки Windows, следующих сразу же за каждым обновлением – не редкое явление, наблюдаемое уже который год. Преследуемая разработчиками цель оптимизации системы, как правило, сопровождается рядом побочных эффектов. Так, вместо того, чтобы оценить улучшения и новые функции, пользователи обнаруживают проблемы в работе Windows, возникшие в результате внесённых изменений, что впоследствии только прибавляет хлопот и временных затрат на поиски решений. К чему только не приводят обновления системы, нередко можно наблюдать странное поведение программ, причём как установленных вручную, так и штатных. Очередное обновление Windows 10 привело к проблемам с родным браузером Microsoft Edge (или Internet Explorer). Пользователи вместо обычной загрузки страниц стали наблюдать ошибку «inet_e_resource_not_found», которая препятствует работе. При этом проблема проявляется случайным образом, одни запрашиваемые сайты могут открываться, другие – нет. Проще всего использовать сторонний браузер, ведь хороших интернет обозревателей немало (Яндекс, Фаерфокс, Хром, Опера и другие), у многих пользователей часто установлено несколько вариантов. Но если штатный инструмент Эдж дорог сердцу, то всё же придётся что-то предпринимать. Поскольку самостоятельно заниматься вопросами устранения проблем в работе операционки для пользователей Windows уже не впервой, рассмотрим, как справиться с задачей, не дожидаясь новых решений от разработчиков.
Исправление ошибки INET_E_RESOURCE_NOT_FOUND на Windows.
Значение ошибки и перевод
Воспрепятствовало работе штатного браузера Edge, вызвав сообщение с кодом ошибки inet_e_resource_not_found, уже знакомое пользователям ОС Windows обновление «Creators Update», а именно апдейт КВ4022725. Первоначально посредством новых коррективов предполагалось увеличить уровень безопасности системы, но по факту изменения породили баги. Сообщение «There was a temporary DNS error. Try refreshing the page. Error Code: INET_E_RESOURCE_NOT_FOUND» гласит о том, что возникла временная ошибка DNS. В связи с этим предлагается обновить страницу, а что касается самого кода, дословно перевод звучит как «Интернет ресурс не найден». Несмотря на тот факт, что обновление поселилось на компьютерах пользователей ещё весной 2017 года, когда пользователи и начали массово сталкиваться с данной проблемой, наличие бага актуально и по сей день.
Если вы убеждены в существовании страницы, к которой пытались перейти перед появлением ошибки, сайт открывается любым другим браузером, а интернет соединение нормально функционирует и загвоздка точно не в настройках DNS, тогда дело в некорректной работе Edge вследствие обновления и следует заняться исправлением ситуации. Первоначально запросы на открытие страниц обрабатывают сервера Майкрософт с целью защиты от вредоносных ресурсов, таким образом, когда сведения не могут быть проанализированы, браузер выдаёт ошибку. Сбой может быть единичным или проявляться с регулярной периодичностью, в зависимости от тяжести проблемы существует несколько методов её решения.
Как исправить ошибку inet_e_resource_not_found на Windows 10
Избавиться от проблемы можно своими силами, для этого не обязательно обладать навыками программиста, ведь все решения достаточно просты и при этом эффективны. Если случай единичный, вполне может помочь обычная перезагрузка браузера, компьютера или роутера. К слову, такое примитивное действие часто приводит результат не только в данной ситуации, а и при возникновении прочих, даже более серьёзных неполадок. Рассмотрим, что делать для ликвидации ошибки с кодом «inet_e_resource_not_found», если перезагрузка не помогла.
Восстановление повреждённых файлов браузера Edge
Не исключено, что файлы обозревателя могли быть повреждены или удалены, например, в результате активности вредоносного ПО, в связи с чем и возникла ошибка inet_e_resource_not_found. Тогда решением станет сканирование и восстановление повреждённых либо отсутствующих элементов. Сделать это легко можно при помощи специального софта. Если же вопрос так и остался нерешённым, необходимо прибегнуть к другому способу.
Кстати никогда не лишне проверить компьютер на наличие вирусов и устранить проблему, а также почистить файл hosts, если в нём будут найдены подозрительные строки.
Сброс Netsh
Штатный инструмент системы вполне может помочь устранить проблему путём сброса настроек TCP/IP к параметрам по умолчанию в случае некорректных значений. Исправление ошибки при наличии статического IP выполняется с сохранением конфигурации, благодаря netsh сценарии возможно сохранять в текстовые файлы. Статические настройки сети требуются для установки сервера DNS, службы маршрутизации, почтового сервера и прочих служб. Рассмотрим, как исправить ошибку inet_e_resource_not_found методом сброса с помощью командной оболочки netsh c сохранением IP-конфигурации:
- Держим кнопку Win и жмём клавишу Х или нажимаем правой кнопкой мышки на значке Пуск для вывода меню;
- Запускаем командную строку на правах администратора – выбираем Powershell (Admin);
- Соглашаемся с внесением изменений на компьютере;
- Тип ipconfig / all> C: ipconfiguration.txt (конфигурация будет сохранена в текстовом файле на диске С);
- Далее прописываем netsh int ip reset c: resetlog.txt, жмём клавишу ввода;
- Пишем ещё одну команду netsh winsock reset, жмём клавишу Enter;
- Перезагружаемся, чтобы поправки вступили в силу и проверяем корректность работы браузера.
Отключите TCP Fast Open в Microsoft Edge
Эффективным способом устранения ошибки с кодом inet_e_resource_not_found в штатном браузере Windows будет деактивация инструмента TCP Fast Open, что можно исполнить, обратившись к настройкам обозревателя Edge. Опция по аналогии с режимом турбо предназначена для быстрой загрузки сайтов. Негативным образом на функционирование браузера её отключение не повлияет. Выключить опцию TCP Fast Open можно так:
- Запускаем браузер Edge;
- В адресной строке вводим about:flags, жмём клавишу Enter;
- Большее число настроек обозревателя доступно нажатием клавиш Ctrl+Shift+D
- Находим в разделе «Сеть» нужную нам опцию;
- Выставляем «Всегда выключено» и перезагружаем браузер для вступления изменений в силу.
Запустите ваш Edge в режиме «InPrivate»
Применение опции «InPrivate» позволяет просматривать страницы без сохранения в истории в браузере. Включить режим просто:
- В запущенном обозревателе жмём на кнопку параметров в виде трёх точек (справа вверху) или используем горячие клавиши Alt+X, что приведёт к одинаковому результату;
- В появившемся меню выбираем «Новое окно InPrivate»;
- В открытом окне можно переходить на требуемый вам ресурс.
Изменение настроек UAC
Эффективным способом решения появившейся проблемы в браузере Edge является смена параметров UAC (User account control). Функционирование обозревателя невозможно, если UAC стоит в положении «Никогда не уведомлять». Чтобы поменять параметры делаем следующее:
- Открываем диалоговое окно «Выполнить» любым удобным способом (сочетанием клавиш Win+R, через Пуск или прочими действиями);
- В командной строке набираем control и жмём клавишу ввода;
- Переходим к разделу «Учётные записи пользователей» (сюда же можно добраться и напрямую через ярлык Панели управления);
- Жмём «Изменить параметры контроля учётных записей»;
- Перемещаем ползунок в иное положение, выше, чем «Никогда не уведомлять», соглашаемся с настройкой, нажав кнопку «Ок».
Переустановка Edge
Если вышеописанные способы не помогли решить проблему, придётся принимать кардинальные меры в виде переустановки браузера. Метод помогает многим пользователям, но при этом удаляется Избранное обозреватели, так что если там присутствуют нужные адреса страниц, и вы не хотите потерять эти данные, необходимо сделать резервную копию перед переустановкой, после чего можно будет импортировать Избранное в свежий Edge. Создание резервной копии элементов Избранного:
- Переходим к диалоговому окну «Выполнить» (например, сочетанием клавиш Win+R);
- Вбиваем команду: %LocalAppData%PackagesMicrosoft.MicrosoftEdge_8wekyb3d8bbweACMicrosoftEdgeUserDefault и жмём клавишу ввода;
- На каталоге DataStore жмём правой кнопкой мышки для вывода контекстного меню, где выбираем опцию «Копировать»;
- Переходим в любую папку, куда будем сохранять копию, щелчком правой кнопки манипулятора вызываем контекстное меню, где жмём «Вставить».
Резервная копия Избранного готова, теперь переходим непосредственно к переустановке браузера, для чего выполняем следующее:
- Выходим из обозревателя Edge и идём в Проводник;
- Включаем просмотр скрытых элементов во вкладке Вид;
- Следуем по пути C:UsersUserNameAppDataLocalPackages, где UserName – это Имя пользователя;
- Ищем каталог Microsoft.MicrosoftEdge_8wekyb3d8bbwe и удаляем его;
- Ожидаем, пока не завершиться процесс удаления. Если не удаляются определённые элементы, жмём кнопку «Пропустить»;
- Перезагружаем устройство;
- Запускаем PowerShell на правах администратора (можно воспользоваться поиском панели задач, чтобы найти инструмент);
- В новом окне вбиваем команду cd C:UsersUserName (вместо UserName пишем своё имя пользователя);
- Прописываем команду Get-AppXPackage -AllUsers -Name Microsoft.MicrosoftEdge | Foreach {Add-AppxPackage -DisableDevelopmentMode -Register “$($_.InstallLocation)AppXManifest.xml” -Verbose};
- Выполняем перезапуск компьютера.
Чтобы восстановить резервную копию Избранного после сброса браузера Edge, выполняем следующие действия:
- Копируем папку DataStore оттуда, где мы её сохраняли;
- Переходим к командной строке диалогового окна «Выполнить»;
- Тип % LocalAppData% Packages Microsoft.MicrosoftEdge_8wekyb3d8bbwe AC MicrosoftEdge Пользователь По умолчанию, жмём клавишу ввода;
- Вызываем контекстное меню правым щелчком мыши, жмём «Вставить»;
- Выбираем опцию «Заменить файлы в месте назначения», если запрашивает, соглашаемся при прочих появляющихся в момент копирования уведомлениях. Теперь настройки и Избранное будут возвращены.
Описанные выше способы помогли большинству пользователей, которые имели возможность познакомиться с ошибкой inet_e_resource_not_found. На самом деле решением такого рода проблем должны заниматься разработчики операционки, по факту же спасение утопающих – дело рук самих утопающих. Пользователи ОС Windows уже имеют большой опыт за плечами по устранению всевозможных системных неполадок, поэтому исправить ситуацию удастся собственноручно, причём данная проблема не является сложной в решении даже для непродвинутого юзера.
Несмотря на желание компании «Майкрософт» перевести своих пользователей на Виндовс 10, миллионы пользователей не спешат делать выбор в пользу указанной ОС. И это не удивительно, ведь функционал «десятки» не до конца отлажен, а регулярно выпускаемые «Майкрософт» апдейты часто порождают множество новых проблем. Вышедшее весной 2017 года известное обновление «Creators Update» (в частности, KB4022725) дестабилизировало работу браузера «Microsoft Edge», который при переходе на какой-либо интернет-ресурс стал выдавать ошибку «INET_E_RESOURCE_NOT_FOUND». В данной статье я разберу, в чём суть указанной дисфункции, каковы факторы её возникновения, и как исправить ошибку на вашем ПК.
- Разбираем значение ошибки и перевод
- Способ №1. Отключите «TCP Fast Open» в «Microsoft Edge»
- Способ №2. Очистите кэш-память распознавателя ДНС
- Способ №3. Используйте публичные ДНС-адреса от Гугл
- Способ №4. Запустите ваш «Edge» в режиме «InPrivate»
- Способ №5. Переустановите ваш Edge
- Способ №6. Смените UAC
- Заключение
Разбираем значение ошибки и перевод
В переводе текст данной ошибки звучит примерно как «требуемый интернет-ресурс не найден». Данная проблема фиксируется при попытке пользователя перейти на какой-либо сайт главным образом с браузера «Edge» на Виндовс 10 (в редких случаях проблема наблюдалась и на других браузерах). Пользователя встречает сообщение о невозможности загрузки нужной интернет-страницы, при клике же на кнопке детализации ошибки система сообщает, что произошла временная ошибка DNS, и выдаёт код ошибки «INET_E_RESOURCE_»
Несмотря на то, что проблема проявила себя ещё весной 2017 года, она продолжает фиксироваться у многих пользователей Виндовс 10 и по сей день. «Майкрософт» не спешит комментировать причины появления дисфункции, что лишь подтверждает, что корень проблемы зиждется в коде неудачно написанного обновления. Системного же обновления, позволяющего полностью избавиться от данной ошибки до сих пор нет.
Рекомендую: Что это Windows 10 Update Assistant постоянно скачивается и устанавливается.
Перейдём к описанию способов, позволяющих решить проблему на пользовательском ПК.
Способ №1. Отключите «TCP Fast Open» в «Microsoft Edge»
Одним из наиболее действенных способов исправить ошибку «INET_E_RESOURCE_NOT_FOUND» является отключение опционала «TCP Fast Open» в настройках браузера «Edge».
- Откройте данный браузер, в адресной строке наберите about:flags и нажмите ввод.
- В открывшихся настройках найдите «TCP Fast Open».
- Снимите с данной опции галочку, а затем перезагрузите ваш навигатор.
Снимите галочку с указанной опции
Способ №2. Очистите кэш-память распознавателя ДНС
Другим вариантом решения проблемы является очистка кэша ДНС. Запустите командную строку от имени админа, а затем наберите там:
ipconfig /flushdns
После чего нажмите на ввод. Перезагрузите ваш браузер, а затем вновь попытайтесь перейти на требуемый ресурс.
Способ №3. Используйте публичные ДНС-адреса от Гугл
Ещё одним вариантом решения проблемы является использование адресов публичных серверов от Гугл.
- Для их задействования наберите в строке поиска панели задач ncpa.cpl и нажмите ввод.
- В открывшемся перечне сетевых подключений найдите ваше текущее сетевое подключение, наведите на него курсор вашей мышки, нажмите ПКМ и выберите «Свойства».
- В списке имеющихся компонентов найдите протокол IP 4 версии, наведите на него курсор, и дважды кликните на нём.
- В открывшемся окне внизу установите настройки ДНС-адресов как указано на изображении:
- Нажмите на «Применить», и перезагрузите ваш PC.
Способ №4. Запустите ваш «Edge» в режиме «InPrivate»
Другим способом решения проблемы INET_E_RESOURCE_NOT_FOUND, предложенным представителями Майкрософта, является использование режима «InPrivate», который похож на режим «Инкогнито» в альтернативных веб-навигаторах.
- Для этого запустите ваш «Edge», нажмите на кнопку с тремя точками вверху справа, а потом на «Новое окно InPrivate».
- В открывшемся окне попробуйте перейти на нужный вам сайт.
Способ №5. Переустановите ваш Edge
Полная переустановка веб-навигатора «Edge» позволяет решить проблему, возникающую при навигации данного браузера в сети Интернет. Выполните следующее:
- Закройте ваш «Edge»;
- Откройте проводник, выберите вкладку «Вид» — «Параметры», и проверьте, есть ли галочка напротив опции «Скрытые элементы»;
- Перейдите по пути:
- В данной папке найдите директорию:
и удалите её. Подтвердите удаление, и подождите несколько минут пока папка будет удалена. Перезагрузите ваш ПК;
- В строке поиска панели задач введите PowerShell, сверху отобразится аналогичный результат. Наведите на него курсор мышки, кликните ПКМ, и выберите запуск от имени админа;
- В открывшейся оболочке «PowerShell» выполните команду:
(вместо «ИМЯ ПОЛЬЗОВАТЕЛЯ» должно быть имя вашего аккаунта);
- Введите следующую команду, после чего и нажмите на ввод:
Get-AppXPackage -AllUsers -Name Microsoft.MicrosoftEdge | Foreach {Add-AppxPackage -DisableDevelopmentMode -Register “$($_.InstallLocation)AppXManifest.xml” -Verbose}
Дождитесь системного сообщения об окончании выполнения операции. Перезагрузите ваш компьютер.
Способ №6. Смените UAC
Изменение настроек UAC (контроля пользовательского аккаунта) также помогает исправить рассматриваемую дисфункцию. Браузер «Edge» не будет работать, если ваш UAC установлен в положение «Никогда не уведомлять». Выполните следующее:
- Нажмите на Win+R;
- В появившееся строке наберите control;
- Затем выберите «Учётные записи пользователей», затем вновь «Учётные записи пользователей»;
- Кликните на надписи смены параметров контроля учётных записей;
- Останется установить ползунок в любое значение, отличное от самого нижнего.
Заключение
В большинстве случаев чтобы устранить ошибку INET_E_RESOURCE_NOT_FOUND в Виндовс 10 достаточно использовать первый способ, связанный с деактивацией опции «TCP Fast Open» в настройках навигатора. Если же данный, довольно эффективный, способ не помог, рекомендую воспользоваться другими перечисленными в статье советами, позволяющими исправить данную ошибку на вашем PC.

По своей сути ошибка аналогична похожей ситуации в Chrome — ERR_NAME_NOT_RESOLVED, просто в браузере Microsoft Edge в Windows 10 используются собственные коды ошибок. В этой инструкции подробно о различных способах исправить эту ошибку при открытии сайтов в Edge и о её возможных причинах, а также видео урок, в котором процесс исправления показан наглядно.
Как исправить ошибку INET_E_RESOURCE_NOT_FOUND
Прежде чем описывать способы исправить проблему «Не удается открыть эту страницу», отмечу три возможных случая, когда какие-либо действия на вашем компьютере не требуются, а ошибка вызвана не проблемами с Интернетом или Windows 10:
- Вы неправильно ввели адрес сайта — если в Microsoft Edge ввести несуществующий адрес сайта, вы получите указанную ошибку.
- Сайт перестал существовать, либо на нем проводятся какие-либо работы по «переезду» — в такой ситуации он не будет открываться и через другой браузер или иной тип подключения (например, по мобильной сети на телефоне). В этом случае с другими сайтами всё в порядке, и они исправно открываются.
- Имеются какие-то временные проблемы со стороны вашего Интернет-провайдера. Признак того, что дело в этом — не работают никакие программы, которым нужен интернет не только на этом компьютере, но и на остальных, подключенных через то же подключение (например, через один Wi-Fi роутер).
Если же к вашей ситуации эти варианты не подходят, то причинами чаще всего бывают: невозможность подключения к DNS-серверу, измененный файл hosts или наличие вредоносных программ на компьютере.
Теперь по шагам, о том, как исправить ошибку INET_E_RESOURCE_NOT_FOUND (возможно, окажется достаточно лишь первых 6 шагов, возможно — потребуется выполнить дополнительные):
- Нажмите клавиши Win+R на клавиатуре, введите ncpa.cpl в окно «Выполнить» и нажмите Enter.
- Откроется окно с вашими подключениями. Выберите ваше активное Интернет-подключение, нажмите по нему правой кнопкой мыши, выберите «Свойства».
- Выберите пункт «IP версии 4 (TCP/IPv4)» и нажмите кнопку «Свойства».
- Обратите внимание на нижнюю часть окна. Если там установлено «Получить адрес DNS-сервера автоматически», попробуйте установить «Использовать следующие адреса DNS-серверов» и указать серверы 8.8.8.8 и 8.8.4.4
- Если там уже установлены адреса DNS-серверов, попробуйте, наоборот, включить автоматическое получение адресов DNS-серверов.
- Примените настройки. Проверьте, была ли исправлена проблема.
- Запустите командную строку от имени администратора (начните вводить «Командная строка» в поиске на панели задач, нажмите по результату правой кнопкой мыши, выберите пункт «Запустить от имени администратора»).
- В командной строке введите команду ipconfig /flushdns и нажмите Enter. (после этого можно снова проверить, решилась ли проблема).
Обычно, перечисленных действий оказывается достаточно для того, чтобы сайты снова стали открываться, но не всегда.
Дополнительный способ исправления
Если перечисленные выше шаги не помогли, есть вероятность, что причиной ошибки INET_E_RESOURCE_NOT_FOUND являются изменения файла hosts (в этом случае текст ошибки обычно «There was a temporary DNS error») или вредоносное ПО на компьютере. Есть способ одновременно сбросить и содержимое файла hosts и выполнить проверку на наличие вредоносного ПО на компьютере, используя утилиту AdwCleaner (но при желании, вы можете проверить и отредактировать файл hosts вручную).
- Скачайте AdwCleaner с официального сайта https://ru.malwarebytes.com/adwcleaner/ и запустите утилиту.
- В AdwCleaner зайдите в «Настройки» и включите все пункты, как на скриншоте ниже. Внимание: если это какая-то «особенная сеть» (например, сеть предприятия, спутниковая или иная, требующая специальных настроек, теоретически включение этих пунктов может привести к необходимости повторно настраивать Интернет).
- Перейдите на вкладку «Панель управления», нажмите «Сканировать», выполните проверку и очистку компьютера (потребуется перезагрузка компьютера).
После завершения, проверьте, была ли решена проблема с интернетом и ошибкой INET_E_RESOURCE_NOT_FOUND.
Видео инструкция по исправлению ошибки
Надеюсь, один из предложенных способов окажется рабочим в вашем случае и позволит исправить ошибку и вернуть нормальное открытие сайтов в браузере Edge.
Как исправить ошибку INET_E_RESOURCE_NOT_FOUND в Microsoft Edge
Нет сомнений, что Windows 10 регулярно обновляется. Эти обновления, хотя и улучшают общую производительность Windows 10, иногда вызывают нежелательное поведение во множестве встроенных приложений. Одним из таких приложений является Microsoft Edge или Internet Explorer. Известно, что одно из последних обновлений Windows вызывает проблемы с собственными браузерами Windows.
Эта проблема предотвратит доступ к любой веб-странице с помощью Microsoft Edge или Internet Explorer. Скорее всего, вы увидите сообщение «Хм … не могу добраться до этой страницы» с помощью кнопки «Детали». Как только вы нажмете кнопку «Подробности», вы увидите код ошибки «У DNS-сервера могут быть проблемы. Код ошибки: INET_E_RESOURCE_NOT_FOUND «.
Иногда ваша страница может загружаться, но она не будет работать. Например, вы не сможете загружать какие-либо документы. Большинство пользователей упомянули об этой проблеме при подключении к страницам Google. Проблема на самом деле случайна, что означает, что она придет и уйдет без какого-либо шаблона. Поэтому иногда ваш Edge может работать нормально, хотя иногда он может дать эту ошибку. Кроме того, имейте в виду, что эта ошибка влияет только на Microsoft Edge и Internet Explorer.
Таким образом, вы сможете использовать другие браузеры, такие как Mozilla Firefox и Google Chrome.
Как исправить ошибку INET_E_RESOURCE_NOT_FOUND на Windows 10?
Проблема, как упоминалось выше, в основном наблюдается после последнего обновления Windows 10. Таким образом, виновником этого является обновление Windows. Это означает, что это, скорее всего, будет исправлено в предстоящих обновлениях. Итак, все, что вам нужно сделать, это подождать следующих обновлений от Microsoft, и тем временем вы можете пройти через приведенные ниже методы, чтобы обойти эту проблему.
Итак, вот несколько способов обойти эту проблему.
Способ 1: Восстановление поврежденных файлов браузера Edge
Загрузите и запустите Reimage Plus для сканирования и восстановления поврежденных и отсутствующих файлов здесь, а затем проверьте, исправлена ли проблема, если нет, а затем попробуйте другие методы, перечисленные ниже.
Способ 2: сброс netsh
Этот метод был предложен Кайлом в комментариях ниже. Если у вас есть статический IP-адрес, не делайте этого, чтобы выполнить описанную ниже процедуру сбросит все настройки ip, если статический ip не вызывает беспокойства, просто используйте этот метод иначе (сохраните IP-конфигурацию). Ниже приведен способ сохранения конфигурации, а также шаги сброса netsh.
- Удерживайте клавишу Windows и нажмите X.
- Выберите Powershell (Admin).
- Тип ipconfig / all> C: ipconfiguration.txt
- Это сохранит вашу IP-конфигурацию в файле ipconfiguration.txt в C:
- Затем введите, netsh int ip reset c: resetlog.txt и PRESS ENTER
- Затем введите, netsh winsock reset и PRESS ENTER
- Перезагрузите компьютер и проверьте его.
Способ 3: Снимите флажок «Включить TCP Fast Open» в браузере
Сотрудники Microsoft поддерживают эту опцию, и она работает хорошо. В принципе, вы должны отключить опцию TCP, которая быстро открывается из браузера Microsoft Edge, что решит эту проблему. Если вы не знаете, TCP Fast Open — это функция Microsoft, которая повышает производительность и безопасность Microsoft Edge. Таким образом, отключение этой опции не окажет никакого вреда вашему компьютеру или просмотру.
Выполните следующие шаги, чтобы отключить TCP Fast Open
- Открыть Microsoft Edge
- Тип: about:flags
Прокрутите вниз, пока не увидите раздел «Сеть»
Снимите флажок с опцией TCP Fast Open- Перезагрузите браузер
- Это должно решить вашу проблему.
Способ 4. Использование InPrivate Browsing
Другим обходным решением, предоставленным официальными лицами Microsoft, является использование InPrivate Browsing. InPrivate Browsing, если вы еще не знаете, это метод просмотра в частном порядке. В этом режиме просмотра браузер не записывает вашу историю.
Вы можете просматривать InPrivate следующим образом
- Открыть Microsoft Edge
- Нажмите на 3 точки в правом верхнем углу
- Выберите новое окно InPrivate
- Теперь просматривайте, как обычно.
- Пока вы находитесь в этом окне InPrivate, ваш браузер должен работать нормально.
Способ 5: Изменение настроек UAC
Изменение настроек UAC (User Account Control) также доказало свою эффективность для пользователей. Microsoft Edge не будет работать, если ваши настройки UAC находятся в разделе «Никогда не уведомлять». Любые другие настройки заставят вашу Edge работать снова. Таким образом, изменение настроек на что-то другое решит проблему.
Способ 6: переустановка Edge
Если вышеуказанные 2 метода не сработали для вас, пришло время переустановить Microsoft Edge. Переустановка Edge решает проблему для многих пользователей. Итак, если ничего не работает, пришло время переустановить Microsoft Edge, который решает эту проблему.
Примечание. Этот метод удалит любой из ваших избранных, поэтому не забудьте сделать резервную копию своих избранных перед сбросом Microsoft Edge.
Создайте резервную копию своих избранных:
Выполните следующие действия, если вы хотите сделать резервную копию избранных Microsoft Edge
- Удерживайте клавишу Windows и нажмите R
- Тип %LocalAppData%PackagesMicrosoft.MicrosoftEdge_8wekyb3d8bbweACMicrosoftEdgeUserDefault и нажмите Enter.
- Теперь щелкните правой кнопкой мыши папку с именем DataStore и выберите «Копировать»
- Теперь перейдите на рабочий стол или куда угодно, где вы можете легко найти файл. Щелкните правой кнопкой мыши и выберите «Вставить».
Это оно. Теперь у вас есть резервная копия ваших избранных. В конце этого метода будет приведена инструкция по импорту этих избранных в новый Microsoft Edge.
Reinstall Edge:
Теперь выполните следующие шаги, чтобы сбросить Microsoft Edge
PRO TIP: Если проблема связана с вашим компьютером или ноутбуком / ноутбуком, попробуйте использовать программное обеспечение Reimage Plus, которое может сканировать репозитории и заменить поврежденные и отсутствующие файлы. Это работает в большинстве случаев, когда проблема возникает из-за системного повреждения файлов.
Как только это будет сделано, ваш Microsoft Edge должен быть сброшен.
Примечание. Если вы не видите функцию «разблокировать» на вкладке свойств, не беспокойтесь. Перейдите к шагу 8 и запустите сценарий с помощью PowerShell. Когда вы это сделаете, вас спросят, хотите ли вы запустить этот экземпляр программы на своем компьютере или нет. Нажмите Y, чтобы продолжить.
Если переустановка Microsoft Edge не решит вашу проблему, выполните следующие действия.
Примечание. Перед продолжением этого исправления вам необходимо знать пароль своей учетной записи. Кроме того, вы также можете потребовать права администратора для выполнения некоторых исправлений.
- Удерживайте клавишу Windows и нажмите R
- Введите msconfig и нажмите Enter.
- Выберите вкладку «Загрузка»
- Проверьте параметр «Безопасная загрузка»
- Нажмите кнопку «Минимальное» в разделе «Безопасная загрузка»
- Нажмите ОК.
Нажмите «Перезагрузить», когда он попросит вас перезапустить
- После перезапуска нажмите клавишу «Удерживать» и нажмите «R»
- Введите C:Users%username%AppDataLocalPackages и нажмите Enter.
- Нажмите «Просмотр», затем выберите параметр «Скрытые элементы» (чтобы убедиться, что папка не скрыта)
- Щелкните правой кнопкой мыши папку MicrosoftEdge_8wekyb3d8bbwe и выберите Свойства
- Снимите флажок «Только для чтения»
- Нажмите «Применить», затем «ОК»
- Щелкните правой кнопкой мыши папку MicrosoftEdge_8wekyb3d8bbwe и выберите «Удалить».
- Перезагрузите компьютер
- Удерживайте клавишу Windows и нажмите R
- Введите msconfig и нажмите Enter.
- Выберите вкладку «Загрузка»
- Снимите флажок «Безопасная загрузка»
- Теперь повторите шаги, указанные в разделе «Переустановить край» (выше)
Восстановите избранное:
После того как вы сбросили Microsoft Edge, вы можете восстановить старые избранные настройки и настройки, выполнив следующие шаги:
- Перейдите в папку, в которой вы скопировали папку DataStore (из резервной копии раздела «Избранное»)
- Щелкните правой кнопкой мыши DataStore и выберите «Копировать»
- Удерживайте клавишу Windows и нажмите R
- Тип% LocalAppData% Packages Microsoft.MicrosoftEdge_8wekyb3d8bbwe AC MicrosoftEdge Пользователь По умолчанию и нажмите Enter.
- Щелкните правой кнопкой мыши в любом месте папки и выберите «Вставить».
- Если он запрашивает, выберите «Заменить файлы в месте назначения»
- Нажмите «Да» для любых других приглашений, которые могут появиться
- Как только это будет сделано, ваши старые настройки и избранные должны вернуться.
Очистка DNS и повторный запуск для многих пользователей решает ошибку в браузере. Итак, выполните приведенные ниже действия, а затем снова попробуйте Microsoft Edge.
- Нажмите клавишу Windows один раз
- Введите командную строку в начале поиска
- Щелкните правой кнопкой мыши Командная строка из результатов поиска и выберите Запуск от имени администратора
- Введите ipconfig / flushdns и нажмите Enter.
- Вы должны увидеть сообщение. Конфигурация Windows IP успешно сбросила кеш DNS-резольвера
Введите exit и нажмите Enter.
- Теперь попробуйте снова запустить Microsoft Edge и посмотрите, не решена ли проблема.
Код ошибки INET_E_RESOURCE_NOT_FOUND в Windows 10 как исправить
Несмотря на желание компании «Майкрософт» перевести своих пользователей на Виндовс 10, миллионы пользователей не спешат делать выбор в пользу указанной ОС. И это не удивительно, ведь функционал «десятки» не до конца отлажен, а регулярно выпускаемые «Майкрософт» апдейты часто порождают множество новых проблем. Вышедшее весной 2017 года известное обновление «Creators Update» (в частности, KB4022725) дестабилизировало работу браузера «Microsoft Edge», который при переходе на какой-либо интернет-ресурс стал выдавать ошибку «INET_E_RESOURCE_NOT_FOUND». В данной статье я разберу, в чём суть указанной дисфункции, каковы факторы её возникновения, и как исправить код ошибки INET_E_RESOURCE_NOT_FOUND на вашем ПК.
Текст с кодом дисфункции
Разбираем значение ошибки и перевод
В переводе текст данной ошибки звучит примерно как «требуемый интернет-ресурс не найден». Данная проблема фиксируется при попытке пользователя перейти на какой-либо сайт главным образом с браузера «Edge» на Виндовс 10 (в редких случаях проблема наблюдалась и на других браузерах). Пользователя встречает сообщение о невозможности загрузки нужной интернет-страницы, при клике же на кнопке детализации ошибки система сообщает, что произошла временная ошибка DNS, и выдаёт код ошибки «INET_E_RESOURCE_NOT_FOUND»
Несмотря на то, что проблема проявила себя ещё весной 2017 года, она продолжает фиксироваться у многих пользователей Виндовс 10 и по сей день. «Майкрософт» не спешит комментировать причины появления дисфункции, что лишь подтверждает, что корень проблемы зиждется в коде неудачно написанного обновления. Системного же обновления, позволяющего полностью избавиться от ошибки INET_E_RESOURCE_NOT_FOUND, до сих пор нет.
Перейдём к описанию способов, позволяющих решить проблему INET_E_RESOURCE_NOT_FOUND на пользовательском ПК.
Способ №1. Отключите «TCP Fast Open» в «Microsoft Edge»
Одним из наиболее действенных способов исправить ошибку «INET_E_RESOURCE_NOT_FOUND» является отключение опционала «TCP Fast Open» в настройках браузера «Edge».
- Откройте данный браузер, в адресной строке наберите about:flags и нажмите ввод.
- В открывшихся настройках найдите «TCP Fast Open».
- Снимите с данной опции галочку, а затем перезагрузите ваш навигатор.
Снимите галочку с указанной опции
Способ №2. Очистите кэш-память распознавателя ДНС
Другим вариантом решения проблемы является очистка кэша ДНС. Запустите командную строку от имени админа, а затем наберите там:
После чего нажмите на ввод. Перезагрузите ваш браузер, а затем вновь попытайтесь перейти на требуемый ресурс.
Очистите кэш-память ДНС
Способ №3. Используйте публичные ДНС-адреса от Гугл
Ещё одним вариантом решения проблемы является использование адресов публичных серверов от Гугл.
- Для их задействования наберите в строке поиска панели задач ncpa.cpl и нажмите ввод.
- В открывшемся перечне сетевых подключений найдите ваше текущее сетевое подключение, наведите на него курсор вашей мышки, нажмите ПКМ и выберите «Свойства».
- В списке имеющихся компонентов найдите протокол IP 4 версии, наведите на него курсор, и дважды кликните на нём.
- В открывшемся окне внизу установите настройки ДНС-адресов как указано на изображении:
Задействуйте ДНС от Гугл
Способ №4. Запустите ваш «Edge» в режиме «InPrivate»
Другим способом решения проблемы INET_E_RESOURCE_NOT_FOUND, предложенным представителями Майкрософта, является использование режима «InPrivate», который похож на режим «Инкогнито» в альтернативных веб-навигаторах.
- Для этого запустите ваш «Edge», нажмите на кнопку с тремя точками вверху справа, а потом на «Новое окно InPrivate».
- В открывшемся окне попробуйте перейти на нужный вам сайт.
Задействуйте режим «InPrivate»
Способ №5. Переустановите ваш Edge
Полная переустановка веб-навигатора «Edge» позволяет решить проблему, возникающую при навигации данного браузера в сети Интернет. Выполните следующее:
- Закройте ваш «Edge»;
- Откройте проводник, выберите вкладку «Вид» — «Параметры», и проверьте, есть ли галочка напротив опции «Скрытые элементы»;
- Перейдите по пути:
- В данной папке найдите директорию:
и удалите её. Подтвердите удаление, и подождите несколько минут пока папка будет удалена. Перезагрузите ваш ПК;
- В строке поиска панели задач введите PowerShell, сверху отобразится аналогичный результат. Наведите на него курсор мышки, кликните ПКМ, и выберите запуск от имени админа;
- В открывшейся оболочке «PowerShell» выполните команду:

- Введите следующую команду, после чего и нажмите на ввод:
Get-AppXPackage -AllUsers -Name Microsoft.MicrosoftEdge | Foreach
Дождитесь системного сообщения об окончании выполнения операции. Перезагрузите ваш компьютер.
Способ №6. Смените UAC
Изменение настроек UAC (контроля пользовательского аккаунта) также помогает исправить рассматриваемую дисфункцию. Браузер «Edge» не будет работать, если ваш UAC установлен в положение «Никогда не уведомлять». Выполните следующее:
- Нажмите на Win+R;
- В появившееся строке наберите control;
- Затем выберите «Учётные записи пользователей», затем вновь «Учётные записи пользователей»;
- Кликните на надписи смены параметров контроля учётных записей;
- Останется установить ползунок в любое значение, отличное от самого нижнего.
Заключение
В большинстве случаев чтобы устранить ошибку INET_E_RESOURCE_NOT_FOUND в Виндовс 10 достаточно использовать первый способ, связанный с деактивацией опции «TCP Fast Open» в настройках навигатора. Если же данный, довольно эффективный, способ не помог, рекомендую воспользоваться другими перечисленными в статье советами, позволяющими исправить данную ошибку на вашем PC.
INET E RESOURCE NOT FOUND ошибка и как от неё избавиться
Появление различных проблем в Windows 10 типичное дело, но часто пользователи даже не в курсе, как с ними справиться. При обновлении системы до версии Creators Update или выше пользователи сталкиваются с невозможностью использовать браузер Microsoft Edge – сайты не загружаются.
Претензий к таким браузерам, как Chrome, Firefox и другим никаких, а в Edge появляется следующее сообщение: «There was a temporary DNS error. Try refreshing the page. Error Code: INET E RESOURCE NOT FOUND». Что в переводе означает «Произошла временная ошибка DNS. Попробуйте обновить страницу».
Предыстория INET E RESOURCE NOT FOUND
Проблема чаще всего возникает под управлением ОС Windows 10 в браузере Microsoft Edge. Из-за этой ошибки не удается установить связь с сайтом, который ранее пользователи могли загружать. Однако это не простая ошибка подключения. Источником появления кода является накопительное обновление, предоставляемое Microsoft.
Пользователи начали замечать о проблеме и неоднократно сообщали на форумах Microsoft. Возможно, что обновление KB4022725 как раз содержало дефект и нарушила работу Edge. Как обычно, разработчики из Microsoft не решили проблему, а значит все в наших руках.
Также может из-за обновлений может возникнуть следующее сообщение: «У DNS-сервера могут быть проблемы. Код ошибки: INET_E_RESOURCE_NOT_FOUND.».
Здесь некоторые страницы еще могут загружаться, но в большинстве случаев появляется ошибка. Также может произойти и при операциях установки или скачивания продукции из магазина Windows. Тогда код ошибки будет следующим — INET E RESOURCE NOT FOUND или Error Code 0x80072EE7.
Есть несколько методов, способных избавиться от кода в Microsoft Edge или Windows Store.
Выключить опцию TCP в Microsoft Edge
-
Открыть Microsoft Edge и в адресной строке ввести команду about:flags;
Переустановка Microsoft Edge
Причиной сбоев в работе встроенного браузера может являться недавнее обновление затронувшее его системные компоненты, всегда бывает вероятность появления сбоя во время установки этих обновлений.
В данном случае переустановка Microsoft Edge не помешает и вот, что для этого нужно:
- Нажать комбинацию клавиш Win+R для запуска окна «Выполнить».
- Ввести команду: %LocalAppData%PackagesMicrosoft.MicrosoftEdge_8wekyb3d8bbweACMicrosoftEdgeUserDefault.
Удалить драйвера Wi-Fi на Windows 10
При возникновении кода INET E RESOURCE NOT FOUND на Windows 10 можно опробовать другой способ – удаление драйверов Wi-Fi. Перед этим вы должны знать – если вы не знаете свой пароль от WI-Fi, то применение метода не очень хорошая идея. В домашних же условиях сделать это реально.
- Открываем диспетчер устройств, для этого нажимаем Win+X и выбираем соответствующий пункт.
- Раскрываем раздел «Сетевые адаптеры».
- Находим в списке устройство с именем, где есть фраза «Wi-Fi Adapter», «Wireless».
- Нажимаем по компоненту правой кнопкой мышки и выбираем опцию «Удалить устройство».
- Перезапускаем ПК.
Драйвера в этом случае автоматически инсталлируются, затем вы подключаетесь к своей беспроводной сети, ведя пароль, и пробуете снова использовать Edge.
Таким образом, ошибка INET E RESOURCE NOT FOUND может быть исправлена, хоть это не 100% вероятность. Если ничего не помогло, посмотрите другие материалы на подобную тему.
Как исправить ошибку INET_E_RESOURCE_NOT_FOUND на Windows 10?
Сегодня мы разберем довольно новую ошибку для операционной системы Windows 10 — INET_E_RESOURCE_NOT_FOUND. Обновления и патчи для Windows 10 выпускаются на регулярной основе для поддержания наилучшей производительности системы, оборудования ее самыми новыми функциями, усиления защиты и исправления некоторых проблем, которые могли быть вызваны предыдущим обновление(что, как и сами знаете, не редкость).
Последнее обновления Windows 10 вывело из строя Microsoft Edge и Магазин Windows
INET_E_RESOURCE_NOT_FOUN — это сообщение об ошибке, которое отмечено кодом 0x80072EE7. Согласно отчетам пользователей, проблема была вызвана обновлением KB4022725, которое буквально вывело из строя Windows Edge, ранее известный под именем Internet Explorer.
После обновления, пользователи Windows 10 потеряли возможность посещать любые ресурсы в Интернете с помощью родного браузера. Каждая попытка куда-то перейти в сети заканчивается ошибкой INET_E_RESOURCE_NOT_FOUND.
Некоторые странички могут работать, в то время как другие — нет. В дополнение к проблемам с родным браузером Windows 10, данная ошибка также может проявлять себя во время попытки скачать или обновить приложение в Магазине Windows.
К сожалению, никакой официальной информации по этой ситуации с проблемой Майкрософт еще не дали. Тем не менее на официальный форум полон людей, которые пытаются получить решение для этой проблемы. Множество технических специалистов утверждают, что ошибка INET_E_RESOURCE_NOT_FOUND основана на повреждении последнего обновления.
Методы решения ошибки INET_E_RESOURCE_NOT_FOUND в Windows 10
Метод №1 Отключение функции TCP Fast Open в браузере Edge
Если в вашем Microsoft Edge включена функция TCP Fast Open, отвечающая за ускорение загрузки страниц, то ее отключение может помочь убрать проблему. По крайней мере, это помогло некоторым пользователям в сети.
- Запустите Microsoft Edge и впишите в адресную строку about:flags.
- Опуститесь в самый низ открывшейся вкладки и найдите секцию «Сеть».
- Уберите галочку напротив опции «TCP Fast Open».
- Перезагрузите браузер Microsoft Edge.
Выставив нужную конфигурацию для браузера, снова попробуйте перейти на ранее недоступную страничку в сети или обновить приложение в Магазине Windows. Возможно, это решит вашу проблему с ошибкой INET_E_RESOURCE_NOT_FOUND, хотя бы на время, пока Майкрософт решит эту проблему.
Метод №2 Переустановка Microsoft Edge
Если вышеуказанный метод не смог решить проблему, хотя бы в какой-то степени, то можно также попробовать выполнить переустановку Microsoft Edge. Опять-таки, некоторым пользователям помог данный шаг:
- Нажмите Win+R.
- Впишите в пустую строку %LocalAppData%→Packages→Microsoft.MicrosoftEdge_8wekyb3d8bbwe→AC→MicrosoftEdge→User→Default и нажмите Enter.
- Скопируйте папку DataStore.
- Вставьте скопированную папку на Рабочий стол. Следующие шаги объяснят вам, как выполнить бэкап ваших данных. Как только закончите с ними, выполните следующие шаги для переустановки Microsoft Edge.
- Закройте браузер и откройте Проводник Windows 10.
- Кликните на вид и включите показ скрытых элементов в папках.
- Пройдите в директорию C:→Users→имя вашей учетки→AppData→Local→Packages
- Удалите папку Microsoft.MicrosoftEdge_8wekyb3d8bbwe.
- Как только закончите с удалением этой папки, перезагрузите свой компьютер.
- Нажмите Win+S и введите PowerShell.
- Кликните на результат ПКМ и запустите PowerShell от имени Администратора.
- Введите cd C:usersимя вашей учетки
- Впишите
- Как только завершится выполнение команды, закройте PowerShell и перезагрузите компьютер.
Код ошибки INET_E_RESOURCE_NOT_FOUND с пояснением, что DNS имя не существует, появляется в браузере Edge, Internet Explorer, Chrome или Yandex при посещение каких-либо сайтов или открытии документа PDF.
Что самое затруднительное в данной ошибке, это то, что она появляется не каждый раз. Вы можете отрыть сайт, а через 20 минут появиться ошибка. Чаще всего, ошибку можно встретить после обновления системы Windows 11 и 10. Разберем, что делать и как исправить, когда в браузере возникает ошибка INET E RESOURCE NOT FOUND.
1. Очистка IP, DNS
Очистим кэш DNS и сбросим IP адреса, чтобы устранить ошибку INET_E_RESOURCE_NOT_FOUND в браузере при посещении сайтов. Для этого, в Windows 11/10 запустите командную строку от имени администратора и введите команды по очереди, после чего перезагрузите ПК.
ipconfig /flushdnsnetsh int ip resetnetsh winsock resetnetsh winsock reset catalog
2. Сброс сети
Нажмите Win+i и выберите «Сеть и Интернет» > «Состояние» > справа нажмите на «Сброс сети«.
3. Изменить DNS
Чтобы исправить ошибку INET_E_RESOURCE_NOT_FOUND в Windows 11/10:
- Нажмите Win+R и введите ncpa.cpl, чтобы быстро открыть сетевые адаптеры
- Нажмите правой кнопкой мыши по адаптеру, через который осуществляете подключение к интернету, и выберите Свойства.
- В списке выделите IP версии 4 (TCP/IPv4) и нажмите ниже на кнопку Свойства
- Установите Использовать следующие адреса DNS-серверов.
- Задайте DNS от Googe: 8.8.8.8 — 8.8.4.4.
- Установите галочку «Подтвердить параметры при выходе» и OK.
4. Переименовать папку подключений
Нажмите Win+R и введите regedit, чтобы открыть редактор реестра.
HKEY_LOCAL_MACHINESOFTWAREMicrosoftWindowsCurrentVersionInternet Settings- Найдите параметр Connections, нажмите по нему правой кнопкой мыши и выберите переименовать.
- Допишите просто букву Z и перезагрузите компьютер.
После перезагрузке ПК, будет создан по умолчанию новый параметр Connections.
Смотрите еще:
- Как удалить Mcirosoft Edge Chronium в Windows 10
- Исправить DNS_PROBE_FINISHED_NXDOMAIN в браузере
- Исправить ошибку NETWORK_FAILED в браузере Chrome
- Как исправить ошибку 502 Bad Gateway в браузере
- NET::ERR_CERT_INVALID ошибка в браузере Google Chrome
[ Telegram | Поддержать ]
INET_E_RESOURCE_NOT_FOUND это ошибка, связанная с настройками DNS, которая появляется при открытии веб-страниц. Обычно люди видят это сообщение после попытки открыть какой-то веб-сайт в браузере Microsoft Edge. Несмотря на это, похожая ошибка может появиться и в других браузерах. Большинство случаев указывают, что возникающая ошибка появилась после очередного обновления Windows. Проблемная страница предлагает использовать базовое решение — обновить страницу с ошибкой. К сожалению, часто это не дает никаких плодов, поскольку устранение таких ошибок требует более продвинутых решений. INET_E_RESOURCE_NOT_FOUND может отображаться на определенных страницах, где наблюдаются проблемы с сервером. Если это происходит на всех страницах, которые работают без ошибок на других устройствах, тогда следует приступить к устранению проблемы самостоятельно. Следуйте нашему руководству ниже, чтобы узнать, как избавиться от данной ошибки. Полный текст, отображаемый на странице ошибки:
Не удается открыть эту страницу
Попробуйте следующее
Проверьте веб-адрес: {website.com}
Выполните поиск по запросу «{website.com}» в Bing
Обновить страницу
Подробности
Не удается получить доступ к сайту
Код ошибки: INET_E_RESOURCE_NOT_FOUND
Скачать средство восстановления Windows
Скачать средство восстановления Windows
Существуют специальные утилиты для восстановления Windows, которые могут решить проблемы, связанные с повреждением реестра, неисправностью файловой системы, нестабильностью драйверов Windows. Мы рекомендуем вам использовать Advanced System Repair Pro, чтобы исправить ошибку «INET_E_RESOURCE_NOT_FOUND» в Microsoft Edge.
1. Отключите TCP Fast Open в Microsoft Edge.
Самое первое, что нужно попробовать при появлении ошибки INET_E_RESOURCE_NOT_FOUND, — это изменить настройки браузера. В частности, отключить так называемую функцию TCP Fast Open, скрытую в настройках Microsoft Edge. Данная функция была добавлена в Edge вместе с Creator Update 1703 с целью ускорить обмен данных. Таким образом, можно попробовать отключить ее на какое-то время. Для этого выполните следующие действия:
- Откройте Microsoft Edge и вставьте
about:flagsв строку поиска вверху. Нажмите Enter. - Прокрутите список опций вниз, пока не найдете Включить TCP Fast Open.
- Убедитесь, что эта функция установлена на значении Выключен. После применения этих изменений перезапустите браузер и проверьте, исчезла ли ошибка.
Обратите внимание, что если у вас установлено обновление Windows Creators Update 1803 или более поздняя версия, то вы не можете отключить функцию «TCP Fast Open» .
2. Переименуйте папку Connections в Редакторе реестра.
Этот метод показывает наибольшую эффективность в устранении ошибки INET_E_RESOURCE_NOT_FOUND. Этот легкий способ рекомендуется самой Microsoft:
- Нажмите Windows Key + R кнопки одновременно, вставьте
regeditи нажмите Enter. - Затем перейдите в следующие папки
HKEY_LOCAL_MACHINESoftwareMicrosoftWindowsCurrentVersionInternet SettingsConnections. - Щелкните правой кнопкой мыши по значку Коммутация и измените ее имя на ConnectionsX. Нажмите Enter чтобы сохранить изменения.
Если этот метод не поможет, перейдите к другим решениям, представленным в нашем руководстве ниже.
3. Измените настройки Учетных записей пользователей.
Удивительно, но INET_E_RESOURCE_NOT_FOUND иногда может возникать из-за отключенных уведомлений в настройках UAC (Контроль учетных записей). По какой-то причине даже такие мелкие детали могут влиять на работу Microsoft Edge. Исходя из этого, убедитесь, что Windows настроен на показ уведомлений при попытках приложений внести изменения на компьютер. Вот как:
- Тип Панель управления в строку поиска рядом с Меню Пуск и откройте его.
- Затем найдите и выберите Учетные записи пользователей среди других категорий из списка.
- Нажмите на Учетные записи пользователей еще раз и выберите Изменить параметры контроля учетных записей.
- Откроется новое окно. Переместите ползунок на второй вариант сверху, если его там нет.
- Нажмите OK и Да для подтверждения изменений.
4. Войдите в Приватный режим просмотра InPrivate.
В качестве временного решения вы также можете войти в сеанс приватного просмотра, чтобы открывать нужные вам страницы. Это не решит проблему полностью, но все поможет открыть нужные веб-сайты на какое-то время:
- Откройте Microsoft Edge и нажмите на Значок с тремя точками расположенный в правом верхнем углу.
- Выберите Новое окно InPrivate из списка настроек.
Этот режим должен помочь вам получить доступ к проблемным веб-сайтам. Если вы ищете полное решение этой ошибки, перейдите к следующим шагам, описанным ниже.
5. Сбросьте Microsoft Edge.
Не исключено, что конфигурация Microsoft Edge повреждена. Вместо того, чтобы анализировать возможные проблемы, лучшим и быстрым решением будет откатить настройки браузера до значений по умолчанию:
- Щелкните правой кнопкой мыши по Меню Пуск , а затем выберите Приложения и возможности вверху списка.
- Прокрутите список всех приложений, пока не найдете Microsoft Edge. Щелкните по нему левой кнопкой мыши и выберите Дополнительные параметры.
- Затем выберите Сброс спустившись в самый низ окна.
Данные действия помогут сбросить настройки вашего браузера до фабричных значений.
6. Измените адрес в настройках DNS.
Из-за неправильных настроек DNS в Microsft Edge могут возникать ошибки подключения. Иногда они могут быть случайно изменены вредоносными программами или случайными действия самих пользователей. Какой бы ни была причина, следуйте нашим инструкциям ниже, чтобы исправить это:
Чтобы изменить DNS и IP:
- Перейдите в Панель управления > Сеть и Интернет > Сетевые подключения.
- Дважды щелкните на имя вашего подключения.
- Нажмите на Свойства.
- Дважды нажмите Internet Protocol Version 4 (TCP/IPv4).
- Отметьте Использовать следующий IP-адрес и Использовать следующие адреса DNS-серверов.
- Изменить IP-адрес, Маска подсети, Основной шлюзи DNS согласно изображению внизу
7. Сбросьте TCP / IP
Мы еще не говорили об этом, но INET_E_RESOURCE_NOT_FOUND может возникнуть из-за неправильной конфигурации TCP / IP. TCP / IP — это набор основных протоколов, используемых для настройки надлежащего подключения в Интернете и компьютерных сетях. Таким образом, мы попытаемся сбросить эти параметры, чтобы решить проблему:
- Найдите Командная строка , введя
cmdв поле поиска. Затем щелкните правой кнопкой мыши и выберите Запуск от имени администратора. - В открывшемся окне необходимо вставить эти команды одну за другой, нажав Enter после каждой.
- Закройте консоль, и проблема должна исчезнуть сама собой. Если нет, попробуйте вставить следующие команды по тому же алгоритму.
netsh winsock reset
netsh int ip reset
ipconfig /release
ipconfig /flushdns
ipconfig /renew
Надеемся, этот метод окончательно устранит проблему.
Заключение
Это был последний метод в нашем списке. Надеемся, вы больше не сталкиваетесь с ошибкой INET_E_RESOURCE_NOT_FOUND. Иногда интернет-ошибки могут быть связаны с устаревшими или поврежденными сетевыми драйверами, поэтому обязательно проверьте их тоже. Вы можете поискать другие статьи в нашем блоге, чтобы узнать о других решениях ошибок, а также об удалении вредоносных программ.
Появление различных проблем в Windows 10 типичное дело, но часто пользователи даже не в курсе, как с ними справиться. При обновлении системы до версии Creators Update или выше пользователи сталкиваются с невозможностью использовать браузер Microsoft Edge – сайты не загружаются.
Претензий к таким браузерам, как Chrome, Firefox и другим никаких, а в Edge появляется следующее сообщение: «There was a temporary DNS error. Try refreshing the page. Error Code: INET E RESOURCE NOT FOUND». Что в переводе означает «Произошла временная ошибка DNS. Попробуйте обновить страницу».
Проблема чаще всего возникает под управлением ОС Windows 10 в браузере Microsoft Edge. Из-за этой ошибки не удается установить связь с сайтом, который ранее пользователи могли загружать. Однако это не простая ошибка подключения. Источником появления кода является накопительное обновление, предоставляемое Microsoft.
Пользователи начали замечать о проблеме и неоднократно сообщали на форумах Microsoft. Возможно, что обновление KB4022725 как раз содержало дефект и нарушила работу Edge. Как обычно, разработчики из Microsoft не решили проблему, а значит все в наших руках.
Также может из-за обновлений может возникнуть следующее сообщение: «У DNS-сервера могут быть проблемы. Код ошибки: INET_E_RESOURCE_NOT_FOUND.».
Здесь некоторые страницы еще могут загружаться, но в большинстве случаев появляется ошибка. Также может произойти и при операциях установки или скачивания продукции из магазина Windows. Тогда код ошибки будет следующим – INET E RESOURCE NOT FOUND или Error Code 0x80072EE7.
Есть несколько методов, способных избавиться от кода в Microsoft Edge или Windows Store.
Выключить опцию TCP в Microsoft Edge
- Открыть Microsoft Edge и в адресной строке ввести команду about:flags;
- Нажать сочетание клавиш Ctrl+Shift+D, для показа большего количества параметров;
- Находим раздел «Сеть» и там функцию «Включить TCP Fast Open»;
- Переводим функцию в положение «Всегда выключено»;
- Перезапустите.
Переустановка Microsoft Edge
Причиной сбоев в работе встроенного браузера может являться недавнее обновление затронувшее его системные компоненты, всегда бывает вероятность появления сбоя во время установки этих обновлений.
В данном случае переустановка Microsoft Edge не помешает и вот, что для этого нужно:
- Нажать комбинацию клавиш Win+R для запуска окна «Выполнить».
- Ввести команду: %LocalAppData%PackagesMicrosoft.MicrosoftEdge_8wekyb3d8bbweACMicrosoftEdgeUserDefault.
- Мы оказались в каталоге Default, где находим вкладку «DataStore» и просто копируем ее.
- Вставляем эту папку на рабочий стол. Таким образом, если что-то пойдет не так, у нас есть резервная копия.
- Закрываем Edge и открываем проводник.
- Переходим по следующему пути – C:UsersUserNameAppDataLocalPackages. (UserName следует изменить на имя Вашего пользователя)
- Находим эту папку Microsoft.MicrosoftEdge_8wekyb3d8bbwe и удаляем её.
- Ждём, возможно потребуется какое-то время на удаление.
- Если система отказывается удалять некоторые файлы, жмём «Пропустить».
- Перезагружаем компьютер.
- Следующим пунктом запускаем PowerShell с повышенными привилегиями (можно найти через поиск).
- Прописываем команду cd C:usersUserName – так мы попадем в конечную папку.
- Скопируйте эту команду и вставьте в PowerShell – Get-AppXPackage -AllUsers -Name Microsoft.MicrosoftEdge | Foreach {Add-AppxPackage -DisableDevelopmentMode -Register “$($_.InstallLocation)AppXManifest.xml” -Verbose}.
- Перезапускаем систему.
По теме: Как сбросить Microsoft Edge
Удалить драйвера Wi-Fi на Windows 10
При возникновении кода INET E RESOURCE NOT FOUND на Windows 10 можно опробовать другой способ – удаление драйверов Wi-Fi. Перед этим вы должны знать – если вы не знаете свой пароль от WI-Fi, то применение метода не очень хорошая идея. В домашних же условиях сделать это реально.
- Открываем диспетчер устройств, для этого нажимаем Win+X и выбираем соответствующий пункт.
- Раскрываем раздел «Сетевые адаптеры».
- Находим в списке устройство с именем, где есть фраза «Wi-Fi Adapter», «Wireless».
- Нажимаем по компоненту правой кнопкой мышки и выбираем опцию «Удалить устройство».
- Перезапускаем ПК.
Драйвера в этом случае автоматически инсталлируются, затем вы подключаетесь к своей беспроводной сети, ведя пароль, и пробуете снова использовать Edge.
Таким образом, ошибка INET E RESOURCE NOT FOUND может быть исправлена, хоть это не 100% вероятность. Если ничего не помогло, посмотрите другие материалы на подобную тему.
Другие ошибки:
Появляется ошибка – «Класс не зарегистрирован»
Нет сомнений, что Windows 10 регулярно обновляется. Эти обновления, хотя и улучшают общую производительность Windows 10, иногда вызывают нежелательное поведение во множестве встроенных приложений. Одним из таких приложений является Microsoft Edge или Internet Explorer. Известно, что одно из последних обновлений Windows вызывает проблемы с собственными браузерами Windows.
Эта проблема предотвратит доступ к любой веб-странице с помощью Microsoft Edge или Internet Explorer. Скорее всего, вы увидите сообщение «Хм … не могу добраться до этой страницы» с помощью кнопки «Детали». Как только вы нажмете кнопку «Подробности», вы увидите код ошибки «У DNS-сервера могут быть проблемы. Код ошибки: INET_E_RESOURCE_NOT_FOUND «.
Иногда ваша страница может загружаться, но она не будет работать. Например, вы не сможете загружать какие-либо документы. Большинство пользователей упомянули об этой проблеме при подключении к страницам Google. Проблема на самом деле случайна, что означает, что она придет и уйдет без какого-либо шаблона. Поэтому иногда ваш Edge может работать нормально, хотя иногда он может дать эту ошибку. Кроме того, имейте в виду, что эта ошибка влияет только на Microsoft Edge и Internet Explorer.
Таким образом, вы сможете использовать другие браузеры, такие как Mozilla Firefox и Google Chrome.
Структура статьи
- 1 Как исправить ошибку INET_E_RESOURCE_NOT_FOUND на Windows 10?
- 2 Способ 1: Восстановление поврежденных файлов браузера Edge
- 3 Способ 2: сброс netsh
- 4 Способ 3: Снимите флажок «Включить TCP Fast Open» в браузере
- 5 Способ 4. Использование InPrivate Browsing
- 6 Способ 5: Изменение настроек UAC
- 7 Способ 6: переустановка Edge
- 8 Если переустановка Microsoft Edge не решит вашу проблему, выполните следующие действия.
- 9 Восстановите избранное:
- 10 Способ 7: очистка DNS
Проблема, как упоминалось выше, в основном наблюдается после последнего обновления Windows 10. Таким образом, виновником этого является обновление Windows. Это означает, что это, скорее всего, будет исправлено в предстоящих обновлениях. Итак, все, что вам нужно сделать, это подождать следующих обновлений от Microsoft, и тем временем вы можете пройти через приведенные ниже методы, чтобы обойти эту проблему.
Итак, вот несколько способов обойти эту проблему.
Способ 1: Восстановление поврежденных файлов браузера Edge
Загрузите и запустите Reimage Plus для сканирования и восстановления поврежденных и отсутствующих файлов здесь, а затем проверьте, исправлена ли проблема, если нет, а затем попробуйте другие методы, перечисленные ниже.
Способ 2: сброс netsh
Этот метод был предложен Кайлом в комментариях ниже. Если у вас есть статический IP-адрес, не делайте этого, чтобы выполнить описанную ниже процедуру сбросит все настройки ip, если статический ip не вызывает беспокойства, просто используйте этот метод иначе (сохраните IP-конфигурацию). Ниже приведен способ сохранения конфигурации, а также шаги сброса netsh.
- Удерживайте клавишу Windows и нажмите X.
- Выберите Powershell (Admin).
- Тип ipconfig / all> C: ipconfiguration.txt
- Это сохранит вашу IP-конфигурацию в файле ipconfiguration.txt в C:
- Затем введите, netsh int ip reset c: resetlog.txt и PRESS ENTER
- Затем введите, netsh winsock reset и PRESS ENTER
- Перезагрузите компьютер и проверьте его.
Способ 3: Снимите флажок «Включить TCP Fast Open» в браузере
Сотрудники Microsoft поддерживают эту опцию, и она работает хорошо. В принципе, вы должны отключить опцию TCP, которая быстро открывается из браузера Microsoft Edge, что решит эту проблему. Если вы не знаете, TCP Fast Open — это функция Microsoft, которая повышает производительность и безопасность Microsoft Edge. Таким образом, отключение этой опции не окажет никакого вреда вашему компьютеру или просмотру.
Выполните следующие шаги, чтобы отключить TCP Fast Open
- Открыть Microsoft Edge
- Тип: about:flags
Прокрутите вниз, пока не увидите раздел «Сеть»
Снимите флажок с опцией TCP Fast Open- Перезагрузите браузер
- Это должно решить вашу проблему.
Способ 4. Использование InPrivate Browsing
Другим обходным решением, предоставленным официальными лицами Microsoft, является использование InPrivate Browsing. InPrivate Browsing, если вы еще не знаете, это метод просмотра в частном порядке. В этом режиме просмотра браузер не записывает вашу историю.
Вы можете просматривать InPrivate следующим образом
- Открыть Microsoft Edge
- Нажмите на 3 точки в правом верхнем углу
- Выберите новое окно InPrivate
- Теперь просматривайте, как обычно.
- Пока вы находитесь в этом окне InPrivate, ваш браузер должен работать нормально.
Способ 5: Изменение настроек UAC
Изменение настроек UAC (User Account Control) также доказало свою эффективность для пользователей. Microsoft Edge не будет работать, если ваши настройки UAC находятся в разделе «Никогда не уведомлять». Любые другие настройки заставят вашу Edge работать снова. Таким образом, изменение настроек на что-то другое решит проблему.
Способ 6: переустановка Edge
Если вышеуказанные 2 метода не сработали для вас, пришло время переустановить Microsoft Edge. Переустановка Edge решает проблему для многих пользователей. Итак, если ничего не работает, пришло время переустановить Microsoft Edge, который решает эту проблему.
Примечание. Этот метод удалит любой из ваших избранных, поэтому не забудьте сделать резервную копию своих избранных перед сбросом Microsoft Edge.
Создайте резервную копию своих избранных:
Выполните следующие действия, если вы хотите сделать резервную копию избранных Microsoft Edge
- Удерживайте клавишу Windows и нажмите R
- Тип %LocalAppData%PackagesMicrosoft.MicrosoftEdge_8wekyb3d8bbweACMicrosoftEdgeUserDefault и нажмите Enter.
- Теперь щелкните правой кнопкой мыши папку с именем DataStore и выберите «Копировать»
- Теперь перейдите на рабочий стол или куда угодно, где вы можете легко найти файл. Щелкните правой кнопкой мыши и выберите «Вставить».
Это оно. Теперь у вас есть резервная копия ваших избранных. В конце этого метода будет приведена инструкция по импорту этих избранных в новый Microsoft Edge.
Reinstall Edge:
Теперь выполните следующие шаги, чтобы сбросить Microsoft Edge
PRO TIP: Если проблема связана с вашим компьютером или ноутбуком / ноутбуком, попробуйте использовать программное обеспечение Reimage Plus, которое может сканировать репозитории и заменить поврежденные и отсутствующие файлы. Это работает в большинстве случаев, когда проблема возникает из-за системного повреждения файлов.
Как только это будет сделано, ваш Microsoft Edge должен быть сброшен.
Примечание. Если вы не видите функцию «разблокировать» на вкладке свойств, не беспокойтесь. Перейдите к шагу 8 и запустите сценарий с помощью PowerShell. Когда вы это сделаете, вас спросят, хотите ли вы запустить этот экземпляр программы на своем компьютере или нет. Нажмите Y, чтобы продолжить.
Если переустановка Microsoft Edge не решит вашу проблему, выполните следующие действия.
Примечание. Перед продолжением этого исправления вам необходимо знать пароль своей учетной записи. Кроме того, вы также можете потребовать права администратора для выполнения некоторых исправлений.
- Удерживайте клавишу Windows и нажмите R
- Введите msconfig и нажмите Enter.
- Выберите вкладку «Загрузка»
- Проверьте параметр «Безопасная загрузка»
- Нажмите кнопку «Минимальное» в разделе «Безопасная загрузка»
- Нажмите ОК.
Нажмите «Перезагрузить», когда он попросит вас перезапустить
- После перезапуска нажмите клавишу «Удерживать» и нажмите «R»
- Введите C:Users%username%AppDataLocalPackages и нажмите Enter.
- Нажмите «Просмотр», затем выберите параметр «Скрытые элементы» (чтобы убедиться, что папка не скрыта)
- Щелкните правой кнопкой мыши папку MicrosoftEdge_8wekyb3d8bbwe и выберите Свойства
- Снимите флажок «Только для чтения»
- Нажмите «Применить», затем «ОК»
- Щелкните правой кнопкой мыши папку MicrosoftEdge_8wekyb3d8bbwe и выберите «Удалить».
- Перезагрузите компьютер
- Удерживайте клавишу Windows и нажмите R
- Введите msconfig и нажмите Enter.
- Выберите вкладку «Загрузка»
- Снимите флажок «Безопасная загрузка»
- Теперь повторите шаги, указанные в разделе «Переустановить край» (выше)
Восстановите избранное:
После того как вы сбросили Microsoft Edge, вы можете восстановить старые избранные настройки и настройки, выполнив следующие шаги:
- Перейдите в папку, в которой вы скопировали папку DataStore (из резервной копии раздела «Избранное»)
- Щелкните правой кнопкой мыши DataStore и выберите «Копировать»
- Удерживайте клавишу Windows и нажмите R
- Тип% LocalAppData% Packages Microsoft.MicrosoftEdge_8wekyb3d8bbwe AC MicrosoftEdge Пользователь По умолчанию и нажмите Enter.
- Щелкните правой кнопкой мыши в любом месте папки и выберите «Вставить».
- Если он запрашивает, выберите «Заменить файлы в месте назначения»
- Нажмите «Да» для любых других приглашений, которые могут появиться
- Как только это будет сделано, ваши старые настройки и избранные должны вернуться.
Способ 7: очистка DNS
Очистка DNS и повторный запуск для многих пользователей решает ошибку в браузере. Итак, выполните приведенные ниже действия, а затем снова попробуйте Microsoft Edge.
- Нажмите клавишу Windows один раз
- Введите командную строку в начале поиска
- Щелкните правой кнопкой мыши Командная строка из результатов поиска и выберите Запуск от имени администратора
- Введите ipconfig / flushdns и нажмите Enter.
- Вы должны увидеть сообщение. Конфигурация Windows IP успешно сбросила кеш DNS-резольвера
Введите exit и нажмите Enter.
- Теперь попробуйте снова запустить Microsoft Edge и посмотрите, не решена ли проблема.
Пользователи, которые используют в качестве веб-браузера Microsoft Edge, иногда сталкиваются с ошибкой INET E RESOURCE NOT FOUND. При этом, данная ошибка обычно сопровождается такими сообщениями как «There was a temporary DNS error. Try refreshing the page», «There was a temporary DNS error» или «The DNS name does not exist».
Как можно догадаться из сообщений, ошибка указывает на проблемы с системой доменный имен или DNS. Возможно, браузеру не удалось подключиться к DNS либо DNS-сервер не знает о существовании введенного пользователем адреса. Также проблема может возникать из-за отредактированного hosts-файла или заражения вирусами. В любом случае, при появлении ошибки с кодом INET E RESOURCE NOT FOUND нужная пользователю страница не откроется.
В этой статье мы рассмотрим основные причины, которые могут приводить к возникновению ошибки INET E RESOURCE NOT FOUND в браузере Microsoft Edge, а также расскажем о том, как ее можно исправить.
Использование бесплатных публичных DNS
Если вы столкнулись с тем, что нужная вам страница не открывается, а браузер Microsoft Edge выдает ошибку с кодом INET E RESOURCE NOT FOUND, то первую очередь нужно убедиться, что введенный вами адрес вообще существует. Возможно, вы просто ошиблись в названии сайта.
Если с адресом сайта все в порядке, то нужно проверить работает ли Интернет. Для этого проверьте загрузку других сайтов, если ни один сайт не открывается, то вам стоит обратиться за помощью в техническую поддержку вашего Интернет-провайдера. После этих базовых проверок можно переходить к поиску и исправлению реальной проблемы.
Чтобы исправить возможные проблемы с DNS-сервером можно попробовать переключиться на использование бесплатных публичных DNS. Например, можно воспользоваться DNS от Google, Cloudflare или Яндекс. Для этого нужно открыть свойства подключения и переключиться с автоматического получения DNS-сервера на использование DNS-серверов с определенными IP-адресами.
Для примера покажем, как это делается в Windows 10. Сначала вам нужно открыть список сетевых подключений. Для этого нажмите комбинацию клавиш Windows-R и выполните команду «ncpa.cpl».
В результате перед вами появится окно «Сетевые подключения». Здесь нужно кликнуть правой кнопкой мышки по сетевому подключению и перейти в «Свойства». Если сетевых подключений несколько, то нужно открыть свойства того подключения, которое отвечает за работу Интернета.
В окне со свойствами сетевого подключения нужно выделить компонент «IP версии 4 (TCP/IPv4)» и нажать на кнопку «Свойства».
В результате появится окно со свойствами TCP/IPv4. Здесь нужно активировать опцию «Использовать следующие адреса DNS-серверов» и указать IP-адреса публичного DNS-сервиса.
В качестве DNS-серверов вы можете использовать следующие варианты:
-
- 8.8.8.8
- 8.8.4.4
-
DNS-серверы от Cloudflare (1.1.1.1):
- 1.1.1.1
- 1.0.0.1
-
- 77.88.8.8
- 77.88.8.1
После внесения изменений в настройки закройте все окна нажатием на кнопку «ОК» и проверьте работу сайта. Если сайт все равно не открывается, и вы получаете ошибку с кодом INET E RESOURCE NOT FOUND, то нужно попробовать очисть кэш DNS. Для этого запустите командную строку с правами администратора и выполните команду «ipconfig /flushdns».
Сброс файла host и других настроек
Если переход на использование публичных DNS не дал результата и браузер Microsoft Edge продолжает выдавать ошибку с кодом INET E RESOURCE NOT FOUND, то вам стоит проверить другие причины, которые могут приводить к возникновению данной проблемы.
Для этого проще всего воспользоваться бесплатной программой Malwarebytes AdwCleaner. Данная программа предназначена для поиска и удаления вредоносных и рекламных программ. Кроме этого, она умеет восстанавливать файл hosts, а также сбрасывать другие системные настройки, которые касаются работы сети и подключения к интернету.
Чтобы воспользоваться Malwarebytes AdwCleaner перейдите на официальный сайт, скачайте программу и запустите на своем компьютере. Дальше перейдите в настройки, найдите блок настроек «Базовые действия по восстановлению» и сделайте такие же настройки, как на скриншоте внизу.
После этого перейдите в раздел «Панель управления» и запустите сканирование компьютера.
После завершения сканирования перезагрузите компьютер и снова проверьте наличие ошибки в браузере.
В дополнение к Malwarebytes AdwCleaner вы можете выполнить проверку компьютера с помощью не требующий установки антивиросов. Например, можно проверить компьютер с помощью Dr.Web CureIt и Kaspersky Removal Tool. Это будет полезно в тех случаях, если компьютер был заражен вирусами.
Посмотрите также:
- Как зайти на сайт, если доступ закрыт
- Как посмотреть пароль под звездочками
- Как отключить JavaScript в Google Chrome
- Как изменить браузер по умолчанию
- Как очистить кэш в браузере
Автор
Александр Степушин
Создатель сайта comp-security.net, автор более 2000 статей о ремонте компьютеров, работе с программами, настройке операционных систем.
Остались вопросы?
Задайте вопрос в комментариях под статьей или на странице
«Задать вопрос»
и вы обязательно получите ответ.
Одной из самых частых ошибок связанных с подключением к интернету в Windows, является ошибка: «DNS-сервер не отвечает». При этом, пропадает доступ к интернету. На значке подключения скорее всего будет желтый треугольник, а в браузере, при попытке открыть сайт, вы скорее всего увидите ошибку «Не удается найти DNS-адрес», «err name not resolved «, или что-то в этом роде. Проблема эта вызвана сбоем в работе DNS-сервера, который отвечает за перенаправленные IP-адреса на домен. Если говорить о причинах возникновения этой ошибки, то виновником может быть как сам компьютер, так и маршрутизатор, или оборудование на стороне провайдера.
Сама ошибка «DNS-сервер не отвечает» появляется в результате диагностики сетей Windows. Запустить диагностику очень просто. Достаточно нажать правой кнопкой мыши на значок подключения к интернету, и выбрать «Диагностика неполадок».
Иногда, может появляться ошибка: «Параметры компьютера настроены правильно, но устройство или ресурс (DNS-сервер) не отвечает».
Вот такие ошибки. Если вы не знаете что делать, то сейчас мы рассмотрим несколько эффективных советов, которые должны помочь избавится от данных ошибок. В итоге, интернет на вашем компьютере заработает, и сайты начнут открываться. Решения будут одинаковыми для Windows 10, Windows 8, и Windows 7.
Обновление: для Windows 11 я подготовил отдельную статью: ошибка DNS-сервер не отвечает в Windows 11.
Как исправить ошибку «DNS-сервер не отвечает»?
Для начала, я советую выполнить несколько простых решений. Есть шанс, что они помогут, и вам не придется разбираться с более сложными настройками.
- Если у вас интернет подключен через роутер, или модем (по Wi-Fi, или по кабелю), и вы наблюдаете ошибку «DNS-сервер не отвечает», то попробуйте просто перезагрузить роутер. Отключите питание роутера где-то на минуту, и включите обратно. Не важно какой у вас роутер, TP-Link, D-link, ASUS, или еще какой-то.
- Перезагрузите свой компьютер, или ноутбук. В данном случае не важно, интернет у вас идет через роутер, или кабелем напрямую от провайдера. Просто выполните перезагрузку.
- Если интернет подключен через роутер, то проверьте, работает ли интернет на других устройствах. Нет ли там ошибки с ответом DNS-сервера.
- При подключении через маршрутизатор, если есть возможность, можно подключить интернет напрямую к компьютеру. Для проверки.
- Постарайтесь вспомнить, после чего появилась ошибка DNS, и проблемы с доступом к интернету. Может после смены каких-то настроек, или установки программ.
Если эти советы не помогли, то попробуйте применить решения, о которых я напишу ниже.
Проверяем службу DNS-клиент
Прежде чем что-то менять, я рекомендую посмотреть, работает ли служба «DNS-клиент». Нажмите на клавиатуре сочетание клавиш Win + R. В появившемся окне введите команду services.msc, и нажмите Ok.
В новом окне ищем службу «DNS-клиент», нажимаем на нее правой кнопкой мыши, и выбираем «Свойства».
Тип запуска должен быть «Автоматически». И если у вас кнопка «Запустить» будет активной, то нажмите на нее. Дальше: «Применить» и «Ok».
Если служба у вас была отключена, и вы ее включили, то после перезагрузки компьютера интернет должен заработать.
Меняем настройки DNS-серверов в свойствах подключения
Дальше мы проверим настройки DNS-серверов в свойствах подключения, через которое компьютер подключен к интернету. Если там прописаны какие-то адреса, то можно попробовать выставить автоматическое получение, либо прописать DNS-адреса от Google. Этот способ очень часто позволяет избавится от ошибки «DNS-сервер не отвечает».
Нам нужно открыть окно со всеми подключениями. Для этого можно нажать правой кнопкой мыши на значок подключения к интернету, и выбрать «Центр управления сетями…». Дальше переходим в «Изменение параметров адаптера».
Дальше правой кнопкой мыши нажимаем на то подключение, через которое вы подключены к интернету (к роутеру), и выбираем «Свойства». Если подключение по Wi-Fi, то это подключение «Беспроводная сеть», если по кабелю, то «Ethernet» (Подключение по локальной сети).
У меня, например, проблема с DNS при подключении по Wi-Fi сети через роутер.
В новом окне выделите «IP версии 4 (TCP/IPv4)», и нажмите «Свойства». Если в новом окне у вас прописан какой-то DNS-сервер, то можно попробовать выставить автоматическое получение адресов, и проверить подключение к интернету после перезагрузки компьютера.
Но чаще всего помогает следующее: ставим переключатель возле «Использовать следующие адреса DNS-серверов», и прописываем DNS от Google:
8.8.8.8
8.8.4.4
Нажимаем «Ok» и перезагружаем компьютер.
Такое решение помогает очень часто. Если у вас проблема с получение DNS на всех устройствах, которые подключены через один роутер, то эти адреса можно прописать в настройках роутера, тогда они будут применяться для всех устройств. Как правило, сделать это можно в настройках вашего роутера, в разделе «Интернет», или «WAN». Где задаются параметры для подключения к провайдеру.
Для примера, покажу как это сделать на роутере TP-Link:
Не забудьте сохранить настройки.
Очищаем кэш DNS и другие сетевые параметры
Нужно просто запустить командную строку, и по очереди выполнить несколько команд, которые выполнять очистку кэша DNS-адресов, и других сетевых настроек. Этот способ подойдет как для Windows 10, так и для Windows 7 (8).
Командную строку нужно запустить от имени администратора. Если у вас Windows 10, то просто нажмите правой кнопкой мыши на меню пуск, и выберите «Командная строка (администратор)». В Windows 7, в поиске можно набрать «cmd», нажать правой кнопкой на «cmd» в результатах поиска, и выбрать «Запустить от имени администратора».
По очереди копируем и выполняем такие команды:
ipconfig /flushdns
ipconfig /registerdns
ipconfig /renew
ipconfig /release
Вот так:
В Windows 10 можно еще попробовать выполнить сброс сетевых настроек. Это практически то же самое.
После этого перезагрузите компьютер.
Обновление: отключаем или удаляем антивирус Avast
В комментариях Сергей написал, что ему помогло только удаление антивируса Avast. Если у вас установлен именно этот антивирус, то возможно он стал причиной того, что DNS-сервер перестал отвечать.
По своему опыту могу сказать, что антивирус Avast очень часто вмешивается в сетевые настройки Windows, из-за чего появляются разные проблемы с подключением к интернету. То интернет перестает работать после удаления антивируса, то ошибка DNS, или сетевой адаптер не имеет допустимых параметров настройки IP.
Можно попробовать для начала полностью остановить работу антивируса. Если это не решит проблему, то удалить его. Можно переустановить его, только без дополнительных модулей. Как это сделать, я писал в статье по ссылке выше (о решении проблемы с параметрами IP).
Что делать, если не получилось исправить ошибку?
Если вы все проделали правильно, но Windows по прежнему пишет что DNS-сервер не отвечает, то у меня есть еще пару советов:
- Смените статус сети с общественной на частную. У нас на сайте есть подробная инструкция.
- Попробуйте на время полностью отключить антивирус, или встроенный в него брандмауэр (веб-антивирус, сетевой экран).
- Если никак не можете исправить эту ошибку, то позвоните в поддержку своего интернет-провайдера. Не редко проблемы с DNS бывают по их вине.
Обязательно напишите, если у вас получилось избавится от этой ошибки. Напишите какой способ помог. Может у вас сработало какое-то другое решение, которого нет в статье. Ну и оставляйте свои отзывы в комментариях.
Привет! Эта статья будет посвящена разбору всех возможных ошибок DNS и способам их исправления. Формулировки этих ошибок будут зависеть от операционной системы пользователя и его браузера, но сами методы по исправлению останутся теми же самыми. Поэтому не ленимся, читаем и пробуем все. Благо на этом фронте не так уж и много вариантов.
У вас появилась какая-то отдельная ошибка, которой нет в этом списке? Напишите ее в комментариях (а еще свою Windows и используемый браузер), а если разрешили проблему, то как это сделали.
Содержание
- Кратко об ошибках
- DNS-сервер не отвечает – Не удается найти DNS-адрес сервера – DNS-сервер не найден
- Windows не удается связаться с устройством или ресурсом
- Нет доступа к DNS-серверу – Ошибка поиска DNS
- Менее популярные ошибки
- Задать вопрос автору статьи
Кратко об ошибках
Дабы не ходить далеко, перечисляю основные причины, по которым могут возникать проблемы DNS. А ниже уже пробежимся по основным ошибках и способах их устранения:
- Ваш DNS сервер лежит – особенно часто происходит при использовании DNS от провайдера. Как быстрое решение – замена на публичный DNS от того же Google. При этой проблеме ни один из сайтов не открывается, но зато сторонние программы вроде Скайпа продолжают работать без проблем.
- Все сайты открываются кроме одного – это явная проблема конкретного сайта. Или еще не появился в корневых DNS-серверах, или возникли проблемы с настройкой сервера. От нас здесь ничего не зависит, придется подождать.
- Ошибка работы DNS-службы – как и в первом случае не работает все.
Вот и все по этой теме. Остальные возможные причины – это уже индивидуальные случаи. Дальше только конкретика. Ниже видео по теме DNS, чтобы не вводить целый раздел на объяснение принципов работы этой технологии:
Самая частая ошибка DNS. Вот так выглядит в браузере:
А вот так при Диагностике сети:
Обычно такая проблема возникает локально на удаленном сервере. То есть, другие сайты открываются, а именно этот конкретный ни в какую. Что можно сделать:
- Пробуем с телефона. Открылось? Значит смотрите следующий раздел с инструкциями.
- Перезагружаем роутер и компьютер – если и это не помогло, значит мы ничего сделать не можем. Остается ждать и надеяться на быстрый ремонт владельца сайта.
Windows не удается связаться с устройством или ресурсом
Еще одна похожая проблема. В Диагностике выглядит вот так:
Порядок действий на этот случай:
- Отключаем временно антивирус. Проверяем.
- Проверяем работу DNS-службы на Windows. Для этого переходим в Службы (из Панели управления на Windows 7 или из Параметров на Windows 10). Тут ищем службу DNS-клиент. Проверяем, чтобы работала. В случае чего запускаем и выставляем в автоматический запуск. Иногда просто возникает здесь сбой DNS, поэтому может помочь и простая перезагрузка:
- Очистка Кэша ДНС (особенно помогает при локальной разработке). Операционная система запоминает старые запросы, и если, например, сайт изменил свой первоначальный адрес, то система все равно будет пытаться стучаться по старому адресу в обход внешних запросов. Поэтому чистка этого хранилища поможет. Команду можно выполнить или через командную строку, или через Windows PowerShell:
ipconfig /flushdns
Нет доступа к DNS-серверу – Ошибка поиска DNS
Обычная причина этой ошибки DNS-сервера – неверные сетевые настройки или отказ вышеупомянутой службы. Что делаем:
- Пробуем через другой браузер – на случай включения странных прокси и VPN.
- Пытаемся включить службу как в Шаге 3 прошлого раздела.
- Вручную задаем ДНС-сервер на нашем компьютере.
Как сделать ручную настройку я уже писал неоднократно, поэтому еще раз кратко:
- Правой кнопкой мыши по значку сети в трее возле часов – Параметры сети и интернет (на «семерке» Центр управления сетями и общим доступом):
- Настройка параметров адаптера:
- Ищем наш сетевой адаптер, через который сейчас подключены. Если по Wi-Fi – беспроводной, если через провод – Ethernet. Щелкаем по нему правой кнопкой – Свойства. А далее как на картинке:
Адреса 8.8.8.8 и 8.8.4.4 – Google Public DNS, работают постоянно и как часы. На моей памяти ни разу не подводили.
Менее популярные ошибки
Здесь просто оставлю список, дабы не потерялся. По мере добавления новых комментариев будем обновлять. Вообще, сам алгоритм решения проблемы был описан выше, все остальное лишь частные случаи названий ошибок:
- Произошла временная ошибка DNS.
- Не удается разрешить DNS имя контроллера домена.
- Не смогли загрузить страницу, потому что не нашли сайт в DNS.
- Сервер DNS не может открыть сокет для адреса IP. Убедитесь, что это один из действительных адресов компьютера сервера – обычно речь идет о занятом порте другой программой.
- Сервер DNS будет отправлять запросы другим серверам DNS на порт, отличный от принятого по умолчанию (TCP порт 53) – конфликт нескольких сетевых адаптеров, пробуем отключить один из них.
- Компьютер сервера не имеет настроенного основного суффикса DNS.
- Сервер DNS не обнаружил первичных или вторичных зон. Сервер запускается в режиме только кэширования, и он не авторитетен ни для одной из зон.
- Сервер DNS записал новую версию зоны «zonename» в файл filename. Новую версию можно просмотреть, перейдя на вкладку.
- Срок действия зоны «zonename» истёк до успешной передачи зоны или обновления с основного сервера, который является источником зоны. Зона была отключена.
Есть что сказать или появилась другая ошибка? Пишите в комментариях, будем разбираться. Особенно приветствуются нестандартные ситуации, которые не были описаны в этой статье. Помогаем себе, помогаем людям.
На чтение 8 мин Просмотров 84.9к.
Юлия Дьякова
Системный администратор с навыками работы инженера-программиста.
«DNS-сервер не отвечает» – частая ошибка при попытке выхода в интернет. Причем появляется она как при первичном, так и при повторном подключении. Разберем понятие DNS-сервер и расскажем о способах устранения проблемы.
Содержание
- Что такое DNS
- Причины появления ошибки
- Способы решения проблемы
- Настройка протокола интернета
- Проверка службы DNS
- Очистка кэша
- Обновление драйвера сетевой карты
- Откат драйвера
- Настройка антивируса и брандмауэра
- Проблема с роутером
- Общение с провайдером
Что такое DNS
DNS или Domain name system переводится как система доменных имен. Для упрощения понятия ее можно сравнить с телефонной книгой. В интернете каждому сайту присваивается один или несколько IP адресов, которые состоят исключительно из набора цифр. Например, для сайта google.com одним из IP адресов служит 173.194.222.101. То есть если в строке браузера вместо стандартного google.com набрать этот IP адрес, откроется страница Гугл поиска.
Поскольку запомнить такие адреса пользователям сложно, сайтам присвоили имена. За преобразование этих имен в IP адреса и обратно как раз и отвечает DNS-сервер. Работоспособность интернета напрямую зависит от доступности DNS-сервера. Если от него нет отклика, вместо нужной страницы сайта на экране монитора отображается надпись: «DNS-сервер не отвечает».
Эта ошибка появляется в случае отсутствия:
- загрузки конкретного ресурса (сайта);
- доступа в интернет в общем.
Причины появления ошибки
Ошибка «ДНС-сервер не отвечает» появляется в случае наличия проблем:
- На стороне провайдера. Сюда относится отключение электроэнергии, выход из строя оборудования, проведение технических работ.
- На оборудовании клиента: сбились настройки роутера, неправильные настройки DNS-сервера на ПК, отсутствие драйверов на сетевой карте, блокировка брандмауэром или антивирусом ОС.
Способы решения проблемы
Поиск решения проблемы начинается с перезагрузки своего оборудования: роутера и ноутбука или ПК. Иногда этого бывает достаточно для устранения ошибки DNS-сервера. Решает проблему и запуск диагностики сетей Windows.
Инструкция:
- Вызовите контекстное меню иконки «Сеть». Она располагается в правом углу панели задач.
- Выберите пункт «Диагностика неполадок», и ждите окончания проверки.
Если обнаруженная ошибка сообщает: «DNS-сервер недоступен» или «Параметры компьютера настроены правильно, но устройство или ресурс (DNS-сервер) не отвечает» — проверьте:
- настройки протокола интернета;
- службу DNS;
- кэш системы;
- наличие и актуальность драйверов сетевой платы;
- настройки антивируса и брандмауэра;
- работоспособность и настройки роутера.
Рассмотрим подробнее, как исправить ошибку ДНС каждым из способов.
Настройка протокола интернета
Для доступа в интернет используется IP протокол версии 4 (TCP/IPv4). Настройки прописываются в свойствах сетевой платы. При подключении по кабелю настраивается локальная сеть, а для Wi-Fi – беспроводная.
Инструкция:
- Нажмите на указанную иконку и выберите отмеченный пункт.
- Далее «Центр управления сетями и общим доступом».
- Выберите отмеченный на картинке пункт.
- Выберите ту сетевую карту, к которой подключен маршрутизатор. Вызовите меню и выберите последний пункт.
- Выберите выделенный пункт и откройте его свойства.
- Если провайдер использует динамический IP адрес, как, например, Ростелеком, активируйте «Получить IP-адрес автоматически». DNS-сервер при этом можно как прописать вручную, так и получить автоматически. При использовании статического IP адреса заполняются все указанные поля.
При проблемах с работой ДНС-сервера в настройках можно использовать Google public DNS: 8.8.8.8 и 8.8.4.4, где первый будет предпочитаемым, а второй альтернативным сервером.
Если DNS не работает на всех подключенных к маршрутизатору устройствах, он прописывается на нем самом. Для этого потребуется зайти в веб-конфигуратор роутера и выбрать подходящий пункт. На роутере TP-Link, к примеру, поля предпочитаемый и альтернативный DNS-сервер прописываются в разделе «Сеть».
Проверка службы DNS
Если DNS-сервер не отвечает даже после настройки протокола интернета, проверьте, активирована ли эта служба.
Инструкция:
Если служба DNS активирована, попробуйте перезапустить ее. Все операции доступны в контекстном меню.
Очистка кэша
Для использования этого способа решения проблемы потребуется запустить командную строку с правами администратора.
Алгоритм для Windows 7 и Windows 10 одинаковый:
- В строке поиска рядом с кнопкой «Пуск» наберите команду «cmd».
- Наведите на нее курсор и нажмите правой кнопкой мыши.
- В появившемся меню выберите пункт «Запуск от имени администратора».
Исправить ошибку можно путем поэтапного набора и выполнения команд:
- ipconfig /flushdns;
- ipconfig /registerdns;
- ipconfig /renew;
- ipconfig /release.
Кэш очищен, осталось выполнить перезагрузку ПК.
В Windows 10 ошибка «DNS-сервер не отвечает» устраняется как через командную строку, так и встроенной опцией «Сброс сети».
Инструкция:
- Нажмите на значок подключений.
- Выберите «Параметры сети и Интернет».
- Нажмите «Сброс сети».
- Далее «Сбросить сейчас».
- Дождитесь перезагрузки компьютера и проверьте работу интернета.
Обновление драйвера сетевой карты
Если ДНС-сервер недоступен или не отвечает, попробуйте устранить проблему обновлением драйверов сетевой карты. Для этого потребуется запустить диспетчер устройств.
Инструкция:
- Нажмите кнопку поиска и наберите в строке «Диспетчер устройств».
- Раскройте ветку «Сетевые адаптеры».
- Выберите нужный адаптер и нажмите на нем правой кнопкой мыши.
- В контекстном меню выберите пункт «Обновить драйвер».
- Далее пункт «Автоматический поиск обновленных драйверов».
Если в сети имеются обновления, драйвер будет установлен автоматически.
Откат драйвера
Возможно DNS-сервер недоступен или работает с ошибками из-за неправильно установленного или несовместимого с ОС драйвера. Устранить проблему поможет откат драйвера. Для этого выполните следующее:
- откройте «Диспетчер устройств»;
- найдите в списке «Сетевые адаптеры» и раскройте эту ветку;
- выберите нужный адаптер и вызовите к нему контекстное меню;
- выберите пункт «Свойства»;
- перейдите на вкладку «Драйвер» и нажмите на кнопку «Откатить».
Для активации изменений требуется выполнить перезагрузку ПК.
Настройка антивируса и брандмауэра
Доступ к DNS может отсутствовать из-за неправильных настроек антивируса или брандмауэра Виндовс. Проверьте, так ли это, временно отключив их.
Инструкция по отключению межсетевых экранов антивируса Аваст:
- В правом углу панели задач найдите иконку антивируса и нажмите на нем правой кнопкой мыши. В открывшемся окне выберите отмеченный пункт и перейдите в следующее окно.
- Выберите один из имеющихся пунктов: отключить на 10 минут, на 1 час, до перезапуска ПК или же навсегда.
Антивирус отключен, проверьте работоспособность интернета. Если надпись: «DNS-сервер не отвечает» так и появляется, попробуйте отключить брандмауэр Виндовс.
Инструкция для Windows 10:
Брандмауэр отключен, проверьте, есть ли интернет на компьютере.
Проблема с роутером
На компьютере отсутствует доступ в интернет и при наличии неисправностей на роутере, а именно в том случае, если у него сбросились настройки или устарела прошивка. Решением проблемы будет его настройка и обновление. Эти действия выполняются в веб-конфигураторе устройства. Для того чтобы настроить маршрутизатор самостоятельно, потребуется договор провайдера. В нем указывается логин и пароль, используемые для выхода в интернет.
Для обновления программного обеспечения перейдите в соответствующий раздел веб-конфигуратора устройства и нажмите кнопку «Проверить наличие обновлений».
Так обновляется прошивка на роутерах с автоматическим обновлением. Для всех других придется выполнить немного больше действий:
- зайти на официальный сайт производителя;
- найти и скачать файл прошивки;
- затем вставить его в соответствующее окно веб-конфигуратора роутера;
- нажать кнопку «Обновить».
После обновления прошивки перезагрузите роутер и проверьте работоспособность интернета.
Общение с провайдером
Ошибка «DNS-сервер не отвечает» появляется на экранах мониторов и по причине провайдера. Как правило, такое случается при проведении им технических работ, выхода из строя оборудования и так далее. При наличии неисправностей на своей стороне провайдер об этом сообщит и озвучит временной интервал решения проблемы.