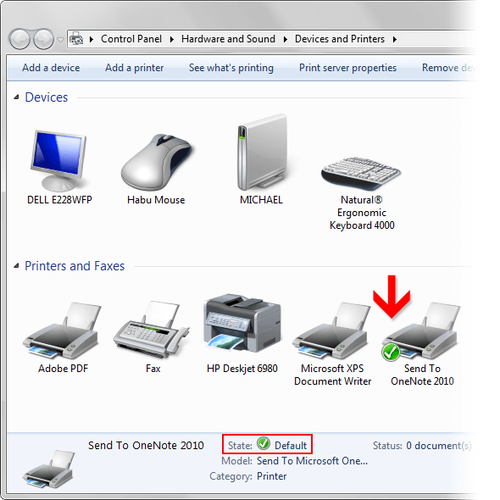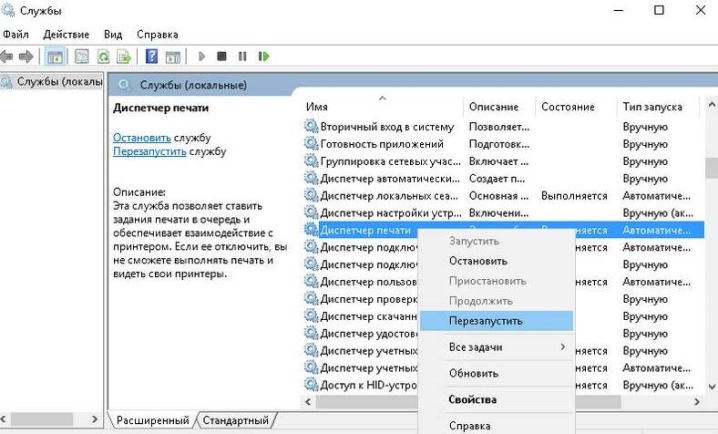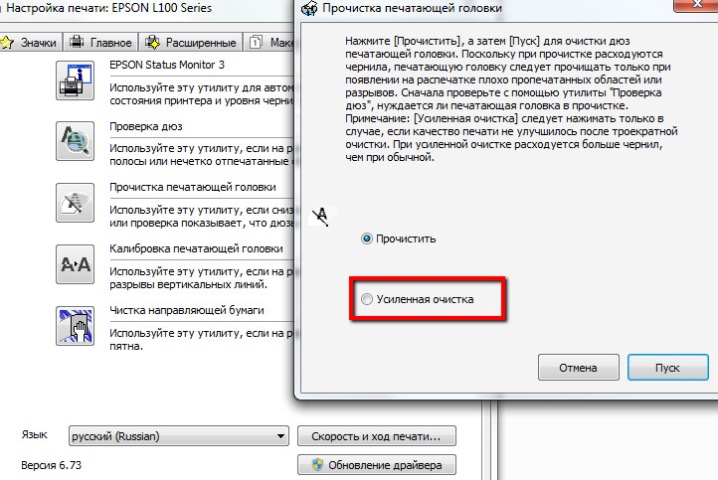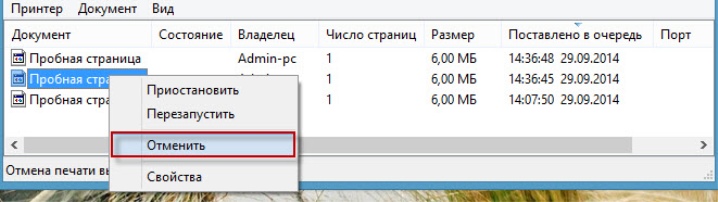Canon MF3010 – популярный в использовании МФУ. Его активно применяют в офисах, детских учреждениях, магазинах. Он прост в обслуживании, снабжен простым интерфейсом, довольно экономичен.
При правильном использовании данное устройство может прослужить долгие годы. Но иногда пользователи при работе сталкиваются с тем, что устройство выдает ошибку. Этому способствует некорректная работа с МФУ, износ внутренних элементов, нарушение правил эксплуатации, нерегулярное обслуживание.
 Что делать, если принтер выдает ошибку печати
Что делать, если принтер выдает ошибку печати
Лучше всего при возникновении любых ошибок сразу обращаться в сервисный центр Копирка.бел. Но не всегда это представляется возможным, поэтому рассмотрим варианты самостоятельного решения проблемы.
Причиной такой ошибки может быть случайный сбой. Необходимо проверить, все ли соединения надежно подключены, а шнур питания плотно входит в гнездо. Другая причина – нахождение устройства в режиме энергосбережения. Чтобы из него выйти, нужно нажать любую кнопку на панели.
Отсутствие бумаги в лотке – еще одна причина ошибки печати. При замятии листа, его нужно удалить, подняв блок сканера. Если замятие устранено, а ошибка не пропала – обратитесь к специалисту.
Если на дисплее появился код ЕХХХ (с цифрами), то речь идет о сервисной ошибке. Каждая из них имеет свою расшифровку, подсказывающую область поломки.
Е000 свидетельствует об ошибке включения печки. В тракте печати фиксируется слишком низкая температура. Чтобы устранить ее, проверяют разъемы узла закрепления J101, J1011, J552 и J702. Если проблема не в разъемах, проводят диагностику узла термозакрепления и модуль управления. Также ошибки E000- E004 могут быть связаны с заменой термопленки.
Ошибка Е001 говорит о фиксации превышения температуры в цепи узла или внутри узла закрепления. В таком случае проводят диагностику разъемов, печки и контроллер двигателя.
Е003 – пониженная температура внутри тракта печи. Первый признак ошибки – принтер мажет буквы и изображения. Здесь также требуется диагностика, как как при ошибке Е000.
Е004 говорит об отсутствии сигнала от контроллера температуры. Либо – на блоке нагрева нет нагрева более 3 секунд. Здесь требуется проверка обрыва термисторов (главного и вспомогательного), контроллера (DC) и плата ИП.
Ошибка Е100 – отсутствие обнаружения сигнала строчной синхронизации или его выход за пределы диапазона. В таком случае проверяют сканерный блок, разъемы контроллера.
Е196 – ошибка чтения или записи ПЗК. Рекомендуется произвести выключение, затем включение устройства. При отсутствии результата производят замену платы или прошивают ПО.
Е202 – не срабатывает датчик положения сканера в исходном или крайнем положении. Ошибка выдается при проблемах с разъемами контроллера (главного), либо при отклеивании со стекла калибровочной полоски.
Е225- тусклый свет лампы сканера. Обычно в таком случае помогает перезагрузка устройства. Иногда – проводят диагностику платы управления и модуля CIS.
Е301 – недопустимая яркость лампы сканера. Здесь поможет замена сканирующей линейки. Проверяются шлейфы и контрольная плата.
Е744 – ошибка системы. Она говорит о несоответствии BootRom и ПО. Поможет только перестановка ПО.
Точную причину сбоя может определить только квалифицированный специалист. Он не только проведет качественную диагностику и устранит их, но и предоставит гарантию качества.
« Почему бумага для принтера сминается?Не сканирует принтер (МФУ): причины и решения »
Современные компьютеры, а также периферийные устройства оснащены средствами для самодиагностики. В случае появления неисправности на одном из узлов устройства (в нашем случае принтера), пользователь получит ошибку с определенным кодом. В этой статье не приведены все ошибки, которые могут возникать у пользователей при работе с принтерами Canon.
Рассмотрим только основные ошибки и способы их устранения. Большинство других ошибок (которых здесь нет) указывают на неисправность самой платы. Поэтому дополнительную информацию следует искать на сайте производителя или в сервисном центре.
В следующей таблице представлены два кода каждой ошибки: первый появляется на мини-дисплее принтера, второй — на экране монитора. Если приведенное решение неэффективно, следует обратиться в сервисный центр для дальнейшей диагностики. Не пытайтесь самостоятельно отремонтировать принтер при серьезной поломке, если вы не имеете опыта и не уверены в своих силах. Гораздо дешевле будет обратиться в сервис.
Приведенная ниже информация актуальна для принтеров Canon MP240, MP250, MP260, MP270, MP280, MG2140, MG2240, MG3140, MG3240.
|
Ошибка на мини-дисплее |
Ошибка драйвера |
Значение |
||
|
E02 |
1000 |
Лоток для бумаги пуст. В некоторых случаях появляется даже когда бумага есть в лотке. Решается добавлением дополнительного количества бумаги. Ошибка также может появиться при использовании слишком тонкой бумаги. |
||
|
E03 |
1300 |
Бумага была замята. Необходимо открыть принтер и извлечь замятый лист. |
||
|
E04 |
1687 |
Установлен неизвестный картридж или невозможно распознать установленный картридж по неизвестным причинам. Ошибка может быть связана с неисправностью картриджа, а также может появляться при установке неоригинального некачественного аналога. |
||
|
E05 |
1485, 1401, 1403 |
Картридж не установлен, картридж перегревается, неисправность картриджа. Проверьте наличие картриджа в принтере и наличие в нем чернил. В случае неисправности картриджа замените его на новый. |
||
|
E08 |
1700 |
Переполнен памперс устройства. Необходимо произвести замену памперса. Решается сливом отсека для отработанных чернил и сбросом счетчика. Как сбросить памперс устройства читайте ниже. |
||
|
P22 |
5010 |
Сбои в работе сканера. |
||
|
P20 |
6500 |
Ошибка в аппаратном обеспечении. Не удалось определить причину неисправности. |
||
|
P15 |
9000 |
Перезагрузка по току USB-порта. |
||
|
P10 |
B200 |
Невозможно контролировать питание картриджа. Может быть связано с неисправностью картриджа или его шлейфа. |
||
|
P09 |
6800, 6801 |
Ошибка EEPROM |
||
|
P08 |
5200 |
Картридж перегревается во время работы. Так как черно-белая печать в большинстве принтеров Canon осуществляется с использованием и черно-белого, и цветного картриджа, в случае отсутствия чернил в одном из них, печать будет невозможно. Чаще всего подвержены аппараты, которые используются в качестве ксерокса. Ошибка появляется при отсутствии чернил в цветном (реже в черно-белом) картридже. |
||
|
P07 |
5B00, 5B01 |
Переполнен памперс устройства. Необходимо произвести замену памперса. Решается сливом отсека для отработки и сбросом счетчика. Как сбросить памперс устройства читайте ниже. |
||
|
P06 |
5400 |
Перегрев принтера во время работы. Появляется в случае использования принтера на протяжении длительного времени, реже в случае его неисправности. Отключите принтер на некоторое время. В случае многократного появления ошибки даже после отключения принтера, отнесите устройство в сервисный центр. |
||
|
P03 |
6000 |
Невозможно захватить бумагу. Возможно лоток пуст или используется слишком тонкая бумага. Для устранения неисправности добавьте в лоток больше бумаги. |
||
|
P02 |
5100 |
Не перемещается каретка устройства. Может быть связана с преградой на пути каретки или с ее неисправностью. |
||
|
E16 |
Появляется в принтерах и МФУ после замены картриджа на новый, а также после покупки нового устройства. Ошибка связана с тем, что контроллер не может определить количество краски в картридже. Для решения проблемы просто отключите контроллер (слежение за количеством краски в картридже будет отключено). Для этого, нажмите и удерживайте кнопку «STOP» в течение 5-10 сек. |
Сброс памперса на принтерах Canon
При появлении ошибок 5200, 5B00, 5B01 и 1700 может понадобиться сброс памперса. Для сброса необходимо выполнить следующую последовательность действий:
- Отключите принтер.
- Нажмите кнопку «STOP/RESET» и удерживайте ее.
- Не отпуская кнопку «STOP/RESET», включите принтер кнопкой «POWER».
- Не отпуская кнопку «POWER» дождитесь активации светодиодного индикатора и дважды нажмите кнопку «STOP/RESET».
- Отпустите кнопку «POWER».
- Отпустите кнопку «STOP/RESET». То, что диод горит зеленым, свидетельствует о том, что принтер перешел в режим сервисного обслуживания.
- Нажмите кнопку «STOP/RESET» четыре раза.
- Отключите принтер.
Этот метод позволяет устранить ошибки 5200, 5B00, 5B01 и 1700. После осуществления вышеуказанных действий ошибки не должны появляться вновь. Способ действенен также на принтере Canon MP490, но не подходит для Canon Pixma IP2700.
Более радикальный метод
Подойдет для тех, кто использует принтер только для черно-белой печати. Если проблема перенагрева связана с постоянной выработкой чернил в цветном картридже, сделайте следующее:
- Отключите принтер и извлеките цветной картридж.
- Отклейте наклейку на его верхней части.
- Если круглые отверстия запаяны, просверлите их.
- Наберите в шприц дистиллированной воды.
- Используя шприц, заправьте водой каждое из трех отверстий.
- О том, что картридж полностью заправлен будет свидетельствовать, что вода начнет просачиваться через сопла. Протрите сопла при помощи салфетки.
- Вставьте картридж на место.
- Выполните сброс памперса, как было описано выше.
- Теперь картридж не будет перегреваться, а принтер можно будет использовать только для черно-белой печати.
- Если ошибка появляется даже после этой процедуры, придется заменить картридж или даже само устройство на новые.
Устранение ошибки 5100
Как уже упоминалось выше, данная ошибка связана с тем, что каретка не может свободно перемещаться по направляющим. Для устранения проблемы сделайте следующее:
- Отключите принтер и откройте его.
- При хорошем освещении проверьте нет ли каких-то явных препятствий на пути каретки (шлейф СНПЧ, скрепки или бумага).
- Если каретка не может перемещаться из-за засохших чернил, используя мягкую тряпочку и мыльную воду, устраните их. Ни в коем случае не применяйте спирт или что-то подобное.
- Попробуйте переместить каретку рукой сначала в одну сторону, а потом в другую. Обращайте внимание на те места, где каретка не двигается или двигается неравномерно.
Еще одна причина возникновения этой ошибки — загрязнения или дефект ленты энкодера, которая отвечает за правильность позиционирования каретки. В случае необходимости протрите ленту от остатков чернил. Если лента неисправна, замените ее.
Кроме того, если смазка в парковочном узле загрязнена чернилами, пылью и грязью, каретка не сможет стать в крайнее положение. Это одна из причин почему может появляться ошибка 5100. Для устранение неисправности замените смазку.
Устранение ошибки B200
Данная ошибка появляется только в принтерах, которые имеют печатающую головку. Вот лишь несколько причин, которые приводят к появлению ошибки B200:
- Неисправность блока питания. Проверьте, исправен ли блок питания принтера. Если при осмотре увидите вздутые конденсаторы его следует заменить. Также проверьте напряжение на выходе. Для этого:
- отключите принтер;
- извлеките печатающую головку;
- включите принтер;
- в этот момент (пол секунды) напряжение должно быть 24-32 В.
- Неисправность платы управления. Если блок питания исправен, необходимо проверить работу платы управления. Удалите печатающую головку и включите принтер. Появляется ли ошибка B200? Если ответ утвердительный, неисправна плата управления, а возможно также и головка. Ремонтировать принтер в таких случаях нерентабельно. Будет дешевле приобрести новое устройство.
- Неисправность печатающей головки. Как и в предыдущем случае, извлеките головку из принтера. Исчезла ли ошибка B200? Если ошибка не появляется, попробуйте произвести очистку печатающей головки:
- Дождитесь появления ошибки B200.
- Отключите принтер и откройте крышку.
- Передвиньте каретку в крайнее левое положение.
- Нажмите кнопку включения 5 раз (при этом не ждите пока устройство полностью включится).
- После последнего нажатия, закройте крышку.
- Дождитесь окончания очистки печатающей головки.
Если очистка не помогла, МФУ можно будет использовать как сканер или печатать каким-то одним цветом. Это может быть черно-белая печать.
Содержание
- Принтер не печатает с компьютера ставит в очередь пишет ошибка
- Правильная последовательность действий, если принтер не печатает
- Видео на тему: Что делать, если принтер не печатает. 6 Способов
- Причины, почему документ стоит в очереди, но принтер не печатает, и их устранение
- Проверка подключения
- В лотке нет бумаги
- Неправильные настройки
- Зависание очереди печати
- Закончились расходные материалы
- Переустановка драйвера
- Что делать, если принтер не печатает, а ставит в очередь и выдает ошибку?
- Правильная последовательность действий
- Принтер вместо печати предлагает сохранить документ. Что делать?
- Принтер Epson L210 печатает с полосами: что делать, как исправить
- МФУ устанавливается только как сканер. Что делать?
- 17 комментариев
- Что делать, если принтер не печатает с компьютера, а ставит в очередь и пишет «Ошибка»
- Проверьте наличие и правильность подключения
- Измените порт
- Проблема в бумаге или ее отсутствии
- Не печатает из-за автономной работы
- Печать приостановлена
- Принтер не является главным
- Не печатает из-за зависания очереди
- Израсходованы чернила в картридже
- Проблема в программном обеспечении
- Восстановление системы в Windows
- Включение компонентов печати
- Смена учетной записи пользователя
- Заключение
- Что делать, если принтер ставит документы в очередь, но не печатает
- Проверка подключения
- Неправильно выбран порт подключения
- В лотке нет бумаги
- Ставит в очередь из-за автономной работы
- Приостановлена печать
- Принтер не выбран по умолчанию
- Не печатает из-за зависания очереди
- Закончился тонер, чернила
- Переустановка драйвера
- Восстановление системы
- Проблема с сетевым принтером
Принтер не печатает с компьютера ставит в очередь пишет ошибка
Принтер не печатает! Данная ситуация очень хорошо знакома пользователям компьютеров, которые часто и много работают с принтерами. В один прекрасный момент принтер попросту отказывается печатать отправленный на него документ, устанавливая его в очередь печати и при этом выдавая ошибку о невозможности распечатать документ.
В этой статье вы узнаете как можно выйти из сложившейся ситуации и восстановить работоспособность принтера.
Правильная последовательность действий, если принтер не печатает
Итак, первым делом, что вам нужно проверить в случае, когда принтер отказывается печатать это включен ли он в розетку и горит ли на нем кнопка, свидетельствующая о его включении. Также стоит проверить надежность соединения кабеля, идущего от компьютера к принтеру.
Если с проводами все хорошо, они вставлены корректно и индикаторы на принтере светятся, тогда попробуйте выключить и включить принтер. Тоже самое стоит сделать и с компьютером, к которому подключен принтер.
Также не забывайте очищать очередь печати при каждой новой попытке распечатать документ. Для этого отключите принтер и в очереди печати удалите все документы.
Также стоит проверить не включен ли на принтере автономный режим.
Для этого зайти в «Устройства и принтеры» через «Пуск» или «Панель управления«, найдите в списке свой принтер и кликните по нему правой кнопкой мыши.
Обратите внимание на то, чтобы галочки «Приостановить печать» и «Работать автономно» были сняты. В противном случае снимите их, кликнув по ним левой кнопкой мыши.
В случае если все выше перечисленное не помогло и ваш принтер по прежнему не печатает, а ставит документы в очередь печати и выдает ошибку, то последнее, что уж точно должно помочь решить эту проблему — переустановка драйвера.
Чтобы переустановить драйвер нужно вначале удалить сам принтер. Для этого все в том же «Устройства и принтеры» нужно нажать на свой принтер и выбрать «Удалить устройство».
После этого отключите питание принтера и через 10 секунд включить снова. Драйвер принтера должен будет установиться автоматически.
Видео на тему: Что делать, если принтер не печатает. 6 Способов
Дорогой читатель! Добавьте этот сайт в закладки своего браузера и поделитесь с друзьями ссылкой на этот сайт! Мы стараемся показывать здесь всякие хитрости и секреты. Пригодится точно.
Источник
Причины, почему документ стоит в очереди, но принтер не печатает, и их устранение
В этой статье детально рассмотрены причины и способы устранения проблемы, когда принтер не печатает с компьютера, а ставит в очередь все документы. Варианты исправлений применимы к устройствам независимо от варианта, как тот подключен. Действия аналогичны для локального и сетевого аппарата печати. Инструкцию можно смело применять для самых разных моделей и серий техники таких известных брендов как HP, Canon, Epson, Samsung, Brother, Kyocera и многих других. А также в ситуациях, когда документ не отправляется и не стает в задания.
Стоит отметить, что эта проблема может сопровождаться ошибками или уведомлениями «В очереди находится задание, которое не позволяет выполнить печать», «Подготовка задания» и другими аналогичными. Никаких дополнительных мероприятий делать не нужно. Просто следуйте инструкции ниже.
Проверка подключения
Первым делом сразу стоит проверить подключение устройства печати с персональным компьютером или ноутбуком, в зависимости от того, что используете. Внимание следует уделить шнуру подачи питания и кабелям USB или Ethernet. Когда используется беспроводная связь по Wi-Hi, то проверка качества сигнала обязательна. Выключите технику, отсоедините все, а потом снова подключите. Еще лучше всего найти и попробовать использовать другие провода, хотя бы некоторое время в виде теста.
Вот еще несколько практических советов, которые могут оживить работу печатающего устройства:
В лотке нет бумаги
Проблемы с бумагой также могут влиять на работу принтера не самым лучших образом. Возможны несколько основных моментов, которые чаще всего встречаются в работе со струйными и лазерными устройствами.
Неправильные настройки
Кроме физических проблем нельзя откидать проблемы системного характера, которые возникают, когда прежние настройки были случайно или по ошибке изменены пользователем. Все они аналогично отрицательно влияют на работу принтера, что влечет за собой ситуации, когда он ставит документ в очередь, но не печатает его в дальнейшем. Рассмотрим их детально и способы их устранения.
Зависание очереди печати
Очередь печати — это список документов, с которыми работает принтер, с указанием статуса, которые показывают состояние и ход выполнения печати определенного задания. Одной из основных «болячек» очереди является частое зависание из-за большого количества документов. Система программно и принтер физически попросту не может все «переварить». В таких случаях целесообразно выполнить очистку.
Самый простой и быстрой способ это сделать через меню окна просмотра. 
Закончились расходные материалы
Многие новые современные модели стали комплектоваться специальными чипами или датчиками расхода красок или тонера. Если, по их данным, остаток красящего вещества очень мал, то печать блокируется автоматически и не происходит. Принтер переводит документ в очередь и ожидает пополнения расходных материалов.
Проверьте визуально, если это возможно в Вашем случае, наличие чернил в картриджах. Сделайте заправку до надлежащего уровня и снова попробуйте распечатать нужный текст или фото.
Следует отметить, что не всегда датчик срабатывает правильно. Он не размещен непосредственно в банке с чернилами, а производит подсчет по своему алгоритму. Это может быть количество распечатанных листов, но при этом на каждый засчитывается одно и то же количество краски. Но так делать не совсем правильно.
В такой ситуации стоит обратить свое внимание на возможность обнуления счетчика краски для своей модели. Универсальной инструкции не существует и порядок действий для техники HP, Epson или Canon может кардинально отличаться. Поищите в интернете варианты для своего принтера.
Переустановка драйвера
Программное обеспечение самого устройства (драйвера) время от времени нуждаются в периодическом обновлении. Возможно сейчас наступил тот момент, когда это нужно сделать. Конфликты ПО техники и системы вполне могут привести у ситуации, когда принтер ставит в очередь, но не печатает.
Источник
Что делать, если принтер не печатает, а ставит в очередь и выдает ошибку?
Данная ситуация очень хорошо знакома пользователям компьютеров, которые часто и много работают с принтерами. В один прекрасный момент принтер попросту отказывается печатать отправленный на него документ, устанавливая его в очередь печати и при этом выдавая ошибку о невозможности распечатать документ. В данной статье вы узнаете как можно выйти из сложившейся ситуации и восстановить работоспособность принтера.
Правильная последовательность действий
Итак, первым делом, что вам нужно проверить в случае, когда принтер отказывается печатать это включен ли он в розетку и горит ли на нем кнопка, свидетельствующая о его включении. Также стоит проверить надежность соединения кабеля, идущего от компьютера к принтеру.
Проверка подключения кабелей принтера
Проверка подключения кабелей принтера
Если с проводами все хорошо, они вставлены корректно и индикаторы на принтере светятся, тогда попробуйте выключить и включить принтер. Тоже самое стоит сделать и с компьютером, к которому подключен принтер.
Также не забывайте очищать очередь печати при каждой новой попытке распечатать документ. Для этого отключите принтер и в очереди печати удалите все документы.
Также стоит проверить не включен ли на принтере автономный режим.
Для этого зайти в “Устройства и принтеры” через “Пуск” или “Панель управления“, найдите в списке свой принтер и кликните по нему правой кнопкой мыши.
Заходим в устройства и принтеры
Обратите внимание на то, чтобы галочки “Приостановить печать” и “Работать автономно” были сняты. В противном случае снимите их, кликнув по ним левой кнопкой мыши.
Проверка опций принтера
Почему принтер переходит в автономное состояние и методы решения проблемы подробно описаны тут: https://poprinteram.ru/avtonomnaya-rabota.html
В случае если все выше перечисленное не помогло и ваш принтер по прежнему не печатает, а ставит документы в очередь печати и выдает ошибку, то последнее, что уж точно должно помочь решить эту проблему – переустановка драйвера.
Чтобы переустановить драйвер нужно вначале удалить сам принтер. Для этого все в том же “Устройства и принтеры” нужно нажать на свой принтер и выбрать “Удалить устройство“.
После этого отключите питание принтера и через 10 секунд включить снова. Драйвер принтера должен будет установиться автоматически.
Если этого не произошло, то воспользуйтесь этой инструкцией по поиску и установке драйвера к принтеру.
Принтеры и сканеры
Принтер вместо печати предлагает сохранить документ. Что делать?
Принтеры и сканеры
Принтер Epson L210 печатает с полосами: что делать, как исправить
Принтеры и сканеры
МФУ устанавливается только как сканер. Что делать?
17 комментариев
добрый день!
возникла такая проблема: принтер перестал печатать, не подключается к ноутбуку… отправляю файлы на печать – ставит в очередь, на принтере горит красный цвет на “в сети / ошибка” (когда печатал – горел зеленый)
при том, что на при подключении к другому компьютеру все нормально печатает
Источник
Что делать, если принтер не печатает с компьютера, а ставит в очередь и пишет «Ошибка»
При попытке что-то распечатать с компьютера, документ попадает в очередь. И уже оттуда начинает считываться печатающим устройством, после чего на выходе получаются распечатанные листы бумаги.
В нормальной ситуации после отправки задания на печать принтер в течение нескольких секунд запускает механизмы и начинает переносить информацию на бумагу. Но иногда почему-то принтер ставит в очередь, но не печатает. Задание зависает, печать не запускается, и возникает ошибка документа в очереди.
Отсутствие печати при нахождении документа в очереди может быть по разным причинам. Проблема актуальна для всех марок принтеров: HP, Canon, Epson, Brother, Kyocera и других. Возникает на всех операционных системах: Windows 7, 8, 10 и даже старой версии XP.
Проверьте наличие и правильность подключения
Самой банальной причиной, если принтер отказывается печатать, является отсутствие связи между компьютером и печатающей техникой.
Подключение может быт физическим (проводное с помощью USB-кабеля) или беспроводным (Wi-Fi соединение через роутер). В первом случае стоит проверить шнур подключения. Не должно быть видимых повреждений, сильных перегибов. Если принтер подключен через Wi-Fi, необходимо убедиться в устойчивом сигнале.
В обоих случаях в меню панели управления «Устройства и принтеры» устройство должно быть активным. Если значок принтера мутный, есть любые предупредительные иконки рядом, значит, есть проблемы.
Иногда случается самая глупая ситуация. Пользователь просто забывает включить принтер. Или устройство переходит в спящий режим и само выйти из него не может. Тогда нужно нажать кнопку включения на корпусе аппарата и попробовать начать печать еще раз.
Измените порт
Иногда в настройках выставлен неправильный порт. Попробуйте сменить порт принтера на другой. Например, если сейчас активен порт LPT, смените его на USB, или наоборот.
Подробнее посмотрите в видео.
Проблема в бумаге или ее отсутствии
Не печатает из-за автономной работы
Если принтер не печатает с компьютера, а ставит документы в очередь, убедитесь, что принтер не перешел в автономный режим работы. Проблема говорит о том, что произошел обрыв подключения между компьютером или ноутбуком и принтером.
Чтобы проверить, не активна ли автономная работа, перейдите в меню подключенных устройств к компьютеру.
При отсутствии результата, скорее всего, что принтер действительно отключен от компьютера и нужно возобновить соединение.
Печать приостановлена
Еще одна настройка, из-за которой задание может попадать и долго находиться в очереди, но запуск печати так и не произойдет.
Смотреть, не остановлена ли печать, нужно там же, в окне заданий (см. предыдущий пункт). Открываете меню «Принтер» и при необходимости отключаете пункт «Приостановить печать».
Функция может активироваться самостоятельно, если это предусмотрено программным обеспечением принтера. Например, когда в картридже мало красителя, программа сама останавливает печать, чтобы не опустошить емкость полностью.
При необходимости воспользоваться этой функцией может и сам пользователь. Это может понадобиться, когда срочно нужно прекратить уже начавшуюся печать.
Принтер не является главным
Обращать внимание на этот момент нужно только в случае, если к одному компьютеру подключено несколько принтеров.
В таком случае главным может быть не тот принтер, которым необходимо распечатать документы. А главный вообще может быть в отключенном состоянии. Тогда документы (один или несколько) начнут скапливаться в очереди, а выхода отпечатанных страниц из принтера так и не произойдет.
Вообще, Windows 10 сама может управлять переключениями принтеров, делая главным тот, который в данный момент активен и может выполнить печать.
Но все же рекомендуется убедиться в том, что нужный принтер установлен по умолчанию.
В окне «Устройства и принтеры («Win+R» и команда «control printers») посмотрите, чтобы в углу основной иконки принтера был круглый зеленый значок галочки.
Если его нет, нажмите правую кнопку мыши и выберите «Использовать по умолчанию».
Не печатает из-за зависания очереди
Если разово или даже постепенно отправить на распечатывание слишком много документов, то может произойти зависание. Печатающий агрегат попросту не может справиться с поставленной задачей, нагрузкой.
Особенно актуальная проблема при активной печати в офисах, если установлен дешевый слабый принтер.
Иногда бывает, что пытаешься пустить на печать всего один документ, но все равно ничего не происходит. В этом случае задание тоже зависает. Возможно, что в очереди давно находится прошлый документ, который не позволяет начать работать принтеру.
В обеих ситуациях необходимо полностью очистить очередь.
Стандартным методом убрать документы не всегда получается. Иногда требуется прибегнуть к более сложным продвинутым способам.
Израсходованы чернила в картридже
У принтера есть датчик (чип), который по своему алгоритму определяет уровень чернил в емкости. Когда уровень оказывается нулевым по данным подсчета, печать блокируется. Следовательно, принтер ставит задания в очередь, но печатать не начинает. В программе попросту зафиксировано, что печатать нечем. Следует заменить картридж на новый или сделать заправку.
Узнать количество чернил в картридже можно несколькими способами:
Подсчет уровня красителя не всегда работает корректно. В большинстве принтеров алгоритм устроен таким образом, что одной заправки должно хватить на n-е количество листов. Например, картриджа хватит на 1 тыс. листов. То есть после распечатки тысячи страниц произойдет блокировка печати.
На практике такой метод не является корректным, так как в алгоритме заложено, что заполнение листа будет максимальным. Но всегда присутствуют только частично пропечатанные страницы. Следовательно, даже после выхода тысячи страниц краска еще останется в картридже. Но печать все равно уже будет невозможна.
В последнем случае можно обойтись без покупки нового картриджа. Практически для каждой модели принтера есть способ сброса счетчика. Это позволяет обнулить счетчик и продолжить печать без замены картриджа.
Проблема в программном обеспечении
За работу практически любого подключаемого к ПК периферийного устройства отвечает ПО – драйвер. Чтобы не возникало конфликтов с обновлениями операционной системы компьютера, драйвер тоже должен быть актуальной версии.
Обновить драйвер можно автоматическим способом через диспетчер устройств. Откройте оснастку можно через команду «devmgmt.msc».
Раскройте строку «Принтеры», найдите необходимый аппарат. Через правый клик мышки выберите «Обновить драйвер».
Сначала воспользуйтесь режимом «Автоматический поиск обновленных драйверов».
Если результата от автообновления не будет, придется скачать актуальный драйвер с официального сайта производителя и установить вручную.
Перед ручной инсталляцией рекомендуется сначала полностью избавиться от старых драйверов. Желательно вообще сделать переустановку принтера, то есть удалить не только драйвер, но и само устройство из списка оборудования.
Восстановление системы в Windows
Иногда нельзя предсказать, какие действие на что могут повлиять. Бывает, что установишь какую-то программу и получишь множество ошибок в системе. Вследствие этого появляется куча проблем как в работе Windows, так и нередко документ висит в очереди и пишет ошибку. Даже удаление программ может не помочь восстановить работу в прежнее состояние.
С целью исправления непредвиденных проблем разработчики Windows позаботились о том, чтобы пользователи могли откатиться на предыдущие параметры системы. Но это получится только, если изначально было включено создание точек восстановления. Иначе не с чего будет возвращаться на предыдущие параметры.
Перед восстановлением обязательно скопируйте файлы с системного диска. Восстановление заменит все параметры и файлы, которые находились на системном диске в момент создания резервной копии. Особенно обратите внимание на рабочий стол. Именно на него часто сохраняются новые файлы.
Без особой необходимости применять способ не стоит. Нужно восстанавливать, если точно уверены, что именно после ваших действий с системой принтер перестал печатать с возникновением ошибки документов в списке очереди.
Включение компонентов печати
За взаимодействие с внешними устройствами и работу некоторых функций Windows отвечают определенные компоненты. Чтобы Windows работала с печатающей и сканирующей техникой, нужно включить компоненты, отвечающие за печать.
Инструкция для Windows 10:
Если у вас Windows 7 иди другая версия системы, можно воспользоватсья командой «appwiz.cpl». Для Win 7 откройте панель управления через меню «Пуск», далее нужен раздел «Программы», после чего слева будет ссылка для перехода в окно компонентов.
Смена учетной записи пользователя
Нередко, когда зависание документов сопровождается разными уведомлениями от системы. Одним из таких сообщений является «Драйвер недоступен». Вероятно, надпись показывается вам из-за того, что в систему вы вошли не в качестве администратора, а рядового пользователя (гостя).
Что делать: нужно выйти из текущей «учетки» и войти под администратором или дать/получить соответствующие права.
Заключение
Если вы не можете распечатать документ, выдается ошибка в очереди, выполняйте необходимые действия, которые описаны выше. Выполнять действия в строгой последовательности не обязательно. Единственное, пользоваться восстановлением лучше в крайнем случае, когда уже ничего не помогает.
Автор всех статей сего чудного сайта. Владелец двух принтеров от компаний HP и Epson. Разбираюсь также в телевизорах.
Источник
Что делать, если принтер ставит документы в очередь, но не печатает
Проверка подключения
Проверьте соединение принтера и компьютера. Кабель питания, шнур USB или Ethernet должен быть целым и не перегнутым. При беспроводном подключении печатающего устройства проверяется качество сигнала Wi-Fi. Если визуально соединение в норме, используйте следующие рекомендации.
Неправильно выбран порт подключения
В лотке нет бумаги
Когда принтер ставит в очередь и не печатает, проверьте лоток для бумаги. Устройство могло зависнуть из-за пустого отсека. Заполните его чистыми листами чуть более, чем наполовину. Для предотвращения замятия не заполняйте лоток более чем на 90%.
В некоторых МФУ есть несколько отсеков для бумаги. Нужно проверить, какой из них указан в настройках для использования по умолчанию и есть ли в нём листы. Для проверки можно поочерёдно в каждый отсек загрузить по несколько чистых страниц.
Проверяется совместимость бумаги с заявленными производителем возможностями принтера. Особенно важно правильно выбирать фотобумагу для печати на струйниках. В инструкции к принтеру указываются все поддерживаемые типы бумаги и их плотность. Информацию надо сравнить с характеристиками используемых страниц.
Ставит в очередь из-за автономной работы
Если установлен автономный режим, принтер при попытке вывести текст или картинку на печать выдаёт ошибку, а файл остаётся в очереди печати.
Чаще всего устройство переходит в автономность при обрыве связи.
Чтобы отменить автономную работу:
Приостановлена печать
Остановку может сделать как пользователь, так и программа управления в автоматическом режиме. Если пользователь отправил на печать большой документ, а затем увидел, что в картридже мало тонера и страницы распечатываются в низком качестве, он может зайти в «Устройства и принтеры», выбрать аппарат, кликнуть ПКМ и в окне очереди в меню «Принтер» нажать «Приостановить печать». Для возобновления печати надо убрать галочку.
Принтер не выбран по умолчанию
Если принтер не печатает документ с компьютера, а ставит в очередь, надо проверить, отмечен ли принтер по умолчанию.
В списке всех устройств на главном принтере также будет стоять галочка.
Не печатает из-за зависания очереди
Когда одновременно на печать подаётся много документов, очередь может периодически зависать. Принтер перестаёт печатать и выдаёт ошибку, когда физически и программно не может выполнить заданный объём работ. Для исправления ошибки очистите очередь.
Для продвинутых пользователей можно восстановить нормальную работу принтера через командную строку Windows. Строка должна быть запущена с правами администратора. Прописывается команда «sc config spooler depend= RPCSS». Перед RPCSS должен стоять пробел. После ввода команды нажимаете Enter и ждёте выполнения. После выполнения команды перезагружаете компьютер.
Закончился тонер, чернила
В большинстве принтеров разработчиками предусмотрены датчики расхода чернил или тонера. Если датчик указывает на недостаточное количество красителя, принтер ставит документ в очередь и блокирует вывод на печать до заправки картриджа.
Количество краски можно увидеть в программном обеспечении, устанавливаемого после подключения принтера. Ниже предоставлен пример для HP.
Количество красителя можно проверить визуально. При недостаточном уровне исправит ситуацию только дозаправка.
Не все датчики срабатывают правильно, поскольку они находятся не внутри картриджа, а ведут математический подсчёт по заложенному алгоритму. Датчик учитывает количество распечатанных страниц, а не объём использованного тонера. Не учитывается, что заполнение листов в каждом случае может быть разным.
Если тонера достаточно, а датчик блокирует печать, попробуйте сделать обнуление. Процедура обнуления у разных моделей разная.
Переустановка драйвера
Драйвера принтера нуждаются в периодическом обновлении. Принтер может не печатать, когда устаревший софт начинает конфликтовать с системой.
Восстановление системы
Проблема с сетевым принтером
Источник
Ремонт/настройка ПК и окружающих его устройств.
При попытке скопировать документ сканер начинает движение, включается красная/зеленая подсветка, затем сканирующая планка останавливается, немного подергается, попищит, возвращается на место и затихает. На индикаторах загораются значки лотка бумаги и замятие. Мигает ошибка E301. При этом МФУ совершенно нормально распечатывает тестовую и другие страницы с компьютера при подключении через USB.
По симптомам становится понятно, что проблема в сканере. В сервисном мануале, в разделе 7 кодов ошибок написано:
E301. Когда ошибка повторяется, несмотря на то, что питание было выключено и включено несколько раз, выполните следующие действия:
(1) Проверьте соединение между главной платой управления и модулем CIS. (J2)
(2) Замените модуль CIS.
(3) Замените главную плату управления.
Модуль CIS – это сканирующая планка (Contact Image Sensor контактный датчик изображения, линейка из светочувствительных элементов).
Выполним рекомендации по порядку.
1.Разберем сканер, проверим соединения шлейфа, прочистим контакты.
Откручиваем два винта в верхней части.
Откручиваем два винта с нижней стороны сканера.
Отщелкиваем переднюю панель управления.
Отсоединяем шлейф.
Отщелкиваем в местах с указанием метки-треугольника верхнюю крышку со стеклом.
Можно проехать пластиковой карточкой по краям и защелки откроются.
Снимаем верхнюю крышку и ложем в сторону.
Оказалось, что стекло отклеилось и выпало из рамки.
Снимаем ремень привода немного сжав пружину.
С другой стороны тоже.
Снимаем линейку при этом следим, чтоб не потерялись две выравнивающих прокладки по её краям.
Их лучше сразу снять и отложить в сторону. Они, кстати, обычно черного цвета.
Прочищаем, продуваем контакты. Тут вобщем то главное было передернуть (подключить-отключить) шлейф.
Протираем мягкой тканью оптическую поверхность линейки.
Следим, чтоб пружинки не по слетали со своих мест.
Собираем сканер в обратном порядке.
Подключаем переднюю панель и проверяем помогли ли выполненные действия. В ряде случаем именно эти действия приводят к восстановлению работоспособности сканера.
Однако, в данной ситуации проблема осталась.
Шлейф так же имеет контакты со стороны платы управления. Переподключим вторую сторону. Откручиваем один винт с задней части корпуса возле USB разъема.
Отщелкиваем боковую крышку.
Видим плату управления.
Находим шлейф сканера (блестящий в данном случае). Отсоединяем его и подключаем обратно.
Проверяем работу. Проблема осталась. Переходим к пункту рекомендаций №2 из сервисного мануала – заменим модуль сканирования. Можно попробовать поменять шлейф, но модуль поменять быстрее. Начнем с него. Так как в наличии есть парк неисправных принтеров, найдем подходящего донора и пересадим нужную часть с него.
Подробности рассматривать не будем. Здесь всё то же самое. Разбираем, заменяем часть, собираем, подключаем, проверяем.
С новой сканирующей линейкой ошибка на принтере неожиданно сменилась с E301 на E202.
В сервисном мануале написано:
E202. CIS Unit home position detection error / homeward reading position error. Ошибка определения исходной позиции модуля CIS.
Это уже хорошо. Исходная позиция линейки определяется по калибровочной полоске на нижней части крышки со стеклом. Чтоб не вскрывать сканер несколько раз я проверил работоспособность без крышки. Устанавливаем крышку, проверяем. Ошибка сохранилась. В итоге, после некоторых измышлений и поисков неисправности выяснилось, что отсутствует калибровочная полоска. Без неё сканер не калибруется и аппарат выпадает в ошибку E202. Видимо она отклеилась от крышки вместе со стеклом.
На сканер была переставлена крышка с калибровочной полоской от другого такого же МФУ и ошибка пропала. Аппарат заработал, ремонт окончен.
Довольно частой проблемой среди пользователей принтера Canon i-SENSYS MF3010 является ситуация, когда принтер не печатает. Ранее нормально печатающий или установленный в первый раз, не важно — из этой статьи вы узнаете причины неисправности и простые советы по ее устранению.
Почему Canon i-SENSYS MF3010 не печатает?
Застряла бумага в принтере
Как правило, если в принтере застревает бумага, он перестает печатать. При этом начинают мигать лампочки, индикаторы. В то же время, на экране монитора можно наблюдать соответствующее сообщение об ошибке, а также предложения по устранению неисправности. Для того, чтобы исправить проблему, следуйте указаниям на экране.
Прежде, чем это делать. Если застряла бумага в принтере, поможет обычная перезагрузка. Не компьютера. Отключите принтер от сети, подождите несколько секунд и снова включите. Не всегда, но бывает этого достаточно, чтобы принтер заработал. Принтер и все его элементы перезапустятся. Застрявшая бумага выйдет сама собой.
Если способ не помог, например, застряло слишком много бумаги, используйте советы помощника на экране монитора. Но не всегда появляется такой советник, который поможет решить проблему с застрявшей бумагой. Например, на компьютере не установлено специальное ПО диагностики принтера. Поэтому, если уведомления отсутствуют, самостоятельно удалите застрявшие листы. Откройте крышку принтера, а также все другие элементы, которые обеспечивают свободный выход бумаги. Полностью разбирать устройство не нужно.
Аккуратными движениями извлеките лист или листы из принтера. При изъятии бумаги соблюдайте осторожность, не дергайте силой, чтобы не оторвать. В худшем случае, если все же лист случайно оборвался, в принтере остался клочок бумаги, аккуратно зацепите пинцетом или похожим инструментом за край, потяните на себя. В любом случае, пока бумага полностью не будет извлечена, печатать принтер не будет. И даже если будет, это становится небезопасным, в плане того, что возможен выход из строя важных элементов принтера.
Замятие бумаги в принтере
Аналогичная сиутация, на экране монитора выводится сообщение типа «Замятие бумаги в принтере». Печать приостанавливается до тех пор, пока бумагу не вытащить. Извлеките бумагу из принтера.
Отличие этой проблемы от предыдущей в том, что, если в первом случае бумагу еще хоть как-то можно извлечь, не разбирая принтер, то во втором, она заминается, ломается, сворачивается до такой степени, что даже вручную не всегда удается изъять ее оттуда.
Как вытащить бумагу из принтера?
Для того, чтобы извлечь бумагу из принтера Canon i-SENSYS MF3010, откройте крышку принтера, а также все закрывающие элементы, обеспечивающие выход бумаги. Соблюдая осторожность, аккуратными движениями выньте ее. Не нужно резко выдергивать — можно оторвать большую часть листа. В этом случае, извлечь остатки будет намного сложнее.
Но часто случается так, что все-таки отрывают. Взяли за один конец – тянут. Чуть бумага пошла, тянут сильнее. В результате лист отрывается, а в принтере остаются остатки бумаги. Если, все же это случилось, воспользуйтесь пинцетом или другим похожим инструментом, зацепитесь за край листа и медленно потяните, пока он полностью не выйдет.
Принтер Canon зажевывает бумагу?
Рассмотрим, по каким причинам, собственно, происходит замятие. Почему Canon i-SENSYS MF3010 зажевывает бумагу?
Магнитится бумага в принтере
Зачастую такая проблема наблюдается с листами, которые были пропущены через лазерный принтер и получили некоторый электростатический заряд.
Например, необходимо распечатать документ на обоих сторонах листа — сделать двустороннюю печать. Со временем, наэлектризованные листы, магнитятся друг к другу. Чтобы этого не возникало, возьмите стопку распечатанных листов, пролистайте их все, постучите ребром о твердую поверхность, подождите некоторое время и начинайте печатать снова.
Если часто приходится сталкиваться с двусторонней печатью, в таком случае, поможет обычный антистатик, который используется для одежды.
Слипается бумага в принтере
Если было распечатано некоторое количество листов, печатающий элемент нагревается, в связи с чем нагреваются листы бумаги. Если продолжаете печать на оборотных сторонах этих же листов, они слипаются. Пролистывание и простукивание поможет исправить ситуацию. Более того, когда пролистаете листы, для того, чтобы убедиться, положите стопку на стол и потяните за один лист. Если за ним тянется другой, значит листы слипаются и продолжать печать пока рано. Еще раз пролистайте всю стопку. Подуйте, что ли, на них, потрясите.
Если загрузили слишком много бумаги в лоток, принтер может случайно захватить несколько листов, тем самым они не пройдут через печатающий элемент и застрянут, будто слепились. Перезагрузка принтера поможет.
Плохая бумага в принтере
Стоит ли вообще об этом говорить? Ведь, пользователь знает на что идет, когда вставляет в принтер старые, помятые листы в надежде получить нормальный документ. Да и зачем? Конечно, если важность такого документа безразлична, тогда можно печатать все, что угодно.
С другой стороны, если необходимо протестировать принтер, включив пробную печать, целесообразнее вставлять уже использованные листы – черновики. Почему бы и нет? Все же лучшим советом было бы ограничить такие приемы печати, дабы впоследствии не поломать принтер из-за какой-то неудачной попытки вытащить бумагу из принтера.
Бумага не подходит для принтера
Еще вариант, тоже довольно распространенный. Существуют разные форматы бумаги, разное качество, размер, вес. Если принтер зажевал бумагу, возможно, вы используете не подходящую по требованиям!? Слишком тонкая или наоборот. Проверьте, при необходимости — замените.
Неровно вставили бумагу в принтер
Случайно положили листы неровно в лоток и принтер ее так же неудачно захватил. Случается, и сам принтер неровно хватает бумагу. Возможно, он просто устал!? Остудите принтер, дайте ему отдохнуть. Принтер вообще может не захватывать бумагу. Убедитесь, что листы уложены правильно.
Крышка принтера открыта
Если в любом принтере, в том числе и Canon i-SENSYS MF3010 будет открыта крышка или неплотно закрыта, принтер печатать не будет. Иногда даже микроотверстие в крышке может привести к тому, что принтер перестает печатать. Причиной может быть выход из строя закрывающего элемента, запорных устройств. И поэтому, пока какая либо из крышек открыта, принтер не печатает.
Для того, чтобы исправить ситуацию, проверьте все дверцы, крышки и другие закрывающие элементы.
Слетел драйвер принтера Canon
Актуальные дроайверы и другое программное обеспечение вы найдете на сайте производителя. Используйте только официальные ресурсы и всегда проверяйте то, что загружаете из сети.
Длительность: 3 мин и 35 сек
Битрейт: 192 Kbps
Canon Mf 3010 Dismantle Technical Tutorial
Проверка Печати Принтера Без Компьютера Canon Lbp3010 И Hp 1005 1006
Canon E225 0001 Error
Заправка Canon Mf 3010
Canon Mf3010 Scanner Problem Error 301 Canon Disassembly Image Class Scaner Problem
Canon Mf4122 Error E225 Esc Ratangarh
Canon Mf 3010 Разборка Замена Термопленки
101 Принтер Samsung Scx 3400 3405 3407 Не Берет Не Захватывает Бумагу Как Снять Ролик Захвата
How To Hard Reset Canon Printer Error
Canon Mf3010 Оптом
Canon Mf 3010 E100 E100 0001 E100 0002 Error Solve
Е225 Системный Сбой Где Копать System Error E225
Printer Canon Imageclass Mf4820D How To Fix Error E202 0002
KH GENERAL KNOWLEDGE
Инструкция Ремонт Canon Mf4410 Ошибка E202 0002
Canon I Sensys Mf3010 Не Захватывает Не Берет Бумагу
How To Fix Canon E202 Error
Бледная Печать Мфу Canon Mf3010 Isensys
How To Solve Blank Page Print In Canon Mf 3010 Printer
Canon Mf 3228 Error E225
Maria Stoianov La Casuta Cea Cu Oale
Кто Сказал Что Любить Друзьям Нельзя Скачать Mp3 Бесплатно
Undertale Amv Why Worry На Русском
Владимир Курский Крик Души Москва Ресторан Тбилиси Презентация Альбома Свечи
Палицу Раса Караоке
Moris Rap Battle Cup
Епископ Августин Анисимов
Meerfly Haa Tepok Ft Mk K Clique Kidd Santhe
Naruto Shippuden Op1 Hero S Come Back
Chacha Dj Ice You Don T Know Me Jax Jones Cover
Хуьлийла Азаллехь Яз Йинарг Хьуна Со
Mahmut Orhan Aytac Kart And Elif Reckless Bruno Be Remix
Концерт Аварской Песни
58 Canon I Sensys Mf 3010 Ошибка E202 E225 E301 Не Работает Сканер Принтер Не Сканирует
Spurt Wanzele 24 Mei 2015 In Hd Zetten
Шабнами Сурайё Юлдуз Усманова Суруди Нав 2019 Shabnami Surayo Yulduz Ismanova 2019
Wt Hoeleden Laatste Kilometers Back Cam
Водолей Таро Прогноз С 13 01 20 По 19 01 20
Chacruna Liquid Waves
Kluisbos Mbt Mountainbike Route Groene Lus Op De Kluisberg Part 1
Wt Vorst Laakdal 2014 Deel 2
Сергей Андреев Факелоносец Олипийского Огня Сочи 2014
Adriaan Van Landschoot In Ment Late Night
Помощь Родителям Чтобы Дети Пописали Звуки Воды
Олимпийский Огонь В Ростове
Roma Inter 2 1 Clip By Ermes79
Бьянка Про Лето 2 Official Fan Art Video 2010
Олимпийский Огонь В Ростове На Дону Сжм Пр Королева
Пленум Российского Комитета Ветеранов Москва 13 Ноября 2019
Обзорчик Зис 5 От Арк Моделс
Cod Aw Exo Zombies Full Easter Egg Tutorial Mist Game Over Solo Deutsch Full Hd
Learning Minecraft Command Block Programming Part 9 Json Tellraw And Clickable Signs
No Arms Can Ever Hold You Remix By Djbenz Wmv
Содержание
- Принтер не печатает с компьютера ставит в очередь пишет ошибка
- Правильная последовательность действий, если принтер не печатает
- Видео на тему: Что делать, если принтер не печатает. 6 Способов
- Причины, почему документ стоит в очереди, но принтер не печатает, и их устранение
- Проверка подключения
- В лотке нет бумаги
- Неправильные настройки
- Зависание очереди печати
- Закончились расходные материалы
- Переустановка драйвера
- Что делать, если принтер не печатает, а ставит в очередь и выдает ошибку?
- Правильная последовательность действий
- Принтер вместо печати предлагает сохранить документ. Что делать?
- Принтер Epson L210 печатает с полосами: что делать, как исправить
- МФУ устанавливается только как сканер. Что делать?
- 17 комментариев
- Что делать, если принтер не печатает с компьютера, а ставит в очередь и пишет «Ошибка»
- Проверьте наличие и правильность подключения
- Измените порт
- Проблема в бумаге или ее отсутствии
- Не печатает из-за автономной работы
- Печать приостановлена
- Принтер не является главным
- Не печатает из-за зависания очереди
- Израсходованы чернила в картридже
- Проблема в программном обеспечении
- Восстановление системы в Windows
- Включение компонентов печати
- Смена учетной записи пользователя
- Заключение
- Что делать, если принтер ставит документы в очередь, но не печатает
- Проверка подключения
- Неправильно выбран порт подключения
- В лотке нет бумаги
- Ставит в очередь из-за автономной работы
- Приостановлена печать
- Принтер не выбран по умолчанию
- Не печатает из-за зависания очереди
- Закончился тонер, чернила
- Переустановка драйвера
- Восстановление системы
- Проблема с сетевым принтером
Принтер не печатает с компьютера ставит в очередь пишет ошибка
Принтер не печатает! Данная ситуация очень хорошо знакома пользователям компьютеров, которые часто и много работают с принтерами. В один прекрасный момент принтер попросту отказывается печатать отправленный на него документ, устанавливая его в очередь печати и при этом выдавая ошибку о невозможности распечатать документ.
В этой статье вы узнаете как можно выйти из сложившейся ситуации и восстановить работоспособность принтера.
Правильная последовательность действий, если принтер не печатает
Итак, первым делом, что вам нужно проверить в случае, когда принтер отказывается печатать это включен ли он в розетку и горит ли на нем кнопка, свидетельствующая о его включении. Также стоит проверить надежность соединения кабеля, идущего от компьютера к принтеру.
Если с проводами все хорошо, они вставлены корректно и индикаторы на принтере светятся, тогда попробуйте выключить и включить принтер. Тоже самое стоит сделать и с компьютером, к которому подключен принтер.
Также не забывайте очищать очередь печати при каждой новой попытке распечатать документ. Для этого отключите принтер и в очереди печати удалите все документы.
Также стоит проверить не включен ли на принтере автономный режим.
Для этого зайти в «Устройства и принтеры» через «Пуск» или «Панель управления«, найдите в списке свой принтер и кликните по нему правой кнопкой мыши.
Обратите внимание на то, чтобы галочки «Приостановить печать» и «Работать автономно» были сняты. В противном случае снимите их, кликнув по ним левой кнопкой мыши.
В случае если все выше перечисленное не помогло и ваш принтер по прежнему не печатает, а ставит документы в очередь печати и выдает ошибку, то последнее, что уж точно должно помочь решить эту проблему — переустановка драйвера.
Чтобы переустановить драйвер нужно вначале удалить сам принтер. Для этого все в том же «Устройства и принтеры» нужно нажать на свой принтер и выбрать «Удалить устройство».
После этого отключите питание принтера и через 10 секунд включить снова. Драйвер принтера должен будет установиться автоматически.
Видео на тему: Что делать, если принтер не печатает. 6 Способов
Дорогой читатель! Добавьте этот сайт в закладки своего браузера и поделитесь с друзьями ссылкой на этот сайт! Мы стараемся показывать здесь всякие хитрости и секреты. Пригодится точно.
Источник
Причины, почему документ стоит в очереди, но принтер не печатает, и их устранение
В этой статье детально рассмотрены причины и способы устранения проблемы, когда принтер не печатает с компьютера, а ставит в очередь все документы. Варианты исправлений применимы к устройствам независимо от варианта, как тот подключен. Действия аналогичны для локального и сетевого аппарата печати. Инструкцию можно смело применять для самых разных моделей и серий техники таких известных брендов как HP, Canon, Epson, Samsung, Brother, Kyocera и многих других. А также в ситуациях, когда документ не отправляется и не стает в задания.
Стоит отметить, что эта проблема может сопровождаться ошибками или уведомлениями «В очереди находится задание, которое не позволяет выполнить печать», «Подготовка задания» и другими аналогичными. Никаких дополнительных мероприятий делать не нужно. Просто следуйте инструкции ниже.
Проверка подключения
Первым делом сразу стоит проверить подключение устройства печати с персональным компьютером или ноутбуком, в зависимости от того, что используете. Внимание следует уделить шнуру подачи питания и кабелям USB или Ethernet. Когда используется беспроводная связь по Wi-Hi, то проверка качества сигнала обязательна. Выключите технику, отсоедините все, а потом снова подключите. Еще лучше всего найти и попробовать использовать другие провода, хотя бы некоторое время в виде теста.
Вот еще несколько практических советов, которые могут оживить работу печатающего устройства:
В лотке нет бумаги
Проблемы с бумагой также могут влиять на работу принтера не самым лучших образом. Возможны несколько основных моментов, которые чаще всего встречаются в работе со струйными и лазерными устройствами.
Неправильные настройки
Кроме физических проблем нельзя откидать проблемы системного характера, которые возникают, когда прежние настройки были случайно или по ошибке изменены пользователем. Все они аналогично отрицательно влияют на работу принтера, что влечет за собой ситуации, когда он ставит документ в очередь, но не печатает его в дальнейшем. Рассмотрим их детально и способы их устранения.
Зависание очереди печати
Очередь печати — это список документов, с которыми работает принтер, с указанием статуса, которые показывают состояние и ход выполнения печати определенного задания. Одной из основных «болячек» очереди является частое зависание из-за большого количества документов. Система программно и принтер физически попросту не может все «переварить». В таких случаях целесообразно выполнить очистку.
Самый простой и быстрой способ это сделать через меню окна просмотра. 
Закончились расходные материалы
Многие новые современные модели стали комплектоваться специальными чипами или датчиками расхода красок или тонера. Если, по их данным, остаток красящего вещества очень мал, то печать блокируется автоматически и не происходит. Принтер переводит документ в очередь и ожидает пополнения расходных материалов.
Проверьте визуально, если это возможно в Вашем случае, наличие чернил в картриджах. Сделайте заправку до надлежащего уровня и снова попробуйте распечатать нужный текст или фото.
Следует отметить, что не всегда датчик срабатывает правильно. Он не размещен непосредственно в банке с чернилами, а производит подсчет по своему алгоритму. Это может быть количество распечатанных листов, но при этом на каждый засчитывается одно и то же количество краски. Но так делать не совсем правильно.
В такой ситуации стоит обратить свое внимание на возможность обнуления счетчика краски для своей модели. Универсальной инструкции не существует и порядок действий для техники HP, Epson или Canon может кардинально отличаться. Поищите в интернете варианты для своего принтера.
Переустановка драйвера
Программное обеспечение самого устройства (драйвера) время от времени нуждаются в периодическом обновлении. Возможно сейчас наступил тот момент, когда это нужно сделать. Конфликты ПО техники и системы вполне могут привести у ситуации, когда принтер ставит в очередь, но не печатает.
Источник
Что делать, если принтер не печатает, а ставит в очередь и выдает ошибку?
Данная ситуация очень хорошо знакома пользователям компьютеров, которые часто и много работают с принтерами. В один прекрасный момент принтер попросту отказывается печатать отправленный на него документ, устанавливая его в очередь печати и при этом выдавая ошибку о невозможности распечатать документ. В данной статье вы узнаете как можно выйти из сложившейся ситуации и восстановить работоспособность принтера.
Правильная последовательность действий
Итак, первым делом, что вам нужно проверить в случае, когда принтер отказывается печатать это включен ли он в розетку и горит ли на нем кнопка, свидетельствующая о его включении. Также стоит проверить надежность соединения кабеля, идущего от компьютера к принтеру.
Проверка подключения кабелей принтера
Проверка подключения кабелей принтера
Если с проводами все хорошо, они вставлены корректно и индикаторы на принтере светятся, тогда попробуйте выключить и включить принтер. Тоже самое стоит сделать и с компьютером, к которому подключен принтер.
Также не забывайте очищать очередь печати при каждой новой попытке распечатать документ. Для этого отключите принтер и в очереди печати удалите все документы.
Также стоит проверить не включен ли на принтере автономный режим.
Для этого зайти в “Устройства и принтеры” через “Пуск” или “Панель управления“, найдите в списке свой принтер и кликните по нему правой кнопкой мыши.
Заходим в устройства и принтеры
Обратите внимание на то, чтобы галочки “Приостановить печать” и “Работать автономно” были сняты. В противном случае снимите их, кликнув по ним левой кнопкой мыши.
Проверка опций принтера
Почему принтер переходит в автономное состояние и методы решения проблемы подробно описаны тут: https://poprinteram.ru/avtonomnaya-rabota.html
В случае если все выше перечисленное не помогло и ваш принтер по прежнему не печатает, а ставит документы в очередь печати и выдает ошибку, то последнее, что уж точно должно помочь решить эту проблему – переустановка драйвера.
Чтобы переустановить драйвер нужно вначале удалить сам принтер. Для этого все в том же “Устройства и принтеры” нужно нажать на свой принтер и выбрать “Удалить устройство“.
После этого отключите питание принтера и через 10 секунд включить снова. Драйвер принтера должен будет установиться автоматически.
Если этого не произошло, то воспользуйтесь этой инструкцией по поиску и установке драйвера к принтеру.
Принтеры и сканеры
Принтер вместо печати предлагает сохранить документ. Что делать?
Принтеры и сканеры
Принтер Epson L210 печатает с полосами: что делать, как исправить
Принтеры и сканеры
МФУ устанавливается только как сканер. Что делать?
17 комментариев
добрый день!
возникла такая проблема: принтер перестал печатать, не подключается к ноутбуку… отправляю файлы на печать – ставит в очередь, на принтере горит красный цвет на “в сети / ошибка” (когда печатал – горел зеленый)
при том, что на при подключении к другому компьютеру все нормально печатает
Источник
Что делать, если принтер не печатает с компьютера, а ставит в очередь и пишет «Ошибка»
При попытке что-то распечатать с компьютера, документ попадает в очередь. И уже оттуда начинает считываться печатающим устройством, после чего на выходе получаются распечатанные листы бумаги.
В нормальной ситуации после отправки задания на печать принтер в течение нескольких секунд запускает механизмы и начинает переносить информацию на бумагу. Но иногда почему-то принтер ставит в очередь, но не печатает. Задание зависает, печать не запускается, и возникает ошибка документа в очереди.
Отсутствие печати при нахождении документа в очереди может быть по разным причинам. Проблема актуальна для всех марок принтеров: HP, Canon, Epson, Brother, Kyocera и других. Возникает на всех операционных системах: Windows 7, 8, 10 и даже старой версии XP.
Проверьте наличие и правильность подключения
Самой банальной причиной, если принтер отказывается печатать, является отсутствие связи между компьютером и печатающей техникой.
Подключение может быт физическим (проводное с помощью USB-кабеля) или беспроводным (Wi-Fi соединение через роутер). В первом случае стоит проверить шнур подключения. Не должно быть видимых повреждений, сильных перегибов. Если принтер подключен через Wi-Fi, необходимо убедиться в устойчивом сигнале.
В обоих случаях в меню панели управления «Устройства и принтеры» устройство должно быть активным. Если значок принтера мутный, есть любые предупредительные иконки рядом, значит, есть проблемы.
Иногда случается самая глупая ситуация. Пользователь просто забывает включить принтер. Или устройство переходит в спящий режим и само выйти из него не может. Тогда нужно нажать кнопку включения на корпусе аппарата и попробовать начать печать еще раз.
Измените порт
Иногда в настройках выставлен неправильный порт. Попробуйте сменить порт принтера на другой. Например, если сейчас активен порт LPT, смените его на USB, или наоборот.
Подробнее посмотрите в видео.
Проблема в бумаге или ее отсутствии
Не печатает из-за автономной работы
Если принтер не печатает с компьютера, а ставит документы в очередь, убедитесь, что принтер не перешел в автономный режим работы. Проблема говорит о том, что произошел обрыв подключения между компьютером или ноутбуком и принтером.
Чтобы проверить, не активна ли автономная работа, перейдите в меню подключенных устройств к компьютеру.
При отсутствии результата, скорее всего, что принтер действительно отключен от компьютера и нужно возобновить соединение.
Печать приостановлена
Еще одна настройка, из-за которой задание может попадать и долго находиться в очереди, но запуск печати так и не произойдет.
Смотреть, не остановлена ли печать, нужно там же, в окне заданий (см. предыдущий пункт). Открываете меню «Принтер» и при необходимости отключаете пункт «Приостановить печать».
Функция может активироваться самостоятельно, если это предусмотрено программным обеспечением принтера. Например, когда в картридже мало красителя, программа сама останавливает печать, чтобы не опустошить емкость полностью.
При необходимости воспользоваться этой функцией может и сам пользователь. Это может понадобиться, когда срочно нужно прекратить уже начавшуюся печать.
Принтер не является главным
Обращать внимание на этот момент нужно только в случае, если к одному компьютеру подключено несколько принтеров.
В таком случае главным может быть не тот принтер, которым необходимо распечатать документы. А главный вообще может быть в отключенном состоянии. Тогда документы (один или несколько) начнут скапливаться в очереди, а выхода отпечатанных страниц из принтера так и не произойдет.
Вообще, Windows 10 сама может управлять переключениями принтеров, делая главным тот, который в данный момент активен и может выполнить печать.
Но все же рекомендуется убедиться в том, что нужный принтер установлен по умолчанию.
В окне «Устройства и принтеры («Win+R» и команда «control printers») посмотрите, чтобы в углу основной иконки принтера был круглый зеленый значок галочки.
Если его нет, нажмите правую кнопку мыши и выберите «Использовать по умолчанию».
Не печатает из-за зависания очереди
Если разово или даже постепенно отправить на распечатывание слишком много документов, то может произойти зависание. Печатающий агрегат попросту не может справиться с поставленной задачей, нагрузкой.
Особенно актуальная проблема при активной печати в офисах, если установлен дешевый слабый принтер.
Иногда бывает, что пытаешься пустить на печать всего один документ, но все равно ничего не происходит. В этом случае задание тоже зависает. Возможно, что в очереди давно находится прошлый документ, который не позволяет начать работать принтеру.
В обеих ситуациях необходимо полностью очистить очередь.
Стандартным методом убрать документы не всегда получается. Иногда требуется прибегнуть к более сложным продвинутым способам.
Израсходованы чернила в картридже
У принтера есть датчик (чип), который по своему алгоритму определяет уровень чернил в емкости. Когда уровень оказывается нулевым по данным подсчета, печать блокируется. Следовательно, принтер ставит задания в очередь, но печатать не начинает. В программе попросту зафиксировано, что печатать нечем. Следует заменить картридж на новый или сделать заправку.
Узнать количество чернил в картридже можно несколькими способами:
Подсчет уровня красителя не всегда работает корректно. В большинстве принтеров алгоритм устроен таким образом, что одной заправки должно хватить на n-е количество листов. Например, картриджа хватит на 1 тыс. листов. То есть после распечатки тысячи страниц произойдет блокировка печати.
На практике такой метод не является корректным, так как в алгоритме заложено, что заполнение листа будет максимальным. Но всегда присутствуют только частично пропечатанные страницы. Следовательно, даже после выхода тысячи страниц краска еще останется в картридже. Но печать все равно уже будет невозможна.
В последнем случае можно обойтись без покупки нового картриджа. Практически для каждой модели принтера есть способ сброса счетчика. Это позволяет обнулить счетчик и продолжить печать без замены картриджа.
Проблема в программном обеспечении
За работу практически любого подключаемого к ПК периферийного устройства отвечает ПО – драйвер. Чтобы не возникало конфликтов с обновлениями операционной системы компьютера, драйвер тоже должен быть актуальной версии.
Обновить драйвер можно автоматическим способом через диспетчер устройств. Откройте оснастку можно через команду «devmgmt.msc».
Раскройте строку «Принтеры», найдите необходимый аппарат. Через правый клик мышки выберите «Обновить драйвер».
Сначала воспользуйтесь режимом «Автоматический поиск обновленных драйверов».
Если результата от автообновления не будет, придется скачать актуальный драйвер с официального сайта производителя и установить вручную.
Перед ручной инсталляцией рекомендуется сначала полностью избавиться от старых драйверов. Желательно вообще сделать переустановку принтера, то есть удалить не только драйвер, но и само устройство из списка оборудования.
Восстановление системы в Windows
Иногда нельзя предсказать, какие действие на что могут повлиять. Бывает, что установишь какую-то программу и получишь множество ошибок в системе. Вследствие этого появляется куча проблем как в работе Windows, так и нередко документ висит в очереди и пишет ошибку. Даже удаление программ может не помочь восстановить работу в прежнее состояние.
С целью исправления непредвиденных проблем разработчики Windows позаботились о том, чтобы пользователи могли откатиться на предыдущие параметры системы. Но это получится только, если изначально было включено создание точек восстановления. Иначе не с чего будет возвращаться на предыдущие параметры.
Перед восстановлением обязательно скопируйте файлы с системного диска. Восстановление заменит все параметры и файлы, которые находились на системном диске в момент создания резервной копии. Особенно обратите внимание на рабочий стол. Именно на него часто сохраняются новые файлы.
Без особой необходимости применять способ не стоит. Нужно восстанавливать, если точно уверены, что именно после ваших действий с системой принтер перестал печатать с возникновением ошибки документов в списке очереди.
Включение компонентов печати
За взаимодействие с внешними устройствами и работу некоторых функций Windows отвечают определенные компоненты. Чтобы Windows работала с печатающей и сканирующей техникой, нужно включить компоненты, отвечающие за печать.
Инструкция для Windows 10:
Если у вас Windows 7 иди другая версия системы, можно воспользоватсья командой «appwiz.cpl». Для Win 7 откройте панель управления через меню «Пуск», далее нужен раздел «Программы», после чего слева будет ссылка для перехода в окно компонентов.
Смена учетной записи пользователя
Нередко, когда зависание документов сопровождается разными уведомлениями от системы. Одним из таких сообщений является «Драйвер недоступен». Вероятно, надпись показывается вам из-за того, что в систему вы вошли не в качестве администратора, а рядового пользователя (гостя).
Что делать: нужно выйти из текущей «учетки» и войти под администратором или дать/получить соответствующие права.
Заключение
Если вы не можете распечатать документ, выдается ошибка в очереди, выполняйте необходимые действия, которые описаны выше. Выполнять действия в строгой последовательности не обязательно. Единственное, пользоваться восстановлением лучше в крайнем случае, когда уже ничего не помогает.
Автор всех статей сего чудного сайта. Владелец двух принтеров от компаний HP и Epson. Разбираюсь также в телевизорах.
Источник
Что делать, если принтер ставит документы в очередь, но не печатает
Проверка подключения
Проверьте соединение принтера и компьютера. Кабель питания, шнур USB или Ethernet должен быть целым и не перегнутым. При беспроводном подключении печатающего устройства проверяется качество сигнала Wi-Fi. Если визуально соединение в норме, используйте следующие рекомендации.
Неправильно выбран порт подключения
В лотке нет бумаги
Когда принтер ставит в очередь и не печатает, проверьте лоток для бумаги. Устройство могло зависнуть из-за пустого отсека. Заполните его чистыми листами чуть более, чем наполовину. Для предотвращения замятия не заполняйте лоток более чем на 90%.
В некоторых МФУ есть несколько отсеков для бумаги. Нужно проверить, какой из них указан в настройках для использования по умолчанию и есть ли в нём листы. Для проверки можно поочерёдно в каждый отсек загрузить по несколько чистых страниц.
Проверяется совместимость бумаги с заявленными производителем возможностями принтера. Особенно важно правильно выбирать фотобумагу для печати на струйниках. В инструкции к принтеру указываются все поддерживаемые типы бумаги и их плотность. Информацию надо сравнить с характеристиками используемых страниц.
Ставит в очередь из-за автономной работы
Если установлен автономный режим, принтер при попытке вывести текст или картинку на печать выдаёт ошибку, а файл остаётся в очереди печати.
Чаще всего устройство переходит в автономность при обрыве связи.
Чтобы отменить автономную работу:
Приостановлена печать
Остановку может сделать как пользователь, так и программа управления в автоматическом режиме. Если пользователь отправил на печать большой документ, а затем увидел, что в картридже мало тонера и страницы распечатываются в низком качестве, он может зайти в «Устройства и принтеры», выбрать аппарат, кликнуть ПКМ и в окне очереди в меню «Принтер» нажать «Приостановить печать». Для возобновления печати надо убрать галочку.
Принтер не выбран по умолчанию
Если принтер не печатает документ с компьютера, а ставит в очередь, надо проверить, отмечен ли принтер по умолчанию.
В списке всех устройств на главном принтере также будет стоять галочка.
Не печатает из-за зависания очереди
Когда одновременно на печать подаётся много документов, очередь может периодически зависать. Принтер перестаёт печатать и выдаёт ошибку, когда физически и программно не может выполнить заданный объём работ. Для исправления ошибки очистите очередь.
Для продвинутых пользователей можно восстановить нормальную работу принтера через командную строку Windows. Строка должна быть запущена с правами администратора. Прописывается команда «sc config spooler depend= RPCSS». Перед RPCSS должен стоять пробел. После ввода команды нажимаете Enter и ждёте выполнения. После выполнения команды перезагружаете компьютер.
Закончился тонер, чернила
В большинстве принтеров разработчиками предусмотрены датчики расхода чернил или тонера. Если датчик указывает на недостаточное количество красителя, принтер ставит документ в очередь и блокирует вывод на печать до заправки картриджа.
Количество краски можно увидеть в программном обеспечении, устанавливаемого после подключения принтера. Ниже предоставлен пример для HP.
Количество красителя можно проверить визуально. При недостаточном уровне исправит ситуацию только дозаправка.
Не все датчики срабатывают правильно, поскольку они находятся не внутри картриджа, а ведут математический подсчёт по заложенному алгоритму. Датчик учитывает количество распечатанных страниц, а не объём использованного тонера. Не учитывается, что заполнение листов в каждом случае может быть разным.
Если тонера достаточно, а датчик блокирует печать, попробуйте сделать обнуление. Процедура обнуления у разных моделей разная.
Переустановка драйвера
Драйвера принтера нуждаются в периодическом обновлении. Принтер может не печатать, когда устаревший софт начинает конфликтовать с системой.
Восстановление системы
Проблема с сетевым принтером
Источник
Canon MF3010 – популярный в использовании МФУ. Его активно применяют в офисах, детских учреждениях, магазинах. Он прост в обслуживании, снабжен простым интерфейсом, довольно экономичен.
При правильном использовании данное устройство может прослужить долгие годы. Но иногда пользователи при работе сталкиваются с тем, что устройство выдает ошибку. Этому способствует некорректная работа с МФУ, износ внутренних элементов, нарушение правил эксплуатации, нерегулярное обслуживание.
 Что делать, если принтер выдает ошибку печати
Что делать, если принтер выдает ошибку печати
Лучше всего при возникновении любых ошибок сразу обращаться в сервисный центр Копирка.бел. Но не всегда это представляется возможным, поэтому рассмотрим варианты самостоятельного решения проблемы.
Причиной такой ошибки может быть случайный сбой. Необходимо проверить, все ли соединения надежно подключены, а шнур питания плотно входит в гнездо. Другая причина – нахождение устройства в режиме энергосбережения. Чтобы из него выйти, нужно нажать любую кнопку на панели.
Отсутствие бумаги в лотке – еще одна причина ошибки печати. При замятии листа, его нужно удалить, подняв блок сканера. Если замятие устранено, а ошибка не пропала – обратитесь к специалисту.
Если на дисплее появился код ЕХХХ (с цифрами), то речь идет о сервисной ошибке. Каждая из них имеет свою расшифровку, подсказывающую область поломки.
Е000 свидетельствует об ошибке включения печки. В тракте печати фиксируется слишком низкая температура. Чтобы устранить ее, проверяют разъемы узла закрепления J101, J1011, J552 и J702. Если проблема не в разъемах, проводят диагностику узла термозакрепления и модуль управления. Также ошибки E000- E004 могут быть связаны с заменой термопленки.
Ошибка Е001 говорит о фиксации превышения температуры в цепи узла или внутри узла закрепления. В таком случае проводят диагностику разъемов, печки и контроллер двигателя.
Е003 – пониженная температура внутри тракта печи. Первый признак ошибки – принтер мажет буквы и изображения. Здесь также требуется диагностика, как как при ошибке Е000.
Е004 говорит об отсутствии сигнала от контроллера температуры. Либо – на блоке нагрева нет нагрева более 3 секунд. Здесь требуется проверка обрыва термисторов (главного и вспомогательного), контроллера (DC) и плата ИП.
Ошибка Е100 – отсутствие обнаружения сигнала строчной синхронизации или его выход за пределы диапазона. В таком случае проверяют сканерный блок, разъемы контроллера.
Е196 – ошибка чтения или записи ПЗК. Рекомендуется произвести выключение, затем включение устройства. При отсутствии результата производят замену платы или прошивают ПО.
Е202 – не срабатывает датчик положения сканера в исходном или крайнем положении. Ошибка выдается при проблемах с разъемами контроллера (главного), либо при отклеивании со стекла калибровочной полоски.
Е225- тусклый свет лампы сканера. Обычно в таком случае помогает перезагрузка устройства. Иногда – проводят диагностику платы управления и модуля CIS.
Е301 – недопустимая яркость лампы сканера. Здесь поможет замена сканирующей линейки. Проверяются шлейфы и контрольная плата.
Е744 – ошибка системы. Она говорит о несоответствии BootRom и ПО. Поможет только перестановка ПО.
Точную причину сбоя может определить только квалифицированный специалист. Он не только проведет качественную диагностику и устранит их, но и предоставит гарантию качества.
« Почему бумага для принтера сминается?Не сканирует принтер (МФУ): причины и решения »
Canon MF3010 не работает на нескольких компьютерах
Есть МФУ Canon MF3010 и 3 компьютера (плюс четвертый, к которому МФУ подключено напрямую). Так вот, на одном из трех компьютеров нет никаких проблем — все печатается. На двух других возникла проблема.
Сначала документы вставали в очередь на печать, но не печатались. Мы удаляли драйвера, перезагружали компьютеры. После этого документы, отправленные на печать перестали даже добавляться в очередь — при отправке на печать совсем ничего не происходит. При попытке удалить устройство из «устройства и принтеры» выдает ошибку о «Device Display Object Provider», после чего устройство остается в списке, но при правом клике мышью можно только вызвать свойства. После перезагрузки компьютера МФУ снова восстанавливается — при нажатии ПКМ доступен различный функционал.
Иногда каким-то образом устройство удаляется. Но при повторном подключении МФУ зависает компьютер, с которого пытаешься подключить устройство — завершается работа explorer.exe и компьютер виснет намертво. При перезагрузке МФУ появляется в списке, но все так же не печатает.
МФУ Canon MF3010 и принт-сервер TP-Link PS310U — не работает сканер
Добрый день, друзья. У кого-нить работает схема: МФУ Canon MF3010 и принт-сервер TP-Link PS310U.
Грязная печать Canon MF3010
Есть МФУ Canon MF3010 с картриджем 725. Недавно закончился тонер и пришло время первой заправки.
Проблемы с Canon i-SENSYS MF3010
Имеется компьютер с виндовс 8.1 32бит, подключаю к нему сетевой принтер от win 7 64bit canon.
МФУ Canon MF3010 не устанавливается драйверы
Купили новый МФУ Canon MF3010 Подключили, и вставили диск драйверов, но пишет то не найдено среда.
Canon mf3010 не печатает с компьютера ставит в очередь
Да
Нет
Способ 2
Проверьте, имеется ли в принтере бумага, а также правильно ли она в него вставлена. Хотя и обычно, если проблема связана с бумагой, на экране Windows отображается соответствующее сообщение, но иногда система может давать сбой, отправляя файл в очередь.
Проверьте настройки печати, т.к. в них может быть элементарно указан другой принтер. Для этого через «Панель управления» откройте раздел «Устройства и принтеры». Щелкните ПКМ по названию своего принтера и выберите пункт «Использовать по умолчанию».
Третья причина неполадки и способ ее устранения
После того, как принтер подсоединяется к компьютеру, проводятся настройки по их совместимости – устанавливаются необходимые драйвера. Компьютер сразу может работать не с одним принтером, а с несколькими. Важно при отправке документа на печать проверять, для какого конкретно устройства задается данная процедура.
Установленные принтеры и факсы
Если не обратить на это внимание, то компьютер самостоятельно выберет принтер из списка тех, с которым он работал ранее. Чаще всего он останавливается на последнем. В итоге вы отправите документ для печати не на то устройство. Вполне логично, что система сразу поставит его в очередь, так как будет ждать, когда принтер подсоединят, и он сможет автоматически выполнить команду.
Исправить ситуацию просто. Необходимо проверить, какая модель принтера выбрана для печати. В этом поможет панель управления. Здесь выбирается раздел «Устройства и принтеры», после чего будет предложен список возможных для работы принтеров. Необходимо выбрать нужное название и поставить галочку возле пункта «Использовать по умолчанию». Таким образом, проведение данной процедуры больше не потребуется. Система будет автоматически выбирать вашу модель принтера и отправлять на нее документ.
Ошибка очереди печати принтера — решение
Во время печати различных документов в Windows могут возникнуть разного рода проблемы, после которых принтер отказывается печатать. Что делать?
В основном, причиной такой неприятности является сбой в работе или ошибка очереди печати принтера — специальной системный сервис, являющийся ключевым в системе управления печатью Виндовс и следящий за порядком документов в очереди. В результате документы отправляются в отложенную печать и просто сохраняются в памяти.
Чтобы исправить ситуацию, можно попробовать сделать следующее.
Открываем Панель управления Windows и заходим в раздел «Оборудование и звук»>>>»Устройства и Принтеры»:
Находим свой принтер и кликаем по нему правой кнопкой мыши. В появившемся меню снимаем галочку «Использовать по умолчанию», если она установлена.
Далее надо снова кликнуть по нему правой кнопкой и выбрать пункт «Просмотр очереди печати». Здесь надо убедиться, что она пустая и в ней не осталось документов:
Если что-то осталось, то необходимо кликнуть по документу правой кнопкой мыши и выбрать пункт меню «Отменить».
Теперь надо в этом же окне открыть раздел меню Печать и снова поставить галочку «Использовать по умолчанию».
Теперь надо перезагрузить компьютер и проверить результат. Обычно после этого ошибка очереди печати пропадает и принтер работает как положено.
Если предыдущий шаг не помог, тогда надо зайти в системную консоль «Управление» и зайти в раздел «Службы». В списке сервисов надо найти «Диспетчер печати» и кликнуть по нему дважды чтобы открылось такое окно:
Проверьте, чтобы тип запуска службы стоял «Автоматически», а в поле состояние было написано «Работает».
Ещё один способ восстановить нормальную работу принтера — это запустить командную строку Windows с правами Администратора и ввести команду:
Заметьте, что перед «RPCSS» надо оставить пробел:
Нажимаем клавишу «Enter» и ждём, пока команда отработает. После этого перезагружаем свой ПК или ноутбук и и проверяем — ошибка очереди печати Виндовс должна устраниться.
Рекомендации
Если исправно работающий принтер после заправки или обновления Windows отказывается печатать документы с ПК, ноутбука или планшета, печатание приостановлено, а техника сканирует документ без печати или зависает, для начала определяют, где именно кроется проблема. Если нужно остановить очередь печати, не стоит забывать о перезапуске системы.
Если не работает струйный принтер, нужно проверить правильность заправки, исключить вероятность высыхания чернил в печатающей головке либо образования воздушных пробок в шлейфе СНПЧ. Кроме того, нужно удостовериться в том, чтобы не был заблокирован неоригинальный картридж.
Чтобы не допускать закупоривания головки высохшими красками, нельзя допускать долгого простоя печатающего устройства. Лучше покупать для принтера оригинальные чернила, они высыхают медленней неоригинальных красок. Если закупорка уже есть, необходимо провести очистку входных отверстий дюз.
Избавиться от небольшой пробки можно посредством специальной утилиты самого принтера. У каждого бренда она может называться по-разному («Прочистка печатающей головки», «Очистка», «Глубокая очистка»). В ходе очищения происходит промывка шлейфа чернилами под давлением. Это позволяет избавиться от воздушной пробки либо сгустков краски.
Однако даже если установочный диск имеет поддержку помпы, она есть не у любого принтера. Приходится избавляться от закупорки вручную путем отмачивания и промывания специальной жидкостью. Что касается типа головки, то в современных струйных моделях она встроена не в картридж, а в сам принтер. Если она выходит из строя, проще купить новое устройство, поскольку ее замена обойдется очень дорого.
Если причина зависания печати заключается в «испорченном» файле, для восстановления работы принтера нужно отменять печать и очищать ее очередь. Отключить ее нужно и тогда, когда принтер перегружен задачами. Если устройство самостоятельно переходит в автономный режим, нужно проверить связь и питание.
Подробный обзор поиска причин, по которым не печатает принтер, представлен в следующем видео.
|
4671 / 2057 / 436 Регистрация: 17.10.2015 Сообщений: 8,844 |
|
|
1 |
|
|
27.06.2022, 16:16. Показов 6221. Ответов 5
Доброго дня. Имеется ПК с win10 (21H2), к нему подключен по USB Canon MF3010. Принтер расшарен стандартными средствами ОС. Кликните здесь для просмотра всего текста На двух ПК с win7 принтер заработал. Кликните здесь для просмотра всего текста
При этом, само сетевое взаимодействие с ПК есть, расшаренные папки доступны и работают. Проблема только с принтаком. Кто, что подскажет!?
0 |
|
4671 / 2057 / 436 Регистрация: 17.10.2015 Сообщений: 8,844 |
|
|
28.06.2022, 09:07 [ТС] |
2 |
|
Очень много гуглил, много чего попробовал…. в том числе наткнулся на вот эту рекомендацию: Кликните здесь для просмотра всего текста Чтобы установить драйвера удаленного принтера, необходимо: …и вот когда я дохожу до ввода имени порта, получаю ошибку: Отказано в доступе Кликните здесь для просмотра всего текста … вот теперь ваще не понял! Как так? Ведь если создать на ПК вин10 папку, расшарить ее, то с этого ПК с вин7 вполне нормально захожу на эту шару, создаю/удаляю файлы… всё норм.
0 |
|
4671 / 2057 / 436 Регистрация: 17.10.2015 Сообщений: 8,844 |
|
|
28.06.2022, 10:29 [ТС] |
3 |
|
РешениеРешение (проблема) найдена! На ПК с вин10, почему то были установлены дрова для принтака V3 и V4. Возможно, v4 поставила сама винда, а v3 я ставил вручную. Удалил все дрова на ПК вин10, перезагрузился, отключил принтер, установил дрова v3, подключил принтер (он появился), расшарил его и … на проблемном ПК с вин7 принтер вполне нормально привязался и заработал. Тему можно закрывать.
2 |
|
2531 / 939 / 179 Регистрация: 03.03.2015 Сообщений: 6,553 |
|
|
28.06.2022, 20:42 |
4 |
|
Поговорил сам с собою, сам себя удовлетворил))
0 |
|
4671 / 2057 / 436 Регистрация: 17.10.2015 Сообщений: 8,844 |
|
|
29.06.2022, 13:22 [ТС] |
5 |
|
Не знаю даже модели рринтера а название темы ни че не говорит? Добавлено через 1 минуту
Поговорил сам с собою, я описал проблему, задал вопрос. Тут никто ничего не помог. Сам нашел решение. Для будущего поколения выложил ответ.
2 |
|
0 / 0 / 0 Регистрация: 31.08.2022 Сообщений: 1 |
|
|
31.08.2022, 11:41 |
6 |
|
0 |
|
IT_Exp Эксперт 87844 / 49110 / 22898 Регистрация: 17.06.2006 Сообщений: 92,604 |
31.08.2022, 11:41 |
|
6 |