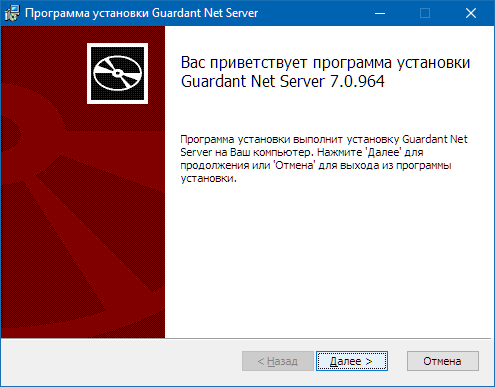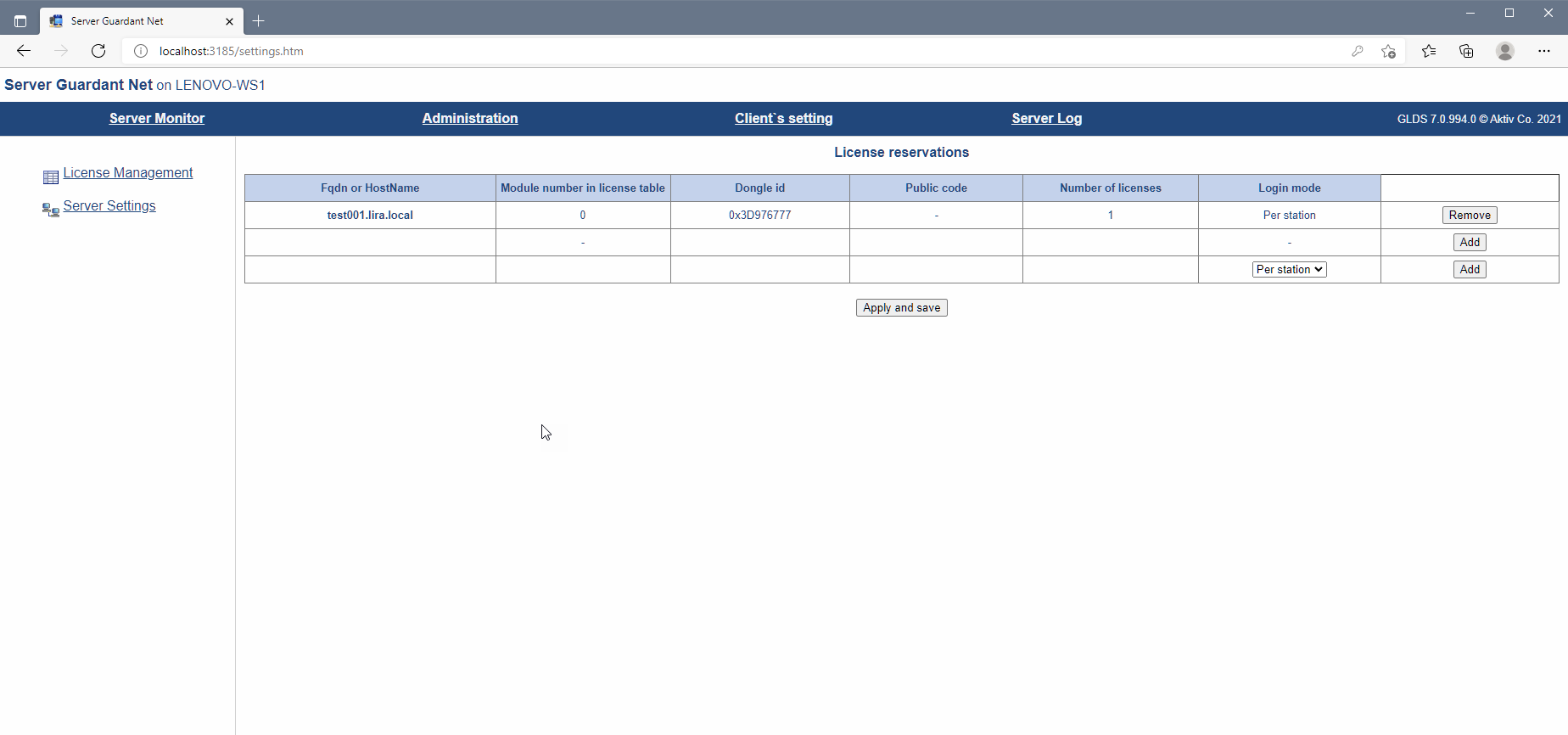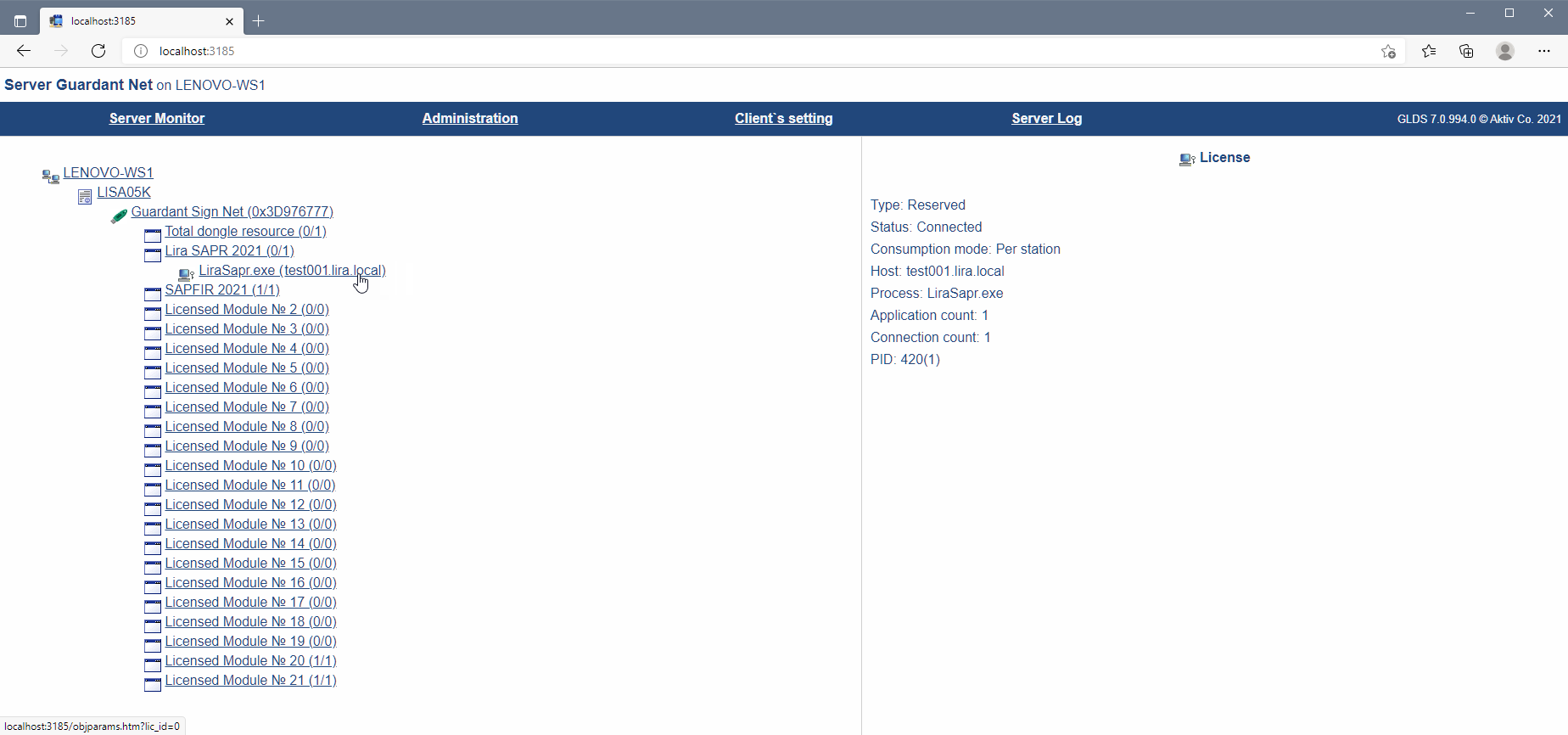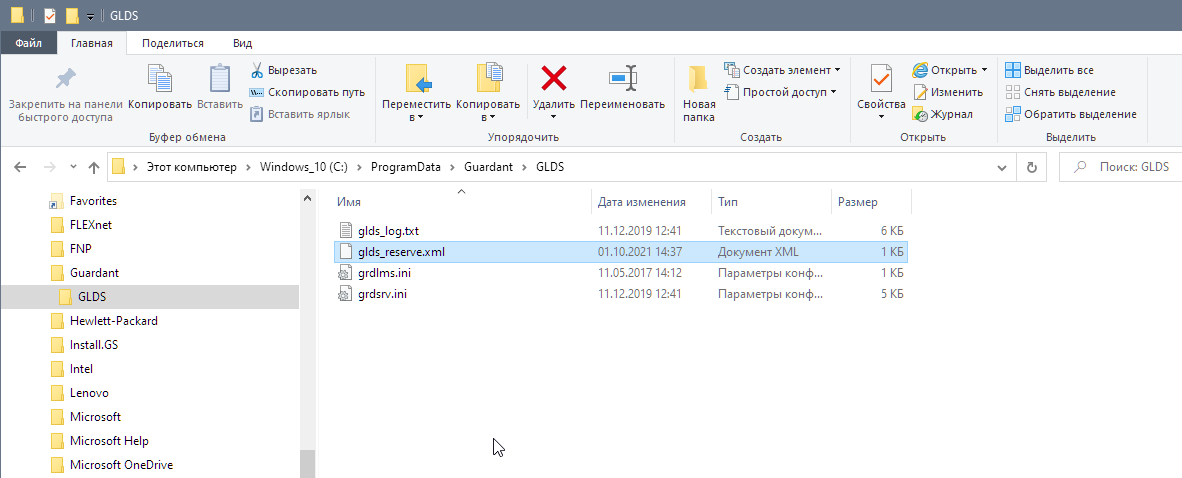- Установка сервера ключей
- Настройка клиентских рабочих станций для работы с сетевым ключом
- Настройка МОНОМАХ-САПР, ЭСПРИ и САПФИР
- Совместимость версий ПК семейства «ЛИРА-САПР» и серверов Guardant
- Использование сервера версии 7.0 с ПК ЛИРА-САПР 2013 и 2014, Мономах-САПР 2013, ЭСПРИ 2014
- Обновление сервера ключей предыдущих версий
- Удаление сервера ключей
- Резервирование лицензий в сервере версии 7.0.994
ПК ЛИРА-САПР поставляется с сервером ключей Guardant Net версии 7.0.9. Сервер ключей находится на дистрибутивном диске в каталоге GuardantGuardNetServer. Если у вас нет дистрибутивного диска, вы можете скачать сервер на сайте разработчика ключей Guardant www.guardant.ru/support/download/server
Установка сервера ключей
Серверы версий 5 и 7 несовместимы. Нельзя одновременно устанавливать на один компьютер серверы Guardant версии 7 (ЛИРА-САПР 2015-2017) и версии 5 (ЛИРА-САПР 2011-2012, Лира 9.4-9.6).
Установка должна выполняться с правами администратора. Установите драйверы ключей Guardant, если они не были установлены ранее. Драйвер ключа находится в каталоге GuardantDriver. Драйвер также можно скачать с сайта разработчика ключей www.guardant.ru/support/download/drivers
Пакет GLDS.msi подписан издателем АО «Актив-софт». Запустите пакет инсталляции GLDS.msi. Начнется установка сервера
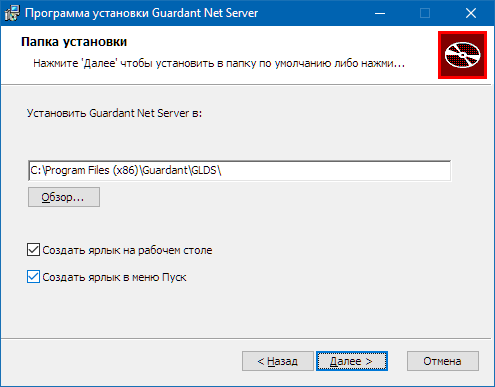
По умолчанию, сервер инсталлируется в каталог:
Для Windows 32 C:Program FilesGuardantGLDS
Для Windows 64 C:Program Files (x86)GuardantGLDS
Файлы настройки grdsrv.ini и лог сервера glds_log.txt генерируются автоматически и находятся в каталоге:
C:ProgramDataGuardantGLDS
Инсталлятор автоматически создаст правила для брандмауэра и запустит службу «Guardant Dongle Licensing System». Инсталлятор также автоматически выполняет обновление серверов прежних версий начиная с версии 6.1.
Убедитесь, что сервер установлен и работает. Зайдите любым браузером в веб-интерфейс сервера на порт 3185
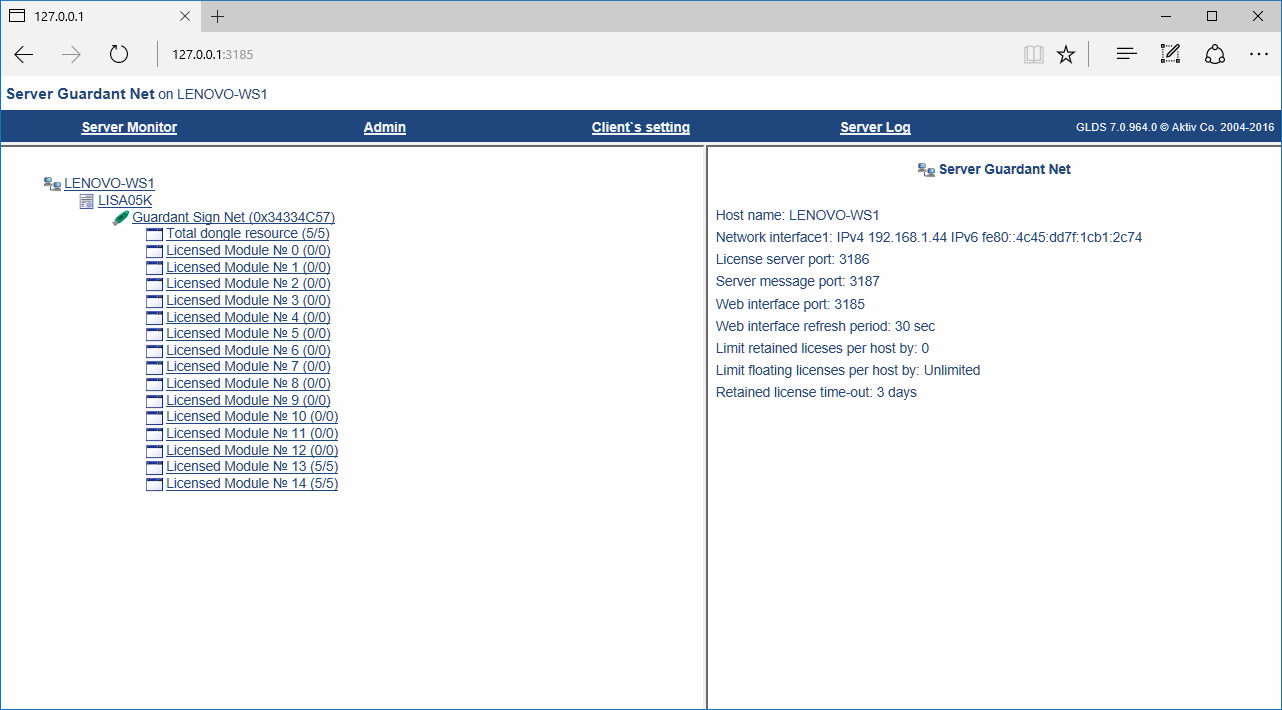
Если поместить в каталог настроек сервера C:ProgramDataGuardantGLDS файл grdlms.ini из дистрибутива ЛИРА-САПР, то в веб-интерфейсе вместо номеров лицензий будут показываться названия и версии программ. Файл grdlms.ini вы можете также скачать здесь
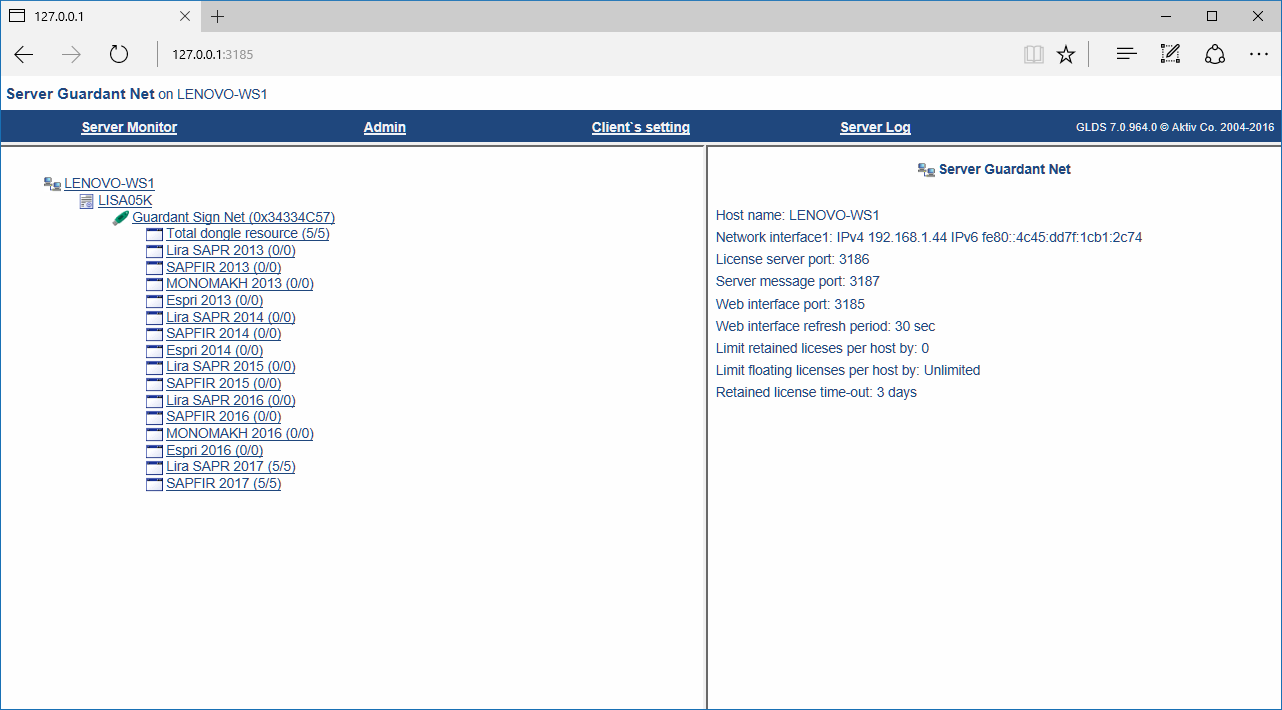
Настройка клиентских рабочих станций для работы с сетевым ключом
Устанавливать сервер Guardant на клиентские машины не нужно
Обычно, клиентские рабочие станции не требуют дополнительной настройки. ЛИРА-САПР, при запуске, находит ключ автоматически при помощи широковещательного запроса и самостоятельно формирует файл gnclient.ini. Если, по каким-либо причинам, этого не произошло, вам потребуется получить файл gnclient.ini с сервера ключей. Для этого запустите на клиентской машине любой браузер и зайдите на сервер ключей на порт 3185. Например: http://192.168.0.112:3185
Вы попадете в веб-интерфейс сервера Guardant Net. Нажмите «Получить ini-файл клиента» затем «Получить конфигурационный файл клиента gnclient.ini». Сохраните файл.
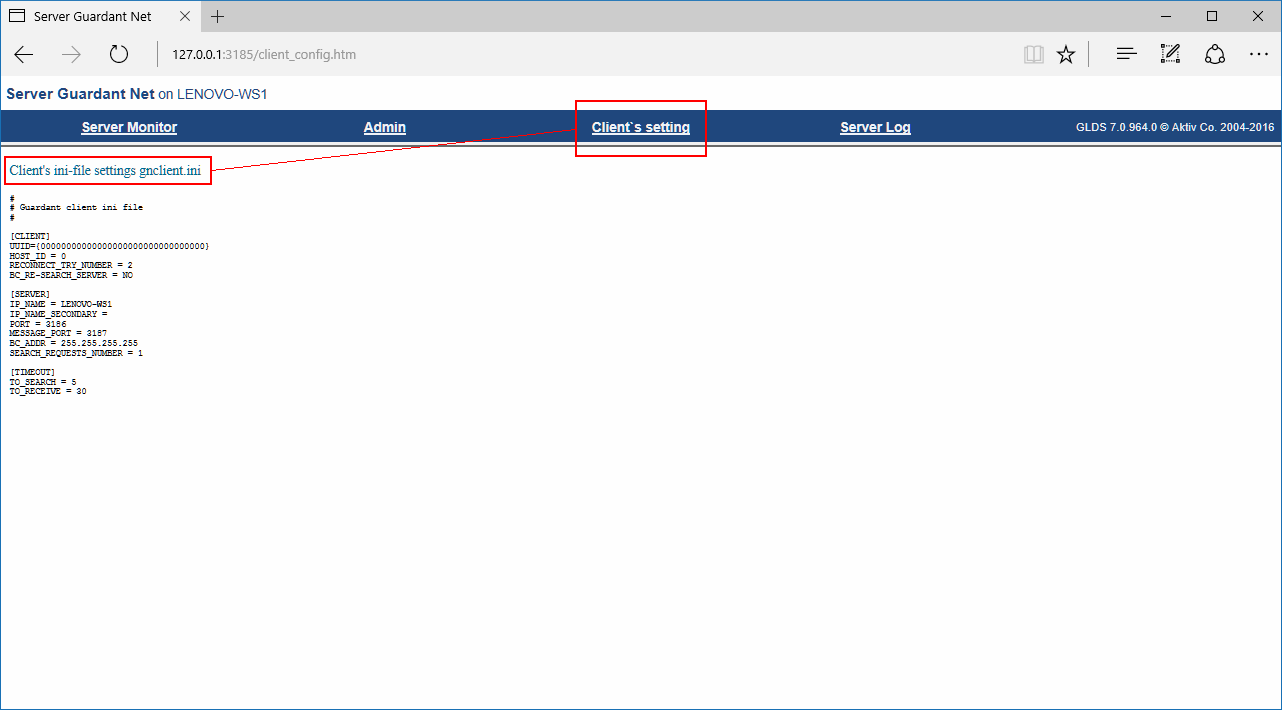
Поместите этот файл в каталог настроек в соответствии с номером версии:
C:UsersPublicDocumentsLIRA SAPRLIRA SAPR 201xSettings
Вы также можете открыть имеющийся файл gnclient.ini и в секции IP_NAME = указать имя или IP-адрес сервера. Будьте внимательны: знак = должен быть отбит пробелами с обеих сторон.
Настройка МОНОМАХ-САПР, ЭСПРИ и САПФИР
Файл gnclient.ini для МОНОМАХ-САПР 2016 находится в каталоге:
C:UsersPublicDocumentsMonomakh-SAPRSettings
Файл gnclient.ini для ЭСПРИ 2016 находится в каталоге:
C:UsersPublicDocumentsLIRA-SAPRESPRI 2016Settings
Для ЭСПРИ 2018:
C:UsersPublicDocumentsLIRA-SAPRESPRI 2018Settings
Если САПФИР был установлен вместе с ПК ЛИРА-САПР, то он использует gnclient.ini из каталога настроек ЛИРЫ-САПР. Если САПФИР был установлен отдельно, то его gnclient.ini будет находиться в
C:UsersPublicDocumentsLIRA-SAPRSAPFIRSAPFIR 2017Initial
ПК ЛИРА-САПР, Мономах-САПР и ЭСПРИ в разные годы поставлялись с разными версиями серверов Guardant. Сервер Guardant с момента выхода ЛИРЫ-САПР 2011 сменил 3 поколения: версия 5, 6 и 7. Версия 5 несовместима с версиями 6 и 7. Программы поставлявшиеся с версиями 6 можно использовать с версией 7 после настройки.
Ниже приведена таблица совместмости версий программ и серверов Guardant
| Версия ПК | Версия сервера в поставке | Совместимость с серверами |
|
ЛИРА-САПР 2011, 2012 МОНОМАХ-САПР 2011, 2013 R1 ЭСПРИ 2.0, 2.1, 3.0 |
5.5 | 5.5 |
|
ЛИРА-САПР 2013 МОНОМАХ-САПР 2013 R2 ЭСПРИ 2013 |
6.1 |
6.3.1 7.0.7, 7.0.9 требуется настройка (см. ниже) |
|
ЛИРА-САПР 2014 ЭСПРИ 2014 |
6.3.1 | |
| ЛИРА-САПР 2015 | 7.0.783 | 7.0.7 — 7.0.9 |
|
ЛИРА-САПР 2016 МОНОМАХ-САПР 2016 ЭСПРИ 2016 |
7.0.955 | 7.0.9 рекомендуется использовать последнюю версию |
| ЛИРА-САПР 2017 | 7.0.964 | |
|
ЛИРА-САПР 2018 ЭСПРИ 2018 |
7.0.975 | |
| ЛИРА-САПР 2019 | 7.0.981 |
Использование сервера версии 7.0 с ПК ЛИРА-САПР 2013 и 2014, Мономах-САПР 2013, ЭСПРИ 2014
Сервер версии 6 по умолчанию использует порты 6001, 6002; сервер версии 7 порты 3186, 3187. При использовании сервера версии 7, предыдущие программы версий 2013 и 2014 не смогут найти сервер автоматически, так как будут искать сервер на портах 6001, 6002.
Чтобы настроить ПК ЛИРА-САПР, Мономах-САПР и ЭСПРИ версий 2013 и 2014 для работы с сервером 7.0, получите с сервера новый файл gnclient.ini
Вы также можете изменить порты в имеющемся файле gnclient.ini. Для этого откройте файл и измените значения полей на следующие:
PORT = 3186
MESSAGE_PORT = 3187
Файл gnclient.ini для МОНОМАХ-САПР 2013 находится в каталоге:
C:Program Files (x86)Lira SAPRMonomakh-SAPR 2013
Файл gnclient.ini для ЭСПРИ 2014 находится в каталоге:
C:UsersPublicDocumentsLIRA-SAPRESPRI 2014Settings
Обновление сервера ключей предыдущих версий
Если вы обновляетесь на ПК ЛИРА-САПР 2017 с предыдущих версий, то для корректной работы вам потребуется обновить сервер ключей. Для обновления предыдущих версий сервера Guardant 6 и 7 запустите пакет инсталляции GLDS.msi. Инсталлятор корректно обновляет все предыдущие версии 6 и 7
При попытке обновить сервер версии 5, инсталлятор GLDS Выдаст сообщение об ошибке «Не удалось запустить службу Guardant Dongle License System (GLDS)». Версию 5 необходимо предварительно удалить вручную. Для этого запустите исполняемый файл сервера из командной строки с ключом /r например «С:GuardantServer5.5.0.10grdsrv.exe» /r
Если файл конфигурации сервера grdsrv.ini был настроен вручную, то после обновления сервер иногда может работать некорректно. Например, не отдавать всех имеющихся лицензий. Чтобы сбросить настройки сервера остановите службу glds («net stop glds» или в консоли служб) и удалите файл grdsrv.ini. После запуска сервера будет создан новый файл grdsrv.ini с настройками по умолчанию.
Удаление сервера ключей
Чтобы удалить сервер Guardant, откройте в панели управления Windows апплет «Программы и компоненты» (Установка и удаление программ), выберите Guardant Net Server и нажмите «Удалить».
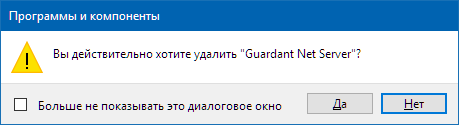
Вы также можете повторно запустить пакет инсталляции GLDS.msi и выбрать опцию «Удалить»
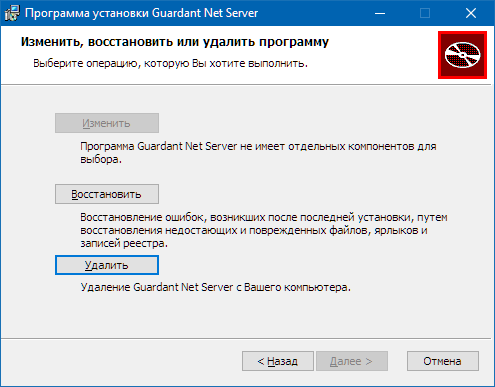
Резервирование лицензий в сервере версии 7.0.994
В сервере GLDS версии 7.0.994 появилась возможность заполнять таблицу резервирования лицензий в веб-интерфейсе сервера и через конфигурационный файл glds_reserve.xml. В таблицу заносится имя хоста, который будет запрашивать лицензию.
Чтобы сделать это, в веб интерфейсе сервера перейдите на страницу «Администрирование». вкладка с таблицей резервирования открывается по умолчанию. В таблице заполните поля:
- Fqdn or HostName — имя хоста
- Module number in license table — номер лицензии, которую нужно зарезервировать в таблице лицензий LMS
- Dongle id — ID-номер ключа в hex или dec формате
- Public code — необязательно
- Number of licenses — количество резервируемых лицензий. В нашем случае 1, Программа не занимает более 1 лицензии на хост
- Login mode — Per station (по умолчанию). Другие способы выдачи лицензий у нас не используются.
Пример заполнения таблицы резервирования лицензий
На странице мониторинга в соответствующей строке LMS появится зарезервированная лицензия и ее статус выдана/нет. Она отличается от конкурентных лицензий иконкой со значком ключа. Если нажать на нее, то можно увидеть подробности: тип, статус, хост, процесс, запросивший лицензию и т.д.
Зарезервированная лицензия в мониторе сервера
Зарезервированная лицензия перестает быть конкуррентной и может быть выдана отлько указанному хосту. Если другой хост попытается получить зарезервированную лицензию, он получит сообщение «Сетевой ресурс программы исчерпан», даже если ни одна из зарезервированных лицензий в данный момент не занята
При заполнении таблицы резервирования создается файл glds_reserve.xml. Он помещается рядом с другими конфигурационными файлами в каталоге Program DataGuardantGLDS
Файл glds_reserve.xml
Этот файл можно заполнять вручную. Пример синтаксиса:
<?xml version="1.0" encoding="UTF-8"?> <format ver="1"> <reserve bind="fqdn" dongle="1033332599" reservecount="1">test001.lira.local<module loginmode="0" module="0"/> </reserve> </format>
Содержание
- Исправление ошибки «Не найден драйвер Guardant»
- Решаем проблему «Не найден драйвер Guardant»
- Этап 1: Удаление старой версии
- Этап 2: Загрузка и установка новейшей версии
- Заключение
- Сервер Guardant Net
- Загрузка сервера
- Важная информация
- Работа сервера как службы
- Установка и запуск сервиса
- Остановка сервиса
- Важная информация
- Удаление сервиса из системы
- Опции командной строки
- Работа с электронными ключами Guardant
- Современные электронные ключи Guardant поддерживают платформы Windows и Linux. Подготовка ключа к работе на разных платформах имеет свои особенности, которые рассматриваются далее.
- Установка ключа в среде Windows
- 1. Работа ключа через драйвер Guardant
- Установка драйверов
- Диагностика ключей Guardant
- Удаление драйверов
- Передача драйверов Guardant конечным пользователям
- 1. Распространение дистрибутива драйверов
- 2. Интеграция драйверов в дистрибутив защищенного приложения
- 3. Использование драйверного Guardant API
- 2. Работа ключа без драйвера. HID-режим
- Установка ключа в среде Linux
- Для ключей в драйверном режиме, и в случае использования файлов-устройств USB Device Filesystem
- Для ключей в HID-режиме
Исправление ошибки «Не найден драйвер Guardant»
Решаем проблему «Не найден драйвер Guardant»
Для начала коротко расскажем о причинах появления сбоя. Guardant – продукция российской компании «Актив», которая специализируется на защите ПО и баз данных с помощью специальных USB-ключей. Для полноценной работы этих ключей требуются драйвера, элементы управления которых интегрируются в «Панель управления». Рассматриваемая нами ошибка возникает при нарушении целостности драйверов. Единственным решением проблемы будет переустановка ПО Guardant, которая совершается в два этапа: удаление старой версии и установка новой.
Этап 1: Удаление старой версии
Из-за особенностей взаимодействия системы и программного обеспечения ключей необходимо удалить предыдущую версию. Делается это следующим образом:
- Поскольку вследствие ошибки стандартный метод доступа к инструменту «Установка и удаление программ» недоступен, необходимо воспользоваться следующим вариантом. Вызовите инструмент «Выполнить» нажатием клавиш Win+R, напишите команду appwiz.cpl и нажмите «ОК».
В окне деинсталлятора компонента нажмите «Удалить».
Подождите, пока драйвера будут удалены, после чего перезагружайте компьютер.
Если таковые имеются, удалите их комбинацией клавиш Shift+Del, после чего снова перезагрузитесь.
Проделав эти действия, переходите к следующему этапу.
Этап 2: Загрузка и установка новейшей версии
После деинсталляции старой версии нужно скачать и установить новейший вариант служебного софта Guardant. Алгоритм действий выглядит так:
- Перейдите на официальный сайт компании.
Ресурс Guardant
Наведите курсор на пункт «Поддержка» и кликните по ссылке «Центр загрузки».
Далее потребуется принять лицензионное соглашение – поставьте галочку напротив пункта «Условия Лицензионного соглашения прочитаны и приняты в полном объеме», после чего нажмите на кнопку «Условия приняты».

Сохраните инсталлятор в любое удобное место на компьютере.
В окошке приветствия нажмите кнопку «Установить». Обратите внимание, что для инсталляции драйверов потребуются привилегии администратора.
Читайте также: Получаем права администратора в Windows
Подождите, пока драйвера установятся в систему.
По окончании установки нажмите «Закрыть», после чего перезагружайте компьютер.

Если вы больше не используете Guardant, установленные таким образом драйвера можно без последствий удалить через пункт «Программы и компоненты».
Заключение
Как видим, решить проблему с доступом к «Панели управления» из-за отсутствия драйверов Guardant очень просто.
Сервер Guardant Net
Сервер Guardant Net (файл GLDS.exe) обеспечивает связь между защищенным сетевым приложением и сетевым ключом Guardant.
Один сервер GLDS.exe может обслуживать запросы к нескольким сетевым электронным ключам Guardant.
Для работы сервера GLDS.exe требуются следующие файлы:
Имя файла
Описание
Файл настроек сервера, автоматически создаваемый при старте сервера
Журнал, в котором протоколируются события на сервере — создается автоматически после старта сервера
glds_state.xml Служебный файл состояния сервера — хранит сведения о лицензиях
Загрузка сервера
Сервер Guardant Net должен быть загружен на том же компьютере, к которому подсоединен сетевой электронный ключ.
Важная информация
- Один сервер позволяет обслуживать несколько сетевых ключей Guardant.
- Запуск двух серверов GLDS.exe (сервера и сервиса, двух сервисов) на одном компьютере невозможен!
- Запуск старого сервера grdsrv.exe (версии 5.х) и нового GLDS.exe на одном компьютере невозможен!
- Запуск сервера GLDS.exe, с настройками «по умолчанию», невозможен на компьютере где нет активного сетевого интерфейса (например, сетевой адаптер не подключен или не установлен его драйвер) — в файле grdsrv.ini нужно изменить значение параметра ADDRESS= на 127.0.0.1 !
При необходимости разделить и сбалансировать нагрузку (работа с несколькими ключами) в пределах локальной сети можно запускать несколько серверов Guardant Net GLDS.exe. Они должны находиться на разных компьютерах.
Работа сервера как службы
Основным режимом функционирования сервера GLDS.exe теперь является работа в качестве сервиса (службы) Windows 10 / 8 / 7 / 2008 / Vista / 2003 / XP.
Преимущество сервиса состоит в том, что он автоматически запускается во время загрузки операционной системы, для его запуска не нужно выполнять процедуру регистрации на компьютере, и пользователю доступны специальные средства Windows по управлению сервисом.
Установка и запуск сервиса
Запуск GLDS.exe без параметров командной строки приводит к инсталляции сервера, как сервиса Windows, и запуску этого сервиса.
Это действие нужно произвести только один раз. После того как сервис Guardant Net будет успешно запущен, защищенные приложения получат доступ к сетевым ключам Guardant. Сервис будет запускаться автоматически при каждом старте ОС.
После запуска сервис GLDS.exe появляется в списке системных служб Windows.
См. Пуск | Настройка | Панель управления | Администрирование | Службы | Guardant Dongle Licensing Service:
Запуск GLDS.exe без параметров или с параметром –r (из командной строки ([путь]GLDS.exe –r), если сервис не был запущен, сначала инсталлирует сервис, а затем запустит его.
Остановка сервиса
Работу сервиса Guardant Net можно временно приостановить. Это действие можно выполнить как из командной строки ([путь]GLDS.exe -s), так и средствами операционной системы (см. ниже).
Перейдите в Пуск|Панель управления|Администрирование|Службы и щелкните правой кнопкой мыши на строке Guardant dongle license service. В появившемся контекстном меню выберите Остановить.
Сервис останется инсталлированным в систему, однако перестанет обрабатывать запросы к сетевым ключам.
Для возобновления его работы нужно выполнить старт сервиса из панели Службы или командой GLDS.exe -r
Важная информация
Остановка сервиса не предполагает его выгрузки из списка сервисов, т. е. при перезагрузке компьютера сервис Guardant Net будет снова загружен.
Удаление сервиса из системы
Для удаления сервиса Guardant Net запустите его из командной строки с опцией -u: [путь]GLDS.exe -u
Опции командной строки
Сервис Guardant Net поддерживает следующие опции командной строки:
Работа с электронными ключами Guardant
Вы просматриваете старую версию данной страницы. Смотрите текущую версию.
Современные электронные ключи Guardant поддерживают платформы Windows и Linux. Подготовка ключа к работе на разных платформах имеет свои особенности, которые рассматриваются далее.
Установка ключа в среде Windows
Аппаратные ключи Guardant могут работать как через драйверы Guardant, так и без них (HID-режим, доступен для ключей моделей Guardant Sign/Time/Code и их сетевых версий).
Программные ключи Guardant SP и устаревшие аппаратные ключи Guardant Stealth III/Stealth II работают только через драйвер!
1. Работа ключа через драйвер Guardant
Важно!
- Наличие установленных драйверов Guardant в Windows-системе обязательно для работы программных ключей SP и устаревших аппаратных ключей Guardant Stealth III/Stealth II и т. п. Поэтому драйверы Guardant должны входить в комплект поставки приложения, защищенного указанными ключами.
- Новые модели ключей (Guardant Sign/Time/Code и их сетевые версии) могут работать под Windows как с драйверами, так и без установки драйверов (если ключ предварительно переведен разработчиком в HID-режим – см. описание HID-режима).
- Драйверы Guardant универсальны для всех электронных ключей Guardantи операционных систем семейства Microsoft Windows одной разрядности.
- Для 32- и 64-разрядных версий ОС Windows используются отдельные инсталляторы драйверов.
Установка драйверов
При инсталляции Комплекта разработчика Guardant драйверы автоматически устанавливаются в операционную систему.
Чтобы переустановить драйверы (установить драйверы на другом компьютере), запустите файл GrdDriversRU.msi (или Setup.exe), который по умолчанию находится в каталоге:
ОС Windows
Каталог по умолчанию
После появления на экране мастера установки следуйте его указаниям. Инсталлятор произведет копирование и установку драйверов для всех типов электронных ключей Guardant независимо от интерфейса подключения.
Важно!
- Во время установки драйверов ВСЕ приложения должны быть закрыты, в противном случае возможны ошибки разделения файлов.
- Для Windows 7/2008/Vista/2003/XP также необходимо, чтобы пользователь, который работает с программой установки, обладал правами администратора системы.
Диагностика ключей Guardant
Для диагностики ключей Guardant воспользуйтесь апплетом Драйверы Guardant из Панели управления Windows.
По нажатию кнопки [Диагностика] вызывается утилита диагностики электронных ключей.
Драйверы Guardant комплектуются утилитой диагностики GrdDem32.exe. Она помогает службе технической поддержки более оперативно проводить диагностику, анализируя сгенерированные утилитой отчеты.
Удаление драйверов
Для удаления драйверов Guardant необходимо воспользоваться меню Установка и удаление программ Панели Управления Windows.
Выберите из списка установленных программ Драйверы Guardant и нажмите на кнопку [Удалить].
Передача драйверов Guardant конечным пользователям
Разработчикам предоставляется несколько способов передачи драйверов конечным пользователям.
1. Распространение дистрибутива драйверов
Наиболее простым решением является распространение готового дистрибутива драйверов Guardant.
В состав ПО Guardant входят 32- и 64-разрядные версии драйверов, файлы которых имеют одинаковое название:
GrdDriversRU.msi
Дистрибутив х86 или х64 с русской версией драйверов Guardant
GrdDriversEN.msi
Дистрибутив х86 или х64 с английской версией драйверов Guardant
Необходимо просто включить в комплект поставки защищенного приложения русский и/или английский вариант драйвера нужной разрядности.
2. Интеграция драйверов в дистрибутив защищенного приложения
Если предполагается устанавливать драйверы Guardant через инсталлятор защищенного приложения, то необходимо включить MSI-пакет с драйверами Guardant в свой комплект установки без изменений.
Драйверы Guardant работают с командной строкой через msiexec. Синтаксис команды должен быть следующим:
msiexec [необязат. параметр]
К примеру, команды для скрытой установки и удаления драйверов должны выглядеть так:
msiexec /i GrdDriversRU.msi /quiet
Установить драйвер в «тихом» режиме
msiexec /x GrdDriversRU.msi /quiet
Удалить драйвер в «тихом» режиме
Другие опции Windows Installer см. с помощью команды msiexec /?
3. Использование драйверного Guardant API
Драйверы Guardant можно устанавливать, конфигурировать и удалять из Windows-приложений (например, из программы установки программного продукта). Для этого в комплект поставки включена библиотека GrdDrv.dll, содержащая все необходимые функции API.
Описания всех используемых констант и структур данных находятся в файле GrdDrv.h. Можно включить эти файлы в приложение, использующее библиотеку GrdDrv.dll.
Подробно процесс работы с библиотекой описан в примере, написанном на языке C (файл InstDrvTest.c).
В процессе установки приложения файлы GrdDrv.dll и GrdDriversRU.msi (или английская версия GrdDriversEN.msi)должны находиться в одном каталоге.
2. Работа ключа без драйвера. HID-режим
Аппаратные ключи, начиная с Guardant Sign, могут работать ОС семейства Windows без установки драйверов Guardant. Для этого ключи необходимо предварительно перевести в Human Interface Device (HID) режим при помощи утилиты GrdUtil.exe.
При подсоединении ключа в HID-режиме к USB-порту компьютера система распознает ключ как стандартное HID-совместимое устройство, после чего ключ сразу же готов к работе.
Режимы работы ключей Guardant в HID-режиме и со стандартным драйвером для пользователя ничем не отличаются.
Установка ключа в среде Linux
Аппаратные ключи, начиная с Guardant Sign, поддерживают работу в среде Linux, в том числе, в HID-режиме 1 Также поддерживается работа защищенных Windows-приложений под WINE.
Для работы с ключами в ОС GNU/Linux необходимо добавить правило для штатного средства обработки HotPlugging. На большинстве современных дистрибутивов, использующих ядро 2.6.х, таким средством является udev ( http://kernel.org/pub/linux/utils/kernel/ hotplug/udev.html ).
Правило для udev добавляется следующим образом:
Для ключей в драйверном режиме, и в случае использования файлов-устройств USB Device Filesystem
# cp etc/grdnt.udev /etc/udev/rules.d/95-grdnt.rules
Для ключей в HID-режиме
# cp etc/grdnt_hid.udev /etc/udev/rules.d/95-grdnt_hid.rules
Для записи в каталог /etc/udev/rules.d требуются права суперпользователя.
Указанные правила предписывают udev установить права на чтение и запись для файла-устройства, представляющего электронный ключ Guardant в системе. Это позволит обращаться к ключу с привилегиями любого пользователя системы.
Информацию по защите приложений под Linux см. во 2-й части Руководства пользователя.
Что делать, если при установке/обновлении Драйверов Guardant возникают ошибки
При установке или обновлении Драйверов Guardant могут возникать ошибки, вот некоторые из них:
Ошибка
«Попытка произвести недопустимую операцию над параметром реестра, отмеченным для удаления. (d:bld3guardant_driversguardantsourcedriversmaindriverssetupwdmsetup2k.c 433)»
Ошибка
«Системе не удается найти указанный путь. (d:bld3guardant_driversguardantsourcedriversmaindriverssetupwdmsetup2k.c 433)»
Ошибка
«Не удается найти указанный файл. (d:aktivteamaktivguardantmainsourcecodedriversmainsourcegrddrvdrvpackage.cpp 167)»
Ошибка
«0xE0000203 (d:aktivteamaktivguardant_driverssourcesguardantmainsourcecodedriversmaindriverssetupwdmsetup2k.c 430)»
Ошибка
«0xE0000246 (d:bld3guardant_driversguardantsourcedriversmaindriverssetupwdmsetup2k.c 433)»
Ошибка
«Error: 1150 MsiGrdDrv_Uninstall»
Решение
В случае возникновения подобных ошибок, для корректной установки драйвера воспользуйтесь следующей инструкцией:
1) Отсоедините все электронные ключи Guardant от портов компьютера.
2) Удалите временные файлы из следующих папок: C:WINDOWSinstaller, C:WINDOWSTEMP, C:Users*username*AppDataLocalTemp
3) Перейдите в директорию C:Program FilesCommon FilesGuardantDrivers (если она есть), найдите в ней файл grdcls.dll и, если он есть, скопируйте его в директорию C:WINDOWSsystem32
4) В «Панели управления» — «Программы и компоненты» просмотрите список установленных программ на предмет наличия программы «Guardant 32-bit Drivers» или подобной и, если такой пункт есть, выполните его удаление.
5) Также из «Панели управления — «Программы и компоненты» выполните удаление программы «Драйверы Guardant«, если она там есть.
6) Если при выполнении пунктов 4) — 5) будут возникать ошибки удаления драйверов, то используйте утилиту Windows Installer Clean Up.
7) Перезагрузите компьютер — обязательно.
Отключите антивирусные и антихакерские программы, антивирусы, фаерволы. — выполнение этого пункта обязательно! Указанные программы должны быть не просто отключены, а выгружены, чтобы их процессы не «висели» в системе.
9) Повторите попытку установки свежей версии драйвера — через setup.exe. Драйвер должен быть обязательно распакован.
10) Если ошибка все равно возникает в процессе установки, то сделайте следующее: после появления ошибки перейдите в C:Program FilesCommon FilesGuardant, (не нажимая на кнопку ОК на сообщении об ошибке, чтобы не вызвать отмену установки) и скопируйте подкаталог Drivers со всем содержимым в другую директорию (к примеру, на диск D). После этого завершите работу инсталлятора и скопируйте подкаталог Drivers обратно в C:Program FilesCommon FilesGuardant
— Подсоедините ключ к порту, дождитесь появления Мастера оборудования (или вызовите его принудительно из Диспетчера устройств). В предлагаемом диалоге Мастера выберите пункт «Установка из указанного места» и далее укажите Мастеру на файл grdusb.inf, который должен находиться в каталоге C:Program FilesCommon FilesGuardantDrivers — в некоторых ситуациях такое указание на inf-файл позволяет решить проблему.
Мы рекомендуем использовать драйверы Guardant актуальных версий, которые вдоступны для скачивания на нашем сайте.
Наверное, многие не раз сталкивались с ошибкой RunDll.exe, и у каждого заготовлен метод борьбы с ней. Что означает это сообщение, причины его появления и как устранить без потери информации и файлов?
Ошибка «RunDll не найден указанный модуль» при запуске системы — что это
RunDll.exe — утилита Windows, которая необходима для запуска программного кода в DLL-файлах.
Ошибка «RunDll не найден указанный модуль» чаще всего появляется при включении компьютера, запуске программ или использовании некоторых операций, таких как, например, печать файла.
Причин появления ошибки RunDll может быть несколько
Причины
- Вредоносные программы и вирусы (черви, трояны, adware, spyware), которые изменяют и удаляют нужные файлы DLL.
- Повреждённые ключи реестра Windows, которые могут быть связаны с RunDll.exe.
- Неправильная установка или удаление программ и приложений.
Ниже приведён список наиболее распространённых сообщений об ошибках RunDll.exe.
- Ошибка приложения rundll.exe.
- Rundll.exe не является приложением Win32.
- Возникла ошибка в приложении rundll.exe. Приложение будет закрыто. Приносим извинения за неудобства.
- Файл rundll.exe не найден.
- Ошибка запуска программы: rundll.exe.
- Файл Rundll.exe не запущен.
- Отказ Rundll.exe.
- Неверный путь к приложению: rundll.exe.
Подобные сообщения об ошибках .*exe могут возникнуть при установке программы, связанной с RunDll.exe (например, SharePoint Portal Server), при старте, завершении работы, а также при установке операционной системы Windows.
Как исправить на компьютере или ноутбуке
Итак, существует несколько способов устранения этой проблемы. Ниже изложены подробные инструкции.
Переустановка операционной системы
Первый вариант убрать ошибку — полная переустановка операционной системы, — но он не совсем приемлем, поскольку установка и настройка ОС и всех необходимых программ займёт массу времени, к тому же не все пользователи умеют делать это правильно.
Проверка системных файлов
Утилита sfc/scannow предназначена для проверки целостности системных файлов и их восстановления. Для её запуска в командной строке нужно ввести sfc/scannow от имени администратора. Команда выполнит сканирование и заменит повреждённые файлы их кэшированной копией.
Процедуру рекомендуется выполнять в безопасном режиме до запуска драйверов и процессов. Не закрывайте окно, пока не завершится проверка и восстановление.
Один из способов решить проблемы — проверить системные файлы на ошибки
Видео: как выполнить сканирование и восстановление файлов Windows
Утилита «Autoruns»
- Для начала потребуется с официального сайта Microsoft скачать утилиту Autoruns (разработчик Sysinternals).
Важно! Прежде чем приступать к дальнейшей инструкции, создайте точку восстановления системы, иными словами сделайте бэкап, дабы при неудачной попытке не потерять важные файлы и информацию.
- Распаковать архив. В папке находится два файла: autoruns и autorunsc, запустить нужно первый.
Чтобы приступить к работе, нужно запустить файл autoruns
- Выбрать вкладку Everything, найти в ней записи, выделенные жёлтым цветом, и удалить их.
Во вкладке Everything нужно найти файлы, выделенные жёлтым цветом
- Перезагрузить компьютер/ноутбук/планшет.
Устранение ошибки с помощью планировщика задач
Эта инструкция позволит вам решить проблему без установки дополнительных программ и утилит.
- Запустить планировщик задач одним из способов:
- в командной строке набрать «Taskschd.msc»;
- зайти в «Панель управления», затем открыть «Система и её обслуживание» — «Администрирование» — «Планировщик заданий».
Для начала нужно запустить «Планировщик задач»
- Нажать на кнопку в левой колонке «Библиотека планировщика задач». В блоке «Действия» справа выбрать «Отобрать все выполняемые задачи».
Нажать на пункт «Отобрать все выполняемые задачи»
- Появится окно с задачами.
В планировщике появится окно с выполняемыми на данный момент задачами
- В окне со списком задач найти те, которые вызывают ошибку. В колонке «Текущее действие» отображается путь к файлу.
Здесь можно увидеть, в какой директории находится файл
- Чтобы отключить задачи, нужно сделать активной вкладку «Планировщик заданий (Локальный)», затем развернуть список «Состояние задачи». Появится перечень всех активных задач.
- Выделить задачу, открыть двойным щелчком левой кнопки мыши.
Открыть список активных задач
- Появится окно, содержащее информацию о задаче. В верхней части двойным щелчком открыть свойства задачи.
В верхней части окна содержится информации о состоянии задачи
- Перейти на вкладку «Действия». Нажать левой кнопкой мыши два раза по задаче.
Во вкладке «Действия» нажать на выделенную задачу
- В появившемся окне «Изменение действия» очистить поле «Добавить аргументы (необязательно)». Нажать кнопку «ОК», чтобы сохранить изменения. В окне свойств тоже нажать «ОК».
Очистить поле «Добавить аргументы (необязательно)»
- После выполненных действий обязательно перезагрузить компьютер.
Видео: как быстро устранить ошибку RunDll
Итак, мы предложили несколько способов борьбы с ошибкой RunDll. Но чтобы подобных проблем не возникало, стоит соблюдать простые рекомендации:
- установите антивирус, чтобы обеспечить защиту своего компьютера;
- регулярно сканируйте диски на наличие вирусов и вредоносных файлов;
- проводите проверку реестра, чтобы избежать хранения устаревших или повреждённых записей.
- Распечатать
Оцените статью:
- 5
- 4
- 3
- 2
- 1
(6 голосов, среднее: 5 из 5)
Поделитесь с друзьями!
Содержание
- Исправление ошибки «Не найден драйвер Guardant»
- Решаем проблему «Не найден драйвер Guardant»
- Этап 1: Удаление старой версии
- Этап 2: Загрузка и установка новейшей версии
- Заключение
- Сервер Guardant Net
- Загрузка сервера
- Важная информация
- Работа сервера как службы
- Установка и запуск сервиса
- Остановка сервиса
- Важная информация
- Удаление сервиса из системы
- Опции командной строки
- Работа с электронными ключами Guardant
- Современные электронные ключи Guardant поддерживают платформы Windows и Linux. Подготовка ключа к работе на разных платформах имеет свои особенности, которые рассматриваются далее.
- Установка ключа в среде Windows
- 1. Работа ключа через драйвер Guardant
- Установка драйверов
- Диагностика ключей Guardant
- Удаление драйверов
- Передача драйверов Guardant конечным пользователям
- 1. Распространение дистрибутива драйверов
- 2. Интеграция драйверов в дистрибутив защищенного приложения
- 3. Использование драйверного Guardant API
- 2. Работа ключа без драйвера. HID-режим
- Установка ключа в среде Linux
- Для ключей в драйверном режиме, и в случае использования файлов-устройств USB Device Filesystem
- Для ключей в HID-режиме
Исправление ошибки «Не найден драйвер Guardant»
Решаем проблему «Не найден драйвер Guardant»
Для начала коротко расскажем о причинах появления сбоя. Guardant – продукция российской компании «Актив», которая специализируется на защите ПО и баз данных с помощью специальных USB-ключей. Для полноценной работы этих ключей требуются драйвера, элементы управления которых интегрируются в «Панель управления». Рассматриваемая нами ошибка возникает при нарушении целостности драйверов. Единственным решением проблемы будет переустановка ПО Guardant, которая совершается в два этапа: удаление старой версии и установка новой.
Этап 1: Удаление старой версии
Из-за особенностей взаимодействия системы и программного обеспечения ключей необходимо удалить предыдущую версию. Делается это следующим образом:
- Поскольку вследствие ошибки стандартный метод доступа к инструменту «Установка и удаление программ» недоступен, необходимо воспользоваться следующим вариантом. Вызовите инструмент «Выполнить» нажатием клавиш Win+R, напишите команду appwiz.cpl и нажмите «ОК».
В окне деинсталлятора компонента нажмите «Удалить».
Подождите, пока драйвера будут удалены, после чего перезагружайте компьютер.
Если таковые имеются, удалите их комбинацией клавиш Shift+Del, после чего снова перезагрузитесь.
Проделав эти действия, переходите к следующему этапу.
Этап 2: Загрузка и установка новейшей версии
После деинсталляции старой версии нужно скачать и установить новейший вариант служебного софта Guardant. Алгоритм действий выглядит так:
- Перейдите на официальный сайт компании.
Ресурс Guardant
Наведите курсор на пункт «Поддержка» и кликните по ссылке «Центр загрузки».
Далее потребуется принять лицензионное соглашение – поставьте галочку напротив пункта «Условия Лицензионного соглашения прочитаны и приняты в полном объеме», после чего нажмите на кнопку «Условия приняты».

Сохраните инсталлятор в любое удобное место на компьютере.
В окошке приветствия нажмите кнопку «Установить». Обратите внимание, что для инсталляции драйверов потребуются привилегии администратора.
Читайте также: Получаем права администратора в Windows
Подождите, пока драйвера установятся в систему.
По окончании установки нажмите «Закрыть», после чего перезагружайте компьютер.

Если вы больше не используете Guardant, установленные таким образом драйвера можно без последствий удалить через пункт «Программы и компоненты».
Заключение
Как видим, решить проблему с доступом к «Панели управления» из-за отсутствия драйверов Guardant очень просто.
Сервер Guardant Net
Сервер Guardant Net (файл GLDS.exe) обеспечивает связь между защищенным сетевым приложением и сетевым ключом Guardant.
Один сервер GLDS.exe может обслуживать запросы к нескольким сетевым электронным ключам Guardant.
Для работы сервера GLDS.exe требуются следующие файлы:
Имя файла
Описание
Файл настроек сервера, автоматически создаваемый при старте сервера
Журнал, в котором протоколируются события на сервере — создается автоматически после старта сервера
glds_state.xml Служебный файл состояния сервера — хранит сведения о лицензиях
Загрузка сервера
Сервер Guardant Net должен быть загружен на том же компьютере, к которому подсоединен сетевой электронный ключ.
Важная информация
- Один сервер позволяет обслуживать несколько сетевых ключей Guardant.
- Запуск двух серверов GLDS.exe (сервера и сервиса, двух сервисов) на одном компьютере невозможен!
- Запуск старого сервера grdsrv.exe (версии 5.х) и нового GLDS.exe на одном компьютере невозможен!
- Запуск сервера GLDS.exe, с настройками «по умолчанию», невозможен на компьютере где нет активного сетевого интерфейса (например, сетевой адаптер не подключен или не установлен его драйвер) — в файле grdsrv.ini нужно изменить значение параметра ADDRESS= на 127.0.0.1 !
При необходимости разделить и сбалансировать нагрузку (работа с несколькими ключами) в пределах локальной сети можно запускать несколько серверов Guardant Net GLDS.exe. Они должны находиться на разных компьютерах.
Работа сервера как службы
Основным режимом функционирования сервера GLDS.exe теперь является работа в качестве сервиса (службы) Windows 10 / 8 / 7 / 2008 / Vista / 2003 / XP.
Преимущество сервиса состоит в том, что он автоматически запускается во время загрузки операционной системы, для его запуска не нужно выполнять процедуру регистрации на компьютере, и пользователю доступны специальные средства Windows по управлению сервисом.
Установка и запуск сервиса
Запуск GLDS.exe без параметров командной строки приводит к инсталляции сервера, как сервиса Windows, и запуску этого сервиса.
Это действие нужно произвести только один раз. После того как сервис Guardant Net будет успешно запущен, защищенные приложения получат доступ к сетевым ключам Guardant. Сервис будет запускаться автоматически при каждом старте ОС.
После запуска сервис GLDS.exe появляется в списке системных служб Windows.
См. Пуск | Настройка | Панель управления | Администрирование | Службы | Guardant Dongle Licensing Service:
Запуск GLDS.exe без параметров или с параметром –r (из командной строки ([путь]GLDS.exe –r), если сервис не был запущен, сначала инсталлирует сервис, а затем запустит его.
Остановка сервиса
Работу сервиса Guardant Net можно временно приостановить. Это действие можно выполнить как из командной строки ([путь]GLDS.exe -s), так и средствами операционной системы (см. ниже).
Перейдите в Пуск|Панель управления|Администрирование|Службы и щелкните правой кнопкой мыши на строке Guardant dongle license service. В появившемся контекстном меню выберите Остановить.
Сервис останется инсталлированным в систему, однако перестанет обрабатывать запросы к сетевым ключам.
Для возобновления его работы нужно выполнить старт сервиса из панели Службы или командой GLDS.exe -r
Важная информация
Остановка сервиса не предполагает его выгрузки из списка сервисов, т. е. при перезагрузке компьютера сервис Guardant Net будет снова загружен.
Удаление сервиса из системы
Для удаления сервиса Guardant Net запустите его из командной строки с опцией -u: [путь]GLDS.exe -u
Опции командной строки
Сервис Guardant Net поддерживает следующие опции командной строки:
Работа с электронными ключами Guardant
Вы просматриваете старую версию данной страницы. Смотрите текущую версию.
Современные электронные ключи Guardant поддерживают платформы Windows и Linux. Подготовка ключа к работе на разных платформах имеет свои особенности, которые рассматриваются далее.
Установка ключа в среде Windows
Аппаратные ключи Guardant могут работать как через драйверы Guardant, так и без них (HID-режим, доступен для ключей моделей Guardant Sign/Time/Code и их сетевых версий).
Программные ключи Guardant SP и устаревшие аппаратные ключи Guardant Stealth III/Stealth II работают только через драйвер!
1. Работа ключа через драйвер Guardant
Важно!
- Наличие установленных драйверов Guardant в Windows-системе обязательно для работы программных ключей SP и устаревших аппаратных ключей Guardant Stealth III/Stealth II и т. п. Поэтому драйверы Guardant должны входить в комплект поставки приложения, защищенного указанными ключами.
- Новые модели ключей (Guardant Sign/Time/Code и их сетевые версии) могут работать под Windows как с драйверами, так и без установки драйверов (если ключ предварительно переведен разработчиком в HID-режим – см. описание HID-режима).
- Драйверы Guardant универсальны для всех электронных ключей Guardantи операционных систем семейства Microsoft Windows одной разрядности.
- Для 32- и 64-разрядных версий ОС Windows используются отдельные инсталляторы драйверов.
Установка драйверов
При инсталляции Комплекта разработчика Guardant драйверы автоматически устанавливаются в операционную систему.
Чтобы переустановить драйверы (установить драйверы на другом компьютере), запустите файл GrdDriversRU.msi (или Setup.exe), который по умолчанию находится в каталоге:
ОС Windows
Каталог по умолчанию
После появления на экране мастера установки следуйте его указаниям. Инсталлятор произведет копирование и установку драйверов для всех типов электронных ключей Guardant независимо от интерфейса подключения.
Важно!
- Во время установки драйверов ВСЕ приложения должны быть закрыты, в противном случае возможны ошибки разделения файлов.
- Для Windows 7/2008/Vista/2003/XP также необходимо, чтобы пользователь, который работает с программой установки, обладал правами администратора системы.
Диагностика ключей Guardant
Для диагностики ключей Guardant воспользуйтесь апплетом Драйверы Guardant из Панели управления Windows.
По нажатию кнопки [Диагностика] вызывается утилита диагностики электронных ключей.
Драйверы Guardant комплектуются утилитой диагностики GrdDem32.exe. Она помогает службе технической поддержки более оперативно проводить диагностику, анализируя сгенерированные утилитой отчеты.
Удаление драйверов
Для удаления драйверов Guardant необходимо воспользоваться меню Установка и удаление программ Панели Управления Windows.
Выберите из списка установленных программ Драйверы Guardant и нажмите на кнопку [Удалить].
Передача драйверов Guardant конечным пользователям
Разработчикам предоставляется несколько способов передачи драйверов конечным пользователям.
1. Распространение дистрибутива драйверов
Наиболее простым решением является распространение готового дистрибутива драйверов Guardant.
В состав ПО Guardant входят 32- и 64-разрядные версии драйверов, файлы которых имеют одинаковое название:
GrdDriversRU.msi
Дистрибутив х86 или х64 с русской версией драйверов Guardant
GrdDriversEN.msi
Дистрибутив х86 или х64 с английской версией драйверов Guardant
Необходимо просто включить в комплект поставки защищенного приложения русский и/или английский вариант драйвера нужной разрядности.
2. Интеграция драйверов в дистрибутив защищенного приложения
Если предполагается устанавливать драйверы Guardant через инсталлятор защищенного приложения, то необходимо включить MSI-пакет с драйверами Guardant в свой комплект установки без изменений.
Драйверы Guardant работают с командной строкой через msiexec. Синтаксис команды должен быть следующим:
msiexec [необязат. параметр]
К примеру, команды для скрытой установки и удаления драйверов должны выглядеть так:
msiexec /i GrdDriversRU.msi /quiet
Установить драйвер в «тихом» режиме
msiexec /x GrdDriversRU.msi /quiet
Удалить драйвер в «тихом» режиме
Другие опции Windows Installer см. с помощью команды msiexec /?
3. Использование драйверного Guardant API
Драйверы Guardant можно устанавливать, конфигурировать и удалять из Windows-приложений (например, из программы установки программного продукта). Для этого в комплект поставки включена библиотека GrdDrv.dll, содержащая все необходимые функции API.
Описания всех используемых констант и структур данных находятся в файле GrdDrv.h. Можно включить эти файлы в приложение, использующее библиотеку GrdDrv.dll.
Подробно процесс работы с библиотекой описан в примере, написанном на языке C (файл InstDrvTest.c).
В процессе установки приложения файлы GrdDrv.dll и GrdDriversRU.msi (или английская версия GrdDriversEN.msi)должны находиться в одном каталоге.
2. Работа ключа без драйвера. HID-режим
Аппаратные ключи, начиная с Guardant Sign, могут работать ОС семейства Windows без установки драйверов Guardant. Для этого ключи необходимо предварительно перевести в Human Interface Device (HID) режим при помощи утилиты GrdUtil.exe.
При подсоединении ключа в HID-режиме к USB-порту компьютера система распознает ключ как стандартное HID-совместимое устройство, после чего ключ сразу же готов к работе.
Режимы работы ключей Guardant в HID-режиме и со стандартным драйвером для пользователя ничем не отличаются.
Установка ключа в среде Linux
Аппаратные ключи, начиная с Guardant Sign, поддерживают работу в среде Linux, в том числе, в HID-режиме 1 Также поддерживается работа защищенных Windows-приложений под WINE.
Для работы с ключами в ОС GNU/Linux необходимо добавить правило для штатного средства обработки HotPlugging. На большинстве современных дистрибутивов, использующих ядро 2.6.х, таким средством является udev ( http://kernel.org/pub/linux/utils/kernel/ hotplug/udev.html ).
Правило для udev добавляется следующим образом:
Для ключей в драйверном режиме, и в случае использования файлов-устройств USB Device Filesystem
# cp etc/grdnt.udev /etc/udev/rules.d/95-grdnt.rules
Для ключей в HID-режиме
# cp etc/grdnt_hid.udev /etc/udev/rules.d/95-grdnt_hid.rules
Для записи в каталог /etc/udev/rules.d требуются права суперпользователя.
Указанные правила предписывают udev установить права на чтение и запись для файла-устройства, представляющего электронный ключ Guardant в системе. Это позволит обращаться к ключу с привилегиями любого пользователя системы.
Информацию по защите приложений под Linux см. во 2-й части Руководства пользователя.
Содержание
- Решаем проблему «Не найден драйвер Guardant»
- Этап 1: Удаление старой версии
- Этап 2: Загрузка и установка новейшей версии
- Заключение
- Вопросы и ответы
В некоторых случаях попытка открыть «Панель управления» Windows вызывает появление ошибки «Не найден драйвер Guardant». Сегодня мы хотим рассказать о происхождении ошибки и познакомить с вариантами ее исправления.
Для начала коротко расскажем о причинах появления сбоя. Guardant – продукция российской компании «Актив», которая специализируется на защите ПО и баз данных с помощью специальных USB-ключей. Для полноценной работы этих ключей требуются драйвера, элементы управления которых интегрируются в «Панель управления». Рассматриваемая нами ошибка возникает при нарушении целостности драйверов. Единственным решением проблемы будет переустановка ПО Guardant, которая совершается в два этапа: удаление старой версии и установка новой.
Этап 1: Удаление старой версии
Из-за особенностей взаимодействия системы и программного обеспечения ключей необходимо удалить предыдущую версию. Делается это следующим образом:
- Поскольку вследствие ошибки стандартный метод доступа к инструменту «Установка и удаление программ» недоступен, необходимо воспользоваться следующим вариантом. Вызовите инструмент «Выполнить» нажатием клавиш Win+R, напишите команду
appwiz.cplи нажмите «ОК». - В списке установленного ПО найдите «Драйвера Guardant», затем выделите этот элемент и нажмите «Удалить» на панели инструментов.
- В окне деинсталлятора компонента нажмите «Удалить».
- Подождите, пока драйвера будут удалены, после чего перезагружайте компьютер.
- После перезагрузки нужно проверить, не остались ли в папке System32 файлы драйверов. Перейдите в указанный каталог, после чего поищите внутри следующие элементы:
- grdcls.dll;
- grdctl32.dll;
- grddem32.exe;
- grddos.sys;
- grddrv.dll;
- grddrv32.cpl;
- grdvdd.dll;
Если таковые имеются, удалите их комбинацией клавиш Shift+Del, после чего снова перезагрузитесь.
Проделав эти действия, переходите к следующему этапу.
Этап 2: Загрузка и установка новейшей версии
После деинсталляции старой версии нужно скачать и установить новейший вариант служебного софта Guardant. Алгоритм действий выглядит так:
- Перейдите на официальный сайт компании.
Ресурс Guardant
- Наведите курсор на пункт «Поддержка» и кликните по ссылке «Центр загрузки».
- Найдите блок «Драйверы ключей», в котором нажмите на вариант «Драйверы Guardant, EXE».
- Далее потребуется принять лицензионное соглашение – поставьте галочку напротив пункта «Условия Лицензионного соглашения прочитаны и приняты в полном объеме», после чего нажмите на кнопку «Условия приняты».
- Подождите, пока система подготовит данные для скачивания.
Сохраните инсталлятор в любое удобное место на компьютере. - По окончании загрузки переходите к местоположению установочного файла и запускайте его двойным щелчком ЛКМ.
- В окошке приветствия нажмите кнопку «Установить». Обратите внимание, что для инсталляции драйверов потребуются привилегии администратора.
Читайте также: Получаем права администратора в Windows - Подождите, пока драйвера установятся в систему.
По окончании установки нажмите «Закрыть», после чего перезагружайте компьютер. - Эти действия устранят проблему – доступ к «Панели управления» будет восстановлен.
Если вы больше не используете Guardant, установленные таким образом драйвера можно без последствий удалить через пункт «Программы и компоненты».
Заключение
Как видим, решить проблему с доступом к «Панели управления» из-за отсутствия драйверов Guardant очень просто.
Еще статьи по данной теме:
Помогла ли Вам статья?
- Установка сервера ключей
- Настройка клиентских рабочих станций для работы с сетевым ключом
- Настройка МОНОМАХ-САПР, ЭСПРИ и САПФИР
- Совместимость версий ПК семейства «ЛИРА-САПР» и серверов Guardant
- Использование сервера версии 7.0 с ПК ЛИРА-САПР 2013 и 2014, Мономах-САПР 2013, ЭСПРИ 2014
- Обновление сервера ключей предыдущих версий
- Удаление сервера ключей
- Резервирование лицензий в сервере версии 7.0.994
ПК ЛИРА-САПР поставляется с сервером ключей Guardant Net версии 7.0.9. Сервер ключей находится на дистрибутивном диске в каталоге GuardantGuardNetServer. Если у вас нет дистрибутивного диска, вы можете скачать сервер на сайте разработчика ключей Guardant www.guardant.ru/support/download/server
Установка сервера ключей
Серверы версий 5 и 7 несовместимы. Нельзя одновременно устанавливать на один компьютер серверы Guardant версии 7 (ЛИРА-САПР 2015-2017) и версии 5 (ЛИРА-САПР 2011-2012, Лира 9.4-9.6).
Установка должна выполняться с правами администратора. Установите драйверы ключей Guardant, если они не были установлены ранее. Драйвер ключа находится в каталоге GuardantDriver. Драйвер также можно скачать с сайта разработчика ключей www.guardant.ru/support/download/drivers
Пакет GLDS.msi подписан издателем АО «Актив-софт». Запустите пакет инсталляции GLDS.msi. Начнется установка сервера
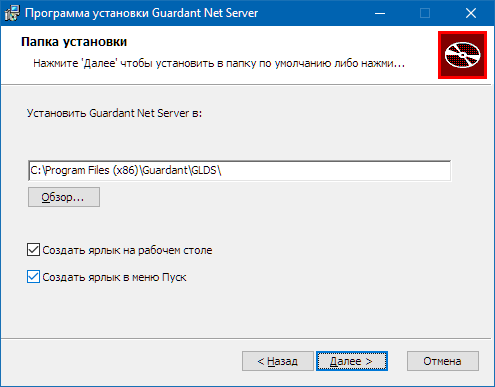
По умолчанию, сервер инсталлируется в каталог:
Для Windows 32 C:Program FilesGuardantGLDS
Для Windows 64 C:Program Files (x86)GuardantGLDS
Файлы настройки grdsrv.ini и лог сервера glds_log.txt генерируются автоматически и находятся в каталоге:
C:ProgramDataGuardantGLDS
Инсталлятор автоматически создаст правила для брандмауэра и запустит службу «Guardant Dongle Licensing System». Инсталлятор также автоматически выполняет обновление серверов прежних версий начиная с версии 6.1.
Убедитесь, что сервер установлен и работает. Зайдите любым браузером в веб-интерфейс сервера на порт 3185
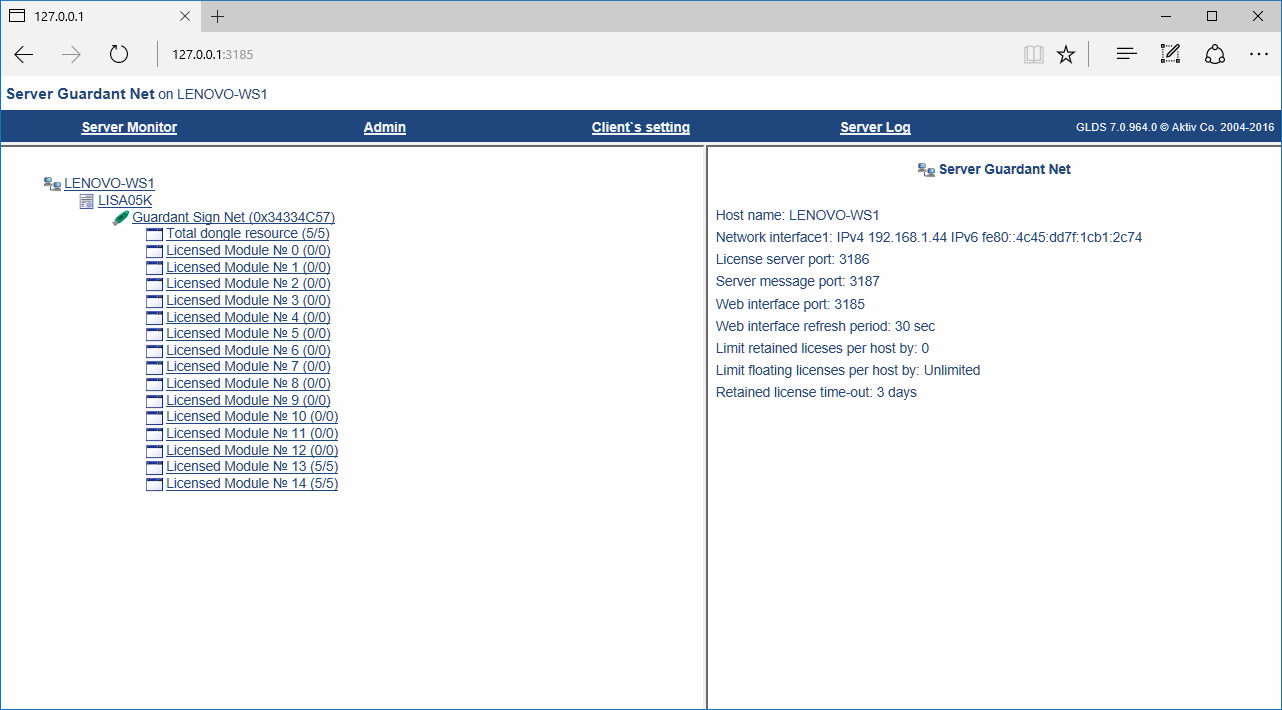
Если поместить в каталог настроек сервера C:ProgramDataGuardantGLDS файл grdlms.ini из дистрибутива ЛИРА-САПР, то в веб-интерфейсе вместо номеров лицензий будут показываться названия и версии программ. Файл grdlms.ini вы можете также скачать здесь
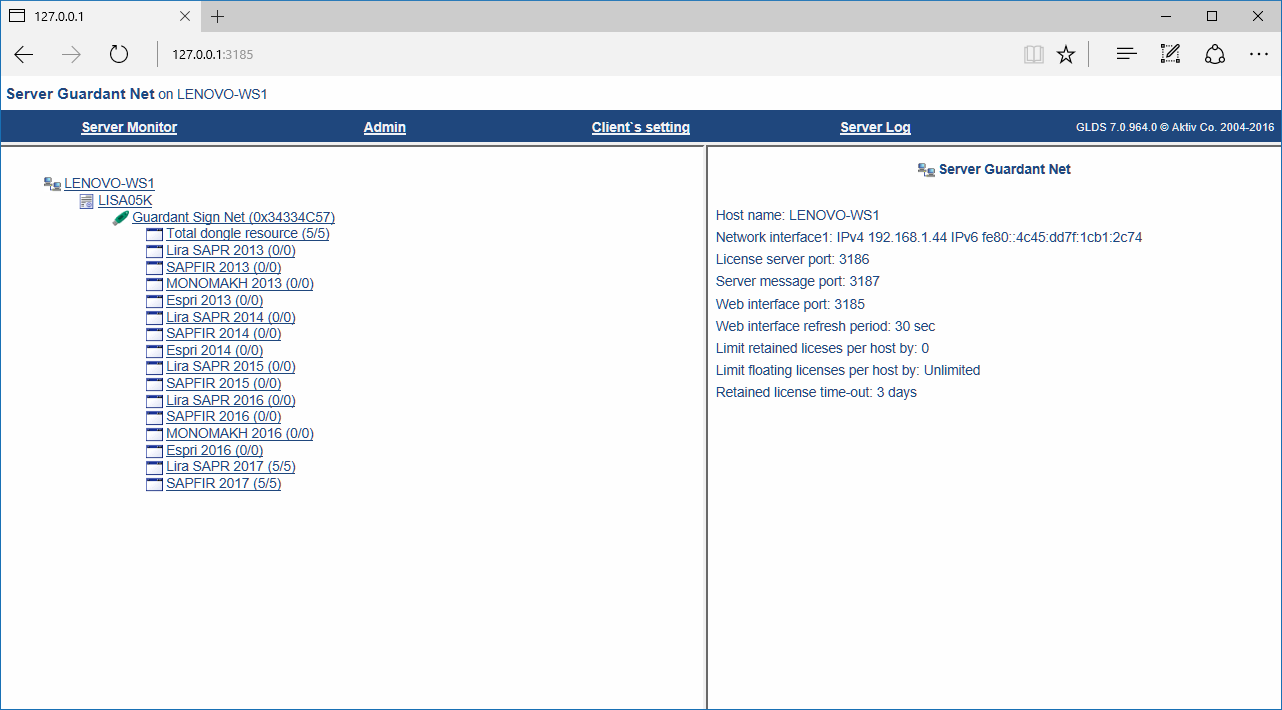
Настройка клиентских рабочих станций для работы с сетевым ключом
Устанавливать сервер Guardant на клиентские машины не нужно
Обычно, клиентские рабочие станции не требуют дополнительной настройки. ЛИРА-САПР, при запуске, находит ключ автоматически при помощи широковещательного запроса и самостоятельно формирует файл gnclient.ini. Если, по каким-либо причинам, этого не произошло, вам потребуется получить файл gnclient.ini с сервера ключей. Для этого запустите на клиентской машине любой браузер и зайдите на сервер ключей на порт 3185. Например: http://192.168.0.112:3185
Вы попадете в веб-интерфейс сервера Guardant Net. Нажмите «Получить ini-файл клиента» затем «Получить конфигурационный файл клиента gnclient.ini». Сохраните файл.
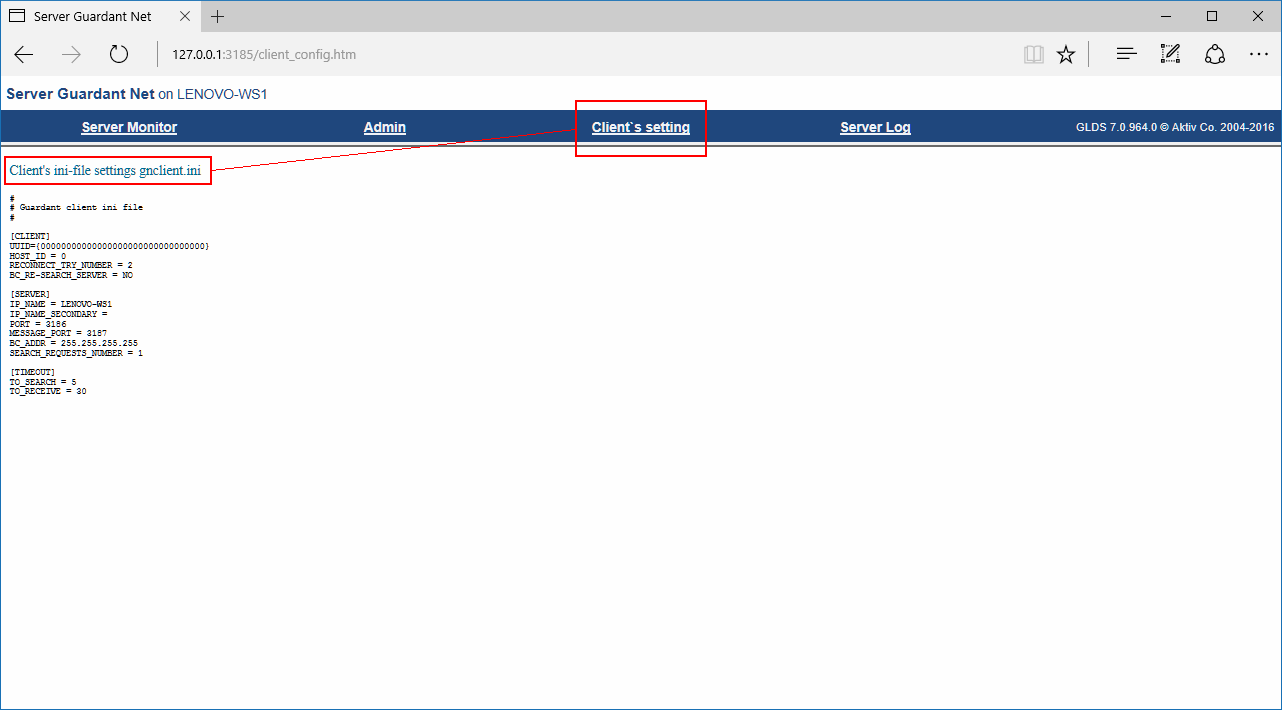
Поместите этот файл в каталог настроек в соответствии с номером версии:
C:UsersPublicDocumentsLIRA SAPRLIRA SAPR 201xSettings
Вы также можете открыть имеющийся файл gnclient.ini и в секции IP_NAME = указать имя или IP-адрес сервера. Будьте внимательны: знак = должен быть отбит пробелами с обеих сторон.
Настройка МОНОМАХ-САПР, ЭСПРИ и САПФИР
Файл gnclient.ini для МОНОМАХ-САПР 2016 находится в каталоге:
C:UsersPublicDocumentsMonomakh-SAPRSettings
Файл gnclient.ini для ЭСПРИ 2016 находится в каталоге:
C:UsersPublicDocumentsLIRA-SAPRESPRI 2016Settings
Для ЭСПРИ 2018:
C:UsersPublicDocumentsLIRA-SAPRESPRI 2018Settings
Если САПФИР был установлен вместе с ПК ЛИРА-САПР, то он использует gnclient.ini из каталога настроек ЛИРЫ-САПР. Если САПФИР был установлен отдельно, то его gnclient.ini будет находиться в
C:UsersPublicDocumentsLIRA-SAPRSAPFIRSAPFIR 2017Initial
ПК ЛИРА-САПР, Мономах-САПР и ЭСПРИ в разные годы поставлялись с разными версиями серверов Guardant. Сервер Guardant с момента выхода ЛИРЫ-САПР 2011 сменил 3 поколения: версия 5, 6 и 7. Версия 5 несовместима с версиями 6 и 7. Программы поставлявшиеся с версиями 6 можно использовать с версией 7 после настройки.
Ниже приведена таблица совместмости версий программ и серверов Guardant
| Версия ПК | Версия сервера в поставке | Совместимость с серверами |
|
ЛИРА-САПР 2011, 2012 МОНОМАХ-САПР 2011, 2013 R1 ЭСПРИ 2.0, 2.1, 3.0 |
5.5 | 5.5 |
|
ЛИРА-САПР 2013 МОНОМАХ-САПР 2013 R2 ЭСПРИ 2013 |
6.1 |
6.3.1 7.0.7, 7.0.9 требуется настройка (см. ниже) |
|
ЛИРА-САПР 2014 ЭСПРИ 2014 |
6.3.1 | |
| ЛИРА-САПР 2015 | 7.0.783 | 7.0.7 — 7.0.9 |
|
ЛИРА-САПР 2016 МОНОМАХ-САПР 2016 ЭСПРИ 2016 |
7.0.955 | 7.0.9 рекомендуется использовать последнюю версию |
| ЛИРА-САПР 2017 | 7.0.964 | |
|
ЛИРА-САПР 2018 ЭСПРИ 2018 |
7.0.975 | |
| ЛИРА-САПР 2019 | 7.0.981 |
Использование сервера версии 7.0 с ПК ЛИРА-САПР 2013 и 2014, Мономах-САПР 2013, ЭСПРИ 2014
Сервер версии 6 по умолчанию использует порты 6001, 6002; сервер версии 7 порты 3186, 3187. При использовании сервера версии 7, предыдущие программы версий 2013 и 2014 не смогут найти сервер автоматически, так как будут искать сервер на портах 6001, 6002.
Чтобы настроить ПК ЛИРА-САПР, Мономах-САПР и ЭСПРИ версий 2013 и 2014 для работы с сервером 7.0, получите с сервера новый файл gnclient.ini
Вы также можете изменить порты в имеющемся файле gnclient.ini. Для этого откройте файл и измените значения полей на следующие:
PORT = 3186
MESSAGE_PORT = 3187
Файл gnclient.ini для МОНОМАХ-САПР 2013 находится в каталоге:
C:Program Files (x86)Lira SAPRMonomakh-SAPR 2013
Файл gnclient.ini для ЭСПРИ 2014 находится в каталоге:
C:UsersPublicDocumentsLIRA-SAPRESPRI 2014Settings
Обновление сервера ключей предыдущих версий
Если вы обновляетесь на ПК ЛИРА-САПР 2017 с предыдущих версий, то для корректной работы вам потребуется обновить сервер ключей. Для обновления предыдущих версий сервера Guardant 6 и 7 запустите пакет инсталляции GLDS.msi. Инсталлятор корректно обновляет все предыдущие версии 6 и 7
При попытке обновить сервер версии 5, инсталлятор GLDS Выдаст сообщение об ошибке «Не удалось запустить службу Guardant Dongle License System (GLDS)». Версию 5 необходимо предварительно удалить вручную. Для этого запустите исполняемый файл сервера из командной строки с ключом /r например «С:GuardantServer5.5.0.10grdsrv.exe» /r
Если файл конфигурации сервера grdsrv.ini был настроен вручную, то после обновления сервер иногда может работать некорректно. Например, не отдавать всех имеющихся лицензий. Чтобы сбросить настройки сервера остановите службу glds («net stop glds» или в консоли служб) и удалите файл grdsrv.ini. После запуска сервера будет создан новый файл grdsrv.ini с настройками по умолчанию.
Удаление сервера ключей
Чтобы удалить сервер Guardant, откройте в панели управления Windows апплет «Программы и компоненты» (Установка и удаление программ), выберите Guardant Net Server и нажмите «Удалить».
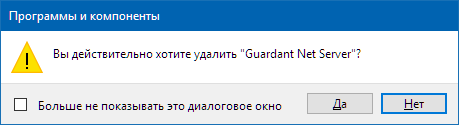
Вы также можете повторно запустить пакет инсталляции GLDS.msi и выбрать опцию «Удалить»
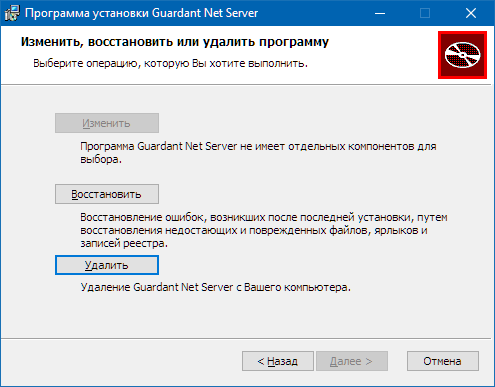
Резервирование лицензий в сервере версии 7.0.994
В сервере GLDS версии 7.0.994 появилась возможность заполнять таблицу резервирования лицензий в веб-интерфейсе сервера и через конфигурационный файл glds_reserve.xml. В таблицу заносится имя хоста, который будет запрашивать лицензию.
Чтобы сделать это, в веб интерфейсе сервера перейдите на страницу «Администрирование». вкладка с таблицей резервирования открывается по умолчанию. В таблице заполните поля:
- Fqdn or HostName — имя хоста
- Module number in license table — номер лицензии, которую нужно зарезервировать в таблице лицензий LMS
- Dongle id — ID-номер ключа в hex или dec формате
- Public code — необязательно
- Number of licenses — количество резервируемых лицензий. В нашем случае 1, Программа не занимает более 1 лицензии на хост
- Login mode — Per station (по умолчанию). Другие способы выдачи лицензий у нас не используются.
Пример заполнения таблицы резервирования лицензий
На странице мониторинга в соответствующей строке LMS появится зарезервированная лицензия и ее статус выдана/нет. Она отличается от конкурентных лицензий иконкой со значком ключа. Если нажать на нее, то можно увидеть подробности: тип, статус, хост, процесс, запросивший лицензию и т.д.
Зарезервированная лицензия в мониторе сервера
Зарезервированная лицензия перестает быть конкуррентной и может быть выдана отлько указанному хосту. Если другой хост попытается получить зарезервированную лицензию, он получит сообщение «Сетевой ресурс программы исчерпан», даже если ни одна из зарезервированных лицензий в данный момент не занята
При заполнении таблицы резервирования создается файл glds_reserve.xml. Он помещается рядом с другими конфигурационными файлами в каталоге Program DataGuardantGLDS
Файл glds_reserve.xml
Этот файл можно заполнять вручную. Пример синтаксиса:
<?xml version="1.0" encoding="UTF-8"?> <format ver="1"> <reserve bind="fqdn" dongle="1033332599" reservecount="1">test001.lira.local<module loginmode="0" module="0"/> </reserve> </format>
Содержание
- Исправление ошибки «Не найден драйвер Guardant»
- Решаем проблему «Не найден драйвер Guardant»
- Этап 1: Удаление старой версии
- Этап 2: Загрузка и установка новейшей версии
- Заключение
- Сервер Guardant Net
- Загрузка сервера
- Важная информация
- Работа сервера как службы
- Установка и запуск сервиса
- Остановка сервиса
- Важная информация
- Удаление сервиса из системы
- Опции командной строки
- Работа с электронными ключами Guardant
- Современные электронные ключи Guardant поддерживают платформы Windows и Linux. Подготовка ключа к работе на разных платформах имеет свои особенности, которые рассматриваются далее.
- Установка ключа в среде Windows
- 1. Работа ключа через драйвер Guardant
- Установка драйверов
- Диагностика ключей Guardant
- Удаление драйверов
- Передача драйверов Guardant конечным пользователям
- 1. Распространение дистрибутива драйверов
- 2. Интеграция драйверов в дистрибутив защищенного приложения
- 3. Использование драйверного Guardant API
- 2. Работа ключа без драйвера. HID-режим
- Установка ключа в среде Linux
- Для ключей в драйверном режиме, и в случае использования файлов-устройств USB Device Filesystem
- Для ключей в HID-режиме
Исправление ошибки «Не найден драйвер Guardant»
Решаем проблему «Не найден драйвер Guardant»
Для начала коротко расскажем о причинах появления сбоя. Guardant – продукция российской компании «Актив», которая специализируется на защите ПО и баз данных с помощью специальных USB-ключей. Для полноценной работы этих ключей требуются драйвера, элементы управления которых интегрируются в «Панель управления». Рассматриваемая нами ошибка возникает при нарушении целостности драйверов. Единственным решением проблемы будет переустановка ПО Guardant, которая совершается в два этапа: удаление старой версии и установка новой.
Этап 1: Удаление старой версии
Из-за особенностей взаимодействия системы и программного обеспечения ключей необходимо удалить предыдущую версию. Делается это следующим образом:
- Поскольку вследствие ошибки стандартный метод доступа к инструменту «Установка и удаление программ» недоступен, необходимо воспользоваться следующим вариантом. Вызовите инструмент «Выполнить» нажатием клавиш Win+R, напишите команду appwiz.cpl и нажмите «ОК».
В окне деинсталлятора компонента нажмите «Удалить».
Подождите, пока драйвера будут удалены, после чего перезагружайте компьютер.
Если таковые имеются, удалите их комбинацией клавиш Shift+Del, после чего снова перезагрузитесь.
Проделав эти действия, переходите к следующему этапу.
Этап 2: Загрузка и установка новейшей версии
После деинсталляции старой версии нужно скачать и установить новейший вариант служебного софта Guardant. Алгоритм действий выглядит так:
- Перейдите на официальный сайт компании.
Ресурс Guardant
Наведите курсор на пункт «Поддержка» и кликните по ссылке «Центр загрузки».
Далее потребуется принять лицензионное соглашение – поставьте галочку напротив пункта «Условия Лицензионного соглашения прочитаны и приняты в полном объеме», после чего нажмите на кнопку «Условия приняты».

Сохраните инсталлятор в любое удобное место на компьютере.
В окошке приветствия нажмите кнопку «Установить». Обратите внимание, что для инсталляции драйверов потребуются привилегии администратора.
Читайте также: Получаем права администратора в Windows
Подождите, пока драйвера установятся в систему.
По окончании установки нажмите «Закрыть», после чего перезагружайте компьютер.

Если вы больше не используете Guardant, установленные таким образом драйвера можно без последствий удалить через пункт «Программы и компоненты».
Заключение
Как видим, решить проблему с доступом к «Панели управления» из-за отсутствия драйверов Guardant очень просто.
Сервер Guardant Net
Сервер Guardant Net (файл GLDS.exe) обеспечивает связь между защищенным сетевым приложением и сетевым ключом Guardant.
Один сервер GLDS.exe может обслуживать запросы к нескольким сетевым электронным ключам Guardant.
Для работы сервера GLDS.exe требуются следующие файлы:
Имя файла
Описание
Файл настроек сервера, автоматически создаваемый при старте сервера
Журнал, в котором протоколируются события на сервере — создается автоматически после старта сервера
glds_state.xml Служебный файл состояния сервера — хранит сведения о лицензиях
Загрузка сервера
Сервер Guardant Net должен быть загружен на том же компьютере, к которому подсоединен сетевой электронный ключ.
Важная информация
- Один сервер позволяет обслуживать несколько сетевых ключей Guardant.
- Запуск двух серверов GLDS.exe (сервера и сервиса, двух сервисов) на одном компьютере невозможен!
- Запуск старого сервера grdsrv.exe (версии 5.х) и нового GLDS.exe на одном компьютере невозможен!
- Запуск сервера GLDS.exe, с настройками «по умолчанию», невозможен на компьютере где нет активного сетевого интерфейса (например, сетевой адаптер не подключен или не установлен его драйвер) — в файле grdsrv.ini нужно изменить значение параметра ADDRESS= на 127.0.0.1 !
При необходимости разделить и сбалансировать нагрузку (работа с несколькими ключами) в пределах локальной сети можно запускать несколько серверов Guardant Net GLDS.exe. Они должны находиться на разных компьютерах.
Работа сервера как службы
Основным режимом функционирования сервера GLDS.exe теперь является работа в качестве сервиса (службы) Windows 10 / 8 / 7 / 2008 / Vista / 2003 / XP.
Преимущество сервиса состоит в том, что он автоматически запускается во время загрузки операционной системы, для его запуска не нужно выполнять процедуру регистрации на компьютере, и пользователю доступны специальные средства Windows по управлению сервисом.
Установка и запуск сервиса
Запуск GLDS.exe без параметров командной строки приводит к инсталляции сервера, как сервиса Windows, и запуску этого сервиса.
Это действие нужно произвести только один раз. После того как сервис Guardant Net будет успешно запущен, защищенные приложения получат доступ к сетевым ключам Guardant. Сервис будет запускаться автоматически при каждом старте ОС.
После запуска сервис GLDS.exe появляется в списке системных служб Windows.
См. Пуск | Настройка | Панель управления | Администрирование | Службы | Guardant Dongle Licensing Service:
Запуск GLDS.exe без параметров или с параметром –r (из командной строки ([путь]GLDS.exe –r), если сервис не был запущен, сначала инсталлирует сервис, а затем запустит его.
Остановка сервиса
Работу сервиса Guardant Net можно временно приостановить. Это действие можно выполнить как из командной строки ([путь]GLDS.exe -s), так и средствами операционной системы (см. ниже).
Перейдите в Пуск|Панель управления|Администрирование|Службы и щелкните правой кнопкой мыши на строке Guardant dongle license service. В появившемся контекстном меню выберите Остановить.
Сервис останется инсталлированным в систему, однако перестанет обрабатывать запросы к сетевым ключам.
Для возобновления его работы нужно выполнить старт сервиса из панели Службы или командой GLDS.exe -r
Важная информация
Остановка сервиса не предполагает его выгрузки из списка сервисов, т. е. при перезагрузке компьютера сервис Guardant Net будет снова загружен.
Удаление сервиса из системы
Для удаления сервиса Guardant Net запустите его из командной строки с опцией -u: [путь]GLDS.exe -u
Опции командной строки
Сервис Guardant Net поддерживает следующие опции командной строки:
Работа с электронными ключами Guardant
Вы просматриваете старую версию данной страницы. Смотрите текущую версию.
Современные электронные ключи Guardant поддерживают платформы Windows и Linux. Подготовка ключа к работе на разных платформах имеет свои особенности, которые рассматриваются далее.
Установка ключа в среде Windows
Аппаратные ключи Guardant могут работать как через драйверы Guardant, так и без них (HID-режим, доступен для ключей моделей Guardant Sign/Time/Code и их сетевых версий).
Программные ключи Guardant SP и устаревшие аппаратные ключи Guardant Stealth III/Stealth II работают только через драйвер!
1. Работа ключа через драйвер Guardant
Важно!
- Наличие установленных драйверов Guardant в Windows-системе обязательно для работы программных ключей SP и устаревших аппаратных ключей Guardant Stealth III/Stealth II и т. п. Поэтому драйверы Guardant должны входить в комплект поставки приложения, защищенного указанными ключами.
- Новые модели ключей (Guardant Sign/Time/Code и их сетевые версии) могут работать под Windows как с драйверами, так и без установки драйверов (если ключ предварительно переведен разработчиком в HID-режим – см. описание HID-режима).
- Драйверы Guardant универсальны для всех электронных ключей Guardantи операционных систем семейства Microsoft Windows одной разрядности.
- Для 32- и 64-разрядных версий ОС Windows используются отдельные инсталляторы драйверов.
Установка драйверов
При инсталляции Комплекта разработчика Guardant драйверы автоматически устанавливаются в операционную систему.
Чтобы переустановить драйверы (установить драйверы на другом компьютере), запустите файл GrdDriversRU.msi (или Setup.exe), который по умолчанию находится в каталоге:
ОС Windows
Каталог по умолчанию
После появления на экране мастера установки следуйте его указаниям. Инсталлятор произведет копирование и установку драйверов для всех типов электронных ключей Guardant независимо от интерфейса подключения.
Важно!
- Во время установки драйверов ВСЕ приложения должны быть закрыты, в противном случае возможны ошибки разделения файлов.
- Для Windows 7/2008/Vista/2003/XP также необходимо, чтобы пользователь, который работает с программой установки, обладал правами администратора системы.
Диагностика ключей Guardant
Для диагностики ключей Guardant воспользуйтесь апплетом Драйверы Guardant из Панели управления Windows.
По нажатию кнопки [Диагностика] вызывается утилита диагностики электронных ключей.
Драйверы Guardant комплектуются утилитой диагностики GrdDem32.exe. Она помогает службе технической поддержки более оперативно проводить диагностику, анализируя сгенерированные утилитой отчеты.
Удаление драйверов
Для удаления драйверов Guardant необходимо воспользоваться меню Установка и удаление программ Панели Управления Windows.
Выберите из списка установленных программ Драйверы Guardant и нажмите на кнопку [Удалить].
Передача драйверов Guardant конечным пользователям
Разработчикам предоставляется несколько способов передачи драйверов конечным пользователям.
1. Распространение дистрибутива драйверов
Наиболее простым решением является распространение готового дистрибутива драйверов Guardant.
В состав ПО Guardant входят 32- и 64-разрядные версии драйверов, файлы которых имеют одинаковое название:
GrdDriversRU.msi
Дистрибутив х86 или х64 с русской версией драйверов Guardant
GrdDriversEN.msi
Дистрибутив х86 или х64 с английской версией драйверов Guardant
Необходимо просто включить в комплект поставки защищенного приложения русский и/или английский вариант драйвера нужной разрядности.
2. Интеграция драйверов в дистрибутив защищенного приложения
Если предполагается устанавливать драйверы Guardant через инсталлятор защищенного приложения, то необходимо включить MSI-пакет с драйверами Guardant в свой комплект установки без изменений.
Драйверы Guardant работают с командной строкой через msiexec. Синтаксис команды должен быть следующим:
msiexec [необязат. параметр]
К примеру, команды для скрытой установки и удаления драйверов должны выглядеть так:
msiexec /i GrdDriversRU.msi /quiet
Установить драйвер в «тихом» режиме
msiexec /x GrdDriversRU.msi /quiet
Удалить драйвер в «тихом» режиме
Другие опции Windows Installer см. с помощью команды msiexec /?
3. Использование драйверного Guardant API
Драйверы Guardant можно устанавливать, конфигурировать и удалять из Windows-приложений (например, из программы установки программного продукта). Для этого в комплект поставки включена библиотека GrdDrv.dll, содержащая все необходимые функции API.
Описания всех используемых констант и структур данных находятся в файле GrdDrv.h. Можно включить эти файлы в приложение, использующее библиотеку GrdDrv.dll.
Подробно процесс работы с библиотекой описан в примере, написанном на языке C (файл InstDrvTest.c).
В процессе установки приложения файлы GrdDrv.dll и GrdDriversRU.msi (или английская версия GrdDriversEN.msi)должны находиться в одном каталоге.
2. Работа ключа без драйвера. HID-режим
Аппаратные ключи, начиная с Guardant Sign, могут работать ОС семейства Windows без установки драйверов Guardant. Для этого ключи необходимо предварительно перевести в Human Interface Device (HID) режим при помощи утилиты GrdUtil.exe.
При подсоединении ключа в HID-режиме к USB-порту компьютера система распознает ключ как стандартное HID-совместимое устройство, после чего ключ сразу же готов к работе.
Режимы работы ключей Guardant в HID-режиме и со стандартным драйвером для пользователя ничем не отличаются.
Установка ключа в среде Linux
Аппаратные ключи, начиная с Guardant Sign, поддерживают работу в среде Linux, в том числе, в HID-режиме 1 Также поддерживается работа защищенных Windows-приложений под WINE.
Для работы с ключами в ОС GNU/Linux необходимо добавить правило для штатного средства обработки HotPlugging. На большинстве современных дистрибутивов, использующих ядро 2.6.х, таким средством является udev ( http://kernel.org/pub/linux/utils/kernel/ hotplug/udev.html ).
Правило для udev добавляется следующим образом:
Для ключей в драйверном режиме, и в случае использования файлов-устройств USB Device Filesystem
# cp etc/grdnt.udev /etc/udev/rules.d/95-grdnt.rules
Для ключей в HID-режиме
# cp etc/grdnt_hid.udev /etc/udev/rules.d/95-grdnt_hid.rules
Для записи в каталог /etc/udev/rules.d требуются права суперпользователя.
Указанные правила предписывают udev установить права на чтение и запись для файла-устройства, представляющего электронный ключ Guardant в системе. Это позволит обращаться к ключу с привилегиями любого пользователя системы.
Информацию по защите приложений под Linux см. во 2-й части Руководства пользователя.
Во время работы с ОС Виндовс пользователь может столкнуться с сообщением об возникшей ошибке, в котором упоминается неизвестный файл «RunDLL», а также какой-либо отсутствующий модуль (например, api-ms-win-crt-runtime-l1-1-0.dll, KBDPopc.dll, Msvcp140.dll, Msvcp120.dll). Появление сообщения «RunDLL возникла ошибка при запуске» обычно является лакмусом нахождения в системе каких-либо вредоносных программ (например, рекламного adware), к dll-библиотекам которых система не может получить доступ. В данном статье мной будет рассмотрена суть проблемы «Не найден указанный модуль», а также обозначены пути её решения.
- Причины дисфункции RunDLL
- Как исправить ошибку RunDLL «Возникла ошибка при запуске»
- Заключение
Причины дисфункции RunDLL
Проблемное сообщение можно условно поделить на две условные части – упоминание «RunDLL», а также уведомление о невозможности нахождения модуля. Что же это означает?
Rundll – это системный файл ОС Виндовс, предназначенный для запуска (проверки) dll-библиотек. Эти библиотеки могут носить как полезный системный, так и вредоносный (в составе вирусной программы) характер.
Сообщение «RunDLL возникла ошибка при запуске» появляется в ситуации, когда файл dll, который должен быть запущен при старте системы (или в запланированное время) отсутствует на своём обычном месте (на диске). Такое отсутствие поясняется предыдущим удалением данного файла в процессе работы антивируса, повреждением самого файла, некорректной инсталляцией или нестабильной работой какого-либо софта. Виндовс пытается загрузить данный файл (ведь в системном реестре находится ссылка на него), но не может его найти, поэтому выдаёт вышеприведённое сообщение об ошибке.
Среди более полного списка причин, вызывающих проблему RunDLL, можно отметить следующие:
- Некоторые dll-библиотеки повреждены или отсутствуют;
- Вредоносная атака вирусных, рекламных или шпионских программ;
- Некорректно установленные приложения;
- «Изношенный» или повреждённый системный реестр;
- Устарелые системные драйвера, требующие обновления;
- Плохие (битые) сектора на жёстком диске.
Как исправить ошибку RunDLL «Возникла ошибка при запуске»
Большинство существующих в данной теме советов уровня «чистого» запуска Виндовс, использования функционала утилиты sfc, запуска проблемной программы от имени администратора и прочих аналогов являются неэффективными. Существуют всего пара способов, способных исправить данную проблему, и они будут перечислены мной ниже.
Поскольку, как мы уже выяснили выше, ошибка RunDLL возникает из-за того, что в реестре имеется ссылка на отсутствующий файл, то в данном ситуации есть два пути:
- Убрать из реестра ссылку на отсутствующий файл;
- Поместить отсутствующий файл на его «законное» место.
Поскольку в большинстве случаев отсутствующим файлом является какой-либо вредоносный файл, ранее удалённый антивирусом, то в данной ситуации нам необходимо сосредоточится на первом из предложенных вариантов, а именно на работе с вирусами и системным реестром.
Метод №1. Антивирусный инструментарий
Первым из действий, которые я рекомендую выполнить, является проверка ПК на наличие вирусных зловредов. Для этого нам понадобятся лучшие антивирусы для Виндовс 7 и Виндовс 10, с помощью которых необходимо проверить ПК на наличие вредоносного софта. После проверки и удаления злокачественных файлов перезагрузите вашу машину и проверьте, появляется ли вновь рассматриваемая мной ошибка «RunDLL возникла ошибка при запуске».
Метод №2. Функционал продукта «Autorans»
Если же ошибка «Не найден указанный модуль» продолжает возникать, воспользуемся специализированным софтом под названием «Autorans». Данная программа не только выводит подробный список программ, запускаемых системой, но и подсвечивает жёлтым цветом те запускаемые программы, файлы которых отсутствуют в системе. Таким образом, нам останется удалить или отключить подсвеченный жёлтым системный вход, что поможет избавиться от рассматриваемой проблемы.
Перед началом работы с «Autorans» рекомендуется создать точку системного восстановления, дабы в случае каких-либо проблем безболезненно вернуться на существующее на данный момент состояние.
Итак, выполните следующее:
- Скачайте и распакуйте данный архив;
- Среди распакованных файлов архива найдите и запустите файл «Autorans.exe»;
- На вкладке «Everything» найдите записи, отмеченные жёлтым фоном. Удалите их наведя на них курсор, кликнув на правую клавишу мыши, и выбрав «Delete»;
- Затем закройте данную программу и перезагрузите ПК.
Удалите вхождения в реестр на жёлтом фоне
Метод №3. Задействуем «CCleaner»
Ещё одним способом восстановления нормальной работы реестра является использование программ для работы с реестром уровня «CCleaner» или «RegCleaner». Они проверят реестр на предмет некорректных вхождений, исправят его, и тем самым помогут избавиться от возникшей дисфункции.
Заключение
Наиболее эффективным решением проблемы RunDLL станет задействование возможностей утилиты «Ауторанс», которая позволит избавиться от повреждённых или нерабочих вхождений в системный реестр. Также рекомендую проверить систему какой-либо антивирусным инструментарием, так как в большинстве случаев указанную ошибку вызывает какой-либо вирусный зловред.
Содержание
- Исправление ошибки «Не найден драйвер Guardant»
- Решаем проблему «Не найден драйвер Guardant»
- Этап 1: Удаление старой версии
- Этап 2: Загрузка и установка новейшей версии
- Заключение
- Сервер Guardant Net
- Загрузка сервера
- Важная информация
- Работа сервера как службы
- Установка и запуск сервиса
- Остановка сервиса
- Важная информация
- Удаление сервиса из системы
- Опции командной строки
- Работа с электронными ключами Guardant
- Современные электронные ключи Guardant поддерживают платформы Windows и Linux. Подготовка ключа к работе на разных платформах имеет свои особенности, которые рассматриваются далее.
- Установка ключа в среде Windows
- 1. Работа ключа через драйвер Guardant
- Установка драйверов
- Диагностика ключей Guardant
- Удаление драйверов
- Передача драйверов Guardant конечным пользователям
- 1. Распространение дистрибутива драйверов
- 2. Интеграция драйверов в дистрибутив защищенного приложения
- 3. Использование драйверного Guardant API
- 2. Работа ключа без драйвера. HID-режим
- Установка ключа в среде Linux
- Для ключей в драйверном режиме, и в случае использования файлов-устройств USB Device Filesystem
- Для ключей в HID-режиме
Исправление ошибки «Не найден драйвер Guardant»
Решаем проблему «Не найден драйвер Guardant»
Для начала коротко расскажем о причинах появления сбоя. Guardant – продукция российской компании «Актив», которая специализируется на защите ПО и баз данных с помощью специальных USB-ключей. Для полноценной работы этих ключей требуются драйвера, элементы управления которых интегрируются в «Панель управления». Рассматриваемая нами ошибка возникает при нарушении целостности драйверов. Единственным решением проблемы будет переустановка ПО Guardant, которая совершается в два этапа: удаление старой версии и установка новой.
Этап 1: Удаление старой версии
Из-за особенностей взаимодействия системы и программного обеспечения ключей необходимо удалить предыдущую версию. Делается это следующим образом:
- Поскольку вследствие ошибки стандартный метод доступа к инструменту «Установка и удаление программ» недоступен, необходимо воспользоваться следующим вариантом. Вызовите инструмент «Выполнить» нажатием клавиш Win+R, напишите команду appwiz.cpl и нажмите «ОК».
В окне деинсталлятора компонента нажмите «Удалить».
Подождите, пока драйвера будут удалены, после чего перезагружайте компьютер.
Если таковые имеются, удалите их комбинацией клавиш Shift+Del, после чего снова перезагрузитесь.
Проделав эти действия, переходите к следующему этапу.
Этап 2: Загрузка и установка новейшей версии
После деинсталляции старой версии нужно скачать и установить новейший вариант служебного софта Guardant. Алгоритм действий выглядит так:
- Перейдите на официальный сайт компании.
Ресурс Guardant
Наведите курсор на пункт «Поддержка» и кликните по ссылке «Центр загрузки».
Далее потребуется принять лицензионное соглашение – поставьте галочку напротив пункта «Условия Лицензионного соглашения прочитаны и приняты в полном объеме», после чего нажмите на кнопку «Условия приняты».

Сохраните инсталлятор в любое удобное место на компьютере.
В окошке приветствия нажмите кнопку «Установить». Обратите внимание, что для инсталляции драйверов потребуются привилегии администратора.
Читайте также: Получаем права администратора в Windows
Подождите, пока драйвера установятся в систему.
По окончании установки нажмите «Закрыть», после чего перезагружайте компьютер.

Если вы больше не используете Guardant, установленные таким образом драйвера можно без последствий удалить через пункт «Программы и компоненты».
Заключение
Как видим, решить проблему с доступом к «Панели управления» из-за отсутствия драйверов Guardant очень просто.
Сервер Guardant Net
Сервер Guardant Net (файл GLDS.exe) обеспечивает связь между защищенным сетевым приложением и сетевым ключом Guardant.
Один сервер GLDS.exe может обслуживать запросы к нескольким сетевым электронным ключам Guardant.
Для работы сервера GLDS.exe требуются следующие файлы:
Имя файла
Описание
Файл настроек сервера, автоматически создаваемый при старте сервера
Журнал, в котором протоколируются события на сервере — создается автоматически после старта сервера
glds_state.xml Служебный файл состояния сервера — хранит сведения о лицензиях
Загрузка сервера
Сервер Guardant Net должен быть загружен на том же компьютере, к которому подсоединен сетевой электронный ключ.
Важная информация
- Один сервер позволяет обслуживать несколько сетевых ключей Guardant.
- Запуск двух серверов GLDS.exe (сервера и сервиса, двух сервисов) на одном компьютере невозможен!
- Запуск старого сервера grdsrv.exe (версии 5.х) и нового GLDS.exe на одном компьютере невозможен!
- Запуск сервера GLDS.exe, с настройками «по умолчанию», невозможен на компьютере где нет активного сетевого интерфейса (например, сетевой адаптер не подключен или не установлен его драйвер) — в файле grdsrv.ini нужно изменить значение параметра ADDRESS= на 127.0.0.1 !
При необходимости разделить и сбалансировать нагрузку (работа с несколькими ключами) в пределах локальной сети можно запускать несколько серверов Guardant Net GLDS.exe. Они должны находиться на разных компьютерах.
Работа сервера как службы
Основным режимом функционирования сервера GLDS.exe теперь является работа в качестве сервиса (службы) Windows 10 / 8 / 7 / 2008 / Vista / 2003 / XP.
Преимущество сервиса состоит в том, что он автоматически запускается во время загрузки операционной системы, для его запуска не нужно выполнять процедуру регистрации на компьютере, и пользователю доступны специальные средства Windows по управлению сервисом.
Установка и запуск сервиса
Запуск GLDS.exe без параметров командной строки приводит к инсталляции сервера, как сервиса Windows, и запуску этого сервиса.
Это действие нужно произвести только один раз. После того как сервис Guardant Net будет успешно запущен, защищенные приложения получат доступ к сетевым ключам Guardant. Сервис будет запускаться автоматически при каждом старте ОС.
После запуска сервис GLDS.exe появляется в списке системных служб Windows.
См. Пуск | Настройка | Панель управления | Администрирование | Службы | Guardant Dongle Licensing Service:
Запуск GLDS.exe без параметров или с параметром –r (из командной строки ([путь]GLDS.exe –r), если сервис не был запущен, сначала инсталлирует сервис, а затем запустит его.
Остановка сервиса
Работу сервиса Guardant Net можно временно приостановить. Это действие можно выполнить как из командной строки ([путь]GLDS.exe -s), так и средствами операционной системы (см. ниже).
Перейдите в Пуск|Панель управления|Администрирование|Службы и щелкните правой кнопкой мыши на строке Guardant dongle license service. В появившемся контекстном меню выберите Остановить.
Сервис останется инсталлированным в систему, однако перестанет обрабатывать запросы к сетевым ключам.
Для возобновления его работы нужно выполнить старт сервиса из панели Службы или командой GLDS.exe -r
Важная информация
Остановка сервиса не предполагает его выгрузки из списка сервисов, т. е. при перезагрузке компьютера сервис Guardant Net будет снова загружен.
Удаление сервиса из системы
Для удаления сервиса Guardant Net запустите его из командной строки с опцией -u: [путь]GLDS.exe -u
Опции командной строки
Сервис Guardant Net поддерживает следующие опции командной строки:
Работа с электронными ключами Guardant
Вы просматриваете старую версию данной страницы. Смотрите текущую версию.
Современные электронные ключи Guardant поддерживают платформы Windows и Linux. Подготовка ключа к работе на разных платформах имеет свои особенности, которые рассматриваются далее.
Установка ключа в среде Windows
Аппаратные ключи Guardant могут работать как через драйверы Guardant, так и без них (HID-режим, доступен для ключей моделей Guardant Sign/Time/Code и их сетевых версий).
Программные ключи Guardant SP и устаревшие аппаратные ключи Guardant Stealth III/Stealth II работают только через драйвер!
1. Работа ключа через драйвер Guardant
Важно!
- Наличие установленных драйверов Guardant в Windows-системе обязательно для работы программных ключей SP и устаревших аппаратных ключей Guardant Stealth III/Stealth II и т. п. Поэтому драйверы Guardant должны входить в комплект поставки приложения, защищенного указанными ключами.
- Новые модели ключей (Guardant Sign/Time/Code и их сетевые версии) могут работать под Windows как с драйверами, так и без установки драйверов (если ключ предварительно переведен разработчиком в HID-режим – см. описание HID-режима).
- Драйверы Guardant универсальны для всех электронных ключей Guardantи операционных систем семейства Microsoft Windows одной разрядности.
- Для 32- и 64-разрядных версий ОС Windows используются отдельные инсталляторы драйверов.
Установка драйверов
При инсталляции Комплекта разработчика Guardant драйверы автоматически устанавливаются в операционную систему.
Чтобы переустановить драйверы (установить драйверы на другом компьютере), запустите файл GrdDriversRU.msi (или Setup.exe), который по умолчанию находится в каталоге:
ОС Windows
Каталог по умолчанию
После появления на экране мастера установки следуйте его указаниям. Инсталлятор произведет копирование и установку драйверов для всех типов электронных ключей Guardant независимо от интерфейса подключения.
Важно!
- Во время установки драйверов ВСЕ приложения должны быть закрыты, в противном случае возможны ошибки разделения файлов.
- Для Windows 7/2008/Vista/2003/XP также необходимо, чтобы пользователь, который работает с программой установки, обладал правами администратора системы.
Диагностика ключей Guardant
Для диагностики ключей Guardant воспользуйтесь апплетом Драйверы Guardant из Панели управления Windows.
По нажатию кнопки [Диагностика] вызывается утилита диагностики электронных ключей.
Драйверы Guardant комплектуются утилитой диагностики GrdDem32.exe. Она помогает службе технической поддержки более оперативно проводить диагностику, анализируя сгенерированные утилитой отчеты.
Удаление драйверов
Для удаления драйверов Guardant необходимо воспользоваться меню Установка и удаление программ Панели Управления Windows.
Выберите из списка установленных программ Драйверы Guardant и нажмите на кнопку [Удалить].
Передача драйверов Guardant конечным пользователям
Разработчикам предоставляется несколько способов передачи драйверов конечным пользователям.
1. Распространение дистрибутива драйверов
Наиболее простым решением является распространение готового дистрибутива драйверов Guardant.
В состав ПО Guardant входят 32- и 64-разрядные версии драйверов, файлы которых имеют одинаковое название:
GrdDriversRU.msi
Дистрибутив х86 или х64 с русской версией драйверов Guardant
GrdDriversEN.msi
Дистрибутив х86 или х64 с английской версией драйверов Guardant
Необходимо просто включить в комплект поставки защищенного приложения русский и/или английский вариант драйвера нужной разрядности.
2. Интеграция драйверов в дистрибутив защищенного приложения
Если предполагается устанавливать драйверы Guardant через инсталлятор защищенного приложения, то необходимо включить MSI-пакет с драйверами Guardant в свой комплект установки без изменений.
Драйверы Guardant работают с командной строкой через msiexec. Синтаксис команды должен быть следующим:
msiexec [необязат. параметр]
К примеру, команды для скрытой установки и удаления драйверов должны выглядеть так:
msiexec /i GrdDriversRU.msi /quiet
Установить драйвер в «тихом» режиме
msiexec /x GrdDriversRU.msi /quiet
Удалить драйвер в «тихом» режиме
Другие опции Windows Installer см. с помощью команды msiexec /?
3. Использование драйверного Guardant API
Драйверы Guardant можно устанавливать, конфигурировать и удалять из Windows-приложений (например, из программы установки программного продукта). Для этого в комплект поставки включена библиотека GrdDrv.dll, содержащая все необходимые функции API.
Описания всех используемых констант и структур данных находятся в файле GrdDrv.h. Можно включить эти файлы в приложение, использующее библиотеку GrdDrv.dll.
Подробно процесс работы с библиотекой описан в примере, написанном на языке C (файл InstDrvTest.c).
В процессе установки приложения файлы GrdDrv.dll и GrdDriversRU.msi (или английская версия GrdDriversEN.msi)должны находиться в одном каталоге.
2. Работа ключа без драйвера. HID-режим
Аппаратные ключи, начиная с Guardant Sign, могут работать ОС семейства Windows без установки драйверов Guardant. Для этого ключи необходимо предварительно перевести в Human Interface Device (HID) режим при помощи утилиты GrdUtil.exe.
При подсоединении ключа в HID-режиме к USB-порту компьютера система распознает ключ как стандартное HID-совместимое устройство, после чего ключ сразу же готов к работе.
Режимы работы ключей Guardant в HID-режиме и со стандартным драйвером для пользователя ничем не отличаются.
Установка ключа в среде Linux
Аппаратные ключи, начиная с Guardant Sign, поддерживают работу в среде Linux, в том числе, в HID-режиме 1 Также поддерживается работа защищенных Windows-приложений под WINE.
Для работы с ключами в ОС GNU/Linux необходимо добавить правило для штатного средства обработки HotPlugging. На большинстве современных дистрибутивов, использующих ядро 2.6.х, таким средством является udev ( http://kernel.org/pub/linux/utils/kernel/ hotplug/udev.html ).
Правило для udev добавляется следующим образом:
Для ключей в драйверном режиме, и в случае использования файлов-устройств USB Device Filesystem
# cp etc/grdnt.udev /etc/udev/rules.d/95-grdnt.rules
Для ключей в HID-режиме
# cp etc/grdnt_hid.udev /etc/udev/rules.d/95-grdnt_hid.rules
Для записи в каталог /etc/udev/rules.d требуются права суперпользователя.
Указанные правила предписывают udev установить права на чтение и запись для файла-устройства, представляющего электронный ключ Guardant в системе. Это позволит обращаться к ключу с привилегиями любого пользователя системы.
Информацию по защите приложений под Linux см. во 2-й части Руководства пользователя.