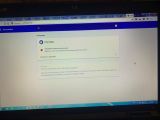|
Mike-DLK |
|
|
Статус: Участник Группы: Участники
|
Браузер Спутник версия 5.4.5992.1 Цитата: Произошла ошибка Подскажите пожалуйста как использовать КриптоПро ЭЦП Browser plug-in в Спутнике? |
 |
|
|
Матыс Александр |
|
|
Статус: Активный участник Группы: Участники Поблагодарили: 2 раз в 2 постах |
Добрый день. |
 |
|
|
Mike-DLK |
|
|
Статус: Участник Группы: Участники
|
Автор: Матыс Александр Добрый день. Windows 10/Windows 7 |
 |
|
|
Матыс Александр |
|
|
Статус: Активный участник Группы: Участники Поблагодарили: 2 раз в 2 постах |
Сам плагин (не расширение) установлен? |
 |
|
|
Mike-DLK |
|
|
Статус: Участник Группы: Участники
|
Автор: Матыс Александр Сам плагин (не расширение) установлен? Да, плагин стоит. |
 |
|
|
Матыс Александр |
|
|
Статус: Активный участник Группы: Участники Поблагодарили: 2 раз в 2 постах |
Спасибо за информацию! |
 |
|
|
Матыс Александр |
|
|
Статус: Активный участник Группы: Участники Поблагодарили: 2 раз в 2 постах |
А пока можете удалить Спутник и установить его с нашего сайта — https://www.cryptopro.ru/sputnik |
 |
|
|
Mike-DLK |
|
|
Статус: Участник Группы: Участники
|
Автор: Матыс Александр А пока можете удалить Спутник и установить его с нашего сайта — https://www.cryptopro.ru/sputnik Ознакомительный ключ ограничен по времени? |
 |
|
| Пользователи, просматривающие эту тему |
|
Guest |
Быстрый переход
Вы не можете создавать новые темы в этом форуме.
Вы не можете отвечать в этом форуме.
Вы не можете удалять Ваши сообщения в этом форуме.
Вы не можете редактировать Ваши сообщения в этом форуме.
Вы не можете создавать опросы в этом форуме.
Вы не можете голосовать в этом форуме.
В этой статье расскажу обо всех причинах, почему не устанавливаются расширения в Google Chrome и наглядно покажу способы решения проблемы, в том числе самые свежие, появившиеся в 2022 году.
Именно с этого года из-за действий Роскомнадзора появилось больше всего жалоб на невозможность добавить продукты в браузер из интернет-магазина Chrome Web Store. Но способы исправления уже найдены, я их протестировал и делюсь с вами, включая дополнительные, встречающиеся реже.
Чтобы у вас получилось исправить ошибки при попытке установить дополнения в Гугл Хром, следуйте по представленным ниже вариантам по порядку. Если не сработал 1-й, применяем 2-й и т.д. Такой подход в 99% случаев позволяет устранить неполадку любого происхождения.
Почему не устанавливаются расширения в Google Chrome в 2022 году, решения
Сразу начну с главного — как исправить ситуацию.
Пока что есть 3 варианта без проблем установить расширения. Все очень подробно показал в отдельной статье: «как исправить Image decode failed в Google Chrome». Если у вас этот случай, переходите по ссылке выше и найдете подходящее решение.
Кому не требуется подробная инструкция, общий алгоритм такой:
- Этот метод (см. наглядную картинку внизу) срабатывает во всех браузерах Хромиум, где сторонние распакованные расширения могут устанавливаться в режиме разработчика. На сайте crx-downloader.com вставляется ссылка на страницу из магазина расширений и скачивается файл
CRX. В меню расширений Google Chrome включается режим разработчика и переносится загруженный файлик «crx» в окно браузера. Процедура завершится корректно. - Если этот вариант не помог, то можно использовать ВПН, например, бесплатный Planet VPN. Включив его и выбрав любую локацию (страну) кроме РФ, расширение из магазина Google Chrome установится без проблем. Затем VPN-соединение можно отключить.
- Последний выход из положения — установить нужное расширение в браузер Opera и временно работать в нем. Потому что в «Опера» устанавливаются продукты из магазина Google Chrome.

Почему так происходит?
В связи с событиями 2022 года, Роскомнадзор то и дело блокирует ряд доменов, относящихся к компании Google.
Сначала пользователи заметили пропажу картинок, аватарок, оформления на видеохостинге Youtube (рассказал как исправить в заметке: «как вернуть аватарки на Ютуб»).
Затем перестали устанавливаться любые расширения из магазина Chrome с сообщением:

И касается это не только Хрома, но и любых браузеров на движке Chromium, в которые могут устанавливаться плагины из магазина Chrome. Например, Microsoft Edge, Yandex Browser.
Затем начали пропадать изображения, иконки на других сервисах Гугла: документы (Docs), фото (Google Photos). Это связано с невозможностью подгрузки картинок с устройств на территории РФ из-за блокировок доменов yt3.ggpht.com, lh3.googleusercontent.com, h4.googleusercontent.com, lh5.googleusercontent.com, lh6.googleusercontent.com. Вероятно, список будет пополняться. Однако, Роскомнадзор утверждает, что поддомены googleusercontent не внесены в базу и возможно это временная мера после DDos атак и вскоре все исправится. Но не факт…
Другие решения при ошибках добавления расширений в Google Chrome
Причины из данной главы не связаны с 2022 годом. Встречается ряд случаев, когда пользователи Windows, Linux, MacOS не могут установить никакие расширения в Google Chrome из-за неверных настроек самой системы, некорректной работы браузера и вирусной активности.
Чтобы все получилось, пройдите по шагам ниже по порядку и выполните указанные действия.
Если вместо кнопки «Установить» на странице расширения вы видите «Заблокировано администратором», то сразу обращайтесь к пункту №6. Это ваш случай.
1. Проверка, исправление даты / времени
Распространенное явление: если на неверно выставлены дата / время, может появляться ошибка при инсталляции расширений в Google Chrome и его аналогах.
Может отобразиться сообщение на экране:

Решается просто: в этом же окне нажмите «Обновить дату и время» и попадете в параметры Windows, где поставьте верные значения и включите синхронизацию часов (автоматическое обновление).
Если такой кнопки нет, то зажмите клавиши Win+R, введите timedate.cpl в окне, нажмите «ОК» и попадете в нужные настройки.

Имейте ввиду, что если время на компьютере сбивается постоянно, то обычно это сигнал о необходимости заменить батарейку BIOS на материнской плате.
2. Обновление браузера Google Chrome
Старая версия веб-обозревателя Гугл Хром тоже может приводить к проблемам при установке расширений. Проверьте обновления:
- Запустите Хром, откройте меню (кнопка со значком в виде трех точек), «Справка», «О браузере Google Chrome».
- На открывшейся странице запустится поиск новой версии. Подождите 1-2 минуты, если обновление будут найдено, браузер автоматически его обработает.
- Перезагрузите браузер Google.

3. Очистка кэша и cookies браузера Google Chrome
Расширения могут не устанавливаться из-за переполнения и «засорения» кэша браузера, а также проблем с куки-файлами. Очистить их очень легко:
Важно! При выполнении пункта 2 сбрасывается авторизация на всех сайтах. Это значит, вам потребуется заново заходить в личный кабинет на всех нужных ресурсах. В некоторых случаях именно эта мера срабатывает.
- Зажмите комбинацию на клавиатуре
Ctrl+Shift+Deleteдля перехода в окно чистки. Если с горячими клавишами не получается, откройте меню браузера, «Настройки», вкладка слева «Конфиденциальность и безопасность», раздел «Очистить историю». - В окне вверху, рядом с надписью «Временной диапазон», выберите «За все время». Ниже отметьте галочками 2 пункта — «Файлы cookie и другие данные сайтов»; «Изображения и другие файлы, сохраненные в кеше». Нажмите «Удалить данные».
- Перезапустите Google Chrome.

4. Отключение расширений и антивирусных программ
Большое количество установленных в веб-обозреватель Google дополнений, плагинов может приводить:
- К нехватке оперативной памяти RAM на слабых компьютерах;
- К конфликтам между расширениями.
И то и другое приводит к ошибкам при добавлении продуктов из интернет-магазина Google Chrome.
Рекомендую отключить все добавленные в Хром расширения и проверить, не изменилась ли ситуация с установкой новых:
- Зайдите в меню Chrome — «Дополнительные инструменты» — «Расширения».
- У всех поставьте переключатель в положение «Выкл.».

Помимо этого, попробуйте временно отключить все установленные приложения защиты: антивирусы, фаерволы. Зачастую они ложно запрещают определенные действия, в том числе установку дополнений в браузеры. Больше всего проблем встречается с антивирусными продуктами из расширенной категории Internet Security, включающими в себя Firewall и все возможные компоненты защиты и далеко не всегда срабатывающими правильно.
5. Очистка вредоносного ПО, сброс Google Chrome, переустановка
В Гугл Хром есть встроенная утилита для поиска и удаления вредоносных программ. Проверьте ей систему:
- Перейдите в меню браузера;
- Выберите «Настройки»;
- В левой колонке откройте «Сброс настроек и удаление вредоносного ПО»;
- Кликните по кнопке запуска удаления вредоносного ПО;
- Нажмите «Найти» и дождитесь результатов проверки.

Если что-то будет найдено, браузер это удалит.
Если браузер обнаружил и удалил вирусные программы, рекомендую просканировать ПК полностью дополнительно другим антивирусом. Например, используйте тот, который устанавливали в систему сами (проверьте только, что он обновлен до последней версии). Или воспользуйтесь бесплатным сканером Dr.Web CureIt. Для его загрузки нужно указать email (на него придет ссылка). В систему утилита не устанавливается, работает прямо из скачанного файла exe.
Если это не помогло или ничего опасного не нашлось, в том же разделе настроек Google Chrome выполните полный сброс браузера (пункты 1,2,3 выше). Это восстановит заводские параметры, удалит все лишнее и браузер будет как новенький. Или выполните переустановку по схеме:
- Загрузите актуальный установочный файл с официального сайта;
- Удалите старый браузер через панель управления или раздел «Приложения и возможности» и перезагрузите ПК / ноутбук;
- Запустите скачанный файл и установите браузер заново.
6. Снятие запрета на установку расширений в настройках Windows
Эта глава подойдет только для тех случаев, когда на странице расширения сайта Google Web Store, вместо кнопки «Установить» вы видите надпись «Заблокировано администратором».
Причиной может служить запрещенный доступ на добавление расширений и приложений в организации, если вы работаете за рабочим ПК. Такие запреты могут включаться только в корпоративных и профессиональных выпусках Windows и снять их реально с учетной записью администратора. Если вы работаете под пользователем с ограниченными правами на аккаунте, то останется только обращаться к админу, чтобы он установил нужное вам расширение.
Снятие ограничений через редактор локальной групповой политики:
- Зажмите
Win+R, введите командуgpedit.mscи нажмите «ОК» или Enter на клавиатуре. - В левой части окна переходите по категориям (см. изображение ниже): «Конфигурация компьютера» — «Административные шаблоны» — «Классические административные шаблоны». Если последнего каталога у вас нет, то данный метод вам не подойдет и нужно попробовать снять запрет с помощью реестра (см. ниже).
- Далее откройте «Google» — «Google Chrome» — «Расширения».
- Справа в окне нужно изменить те политики, где значение в столбце «Состояние» отличается от «Не задана». Если есть такие, кликните дважды по параметру, выставляйте «Не задано» и сохраняйте.

Далее проверяем реестр.
Редактирование реестра:
- Зажмите
Win+R, введитеregedit, нажмите «ОК». - Скопируйте путь
HKEY_LOCAL_MACHINESOFTWAREPoliciesи вставьте его в строке сверху. Нажмите Enter (ввод) для перехода. Или, воспользовавшись папками слева, переходите последовательно к нужному разделу Policies. - Кликнув правой кнопкой мыши по разделу «Google», удалите его. Вместе с ним удалится подраздел Chrome и все что есть внутри.

Перезагрузите компьютер после выполнения действий в gpedit и regedit.
FAQ (вопрос— ответ)
Не могу установить расширение в Google Chrome, поскольку в 2022 г в России блокируют домены, что делать?
Рассказал об этом подробно здесь. Есть 3 варианта решений. Изучите статью по ссылке и выберите подходящий вам метод.
Основные выводы
Итак, в последнее время самая частая причина из-за которой не устанавливаются расширения в Google Chrome — постоянная или временная блокировка ряда доменов корпорации Гугл со стороны Российской Федерации. Методов борьбы не много, но они есть, не сложные и успешно отрабатывают.
Остальные перечисленные причины из 6 пунктов встречаются значительно реже и чаще всего решаются удалением вирусов и полной очисткой браузера Гугл Хром.
Не думаю, что стоит ждать скорого исправления ситуации и простой разблокировки доменов в РФ, поэтому рекомендую уже сейчас научиться за 10-15 минут по данной инструкции ставить расширения в обход ошибок. К тому же, например, умение добавлять плагины вручную — полезно и пригодится в любой внештатной ситуации с браузером.
Если что-то не получается или остались вопросы, с радостью отвечу на них в комментариях 😊 Пишите мне внизу этой страницы.
Как настроить браузер для сайта госзакупок:
- Скачать и загрузить сертификат пользователя.
- Добавить портал в список надежных узлов.
- Установить или обновить ПО «КриптоПро».
- Включить специальный плагин для работы с системой.
- Настроить программные утилиты.
Устанавливаем сертификаты и «КриптоПро CSP»
Работа в государственных информационных системах, в том числе в Едином агрегаторе торговли, невозможна без ключа электронной подписи (ЭП) и сертификата. Отдельный дистрибутив получать нет необходимости, все установочные операции ведутся онлайн. Но пользователю необходимо настроить браузер для работы с ЭЦП, перед тем как начать закупочную деятельность. Для начала загрузите сертификат на «Березке», следуя приведенной ниже инструкции.
Шаг 1. Скачиваем на официальном сайте Федерального казначейства два сертификата — сертификат удостоверяющего центра ФК и сертификат Головного удостоверяющего центра.
Шаг 2. Устанавливаем сертификаты на пользовательский компьютер: находим файл с расширением .cer и в его сведениях выбираем действие «Установить сертификат».
Шаг 3. В программе импорта выбираем тип хранилища. Система предложит автоматический выбор, но он нам не подходит. Выбираем пункт «Поместить все сертификаты в следующее хранилище». Выбираем хранилище через кнопку «Обзор».
После этого сертификат установлен.
Следующая задача — установить или обновить «КриптоПро CSP». Программное обеспечение «КриптоПро CSP» — это инструмент криптографической защиты информации пользователя. Программу необходимо установить всем, кто осуществляет государственные закупки. Если «Спутник» не видит КриптоПро ЭЦП browser plug-in, ни у заказчика, ни у поставщика не получится принять участие в закупках.
Территориальные отделения ФК предоставляют бесплатные версии «КриптоПро CSP» и их дистрибутивы государственным и муниципальным заказчикам. Пользователю надлежит установить «КриптоПро CSP» версии 4.0 (4.0.9842) и выше. Подробная инструкция по скачиванию и установке есть на официальном сайте разработчика.
Теперь настраиваем рабочее место и браузер «Спутник» для zakupki.gov.ru, который позволяет безопасно работать в Единой информационной системе, ЕАТ и на других порталах закупок.
Следите за изменениями в закупках с помощью КонсультантПлюс!
Настройте индивидуальный профиль и получайте сообщения о новостях и поправках сразу, как они появляются в системе. А пояснения экспертов и сравнение редакций НПА помогут понять запутанные формулировки и разобраться в новых правилах. Попробуйте бесплатно!
Получить бесплатный доступ ко всем материалам КонсультантПлюс на 2 дня
Настраиваем браузер «Спутник»
Разработчики рекомендуют использовать с Единым агрегатором торговли браузер «Спутник». Дальнейшая инструкция отражает правила настройки этого ресурса для ЕАТ «Березка». Если вы работаете в другом браузере, выполняйте все действия по аналогии — команды браузеров отличаются несущественно. Алгоритм настройки браузера таков:
- Добавить адрес ЕАТ в список доверенных узлов.
- Установить актуальную версию программного обеспечения «КриптоПро CSP».
- Установить КриптоПро ЭЦП Browser plug-in.
- Настроить считыватели «КриптоПро CSP».
- Установить сертификаты «КриптоПро CSP».
Теперь опишем подробнее каждое действие пользователя.
Формируем список доверенных узлов
Для бесперебойной работы ЕАТ его официальный сайт надлежит включить в список доверенных узлов «Спутника». Вот как в «Спутнике» добавить сайт в зону надежных узлов браузера:
Шаг 1. Заходим в блок «Сеть» и выбираем действие «Изменить настройки прокси-сервера».
Шаг 2. В окне свойств переходим в раздел «Безопасность».
Шаг 3. Находим пункт «Надежные сайты» и выбираем блок «Сайты». В открывшемся окне вводим и добавляем адрес официального сайта Единого агрегатора торговли — https://agregatoreat.ru/.
Функционально настройка браузера «Спутник» практически не отличается от действий пользователя при запуске работы Единого агрегатора торговли «Березка», только в список надежных узлов внесите официальный сайт Единой информационной системы zakupki.gov.ru.
Настройка параметров браузера
В той же вкладке «Безопасность» необходимо установить и другие настройки для корректной работы «Спутника». Показываем, как включить расширение в «Спутнике» для безопасной работы, какие параметры вам надлежит включить, а какие — отключить.
Теперь настраиваем всплывающие окна. В свойствах браузера «Спутник» переходим на вкладку «Конфиденциальность». Включаем блокировку всплывающих окон.
Есть и другой вариант — добавить адрес ЕАТ в список исключений в настройках всплывающих окон.
Включаем переопределение автоматической обработки cookie-файлов. Это делается в меню «Свойства» — на вкладке «Конфиденциальность» нажмите на кнопку «Дополнительно».
Теперь устанавливаем настройки браузера «Спутник» по умолчанию. Делаем это так:
В завершение удаляем временные интернет-файлы, истории обзора и cookie-файлы. Переходим на вкладку «Общие» и выбираем действие «Удалить».
Устанавливаем и настраиваем КриптоПро ЭЦП Browser plug-in
Этот компонент необходим для формирования и проверки электронной подписи для пользователей ЕАТ. Инструкция, как в браузере «Спутник» включить плагин КриптоПро для безопасной работы системы, включает несколько шагов.
Шаг 1. Перейдите по ссылке и скачайте дистрибутив.
Шаг 2. Запустите установочный плагин от имени администратора.
Шаг 3. Продолжите процесс и начните установку плагина.
Шаг 4. Как только плагин установится, проверьте, подключен ли ЕАТ к списку надежных узлов.
Если все установлено корректно, то в окне выбранного браузера откроется страница настроек плагина «КриптоПро». Если недоступен плагин ЭЦП browser plug-in в «Спутнике», значит, установка прошла с ошибкой. В таком случае проверьте еще раз все пункты инсталляции.
Шаг 5. Для «Спутника» во всплывающем окне разрешите выполнение сценариев и элементов ActiveX — выберите «Разрешить заблокированное содержимое».
ВАЖНО!
Если в процессе установки или при последующих действиях возникает ошибка «Прекращена работа программы root certificates installation mechanism for sputnik browser», устранить ее самостоятельно не получится. Сформируйте запрос в техподдержку, сделайте скриншот и отправьте разработчикам. Технические специалисты устранят неполадки.
Шаг 6. После установки элементов ActiveX проверьте список доверенных узлов и сохраните настройки.
Единый агрегатор торговли готов к работе.
Узнайте больше
Инструкция, как проводить закупки по 44-ФЗ на ЕАТ «Березка»
Использовать ЕАТ «Березка» должны большинство федеральных заказчиков при закупке товаров (работ, услуг) малого объема, а также лекарств для конкретного пациента по решению врачебной комиссии.
Для этого заказчик выбирает объект закупки с помощью классификатора или Каталога ТРУ ЕАТ и объявляет закупочную сессию. Система автоматически определит лучшее предложение. Контракт заключается в электронной форме в течение пяти рабочих дней.
Читать полностью в КонсультантПлюс
Об авторе этой статьи
- Александра ЗадорожневаБухгалтер, эксперт проекта
-
Практикующий бухгалтер.
Работаю с начала учебы в ВУЗе. Есть опыт работы и в коммерции, и в бюджете. С 2006 по 2012 работала бухгалтером-кассиром и кадровиком. С 2012 по настоящее время — главный бухгалтер в бюджетном учреждении. Помимо прямой бухгалтерии занимаюсь закупочной и планово-экономической деятельностью. 4 года пишу тематические статьи для профильные изданий.
Другие публикации автора
Страницы 1 2 Далее
Чтобы отправить ответ, нужно авторизоваться или зарегистрироваться
RSS: текущая тема
Сообщений с 1 по 15 из 27
#1 2021-11-23 15:44:50 (2021-11-23 15:50:15 отредактировано creg77)
- creg77
- Посетитель
- Неактивен
Не обнаружено расширение «Адаптер Рутокен Коннект» на nalog.ru
Здравствуйте !
провека на nalog.ru при входе, пишет «Не обнаружено расширение «Адаптер Рутокен Коннект»»
скачал файл «RutokenConnect», как его активировать ?
в настройках браузера Спутник, (Настройка-Дополнительные инструменты-Расширения) Адаптер Рутокен не появился
#2 Ответ от Павел Анфимов 2021-11-23 17:43:14
- Павел Анфимов
- Администратор
- Неактивен
Re: Не обнаружено расширение «Адаптер Рутокен Коннект» на nalog.ru
creg77, Добрый день!
Установите его из Магазина расширений Chrome по ссылке: https://chrome.google.com/webstore/deta … hjjp?hl=ru
#3 Ответ от creg77 2021-11-24 09:20:48 (2021-11-24 09:21:11 отредактировано creg77)
- creg77
- Посетитель
- Неактивен
Re: Не обнаружено расширение «Адаптер Рутокен Коннект» на nalog.ru
при скачивании из магазина расширений Chrome, появляется сообщение «Произошла ошибка
Возникла ошибка при проверке расширения. Попробуйте позже»
#4 Ответ от Аверченко Кирилл 2021-11-24 10:37:59
- Аверченко Кирилл
- Техническая поддержка
- Неактивен
Re: Не обнаружено расширение «Адаптер Рутокен Коннект» на nalog.ru
Добрый день.
Скажите, пожалуйста, версию вашего браузера.
#5 Ответ от creg77 2021-11-24 10:55:04
- creg77
- Посетитель
- Неактивен
Re: Не обнаружено расширение «Адаптер Рутокен Коннект» на nalog.ru
Версия 4.1.2810.0 (Официальная сборка), gostssl (32 бит)
32 бита смутило, ноутбук 64 бит вроде
#6 Ответ от creg77 2021-11-24 11:08:23 (2021-11-24 11:08:55 отредактировано creg77)
- creg77
- Посетитель
- Неактивен
Re: Не обнаружено расширение «Адаптер Рутокен Коннект» на nalog.ru
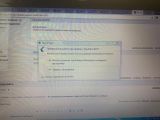
часто такая ошибка появляется
#7 Ответ от Аверченко Кирилл 2021-11-24 11:26:51
- Аверченко Кирилл
- Техническая поддержка
- Неактивен
Re: Не обнаружено расширение «Адаптер Рутокен Коннект» на nalog.ru
Вы можете обновить браузер до актуальной версии и попробовать зайти в личный кабинет налоговой снова?
#8 Ответ от creg77 2021-11-24 11:44:24 (2021-11-24 11:53:38 отредактировано creg77)
- creg77
- Посетитель
- Неактивен
Re: Не обнаружено расширение «Адаптер Рутокен Коннект» на nalog.ru
сейчас попробую.
можете написать как правильно обновить ?
пробую на https://sputnik-lab.com/downloads и не получается
#9 Ответ от creg77 2021-11-24 11:52:46
- creg77
- Посетитель
- Неактивен
#10 Ответ от Аверченко Кирилл 2021-11-24 14:23:03
- Аверченко Кирилл
- Техническая поддержка
- Неактивен
Re: Не обнаружено расширение «Адаптер Рутокен Коннект» на nalog.ru
Если в браузере зайти в меню-О спутнике, там кнопка «Проверить обновление» сработает?
Пользователь в ОС имеет права на установку программ?
#11 Ответ от creg77 2021-11-24 16:19:12 (2021-11-24 16:20:13 отредактировано creg77)
- creg77
- Посетитель
- Неактивен
Re: Не обнаружено расширение «Адаптер Рутокен Коннект» на nalog.ru
не вижу кнопки «Проверить обновление»
#12 Ответ от creg77 2021-11-24 16:20:58
- creg77
- Посетитель
- Неактивен
Re: Не обнаружено расширение «Адаптер Рутокен Коннект» на nalog.ru
Аверченко Кирилл пишет:
Пользователь в ОС имеет права на установку программ?
как это проверить ?
комп личный мой
#13 Ответ от Фатеева Светлана 2021-11-24 16:32:13
- Фатеева Светлана
- Техническая поддержка
- Неактивен
Re: Не обнаружено расширение «Адаптер Рутокен Коннект» на nalog.ru
creg77,
Есть ли возможность удаленно подключиться к Вашему компьютеру?
Подключиться можем через AnyDesk.
После запуска утилиты сообщите в этой ветке форума или письмом на hotline@rutoken.ru о готовности к подключению.
#14 Ответ от creg77 2021-11-24 16:45:34 (2021-11-24 17:07:50 отредактировано creg77)
- creg77
- Посетитель
- Неактивен
Re: Не обнаружено расширение «Адаптер Рутокен Коннект» на nalog.ru
ок
готов
Благодарю за помощь !
только рано отключились, надо было ещё глянуть почему нет кнопки «Проверить обновление» Спутника
#15 Ответ от Фатеева Светлана 2021-11-24 17:06:57
- Фатеева Светлана
- Техническая поддержка
- Неактивен
Re: Не обнаружено расширение «Адаптер Рутокен Коннект» на nalog.ru
creg77,
у вас носитель Рутокен S, поэтому для входа в «Личный кабинет юридического лица» необходимо при авторизации выбирать пункт «Диагностика подключения по сертификату ключа проверки ЭП».
Рутокен Коннект и Рутокен Плагин не нужно устанавливать вам.
Страницы 1 2 Далее
Чтобы отправить ответ, нужно авторизоваться или зарегистрироваться
В этой статье расскажу обо всех причинах, почему не устанавливаются расширения в Google Chrome и наглядно покажу способы решения проблемы, в том числе самые свежие, появившиеся в 2022 году.
Именно с этого года из-за действий Роскомнадзора появилось больше всего жалоб на невозможность добавить продукты в браузер из интернет-магазина Chrome Web Store. Но способы исправления уже найдены, я их протестировал и делюсь с вами, включая дополнительные, встречающиеся реже.
Чтобы у вас получилось исправить ошибки при попытке установить дополнения в Гугл Хром, следуйте по представленным ниже вариантам по порядку. Если не сработал 1-й, применяем 2-й и т.д. Такой подход в 99% случаев позволяет устранить неполадку любого происхождения.
Почему не устанавливаются расширения в Google Chrome в 2022 году, решения
Сразу начну с главного — как исправить ситуацию.
Пока что есть 3 варианта без проблем установить расширения. Все очень подробно показал в отдельной статье: «как исправить Image decode failed в Google Chrome». Если у вас этот случай, переходите по ссылке выше и найдете подходящее решение.
Кому не требуется подробная инструкция, общий алгоритм такой:
- Этот метод (см. наглядную картинку внизу) срабатывает во всех браузерах Хромиум, где сторонние распакованные расширения могут устанавливаться в режиме разработчика. На сайте crx-downloader.com вставляется ссылка на страницу из магазина расширений и скачивается файл
CRX. В меню расширений Google Chrome включается режим разработчика и переносится загруженный файлик «crx» в окно браузера. Процедура завершится корректно. - Если этот вариант не помог, то можно использовать ВПН, например, бесплатный Planet VPN. Включив его и выбрав любую локацию (страну) кроме РФ, расширение из магазина Google Chrome установится без проблем. Затем VPN-соединение можно отключить.
- Последний выход из положения — установить нужное расширение в браузер Opera и временно работать в нем. Потому что в «Опера» устанавливаются продукты из магазина Google Chrome.

Почему так происходит?
В связи с событиями 2022 года, Роскомнадзор то и дело блокирует ряд доменов, относящихся к компании Google.
Сначала пользователи заметили пропажу картинок, аватарок, оформления на видеохостинге Youtube (рассказал как исправить в заметке: «как вернуть аватарки на Ютуб»).
Затем перестали устанавливаться любые расширения из магазина Chrome с сообщением:

И касается это не только Хрома, но и любых браузеров на движке Chromium, в которые могут устанавливаться плагины из магазина Chrome. Например, Microsoft Edge, Yandex Browser.
Затем начали пропадать изображения, иконки на других сервисах Гугла: документы (Docs), фото (Google Photos). Это связано с невозможностью подгрузки картинок с устройств на территории РФ из-за блокировок доменов yt3.ggpht.com, lh3.googleusercontent.com, h4.googleusercontent.com, lh5.googleusercontent.com, lh6.googleusercontent.com. Вероятно, список будет пополняться. Однако, Роскомнадзор утверждает, что поддомены googleusercontent не внесены в базу и возможно это временная мера после DDos атак и вскоре все исправится. Но не факт…
Другие решения при ошибках добавления расширений в Google Chrome
Причины из данной главы не связаны с 2022 годом. Встречается ряд случаев, когда пользователи Windows, Linux, MacOS не могут установить никакие расширения в Google Chrome из-за неверных настроек самой системы, некорректной работы браузера и вирусной активности.
Чтобы все получилось, пройдите по шагам ниже по порядку и выполните указанные действия.
Если вместо кнопки «Установить» на странице расширения вы видите «Заблокировано администратором», то сразу обращайтесь к пункту №6. Это ваш случай.
1. Проверка, исправление даты / времени
Распространенное явление: если на неверно выставлены дата / время, может появляться ошибка при инсталляции расширений в Google Chrome и его аналогах.
Может отобразиться сообщение на экране:

Решается просто: в этом же окне нажмите «Обновить дату и время» и попадете в параметры Windows, где поставьте верные значения и включите синхронизацию часов (автоматическое обновление).
Если такой кнопки нет, то зажмите клавиши Win+R, введите timedate.cpl в окне, нажмите «ОК» и попадете в нужные настройки.

Имейте ввиду, что если время на компьютере сбивается постоянно, то обычно это сигнал о необходимости заменить батарейку BIOS на материнской плате.
2. Обновление браузера Google Chrome
Старая версия веб-обозревателя Гугл Хром тоже может приводить к проблемам при установке расширений. Проверьте обновления:
- Запустите Хром, откройте меню (кнопка со значком в виде трех точек), «Справка», «О браузере Google Chrome».
- На открывшейся странице запустится поиск новой версии. Подождите 1-2 минуты, если обновление будут найдено, браузер автоматически его обработает.
- Перезагрузите браузер Google.

3. Очистка кэша и cookies браузера Google Chrome
Расширения могут не устанавливаться из-за переполнения и «засорения» кэша браузера, а также проблем с куки-файлами. Очистить их очень легко:
Важно! При выполнении пункта 2 сбрасывается авторизация на всех сайтах. Это значит, вам потребуется заново заходить в личный кабинет на всех нужных ресурсах. В некоторых случаях именно эта мера срабатывает.
- Зажмите комбинацию на клавиатуре
Ctrl+Shift+Deleteдля перехода в окно чистки. Если с горячими клавишами не получается, откройте меню браузера, «Настройки», вкладка слева «Конфиденциальность и безопасность», раздел «Очистить историю». - В окне вверху, рядом с надписью «Временной диапазон», выберите «За все время». Ниже отметьте галочками 2 пункта — «Файлы cookie и другие данные сайтов»; «Изображения и другие файлы, сохраненные в кеше». Нажмите «Удалить данные».
- Перезапустите Google Chrome.

4. Отключение расширений и антивирусных программ
Большое количество установленных в веб-обозреватель Google дополнений, плагинов может приводить:
- К нехватке оперативной памяти RAM на слабых компьютерах;
- К конфликтам между расширениями.
И то и другое приводит к ошибкам при добавлении продуктов из интернет-магазина Google Chrome.
Рекомендую отключить все добавленные в Хром расширения и проверить, не изменилась ли ситуация с установкой новых:
- Зайдите в меню Chrome — «Дополнительные инструменты» — «Расширения».
- У всех поставьте переключатель в положение «Выкл.».

Помимо этого, попробуйте временно отключить все установленные приложения защиты: антивирусы, фаерволы. Зачастую они ложно запрещают определенные действия, в том числе установку дополнений в браузеры. Больше всего проблем встречается с антивирусными продуктами из расширенной категории Internet Security, включающими в себя Firewall и все возможные компоненты защиты и далеко не всегда срабатывающими правильно.
5. Очистка вредоносного ПО, сброс Google Chrome, переустановка
В Гугл Хром есть встроенная утилита для поиска и удаления вредоносных программ. Проверьте ей систему:
- Перейдите в меню браузера;
- Выберите «Настройки»;
- В левой колонке откройте «Сброс настроек и удаление вредоносного ПО»;
- Кликните по кнопке запуска удаления вредоносного ПО;
- Нажмите «Найти» и дождитесь результатов проверки.

Если что-то будет найдено, браузер это удалит.
Если браузер обнаружил и удалил вирусные программы, рекомендую просканировать ПК полностью дополнительно другим антивирусом. Например, используйте тот, который устанавливали в систему сами (проверьте только, что он обновлен до последней версии). Или воспользуйтесь бесплатным сканером Dr.Web CureIt. Для его загрузки нужно указать email (на него придет ссылка). В систему утилита не устанавливается, работает прямо из скачанного файла exe.
Если это не помогло или ничего опасного не нашлось, в том же разделе настроек Google Chrome выполните полный сброс браузера (пункты 1,2,3 выше). Это восстановит заводские параметры, удалит все лишнее и браузер будет как новенький. Или выполните переустановку по схеме:
- Загрузите актуальный установочный файл с официального сайта;
- Удалите старый браузер через панель управления или раздел «Приложения и возможности» и перезагрузите ПК / ноутбук;
- Запустите скачанный файл и установите браузер заново.
6. Снятие запрета на установку расширений в настройках Windows
Эта глава подойдет только для тех случаев, когда на странице расширения сайта Google Web Store, вместо кнопки «Установить» вы видите надпись «Заблокировано администратором».
Причиной может служить запрещенный доступ на добавление расширений и приложений в организации, если вы работаете за рабочим ПК. Такие запреты могут включаться только в корпоративных и профессиональных выпусках Windows и снять их реально с учетной записью администратора. Если вы работаете под пользователем с ограниченными правами на аккаунте, то останется только обращаться к админу, чтобы он установил нужное вам расширение.
Снятие ограничений через редактор локальной групповой политики:
- Зажмите
Win+R, введите командуgpedit.mscи нажмите «ОК» или Enter на клавиатуре. - В левой части окна переходите по категориям (см. изображение ниже): «Конфигурация компьютера» — «Административные шаблоны» — «Классические административные шаблоны». Если последнего каталога у вас нет, то данный метод вам не подойдет и нужно попробовать снять запрет с помощью реестра (см. ниже).
- Далее откройте «Google» — «Google Chrome» — «Расширения».
- Справа в окне нужно изменить те политики, где значение в столбце «Состояние» отличается от «Не задана». Если есть такие, кликните дважды по параметру, выставляйте «Не задано» и сохраняйте.

Далее проверяем реестр.
Редактирование реестра:
- Зажмите
Win+R, введитеregedit, нажмите «ОК». - Скопируйте путь
HKEY_LOCAL_MACHINESOFTWAREPoliciesи вставьте его в строке сверху. Нажмите Enter (ввод) для перехода. Или, воспользовавшись папками слева, переходите последовательно к нужному разделу Policies. - Кликнув правой кнопкой мыши по разделу «Google», удалите его. Вместе с ним удалится подраздел Chrome и все что есть внутри.

Перезагрузите компьютер после выполнения действий в gpedit и regedit.
FAQ (вопрос— ответ)
Не могу установить расширение в Google Chrome, поскольку в 2022 г в России блокируют домены, что делать?
Рассказал об этом подробно здесь. Есть 3 варианта решений. Изучите статью по ссылке и выберите подходящий вам метод.
Основные выводы
Итак, в последнее время самая частая причина из-за которой не устанавливаются расширения в Google Chrome — постоянная или временная блокировка ряда доменов корпорации Гугл со стороны Российской Федерации. Методов борьбы не много, но они есть, не сложные и успешно отрабатывают.
Остальные перечисленные причины из 6 пунктов встречаются значительно реже и чаще всего решаются удалением вирусов и полной очисткой браузера Гугл Хром.
Не думаю, что стоит ждать скорого исправления ситуации и простой разблокировки доменов в РФ, поэтому рекомендую уже сейчас научиться за 10-15 минут по данной инструкции ставить расширения в обход ошибок. К тому же, например, умение добавлять плагины вручную — полезно и пригодится в любой внештатной ситуации с браузером.
Если что-то не получается или остались вопросы, с радостью отвечу на них в комментариях 😊 Пишите мне внизу этой страницы.
Как настроить браузер для сайта госзакупок:
- Скачать и загрузить сертификат пользователя.
- Добавить портал в список надежных узлов.
- Установить или обновить ПО «КриптоПро».
- Включить специальный плагин для работы с системой.
- Настроить программные утилиты.
Устанавливаем сертификаты и «КриптоПро CSP»
Работа в государственных информационных системах, в том числе в Едином агрегаторе торговли, невозможна без ключа электронной подписи (ЭП) и сертификата. Отдельный дистрибутив получать нет необходимости, все установочные операции ведутся онлайн. Но пользователю необходимо настроить браузер для работы с ЭЦП, перед тем как начать закупочную деятельность. Для начала загрузите сертификат на «Березке», следуя приведенной ниже инструкции.
Шаг 1. Скачиваем на официальном сайте Федерального казначейства два сертификата — сертификат удостоверяющего центра ФК и сертификат Головного удостоверяющего центра.
Шаг 2. Устанавливаем сертификаты на пользовательский компьютер: находим файл с расширением .cer и в его сведениях выбираем действие «Установить сертификат».
Шаг 3. В программе импорта выбираем тип хранилища. Система предложит автоматический выбор, но он нам не подходит. Выбираем пункт «Поместить все сертификаты в следующее хранилище». Выбираем хранилище через кнопку «Обзор».
После этого сертификат установлен.
Следующая задача — установить или обновить «КриптоПро CSP». Программное обеспечение «КриптоПро CSP» — это инструмент криптографической защиты информации пользователя. Программу необходимо установить всем, кто осуществляет государственные закупки. Если «Спутник» не видит КриптоПро ЭЦП browser plug-in, ни у заказчика, ни у поставщика не получится принять участие в закупках.
Территориальные отделения ФК предоставляют бесплатные версии «КриптоПро CSP» и их дистрибутивы государственным и муниципальным заказчикам. Пользователю надлежит установить «КриптоПро CSP» версии 4.0 (4.0.9842) и выше. Подробная инструкция по скачиванию и установке есть на официальном сайте разработчика.
Теперь настраиваем рабочее место и браузер «Спутник» для zakupki.gov.ru, который позволяет безопасно работать в Единой информационной системе, ЕАТ и на других порталах закупок.
Следите за изменениями в закупках с помощью КонсультантПлюс!
Настройте индивидуальный профиль и получайте сообщения о новостях и поправках сразу, как они появляются в системе. А пояснения экспертов и сравнение редакций НПА помогут понять запутанные формулировки и разобраться в новых правилах. Попробуйте бесплатно!
Получить бесплатный доступ ко всем материалам КонсультантПлюс на 2 дня
Настраиваем браузер «Спутник»
Разработчики рекомендуют использовать с Единым агрегатором торговли браузер «Спутник». Дальнейшая инструкция отражает правила настройки этого ресурса для ЕАТ «Березка». Если вы работаете в другом браузере, выполняйте все действия по аналогии — команды браузеров отличаются несущественно. Алгоритм настройки браузера таков:
- Добавить адрес ЕАТ в список доверенных узлов.
- Установить актуальную версию программного обеспечения «КриптоПро CSP».
- Установить КриптоПро ЭЦП Browser plug-in.
- Настроить считыватели «КриптоПро CSP».
- Установить сертификаты «КриптоПро CSP».
Теперь опишем подробнее каждое действие пользователя.
Формируем список доверенных узлов
Для бесперебойной работы ЕАТ его официальный сайт надлежит включить в список доверенных узлов «Спутника». Вот как в «Спутнике» добавить сайт в зону надежных узлов браузера:
Шаг 1. Заходим в блок «Сеть» и выбираем действие «Изменить настройки прокси-сервера».
Шаг 2. В окне свойств переходим в раздел «Безопасность».
Шаг 3. Находим пункт «Надежные сайты» и выбираем блок «Сайты». В открывшемся окне вводим и добавляем адрес официального сайта Единого агрегатора торговли — https://agregatoreat.ru/.
Функционально настройка браузера «Спутник» практически не отличается от действий пользователя при запуске работы Единого агрегатора торговли «Березка», только в список надежных узлов внесите официальный сайт Единой информационной системы zakupki.gov.ru.
Настройка параметров браузера
В той же вкладке «Безопасность» необходимо установить и другие настройки для корректной работы «Спутника». Показываем, как включить расширение в «Спутнике» для безопасной работы, какие параметры вам надлежит включить, а какие — отключить.
Теперь настраиваем всплывающие окна. В свойствах браузера «Спутник» переходим на вкладку «Конфиденциальность». Включаем блокировку всплывающих окон.
Есть и другой вариант — добавить адрес ЕАТ в список исключений в настройках всплывающих окон.
Включаем переопределение автоматической обработки cookie-файлов. Это делается в меню «Свойства» — на вкладке «Конфиденциальность» нажмите на кнопку «Дополнительно».
Теперь устанавливаем настройки браузера «Спутник» по умолчанию. Делаем это так:
В завершение удаляем временные интернет-файлы, истории обзора и cookie-файлы. Переходим на вкладку «Общие» и выбираем действие «Удалить».
Устанавливаем и настраиваем КриптоПро ЭЦП Browser plug-in
Этот компонент необходим для формирования и проверки электронной подписи для пользователей ЕАТ. Инструкция, как в браузере «Спутник» включить плагин КриптоПро для безопасной работы системы, включает несколько шагов.
Шаг 1. Перейдите по ссылке и скачайте дистрибутив.
Шаг 2. Запустите установочный плагин от имени администратора.
Шаг 3. Продолжите процесс и начните установку плагина.
Шаг 4. Как только плагин установится, проверьте, подключен ли ЕАТ к списку надежных узлов.
Если все установлено корректно, то в окне выбранного браузера откроется страница настроек плагина «КриптоПро». Если недоступен плагин ЭЦП browser plug-in в «Спутнике», значит, установка прошла с ошибкой. В таком случае проверьте еще раз все пункты инсталляции.
Шаг 5. Для «Спутника» во всплывающем окне разрешите выполнение сценариев и элементов ActiveX — выберите «Разрешить заблокированное содержимое».
ВАЖНО!
Если в процессе установки или при последующих действиях возникает ошибка «Прекращена работа программы root certificates installation mechanism for sputnik browser», устранить ее самостоятельно не получится. Сформируйте запрос в техподдержку, сделайте скриншот и отправьте разработчикам. Технические специалисты устранят неполадки.
Шаг 6. После установки элементов ActiveX проверьте список доверенных узлов и сохраните настройки.
Единый агрегатор торговли готов к работе.
Узнайте больше
Инструкция, как проводить закупки по 44-ФЗ на ЕАТ «Березка»
Использовать ЕАТ «Березка» должны большинство федеральных заказчиков при закупке товаров (работ, услуг) малого объема, а также лекарств для конкретного пациента по решению врачебной комиссии.
Для этого заказчик выбирает объект закупки с помощью классификатора или Каталога ТРУ ЕАТ и объявляет закупочную сессию. Система автоматически определит лучшее предложение. Контракт заключается в электронной форме в течение пяти рабочих дней.
Читать полностью в КонсультантПлюс
Об авторе этой статьи
- Александра ЗадорожневаБухгалтер, эксперт проекта
-
Практикующий бухгалтер.
Работаю с начала учебы в ВУЗе. Есть опыт работы и в коммерции, и в бюджете. С 2006 по 2012 работала бухгалтером-кассиром и кадровиком. С 2012 по настоящее время — главный бухгалтер в бюджетном учреждении. Помимо прямой бухгалтерии занимаюсь закупочной и планово-экономической деятельностью. 4 года пишу тематические статьи для профильные изданий.
Другие публикации автора
ЕАТ «Березка» агрегирует ценовые предложения на идентичные товары, работы, услуги. Заказчики часто пользуются этой системой для расчета НМЦК и для процедур малого объема. Мы подготовили инструкцию, как настроить браузер для сайта госзакупок.
Устанавливаем сертификаты и «КриптоПро CSP»
Работа в государственных информационных системах, в том числе в Едином агрегаторе торговли, невозможна без ключа электронной подписи (ЭП) и сертификата. Отдельный дистрибутив получать нет необходимости, все установочные операции ведутся онлайн. Но пользователю необходимо настроить браузер для работы с ЭЦП, перед тем как начать закупочную деятельность.
ВАЖНО!
Поставщики — руководители организаций и индивидуальные предприниматели — получают бесплатную электронную подпись в ФНС или у доверенных лиц. Такая УКЭП подходит и для торгов. Бюджетные заказчики по-прежнему формируют ЭП через Удостоверяющий центр Федерального казначейства.
Для начала загрузите сертификат на «Березке», следуя приведенной ниже инструкции:
Шаг 1. Скачиваем на официальном сайте Федерального казначейства два сертификата — сертификат удостоверяющего центра ФК и сертификат Головного удостоверяющего центра.
Шаг 2. Устанавливаем сертификаты на пользовательский компьютер: находим файл с расширением .cer и в его сведениях выбираем действие «Установить сертификат».
Шаг 3. В программе импорта выбираем тип хранилища. Система предложит автоматический выбор, но он нам не подходит. Выбираем пункт «Поместить все сертификаты в следующее хранилище». Выбираем хранилище через кнопку «Обзор».
После этого сертификат установлен.
Следующая задача — установить или обновить «КриптоПро CSP». Программное обеспечение «КриптоПро CSP» — это инструмент криптографической защиты информации пользователя. Программу необходимо установить всем, кто осуществляет государственные закупки. Если «Спутник» не видит «КриптоПро@ ЭЦП browser plug-in, то ни у заказчика, ни у поставщика не получится принять участие в закупках.
Территориальные отделения ФК предоставляют бесплатные версии «КриптоПро CSP» и их дистрибутивы государственным и муниципальным заказчикам. Пользователю надлежит установить «КриптоПро CSP» версии 4.0 и выше. Сейчас уже многие перешли на КриптоПро CSP 5.0. Подробная инструкция по скачиванию и установке есть на официальном сайте разработчика.
Теперь настраиваем рабочее место и браузер «Спутник» для zakupki.gov.ru, который позволяет безопасно работать в Единой информационной системе, ЕАТ и на других порталах закупок.
Настраиваем браузер «Спутник»
Разработчики рекомендуют использовать с Единым агрегатором торговли браузер «Спутник». Дальнейшая инструкция отражает правила настройки этого ресурса для ЕАТ «Березка». Если вы работаете в другом браузере, то выполняйте все действия по аналогии — команды браузеров отличаются несущественно. Алгоритм настройки браузера таков:
- Добавить адрес ЕАТ в список доверенных узлов.
- Установить актуальную версию программного обеспечения «КриптоПро CSP».
- Установить «КриптоПро» ЭЦП Browser plug-in.
- Настроить считыватели «КриптоПро CSP».
- Установить сертификаты «КриптоПро CSP».
Теперь опишем подробнее каждое действие пользователя.
Формируем список доверенных узлов
Для бесперебойной работы ЕАТ его официальный сайт надлежит включить в список доверенных узлов «Спутника». Вот как в «Спутнике» добавить сайт в зону надежных узлов браузера:
Шаг 1. Заходим в блок «Сеть» и выбираем действие «Изменить настройки прокси-сервера».
Шаг 2. В окне свойств переходим в раздел «Безопасность».
Шаг 3. Находим пункт «Надежные сайты» и выбираем блок «Сайты». В открывшемся окне вводим и добавляем адрес официального сайта Единого агрегатора торговли — https://agregatoreat.ru/.
Функционально настройка браузера «Спутник» практически не отличается от действий пользователя при запуске работы Единого агрегатора торговли «Березка», только в список надежных узлов внесите официальный сайт Единой информационной системы zakupki.gov.ru.
Настройка параметров браузера
В той же вкладке «Безопасность» необходимо установить и другие настройки для корректной работы «Спутника». Показываем, как включить расширение в «Спутнике» для безопасной работы, какие параметры вам надлежит включить, а какие — отключить.
Теперь настраиваем всплывающие окна. В свойствах браузера «Спутник» переходим на вкладку «Конфиденциальность». Включаем блокировку всплывающих окон.
Есть и другой вариант — добавить адрес ЕАТ в список исключений в настройках всплывающих окон.
Включаем переопределение автоматической обработки cookie-файлов. Это делается в меню «Свойства» — на вкладке «Конфиденциальность» нажмите на кнопку «Дополнительно».
Теперь устанавливаем настройки браузера «Спутник» по умолчанию. Делаем это так:
В завершение удаляем временные интернет-файлы, истории обзора и cookie-файлы. Переходим на вкладку «Общие» и выбираем действие «Удалить».
Устанавливаем и настраиваем «КриптоПро ЭЦП Browser plug-in»
Этот компонент необходим для формирования и проверки электронной подписи для пользователей ЕАТ. Инструкция, как в браузере «Спутник» включить плагин «КриптоПро» для безопасной работы системы, включает несколько шагов:
Шаг 1. Перейдите по ссылке на сайт КриптоПро и скачайте дистрибутив.
Шаг 2. Запустите установочный плагин от имени администратора.
Шаг 3. Продолжите процесс и начните установку плагина.
Шаг 4. Как только плагин установится, проверьте, подключен ли ЕАТ к списку надежных узлов.
Если все установлено корректно, то в окне выбранного браузера откроется страница настроек плагина «КриптоПро». Если недоступен плагин «ЭЦП browser plug-in» в «Спутнике», значит, установка прошла с ошибкой. В таком случае проверьте еще раз все пункты инсталляции.
Шаг 5. Для «Спутника» во всплывающем окне разрешите выполнение сценариев и элементов ActiveX — выберите «Разрешить заблокированное содержимое».
ВАЖНО!
Если в процессе установки или при последующих действиях возникает ошибка «Прекращена работа программы root certificates installation mechanism for sputnik browser», то устранить ее самостоятельно не получится. Сформируйте запрос в техподдержку, сделайте скриншот и отправьте разработчикам. Технические специалисты устранят неполадки.
Шаг 6. После установки элементов ActiveX проверьте список доверенных узлов и сохраните настройки.
Единый агрегатор торговли готов к работе.
Еще по теме:
- как закупают у единственного поставщика до 5 млн рублей;
- что такое прямые контракты по 44-ФЗ;
- как используют регламенты в закупочной деятельности;
- как проводят неконкурентные закупки у МСП по 223-ФЗ в форме электронного магазина.
Узнайте больше: инструкция, как проводить закупки по 44-ФЗ на ЕАТ «Березка»
Использовать ЕАТ «Березка» должно большинство федеральных заказчиков при закупке товаров (работ, услуг) малого объема, а также лекарств для конкретного пациента по решению врачебной комиссии.
Для этого заказчик выбирает объект закупки с помощью классификатора или Каталога ТРУ ЕАТ и объявляет закупочную сессию. Система автоматически определит лучшее предложение. Контракт заключается в электронной форме в течение пяти рабочих дней.
Читать дальше готовое решение в КонсультантПлюс (сразу получите пробный доступ на 2 дня к системе).
Об авторе этой статьи
- Александра ЗадорожневаБухгалтер, эксперт проекта
-
Практикующий бухгалтер.
Работаю с начала учебы в ВУЗе. Есть опыт работы и в коммерции, и в бюджете. С 2006 по 2012 работала бухгалтером-кассиром и кадровиком. С 2012 по настоящее время — главный бухгалтер в бюджетном учреждении. Помимо прямой бухгалтерии занимаюсь закупочной и планово-экономической деятельностью. 4 года пишу тематические статьи для профильные изданий.