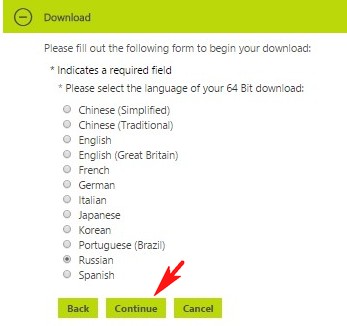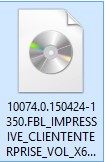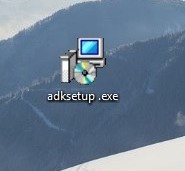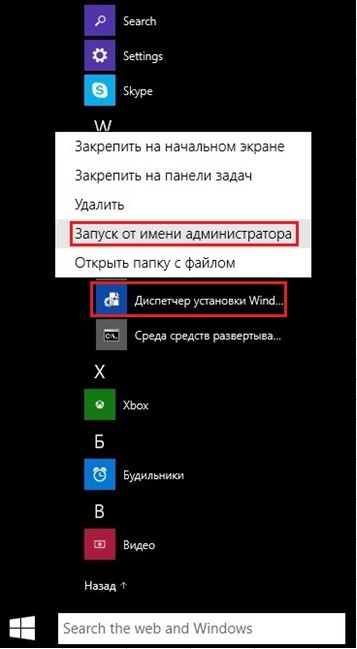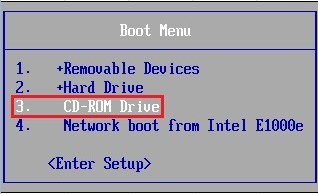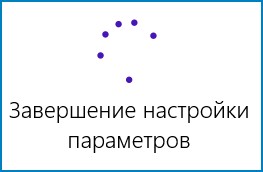- Remove From My Forums
-
Общие обсуждения
-
Добрый день.
В сети установлен WDS, на нем есть образ win7, в свойствах стоит галочка «Разрешить установку образа в автоматическом режиме» , выбран файл ответов.
Файл ответов формировался с помощью WAIK.
При этом игнорируются параметры разбиения на партиции, другие параметры применяются.
Файл ответов:
<?xml version=»1.0″ encoding=»utf-8″?>
<unattend xmlns=»urn:schemas-microsoft-com:unattend»>
<settings pass=»windowsPE»>
<component name=»Microsoft-Windows-Setup» processorArchitecture=»x86″ publicKeyToken=»31bf3856ad364e35″ language=»neutral» versionScope=»nonSxS» xmlns:wcm=»http://schemas.microsoft.com/WMIConfig/2002/State»
xmlns:xsi=»http://www.w3.org/2001/XMLSchema-instance«>
<DiskConfiguration>
<Disk wcm:action=»add»>
<CreatePartitions>
<CreatePartition wcm:action=»add»>
<Order>1</Order>
<Size>200</Size>
<Type>Primary</Type>
</CreatePartition>
<CreatePartition wcm:action=»add»>
<Extend>true</Extend>
<Order>2</Order>
<Type>Primary</Type>
</CreatePartition>
</CreatePartitions>
<ModifyPartitions>
<ModifyPartition wcm:action=»add»>
<Active>true</Active>
<Format>NTFS</Format>
<Order>1</Order>
<PartitionID>1</PartitionID>
</ModifyPartition>
<ModifyPartition wcm:action=»add»>
<Active>false</Active>
<Format>NTFS</Format>
<Order>2</Order>
<PartitionID>2</PartitionID>
</ModifyPartition>
</ModifyPartitions>
<DiskID>0</DiskID>
<WillWipeDisk>true</WillWipeDisk>
</Disk>
<WillShowUI>Never</WillShowUI>
</DiskConfiguration>
<ImageInstall>
<OSImage>
<InstallTo>
<DiskID>0</DiskID>
<PartitionID>1</PartitionID>
</InstallTo>
<InstallToAvailablePartition>false</InstallToAvailablePartition>
<WillShowUI>Never</WillShowUI>
</OSImage>
</ImageInstall>
</component>
</settings>
<cpi:offlineImage cpi:source=»wim:c:/documents%20and%20settings/alph/%D1%80%D0%B0%D0%B1%D0%BE%D1%87%D0%B8%D0%B9%20%D1%81%D1%82%D0%BE%D0%BB/install%20wim/install.wim#Windows 7 PROFESSIONAL» xmlns:cpi=»urn:schemas-microsoft-com:cpi»
/>
</unattend>-
Изменен тип
6 марта 2012 г. 9:15
-
Изменен тип
|
0 / 0 / 0 Регистрация: 26.03.2016 Сообщений: 8 |
|
|
1 |
|
|
29.10.2016, 20:37. Показов 5834. Ответов 6
В общем, сбросил весь компьютер до заводских и теперь при обычной установки виндовс 7 вылетает ошибка: Не удалось применить параметр <DiskConfiguration> файла ответов для автоматической установки.
0 |
|
3030 / 2213 / 510 Регистрация: 11.09.2009 Сообщений: 8,193 |
|
|
29.10.2016, 22:22 |
2 |
|
Прошу помощи Какой помощи? Покряхтеть за вас? Залезаете в микрософтовский раздел «Поддержка», и читаете до прояснения…
1 |
|
0 / 0 / 0 Регистрация: 26.03.2016 Сообщений: 8 |
|
|
29.10.2016, 22:24 [ТС] |
3 |
|
Ну как бы да, помощи. Помощи в плане разъяснения, ибо раньше такого не было, устанавливал и не раз. Просто интересует в чем проблема, может знает кто.
0 |
|
3030 / 2213 / 510 Регистрация: 11.09.2009 Сообщений: 8,193 |
|
|
29.10.2016, 22:43 |
4 |
|
раньше такого не было Тогда вспоминайте, что изменили, после чего «такое» стало.
0 |
|
876 / 694 / 85 Регистрация: 23.12.2013 Сообщений: 3,282 |
|
|
29.10.2016, 23:59 |
5 |
|
устанавливал и не раз А винту не кирдык , часом , пришел ? Попробовать бы другой (если есть возможность).
0 |
|
киберпаразит 9719 / 2783 / 188 Регистрация: 14.06.2011 Сообщений: 9,586 |
|
|
30.10.2016, 02:53 |
6 |
|
В общем, сбросил весь компьютер до заводских и теперь при обычной установки виндовс 7 не понял. Вы восстановили систему до заводского состояния или ставите систему с загрузочного носителя?
0 |
|
10571 / 5535 / 864 Регистрация: 07.04.2013 Сообщений: 15,660 |
|
|
30.10.2016, 05:21 |
7 |
|
Не удалось применить параметр <DiskConfiguration> файла ответов для автоматической установки Нефиг говносборками пользоваться
0 |
- Remove From My Forums

Windows could not apply the unattend answer file’s <DiskConfiguration> setting — error code 0x80004005 during a new install of Windows 7
-
Question
Answers
-
Please copy the DiskConfiguration part from your answer file to your post, we will see if there is any problems.
Can you manually format the disk during installation, but without using gparted? If it can be formatted manually, how does the unattended installation work when you try it again?
Arthur Xie — MSFT
-
Marked as answer by
Monday, November 16, 2009 4:15 AM
-
Marked as answer by
Привет друзья, в сегодняшней статье мы вместе с Ro8 автоматизируем процесс установки Windows 10 Enterprise Technical Preview с помощью файла ответов, но файл Autounattend.xml не будем интегрировать в дистрибутив Windows 10, а просто подсунем винде на флешке в самом начале инсталляции.
Вы можете спросить: «А что такое файл ответов и за счёт чего происходит автоматизация установки системы?». Друзья, файл ответов — это обычный файл с расширением .xml, но в нём содержится вся необходимая информация о каждом шаге установки Windows на ваш компьютер. С помощью файла ответов инсталляция Windows 10 будет происходить практически без вашего участия: не нужно будет вводить ключ, создавать разделы, принимать лицензионное соглашение, присваивать имя компьютеру, создавать имя пользователя и другое.
В первую очередь скачаем ISO-образ Windows 10 Enterprise, затем займёмся созданием файла ответов в диспетчере установки Windows.
http://www.microsoft.com/en-us/evalcenter/evaluate-windows-enterprise-insider-preview?i=1
Жмём Войти.
Вводим данные учётной записи Майкрософт, если у вас её ещё нет, то создайте её обязательно.
Жмём на Register to continue (Зарегистрируйтесь для продолжения)
Continue (Продолжить)
ISO -образ операционной системы скачивается нам на компьютер.
Создание файла ответов
Создание файла ответов произведем в диспетчере установки Windows, который входит в состав пакета Windows ADK для Windows 10. Переходим по ссылке:
https://msdn.microsoft.com/ru-ru/windows/hardware/dn913721.aspx
и скачиваем Windows ADK для Windows 10
Установочный файл Windows ADK для Windows 10
Запускаем установочный файл и выполняем установку. Далее
Далее
Принимаем лицензионное соглашение
Выбираем Средства развертывания
Установка средств развертывания

На обслуживающем компьютере создана папка Win10 в которую скопировано содержимое установочного образа Windows 10 Enterprise Technical Preview (x64)
Запускаем Диспетчер установки Windows от имени администратора
Откроется главное окно Диспетчера установки
В диспетчере установки начинаем работу с выбора образа Windows
Переходим в папку Win10 в которой находится содержимое установочного образа Windows 10 Enterprise Technical Preview, далее идем в папку Sources и выбираем файл install.wim
Нажимаем Да, для создания файла каталога

Создание файла каталога
После того, как файл каталога будет создан, в окне Образ Windows появятся две папки: Components и Packages. Работать будем с папкой Components
Выбираем Новый файл ответов
Получаем следующее
Открываем папку Components, ищем строку Microsoft-Windows International Core WinPE neutral и добавляем ее в состав прохода Windows PE файла ответов
Заполняем параметры строки Microsoft-Windows International Core WinPE neutral
Заполняем параметры строки SetupUILanguage
В папке Components находим строку Microsoft-Windows-Setup neutral и добавляем ее в проход Windows PE файла ответов
Добавляем новый диск выбрав DiskConfiguration-Вставить новый Disk
Заполняем параметры строки Disk
На жестком диске создадим два раздела (выполняем Вставить новый CreatePartition два раза)
Указываем параметры 1-го раздела: размер 350 мб, тип раздела primary, раздел первый в очереди на создание
Указываем параметры 2-го раздела: 2-й раздел занимает оставшееся пространство жесткого диска, тип primary, раздел находится вторым в очереди на создание
Создаем два новых ModifyPartition (так как раздела тоже два)
Заполняем параметы ModifyPartition 1-го раздела
Заполняем параметры ModifyPartition 2-го раздела
Заполняем параметры строки InstallTo (установку производим на 2-й раздел жесткого диска)
Заполняем параметры строки Userdata
Так как мы с помощью данного файла ответов будем производить установку Windows 10 в редакции Enterprise, указывать ключ не нужно
Добавим строку Microsoft-Windows-IE-InternetExplorer в проход Specialize файла ответов
Заполним параметр Home Page строки Microsoft-Windows-IE-InternetExplorer (указываем домашнюю страницу браузера InternetExplorer)
Добавим строку Microsoft-Windows-Shell-Setup из папки Components в проход Specialize файла ответов
Заполним один параметр строки Microsoft-Windows-Shell-Setup: ComputerName (значение этого параметра выставим знак звездочки, что означает что имя компьютера будет сгенерировано автоматически)
Добавим строку Microsoft-Windows-Shell-Setup в проход oobeSystem файла ответов
Заполняем параметры строки OOBE
Добавляем нового локального пользователя выбрав UserAccounts-LocalAccounts-Вставить новый LocalAccount
Заполняем параметры LocalAccount (создаем учетную запись пользователя Ro8 входящую в группу администраторы)
Заполняем параметры строки Password
Выделяем строку Microsoft-Windows-Shell-Setup и заполняем в ней один единственный параметр
Производим удаление неиспользуемых строк

После удаления неиспользуемых строк производим проверку файла ответов на наличие ошибок и предупреждений
Ошибок и предупреждений нет
После проверки файла ответов на наличие ошибок и предупреждений выбираем Сохранить файл ответов как….
Сохраняем файл ответов под именем Autounattend
Сохраненный файл ответов
Копируем созданный файл ответов в корень сьемного носителя (например флешки), вставляем флешку в компьютер на который нужно произвести установку windows и загружаем компьютер
с установочного диска Windows (готовый файл ответов можно скачать здесь
https://drive.google.com/file/d/0B5ZtD-mcT8eNam9yTEZUTGIzR3c/view?usp=sharing

Начало установки
Программа установки Windows обнаруживает файл ответов на флешке и установка проходит в соответствии с заданными параметрами.
Установка Windows
Перезагрузка
Подготовка устройств
Использовать стандартные параметры
Завершение настройки параметров
Вводим пароль учетной записи
Система установлена
Привет друзья, в сегодняшней статье мы вместе с Ro8 автоматизируем процесс установки Windows 10 Enterprise Technical Preview с помощью файла ответов, но файл Autounattend.xml не будем интегрировать в дистрибутив Windows 10, а просто подсунем винде на флешке в самом начале инсталляции.
Вы можете спросить: «А что такое файл ответов и за счёт чего происходит автоматизация установки системы?». Друзья, файл ответов — это обычный файл с расширением .xml, но в нём содержится вся необходимая информация о каждом шаге установки Windows на ваш компьютер. С помощью файла ответов инсталляция Windows 10 будет происходить практически без вашего участия: не нужно будет вводить ключ, создавать разделы, принимать лицензионное соглашение, присваивать имя компьютеру, создавать имя пользователя и другое.
В первую очередь скачаем ISO-образ Windows 10 Enterprise, затем займёмся созданием файла ответов в диспетчере установки Windows.
http://www.microsoft.com/en-us/evalcenter/evaluate-windows-enterprise-insider-preview?i=1
Жмём Войти.
Вводим данные учётной записи Майкрософт, если у вас её ещё нет, то создайте её обязательно.
Жмём на Register to continue (Зарегистрируйтесь для продолжения)
Continue (Продолжить)
ISO -образ операционной системы скачивается нам на компьютер.
Создание файла ответов
Создание файла ответов произведем в диспетчере установки Windows, который входит в состав пакета Windows ADK для Windows 10. Переходим по ссылке:
https://msdn.microsoft.com/ru-ru/windows/hardware/dn913721.aspx
и скачиваем Windows ADK для Windows 10
Установочный файл Windows ADK для Windows 10
Запускаем установочный файл и выполняем установку. Далее
Далее
Принимаем лицензионное соглашение
Выбираем Средства развертывания
Установка средств развертывания

На обслуживающем компьютере создана папка Win10 в которую скопировано содержимое установочного образа Windows 10 Enterprise Technical Preview (x64)
Запускаем Диспетчер установки Windows от имени администратора
Откроется главное окно Диспетчера установки
В диспетчере установки начинаем работу с выбора образа Windows
Переходим в папку Win10 в которой находится содержимое установочного образа Windows 10 Enterprise Technical Preview, далее идем в папку Sources и выбираем файл install.wim
Нажимаем Да, для создания файла каталога

Создание файла каталога
После того, как файл каталога будет создан, в окне Образ Windows появятся две папки: Components и Packages. Работать будем с папкой Components
Выбираем Новый файл ответов
Получаем следующее
Открываем папку Components, ищем строку Microsoft-Windows International Core WinPE neutral и добавляем ее в состав прохода Windows PE файла ответов
Заполняем параметры строки Microsoft-Windows International Core WinPE neutral
Заполняем параметры строки SetupUILanguage
В папке Components находим строку Microsoft-Windows-Setup neutral и добавляем ее в проход Windows PE файла ответов
Добавляем новый диск выбрав DiskConfiguration-Вставить новый Disk
Заполняем параметры строки Disk
На жестком диске создадим два раздела (выполняем Вставить новый CreatePartition два раза)
Указываем параметры 1-го раздела: размер 350 мб, тип раздела primary, раздел первый в очереди на создание
Указываем параметры 2-го раздела: 2-й раздел занимает оставшееся пространство жесткого диска, тип primary, раздел находится вторым в очереди на создание
Создаем два новых ModifyPartition (так как раздела тоже два)
Заполняем параметы ModifyPartition 1-го раздела
Заполняем параметры ModifyPartition 2-го раздела
Заполняем параметры строки InstallTo (установку производим на 2-й раздел жесткого диска)
Заполняем параметры строки Userdata
Так как мы с помощью данного файла ответов будем производить установку Windows 10 в редакции Enterprise, указывать ключ не нужно
Добавим строку Microsoft-Windows-IE-InternetExplorer в проход Specialize файла ответов
Заполним параметр Home Page строки Microsoft-Windows-IE-InternetExplorer (указываем домашнюю страницу браузера InternetExplorer)
Добавим строку Microsoft-Windows-Shell-Setup из папки Components в проход Specialize файла ответов
Заполним один параметр строки Microsoft-Windows-Shell-Setup: ComputerName (значение этого параметра выставим знак звездочки, что означает что имя компьютера будет сгенерировано автоматически)
Добавим строку Microsoft-Windows-Shell-Setup в проход oobeSystem файла ответов
Заполняем параметры строки OOBE
Добавляем нового локального пользователя выбрав UserAccounts-LocalAccounts-Вставить новый LocalAccount
Заполняем параметры LocalAccount (создаем учетную запись пользователя Ro8 входящую в группу администраторы)
Заполняем параметры строки Password
Выделяем строку Microsoft-Windows-Shell-Setup и заполняем в ней один единственный параметр
Производим удаление неиспользуемых строк

После удаления неиспользуемых строк производим проверку файла ответов на наличие ошибок и предупреждений
Ошибок и предупреждений нет
После проверки файла ответов на наличие ошибок и предупреждений выбираем Сохранить файл ответов как….
Сохраняем файл ответов под именем Autounattend
Сохраненный файл ответов
Копируем созданный файл ответов в корень сьемного носителя (например флешки), вставляем флешку в компьютер на который нужно произвести установку windows и загружаем компьютер
с установочного диска Windows (готовый файл ответов можно скачать здесь
https://drive.google.com/file/d/0B5ZtD-mcT8eNam9yTEZUTGIzR3c/view?usp=sharing

Начало установки
Программа установки Windows обнаруживает файл ответов на флешке и установка проходит в соответствии с заданными параметрами.
Установка Windows
Перезагрузка
Подготовка устройств
Использовать стандартные параметры
Завершение настройки параметров
Вводим пароль учетной записи
Система установлена