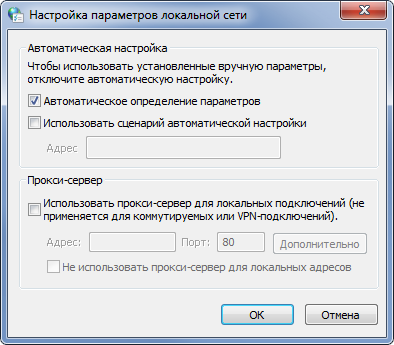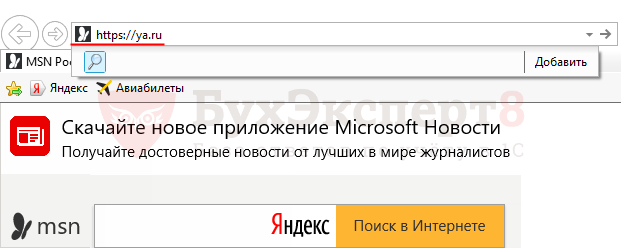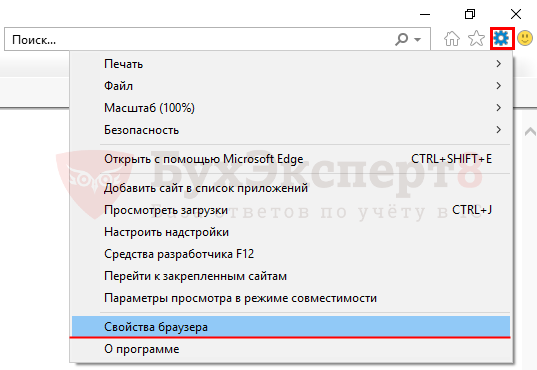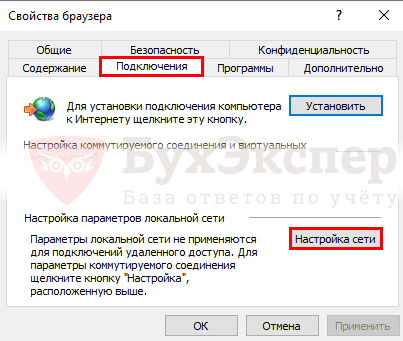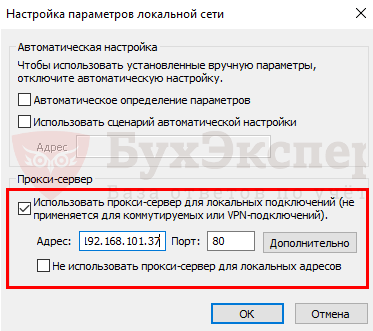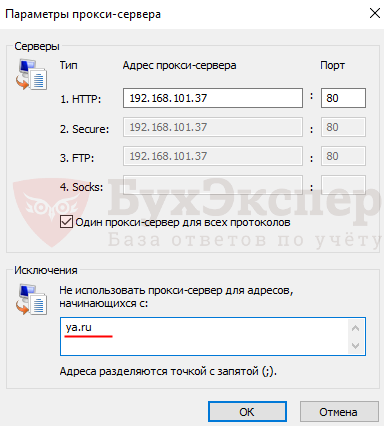Проблема
При обновлении баз появляется сообщение «Ошибка обновления», а в отчетах вы видите ошибку «Не найден прокси-сервер».
Решение
- Откройте настройки программы, нажав
в левом нижнем углу.
Чтобы узнать, как открыть программу, смотрите инструкцию в статье. - Перейдите в раздел Настройки безопасности и выберите Настройки сети.
- Нажмите Настройка прокси-сервера.
- Выберите Не использовать прокси-сервер и нажмите OK.
- Нажмите Сохранить и подтвердите сохранение, если это необходимо.
- Повторите обновление баз и проверьте, воспроизводится ли ошибка.
Если настройки прокси-сервера недоступны, установите последнюю версию программы «Лаборатории Касперского»: Kaspersky Basic, Standard, Plus, Premium, Kaspersky Internet Security, Kaspersky Anti-Virus, Kaspersky Total Security, Kaspersky Small Office Security.
Что делать, если решение не помогло
Если ошибка повторяется, свяжитесь с технической поддержкой «Лаборатории Касперского», выбрав тему для своего запроса.
В настоящее время часто стали встречаться пользователи, которые при очередной попытке открытия интернет-страниц обнаруживают сообщение: «Не удаётся подключиться к прокси-серверу». Безусловно, такое сообщение вызывает некоторый шок, поскольку незнание компьютера не позволяет быстро решить проблему.
Из любой ситуации есть выход, который может быть под силу любому пользователю, поэтому не следует стремительно направляться в ближайшую мастерскую или вызывать специалиста на дом. Однако и бездействовать также нежелательно, поскольку прокси представляет собой особенный канал, пропускающий через себя весь клиентский трафик. Мошенники часто пользуются этим, воруя персональные данные (пароль, логин) от соцсетей и электронных кошельков. Когда же такой прокси прикрывают, то на экране появляется злополучная надпись: «Не удаётся подключиться к прокси-серверу».
Возвращение параметра автоматического подключения
Когда возникает ошибка подключения к прокси-серверу, первоначально следует проверить само подключение к Интернету. Если не загружаются странички в браузерах, но при этом абсолютно нормально работают Skype и торренты, следовательно, на компьютере возникла проблема, которая нуждается в участии пользователя.
Изменение настроек
Чтобы вернуть автоматическое подключение ПК к сети, необходимо внести некоторые коррективы в свойства браузеров, что не представляет никакой сложности.
В тех случаях, когда используется Google Chrome, следует войти в его основные настройки, после чего перейти к корректировке дополнительных настроек, обнаружив параметр «Изменить настройки прокси-сервера» в группе «Сеть». Кликнув по выбранному параметру, появится новое окно с несколькими вкладками, среди них следует выявить «Подключения», а затем перейти на неё. Затем внизу нового окна, возникшего на экране, будет расположен параметр «Настройка сети», по нему также следует кликнуть. Теперь откроется другое новое окно, где будет установлена птичка напротив фразы «Использовать прокси-сервер для локальных подключений». Вот как раз эту птичку следует убрать, а поставить её вверху, напротив фразы «Автоматическое определение параметров». Остаётся теперь согласиться с внесёнными изменениями, нажимая «OK» при каждом закрытии окон.
Если всё было проделано согласно этим рекомендациям, то сообщение о том, что не удаётся подключиться к прокси серверу, больше не появится.
При использовании других браузеров, таких как Яндекс или Опера, все изменения вносятся по аналогичной схеме.
Для внесения изменений при использовании других браузеров, корректировки осуществляются посредством возможностей Windows. Схема внесения изменений лишь частично отличается от описанной выше. Первоначально следует войти в «Панель управления», после чего перейти в «Свойства обозревателя», а далее процесс корректировки полностью будет идентичен предыдущим рекомендациям.
Следует отметить, что вносить какие-либо изменения самостоятельно на рабочем месте не рекомендуется, поскольку часто в организациях выход в Интернет сопровождается именно через сервер. Внеся изменения в параметры самостоятельно, можно полностью заблокировать выход в Интернет. По этой причине, если на рабочем компьютере появляется надпись «The proxy server is refusing connections», лучше всего обратиться к системному администратору, в чьих функциональных обязанностях прописано устранение всех сетевых проблем.
В случае появления этого сообщения, обратитесь в техподдержку
Если прокси сервер не отвечает всё-таки на домашнем ПК, а пользователь абсолютно точно знает, что выход в Интернет осуществляется через сервер (такое случается при подключении к небольшой локальной сети), тогда следует проверить адрес и порт прокси-сервера. При необходимости ввести вручную правильные данные. К сожалению, при выявлении правильного адреса и порта единственным вариантом остаётся проверить ПК на наличие вирусов, в противном случае придётся обратиться за адресной помощью в службу технической поддержки или к админу сети.
Сбой подключения из-за вредоносного ПО или ошибок реестра
Прокси-сервер также отказывается принимать соединения, когда ПК заражён вредоносным ПО. Кстати, если после внесения изменений в параметры подключения к Интернету вышеописанным способом удаётся восстановить работоспособность браузеров, но после перезагрузки системы проблема вновь возникает, то это свидетельствует о том, что ПК всё-таки подцепил опасные вирусы. Следовательно, пользователь просто обязан направить все усилия на борьбу с ними.
Удаление вирусов
Удалить вирусы, которые отрицательно сказываются на настройках подключения к сети, можно только при помощи антивирусных программ.
Самой простой является AVZ, хотя при желании можно воспользоваться также и другими антивирусными программами. Главным требованием является то, чтобы их базы были обновлены до актуальной версии.
При использовании AVZ необходимо кликнуть по пункту в меню «Файл», после чего выбрать «Восстановление настроек системы», в открывшемся окне следует установить галочки возле каждого параметра, кроме двух:
- «Очистка файлов Hosts».
- «Полное пересоздание настроек SPI (опасно).
Далее, нажав на кнопку «Выполнить отмеченные операции», антивирусник активизирует свои действия, внесёт все важные изменения.
Остаётся только открыть вновь браузер и проверить, решена ли проблема.
Чистка реестра
Ошибка подключения к Интернету, сопровождающаяся сообщением о неправильной работе прокси-сервера, может возникать по разным причинам, но одним из дополнительных способов, позволяющих успешно её устранить, является чистка реестра.
Первоначально следует зайти в реестр, а для этого потребуется в окне ОС ввести или предварительно скопировать, а затем вставить следующую запись: HKEY_LOCAL_MACHINESOFTWAREMicrosoftWindowsNTCurrentVersionWindows
После этого на экране появляется диалоговое окно, по левую сторону которого находится список папок, а по правую сторону – список вложенных файлов. Важно проверить папку или файл с названием «Appinit_DLLs», для Windows 10 — «AutoAdminLogan». Эти папки должны быть пустыми. Если же там что-то находится, то всё содержимое без сожаления удаляется.
Итак, обнаружив неполадки подключения к Интернету, при которых система сообщает, что во всём виноват прокси-сервер, не следует скоропалительно переустанавливать используемые браузеры и уж тем более переустанавливать операционную систему. Достаточно ознакомиться с рекомендациями опытных пользователей, проделать все действия, и ошибка будет устранена. В противном случае всё-таки придётся относить свой ПК в мастерскую, поскольку это может указывать на технический сбой.
Ошибка работы с Интернет удаленный узел не прошел проверку в 1С: как исправить?
Главная страница » Ошибка работы с Интернет удаленный узел не прошел проверку в 1С: как исправить?
При работе с 1С может возникнуть ошибка:
Ошибка работы с Интернет. Удаленный доступ не прошел проверку. Ошибка связана с проверкой сертификатов при работе в ОС, поскольку, начиная с версии Платформы 8.3.8, 1С выполняет проверку, используя те же сертификаты, что установлены в операционной системе Windows. Исходя из этого, можно с высокой долей вероятности утверждать, что в большинстве случаев ошибка связана не с самой 1С, а с настройками подключения к интернету.
Причины возникновения ошибки

По данным статистики наибольший «всплеск» этой ошибки был зафиксирован при переходе пользователей 1С на Платформу 8.3.10.
Согласно информации от разработчиков в Платформе 8.3.10 была переработана логика подтверждения доверенных сертификатов. В случае некорректно заданных настроек доступа в интернет после перехода на новые Платформы с более ранних версий может возникнуть ошибка: Ошибка работы с Интернет: Удаленный узел не прошел проверку.
Если у вас возникла эта ошибка, то предложенный ниже алгоритм действий должен вам помочь. Рассмотрим, что нужно сделать, чтобы исправить эту ситуацию.
Рекомендации по исправлению ошибки
Проверка в Internet Explorer
Проверка сертификатов 1С использует хранилище сертификатов Windows, т.е. работает с браузером Internet Explorer. Для того, чтобы убедиться, что проблема заключается не в 1С, а настройках интернета, выполните проверку в браузере Internet Explorer
Шаг 1. Откройте Internet Explorer.
Шаг 2. Укажите в строке браузера указанную в сообщении ссылку: https://ya.ru
Шаг 3. Убедитесь, что проблема не в 1С.
Если проверка сертификата не прошла, то ссылка подсвечивается красным цветом и выводится сообщение Certificate error.

Это подтверждает предварительное предположение, что ошибка не в 1С, а в настройках интернета. Наиболее часто это происходит, если интернет раздается с помощью прокси-сервера. В этом случае нужно проверить и настроить 1С на передачу через прокси.
Настройка прокси
Настройка прокси-сервера будет отличаться в зависимости от режимов, в которых работает 1С.
1С может работать в:
- Файловом варианте с подключением к сетевому диску — надо настраивать клиентский компьютер.
- Файловом варианте через веб-сервер — надо настраивать веб-сервер.
- Клиент-серверном варианте — надо настраивать сервер 1С.
Последние два варианта требуют обращения к специалистам, чтобы выполнить все настройки грамотно. Здесь мы рассмотрим настройку прокси-сервера при файловом варианте работы 1С.
Шаг 1. Запустите Internet Explorer.
Шаг 2. Откройте Свойства браузера.

Шаг 3. Перейдите на вкладку Подключения — кнопка Настройка сети.

Шаг 4. Проверьте использование прокси-сервера.

Если в настройках указано использование прокси-сервера, которое не используется политикой безопасности, его необходимо отключить, сняв флажок Использовать прокси-сервер для локальных подключений.

Если использование прокси-сервера действительно предусмотрено, нужно разрешить прямое обращение к ресурсам, на которые пытается обратиться платформа для подтверждения сертификата
Шаг 5. Нажмите кнопку Дополнительно и укажите данный ресурс в качестве исключения для прокси-сервера.

Если указанные действия не помогли, то следует определить адрес сервера, с которым устанавливается защищенное соединение, и также внести его в исключения. Для этого нужно проанализировать момент возникновения ошибки, который зависит от сервиса, к которому пытается подключиться 1С. Наиболее частые случаи:
- Для сервиса 1С-ЭДО — используется адрес сервера: https://1c-edo.ru/API/GetOperators.
- Для сервиса 1С-Такском — адрес уточняется в службе техподдержки Такском: https://taxcom.ru/tekhpodderzhka/1s-taxcom/.
- Для сервиса 1С:ДиректБанк — адрес уточняется в технической поддержке вашего банка по телефону или из личного кабинета. Многие банки размещают у себя на сайте нужную документацию по теме, которую можно скачать, например, Сбербанк.
- Для сервиса обмена при подключении к серверам ST-Mobi.com — https://st-drive.systtech.ru.
В сложных случаях рекомендуем обратиться к специалистам.
Заказать консультацию
По этой или иной ошибке Вы можете обратиться к нашим специалистам, мы Вам поможем решить Вашу проблему.
Неправильная дата на ПК
Очень частое явление, которое приводит к проблемам с обновлением баз Касперского. Посмотрите на календарь вашей операционной системы, все ли там верно выставлено? Быть может, при обновлении вашей операционной системы произошел сброс данных, и сейчас у вас неактуальная дата.
Если дата неправильная, то просто перейдите в «Параметры даты и времени», и выставьте там нужные значения. Это делается очень просто. Для гарантии, при хорошем интернет-соединении, вы можете выставить галочку «Установить время автоматически». В этом случае будет происходить синхронизация даты и времени с серверами вашего часового пояса.
После установки верной даты — проблемы должны исчезнуть.
Другой способ решения проблемы
Пользуемся программой Kaspersky Virus Removal Tool, которая проверяет ПК на вредоносные источники. Пользуемся утилиткой Cureit. Просто скачиваем ее и запускаем на проверку. После таких действий работа Касперского должна прийти в норму.
На заметку! Хочу вот вам еще предложить недавно написанные мной статьи, а именно что делать если флешка не открывается и просит отформатировать. Еще я писал про то, что есть очень крутая программа для проверки температуры компьютера и почему пропала раскладка клавиатуры windows 7.
Вот и все ребята! Теперь вы узнали почему не обновляется касперский антивирус. Если же у вас есть вопросы ко мне или пожелания — прошу писать об этом в комментариях, а я вам всем обязательно отвечу. Желаю всем здоровья и добра в семье!
С Ув. Евгений Крыжановский
Неправильные настройки прокси
Если вы ввели неправильные данные прокси, то о каком соединении может идти речь? Зайдите в настройки, чтобы проверить данные еще раз. Возможно используемый прокси-сервер перегружен, и вам надо поменять его. Это особенно актуально для бесплатных прокси-серверов.
Проверьте параметры, и при необходимости введите правильные данные.
Обновление при работе от аккумулятора
Если вы используете ноутбук от аккумулятора, а не питания, то это может быть самой главной причиной ошибки при обновлении Касперского. Дело в том, что по умолчанию в нем включена функция, которая автоматически деактивирует обновление при работе от аккумулятора.
Включить обновления при работе от аккумулятора можно следующим образом:
- Запустим антивирусную программу Касперского и перейдем в раздел «Параметры».
Открываем настройки
- Далее откроем меню «Производительность» и уберем галочку с пункта «Не запускать задачи по расписанию при работе от аккумулятора».
Отключаем пункт «Не запускать задачи по расписанию при работе от аккумулятора»
Поврежденные базы
Если при обновлении баз вы выключили ПК или же прервали интернет-соединение, то там могла возникнуть ошибка, которая теперь и приводит к появлению новых проблем. Теперь мы должны заново загрузить все базы, чтобы такой ошибки больше не возникало. Для этого мы должны вручную удалить все существующие базы из папки. Делаем все в соответствии с последовательной инструкцией.
Кликаем правой кнопкой мыши по иконке антивируса в трее, выбираем «Настройка»:
Переходим во вкладку «Дополнительно», находим «Самозащита», кликаем и отключаем ее.
Теперь закрываем настройки, снова идем в трей, кликаем правой кнопкой по иконке — Выход. Программа должна быть закрыта, иначе система не даст нам удалить нужный поврежденный каталог. Как только самозащита и антивирус отключены — переходим к следующему шагу.
Идем по следующему пути: C:ProgramDataKaspersky LabAVPX.X.X (иксы — версия, могут быть любые цифры). Находим папку Bases и просто удаляем ее:
Теперь мы должны заново запустить антивирус Касперского, воспользовавшись ярлыком на рабочем столе или exe-шником в папке. После запуска программа сама начнет обновлять базы и восстановит свое актуальное состояние. Все. На этом исправление проблем завершено.
Почему Касперский не обновляет базы
Антивирус Касперского – самый популярный антивирус из ныне существующих. Он предоставляет своим пользователем полноценную защиту в режиме реального времени, не пропуская большинство существующих вирусов. Однако если антивирус не сможет своевременно обновлять антивирусные базы, то вся его защитная способность отправляется коту под хвост.
Ниже мы рассмотрим основные причины, которые могут повлиять на невозможность антивирусу Касперского обновлять свои базы.
1. На компьютере до этого был установлен антивирус другого производителя. Многие пользователи знают, что на компьютере нельзя использовать два антивируса одновременно, т.к. зачастую это приводит к тому, что они начинают конфликтовать. Но немногие знают, что удаление антивируса даже через «Панель управления» не всегда проходит полностью, и на компьютере остаются следы, которые также могут вступить в конфликт с Касперским.
В этом случае у вас два пути:
1) Практически каждый уважающий себя производитель антивируса на своем сайте предлагает специальную утилиту, которая полностью удалит антивирус с компьютера со всеми сопутствующими файлами.
2) Воспользоваться специальной программой для чистки компьютера, например, CCleaner. CCleaner позволяет удалять программы вместе со всем мусором, который они за собой оставляют. А кроме того, с помощью CCleaner можно удалять не только антивирусы, но и любые другие программы.
2. Вы используете демо-версию Касперского. Триальная версия антивируса не может получать обновления баз, поэтому перейдите на официальный сайт Касперского, чтобы приобрести лицензию.
3. Вы используете нелицензионную версию антивируса. Обновления антивирусных баз поступают с серверов Касперского, соответственно, система может проверять действительность вашего лицензионного ключа. Если программа обнаружит поддельный ключ, то и в обновлении баз вам тут же будет отказано.
4. У вас истек срок действия ключа. Если срок действия оплаченной версии Касперского истек, программа не будет обновлять базы, пока вы не исправите ситуацию. Хотя, как правило, Каперский любит об этом частенько напоминать.
5. В систему проник вирус. Как это ни парадоксально, но причиной сбоя обновления Касперского мог стать поселившийся вирус, который отредактировал файл «hosts». Устранить проблему можно следующим образом: найдите в интернете содержимое оригинального файла «hosts» (он всегда выглядит одинаково) и откройте файл «hosts» через «Блокнот» в папке C:WindowsSystemdriversetc. Верните файлу первоначальный вид, сохраните изменения и перезагрузите компьютер.
6. Нестабильный интернет. Если ваш домашний интернет не отличается стабильностью, то загрузка обновлений может периодически прерываться. Однако если загрузка обновлений остановилась на 99%, то стоит подождать. Обычно на этом этапе происходит установка баз, поэтому оставшееся время может занять вплоть до 15 минут.
7. Активировано прокси. Если у вас в настройках активирована работа через прокси, то ее необходимо отключить на время установки антивирусных баз.
Это очень важно. С настройками по умолчанию продукты Kaspersky регулярно подключаются к серверу и автоматически загружают доступные обновления. Но если вы изменили этот параметр по умолчанию, вам нужно установить его для автоматической загрузки обновлений, следуя приведенным ниже инструкциям:
- Запустите Kaspersky
. Для этого дважды щелкните значок «Kaspersky» на панели задач или в области уведомлений. - Нажмите на маленький параметр Настройки
, расположенный в нижнем правом углу, чтобы открыть настройки Касперского. - В левой панели нажмите «Дополнительно
», чтобы просмотреть различные варианты с правой стороны. Теперь нажмите «Обновить параметры» справа, чтобы перейти на страницу «Параметры обновления». - здесь убедитесь, что выбран первый вариант Загрузк
а и установка обновлений автоматически, а если нет, выберите то же самое, чтобы автоматически загружать и устанавливать обновления. - Затем нажмите «Настроить режим запуска обновлений
», установите его Автоматически и нажмите кнопку «Сохранить». Готово!
Антивирус Касперского удалил файлы. Как восстановить?
Удаление антивирусом Касперского
важных файлов уже давно перестало быть редкостью для большинства пользователей ПК. Очень часто такие приложения помещают в карантин или даже стирают, казалось бы, безвредные файлы.
Тем не менее для антивируса они “вредоносные”. Почему так? Давайте разберем.
Антивирус считает потенциальной угрозой любой файл, который так или иначе вмешивается в работу системы или любого другого приложения. Согласитесь, не обладай он такими свойствами, наши компьютеры уже давно перестали бы работать под воздействием большого количества вирусов.
Хоть эти отчаянные попытки защиты ПК и являются невероятно полезными, иногда радикальные меры “стражи” компьютеров становятся чрезмерными, что приводит к невозможности восстановить файл из карантина по причине блокировок.
Поспешим вас обрадовать — выход есть!
В этой статье мы детально рассмотрим что из себя представляет антивирус Касперского, как включить или деактивировать его, основные функции и то как восстановить удаленные файлы.
Что такое антивирус Касперского?
Антивирус Касперского
, известный также как
AntiViral Toolkit Pro
, — это антивирусная программа, разработанная компанией “Лаборатория Касперского”. Основная его задача — предоставление пользователям полной защиты от вредоносных программ и других файлов, способных так или иначе навредить операционной системе.
Целевой аудиторией Касперского являются компьютеры под управлением Microsoft Windows и macOS, хотя и для ОС Linux есть своя версия программы, которую могут запустить только бизнес-пользователи.
Данный антивирус не зря занимает лидирующие позиции на рынке антивирусов. Статистика по количеству диагностируемых вирусов и возможность их мгновенного устранения делают Касперского невероятно конкурентоспособным софтом.
Если вы все еще не установили на компьютер антивирус, рекомендуем попробовать именно этот продукт!
Как включить или отключить антивирус Касперского?
Иногда по какой-то причине защита операционной системы может быть отключена. Разумеется, в такой ситуации не стоит долго ждать, пока вирусы вирусы найдут вход в гостеприимно открытые двери, и нужно как можно скорее восстановить безопасность. Сделать это можно следующим образом.
Настройте Kaspersky, чтобы не использовать прокси-сервер
Для пользователей, которым необходимо подключиться к Интернету с помощью прокси-сервера, Kaspersky предлагает варианты использования определенного прокси-сервера. Если вы не подключаетесь к сети с помощью прокси-сервера, убедитесь, что опция «Не использовать прокси-сервер» включена, следуя приведенным ниже инструкциям.
- Еще раз откройте настройки Kaspersky, нажав кнопку «Параметры».
- В разделе «Настройки» в левой панели выберите «Дополнительно», а затем нажмите «Параметры сетевых настроек» справа.
- здесь, в разделе Прокси-сервер, нажмите Настройки прокси-сервера.
- Выберите первый вариант под названием «Не использовать прокси-сервер».
Kaspersky Endpoint Security 11 для Windows
Kaspersky Endpoint Security 11 для Windows — это приложение (программа), которое обеспечивает комплексную защиту компьютера от различного вида угроз, сетевых и мошеннических атак.
Как купить Kaspersky Endpoint Security 11 для Windows :
Kaspersky Endpoint Security 11 для Windows можно использовать, при покупке одной из лицензий:
Компоненты Kaspersky Endpoint Security 11 для Windows
К компонентам контроля относятся следующие компоненты программы:
- Контроль программ. Компонент отслеживает попытки запуска программ пользователями и регулирует запуск программ.
- Контроль устройств. Компонент позволяет установить гибкие ограничения доступа к устройствам, являющимся источниками информации (например, жесткие диски, съемные диски, CD/DVD-диски), инструментами передачи информации (например, модемы), инструментами преобразования информации (например, принтеры) или интерфейсами, с помощью которых устройства подключаются к компьютеру (например, USB, Bluetooth).
- Веб-Контроль. Компонент позволяет установить гибкие ограничения доступа к веб-ресурсам для разных групп пользователей.
- Адаптивный контроль аномалий. Компонент отслеживает и регулирует потенциально опасные действия, нехарактерные для защищаемого компьютера.
Работа компонентов контроля основана на правилах:
- Контроль программ использует правила Контроля программ.
- Контроль устройств использует правила доступа к устройствам и шинам подключения.
- Веб-Контроль использует правила доступа к веб-ресурсам.
- Адаптивный контроль аномалий использует правила Адаптивного контроля аномалий.
К компонентам защиты относятся следующие компоненты программы:
- Анализ поведения. Компонент получает данные о действиях программ на вашем компьютере и предоставляет эту информацию другим компонентам для более эффективной защиты.
- Защита от эксплойтов. Компонент отслеживает исполняемые файлы, запускаемые уязвимыми программами. Если попытка запустить исполняемый файл из уязвимой программы не была инициирована пользователем, то Kaspersky Endpoint Security блокирует запуск этого файла.
- Предотвращение вторжений. Компонент регистрирует действия, совершаемые программами в операционной системе, и регулирует действия программ исходя из того, к какой группе компонент относит эту программу. Для каждой группы программ задан набор правил. Эти правила регламентируют доступ программ к персональным данным пользователя и ресурсам операционной системы. К таким данным относятся файлы пользователя в папке «Документы», файлы cookie, файлы с историей активности пользователя, а также файлы, папки и ключи реестра, содержащие параметры работы и важные данные наиболее часто используемых программ.
- Откат вредоносных действий. Компонент позволяет Kaspersky Endpoint Security отменить действия, произведенные вредоносными программами в операционной системе.
- Защита от файловых угроз. Компонент позволяет избежать заражения файловой системы компьютера. Компонент начинает работать сразу после запуска Kaspersky Endpoint Security, постоянно находится в оперативной памяти компьютера и проверяет все открываемые, сохраняемые и запускаемые файлы на компьютере и на всех присоединенных запоминающих устройствах. Компонент перехватывает каждое обращение к файлу и проверяет этот файл на присутствие вирусов и других программ, представляющих угрозу.
- Защита от веб-угроз. Компонент проверяет трафик, поступающий на компьютер пользователя по протоколам HTTP и FTP, а также устанавливает принадлежность веб-адресов к вредоносным или фишинговым.
- Защита от почтовых угроз. Компонент проверяет входящие и исходящие сообщения электронной почты на наличие вирусов и других программ, представляющих угрозу.
- Защита от сетевых угроз. Компонент отслеживает во входящем сетевом трафике активность, характерную для сетевых атак. Обнаружив попытку сетевой атаки на компьютер пользователя, Kaspersky Endpoint Security блокирует сетевую активность атакующего компьютера.
- Сетевой экран. Компонент обеспечивает защиту данных, хранящихся на компьютере пользователя, блокируя большинство возможных для операционной системы угроз в то время, когда компьютер подключен к интернету или к локальной сети. Компонент фильтрует всю сетевую активность согласно правилам двух типов: сетевым правилам программ и сетевым пакетным правилам.
- Защита от атак BadUSB. Компонент позволяет предотвратить подключение к компьютеру зараженных USB-устройств, имитирующих клавиатуру.
- Поставщик AMSI-защиты. Компонент проверяет объекты по запросу от сторонних приложений и сообщает результат проверки тому приложению, от которого был получен запрос.
В дополнение к постоянной защите, реализуемой компонентами программы, рекомендуется периодически выполнять проверку компьютера на присутствие вирусов и других программ, представляющих угрозу. Это нужно делать для того, чтобы исключить возможность распространения вредоносных программ, которые не были обнаружены компонентами, например, из-за установленного низкого уровня защиты.
Чтобы поддерживать защиту компьютера в актуальном состоянии, требуется обновление баз и модулей программы, используемых в работе программы. По умолчанию программа обновляется автоматически, но при необходимости вы можете вручную обновить базы и модули программы.
В программе Kaspersky Endpoint Security предусмотрены следующие задачи:
- Проверка целостности. Kaspersky Endpoint Security проверяет модули программы, находящиеся в папке установки программы, на наличие повреждений или изменений. Если модуль программы имеет некорректную цифровую подпись, то такой модуль считается поврежденным.
- Полная проверка. Kaspersky Endpoint Security выполняет проверку операционной системы, включая память ядра, загружаемые при запуске операционной системы объекты, загрузочные секторы, резервное хранилище операционной системы, а также все жесткие и съемные диски.
- Выборочная проверка. Kaspersky Endpoint Security проверяет объекты, выбранные пользователем.
- Проверка важных областей. Kaspersky Endpoint Security проверяет память ядра, загружаемые при запуске операционной системы объекты и загрузочные секторы.
- Обновление. Kaspersky Endpoint Security загружает обновленные базы и модули программы. Это обеспечивает актуальность защиты компьютера от вирусов и других программ, представляющих угрозу.
- Откат последнего обновления.Kaspersky Endpoint Security отменяет последнее обновление баз и модулей. Это позволяет вернуться к использованию предыдущих баз и модулей программы при необходимости, например, в том случае, если новая версия баз содержит некорректную сигнатуру, из-за которой Kaspersky Endpoint Security блокирует безопасную программу.
Удаленное управление через Kaspersky Security Center
Программа Kaspersky Security Center позволяет удаленно запускать и останавливать Kaspersky Endpoint Security на клиентском компьютере, управлять задачами, настраивать параметры работы программы, а также использовать шифрование файлов и полнодисковое шифрование.
Функциональность шифрования файлов позволяет шифровать файлы и папки, хранящиеся на локальных дисках компьютера. Функциональность полнодискового шифрования позволяет шифровать жесткие диски и съемные диски.
Существует два варианта возникновения ошибки:
Вариант 1: С компьютера закрыт доступ на сервис регистрации.
Возможно на вашем ПК отсутствует доступ к сервису регистрации. Доступ к сервису регистрации необходим для корректной работы сервиса 1С-Отчетность.
Обратитесь к авторизованному представителю
Для получения более подробной информации обратитесь к представителю ГК «Калуга Астрал» в вашем регионе
Вариант 2: Из программы 1С закрыт/блокирован доступ на сервис регистрации.
Это может быть связано с одной из двух причин:
1. Программа 1С находится на сервере, на котором закрыт доступ к сервису регистрации. В таком случае обратитесь к системному администратору для настройки доступа к сервису регистрации.
2. Доступа к сервису регистрации блокируется в программе 1С. Это означает, что заданные в программе настройки прокси не соответствуют системным. Если на ПК используется прокси-сервер, то в 1С необходимо указать параметры прокси-сервера. И наоборот, если на ПК не используется прокси-сервер, то в настройках прокси-сервера 1С их тоже не должно быть.
Системные настройки прокси можно проверить по пути: Панель управления → Свойства браузера (Свойства обозревателя) → вкладка Подключения → Настройка сети.
Если прокси не используется, в окне Настройка параметров локальной сети должен быть проставлен флажок Автоматическое определение параметров.
См. также:
Настройка доступа к сети
Как известно, начиная с версии ОС Windows XP, корпорация Microsoft
постоянно выпускает так называемые апдейты систем и сервис-паки. Однако
стоит заметить, что в Windows 7 ошибка обновления почему-то встречается
намного чаще, чем в остальных ОС. Что с этим делать, мы сейчас и
разберемся.
Почему Windows 7 требуется обновление?
Если
раньше обновление систем касалось большей частью системы безопасности, в
последнее время (в частности, для Windows 7) они затрагивают даже
некоторые основные драйверы устройств, а также специализированные
платформы типа Microsoft .NET Framework, которые необходимы для работы
некоторых программ и приложений.
Что
касается неполадок, в основном это ошибки «Центра обновления Windows 7»
и самого файла, отвечающего за запуск процесса поиска и установки
апдейтов в систему. Сейчас мы остановимся на причинах ошибок и решениях
некоторых наиболее часто встречающихся проблем несколько подробнее.
Ошибка при установке обновлений Windows 7: причины
Если
говорить о причинах, их, к сожалению, может быть достаточно много. В
первую очередь сюда стоит отнести отключенный автоматический апдейт,
повреждение файла обновления под воздействием вирусов и вредоносных
кодов, взаимные конфликты файерволла, антивируса и службы обновления,
некорректное завершения процесса обновления и т. д.
Несмотря на то
что в Windows 7 ошибка обновления может присутствовать в разных
проявлениях, для каждой ситуации можно найти наиболее подходящее
действенное решение проблемы.
Проверка автоматического обновления
Для
начала рассмотрим самую простую ситуацию. Очень может быть, что
автоматический поиск и установка апдейтов просто отключен. Чтобы
проверить эти параметры, необходимо использовать «Центр обновления», где
в строке метода обновления должен стоять либо параметр автоматического
запуска, либо параметр поиска с последующим предложением установки.
Заметьте,
даже в случае применения таких параметров система сразу же начинает
сканирование на предмет наличия официальных апдейтов в Сети, а точнее,
на официальном сайте Microsoft Update Centre, поскольку изначально
система обращается именно к нему.
Обновление в ручном режиме
В случае если в Windows 7 ошибка обновления после включения автоматического режима остается, можно использовать ручной поиск.
Если
здесь все пройдет гладко и система предложит установить найденные
апдейты, нужно просто нажать соответствующую кнопку. Если же и после
этого проблема не устраняется, придется принимать более действенные
меры.
Прежде всего, нужно проверить системный диск (на котором,
собственно, и установлена ОС Windows 7) на предмет наличия ошибок. Для
этого лучше использовать командную строку, а не свойства диска,
вызываемые через «Проводник». К примеру, в меню «Выполнить» можно
прописать команду chkdisk c: f, которая позволяет не только произвести
проверку, но и автоматически исправить системные ошибки.
Если
ошибка повторяется снова и снова, причина ее появления может быть в том,
что сам файл, отвечающий за запуск процесса обновления, поврежден. В
этом случае нужно произвести глубокое сканирование любым антивирусным
ПО, а лучше использовать утилиты, имеющие общее название Rescue Disc,
запускаемые еще до старта системы с оптического носителя.
Проблемы брандмауэра и антивируса
Не менее
распространенной ситуацией, когда в Windows 7 ошибка обновления
проявляется даже после всех вышеперечисленных действий, бывает скрытый
от глаз пользователя конфликт процесса со штатным антивирусом или
брандмауэром.
Понятно ведь, что программа обновления обращается к
надежному источнику (в данном случае — непосредственно к ресурсам
компании Microsoft), так что перед запуском процесса обновления их можно
на время отключить, но только при условии, что предварительная проверка
показала отсутствие вирусов и угроз.
Ошибка после обновления Windows 7
Теперь
непосредственно о самых распространенных ошибках, не считая того, что
было описано выше. Коды ошибок обновления Windows 7 – это достаточно
большая база данных, рассмотрим три самых часто проявляемых.
Ошибка
643 связана с невозможностью обновления платформы Microsoft .NET
Framework. Другие компоненты системы могут обновляться, но именно ее
апдейт вызывает ошибку. Ее стоит просто удалить из системы и установить
заново, предварительно скачав с официального сайта Microsoft последнюю
версию. Кстати, что касается удаления, лучше не использовать стандартные
средства из меню «Программы и компоненты». В этом случае пригодятся
продвинутые деинсталляторы, удаляющие из системы абсолютно все
остаточные файлы и записи ключей системного реестра.
Одной из
самых мощных программ такого типа признана утилита iObit Uninstaller, в
которой имеется специальный режим Forced Uninstall.
Не
менее распространенной является и ошибка с кодом 800b0100. В этой
ситуации наиболее приемлемым решением станет использование
автоматических фиксаторов проблем типа Fix It или System Update
Readiness Tool. В большинстве случаев они способны исправить неполадки
автоматически, даже без участия пользователя.
Но
самой большой головной болью для многих юзеров является ошибка с кодом
0xc0000005. Она появляется уже после установки апдейтов в систему. Как
правило, данный тип ошибки вызывается обновлениями в виде пакетов
KB2859537 и KB2872339. Их удаление и позволяет избавиться от назойливых
ошибок.
Проще всего набрать в командной строке wusa.exe /uninstall
/kb:2859537 или то же самое, но только для пакета KB2872339
(естественно, вход должен быть произведен от имени администратора). Если
и это не поможет, придется использовать журнал обновления, в котором
все пакеты должны быть отсортированы по дате. Вероятнее всего, какой-то
последний апдейт и вызывает сбои. Теперь нужно удалять пакеты
поочередно, каждый раз перезагружая компьютер до тех пор, пока ошибка не
исчезнет (можно использовать ту же командную строку). Когда проблема
будет устранена, можно будет установить обновления заново в ручном
режиме, но исключить из списка проблемные пакеты.
How to change an update source in Kaspersky?
1. Kaspersky Antivirus/ Kaspersky Internet Security/ Kaspersky Total
The steps taken to change:
- Open Kaspersky software, click on the «Settings» link.
- In the Settings window, select the «Additional» tab and click on the ‘Update’ button.
- In the “Update Settings” dialog box, choose «Select update source»
- Click OK button to save the settings.
- Change the position of the update source
- It is important that the new update source is located on top while the Kaspersky Lab»s update server s are at the bottom.
- Left click on new update source and click Up button.
- Return to the main interface of Kaspersky and click Update button => Click “Run update” button. Please wait until the update is complete and check the database.
2. Kaspersky Pure
- Open Kaspersky Pure
- Click the Setting link (upper – right on the main program window)
- In the Settings window go to the Update tab, click “Update source” button.
- In the Update window, uncheck “Kaspersky Lab update server”, click Add button.
- Press the Add button, then enter «the new update servers». Please see below the list of addresses of Kaspersky Lab servers.
- Click OK button.
- Return to the main interface of Kaspersky Pure and run update again.
3. Kaspersky Small Office Security (KSOS)
- Open Kaspersky Small Office Security
- Click the Setting link (KSOS 3: upper-right, KSOS 4: below — right)
- Click on the Update button and click “Update source” button.
- In the Update window, click the Add button.
- Press the Add button, then enter «the new update servers». Please see below the list of Kaspersky Update Servers. Click OK button.
- Return to the main interface of KSOS and run update again.
4. Kaspersky Endpoint Security for Business (KESB)
- Open Kaspersky Endpoint Security.
- Click Setting tab, choose update.
- Click the “Update source” button.
- Press the ‘Add’ button, then enter «the new update servers» from the list of Kaspersky Update Server.
- Click OK, then update again.
5. Kaspersky Internet Security for Mac/ Kaspersky Internet Security for Android
Can not change the default update source. You can use the third solution to fix error.
В процессе обновления программных модулей
Антивируса Касперского или сигнатур угроз могут возникнуть ошибки,
связанные с неверной настройкой обновления, проблемами связи и
т. д. В данном разделе справки мы постараемся рассмотреть
большинство ошибок и дать советы, как их устранить. При
возникновении ошибок, не описанных в справке, а также для получения
детальных рекомендаций по их устранению попытайтесь найти
информацию в Базе знаний на интернет-портале Службы технической
поддержки в разделе «Если программа выдала ошибку…». Если
рекомендации, представленные в данном разделе, не помогли решить
проблему, или информация об ошибке отсутствует в Базе знаний,
отправьте запрос в Службу технической поддержки.
|
Ошибки конфигурации Ошибки данной группы возникают В случае, если проблема связана с |
|
Не указан ни Ни один из источников не содержит |
|
Ошибка Данная ошибка возникает в случае, |
|
Ошибка Внутренняя ошибка при получении |
|
Недостаточно Данная ошибка обычно возникает при Подобная ошибка возникает также при |
|
Внутренняя Внутренняя ошибка логики работы |
|
Ошибка Данная ошибка возникает в случае, |
|
Ошибки, возникающие при работе с папками и Ошибки данной группы возникают при |
|
Невозможно Данная ошибка возникает в случае, |
|
Недостаточно Данная ошибка возникает в случае, |
|
Не найден Данная ошибка возникает при |
|
Ошибка Данная ошибка является внутренней |
|
Сетевые ошибки Ошибки данной группы возникают при наличии При возникновении ошибок данной группы |
|
Сетевая В процессе получения файлов |
|
Соединение Данная ошибка возникает в том |
|
Истекло Превышено время ожидания соединения |
|
Данная ошибка возникает в случае, |
|
Данная ошибка возникает в случае, |
|
Ошибка Данная ошибка возникает в случае, |
|
Соединение с Данная ошибка возникает, если нет |
|
Соединение с Данная ошибка возникает, если |
|
Ошибка Данная ошибка возникает в случае, |
|
Ошибки, связанные с повреждением баз Ошибки данной группы связаны с наличием При выполнении обновления с веб-серверов При обновлении из другого источника |
|
Файл Все файлы, которые скачиваются и |
|
Ошибка Данная ошибка может быть возвращена |
|
Индексный Данная ошибка возникает, если на |
|
Ошибки, связанные с обновлением с Сервера Ошибки данной группы связаны с наличием В первую очередь убедитесь, что программа |
|
Ошибка Данная ошибка возникает, если |
|
Ошибка При возникновении данной ошибки |
|
Невозможно |
|
Невозможно |
|
Ошибка Если данная ошибка будет |
|
Ошибка |
|
Разные коды В данную группу включены ошибки, не |
|
Отсутствуют Данная ошибка возникает, если после |
В этой статье содержится информация об ошибке 1603, которая возникает при использовании программы установки AMD для установки пакета программного обеспечения AMD.
Данная статья состоит из следующих разделов:
Примечание! Программа Display Driver Uninstaller является сторонним приложением. Для получения дополнительной информации ознакомьтесь с документацией программы. На данную программу могут распространяться отдельные условия лицензионного соглашения, поэтому используя ее, вы действуете на свой страх и риск.
Убедитесь, что антивирусное программное обеспечение и базы данных сигнатур вирусов обновлены, и временно отключите антивирусное программное обеспечение, пока не будет завершена установка пакета программного обеспечения и драйверов от AMD.
Если, выполнив все вышеперечисленные действия, вы все еще не можете устранить ошибку 1603 и вам нужна дополнительная помощь, обратитесь в Центр обслуживания клиентов AMD, прикрепив к своей заявке на обслуживание файл журнала программы установки AMD. Путь к файлу журнала программы установки AMD: C:Program FilesAMDCIMLogInstaller.log
ВНИМАНИЕ!
При подаче заявки на обслуживание для устранения этой проблемы выполните указанные ниже действия.
- Чтобы создать электронный запрос, посетите страницу
- Введите «Error 1603» (без кавычек) в поле «Тема».
- Предоставьте как можно больше дополнительной информации о возникшей проблеме в поле «Описание».
- Прикрепите файл журнала программы установки AMD к запросу на обслуживание и нажмите «Отправить».
© 2016 г. Advanced Micro Devices, Inc. Содержащаяся в настоящем документе информация приводится только для информационных целей и может быть изменена без уведомления. Мы постарались тщательно подготовить настоящий документ, но он может содержать технические неточности, пропуски и типографские ошибки. Компания AMD не обязана изменять или иным способом исправлять такую информацию. Компания Advanced Micro Devices, Inc. не дает никаких заявлений и гарантий в отношении точности или полноты содержания данного документа и не принимает никакой ответственности, в том числе подразумеваемой гарантии ненарушения патентов, пригодности для продажи или конкретной цели по отношению к работе или использованию программного, аппаратного оборудования или других продуктов AMD, описанных в данном документе. Настоящий документ не предоставляет каких-либо лицензий, в том числе подразумеваемых или возникающих в силу правовой презумпции, на любые права интеллектуальной собственности. Условия и ограничения, применяемые к покупке или использованию продуктов AMD, указаны в подписанном соглашении между сторонами.
ПОЛНОЕ ИСПРАВЛЕНИЕ: невозможно подключиться к прокси-серверу в Windows 10, 8.1 и 7
Почему Windows 7 требуется обновление?
Если
раньше обновление систем касалось большей частью системы безопасности, в
последнее время (в частности, для Windows 7) они затрагивают даже
некоторые основные драйверы устройств, а также специализированные
платформы типа Microsoft .NET Framework, которые необходимы для работы
некоторых программ и приложений.
Что
касается неполадок, в основном это ошибки «Центра обновления Windows 7»
и самого файла, отвечающего за запуск процесса поиска и установки
апдейтов в систему. Сейчас мы остановимся на причинах ошибок и решениях
некоторых наиболее часто встречающихся проблем несколько подробнее.
Ошибка при установке обновлений Windows 7: причины
Если
говорить о причинах, их, к сожалению, может быть достаточно много. В
первую очередь сюда стоит отнести отключенный автоматический апдейт,
повреждение файла обновления под воздействием вирусов и вредоносных
кодов, взаимные конфликты файерволла, антивируса и службы обновления,
некорректное завершения процесса обновления и т. д.
Несмотря на то
что в Windows 7 ошибка обновления может присутствовать в разных
проявлениях, для каждой ситуации можно найти наиболее подходящее
действенное решение проблемы.
Проверка автоматического обновления
Для
начала рассмотрим самую простую ситуацию. Очень может быть, что
автоматический поиск и установка апдейтов просто отключен. Чтобы
проверить эти параметры, необходимо использовать «Центр обновления», где
в строке метода обновления должен стоять либо параметр автоматического
запуска, либо параметр поиска с последующим предложением установки.
Заметьте,
даже в случае применения таких параметров система сразу же начинает
сканирование на предмет наличия официальных апдейтов в Сети, а точнее,
на официальном сайте Microsoft Update Centre, поскольку изначально
система обращается именно к нему.
Обновление в ручном режиме
В случае если в Windows 7 ошибка обновления после включения автоматического режима остается, можно использовать ручной поиск.
Если
здесь все пройдет гладко и система предложит установить найденные
апдейты, нужно просто нажать соответствующую кнопку. Если же и после
этого проблема не устраняется, придется принимать более действенные
меры.
Прежде всего, нужно проверить системный диск (на котором,
собственно, и установлена ОС Windows 7) на предмет наличия ошибок. Для
этого лучше использовать командную строку, а не свойства диска,
вызываемые через «Проводник». К примеру, в меню «Выполнить» можно
прописать команду chkdisk c: f, которая позволяет не только произвести
проверку, но и автоматически исправить системные ошибки.
Если
ошибка повторяется снова и снова, причина ее появления может быть в том,
что сам файл, отвечающий за запуск процесса обновления, поврежден. В
этом случае нужно произвести глубокое сканирование любым антивирусным
ПО, а лучше использовать утилиты, имеющие общее название Rescue Disc,
запускаемые еще до старта системы с оптического носителя.
Проблемы брандмауэра и антивируса
Не менее
распространенной ситуацией, когда в Windows 7 ошибка обновления
проявляется даже после всех вышеперечисленных действий, бывает скрытый
от глаз пользователя конфликт процесса со штатным антивирусом или
брандмауэром.
Понятно ведь, что программа обновления обращается к
надежному источнику (в данном случае — непосредственно к ресурсам
компании Microsoft), так что перед запуском процесса обновления их можно
на время отключить, но только при условии, что предварительная проверка
показала отсутствие вирусов и угроз.
Ошибка после обновления Windows 7
Теперь
непосредственно о самых распространенных ошибках, не считая того, что
было описано выше. Коды ошибок обновления Windows 7 – это достаточно
большая база данных, рассмотрим три самых часто проявляемых.
Ошибка
643 связана с невозможностью обновления платформы Microsoft .NET
Framework. Другие компоненты системы могут обновляться, но именно ее
апдейт вызывает ошибку. Ее стоит просто удалить из системы и установить
заново, предварительно скачав с официального сайта Microsoft последнюю
версию. Кстати, что касается удаления, лучше не использовать стандартные
средства из меню «Программы и компоненты». В этом случае пригодятся
продвинутые деинсталляторы, удаляющие из системы абсолютно все
остаточные файлы и записи ключей системного реестра.
Одной из
самых мощных программ такого типа признана утилита iObit Uninstaller, в
которой имеется специальный режим Forced Uninstall.
Не
менее распространенной является и ошибка с кодом 800b0100. В этой
ситуации наиболее приемлемым решением станет использование
автоматических фиксаторов проблем типа Fix It или System Update
Readiness Tool. В большинстве случаев они способны исправить неполадки
автоматически, даже без участия пользователя.
Но
самой большой головной болью для многих юзеров является ошибка с кодом
0xc0000005. Она появляется уже после установки апдейтов в систему. Как
правило, данный тип ошибки вызывается обновлениями в виде пакетов
KB2859537 и KB2872339. Их удаление и позволяет избавиться от назойливых
ошибок.
Проще всего набрать в командной строке wusa.exe /uninstall
/kb:2859537 или то же самое, но только для пакета KB2872339
(естественно, вход должен быть произведен от имени администратора). Если
и это не поможет, придется использовать журнал обновления, в котором
все пакеты должны быть отсортированы по дате. Вероятнее всего, какой-то
последний апдейт и вызывает сбои. Теперь нужно удалять пакеты
поочередно, каждый раз перезагружая компьютер до тех пор, пока ошибка не
исчезнет (можно использовать ту же командную строку). Когда проблема
будет устранена, можно будет установить обновления заново в ручном
режиме, но исключить из списка проблемные пакеты.
How to change an update source in Kaspersky?
1. Kaspersky Antivirus/ Kaspersky Internet Security/ Kaspersky Total
The steps taken to change:
- Open Kaspersky software, click on the «Settings» link.
- In the Settings window, select the «Additional» tab and click on the ‘Update’ button.
- In the “Update Settings” dialog box, choose «Select update source»
- Click OK button to save the settings.
- Change the position of the update source
- It is important that the new update source is located on top while the Kaspersky Lab»s update server s are at the bottom.
- Left click on new update source and click Up button.
- Return to the main interface of Kaspersky and click Update button => Click “Run update” button. Please wait until the update is complete and check the database.
2. Kaspersky Pure
- Open Kaspersky Pure
- Click the Setting link (upper – right on the main program window)
- In the Settings window go to the Update tab, click “Update source” button.
- In the Update window, uncheck “Kaspersky Lab update server”, click Add button.
- Press the Add button, then enter «the new update servers». Please see below the list of addresses of Kaspersky Lab servers.
- Click OK button.
- Return to the main interface of Kaspersky Pure and run update again.
3. Kaspersky Small Office Security (KSOS)
- Open Kaspersky Small Office Security
- Click the Setting link (KSOS 3: upper-right, KSOS 4: below — right)
- Click on the Update button and click “Update source” button.
- In the Update window, click the Add button.
- Press the Add button, then enter «the new update servers». Please see below the list of Kaspersky Update Servers. Click OK button.
- Return to the main interface of KSOS and run update again.
4. Kaspersky Endpoint Security for Business (KESB)
- Open Kaspersky Endpoint Security.
- Click Setting tab, choose update.
- Click the “Update source” button.
- Press the ‘Add’ button, then enter «the new update servers» from the list of Kaspersky Update Server.
- Click OK, then update again.
5. Kaspersky Internet Security for Mac/ Kaspersky Internet Security for Android
Can not change the default update source. You can use the third solution to fix error.
В процессе обновления программных модулей
Антивируса Касперского или сигнатур угроз могут возникнуть ошибки,
связанные с неверной настройкой обновления, проблемами связи и
т. д. В данном разделе справки мы постараемся рассмотреть
большинство ошибок и дать советы, как их устранить. При
возникновении ошибок, не описанных в справке, а также для получения
детальных рекомендаций по их устранению попытайтесь найти
информацию в Базе знаний на интернет-портале Службы технической
поддержки в разделе «Если программа выдала ошибку…». Если
рекомендации, представленные в данном разделе, не помогли решить
проблему, или информация об ошибке отсутствует в Базе знаний,
отправьте запрос в Службу технической поддержки.
|
Ошибки конфигурации Ошибки данной группы возникают В случае, если проблема связана с |
|
Не указан ни Ни один из источников не содержит |
|
Ошибка Данная ошибка возникает в случае, |
|
Ошибка Внутренняя ошибка при получении |
|
Недостаточно Данная ошибка обычно возникает при Подобная ошибка возникает также при |
|
Внутренняя Внутренняя ошибка логики работы |
|
Ошибка Данная ошибка возникает в случае, |
|
Ошибки, возникающие при работе с папками и Ошибки данной группы возникают при |
|
Невозможно Данная ошибка возникает в случае, |
|
Недостаточно Данная ошибка возникает в случае, |
|
Не найден Данная ошибка возникает при |
|
Ошибка Данная ошибка является внутренней |
|
Сетевые ошибки Ошибки данной группы возникают при наличии При возникновении ошибок данной группы |
|
Сетевая В процессе получения файлов |
|
Соединение Данная ошибка возникает в том |
|
Истекло Превышено время ожидания соединения |
|
Данная ошибка возникает в случае, |
|
Данная ошибка возникает в случае, |
|
Ошибка Данная ошибка возникает в случае, |
|
Соединение с Данная ошибка возникает, если нет |
|
Соединение с Данная ошибка возникает, если |
|
Ошибка Данная ошибка возникает в случае, |
|
Ошибки, связанные с повреждением баз Ошибки данной группы связаны с наличием При выполнении обновления с веб-серверов При обновлении из другого источника |
|
Файл Все файлы, которые скачиваются и |
|
Ошибка Данная ошибка может быть возвращена |
|
Индексный Данная ошибка возникает, если на |
|
Ошибки, связанные с обновлением с Сервера Ошибки данной группы связаны с наличием В первую очередь убедитесь, что программа |
|
Ошибка Данная ошибка возникает, если |
|
Ошибка При возникновении данной ошибки |
|
Невозможно |
|
Невозможно |
|
Ошибка Если данная ошибка будет |
|
Ошибка |
|
Разные коды В данную группу включены ошибки, не |
|
Отсутствуют Данная ошибка возникает, если после |
В этой статье содержится информация об ошибке 1603, которая возникает при использовании программы установки AMD для установки пакета программного обеспечения AMD.
Данная статья состоит из следующих разделов:
Примечание! Программа Display Driver Uninstaller является сторонним приложением. Для получения дополнительной информации ознакомьтесь с документацией программы. На данную программу могут распространяться отдельные условия лицензионного соглашения, поэтому используя ее, вы действуете на свой страх и риск.
Убедитесь, что антивирусное программное обеспечение и базы данных сигнатур вирусов обновлены, и временно отключите антивирусное программное обеспечение, пока не будет завершена установка пакета программного обеспечения и драйверов от AMD.
Если, выполнив все вышеперечисленные действия, вы все еще не можете устранить ошибку 1603 и вам нужна дополнительная помощь, обратитесь в Центр обслуживания клиентов AMD, прикрепив к своей заявке на обслуживание файл журнала программы установки AMD. Путь к файлу журнала программы установки AMD: C:Program FilesAMDCIMLogInstaller.log
ВНИМАНИЕ!
При подаче заявки на обслуживание для устранения этой проблемы выполните указанные ниже действия.
- Чтобы создать электронный запрос, посетите страницу
- Введите «Error 1603» (без кавычек) в поле «Тема».
- Предоставьте как можно больше дополнительной информации о возникшей проблеме в поле «Описание».
- Прикрепите файл журнала программы установки AMD к запросу на обслуживание и нажмите «Отправить».
© 2016 г. Advanced Micro Devices, Inc. Содержащаяся в настоящем документе информация приводится только для информационных целей и может быть изменена без уведомления. Мы постарались тщательно подготовить настоящий документ, но он может содержать технические неточности, пропуски и типографские ошибки. Компания AMD не обязана изменять или иным способом исправлять такую информацию. Компания Advanced Micro Devices, Inc. не дает никаких заявлений и гарантий в отношении точности или полноты содержания данного документа и не принимает никакой ответственности, в том числе подразумеваемой гарантии ненарушения патентов, пригодности для продажи или конкретной цели по отношению к работе или использованию программного, аппаратного оборудования или других продуктов AMD, описанных в данном документе. Настоящий документ не предоставляет каких-либо лицензий, в том числе подразумеваемых или возникающих в силу правовой презумпции, на любые права интеллектуальной собственности. Условия и ограничения, применяемые к покупке или использованию продуктов AMD, указаны в подписанном соглашении между сторонами.
ПОЛНОЕ ИСПРАВЛЕНИЕ: невозможно подключиться к прокси-серверу в Windows 10, 8.1 и 7
Если вы получите сообщение об ошибке «Невозможно подключиться к прокси-серверу в операционной системе Windows 8 или Windows 10» , вы узнаете, что именно является причиной этой проблемы, а также как ее устранить в кратчайшие сроки, только следуя инструкциям. ниже и в порядке, они представлены.
Ошибка «Невозможно подключиться к прокси-серверу» в Windows 8 или Windows 10 может быть вызвана несколькими причинами, такими как установка сторонней прокси-программы, которая может работать со сбоями, или, возможно, ваш антивирус блокирует ваш доступ к прокси-серверу, но мы увидим, как именно разобраться с этим и не допустить повторения.
Учебник о том, как исправить Невозможно подключиться к прокси-серверу в Windows 8 или Windows 10
Невозможность подключиться к прокси-серверу: ошибка может помешать вам получить доступ к Интернету, и, говоря о проблемах с прокси, пользователи также сообщили о следующих проблемах:
- Не удается подключиться к прокси-серверу Windows 10. Это довольно распространенная проблема в Windows 10, и если вы столкнетесь с этой проблемой, вы сможете исправить ее с помощью одного из наших решений.
- Не удается подключиться к прокси-серверу Microsoft Edge — эта ошибка также может появляться при использовании Microsoft Edge. Если у вас возникла эта проблема, обязательно сбросьте настройки Интернета по умолчанию и проверьте, помогает ли это.
- Не удается подключиться к прокси-серверу Windows 10 WiFi — иногда эта ошибка может возникать, если вы пытаетесь использовать соединение WiFi. Если у вас возникла эта проблема, попробуйте переключиться на соединение Ethernet и проверьте, решает ли это проблему.
- Невозможно подключиться к прокси-серверу Chrome, RocketTab — эта ошибка может появляться в Chrome и часто вызывается надстройкой RocketTab. Если у вас возникла эта проблема, восстановите Chrome по умолчанию и удалите все подозрительные приложения и расширения.
- Ошибка подключения к прокси-серверу. Это еще одна распространенная ошибка прокси-сервера, которая может появиться на вашем компьютере. Если вы столкнулись с этой проблемой, обязательно попробуйте некоторые из наших решений.
Решение 1 — Сброс настроек Интернета
По словам пользователей, иногда это сообщение об ошибке может появиться из-за ваших настроек Интернета . Это может произойти, если вы вручную измените свои настройки, но иногда другие приложения могут вносить изменения без вашего ведома.
Чтобы устранить проблему, вам нужно сбросить настройки по умолчанию, выполнив следующие действия:
- Нажмите Windows Key + S и введите параметры Интернета . Выберите параметры Интернета из меню.
- Когда откроется окно свойств Интернета , перейдите на вкладку « Дополнительно ». Теперь нажмите кнопку « Сброс» .
- Установите флажок Удалить личные настройки и нажмите кнопку « Сброс» .
После этого ваши настройки Интернета будут сброшены к значениям по умолчанию, и проблема с прокси-сервером должна быть решена.
Решение 2 — Отключить прокси
Если вы получаете сообщение « Невозможно подключиться к прокси-серверу» , вы можете попробовать отключить прокси-сервер. Это довольно просто, и вы можете сделать это, выполнив следующие действия:
- Откройте окно « Свойства обозревателя» .
- Перейдите на вкладку « Подключения » и нажмите кнопку « Настройки локальной сети» .
- Снимите флажок Использовать прокси-сервер для вашей локальной сети и нажмите OK, чтобы сохранить изменения.
Вы также можете отключить прокси, выполнив следующие действия:
- Нажмите клавишу Windows + I, чтобы открыть приложение «Настройки» .
- Когда откроется приложение «Настройки» , перейдите в раздел « Сеть и Интернет ».
- Выберите Прокси из меню слева. На правой панели обязательно отключите все параметры.
Несколько пользователей сообщили, что это решение работает только в безопасном режиме , поэтому обязательно войдите в безопасный режим и попробуйте это решение оттуда.
После отключения прокси проблема должна быть полностью решена, и вы сможете без проблем выходить в Интернет.
Решение 3 — Использование VPN
В наше время VPN является распространенным решением для всех пользователей, которые привыкли к прокси-соединению. Эти сервисы предлагают вам соединение через тысячи различных серверов по всему миру, сохраняя вашу личность в безопасности.
Изменяя IP-адрес и блокируя входящие атаки, инструмент VPN может стать вашим лучшим другом. Большой плюс такого инструмента в том, что он является сторонним приложением и всегда будет работать.
Если вы не можете подключиться к прокси-серверу, мы настоятельно рекомендуем CyberGhost VPN, лучший VPN на рынке, который предлагает отличную цену и множество полезных функций, таких как разблокировка потокового вещания, анонимный серфинг, анонимный торрент и защита Wi-Fi.
Если вы хотите быть уверенным, что ваша цифровая печать остается недоступной для отслеживания в Интернете, и вы не можете получить доступ к прокси-серверу — вам обязательно следует приобрести CyberGhost VPN.
Решение 4 — Сканировать ваш компьютер на наличие вредоносных программ
Если вы получаете сообщение Не удается подключиться к прокси-серверу, возможно, проблема в заражении вредоносным ПО. Определенные вредоносные программы могут мешать подключению к Интернету или изменять настройки прокси без вашего ведома.
Чтобы это исправить, вам нужно сканировать ваш компьютер на наличие вредоносных программ. Если ваш текущий антивирус не может ничего найти, вы можете попробовать использовать другое антивирусное приложение.
Если вы хотите, чтобы ваш компьютер был чистым и защищенным от вредоносных программ, мы рекомендуем вам попробовать один из высоко оцениваемых антивирусов ниже:
1. Bitdefender
В настоящее время Bitdefender является Nr. 1Antivirus и он, безусловно, заслуживает этого названия. Помимо всех его функций безопасности и методов предотвращения вредоносных программ, он также имеет автопилот, который точно сообщает вам, что вы должны делать ежедневно, чтобы обеспечить безопасность своего ПК или ноутбука.
Это определенно антивирус, который вы искали — интуитивно понятный, эффективный и хорошо оптимизированный.
2. BullGuard
Этот антивирус хорошо известен своим отличным механизмом сканирования на наличие вредоносных программ, игровым режимом и бесплатной версией.
Он также имеет новый сканер домашней сети, улучшенное поведенческое обнаружение и сквозное шифрование при загрузке файлов.
Если вы используете свой компьютер дома или в игровых целях — это антивирус, который вам нужен.
3. Malwarebytes 
Это инструмент для борьбы с вредоносным ПО, который делает его чрезвычайно эффективным против любых атак.
В последней версии выполняется сканирование 24/24, чтобы обнаружить все сигнатуры, и, если у вас есть приложение, которое может быть заражено, оно оборачивает его в 4 слоя безопасности, заканчивая эпизоды (действия), которые могут использовать уязвимости в приложениях. где они расположены.
Если вы загружаете много исполняемых данных, это средство безопасности, которое вы должны установить на свой компьютер.
После сканирования и удаления вредоносных программ с вашего компьютера, проблема должна быть полностью решена.
Решение 5. Используйте команду ipconfig
Если вы получаете сообщение « Невозможно подключиться к прокси-серверу» , проблема может быть связана с вашим IP-адресом . Однако вы можете решить эту проблему, просто запустив несколько команд в командной строке .
Для этого просто выполните следующие действия:
- Запустите командную строку от имени администратора. Для этого просто нажмите Windows Key + X, чтобы открыть меню Win + X, и выберите « Командная строка» (Admin) . Если командная строка недоступна, вы также можете использовать PowerShell (Admin) .
- При запуске командной строки выполните следующие команды:
- ipconfig / release
- ipconfig / renew
После выполнения обеих команд закройте командную строку и проверьте, появляется ли проблема по-прежнему.
Как видите, это простое решение, и многие пользователи сообщили, что это решение им помогло, поэтому не стесняйтесь его опробовать.
Решение 6. Сброс настроек Chrome до значений по умолчанию
Многие пользователи сообщали о невозможности подключения к прокси-серверу при использовании Google Chrome . Тем не менее, вы можете легко исправить это, просто сбросив настройки Chrome по умолчанию.
Имейте в виду, что этот процесс отключит все расширения и очистит ваши куки, поэтому вам придется включить их вручную. Чтобы сбросить Chrome, сделайте следующее:
- Запустите Chrome и нажмите кнопку « Меню» в правом верхнем углу. Выберите « Настройки» в меню.
- Когда откроется вкладка « Настройки », прокрутите до конца и нажмите « Дополнительно» .
- Прокрутите весь путь до раздела « Сброс » и нажмите « Сброс» .
- Откроется диалоговое окно подтверждения. Нажмите кнопку сброса , чтобы подтвердить.
- Подождите несколько секунд, пока Chrome вернется к значению по умолчанию.
После завершения процесса сброса Chrome будет использовать настройки по умолчанию, и проблема должна быть решена.
Если проблема устранена, вполне вероятно, что у вас установлено вредоносное расширение, поэтому следует удалить его из Chrome, чтобы эта ошибка не появлялась снова.
Решение 7. Удалите все подозрительные приложения.
Иногда сообщение « Невозможно подключиться к прокси-серверу» может появиться, если на вашем компьютере установлено вредоносное приложение.
Такие приложения, как RocketTab, могут вызывать появление этой ошибки, и если на вашем компьютере установлены какие-либо незнакомые приложения, обязательно удалите их и проверьте, решает ли это проблему.
Чтобы решить эту проблему, необходимо полностью удалить вредоносное приложение с вашего компьютера. Это включает в себя удаление всех связанных файлов вместе с записями реестра.
Вы можете удалить эти файлы вручную, но для этого гораздо быстрее и проще использовать программное обеспечение для удаления.
Такие инструменты, как IObit Uninstaller (бесплатно), Ashampoo Uninstaller и Revo Uninstaller, могут легко удалить любое приложение вместе с соответствующими файлами и записями реестра.
Если у вас есть вредоносное приложение, которое нужно удалить, обязательно попробуйте один из этих инструментов.
Все три приложения имеют простой и удобный пользовательский интерфейс, поэтому вы сможете без проблем удалять проблемные приложения.
Решение 8 — Изменить ваш реестр
Другой способ исправить ошибку « Невозможно подключиться к прокси-серверу» — изменить реестр. Для этого вам необходимо выполнить следующие шаги:
- Нажмите клавиши Windows + R, чтобы открыть диалоговое окно « Выполнить ». Введите regedit и нажмите Enter или нажмите ОК .
- Когда откроется редактор реестра , на левой панели перейдите к разделу « ComputerHKEY_CURRENT_USERSoftwareMicrosoftWindowsCurrentVersionInternet Settings» .
- На правой панели найдите значения ProxyEnable и ProxyServer и удалите их. Для этого просто выберите значение, щелкните его правой кнопкой мыши и выберите « Удалить» . Когда появится диалоговое окно подтверждения, нажмите Да .
После удаления обоих этих значений из реестра, проблема должна быть решена. Если у вас нет обоих этих значений в реестре, это решение, вероятно, не подойдет вам.
Имейте в виду, что изменение реестра может быть потенциально опасным, поэтому будьте осторожны. Если после внесения этих изменений возникнут проблемы, обязательно отмените их и заново создайте удаленные значения.
Ваше интернет-соединение работает после того, как вы попробовали описанные выше методы?
Если это так, вы можете продолжить свою повседневную деятельность, а также, если у вас есть другие проблемы, пожалуйста, напишите нам ниже в разделе комментариев на странице, и мы посмотрим, что мы можем сделать, чтобы помочь вам в решении этой проблемы.
Примечание редактора : этот пост был первоначально опубликован в октябре 2014 года и с тех пор был полностью переработан и обновлен для обеспечения свежести, точности и полноты.
Скачивание XML Signer Бесплатно
Пакет программного обеспечения, который вы собираетесь скачать, является оригинальным, в него не было внесено никаких изменений с нашей стороны.
Вы загружаете XML Signer, версию 5.6. Эта программа является бесплатной. Загрузка была проверена на наличие вирусов. Но мы также рекомендуем вам проверить файлы перед установкой.
XML Signer отчет антивируса
Эта загрузка без вирусов. Этот файл был проверен библиотекой Free Download Manager 33 дней назад.
Не найдена точка входа в процедуру в библиотеке kernel32.dll. Решаем самостоятельно!
Если вы столкнулись с ошибкой «не найдена точка входа в процедуру в библиотеке dll kernel32.dll» И ищите решение, я расскажу что это такое, и как с этим бороться. Сообщения связанные с библиотекой kernel32.dll могут быть разными. Любая программа может выдать ошибку связанные с этой библиотекой. Я недавно писал статью о проблеме с dll, как исправить отсутствие msvcr100.dll, но там файл именно отсутствовал. В нашем случае проблема немного иная.
Вот небольшой список сообщений выдаваемых системой по поводу kernel32, возможно одна из них соответствует вашему:
- точка входа в процедуру getlogicalprocessorinformation kernel32.dll
- точка входа в процедуру не найдена в библиотеке dll kernel32.dll
- Не найдена библиотека kernel32 dll
- Программа вызвала ошибку в модуле kernel32.dll
- getfileinformationbyhandleex не найдена в библиотеке kernel32.dll
- setdefaultdlldirectories не найдена в библиотеке dll kernel32
- Failed to get proc address for GetlogicalProcessorInformation kernel32.dll
- releasesrwlockexclusive не найдена kernel32 dll
И так далее и тому подобное, не буду перечислять, так как варианты ошибок могут быть разными, но суть проблемы одна, и связана она именно с kernel32.dll
Ошибка Kernel32.dll может возникнуть практически в любое время, когда Windows запускается, при открытии или закрытии программы, на памяти есть пара эпизодов, когда просто при перетаскивании окна программы. Ошибки kernel32.dll встречаются не только в Windows XP, но и в Windows 7, а иногда и в Windows 8.
Как говорят ИТшники, от сбоев никто не застрахован. Так давайте разберемся, что это за ошибка и как ее исправить своими силами.
Причины ошибки kernel32.dll
Причины ошибки такие же разные, как и сами сообщения о ней, и может возникать в абсолютное любое время. Сам же файл библиотеки kernel32.dll отвечает за функции ввода-вывода, а также прерывания в работе с оперативною памятью Windows. При запуске Windows, kernel32.dll загружается в защищенное пространство памяти, таким образом, другие программы не пытаются пользоваться тем же пространством в памяти, чтобы выполнить свои операции.
Но когда одна или несколько программ пытаются получить доступ к этому защищенному пространству в памяти ПК, собственно и возникает сбой.
Чаще всего ошибку вызывает одна конкретная программа, не исключены случаи, когда проблема появляется при запуске нескольких приложений. Вследствие малого объема оперативной памяти так же есть вероятность ошибки.
Операционка обычно указывает причину отказа, в виде информации на что обратить внимание, чаще всего это конкретный файл, на который и стоит обратить внимание. Бывают случаи, когда информации мало, как в случае при установке skype.
Исправляем ошибку Kernel32.dll
Решение ошибки есть, и мы с Вами рассмотрим их по порядку. От простых до более сложных, если поможет легкий вариант, зачем углубляться дальше, правильно?! Постараемся исправить ошибку не прибегая к кардинальным методам, таким как переустановка виндовс. Хотя и такой метод иногда бывает полезен, когда ОС работает более 3-5 лет без переустановки и обслуживания.
Ошибка setdefaultdlldirectories (решение для Windows 7)
Вынес отдельным пунктом данное решение, и поднял в самое начало, т.к. скорее всего следует начать именно с этого. Если у Вас Windows 7, не важно какой разрядности, и вы столкнулись с ошибкой «setdefaultdlldirectories не найдена в библиотеке dll kernel32», то установите данное обновление на Вашу ОС.
Для тех у кого проблемы с загрузкой внешних библиотек, и текст ошибки звучит именно так:
- SetDefaultDllDirectories
- AddDllDirectory
- RemoveDllDirectory
Корпорация Майкрософт выпустила улучшения API для Windows, которые позволят правильно и безопасно загружать внешние библиотеки. Для этого необходимо скачать с официального сайта Майкрософт обновления для своей ОС:
Варианты решения ошибки Kernel32.dll
Единичный системный сбой. По счастливой случайности ошибка kernel32.dll может быть единичным случаем, можно выполнить перезагрузку компьютера. После перезапуска windows возможно проблема уйдет сама собой.
Переустановить программу, с которой возникла ошибка. Если вы заметили появление ошибки при использовании одной программы, а в работе другого софта такого не замечено, самым правильным решением в данном случае будет скачать софт с официального сайта и установить. Только предварительно удалить с компьютера старую версию ПО. Возможно ошибка была связана с обновлением ПО, некачественным софтом, или коряво ломаным. А еще как вариант, можно обновить ПО до актуальной версии, или установить патчи которые доступны для программы.
Возможно вирусное заражение. Для начала нужно убедиться, что в папке с системными файлами присутствует файл KERNEL32.DLL а не kernel32.exe.
Если увидите нечто подобное в папке System32, значит, на компьютере имеются вирусы.
Следует проверить компьютер на наличие вирусов бесплатными утилитами, такими как Dr.Web Cureit! и Kaspersky Virus Removal Tool.
Ошибка при подключении любого оборудования. Бывают ситуации, когда ошибка выскакивает при подключении или активации оборудования. К примеру, при включении веб-камеры в Skype. То следует переустановить или обновить драйвер оборудования, в нашем случае веб-камера, до актуальной версии, также можно попробовать установить на одну версию ниже от актуальной. Обновление драйвера можно выполнить через «Диспетчер устройств». На фирменное оборудование драйвера можно скачать с сайта производителя.
Разгон процессора, видеокарты или изменили тайминги на оперативной памяти. Если проводили настройки по разгону процессора или видеокарты, памяти, это также может послужить причиной ошибки. Для решения необходимо вернуть все настройки в исходное состояние.
Произвести проверку системных файлов. Нужно запустить проверку системных файлов windows средствами ОС. Для этого запустите командную строку с правами администратора, наберите в строке sfc /scannow и нажмите Enter. Система выполнит проверку поврежденных файлов и по возможности восстановит их.
Возможны проблемы с оперативной памятью. Так как библиотека kernel32.dll отвечает за управление оперативной памятью в плане записи и чтения, проблема так же может скрываться за оперативкой. Для исключения проблем с оперативкой, ее нужно просканировать на наличие ошибок с помощью утилиты memtest86 или подобными аналогами, которых значительное количество. В случае обнаружения ошибок, необходимо заменить планку ОЗУ на заведомо рабочую.
Переустановите Windows. Если перечисленные способы не помогли, нужно переустановить ОС windows. Которые Вы всегда можете скачать с официального сайта Microsoft. Или перейти на более новую операционную систему. Скачать с официального сайта:
Возможны проблемы с жестким диском. Друзья, если после переустановки виндовс проблема не исчезла, следует проверить жесткий диск на наличие ошибок и битых секторов, которые так же могут послужить в возникновении ошибок с кернел32.
Для этого запустите командную строку с правами администратора, введите следующее. К примеру: chkdsk C: /f /r (где C: системный диск (по умолчанию) , f – проверка на наличие ошибок и их автоматическое восстановление, r – проверка поврежденных секторов и их восстановление)
Я показал на примере другой диск. В вашем случае пишите букву системного диска, на котором установлена ОС.
Вы всегда можете воспользоваться другими утилитами для проверки состояния вашего жесткого диска, такими как Victoria 4.47 или MHDDTest.
P.S. Подводя итоги, хотелось бы добавить от себя, что ошибка «не найдена точка входа в процедуру в библиотеке dll kernel32.dll» может быть связана с устаревшей версией Windows XP, на более современных ОС ошибка возникает крайне редко, но и не исключены случаи ее появления. Если вы до сих пор используете windows xp sp1, sp2, задумайтесь об обновлении до sp3 или о переходе на более современные операционные системы, такие как windows 7, windows 8 или windows 10.
Так как Билл Гейтс делает все, чтобы пользователи спрыгнули с Windows XP. Даже все те кого устраивает ОС.
По требованиям к ресурсам компьютера виндовс 10 не прожорлива и не требовательна, работает и на слабом железе. А стабильность и комфортность в работе на хорошем уровне.
Надеюсь статья поможет Вам в борьбе с ошибкой kernel32.dll. Будет великолепно, если Вы отпишитесь о том, какой способ подошел именно Вам, или Вы решили проблему другими способами. Поделитесь с другими людьми, которые ищут решение.
Ошибка соединения с прокси сервером… Как исправить?
Что делать если браузер не открывает страницы веб-сайтов? При этом мессенджеры, облачные сервисы и другие приложения, которые работают в Интернет, не имеют проблем с работоспособностью.
Данная инструкция актуальна для всех популярных интернет-браузеров: Google Chrome, Mozilla Firefox, Opera, Яндекс Браузер, Microsoft Edge и Internet Explorer.
Настройка прокси-сервера браузера
Перейдите в «Панель управления» – «Свойства браузера» (в Windows 7 это пункт «Свойства обозревателя»).
И во вкладке «Подключения» нажмите «Настройка сети». Если у Вас стоит галочка напротив «Использовать прокси-сервер для локальных подключений…», то уберите её. И установите напротив «Автоматическое определение параметров».
Меню настроек прокси-сервера также можно открыть и c самого браузера.
Хромо-подобные браузеры
Для Google Chrome, Opera и Яндекс Браузера действия будут практически одинаковыми:
Зайдите в Меню – Настройки – Дополнительные настройки.
Выберите «Настройки прокси сервера». Далее следуем инструкции, которая описана выше.
В Mozilla Firefox
Заходим в Меню – Настройки – Основные – Параметры сети – Настроить.
И в открывшемся меню «Параметры соединения», установите «Использовать системные настройки прокси».
В Microsoft Edge
Заходим в Меню – Параметры – Дополнительно, и нажимаем «Открыть параметры прокси-сервера».
Если у вас включена настройка прокси-сервера вручную – отключите её, после чего в разделе «Автоматическая настройка прокси-сервера» включите функцию «Определять параметры автоматически».
Файл Hosts
Находится он по пути C:WindowsSystem32driversetc.
Открываем его с помощью блокнота и смотрим на все значения. Если после последней строки «#::1 localhost» прописаны другие строки с IP-адресами – удалите их, сохраните изменения в блокноте и перезапустите компьютер.
Вирусы
Нужно проверить компьютер на наличие вредоносного и нежелательного программного обеспечения. Зачастую, работа этих программ является причиной того, что браузер не открывает страницы веб-сайтов.
Проверить компьютер на наличие вирусов, можно любой из множества антивирусных программ. Перечислять здесь я их не буду, но посоветую бесплатную утилиту (Dr.Web Cureit).
DNS сервера
Если браузер все также не открывает страницы веб-сайтов, то также возможна проблема в DNS сервере. Чтобы проверить DNS сервер:
Зайдите в «Центр управления сетями и общим доступом», кликните на названии подключения, напротив пункта «Подключения».
Нажмите «Свойства» и кликните на «IP версии 4» / «Свойства».
Выберите «Использовать следующие адреса DNS-серверов» и введите следующие значения:
- предпочитаемый DNS-сервер – 8.8.8.8;
- альтернативный DNS-сервер – 8.8.4.4;
Очистка кэша DNS
Запустите командную строку от имени администратора и введите следующую команду: «ipconfig /flushdns». Данная команда очистит кэш DNS.
Затем введите команду «route -f». Данная команда очистит таблицу маршрутов от всех записей шлюзов.
Видим сообщение «Ok», закрываем командную строку и перезагружаем компьютер.
Описанные выше действия должны исправить проблему с невозможностью открывания веб-страниц вашим браузером.
При работе с 1С может возникнуть ошибка:
- Ошибка работы с Интернет. Удаленный доступ не прошел проверку.
Ошибка связана с проверкой сертификатов при работе в ОС, поскольку, начиная с версии Платформы 8.3.8, 1С выполняет проверку, используя те же сертификаты, что установлены в операционной системе Windows. Исходя из этого, можно с высокой долей вероятности утверждать, что в большинстве случаев ошибка связана не с самой 1С, а с настройками подключения к интернету.
Прочитав статью, вы узнаете:
- как определить причину указанной ошибки;
- получите рекомендации по исправлению проблемы.
Содержание
- Причины возникновения ошибки
- Рекомендации по исправлению ошибки
- Проверка в Internet Explorer
- Настройка ПРОКСИ
Причины возникновения ошибки
По данным статистики наибольший «всплеск» этой ошибки был зафиксирован при переходе пользователей 1С на Платформу 8.3.10.
Согласно информации от разработчиков в Платформе 8.3.10 была переработана логика подтверждения доверенных сертификатов. В случае некорректно заданных настроек доступа в интернет после перехода на новые Платформы с более ранних версий может возникнуть ошибка:
- Ошибка работы с Интернет: Удаленный узел не прошел проверку.
Если у вас возникла эта ошибка, то предложенный ниже алгоритм действий должен вам помочь. Рассмотрим, что нужно сделать, чтобы исправить эту ситуацию.
Рекомендации по исправлению ошибки
Проверка в Internet Explorer
Проверка сертификатов 1С использует хранилище сертификатов Windows, т.е. работает с браузером Internet Explorer. Для того, чтобы убедиться, что проблема заключается не в 1С, а настройках интернета, выполните проверку в браузере Internet Explorer
Шаг 1. Откройте Internet Explorer.
Шаг 2. Укажите в строке браузера указанную в сообщении ссылку: https://ya.ru
Шаг 3. Убедитесь, что проблема не в 1С.
Если проверка сертификата не прошла, то ссылка подсвечивается красным цветом и выводится сообщение Certificate error.
Это подтверждает предварительное предположение, что ошибка не в 1С, а в настройках интернета. Наиболее часто это происходит, если интернет раздается с помощью прокси-сервера. В этом случае нужно проверить и настроить 1С на передачу через прокси.
Настройка ПРОКСИ
Настройка прокси-сервера будет отличаться в зависимости от режимов, в которых работает 1С.
1С может работать в:
- файловом варианте с подключением к сетевому диску — надо настраивать клиентский компьютер;
- файловом варианте через веб-сервер — надо настраивать веб-сервер;
- клиент-серверном варианте — надо настраивать сервер 1С.
Последние два варианта требуют обращения к специалистам, чтобы выполнить все настройки грамотно. Здесь мы рассмотрим настройку прокси-сервера при файловом варианте работы 1С.
Шаг 1. Запустите Internet Explorer.
Шаг 2. Откройте Свойства браузера.
Шаг 3. Перейдите на вкладку Подключения — кнопка Настройка сети.
Шаг 4. Проверьте использование прокси-сервера.
Если в настройках указано использование прокси-сервера, которое не используется политикой безопасности, его необходимо отключить, сняв флажок Использовать прокси-сервер для локальных подключений.
Если использование прокси-сервера действительно предусмотрено, нужно разрешить прямое обращение к ресурсам, на которые пытается обратиться платформа для подтверждения сертификата
Шаг 5. Нажмите кнопку Дополнительно и укажите данный ресурс в качестве исключения для прокси-сервера.
Если указанные действия не помогли, то следует определить адрес сервера, с которым устанавливается защищенное соединение, и также внести его в исключения. Для этого нужно проанализировать момент возникновения ошибки, который зависит от сервиса, к которому пытается подключиться 1С. Наиболее частые случаи:
- для сервиса обмена при подключении к серверам ST-Mobi.com — https://st-drive.systtech.ru;
- и т.д.
В сложных случаях рекомендуем обратиться к специалистам.
См. также:
- Конфигурация узла распределенной ИБ не соответствует ожидаемой
- 1C Отчетность: не удалось расшифровать файл
- Этот хост неизвестен 1С: как исправить
- Ошибка при выполнении операции с информационной базой 1С 8.3
- 1С удаление: указанная учетная запись уже существует
Подписывайтесь на наши YouTube и Telegram чтобы не пропустить
важные изменения 1С и законодательства
Помогла статья?
Получите еще секретный бонус и полный доступ к справочной системе БухЭксперт8 на 14 дней бесплатно

 в левом нижнем углу.
в левом нижнем углу.