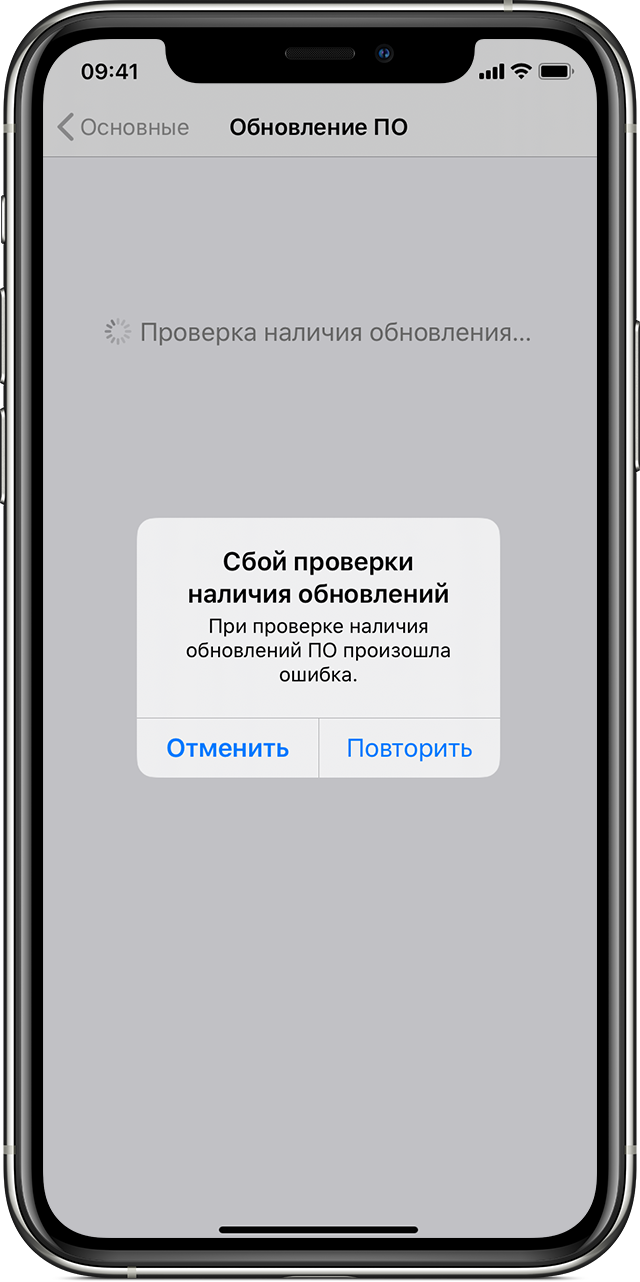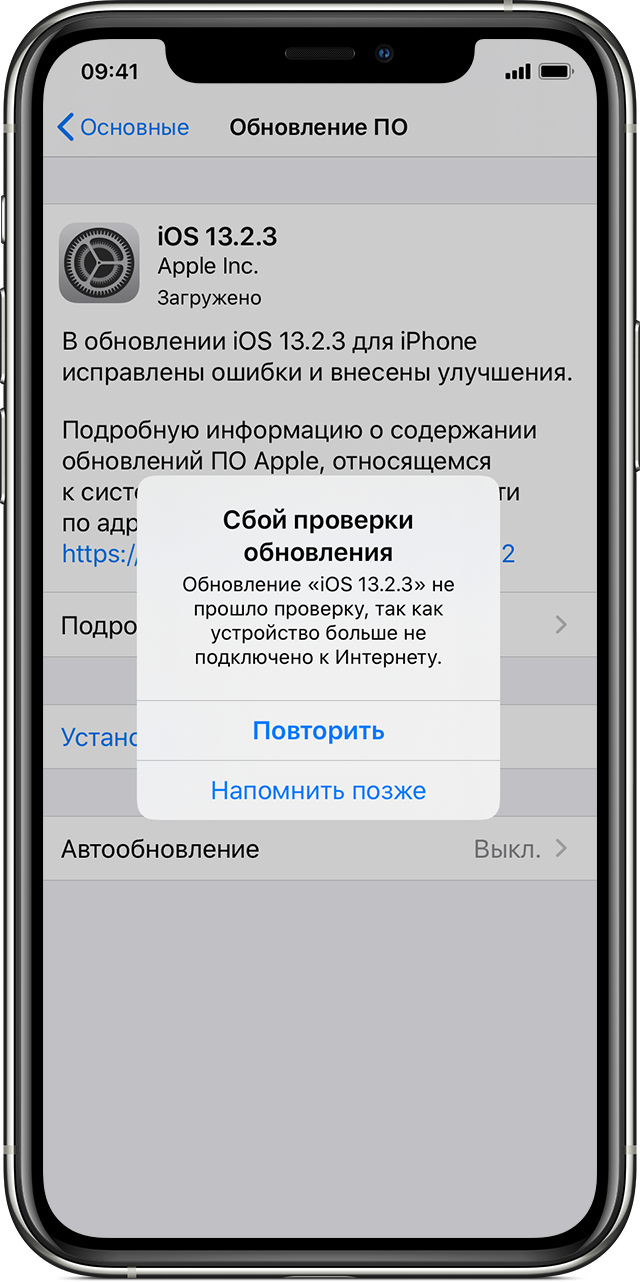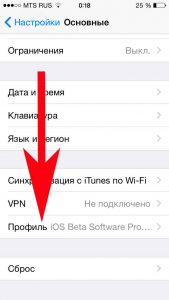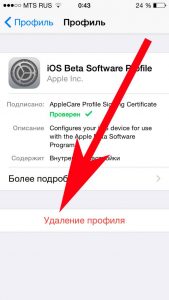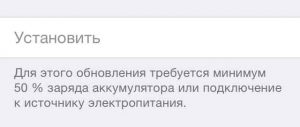Всем категорический привет! На iPhone и iPad постоянно выходят новые прошивки — это хорошо. Но иногда, при попытке обновления iOS, могут возникать различные ошибки — это плохо. Вот об одной из таких ошибок мы прямо сейчас и поговорим. Встречайте! Гвоздь сегодняшней статьи — неприятность под названием…
Сбой проверки наличия обновлений. При проверке наличия обновлений ПО произошла ошибка.
Да, да, да. Перед нами очередное (уж сколько их было!) надоедливое сообщение от iOS, которое (кто бы мог подумать!) дико раздражает и всячески препятствует установке новой версии прошивки на iPhone или iPad.
Что происходит?
- Вы желаете обновить iPhone или iPad «по воздуху».
- Заходите в «Настройки — Основные — Обновление ПО».
- Устройство начинает проверять обновления.
- Долго думает, зависает.
- Выдает ошибку.
На всякий случай, вот скриншот этого безобразия.
Для начала, давайте посмотрим на те причины, которые могут привести к ошибке «Сбой проверки наличия обновлений»:
- Проблемы на серверах Apple. К сожалению, в последнее время различные сбои случаются достаточно часто. Поэтому, если вы столкнулись с проблемами обновления на своём iPhone, нужно обязательно проверить состояние серверов компании Apple. Проверили? Все «ОК»? Едем дальше…
- «Глюк» прошивки iOS. Складывается ощущение, что чем дальше в лес, тем толще партизаны с каждой новой версией операционной системы компании Apple, возрастает количество ошибок, которые приводят к различным неприятностям.
- Проблемы с интернетом. Имеется ввиду не только скорость и стабильность соединения, но и сам факт доступа к серверам Apple (блокировка на уровне антивируса, роутера, провайдера и т.д.).
В общем, с причинами разобрались. И, как видите, основная причина это…
Всевозможные сбои.
А что с ними делать?
Правильно. Исправлять!
Как? Вот несколько проверенных методов:
- Ждать. Звучит странно, но иногда это действительно помогает. Сервера Apple особенно перегружены в дни выхода новых версий iOS — в этом случае многие пользователи по всему миру видят ошибку «Сбой проверки наличия обновлений. При проверке наличия обновлений ПО произошла ошибка».
- Проверить соединение с интернетом и доступ к сайту Apple. Всё работает слишком медленно? Apple.com не открывается? Придется решать проблему (разбираться с антивирусом, роутером, провайдером) или искать другой источник доступа к сети (Wi-Fi).
- Сделать жесткую перезагрузку. Много времени не займет, ваши данные не пострадают, а «глюки» и сбои должны исчезнуть (вот инструкция о том, как жестко перезагрузить любую модель iPhone).
- Удалить старую версию прошивки. Иногда «сбой проверки наличия обновлений» может возникать из-за того, что на вашем устройстве уже есть ранее загруженная прошивка. Нужно скачать новую? Сначала удалите старую! Переходим в «Настройки — Основные — Хранилище», видим скачанную прошивку, удаляем, ждём загрузки новой версии iOS!
- Избавиться от профилей конфигурации бета-версий ПО. Используете бета-версии программного обеспечения? Возможно, «хулиганят» именно они! Проверяем наличие профилей (Настройки — Основные — Управление устройством) и, при необходимости, производим их удаление.
- Сделать полный сброс. Если уж совсем отчаялись, то проблему «сбой проверки» практически наверняка можно решить «старым добрым методом» — полностью сбросив iPhone до заводских настроек. Не забудьте про резервные копии!
Впрочем, есть ещё один, менее радикальный (по сравнению с полным сбросом) способ избавления от различных сбоев при обновлении iOS. И называется он:
iTunes.
Да, потребуется компьютер и провод. Да, нужно будет скачать самую последнюю версию iTunes. Да, это не так удобно, как «обновиться по воздуху». Но…
Зато быстро, надёжно и, в большинстве случаев, без каких-либо сбоев, ошибок и прочих недоразумений.
Максимально проверенный и беспроигрышный вариант на все времена. Крайне рекомендую к использованию!
P.S. Расскажите в комментариях, что помогло именно вам (личный опыт — это всегда очень круто!). Ничего не сработало? «Шеф всё пропало»? Тем более пишите — постараемся разобраться и решить вашу проблему!
P.S.S. Ставьте «лайки», жмите на кнопки социальных сетей, подписывайтесь на канал, не забывайте про колокольчик, будьте активными. Всех обнял!;)
Дорогие друзья! Минутка полезной информации:
1. Вступайте в группу ВК — возможно, именно там вы сможете получить всю необходимую вам помощь!
2. Иногда я занимаюсь ерундой (запускаю стрим) — играю в игрушки в прямом эфире. Приходите, буду рад общению!
3. Вы всегда можете кинуть деньги в монитор (поддержать автора). Респект таким людям!
P.S. Моя самая искренняя благодарность (карта *9644, *4550, *0524, *9328, *1619, *6732, *6299, *4889, *1072, *9808, *7501, *6056, *7251, *4949, *6339, *6715, *4037, *2227, *8877, *7872, *5193, *0061, *7354, *6622, *9273, *5012, *1962, *1687 + перевод *8953, *2735, *2760 + без реквизитов (24.10.2021 в 18:34; 10.12.2021 в 00:31; 16.02.2023 в 10:32; 21.05.2023 в 16:56; 01.06.2023 в 02:08)) — очень приятно!
Устройство iPhone iPad или iPod touch не обновляется
Обновление ОС на iPhone, iPad или iPod touch беспроводным способом (с использованием беспроводной связи) может не удаться по следующим причинам.
- На устройстве недостаточно места для хранения данных
- Загрузка обновления занимает много времени
- Не удается подключиться к серверу обновлений
- Установка обновления не может завершиться
Не хватает места для загрузки обновления
Если на устройстве не хватает места для загрузки и установки обновления, ПО попытается освободить дополнительное пространство. Будут удалены только данные программ, которые позже снова загрузятся. Ваши данные не будут удаляться или перемещаться. Если места на устройстве по-прежнему недостаточно, можно обновить ПО на нем с помощью компьютера.
Если нет возможности подключить устройство к компьютеру, освободите место для установки обновления, удалив с устройства ненужное содержимое и программы. Перейдите в меню «Настройки» > «Основные» > «Хранилище [устройство]».
Загрузка занимает много времени
Для обновления ПО на устройстве требуется подключение к Интернету. Количество времени, которое будет затрачено на загрузку обновления, зависит от размера обновления и скорости подключения к Интернету. Во время загрузки обновления устройство можно использовать в обычном режиме. Когда обновление станет доступным для установки, на экране появится соответствующее уведомление. Чтобы ускорить загрузку, не загружайте одновременно другое содержимое и по возможности используйте сеть Wi-Fi.
Отсутствует доступ к серверу обновлений, или невозможно проверить обновление
При обновлении ПО на экране устройства может появиться одно из следующих сообщений.
«Сбой проверки наличия обновлений. При проверке наличия обновлений ПО произошла ошибка».
«Сбой проверки обновления. [Обновление] не прошло проверку, так как устройство больше не подключено к Интернету».
Попробуйте еще раз обновить устройство в той же сети. Если вы все еще видите какое-либо из этих сообщений, попытайтесь обновить ПО на устройстве, подключившись к другой сети, или сделайте это с помощью компьютера. Если проблема возникает в различных сетях, удалите обновление.
Источник
Не удается обновить iPhone — как быть и что делать?
Всем привет! Совсем недавно я столкнулся с такой проблемой — мой iPhone категорически отказывался обновляться на новую версию прошивки, как через iTunes так и через iCloud. Просто выводил надпись — «Сбой установки обновления ПО. Произошла ошибка при загрузке iOS». Хотя по факту обновление было не только доступно, но и уже скачано на устройство. Загадка? Еще какая! Но «отгадка» была успешно мною найдена и сейчас у меня iPhone работает под управлением новейшей мобильной оси.
И, естественно, я не мог не поделиться данной радостью и написал подробную инструкцию о том, как успешно решить проблемы связанные с установкой новых версий прошивки на Apple-устройствах. Ух, как загнул!:) Поехали же!
Первым делом, на что стоит обратить внимание — поддерживает ли Ваш девайс ту версию программного обеспечения, которую Вы стремитесь установить. Например, iOS 12 и все ее модификации можно «поставить» на:
- iPad mini 2-го поколения, iPad Air и «старше».
- iPhone 5S и все последующие модели.
- iPod touch 6.
Проверили? Ваша техника подходит под данный список? Если ответ положительный, то тогда поступаем следующим образом.
В главном меню переходим в настройки — основные — профиль (в самом конце списка).
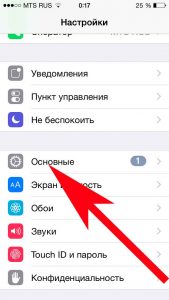
Смело удаляем все, что там есть.
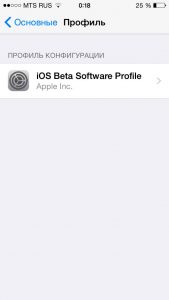
Перезагружаем телефон или планшет.
Мне, кстати, помог именно данный способ, обновлению почему-то мешал — «iOS beta Software Profile». Видимо потому, что я часто устанавливаю тестовые прошивки и получаю доступ к новым функциям раньше всех:) Тоже хотите? Читайте — как устанавливать беты-версии iOS.
После его удаления, все прошло «как по маслу» и заняло достаточно небольшое количество времени (порядка 20 минут).
В любом случае, вот еще несколько моментов, которые могут помешать установке нового ПО и на них имеет смысл обратить самое пристальное внимание:
- Проверьте уровень заряда, должен быть более 50 % или же просто подключен к сетевому з/у (Важно! Рекомендуется использовать зарядку именно от розетки!).
- Вполне может случится так, что сервера компании Apple перегружены — такое часто бывает в дни презентаций и выхода новых версий iOS. Как проверить их состояние на данный момент — читайте здесь. В данном случае остается только подождать, как правило не много (от 1-го часа до суток).
- Банальная вещь — проверьте нормально ли функционирует интернет, при плохом соединении процесс обновления может продолжаться достаточно долго.
- В случае, когда непосредственно с устройства выполнить обновление не получается, то для данной операции можно и нужно использовать iTunes. Убедитесь что версия программы самая новая (как сделать?). Практически всегда, при подключении iPhone или iPad к компьютеру, iTunes сам предложит установить новую версию ПО. Если этого не происходит, то будем устанавливать обновление принудительно. Для этого используем эту инструкцию по восстановлению программного обеспечения (Внимание! Создайте резервную копию, дабы не потерять все данные).
- Смена USB-порта, Lighting-кабеля, точки доступа Wi-Fi, компьютера в конце концов — также может помочь устранению проблем.
Как видите, ничего сложного нет — все советы достаточно простые и легко выполнимы в «домашних условиях». Но, в тоже время, их выполнение практически на 100% поможет поставить на ваш iPhone свеженькую версию программного обеспечения. А значит, надо действовать!
Дополнение! Обновлению через Wi-Fi может мешать неработающий сканер отпечатка пальца. На Вашем устройстве по каким-либо причинам не функционирует дактилоскопический сенсор? Установка новой версии прошивки возможна только через iTunes. И еще один момент — если вы столкнулись с ошибкой «Не удается проверить обновление iOS», то вам подойдет вот эта инструкция. Ух, вроде бы ничего не забыл:)
После всех проделанных манипуляций айфон по-прежнему не хочет обновляться или возникают непонятные ошибки? Пишите в комментарии — будем разбираться вместе!
Источник
Не удается выполнить обновление или восстановление iPhone, iPad или iPod touch
Устройство iOS или iPadOS можно перевести в режим восстановления, затем восстановить данные на нем с помощью компьютера.
В указанных ниже случаях может потребоваться перевести устройство в режим восстановления .
- Компьютер не распознает устройство или сообщает, что оно находится в режиме восстановления.
- На экране уже несколько минут отображается логотип Apple без индикатора хода выполнения.
- Отображается экран режима восстановления.
Узнайте, что делать, если на экране в течение нескольких минут отображается индикатор хода выполнения.
Перевод устройства в режим восстановления и повторная настройка
- Убедитесь, что программное обеспечение компьютера Mac обновлено. Если вы используете приложение iTunes, убедитесь, что у вас установлена последняя его версия.
- На компьютере Mac с macOS Catalina 10.15 откройте приложение Finder. На Mac с macOS Mojave 10.14 или более ранней версии либо на компьютере с Windows откройте приложение iTunes. Если приложение iTunes уже открыто, закройте его, а затем снова откройте.
- Оставьте устройство подключенным и дождитесь появления экрана режима восстановления.
- На моделях iPad с Face ID: нажмите и быстро отпустите кнопку увеличения громкости. Нажмите и быстро отпустите кнопку уменьшения громкости. Нажмите верхнюю кнопку и удерживайте ее, пока устройство не начнет перезагружаться. Продолжайте удерживать верхнюю кнопку, пока устройство не перейдет в режим восстановления.
- На iPhone 8 или более поздних моделей: нажмите и быстро отпустите кнопку увеличения громкости. Нажмите и быстро отпустите кнопку уменьшения громкости. Затем нажмите и удерживайте боковую кнопку, пока не появится экран режима восстановления.
- На iPhone 7, iPhone 7 Plus и iPod touch (7-го поколения): одновременно нажмите и удерживайте верхнюю (или боковую) кнопку и кнопку уменьшения громкости. Продолжайте удерживать их, пока не появится экран режима восстановления.
- На iPad с кнопкой «Домой», iPhone 6s или более ранних моделей и iPod touch (6-го поколения) или более ранних моделей: нажмите и удерживайте одновременно кнопку «Домой» и верхнюю (или боковую) кнопку. Продолжайте удерживать их, пока не появится экран режима восстановления.
- Найдите устройство на компьютере. Когда появится предложение выполнить восстановление или обновление, выберите «Обновить». Компьютер попытается переустановить ПО, не стирая данные. Дождитесь, пока на компьютере загрузится программное обеспечение для устройства. Если загрузка занимает больше 15 минут и устройство переключается с экрана режима восстановления, дождитесь завершения загрузки и повторите шаг 3.
- После завершения обновления или восстановления настройте устройство.
Дополнительная помощь
Если не удается обновить или восстановить устройство с помощью режима восстановления или не удается включить режим восстановления из-за поломанных кнопок, обратитесь в службу поддержки Apple.
Источник
Ошибка, возникающая при установке iOS 15 или более поздней версии, в основном возникает из-за неправильной настройки параметров iPhone или из-за проблем с сетью. Ошибка не ограничивается конкретной моделью iPhone, даже сообщается об iPad. Проблема возникает, когда вы пытаетесь установить обновление iOS на свой iPhone или iPad, но не можете этого сделать с сообщением об ошибке. В некоторых случаях проблема возникала, когда iPhone проверял загруженное обновление iOS.
Вы можете столкнуться с ошибкой при установке iOS 15 или более поздней версии в основном по следующим причинам:
- Недостаточно места на iPhone: если на вашем iPhone заканчивается место, а для обновления iOS нет места для выполнения, это вызовет проблему с iOS 15 или более поздней версии.
- Функция частной ретрансляции iCloud: вы можете столкнуться с обсуждаемой ошибкой, если веб-трафик с вашего iPhone направляется через функцию частной ретрансляции iCloud, поскольку пакеты данных между вашим iPhone и серверами Apple могут быть повреждены.
- Проблемы с сетью: ошибка может возникнуть при установке iOS 15 или более поздней версии, если ваш интернет-провайдер препятствует трафику между серверами Apple и вашим iPhone, поскольку пакеты данных могут быть повреждены из-за вмешательства интернет-провайдера.
- Профили безопасности на вашем iPhone. Если вы установили профили безопасности на свой iPhone, они могут блокировать выполнение основных модулей обновления, поэтому при установке iOS 15 или более поздней версии произошла ошибка.
Временный сбой в модулях iPhone может не позволить вам обновить его до iOS 15 или выше (например, 15.5 в настоящее время). Здесь выполнение принудительного перезапуска вашего iPhone может решить проблему обновления. Но прежде чем продолжить, убедитесь, что ваш iPhone совместим с последней версией iOS 15 или выше, так как не каждый iPhone сможет обновиться до iOS или выше. Кроме того, стоит отметить, что эта статья написана для iPhone, но те же методы можно использовать и на iPad.
- Нажмите кнопку увеличения громкости вашего iPhone, а затем сразу же отпустите ее.
- Теперь быстро нажмите кнопку уменьшения громкости iPhone и сразу же отпустите ее.
- После этого нажмите и удерживайте боковую кнопку вашего iPhone.
- Затем продолжайте удерживать боковую кнопку, пока на экране не появится логотип Apple (не отпускайте боковую кнопку, когда отображается меню питания iPhone), а затем отпустите боковую кнопку.
- Теперь подождите, пока ваш iPhone не включится должным образом, и после этого проверьте, можете ли вы обновить iPhone до последней версии iOS.
2. Создайте место на своем iPhone и повторно загрузите обновление.
Если на вашем iPhone заканчивается место, это приведет к обсуждаемой проблеме обновления, поскольку у обновления нет места для выполнения. Кроме того, если загруженное обновление повреждено, это также вызовет проблему с обновлением. В этом контексте создание места на вашем iPhone, удаление старого загруженного обновления и повторная загрузка обновления могут решить проблему.
- Перейдите в настройки iPhone и выберите «Основные».
- Теперь откройте iPhone Storage и убедитесь, что у вас есть более 10 ГБ свободного места. Если нет, удалите некоторые приложения и удалите ненужные данные.
- Затем удалите старое загруженное обновление, для этого выберите версию iOS в настройках хранилища iPhone и нажмите «Удалить обновление».
- Теперь подтвердите удаление обновления iOS и перезагрузите iPhone.
- После перезагрузки проверьте, можно ли без проблем установить последнее обновление iOS на ваш iPhone.
3. Отключите режим низкого энергопотребления iPhone.
В режиме пониженного энергопотребления iPhone работают только основные модули, а многие фоновые операции останавливаются. Если ваш iPhone находится в режиме пониженного энергопотребления, установка обновления iOS завершится ошибкой, так как выполнение модулей, необходимых для завершения обновления, будет заблокировано. В таком случае отключение режима пониженного энергопотребления iPhone может решить проблему обновления.
- Перейдите в настройки вашего iPhone и выберите «Аккумулятор».
- Теперь найдите режим низкого энергопотребления и отключите его.
- Затем перезагрузите iPhone и после перезагрузки проверьте, обновлена ли iOS на вашем iPhone до версии 15 или выше.
- Если это не помогло, зарядите iPhone и подождите, пока он полностью зарядится.
- После этого проверьте, можно ли обновить iOS телефона до последней сборки.
4. Отключите VPN на iPhone.
Если ваш iPhone направляет свой трафик через VPN, это может привести к проблеме с обновлением iOS, поскольку серверы Apple могут отказаться проверять соединение из VPN, поскольку многие люди используют один IP-адрес. В этом случае отключение VPN на вашем iPhone может позволить вам обновить iOS телефона до последней сборки.
- Перейдите в «Настройки» вашего iPhone и откройте «Основные».
- Теперь выберите VPN или VPN и управление устройствами.
- Затем откройте VPN и в разделе «Конфигурации VPN» отключите VPN, переключив его переключатель в положение «Выкл.».
- Теперь перезагрузите iPhone и после перезагрузки проверьте, можно ли обновить iPhone до последней версии iOS.
5. Войдите в приложение обратной связи
Если вы находитесь на канале бета-версии iOS для своего iPhone, вам может не удаться обновить iOS до версии 15 или выше, если вы не вошли в приложение обратной связи, поскольку оно используется Apple для измерения производительности различных модулей ОС в бета-среде и в противном случае это приведет к возникновению проблемы. В этом контексте вход в приложение обратной связи может устранить ошибку, возникшую при установке iOS 15 или более поздней версии.
- Запустите приложение «Обратная связь» с главного экрана на iPhone и предоставьте ему необходимые разрешения (если потребуется).
- Теперь войдите в приложение Feedback и после этого перезагрузите iPhone.
- После перезагрузки проверьте, можно ли обновить iPhone до iOS 15 или выше.
6. Отключите частную ретрансляцию в настройках iCloud.
Apple оснастила свою ОС новым объектом конфиденциальности под названием Private Relay. Этот объект использует новую архитектуру с двумя переходами, т. е. эта архитектура отделяет IP-адрес пользователя от веб-сайта, который он посетил, и ни одна организация не хранит эту важную информацию вместе.
Если вы включили этот параметр в настройках iCloud вашего iPhone, то ретранслируемый трафик между вашим устройством и серверами Apple может повредить важные модули обновлений во время передачи, поэтому произошла ошибка при установке iOS 15 или выше. В этом случае отключение функции частной ретрансляции в настройках iCloud вашего iPhone может решить проблему с обновлением.
- Перейдите в настройки iPhone и нажмите на свой идентификатор.
- Теперь откройте iCloud и выберите Private Relay.
- Затем отключите частную ретрансляцию, выключив ее статус, и перезагрузите iPhone.
- После перезапуска проверьте, устранена ли проблема с обновлением iOS.
7. Попробуйте другую сеть или тип сети
Если сетевые модули (например, Wi-Fi и сотовая связь) вашего телефона вышли из строя или если пакеты данных, которыми обмениваются ваше устройство и серверы Apple, были повреждены из-за помех интернет-провайдера, это может привести к ошибке обновления. В этом контексте попытка использования другой сети или типа сети может решить проблему с обновлением iOS.
- Во-первых, проверьте, устраняет ли ошибка подключение iPhone к диапазону 2,4 ГГц вашей сети Wi-Fi (если доступно).
- Если нет, отключите iPhone от текущей сети Wi-Fi и подключите его к другой сети Wi-Fi (не к точке доступа другого телефона).
- Затем проверьте, можно ли обновить iOS телефона до последней сборки.
- Если вышеуказанное не сработало или обновление не появилось на вашем Wi-Fi, перезагрузите iPhone и после перезагрузки загрузите обновление по Wi-Fi, но не устанавливайте его.
- Теперь перейдите в настройки iPhone и отключите Wi-Fi.
- Затем включите сотовую связь и перейдите в меню обновлений на вашем iPhone.
- Теперь нажмите «Установить», и после проверки обновления включите Wi-Fi.
- Затем выполните обновление, а затем проверьте, нормально ли устанавливается обновление.
- Если это не сработало, перезагрузите телефон и после перезагрузки отключите Wi-Fi.
- Теперь включите сотовую связь и проверьте наличие обновлений.
- После отображения обновления включите Wi-Fi и продолжите обновление, чтобы проверить, обновлено ли оно до iOS 15 или выше.
8. Сбросьте сетевые настройки iPhone по умолчанию.
Если сетевые настройки iPhone повреждены, это может вызвать проблему с обновлением iOS, поскольку некоторые сетевые настройки могут блокировать доступ к компонентам, необходимым для обновления. В этом случае сброс сетевых настроек вашего iPhone до заводских настроек по умолчанию может решить проблему с обновлением iOS. Прежде чем продолжить, обязательно запишите данные (например, учетные данные Wi-Fi), необходимые для повторной настройки сетей на вашем телефоне.
- Запустите меню «Настройки» вашего iPhone и выберите «Основные».
- Теперь откройте «Сброс», а затем нажмите «Сбросить настройки сети».
- Затем подтвердите сброс сетевых настроек iPhone.
- После этого перезагрузите iPhone и после перезагрузки проверьте, устранена ли проблема с обновлением iOS.
- Если нет, удалите обновление с iPhone (обсуждалось ранее) и извлеките SIM-карту из iPhone.
- Теперь проверьте, нормально ли обновляется iPhone.
- Если нет, проверьте, устраняет ли повторная установка SIM-карты в iPhone ошибку обновления.
9. Удалите пароль с iPhone
Некоторые iDevices (такие как iPad, iPhone и т. д.) сообщают о проблемах при обновлении до iOS 15 или более поздней версии, если на iPhone включен код доступа. В этом контексте удаление кода доступа с iPhone может позволить вам обновить iPhone до последней версии iOS.
- Перейдите в настройки iPhone и откройте Touch ID и код-пароль или Face ID и код-пароль.
- Затем введите пароль вашего iPhone, а затем нажмите «Выключить пароль».
- Теперь подтвердите, чтобы отключить пароль iPhone, а затем перезагрузите iPhone.
- После перезагрузки проверьте, можно ли успешно обновить iOS на вашем iPhone. Если это так, вы можете включить обратно пароль на своем iPhone.
10. Удалите профили безопасности на вашем iPhone
Если вы установили на свой iPhone профили безопасности любого типа, такие как профили от интернет-провайдера (например, Xfinity), для подключения к точке доступа интернет-провайдера, это может привести к ошибке при установке iOS 15 и выше, поскольку эти профили могут противоречить требованиям. обновления iOS. В этом случае удаление профилей безопасности на вашем iPhone и сброс настроек сети до значений по умолчанию может решить проблему обновления.
- Перейдите в настройки iPhone и откройте Общие.
- Теперь выберите «Профиль» или «Профили и управление устройствами».
- После этого удалите все показанные профили. Вы можете записать детали профилей, поскольку они могут понадобиться вам позже.
- Затем сбросьте сетевые настройки вашего iPhone (обсуждалось ранее) и подключите iPhone к частной сети Wi-Fi (например, к домашней сети), а не к общедоступной, корпоративной или корпоративной точке доступа.
- Теперь проверьте, не устранена ли на iPhone ошибка, возникшая при установке iOS 15 или более поздней версии.
11. Обновите iPhone до последней версии iOS через ПК.
Если ничего из вышеперечисленного вам не помогло, вы можете обновить свой iPhone до последней версии iOS через ПК. Для иллюстрации мы обсудим процесс через iTunes на ПК с Windows. Прежде чем продолжить, убедитесь, что iPhone полностью заряжен.
- Во-первых, обязательно сделайте резервную копию важных данных на вашем iPhone, а затем удалите старый загруженный файл с iPhone (обсуждалось ранее).
- Затем запустите приложение iTunes в своей системе Windows и откройте справку.
- Теперь выберите «Проверить наличие обновлений» и, если доступно обновление iTunes, загрузите и установите его, следуя инструкциям на экране.
- После этого закройте iTunes и подключите iPhone к ПК. Вы можете использовать кабель USB, кабель USB-C или беспроводную связь.
- Теперь запустите iTunes и выберите свой iPhone (в левом верхнем углу).
- Затем нажмите «Проверить наличие обновлений» и, если доступно обновление iOS, загрузите и установите его.
- Надеемся, что после установки будет устранена ошибка, возникшая при установке iOS 15.
- Если возникает ошибка, проверьте, устраняет ли ошибка извлечение SIM-карты и повторение описанных выше действий.
- Если нет, удалите пароль на своем iPhone (обсуждалось ранее) и повторите описанные выше шаги, чтобы проверить, решает ли это проблему.
12. Сбросьте ваш iPhone к заводским настройкам по умолчанию
Если ничего из вышеперечисленного не сработало, то поврежденная ОС вашего iPhone может быть основной причиной обсуждаемой проблемы с обновлением. В этом случае сброс вашего iPhone до заводских настроек по умолчанию может позволить вам обновить iPhone до последней версии iOS. Прежде чем продолжить, обязательно создайте резервную копию вашего iPhone (желательно в системе).
- Запустите «Настройки» вашего iPhone и перейдите в «Общие».
- Теперь откройте «Сброс», а затем выберите «Стереть все содержимое и настройки».
- Затем подтвердите сброс настроек iPhone до заводских, выбрав «Стереть все», и дождитесь завершения процесса сброса настроек iPhone.
- После этого перенастройте свой iPhone (как новый), а затем, надеюсь, вы сможете обновить его до iOS 15 или выше.
Если это не сработало, вы можете обратиться в службу поддержки Apple или проверить свой iPhone на наличие аппаратной ошибки.
Не обновляется Айфон. Что делать
Пожалуй, нет ничего более постоянного, чем обновления Apple. Компания не только выпускает примерно равное количество апдейтов для каждой операционной системы, но и обновляет даже уже откровенно не новые устройства. По сути, это хорошо, ведь так пользователи могут быть уверены, что они получают аппарат, который будет служить им долгие годы. Но иногда это оборачивается против Apple, потому что установка уже вышедшего апдейта становится невозможна по тем или иным причинам. Разберёмся, что это за причины такие и как их обойти.
Не обновляется iPhone? Причин может быть много, но все они решаемы
Как Apple изменит Safari в iOS 15 и macOS Monterey
Основная причина, по которой не устанавливается обновление, — это нехватка памяти. Дело в том, что для правильной установки обновлению – особенно, если это обновление второго и тем более первого порядка – требуется примерно в 2-3 раза больше места, чем его вес. Так что апдейту весом 500 МБ может потребоваться около гигабайта свободного пространства, и вам, как пользователю, необходимо его этим пространством обеспечить.
Содержание
- 1 Почему не обновляется iPhone
- 1.1 Как удалить обновление iOS
- 2 Как установить обновление iOS через iTunes
- 2.1 Не обновляются Apple Watch. Что делать
Почему не обновляется iPhone
Не обновляется iPhone? Попробуйте обновить его через iTunes
Несмотря на то что недостаток памяти – это основная причина проблем с установкой обновлений iOS, встречаются и другие:
- Отсутствие соединения с сетью;
- Низкая скорость соединения;
- Высокая нагрузка на сервера Apple;
- Низкий уровень заряда батареи;
- Проблемный установочный файл.
Решить все эти проблемы можно по-разному. Если дело в недостатке хранилища, нужно попробовать удалить все лишние данные. Перейдите в «Настройки» — «Основные» — «Хранилище» и проверьте, что занимает больше всего пространства. Если это кэш приложений, можете попробовать почистить его. А, если «Другое», то лучше всего будет выполнить сброс iPhone до заводских настроек, а потом восстановить резервную копию. Эти данные удалятся сами собой, а место освободится.
Как удобно расставить иконки приложений в iOS
С соединением тоже всё плюс-минус просто. Если Айфон пишет нет интернета, попробуйте подключиться к сети Wi-Fi и скачать обновление с её помощью. Обычно скорости маршрутизаторов бывает достаточно, чтобы быстро и беспроблемно загрузить новую версию операционной системы. Если проблем со скоростью вашей сети Wi-Fi нет, но на экране iPhone написано, что идёт подсчёт оставшегося времени, либо загрузка не идёт вообще, попробуйте отложить обновление на потом. Возможно, в данный момент сервера Apple испытывают повышенную нагрузку, и это влияет на скорость.
Как удалить обновление iOS
Если обновление iOS загрузилось, но не устанавливается – а может быть и такое, — нужно попробовать удалить его и скачать повторно. Иногда случается, что обновление либо скачалось не полностью, либо изначально содержало какую-то ошибку.
- Для этого перейдите в «Настройки» — «Основные» — «Хранилище»;
- Найдите обновление в списке файлов, нагружающих память;
Если обновление загружено, оно будет располагаться в одном списке с установленными приложениями
- Выберите его и нажмите «Удалить обновление»;
- После этого перейдите в «Обновление ПО» и скачайте апдейт заново.
Как установить обновление iOS через iTunes
Впрочем, есть один универсальный способ решения вообще всех проблем, который позволяет установить обновление iOS без Wi-Fi. Он заключается в использовании утилиты iTunes:
- Подключите iPhone к компьютеру по проводу;
- Запустите iTunes и нажмите кнопку «Обновить»;
Если iPhone или iPad завис на логотипе яблока, нажмите «Восстановить», а, если проблем нет, то просто «Обновить»
- Скачайте обновление и подтвердите установку;
- Дождитесь завершения обновления и отключите iPhone от компьютера.
Если скорость загрузки обновления через iTunes тоже очень низка, вы можете скачать установочный файл с сайта IPSW. Там размещаются безопасные образы обновлений, так что не переживайте – проблем с ними не будет.
Несмотря на то что сегодня уже никто не устанавливает обновления через iTunes, по факту это единственное спасение в ситуации, когда загрузка обновления по воздуху или установка напрямую с устройства невозможны. Дело в том, что благодаря iTunes обновление скачивается на компьютер и использует его память и мощности для установки. В результате неважно, каким свободным пространством вы располагаете – обновление завершится в любом случае.
Не обновляются Apple Watch. Что делать
Принцип обновления старых Apple Watch 3 очень схож с iPhone. Другое дело, что к iTunes их уже не подключишь. Поэтому единственный способ обновить их – сбросить все данные. Причём это официальный совет, который даёт Apple пользователям, столкнувшимся с проблемами при обновлении:
- Разорвите пару iPhone со своими Apple Watch;
- Откатите Apple Watch до заводских настроек;
Не забудьте восстановить резервную копию Apple Watch после обновления
- Привяжите Apple Watch к iPhone заново;
- Установите апдейт и восстановите резервную копию.
Несмотря на то что Apple предложила такой способ обновления для Apple Watch Series 3, которые сегодня поставляются на рынок с объёмом памяти 8 ГБ, так можно обновлять вообще любые модели смарт-часов, если вам не хватает свободного пространства. Просто повторите действия из представленной выше инструкции и завершите процесс установки новой версии watchOS.
Обновление iOS и устройств AppleОперационные системы AppleПроблемы AppleСоветы по работе с Apple
После недавнего обновления Apple до iOS 16, текущей пятнадцатой основной версии мобильной операционной системы, пользователи начинают испытывать ошибки при установке программного обеспечения. Сообщалось о распространенных проблемах при попытке установить iOS 16 и уведомлениях устройства с предупреждением: «Сбой установки обновления iOS 16».
Эта ошибка является обычным явлением для Apple при обработке массовой загрузки на свои серверы, поскольку миллионы пользователей пытаются сразу установить обновление iOS 16 на свое устройство.
Apple рекомендует пользователям сделать резервную копию своих устройств перед обновлением до iOS 16, не забудьте сделать это.
Далее мы расскажем о 5 способах, которые помогут вам исправить сбой установки обновления ios 166:
- Способ 1: Проверьте подключение устройства к сети
- Способ 2: Освободите памяти устройства для обновления ios 16
- Способ 3: Удалите пакет обновления и загрузите ещё раз
- Способ 4: Исправьте сбой установки обновления ios 16 через iTunes
- Способ 5: Исправьте сбой установки ios 16 через Tenorshare ReiBoot — Без потери данных
Способ 1: Проверьте подключение устройства к сети
Нестабильное интернет соединение может послужить основной причиной сбоя установки обновления iOS 16. Поэтому необходимо убедиться в том, что Wi-Fi соединение стабильно.
Для того, чтобы проверить Wi-Fi соединение на iPhone, необходимо выполнить следующие шаги:
- Выберите «Настройки» на iPhone;
- Далее нажмите «Wi-Fi»;
- Кликните на подключенную сеть;
-
Нажмите на «Забыть эту сеть»;
- Затем заново выполните подключение к сети Wi-Fi.
Если после вышеприведенных шагов не удалось установить соединение, то необходимо выполнить сброс настройки сети:
- Шаг 1. Зайдите в «Настройки» на вашем устройстве;
- Шаг 2. Далее перейдите в «Основные»;
- Шаг 3. Потом выберите «Сброс»;
-
Шаг 4. Выполните сброс, нажав «Сбросить настройки сети».
Способ 2: Освободите памяти устройства для обновления ios 16
При отсутствии свободного места в памяти устройства зачастую многие приложения начинают работать с ошибками. Если установленная новая версия операционной системы iOS 16 выдает ошибку — сбой установки обновления ios 16, то причина может крыться в недостаточной свободной памяти на вашем устройстве.
Проверьте объем памяти на вашем iPhone, для этого выполните следующие шаги:
- Зайдите в «Настройки»;
- Перейдите в раздел «Основные»;
-
Затем нажмите на «Хранилище iPhone»;
- В «Хранилище iPhone» вы увидите объем доступной памяти.
При необходимости удалите ненужные файлы или перенесите их на свой ПК.
Способ 3: Удалите пакет обновления и загрузите ещё раз
Если невозможно установить обновление для ios 16 по каким-либо причинам, то попробуйте воспользоваться этим способ – удалить пакет обновления и загрузить еще раз.
Для этого выполните следующие шаги:
- Перейдите в «Настройки» на вашем устройстве;
- Далее войдите в «Основные»;
- Затем необходимо войти в «Хранилище iPhone»;
- В списке выберите обновление iOS 16;
-
Удалите новую версию обновления, нажав на «Удалить обновление»;
- Заново загрузите новое обновление iOS 16.
Способ 4: Исправьте сбой установки обновления ios 16 через iTunes
Если происходит сбой установки обновления iOS 16, то вы можете установить обновление через свой ПК.
Для выполнения этого способа вам понадобится iTunes. Убедитесь, что на вашем ПК есть программа iTunes и выполните вход в свою учетную запись.
Если на вашем ПК отсутствует iTunes, то скачайте его на официальном сайте Apple и установите на ПК.
Итак, чтобы исправить сбой установки обновления ios 16 через iTunes, необходимо выполнить следующие шаги:
- Шаг 1. Войдите в свою учетную запись Apple ID;
- Шаг 2. Далее подключите iPhone к ПК при помощи USB-кабеля;
- Шаг 3. Запустите на своем ПК iTunes;
-
Шаг 4. Затем нажмите на значок iPhone вверху экрана программы iTunes;
- Шаг 5. В разделе «Обзор» вам будет предложено обновить новую версию ПО iPhone;
-
Шаг 6. Нажмите «Обновить», чтобы установить iOS 16 на свой смартфон, чтобы устранить сбой установки обновления ios 16.
Если невозможно установить обновление для ios 166, то в таком случае попробуйте через iTunes «Восстановить iPhone», предварительно сделать резервную копию данных. Иначе ваши данные могут удалиться.
Способ 5: Исправьте сбой установки ios 15 через Tenorshare ReiBoot — Без потери данных
Вышеуказанные способы не помогли устранить сбой установки обновления ios 16? Рекомендуем ознакомиться с программой Tenorshare ReiBoot.
Tenorshare ReiBoot поможет вам избавиться от различных сценариев зависания версии iOS 16 без потери данных.
Мы предлагаем пошагово выполнить следующие действия, чтобы исправить сбой установки iOS 16 через Tenorshare ReiBoot:
- Скачайте Tenorshare ReiBoot и установите на свой ПК;
- Запустите программу ReiBoot на вашем ПК и подключите смартфон к ПК с помощью USB – кабеля;
-
В появившемся окне программы Tenorshare ReiBoot нажмите на кнопку «Начать»;
-
Далее необходимо нажать «Стандартный ремонт»;
-
Затем вам нужно будет загрузить последнюю версию iOS, для этого кликните на «Загрузить»;
-
У вас появится текст «Пакет прошивки готов», затем нажмите на «Начать ремонт» .



Внимание: В течение данного процесса не отключайте Ваше устройство от компьютера! После этого нажмите на кнопку «Готово». Ваш iPhone будет перезагружен в обычном режиме, и на нем будет установлена версия iOS 15.4.
Резюме:
В этой статье мы изучили 5 способов как исправить сбой установки обновления iOS 16.
Наиболее безопасный и эффективный способ для устранения ошибки обновления iOS 16 – это через программу Tenorshare ReiBoot. Всего за пару кликов без потери данных вы сможете обновить систему до новой версии при помощи Tenorshare ReiBoot. И он позволяет исправлять различные системные проблемы iOS, не теряя ни одного байта, такие как режим восстановления iPhone, белый логотип Apple, черный экран и т.д.



Присоединяйтесь к обсуждению и поделитесь своим голосом здесь
Владельцы устройств Apple применяют программу iTunes не только с целью просмотра и загрузки медиа контента. Многофункциональный сервис предоставляет также возможность обновления и восстановления прошивки Айфонов 4s, 5, 5s, 6 и других устройств, работающих на ОС iOS. К сожалению, процедуры, проводимые в Айтюнс, не всегда проходят гладко, и пользователи сталкиваются со всевозможными проблемами в виде сбоев, на которые богата программа. Ошибка под кодом 4013 в iTunes, возникающая при обновлении или восстановлении iPhone 4s, 5, 5s, 6 по разным причинам, может быть вызвана программными неполадками или быть результатом аппаратных неисправностей. Появление уведомления о данном сбое означает, что по неясным причинам связь устройства с компьютером была нарушена. В лучшем случае ошибка 4013 iTunes носит программный характер, тогда решить проблему, следуя советам по устранению неполадки, под силу любому пользователю.
Порядок исправления ошибки 4013 в iTunes.
Методы борьбы с ошибкой 4013 в iTunes
Рассмотрим, как можно самостоятельно исправить ошибку программными способами. Первым делом необходимо проверить стабильность интернет подключения, поскольку сбой может появиться и по этой причине. Далее следует попробовать исключить как все системные проблемы соединения, так и механические. При нежелательном раскладе может потребоваться ремонт аппаратной части.
Способ 1. Перезагрузка устройств
Самым простейшим методом исправления системного сбоя является перезагрузка устройств. При этом компьютер перезагружается стандартным образом, а вот для iPhone и других девайсов на базе iOS необходимо выполнить принудительную перезагрузку.
Способ 2. Использование другого кабеля и порта USB
Возобновить подключение можно посредством другого разъёма USB. Часто проблема заключается именно в используемом порте компьютера. Попробуйте подключиться к разъёму на задней стенке системного блока, если у вас ПК. Когда речь идёт о ноутбуке, следует просто переключить кабель в любой другой порт, кроме 3.0, отличающийся от других синим цветом. Подключение должно выполняться напрямую без применения дополнительных устройств с помощью оригинального USB-шнура. Кроме того, нужно проверить кабель на наличие повреждений, перегибов и прочих дефектов. В случае обнаружения таковых, USB-шнур следует заменить новым.
Способ 3. Обновление iTunes
Давать сбой может устаревшая версия приложения, поэтому при появлении уведомления о 4013 ошибки iTunes при процедуре обновления либо восстановления iPhone 4s, 5s, 6 и других «яблок» нужно проверить наличие более свежих вариантов ПО. Проверить доступные обновления можно в соответствующем разделе меню Справка в Айтюнс. Установив последнюю версию, необходимо перезагрузить компьютер, после чего можно возобновить работу.
Способ 4. Переустановка iTunes
Если обновление программы до последней её версии не оказалось эффективным, более решительные меры предполагают полное удаление сервиса вместе со всеми компонентами и последующую установку. Для этих целей часто используются специальные программы, полностью деинсталирующие приложения, выполнить процедуру таким способом гораздо проще, чем вручную. По завершении удаления следует закачать и установить последнюю версию Айтюнс и перезагрузить компьютер.
Способ 5. Обновление ОС
Кроме обновлённой версии iTunes, на компьютере должна присутствовать также свежая операционная система. Для проверки имеющихся обновлений нужно перейти к Центру обновления Windows из «Панели управления» или «Параметров», в зависимости от версии операционки. После сканирования и установки доступных обновлений компонентов нужно перезагрузить компьютер.
Способ 6. Режим DFU
В ряде случаев помогает исправить ситуацию аварийный режим DFU, который запускается в экстренных случаях. Для выполнения процедуры необходимо сделать следующее:
- выключаем iPhone;
- подключаемся к компьютеру оригинальным кабелем USB;
- запускаем iTunes;
- нажимаем кнопку «Power» и держим её 3 секунды и, не отпуская, жмём также «Home»;
- удерживаем кнопки одновременно на протяжении 10 секунд, после чего отпускаем кнопку питания, а «Домой» продолжаем держать до тех пор, пока программа не увидит Айфон в режиме DFU.
По выполнении сих манипуляций появится кнопка «Восстановить iPhone», нажатием которой вы запустите восстановление.
Способ 7. Выполнение процедуры на другом компьютере
Как вариант можно использовать другой компьютер для выполнения процедуры восстановления или обновления iPhone 4s, 5s, 5, 6. Это поможет, если проблема заключается в настройках или неисправностях ПК либо ноутбука, который применялся в предыдущий раз при неудачной попытке проведения работ с Айтюнс. Если простые и гуманные методы не помогают, важно исключить или подтвердить неполадки компьютера, чтобы двигаться дальше в нужном направлении. Все программные способы эффективны и актуальны только при условии, что с аппаратной частью устройства всё в норме.
Способ 8. Охлаждение устройства
Немного варварский, но, по отзывам пользователей, довольно эффективный способ исправления ошибки 4013. Нередко проблема решается, если Айфон в герметичном пакете поместить в морозильную камеру на 15 – 20 минут. Конечно, решение временное, но на момент выполнения процедуры перепрошивки эффекта должно хватить.
Более адекватным вариантом будет прогреть чипы паяльной станцией, но ещё правильней – спаять контакты микросхем, контроллера питания, поскольку часто при ударе повреждается именно пайка, тогда как целостность остальных элементов остаётся в норме. При отсутствии соответствующих навыков лучше не трогать «начинку» устройства и доверить дело профессионалам, иначе вероятен нежелательный исход ситуации для вашего iPhone или iPad.
Иногда при восстановлении, обновлении и синхронизации iPhone, iPod Touch и iPad в iTunes возникают неизвестные ошибки, и выполнить необходимые действия с iOS-девайсом никак не получается. В нашем справочнике найдете расшифровку ошибки и возможные варианты ее устранения.
Содержание:
- Случаи, когда возникают ошибки в iTunes
- Классификатор ошибок
- Стандартные способы устранения ошибок в iTunes
- Справочник ошибок iTunes и методы их устранения
Ошибки возникающие в процессе восстановления/обновления и синхронизации могут быть как программными, так и связанными с аппаратными проблемами в iPhone, iPod Touch и iPad: одни устранить достаточно просто (перезагрузкой компьютера или сменой USB-порта), другие требуют аппаратного ремонта.
Ошибки iTunes возникают при:
- восстановлении устройства;
- обновлении прошивки;
- синхронизации iPhone, iPod Touch и iPad с iTunes;
- загрузке контента из iTunes Store/App Store.
Классификация ошибок iTunes
- Неполадки со связью (Ошибки сети)
Ошибки iTunes: 17, 1004, 1013, 1638, 3014, 3194, 3000, 3002, 3004, 3013, 3014, 3015, 3194, 3200.
Также могут появляться уведомления:- «При загрузке программного обеспечения произошла ошибка».
- «Устройство не поддерживается для запрашиваемой сборки».
Данные ошибки и предупреждения появляются при возникновении проблем с подключением компьютера к серверу обновлений Apple или к устройству.
- Проблемы с настройками ПО безопасности (брандмауэр, антивирус, файрвол)
Ошибки iTunes: 2, 4, 6, 9, 1000, 1611, 9006, 9807, 9844.
Эти ошибки вызваны блокировкой подключения к серверам Apple антивирусом, брандмауэром Windows или файрволом. - Неполадки с USB-подключением устройства
Ошибки iTunes: 13, 14, 1600, 1601, 1602, 1603, 1604, 1611, 1643-1650, 2000, 2001, 2002, 2005, 2006, 2009, 4005, 4013, 4014, 4016, «недействительный ответ», повторный запрос на восстановление после его завершения. - Аппаратные проблемы
Ошибки iTunes: (-1), 1, 3, 11, 12, 13, 14, 16, 20, 21, 23, 26, 27, 28, 29, 34, 35, 36, 37, 40, 53, 56, 1002, 1004, 1011, 1012, 1014, 1667 или 1669.
Возникают при аппаратных неисправностях с iPhone, iPad и iPod Touch: с модемом, с модулем Wi-Fi, разъемом питания, аккумулятором и так далее.
Стандартные способы устранения ошибок в iTunes
Большую часть ошибок в iTunes можно устранить самостоятельно:
- Удалите или завершите программы на компьютере, которые могут блокировать подклюечние iTunes к серверу обновления Apple.
- Отключите ПО безопасности на время восстановления или обновления iPhone и iPad.
- Используйте оригинальный кабель USB для подключения iOS-устройств к компьютеру. Иначе возможно такое. Попробуйте его заменить.
- Подключите устройство в другой порт USB. На стационарном компьютере следует использовать USB-порты расположенные на материнской плате. К портам USB на мультимедийной клавиатуре, USB-концентраторе или на лицевой панели системного блока подключать iPhone или iPad не рекомендуется — могут возникнуть ошибки с подключением устройства.
- Полностью удалите iTunes и все его компоненты с помощью «анинсталлеров», Uninstall Tool (для Windows), например. Затем установите последнюю версию программы.
- Восстановите/обновите iPhone/iPad на другом компьютере Windows или Mac.
В таблице расшифрованы все известные коды ошибок iTunes при восстановлении, обновлении, синхронизации и загрузке контента из iTunes Store и приведены возможные варианты их устранения.
Последнее обновление данных: 29 сентября 2015 года
История изменений: 29.09.2015 — Добавили «Стандартные методы устранения ошибок в iTunes», актуализировали информацию и добавили полезные ссылки.
Справочник ошибок iTunes и методы их устранения
| Номер ошибки | Наиболее вероятная причина | Рекомендуемое решение |
|---|---|---|
| Номер ошибки | Наиболее вероятная причина | Рекомендуемое решение |
| 1 | Прошивка не поддерживается устройством или версия iTunes устарела | Убедитесь что вы используете прошивку именно для вашей модели устройства и обновите iTunes |
| 2 | Прошивка распознана, но собрана и упакована неправильно и следовательно не может быть использована. Возникает при работе с кастомными прошивками с хактивацией и анлоком в которых использован плохой ASR Patch (Проблема актуальна для Sn0wBreeze версий ниже 1.7) | Используйте другую прошивку |
| 3 | Проблема в работе модемной части устройства | Обратитесь в авторизированный сервисный центр |
| 4 | iTunes не может подключиться к служебным серверам Apple | Возможно сторонние программы блокируют порты компьютера и препятствуют соединению iTunes с серверами Apple. Проверьте, настройки в файле hosts в /windows/system32/drivers/etc/ на предмет наличия записей вида «хх.ххх.хх.ххх gs.apple.com». Если строка присутствует, перед ней установите знак # и сохраните изменения. Повторите попытку |
| 5, 6 | Невозможно установить прошивку из-за повреждения логотипов загрузки, либо из-за того, что устройство включено не в том служебном режиме (например, если прошивка предназначена для DFU Mode, а вы пробуете восстанавливаться через Recovery Mode) | Введите устройство в режим DFU, если не помогло — создайте собственную прошивку или загрузите другую |
| 8 | Прошивка не поддерживается устройством (например, вы загрузили прошивку не для того поколения устройства) | Загрузите прошивку поддерживаемую вашей моделью устройства |
| 9 | Паника ядра в iOS-девайсе при работе с прошивкой. Обычно возникает при обрыве передачи данных по USB-кабелю, или при несовместимости прошивки с выбранным режимом восстановления | Восстановите прошивку через режим обновления прошивки (DFU Mode). Проверьте, механическое соединение устройства с компьютером. Подключите кабель в другой порт или замените USB-кабель |
| 10 | Неправильно собрана кастомная прошивка из-за чего был поврежден или вовсе отсутствует низкоуровневый загрузчик LLB | Создайте кастомную прошивку самостоятельно, либо загрузите другую кастомную прошивку |
| 11 | В ipsw-файле прошивки не найден ряд необходимых для загрузки файлов | Создайте кастомную прошивку самостоятельно, либо загрузите другую кастомную прошивку |
| 13 | Проблема с USB-кабелем или 30-пиновым (lightning) разъемом, либо попытка установить бета-версию iOS из среды Windows | Замените стандартный кабель или смените порт USB. В BIOS компьютера отключите поддержку USB 2.0 |
| 14 | В процессе перепрошивки обнаружено нарушение целостности ipsw-файла прошивки | Отключите антивирусные программы, отключите брандмауэр, смените USB-кабель или подключите iOS-девайс к другому порту компьютера, скачайте другую прошивку |
| 17 | Обновление с одной кастомной прошивки на другую кастомную прошивку | Для обновления на кастомную прошивку воспользуйтесь режимом восстановления (Recovery Mode) или режимом обновления прошивки (DFU Mode) |
| 18 | Медиатека iOS-девайса повреждена | В большинстве случаев поможет только перепрошивка |
| 19 | «iTunes не удалось синхронизировать в iPhone «[имя iPhone]» из-за возникновения неизвестной ошибки (-19)». Ошибка возникает после обновления iPhone 3G, iPhone 4 до более поздней версии iOS, во время резервного копирования в процессе синхронизации iPhone с iTunes. | Снимите флажок «Синхронизировать автоматически, если iPhone подключен» на вкладке «Обзор» в меню «Устройства -> Модель подключенного аппарата» в iTunes, извлеките и подключите айфон. Затем синхронизируйте заново. Если ошибка повториться, необходимо восстановить устройство на новую прошивку, перед этим создайте резервную копию в iCloud, чтобы после восстановления не потерять пользовательские данные. |
| 20 | Устройство включено в Recovery Mode вместо DFU Mode | Включите устройство в DFU Mode |
| 21 | В процессе джейлбрейка возникла ошибка DFU-режима. В некоторых случаях ошибка 21 возникает из-за аппаратных проблем (мертвый аккумулятор, низкий его заряд). |
Для включения устройства в DFU Mode воспользуйтесь утилитами Pwnage Tool, sn0wbreeze или redsn0w. Если указанные выше меры не помогают, следует полностью зарядить аккумулятор, если и это не поможет, батарею устройства необходимо будет заменить. |
| 23 | Невозможно считать IMEI или MAC-адрес устройства (по крайней мере этого не может сделать iTunes) | Если проблема повторяется и на других версиях прошивки, скорее всего, имеет место аппаратная проблема |
| 26 | Неправильно собрана кастомная прошивка и как следствие, возникла ошибка при обращении к NOR-памяти | Создайте кастомную прошивку самостоятельно, либо загрузите другую кастомную прошивку |
| 27, иногда 29 | Циклическая ошибка в iTunes версий от 8.0 до 9.1 | Обновите iTunes до 10-версии или более поздней |
| 28 | Механическое повреждение нижнего шлейфа или док-разъема в устройстве | Обратитесь в авторизированный сервисный центр |
| 29 | Аппаратная проблема с аккумулятором, нижним шлейфом или контроллером питания | Обратитесь в авторизированный сервисный центр для замены аккумулятора, шлейфа или контроллера питания |
| 31 | Невозможно вывести устройство из DFU-режима. Чаще всего возникает из-за аппаратных проблем | Обратитесь в авторизированный сервисный центр |
| 34 | Недостаточно места на жестком диске для установки ПО | Освободите место на диске, в котором установлен iTunes |
| 35 | Некорректные права доступа к папке iTunes в Mac OS X | Запустите Дисковую утилиту и выполните восстановление прав доступа. (в terminal.app вводите команду: sudo chmod -R 700 /Users/[username]/Music/iTunes/iTunes Media, где [username] — имя пользователя) |
| 37 | Низкоуровневый загрузчик (LLB) в прошивке не соответствует модели устройства | Создайте кастомную прошивку самостоятельно, либо загрузите другую кастомную прошивку |
| 39, 40, 306, 10054 | Нет доступа к серверам активации и подписывания | Отключите брандмауэр Windows и антивирусные программы. Обновите iTunes до последней версии |
| 54 | Программный сбой при переносе данных из устройства. В большинстве случаев возникает на неавторизированных компьютерах или при переносе взломанных приложений | Удалите «старые» резервные копии. Деавторизуйте компьютер в iTunes Store (меню «Магазин» в iTunes) и попробуйте еще раз |
| 414 | Ограничение по возрасту на скачиваемый контент | В своем Apple ID измените год рождения (в iTunes в меню «Магазин -> Просмотреть мою учетную запись») |
| 1002 | Неизвестная ошибка при копировании файлов прошивки в устройство | Повторите процедуру перепрошивки |
| 1004 | Временные проблемы на серверах Apple (не получены от сервера SHSH-хеши для устройства) | Повторите процедуру перепрошивки позже |
| 1008 | Apple ID содержит недопустимые символы | Измените свой Apple ID не используя запрещенных символов. Старайтесь не использовать в Apple ID что либо, кроме латинских букв и цифр |
| 1011, 1012 | Аппаратная проблема с модемной частью iPhone или iPad | Попробуйте перезагрузить устройство. Если ошибка повторяется, обратитесь в сервисный центр |
| 1013-1015 | Попытка iTunes понизить версию модема в iPhone/iPad | Перепрошивка прошла успешно, но iPhone/iPad самостоятельно загрузиться на iOS с пониженной прошивкой модема не может. В утилите TinyUmbrella используйте функцию «Kick Device Out of Recovery» (Вывести устройство из режима восстановления) |
| 1050 | Серверы активации Apple временно недоступны | Попробуйте активировать устройство позже |
| 1140 | Проблема с синхронизацией фотографии из iPhoto на Mac OS X | Удалите папку iPod Photo Cache (в контекстном меню файла медиатеки iPhoto выберите пункт «Показать содержимое пакета» и удалите папку |
| 1394 | Повреждение системных файлов в устройстве в результате неудачного джейлбрейка | Восстановите устройство и повторите процедуру джейлбрейка |
| 1413-1428 | Ошибка при передаче данных по USB-кабелю | Проверьте USB-соединение устройства с компьютером, целостность кабеля и исправное состояние USB-порта. Смените порт |
| 1430, 1432 | Устройство не распознано | Может свидетельствовать об аппаратной проблеме. Замените USB-кабель, подключите устройство в другой USB-порт, подключите устройство к другому компьютеру |
| 1450 | Невозможно внести изменения в файл медиатеки iTunes | В Mac OS X восстановите права доступа, в Windows проверьте владельца и права доступа к папке с медиатекой iTunes |
| 1600, 1611 | Восстановление на кастомную прошивку осуществляется в DFU Mode, хотя должно выполняться из Recovery Mode | Введите устройство в Recovery Mode и повторите попытку |
| 1601 | iTunes не может получить полный доступ к устройству | Отключите все фоновые процессы, смените USB-порт или USB-кабель, переустановите iTunes |
| 1602 | iTunes не удалось определить устройство в момент подготовки к обновлению | Проверьте файл hosts на предмет записей вида «хх.ххх.хх.ххх gs.apple.com», если они имеются, закомментируйте их (перед строкой вставьте символ «#»). Отключите все фоновые процессы, смените USB-порт или USB-кабель |
| 1603, 1604 | Попытка восстановить устройство без джейлбрейка на кастомную прошивку | Выполните джейлбрейк устройства на текущей прошивке. Обратите внимание: джейлбрейк при помощи Spirit и на сайте JailbreakMe не является полноценным и тоже приводит к подобным ошибкам. |
| 1608 | Компоненты iTunes повреждены | Переустановите iTunes |
| 1609 | Версия iTunes для работы с вашим устройством сильно устарела | Обновите iTunes до последней версии |
| 1619 | iTunes не может с устройством в DFU-режиме, в нормальном режиме успешно его распознает | Обновите iTunes до последней версии |
| 1644 | К файлу прошивки обращаются посторонние программы | Закройте все программы, работающие в фоновом режиме, отключите брандмауэр и антивирус, перезагрузите компьютер |
| 1646 | iTunes не смог распознать устройство в активном режиме | Перезагрузите iOS-девайс, перезапустите iTunes |
| 2001 | Проблема с драйверами Mac OS X | Обновите Mac OS X до последней версии |
| 2002 | Доступ iTunes к устройству заблокирован иными системными процессами | Закройте запущенные программы, отключите антивирус, перезагрузите компьютер |
| 2003 | Проблема в работе USB-порта | Подключите устройство к другому USB-порту или другому компьютеру |
| 2005 | Поврежден USB-кабель | Замените кабель |
| 3000, 3004, 3999 | Нет доступа к серверу подписывания прошивок | Доступ заблокирован сторонним приложением, отключите брандмауэр и антивирус |
| 3001, 5103, -42210 | iTunes не может загрузить видео вследствие ошибок хэширования | Обновите iTunes, найдите и удалите системную папку «SC Info» (Windows 7: ~Documents and SettingsAll UsersApplication DataApple ComputeriTunes; Mac OS X: ~/users/Shared/SC Info) |
| 3002, 3194 | Невозможно запросить с сервера подписывания прошивок подходящий хеш SHSH. Ошибка возникает, если в файле hosts настроена переадресация iTunes на сервер Cydia вручную или при помощи TinyUmbrella, но на сервере нет сохраненных хешей для данной прошивки | Закройте TinyUmbrella и удалите (закомментируйте) из файла hosts строку вида «хх.ххх.хх.ххх gs.apple.com» |
| 3014 | Слишком долго не приходит ответ от сервера активации Apple | Перезагрузите компьютер, принудительно обновите подключение к Интернету. Если ошибка возникает уже в процессе восстановления (на экране устройства под логотипом заполняется строка состояния), загрузите и установите Hotspot Shield. Запустите программу и повторите попытку восстановления. |
| 3123 | iTunes не может взять видео напрокат | Деавторизуйте компьютер в iTunes и авторизуйтесь снова |
| 3191 | Повреждены компоненты QuickTime | Переустановите QuickTime и его компоненты |
| 3195 | Цифровой SHSH-сертификат поврежден | Повторите восстановление устройства через iTunes |
| 3200 | В кастомной прошивке отсутствуют необходимые образы | Создайте кастомную прошивку самостоятельно, либо загрузите другую кастомную прошивку |
| 4000 | Конфликт c иными подключенными USB-устройствами | Попробуйте отсоединить от компьютера все USB-кабели, за исключением клавиатуры, мыши и iOS-девайса |
| 4005, 4013 | Критическая ошибка при обновлении/восстановлении | Попытайтесь восстановить устройство в DFU-режиме, при этом желательно использовать другой USB-кабель |
| 4014 | Нарушена связь устройства с iTunes во время восстановления или обновления. iTunes не может отправить iOS-девайс в режим восстановления | Выполните восстановление/обновление на другом компьютере и/или с другим USB-кабелем. |
| 5002 | Ошибка iTunes Store: Невозможно осуществить платеж | Проверьте информацию о вашей кредитной карточке |
| 8003, 8008, -50, -5000, -42023 | Невозможно восстановить загрузку файла из App Store или iTunes Store | Очистите содержимое папки «iTunes Media/Downloads» (Windows 7: ~UsersИмя_пользователяMusiciTunesiTunes MediaDownloads) |
| 8248 | iTunes-плагины несовместимые с новой версией нарушают работу программы | Удалите установленные iTunes-плагины. Зачастую проблема связана с процессом Memonitor.exe, завершите его |
| 9006 | Проблема при загрузке прошивки в iTunes | Отключите брандмауэр и антивирус, скачайте iOS вручную |
| 9807 | Нет связи iTunes с сервером проверки цифровых подписей | Отключите брандмауэр и антивирус |
| 9813 | Повреждены или недействительны сертификаты Связки ключей в Mac OS X | Очистите кэш Safari (меню «Safari -> Сбросить Safari») |
| 11222 | Превышен лимит ожидания подключения к сервисам iTunes | Отключите брандмауэр и антивирус, обновите iTunes, заново войдите под своим Apple ID в iTunes Store |
| 13001 | Необратимое повреждение системного файла медиатеки iTunes | Переустановите iTunes или удалите в папке iTunes файл iTunes Library и файлы с расширением .itdb |
| 13014, 13136 | В системе загружены процессы препятствующие нормальной работе iTunes | Закройте фоновые приложения, отключите брандмауэр и антивирус, перезагрузите компьютер |
| 13019 | Ошибка медиатеки iTunes при попытке синхронизации | Проверьте медиатеку iTunes на предмет поврежденных или несовместимых файлов |
| 20000 | Конфликт iTunes с графической оболочкой Windows | В Windows включите стандартную тему оформления |
| 20008 | Конфликт iTunes с утилитой TinyUmbrella | Обновите TinyUmbrella до последней версии и перезагрузите компьютер |
| -1 | Критическая ошибка модема | Возникает при обновлении iPhone без повышения версии прошивки модема. Воспользуйтесь redsn0w или TinyUmbrella, чтобы вывести айфон из Recovery Mode. Если утилиты не помогают, проблема аппаратная и устройство iOS требует ремонта в авторизированном сервисном центре. |
| -35, -39 | Невозможно скачать музыку из iTunes Store | Обновите iTunes до последней версии, заново войдите под своим Apple ID в iTunes Store, отключите брандмауэр и антивирус |
| -50 | Нет связи iTunes с серверами Apple | Обновите iTunes до последней версии, заново войдите под своим Apple ID в iTunes Store, отключите брандмауэр и антивирус, переустановите iTunes и QuickTime |
| -3198 | Нарушена целостность загруженных файлов | Повторите загрузку контента через iTunes |
| -3221 | Неверные права доступа на файл программы iTunes в Mac OS X | Запустите Дисковую утилиту и восстановите права доступа |
| -3259 | Превышен лимит времени ожидания подключения к iTunes Store | Проверьте подключение к Интернету |
| -9800, -9808, -9812, -9814, -9815 | Ошибка времени покупки в iTunes Store | Установите на компьютере правильную дату и время |
| -9843 | Загрузка из iTunes Store блокирована системой безопасности | В iTunes выйдите из своей учетной записи, перезапустите iTunes и снова войдите в iTunes Store под своим Apple ID |
| 0xE8000001, 0xE800006B | Устройство было неожиданно отключено | Отсоедините устройство от компьютера, перезапустите iTunes и подключите устройство заново |
| 0xE8000013 | Ошибка синхронизации iOS-девайса с iTunes | Повторите синхронизацию |
| 0xE8000022 | Повреждены (необратимо) системные файлы iOS | Восстановите устройство |
| 0xE800003D | Неверные права доступа на файлы настроек операторов сотовой связи (Carrier Bundles) | Если iOS-девайс джейлбрейкнут, исправьте права доступа на файлы настроек операторов сотовой связи (на iPhone/iPod Touch/iPad: /System/Library/Carrier Bundles), удалите все кастомные связки (Carrier Bundles) операторов, восстановите устройство |
| 0xE8000065 | Ошибка при перепрошивке устройства кастомную сборку iOS. Как правило, данная ошибка возникает при работе с прошивками, собранными в sn0wbreeze | Перезагрузите компьютер, повторите попытку, в случае неудачи создайте прошивку заново |
| 0xE8008001 | Попытка установки неподписанного (взломанного) приложения. Возникает при установке приложений на джейлбрейкнутом устройстве | Установите AppSync из Cydia для вашей версии iOS |
| 0xE8000004 (iPhone 4) | Ошибка возникает, чаще всего, при активации iPhone 4. | Решается при помощи привязанного даунгрейда на прошивку GeekGrade_IPSW с последующей загрузкой с Boot_IPSW в redsn0w. Вся процедура описана в этом комментарии. |