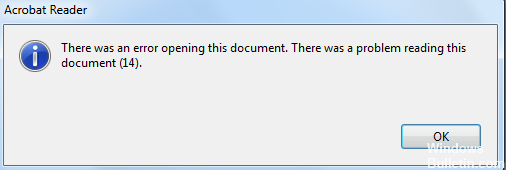I am now encountering the exact same error (129) after enjoying years of no issues related to Acrobat Reader.
I use Outlook and my OS is XP Professional, but I don’t have any issues downloading/opening actual PDF files. The issue is when I attempt to create a PDF when utilizing the print menu.
For example, when I want to print a document from a website, one of the options available to me is to save the document as a PDF (which I’ve done thousands of times in the past). The print dialogue box walks me through the same option and it will create a PDF on my desktop as directed. However, when I try to open the PDF I just created, I get the following message:
«There was an error processing a page. There was a problem reading this document (129).»
What makes it even more strange is that when I get that error message, the document is blank, however, it has the correct number of pages shown at the top of the menu bar.
Any idea as to what the problem could be or how to fix? It’s crazy that this issue has just now crept in from out of nowhere.
На чтение 7 мин. Просмотров 2.3k. Опубликовано 03.09.2019
При чтении этого документа возникла проблема . Сообщение об ошибке обычно появляется при попытке просмотра файлов PDF. Это сообщение об ошибке не позволит вам просматривать определенные документы, и в сегодняшней статье мы покажем вам, как исправить эту ошибку.
При чтении этого документа произошла ошибка . Сообщение не позволяет просматривать файлы PDF. Это сообщение имеет несколько вариантов, и вот некоторые похожие проблемы, о которых сообщили пользователи:
- При чтении этого документа возникла проблема (14) ожидался объект dict . Эта проблема может возникать по разным причинам. Если вы столкнулись с этим, обязательно сохраните проблемный файл и проверьте, решает ли это вашу проблему. ,
- Adobe возникла проблема при чтении этого документа (15), (109), (131), 11, (16), (114) . Это некоторые варианты исходной ошибки, и если вы столкнулись с это в Adobe Reader, обязательно попробуйте некоторые из наших решений.
- При чтении этого документа возникла проблема PDF, Adobe . Эта проблема может возникать при просмотре файлов PDF. Чтобы исправить это, попробуйте обновить Adobe Reader до последней версии и проверьте, помогает ли это.
- Не удалось сохранить документ; возникла проблема с чтением этого документа . Чтобы исправить это сообщение, попробуйте использовать другой просмотрщик PDF или открыть документ в браузере.
- В Adobe Reader возникла проблема с чтением этого документа. Доступ запрещен – . Некоторые проблемы с Adobe Reader могут появляться, но их можно исправить, просто переустановив приложение.
Содержание
- Возникла проблема с чтением этого сообщения об ошибке документа, как это исправить?
- Решение 1. Удерживайте клавишу CTRL для просмотра дополнительной информации.
- Решение 2. Восстановите проблемный файл
- Решение 3 – Извлеките нужные страницы
- Решение 4 – Откройте файл в браузере и сохраните его
- Решение 5. Используйте старую версию Adobe Reader
- Решение 6 – Отключить отображение PDF в браузере
- Решение 7. Обновите Adobe Reader до последней версии.
- Решение 8 – Используйте сторонний ридер
- Решение 9 – Загрузите PDF снова
Возникла проблема с чтением этого сообщения об ошибке документа, как это исправить?
- Удерживайте клавишу CTRL для просмотра дополнительной информации
- Восстановите проблемный файл
- Извлеките нужные страницы
- Откройте файл в браузере и сохраните его
- Используйте старую версию Adobe Reader
- Отключить отображение PDF в браузере
- Обновите Adobe Reader до последней версии
- Используйте сторонний ридер
- Загрузите PDF снова
Решение 1. Удерживайте клавишу CTRL для просмотра дополнительной информации.

При чтении этого документа произошла ошибка. 14 может появиться сообщение при попытке открыть определенные документы PDF. По словам пользователей, проблема возникает из-за повреждения файла, и чтобы увидеть полное сообщение об ошибке, пользователи предлагают нажать и удерживать клавишу Ctrl при появлении ошибки и нажать кнопку OK.
Это покажет вам больше информации об этой ошибке. Помните, что этот метод не решит основную проблему, но даст вам дополнительную информацию, которую вы можете использовать для дальнейшего устранения проблемы.
- ЧИТАЙТЕ ТАКЖЕ: полное исправление: не удалось загрузить сообщение PDF в Windows 10, 8.1, 7
Решение 2. Восстановите проблемный файл
Как упоминалось ранее, возникла проблема с чтением этого документа. Ошибка 15 может возникать из-за повреждения файла, и для решения этой проблемы рекомендуется открыть документ, сохранить его еще раз и попытаться открыть его. еще раз.
Некоторые пользователи утверждают, что сохранение документа может исправить проблемы с повреждением файла, пока файл доступен для чтения, поэтому обязательно попробуйте это.
Решение 3 – Извлеките нужные страницы
По словам пользователей, если вы продолжаете получать сообщение При чтении этого документа об ошибке 14 возникла проблема, вы можете обойти проблему, просто извлекая нужные вам страницы.
Ваш файл PDF может быть поврежден, и если вы не можете восстановить его с помощью наших предыдущих решений, вы можете, по крайней мере, попытаться экспортировать нужные вам страницы. Это не решит основную проблему, но, по крайней мере, вы сможете просматривать страницы, которые вам нужны.
Решение 4 – Откройте файл в браузере и сохраните его

Чтобы исправить , при чтении этого документа возникла ошибка 14, вы можете попробовать использовать браузер для просмотра файла. Если файл нельзя отобразить в браузере, рекомендуется сохранить копию из браузера.
Для этого откройте файл PDF в браузере, выберите Файл> Печать> PDF> Открыть PDF в режиме предварительного просмотра . После этого выберите место сохранения и сохраните файл, и вы сможете открыть его без проблем.
Помните, что вы не сможете открыть файл PDF в браузере по умолчанию, поэтому рекомендуется попробовать это решение с несколькими разными браузерами, пока не найдете тот, который подходит именно вам.
Решение 5. Используйте старую версию Adobe Reader
По словам пользователей, иногда эта проблема может возникать из-за используемой вами версии Adobe Reader. Чтобы это исправить, вам просто нужно вернуться к более старой версии Adobe Reader. Для этого сначала необходимо удалить версию Adobe Reader, которую вы используете.
Есть несколько методов, которые вы можете использовать для этого, но лучше всего использовать программное обеспечение для удаления, такое как Revo Uninstaller . Если вы не знаете, как работает программа удаления, оно удалит выбранное приложение, но также удалит все файлы и записи реестра, связанные с ним.
- Загрузить сейчас Revo Uninstaller (пробная версия)
После удаления Adobe Reader загрузите старую версию и установите ее. Помните, что более старая версия может быть недоступна на веб-сайте Adobe, поэтому вам придется полагаться на сторонние источники.
Помните, что Adobe Reader может попытаться автоматически обновиться до последней версии, поэтому обязательно отключите эту опцию в настройках.
- ЧИТАЙТЕ ТАКЖЕ: полное исправление: не удалось загрузить сообщение PDF в Windows 10, 8.1, 7
Решение 6 – Отключить отображение PDF в браузере
Иногда возникала проблема при чтении этого документа. Сообщение об ошибке 14 может появиться из-за настроек в Adobe Reader. Однако вы можете решить эту проблему, просто отключив функцию «Показать PDF в браузере».
Чтобы сделать это в Adobe Reader, выполните следующие действия.
- Откройте Adobe Reader .
- Перейдите в раздел Изменить> Настройки> Интернет .
- Найдите параметр Показать PDF в браузере и снимите этот флажок.
После этого проверьте, сохраняется ли эта проблема. Несколько пользователей сообщили, что этот обходной путь решил проблему для них, поэтому обязательно попробуйте.
Решение 7. Обновите Adobe Reader до последней версии.
В некоторых случаях вы можете решить возникла проблема с чтением этой ошибки документа , просто установив последние обновления для Adobe Reader. Adobe Reader обычно проверяет наличие обновлений автоматически, но иногда вы можете пропустить обновление или два.
Однако вы всегда можете проверить наличие обновлений прямо из самого приложения. Кроме того, вы можете загрузить последнюю версию с веб-сайта Adobe и установить ее. Как только Adobe Reader обновится, проблема должна быть решена, и все снова начнет работать.
Решение 8 – Используйте сторонний ридер
Если вы все еще получаете сообщение При чтении этого документа об ошибке возникла проблема, возможно, проблема связана с вашим средством просмотра PDF. Могут возникнуть проблемы с Adobe Reader, и, чтобы устранить проблему, возможно, вы можете попробовать использовать другой PDF Reader.
На рынке есть много отличных программ для просмотра PDF, но если вы ищете надежную замену Adobe Reader, мы рекомендуем вам попробовать Nitro Free PDF Reader . После того, как вы загрузите и установите другую программу для чтения PDF, попробуйте открыть ее еще раз и проверить, сохраняется ли проблема.
Nitro PDF Reader используется более чем 600 000 компаний. Пройдите тестирование самостоятельно в течение пробного периода и откройте все функции, получив полную версию.
- Проверьте сейчас бесплатное средство чтения PDF Nitro
Решение 9 – Загрузите PDF снова
Если возникла проблема при чтении этого документа , ошибка продолжает появляться, возможно, проблема в файле PDF. Иногда файл PDF может быть поврежден, и если вы попробовали все наши предыдущие решения, возможно, вы можете решить проблему, просто повторно загрузив файл PDF.
Как только вы это сделаете, попробуйте открыть его и проверить, если проблема все еще существует. Кроме того, вы можете попробовать открыть файл PDF на другом компьютере или в телефоне и проверить, не возникла ли там проблема.
При чтении этого документа возникла ошибка. может быть довольно проблематично и вызывать проблемы при просмотре файлов PDF, но мы надеемся, что вам удалось решить эту проблему с помощью одного из наших решений.
Содержание
- Признаки ошибки 135
- Причины ошибки 135
- Ошибки во время выполнения в базе знаний
- Как исправить ошибку Adobe Reader 135
- Шаг 1: Восстановить записи реестра, связанные с ошибкой 135
- Шаг 2: Проведите полное сканирование вашего компьютера на вредоносное ПО
- Шаг 3: Очистить систему от мусора (временных файлов и папок) с помощью очистки диска (cleanmgr)
- Шаг 4: Обновите драйверы устройств на вашем компьютере
- Шаг 5: Используйте Восстановление системы Windows, чтобы «Отменить» последние изменения в системе
- Шаг 6: Удалите и установите заново программу Adobe Reader, связанную с Ошибка 135
- Шаг 7: Запустите проверку системных файлов Windows («sfc /scannow»)
- Шаг 8: Установите все доступные обновления Windows
- Шаг 9: Произведите чистую установку Windows
- Информация об операционной системе
- Проблема с 135 все еще не устранена?
- Проблема
- Решение
- Дополнительная информация
- Вопросы сообществу
| Номер ошибки: | Ошибка 135 | |
| Название ошибки: | Acrobat Reader Error 135 | |
| Описание ошибки: | Ошибка 135: Возникла ошибка в приложении Adobe Reader. Приложение будет закрыто. Приносим извинения за неудобства. | |
| Разработчик: | Adobe Systems Inc. | |
| Программное обеспечение: | Adobe Reader | |
| Относится к: | Windows XP, Vista, 7, 8 |
Совместима с Windows 2000, XP, Vista, 7, 8 и 10
Признаки ошибки 135
- Появляется сообщение «Ошибка 135» и окно активной программы вылетает.
- Ваш компьютер часто прекращает работу после отображения ошибки 135 при запуске определенной программы.
- Отображается “Acrobat Reader Error 135”.
- Windows медленно работает и медленно реагирует на ввод с мыши или клавиатуры.
- Компьютер периодически «зависает» на несколько секунд.
Такие сообщения об ошибках 135 могут появляться в процессе установки программы, когда запущена программа, связанная с Adobe Systems Inc. (например, Adobe Reader), при запуске или завершении работы Windows, или даже при установке операционной системы Windows. Отслеживание момента появления ошибки 135 является важной информацией при устранении проблемы.
Причины ошибки 135
- Поврежденная загрузка или неполная установка программного обеспечения Adobe Reader.
- Повреждение реестра Adobe Reader из-за недавнего изменения программного обеспечения (установка или удаление), связанного с Adobe Reader.
- Вирус или вредоносное ПО, которые повредили файл Windows или связанные с Adobe Reader программные файлы.
- Другая программа злонамеренно или по ошибке удалила файлы, связанные с Adobe Reader.
Ошибки типа Ошибки во время выполнения, такие как «Ошибка 135», могут быть вызваны целым рядом факторов, поэтому важно устранить каждую из возможных причин, чтобы предотвратить повторение ошибки в будущем.
Ошибки во время выполнения в базе знаний
star rating here
Как исправить ошибку Adobe Reader 135
Ниже описана последовательность действий по устранению ошибок, призванная решить проблемы Ошибка 135. Данная последовательность приведена в порядке от простого к сложному и от менее затратного по времени к более затратному, поэтому мы настоятельно рекомендуем следовать данной инструкции по порядку, чтобы избежать ненужных затрат времени и усилий.
Пожалуйста, учтите: Нажмите на изображение [ 

Шаг 1: Восстановить записи реестра, связанные с ошибкой 135
Редактирование реестра Windows вручную с целью удаления содержащих ошибки ключей Ошибка 135 не рекомендуется, если вы не являетесь специалистом по обслуживанию ПК. Ошибки, допущенные при редактировании реестра, могут привести к неработоспособности вашего ПК и нанести непоправимый ущерб вашей операционной системе. На самом деле, даже одна запятая, поставленная не в том месте, может воспрепятствовать загрузке компьютера!
В связи с подобным риском мы настоятельно рекомендуем использовать надежные инструменты очистки реестра, такие как WinThruster [Загрузить] (разработанный Microsoft Gold Certified Partner), чтобы просканировать и исправить любые проблемы, связанные с Ошибка 135. Используя очистку реестра [Загрузить], вы сможете автоматизировать процесс поиска поврежденных записей реестра, ссылок на отсутствующие файлы (например, вызывающих ошибку %%error_name%%) и нерабочих ссылок внутри реестра. Перед каждым сканированием автоматически создается резервная копия, позволяющая отменить любые изменения одним кликом и защищающая вас от возможного повреждения компьютера. Самое приятное, что устранение ошибок реестра [Загрузить] может резко повысить скорость и производительность системы.
Предупреждение: Если вы не являетесь опытным пользователем ПК, мы НЕ рекомендуем редактирование реестра Windows вручную. Некорректное использование Редактора реестра может привести к серьезным проблемам и потребовать переустановки Windows. Мы не гарантируем, что неполадки, являющиеся результатом неправильного использования Редактора реестра, могут быть устранены. Вы пользуетесь Редактором реестра на свой страх и риск.
Перед тем, как вручную восстанавливать реестр Windows, необходимо создать резервную копию, экспортировав часть реестра, связанную с Ошибка 135 (например, Adobe Reader):
- Нажмите на кнопку Начать.
- Введите «command» в строке поиска. ПОКА НЕ НАЖИМАЙТЕENTER!
- Удерживая клавиши CTRL-Shift на клавиатуре, нажмите ENTER.
- Будет выведено диалоговое окно для доступа.
- Нажмите Да.
- Черный ящик открывается мигающим курсором.
- Введите «regedit» и нажмите ENTER.
- В Редакторе реестра выберите ключ, связанный с Ошибка 135 (например, Adobe Reader), для которого требуется создать резервную копию.
- В меню Файл выберите Экспорт.
- В списке Сохранить в выберите папку, в которую вы хотите сохранить резервную копию ключа Adobe Reader.
- В поле Имя файла введите название файла резервной копии, например «Adobe Reader резервная копия».
- Убедитесь, что в поле Диапазон экспорта выбрано значение Выбранная ветвь.
- Нажмите Сохранить.
- Файл будет сохранен с расширением .reg.
- Теперь у вас есть резервная копия записи реестра, связанной с Adobe Reader.
Следующие шаги при ручном редактировании реестра не будут описаны в данной статье, так как с большой вероятностью могут привести к повреждению вашей системы. Если вы хотите получить больше информации о редактировании реестра вручную, пожалуйста, ознакомьтесь со ссылками ниже.
Мы не несем никакой ответственности за результаты действий, совершенных по инструкции, приведенной ниже — вы выполняете эти задачи на свой страх и риск.
Шаг 2: Проведите полное сканирование вашего компьютера на вредоносное ПО
Есть вероятность, что ошибка 135 может быть связана с заражением вашего компьютера вредоносным ПО. Эти вредоносные злоумышленники могут повредить или даже удалить файлы, связанные с Ошибки во время выполнения. Кроме того, существует возможность, что ошибка 135 связана с компонентом самой вредоносной программы.
Совет: Если у вас еще не установлены средства для защиты от вредоносного ПО, мы настоятельно рекомендуем использовать Emsisoft Anti-Malware (скачать). В отличие от других защитных программ, данная программа предлагает гарантию удаления вредоносного ПО.
Шаг 3: Очистить систему от мусора (временных файлов и папок) с помощью очистки диска (cleanmgr)
Со временем ваш компьютер накапливает ненужные файлы в связи с обычным интернет-серфингом и повседневным использованием компьютера. Если такие ненужные файлы иногда не удалять, они могут привести к снижению быстродействия Adobe Reader или к ошибке 135, возможно вследствие конфликтов файлов или перегрузки жесткого диска. Удаление таких временных файлов при помощи утилиты Очистка диска может не только устранить ошибку 135, но и существенно повысить быстродействие вашего компьютера.
Совет: Хотя утилита Очистки диска является прекрасным встроенным инструментом, она удаляет не все временные файлы с вашего компьютера. Другие часто используемые программы, такие как Microsoft Office, Firefox, Chrome, Live Messenger, а также сотни других программ не поддаются очистке при помощи программы Очистка диска (включая некоторые программы Adobe Systems Inc.).
Из-за недостатков утилиты Windows Очистка диска (cleanmgr) мы настоятельно рекомендуем использовать специализированное программное обеспечение очистки жесткого диска / защиты конфиденциальности, например WinSweeper [Загрузить] (разработано Microsoft Gold Partner), для очистки всего компьютера. Запуск WinSweeper [Загрузить] раз в день (при помощи автоматического сканирования) гарантирует, что ваш компьютер всегда будет чист, будет работает быстро и без ошибок %%error_name%%, связанных с временными файлами.
Как запустить Очистку диска (cleanmgr) (Windows XP, Vista, 7, 8 и 10):
- Нажмите на кнопку Начать.
- Введите «command» в строке поиска. ПОКА НЕ НАЖИМАЙТЕENTER!
- Удерживая клавиши CTRL-Shift на клавиатуре, нажмите ENTER.
- Будет выведено диалоговое окно для доступа.
- Нажмите Да.
- Черный ящик открывается мигающим курсором.
- Введите «cleanmgr» и нажмите ENTER.
- Программа Очистка диска приступит к подсчету занятого места на диске, которое вы можете освободить.
- Будет открыто диалоговое окно Очистка диска, содержащее флажки, которые вы можете выбрать. В большинстве случаев категория «Временные файлы» занимает большую часть дискового пространства.
- Установите флажки напротив категорий, которые вы хотите использовать для очистки диска, и нажмите OK.
Шаг 4: Обновите драйверы устройств на вашем компьютере
Ошибки 135 могут быть связаны с повреждением или устареванием драйверов устройств. Драйверы с легкостью могут работать сегодня и перестать работать завтра по целому ряду причин. Хорошая новость состоит в том, что чаще всего вы можете обновить драйверы устройства, чтобы устранить проблему с Ошибка 135.
В связи с временными затратами и общей сложностью обновления драйверов мы настоятельно рекомендуем использовать утилиту обновления драйверов, например DriverDoc (разработана Microsoft Gold Partner), для автоматизации этого процесса.
Пожалуйста, учтите: Ваш файл Ошибка 135 может и не быть связан с проблемами в драйверах устройств, но всегда полезно убедиться, что на вашем компьютере установлены новейшие версии драйверов оборудования, чтобы максимизировать производительность вашего ПК.
Шаг 5: Используйте Восстановление системы Windows, чтобы «Отменить» последние изменения в системе
Восстановление системы Windows позволяет вашему компьютеру «отправиться в прошлое», чтобы исправить проблемы Ошибка 135. Восстановление системы может вернуть системные файлы и программы на вашем компьютере к тому времени, когда все работало нормально. Это потенциально может помочь вам избежать головной боли от устранения ошибок, связанных с 135.
Пожалуйста, учтите: использование восстановления системы не повлияет на ваши документы, изображения или другие данные.
Чтобы использовать Восстановление системы (Windows XP, Vista, 7, 8 и 10):
- Нажмите на кнопку Начать.
- В строке поиска введите «Восстановление системы» и нажмите ENTER.
- В окне результатов нажмите Восстановление системы.
- Введите пароль администратора (при появлении запроса).
- Следуйте инструкциям Мастера для выбора точки восстановления.
- Восстановить ваш компьютер.
Шаг 6: Удалите и установите заново программу Adobe Reader, связанную с Ошибка 135
Инструкции для Windows 7 и Windows Vista:
- Откройте «Программы и компоненты», нажав на кнопку Пуск.
- Нажмите Панель управления в меню справа.
- Нажмите Программы.
- Нажмите Программы и компоненты.
- Найдите Adobe Reader в столбце Имя.
- Нажмите на запись Adobe Reader.
- Нажмите на кнопку Удалить в верхней ленте меню.
- Следуйте инструкциям на экране для завершения удаления Adobe Reader.
Инструкции для Windows XP:
- Откройте «Программы и компоненты», нажав на кнопку Пуск.
- Нажмите Панель управления.
- Нажмите Установка и удаление программ.
- Найдите Adobe Reader в списке Установленные программы.
- Нажмите на запись Adobe Reader.
- Нажмите на кнопку Удалить справа.
- Следуйте инструкциям на экране для завершения удаления Adobe Reader.
Инструкции для Windows 8:
- Установите указатель мыши в левой нижней части экрана для показа изображения меню Пуск.
- Щелкните правой кнопкой мыши для вызова Контекстного меню Пуск.
- Нажмите Программы и компоненты.
- Найдите Adobe Reader в столбце Имя.
- Нажмите на запись Adobe Reader.
- Нажмите Удалить/изменить в верхней ленте меню.
- Следуйте инструкциям на экране для завершения удаления Adobe Reader.
После того, как вы успешно удалили программу, связанную с Ошибка 135 (например, Adobe Reader), заново установите данную программу, следуя инструкции Adobe Systems Inc..
Совет: Если вы абсолютно уверены, что ошибка 135 связана с определенной программой Adobe Systems Inc., удаление и повторная установка программы, связанной с Ошибка 135 с большой вероятностью решит вашу проблему.
Шаг 7: Запустите проверку системных файлов Windows («sfc /scannow»)
Проверка системных файлов представляет собой удобный инструмент, включаемый в состав Windows, который позволяет просканировать и восстановить поврежденные системные файлы Windows (включая те, которые имеют отношение к Ошибка 135).
Чтобы запустить проверку системных файлов (Windows XP, Vista, 7, 8 и 10):
- Нажмите на кнопку Начать.
- Введите «command» в строке поиска. ПОКА НЕ НАЖИМАЙТЕENTER!
- Удерживая клавиши CTRL-Shift на клавиатуре, нажмите ENTER.
- Будет выведено диалоговое окно для доступа.
- Нажмите Да.
- Черный ящик открывается мигающим курсором.
- Введите «sfc /scannow» и нажмите ENTER.
- Проверка системных файлов начнет сканирование на наличие проблем Ошибка 135 и других системных файлов (проявите терпение — проверка может занять длительное время).
- Следуйте командам на экране.
Шаг 8: Установите все доступные обновления Windows
Microsoft постоянно обновляет и улучшает системные файлы Windows, связанные с Ошибка 135. Иногда для решения проблемы Ошибки во время выполнения нужно просто напросто обновить Windows при помощи последнего пакета обновлений или другого патча, которые Microsoft выпускает на постоянной основе.
Чтобы проверить наличие обновлений Windows (Windows XP, Vista, 7, 8 и 10):
- Нажмите на кнопку Начать.
- Введите «update» в строке поиска и нажмите ENTER.
- Будет открыто диалоговое окно Обновление Windows.
- Если имеются доступные обновления, нажмите на кнопку Установить обновления.
Шаг 9: Произведите чистую установку Windows
Предупреждение: Мы должны подчеркнуть, что переустановка Windows займет очень много времени и является слишком сложной задачей, чтобы решить проблемы Ошибка 135. Во избежание потери данных вы должны быть уверены, что вы создали резервные копии всех важных документов, изображений, программ установки программного обеспечения и других персональных данных перед началом процесса. Если вы сейчас е создаете резервные копии данных, вам стоит немедленно заняться этим (скачать рекомендованное решение для резервного копирования), чтобы защитить себя от безвозвратной потери данных.
Пожалуйста, учтите: Если проблема 135 не устранена после чистой установки Windows, это означает, что проблема Ошибки во время выполнения ОБЯЗАТЕЛЬНО связана с аппаратным обеспечением. В таком случае, вам, вероятно, придется заменить соответствующее оборудование, вызывающее ошибку 135.
Информация об операционной системе
Сообщения об ошибках 135 могут появляться в любых из нижеперечисленных операционных систем Microsoft Windows:
- Windows 10
- Windows 8
- Windows 7
- Windows Vista
- Windows XP
- Windows ME
- Windows 2000
Проблема с 135 все еще не устранена?
Обращайтесь к нам в любое время в социальных сетях для получения дополнительной помощи:
Об авторе: Джей Гитер (Jay Geater) является президентом и генеральным директором корпорации Solvusoft — глобальной компании, занимающейся программным обеспечением и уделяющей основное внимание новаторским сервисным программам. Он всю жизнь страстно увлекался компьютерами и любит все, связанное с компьютерами, программным обеспечением и новыми технологиями.
На этой странице
Проблема
При попытке просмотра документов в Adobe Reader или Acrobat появляется сообщение об ошибке «Возникла проблема при чтении этого документа (131)». Вы использовали Adobe ReaderExtensions для применения прав использования PDF-документов при активированном параметре «Полное сохранение».
Иногда указанному выше сообщению об ошибке предшествует следующее сообщение:
«Ошибка на этой странице. Возможно, ее невозможно правильно отобразить в Acrobat. Чтобы устранить проблему, обратитесь к создателю PDF-документа».
Решение
Отключите параметр «Полное сохранение» с помощью инструмента ReaderExtensions и примените права снова. После отключения этого параметра в PDF-файле включается функция пошагового сохранения. Из-за функции пошагового сохранения размер файла несколько увеличивается, а файл сохраняется в Acrobat или Reader быстрее и без повреждений. Если вы для применения прав используете не онлайн-интерфейс, а API, можно включить пошаговое сохранение с помощью объекта PDFUtilitySaveMode. Дополнительная информация об приведена по ссылке
Дополнительная информация
В следующем выпуске компания Adobe планирует разрешить эту проблему с полным сохранением в ReaderExtensions. Для LiveCycle ES2 SP2 доступно исправление, так что если оно вам нужно, обратитесь в службу поддержки Enterprise.

Вопросы сообществу
Получайте помощь от экспертов по интересующим вас вопросам.
При получении почты с вложением PDF, при попытке открыть его из режима просмотра — двойным кликом, запускается приложение STDU Viewer, которое у меня настроено для просматривания pdf-файлов. Далее приложение пытается открыть файл и возникает ошибка: «Невозможно открыть файл: (путь и имя). Файл поврежден или имеет неподдерживаемый формат.»
Предпринятые попытки решения проблемы не привели к положительным результатам:
1. Переустановка приложения. Приложение благополучно открывает Других PDF файлы.
2. Копирование из письма файла на жеский диск, так же изменила ситуации.
3. Пересылка вложения на другой ящик — вложение так же не открывается.
4. Адресат при отправке письма копию отправляет на доп. ящик. Открытие файла на этом же компьютере из браузера — не вызывает проблемы.
5. Отключение антивируса Avast не принесло положительных плодов.
Кто-нибудь сталкивался с такой проблемой?
По моим предположения pdf-файлы «убивает» именно Outlook 2013, по непонятным причинам. Файлы других расширений, присланные в письме — открываются без проблем.
Как исправить ошибку Adobe Reader 14 в Windows 10
Как я могу исправить ошибку Adobe Acrobat Reader 14?
- Обновить Adobe Reader
- Восстановить файл PDF
- Извлечение страниц из PDF
- Откройте PDF-файл с помощью альтернативного программного обеспечения .
Ошибка Adobe Reader 14 — это сообщение об ошибке, которое появляется у некоторых пользователей при попытке открыть документы PDF. Полное сообщение об ошибке гласит: При открытии этого документа произошла ошибка. При чтении этого документа возникла проблема (14).
Следовательно, пользователи не могут открывать PDF-файлы в AR, когда появляется это сообщение об ошибке. Вот несколько решений, которые могут исправить ошибку Adobe Reader 14.
Решено: ошибка Adobe Acrobat Reader 14
1. Обновите Adobe Reader
Ошибка Adobe Reader 14 часто возникает из-за устаревшего программного обеспечения Adobe. Документы PDF, созданные с использованием новейшего программного обеспечения Adobe, не всегда открываются в более ранних версиях AR. Таким образом, обновление программного обеспечения AR до последней версии, вероятно, решит проблему, если появятся доступные обновления.
Вы можете проверить наличие обновлений, открыв Adobe Reader и нажав Справка > Проверить обновления . Это откроет окно обновления, из которого вы можете обновить программное обеспечение. Вы также можете получить самую последнюю версию AR, нажав Установить сейчас на этой веб-странице.
- СВЯЗАННЫЕ: ИСПРАВЛЕНИЕ: не удается установить Adobe Reader на ПК с Windows
2. Восстановите PDF-файл
Сообщение об ошибке Adobe Reader 14 также может появиться, если файл PDF каким-либо образом поврежден. Таким образом, вам может понадобиться восстановить файл, чтобы открыть его. Вы можете восстановить PDF документы с помощью программного обеспечения DataNumen PDF. Кроме того, следуйте приведенным ниже инструкциям, чтобы восстановить документ PDF с помощью PDFaid.com.
- Сначала нажмите здесь, чтобы открыть веб-утилиту PDFaid.com в вашем браузере.
- Нажмите кнопку Выберите файл PDF на этой странице.
- Затем выберите документ, который не открывается в Adobe Reader.
- Вы можете ввести некоторые дополнительные свойства PDF в текстовые поля.
- Нажмите Восстановить PDF , чтобы восстановить документ.
- Затем нажмите Загрузить PDF , чтобы сохранить восстановленный документ.
3. Извлечение страниц из PDF
Некоторые пользователи подтвердили, что извлечение страниц из документов PDF может исправить ошибку Adobe Reader 14. Затем вам нужно будет открыть страницы отдельно в Adobe Reader после их извлечения. Вот как вы можете извлечь страницы из PDF-файлов с помощью Sejda PDF Extractor.
- Нажмите здесь, чтобы открыть Sejda PDF Extractor в браузере.
- Нажмите кнопку Загрузить файлы PDF , чтобы выбрать документ на жестком диске.
- Или вы можете нажать на маленькую стрелку, чтобы выбрать файл из Google Drive или Dropbox.
- Затем выберите страницы для извлечения из документа, щелкнув по их миниатюрным изображениям.
- Нажмите кнопку Извлечь страницы .
- Затем откроется окно, из которого вы можете нажать Загрузить , чтобы сохранить извлеченный PDF-файл.
- СВЯЗАННЫЕ: полное исправление: ошибка Adobe 16 в Windows 10, 8.1, 7
4. Откройте PDF с альтернативным программным обеспечением
Это разрешение может быть не совсем исправлено, но существует множество альтернатив Adobe Reader. Документ может открыться нормально в альтернативном программном обеспечении PDF и браузерах, таких как Edge. Foxit Reader — это бесплатная альтернатива, с которой вы можете открывать PDF документы. Нажмите кнопку Free Foxit Reader на этой веб-странице, чтобы проверить это.
Универсальное программное обеспечение для открытия файлов (НЛО) также открывает широкий спектр файлов. Таким образом, универсальный просмотрщик файлов может также открыть документ PDF, который нельзя открыть в AR. Это руководство по программному обеспечению содержит дополнительную информацию о НЛО.
Некоторые из этих разрешений, вероятно, исправят ошибку Adobe Reader 14, чтобы вы могли открыть PDF. Некоторые из советов в этой статье могут также исправить документы PDF, которые не открываются в программном обеспечении Adobe.
Исправление: при чтении этого документа произошла ошибка.
«Была проблема с чтением этого документа».
Вы только что получили ошибку Adobe Acrobat 109? Что это значит и как это исправить, нажмите здесь. Обратите внимание, что если вы видите ошибку 109 при открытии файла PDF, скорее всего, файл поврежден или, по крайней мере, нечитаем.
В частности, можно создавать сторонние (не Adobe) файлы PDF, которые вызывают ошибку 109, когда Acrobat пытается их прочитать.
Они могут включать:
- GhostScript
- Визуальный Бейсик
- Активные отчеты
Как исправить ошибку Adobe Acrobat 109
Измените настройки памяти навсегда.
- Нажмите «Инструменты> Экспорт конвертера».
- В окне «Доступные конвертеры» нажмите на знак «+» рядом с конвертерами изображений.
- Выберите «PDF — формат переносимого документа [с MRC]».
- Нажмите на «Опции».
- В разделе «Совместимость с PDF» нажмите переключатель «PDF 1.4».
- Нажмите на кнопку OK.
Удерживайте клавишу CTRL для отображения дополнительной информации.
Апрельское обновление 2020:
Теперь мы рекомендуем использовать этот инструмент для вашей ошибки. Кроме того, этот инструмент исправляет распространенные компьютерные ошибки, защищает вас от потери файлов, вредоносных программ, сбоев оборудования и оптимизирует ваш компьютер для максимальной производительности. Вы можете быстро исправить проблемы с вашим ПК и предотвратить появление других программ с этим программным обеспечением:
- Шаг 1: Скачать PC Repair & Optimizer Tool (Windows 10, 8, 7, XP, Vista — Microsoft Gold Certified).
- Шаг 2: Нажмите «Начать сканирование”, Чтобы найти проблемы реестра Windows, которые могут вызывать проблемы с ПК.
- Шаг 3: Нажмите «Починить все», Чтобы исправить все проблемы.
При чтении этого документа возникла проблема. Ошибка 14 может возникнуть при попытке открыть Документы PDF, Пользователи считают, что проблема связана с повреждением файла, и для отображения полного сообщения об ошибке пользователи предлагают удерживать нажатой клавишу Ctrl при возникновении ошибки и нажимать кнопку ОК.
Это даст вам больше информации об этой ошибке. Обратите внимание, что этот метод не решает основную проблему, но дает дополнительную информацию, которую можно использовать для решения проблемы.
Чтобы определить символ обратной косой черты как разделитель слов
Эту проблему можно решить, изменив свойства индексации, чтобы символ обратной косой черты считался разделителем слов. Затем вы должны повторно ввести все соответствующие документы.
Откройте Консоль администрирования Laserfiche.
Разработайте нужный лазерный сервер.
Расширьте элемент Репозитории.
Разработайте нужный репозиторий.
Выберите элемент индекса.
В меню «Действие» выберите «Свойства».
Выберите вкладку «Разделитель слов».
Нажмите на символ обратной косой черты (). Фон символа обратной косой черты должен быть серым. Серый фон означает, что символ является разделителем слов.
Нажмите на кнопку OK.
Откройте Инструменты администрирования в Панели управления.
Открытые услуги.
Выберите службу Laserfiche Server 7.
Выберите «Перезагрузить» в меню «Действие».
Для WebLink или веб-доступа:
Выберите сервис веб-публикации.
В меню «Действие» выберите «Перезагрузить».
CCNA, веб-разработчик, ПК для устранения неполадок
Я компьютерный энтузиаст и практикующий ИТ-специалист. У меня за плечами многолетний опыт работы в области компьютерного программирования, устранения неисправностей и ремонта оборудования. Я специализируюсь на веб-разработке и дизайне баз данных. У меня также есть сертификат CCNA для проектирования сетей и устранения неполадок.
Inventor
Знания
Изучите основы и оттачивайте навыки для повышения эффективности работы в Inventor
Ошибка при открытии файла Inventor «Ошибка при чтении потока RSe»
Автор:
Support
Проблема
Причины
Файлы Inventor могут рассматриваться как набор различных файлов из базы данных, который считывается в виде таблицы или базы данных с различными типами объектов. Inventor считывает только информацию, которая необходима в рамках текущей задачи. Это сокращает время чтения и записи. Ошибка RSe указывает на наличие проблемы при чтении базы данных.
У этой проблемы могут быть следующие причины:
- совместимость версий;
- Время ожидания сети
- сохранение данных на внешнем USB-накопителе или повреждение жесткого диска;
- последствия работы антивирусного ПО;
- недостаток прав у профиля пользователя;
- повреждение файла;
- последствия зеркалирования данных сторонними разработчиками или действие аналогичного ПО;
- утилита Everything VoidTools (подробности в разделе «См. также»).
Решение
В зависимости от причин есть различные способы решения этой проблемы. Можно попытаться использовать следующие варианты.
Проверьте, совместим ли формат документа Inventor с установленной версией Inventor.
- Щелкните файл правой кнопкой мыши в проводнике Windows и выберите iProperties.
- На вкладке «Сведения» в поле «Обновлен в» отобразится формат файла (2016, 2015, 2014 и т. п.).
- В меню «Справка» (?) Inventor выберите пункт «О программе Inventor». Отобразится версия Inventor, которая используется в данный момент (включая обновления и пакеты обновлений).
- Если файл относится к более поздней версии Inventor, для его открытия потребуется обновление программы до новой версии.
Попробуйте открыть и пропустить некорректные файлы или использовать другие активные видовые представления.
- В диалоговом окне «Открыть» выберите файл и нажмите «Параметры».
- В диалоговом окне «Параметры открытия файла» выберите другое видовое представление. При наличии зависимостей файлов включите параметр «Пропустить все некорректные файлы».
Старую версию файла можно восстановить из папки OldVersions, указанной в файле проекта.
- В диалоговом окне «Открыть» выберите папку OldVersions.
- Выберите соответствующий файл с расширением предыдущей версии (например, TestPart .001 .ipt, TestPart.002.ipt).
- Выберите «Открыть».
- Выберите параметр «Довести старую версию до текущей» в диалоговом окне «Открытие версии».
Убедитесь, что в настройках контроля учетных записей задано положение по умолчанию .
- Откройте «Панель управления» > «Все элементы панели управления» > «Учетные записи пользователей» и выберите «Параметры контроля учетных записей».
- Переведите регулятор в положение Уведомлять только при попытках приложений внести изменения в компьютер (по умолчанию) .
- Перезагрузите компьютер и проведите повторную проверку.
Проведите проверку, войдя в систему под новой локальной учетной записью администратора Windows .
- Запустите утилиту Rest, войдите в систему, используя проблемную учетную запись пользователя Windows . См. статью Использование утилиты сброса параметров Inventor с целью восстановления локальной среды для учетной записи пользователя Windows (Inventor).
- Проведите повторное тестирование приложения.
Если доступ к файлу осуществляется с сетевого диска, выполните следующие действия.
- Пока не удастся найти и устранить причину медленной работы сети, рекомендуется временно открыть файл с локального жесткого диска. Обратите внимание, что в процессе сохранения может наблюдаться аналогичная ошибка.
- При использовании подключенных сетевых дисков рекомендуется использовать универсальное соглашение об именовании (UNC), например computernamedocumentssubdirectory. Попробуйте обновить пути UNC в активном файле проекта (IPJ) в Inventor.
- Дополнительную информацию можно получить в разделе о сетевой среде справки.
- Рассмотрите возможность внедрения решения для управления данными, такого как Vault. Это позволит пользователям работать с локальных жестких дисков и обеспечит безопасное хранение данных на защищенном сетевом сервере.
- Убедитесь, что в качестве сервера не используется Windows Server 2008 R2 или более ранней версии без установленных исправлений. Проблема может быть вызвана отсутствием исправлений совместимости.
Конфликты могут быть также связаны с использованием антивирусного ПО. Узнайте у разработчика антивирусной программы, как правильно настроить антивирусное ПО для работы с Inventor.
- Вносите изменения в настройки антивирусов и брандмауэров с осторожностью с привлечением специалистов ИТ-отдела. Некоторые пользователи сообщают, что временное отключение брандмауэра во время записи через сеть приводит к исчезновению ошибок. Кроме того, по сообщениям пользователей изменение некоторых разрешений для антивирусной программы может привести к исчезновению ошибок.
Примечание. Параметр «Число сохраняемых прежних версий» доступен в узле «Параметры» файла проекта. Для каждого файла можно задать количество сохраняемых версий.
- В редакторе проектов разверните узел «Параметры».
- Правой кнопкой мыши щелкните «Число сохраняемых прежних версий» и выберите «Редактировать».
- Введите количество сохраняемых версий.
На чтение 7 мин. Просмотров 2.3k. Опубликовано 03.09.2019
При чтении этого документа возникла проблема . Сообщение об ошибке обычно появляется при попытке просмотра файлов PDF. Это сообщение об ошибке не позволит вам просматривать определенные документы, и в сегодняшней статье мы покажем вам, как исправить эту ошибку.
При чтении этого документа произошла ошибка . Сообщение не позволяет просматривать файлы PDF. Это сообщение имеет несколько вариантов, и вот некоторые похожие проблемы, о которых сообщили пользователи:
- При чтении этого документа возникла проблема (14) ожидался объект dict . Эта проблема может возникать по разным причинам. Если вы столкнулись с этим, обязательно сохраните проблемный файл и проверьте, решает ли это вашу проблему. ,
- Adobe возникла проблема при чтении этого документа (15), (109), (131), 11, (16), (114) . Это некоторые варианты исходной ошибки, и если вы столкнулись с это в Adobe Reader, обязательно попробуйте некоторые из наших решений.
- При чтении этого документа возникла проблема PDF, Adobe . Эта проблема может возникать при просмотре файлов PDF. Чтобы исправить это, попробуйте обновить Adobe Reader до последней версии и проверьте, помогает ли это.
- Не удалось сохранить документ; возникла проблема с чтением этого документа . Чтобы исправить это сообщение, попробуйте использовать другой просмотрщик PDF или открыть документ в браузере.
- В Adobe Reader возникла проблема с чтением этого документа. Доступ запрещен – . Некоторые проблемы с Adobe Reader могут появляться, но их можно исправить, просто переустановив приложение.
Содержание
- Возникла проблема с чтением этого сообщения об ошибке документа, как это исправить?
- Решение 1. Удерживайте клавишу CTRL для просмотра дополнительной информации.
- Решение 2. Восстановите проблемный файл
- Решение 3 – Извлеките нужные страницы
- Решение 4 – Откройте файл в браузере и сохраните его
- Решение 5. Используйте старую версию Adobe Reader
- Решение 6 – Отключить отображение PDF в браузере
- Решение 7. Обновите Adobe Reader до последней версии.
- Решение 8 – Используйте сторонний ридер
- Решение 9 – Загрузите PDF снова
Возникла проблема с чтением этого сообщения об ошибке документа, как это исправить?
- Удерживайте клавишу CTRL для просмотра дополнительной информации
- Восстановите проблемный файл
- Извлеките нужные страницы
- Откройте файл в браузере и сохраните его
- Используйте старую версию Adobe Reader
- Отключить отображение PDF в браузере
- Обновите Adobe Reader до последней версии
- Используйте сторонний ридер
- Загрузите PDF снова
Решение 1. Удерживайте клавишу CTRL для просмотра дополнительной информации.

При чтении этого документа произошла ошибка. 14 может появиться сообщение при попытке открыть определенные документы PDF. По словам пользователей, проблема возникает из-за повреждения файла, и чтобы увидеть полное сообщение об ошибке, пользователи предлагают нажать и удерживать клавишу Ctrl при появлении ошибки и нажать кнопку OK.
Это покажет вам больше информации об этой ошибке. Помните, что этот метод не решит основную проблему, но даст вам дополнительную информацию, которую вы можете использовать для дальнейшего устранения проблемы.
- ЧИТАЙТЕ ТАКЖЕ: полное исправление: не удалось загрузить сообщение PDF в Windows 10, 8.1, 7
Решение 2. Восстановите проблемный файл
Как упоминалось ранее, возникла проблема с чтением этого документа. Ошибка 15 может возникать из-за повреждения файла, и для решения этой проблемы рекомендуется открыть документ, сохранить его еще раз и попытаться открыть его. еще раз.
Некоторые пользователи утверждают, что сохранение документа может исправить проблемы с повреждением файла, пока файл доступен для чтения, поэтому обязательно попробуйте это.
Решение 3 – Извлеките нужные страницы
По словам пользователей, если вы продолжаете получать сообщение При чтении этого документа об ошибке 14 возникла проблема, вы можете обойти проблему, просто извлекая нужные вам страницы.
Ваш файл PDF может быть поврежден, и если вы не можете восстановить его с помощью наших предыдущих решений, вы можете, по крайней мере, попытаться экспортировать нужные вам страницы. Это не решит основную проблему, но, по крайней мере, вы сможете просматривать страницы, которые вам нужны.
Решение 4 – Откройте файл в браузере и сохраните его

Чтобы исправить , при чтении этого документа возникла ошибка 14, вы можете попробовать использовать браузер для просмотра файла. Если файл нельзя отобразить в браузере, рекомендуется сохранить копию из браузера.
Для этого откройте файл PDF в браузере, выберите Файл> Печать> PDF> Открыть PDF в режиме предварительного просмотра . После этого выберите место сохранения и сохраните файл, и вы сможете открыть его без проблем.
Помните, что вы не сможете открыть файл PDF в браузере по умолчанию, поэтому рекомендуется попробовать это решение с несколькими разными браузерами, пока не найдете тот, который подходит именно вам.
Решение 5. Используйте старую версию Adobe Reader
По словам пользователей, иногда эта проблема может возникать из-за используемой вами версии Adobe Reader. Чтобы это исправить, вам просто нужно вернуться к более старой версии Adobe Reader. Для этого сначала необходимо удалить версию Adobe Reader, которую вы используете.
Есть несколько методов, которые вы можете использовать для этого, но лучше всего использовать программное обеспечение для удаления, такое как Revo Uninstaller . Если вы не знаете, как работает программа удаления, оно удалит выбранное приложение, но также удалит все файлы и записи реестра, связанные с ним.
- Загрузить сейчас Revo Uninstaller (пробная версия)
После удаления Adobe Reader загрузите старую версию и установите ее. Помните, что более старая версия может быть недоступна на веб-сайте Adobe, поэтому вам придется полагаться на сторонние источники.
Помните, что Adobe Reader может попытаться автоматически обновиться до последней версии, поэтому обязательно отключите эту опцию в настройках.
- ЧИТАЙТЕ ТАКЖЕ: полное исправление: не удалось загрузить сообщение PDF в Windows 10, 8.1, 7
Решение 6 – Отключить отображение PDF в браузере
Иногда возникала проблема при чтении этого документа. Сообщение об ошибке 14 может появиться из-за настроек в Adobe Reader. Однако вы можете решить эту проблему, просто отключив функцию «Показать PDF в браузере».
Чтобы сделать это в Adobe Reader, выполните следующие действия.
- Откройте Adobe Reader .
- Перейдите в раздел Изменить> Настройки> Интернет .
- Найдите параметр Показать PDF в браузере и снимите этот флажок.
После этого проверьте, сохраняется ли эта проблема. Несколько пользователей сообщили, что этот обходной путь решил проблему для них, поэтому обязательно попробуйте.
Решение 7. Обновите Adobe Reader до последней версии.
В некоторых случаях вы можете решить возникла проблема с чтением этой ошибки документа , просто установив последние обновления для Adobe Reader. Adobe Reader обычно проверяет наличие обновлений автоматически, но иногда вы можете пропустить обновление или два.
Однако вы всегда можете проверить наличие обновлений прямо из самого приложения. Кроме того, вы можете загрузить последнюю версию с веб-сайта Adobe и установить ее. Как только Adobe Reader обновится, проблема должна быть решена, и все снова начнет работать.
Решение 8 – Используйте сторонний ридер
Если вы все еще получаете сообщение При чтении этого документа об ошибке возникла проблема, возможно, проблема связана с вашим средством просмотра PDF. Могут возникнуть проблемы с Adobe Reader, и, чтобы устранить проблему, возможно, вы можете попробовать использовать другой PDF Reader.
На рынке есть много отличных программ для просмотра PDF, но если вы ищете надежную замену Adobe Reader, мы рекомендуем вам попробовать Nitro Free PDF Reader . После того, как вы загрузите и установите другую программу для чтения PDF, попробуйте открыть ее еще раз и проверить, сохраняется ли проблема.
Nitro PDF Reader используется более чем 600 000 компаний. Пройдите тестирование самостоятельно в течение пробного периода и откройте все функции, получив полную версию.
- Проверьте сейчас бесплатное средство чтения PDF Nitro
Решение 9 – Загрузите PDF снова
Если возникла проблема при чтении этого документа , ошибка продолжает появляться, возможно, проблема в файле PDF. Иногда файл PDF может быть поврежден, и если вы попробовали все наши предыдущие решения, возможно, вы можете решить проблему, просто повторно загрузив файл PDF.
Как только вы это сделаете, попробуйте открыть его и проверить, если проблема все еще существует. Кроме того, вы можете попробовать открыть файл PDF на другом компьютере или в телефоне и проверить, не возникла ли там проблема.
При чтении этого документа возникла ошибка. может быть довольно проблематично и вызывать проблемы при просмотре файлов PDF, но мы надеемся, что вам удалось решить эту проблему с помощью одного из наших решений.
Содержание
- Признаки ошибки 135
- Причины ошибки 135
- Ошибки во время выполнения в базе знаний
- Как исправить ошибку Adobe Reader 135
- Шаг 1: Восстановить записи реестра, связанные с ошибкой 135
- Шаг 2: Проведите полное сканирование вашего компьютера на вредоносное ПО
- Шаг 3: Очистить систему от мусора (временных файлов и папок) с помощью очистки диска (cleanmgr)
- Шаг 4: Обновите драйверы устройств на вашем компьютере
- Шаг 5: Используйте Восстановление системы Windows, чтобы «Отменить» последние изменения в системе
- Шаг 6: Удалите и установите заново программу Adobe Reader, связанную с Ошибка 135
- Шаг 7: Запустите проверку системных файлов Windows («sfc /scannow»)
- Шаг 8: Установите все доступные обновления Windows
- Шаг 9: Произведите чистую установку Windows
- Информация об операционной системе
- Проблема с 135 все еще не устранена?
- Проблема
- Решение
- Дополнительная информация
- Вопросы сообществу
| Номер ошибки: | Ошибка 135 | |
| Название ошибки: | Acrobat Reader Error 135 | |
| Описание ошибки: | Ошибка 135: Возникла ошибка в приложении Adobe Reader. Приложение будет закрыто. Приносим извинения за неудобства. | |
| Разработчик: | Adobe Systems Inc. | |
| Программное обеспечение: | Adobe Reader | |
| Относится к: | Windows XP, Vista, 7, 8 |
Совместима с Windows 2000, XP, Vista, 7, 8 и 10
Признаки ошибки 135
- Появляется сообщение «Ошибка 135» и окно активной программы вылетает.
- Ваш компьютер часто прекращает работу после отображения ошибки 135 при запуске определенной программы.
- Отображается “Acrobat Reader Error 135”.
- Windows медленно работает и медленно реагирует на ввод с мыши или клавиатуры.
- Компьютер периодически «зависает» на несколько секунд.
Такие сообщения об ошибках 135 могут появляться в процессе установки программы, когда запущена программа, связанная с Adobe Systems Inc. (например, Adobe Reader), при запуске или завершении работы Windows, или даже при установке операционной системы Windows. Отслеживание момента появления ошибки 135 является важной информацией при устранении проблемы.
Причины ошибки 135
- Поврежденная загрузка или неполная установка программного обеспечения Adobe Reader.
- Повреждение реестра Adobe Reader из-за недавнего изменения программного обеспечения (установка или удаление), связанного с Adobe Reader.
- Вирус или вредоносное ПО, которые повредили файл Windows или связанные с Adobe Reader программные файлы.
- Другая программа злонамеренно или по ошибке удалила файлы, связанные с Adobe Reader.
Ошибки типа Ошибки во время выполнения, такие как «Ошибка 135», могут быть вызваны целым рядом факторов, поэтому важно устранить каждую из возможных причин, чтобы предотвратить повторение ошибки в будущем.
Ошибки во время выполнения в базе знаний
star rating here
Как исправить ошибку Adobe Reader 135
Ниже описана последовательность действий по устранению ошибок, призванная решить проблемы Ошибка 135. Данная последовательность приведена в порядке от простого к сложному и от менее затратного по времени к более затратному, поэтому мы настоятельно рекомендуем следовать данной инструкции по порядку, чтобы избежать ненужных затрат времени и усилий.
Пожалуйста, учтите: Нажмите на изображение [ 

Шаг 1: Восстановить записи реестра, связанные с ошибкой 135
Редактирование реестра Windows вручную с целью удаления содержащих ошибки ключей Ошибка 135 не рекомендуется, если вы не являетесь специалистом по обслуживанию ПК. Ошибки, допущенные при редактировании реестра, могут привести к неработоспособности вашего ПК и нанести непоправимый ущерб вашей операционной системе. На самом деле, даже одна запятая, поставленная не в том месте, может воспрепятствовать загрузке компьютера!
В связи с подобным риском мы настоятельно рекомендуем использовать надежные инструменты очистки реестра, такие как WinThruster [Загрузить] (разработанный Microsoft Gold Certified Partner), чтобы просканировать и исправить любые проблемы, связанные с Ошибка 135. Используя очистку реестра [Загрузить], вы сможете автоматизировать процесс поиска поврежденных записей реестра, ссылок на отсутствующие файлы (например, вызывающих ошибку %%error_name%%) и нерабочих ссылок внутри реестра. Перед каждым сканированием автоматически создается резервная копия, позволяющая отменить любые изменения одним кликом и защищающая вас от возможного повреждения компьютера. Самое приятное, что устранение ошибок реестра [Загрузить] может резко повысить скорость и производительность системы.
Предупреждение: Если вы не являетесь опытным пользователем ПК, мы НЕ рекомендуем редактирование реестра Windows вручную. Некорректное использование Редактора реестра может привести к серьезным проблемам и потребовать переустановки Windows. Мы не гарантируем, что неполадки, являющиеся результатом неправильного использования Редактора реестра, могут быть устранены. Вы пользуетесь Редактором реестра на свой страх и риск.
Перед тем, как вручную восстанавливать реестр Windows, необходимо создать резервную копию, экспортировав часть реестра, связанную с Ошибка 135 (например, Adobe Reader):
- Нажмите на кнопку Начать.
- Введите «command» в строке поиска. ПОКА НЕ НАЖИМАЙТЕENTER!
- Удерживая клавиши CTRL-Shift на клавиатуре, нажмите ENTER.
- Будет выведено диалоговое окно для доступа.
- Нажмите Да.
- Черный ящик открывается мигающим курсором.
- Введите «regedit» и нажмите ENTER.
- В Редакторе реестра выберите ключ, связанный с Ошибка 135 (например, Adobe Reader), для которого требуется создать резервную копию.
- В меню Файл выберите Экспорт.
- В списке Сохранить в выберите папку, в которую вы хотите сохранить резервную копию ключа Adobe Reader.
- В поле Имя файла введите название файла резервной копии, например «Adobe Reader резервная копия».
- Убедитесь, что в поле Диапазон экспорта выбрано значение Выбранная ветвь.
- Нажмите Сохранить.
- Файл будет сохранен с расширением .reg.
- Теперь у вас есть резервная копия записи реестра, связанной с Adobe Reader.
Следующие шаги при ручном редактировании реестра не будут описаны в данной статье, так как с большой вероятностью могут привести к повреждению вашей системы. Если вы хотите получить больше информации о редактировании реестра вручную, пожалуйста, ознакомьтесь со ссылками ниже.
Мы не несем никакой ответственности за результаты действий, совершенных по инструкции, приведенной ниже — вы выполняете эти задачи на свой страх и риск.
Шаг 2: Проведите полное сканирование вашего компьютера на вредоносное ПО
Есть вероятность, что ошибка 135 может быть связана с заражением вашего компьютера вредоносным ПО. Эти вредоносные злоумышленники могут повредить или даже удалить файлы, связанные с Ошибки во время выполнения. Кроме того, существует возможность, что ошибка 135 связана с компонентом самой вредоносной программы.
Совет: Если у вас еще не установлены средства для защиты от вредоносного ПО, мы настоятельно рекомендуем использовать Emsisoft Anti-Malware (скачать). В отличие от других защитных программ, данная программа предлагает гарантию удаления вредоносного ПО.
Шаг 3: Очистить систему от мусора (временных файлов и папок) с помощью очистки диска (cleanmgr)
Со временем ваш компьютер накапливает ненужные файлы в связи с обычным интернет-серфингом и повседневным использованием компьютера. Если такие ненужные файлы иногда не удалять, они могут привести к снижению быстродействия Adobe Reader или к ошибке 135, возможно вследствие конфликтов файлов или перегрузки жесткого диска. Удаление таких временных файлов при помощи утилиты Очистка диска может не только устранить ошибку 135, но и существенно повысить быстродействие вашего компьютера.
Совет: Хотя утилита Очистки диска является прекрасным встроенным инструментом, она удаляет не все временные файлы с вашего компьютера. Другие часто используемые программы, такие как Microsoft Office, Firefox, Chrome, Live Messenger, а также сотни других программ не поддаются очистке при помощи программы Очистка диска (включая некоторые программы Adobe Systems Inc.).
Из-за недостатков утилиты Windows Очистка диска (cleanmgr) мы настоятельно рекомендуем использовать специализированное программное обеспечение очистки жесткого диска / защиты конфиденциальности, например WinSweeper [Загрузить] (разработано Microsoft Gold Partner), для очистки всего компьютера. Запуск WinSweeper [Загрузить] раз в день (при помощи автоматического сканирования) гарантирует, что ваш компьютер всегда будет чист, будет работает быстро и без ошибок %%error_name%%, связанных с временными файлами.
Как запустить Очистку диска (cleanmgr) (Windows XP, Vista, 7, 8 и 10):
- Нажмите на кнопку Начать.
- Введите «command» в строке поиска. ПОКА НЕ НАЖИМАЙТЕENTER!
- Удерживая клавиши CTRL-Shift на клавиатуре, нажмите ENTER.
- Будет выведено диалоговое окно для доступа.
- Нажмите Да.
- Черный ящик открывается мигающим курсором.
- Введите «cleanmgr» и нажмите ENTER.
- Программа Очистка диска приступит к подсчету занятого места на диске, которое вы можете освободить.
- Будет открыто диалоговое окно Очистка диска, содержащее флажки, которые вы можете выбрать. В большинстве случаев категория «Временные файлы» занимает большую часть дискового пространства.
- Установите флажки напротив категорий, которые вы хотите использовать для очистки диска, и нажмите OK.
Шаг 4: Обновите драйверы устройств на вашем компьютере
Ошибки 135 могут быть связаны с повреждением или устареванием драйверов устройств. Драйверы с легкостью могут работать сегодня и перестать работать завтра по целому ряду причин. Хорошая новость состоит в том, что чаще всего вы можете обновить драйверы устройства, чтобы устранить проблему с Ошибка 135.
В связи с временными затратами и общей сложностью обновления драйверов мы настоятельно рекомендуем использовать утилиту обновления драйверов, например DriverDoc (разработана Microsoft Gold Partner), для автоматизации этого процесса.
Пожалуйста, учтите: Ваш файл Ошибка 135 может и не быть связан с проблемами в драйверах устройств, но всегда полезно убедиться, что на вашем компьютере установлены новейшие версии драйверов оборудования, чтобы максимизировать производительность вашего ПК.
Шаг 5: Используйте Восстановление системы Windows, чтобы «Отменить» последние изменения в системе
Восстановление системы Windows позволяет вашему компьютеру «отправиться в прошлое», чтобы исправить проблемы Ошибка 135. Восстановление системы может вернуть системные файлы и программы на вашем компьютере к тому времени, когда все работало нормально. Это потенциально может помочь вам избежать головной боли от устранения ошибок, связанных с 135.
Пожалуйста, учтите: использование восстановления системы не повлияет на ваши документы, изображения или другие данные.
Чтобы использовать Восстановление системы (Windows XP, Vista, 7, 8 и 10):
- Нажмите на кнопку Начать.
- В строке поиска введите «Восстановление системы» и нажмите ENTER.
- В окне результатов нажмите Восстановление системы.
- Введите пароль администратора (при появлении запроса).
- Следуйте инструкциям Мастера для выбора точки восстановления.
- Восстановить ваш компьютер.
Шаг 6: Удалите и установите заново программу Adobe Reader, связанную с Ошибка 135
Инструкции для Windows 7 и Windows Vista:
- Откройте «Программы и компоненты», нажав на кнопку Пуск.
- Нажмите Панель управления в меню справа.
- Нажмите Программы.
- Нажмите Программы и компоненты.
- Найдите Adobe Reader в столбце Имя.
- Нажмите на запись Adobe Reader.
- Нажмите на кнопку Удалить в верхней ленте меню.
- Следуйте инструкциям на экране для завершения удаления Adobe Reader.
Инструкции для Windows XP:
- Откройте «Программы и компоненты», нажав на кнопку Пуск.
- Нажмите Панель управления.
- Нажмите Установка и удаление программ.
- Найдите Adobe Reader в списке Установленные программы.
- Нажмите на запись Adobe Reader.
- Нажмите на кнопку Удалить справа.
- Следуйте инструкциям на экране для завершения удаления Adobe Reader.
Инструкции для Windows 8:
- Установите указатель мыши в левой нижней части экрана для показа изображения меню Пуск.
- Щелкните правой кнопкой мыши для вызова Контекстного меню Пуск.
- Нажмите Программы и компоненты.
- Найдите Adobe Reader в столбце Имя.
- Нажмите на запись Adobe Reader.
- Нажмите Удалить/изменить в верхней ленте меню.
- Следуйте инструкциям на экране для завершения удаления Adobe Reader.
После того, как вы успешно удалили программу, связанную с Ошибка 135 (например, Adobe Reader), заново установите данную программу, следуя инструкции Adobe Systems Inc..
Совет: Если вы абсолютно уверены, что ошибка 135 связана с определенной программой Adobe Systems Inc., удаление и повторная установка программы, связанной с Ошибка 135 с большой вероятностью решит вашу проблему.
Шаг 7: Запустите проверку системных файлов Windows («sfc /scannow»)
Проверка системных файлов представляет собой удобный инструмент, включаемый в состав Windows, который позволяет просканировать и восстановить поврежденные системные файлы Windows (включая те, которые имеют отношение к Ошибка 135).
Чтобы запустить проверку системных файлов (Windows XP, Vista, 7, 8 и 10):
- Нажмите на кнопку Начать.
- Введите «command» в строке поиска. ПОКА НЕ НАЖИМАЙТЕENTER!
- Удерживая клавиши CTRL-Shift на клавиатуре, нажмите ENTER.
- Будет выведено диалоговое окно для доступа.
- Нажмите Да.
- Черный ящик открывается мигающим курсором.
- Введите «sfc /scannow» и нажмите ENTER.
- Проверка системных файлов начнет сканирование на наличие проблем Ошибка 135 и других системных файлов (проявите терпение — проверка может занять длительное время).
- Следуйте командам на экране.
Шаг 8: Установите все доступные обновления Windows
Microsoft постоянно обновляет и улучшает системные файлы Windows, связанные с Ошибка 135. Иногда для решения проблемы Ошибки во время выполнения нужно просто напросто обновить Windows при помощи последнего пакета обновлений или другого патча, которые Microsoft выпускает на постоянной основе.
Чтобы проверить наличие обновлений Windows (Windows XP, Vista, 7, 8 и 10):
- Нажмите на кнопку Начать.
- Введите «update» в строке поиска и нажмите ENTER.
- Будет открыто диалоговое окно Обновление Windows.
- Если имеются доступные обновления, нажмите на кнопку Установить обновления.
Шаг 9: Произведите чистую установку Windows
Предупреждение: Мы должны подчеркнуть, что переустановка Windows займет очень много времени и является слишком сложной задачей, чтобы решить проблемы Ошибка 135. Во избежание потери данных вы должны быть уверены, что вы создали резервные копии всех важных документов, изображений, программ установки программного обеспечения и других персональных данных перед началом процесса. Если вы сейчас е создаете резервные копии данных, вам стоит немедленно заняться этим (скачать рекомендованное решение для резервного копирования), чтобы защитить себя от безвозвратной потери данных.
Пожалуйста, учтите: Если проблема 135 не устранена после чистой установки Windows, это означает, что проблема Ошибки во время выполнения ОБЯЗАТЕЛЬНО связана с аппаратным обеспечением. В таком случае, вам, вероятно, придется заменить соответствующее оборудование, вызывающее ошибку 135.
Информация об операционной системе
Сообщения об ошибках 135 могут появляться в любых из нижеперечисленных операционных систем Microsoft Windows:
- Windows 10
- Windows 8
- Windows 7
- Windows Vista
- Windows XP
- Windows ME
- Windows 2000
Проблема с 135 все еще не устранена?
Обращайтесь к нам в любое время в социальных сетях для получения дополнительной помощи:
Об авторе: Джей Гитер (Jay Geater) является президентом и генеральным директором корпорации Solvusoft — глобальной компании, занимающейся программным обеспечением и уделяющей основное внимание новаторским сервисным программам. Он всю жизнь страстно увлекался компьютерами и любит все, связанное с компьютерами, программным обеспечением и новыми технологиями.
На этой странице
Проблема
При попытке просмотра документов в Adobe Reader или Acrobat появляется сообщение об ошибке «Возникла проблема при чтении этого документа (131)». Вы использовали Adobe ReaderExtensions для применения прав использования PDF-документов при активированном параметре «Полное сохранение».
Иногда указанному выше сообщению об ошибке предшествует следующее сообщение:
«Ошибка на этой странице. Возможно, ее невозможно правильно отобразить в Acrobat. Чтобы устранить проблему, обратитесь к создателю PDF-документа».
Решение
Отключите параметр «Полное сохранение» с помощью инструмента ReaderExtensions и примените права снова. После отключения этого параметра в PDF-файле включается функция пошагового сохранения. Из-за функции пошагового сохранения размер файла несколько увеличивается, а файл сохраняется в Acrobat или Reader быстрее и без повреждений. Если вы для применения прав используете не онлайн-интерфейс, а API, можно включить пошаговое сохранение с помощью объекта PDFUtilitySaveMode. Дополнительная информация об приведена по ссылке
Дополнительная информация
В следующем выпуске компания Adobe планирует разрешить эту проблему с полным сохранением в ReaderExtensions. Для LiveCycle ES2 SP2 доступно исправление, так что если оно вам нужно, обратитесь в службу поддержки Enterprise.

Вопросы сообществу
Получайте помощь от экспертов по интересующим вас вопросам.
При получении почты с вложением PDF, при попытке открыть его из режима просмотра — двойным кликом, запускается приложение STDU Viewer, которое у меня настроено для просматривания pdf-файлов. Далее приложение пытается открыть файл и возникает ошибка: «Невозможно открыть файл: (путь и имя). Файл поврежден или имеет неподдерживаемый формат.»
Предпринятые попытки решения проблемы не привели к положительным результатам:
1. Переустановка приложения. Приложение благополучно открывает Других PDF файлы.
2. Копирование из письма файла на жеский диск, так же изменила ситуации.
3. Пересылка вложения на другой ящик — вложение так же не открывается.
4. Адресат при отправке письма копию отправляет на доп. ящик. Открытие файла на этом же компьютере из браузера — не вызывает проблемы.
5. Отключение антивируса Avast не принесло положительных плодов.
Кто-нибудь сталкивался с такой проблемой?
По моим предположения pdf-файлы «убивает» именно Outlook 2013, по непонятным причинам. Файлы других расширений, присланные в письме — открываются без проблем.
Как исправить ошибку Adobe Reader 14 в Windows 10
Как я могу исправить ошибку Adobe Acrobat Reader 14?
- Обновить Adobe Reader
- Восстановить файл PDF
- Извлечение страниц из PDF
- Откройте PDF-файл с помощью альтернативного программного обеспечения .
Ошибка Adobe Reader 14 — это сообщение об ошибке, которое появляется у некоторых пользователей при попытке открыть документы PDF. Полное сообщение об ошибке гласит: При открытии этого документа произошла ошибка. При чтении этого документа возникла проблема (14).
Следовательно, пользователи не могут открывать PDF-файлы в AR, когда появляется это сообщение об ошибке. Вот несколько решений, которые могут исправить ошибку Adobe Reader 14.
Решено: ошибка Adobe Acrobat Reader 14
1. Обновите Adobe Reader
Ошибка Adobe Reader 14 часто возникает из-за устаревшего программного обеспечения Adobe. Документы PDF, созданные с использованием новейшего программного обеспечения Adobe, не всегда открываются в более ранних версиях AR. Таким образом, обновление программного обеспечения AR до последней версии, вероятно, решит проблему, если появятся доступные обновления.
Вы можете проверить наличие обновлений, открыв Adobe Reader и нажав Справка > Проверить обновления . Это откроет окно обновления, из которого вы можете обновить программное обеспечение. Вы также можете получить самую последнюю версию AR, нажав Установить сейчас на этой веб-странице.
- СВЯЗАННЫЕ: ИСПРАВЛЕНИЕ: не удается установить Adobe Reader на ПК с Windows
2. Восстановите PDF-файл
Сообщение об ошибке Adobe Reader 14 также может появиться, если файл PDF каким-либо образом поврежден. Таким образом, вам может понадобиться восстановить файл, чтобы открыть его. Вы можете восстановить PDF документы с помощью программного обеспечения DataNumen PDF. Кроме того, следуйте приведенным ниже инструкциям, чтобы восстановить документ PDF с помощью PDFaid.com.
- Сначала нажмите здесь, чтобы открыть веб-утилиту PDFaid.com в вашем браузере.
- Нажмите кнопку Выберите файл PDF на этой странице.
- Затем выберите документ, который не открывается в Adobe Reader.
- Вы можете ввести некоторые дополнительные свойства PDF в текстовые поля.
- Нажмите Восстановить PDF , чтобы восстановить документ.
- Затем нажмите Загрузить PDF , чтобы сохранить восстановленный документ.
3. Извлечение страниц из PDF
Некоторые пользователи подтвердили, что извлечение страниц из документов PDF может исправить ошибку Adobe Reader 14. Затем вам нужно будет открыть страницы отдельно в Adobe Reader после их извлечения. Вот как вы можете извлечь страницы из PDF-файлов с помощью Sejda PDF Extractor.
- Нажмите здесь, чтобы открыть Sejda PDF Extractor в браузере.
- Нажмите кнопку Загрузить файлы PDF , чтобы выбрать документ на жестком диске.
- Или вы можете нажать на маленькую стрелку, чтобы выбрать файл из Google Drive или Dropbox.
- Затем выберите страницы для извлечения из документа, щелкнув по их миниатюрным изображениям.
- Нажмите кнопку Извлечь страницы .
- Затем откроется окно, из которого вы можете нажать Загрузить , чтобы сохранить извлеченный PDF-файл.
- СВЯЗАННЫЕ: полное исправление: ошибка Adobe 16 в Windows 10, 8.1, 7
4. Откройте PDF с альтернативным программным обеспечением
Это разрешение может быть не совсем исправлено, но существует множество альтернатив Adobe Reader. Документ может открыться нормально в альтернативном программном обеспечении PDF и браузерах, таких как Edge. Foxit Reader — это бесплатная альтернатива, с которой вы можете открывать PDF документы. Нажмите кнопку Free Foxit Reader на этой веб-странице, чтобы проверить это.
Универсальное программное обеспечение для открытия файлов (НЛО) также открывает широкий спектр файлов. Таким образом, универсальный просмотрщик файлов может также открыть документ PDF, который нельзя открыть в AR. Это руководство по программному обеспечению содержит дополнительную информацию о НЛО.
Некоторые из этих разрешений, вероятно, исправят ошибку Adobe Reader 14, чтобы вы могли открыть PDF. Некоторые из советов в этой статье могут также исправить документы PDF, которые не открываются в программном обеспечении Adobe.
Исправление: при чтении этого документа произошла ошибка.
«Была проблема с чтением этого документа».
Вы только что получили ошибку Adobe Acrobat 109? Что это значит и как это исправить, нажмите здесь. Обратите внимание, что если вы видите ошибку 109 при открытии файла PDF, скорее всего, файл поврежден или, по крайней мере, нечитаем.
В частности, можно создавать сторонние (не Adobe) файлы PDF, которые вызывают ошибку 109, когда Acrobat пытается их прочитать.
Они могут включать:
- GhostScript
- Визуальный Бейсик
- Активные отчеты
Как исправить ошибку Adobe Acrobat 109
Измените настройки памяти навсегда.
- Нажмите «Инструменты> Экспорт конвертера».
- В окне «Доступные конвертеры» нажмите на знак «+» рядом с конвертерами изображений.
- Выберите «PDF — формат переносимого документа [с MRC]».
- Нажмите на «Опции».
- В разделе «Совместимость с PDF» нажмите переключатель «PDF 1.4».
- Нажмите на кнопку OK.
Удерживайте клавишу CTRL для отображения дополнительной информации.
Апрельское обновление 2020:
Теперь мы рекомендуем использовать этот инструмент для вашей ошибки. Кроме того, этот инструмент исправляет распространенные компьютерные ошибки, защищает вас от потери файлов, вредоносных программ, сбоев оборудования и оптимизирует ваш компьютер для максимальной производительности. Вы можете быстро исправить проблемы с вашим ПК и предотвратить появление других программ с этим программным обеспечением:
- Шаг 1: Скачать PC Repair & Optimizer Tool (Windows 10, 8, 7, XP, Vista — Microsoft Gold Certified).
- Шаг 2: Нажмите «Начать сканирование”, Чтобы найти проблемы реестра Windows, которые могут вызывать проблемы с ПК.
- Шаг 3: Нажмите «Починить все», Чтобы исправить все проблемы.
При чтении этого документа возникла проблема. Ошибка 14 может возникнуть при попытке открыть Документы PDF, Пользователи считают, что проблема связана с повреждением файла, и для отображения полного сообщения об ошибке пользователи предлагают удерживать нажатой клавишу Ctrl при возникновении ошибки и нажимать кнопку ОК.
Это даст вам больше информации об этой ошибке. Обратите внимание, что этот метод не решает основную проблему, но дает дополнительную информацию, которую можно использовать для решения проблемы.
Чтобы определить символ обратной косой черты как разделитель слов
Эту проблему можно решить, изменив свойства индексации, чтобы символ обратной косой черты считался разделителем слов. Затем вы должны повторно ввести все соответствующие документы.
Откройте Консоль администрирования Laserfiche.
Разработайте нужный лазерный сервер.
Расширьте элемент Репозитории.
Разработайте нужный репозиторий.
Выберите элемент индекса.
В меню «Действие» выберите «Свойства».
Выберите вкладку «Разделитель слов».
Нажмите на символ обратной косой черты (). Фон символа обратной косой черты должен быть серым. Серый фон означает, что символ является разделителем слов.
Нажмите на кнопку OK.
Откройте Инструменты администрирования в Панели управления.
Открытые услуги.
Выберите службу Laserfiche Server 7.
Выберите «Перезагрузить» в меню «Действие».
Для WebLink или веб-доступа:
Выберите сервис веб-публикации.
В меню «Действие» выберите «Перезагрузить».
CCNA, веб-разработчик, ПК для устранения неполадок
Я компьютерный энтузиаст и практикующий ИТ-специалист. У меня за плечами многолетний опыт работы в области компьютерного программирования, устранения неисправностей и ремонта оборудования. Я специализируюсь на веб-разработке и дизайне баз данных. У меня также есть сертификат CCNA для проектирования сетей и устранения неполадок.
Inventor
Знания
Изучите основы и оттачивайте навыки для повышения эффективности работы в Inventor
Ошибка при открытии файла Inventor «Ошибка при чтении потока RSe»
Автор:
Support
Проблема
Причины
Файлы Inventor могут рассматриваться как набор различных файлов из базы данных, который считывается в виде таблицы или базы данных с различными типами объектов. Inventor считывает только информацию, которая необходима в рамках текущей задачи. Это сокращает время чтения и записи. Ошибка RSe указывает на наличие проблемы при чтении базы данных.
У этой проблемы могут быть следующие причины:
- совместимость версий;
- Время ожидания сети
- сохранение данных на внешнем USB-накопителе или повреждение жесткого диска;
- последствия работы антивирусного ПО;
- недостаток прав у профиля пользователя;
- повреждение файла;
- последствия зеркалирования данных сторонними разработчиками или действие аналогичного ПО;
- утилита Everything VoidTools (подробности в разделе «См. также»).
Решение
В зависимости от причин есть различные способы решения этой проблемы. Можно попытаться использовать следующие варианты.
Проверьте, совместим ли формат документа Inventor с установленной версией Inventor.
- Щелкните файл правой кнопкой мыши в проводнике Windows и выберите iProperties.
- На вкладке «Сведения» в поле «Обновлен в» отобразится формат файла (2016, 2015, 2014 и т. п.).
- В меню «Справка» (?) Inventor выберите пункт «О программе Inventor». Отобразится версия Inventor, которая используется в данный момент (включая обновления и пакеты обновлений).
- Если файл относится к более поздней версии Inventor, для его открытия потребуется обновление программы до новой версии.
Попробуйте открыть и пропустить некорректные файлы или использовать другие активные видовые представления.
- В диалоговом окне «Открыть» выберите файл и нажмите «Параметры».
- В диалоговом окне «Параметры открытия файла» выберите другое видовое представление. При наличии зависимостей файлов включите параметр «Пропустить все некорректные файлы».
Старую версию файла можно восстановить из папки OldVersions, указанной в файле проекта.
- В диалоговом окне «Открыть» выберите папку OldVersions.
- Выберите соответствующий файл с расширением предыдущей версии (например, TestPart .001 .ipt, TestPart.002.ipt).
- Выберите «Открыть».
- Выберите параметр «Довести старую версию до текущей» в диалоговом окне «Открытие версии».
Убедитесь, что в настройках контроля учетных записей задано положение по умолчанию .
- Откройте «Панель управления» > «Все элементы панели управления» > «Учетные записи пользователей» и выберите «Параметры контроля учетных записей».
- Переведите регулятор в положение Уведомлять только при попытках приложений внести изменения в компьютер (по умолчанию) .
- Перезагрузите компьютер и проведите повторную проверку.
Проведите проверку, войдя в систему под новой локальной учетной записью администратора Windows .
- Запустите утилиту Rest, войдите в систему, используя проблемную учетную запись пользователя Windows . См. статью Использование утилиты сброса параметров Inventor с целью восстановления локальной среды для учетной записи пользователя Windows (Inventor).
- Проведите повторное тестирование приложения.
Если доступ к файлу осуществляется с сетевого диска, выполните следующие действия.
- Пока не удастся найти и устранить причину медленной работы сети, рекомендуется временно открыть файл с локального жесткого диска. Обратите внимание, что в процессе сохранения может наблюдаться аналогичная ошибка.
- При использовании подключенных сетевых дисков рекомендуется использовать универсальное соглашение об именовании (UNC), например computernamedocumentssubdirectory. Попробуйте обновить пути UNC в активном файле проекта (IPJ) в Inventor.
- Дополнительную информацию можно получить в разделе о сетевой среде справки.
- Рассмотрите возможность внедрения решения для управления данными, такого как Vault. Это позволит пользователям работать с локальных жестких дисков и обеспечит безопасное хранение данных на защищенном сетевом сервере.
- Убедитесь, что в качестве сервера не используется Windows Server 2008 R2 или более ранней версии без установленных исправлений. Проблема может быть вызвана отсутствием исправлений совместимости.
Конфликты могут быть также связаны с использованием антивирусного ПО. Узнайте у разработчика антивирусной программы, как правильно настроить антивирусное ПО для работы с Inventor.
- Вносите изменения в настройки антивирусов и брандмауэров с осторожностью с привлечением специалистов ИТ-отдела. Некоторые пользователи сообщают, что временное отключение брандмауэра во время записи через сеть приводит к исчезновению ошибок. Кроме того, по сообщениям пользователей изменение некоторых разрешений для антивирусной программы может привести к исчезновению ошибок.
Примечание. Параметр «Число сохраняемых прежних версий» доступен в узле «Параметры» файла проекта. Для каждого файла можно задать количество сохраняемых версий.
- В редакторе проектов разверните узел «Параметры».
- Правой кнопкой мыши щелкните «Число сохраняемых прежних версий» и выберите «Редактировать».
- Введите количество сохраняемых версий.
|
Автор |
Сообщение |
|
|---|---|---|
|
||
|
||
|
||
|
||
|
||
|
На чтение 13 мин Просмотров 1.2к. Опубликовано 07.05.2019
Содержание
- Признаки ошибки 135
- Причины ошибки 135
- Ошибки во время выполнения в базе знаний
- Как исправить ошибку Adobe Reader 135
- Шаг 1: Восстановить записи реестра, связанные с ошибкой 135
- Шаг 2: Проведите полное сканирование вашего компьютера на вредоносное ПО
- Шаг 3: Очистить систему от мусора (временных файлов и папок) с помощью очистки диска (cleanmgr)
- Шаг 4: Обновите драйверы устройств на вашем компьютере
- Шаг 5: Используйте Восстановление системы Windows, чтобы «Отменить» последние изменения в системе
- Шаг 6: Удалите и установите заново программу Adobe Reader, связанную с Ошибка 135
- Шаг 7: Запустите проверку системных файлов Windows («sfc /scannow»)
- Шаг 8: Установите все доступные обновления Windows
- Шаг 9: Произведите чистую установку Windows
- Информация об операционной системе
- Проблема с 135 все еще не устранена?
- Проблема
- Решение
- Дополнительная информация
- Вопросы сообществу
| Номер ошибки: | Ошибка 135 | |
| Название ошибки: | Acrobat Reader Error 135 | |
| Описание ошибки: | Ошибка 135: Возникла ошибка в приложении Adobe Reader. Приложение будет закрыто. Приносим извинения за неудобства. | |
| Разработчик: | Adobe Systems Inc. | |
| Программное обеспечение: | Adobe Reader | |
| Относится к: | Windows XP, Vista, 7, 8 |
Совместима с Windows 2000, XP, Vista, 7, 8 и 10
Признаки ошибки 135
- Появляется сообщение «Ошибка 135» и окно активной программы вылетает.
- Ваш компьютер часто прекращает работу после отображения ошибки 135 при запуске определенной программы.
- Отображается “Acrobat Reader Error 135”.
- Windows медленно работает и медленно реагирует на ввод с мыши или клавиатуры.
- Компьютер периодически «зависает» на несколько секунд.
Такие сообщения об ошибках 135 могут появляться в процессе установки программы, когда запущена программа, связанная с Adobe Systems Inc. (например, Adobe Reader), при запуске или завершении работы Windows, или даже при установке операционной системы Windows. Отслеживание момента появления ошибки 135 является важной информацией при устранении проблемы.
Причины ошибки 135
- Поврежденная загрузка или неполная установка программного обеспечения Adobe Reader.
- Повреждение реестра Adobe Reader из-за недавнего изменения программного обеспечения (установка или удаление), связанного с Adobe Reader.
- Вирус или вредоносное ПО, которые повредили файл Windows или связанные с Adobe Reader программные файлы.
- Другая программа злонамеренно или по ошибке удалила файлы, связанные с Adobe Reader.
Ошибки типа Ошибки во время выполнения, такие как «Ошибка 135», могут быть вызваны целым рядом факторов, поэтому важно устранить каждую из возможных причин, чтобы предотвратить повторение ошибки в будущем.
Ошибки во время выполнения в базе знаний
star rating here
Как исправить ошибку Adobe Reader 135
Ниже описана последовательность действий по устранению ошибок, призванная решить проблемы Ошибка 135. Данная последовательность приведена в порядке от простого к сложному и от менее затратного по времени к более затратному, поэтому мы настоятельно рекомендуем следовать данной инструкции по порядку, чтобы избежать ненужных затрат времени и усилий.
Пожалуйста, учтите: Нажмите на изображение [ 

Шаг 1: Восстановить записи реестра, связанные с ошибкой 135
Редактирование реестра Windows вручную с целью удаления содержащих ошибки ключей Ошибка 135 не рекомендуется, если вы не являетесь специалистом по обслуживанию ПК. Ошибки, допущенные при редактировании реестра, могут привести к неработоспособности вашего ПК и нанести непоправимый ущерб вашей операционной системе. На самом деле, даже одна запятая, поставленная не в том месте, может воспрепятствовать загрузке компьютера!
В связи с подобным риском мы настоятельно рекомендуем использовать надежные инструменты очистки реестра, такие как WinThruster [Загрузить] (разработанный Microsoft Gold Certified Partner), чтобы просканировать и исправить любые проблемы, связанные с Ошибка 135. Используя очистку реестра [Загрузить], вы сможете автоматизировать процесс поиска поврежденных записей реестра, ссылок на отсутствующие файлы (например, вызывающих ошибку %%error_name%%) и нерабочих ссылок внутри реестра. Перед каждым сканированием автоматически создается резервная копия, позволяющая отменить любые изменения одним кликом и защищающая вас от возможного повреждения компьютера. Самое приятное, что устранение ошибок реестра [Загрузить] может резко повысить скорость и производительность системы.
Предупреждение: Если вы не являетесь опытным пользователем ПК, мы НЕ рекомендуем редактирование реестра Windows вручную. Некорректное использование Редактора реестра может привести к серьезным проблемам и потребовать переустановки Windows. Мы не гарантируем, что неполадки, являющиеся результатом неправильного использования Редактора реестра, могут быть устранены. Вы пользуетесь Редактором реестра на свой страх и риск.
Перед тем, как вручную восстанавливать реестр Windows, необходимо создать резервную копию, экспортировав часть реестра, связанную с Ошибка 135 (например, Adobe Reader):
- Нажмите на кнопку Начать.
- Введите «command» в строке поиска. ПОКА НЕ НАЖИМАЙТЕENTER!
- Удерживая клавиши CTRL-Shift на клавиатуре, нажмите ENTER.
- Будет выведено диалоговое окно для доступа.
- Нажмите Да.
- Черный ящик открывается мигающим курсором.
- Введите «regedit» и нажмите ENTER.
- В Редакторе реестра выберите ключ, связанный с Ошибка 135 (например, Adobe Reader), для которого требуется создать резервную копию.
- В меню Файл выберите Экспорт.
- В списке Сохранить в выберите папку, в которую вы хотите сохранить резервную копию ключа Adobe Reader.
- В поле Имя файла введите название файла резервной копии, например «Adobe Reader резервная копия».
- Убедитесь, что в поле Диапазон экспорта выбрано значение Выбранная ветвь.
- Нажмите Сохранить.
- Файл будет сохранен с расширением .reg.
- Теперь у вас есть резервная копия записи реестра, связанной с Adobe Reader.
Следующие шаги при ручном редактировании реестра не будут описаны в данной статье, так как с большой вероятностью могут привести к повреждению вашей системы. Если вы хотите получить больше информации о редактировании реестра вручную, пожалуйста, ознакомьтесь со ссылками ниже.
Мы не несем никакой ответственности за результаты действий, совершенных по инструкции, приведенной ниже — вы выполняете эти задачи на свой страх и риск.
Шаг 2: Проведите полное сканирование вашего компьютера на вредоносное ПО
Есть вероятность, что ошибка 135 может быть связана с заражением вашего компьютера вредоносным ПО. Эти вредоносные злоумышленники могут повредить или даже удалить файлы, связанные с Ошибки во время выполнения. Кроме того, существует возможность, что ошибка 135 связана с компонентом самой вредоносной программы.
Совет: Если у вас еще не установлены средства для защиты от вредоносного ПО, мы настоятельно рекомендуем использовать Emsisoft Anti-Malware (скачать). В отличие от других защитных программ, данная программа предлагает гарантию удаления вредоносного ПО.
Шаг 3: Очистить систему от мусора (временных файлов и папок) с помощью очистки диска (cleanmgr)
Со временем ваш компьютер накапливает ненужные файлы в связи с обычным интернет-серфингом и повседневным использованием компьютера. Если такие ненужные файлы иногда не удалять, они могут привести к снижению быстродействия Adobe Reader или к ошибке 135, возможно вследствие конфликтов файлов или перегрузки жесткого диска. Удаление таких временных файлов при помощи утилиты Очистка диска может не только устранить ошибку 135, но и существенно повысить быстродействие вашего компьютера.
Совет: Хотя утилита Очистки диска является прекрасным встроенным инструментом, она удаляет не все временные файлы с вашего компьютера. Другие часто используемые программы, такие как Microsoft Office, Firefox, Chrome, Live Messenger, а также сотни других программ не поддаются очистке при помощи программы Очистка диска (включая некоторые программы Adobe Systems Inc.).
Из-за недостатков утилиты Windows Очистка диска (cleanmgr) мы настоятельно рекомендуем использовать специализированное программное обеспечение очистки жесткого диска / защиты конфиденциальности, например WinSweeper [Загрузить] (разработано Microsoft Gold Partner), для очистки всего компьютера. Запуск WinSweeper [Загрузить] раз в день (при помощи автоматического сканирования) гарантирует, что ваш компьютер всегда будет чист, будет работает быстро и без ошибок %%error_name%%, связанных с временными файлами.
Как запустить Очистку диска (cleanmgr) (Windows XP, Vista, 7, 8 и 10):
- Нажмите на кнопку Начать.
- Введите «command» в строке поиска. ПОКА НЕ НАЖИМАЙТЕENTER!
- Удерживая клавиши CTRL-Shift на клавиатуре, нажмите ENTER.
- Будет выведено диалоговое окно для доступа.
- Нажмите Да.
- Черный ящик открывается мигающим курсором.
- Введите «cleanmgr» и нажмите ENTER.
- Программа Очистка диска приступит к подсчету занятого места на диске, которое вы можете освободить.
- Будет открыто диалоговое окно Очистка диска, содержащее флажки, которые вы можете выбрать. В большинстве случаев категория «Временные файлы» занимает большую часть дискового пространства.
- Установите флажки напротив категорий, которые вы хотите использовать для очистки диска, и нажмите OK.
Шаг 4: Обновите драйверы устройств на вашем компьютере
Ошибки 135 могут быть связаны с повреждением или устареванием драйверов устройств. Драйверы с легкостью могут работать сегодня и перестать работать завтра по целому ряду причин. Хорошая новость состоит в том, что чаще всего вы можете обновить драйверы устройства, чтобы устранить проблему с Ошибка 135.
В связи с временными затратами и общей сложностью обновления драйверов мы настоятельно рекомендуем использовать утилиту обновления драйверов, например DriverDoc (разработана Microsoft Gold Partner), для автоматизации этого процесса.
Пожалуйста, учтите: Ваш файл Ошибка 135 может и не быть связан с проблемами в драйверах устройств, но всегда полезно убедиться, что на вашем компьютере установлены новейшие версии драйверов оборудования, чтобы максимизировать производительность вашего ПК.
Шаг 5: Используйте Восстановление системы Windows, чтобы «Отменить» последние изменения в системе
Восстановление системы Windows позволяет вашему компьютеру «отправиться в прошлое», чтобы исправить проблемы Ошибка 135. Восстановление системы может вернуть системные файлы и программы на вашем компьютере к тому времени, когда все работало нормально. Это потенциально может помочь вам избежать головной боли от устранения ошибок, связанных с 135.
Пожалуйста, учтите: использование восстановления системы не повлияет на ваши документы, изображения или другие данные.
Чтобы использовать Восстановление системы (Windows XP, Vista, 7, 8 и 10):
- Нажмите на кнопку Начать.
- В строке поиска введите «Восстановление системы» и нажмите ENTER.
- В окне результатов нажмите Восстановление системы.
- Введите пароль администратора (при появлении запроса).
- Следуйте инструкциям Мастера для выбора точки восстановления.
- Восстановить ваш компьютер.
Шаг 6: Удалите и установите заново программу Adobe Reader, связанную с Ошибка 135
Инструкции для Windows 7 и Windows Vista:
- Откройте «Программы и компоненты», нажав на кнопку Пуск.
- Нажмите Панель управления в меню справа.
- Нажмите Программы.
- Нажмите Программы и компоненты.
- Найдите Adobe Reader в столбце Имя.
- Нажмите на запись Adobe Reader.
- Нажмите на кнопку Удалить в верхней ленте меню.
- Следуйте инструкциям на экране для завершения удаления Adobe Reader.
Инструкции для Windows XP:
- Откройте «Программы и компоненты», нажав на кнопку Пуск.
- Нажмите Панель управления.
- Нажмите Установка и удаление программ.
- Найдите Adobe Reader в списке Установленные программы.
- Нажмите на запись Adobe Reader.
- Нажмите на кнопку Удалить справа.
- Следуйте инструкциям на экране для завершения удаления Adobe Reader.
Инструкции для Windows 8:
- Установите указатель мыши в левой нижней части экрана для показа изображения меню Пуск.
- Щелкните правой кнопкой мыши для вызова Контекстного меню Пуск.
- Нажмите Программы и компоненты.
- Найдите Adobe Reader в столбце Имя.
- Нажмите на запись Adobe Reader.
- Нажмите Удалить/изменить в верхней ленте меню.
- Следуйте инструкциям на экране для завершения удаления Adobe Reader.
После того, как вы успешно удалили программу, связанную с Ошибка 135 (например, Adobe Reader), заново установите данную программу, следуя инструкции Adobe Systems Inc..
Совет: Если вы абсолютно уверены, что ошибка 135 связана с определенной программой Adobe Systems Inc., удаление и повторная установка программы, связанной с Ошибка 135 с большой вероятностью решит вашу проблему.
Шаг 7: Запустите проверку системных файлов Windows («sfc /scannow»)
Проверка системных файлов представляет собой удобный инструмент, включаемый в состав Windows, который позволяет просканировать и восстановить поврежденные системные файлы Windows (включая те, которые имеют отношение к Ошибка 135).
Чтобы запустить проверку системных файлов (Windows XP, Vista, 7, 8 и 10):
- Нажмите на кнопку Начать.
- Введите «command» в строке поиска. ПОКА НЕ НАЖИМАЙТЕENTER!
- Удерживая клавиши CTRL-Shift на клавиатуре, нажмите ENTER.
- Будет выведено диалоговое окно для доступа.
- Нажмите Да.
- Черный ящик открывается мигающим курсором.
- Введите «sfc /scannow» и нажмите ENTER.
- Проверка системных файлов начнет сканирование на наличие проблем Ошибка 135 и других системных файлов (проявите терпение — проверка может занять длительное время).
- Следуйте командам на экране.
Шаг 8: Установите все доступные обновления Windows
Microsoft постоянно обновляет и улучшает системные файлы Windows, связанные с Ошибка 135. Иногда для решения проблемы Ошибки во время выполнения нужно просто напросто обновить Windows при помощи последнего пакета обновлений или другого патча, которые Microsoft выпускает на постоянной основе.
Чтобы проверить наличие обновлений Windows (Windows XP, Vista, 7, 8 и 10):
- Нажмите на кнопку Начать.
- Введите «update» в строке поиска и нажмите ENTER.
- Будет открыто диалоговое окно Обновление Windows.
- Если имеются доступные обновления, нажмите на кнопку Установить обновления.
Шаг 9: Произведите чистую установку Windows
Предупреждение: Мы должны подчеркнуть, что переустановка Windows займет очень много времени и является слишком сложной задачей, чтобы решить проблемы Ошибка 135. Во избежание потери данных вы должны быть уверены, что вы создали резервные копии всех важных документов, изображений, программ установки программного обеспечения и других персональных данных перед началом процесса. Если вы сейчас е создаете резервные копии данных, вам стоит немедленно заняться этим (скачать рекомендованное решение для резервного копирования), чтобы защитить себя от безвозвратной потери данных.
Пожалуйста, учтите: Если проблема 135 не устранена после чистой установки Windows, это означает, что проблема Ошибки во время выполнения ОБЯЗАТЕЛЬНО связана с аппаратным обеспечением. В таком случае, вам, вероятно, придется заменить соответствующее оборудование, вызывающее ошибку 135.
Информация об операционной системе
Сообщения об ошибках 135 могут появляться в любых из нижеперечисленных операционных систем Microsoft Windows:
- Windows 10
- Windows 8
- Windows 7
- Windows Vista
- Windows XP
- Windows ME
- Windows 2000
Проблема с 135 все еще не устранена?
Обращайтесь к нам в любое время в социальных сетях для получения дополнительной помощи:
Об авторе: Джей Гитер (Jay Geater) является президентом и генеральным директором корпорации Solvusoft — глобальной компании, занимающейся программным обеспечением и уделяющей основное внимание новаторским сервисным программам. Он всю жизнь страстно увлекался компьютерами и любит все, связанное с компьютерами, программным обеспечением и новыми технологиями.
На этой странице
Проблема
При попытке просмотра документов в Adobe Reader или Acrobat появляется сообщение об ошибке «Возникла проблема при чтении этого документа (131)». Вы использовали Adobe ReaderExtensions для применения прав использования PDF-документов при активированном параметре «Полное сохранение».
Иногда указанному выше сообщению об ошибке предшествует следующее сообщение:
«Ошибка на этой странице. Возможно, ее невозможно правильно отобразить в Acrobat. Чтобы устранить проблему, обратитесь к создателю PDF-документа».
Решение
Отключите параметр «Полное сохранение» с помощью инструмента ReaderExtensions и примените права снова. После отключения этого параметра в PDF-файле включается функция пошагового сохранения. Из-за функции пошагового сохранения размер файла несколько увеличивается, а файл сохраняется в Acrobat или Reader быстрее и без повреждений. Если вы для применения прав используете не онлайн-интерфейс, а API, можно включить пошаговое сохранение с помощью объекта PDFUtilitySaveMode. Дополнительная информация об приведена по ссылке
Дополнительная информация
В следующем выпуске компания Adobe планирует разрешить эту проблему с полным сохранением в ReaderExtensions. Для LiveCycle ES2 SP2 доступно исправление, так что если оно вам нужно, обратитесь в службу поддержки Enterprise.

Вопросы сообществу
Получайте помощь от экспертов по интересующим вас вопросам.
При получении почты с вложением PDF, при попытке открыть его из режима просмотра — двойным кликом, запускается приложение STDU Viewer, которое у меня настроено для просматривания pdf-файлов. Далее приложение пытается открыть файл и возникает ошибка: «Невозможно открыть файл: (путь и имя). Файл поврежден или имеет неподдерживаемый формат.»
Предпринятые попытки решения проблемы не привели к положительным результатам:
1. Переустановка приложения. Приложение благополучно открывает Других PDF файлы.
2. Копирование из письма файла на жеский диск, так же изменила ситуации.
3. Пересылка вложения на другой ящик — вложение так же не открывается.
4. Адресат при отправке письма копию отправляет на доп. ящик. Открытие файла на этом же компьютере из браузера — не вызывает проблемы.
5. Отключение антивируса Avast не принесло положительных плодов.
Кто-нибудь сталкивался с такой проблемой?
По моим предположения pdf-файлы «убивает» именно Outlook 2013, по непонятным причинам. Файлы других расширений, присланные в письме — открываются без проблем.
Господа, помогите с простым вопросом.
ABBY FineReader cоздал мне распознанный PDF в хорошем качестве. Вот только весит он больше 300 мегабайт.
Каким образом мне проще всего ужать размер файла до разумных пределов без потери визуального качества и распознанного текста.
Предупреждение: программа Distiller не обрабатывает файлы с расширениями .Log, .PDF или .JDF.
Друзья, подскажите, почему при попытке редактирования файла (Документ -> Уменьшить размер файла) в Adobe Acrobat 9.4 может возникать такая ошибка:
В свойствах документа на вкладке Защита всё разрешено, но комбобокс с выбором защиты и кнопки неактивны.
Редактирование > Установки > Документы > Режим просмотра PDF/A > Никогда
вы гений
У меня как раз отображалось предупреждение, что документ открыт в этом режиме, но я не придал значения.
Добрый день, Уважаемые знатоки.
Имеется несколько книг в pdf формате (достаточно хорошо сделаны, со ссылками и пр.)
Есть предположение, что когда-то там была защита, которую снимали (мне эти файлы попали «как есть»).
При открытии акробат ридером и при перемотке страниц на некоторых страницах выдает «Произошла ошибка при обработке страницы. Возникла ошибка при чтении документа (135)».
При этом на других читалках такого не происходит.
При попытке сохранить акробатом (триальным) оптимизированный пдф (даже со всеми снятыми галочками) тоже выдает ошибку.
При распечатывании в pdf принтере припадают ссылки, что неприемлимо.
Что (и как) можно сделать с этими файлами, что бы они открывались в стандартном акробат ридере без ошибок?
Насчет множественного числа вы поторопились, наверное.
Знаток тут один — Astra55, но появляется он в последнее время редко.
Что (и как) можно сделать с этими файлами.
При распечатывании в pdf принтере припадают ссылки, что неприемлимо.
Господа, помогите с простым вопросом.
ABBY FineReader cоздал мне распознанный PDF в хорошем качестве. Вот только весит он больше 300 мегабайт.
Каким образом мне проще всего ужать размер файла до разумных пределов без потери визуального качества и распознанного текста.
Вопрос всё ещё актуален.
М.б. какой-нибудь плагин для Акробата?
Стандартная опция «Уменьшить размер файла. » даёт недостаточный эффект
Стандартная опция «Уменьшить размер файла. » даёт недостаточный эффект
раз распознали текст, то разрешение картинок то уменьшите. либо поменяйте параметры их сжатия.
а где эти настройки находятся?
Он мне ничего не предлагал настраивать, спросил только куда файлы результирующие сложить.
а где эти настройки находятся?
Оптимизация отсканированного файла.
В Редактирование-Установки нет ничего похожего.
Господа, а чем можно посмотреть ошибки в pdf?
Файлик любым просмотрщиком открывается нормально, только Adobe Reader/Acrobat ругается:
Произошла ошибка при обработке страницы. Возникла ошибка при чтении документа (110).
Если файлы приаттачены к pdf — то Акробат может из отделить в виде отдельных файлов.
А если какой-либо файл был сконвертирован в pdf-файл, то сложно представить как можно представить себе процесс его получения. Сторонние программы ведь не знают, из чего был сконвертирован, скажем, текстовый файл — из вордовского документа, из libre-office или вообще из обычного текстового документа; или таблица — была ли она создана в ворде, екселе или другом формате.
В принципе я так и думал. Но ведь PDF — это контейнер?? По идее должен существовать софт, который может распаковать этот контейнер?
PDF Grabber Pro может перегнать .pdf в .dxf, который можно открыть в Автокаде. Дуги и сплайны скорее всего будут поломаны, масштаб придется подкорректировать.
Вместо PDF Grabber использую PDF2DXF Converter. Результат такой же.
Если файлы приаттачены к pdf — то Акробат может из отделить в виде отдельных файлов.
А если какой-либо файл был сконвертирован в pdf-файл, то сложно представить как можно представить себе процесс его получения. Сторонние программы ведь не знают, из чего был сконвертирован, скажем, текстовый файл — из вордовского документа, из libre-office или вообще из обычного текстового документа; или таблица — была ли она создана в ворде, екселе или другом формате.
Ошибка Adobe Reader DC при открытии документа pdf в письме Outlook 2010
При открытии приложенного к письму pdf файла (почтовый клиент — MS OUTLOOK) старт Adobe Reader DC (последняя версия с обновлениями) происходит с ошибкой — «Возникшая проблема привела к прекращению работы, Windows ищет способы решения проблемы..»
В журнале приложения ОШИБКА, источник Adobe Reader, id-1000:
Имя сбойного приложения: AcroRd32.exe, версия: 15.7.20033.2203, отметка времени: 0x5507d7da
Имя сбойного модуля: AcroRd32.dll, версия: 15.7.20033.2203, отметка времени 0x5507d7bf
Код исключения: 0xc0000005
Смещение ошибки: 0x00a085ad
Идентификатор сбойного процесса: 0x10e8
Время запуска сбойного приложения: 0x01d15da2761b6ac7
Путь сбойного приложения: C:Program FilesAdobeAcrobat Reader DCReaderAcroRd32.exe
Путь сбойного модуля: C:Program FilesAdobeAcrobat Reader DCReaderAcroRd32.dll
Код отчета: b5eb0c8f-c995-11e5-9d81-20cf309c6e56
Не удается найти описание для идентификатора события 16 из источника Adobe Reader. Вызывающий данное событие компонент не установлен на этом локальном компьютере или поврежден. Установите или восстановите компонент на локальном компьютере.
Если событие возникло на другом компьютере, возможно, потребуется сохранить отображаемые сведения вместе с событием.
К событию были добавлены следующие сведения:
СВЕДЕНИЯ источник Windows Error Reporting, id-1001:
Контейнер ошибки 3039, тип 25
Имя события: APPCRASH
Ответ: Нет данных
Идентификатор CAB: 0
Сигнатура проблемы:
P1: AcroRd32.exe
P2: 15.7.20033.2203
P3: 5507d7da
P4: AcroRd32.dll
P5: 15.7.20033.2203
P6: 5507d7bf
P7: c0000005
P8: 00a085ad
P9:
P10:
Вложенные файлы:
C:UsersNikolayAppDataLocalTempWERA795.tmp.WERInternalMetadata.xml
Эти файлы можно найти здесь:
C:UsersNikolayAppDataLocalMicrosoftWindowsWERReportArchiveAppCrash_AcroRd32.exe_a0995e6c39f94127a3a746c09253f9282bec64_1be5d105
Символ анализа:
Повторный поиск решения: 0
Идентификатор отчета: b5eb0c8f-c995-11e5-9d81-20cf309c6e56
Состояние отчета: 0
Acrobat с сохраненным на диске файлами работает прекрасно!
Предварительный просмотр файла pdf в письме также работает нормально, но оттуда нет возможности напечатать файл-вложение.
Acrobat переустанавливался с перезагрузкой, оффис пока не хотим переставлять ибо вариант с перенастройкой почты хотим оставить как крайний. Установка другой читалки pdf также предполагается в случае невозможности решить проблему.
Windows 7 Prof с последними обновлениями.
MS Office для дома и бизнеса 2010, версия OUTLOOK 14.0.7165.5000 32 разрядная, с последними обновлениями.
Прошу прощения но быстрый поиск дал только ту ссылку
но здесь проблема с открытием файлов а не запуском приложения!
Исправление: при чтении этого документа произошла ошибка.
«Была проблема с чтением этого документа».
Вы только что получили ошибку Adobe Acrobat 109? Что это значит и как это исправить, нажмите здесь. Обратите внимание, что если вы видите ошибку 109 при открытии файла PDF, скорее всего, файл поврежден или, по крайней мере, нечитаем.
В частности, можно создавать сторонние (не Adobe) файлы PDF, которые вызывают ошибку 109, когда Acrobat пытается их прочитать.
Они могут включать:
- GhostScript
- Визуальный Бейсик
- Активные отчеты
Как исправить ошибку Adobe Acrobat 109
Измените настройки памяти навсегда.
- Нажмите «Инструменты> Экспорт конвертера».
- В окне «Доступные конвертеры» нажмите на знак «+» рядом с конвертерами изображений.
- Выберите «PDF — формат переносимого документа [с MRC]».
- Нажмите на «Опции».
- В разделе «Совместимость с PDF» нажмите переключатель «PDF 1.4».
- Нажмите на кнопку OK.
Удерживайте клавишу CTRL для отображения дополнительной информации.
Апрельское обновление 2020:
Теперь мы рекомендуем использовать этот инструмент для вашей ошибки. Кроме того, этот инструмент исправляет распространенные компьютерные ошибки, защищает вас от потери файлов, вредоносных программ, сбоев оборудования и оптимизирует ваш компьютер для максимальной производительности. Вы можете быстро исправить проблемы с вашим ПК и предотвратить появление других программ с этим программным обеспечением:
- Шаг 1: Скачать PC Repair & Optimizer Tool (Windows 10, 8, 7, XP, Vista — Microsoft Gold Certified).
- Шаг 2: Нажмите «Начать сканирование”, Чтобы найти проблемы реестра Windows, которые могут вызывать проблемы с ПК.
- Шаг 3: Нажмите «Починить все», Чтобы исправить все проблемы.
При чтении этого документа возникла проблема. Ошибка 14 может возникнуть при попытке открыть Документы PDF, Пользователи считают, что проблема связана с повреждением файла, и для отображения полного сообщения об ошибке пользователи предлагают удерживать нажатой клавишу Ctrl при возникновении ошибки и нажимать кнопку ОК.
Это даст вам больше информации об этой ошибке. Обратите внимание, что этот метод не решает основную проблему, но дает дополнительную информацию, которую можно использовать для решения проблемы.
Чтобы определить символ обратной косой черты как разделитель слов
Эту проблему можно решить, изменив свойства индексации, чтобы символ обратной косой черты считался разделителем слов. Затем вы должны повторно ввести все соответствующие документы.
Откройте Консоль администрирования Laserfiche.
Разработайте нужный лазерный сервер.
Расширьте элемент Репозитории.
Разработайте нужный репозиторий.
Выберите элемент индекса.
В меню «Действие» выберите «Свойства».
Выберите вкладку «Разделитель слов».
Нажмите на символ обратной косой черты (). Фон символа обратной косой черты должен быть серым. Серый фон означает, что символ является разделителем слов.
Нажмите на кнопку OK.
Откройте Инструменты администрирования в Панели управления.
Открытые услуги.
Выберите службу Laserfiche Server 7.
Выберите «Перезагрузить» в меню «Действие».
Для WebLink или веб-доступа:
Выберите сервис веб-публикации.
В меню «Действие» выберите «Перезагрузить».
CCNA, веб-разработчик, ПК для устранения неполадок
Я компьютерный энтузиаст и практикующий ИТ-специалист. У меня за плечами многолетний опыт работы в области компьютерного программирования, устранения неисправностей и ремонта оборудования. Я специализируюсь на веб-разработке и дизайне баз данных. У меня также есть сертификат CCNA для проектирования сетей и устранения неполадок.
Inventor
Знания
Изучите основы и оттачивайте навыки для повышения эффективности работы в Inventor
Ошибка при открытии файла Inventor «Ошибка при чтении потока RSe»
Автор:
Support
Проблема
Причины
Файлы Inventor могут рассматриваться как набор различных файлов из базы данных, который считывается в виде таблицы или базы данных с различными типами объектов. Inventor считывает только информацию, которая необходима в рамках текущей задачи. Это сокращает время чтения и записи. Ошибка RSe указывает на наличие проблемы при чтении базы данных.
У этой проблемы могут быть следующие причины:
- совместимость версий;
- Время ожидания сети
- сохранение данных на внешнем USB-накопителе или повреждение жесткого диска;
- последствия работы антивирусного ПО;
- недостаток прав у профиля пользователя;
- повреждение файла;
- последствия зеркалирования данных сторонними разработчиками или действие аналогичного ПО;
- утилита Everything VoidTools (подробности в разделе «См. также»).
Решение
В зависимости от причин есть различные способы решения этой проблемы. Можно попытаться использовать следующие варианты.
Проверьте, совместим ли формат документа Inventor с установленной версией Inventor.
- Щелкните файл правой кнопкой мыши в проводнике Windows и выберите iProperties.
- На вкладке «Сведения» в поле «Обновлен в» отобразится формат файла (2016, 2015, 2014 и т. п.).
- В меню «Справка» (?) Inventor выберите пункт «О программе Inventor». Отобразится версия Inventor, которая используется в данный момент (включая обновления и пакеты обновлений).
- Если файл относится к более поздней версии Inventor, для его открытия потребуется обновление программы до новой версии.
Попробуйте открыть и пропустить некорректные файлы или использовать другие активные видовые представления.
- В диалоговом окне «Открыть» выберите файл и нажмите «Параметры».
- В диалоговом окне «Параметры открытия файла» выберите другое видовое представление. При наличии зависимостей файлов включите параметр «Пропустить все некорректные файлы».
Старую версию файла можно восстановить из папки OldVersions, указанной в файле проекта.
- В диалоговом окне «Открыть» выберите папку OldVersions.
- Выберите соответствующий файл с расширением предыдущей версии (например, TestPart .001 .ipt, TestPart.002.ipt).
- Выберите «Открыть».
- Выберите параметр «Довести старую версию до текущей» в диалоговом окне «Открытие версии».
Убедитесь, что в настройках контроля учетных записей задано положение по умолчанию .
- Откройте «Панель управления» > «Все элементы панели управления» > «Учетные записи пользователей» и выберите «Параметры контроля учетных записей».
- Переведите регулятор в положение Уведомлять только при попытках приложений внести изменения в компьютер (по умолчанию) .
- Перезагрузите компьютер и проведите повторную проверку.
Проведите проверку, войдя в систему под новой локальной учетной записью администратора Windows .
- Запустите утилиту Rest, войдите в систему, используя проблемную учетную запись пользователя Windows . См. статью Использование утилиты сброса параметров Inventor с целью восстановления локальной среды для учетной записи пользователя Windows (Inventor).
- Проведите повторное тестирование приложения.
Если доступ к файлу осуществляется с сетевого диска, выполните следующие действия.
- Пока не удастся найти и устранить причину медленной работы сети, рекомендуется временно открыть файл с локального жесткого диска. Обратите внимание, что в процессе сохранения может наблюдаться аналогичная ошибка.
- При использовании подключенных сетевых дисков рекомендуется использовать универсальное соглашение об именовании (UNC), например computernamedocumentssubdirectory. Попробуйте обновить пути UNC в активном файле проекта (IPJ) в Inventor.
- Дополнительную информацию можно получить в разделе о сетевой среде справки.
- Рассмотрите возможность внедрения решения для управления данными, такого как Vault. Это позволит пользователям работать с локальных жестких дисков и обеспечит безопасное хранение данных на защищенном сетевом сервере.
- Убедитесь, что в качестве сервера не используется Windows Server 2008 R2 или более ранней версии без установленных исправлений. Проблема может быть вызвана отсутствием исправлений совместимости.
Конфликты могут быть также связаны с использованием антивирусного ПО. Узнайте у разработчика антивирусной программы, как правильно настроить антивирусное ПО для работы с Inventor.
- Вносите изменения в настройки антивирусов и брандмауэров с осторожностью с привлечением специалистов ИТ-отдела. Некоторые пользователи сообщают, что временное отключение брандмауэра во время записи через сеть приводит к исчезновению ошибок. Кроме того, по сообщениям пользователей изменение некоторых разрешений для антивирусной программы может привести к исчезновению ошибок.
Примечание. Параметр «Число сохраняемых прежних версий» доступен в узле «Параметры» файла проекта. Для каждого файла можно задать количество сохраняемых версий.
- В редакторе проектов разверните узел «Параметры».
- Правой кнопкой мыши щелкните «Число сохраняемых прежних версий» и выберите «Редактировать».
- Введите количество сохраняемых версий.
- Многие пользователи сообщали об ошибке Adobe 109 при использовании Adobe Reader.
- Полное сообщение об ошибке гласит Документ не может быть сохранен. При чтении этого документа возникла проблема (109).
- Первый шаг к исправлению проблема в обновление программного обеспечения.
- Кроме того, чтобы исправить Ошибка PDF 109, рассмотрите возможность восстановления документа, выполнив следующие действия.
Для решения различных проблем с ПК мы рекомендуем DriverFix:
Это программное обеспечение будет поддерживать ваши драйверы в рабочем состоянии, тем самым защищая вас от распространенных компьютерных ошибок и сбоев оборудования. Проверьте все свои драйверы сейчас за 3 простых шага:
- Скачать DriverFix (проверенный файл загрузки).
- Нажмите Начать сканирование найти все проблемные драйверы.
- Нажмите Обновите драйверы чтобы получить новые версии и избежать сбоев в работе системы.
- DriverFix был загружен 0 читатели в этом месяце.
Некоторые пользователи Adobe Reader заявили, что Adobe Readerошибка 109 сообщение об ошибке
появляется при использовании этого программного обеспечения. В сообщение об ошибке состояния:
Это был ошибка обработка этой страницы. При чтении этого документа возникла проблема (109).
Еще один тип сообщения об ошибке:
Документ не может быть сохранен. Не удалось прочитать этот документ (109).
Следовательно, они не могут открывать PDF-документы, когда это сообщение об ошибке появляется. В ошибка также может блокировать пользователям сохранение или печать PDF-файлы.
Если это сообщение об ошибке всплывает для вас в Adobe Reader или другое программное обеспечение Adobe, ознакомьтесь с некоторыми возможными разрешениями для него ниже.
Как исправить ошибку Adobe Reader 109 в Windows 10?
- Установите последнюю версию Adobe Reader
- Восстановить PDF
- Откройте PDF-файл с помощью альтернативного программного обеспечения
- Выберите вариант установки Восстановить
- Не открывайте PDF-файлы с расширением Adobe Acrobat DC для Chrome.
- Загрузите файл PDF еще раз
1. Установите последнюю версию Adobe Reader
Как и любое другое хорошее программное обеспечение, Adobe Reader получает постоянные обновления, новые функции и исправления ошибок. Все они поставляются через обновления программного обеспечения.
Например, показано, что ошибка диалогового окна 109 ошибка была исправлена в исправлении. Если это ваша ошибка или нет, то иметь последнюю и лучшую версию — хорошая идея.
Знаете ли вы, что если PDF-файл был создан в более новой версии Adobe Acrobat Reader чем тот, который вы установили, у вас могут возникнуть проблемы с его открытием? Еще одна отличная идея держать вещи в курсе.
Мы рекомендуем вам загрузить последнюю версию Adobe Reader, чтобы убедиться, что у вас все работает.

Adobe Reader
Регулярно обновляйте его, чтобы пользоваться всеми патчами и исправлениями ошибок, выпущенными Adobe.
Бесплатная пробная версия
Посетить webaite
2. Восстановить PDF
Ошибка 109 также может быть связана с поврежденным файлом PDF. Так исправление поврежденного файла PDF может исправить ошибку 109. Вы можете восстановить файлы PDF с помощью Инструмент восстановления Stellar PDF.
Процесс довольно прост благодаря удобному интерфейсу. Откройте Stellar и добавьте свой PDF-файл. Вы также можете добавить несколько файлов, поскольку доступна пакетная обработка.
Выбрав файл (ы), нажмите кнопку «Восстановить», чтобы начать процесс. После этого вы можете увидеть предварительный просмотр исправленных файлов. Если все в порядке, сохраните новый файл (ы), и все готово.
⇒ Получить Stellar Repair для PDF
3. Выберите вариант установки Восстановить
- Откройте Adobe Reader.
- Нажмите Помощь и выберите Ремонт Установка.
- Перезагрузите Windows, когда Adobe уведомит вас об этом.
Adobe Reader включает Ремонт Установка вариант, который может пригодиться для исправления ошибка 109. Этот параметр восстанавливает установочные файлы программного обеспечения.
4. Откройте PDF-файл с помощью альтернативного программного обеспечения
Если вы уверены, что PDF никоим образом не поврежден, попробуйте открыть документ с помощью альтернативного программного обеспечения.
Возможно, это не совсем исправление ошибки 109, но мы настоятельно рекомендуем использовать альтернатива PDFпрограммное обеспечение это могло бы хотя бы открыть документ.
Он не только сможет открывать практически любые файлы, которые есть на вашем компьютере, но вы также можете распечатывать и конвертировать файлы из одного формата в другой.
А если вам может потребоваться быстро отредактировать документ или внести небольшие изменения в фотографию, вы можете сделать это прямо в этом программном обеспечении.
Последняя версия предоставляет светлые и темные темы наряду с новым пользовательским интерфейсом, что делает его использование приятным.
⇒ Получить File Viewer Plus 4
5. Не открывайте PDF-файлы с расширением Adobe Acrobat DC для Chrome.
Если вы используете Adobe Акробат ОКРУГ КОЛУМБИЯ Хром расширение, чтобы открыть PDF-файлы, спасти PDF в папку, чтобы вы могли открыть ее с помощью Adobe Reader настольное программное обеспечение вне браузера.
Расширения браузера Adobe не всегда так надежны, как отдельное программное обеспечение для открытия PDF-файлы. А PDF не откроется, если есть поврежденный подключаемый модуль браузера.
6. Загрузите файл PDF еще раз
Возможно, что-то не так с PDF файл. Если он не загрузился правильно (в противном случае — частичная загрузка), PDF может быть поврежден. Итак, если вы уже скачали PDF, скачайте еще раз.
Это несколько решений, которые могут исправить Adobe Reader ошибка 109 проблема. Мы надеемся, что эти рекомендации из нашего списка были полезны. Для получения дополнительных предложений, не стесняйтесь делиться им в разделе комментариев ниже.
Часто задаваемые вопросы
-
Как мне получить Adobe Reader?
Вы можете легко получить Adobe Reader, загрузка и настройка на свой компьютер.
-
В чем разница между Adobe Acrobat и Reader?
Adobe Reader — хорошо известная бесплатная Приложение для чтения PDF. Adobe Acrobat — это расширенная версия того же приложения с дополнительными функциями и платная.
-
Нужен ли мне Adobe Reader на моем компьютере?
Рекомендуется иметь Adobe Reader на вашем ПК, так как он может вам понадобиться для открыть файл PDF в какой-то момент.
|
Автор |
Сообщение |
|
|---|---|---|
|
||
|
||
|
||
|
||
|
||
|
Содержание
- Как исправить ошибку Adobe Reader 14 в Windows 10
- Как я могу исправить ошибку Adobe Acrobat Reader 14?
- Решено: ошибка Adobe Acrobat Reader 14
- 1. Обновите Adobe Reader
- 2. Восстановите PDF-файл
- 3. Извлечение страниц из PDF
- 4. Откройте PDF с альтернативным программным обеспечением
- PDF Ошибка чтения потока содержимого
- 1 ответ
- Потоки содержимого страницы
- Ресурсы шрифтов
- Перекрестные ссылки
- Исправлено: Ошибка чтения этого документа в Windows 10
- Исправлено: Ошибка чтения этого документа в Windows 10
- Возникла проблема с чтением этого сообщения об ошибке документа, как это исправить?
- Решение 1. Удерживайте клавишу CTRL для просмотра дополнительной информации.
- Решение 2. Восстановите проблемный файл
- Решение 3 — Извлеките нужные страницы
- Решение 4 — Откройте файл в браузере и сохраните его
- Решение 5. Используйте старую версию Adobe Reader
- Решение 6 — Отключить отображение PDF в браузере
- Решение 7. Обновите Adobe Reader до последней версии.
- Решение 8 — Используйте сторонний ридер
- Решение 9 — Загрузите PDF снова
Как исправить ошибку Adobe Reader 14 в Windows 10
Как я могу исправить ошибку Adobe Acrobat Reader 14?
- Обновить Adobe Reader
- Восстановить файл PDF
- Извлечение страниц из PDF
- Откройте PDF-файл с помощью альтернативного программного обеспечения .
Ошибка Adobe Reader 14 – это сообщение об ошибке, которое появляется у некоторых пользователей при попытке открыть документы PDF. Полное сообщение об ошибке гласит: При открытии этого документа произошла ошибка. При чтении этого документа возникла проблема (14).
Следовательно, пользователи не могут открывать PDF-файлы в AR, когда появляется это сообщение об ошибке. Вот несколько решений, которые могут исправить ошибку Adobe Reader 14.
Решено: ошибка Adobe Acrobat Reader 14
1. Обновите Adobe Reader
Ошибка Adobe Reader 14 часто возникает из-за устаревшего программного обеспечения Adobe. Документы PDF, созданные с использованием новейшего программного обеспечения Adobe, не всегда открываются в более ранних версиях AR. Таким образом, обновление программного обеспечения AR до последней версии, вероятно, решит проблему, если появятся доступные обновления.
Вы можете проверить наличие обновлений, открыв Adobe Reader и нажав Справка > Проверить обновления . Это откроет окно обновления, из которого вы можете обновить программное обеспечение. Вы также можете получить самую последнюю версию AR, нажав Установить сейчас на этой веб-странице.
- СВЯЗАННЫЕ: ИСПРАВЛЕНИЕ: не удается установить Adobe Reader на ПК с Windows
2. Восстановите PDF-файл
Сообщение об ошибке Adobe Reader 14 также может появиться, если файл PDF каким-либо образом поврежден. Таким образом, вам может понадобиться восстановить файл, чтобы открыть его. Вы можете восстановить PDF документы с помощью программного обеспечения DataNumen PDF. Кроме того, следуйте приведенным ниже инструкциям, чтобы восстановить документ PDF с помощью PDFaid.com.
- Сначала нажмите здесь, чтобы открыть веб-утилиту PDFaid.com в вашем браузере.
- Нажмите кнопку Выберите файл PDF на этой странице.
- Затем выберите документ, который не открывается в Adobe Reader.
- Вы можете ввести некоторые дополнительные свойства PDF в текстовые поля.
- Нажмите Восстановить PDF , чтобы восстановить документ.
- Затем нажмите Загрузить PDF , чтобы сохранить восстановленный документ.
3. Извлечение страниц из PDF
Некоторые пользователи подтвердили, что извлечение страниц из документов PDF может исправить ошибку Adobe Reader 14. Затем вам нужно будет открыть страницы отдельно в Adobe Reader после их извлечения. Вот как вы можете извлечь страницы из PDF-файлов с помощью Sejda PDF Extractor.
- Нажмите здесь, чтобы открыть Sejda PDF Extractor в браузере.
- Нажмите кнопку Загрузить файлы PDF , чтобы выбрать документ на жестком диске.
- Или вы можете нажать на маленькую стрелку, чтобы выбрать файл из Google Drive или Dropbox.
- Затем выберите страницы для извлечения из документа, щелкнув по их миниатюрным изображениям.
- Нажмите кнопку Извлечь страницы .
- Затем откроется окно, из которого вы можете нажать Загрузить , чтобы сохранить извлеченный PDF-файл.
- СВЯЗАННЫЕ: полное исправление: ошибка Adobe 16 в Windows 10, 8.1, 7
4. Откройте PDF с альтернативным программным обеспечением
Это разрешение может быть не совсем исправлено, но существует множество альтернатив Adobe Reader. Документ может открыться нормально в альтернативном программном обеспечении PDF и браузерах, таких как Edge. Foxit Reader – это бесплатная альтернатива, с которой вы можете открывать PDF документы. Нажмите кнопку Free Foxit Reader на этой веб-странице, чтобы проверить это.
Универсальное программное обеспечение для открытия файлов (НЛО) также открывает широкий спектр файлов. Таким образом, универсальный просмотрщик файлов может также открыть документ PDF, который нельзя открыть в AR. Это руководство по программному обеспечению содержит дополнительную информацию о НЛО.
Некоторые из этих разрешений, вероятно, исправят ошибку Adobe Reader 14, чтобы вы могли открыть PDF. Некоторые из советов в этой статье могут также исправить документы PDF, которые не открываются в программном обеспечении Adobe.
Источник
PDF Ошибка чтения потока содержимого
Я работаю над захватом вызовов postscript к show и сохранением текущего шрифта и размера шрифта для вывода в текстовых объектах pdf.
Но identify выдает ошибку:
И вывод ghostscript не дает мне подробностей, необходимых для понимания проблемы:
Может ли кто-нибудь помочь мне понять, в чем проблема с файлом pdf, который я печатаю?
1 ответ
В PDF-файле есть ряд ошибок. В зависимости от рассматриваемого средства просмотра PDF требуется исправить меньшее или большее их подмножество, чтобы разрешить отображение PDF должным образом.
Потоки содержимого страницы
Содержимое потоков содержимого страницы выглядит так:
Ошибка здесь в инструкции по выбору шрифта:
Операнд имени шрифта F1 задается не как объект имени PDF (распознается по ведущей косой черте), а как некоторый общий литерал, обычно зарезервированный для операторов инструкций.
(Кстати, эти структуры потока контента излишне раздуты, большинство отдельных текстовых объектов рисуют от одного до трех глифов и имеют (всегда идентичные) собственные инструкции по выбору шрифта. Это не ошибка как таковая, но совершенно ненужная)
Кроме того, как уже указывалось в @ usr2564301, длина потока, похоже, уменьшилась на 1.
Ресурсы шрифтов
Ресурсы шрифтов выглядят так:
Прежде всего, проблема в том, что там: как уже указывалось в @KenS, правильное написание — Подтип , а не Подтип .
Есть еще одна проблема в том, чего там нет : поэтому словари ресурсов коротких шрифтов до PDF 1.7 были разрешены только для стандартных 14 шрифтов, а для PDF 2.0 больше не разрешены. Поскольку Palatino-Roman явно не является стандартным 14 шрифтом, ресурс в любом случае неполный.
Согласно Таблице 109 — Записи в словаре шрифтов Типа 1 в ISO 32000-2,
- Тип , Подтип и BaseFont являются обязательными ,
- FirstChar , LastChar , Ширина и FontDescriptor являются обязательными, но в PDF 1.0–1.7 необязательны для стандартные 14 шрифтов ,
- Имяобязательно в PDF 1.0, необязательно в PDF 1.1–1.7, не рекомендуется в PDF 2.0 и
- Кодировка и ToUnicode всегда Необязательны .
В зависимости от используемой вами программы просмотра PDF-файлов требования, вероятно, будут казаться более мягкими, но любой обработчик PDF-файлов может обоснованно отклонить ваши PDF-файлы, если вы не выполните требования спецификации.
Перекрестные ссылки
@ usr2564301 также упоминает, что многие записи таблицы перекрестных ссылок (а также ссылка на начало самой таблицы перекрестных ссылок) отключены на 1.
На самом деле они указывают не на литерал номер объекта / xref , а на пробел перед ним. Поскольку перед числом / литералом следует игнорировать только пробелы, многие обработчики PDF этого не заметят.
Источник
Исправлено: Ошибка чтения этого документа в Windows 10
Исправлено: Ошибка чтения этого документа в Windows 10
При чтении этого документа возникла проблема. Обычно при попытке просмотра файлов PDF появляется сообщение об ошибке. Это сообщение об ошибке не позволит вам просматривать определенные документы, и в сегодняшней статье мы покажем вам, как исправить эту ошибку.
При чтении этого документа возникла проблема с сообщением об ошибке, которое не позволяет просматривать файлы PDF. Это сообщение имеет несколько вариантов, и вот некоторые похожие проблемы, о которых сообщили пользователи:
- При чтении этого документа возникла проблема (14), ожидаемый объект dict. Эта проблема может возникать по разным причинам, и, если вы столкнулись с ней, обязательно сохраните проблемный файл и проверьте, решает ли это вашу проблему.
- У Adobe возникла проблема с чтением этого документа (15), (109), (131), 11, (16), (114). Это некоторые варианты исходной ошибки, и если вы столкнетесь с ней в Adobe Reader, обязательно попробовать некоторые из наших решений.
- При чтении этого документа возникла проблема PDF, Adobe. Эта проблема может возникать при просмотре файлов PDF. Чтобы исправить это, попробуйте обновить Adobe Reader до последней версии и проверьте, помогает ли это.
- Не удалось сохранить документ, возникла проблема с чтением этого документа. Чтобы исправить это сообщение, попробуйте использовать другой просмотрщик PDF или открыть документ в браузере.
- В Adobe Reader возникла проблема с чтением этого документа, доступ к которому запрещен — могут возникнуть некоторые проблемы с Adobe Reader, но вы можете исправить их, просто переустановив приложение.
Возникла проблема с чтением этого сообщения об ошибке документа, как это исправить?
Решение 1. Удерживайте клавишу CTRL для просмотра дополнительной информации.

При чтении этого документа произошла ошибка. Сообщение об ошибке 14 может появиться при попытке открыть определенные документы PDF. По словам пользователей, проблема возникает из-за повреждения файла, и чтобы увидеть полное сообщение об ошибке, пользователи предлагают нажать и удерживать клавишу Ctrl при появлении ошибки и нажать кнопку ОК.
Это покажет вам больше информации об этой ошибке. Имейте в виду, что этот метод не решит основную проблему, но даст вам дополнительную информацию, которую вы можете использовать для дальнейшего устранения проблемы.
Решение 2. Восстановите проблемный файл
Как упоминалось ранее, возникла проблема с чтением этого документа. Ошибка 15 может возникать из-за повреждения файла, и для решения этой проблемы рекомендуется открыть документ, сохранить его еще раз и попытаться открыть его еще раз.
Некоторые пользователи утверждают, что сохранение документа может исправить проблемы с повреждением файла, пока файл доступен для чтения, поэтому обязательно попробуйте это.
Решение 3 — Извлеките нужные страницы
По словам пользователей, если вы продолжаете получать сообщение « Ошибка при чтении этого сообщения об ошибке 14 в документе» , вы можете обойти эту проблему, просто извлекая нужные вам страницы.
Ваш файл PDF может быть поврежден, и если вы не можете восстановить его с помощью наших предыдущих решений, вы можете, по крайней мере, попытаться экспортировать нужные вам страницы. Это не решит основную проблему, но, по крайней мере, вы сможете просматривать страницы, которые вам нужны.
Решение 4 — Откройте файл в браузере и сохраните его

Для исправления Возникла проблема с чтением этого документа, ошибка 14, вы можете попробовать использовать браузер для просмотра файла. Если файл не может быть отображен в браузере, рекомендуется сохранить копию из браузера.
Для этого откройте файл PDF в браузере, выберите « Файл»> «Печать»> «PDF»> «Открыть PDF в режиме предварительного просмотра» . После этого выберите место сохранения и сохраните файл, и вы сможете открыть его без проблем.
Помните, что вы не сможете открыть файл PDF в браузере по умолчанию, поэтому рекомендуется попробовать это решение с несколькими различными браузерами, пока не найдете тот, который подходит именно вам.
Решение 5. Используйте старую версию Adobe Reader

По словам пользователей, иногда эта проблема может возникать из-за версии Adobe Reader, которую вы используете. Чтобы это исправить, вам просто нужно вернуться к более старой версии Adobe Reader. Для этого сначала необходимо удалить версию Adobe Reader, которую вы используете.
Есть несколько методов, которые вы можете использовать для этого, но лучше всего использовать программное обеспечение для удаления, такое как Revo Uninstaller . Если вы не знаете, как работает программа удаления , оно удалит выбранное приложение, но также удалит все файлы и записи реестра, связанные с ним.
После удаления Adobe Reader загрузите старую версию и установите ее. Помните, что более старая версия может быть недоступна на веб-сайте Adobe, поэтому вам нужно полагаться на сторонние источники.
Помните, что Adobe Reader может попытаться автоматически обновиться до последней версии, поэтому обязательно отключите эту опцию в настройках.
Решение 6 — Отключить отображение PDF в браузере
Иногда при чтении этого документа возникла проблема. Сообщение 14 может появиться из-за настроек в Adobe Reader. Однако вы можете решить эту проблему, просто отключив функцию «Показать PDF в браузере».
Чтобы сделать это в Adobe Reader, выполните следующие действия.
- Откройте Adobe Reader .
- Перейдите в раздел « Правка»> «Настройки»> «Интернет ».
- Найдите Показать PDF в настройках браузера и снимите флажок.
После этого проверьте, сохраняется ли эта проблема. Несколько пользователей сообщили, что этот обходной путь решил проблему для них, поэтому обязательно попробуйте.
Решение 7. Обновите Adobe Reader до последней версии.
В некоторых случаях вам, возможно, удастся решить. При чтении этого документа возникла ошибка, просто установив последние обновления для Adobe Reader. Adobe Reader обычно проверяет наличие обновлений автоматически, но иногда вы можете пропустить обновление или два.
Однако вы всегда можете проверить наличие обновлений прямо из самого приложения. Кроме того, вы можете скачать последнюю версию с веб-сайта Adobe и установить ее. Как только Adobe Reader обновится, проблема должна быть решена, и все снова начнет работать.
Решение 8 — Используйте сторонний ридер
Если вы все еще получаете сообщение Не удалось прочитать это сообщение об ошибке в документе , возможно, проблема связана с вашим средством просмотра PDF. Могут возникнуть проблемы с Adobe Reader, и, чтобы устранить проблему, возможно, вы можете попробовать использовать другой PDF Reader.
На рынке есть много отличных программ для просмотра PDF , но если вы ищете надежную замену Adobe Reader, мы рекомендуем вам попробовать Nitro Free PDF Reader . После того, как вы загрузите и установите другую программу для чтения PDF, попробуйте открыть ее еще раз и проверить, сохраняется ли проблема.
Nitro PDF Reader используется более чем 600 000 компаний. Пройдите тестирование самостоятельно в течение пробного периода и откройте все функции, получив полную версию .
Решение 9 — Загрузите PDF снова
Если при чтении этого документа возникла проблема, ошибка продолжает появляться, возможно, проблема в файле PDF. Иногда файл PDF может быть поврежден, и если вы попробовали все наши предыдущие решения, возможно, вы можете решить проблему, просто повторно загрузив файл PDF.
Как только вы это сделаете, попробуйте открыть его и проверить, если проблема все еще существует. Кроме того, вы можете попробовать открыть файл PDF на другом компьютере или в телефоне и проверить, не возникла ли там проблема.
Произошла ошибка при чтении этого документа. Ошибка может быть довольно проблематичной и вызывать проблемы при просмотре файлов PDF, но мы надеемся, что вам удалось решить эту проблему с помощью одного из наших решений.
Источник