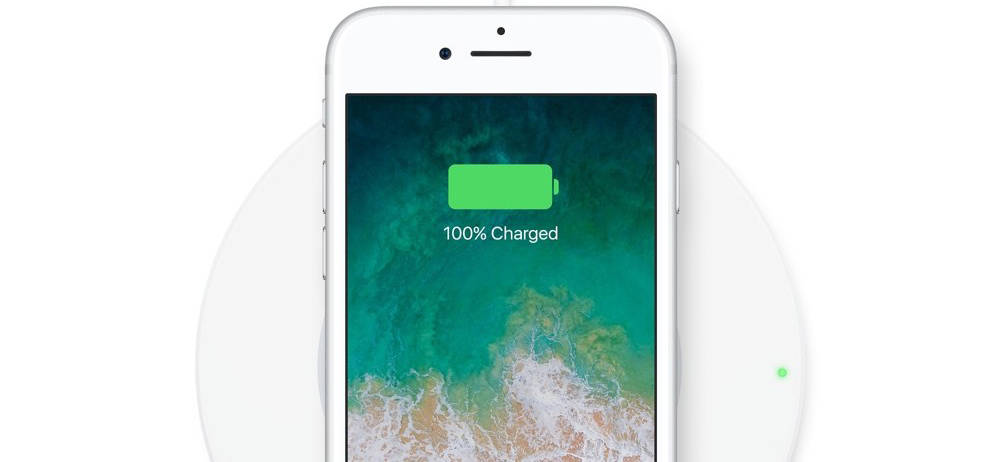+1
не дозвониться туда! это нереально
- Ответить
- |

+1
Они просто есть виртуально.
- Ответить
- |

+3
Обидно, я три дня на выходных делал ген план, поясниловку, сводный расчет по проекту, и тут на тебе бл…. я просто злой! готов поехать к ним, знать бы где они
- Ответить
- |
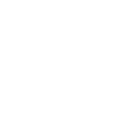
+2
тусиниксиз проблема кай жактан екени, не менин комп.н не олардын сайтынан кирмиди 3 кун болды козгамаган настройка калмады
- Ответить
- |

+4
мое личное предположение, что сроки должны передвинуть, это не наша ошибка и проблема! проблема в портале. будем надеяться на это) а то я ж их вые…..
Просьба — пишите письма на support@ecc.kz, чем больше писем, тем больше вероятности о переносе сроков
- Ответить
- |

+1
пишем письма друзья по возможности. support@ecc.kz надеюсь поможет пишу им каждый час уже
- Ответить
- |

0
«Спосибо» что связались с нами. Мы ответим вам как только это будет возможно. Вот так мне ответили,
- Ответить
- |

0
дозвонился 2729090 сказали звоните в другой филиал и бросили трубку.
- Ответить
- |

0
нет Астана Алматинский номер найти не могу
- Ответить
- |
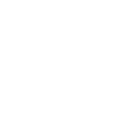
0
С 21 марта сайт не работает.
- Ответить
- |

+2
у них выходной говорит автоответчик типа ждите понедельника. бред просто должны быть дежурные операторы. не сайт а шарашкина контора какая то .плевать они хотели на нас всех
- Ответить
- |
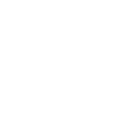
0
Почему заранее не предупредили? Объявление была?
- Ответить
- |

0
Они сюда не заходят, они на работу не ходят в выходные) куда уж тут отвечать нам! надеюсь тут люди не только из Астаны…
- Ответить
- |

0
Как я и говорил, продлили)))
- Ответить
- |

0
у кого неть та же история ?!
- Ответить
- |

+2
Сайт goszakup.gov.kz не соответствует стандартам безопасности.
ERR_SSL_SERVER_CERT_BAD_FORMAT у всех так?
- Ответить
- |
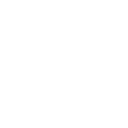
+3
2-ой день не могу уже подписать договор пишет следующее; Возникла ошибка, обратитесь к администратору системы. В чем дело что это значит ?
- Ответить
- |
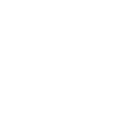
0
Здравствуйте.Подскажите,пожалуйста, при подписании договора пишет Возникла ошибка,обратитесь к администратору системы.Вы спрашивали о такой проблеме на форуме.Как Вы ее решили?В чем была проблема?У меня сейчас просто такая-же ситуация,не знаю,что делать.Спасибо
- Ответить
- |
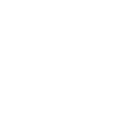
0
goszakup.gov.kz почему сайт не работает???
- Ответить
- |
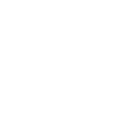
+1
почему сайт не работает ? Что за безответственность?! Где тех. Поддержка? На выходных хоть пусть сгорить все к чертям, им плевать😑
- Ответить
- |

0
Второй день не работает сайт, с таким сервисом далеко не уедешь, тех.поддержка в выходные не работает, слов нет.
- Ответить
- |
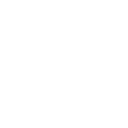
0
Надеюсь срок подписание договора продлять а то уже 2дня не работают
- Ответить
- |
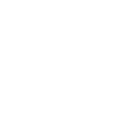
0
В объявлении говорили, что сег в 13.00 должны были завершить технические работы! Но портал не работает, работа стоит🤦♀️
- Ответить
- |
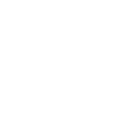
+6
Портал не работает опять сроки горят на подписания договора. когда интересно заработает. Если не успеем подписать из за них сроки передвинут интересно а то не охото в черный список.
- Ответить
- |
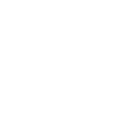
+4
Салам, портал у вас заработал?как решили?
- Ответить
- |

+1
Когда же этот портал заработает??? Сроки поджимают! 3 дня уже прошло!
- Ответить
- |
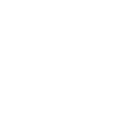
0
когда же заработает портал? че вы гоните там вообще?
- Ответить
- |
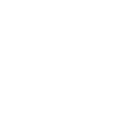
0
черный списокка тусетин болдик
- Ответить
- |
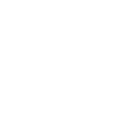
0
ОНИ ПОХОДУ ИЗДЕВАЮТСЯ ЧТО ЛИ,НИКАКОЙ ИНФЫ НЕ ДАЮТ
- Ответить
- |
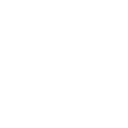
+1
кто-то в курсе, когда заработает портал?
- Ответить
- |
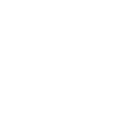
-1
Может в поддержку куда нибудь написать? или что? или там просто технические работы проходят уже третий день?
- Ответить
- |
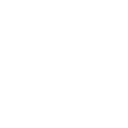
0
я им еще вчера писала, тишина
- Ответить
- |
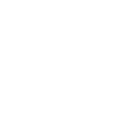
0
На сколько я понимаю, это и есть их тех поддержка
сегодня побывал им звонить не поднимают
- Ответить
- |
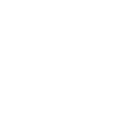
0
ждем понедельника, может в рабочий день возьмут трубку
- Ответить
- |
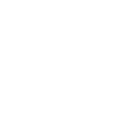
0
думаю тех работы бы предупреждались
- Ответить
- |
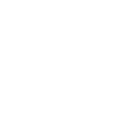
0
Менин билетиним бойынша, Техникалык жумыстар кезинде уакыттар токтатылады ягни Договорга калган уакытка бирнеше кун косылады
Уайымдаманыздар
- Ответить
- |
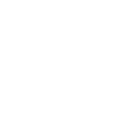
0
Добрый вечер! Сайт не работает у всех? Отзовитесь пожалуйста . не могу не открывается браузер тупо пишет что не отвечает???
08.06.19
- Ответить
- |
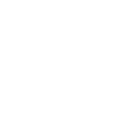
+1
салам всем такая же ситуация. раньше было такое а то сроки подписания договора последний день
- Ответить
- |

+1
Добрый день! со вчерашнего дня не могу войти на сайт госзакупок, пишет «не удается получить доступ к сайту». При том, что у меня интернет работает отлично, Подскажите что делать? Срочно нужно подписать договор.
- Ответить
- |
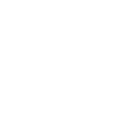
+24
ДД что с сайтом::::? Ошибка при формировании подписи, попробуйте повторить действие либо обратитесь в техническую поддержку веб-портала государственных закупок. что значит?
- Ответить
- |
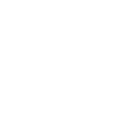
0
кто такие ИП Торангуль груп кто знает ????
- Ответить
- |
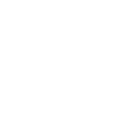
0
Добрый день! сайт не работает у всех или у меня
- Ответить
- |

0
Кто знает почему не работает сайт госзакупок с 28.08.2021г. ?
Сегодня уже 30.08.21г. время 21-30 по сейчас не работает.
- Ответить
- |
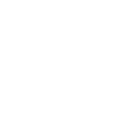
+2
Я СЕЙЧАС ЧИТАЮ КОМЕНТЫ КАТОРЫ ЛЮДИ НАПИСАЛИ 4 ГОДА НАЗАД И ДАННЫЙ МОМЕНТ 8,05,2022 СТАЛКВАЮС С ЭТОЙ ПРОБЛЕМОЙ Я ВШОКЕ ОНИ ДО СИХ ПОР НЕ МОГЛИ ИСПРАВИТ
- Ответить
- |

+1
ТАКАЯ ЖЕ ФИГНЯ ЧТО ПРОИСХОДИТ С САЙТОМ ЕГО КТО ТО ЛОЖИТ ИЛИ ОН САМ ЛОЖИТСЯ Я ПОДУМАЛ МОЖЕТ ПРАЗДНИКИ ОКАЗЫВЫЕТСЯ НЕТ ТОГДА БУДЕМ ЖДАТЬ ПОКА ОН ВРУБИТСЯ
- Ответить
- |

+4
да я тоже не могла зайти уже второй день думала может из за праздников(((
- Ответить
- |
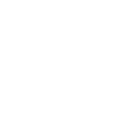
+2
Даже 10.05.2022 гос портал не работает. Сроки горят. Штрафы кто будет оплачивать за просрочку.
- Ответить
- |
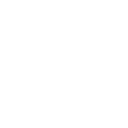
0
07.08.2022 сайт не открывает. что делать????
- Ответить
- |

+1
у меня тоже не открывается с пятницы как не открывает
- Ответить
- |

0
Добрый день! У сменя вышла такая ошибка, со вчерашнего не работает, как всегда телефон, сервер, почта тоже не отвечает как мы будем работать в таких условиях. сегодня 28.09.22 год Возникла ошибка, обратитесь к администратору системы. Код ошибки — 21
- Ответить
- |
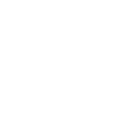
-1
не могу зайти на сайт уже вторые сутки, ни с одного компа не заходит, с телефона тоже не заходит, в пятницу была на сайте, с тех пор не могу зайти, пишет
Не удается получить доступ к сайту
- Ответить
- |
В этой статье представлена ошибка Ошибка 21, также известная как Код 21 и ее описание Windows удаляет это устройство.
О диспетчере устройств
Каждое устройство, которое вы подключаете к компьютеру, имеет совместимый драйвер, помогающий запускать процессы, использующие этот компонент. Список всех устройств в компьютере можно найти в свойствах аппаратного устройства в диспетчере устройств. Если с этими компонентами что-то не так, в списке появятся индикаторы. Эти индикаторы дадут вам представление о том, является ли это проблемой драйвера, конфликтом с системным ресурсом или другими устройствами. Вы можете увидеть в списке восклицательный знак, вопросительный знак или стрелку вниз.
Ошибки диспетчера устройств сопровождаются сообщениями об ошибках, которые описывают ситуацию с аппаратным обеспечением компьютера. Известные как коды ошибок оборудования, они точно указывают, в какой части компьютера возникла проблема. Когда вы сталкиваетесь с кодами ошибок диспетчера устройств, вы можете устранить проблему, внеся изменения в раздел диспетчера устройств.
Окно диспетчера устройств и его содержимое одинаково во всех версиях Windows. Чтобы просмотреть состояние компонентов в диспетчере устройств, можно просто найти в поиске термин «Диспетчер устройств» или запустить процесс «devmgmt.msc».
Определения (Бета)
Здесь мы приводим некоторые определения слов, содержащихся в вашей ошибке, в попытке помочь вам понять вашу проблему. Эта работа продолжается, поэтому иногда мы можем неправильно определить слово, так что не стесняйтесь пропустить этот раздел!
- Устройство — электронные устройства: компьютеры, смартфоны, планшеты, электронное оборудование и платформы.
- Windows — ОБЩАЯ ПОДДЕРЖКА WINDOWS ВЫКЛЮЧЕНА -ТОПИЧЕСКИЙ
Симптомы Ошибка 21 — Код 21
Как уже говорилось ранее, при возникновении проблем с устройством вы увидите индикаторы в окне диспетчера устройств. На проблемном устройстве может быть красный знак X, восклицательный знак, знак вопроса или стрелка вниз, в зависимости от того, с каким случаем вы столкнулись.
Восклицательный знак означает, что компьютер обнаруживает устройство, но не распознает его, а если вы видите вопросительный знак с восклицательным знаком, то возможны конфликты между двумя устройствами, подключенными к компьютеру. Красный знак X означает, что ваша операционная система не может найти устройство, возможно, оно было отключено или его необходимо заново подключить или заново обнаружить на компьютере. Стрелка вниз означает, что устройство временно отключено.
Помимо индикаторов значков в диспетчере устройств, вы также можете получить ошибки, которые расскажут вам о симптомах, проявляющихся на вашем компьютере.
(Только для примера)
Причины возникновения Код 21 — Ошибка 21
Независимо от того, какую именно ошибку диспетчера устройств вы получаете, эти ошибки обычно вызваны следующим:
- Недавние изменения в системе, например, установка новой программы или оборудования
- Изменения в реестре, вызванные другими способами устранения ошибок
- Обновления, которые компьютер установил автоматически
- Вирусная инфекция, направленная на настройки диспетчера устройств
- Недостаточно памяти
- Неисправность аппаратного обеспечения вследствие обычного износа устройства
Методы ремонта
Не нужно бояться получить ошибку диспетчера устройств. Ошибки диспетчера устройств — это инструменты, которые помогают нам правильно определить, какой компонент или программное обеспечение необходимо устранить.
Если метод ремонта вам подошел, пожалуйста, нажмите кнопку upvote слева от ответа, это позволит другим пользователям узнать, какой метод ремонта на данный момент работает лучше всего.
Обратите внимание: ни ErrorVault.com, ни его авторы не несут ответственности за результаты действий, предпринятых при использовании любого из методов ремонта, перечисленных на этой странице — вы выполняете эти шаги на свой страх и риск.
Метод 6 — Удалить другие устройства
Периферийные устройства также могут вызывать проблемы на вашем компьютере. Итак, чтобы устранить вызванные ими ошибки, вы можете просто отключить устройство от компьютера. Перезагрузите компьютер, чтобы он запомнил ваши изменения.
Метод 3 — Откатите свой драйвер
Вы также можете вернуться к исходному драйверу, установленному на вашем компьютере. Для этого:
- В диспетчере устройств найдите проблемный драйвер.
- Щелкните устройство правой кнопкой мыши и выберите «Свойства».
- Когда вы увидите окно «Свойства», щелкните вкладку «Драйвер».
- Вы увидите кнопку «Откатить драйвер», нажмите ее.
- Подтвердите откат, нажав «Да», когда появится вопрос «Вы уверены, что хотите вернуться к ранее установленному программному обеспечению драйвера?»
- После этого перезагрузите компьютер.
Метод 5 — Установить обновления Windows
Для установки обновлений Windows вы можете сделать следующее:
- Нажмите «Пуск», найдите обновление.
- Вы увидите Центр обновления Windows как один из элементов поиска в списке, щелкните его.
- Это автоматически запустит поиск самых последних обновлений, которые у вас должны быть. Вы можете проверить описания обновлений и установить только те, которые совместимы с вашей системой.
Метод 1 — Перезагрузите компьютер
Это простейший шаг, который нужно выполнить для устранения проблем с устройством. Всякий раз, когда вы получаете ошибку диспетчера устройств, первое, что вам нужно сделать, это перезагрузить компьютер и позволить ему вернуться к предыдущей настройке без переустановки или восстановления ОС.
Кроме того, оставьте себе привычку выключать компьютер после использования. Это достаточно простая задача, и она очень полезна для поддержания надлежащей работы системы. Оставление компьютера в спящем режиме или режиме гибернации в любом случае может сократить срок его службы, поэтому, опять же, обязательно выключайте компьютер после каждого использования.
Метод 2 — Обновите или переустановите драйвер
Изменения, внесенные в ваш компьютер, могут испортить ваш драйвер. В этом случае вы можете переустановить драйвер или обновить его. Для этого вы можете сделать следующее.
- Если вы получили код ошибки диспетчера устройств, обратите внимание на описание, чтобы вы могли точно определить драйвер или компонент, вызывающий ошибку.
- Запустите диспетчер устройств, выполнив поиск по запросу Диспетчер устройств или запустив «devmgmt.msc»
- Найдите драйвер в списке и щелкните его правой кнопкой мыши.
- Нажмите Удалить , если вы хотите переустановить драйвер, или Обновить программное обеспечение драйвера , если пытаетесь его обновить.
- Появится окно подтверждения. Убедитесь, что флажок Удалить программное обеспечение драйвера снят.
- Нажмите «ОК» и перезагрузите компьютер.
Вы также можете сделать это:
- Вы можете вручную загрузить драйвер от производителя.
- Запустите его, чтобы заменить текущий драйвер, который вы используете.
- После этого перезагрузите компьютер.
Метод 4 — Использовать восстановление системы
Для окна 7
- Нажмите «Пуск»> «Все программы»> «Стандартные»> «Системные инструменты».
- Нажмите «Восстановление системы», а затем нажмите «Далее».
- Выбирайте точку восстановления, когда знаете, что с вашим компьютером все в порядке.
- Продолжайте нажимать «Далее», а затем — «Готово».
- Это займет время, так что наберитесь терпения и дождитесь полной остановки операции.
Для Windows 8, 8.1 или 10
- Щелкните правой кнопкой мыши кнопку «Пуск», затем выберите «Система».
- В окне «Система» нажмите «Система и безопасность».
- Нажмите «Система» и слева нажмите «Защита системы».
- Нажмите «Восстановление системы», следуйте инструкциям, чтобы выбрать точку восстановления, а затем нажимайте «Далее», пока не увидите кнопку «Готово».
- Дождитесь завершения процесса восстановления.
Другие языки:
How to fix Error 21 (Code 21) — Windows is removing this device.
Wie beheben Fehler 21 (Code 21) — Windows entfernt dieses Gerät.
Come fissare Errore 21 (Codice 21) — Windows sta rimuovendo questo dispositivo.
Hoe maak je Fout 21 (Code 21) — Windows verwijdert dit apparaat.
Comment réparer Erreur 21 (Code 21) — Windows supprime ce périphérique.
어떻게 고치는 지 오류 21 (코드 21) — Windows에서 이 장치를 제거하고 있습니다.
Como corrigir o Erro 21 (Código 21) — O Windows está removendo este dispositivo.
Hur man åtgärdar Fel 21 (Kod 21) — Windows tar bort den här enheten.
Jak naprawić Błąd 21 (Kod 21) — System Windows usuwa to urządzenie.
Cómo arreglar Error 21 (Codigo 21) — Windows está eliminando este dispositivo.
(Только для примера)
Причины возникновения Код 21 — Ошибка 21
Независимо от того, какую именно ошибку диспетчера устройств вы получаете, эти ошибки обычно вызваны следующим:
- Недавние изменения в системе, например, установка новой программы или оборудования
- Изменения в реестре, вызванные другими способами устранения ошибок
- Обновления, которые компьютер установил автоматически
- Вирусная инфекция, направленная на настройки диспетчера устройств
- Недостаточно памяти
- Неисправность аппаратного обеспечения вследствие обычного износа устройства
Методы ремонта
Не нужно бояться получить ошибку диспетчера устройств. Ошибки диспетчера устройств — это инструменты, которые помогают нам правильно определить, какой компонент или программное обеспечение необходимо устранить.
Если метод ремонта вам подошел, пожалуйста, нажмите кнопку upvote слева от ответа, это позволит другим пользователям узнать, какой метод ремонта на данный момент работает лучше всего.
Обратите внимание: ни ErrorVault.com, ни его авторы не несут ответственности за результаты действий, предпринятых при использовании любого из методов ремонта, перечисленных на этой странице — вы выполняете эти шаги на свой страх и риск.
Метод 6 — Удалить другие устройства
Периферийные устройства также могут вызывать проблемы на вашем компьютере. Итак, чтобы устранить вызванные ими ошибки, вы можете просто отключить устройство от компьютера. Перезагрузите компьютер, чтобы он запомнил ваши изменения.
Метод 3 — Откатите свой драйвер
Вы также можете вернуться к исходному драйверу, установленному на вашем компьютере. Для этого:
- В диспетчере устройств найдите проблемный драйвер.
- Щелкните устройство правой кнопкой мыши и выберите «Свойства».
- Когда вы увидите окно «Свойства», щелкните вкладку «Драйвер».
- Вы увидите кнопку «Откатить драйвер», нажмите ее.
- Подтвердите откат, нажав «Да», когда появится вопрос «Вы уверены, что хотите вернуться к ранее установленному программному обеспечению драйвера?»
- После этого перезагрузите компьютер.
Метод 5 — Установить обновления Windows
Для установки обновлений Windows вы можете сделать следующее:
- Нажмите «Пуск», найдите обновление.
- Вы увидите Центр обновления Windows как один из элементов поиска в списке, щелкните его.
- Это автоматически запустит поиск самых последних обновлений, которые у вас должны быть. Вы можете проверить описания обновлений и установить только те, которые совместимы с вашей системой.
Метод 1 — Перезагрузите компьютер
Это простейший шаг, который нужно выполнить для устранения проблем с устройством. Всякий раз, когда вы получаете ошибку диспетчера устройств, первое, что вам нужно сделать, это перезагрузить компьютер и позволить ему вернуться к предыдущей настройке без переустановки или восстановления ОС.
Кроме того, оставьте себе привычку выключать компьютер после использования. Это достаточно простая задача, и она очень полезна для поддержания надлежащей работы системы. Оставление компьютера в спящем режиме или режиме гибернации в любом случае может сократить срок его службы, поэтому, опять же, обязательно выключайте компьютер после каждого использования.
Метод 2 — Обновите или переустановите драйвер
Изменения, внесенные в ваш компьютер, могут испортить ваш драйвер. В этом случае вы можете переустановить драйвер или обновить его. Для этого вы можете сделать следующее.
- Если вы получили код ошибки диспетчера устройств, обратите внимание на описание, чтобы вы могли точно определить драйвер или компонент, вызывающий ошибку.
- Запустите диспетчер устройств, выполнив поиск по запросу Диспетчер устройств или запустив «devmgmt.msc»
- Найдите драйвер в списке и щелкните его правой кнопкой мыши.
- Нажмите Удалить , если вы хотите переустановить драйвер, или Обновить программное обеспечение драйвера , если пытаетесь его обновить.
- Появится окно подтверждения. Убедитесь, что флажок Удалить программное обеспечение драйвера снят.
- Нажмите «ОК» и перезагрузите компьютер.
Вы также можете сделать это:
- Вы можете вручную загрузить драйвер от производителя.
- Запустите его, чтобы заменить текущий драйвер, который вы используете.
- После этого перезагрузите компьютер.
Метод 4 — Использовать восстановление системы
Для окна 7
- Нажмите «Пуск»> «Все программы»> «Стандартные»> «Системные инструменты».
- Нажмите «Восстановление системы», а затем нажмите «Далее».
- Выбирайте точку восстановления, когда знаете, что с вашим компьютером все в порядке.
- Продолжайте нажимать «Далее», а затем — «Готово».
- Это займет время, так что наберитесь терпения и дождитесь полной остановки операции.
Для Windows 8, 8.1 или 10
- Щелкните правой кнопкой мыши кнопку «Пуск», затем выберите «Система».
- В окне «Система» нажмите «Система и безопасность».
- Нажмите «Система» и слева нажмите «Защита системы».
- Нажмите «Восстановление системы», следуйте инструкциям, чтобы выбрать точку восстановления, а затем нажимайте «Далее», пока не увидите кнопку «Готово».
- Дождитесь завершения процесса восстановления.
Другие языки:
How to fix Error 21 (Code 21) — Windows is removing this device.
Wie beheben Fehler 21 (Code 21) — Windows entfernt dieses Gerät.
Come fissare Errore 21 (Codice 21) — Windows sta rimuovendo questo dispositivo.
Hoe maak je Fout 21 (Code 21) — Windows verwijdert dit apparaat.
Comment réparer Erreur 21 (Code 21) — Windows supprime ce périphérique.
어떻게 고치는 지 오류 21 (코드 21) — Windows에서 이 장치를 제거하고 있습니다.
Como corrigir o Erro 21 (Código 21) — O Windows está removendo este dispositivo.
Hur man åtgärdar Fel 21 (Kod 21) — Windows tar bort den här enheten.
Jak naprawić Błąd 21 (Kod 21) — System Windows usuwa to urządzenie.
Cómo arreglar Error 21 (Codigo 21) — Windows está eliminando este dispositivo.
Об авторе: Фил Харт является участником сообщества Microsoft с 2010 года. С текущим количеством баллов более 100 000 он внес более 3000 ответов на форумах Microsoft Support и создал почти 200 новых справочных статей в Technet Wiki.
Следуйте за нами:
Последнее обновление:
24/12/22 08:01 : Пользователь Windows 10 проголосовал за то, что метод восстановления 6 работает для него.
Рекомендуемый инструмент для ремонта:
Этот инструмент восстановления может устранить такие распространенные проблемы компьютера, как синие экраны, сбои и замораживание, отсутствующие DLL-файлы, а также устранить повреждения от вредоносных программ/вирусов и многое другое путем замены поврежденных и отсутствующих системных файлов.
ШАГ 1:
Нажмите здесь, чтобы скачать и установите средство восстановления Windows.
ШАГ 2:
Нажмите на Start Scan и позвольте ему проанализировать ваше устройство.
ШАГ 3:
Нажмите на Repair All, чтобы устранить все обнаруженные проблемы.
СКАЧАТЬ СЕЙЧАС
Совместимость
Требования
1 Ghz CPU, 512 MB RAM, 40 GB HDD
Эта загрузка предлагает неограниченное бесплатное сканирование ПК с Windows. Полное восстановление системы начинается от $19,95.
ID статьи: ACX01648RU
Применяется к: Windows 10, Windows 8.1, Windows 7, Windows Vista, Windows XP, Windows 2000
Zakupki gov ru ошибка сертификата
Светлана_89 » 12 июл 2019, 17:42
Так я и сижу через провод. Работало все нормально. А теперь говорит включить.
Re: Ситуация: ошибки при входе в ЕИС
Вредная » 12 июл 2019, 21:55
Светлана, участники закупок осуществляют вход или авторизуются в Личных кабинетах ЕИС или одной из ЭТП через сайт Госуслуги (Единая система идентификации и аутентификации — кратко ЕСИА) в браузере Internet Explorer или Google Chrome или Спутник или т.п.
Поэтому плагин электронного правительства с сайта ЕСИА https://ds-plugin.gosuslugi.ru/plugin/upload/Index.spr Вам по любому понадобится. Возможно этот плагин у вас на рабочем месте уже установлен, просто Вы про него забыли
Re: Ситуация: ошибки при входе в ЕИС
ITimur » 11 авг 2019, 12:58
Светлана_89 писал(а): Добрый вечер!
Ситуация такая: При входе через Internet Explorer 11 в ЕИС в личный кабинет участника закупки выдает ошибку:
Не удается отобразить эту страницу
Включите TLS 1.0, TLS 1.1 и TLS 1.2 в дополнительных параметрах и повторите попытку подключения к https://eruz.zakupki.gov.ru . Если ошибка повторяется, возможно, этот сайт использует неподдерживаемый протокол или комплект шифров, например RC4 (ссылка на статью со сведениями), который не считается безопасным. Обратитесь к администратору сайта.
Изменить параметры
Месяц назад все работало, и нормально заходил в ЛК. В тех.поддержке все как обычно, отсылают в инструкции и пишите нам. Я все проверила, галки на TLS всех стоят, не работает все равно. Даже снимала галки и пофигу не работает.
Подскажите пожалуйста, кто-нибудь сталкивался с этой проблемой и как быть!?
Здравствуйте!
Мне помог совет с темы форума КриптоПро CSP 4.0 » Win10 1809 и сайт госзакупок :
Попробуйте установить службу хранения ключей:
Программы и компоненты
КриптоПро CSP
Изменить
Изменить
Служба хранения ключей
и включить в панели КриптоПро CSP использование службы хранения ключей:
запустить панель КриптоПро CSP с правами администратора
Безопасность
Использовать службу хранения ключей
Применить
перезагрузить компьютер
На Windows 10 после этого все заработало!
Как раз весь день сегодня интернет перерыл, на 7-ке и так работало.ю а на 10-ке помогло включение в КриптоПро CSP использования службы хранения ключей.
А была проблема с заходом на zakupki.gov.ru именно на Windows 10 c новым сертификатом.
После выбора сертификата стопорилось: «Не удается безопасно подключиться к этой странице Возможно, на сайте используются устаревшие или ненадежные параметры безопасности протокола TLS . «.
Теперь все работает и в IE, и в Спутнике!
Ошибка сертификата
Юля Солоп » 22 авг 2019, 11:53
пустое окно.jpg [ 38.01 KiB | Просмотров: 17627 ]
Re: Ошибка сертификата
kir_dfg » 25 авг 2019, 14:15
Проблемы с входом в ЛК участника закупок
BlooDy » 05 сен 2019, 13:56
Проблема в следующем, при входе в ЛК участника закупок после выбора сертификата, ввода пин-кода и выбора организации открывается пустая страница, скрин прилагаю. Советы проверьте настройки IE уже были, все проверили 10 раз, все по их мануалу настроено. Так же проверены корректность работы ЭЦП и работоспособность плагина и остальное. Антивирус был удален. Vipnet не установлен. Все доступные обновления на систему установлены.
Все остальные площадки работают без нареканий, текущая площадка тоже работала около 1,5 месяцев назад(не пользовались все это время)
Конфигурация:
Microsoft Windows 10 Home Single Language x64 (10.0.17134.984 (Win10 RS4 [1803] April 2018 Update))
IE 11.950.17134.0
КриптоПро CSP 4.0.9963
КриптоПро ЭЦП browser plug-in 2.0.13738
Плагин пользователя систем электронного правительства x64 3.0.7.0
P.S. Плюнул настроил на другой машине, та же самая картина. К сожалению нет машины с W7, проверял так же на W10.
Re: Проблемы с входом в ЛК участника закупок
VegasST » 06 сен 2019, 07:23
Регистрация в ЛК участника закупок для главы КФХ
mozz » 09 сен 2019, 14:34
Re: Регистрация в ЛК участника закупок для главы КФХ
APXAPOBETC » 10 сен 2019, 16:34
Re: Проблемы с входом в ЛК участника закупок
BlooDy » 11 сен 2019, 07:44
BlooDy писал(а): Здравствуйте!
Проблема в следующем, при входе в ЛК участника закупок после выбора сертификата, ввода пин-кода и выбора организации открывается пустая страница, скрин прилагаю. Советы проверьте настройки IE уже были, все проверили 10 раз, все по их мануалу настроено. Так же проверены корректность работы ЭЦП и работоспособность плагина и остальное. Антивирус был удален. Vipnet не установлен. Все доступные обновления на систему установлены.
Все остальные площадки работают без нареканий, текущая площадка тоже работала около 1,5 месяцев назад(не пользовались все это время)
Конфигурация:
Microsoft Windows 10 Home Single Language x64 (10.0.17134.984 (Win10 RS4 [1803] April 2018 Update))
IE 11.950.17134.0
КриптоПро CSP 4.0.9963
КриптоПро ЭЦП browser plug-in 2.0.13738
Плагин пользователя систем электронного правительства x64 3.0.7.0
P.S. Плюнул настроил на другой машине, та же самая картина. К сожалению нет машины с W7, проверял так же на W10.
Пишу чисто поржать, сегодня приверно в 5:30-5:45 по мск, все заработало. Я немного ох***л от такого счастья, что же думаю за ночь такого случилось. Решил проверить, сохранил настройки, скинул все настройки IE11 в дефолт, даже удалил закупки.гов.ру из доверенных, и о чудо, работает. Без настроек IE СОВСЕМ!
P.S. Е**ло мне голову начальство целую неделю этим, я е**л голову себе, а оказалось просто у рукожопов что-то не работало(не было обновлено и т.д.), и ладно бы сказать типа потерпите ребята о проблеме знаем — занимаемся. Делал 4 заявки в саппорт, ничего кроме «еще раз проверьте/скиньте настройки IE» не услышал. Мало того они эти заявки даже не читают, отписывают боты видимо пользователям. Писал в заявке «антивирус удален», в ответе — отключите антивирус Это просто пи***ц
Zakupki gov ru ошибка сертификата
ANTON OSIPOV 1990
Зарегистрирован: 21/02/2017 14:23:52
Сообщений: 4196
Оффлайн
Пожалуйста, убедитесь в том, что настройки рабочего места для работы с сайтом были выполнены корректно.
Инструкцию по настройке рабочего места можно скачать по ссылке:
http://www.zakupki.gov.ru/epz/main/public/download/downloadDocument.html?id=18674
На корректность входа в личный кабинет может влиять наличие несколько криптографических приложений установленных на ПК, в этом случае данное ПО будет конфликтовать. (Например: одновременно установлены Крипто-ПРО CSP и Vipnet CSP).
Рекомендуем приостановить работу антивирусного ПО на время входа в личный кабинет, либо добавить в исключения из проверки следующие узлы: http://zakupki.gov.ru и https://zakupki.gov.ru. В случае если антивирусное ПО предусматривает фильтрацию https-соединений, то данную функцию необходимо отключить.
В случае если у Вас 64-разрядная операционная система, рекомендуем запустить 32-разрядную версию Internet Explorer (C:Program Files (x86)Internet Exploreriexplore.exe).
В доверенные корневые центры сертификации необходимо добавить сертификат:
— Корневой сертификат Уполномоченного удостоверяющего центра федерального казначейства (2013 г.)
http://www.zakupki.gov.ru/epz/main/public/download/downloadDocument.html?id=10784
Инструкция по установке сертификата:
1. На главной странице открытой части перейти в раздел «Документы — Обучающие материалы — Файлы для настройки рабочего места»;
2. Открыть нужный сертификат и нажать кнопку «Установить сертификат»;
3. На появившемся окне мастера импорта сертификатов нажать кнопку «Далее»;
4. В следующем окне необходимо выбрать пункт «Поместить все сертификаты в следующее хранилище» и нажать кнопку «Обзор» для выбора хранилища;
5. Выбрать хранилище «Доверенные корневые центры сертификации» и нажать кнопку «OK»;
6. Завершить установку сертификата, нажав кнопку «Готово»;
В браузере IE произведите следующие настройки:
Сервис — Свойства обозревателя — Безопасность — Другой — Разрешить установку NETframework — »Включить»
Сервис — Свойства обозревателя — Безопасность — Другой — «Включить фильтр XSS» установить значение «Отключить».
Сервис — Свойства обозревателя — Безопасность — Другой — «Выполнять сценарии приложений Java» установить значение «Включить»
Сервис — Свойства обозревателя — Безопасность — Другой — «Блокировать всплывающие окна» установить значение «Отключить»
Сервис — Свойства обозревателя — Безопасность — Другой — «Элементы ActiveX и модули подключения» установить значение «Включить»
8.Сервис — Свойства обозревателя — Безопасность — Другой — «Разрешить сценарии» установить значение «Включить»
Сервис — Свойства обозревателя — Конфиденциальность — Дополнительно — «Переопределить автоматическую обработку файлов» — Основные и Сторонние куки файлы «Принимать»
Сервис — Свойства обозревателя — Конфиденциальность — «Включать блокирование всплывающих окон» установить значение «Отключить» (снять галочку)
Сервис — Свойства обозревателя — Дополнительно — Включить SSL 3.0 и TLS 1.0
Сервис — Свойства обозревателя — Общие — История просмотра — Удалить — Отмечаем временные файлы интернета и куки файлы — «Удалить» и перезапускаем браузер.
После обновления операционной системы Windows от 15 октября 2015 года у части пользователей могут возникать проблемы при попытке входа в «Личный кабинет» Официального сайта. Для корректного входа в «Личный кабинет» Официального сайта пользователям необходимо переустановить пакет программных средств «Крипто-ПРО».
Рекомендуем Вам установить версию Крипто-ПРО до 3.6.7777 или выше. (Для Windows 7)
Рекомендуем Вам установить версию Крипто-ПРО до 3.9 или выше. (Для Windows
Рекомендуем Вам установить версию Крипто-ПРО до 3.9 R2 или выше. (Для Windows 10)
После переустановки программных средств «Крипто-ПРО» необходимо выполнить следующее:
1. Настройка считывателей:
— Запустите программу /Program Files/Crypto Pro/CSP/cpconfig.cpl;
— Перейдите на вкладку «Оборудование» и нажмите на кнопку «Настроить считыватели»;
— Вставить физический Flash-накопитель в USB-порт;
— Нажмите на кнопку «Добавить»;
— В открывшемся окне нажмите на кнопку «Далее»;
— В блоке «Производители» выберите пункт «Компания Крипто-Про», в блоке «Доступные считыватели» выберите пункт Дисковод G (где G – буква вашего Flash-накопителя);
— Нажмите на кнопку «Далее».Укажите имя считывателя и нажмите на кнопку «Далее»;
— Нажмите кнопку «Готово».
2. Проверка настроек TLS:
— Перейти на вкладку «Настройки TLS», в данном окне должны стоять галочки на следующих окошках: «Не использовать устаревшие cipher suite-ы», «Поддерживать RFC 5746 (Renegotiation Indication)», все остальные галочки должны быть сняты;
— После чего необходимо нажать применить и ОК;
— Перезагрузите компьютер.
Ошибки в ЕИС: самые распространённые проблемы и их решение
Рекомендации
Перед тем, как работать в ЕИС, необходимо убедиться, что системные требования вашего устройства соответствуют следующим техническим характеристикам:
- браузер Microsoft Internet Explorer версии 8 или выше, Mozilla Firefox (версии 10—39), Google Chrome (версии 17.0.963—44.0.2403), Opera (версии 12—29), Яндекс-браузер (версии 13.10—15.7);
- версия операционной системы Windows XP Service Pack 3 (SP3) и выше;
- наличие свободного места на диске более 500 МБ;
- наличие оперативной памяти более 1 ГБ;
- открытое сетевое разрешение для IP-адреса 85.143.127.170;
- на ПК доступны порты 9820,9822,9823;
- доступен флеш-накопитель с сертификатом, выданным аккредитованным удостоверяющим центром;
- установлен корневой сертификат удостоверяющего центра, которым выдана электронная цифровая подпись;
- установлен пользовательский сертификат;
- открыто разрешение в антивирусах, фаерволах и прочих системах защиты на использование дополнительных надстроек.
Проблема: ЕИС не работает
При работе в Единой информационной системе проблемы могут возникнуть на любом этапе: начиная с регистрации на портале, заканчивая нерабочим поиском госзакупок.
Самые частые причины нарушения в этой сфере:
- проводится (или недавно проводилась) профилактика или обновление системы;
- чрезмерная нагрузка на реестр;
- выходной или праздничный день (исправить проблему просто некому, сотрудники техподдержки не работают);
- проблема вызвана внутренними неполадками с ПК пользователя.
Самая первая ошибка, с которой может столкнуться пользователь — вход в Единую информационную систему.
Когда через единую систему Госуслуги нельзя войти, возникает «Внутренняя ошибка». Это происходит, т.к. доменные имена не добавлены в безопасные узлы.
Чтобы исправить лаг:
- Войдите в меню «Свойства браузера – «Безопасность» — «Надежные узлы»- «Сайты».
- В выделенное поле введите два домена: *.gosuslugi.ru *.zakupki.gov.ru – «Добавить» – «Закрыть».
- Подтвердите действие кнопкой «ОК».
Далее будут рассмотрены проблемы, причинами которых являются проблемы с ПК пользователей.
Проблема: хранилище сертификатов недоступно в ЕИС
После того, как возникает ошибка, нужно проверить работу браузера, а именно — очистить кэш и куки (cookie).
- Зайдите в параметры «Свойства», далее – «Удалить».
- Выберите «Временные файлы Интернета и веб-сайтов», «Файлы cookie и данные веб-сайта» и «Журнал».
- Нажимите «Удалить» — «Применить», «ОК» и дожидитесь, когда данные будут удалены.
Проблема: плагин фиксации действий пользователя ЕИС не устанавливается
Плагин ИС НР — модуль веб-браузера, осуществляющий сбор видео-записей и телеметрической информации о действиях участников торгов в личных кабинетах электронных площадок, а также о действиях организаторов торгов в личных кабинетах
Если плагин ИС НР не работает, это может быть связано с использованием антивирусного программного обсечения.
При Касперском нужно:
- Зайти в настройки.
- «Сеть» – «Проверка незащищенных соединений» – «Отключить».
При любом другом антивирусе – можно отключить его на время. Затем можно снова переходить на сайт.
Если проблема оказалась не связана с антивирусом, необходимо работать с браузером.
- Перед тем как начать установку программного модуля, нужно закрыть браузер, если он используется.
- Для того, чтобы установить программное обеспечение, необходимо запустить файл setup.exe и следовать инструкциям на экране.
- После того, как программное обеспечение было успешно установлено, запустите браузер.
- Программный модуль установлен корректно, если в диалоговом окне появилась дополнительная панель инструментов. Кроме того, поставьте плагин для Windows в 64 бит или 86 бит.
Проблема: не работает поиск в ЕИС
Часто пользователь сталкивается с проблемой: недоступен поиск, либо уточняющие категории не отмечаются галочками. В большинстве случаев это происходит на региональном уровне.
Чтобы решить проблему, связанную с некорректной работой поисковика в Единой информационной системе нужно:
- Очистить историю Интернет-сайтов.
- Зайти на портал.
- Открыть раздел Закупок.
- Удалить сохраненные ранее фильтры поиска.
- Зайти в раздел «Все параметры поиска».
- Выбрать «Этап закупки» (например, «Подача заявок»).
- Далее нужно пролистать страницу вниз и выбрать «Местоположение заказчика» — «Выбрать» — «Сохранить и применить» (ниже на странице).
Ошибка: «возможно на сайте используются устаревшие или ненадежные параметры безопасности протокола tls»
В случае такой надписи, можно решить проблему использованием веб-браузера Chromium GOST.
Также поможет решению проблемы установление службы хранения ключей:
- «Программы и компоненты» — «КриптоПро CSP» — «Изменить» — «Служба хранения ключей».
- Включить в панели КриптоПро CSP использование службы хранение ключей — запустите панель КриптоПро с правами администратора: «Безопасность» — «Использовать службу хранения ключей» — «Применить».
- После этого перезагрузить компьютер и начать процедуру с ЕИС заново.
Проблема: ЕИС не удается безопасно подключиться к этой странице
Невозможность обеспечения безопасного соединения – еще одна популярная проблема. Не все браузеры предназначены для работы с системой. Internet Explorer и Спутник подойдут.
Если у вас на компьютере установлен КриптоПро старше, чем версия 4.0, то сайт не будет загружаться. КриптоПро не должен быть ниже 4.0 версии.
Его можно скачать на сайте ЕИС: «Дополнительная информация» — «Материалы для работы ЕИС» — «Файлы для настройки рабочего места».
Можно также скачать с официального сайта КриптоПро, но для этого нужна регистрация.
После установки браузера «Спутник», как правило, удается решить проблемы. На сайте Спутника перейдите в меню: «Другие варианты загрузки» (листайте ниже) – «Поддержка отечественной криптографии (здесь нужно ввести ваши ФИО, адрес, компанию и капчу) – «Скачивание».
Установка займет какое-то время. Если КриптоПро у вас подходящей версии, то автоматически должен произойти вход в Единую информационную систему при помощи электронной цифровой подписи.
Техподдержка ЕИС
Есть ошибки, которые не получится исправить самостоятельно.
Когда обращаться в техподдержку:
- Некорректный ответ ЕСИА (необходимо обратиться к администратору ЕРУЗ).
- Не подгружается выписка из ЕГРЮЛ / ЕГРИП при условии, что организация или пользователь добавлены в ЕСИА.
- Нет возможности поставить галочку в окне «Субъект СМП», а вы им являетесь.
- После успешной регистрации в личном кабинете ЕИС отсутствует информация об организации – подача запроса в службу техподдержки.
Контакты техподдержки можно найти на сайте Единой информационной системы: «Техническая поддержка».
Не удается завершить регистрацию
Автор
Сообщение
Получили новую подпись, заходим в личный кабинет, заполняем «Регистрационные данные организации», сохраняем. После этого бесконечно висит подождите пожалуйста, но письму с ссылкой для завершения регистрации приходит. При переходе по ссылке ошибка:» Не удается открыть эту страницу Подробнее Слишком много перенаправлений. Код ошибки: NET_E_REDIRECT_FAILED». Выполняли все рекомендации из письма ответа от техподдержки, результат не изменился.
Со старой подписью нормально заходит в личный кабинет.
Нами был получен новый сертификат на руководителя. При попытке зайти под ним открывается окно Регистрационной карточки, мы его заполняем и нажимаем сохранить. После этого создается пользователь,на почту приходит ссылка, если зайти по получаем: Невозможно отобразить страницу.Убедитесь, что веб-адрес https://private.bus.gov.ru правильный. В это время на сайте присутствует надпись: Подождите пожалуйста. Примерно через 10 минут открывается окно с ошибкой (org.springframework.web.util.NestedServletException: Request processing failed; nested exception is java.lang.NullPointerException и тд.) Таким образом сделано уже 4 пользователя.
К сожалению пользователь привязанный к сертификату с уникальным логином в виде 81e99df4-6313-482a-a4e0-b8b4bfac5929 как на сайте zakupki.gov.ru (где все работает с этим сертификатом) так и не создался.
Сертификат по ГОСТ 2012
Нами тоже был получен новый сертификат на руководителя. При попытке зайти под ним открывается окно Регистрационной карточки, мы его заполняем и нажимаем сохранить. После этого создается пользователь,на почту приходит ссылка, если зайти то также получаем: Невозможно отобразить страницу.
Что делать?
Аналогичная проблема. Может кто-то нашел решение?
Добрый день! Уже 5 февраля, неужели нет решения?
Такая же проблема как и у balab2000, ГОСТ 2012, явно проблема в том, что не может сохраниться логин и телефоны пользователя, т.е. не на нашей стороне, а на стороне сайта, а техподдержка ограничивается отписками.
5 февраля
После долгих попыток войти через ссылку на регистрацию смогли зайти
в ЛК. Увидел реестр пользователей. Наконец то случилось чудо. НО НЕТ. при выходе и попытке зайти через сайт опять регистрационные карточки. Хотя пользователь в реестре записан как зарегистрированный.
Вот что написала служба поддержки!
Я так понимаю просто отписка.
Работа над Вашим Обращением SD1001964190 была завершена. Просим Вас проверить полноту и качество выполненных по Обращению работ!
Решение Убедитесь, что рабочее место пользователя настроено для работы с Закрытой частью в соответствии с разделом 3. ПОДГОТОВКА К РАБОТЕ документа «Руководство пользователя. Общее».
Руководства пользователей размещены и доступно для загрузки на Официальном сайте в разделе «Документы» – «Руководства пользователей»: http://bus.gov.ru/pub/documents?section=2031
В случае, если проблема с отображением сообщения «Невозможно отобразить страницу» стала возникать на ранее настроенном рабочем месте, проблема может вызвана установкой обновлений безопасности от октября 2015 года для ОС Windows через Windows Update.
Попробуйте выполнить следующие действия с правами администратора:
— выбрать в меню «Пуск» пункт «Выполнить».
— последовательно выполнить две команды:
regsvr32 /u cpcng
regsvr32 cpcng
Альтернативно, можно попробовать переустановить КриптоПро CSP.
Другие возможные причины возникновения ошибки «Невозможно отобразить страницу» в Internet Explorer при доступе в закрытую часть Официального сайта:
1) Не включено использование протоколов шифрования SSLTLS.
Для включения протоколов необходимо в Свойствах обозревателя Internet Explorer («Cервис» — «Свойства Обозревателя»), на вкладке «Дополнительно» в среди параметров в разделе «Безопасность» отметить пункты «SSL 3.0» и «TLS 1.0».
2) Закрыт TCP-порт 443, необходимый для передачи https-трафика с SSLTLS-шифрованием, либо закрыт доступ к узлу Официального сайта в сети Интернет.
Проверить открыт ли TCP-порт 443 на рабочем месте можно, перейдя по ссылке: https://gmail.com/
Если появляется сообщение «Невозможно отобразить страницу», порт, вероятно, закрыт.
Если отобразится «Ошибка в сертификате безопасности этого веб-узла» или другое — порт открыт.
Если доступ в интернет осуществляется через прокси-сервер, например, на работу через прокси-сервер настроен браузер IE, необходимо добавить узел «bus.gov.ru» в исключения для прокси-сервера, либо отключить его использование (Сервис — Свойства обозревателя — Подключения — Настройка сети — Дополнительно). Если используются какие-либо средства фильтрации трафика, то следует проверить, открыт ли доступ к узлу bus.gov.ru.
Для проверки доступности узла bus.gov.ru через 443 порт можно воспользоваться утилитой командной строки telnet для операционных систем Windows. Для этого необходимо:
— выбрать в меню «Пуск» пункт «Выполнить»;
— в окне «Запуск программы» ввести команду «cmd» и нажать «ОК»;
— в командной строке Windows ввести «telnet bus.gov.ru 443» и нажать Enter.
Если подключение через этот порт с узлом установить не удалось, отобразится сообщение о сбое подключения («Не удалось открыть порт подключения к этому узлу»), в противном случае откроется telnet-подключение (окно командной строки очистится, отобразится курсор ввода).
Служба Тelnet в ОС Windows Vista, 7, 8 и 8.1 по-умолчанию отключена. Для включения службы необходимо в меню «Пуск» — «Панель управления» — «Программы и компоненты» — «Включение и отключение компонентов Windows» отметить пункт «Клиент Telnet».
Действия необходимые для открытия доступа зависят от способа организации интернет-подключения и в этом случае необходимо обратиться к системному администратору организации.
3) Не установлен корневой сертификат Удостоверяющего центра Федерального казначейства или стороннего аккредитованного удостоверяющего центра.
Корневой сертификаты УЦ Федерального казначейства доступен для загрузки в Открытой части Официального сайта в разделе «Документы» — «Настройка рабочего места пользователя и прочие документы»: http://bus.gov.ru/pub/documents?section=1707
Корневые сертификаты других УЦ должны быть доступны на сайте этого УЦ (сайте организации-владельца УЦ).
Установка корневых сертификатов производится следующим образом:
— Открыть сохраненный сертификат и нажать «Установить сертификат»;
— в появившемся окне мастера импорта сертификатов нажать кнопку «Далее»;
— в следующем окне необходимо выбрать пункт «Поместить сертификат в следующее хранилище» и нажать кнопку «Обзор» для выбора хранилища;
— выбрать хранилище «Доверенные корневые центры сертификации» и нажать кнопку «OK»;
— завершить установку сертификата, нажав кнопку «Готово».
4) Не установлено или некорректно установлено ПО СКЗИ КриптоПро CSP.
Выполнение односторонней аутентификации с помощью КриптоПро CSP можно проверить на ресурсах компании ООО «КРИПТО ПРО».
Для проверки односторонней аутентификации необходимо перейти по ссылке: https://cpca.cryptopro.ru/
Если отобразится сообщение «Internet Explorer не может отобразить эту страницу», установка ПО КриптоПро CSP, возможно, нарушена, либо его работу блокирует стороннее ПО:
— антивирусное программное обеспечение;
— вредоносное программное обеспечение, вирусы или последствия их работы;
— другие криптопровайдеры (ЛИССИ-CSP, VipNET CSP и подобные).
Если в результате перехода по ссылке https://cpca.cryptopro.ru/ отобразится страница IE c сообщением «Ошибка в сертификате безопасности этого веб-узла.» (необходимо нажать «Продолжить открытие этого веб-узла») или сразу страница УЦ ООО «КРИПТО-ПРО» («Добро пожаловать в Удостоверяющий центр ООО «КРИПТО-ПРО»»), то работа КриптоПро CSP выполняется корректно.
Установку КриптоПро CSP необходимо производить, используя последние сборки дистрибутива, необходимой версии КриптоПро CSP (для КриптоПро CSP 3.6 последней является КриптоПро CSP 3.6 Revision 4 R4), предварительно отключив ПО антивирусной и проактивной защиты (т.к. их использование может приводить к некорректной установке КриптоПро CSP).
5) Истек срок лицензии КриптоПро CSP.
Срок использования демонстрационной версии КриптоПро CSP ограничен 90 днями с момента установки.
В случае, если пробный период истек, при попытке выполнения действий, использующих криптопровайдер КриптоПро CSP отображается сообщение об истечении срока действия лицензии.
Также есть возможность ввести ключ лицензии для установленного ПО КриптоПро CSP через Панель управления: «Панель управления» — «КриптоПро CSP», вкладка «Общие».
Для версии 3.6 R4 на этой вкладке необходимо нажать кнопку «Ввод лицензии». В результате откроется диалоговое окно мастера установки КриптоПро «Сведения о пользователе» с полем для ввода ключа лицензии.
В более ранних ревизиях КриптоПро CSP на вкладке «Общие» может отображаться ссылка «КриптоПро PKI». При ее нажатии откроется MMC-оснастка «КриптоПро PKI». Для указания ключа лицензии в разделе «Управление лицензиями» необходимо вызвать контекстное меню для пункта «КриптоПро CSP» и выбрать команду «Все задачи» — «Ввести серийный номер».
6) Браузер Internet Explorer не принимает серверный сертификат узла bus.gov.ru.
Необходимо добавить узел bus.gov.ru в зону «Надежные узлы» («Cервис» — «Свойства Обозревателя», вкладка «Безопасность» — «Надежные узлы»), предварительно сняв флаг «Для всех узлов этой зоны требуется проверка серверов (https«.
В случае, если ранее указанные рекомендации не помогли, необходимо приложить файл используемого личного сертификата ЭП пользователя (для анализа корректности сведений в сертификате), скриншоты всех произведенных согласно инструкции настроек и действий к Запросу в Службу Технической поддержки, обязательно указав сведения об:
— используемой ОС Windows (версия и разрядность);
— используемом браузере Internet Explorer (версия и разрядность);
— используемом КриптоПро CSP (версия, билд, версия TLS-сервера);
— используемом антивирусном ПО, файэрволле (брандмауэре) и ПО проактивной защиты (наименования и версии).
Не удается отобразить эту страницу fzs.roskazna.ru zakupki.gov.ru lk.budget.gov.ru
Не удается отобразить эту страницу
Включите TLS 1.0, TLS 1.1 и TLS 1.2 в дополнительных параметрах и повторите попытку подключения к https://fzs.roskazna.ru (или к сайтам http://zakupki.gov.ru, http://lk.budget.gov.ru и т.д.) . Если ошибка повторяется, возможно, этот сайт использует неподдерживаемый протокол или комплект шифров, например RC4 (ссылка на статью со сведениями), который не считается безопасным. Обратитесь к администратору сайта.
Причины вызывающие эту ошибку, по мне может быть две:
1.У Вас не установлена корректная версия КриптоПро, начиная с 4.0 и не обновлены сертификаты или обновлены некорректно;
2.У Вас блокирует межсетевой экран или антивирус. В этом случае все просто необходимо добавить сайт в исключения.
Чтобы выяснить давайте пойдем по порядку
Устанавливаем КриптоПро 4.0. У кого есть 5.0 устанавливайте 5.0.
Далее скачиваем последние корневые сертификаты на официальном сайте казначейства
в разделе ГИС => Удостоверяющий центр => Корневые сертификаты
Сначала устанавливаем первый сертификат Минкомсвязи (я опишу подробно в картинках, знающим людям можно прокрутить страницу вниз)
Выбираем «Поместить все сертификаты в следующее хранилище» и нажимаем «Обзор»
Выбираем «Доверенные корневые центры сертификации»
Если компьютер в домене или на компьютере работают несколько пользователей, тогда рекомендовано сертификат установить в локальное хранилище
Далее устанавливаем второй сертификат
Выбираем «Поместить все сертификаты в следующее хранилище» и нажимаем «Обзор»
Выбираем «Промежуточные центры сертификации»
/Сервис /Возникла Ошибка Обратитесь к Администратору Системы Goszakup • Проблема с сертификатом
Ошибки в работе КриптоПро браузер плагин Как проявляется данная ошибка и что сделать, чтобы исправить
- Через меню «Пуск» (CTRL+ESC) найти продукт КриптоПро CSP.
- Зайти в настройки плагина ЭЦП Browser.
- В разделе «Список доверенных узлов» ввести адреса всех ресурсов, принимающих ваш сертификат.
График сбоев и отчетов о проблемах 29 января, 2023: Что делать если не подписывает цифровая подпись
Ошибка электронной подписи: почему при подписи выдает ошибку, ошибка при усилении ЭЦП, не авторизована ЭЦП, непредвиденная ошибка Техническое сопровождение Проблема с подписанием ЭПЦ
КриптоПро не видит ключ: как исправить эту и другие ошибки в работе с ЭЦП Проблема с сертификатом ЭП не подписывает документ
График сбоев и отчетов о проблемах: Не работает сегодня февраль 2023? Это только у меня проблемы с или это сбой сайта?
Проблема с сертификатом Что делать, если сайт ZAKUPKI.GOV.RU недоступен?
Подробнее…
Если вы создаёте ЭЦП таких форматов, как CAdES-T или CAdES-X Long Type 1, ошибка может возникать из-за отсутствия доверия к сертификату оператора службы предоставления штампов времени. Проблемы с сертификатом Они появляются, когда сертификат не выбран, не найден или не верен. Распространенным явлением во время подписания электронных документов ЭЦП является получение уведомления, что системе не удалось получить доступ к сертификатам, пригодным для формирования подписи.
Техническое сопровождение Недостаточно прав для выполнения операции в КриптоПро
Подробнее…
В работе с ЭП возникают такие ситуации, когда пользователь пытается заверить документ в интернете или в специальном приложении, открывает список ключей и не видит СЭП. КриптоПро CSP самый популярный криптографический софт на российском рынке. Здесь система информирует пользователя об отсутствии не действительности , либо использовании незарегистрированного сертификата удостоверяющего центра, необходимого для внешней проверки ЭП.
Техническое сопровождение Ошибка при проверке цепочки сертификатов в КриптоПро
Подробнее…
Поэтому любые технические неполадки, возникающие при использовании ЭП, могут вызвать различные серьёзные от упущенной выгоды до материальных убытков. Возникает из-за того, что у браузера нет прав для выполнения операции. Сделайте копию информационной базы и перейдите в Отчеты Регламентированные отчеты Настройки Прочие настройки обмена и в этом разделе уберите внешний модуль.
Обновление 6: 25.04.22 Самые частые проблемы 29 января, 2023 Проблема с подписанием эпц
Стандартные действия для решения ошибок 1С — База знаний ГК «Калуга Астрал» что делать Проблема с сертификатом
84
Техническая Поддержка Проблема с подписанием эпц
Если не нашли ответ в статье, жмите подходящую кнопку:
Задайте вопрос на форуме Проверить ответ сайта
1С-Отчетность, ЭДО, ОФД — проблемы с доступом — Простые решения Обновление 5: 22.04.22
Следующей распространенной проблемой, когда компьютер не видит сертификат на носителе, является сбой в работе программных продуктов компьютера либо Токена флешки. Если вы не могли отправить отчетность 21-26 апреля, отправьте отчетность сейчас и проверьте факт ее получения контролирующим органом. Появляется при проверке пользователя, когда владелец электронной подписи впервые пытается зайти на электронную площадку с подтверждением личности через ЭЦП. 29 января, 2023
| Ошибка | Решение |
| Не подключен носитель | Подсоединить токен к ПК через USB-порт (об успешном подключении свидетельствует зеленый индикатор на флешке) |
| Не установлено СКЗИ | Установить криптопровайдер, следуя инструкции |
| Не установлен драйвер носителя | Чтобы компьютер «увидел» устройство, нужно установить специальную утилиту. Как правило, она предоставляется удостоверяющим центром при выдаче подписи. Руководство по инсталляции можно найти на портале разработчика |
| На ПК не загружены сертификаты | Установить корневой, промежуточный и личный сертификаты (как это сделать, рассмотрим далее) |
| Не установлен плагин для браузера | Скачать ПО на сайте www.cryptopro.ru и установить по инструкции |
Этот инструмент восстановления может устранить такие распространенные проблемы компьютера, как синие экраны, сбои и замораживание, отсутствующие DLL-файлы, а также устранить повреждения от вредоносных программ/вирусов и многое другое путем замены поврежденных и отсутствующих системных файлов.
ШАГ 1:
Нажмите здесь, чтобы скачать и установите средство восстановления Windows.
ШАГ 2:
Нажмите на Start Scan и позвольте ему проанализировать ваше устройство.
ШАГ 3:
Нажмите на Repair All, чтобы устранить все обнаруженные проблемы.
СКАЧАТЬ СЕЙЧАС
Совместимость
Требования
1 Ghz CPU, 512 MB RAM, 40 GB HDD
Эта загрузка предлагает неограниченное бесплатное сканирование ПК с Windows. Полное восстановление системы начинается от $19,95.
ID статьи: ACX01648RU
Применяется к: Windows 10, Windows 8.1, Windows 7, Windows Vista, Windows XP, Windows 2000
Zakupki gov ru ошибка сертификата
Светлана_89 » 12 июл 2019, 17:42
Так я и сижу через провод. Работало все нормально. А теперь говорит включить.
Re: Ситуация: ошибки при входе в ЕИС
Вредная » 12 июл 2019, 21:55
Светлана, участники закупок осуществляют вход или авторизуются в Личных кабинетах ЕИС или одной из ЭТП через сайт Госуслуги (Единая система идентификации и аутентификации — кратко ЕСИА) в браузере Internet Explorer или Google Chrome или Спутник или т.п.
Поэтому плагин электронного правительства с сайта ЕСИА https://ds-plugin.gosuslugi.ru/plugin/upload/Index.spr Вам по любому понадобится. Возможно этот плагин у вас на рабочем месте уже установлен, просто Вы про него забыли
Re: Ситуация: ошибки при входе в ЕИС
ITimur » 11 авг 2019, 12:58
Светлана_89 писал(а): Добрый вечер!
Ситуация такая: При входе через Internet Explorer 11 в ЕИС в личный кабинет участника закупки выдает ошибку:
Не удается отобразить эту страницу
Включите TLS 1.0, TLS 1.1 и TLS 1.2 в дополнительных параметрах и повторите попытку подключения к https://eruz.zakupki.gov.ru . Если ошибка повторяется, возможно, этот сайт использует неподдерживаемый протокол или комплект шифров, например RC4 (ссылка на статью со сведениями), который не считается безопасным. Обратитесь к администратору сайта.
Изменить параметры
Месяц назад все работало, и нормально заходил в ЛК. В тех.поддержке все как обычно, отсылают в инструкции и пишите нам. Я все проверила, галки на TLS всех стоят, не работает все равно. Даже снимала галки и пофигу не работает.
Подскажите пожалуйста, кто-нибудь сталкивался с этой проблемой и как быть!?
Здравствуйте!
Мне помог совет с темы форума КриптоПро CSP 4.0 » Win10 1809 и сайт госзакупок :
Попробуйте установить службу хранения ключей:
Программы и компоненты
КриптоПро CSP
Изменить
Изменить
Служба хранения ключей
и включить в панели КриптоПро CSP использование службы хранения ключей:
запустить панель КриптоПро CSP с правами администратора
Безопасность
Использовать службу хранения ключей
Применить
перезагрузить компьютер
На Windows 10 после этого все заработало!
Как раз весь день сегодня интернет перерыл, на 7-ке и так работало.ю а на 10-ке помогло включение в КриптоПро CSP использования службы хранения ключей.
А была проблема с заходом на zakupki.gov.ru именно на Windows 10 c новым сертификатом.
После выбора сертификата стопорилось: «Не удается безопасно подключиться к этой странице Возможно, на сайте используются устаревшие или ненадежные параметры безопасности протокола TLS . «.
Теперь все работает и в IE, и в Спутнике!
Ошибка сертификата
Юля Солоп » 22 авг 2019, 11:53
пустое окно.jpg [ 38.01 KiB | Просмотров: 17627 ]
Re: Ошибка сертификата
kir_dfg » 25 авг 2019, 14:15
Проблемы с входом в ЛК участника закупок
BlooDy » 05 сен 2019, 13:56
Проблема в следующем, при входе в ЛК участника закупок после выбора сертификата, ввода пин-кода и выбора организации открывается пустая страница, скрин прилагаю. Советы проверьте настройки IE уже были, все проверили 10 раз, все по их мануалу настроено. Так же проверены корректность работы ЭЦП и работоспособность плагина и остальное. Антивирус был удален. Vipnet не установлен. Все доступные обновления на систему установлены.
Все остальные площадки работают без нареканий, текущая площадка тоже работала около 1,5 месяцев назад(не пользовались все это время)
Конфигурация:
Microsoft Windows 10 Home Single Language x64 (10.0.17134.984 (Win10 RS4 [1803] April 2018 Update))
IE 11.950.17134.0
КриптоПро CSP 4.0.9963
КриптоПро ЭЦП browser plug-in 2.0.13738
Плагин пользователя систем электронного правительства x64 3.0.7.0
P.S. Плюнул настроил на другой машине, та же самая картина. К сожалению нет машины с W7, проверял так же на W10.
Re: Проблемы с входом в ЛК участника закупок
VegasST » 06 сен 2019, 07:23
Регистрация в ЛК участника закупок для главы КФХ
mozz » 09 сен 2019, 14:34
Re: Регистрация в ЛК участника закупок для главы КФХ
APXAPOBETC » 10 сен 2019, 16:34
Re: Проблемы с входом в ЛК участника закупок
BlooDy » 11 сен 2019, 07:44
BlooDy писал(а): Здравствуйте!
Проблема в следующем, при входе в ЛК участника закупок после выбора сертификата, ввода пин-кода и выбора организации открывается пустая страница, скрин прилагаю. Советы проверьте настройки IE уже были, все проверили 10 раз, все по их мануалу настроено. Так же проверены корректность работы ЭЦП и работоспособность плагина и остальное. Антивирус был удален. Vipnet не установлен. Все доступные обновления на систему установлены.
Все остальные площадки работают без нареканий, текущая площадка тоже работала около 1,5 месяцев назад(не пользовались все это время)
Конфигурация:
Microsoft Windows 10 Home Single Language x64 (10.0.17134.984 (Win10 RS4 [1803] April 2018 Update))
IE 11.950.17134.0
КриптоПро CSP 4.0.9963
КриптоПро ЭЦП browser plug-in 2.0.13738
Плагин пользователя систем электронного правительства x64 3.0.7.0
P.S. Плюнул настроил на другой машине, та же самая картина. К сожалению нет машины с W7, проверял так же на W10.
Пишу чисто поржать, сегодня приверно в 5:30-5:45 по мск, все заработало. Я немного ох***л от такого счастья, что же думаю за ночь такого случилось. Решил проверить, сохранил настройки, скинул все настройки IE11 в дефолт, даже удалил закупки.гов.ру из доверенных, и о чудо, работает. Без настроек IE СОВСЕМ!
P.S. Е**ло мне голову начальство целую неделю этим, я е**л голову себе, а оказалось просто у рукожопов что-то не работало(не было обновлено и т.д.), и ладно бы сказать типа потерпите ребята о проблеме знаем — занимаемся. Делал 4 заявки в саппорт, ничего кроме «еще раз проверьте/скиньте настройки IE» не услышал. Мало того они эти заявки даже не читают, отписывают боты видимо пользователям. Писал в заявке «антивирус удален», в ответе — отключите антивирус Это просто пи***ц
Zakupki gov ru ошибка сертификата
ANTON OSIPOV 1990
Зарегистрирован: 21/02/2017 14:23:52
Сообщений: 4196
Оффлайн
Пожалуйста, убедитесь в том, что настройки рабочего места для работы с сайтом были выполнены корректно.
Инструкцию по настройке рабочего места можно скачать по ссылке:
http://www.zakupki.gov.ru/epz/main/public/download/downloadDocument.html?id=18674
На корректность входа в личный кабинет может влиять наличие несколько криптографических приложений установленных на ПК, в этом случае данное ПО будет конфликтовать. (Например: одновременно установлены Крипто-ПРО CSP и Vipnet CSP).
Рекомендуем приостановить работу антивирусного ПО на время входа в личный кабинет, либо добавить в исключения из проверки следующие узлы: http://zakupki.gov.ru и https://zakupki.gov.ru. В случае если антивирусное ПО предусматривает фильтрацию https-соединений, то данную функцию необходимо отключить.
В случае если у Вас 64-разрядная операционная система, рекомендуем запустить 32-разрядную версию Internet Explorer (C:Program Files (x86)Internet Exploreriexplore.exe).
В доверенные корневые центры сертификации необходимо добавить сертификат:
— Корневой сертификат Уполномоченного удостоверяющего центра федерального казначейства (2013 г.)
http://www.zakupki.gov.ru/epz/main/public/download/downloadDocument.html?id=10784
Инструкция по установке сертификата:
1. На главной странице открытой части перейти в раздел «Документы — Обучающие материалы — Файлы для настройки рабочего места»;
2. Открыть нужный сертификат и нажать кнопку «Установить сертификат»;
3. На появившемся окне мастера импорта сертификатов нажать кнопку «Далее»;
4. В следующем окне необходимо выбрать пункт «Поместить все сертификаты в следующее хранилище» и нажать кнопку «Обзор» для выбора хранилища;
5. Выбрать хранилище «Доверенные корневые центры сертификации» и нажать кнопку «OK»;
6. Завершить установку сертификата, нажав кнопку «Готово»;
В браузере IE произведите следующие настройки:
Сервис — Свойства обозревателя — Безопасность — Другой — Разрешить установку NETframework — »Включить»
Сервис — Свойства обозревателя — Безопасность — Другой — «Включить фильтр XSS» установить значение «Отключить».
Сервис — Свойства обозревателя — Безопасность — Другой — «Выполнять сценарии приложений Java» установить значение «Включить»
Сервис — Свойства обозревателя — Безопасность — Другой — «Блокировать всплывающие окна» установить значение «Отключить»
Сервис — Свойства обозревателя — Безопасность — Другой — «Элементы ActiveX и модули подключения» установить значение «Включить»
8.Сервис — Свойства обозревателя — Безопасность — Другой — «Разрешить сценарии» установить значение «Включить»
Сервис — Свойства обозревателя — Конфиденциальность — Дополнительно — «Переопределить автоматическую обработку файлов» — Основные и Сторонние куки файлы «Принимать»
Сервис — Свойства обозревателя — Конфиденциальность — «Включать блокирование всплывающих окон» установить значение «Отключить» (снять галочку)
Сервис — Свойства обозревателя — Дополнительно — Включить SSL 3.0 и TLS 1.0
Сервис — Свойства обозревателя — Общие — История просмотра — Удалить — Отмечаем временные файлы интернета и куки файлы — «Удалить» и перезапускаем браузер.
После обновления операционной системы Windows от 15 октября 2015 года у части пользователей могут возникать проблемы при попытке входа в «Личный кабинет» Официального сайта. Для корректного входа в «Личный кабинет» Официального сайта пользователям необходимо переустановить пакет программных средств «Крипто-ПРО».
Рекомендуем Вам установить версию Крипто-ПРО до 3.6.7777 или выше. (Для Windows 7)
Рекомендуем Вам установить версию Крипто-ПРО до 3.9 или выше. (Для Windows
Рекомендуем Вам установить версию Крипто-ПРО до 3.9 R2 или выше. (Для Windows 10)
После переустановки программных средств «Крипто-ПРО» необходимо выполнить следующее:
1. Настройка считывателей:
— Запустите программу /Program Files/Crypto Pro/CSP/cpconfig.cpl;
— Перейдите на вкладку «Оборудование» и нажмите на кнопку «Настроить считыватели»;
— Вставить физический Flash-накопитель в USB-порт;
— Нажмите на кнопку «Добавить»;
— В открывшемся окне нажмите на кнопку «Далее»;
— В блоке «Производители» выберите пункт «Компания Крипто-Про», в блоке «Доступные считыватели» выберите пункт Дисковод G (где G – буква вашего Flash-накопителя);
— Нажмите на кнопку «Далее».Укажите имя считывателя и нажмите на кнопку «Далее»;
— Нажмите кнопку «Готово».
2. Проверка настроек TLS:
— Перейти на вкладку «Настройки TLS», в данном окне должны стоять галочки на следующих окошках: «Не использовать устаревшие cipher suite-ы», «Поддерживать RFC 5746 (Renegotiation Indication)», все остальные галочки должны быть сняты;
— После чего необходимо нажать применить и ОК;
— Перезагрузите компьютер.
Ошибки в ЕИС: самые распространённые проблемы и их решение
Рекомендации
Перед тем, как работать в ЕИС, необходимо убедиться, что системные требования вашего устройства соответствуют следующим техническим характеристикам:
- браузер Microsoft Internet Explorer версии 8 или выше, Mozilla Firefox (версии 10—39), Google Chrome (версии 17.0.963—44.0.2403), Opera (версии 12—29), Яндекс-браузер (версии 13.10—15.7);
- версия операционной системы Windows XP Service Pack 3 (SP3) и выше;
- наличие свободного места на диске более 500 МБ;
- наличие оперативной памяти более 1 ГБ;
- открытое сетевое разрешение для IP-адреса 85.143.127.170;
- на ПК доступны порты 9820,9822,9823;
- доступен флеш-накопитель с сертификатом, выданным аккредитованным удостоверяющим центром;
- установлен корневой сертификат удостоверяющего центра, которым выдана электронная цифровая подпись;
- установлен пользовательский сертификат;
- открыто разрешение в антивирусах, фаерволах и прочих системах защиты на использование дополнительных надстроек.
Проблема: ЕИС не работает
При работе в Единой информационной системе проблемы могут возникнуть на любом этапе: начиная с регистрации на портале, заканчивая нерабочим поиском госзакупок.
Самые частые причины нарушения в этой сфере:
- проводится (или недавно проводилась) профилактика или обновление системы;
- чрезмерная нагрузка на реестр;
- выходной или праздничный день (исправить проблему просто некому, сотрудники техподдержки не работают);
- проблема вызвана внутренними неполадками с ПК пользователя.
Самая первая ошибка, с которой может столкнуться пользователь — вход в Единую информационную систему.
Когда через единую систему Госуслуги нельзя войти, возникает «Внутренняя ошибка». Это происходит, т.к. доменные имена не добавлены в безопасные узлы.
Чтобы исправить лаг:
- Войдите в меню «Свойства браузера – «Безопасность» — «Надежные узлы»- «Сайты».
- В выделенное поле введите два домена: *.gosuslugi.ru *.zakupki.gov.ru – «Добавить» – «Закрыть».
- Подтвердите действие кнопкой «ОК».
Далее будут рассмотрены проблемы, причинами которых являются проблемы с ПК пользователей.
Проблема: хранилище сертификатов недоступно в ЕИС
После того, как возникает ошибка, нужно проверить работу браузера, а именно — очистить кэш и куки (cookie).
- Зайдите в параметры «Свойства», далее – «Удалить».
- Выберите «Временные файлы Интернета и веб-сайтов», «Файлы cookie и данные веб-сайта» и «Журнал».
- Нажимите «Удалить» — «Применить», «ОК» и дожидитесь, когда данные будут удалены.
Проблема: плагин фиксации действий пользователя ЕИС не устанавливается
Плагин ИС НР — модуль веб-браузера, осуществляющий сбор видео-записей и телеметрической информации о действиях участников торгов в личных кабинетах электронных площадок, а также о действиях организаторов торгов в личных кабинетах
Если плагин ИС НР не работает, это может быть связано с использованием антивирусного программного обсечения.
При Касперском нужно:
- Зайти в настройки.
- «Сеть» – «Проверка незащищенных соединений» – «Отключить».
При любом другом антивирусе – можно отключить его на время. Затем можно снова переходить на сайт.
Если проблема оказалась не связана с антивирусом, необходимо работать с браузером.
- Перед тем как начать установку программного модуля, нужно закрыть браузер, если он используется.
- Для того, чтобы установить программное обеспечение, необходимо запустить файл setup.exe и следовать инструкциям на экране.
- После того, как программное обеспечение было успешно установлено, запустите браузер.
- Программный модуль установлен корректно, если в диалоговом окне появилась дополнительная панель инструментов. Кроме того, поставьте плагин для Windows в 64 бит или 86 бит.
Проблема: не работает поиск в ЕИС
Часто пользователь сталкивается с проблемой: недоступен поиск, либо уточняющие категории не отмечаются галочками. В большинстве случаев это происходит на региональном уровне.
Чтобы решить проблему, связанную с некорректной работой поисковика в Единой информационной системе нужно:
- Очистить историю Интернет-сайтов.
- Зайти на портал.
- Открыть раздел Закупок.
- Удалить сохраненные ранее фильтры поиска.
- Зайти в раздел «Все параметры поиска».
- Выбрать «Этап закупки» (например, «Подача заявок»).
- Далее нужно пролистать страницу вниз и выбрать «Местоположение заказчика» — «Выбрать» — «Сохранить и применить» (ниже на странице).
Ошибка: «возможно на сайте используются устаревшие или ненадежные параметры безопасности протокола tls»
В случае такой надписи, можно решить проблему использованием веб-браузера Chromium GOST.
Также поможет решению проблемы установление службы хранения ключей:
- «Программы и компоненты» — «КриптоПро CSP» — «Изменить» — «Служба хранения ключей».
- Включить в панели КриптоПро CSP использование службы хранение ключей — запустите панель КриптоПро с правами администратора: «Безопасность» — «Использовать службу хранения ключей» — «Применить».
- После этого перезагрузить компьютер и начать процедуру с ЕИС заново.
Проблема: ЕИС не удается безопасно подключиться к этой странице
Невозможность обеспечения безопасного соединения – еще одна популярная проблема. Не все браузеры предназначены для работы с системой. Internet Explorer и Спутник подойдут.
Если у вас на компьютере установлен КриптоПро старше, чем версия 4.0, то сайт не будет загружаться. КриптоПро не должен быть ниже 4.0 версии.
Его можно скачать на сайте ЕИС: «Дополнительная информация» — «Материалы для работы ЕИС» — «Файлы для настройки рабочего места».
Можно также скачать с официального сайта КриптоПро, но для этого нужна регистрация.
После установки браузера «Спутник», как правило, удается решить проблемы. На сайте Спутника перейдите в меню: «Другие варианты загрузки» (листайте ниже) – «Поддержка отечественной криптографии (здесь нужно ввести ваши ФИО, адрес, компанию и капчу) – «Скачивание».
Установка займет какое-то время. Если КриптоПро у вас подходящей версии, то автоматически должен произойти вход в Единую информационную систему при помощи электронной цифровой подписи.
Техподдержка ЕИС
Есть ошибки, которые не получится исправить самостоятельно.
Когда обращаться в техподдержку:
- Некорректный ответ ЕСИА (необходимо обратиться к администратору ЕРУЗ).
- Не подгружается выписка из ЕГРЮЛ / ЕГРИП при условии, что организация или пользователь добавлены в ЕСИА.
- Нет возможности поставить галочку в окне «Субъект СМП», а вы им являетесь.
- После успешной регистрации в личном кабинете ЕИС отсутствует информация об организации – подача запроса в службу техподдержки.
Контакты техподдержки можно найти на сайте Единой информационной системы: «Техническая поддержка».
Не удается завершить регистрацию
Автор
Сообщение
Получили новую подпись, заходим в личный кабинет, заполняем «Регистрационные данные организации», сохраняем. После этого бесконечно висит подождите пожалуйста, но письму с ссылкой для завершения регистрации приходит. При переходе по ссылке ошибка:» Не удается открыть эту страницу Подробнее Слишком много перенаправлений. Код ошибки: NET_E_REDIRECT_FAILED». Выполняли все рекомендации из письма ответа от техподдержки, результат не изменился.
Со старой подписью нормально заходит в личный кабинет.
Нами был получен новый сертификат на руководителя. При попытке зайти под ним открывается окно Регистрационной карточки, мы его заполняем и нажимаем сохранить. После этого создается пользователь,на почту приходит ссылка, если зайти по получаем: Невозможно отобразить страницу.Убедитесь, что веб-адрес https://private.bus.gov.ru правильный. В это время на сайте присутствует надпись: Подождите пожалуйста. Примерно через 10 минут открывается окно с ошибкой (org.springframework.web.util.NestedServletException: Request processing failed; nested exception is java.lang.NullPointerException и тд.) Таким образом сделано уже 4 пользователя.
К сожалению пользователь привязанный к сертификату с уникальным логином в виде 81e99df4-6313-482a-a4e0-b8b4bfac5929 как на сайте zakupki.gov.ru (где все работает с этим сертификатом) так и не создался.
Сертификат по ГОСТ 2012
Нами тоже был получен новый сертификат на руководителя. При попытке зайти под ним открывается окно Регистрационной карточки, мы его заполняем и нажимаем сохранить. После этого создается пользователь,на почту приходит ссылка, если зайти то также получаем: Невозможно отобразить страницу.
Что делать?
Аналогичная проблема. Может кто-то нашел решение?
Добрый день! Уже 5 февраля, неужели нет решения?
Такая же проблема как и у balab2000, ГОСТ 2012, явно проблема в том, что не может сохраниться логин и телефоны пользователя, т.е. не на нашей стороне, а на стороне сайта, а техподдержка ограничивается отписками.
5 февраля
После долгих попыток войти через ссылку на регистрацию смогли зайти
в ЛК. Увидел реестр пользователей. Наконец то случилось чудо. НО НЕТ. при выходе и попытке зайти через сайт опять регистрационные карточки. Хотя пользователь в реестре записан как зарегистрированный.
Вот что написала служба поддержки!
Я так понимаю просто отписка.
Работа над Вашим Обращением SD1001964190 была завершена. Просим Вас проверить полноту и качество выполненных по Обращению работ!
Решение Убедитесь, что рабочее место пользователя настроено для работы с Закрытой частью в соответствии с разделом 3. ПОДГОТОВКА К РАБОТЕ документа «Руководство пользователя. Общее».
Руководства пользователей размещены и доступно для загрузки на Официальном сайте в разделе «Документы» – «Руководства пользователей»: http://bus.gov.ru/pub/documents?section=2031
В случае, если проблема с отображением сообщения «Невозможно отобразить страницу» стала возникать на ранее настроенном рабочем месте, проблема может вызвана установкой обновлений безопасности от октября 2015 года для ОС Windows через Windows Update.
Попробуйте выполнить следующие действия с правами администратора:
— выбрать в меню «Пуск» пункт «Выполнить».
— последовательно выполнить две команды:
regsvr32 /u cpcng
regsvr32 cpcng
Альтернативно, можно попробовать переустановить КриптоПро CSP.
Другие возможные причины возникновения ошибки «Невозможно отобразить страницу» в Internet Explorer при доступе в закрытую часть Официального сайта:
1) Не включено использование протоколов шифрования SSLTLS.
Для включения протоколов необходимо в Свойствах обозревателя Internet Explorer («Cервис» — «Свойства Обозревателя»), на вкладке «Дополнительно» в среди параметров в разделе «Безопасность» отметить пункты «SSL 3.0» и «TLS 1.0».
2) Закрыт TCP-порт 443, необходимый для передачи https-трафика с SSLTLS-шифрованием, либо закрыт доступ к узлу Официального сайта в сети Интернет.
Проверить открыт ли TCP-порт 443 на рабочем месте можно, перейдя по ссылке: https://gmail.com/
Если появляется сообщение «Невозможно отобразить страницу», порт, вероятно, закрыт.
Если отобразится «Ошибка в сертификате безопасности этого веб-узла» или другое — порт открыт.
Если доступ в интернет осуществляется через прокси-сервер, например, на работу через прокси-сервер настроен браузер IE, необходимо добавить узел «bus.gov.ru» в исключения для прокси-сервера, либо отключить его использование (Сервис — Свойства обозревателя — Подключения — Настройка сети — Дополнительно). Если используются какие-либо средства фильтрации трафика, то следует проверить, открыт ли доступ к узлу bus.gov.ru.
Для проверки доступности узла bus.gov.ru через 443 порт можно воспользоваться утилитой командной строки telnet для операционных систем Windows. Для этого необходимо:
— выбрать в меню «Пуск» пункт «Выполнить»;
— в окне «Запуск программы» ввести команду «cmd» и нажать «ОК»;
— в командной строке Windows ввести «telnet bus.gov.ru 443» и нажать Enter.
Если подключение через этот порт с узлом установить не удалось, отобразится сообщение о сбое подключения («Не удалось открыть порт подключения к этому узлу»), в противном случае откроется telnet-подключение (окно командной строки очистится, отобразится курсор ввода).
Служба Тelnet в ОС Windows Vista, 7, 8 и 8.1 по-умолчанию отключена. Для включения службы необходимо в меню «Пуск» — «Панель управления» — «Программы и компоненты» — «Включение и отключение компонентов Windows» отметить пункт «Клиент Telnet».
Действия необходимые для открытия доступа зависят от способа организации интернет-подключения и в этом случае необходимо обратиться к системному администратору организации.
3) Не установлен корневой сертификат Удостоверяющего центра Федерального казначейства или стороннего аккредитованного удостоверяющего центра.
Корневой сертификаты УЦ Федерального казначейства доступен для загрузки в Открытой части Официального сайта в разделе «Документы» — «Настройка рабочего места пользователя и прочие документы»: http://bus.gov.ru/pub/documents?section=1707
Корневые сертификаты других УЦ должны быть доступны на сайте этого УЦ (сайте организации-владельца УЦ).
Установка корневых сертификатов производится следующим образом:
— Открыть сохраненный сертификат и нажать «Установить сертификат»;
— в появившемся окне мастера импорта сертификатов нажать кнопку «Далее»;
— в следующем окне необходимо выбрать пункт «Поместить сертификат в следующее хранилище» и нажать кнопку «Обзор» для выбора хранилища;
— выбрать хранилище «Доверенные корневые центры сертификации» и нажать кнопку «OK»;
— завершить установку сертификата, нажав кнопку «Готово».
4) Не установлено или некорректно установлено ПО СКЗИ КриптоПро CSP.
Выполнение односторонней аутентификации с помощью КриптоПро CSP можно проверить на ресурсах компании ООО «КРИПТО ПРО».
Для проверки односторонней аутентификации необходимо перейти по ссылке: https://cpca.cryptopro.ru/
Если отобразится сообщение «Internet Explorer не может отобразить эту страницу», установка ПО КриптоПро CSP, возможно, нарушена, либо его работу блокирует стороннее ПО:
— антивирусное программное обеспечение;
— вредоносное программное обеспечение, вирусы или последствия их работы;
— другие криптопровайдеры (ЛИССИ-CSP, VipNET CSP и подобные).
Если в результате перехода по ссылке https://cpca.cryptopro.ru/ отобразится страница IE c сообщением «Ошибка в сертификате безопасности этого веб-узла.» (необходимо нажать «Продолжить открытие этого веб-узла») или сразу страница УЦ ООО «КРИПТО-ПРО» («Добро пожаловать в Удостоверяющий центр ООО «КРИПТО-ПРО»»), то работа КриптоПро CSP выполняется корректно.
Установку КриптоПро CSP необходимо производить, используя последние сборки дистрибутива, необходимой версии КриптоПро CSP (для КриптоПро CSP 3.6 последней является КриптоПро CSP 3.6 Revision 4 R4), предварительно отключив ПО антивирусной и проактивной защиты (т.к. их использование может приводить к некорректной установке КриптоПро CSP).
5) Истек срок лицензии КриптоПро CSP.
Срок использования демонстрационной версии КриптоПро CSP ограничен 90 днями с момента установки.
В случае, если пробный период истек, при попытке выполнения действий, использующих криптопровайдер КриптоПро CSP отображается сообщение об истечении срока действия лицензии.
Также есть возможность ввести ключ лицензии для установленного ПО КриптоПро CSP через Панель управления: «Панель управления» — «КриптоПро CSP», вкладка «Общие».
Для версии 3.6 R4 на этой вкладке необходимо нажать кнопку «Ввод лицензии». В результате откроется диалоговое окно мастера установки КриптоПро «Сведения о пользователе» с полем для ввода ключа лицензии.
В более ранних ревизиях КриптоПро CSP на вкладке «Общие» может отображаться ссылка «КриптоПро PKI». При ее нажатии откроется MMC-оснастка «КриптоПро PKI». Для указания ключа лицензии в разделе «Управление лицензиями» необходимо вызвать контекстное меню для пункта «КриптоПро CSP» и выбрать команду «Все задачи» — «Ввести серийный номер».
6) Браузер Internet Explorer не принимает серверный сертификат узла bus.gov.ru.
Необходимо добавить узел bus.gov.ru в зону «Надежные узлы» («Cервис» — «Свойства Обозревателя», вкладка «Безопасность» — «Надежные узлы»), предварительно сняв флаг «Для всех узлов этой зоны требуется проверка серверов (https«.
В случае, если ранее указанные рекомендации не помогли, необходимо приложить файл используемого личного сертификата ЭП пользователя (для анализа корректности сведений в сертификате), скриншоты всех произведенных согласно инструкции настроек и действий к Запросу в Службу Технической поддержки, обязательно указав сведения об:
— используемой ОС Windows (версия и разрядность);
— используемом браузере Internet Explorer (версия и разрядность);
— используемом КриптоПро CSP (версия, билд, версия TLS-сервера);
— используемом антивирусном ПО, файэрволле (брандмауэре) и ПО проактивной защиты (наименования и версии).
Не удается отобразить эту страницу fzs.roskazna.ru zakupki.gov.ru lk.budget.gov.ru
Не удается отобразить эту страницу
Включите TLS 1.0, TLS 1.1 и TLS 1.2 в дополнительных параметрах и повторите попытку подключения к https://fzs.roskazna.ru (или к сайтам http://zakupki.gov.ru, http://lk.budget.gov.ru и т.д.) . Если ошибка повторяется, возможно, этот сайт использует неподдерживаемый протокол или комплект шифров, например RC4 (ссылка на статью со сведениями), который не считается безопасным. Обратитесь к администратору сайта.
Причины вызывающие эту ошибку, по мне может быть две:
1.У Вас не установлена корректная версия КриптоПро, начиная с 4.0 и не обновлены сертификаты или обновлены некорректно;
2.У Вас блокирует межсетевой экран или антивирус. В этом случае все просто необходимо добавить сайт в исключения.
Чтобы выяснить давайте пойдем по порядку
Устанавливаем КриптоПро 4.0. У кого есть 5.0 устанавливайте 5.0.
Далее скачиваем последние корневые сертификаты на официальном сайте казначейства
в разделе ГИС => Удостоверяющий центр => Корневые сертификаты
Сначала устанавливаем первый сертификат Минкомсвязи (я опишу подробно в картинках, знающим людям можно прокрутить страницу вниз)
Выбираем «Поместить все сертификаты в следующее хранилище» и нажимаем «Обзор»
Выбираем «Доверенные корневые центры сертификации»
Если компьютер в домене или на компьютере работают несколько пользователей, тогда рекомендовано сертификат установить в локальное хранилище
Далее устанавливаем второй сертификат
Выбираем «Поместить все сертификаты в следующее хранилище» и нажимаем «Обзор»
Выбираем «Промежуточные центры сертификации»
/Сервис /Возникла Ошибка Обратитесь к Администратору Системы Goszakup • Проблема с сертификатом
Ошибки в работе КриптоПро браузер плагин Как проявляется данная ошибка и что сделать, чтобы исправить
- Через меню «Пуск» (CTRL+ESC) найти продукт КриптоПро CSP.
- Зайти в настройки плагина ЭЦП Browser.
- В разделе «Список доверенных узлов» ввести адреса всех ресурсов, принимающих ваш сертификат.
График сбоев и отчетов о проблемах 29 января, 2023: Что делать если не подписывает цифровая подпись
Ошибка электронной подписи: почему при подписи выдает ошибку, ошибка при усилении ЭЦП, не авторизована ЭЦП, непредвиденная ошибка Техническое сопровождение Проблема с подписанием ЭПЦ
КриптоПро не видит ключ: как исправить эту и другие ошибки в работе с ЭЦП Проблема с сертификатом ЭП не подписывает документ
График сбоев и отчетов о проблемах: Не работает сегодня февраль 2023? Это только у меня проблемы с или это сбой сайта?
Проблема с сертификатом Что делать, если сайт ZAKUPKI.GOV.RU недоступен?
Подробнее…
Если вы создаёте ЭЦП таких форматов, как CAdES-T или CAdES-X Long Type 1, ошибка может возникать из-за отсутствия доверия к сертификату оператора службы предоставления штампов времени. Проблемы с сертификатом Они появляются, когда сертификат не выбран, не найден или не верен. Распространенным явлением во время подписания электронных документов ЭЦП является получение уведомления, что системе не удалось получить доступ к сертификатам, пригодным для формирования подписи.
Техническое сопровождение Недостаточно прав для выполнения операции в КриптоПро
Подробнее…
В работе с ЭП возникают такие ситуации, когда пользователь пытается заверить документ в интернете или в специальном приложении, открывает список ключей и не видит СЭП. КриптоПро CSP самый популярный криптографический софт на российском рынке. Здесь система информирует пользователя об отсутствии не действительности , либо использовании незарегистрированного сертификата удостоверяющего центра, необходимого для внешней проверки ЭП.
Техническое сопровождение Ошибка при проверке цепочки сертификатов в КриптоПро
Подробнее…
Поэтому любые технические неполадки, возникающие при использовании ЭП, могут вызвать различные серьёзные от упущенной выгоды до материальных убытков. Возникает из-за того, что у браузера нет прав для выполнения операции. Сделайте копию информационной базы и перейдите в Отчеты Регламентированные отчеты Настройки Прочие настройки обмена и в этом разделе уберите внешний модуль.
Обновление 6: 25.04.22 Самые частые проблемы 29 января, 2023 Проблема с подписанием эпц
Стандартные действия для решения ошибок 1С — База знаний ГК «Калуга Астрал» что делать Проблема с сертификатом
84
Техническая Поддержка Проблема с подписанием эпц
Если не нашли ответ в статье, жмите подходящую кнопку:
Задайте вопрос на форуме Проверить ответ сайта
1С-Отчетность, ЭДО, ОФД — проблемы с доступом — Простые решения Обновление 5: 22.04.22
Следующей распространенной проблемой, когда компьютер не видит сертификат на носителе, является сбой в работе программных продуктов компьютера либо Токена флешки. Если вы не могли отправить отчетность 21-26 апреля, отправьте отчетность сейчас и проверьте факт ее получения контролирующим органом. Появляется при проверке пользователя, когда владелец электронной подписи впервые пытается зайти на электронную площадку с подтверждением личности через ЭЦП. 29 января, 2023
| Ошибка | Решение |
| Не подключен носитель | Подсоединить токен к ПК через USB-порт (об успешном подключении свидетельствует зеленый индикатор на флешке) |
| Не установлено СКЗИ | Установить криптопровайдер, следуя инструкции |
| Не установлен драйвер носителя | Чтобы компьютер «увидел» устройство, нужно установить специальную утилиту. Как правило, она предоставляется удостоверяющим центром при выдаче подписи. Руководство по инсталляции можно найти на портале разработчика |
| На ПК не загружены сертификаты | Установить корневой, промежуточный и личный сертификаты (как это сделать, рассмотрим далее) |
| Не установлен плагин для браузера | Скачать ПО на сайте www.cryptopro.ru и установить по инструкции |
Мнение эксперта
Васильев Петр, специалист по неисправностям сайтов и мессенджеров
Если у вас возникают сложности, я помогу разобраться.
Задать вопрос эксперту
Если при подключении токена к другому компьютеру или USB-порту система не определяет его, значит, проблема в самом носителе. Количество отправляемых отчетов соответствует обычной нагрузке. Если же вы хотите что-то уточнить, пишите мне, отвечу в течение дня!
4-ФСС на сегодня, 26 апреля продлен прием
Откройте командную строку от имени администратора для этого в меню Пуск наберите Командная строка , нажмите по найденному приложению правой кнопкой мыши и выберите Запуск от имени администратора. После переустановки рекомендуется перезагрузить ПК.
- При попытке авторизоваться в ЛК, например, на портале контролирующего органа, куда нужно отправить отчет (при нажатии на пиктограмму «Вход по сертификату»).
- При проверке КЭП (при нажатии кнопки «Проверить» в разделе «Помощь»).
Обновление 9: 26.04.22 Набор ключей не существует (0x80090016)
Запускает в личный кабинет, но если допустим нажать на реестр контрактов, как в принципе и на любую другую вкладку, то начинает крутиться кружочек якобы загрузки, но так крутит минут десять, после чего выходит ошибка, что сайт не доступен. Эта рекомендация для пользователей современных версий программ Бухгалтерия 3. В связи с затруднениями, связанными с временной нестабильностью сайта ФСС, и выполнением ряда технологических работ продлен прием отчетности 4-ФСС, Мы рекомендуем тем пользователям, которые не смогли ранее сдать отчетность из программ 1С Предприятие, повторить попытку в т. 29 января, 2023
Мнение эксперта
Васильев Петр, специалист по неисправностям сайтов и мессенджеров
Если у вас возникают сложности, я помогу разобраться.
Задать вопрос эксперту
Перед вынесением окончательного вердикта касательно работоспособности носителя и сертификата, не поленитесь выполнить их проверку через несколько различных источников. Потребуется выполнить переустановку корневого сертификата, сформировавшего ЭП Удостоверяющего центра. Если же вы хотите что-то уточнить, пишите мне, отвечу в течение дня!
Обновление 8: 25.04.22
Причина Решение Один из сертификатов поврежден или некорректно установлен Переустановить сертификат Неправильно установлено СКЗИ или стоит устаревшая версия Удалить и заново установить программу Устаревшая версия веб-браузера Обновить браузер На ПК не актуализированы дата и время Указать в настройках компьютера правильные значения. ЭЦП создаётся с ошибкой при проверке цепочки сертификатов.
- Пользователь не установил на свой ПК корневые сертификаты УЦ, осуществлявшего формирование и выдачу ЭЦП. Для устранения – скачать и установить на компьютер такой сертификат, либо прописать доступ к нему.
- Система не видит личных сертификатов владельца ЭЦП. Выдаются одновременно с оформлением ЭП. Их необходимо загрузить на ваш ПК, и подтянуть в криптопровайдер. В дальнейшем можно загрузить через сайт УЦ. Устанавливаются и прописываются на рабочем месте, предназначенном для работы с ЭЦП. С незарегистрированным сертификатом вы не сможете осуществлять подписание электронных документов.
- Информирование о невалидности сертификатов. Обычно такое возможно в случае, когда заканчивается срок действия сертификата, либо их отзывают. Потребуется обращаться в УЦ, выдавший ЭЦП, для уточнения статуса сертификатов подписи. В некоторых случаях помогает обновление сертификатов на компьютере пользователя. Сделать это можно вручную.
Содержание:
- 1 Ошибки в работе КриптоПро браузер плагин Как проявляется данная ошибка и что сделать, чтобы исправить
- 1.1 VPN и альтернативные службы DNS
- 2 График сбоев и отчетов о проблемах 29 января, 2023: Что делать если не подписывает цифровая подпись
- 3 График сбоев и отчетов о проблемах: Не работает сегодня февраль 2023? Это только у меня проблемы с или это сбой сайта?
- 3.1 Проблема с сертификатом Что делать, если сайт ZAKUPKI.GOV.RU недоступен?
- 3.2 Техническое сопровождение Недостаточно прав для выполнения операции в КриптоПро
- 3.3 Техническое сопровождение Ошибка при проверке цепочки сертификатов в КриптоПро
- 4 Обновление 6: 25.04.22 Самые частые проблемы 29 января, 2023 Проблема с подписанием эпц
- 5 Техническая Поддержка Проблема с подписанием эпц
- 6 1С-Отчетность, ЭДО, ОФД — проблемы с доступом — Простые решения Обновление 5: 22.04.22
- 7 4-ФСС на сегодня, 26 апреля продлен прием
- 8 Обновление 9: 26.04.22 Набор ключей не существует (0x80090016)
- 9 Обновление 8: 25.04.22
Частые вопросы
-
Ошибка не Удалось Обработать Ошибку 4game • Как появляется ошибка 403
Ошибка электронной подписи: почему при подписи выдает ошибку, ошибка при усилен…
-
Такском Онлайн Спринтер не Видит Сертификат • Как написать жалобу
Такском Спринтер Личный Кабинет Вход — Официальный сайт Позор! Развод в Такском…
-
Ошибка 1008 Секретный Ключ не Найден Уралсиб • Что означает ошибка 2913
1С 8 СЛК. Ошибка: (nceNotFound) Ключ защиты серии 6E30 не обнаружены Сертификат…
-
Не Получилось Установить Такском Сертификаты • Проблема с подписанием эпц
Инструкция по получению ЭЦП Решения для ЭДО
Паспорт РФ, оригинал
СНИЛС, ор…
Оцените, пожалуйста, публикацию:
Загрузка…
Частые вопросы
-
Ошибка не Удалось Обработать Ошибку 4game • Как появляется ошибка 403
Ошибка электронной подписи: почему при подписи выдает ошибку, ошибка при усилен…
-
Такском Онлайн Спринтер не Видит Сертификат • Как написать жалобу
Такском Спринтер Личный Кабинет Вход — Официальный сайт Позор! Развод в Такском…
-
Ошибка 1008 Секретный Ключ не Найден Уралсиб • Что означает ошибка 2913
1С 8 СЛК. Ошибка: (nceNotFound) Ключ защиты серии 6E30 не обнаружены Сертификат…
-
Не Получилось Установить Такском Сертификаты • Проблема с подписанием эпц
Инструкция по получению ЭЦП Решения для ЭДО
Паспорт РФ, оригинал
СНИЛС, ор…
Добавить комментарий
Error Code 21 Device Manager How Fix It
Содержание
- Резюме :
- Код ошибки 21: Windows удаляет это устройство
- Способ 1: подождать и обновить
- Способ 2: перезагрузить компьютер
- Способ 3: удалить устройство
- Способ 4: запустить средство устранения неполадок оборудования
- Способ 5: удалить устройство
- Код ошибки исправления 21
- Решения
- Причины ошибок
- Дополнительная информация и ручной ремонт
- Как исправить ошибку Code 21 (Ошибка 21)
- Классические проблемы Code 21
- Истоки проблем Code 21
- Коды ошибок драйверов и способы их устранения
- КАК ПОСМОТРЕТЬ КОД ОШИБКИ ДРАЙВЕРА?
- РАСПРОСТРАНЕННЫЕ КОДЫ ОШИБОК УСТРОЙСТВ
Резюме :
Если вы проверите состояние устройства в диспетчере устройств Windows, вы можете увидеть серию кодов ошибок, таких как код 3, код 10 и код 21. И обычно есть простое описание ошибки, с которой вы столкнулись. Здесь я в основном представлю код ошибки 21 (Windows удаляет это устройство) и его исправления.
Тебе лучше пойти в домашняя страница и выберите средство для защиты вашего устройства.
Код ошибки 21: Windows удаляет это устройство
Если ваше устройство выходит из строя, вы можете проверить подробности в диспетчере устройств, выполнив следующие действия:
Многие пользователи сообщили, что у них код ошибки 21 в диспетчере устройств. Система говорит Windows удаляет это устройство. (Код 21)
Код ошибки Windows 21 означает, что в настоящее время Windows удаляет / удаляет ваше устройство, и вам нужно дождаться завершения процесса. Основная причина возникновения этой ошибки заключается в том, что система сталкивается с проблемами при загрузке драйвера устройства; возможно, некоторые файлы, связанные с конкретным драйвером (например, файлы DLL, файлы EXE и системные файлы), каким-то образом повреждены.
Как восстановить поврежденные или отсутствующие системные файлы в Windows 10?
Когда эта ошибка диспетчера устройств возникает на вашем компьютере, как вы можете ее исправить? В следующем материале я покажу вам, как это сделать.
Способ 1: подождать и обновить
Вам следует подождать, пока Windows успешно удалит устройство; это может занять несколько секунд или минут. После этого вам нужно найти кнопку F5 на клавиатуре и нажать ее, чтобы выполнить обновление. Это самый прямой и простой способ обновить представление Диспетчера устройств Windows. Некоторые пользователи сказали, что их проблема просто исчезнет после этого.
Способ 2: перезагрузить компьютер
Если обновить диспетчер устройств не удалось, попробуйте решить проблему, перезапустив систему. Временные сбои могут быть причиной того, что Windows удаляет это устройство. (Код 21) появляется, и перезагрузка системы может решить эту проблему.
Просто нажмите на Windows кнопка, выберите Мощность вариант и выберите Рестарт из меню.
Как устранить неполадки операционная система не найдена во время запуска системы.
Способ 3: удалить устройство
Вы также можете повторить шаги 1
3 и выбрать «Обновить драйвер» или перейти к обновлению драйвера устройства вручную.
Способ 4: запустить средство устранения неполадок оборудования
Способ 5: удалить устройство
Если код ошибки 21 сохраняется, вы можете попробовать безопасный режим или попытаться увеличить системную память.
Источник
Код ошибки исправления 21
Код 21 является Код ошибки диспетчера устройств это появляется, когда вы пытаетесь использовать аппаратное устройство, подключенное к вашему компьютеру, и Windows запрещает вам использовать его.
Это связано с тем, что Windows испытывает проблемы с загрузкой драйвера устройства. Это сообщение об ошибке отображается в следующем формате:
Решения
 Причины ошибок
Причины ошибок
Код ошибки 21 означает, что Windows находится в процессе удаления устройства, и устройство не было полностью удалено. Это происходит, когда вы устанавливаете устройство для удаления, а затем выбираете то же устройство для запуска в вашей системе.
По вашим инструкциям Windows начинает удалять это устройство, и когда вы, с другой стороны, пытаетесь использовать / получить доступ к тому же устройству, которое вы выбрали для удаления, запускается Код 21.
Дополнительная информация и ручной ремонт
Если на вашем ПК появляется ошибка с кодом 21, рекомендуется немедленно ее устранить.
Хотя эта ошибка не повредит вашу систему, но значительно снизит производительность вашего ПК, чего вы определенно не хотите, особенно если вы работаете на своем компьютере ежедневно и используете его для выполнения важных дел, требующих срочного выполнения.
Чтобы исправить и устранить, попробуйте методы, приведенные ниже:
Это один из лучших и простых способов решить проблему с кодом 15 в вашей системе. Подождите несколько секунд, а затем нажмите клавишу F5. Это обновит Диспетчер устройств вид и ошибка скорее всего уйдут.
Иногда коды ошибок могут появляться из-за временных сбоев. Чтобы устранить такие ошибки, достаточно перезагрузить компьютер. Завершите работу Windows, а затем перезагрузите систему.
Скорее всего, это разрешит код 21. Однако, если ошибка все еще сохраняется, это означает, что основная проблема для кода 21 глубже, чем вы думаете. Попробуйте метод 3, чтобы решить эту проблему.
Как упоминалось ранее, код ошибки 21 может возникнуть, если вы выбрали устройство для удаления, а затем пытаетесь использовать его повторно.
Чтобы решить эту проблему, вам, возможно, придется снова установить устройство и драйвер для этого переустановленного устройства. Чтобы без проблем переустановить драйвер, просто скачайте DriverFIX.
Это интеллектуальная, удобная и интуитивно понятная программа, предназначенная для решения проблем с драйверами. В программу встроена интеллектуальная технология идентификации устройств, которая:
Кроме того, он обеспечивает точную установку и гарантирует, что ваша система работает с оптимальной скоростью.
Если ничего не работает, вы можете попробовать функцию полного резервного копирования и восстановления и восстановить ваш компьютер в прежнее состояние, когда он работал должным образом до возникновения ошибки.
ВодительFIX создает резервную копию всех ваших файлов, а хеджирование данных защищает вас от таких бедствий, как потеря данных. Восстанавливает систему на то время, когда она работала исправно.
Нажмите скачать драйверFIX в вашей системе и устраните код ошибки 21 сегодня.
Источник
Как исправить ошибку Code 21 (Ошибка 21)
| Номер ошибки: | Ошибка 21 | |
| Название ошибки: | Code 21 | |
| Описание ошибки: | Устройство будет удалено из Windows. | |
| Разработчик: | Microsoft Corporation | |
| Программное обеспечение: | Windows Operating System | |
| Относится к: | Windows XP, Vista, 7, 8, 10, 11 |
Классические проблемы Code 21
Проблемы Code 21 обычно связаны с ошибкой синего экрана смерти, также известной как ошибка «BSOD» или «Stop»:
Во многих случаях ошибки Code 21, вызывающие синий экран смерти, возникают после установки аппаратного или программного обеспечения, связанной с 21s. Обычно ошибки синего экрана, связанные с Code 21, возникают при загрузке драйвера устройства, связанного с Microsoft Corporation, во время установки 21 или связанной программы или во время запуска или завершения работы Windows. Отслеживание того, когда и где возникает ошибка STOP, является важной информацией при устранении проблемы. Notating при возникновении ошибок Code 21 STOP имеет первостепенное значение для поиска причины проблем, связанных с 21s, и сообщая о них за помощью.
Истоки проблем Code 21
Ошибки синего экрана смерти, связанные с Code 21, вызваны связанными с этим проблемами программного обеспечения, оборудования, микропрограммы или драйвера устройства. Связанное с Microsoft Corporation оборудование или сам 21 может привести к этим проблемам.
В частности, проблемы Code 21, вызванные:
Совместима с Windows 2000, XP, Vista, 7, 8, 10 и 11
Источник
Коды ошибок драйверов и способы их устранения
Внезапное прекращение работы устройства может быть связано с разными причинами. Понять проблему можно при помощи системного приложения «Диспетчер устройств», в котором отображаются коды ошибок драйверов. Многие неисправности можно устранить при помощи этой же программы. Рассмотрим наиболее распространенные коды ошибок и приведем краткие инструкции по их устранению.
КАК ПОСМОТРЕТЬ КОД ОШИБКИ ДРАЙВЕРА?
РАСПРОСТРАНЕННЫЕ КОДЫ ОШИБОК УСТРОЙСТВ
Также для решения проблемы может потребоваться удаление драйвера. Сделать это несложно — просто перейдите во вкладку «Драйвер» в окне свойств проблемного устройства, кликните по кнопке «Удалить» и следуйте инструкциям на экране.
Теперь к самим кодам ошибок.
Код 1. «Это устройство не настроено правильно». Причина в драйвере устройства. Может возникнуть при обновлении системы или самого драйвера, установке каких-либо программ, использующих это устройство и т.д.
Решение — переустановка драйвера. Но прежде нужно удалить уже установленный. Если в наличии драйвера нет (на диске, например), воспользуйтесь утилитой DriverHub, чтобы установить его.
Код 3. «Драйвер для этого устройства может быть поврежден, или системе недостаточно памяти или других ресурсов». Причины явно указаны в описании кода ошибки. Если виноват драйвер, попробуйте обновить его через программу DriverHub. Вторая причина — нехватка объема оперативной памяти для обработки команд устройства. Эта проблема не имеет универсального решения. Во-первых, откройте «Диспетчер задач», одновременно нажав клавиши «CTRL + SHIFT + ESC». Обратите внимание на графу «Память». Если она заполнена на 100% и показатель не падает, причина найдена.
Память может быть засорена пользовательскими или даже вредоносными программами. Для начала стоит попробовать удалить некоторые приложение из автозагрузки:
Также можно попробовать увеличить объем виртуальной памяти:
Код 9. «Windows не удается определить данное оборудование…». Причин возникновения этой ошибки множество — поврежден драйвер, устройство вышло из строя, сбоит операционная система, «проделки» вредоносных программ и т.д. Попробуйте удалить драйвер, а затем переустановить его при помощи DriverHub. Если не поможет, здесь уже может потребоваться помощь специалиста.
Код 10. «Запуск этого устройства невозможен». Причина в настройках операционной системы касательно этого устройства. Также лечится переустановкой драйвера.
Код 12. «Не найдены свободные ресурсы, которые устройство может использовать. Если вы хотите использовать это устройство, необходимо отключить одно из других устройств в системе». Если простыми словами, ошибка возникает в том случае, когда двум однотипным (например, USB или SATA) устройствам выдаются одинаковые настройки при их подключении к компьютеру — номера портов, каналов доступа к памяти и др. Это сравнимо с ситуацией с двумя абсолютно одинаковыми номерами телефонов.
Обычно в таких случаях помогает переподключение устройства к компьютеру. Например, если это USB-устройство, подключите его в другой USB-порт. Но если устройство подключается к материнской плате (например, видеокарта или сетевая плата), возможно, потребуется разобрать компьютер и переподключить проблемное оборудование.
Код 14. «Для правильной работы этого устройства необходимо перезагрузить компьютер». Перезагружаем компьютер. Если не поможет, удалите драйвер и повторно установите его при помощи DriverHub.
Код 16. «Не удалось определить все ресурсы, используемые устройством…». Причина ошибки в настройках системы по части распределения компьютерных ресурсов под работу проблемного устройства. Если речь идет об устройстве Plug-and-Play (любое USB-устройство, монитор и т.д.), то проблему можно попытаться исправить следующим образом:
Неисправность также иногда лечится путем переподключения устройства и/или переустановки драйвера.
Код 18. «Переустановите драйверы для этого устройства». Тут и так все понятно. Удалите драйвер, а затем установите его при помощи DriverHub.
Код 19. «Windows не удалось запустить это устройство, поскольку сведения о его конфигурации (в реестре) неполны или повреждены». Причин неисправностей — множество. Первым делом попробуйте удалить драйвер и повторно установить его вручную или из программы DriverHub. Также может помочь процедура отката системы до последней удачной конфигурации (если соответствующая функция была включена в системе):
После перезагрузки проверьте работоспособность устройства.
Код 21. «Это устройство будет удалено». Обычно эта ошибка наблюдается во время процесса удаления устройства (драйвера). Если операционная система дала сбой либо при попытке удаления драйвера либо удаление происходит из-за действия вредоносных программ, то ошибка может остаться надолго. В таких ситуациях помогает перезагрузка компьютера. Если устройство съемное, отключите его от компьютера вручную, затем подключите вновь. Попробуйте также переустановить драйвер при помощи DriverHub.
Код 22.»Это устройство отключено». Здесь имеется в виду программное, а не физическое отключение устройства от компьютера. В таких случаях перед названием оборудования в Диспетчере устройств устанавливается красный крестик или значок со стрелкой вниз:
Кликните по устройству два раза мышкой для его включения. Если оно само по себе отключается вновь, удалите драйвер, а затем установите его, воспользовавшись программой DriverHub.
Код 24. «Это устройство отсутствует, работает неправильно или не все драйверы установлены». Очередная ошибка, обозначающая наличие проблем с драйвером и/или системой. Для устранения неисправности устройство (драйвер) следует сначала удалить из системы, а затем установить драйвер вновь.
Код 28. «Драйверы для этого устройства не установлены». Решение очевидное — установите драйвер, воспользовавшись DriverHub или ручным способом. Но если и в этом случае ошибка не исчезает, возможно, в системе или самом устройстве присутствуют неисправности.
Код 29. «Это устройство отключено, поскольку микропрограмме устройства не предоставлены необходимые ресурсы». Ошибка наблюдается в случаях, если в настройках BIOS устройство было отключено. Обычно это относится к портам передачи данных — USB, COM, LPT и другим. Для решения проблемы следует зайти в BIOS материнской платы и просто включить устройство. Можно поступить проще — просто выполнить полный сброс BIOS.
Код 31. «Это устройство работает неправильно…». Ошибка означает наличие проблем с драйвером оборудования. Удалите устройство через «Диспетчер устройств», а затем установите драйвер вручную или при помощи DriverHub.
Код 32. «Драйвер (служба) для данного устройства была отключена…». Неисправность может быть вызвана как неработоспособностью драйвера, так и ошибками в системном реестре. Обычно помогает переустановка драйвера либо откат системы до работоспособного состояния (процесс отката Windows смотрите в описании кода 19).
Код 33. «Windows не может определить, какие требуются ресурсы для данного устройства». Ошибка обозначает наличие серьезных аппаратных проблем с устройством, сбоем либо неправильной конфигурацией BIOS. Если процедура физического переподключения устройства не помогает, как и переустановка драйвера, останется попробовать выполнить сброс BIOS.
Код 34. «Не удается определить параметры для этого устройства…». Обычно неисправность лечится переустановкой драйвера оборудования. Если не помогает, следует попробовать перераспределить ресурсы компьютера, выделяемые системой под работу устройства. Подробней этот процесс описан выше в главе устранения ошибки с кодом 16.
Код 35. «Встроенная микропрограмма компьютера не содержит достаточно сведений для правильной настройки и использования этого устройства…». Здесь под микропрограммой компьютера понимается BIOS материнской платы. Его следует либо перенастроить в соответствии с требованиями конкретного устройства, либо выполнить сброс его параметров (читайте — как сбросить BIOS). В редких случаях может потребоваться обновление/переустановка прошивки BIOS (инструкцию по перепрошивке следует искать на сайте производителя материнской платы).
Код 36. «Это устройство запрашивает прерывание PCI, но настроено для ISA…». Причина — неправильная настройка параметров прерываний IRQ в BIOS материнской платы. Наиболее простое решение — сброс настроек BIOS.
Код 37. «Windows не может инициализировать драйвер устройства для данного оборудования». Удалите драйвер устройства, а затем установите его вручную или, воспользовавшись утилитой DriverHub.
Код 38. «Не удалось загрузить драйвер устройства для данного оборудования, поскольку предыдущая версия драйвера устройства все еще находится в памяти». Ошибка может возникнуть при некорректном обновлении драйвера, когда предыдущая его версия по каким-либо причинам загружается в память до загрузки новой установленной версии. Обычно здесь помогает перезагрузка компьютера. Если проблема не устранена, удалите драйвер и повторно установите его. Для корректной установки рекомендуем использовать утилиту DriverHub.
Код 39. «Windows не может загрузить драйвер устройства для данного оборудования…». Очередная ошибка, вызванная драйвером оборудования. Решение очевидное — переустановка программного обеспечения устройства.
Код 40. «Отказано в доступе к оборудованию. «. Код 40 отображается в случае с наличием ошибок в системном реестре. Обычно лечится переустановкой драйвера либо запуском процедуры отката Windows до работоспособного состояния (в описании кода 19 подробно описан этот процесс).
Код 41. «Успешно загружен драйвер устройства для данного оборудования, но не удается найти устройство». Данная ошибка, как правило, возникает только у устройств, не поддерживающих технологию Plug an Play (т.е. это видеокарты, сетевые платы и т.п.). Можно попробовать выключить компьютер, затем переустановить сбоящее устройство. Также помогает удаление и повторная установка драйвера. Если драйвер отсутствует, воспользуйтесь программой DriverHub для его автоматической установки.
Код 42. «Не удалось загрузить драйвер устройства для данного оборудования, поскольку дубликат устройства уже установлен в системе». Данная ошибка обычно вызывается при переподключении устройства к компьютеру, но в другой аналогичный слот (например, USB). Попробуйте подключить устройство в тот же порт, где оно было установлено до возникновения неполадок. Если не поможет, отключите устройство, полностью удалите драйвер, подключите его вновь (в любой порт), а затем заново установите драйвер, используя диск или программу DriverHub.
Код 43. «Windows остановило устройство, поскольку оно сообщило о проблемах». Причин неполадок множество — от сбоя драйвера и ошибок в системе до аппаратных неисправностей устройства или материнской платы. Если не поможет переустановка драйвера, возможно, придется восстановить/переустановить операционную систему или, в худшем случае, сдать устройство в ремонт.
Код 44. «Приложение или служба завершила работу данного устройства». При отсутствии вирусов или сбоящих программ, каким-либо образом связанных с работой устройства, поможет перезагрузка компьютера. В противном случае следует проверить систему на наличие вирусов и удалить приложения, после установки которых возникла данная ошибка.
Причиной неполадки может стать и сам драйвер, особенно, если в его состав входит исполнимая программа (например, сервисная утилита по обслуживанию принтера). В таких случаях следует переустановить драйвер (если у вас нет его в наличии, используйте программу DriverHub для скачивания и автоматической установки драйвера).
Код 46. «Windows не удалось получить доступ к данному устройству, поскольку операционная система находится в процессе завершения работы…». Ошибка может говорить о том, что в операционной системе имеют место неполадки. Если выключение компьютера не было инициировано вами, возможно, на компьютере действуют вредоносные программы. Перезагрузите компьютер самостоятельно, ошибка должна будет устраниться. Также попробуйте переустановить драйвер, если перезагрузка не помогает.
Код 47. «Windows не может использовать это устройство, поскольку оно было подготовлено для безопасного извлечения…». Ошибка возникает в случае, когда пользователь воспользовался функцией безопасного извлечения устройства из компьютера, но само устройство не было извлечено физически. Если оно было извлечено, но при повторном подключении не работает и в Диспетчере устройств наблюдается ошибка с кодом 47, перезагрузите компьютер.
Код 48. «Запуск программного обеспечения для этого устройства был заблокирован…». Распространенная ошибка, сигнализирующая о проблемах с драйвером устройства. В основном возникает по причине установки неподходящей версии программного обеспечения. Возможно, установленный драйвер не подходит под конфигурацию (версия, разрядность) операционной системы. Решение — удалите устройство из системы через приложение Диспетчер задач, затем установите его, воспользовавшись DriverHub (утилита скачает и установит подходящий для вашего дистрибутива Windows драйвер).
Код 49. «Windows не может запустить новые устройства, поскольку системный куст слишком велик (превышен предельный размер реестра)». Довольно редкая ошибка, возникающая при засорении системного реестра записями об устройствах. Наиболее простое решение — воспользоваться одной из множества утилит очистки компьютера от мусора (в используемой программе должна присутствовать функция оптимизации системного реестра).
Также неполадку можно устранить в ручном режиме путем удаления из «Диспетчера устройств» более не использующихся на компьютере устройств. Если у вас ОС Windows 7 или более ранняя версия, проделайте сначала следующее:
set devmgr_show_nonpresent_devices=1
В ОС Windows 8 и выше для включения этой опции в окне «Диспетчера устройств» откройте меню «Вид», затем выберите пункт «Показать скрытые устройства».
В самом «Диспетчере устройств» выполните следующие действия:
Код 50. «Windows не удается установить все свойства для этого устройства…». Очередная ошибка, свидетельствующая о неисправности драйвера устройства. Удалите драйвер, затем установите его заново с диска или через утилиту DriverHub.
Код 51. «Это устройство в данный момент находится в ожидании на другое устройство или группу устройств для запуска». Довольно редкая ошибка, для решения которой не существует универсального способа. Проблема может быть вызвана как драйверов или неполадками в системе, так и вредоносными программами, аппаратными неисправностями в системе и т.д. Попробуйте сначала переподключить устройство, затем переустановить драйвер. Возможно, потребуется переустановка операционной системы, ремонт устройства или порта в материнской плате, к которому оно подключается. Также может помочь сброс настроек BIOS.
Код 52. «Windows не удается проверить цифровую подпись для драйверов…». Ошибка может означать, что установленный драйвер устройства не является оригинальным программным продуктом либо он был изменен третьими лицами или вредоносными программами. Если вы уверены, что драйвер подходит к устройству, отключите проверку цифровой подписи (инструкция Как отключить проверку цифровой подписи драйвера на Windows ).
Можно также удалить текущую версию драйвера и установить новую (или, наоборот, предыдущую). Проще это сделать через утилиту DriverHub.
Код 53. «Это устройство зарезервировано для использования отладчиком ядра Windows…». Редкая ошибка, вызываемая в случае, если операционная система загружается режиме отладки, при котором один из портов материнской платы выделяется под выполнение той или иной задачи. Решение — отключение функции загрузки в режиме отладки:
Код 54. «Устройство дало сбой в работе и подвергается сбросу». Обычно при сбоях устройства Windows автоматически перезапускает его, но в некоторых случаях процесс перезапуска может зависнуть. Скорее всего, имеют место неисправности в работе устройства либо его драйвере. Просто перезагрузите компьютер. Если ошибка повторяется, переустановите драйвер. Если и это не поможет, возможно, устройство следует сдать в ремонт.
Остались вопросы, предложения или замечания? Свяжитесь с нами и задайте вопрос.
Источник
Код 21 — Что это?
Код 21 является Код ошибки диспетчера устройств это появляется, когда вы пытаетесь использовать аппаратное устройство, подключенное к вашему компьютеру, и Windows запрещает вам использовать его.
Это связано с тем, что Windows испытывает проблемы с загрузкой драйвера устройства. Это сообщение об ошибке отображается в следующем формате:
«Windows удаляет это устройство. (Код 21) »
Решения
 Причины ошибок
Причины ошибок
Код ошибки 21 означает, что Windows находится в процессе удаления устройства, и устройство не было полностью удалено. Это происходит, когда вы устанавливаете устройство для удаления, а затем выбираете то же устройство для запуска в вашей системе.
По вашим инструкциям Windows начинает удалять это устройство, и когда вы, с другой стороны, пытаетесь использовать / получить доступ к тому же устройству, которое вы выбрали для удаления, запускается Код 21.
Дополнительная информация и ручной ремонт
Если на вашем ПК появляется ошибка с кодом 21, рекомендуется немедленно ее устранить.
Хотя эта ошибка не повредит вашу систему, но значительно снизит производительность вашего ПК, чего вы определенно не хотите, особенно если вы работаете на своем компьютере ежедневно и используете его для выполнения важных дел, требующих срочного выполнения.
Чтобы исправить и устранить, попробуйте методы, приведенные ниже:
Способ 1 — подождите несколько секунд, а затем нажмите F5
Это один из лучших и простых способов решить проблему с кодом 15 в вашей системе. Подождите несколько секунд, а затем нажмите клавишу F5. Это обновит Диспетчер устройств вид и ошибка скорее всего уйдут.
MСпособ 2 — Перезагрузите компьютер
Иногда коды ошибок могут появляться из-за временных сбоев. Чтобы устранить такие ошибки, достаточно перезагрузить компьютер. Завершите работу Windows, а затем перезагрузите систему.
Скорее всего, это разрешит код 21. Однако, если ошибка все еще сохраняется, это означает, что основная проблема для кода 21 глубже, чем вы думаете. Попробуйте метод 3, чтобы решить эту проблему.
Способ 3 — установить DriverFIX
Как упоминалось ранее, код ошибки 21 может возникнуть, если вы выбрали устройство для удаления, а затем пытаетесь использовать его повторно.
Чтобы решить эту проблему, вам, возможно, придется снова установить устройство и драйвер для этого переустановленного устройства. Чтобы без проблем переустановить драйвер, просто скачайте DriverFIX.
Это интеллектуальная, удобная и интуитивно понятная программа, предназначенная для решения проблем с драйверами. В программу встроена интеллектуальная технология идентификации устройств, которая:
- Автоматически обнаруживает все соответствующие системные драйверы
- Соответствует им с последними доступными версиями
- А затем регулярно обновляет драйверы в соответствии с их совместимыми версиями.
Кроме того, он обеспечивает точную установку и гарантирует, что ваша система работает с оптимальной скоростью.
Другие функции, которыми может похвастаться эта программа, — это полное резервное копирование и восстановление, безопасное управление через USB и извлечение.
Если ничего не работает, вы можете попробовать функцию полного резервного копирования и восстановления и восстановить ваш компьютер в прежнее состояние, когда он работал должным образом до возникновения ошибки.
ДрайверFIX создает резервную копию всех ваших файлов, а хеджирование данных защищает вас от таких бедствий, как потеря данных. Восстанавливает систему на то время, когда она работала исправно.
Открыть скачать драйверFIX в вашей системе и устраните код ошибки 21 сегодня.
Вам нужна помощь с вашим устройством?
Наша команда экспертов может помочь
Специалисты Troubleshoot.Tech всегда готовы помочь вам!
Замените поврежденные файлы
Восстановить производительность
Удалить вредоносные программы
ПОЛУЧИТЬ ПОМОЩЬ
Специалисты Troubleshoot.Tech работают со всеми версиями Microsoft Windows, включая Windows 11, с Android, Mac и другими.
Поделиться этой статьей:
Вас также может заинтересовать
PuzzleGamesDaily — это расширение для браузера, разработанное Mindspark. Это расширение отслеживает действия пользователей, такие как посещения веб-сайтов, переходы по ссылкам и другие задачи, связанные с Интернетом, которые впоследствии используются для отображения целевой рекламы.
После установки он изменил домашнюю страницу по умолчанию, поисковую систему и страницу новой вкладки на MyWay.com, и во время просмотра Интернета с активным расширением вы увидите дополнительные всплывающие окна, внедренные (нежелательные) объявления и рекламные ссылки во время просмотра. сессий.
Из Условий использования: Настоящим вы признаете и соглашаетесь с тем, что при использовании продукта MS вы можете столкнуться с Контентом, который может быть оскорбительным, непристойным или нежелательным в вашем сообществе […] Продукты MS подвержены различным проблемам безопасности, и их следует рассматривать как ненадежный. Принимая настоящее Соглашение, вы признаете и соглашаетесь с тем, что Продукты MS и любая информация, которую вы загружаете или предлагаете поделиться с помощью Продукта MS, могут подвергаться несанкционированному доступу, перехвату, искажению, повреждению или неправильному использованию и должны рассматриваться как ненадежный. Вы принимаете на себя всю ответственность за такие риски безопасности и любой ущерб, возникший в результате этого.
Это расширение было отмечено как угонщик браузера несколькими антивирусными сканерами и помечено для дополнительного удаления. Он не считается вредоносным, но многие пользователи хотят удалить его по указанным выше причинам.
О браузере угонщиков
Взлом браузера рассматривается как постоянная опасность Интернета, нацеленная на интернет-браузеры. Это тип вредоносной программы, которая направляет запросы веб-браузера на некоторые другие подозрительные интернет-сайты. Вредоносное ПО-угонщик браузера создается по разным причинам. Часто это заставляет пользователей переходить на определенные сайты, которые стремятся увеличить доход от своей рекламной кампании. Многие люди считают эти веб-сайты законными и безвредными, но это не так. Почти все угонщики браузера представляют собой существующую угрозу вашей безопасности в Интернете, и очень важно отнести их к категории рисков для конфиденциальности. Злоумышленники также могут позволить другим вредоносным программам без вашего ведома еще больше повредить ваш компьютер.
Основные признаки того, что ваш интернет-браузер был угнан
Есть много признаков того, что ваш веб-браузер взломан: домашняя страница браузера изменена; закладка и новая вкладка также изменены; изменяются основные настройки веб-браузера, и нежелательные или небезопасные сайты помещаются в список надежных сайтов; вы получаете панели инструментов браузера, которых раньше не видели; вы наблюдаете, как в вашем браузере или на экране появляется множество рекламных объявлений; у вашего браузера нестабильность или частые ошибки; Невозможность перехода к определенным сайтам, особенно к веб-страницам антивирусного ПО, а также к другим программам компьютерной безопасности.
Итак, как именно угонщик браузера заражает компьютер?
Угонщики браузеров атакуют компьютеры с помощью вредоносных вложений электронной почты, загружаемых зараженных документов или путем проверки зараженных сайтов. Они могут быть включены в панели инструментов, BHO, надстройки, плагины или расширения браузера. Угонщики браузера проникают на ваш компьютер в дополнение к загрузке бесплатных приложений, которые вы невольно устанавливаете вместе с оригиналом. Примером печально известного угонщика браузера являются Babylon, Anyprotect, Conduit, SweetPage, DefaultTab, RocketTab и Delta Search, но названия регулярно меняются. Угонщики браузеров могут записывать нажатия клавиш пользователя для сбора потенциально важной информации, что может привести к проблемам с конфиденциальностью, вызвать нестабильность в системах, значительно нарушить работу пользователя и, в конечном итоге, замедлить работу компьютера до такой степени, что он станет непригодным для использования.
Удаление
Некоторые угонщики можно легко удалить, удалив бесплатное программное обеспечение, с которым они были включены, или удалив любое расширение, которое вы недавно добавили на свой компьютер. Тем не менее, некоторые угонщики гораздо труднее обнаружить или избавиться от них, поскольку они могут быть связаны с определенными важными компьютерными файлами, которые позволяют ему работать как необходимый процесс операционной системы. Неопытным пользователям ПК никогда не следует пытаться выполнить удаление вручную, поскольку для внесения исправлений в системный реестр и файл HOSTS требуются подробные компьютерные знания. Приложение для защиты от вредоносных программ очень эффективно в отношении обнаружения и удаления угонщиков браузера, которые обычное антивирусное программное обеспечение упускает из виду. SafeBytes Anti-Malware — один из лучших инструментов для устранения вредоносных программ, угонщиков браузера. Он помогает вам устранить все ранее существовавшие вредоносные программы в вашей системе и обеспечивает мониторинг в режиме реального времени и защиту от новых угроз.[/section][/vc_column_text][/vc_column][/vc_row][vc_row][vc_column][vc_column_text ][section header=»Как устранить вредоносное ПО, блокирующее веб-сайты или препятствующее загрузке»]Вредоносное ПО может нанести компьютеру, сети и данным несколько различных видов ущерба. Некоторые вредоносные программы находятся между вашим компьютером и сетевым подключением и блокируют некоторые или все веб-сайты, которые вы хотели бы посетить. Это также может помешать вам добавить что-либо на свой компьютер, особенно приложения для защиты от вредоносных программ. Если вы читаете эту статью, возможно, вы заражены вредоносным ПО, которое не позволяет вам загрузить на компьютер программу компьютерной безопасности, такую как Safebytes Antimalware. Обратитесь к приведенным ниже инструкциям, чтобы удалить вредоносное ПО альтернативными способами.
Установите антивирус в безопасном режиме
В ОС Windows есть специальный режим, известный как «Безопасный режим», в котором загружается минимум необходимых программ и служб. Если вредоносное ПО настроено на автоматическую загрузку при загрузке ПК, переключение в этот режим может помешать ему это сделать. Чтобы войти в безопасный режим или безопасный режим с загрузкой сетевых драйверов, нажмите F8 во время загрузки ПК или запустите MSCONFIG и найдите параметры «Безопасная загрузка» на вкладке «Загрузка». После перезапуска в безопасном режиме с загрузкой сетевых драйверов вы можете загрузить, установить и обновить программу защиты от вредоносных программ оттуда. После установки запустите сканер вредоносных программ, чтобы удалить большинство стандартных заражений.
Переключиться на другой веб-браузер
Некоторые вредоносные программы могут быть нацелены на уязвимости конкретного веб-браузера, которые блокируют процесс загрузки. Если вы не можете загрузить программу безопасности с помощью Internet Explorer, это означает, что вирус может использовать уязвимости IE. Здесь вам нужно переключиться на другой веб-браузер, например Chrome или Firefox, чтобы загрузить программное обеспечение Safebytes Anti-malware. Создайте портативный антивирус для уничтожения вирусов Другой вариант — хранить и запускать антивирусную программу полностью с флэш-накопителя. Чтобы запустить защиту от вредоносных программ с помощью флэш-накопителя, выполните следующие простые действия:
1) На чистом компьютере установите Safebytes Anti-Malware.
2) Установите фломастер на тот же компьютер.
3) Дважды щелкните значок «Настройка» пакета антивирусного программного обеспечения, чтобы запустить мастер установки.
4) Выберите флэш-накопитель в качестве места, когда мастер спросит вас, где именно вы хотите установить приложение. Следуйте инструкциям на экране для завершения процесса установки.
5) Теперь перенесите флешку на зараженный ПК.
6) Дважды щелкните EXE-файл программы защиты от вредоносных программ на USB-накопителе.
7) Просто нажмите «Сканировать сейчас», чтобы запустить полную проверку зараженного компьютера на вирусы.
Взгляните на лучшую программу защиты от вредоносных программ
Если вы хотите установить на свой компьютер программное обеспечение для защиты от вредоносных программ, тем не менее, на рынке есть множество инструментов, которые следует учитывать, вы не можете слепо доверять никому, независимо от того, бесплатная это программа или платная. Некоторые из них отличные, некоторые достойные, а некоторые сами уничтожат ваш компьютер! При поиске антивирусной программы приобретите ту, которая предлагает надежную, эффективную и полную защиту от всех известных вирусов и вредоносных программ. При рассмотрении надежных программ, Safebytes Anti-Malware, безусловно, является наиболее рекомендуемой. SafeBytes — это мощное антивирусное приложение, работающее в режиме реального времени, которое предназначено для того, чтобы помочь обычному конечному пользователю компьютера защитить свой компьютер от вредоносных угроз. Используя передовую технологию, это программное обеспечение может помочь вам устранить несколько типов вредоносных программ, включая компьютерные вирусы, трояны, ПНП, червей, программы-вымогатели, рекламное ПО и программы-угонщики браузера.
Антивирус вредоносных программ SafeBytes выводит защиту ПК на совершенно новый уровень благодаря своим расширенным функциям. Вот некоторые из хороших:
Активная защита: SafeBytes обеспечивает активный мониторинг в реальном времени и защиту от всех известных вирусов и вредоносных программ. Они чрезвычайно эффективны при проверке и удалении множества угроз, поскольку постоянно улучшаются с помощью последних обновлений и предупреждений.
Лучшая защита от вредоносных программ: Используя признанный критиками движок вредоносных программ, SafeBytes предлагает многоуровневую защиту, предназначенную для обнаружения и устранения угроз, которые спрятаны глубоко в операционной системе вашего компьютера.
Быстрое многопоточное сканирование: Механизм поиска вирусов SafeBytes является одним из самых быстрых и эффективных в отрасли. Его целевое сканирование значительно увеличивает скорость обнаружения вирусов, встроенных в различные компьютерные файлы.
Фильтрация веб-сайтов: Safebytes присваивает всем сайтам уникальный рейтинг безопасности, который помогает вам понять, безопасен ли веб-сайт, который вы собираетесь посетить, для просмотра или известен ли он как фишинговый.
Легкий инструмент: SafeBytes обеспечивает полную защиту от онлайн-угроз при небольшой нагрузке на ЦП благодаря усовершенствованному механизму и алгоритмам обнаружения.
24/7 онлайн-поддержка: Служба поддержки доступна 24 x 7 x 365 дней по электронной почте и в чате, чтобы ответить на ваши вопросы. Подводя итог, SafeBytes Anti-Malware отлично подходит для защиты вашего компьютера от всех видов вредоносных программ. Нет никаких сомнений в том, что ваша компьютерная система будет защищена в режиме реального времени, как только вы воспользуетесь этим инструментом. Вы получите наилучшую всестороннюю защиту за деньги, которые вы потратите на подписку SafeBytes Anti-Malware, в этом нет никаких сомнений.
Технические детали и удаление вручную (для опытных пользователей)
Если вы хотите удалить PuzzleGamesDaily вручную, а не с помощью автоматизированного программного инструмента, вы можете воспользоваться следующими мерами: Перейдите в панель управления Windows, нажмите «Установка и удаление программ» и выберите программу-нарушитель для удаления. В случае подозрительных версий плагинов браузера вы можете удалить их через менеджер расширений вашего веб-браузера. Вы даже можете сбросить настройки веб-браузера, а также очистить кеш браузера и файлы cookie. Чтобы убедиться в полном удалении, найдите следующие записи реестра на своем компьютере и удалите их или сбросьте значения соответствующим образом. Однако это может быть трудной задачей, и только компьютерные профессионалы могут ее безопасно выполнить. Кроме того, некоторые вредоносные программы способны копировать или предотвращать удаление. Желательно, чтобы вы выполняли процесс удаления в безопасном режиме.
файлы:
%Documents and Settings%%UserName%Application Data%random% %AllUsersProfile%Application Data.dll
Реестр:
HKCUSoftwareMicrosoftWindowsCurrentVersionRunKB8456137 = %LocalAppData%KB8456137KB8456137.exe HKEY_CLASSES_ROOTCLSID28949824-6737-0594-0930-223283753445InProcServer32 (по умолчанию) = .dll
Узнать больше
Медленный запуск ПК может быть довольно раздражающим. Это обычно происходит из-за различных компьютерных проблем. Если ваш компьютер работает медленно, вот четыре способа ускорить запуск вашего компьютера.

Узнать больше
Если на вашем компьютере не установлены необходимые драйверы, аппаратное обеспечение, которое вы пытаетесь подключить к компьютеру, скорее всего, выйдет из строя. Чтобы операционная система работала на вашем компьютере, производители разрабатывают драйверы, которые могут гармонично работать с вашими устройствами и приложениями. Однако интернет-соединения Wi-Fi могут не работать, если не установлены подходящие драйверы. Не беспокойтесь, хотя этот пост поможет вам установить драйверы Wi-Fi на ваш компьютер с Windows 10. Как вы знаете, драйвер — это важная часть программного обеспечения, разработанного для конкретной операционной системы, такой как Windows 10, Linux и многих других. Операционная система использует его для связи с другими аппаратными устройствами, такими как принтеры и мыши. Большинство производителей оборудования имеют страницы поддержки своих продуктов, где можно найти необходимые драйверы, доступные для загрузки. Вы увидите, что в операционной системе Windows есть набор драйверов, которые уже установлены, и вам не нужно ничего делать, кроме как подключить устройство. Поэтому, если драйвер недоступен локально, он загрузит его со своего веб-сервера и автоматически установит после подключения устройства. Однако бывают случаи, когда вы можете столкнуться с некоторыми проблемами при использовании Wi-Fi, и в это время вам может потребоваться переустановить драйверы Wi-Fi, поэтому читайте дальше, так как в этом посте вы найдете рекомендации по установке драйверов Wi-Fi в Windows. 10. См. шаги ниже, чтобы сделать это.
Шаг 1: Сначала перейдите на сайт производителя и найдите нужный драйвер, который хотите установить, чтобы загрузить драйвер Wi-Fi.
Шаг 2: После этого вам необходимо загрузить правильный драйвер Wi-Fi, если он доступен. Вы должны знать точное имя и версию драйвера, чтобы вы могли его загрузить, и эту информацию можно было найти в диспетчере устройств. Просто убедитесь, что у вас загружен правильный драйвер беспроводного адаптера.
Шаг 3: После этого откройте настройку нового драйвера, который вы загрузили ранее, и запустите файл, а затем следуйте следующим инструкциям на экране, которые появляются сразу после этого.
Шаг 4: Вы еще не закончили, так как вам нужно проверить, загрузили ли вы и установили правильный драйвер Wi-Fi. Для этого см. Нижеприведенные подэтапы:
- Сначала щелкните правой кнопкой мыши кнопку «Пуск» и выберите «Диспетчер устройств», чтобы открыть его.
- Оттуда найдите сетевые адаптеры и разверните их категорию, чтобы сделать видимыми все сетевые адаптеры, включая беспроводной адаптер.
- Вы можете легко заметить беспроводной адаптер, так как в нем есть термин «беспроводной».
- Затем щелкните правой кнопкой мыши запись драйвера беспроводной сети в диспетчере устройств и выберите «Сетевые адаптеры», а затем нажмите «Свойства», чтобы проверить номер версии драйвера.
- Теперь выберите вкладку Драйвер и просмотрите детали. Если все выглядит хорошо, значит, у вас установлена правильная версия драйвера.
Шаг 5: Перезагрузите компьютер.
Узнать больше
Если у вас возникли проблемы с просмотром нескольких веб-сайтов в браузере Firefox на компьютере с Windows 10, этот пост может вам помочь. Одна из наиболее распространенных проблем, с которыми вы можете столкнуться в Firefox, в основном связана с HTTPS, и одной из них является ошибка MOZILLA PKIX ERROR MITM DETECTED или ERROR SELF SIGNED CERT или SEC ERROR UNKNOWN ISSUER, что означает, что Firefox не может доверять сертификатам, выпущенным на защищенных сайты. Если вы столкнулись с ошибкой MOZILLA_PKIX_ERROR_MITM_DETECTED в Firefox, это означает, что что-то в вашей сети или системе прерывает ваше соединение и внедряет сертификаты, и когда это происходит, Firefox не доверяет этому. В таких случаях одним из виновников является вредоносное ПО. Вредоносное ПО попытается заменить законный сертификат своим сертификатом. Другой причиной является программное обеспечение безопасности, которое следит за безопасным соединением и создает ложное срабатывание, например:
«В учетных записях Microsoft Windows, защищенных настройками Family Safety, безопасные соединения на популярных веб-сайтах, таких как Google, Facebook и YouTube, могут быть перехвачены, а их сертификаты заменены сертификатами, выпущенными Microsoft для фильтрации и записи поисковых операций».
А если вы подключены к корпоративной сети, возможно, существует продукт для мониторинга / фильтрации, который может заменить сертификаты. Кроме того, есть также пользователи, которые сообщили о получении этой проблемы, когда они используют Ночную версию Firefox. И если это так, вы должны попытаться получить доступ к защищенным веб-сайтам, используя только стабильную сборку, особенно когда речь идет о платежах. Однако, если вы этого не делаете, то вот несколько вариантов, которые вы должны проверить.
Вариант 1. Попробуйте отключить сканирование HTTPS в вашей программе безопасности и антивирусной программе.
Каждое программное обеспечение на основе безопасности имеет параметр безопасности, который позволяет отключить функцию сканирования HTTPS. Они могут быть доступны под разными именами, такими как Сканирование HTTPS, Сканирование SSL, Показывать безопасный результат, Не сканировать зашифрованные соединения и т. Д. Найдите то, что подходит для вашей безопасности или антивирусного программного обеспечения, а затем попробуйте временно отключить его и посмотрите, поможет ли исправление ошибки MOZILLA_PKIX_ERROR_MITM_DETECTED в Firefox.
Вариант 2 — Попробуйте отключить security.enterprise_roots.enabled
Следующее, что вы можете сделать, если первый вариант не сработал, — отключить security.enterprise_roots.enabled, который является проверкой сертификата HTTPS в Firefox. Обратите внимание, что это не рекомендуется, но вы должны по крайней мере попытаться исправить ошибку.
- Откройте Firefox, затем введите «about: config» в адресную строку Firefox и нажмите Enter.
- После этого, если появится информационное сообщение, подтвердите его.
- Затем найдите параметр security.enterprise_roots.enabled и, как только вы его найдете, дважды щелкните по нему.
- Затем измените его значение на true и перезапустите браузер Firefox один раз. Это импортирует все пользовательские сертификаты из другого программного обеспечения безопасности в Firefox. В результате он обязательно пометит эти источники как надежные, и вы не получите ошибку MOZILLA_PKIX_ERROR_MITM_DETECTED.
Узнать больше
Код ошибки 0x800703e3, что это?
Код ошибки 0x800703e3 — это ошибка, которая возникает в Windows 10, а также во многих предыдущих версиях операционной системы Windows, начиная с Windows 7. Это ошибка, связанная с рядом различных причин, и, следовательно, Есть много разных способов исправить ошибку.
Общие симптомы включают в себя:
- Программы работают медленно или блокируются
- Компьютер зависает или собирается на синий экран
- Сообщение об ошибке
В большинстве случаев пользователи испытывают код ошибки 0x800703e3 при попытке установить новое программное обеспечение или обновить свои программы и операционные системы на своем компьютере с Windows. Код ошибки 0x800703e3 довольно просто исправить, и многие из используемых методов не требуют дополнительных навыков работы с компьютером или знаний. Однако, если у вас возникнут какие-либо трудности с выполнением описанных ниже действий на вашем устройстве, рекомендуется обратиться к квалифицированному специалисту по ремонту компьютеров, который поможет вам.
Решения
 Причины ошибок
Причины ошибок
Существует несколько разных причин для кода ошибки 0x800703e3. Наиболее распространенные из них, с которыми сталкиваются пользователи Windows:
- Незавершенные установки, мешающие системным файлам
- Устаревшая операционная система или программы
- Обновления оставались незавершенными в течение длительного времени
- Ручная отмена процесса установки
- Вредоносные программы или вирусы
- Поврежденные файлы в операционной системе
- Избыточность в установках программы на устройстве
Дополнительная информация и ручной ремонт
Поскольку существует много разных вещей, которые могут привести к появлению кода ошибки 0x800703e3 на вашем устройстве Windows, существует множество методов, которые можно использовать для устранения ошибки. Хотя многие из них легко выполнить для основных пользователей, некоторые из перечисленных ниже методов требуют знакомства с передовыми вычислительными методами. Если у вас возникли проблемы с использованием описанных ниже способов, обратитесь к квалифицированному специалисту по ремонту Windows.
Вот основные способы устранения ошибки с кодом 0x800703e3:
Метод первый: обновите драйверы и реестры вашего устройства
Лучше всего начать с разрешения кода ошибки 0x800703e3, чтобы открыть настройки драйверов и проверить, нужны ли какие-либо обновления. После обновления драйверов важно перезагрузить компьютер, чтобы изменения вступили в силу.
Во-вторых, вы также можете запустить инструмент восстановления реестра Windows, чтобы увидеть, есть ли какие-либо системные файлы в вашей библиотеке, которые могут быть исправлены, удалены или добавлены автоматически мастером восстановления. Опять же, важно, чтобы вы перезагрузили компьютер после того, как инструмент завершил процесс сканирования и восстановления, чтобы все необходимые изменения стали полностью активными и распознанными системой.
Метод второй: проверьте наличие обновлений системы и программы
Если с момента последнего обновления программного обеспечения и операционной системы прошло некоторое время, откройте настройки для обновлений системы. Всегда перезагружайте компьютер после завершения обновления системы, чтобы изменения вступили в силу.
Помните, что важно регулярно обновлять как вашу операционную систему Windows, так и ваши программы, чтобы не было отложенных обновлений, которые необходимо завершить. Это может помочь поддерживать ваш компьютер в оптимальном состоянии и исключить будущие ошибки во время установки и стандартной работы вашего компьютера.
Метод третий: восстановить вашу систему
В некоторых случаях лучший способ устранения ошибки с кодом 0x800703e3 — это переустановить операционную систему Windows на вашем компьютере. Если основной причиной ошибки является отсутствие или повреждение системного файла, это лучший способ быстро и эффективно решить проблему. Прежде чем пытаться переустановить Windows, работающую на вашем компьютере, убедитесь, что все ваши программы и информация были зарезервированы безопасным образом, чтобы вы могли восстановить эти элементы после завершения установки.
Метод четвертый: удалить недавно добавленные программы
Если вы только начали испытывать ошибку после установки новой программы, попробуйте удалить новую программу с вашего компьютера, используя процесс «удаления», а затем перезагрузите компьютер.
Если у вас возникли трудности с выполнением указанных выше методов самостоятельно или если проблема не была полностью решена с помощью этих методов, обратитесь к сертифицированному специалисту по Windows, который может помочь вам решить имеющиеся проблемы и настроить ваш компьютер и снова работает
Метод пятый: использование автоматизированного инструмента
Если вы хотите всегда иметь в своем распоряжении утилиту для исправления этих Windows 10 и других связанных с ними проблем, когда они возникают, Загрузить и установить мощный автоматизированный инструмент.
Узнать больше
Одной из важных частей операционной системы Windows 10 является Microsoft Store, поскольку он является центром распространения многочисленных приложений, таких как Netflix, Facebook и многих других. Фактически, Microsoft планирует сделать ее центром не только для приложений UWP, но и для приложений Windows Classic. Microsoft уже создала мост с помощью Project Centennial, который позволяет разработчикам мигрировать и загружать свои приложения Windows Classic в Microsoft Store. Хотя Магазин Microsoft постоянно совершенствуется, все же бывают случаи, когда вы можете столкнуться с ошибкой при его использовании. Одна из этих ошибок — ошибка 0x80131500. Когда вы столкнетесь с этой ошибкой, вы получите следующее сообщение об ошибке на вашем экране:
«Попробуйте еще раз, что-то случилось с нашей стороны, немного подождать может помочь. Код ошибки — 0x80131500, если вам это нужно».
Чтобы исправить эту ошибку, вы можете попробовать изменить подключение к Интернету, переключить настройки даты и времени, изменить DNS, создать новую учетную запись пользователя, запустить средство устранения неполадок приложений Microsoft Store или сбросить настройки Microsoft Store, а также повторно зарегистрировать его с помощью Windows PowerShell.
Вариант 1. Попробуйте изменить подключение к Интернету.
Первое, что вы можете сделать, это изменить подключение к Интернету. Если вы используете Ethernet, вместо этого вы можете попробовать подключиться к Wi-Fi-соединению и посмотреть, поможет ли это.
Вариант 2. Попробуйте переключить настройки даты и времени.
Первое, что вы можете попробовать, — это синхронизировать дату и время вашего компьютера, поскольку неправильные настройки даты и времени являются одной из наиболее частых причин проблем с подключением, таких как ошибка 0x80131500. Это связано с несовместимостью даты проверки сертификата SSL и системных часов. Таким образом, вам необходимо синхронизировать системные часы. Для этого выполните следующие действия.
- Начните с нажатия клавиш Win + I, чтобы открыть настройки Windows.
- Затем перейдите в Время и язык> Дата и время.
- Затем включите переключатель «Установить время автоматически и Установить часовой пояс автоматически» на правой панели.
- После этого нажмите «Регион и язык» на левой боковой панели и убедитесь, что в качестве страны или региона на правой боковой панели выбрана страна, в которой вы живете.
- Теперь закройте приложение «Настройки» и перезагрузите компьютер и посмотрите, исправит ли это проблему или нет.
Вариант 3 — Попробуйте сменить DNS-сервер
В этом варианте вы можете попробовать изменить текущие настройки DNS на общедоступный DNS Google, так как это также может помочь в исправлении ошибки 0x80131500. Для этого выполните следующие действия.
- Первое, что вам нужно сделать, это щелкнуть правой кнопкой мыши значок сети на панели задач и выбрать Центр управления сетями и общим доступом.
- Затем нажмите «Изменить настройки адаптера».
- После этого выполните поиск сетевого подключения, которое вы используете для подключения к Интернету. Обратите внимание, что этот параметр может быть «Беспроводное подключение» или «Подключение по локальной сети».
- Щелкните правой кнопкой мыши свое сетевое соединение и выберите Свойства.
- Затем выберите новое окно, чтобы выбрать «Протокол Интернета 4 (TCP / IPv4)».
- После этого нажмите кнопку «Свойства» и установите флажок в новом окне для параметра «Использовать следующие адреса DNS-серверов».
- Печатать «8.8.8.8(Основной ключ) и 8.8.4.4”И нажмите OK и выйдите.
Вариант 4. Попробуйте создать новую учетную запись администратора.
Если у вас есть стандартная учетная запись, вы можете попробовать создать новую учетную запись, но на этот раз вы создаете учетную запись администратора и смотрите, исправлена ли ошибка или нет. Обратите внимание, что вы должны войти в свою основную учетную запись, прежде чем вы сможете создать учетную запись администратора.
Вариант 5. Запустите средство устранения неполадок приложений Microsoft Store.
Средство устранения неполадок приложений Microsoft Store поможет вам исправить ошибку 0x80131500. Это отличный встроенный инструмент от Microsoft, который помогает пользователям устранять любые проблемы с установкой приложений. Так что стоит попробовать решить проблему. Этот встроенный инструмент также поможет вам исправить Магазин Windows 10, если он не работает. Чтобы использовать средство устранения неполадок Магазина Windows, выполните следующие действия.
- Нажмите клавиши Win + I еще раз, чтобы открыть панель настроек Windows.
- Перейдите в раздел «Обновление и безопасность», а затем в раздел «Устранение неполадок».
- С правой стороны прокрутите вниз, чтобы найти приложения Магазина Windows, а затем нажмите кнопку «Запустить средство устранения неполадок» и посмотрите, устраняет ли оно проблему.
Вариант 6. Попробуйте сбросить кеш в Microsoft Store.
Как и браузеры, Microsoft Store также кэширует при просмотре приложений и игр, поэтому, скорее всего, кэш больше не действителен и должен быть удален. Для этого выполните следующие действия.
- Щелкните правой кнопкой мыши кнопку «Пуск» и выберите «Командная строка (администратор)».
- Затем введите команду «ехе”И нажмите Enter. Как только вы это сделаете, команда очистит кеш для приложения Магазина Windows.
- Теперь перезагрузите компьютер, а затем попробуйте снова открыть Microsoft Store, а затем попробуйте установить приложение или обновить компьютер еще раз.
Вариант 7. Попробуйте перерегистрировать приложение Microsoft Store через PowerShell.
- Коснитесь комбинации клавиш Win + X или щелкните правой кнопкой мыши кнопку «Пуск» и выберите параметр Windows PowerShell (Admin).
- Если появляется запрос контроля учетных записей или контроля учетных записей, просто нажмите кнопку «Да», чтобы продолжить, и откройте окно Windows PowerShell.
- Затем введите или скопируйте и вставьте следующую команду, чтобы заново зарегистрировать приложение Microsoft Store, и нажмите «Ввод»:
powershell -ExecutionPolicy Неограниченный пакет Add-AppxPackage -DisableDevelopmentMode -Register $ Env: SystemRootWinStoreAppxManifest.xml
- Дождитесь завершения процесса и перезагрузите компьютер.
Узнать больше
Ошибка Dism.exe 1392 обычно отображается всякий раз, когда файл или каталог повреждены и не читаются. Местоположение, указанное в сообщении об ошибке, указывает на то, что некоторые временные файлы повреждены. Поскольку файлы являются временными, вы можете удалить указанный файл в сообщении об ошибке и проверить, сохраняется ли проблема. Ошибка вызвана отсутствием системных файлов или поврежденными поврежденными данными, которые следует исправить как можно скорее. Принятие мер должно предотвратить дальнейшее повреждение оборудования и приложений, так как в большинстве случаев это может привести к сбоям системы, потере данных или отказу оборудования.
-
Временно отключите антивирусную программу
Антивирусные приложения хорошо известны тем, что они могут обнаруживать определенные вещи как ложные срабатывания и помещать их в карантин или перекрывать доступ к системе, чтобы убедиться, что это не так в данной ситуации, отключить антивирус и повторить операцию.
-
Выполнить сканирование SFC
Нажмите ⊞ ОКНА + X чтобы открыть меню Windows Нажмите на Командная строка (администратор)
В окне командной строки введите: SFC / ScanNnow и нажмите ENTER
Дождитесь завершения операции Перезагрузка -
Запустите Проверить диск, чтобы проверить и исправить ошибки диска
Нажмите ⊞ ОКНА + X чтобы открыть меню Windows Нажмите на Командная строка (администратор)
В окне командной строки введите: chkdsk / fc: в котором c: жесткий диск неисправен и нажмите ENTER -
Сканирование компьютера на наличие вредоносных программ
Вредоносное ПО и другое вредоносное программное обеспечение могут быть проблемой для такого типа поведения, запустите проверку программного обеспечения вашей безопасности на всей системе и удалите все найденные вредоносные программы.
-
Выполните восстановление системы
Если что-то еще не удалось, запустите восстановление системы и верните Windows к состоянию, когда все работало нормально.
Узнать больше
Привет и добро пожаловать в еще один отличный урок от errortools.ком. Сегодня мы будем делать меню ПУСК Windows полноэкранным. Впервые представленное в Windows 8.1, меню «Пуск» было перемещено с полноэкранного на гаджет, как в Windows 10, но если вы предпочитаете, чтобы оно отображалось на весь экран со всей его красотой и большими значками, вы можете сделать это, и мы будем рады показать вам, как. нажимать ⊞ ОКНА , а затем выбрать настройки.
На экране настроек выберите Персонализация.



Узнать больше
Возможно, вы столкнулись с ситуацией, когда вы перезагрузили компьютер с Windows 10 после обновления и попытались войти в свою учетную запись, но увидели только экран с сообщением «Подготовка Windows». Если экран остается только таким, это означает, что Windows 10 пытается завершить обновление или ожидает загрузки некоторых файлов, чтобы вы могли использовать свою учетную запись. Некоторые пользователи также сообщили, что при попытке войти в свою учетную запись они также получают такое же сообщение на своих экранах. Чтобы решить эту проблему, читайте дальше, так как этот пост покажет вам, что вы можете сделать, если ваш ПК с Windows 10 завис на экране «Подготовка Windows». Многие пользователи пытались снова войти в свою учетную запись, но безрезультатно, поскольку их по-прежнему встречает тот же экран. И даже когда они попробовали комбинацию Ctrl + Alt + Del, это все равно не сработало. Это говорит только о том, что ваша учетная запись может быть каким-то образом повреждена.
Вариант 1. Попробуйте загрузить компьютер в безопасном режиме.
Первое, что вы можете сделать, чтобы решить проблему, — это попробовать загрузить компьютер в безопасном режиме, а затем войти в систему, используя учетную запись администратора. Если кажется, что ваша учетная запись администратора вызвала проблему, вам необходимо сначала создать учетную запись администратора, а затем войти в систему после перезагрузки в учетной записи, а затем выйти из системы. После этого перезагрузите компьютер в обычном режиме и проверьте, решена ли проблема. Если нет, обратитесь к следующему варианту ниже.
Вариант 2. Попробуйте восстановить поврежденный профиль через реестр.
В этом втором варианте вы можете попытаться восстановить поврежденный профиль с помощью реестра, но прежде чем продолжить, обязательно создайте точку восстановления системы, а затем выполните следующие действия.
- Нажмите клавиши Win + R, чтобы открыть диалоговое окно «Выполнить».
- Затем введите «regedit»И нажмите« Ввод »или« ОК », чтобы открыть редактор реестра.
- Далее перейдите в этот раздел реестра: КомпьютерHKEY_LOCAL_MACHINESOFTWAREMicrosoftWindows NTCurrentVersionProfileList
- Открыв раздел реестра, вы должны увидеть список всех профилей пользователей на вашем компьютере. Теперь щелкните каждую папку S-1-5, найдите запись «ProfileImagePath» и дважды щелкните ее, чтобы проверить, с какой учетной записью пользователя она связана. Вы увидите путь типа «CUsersACK», где «ACK» — имя пользователя.
- Вы должны знать, какая из учетных записей пользователя повреждена. Просто найдите ключ с именем «RefCount» и измените его значение данных на «0»И нажмите« ОК ». А если он недоступен, просто щелкните правой кнопкой мыши на правой панели и создайте его.
- После этого дважды щелкните ключ с именем «State» и убедитесь, что значение Value равно «0И нажмите ОК.
- Выйдите из редактора реестра и перезагрузите компьютер, чтобы применить сделанные изменения.
Вариант 3. Попробуйте запустить средство проверки системных файлов.
Средство проверки системных файлов или SFC — это встроенная командная утилита, которая помогает восстанавливать как поврежденные, так и отсутствующие файлы. Он заменяет плохие и поврежденные системные файлы хорошими системными файлами, которые могут быть причиной того, что ваш экран застревает на «Подготовка Windows». Чтобы запустить команду SFC, выполните действия, указанные ниже.
- Нажмите Win + R, чтобы запустить Run.
- Введите CMD в поле и нажмите Enter.
- После открытия командной строки введите ПФС / SCANNOW
Команда запустит сканирование системы, которое займет несколько секунд, прежде чем завершится. Как только это будет сделано, вы можете получить следующие результаты:
- Защита ресурсов Windows не обнаружила нарушений целостности.
- Защита ресурсов Windows обнаружила поврежденные файлы и успешно восстановила их.
- Windows Resource Protection обнаружила поврежденные файлы, но не смогла исправить некоторые из них.
Вариант 4. Попробуйте исправить ошибки жесткого диска с помощью утилиты Chkdsk.
Вы также можете запустить утилиту Chkdsk для решения проблемы. Если на вашем жестком диске есть проблемы с целостностью, обновление действительно завершится сбоем, так как система будет считать, что это не исправно, и именно здесь появляется утилита Chkdsk. Утилита Chkdsk исправляет ошибки жесткого диска, которые могут вызывать проблему.
- Откройте командную строку с правами администратора.
- После открытия командной строки выполните команды, перечисленные ниже, и не забудьте нажать Enter сразу после ввода каждой из них.
- chkntfs / t
- chkntfs / t: 10
Узнать больше
Что такое код ошибки 31?
Код ошибки диспетчера устройств 31 всплывает, когда Windows запрещает загрузку драйвера для определенного аппаратного устройства. Код ошибки 31 почти всегда представляется в следующем формате:
«Это устройство не работает должным образом, потому что Windows не может загрузить драйверы, необходимые для этого устройства». Код 31
Эта ошибка может возникнуть с любым аппаратным устройством; однако в большинстве случаев это происходит с картами Ethernet. Хорошей новостью является то, что он относится к категории простых в разрешении. Так что ремонт не должен быть сложным.
Решения
 Причины ошибок
Причины ошибок
Код ошибки 31 связан с проблемами с драйверами, и наиболее распространенными причинами являются:
- Устаревшие драйверы
- Отсутствующие водители
- Неправильно настроенные драйверы
- Коррумпированные водители
Дополнительная информация и ручной ремонт
Чтобы устранить код ошибки 31 в вашей системе, попробуйте методы, приведенные ниже. Мы перечислили некоторые из наиболее эффективных и простых в использовании методов DIY для исправления кода 31 Диспетчера устройств на вашем ПК.
Способ 1 — откатить драйвер до предыдущего состояния
Это просто означает возврат драйвера в прежнее состояние — в последнюю установленную версию. Попробуйте этот метод для устранения ошибки с кодом 31. Это, вероятно, самый простой способ вернуть компьютер в прежнее рабочее состояние.
Тем не менее, вы не сможете обновлять ваши драйверы и запускать новые версии драйверов в вашей системе. Другими словами, это временный метод решения этой проблемы.
Вы все еще можете попробовать другие методы, приведенные ниже, чтобы убедиться, что в вашей системе установлены последние версии драйверов.
Вы можете откатить драйвер до его предыдущей версии, воспользовавшись функцией отката драйвера, расположенной в настройках драйвера в диспетчере устройств. Или другой способ выполнить откат — использовать Утилита восстановления системы Windows.
Это инструмент восстановления, встроенный в новые версии Windows. Чтобы получить к нему доступ, просто перейдите в меню «Пуск» и введите «Утилита восстановления системы» в меню поиска.
Получите доступ к нему и выберите точку в прошлом, также называемую точкой восстановления, чтобы вернуть компьютер в прежнее состояние до появления кода ошибки 31.
Однако, чтобы решить проблему навсегда, попробуйте способ 2.
Способ 2 — обновить драйвер
Код ошибки 31, как обсуждалось выше, может возникать из-за устаревших, неправильно настроенных или поврежденных драйверов. Какой бы ни была причина, для обеспечения надлежащего функционирования вашего аппаратного устройства важно часто обновлять драйверы в вашей системе.
Чтобы начать обновление драйверов, в первую очередь важно выяснить и выявить проблемные драйверы. Вам необходимо определить драйверы, которые повреждены, неправильно настроены и устарели. Для этого перейдите в Диспетчер устройств и найдите устройства с желтыми восклицательными знаками.
Желтые восклицательные знаки рядом с устройствами показывают, что эти драйверы устройств проблематичны. После определения проблемных драйверов просто обновите их, найдя последние и совместимые версии на веб-сайте производителя.
Этот процесс отнимает много времени и временами может расстраивать, особенно если вы делаете это впервые.
Кроме того, после обновления драйверов вам необходимо обновлять их время от времени, чтобы они не устарели, иначе вам снова придется столкнуться с кодами ошибок диспетчера устройств.
Способ 3. Загрузите DriverFIX для автоматического обновления драйверов.
Чтобы избежать хлопот и стресса, связанных с обновлением драйверов вручную, рекомендуется загрузить и установить драйвер.FIX.
ДрайверFIX — это интеллектуальное, инновационное и многофункциональное программное обеспечение, встроенное в интеллектуальный алгоритм, который быстро обнаруживает проблемные драйверы, сопоставляет их с последними и совместимыми версиями и обновляет их немедленно и автоматически всего за несколько секунд и пару кликов.
Это так просто, как может быть. Кроме того, с этим программным обеспечением, установленным на вашем компьютере, вам не нужно беспокоиться и беспокоиться о необходимости обновления драйверов.
ДрайверFIX гарантирует, что все драйверы постоянно и регулярно обновляются до того, как они устареют.
Открыть скачать драйверFIX для восстановления кода ошибки диспетчера устройств 31 и автоматического и регулярного обновления драйверов.
Узнать больше
Авторское право © 2023, ErrorTools, Все права защищены
Товарный знак: логотипы Microsoft Windows являются зарегистрированными товарными знаками Microsoft. Отказ от ответственности: ErrorTools.com не имеет отношения к Microsoft и не претендует на прямую связь.
Информация на этой странице предоставлена исключительно в информационных целях.
| Номер ошибки: | Ошибка 21 | |
| Название ошибки: | Chrome Error 21 | |
| Описание ошибки: | Ошибка 21: Возникла ошибка в приложении Google Chrome. Приложение будет закрыто. Приносим извинения за неудобства. | |
| Разработчик: | Google Inc. | |
| Программное обеспечение: | Google Chrome | |
| Относится к: | Windows XP, Vista, 7, 8, 10, 11 |
Обзор «Chrome Error 21»
«Chrome Error 21» часто называется ошибкой во время выполнения (ошибка). Когда дело доходит до программного обеспечения, как Google Chrome, инженеры могут использовать различные инструменты, чтобы попытаться сорвать эти ошибки как можно скорее. К сожалению, иногда ошибки, такие как ошибка 21, могут быть пропущены во время этого процесса.
Ошибка 21 также отображается как «Chrome Error 21». Это распространенная ошибка, которая может возникнуть после установки программного обеспечения. Если возникает ошибка 21, разработчикам будет сообщено об этой проблеме через уведомления об ошибках, которые встроены в Google Chrome. Разработчик сможет исправить свой исходный код и выпустить обновление на рынке. Чтобы исправить такие ошибки 21 ошибки, устанавливаемое обновление программного обеспечения будет выпущено от поставщика программного обеспечения.
Когда происходит ошибка 21?
В первый раз, когда вы можете столкнуться с ошибкой среды выполнения Google Chrome обычно с «Chrome Error 21» при запуске программы. Рассмотрим распространенные причины ошибок ошибки 21 во время выполнения:
Ошибка 21 Crash — ошибка 21 блокирует любой вход, и это может привести к сбою машины. Эти ошибки обычно возникают, когда входы Google Chrome не могут быть правильно обработаны, или они смущены тем, что должно быть выведено.
Утечка памяти «Chrome Error 21» — этот тип утечки памяти приводит к тому, что Google Chrome продолжает использовать растущие объемы памяти, снижая общую производительность системы. Потенциальные триггеры могут быть «бесконечным циклом», или когда программа выполняет «цикл» или повторение снова и снова.
Ошибка 21 Logic Error — Вы можете столкнуться с логической ошибкой, когда программа дает неправильные результаты, даже если пользователь указывает правильное значение. Когда точность исходного кода Google Inc. низкая, он обычно становится источником ошибок.
В большинстве случаев проблемы с файлами Chrome Error 21 связаны с отсутствием или повреждением файла связанного Google Chrome вредоносным ПО или вирусом. В большинстве случаев скачивание и замена файла Google Inc. позволяет решить проблему. Помимо прочего, в качестве общей меры по профилактике и очистке мы рекомендуем использовать очиститель реестра для очистки любых недопустимых записей файлов, расширений файлов Google Inc. или разделов реестра, что позволит предотвратить появление связанных с ними сообщений об ошибках.
Ошибки Chrome Error 21
Chrome Error 21 Проблемы, связанные с Google Chrome:
- «Ошибка Chrome Error 21. «
- «Chrome Error 21 не является приложением Win32.»
- «Chrome Error 21 столкнулся с проблемой и закроется. «
- «Не удается найти Chrome Error 21»
- «Chrome Error 21 не может быть найден. «
- «Ошибка запуска программы: Chrome Error 21.»
- «Не удается запустить Chrome Error 21. «
- «Chrome Error 21 выйти. «
- «Ошибка пути программного обеспечения: Chrome Error 21. «
Проблемы Chrome Error 21 с участием Google Chromes возникают во время установки, при запуске или завершении работы программного обеспечения, связанного с Chrome Error 21, или во время процесса установки Windows. Запись ошибок Chrome Error 21 внутри Google Chrome имеет решающее значение для обнаружения неисправностей электронной Windows и ретрансляции обратно в Google Inc. для параметров ремонта.
Эпицентры Chrome Error 21 Головные боли
Большинство проблем Chrome Error 21 связаны с отсутствующим или поврежденным Chrome Error 21, вирусной инфекцией или недействительными записями реестра Windows, связанными с Google Chrome.
Более конкретно, данные ошибки Chrome Error 21 могут быть вызваны следующими причинами:
- Поврежденная или недопустимая запись реестра Chrome Error 21.
- Вирус или вредоносное ПО, повреждающее Chrome Error 21.
- Другая программа (не связанная с Google Chrome) удалила Chrome Error 21 злонамеренно или по ошибке.
- Другое программное обеспечение, конфликтующее с Google Chrome, Chrome Error 21 или общими ссылками.
- Google Chrome (Chrome Error 21) поврежден во время загрузки или установки.
Продукт Solvusoft
Загрузка
WinThruster 2023 — Проверьте свой компьютер на наличие ошибок.
Совместима с Windows 2000, XP, Vista, 7, 8, 10 и 11
Установить необязательные продукты — WinThruster (Solvusoft) | Лицензия | Политика защиты личных сведений | Условия | Удаление
Код ошибки 21 в Steam беспокоит многих пользователей с тех пор, как он стал заметен среди многих пользователей. Существует в основном три причины возникновения этой ошибки. Первая — это сценарий краха, когда ошибка возникает из-за неожиданного сбоя игры. Вторая причина — утечка памяти, когда ошибка возникает из-за нехватки памяти и неправильного кода. Последний сценарий — логическая ошибка, которая возникает из-за плохой обработки данных в исходном коде Steam.
Ниже перечислены способы, с помощью которых вы можете убрать код ошибки 21 из вашей системы:
- 1) Перезапустите Steam: Первое, что вы можете сделать, это перезапустить Steam, чтобы решить любую временную проблему в вашей системе. Вы можете зайти в диспетчер задач, щелкнуть правой кнопкой мыши на процессе Steam и выбрать «Завершить задачу».
- 2) Закройте программы, которые вызывают проблемы совместимости со Steam: Вам необходимо зайти в диспетчер задач вашей системы и закрыть любое приложение, а затем запустить Steam. После этого, если ошибка не исчезнет, закройте другое приложение и продолжайте, пока не найдете процесс, вызывающий ошибку.
- 3) Обновите графические драйверы: Вы также можете обновить графические драйверы вашей системы, а затем попробовать запустить Steam снова. Это позволит убедиться, что драйверы GPU не виноваты.
- 4) Обновите Windows: Убедитесь, что ваша Windows обновлена, зайдя в настройки вашего устройства и выбрав опции Windows Update.
- 5) Проверьте подключение к Интернету: Вам также следует проверить скорость и стабильность вашего интернет-соединения. Иногда из-за низкой скорости сети Steam может работать некорректно. Поэтому, если ваше интернет-соединение не работает должным образом, вы можете попробовать сменить его на другую сеть.
- 6) Переустановите Steam: Вы также можете удалить Steam, а затем установить его снова. После этого посмотрите, сохранится ли ошибка или нет.
- 7) Переустановите библиотеки времени выполнения: Вы можете перейти в Панель управления> Программы> Программы и возможности, а затем удалить Microsoft Visual C++ Redistributable Package, щелкнув по нему правой кнопкой мыши. После этого установите последнюю версию пакета отсюда.
-
Отключите отладку сценариев: Найдите «Параметры Интернета», нажав кнопку «Пуск». После этого перейдите на вкладку «Дополнительно» и выберите опции «Отключить отладку сценариев (Internet Explorer)» и «Отключить отладку сценариев (другие)».
- 9) Выполните очистку диска: Вы можете перейти на диск, на который вы установили Steam, в большинстве случаев это локальный диск C. После этого щелкните правой кнопкой мыши на этом диске и перейдите к его Свойствам. Теперь на вкладке «Общие» выберите опцию «Очистка диска» и перезагрузите систему после ее завершения. После этого попробуйте снова открыть Steam. Также найдите опцию «Отображать уведомление о каждой ошибке сценария» и, если она доступна, снимите с нее флажок.
Вы можете попробовать применить следующие исправления, чтобы устранить ошибку, с которой вы столкнулись в Steam. Однако если ничего не помогает, вы можете обратиться в службу поддержки Steam за дальнейшей помощью.
Последнее обновление 12.01.2023
Сервис iTunes, специально разработанный компанией Apple для работы с девайсами на iOS-платформе, обеспечивает владельцам «яблок» синхронизацию устройства с компьютером, удобную работу с контентом и массу других функциональных возможностей, в числе которых и восстановление прошивки. Процедура, выполняемая с помощью Айтюнс, отличается лёгкостью осуществления, но в процессе работы могут возникать неожиданные неполадки, прерывающие действие. При помощи уведомлений с кодами ошибок программа информирует пользователей о программных сбоях или проблемах с аппаратным обеспечением. Ошибка 21 в iTunes может возникнуть при обновлении или восстановлении прошивки iPhone разных версий. Сообщения о сбое в работе программы появляются по разным причинам. Ошибка 21 чаще всего указывает на механические повреждения устройства, возникшие в результате неисправностей модема, аккумулятора устройства, внутренних плат и прочих составляющих элементов, но может появляться и как следствие программных сбоев, в процессе джейлбрейка. Ещё одной причиной нередко является низкий заряд батареи или выход её из строя.
Варианты устранения ошибки 21 в iTunes.
Несмотря на то, что данный сбой зачастую спровоцирован микроповреждениями впоследствии удара или падения, а также другими аппаратными неисправностями, существуют и программные решения, при помощи которых пользователь сможет справиться с проблемой самостоятельно.
Способ 1. Обновление iTunes
Универсальный метод, часто позволяющий избавится от большинства сбоев приложения при обновлении или восстановлении iPhone 4s и прочих «яблок», в некоторых случаях устраняет и ошибку 21. Если на компьютере стоит не самая свежая версия iTunes, то после обновления и перезагрузки ПК проблема может разрешиться.
Способ 2. Замена USB-кабеля
Иногда ошибка 21 может быть вызвана повреждениями кабеля или использованием неоригинального шнура. Но даже если используется оригинальное оборудование, необходимо осмотреть его на предмет перегибов, скруток, окислений и других мелких дефектов. От целостности кабеля во многом зависит корректность взаимодействия устройства с компьютером, поэтому если нашлись какие-либо повреждения, следует заменить его исправным оригинальным шнуром.
Способ 3. Режим DFU
При помощи активации аварийного режима DFU нередко можно избавиться от многих сбоев, возникающих в процессе обновления и восстановления, в числе которых и ошибка с кодом 21. Для iPhone 4s и других версий процедура проходит по аналогичному принципу. Перед введением устройства в режим DFU следует его полностью выключить, после чего подключить к компьютеру с помощью оригинального USB-кабеля. Далее осуществляем следующие действия:
- жмём кнопку «Power» и удерживаем её в течение 3 секунд;
- не отпуская верхней кнопки питания, зажимаем также «Home» и держим так на протяжении 10 секунд;
- по истечении этого времени отпускаем только кнопку «Power», тогда как «Home» продолжаем удерживать, пока iTunes не определит устройство в режиме DFU;
- после проведённых манипуляций программа предложит выполнить единственное действие – восстановление iPhone. Далее нужно следовать инструкциям на мониторе.
Способ 4. Отключение антивируса
Некоторые антивирусные программы, брандмауэры и прочие защитники системы могут блокировать процессы iTunes, воспринимая их как вирусные угрозы, вследствие чего появившаяся ошибка мешает продолжению производимой процедуры. Можно приостановить на время выполнения восстановления прошивки работу антивируса и после перезагрузки приложения посмотреть, наблюдается ли ошибка 21 снова. Если проблема решилась, нужно внести Айтюнс в список исключений антивируса, а также отменить сетевое сканирование.
Способ 5. Обновление Windows
В редких случаях помогает обновление компонентов системы, для чего необходимо перейти к параметрам обновления и безопасности Виндовс и выполнить поиск доступных обновлений. Если они были обнаружены, стоит произвести установку.
Способ 6. Полная зарядка батареи устройства
Когда источником проблемы является АКБ «яблочного» устройства, часто помогает метод полной зарядки батареи. После того как аккумулятор был заряжен до 100%, можно снова пробовать выполнять процедуру обновления или восстановления.
Способ 7. Восстановление файлов реестра
Восстановление записей реестра нередко помогает в борьбе с ошибками iTunes, если файлы были повреждены вирусами или случайно удалены конфликтующими программами. Автоматическое исправление поможет выполнить инструмент WinThruster от компании Microsoft. Программа сканирует, затем проводит замену повреждённых файлов на «здоровые». Вручную корректировать реестр можно только при условии наличия специальных навыков. Самостоятельное исправление без определённых знаний может существенно нарушить работу системы.
Способ 8. Аппаратное решение
Если ни один из вышеперечисленных способов не привёл к устранению ошибки 21 в Айтюнс, скорее всего, проблема кроется во внутренних повреждениях девайса. Точно определить аппаратные неисправности поможет диагностика в сервисе. Может потребоваться замена АКБ, контроллера питания или нижнего шлейфа и лучше дело доверить специалисту.
Не стоит самостоятельно паять или менять элементы, не имея соответствующих навыков, ведь одно неправильное действие может только усугубить ситуацию и привести к непоправимым последствиям в виде окончательного выхода из строя iPhone.
Материал из Касса
Перейти к навигации
Перейти к поиску
|
|
Как исправить ошибку: 21 ERR_NETWORK_CHANGED (06.09.23)
Сетевые ошибки очень распространены, и они могут возникать по ряду причин. Например, при смене оператора связи может появиться сообщение «Ошибка: 21 — ERR_NETWORK_CHANGED». Эта ситуация может привести к тому, что у вас нет доступа к Интернету, и вы знаете, насколько это неприятно.
В этой статье мы поможем вам устранить ошибку «Ошибка: 21 — ERR_NETWORK_CHANGED». Итак, в следующий раз, когда вы столкнетесь с ней, вы будете знать, что делать.
Причины ошибки: 21 — ERR_NETWORK_CHANGED
«Ошибка: 21 — ERR_NETWORK_CHANGED» может быть вызвана рядом факторов. Возможно, проблема связана с одним из инструментов, которые вы используете для туннелирования Интернета, или установка стороннего поставщика, например VPN, может вызвать конфликт с вашим подключением.
Другие возможные причины появления ошибки: вирус или другая форма вредоносного ПО сбросили ваши настройки Интернета или перенаправляют ваш трафик в другое место, или ваш новый интернет-провайдер использует другой протокол, который не поддерживается вашей системой. В таких ситуациях может потребоваться сбросить соединение.
Совет для профессионалов: просканируйте свой компьютер на предмет проблем с производительностью, ненужных файлов, вредоносных приложений и угроз безопасности
, которые могут вызвать системные проблемы или снижение производительности.
Бесплатное сканирование для ПК: проблемы с загрузкой 3.145.873Совместимость с: Windows 10, Windows 7, Windows 8
Специальное предложение. Об Outbyte, инструкции по удалению, лицензионное соглашение, политика конфиденциальности.
Что бы ни стало причиной появления ошибки, рекомендуется в первую очередь использовать инструмент для ремонта ПК, например Outbyte PC Repair, который просканирует всю вашу систему на наличие ошибок или проблем. которые, возможно, существуют и отремонтируют их. К другим примечательным функциям этого инструмента относятся восстановление отсутствующих записей реестра, обновление драйверов, удаление вирусов, определение поврежденных версий программного обеспечения и повышение общей производительности.
Ремонт вашего компьютера — один из наиболее эффективных способов решения проблемы «Ошибка: 21 — ERR_NETWORK_CHANGED», есть и другие способы решения этой проблемы. Они будут объяснены и обсуждены ниже.
1. Перезагрузите модем
Каждый раз, когда вы перезагружаете модем, применяются новые наборы настроек. Это означает, что если возникшая ошибка подключения связана с плохо настроенными настройками модема, перезагрузка модема исправит ситуацию.
Чтобы перезапустить модем, выключите его. Через несколько секунд включите его и посмотрите, исчезла ли ошибка. Если этого не произошло, позвоните своему интернет-провайдеру. Они помогут перенастроить ваш модем и устранят все ошибки подключения, возникающие с их стороны или из-за неисправности их устройств.
2. Сброс TCP / IP
TCP (сокращение от Transmission Control Protocol) — один из двух основных протоколов, используемых в сетях TCP / IP. TCP обеспечивает связь между двумя хостами и облегчает обмен данными между этими двумя хостами. Интернет-протокол, IP, с другой стороны, работает только с пакетами данных. Иногда эти два протокола работают неправильно. Если это произойдет, их необходимо сбросить.
Для сброса интернет-протоколов TCP / IP необходимо выполнить несколько команд в командной строке . Командная строка — это интерпретатор командной строки, доступный в операционных системах Windows. С помощью этой утилиты пользователи могут отправлять сценарии или командные действия, которые операционная система распознает и учитывает. Это удобный инструмент для устранения многих проблем Windows.
Как использовать командную строку
Инструмент командной строки работает только тогда, когда допустимые команды Windows вводятся с необязательными параметрами. Чтобы использовать его наилучшим образом, у вас должен быть доступ уровня администратора к компьютеру, который вы хотите изменить.
Например, для сброса протоколов TCP / IP требуются права администратора. Итак, прежде чем приступить к шагам, описанным ниже, убедитесь, что у вас есть доступ и права на уровне администратора.
- netsh winsock reset
- netsh int ip reset
- ipconfig / release
- ipconfig / refresh
- ipconfig / flushdns
Этот набор команд сбросит ваши протоколы TCP / IP. Надеюсь, они также устранят любые сетевые ошибки, которые могут возникать на вашем компьютере.
3. Очистить DNS
Если использование командной строки не работает, вы можете попробовать очистить DNS своего компьютера. DNS расшифровывается как система доменных имен и работает как телефонная книга, только для Интернета. Он переводит веб-сайты с таких имен, как «cnn.com», в удобные для компьютера версии, например «192.168.1.1».
Для ускорения доступа в Интернет в DNS иногда хранятся кеши или адреса часто посещаемых сайтов. К сожалению, некоторые из этих адресов могут быть неправильными. Вот почему иногда необходимо очищать DNS.
Вот как вы очищаете DNS на устройствах с Windows 10:
«Windows IP Сообщение «Конфигурация успешно очищено кэш резолвера DNS» подтвердит, что вы успешно очистили DNS.
После очистки DNS проверьте, устранена ли ошибка «Ошибка: 21 — ERR_NETWORK_CHANGED». Если нет, попробуйте другое решение.
4. Обновите сетевые драйверы
Драйверы — это то, что обеспечивает связь между аппаратными и программными компонентами вашего ПК. Если они устарели, повреждены или неправильно настроены, они могут вызвать другие проблемы.
Чтобы убедиться, что драйверы не виноваты в каких-либо сетевых ошибках, которые могут возникнуть у вас, лучше всего обновлять их.
Чтобы обновить сетевые драйверы в Windows 10, выполните следующие действия:
Проверьте, решена ли ваша проблема.
5. Сканируйте свой компьютер на вирусы
Компьютерный вирус — это обычно программа, которая заставляет компьютер вести себя неожиданным образом. Вирусы могут влиять на производительность компьютера на многих уровнях, включая ограничение доступа к Интернету.
Чтобы убедиться, что ваша система не испытывает сетевых ошибок из-за заражения вредоносным ПО, используйте антивирусную программу. который просканирует ваш компьютер, определит и удалит все угрозы.
6. Удаление клиентского программного обеспечения VPN
VPN или виртуальная частная сеть — это особый вид приложения, которое расширяет частную сеть до общедоступной и позволяет пользователям компьютеров отправлять и получать данные более безопасно, анонимно и с расширенными возможностями управления сетью. Некоторые пользователи сообщают, что отключение их приложений VPN и расширений браузера помогло решить «Ошибка: 21 — ERR_NETWORK_CHANGED». Итак, если вы используете VPN, вы можете попробовать удалить его, чтобы посмотреть, что произойдет.
Если у вас есть еще идеи по устранению «Ошибка: 21 — ERR_NETWORK_CHANGED», пожалуйста, поделитесь ими в разделе комментариев ниже. И если вам нужны пояснения по любому из решений, предлагаемых в этой статье, не стесняйтесь комментировать.
06, 2023

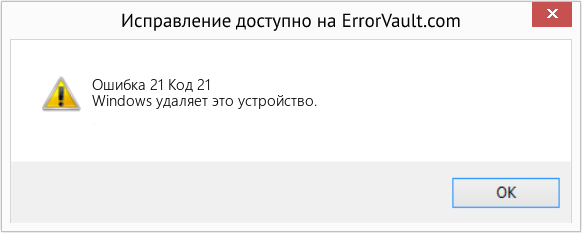



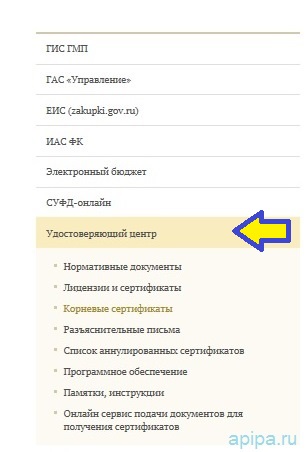

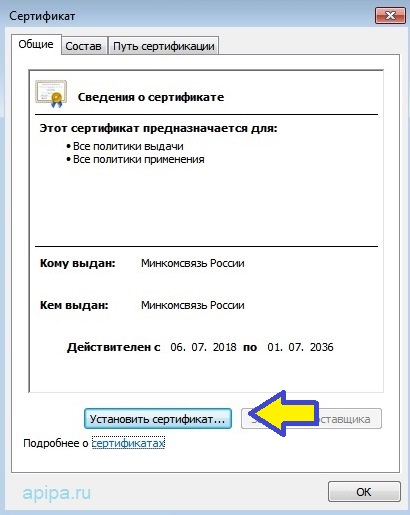
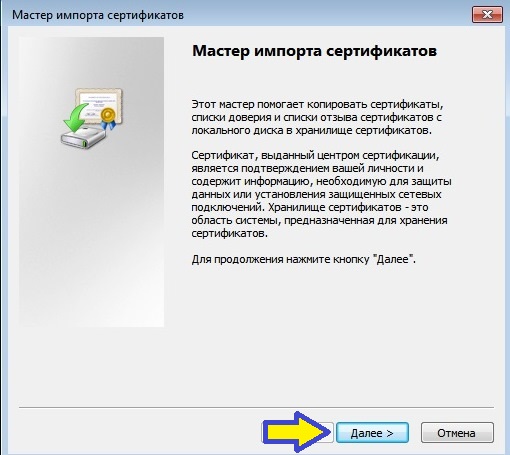
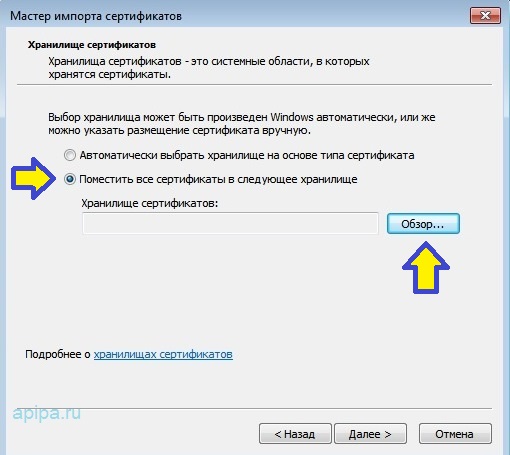
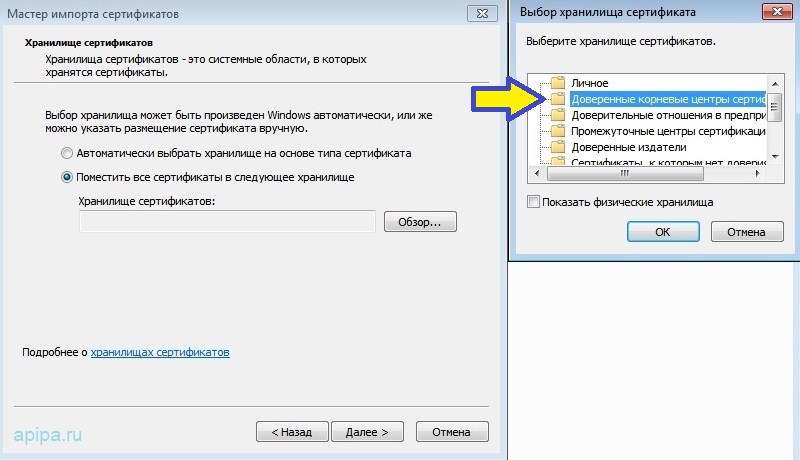
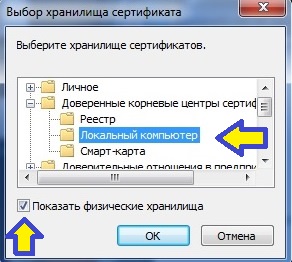
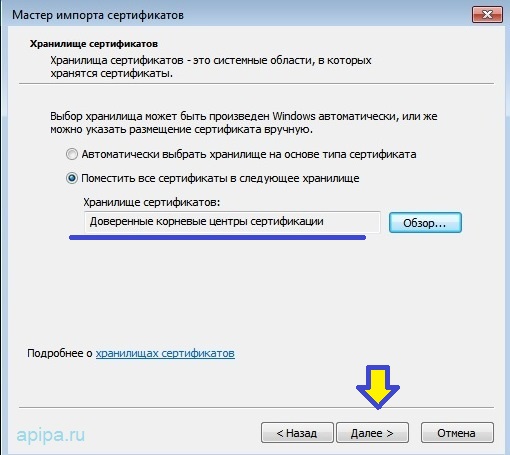

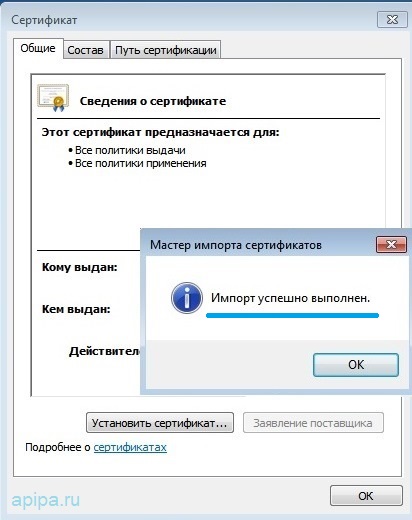

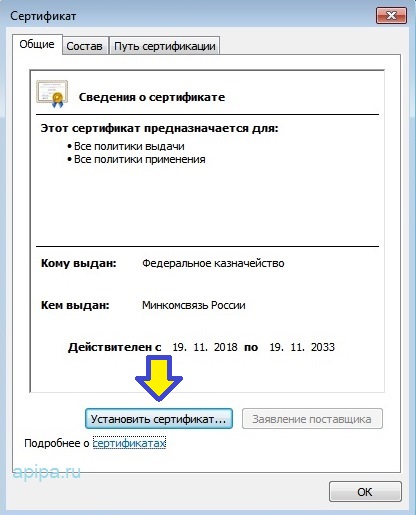
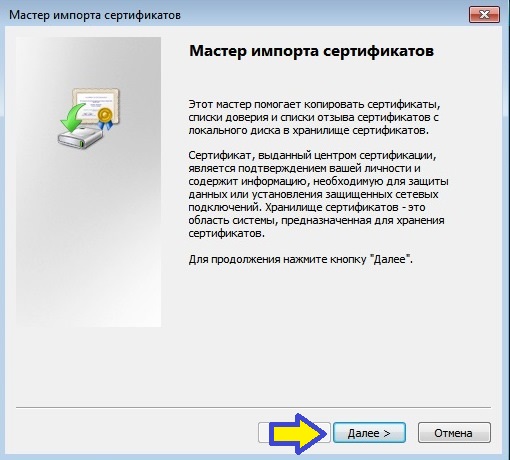
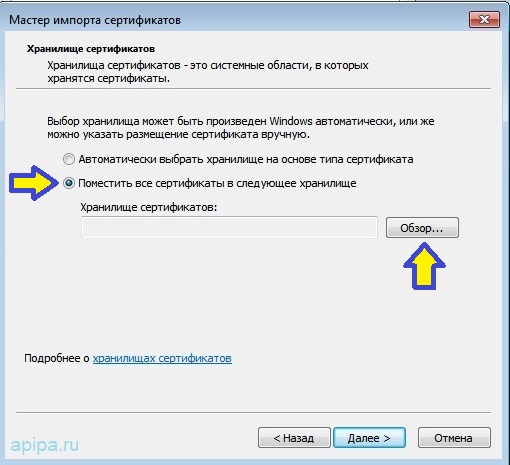








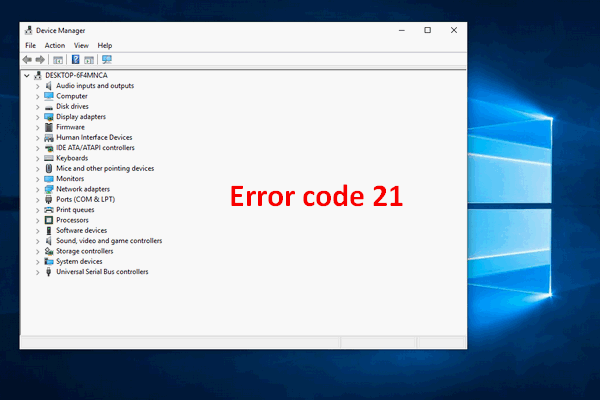
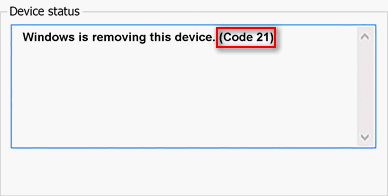
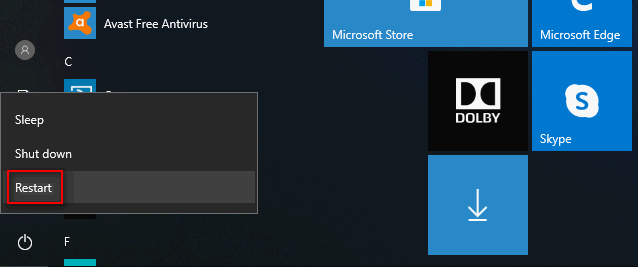
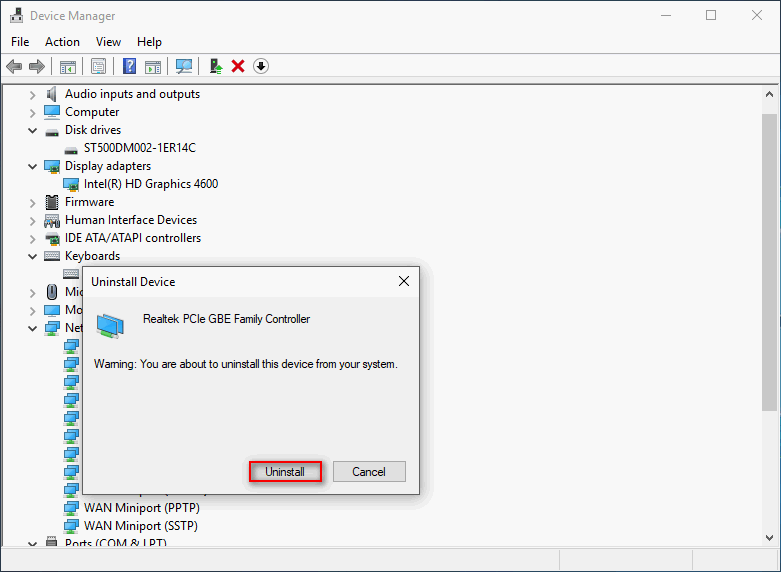
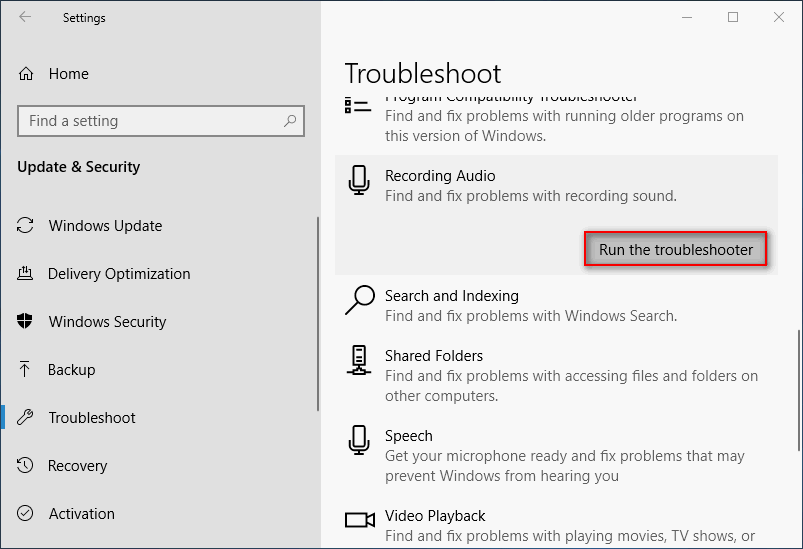
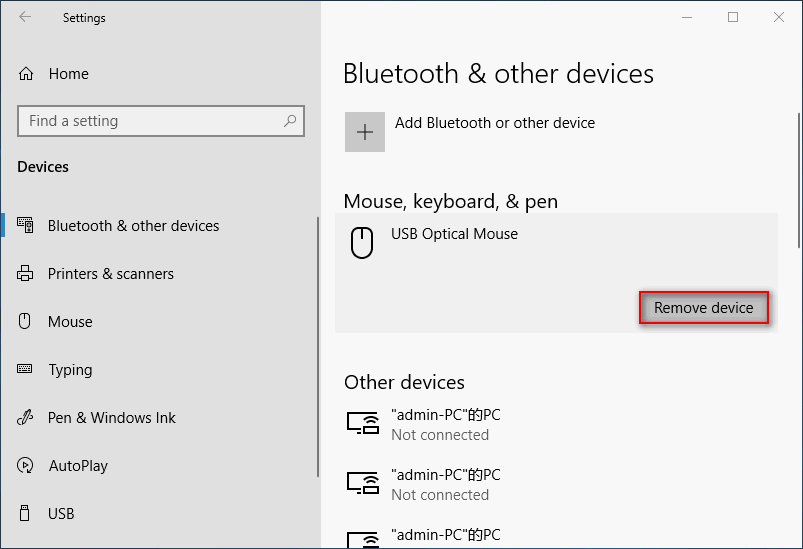
 Причины ошибок
Причины ошибок




















 Причины ошибок
Причины ошибок




 Отключите отладку сценариев:
Отключите отладку сценариев: