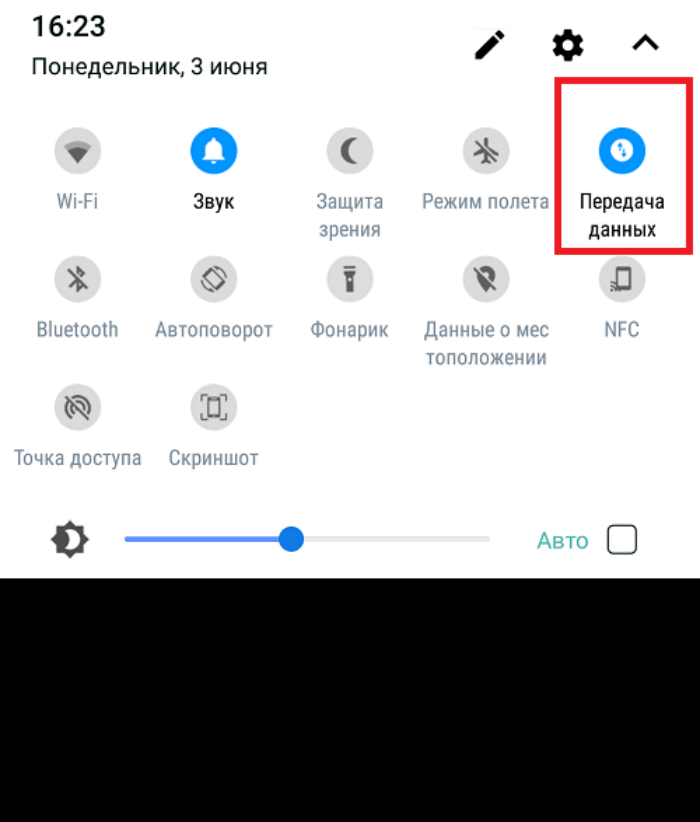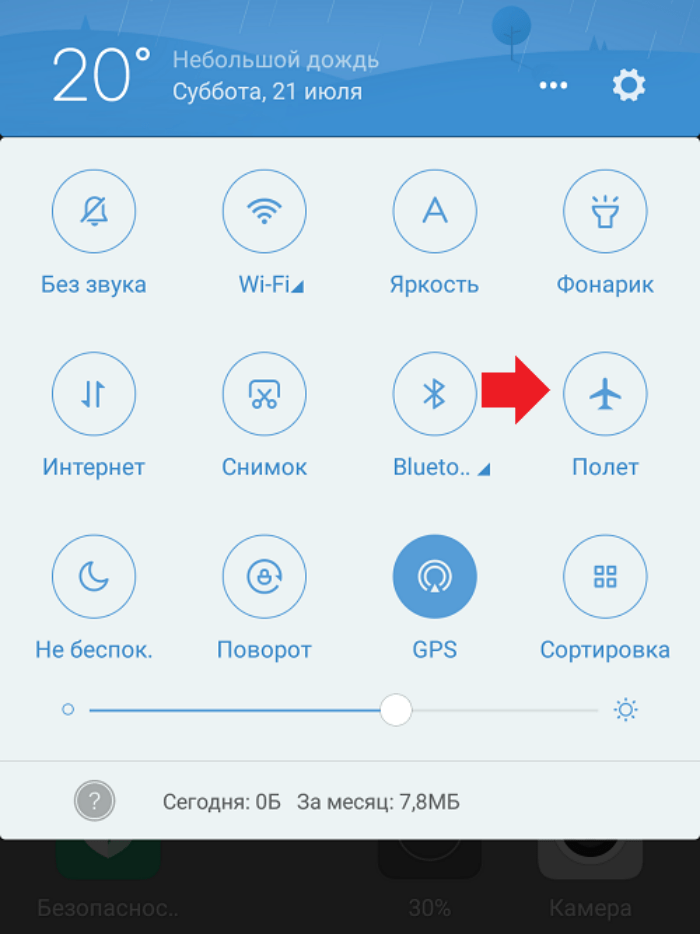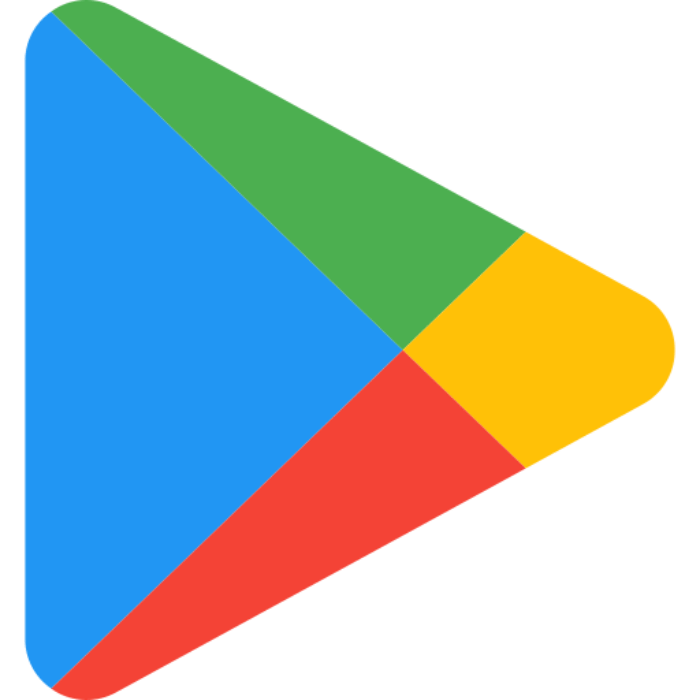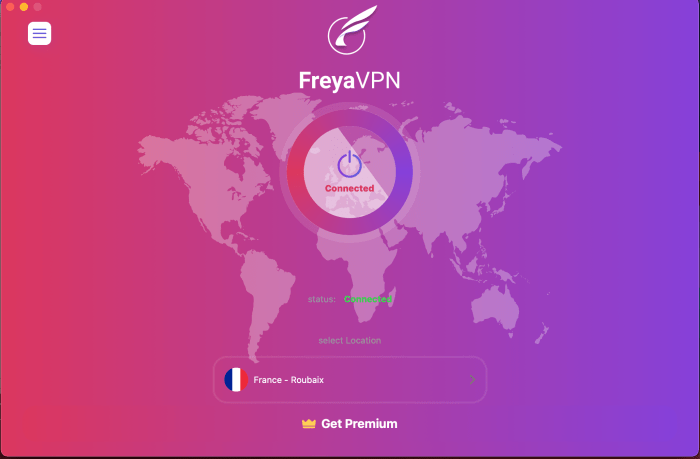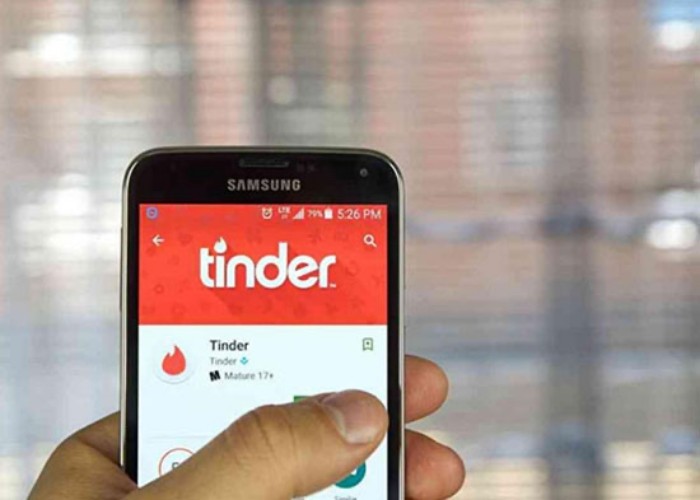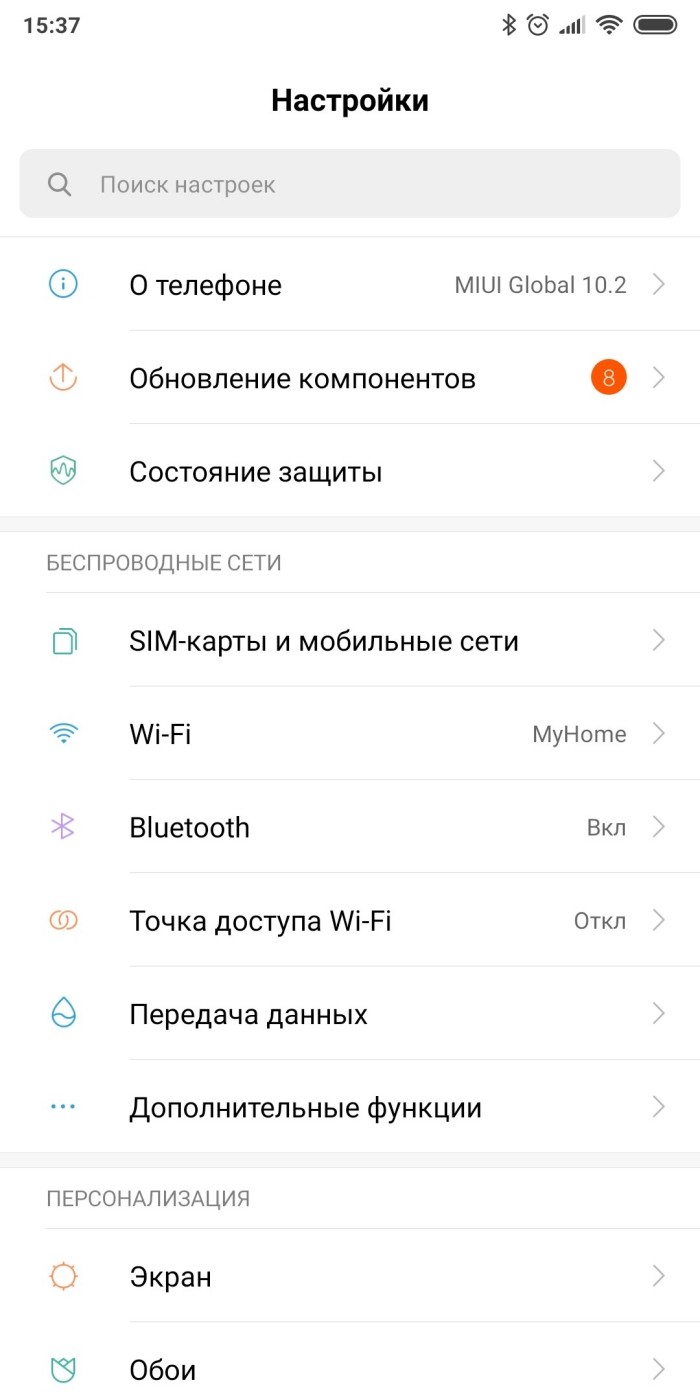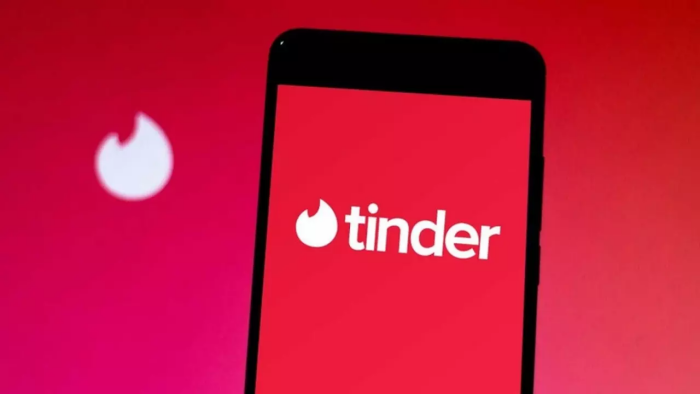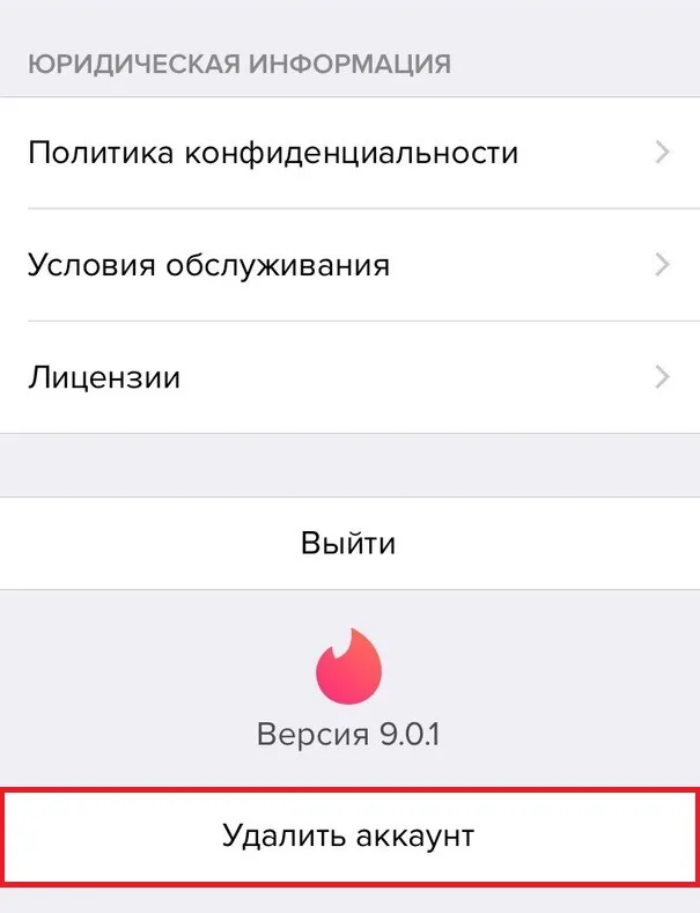С выходом Windows 10 1903 участилось появление ошибок OOBE — экрана первичной настройки системы, когда на определенном этапе еще до создания учетной записи пользователь получает сообщение «Возникла проблема» или «Что-то пошло не так». Проблема возникала при установке или обновлении Windows, а решалась она активацией в консоли учетной записи встроенного Администратора и сбросом локальных настроек утилитой msoobe.exe хотя и не всегда удачно.
Недавно Microsoft признала еще одну ошибку, также связанную с экраном OOBE и имеющую отношение к создаваемой учетной записи. После выбора типа учетной записи в Windows 10 1903 и 1909 есть вероятность получить ошибку MSA с комментарием «Что-то пошло не так, но вы можете попробовать еще раз».
Появление этой ошибки в Microsoft связывают с отсутствием подключения компьютера к интернету, но и не отрицают, что вызвана она может быть и другими причинами, частности, конфликтом процессов OOBE.
Устранить вызывающий ошибку MSA баг разработчики пообещали в ближайшее время, а пока что можно воспользоваться обходным решением.
В Redmond Software Giant предлагают для этого два пути.
Вот первый.
При появлении ошибки нужно нажать Ctrl + Alt + Del, затем нажать в правом углу кнопку питания и выбрать перезагрузку. Установка должна продолжиться, но уже без ошибки.
Если вы опасаетесь за потерю данных при вынужденной перезагрузке, попробуйте второй способ.
Нажмите Shift + F10 и выполните в открывшейся командной строке команду taskmgr.exe.
При этом будет запущен Диспетчер задач.
Переключитесь в нём на вкладку «Подробности», отыщите процесс wwahost.exe и завершите его принудительно.
Настройки будут сброшены, установка откатится на пару шагов назад, после чего вы сможете ее продолжить, но уже без появления ошибки.
Загрузка…
Ошибка MSA при установке Windows 10 и как ее обойти
С выходом Windows 10 1903 участилось появление ошибок OOBE — экрана первичной настройки системы, когда на определенном этапе еще до создания учетной записи пользователь получает сообщение «Возникла проблема» или «Что-то пошло не так». Проблема возникала при установке или обновлении Windows, а решалась она активацией в консоли учетной записи встроенного Администратора и сбросом локальных настроек утилитой msoobe.exe хотя и не всегда удачно.
Недавно Microsoft признала еще одну ошибку, также связанную с экраном OOBE и имеющую отношение к создаваемой учетной записи. После выбора типа учетной записи в Windows 10 1903 и 1909 есть вероятность получить ошибку MSA с комментарием «Что-то пошло не так, но вы можете попробовать еще раз».
Появление этой ошибки в Microsoft связывают с отсутствием подключения компьютера к интернету, но и не отрицают, что вызвана она может быть и другими причинами, частности, конфликтом процессов OOBE .
Устранить вызывающий ошибку MSA баг разработчики пообещали в ближайшее время, а пока что можно воспользоваться обходным решением.
В Redmond Software Giant предлагают для этого два пути.
При появлении ошибки нужно нажать Ctrl + Alt + Del , затем нажать в правом углу кнопку питания и выбрать перезагрузку. Установка должна продолжиться, но уже без ошибки.
Если вы опасаетесь за потерю данных при вынужденной перезагрузке, попробуйте второй способ.
Нажмите Shift + F10 и выполните в открывшейся командной строке команду taskmgr.exe .
При этом будет запущен Диспетчер задач.
Переключитесь в нём на вкладку «Подробности», отыщите процесс wwahost.exe и завершите его принудительно.
Настройки будут сброшены, установка откатится на пару шагов назад, после чего вы сможете ее продолжить, но уже без появления ошибки.
Источник
Синий экран в Windows 10: «На вашем ПК возникла проблема. » (а за ним перезагрузка компьютера)

Синим экраном пользователи прозвали ошибку ядра ОС, которая внезапно возникает (без предупреждения и не давая сохранить документы) и вынуждает компьютер уйти на перезагрузку. Причем, возникать она может как на настольных ПК, так и на ноутбуках (и Windows 10 тоже не исключение, хотя система стала гораздо стабильнее в этом плане) . Пример ошибки см. на фото ниже.
Не могу не отметить, что подобная ошибка «коварная», т.к. не всегда просто найти ее причину (к тому же, она может возникнуть на этапе загрузки ОС и не позволить исправить ее).
Как бы там ни было, в этой заметке представлю несколько наиболее типичных причин появления синего экрана, а также способы их устранения. Заметка рассчитана на начинающих пользователей.
И так, ближе к теме.
На вашем ПК возникла проблема и его необходимо перезагрузить / Пример подобной ошибки
Из-за чего появляется синий экран, и что можно сделать
При очевидной причине (установка сбойного драйвера, обновления ОС и пр.)
Под очевидной я понимаю ту причину, которая привела к ошибке сразу же после вашего действия (и вы это заметили). Например, установили новую программу — появился синий экран ⇒ причина понятна. 👌 Кстати, в более половине случаев так и бывает (просто не все обращают на это внимание).
Стоит отметить, что наиболее часто синий экран возникает после подключения нового оборудования и установки драйвера на него. Сюда же можно отнести и обычное обновление драйверов, и ОС Windows.
Поэтому, если после установки какой-то программы/драйвера началась подобная проблема — просто удалите это ПО, или замените его на более старую версию (откатитесь к старому драйверу). Кстати, чаще всего (по моим наблюдениям) проблема возникает при обновлении драйвера видеокарты, и при установки драйвера без цифровой подписи.
Как восстановить систему
Самый надежный вариант восстановить работу ОС после установки сбойного ПО — это воспользоваться точкой восстановления (создаются они автоматически, правда, в разных версиях ОС эта опция может быть как включена, так и выключена).
Для запуска восстановления (универсальный способ):
- нажмите сочетание Win+R;
- введите в появившееся окно команду rstrui и нажмите OK.
rstrui — запуск восстановления
Далее должна запуститься функция восстановления системы и перед вами появится окно с точками восстановления (обратите внимание на даты, когда они были созданы и после установки каких программ) . В моем случае есть три точки восстановления (см. скрин ниже).
В общем-то, если точки восстановления есть — просто откатите систему к одной из них, и проблема в большинстве случаев на этом и разрешается.
Выбор точки восстановления
Что делать, если точки восстановления нет:
- попробовать вручную удалить ПО, которое недавно было установлено;
- если в обычном режиме это не получается — загрузите систему в безопасном режиме и повторите операцию;
- воспользуйтесь рекомендациями инструкции по восстановлению Windows 10.
Как откатиться к старому драйверу
1) Сначала необходимо открыть диспетчер устройств.
2) Далее найти то устройство, для которого нужно откатить драйвер (в моем примере я выбрал видеоадаптер), и открыть его свойства .
3) После перейти во вкладку «Драйвер» и нажать по кнопке «Откатить» .
При не очевидной причине: ошибка возникла внезапно
Когда синий экран появился внезапно и нет какой-то явно-очевидной причины — разобраться с этим не всегда так просто.
Для начала я рекомендую сфотографировать (или записать) код ошибки, проблемный файл и т.д. (см. мои примеры ниже). Этот код ошибки (или конкретный проблемный файл) — могут очень существенно сузить круг проблем (а иногда и прямо указать на нее).
VIDEO TDR FAILURE (фото экрана с ошибкой)
Если вы не успели заснять ошибку, то есть спец. утилита BlueScreenView, позволяющая просмотреть дамп в Windows и найти все последние ошибки, связанные с синим экраном.
BlueScreenView — скрин окна утилиты
Далее, зная код ошибки, попробуйте воспользоваться специализированными сайтами и найти по нему причину проблемы:
Обратите внимание, что на том же bsodstop.ru можно получить не только вероятную причину, но и ее решение. По крайней мере, начать разбираться с проблемой рекомендую именно с этого.
Если код ошибки ничего не дал, попробуйте провести несколько шагов диагностики.
Если синий экран не дает загрузить Windows
Примечание : т.е. он появляется сразу же во время начала загрузки ОС Windows (до появления рабочего стола).
Этот вариант синего экрана наиболее коварен, т.к. у неподготовленного пользователя складывается ощущение, что «система мертва» и уже ничего нельзя поделать. 👀
Что можно посоветовать:
1) После 2-3-х неудачных загрузок с появлением критических ошибок — в большинстве случаев появляется окно с предложением восстановить работу устройства. Если причина ошибок связана с каким-нибудь недавно установленным ПО — рекомендую загрузиться в безопасном режиме и удалить его.
Также отсюда можно попробовать запустить восстановление системы (актуально, если у вас есть точка восстановления, об этом ниже).
2) Если окно восстановление не появляется, можно загрузить ПК/ноутбук с помощью установочной флешки (как ее сделать). Разумеется, идеально, если она уже у вас есть (либо есть второй ПК, на котором ее можно быстро создать).
Примечание : для загрузки ПК/ноутбука с флешки — вам необходимо воспользоваться загрузочным меню (Boot Menu).
Далее, когда появится первое окно с предложением установки — просто кликните в углу экрана по ссылке «Восстановление системы» .
Windows 10 — начало установки
Далее перейдите в меню: «Диагностика / Доп. параметры / Восстановление системы» .
Восстановление системы / Windows 10
После должен запуститься мастер, который поможет вам откатить систему к предыдущему работоспособному состоянию (при наличии точек восстановления).
Возможно, вам также понадобиться восстановить загрузочные записи ОС (ссылка ниже в помощь).

4) Попробуйте установить еще одну ОС Windows на диск (либо переустановить старую).
5) Если предыдущее не помогло, возможно проблема в железе. Попробуйте отключить от ПК/ноутбука всё (до минимума): принтеры, сканеры, USB-переходники, доп. мониторы и т.д.
Рекомендую также обратить внимание на ОЗУ, попробуйте оставить только одну планку (если у вас их 2/3), поочередно установите и проверьте ее работу в разных слотах (не лишним было бы протестировать ее с помощью спец. утилиты).
Если ошибка появляется в игре
1) Переустановите драйвера (в особенности на видеокарту). Загрузите их с официального сайта производителя вашего устройства.
Если есть возможность, попробуйте использовать другую ОС с более старой/новой версией видеодрайвера.
2) Проверьте файлы игры антивирусом, попробуйте ее переустановить. Измените графические настройки (отключите туман, мелкие частицы, вертикальную синхронизацию, различные фильтры и т.д.).
3) Проведите стресс-тест видеокарты, просмотрите ее температуры, проверьте не перегревается ли она.
4) Отключите (удалите) различные утилиты для ускорения игр, просмотра за FPS и т.д.
Диагностика: что проверить
Температуры ЦП, видеокарты
В играх, редакторах (и др. ресурсоемких программах) температура ЦП и видеокарты может существенно повышаться. Разумеется, если температура выходит за определенные пределы — это может приводить к различным ошибкам (в т.ч. и синему экрану).
Примечание : у ЦП есть определенный порог температуры, дойдя до которого — компьютер просто выключиться/перезагрузится (сработает защита от выхода из строя).
Для просмотра температуры чаще всего используют спец. утилиты (например, AIDA 64). Разумеется, смотреть за температурой нужно в динамике: т.е. запустите утилиту сразу же после загрузки Windows, а потом приступите к своей обычной работе за ПК (время от времени поглядывая за датчиками, особенно, когда слышите нарастающий гул кулеров).
AIDA64 — просмотр температуры (вкладка датчики)
Примечание : у AIDA 64 датчики температур можно вывести в трей (рядом с часами) Windows. Таким образом вам не придется каждый раз сворачивать/разворачивать окно утилиты.
Если температура выйдет за границы оптимальной* — попробуйте выполнить ряд мер: почистить устройство от пыли, настроить параметры электропитания, заменить термопасту, и т.д.
Вообще, конечно, более эффективно проверить состояние железа компьютера позволяет стресс-тест (это когда спец. программа «искусственно» создает высокую нагрузку). Об этом ниже.

Температура процессора Intel: как ее узнать; какую считать нормальной, а какую перегревом — https://ocomp.info/temperatura-protsessora-intel.html
Стресс-тест (как себя ведет оборудование под нагрузкой)
Стресс-тест позволяет узнать реальную частоту работы ЦП и видеокарты, их температуры, проверить стабильность системы, узнать обо всех слабых местах ПК/ноутбука. Нередко, стресс-тест — является единственным способом, позволяющим докопаться до причины нестабильной работы устройства.
Выполнить стресс-тест можно в различных программах и утилитах (в зависимости от того, что тестируете). У меня на блоге есть инструкция, как выполнить подобный тест в AIDA 64 — рекомендую!
Как выполнить стресс-тест процессора и системы в целом, держит ли он частоты, нет ли перегрева (AIDA 64) — https://ocomp.info/kak-vyipolnit-stress-test-videokartyi-noutbuka-v-aida-64.html
Частота работы ЦП / AIDA 64
Что касается непосредственно видеокарты — то для ее тестирования в дополнение к AIDA 64 можно порекомендовать утилиты OCCT и FurMark (они, кстати, также помогут оценить ее реальную производительность) . О том, как с ними работать — см. инструкцию, ссылка на которую ниже.
Результаты теста в реальном времени / утилита OCCT

Тестирование планок ОЗУ
Если синий экран возникает спонтанно, в не зависимости от запущенных и установленных программ, каких-то действий за ПК — возможно, что причиной этому планки ОЗУ. И при не ясной причине критических ошибок — рекомендуется подвергнуть их тестированию.
Сделать это можно как с помощью средства Windows (нажмите Win+R , и используйте команду mdsched ) , так и независимой утилиты (Memtest 86+). Разумеется, я бы порекомендовал использовать второй вариант.
С памятью есть проблемы / утилита Memtest 86+
Кстати, также порекомендовал бы почистить контакты планок с помощью резинки и кисточки (разъемы на материнской плате не лишним было бы продуть). Если у вас используется несколько планок — попробуйте запустить компьютер с одной (возможно, что из-за одной из планок (или слота) и выскакивает синий экран. ).
Чистка контактов памяти резинкой и кисточкой
Сбросить настройки BIOS
В BIOS есть ряд настроек, при изменении которых компьютер может перестать стабильно работать. Например, один из вариантов — это смена режима работы накопителя (AHCI, IDE) или изменение приоритета загрузки.
Стоит отметить, что подобные параметры не всегда меняются вручную — смена может произойти из-за севшей батареи или скачка в цепях электропитания (в этом случае прошивка BIOS может «сгинуть» (вы это сразу поймете, т.к. устройство перестанет включаться вовсе!) и восстановить ее можно будет только в сервисе на программаторе).

Дополнения по теме приветствуются.
Источник
Проблемы
После успешного завершения процедуры запуска при первом включении компьютера (OOBE) для настройки нового устройства с Windows или после сброса устройства, после того, как вы дойдете до рабочего стола, может отобразиться экран с черными полосами в верхней и нижней части экрана и синей заливкой по центру с сообщением об ошибке: «Произошла ошибка, но можно повторить попытку. MSA» с кнопкой Повторить.
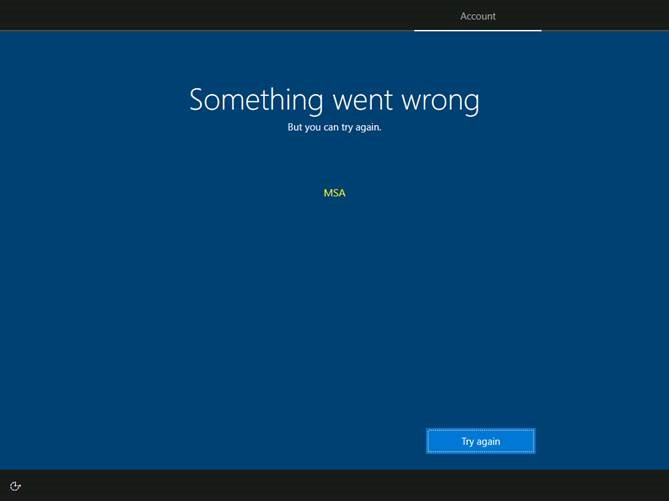
Причина
Процедура запуска при первом включении компьютера (OOBE) состоит из ряда экранов, которые требуют от пользователей принять условия лицензионного соглашения, войти в систему с помощью учетной записи Майкрософт или зарегистрироваться для получения учетной записи Майкрософт, и она поможет вам настроить недавно установленную Windows. Во время запуска при первом включении компьютера вы можете подключиться к Интернету, но это не обязательно. Эта ошибка может возникнуть при первом подключении к Интернету на новом устройстве или в новой установленной Windows, которая не была подключена к Интернету во время запуска при первом включении компьютера (OOBE).
Возможное решение
Если не открыто никаких важных задач, выполните следующие действия.
-
Нажмите Ctrl+Alt+Delete на клавиатуре.
-
В правом нижнем углу экрана нажмите кнопку «Выключение» .
-
Выберите Перезапуск.
Если открыты какие-либо важные задачи и вы не хотите потерять сделанную работу, выполните следующие действия.
-
Однократно нажмите Ctrl+Shift+F10 на клавиатуре.
-
Нажмите Ctrl+Shift+Esc на клавиатуре, чтобы открыть Диспетчер задач. Если Диспетчер задач не открывается, повторите шаг 1.
-
Если вы не видите вкладку Сведения, нажмите Подробнее в левом нижнем углу.
-
Выберите вкладку Сведения.
-
Найдите процесс wwahost.exe. Щелкните по нему правой кнопкой мыши или после длинного нажатия на этот процесс выберите в контекстном меню команду Завершить задачу.
После выполнения всех действий, описанных в любом из этих методов, эта ошибка не должна возникать повторно.
Дальнейшие действия
Корпорация Майкрософт работает над решением этой проблемы и предоставит соответствующее обновление в ближайшем выпуске.
Нужна дополнительная помощь?
Нужны дополнительные параметры?
Изучите преимущества подписки, просмотрите учебные курсы, узнайте, как защитить свое устройство и т. д.
В сообществах можно задавать вопросы и отвечать на них, отправлять отзывы и консультироваться с экспертами разных профилей.
Если ваша Windows 10 выдает сообщение — Что-то пошло не так, но вы можете попробовать еще раз — MSA во время установки OOBE, вот обходные пути, которые помогут вам решить проблему. Microsoft признала эту проблему, сообщила, что она появилась где-то сразу после завершения настройки Out of Box Experience (OOBE) в Windows 10, и предложила обходные пути.
Что-то пошло не так, но вы можете попробовать еще раз — MSA
Когда вы запускаете программу установки Windows, вам необходимо пройти через несколько экранов настройки, которые требуют, чтобы вы вошли в систему или зарегистрировали учетную запись Microsoft. После успешного завершения Out of Box Experience (OOBE) для настройки нового устройства Windows или после сброса настроек устройства, когда вы перейдете на рабочий стол, вы можете увидеть этот экран с ошибкой. Вы можете даже получить эту ошибку при первой попытке подключения к Интернету на новом устройстве или новой установке Windows, которая ранее не подключалась к Интернету во время работы вне коробки (OOBE).
Если вы столкнулись с этой проблемой, попробуйте следующие предложения от Microsoft.
1]Если у вас нет открытой работы
Когда на экране появится сообщение об ошибке, нажмите Ctrl + Alt + Delete на клавиатуре.
2]Если у вас есть работа
Желательно выполнить эти шаги, когда у вас есть работа, которую вы не хотите терять.
Нажмите Ctrl + Shift + F10 на клавиатуре одновременно.
Затем нажмите Ctrl + Shift + Esc на клавиатуре, чтобы открыть диспетчер задач.
Перейти к ‘Подробностивкладка. Оказавшись там, найдите wwahost.exе процесс.
Щелкните этот процесс правой кнопкой мыши и выберите Завершить задачу из контекстного меню.
После того, как вы выполнили эти шаги одним из двух методов, сообщение об ошибке больше не должно появляться на экране вашего компьютера.
Возможно, вы получали ошибку в прошлом при выполнении Windows OOBE в Windows 10, Microsoft сегодня признала новую ошибку OOBE (которая относится к Windows 10 версии 1903): «Что-то пошло не так, но вы можете попробовать еще раз. MSA »в документе поддержки. Компания предоставила обходной путь и заявила, что работает над решением и выпустит обновление в следующем выпуске.
Когда вы запускаете ПК с Windows в первый раз, чтобы настроить новую установку Windows, Windows Out-of-Box Experience (OOBE) требует, чтобы вы прошли через серию экранов, где вам нужно принять лицензионное соглашение Windows 10, войдите в систему или зарегистрируйтесь в учетной записи Microsoft.
Симптом: «После успешного завершения работы вне коробки (OOBE) для настройки нового устройства Windows или после сброса настроек устройства, когда вы дойдете до рабочего стола, вы можете увидеть экран с черными полосами вверху и внизу с синими посередине и получите сообщение об ошибке «Что-то пошло не так, но вы можете попробовать еще раз. MSA »с кнопкой« Повторить попытку »».
Обратите внимание, что в прошлом для аналогичной ошибки, когда учетная запись Microsoft или MSA не задействованы, Microsoft предлагала нажать «Повторить попытку» в качестве временного решения и указала причину, как «проблема возникает из-за того, что конкретное время процесса OOBE вызывает ситуацию взаимоблокировки. ”
Здесь для новой ошибки OOBE Microsoft предоставила эту причину: «Во время OOBE у вас есть возможность подключиться к Интернету, но это не обязательно. Вы можете получить эту ошибку при первом подключении к Интернету на новом устройстве или при новой установке Windows, которая ранее не подключалась к Интернету во время OUt-OF-OF bix »
Софтверный гигант из Редмонда предоставил два обходных пути, чтобы избежать ошибки.
Обходной путь I. Если вы не работаете,
1. Выберите Ctrl + Alt + Delete на клавиатуре.
2. В правом нижнем углу экрана нажмите кнопку питания и выберите «Перезагрузить».
Решение II. Если у вас есть открытая работа и вы не хотите ее терять, тогда
1. Нажмите Ctrl + Shift + F10 на клавиатуре один раз.
2. Нажмите Ctrl + Shift + Esc на клавиатуре, чтобы открыть диспетчер задач. Если вы заметили, что диспетчер задач открыт, повторите шаг 1.
3. Если вы не видите вкладку «Подробности», выберите «Подробнее» в левом нижнем углу.
4. Выберите вкладку «Подробности».
5. Найдите процесс «wwahost.exe». Щелкните правой кнопкой мыши или нажмите и удерживайте этот процесс и выберите «Завершить задачу» в контекстном меню.
В документе поддержки говорится, что вы не получите сообщение об ошибке при выполнении любого из методов.
Если позже попробуйте один Попробуйте еще раз, что-то случилось на нашей странице Сообщение об ошибке при попытке открыть приложение Windows Store или сообщение Попробуйте еще раз, если вы загружаете что-то из Магазина под Windows 10, то это сообщение может вам помочь.
Другие варианты этих сообщений об ошибках могут быть:
1] Сначала убедитесь, что вы установили все обновления Windows для операционной системы Windows 10 и что на вашем компьютере установлена последняя версия Магазина Windows.
Вы можете сделать это через Настройки> Центр обновления Windows и настройки безопасности> Центр обновления Windows. Щелкните Проверить наличие обновлений, чтобы вручную проверить, загрузить и установить обновления.
2] Если вы используете программное обеспечение VPN, отключите и попробуйте. Попробуйте то же самое, временно отключив программное обеспечение безопасности и посмотрите, поможет ли оно.
3] Вы также можете попробовать приложения Windows 10 Store.
4] Проверьте свой настройки часов, языка и региона в панели управления.
Эти настройки доступны в Панели управления> Регион> Формат, Местоположение и Пользователи.
5] Другие возможные варианты использования Инструмент WSreset.exe сбросить кэш хранилища Windows, используя средство проверки системных файлов или DISM для восстановления образов Windows. Вы также можете захотеть увидеть, что что-то пошло не так 0x803F8001 Ошибка Windows 10 Store.
Дайте нам знать, если что-нибудь помогло.
Только записи, принадлежащие администратору, могут выполнять шорткод include me
Источник
Содержание
- Полная ошибка «Что-то случилось» в Windows 10, 8.1 и 7
- Как исправить ошибки Windows 10?
- Исправлено – что-то случилось, ошибка при обновлении до Windows 10
- Как исправить – что-то случилось Установка Windows 10 не удалась
- Исправлено – что-то случилось 0x80070002 – ошибка 0x20016
- «Ошибка. Повторите попытку позже. Идентификатор воспроизведения» — что делать?
- Что проверить при возникновении ошибки (👆)
- Не могу скачать приложения. Пишет, что произошла ошибка, повторите позже. Помогите пожалуйста
- К сожалению, во время создания аккаунта произошла ошибка. Повторите попытку позже: что делать
- Выдаёт ошибку при регистрации второго аккаунта
- Ошибка «Извините, в данный момент невозможно выполнить»
- Решение ошибки
- Ошибки при авторизации через мобильное устройство
- Выдаёт ошибку «Действие заблокировано»
- Ошибка «Извините, мы не смогли осуществить Ваш запрос»
- Основные причины ошибки регистрации в Инстаграме
- Еще способы
- Лайфхак с временной блокировкой
- Ошибка «Код не действителен»
- Причины сбоя со входом или регистрацией
Полная ошибка «Что-то случилось» в Windows 10, 8.1 и 7
Как исправить ошибки Windows 10?
Сообщение Что-то случилось может появляться в различных ситуациях, и пользователи сообщали о следующих проблемах, связанных с этим сообщением:
Исправлено – что-то случилось, ошибка при обновлении до Windows 10
Решение 2. Отключите или удалите антивирусное программное обеспечение
Решение 3. Убедитесь, что у вас достаточно места
Несколько пользователей сообщили, что очистка их системного раздела устранила проблему для них, поэтому обязательно попробуйте это.
Сообщение Что-то случилось может появиться, когда некоторые службы не работают, поэтому вам необходимо включить их. Для этого выполните следующие действия:
Решение 5. Удалите папку SoftwareDistributionDownload
Сообщение Что-то произошло может появиться, если вы попытаетесь выполнить обновление до Windows 10, когда ваша панель задач не расположена внизу экрана. Это редкая проблема, но в случае, если ваша Панель задач будет перемещена в любое другое место, просто верните ее в нижнюю часть экрана и повторите попытку обновления до Windows 10.
Как исправить – что-то случилось Установка Windows 10 не удалась
Решение 2. Убедитесь, что вы используете английский в качестве языка по умолчанию
После внесения этих изменений сообщение об ошибке должно быть полностью устранено.
Исправлено – что-то случилось 0x80070002 – ошибка 0x20016
Что-то произошло 0x80070002 – 0x20016 может возникнуть ошибка при обновлении до Windows 10, и для ее исправления необходимо добавить несколько значений реестра, выполнив следующие действия:
Решение 2. Использование средства устранения неполадок Центра обновления Windows
Ошибка Что-то случилось обычно появляется при попытке обновления до Windows 10, но, как вы можете видеть, исправить ошибку Что-то произошло не так сложно.
Примечание редактора . Этот пост был первоначально опубликован в феврале 2016 года и с тех пор был полностью переработан и обновлен для обеспечения свежести, точности и полноты.
Источник
«Ошибка. Повторите попытку позже. Идентификатор воспроизведения» — что делать?

За последние несколько месяцев получил уже далеко не один вопрос по поводу ошибки (обозначенной в заголовке 👆) при открытии видео с сервиса YouTube. Видимо, пошли какие-то кардинальные обновления (интересно, к чему они приведут. ).
Сразу скажу, что универсального решения сей ошибки мне найти пока не удалось (каждый раз «виновник» разный). Но заметку всё же решил набросать: есть несколько закономерностей.
Думаю, что, пробежавшись по причинам (которые приведены ниже), многие пользователи смогут самостоятельно устранить проблему (что уже неплохо 👌).
Пример ошибки: «Повторите попытку позже. Идентификатор воспроизведения: JQD6e. Подробнее»)
Что проверить при возникновении ошибки (👆)
👉 ШАГ 1
Первое, на что я бы посоветовал обратить внимание — это не установлен ли у вас в браузере AdBlock (или его аналоги). Тоже самое относится и к VPN дополнениям.
Рекомендуется их все отключить, перезагрузить браузер и запустить просмотр видео. Как вариант, вместо текущей версии AdBlock можно 👉 установить его аналоги.
В Chrome для просмотра всех расширений перейдите на следующий URL-адрес: chrome://extensions/
Расширения в Chrome
Не буду кривить душой, если скажу, что примерно в половине случаев это и было причиной проблемы.
👉 ШАГ 2
Очистите кэш, куки, историю (и пр. «мусор»), который использует ваш браузер. Чтобы это сделать в Chrome (да и во многих др. браузерах) — нажмите сочетание Ctrl+Shift+Del.
Во всплывшем окне — укажите временной диапазон (рекомендуется «за все время») и согласитесь на очистку. После, на странице с видео нажмите сочетание Ctrl+F5 (перезагрузить страницу).
Удалить историю за все время / Chrome (Ctrl+Shift+Del)
👉 ШАГ 3
Проверьте в своей ОС Windows установленную дату, время и часовой пояс!
Чтобы открыть настройки времени — нажмите сочетание Win+R, в появившемся окне «Выполнить» используйте команду timedate.cpl.
Изменить дату и время
👉 ШАГ 4
Ну и само собой, желательно проверить работу сервиса в другом браузере (например, в Opera, Яндекс, Firefox и пр.). Моя подборка лучших браузеров на этот год доступна здесь.
А в Яндекс-браузере всё работает!
👉 ШАГ 5
Причем, на некоторых машинах его следует включить, на некоторых выключить (определить — можно только экспериментально). Например, на AMD Ryzen, как показывает мой опыт, часто включенное аппаратное ускорение приводит к тормозам и зависаниям.
В Chrome : достаточно открыть настройки браузера и в поисковую строку ввести «аппаратное. «. Пример ниже. 👇
Использовать аппаратное ускорение — Chrome
👉 ШАГ 6
Обратите внимание на сетевые настройки, в частности на DNS-серверы. У большинства пользователей используются те, которые указал провайдер при подключении к сети (и далеко не всегда они оптимальны. ).
Наиболее простой способ поменять их — нажать Win+R, в строку «Выполнить» вставить команду ncpa.cpl и нажать OK. В открывшемся окне с адаптерами — потребуется открыть свойства используемого.
Свойства активного подключения
Впрочем, можно подобрать и другие DNS — см. здесь подробнее!
Использовать следующие DNS-адреса
👉 ШАГ 7
Ну и последнее, что сегодня порекомендовал бы — сделать 👉 сброс сетевых настроек (прим.: если все вышеприведенное не помогло).
Для этого 👉 откройте командную строку и последовательно введите 3 команды (после каждой нужно нажать Enter):
Кстати, если вы используете Windows 10 — можно воспользоваться штатной функцией в параметрах системы. Раздел: «Сеть и интернет / Состояние / Сброс сети» (👇).
Если вы избавились от ошибки иначе — сообщите в комментариях! Заранее благодарю.
Источник
Не могу скачать приложения. Пишет, что произошла ошибка, повторите позже. Помогите пожалуйста
Не удается запустить Play Маркет или скачать приложения
Чтобы устранить проблему, следуйте инструкциям ниже. Они могут помочь в следующих случаях:
Вы не можете скачать или установить приложения и игры из Play Маркета.
Вы не можете скачать музыку, фильмы, сериалы и другой контент из Play Маркета.
Приложение «Play Маркет» не открывается или не загружается.
Приложение «Play Маркет» работает со сбоями.
Вам не удается завершить скачивание или обновление приложений.
Если эти инструкции вам не помогли, обратитесь к разработчику приложения.
Подключитесь к сети Wi-Fi или мобильной сети
Убедитесь, что вы используете сеть с сильным сигналом. Если возможно, подключитесь к Wi-Fi. Если вы используете мобильную сеть, проверьте качество сигнала. Затем попробуйте скачать приложение ещё раз.
Очистите кеш и удалите данные Play Маркета
В некоторых случаях это помогает устранить неполадки.
Откройте настройки устройства Настройки.
Нажмите Приложения и уведомления затем Показать все приложения.
Прокрутите список вниз и выберите «Play Маркет» Google Play.
Нажмите Хранилище затем Очистить кеш.
Выберите Стереть данные.
Откройте Play Маркет и попробуйте скачать приложение ещё раз.
Перезапустите устройство
Если проблема не решена, перезапустите устройство.
Нажмите и удерживайте кнопку питания, пока не откроется меню.
Выберите Выключить или Перезапустить.
При необходимости нажмите и удерживайте кнопку питания, пока устройство не включится
Источник
К сожалению, во время создания аккаунта произошла ошибка. Повторите попытку позже: что делать
Выдаёт ошибку при регистрации второго аккаунта
Чтобы завести очередную страницу в социальной сети помимо основной, придерживайтесь следующей инструкции:
Оповещения от всех привязанных профилей приходят на единую страницу. Когда вылетает ошибка при подключении дополнительных аккаунтов, проверьте логин и пароль, указанные на этапе регистрации и добавления.
Ошибка «Извините, в данный момент невозможно выполнить»
Когда система отображает сообщение «Мы ограничиваем определённый контент…», сотрите кэш социальной сети. Маловероятно, но решение может принести удачу при регистрации учётной записи:
Не факт, что поможет, но стоит попробовать переустановку настроек операционной системы. Метод не такой действенный, как решение проблемы высвечивания месседжа «Код не действителен». Ошибки при регистрации в Инстаграме порой вызваны внешним фактором, т.е. неисправностью работы серверов компании. Но следующий алгоритм может уладить баги:
Решение ошибки
Первым делом сверяем день недели и часы на устройстве, выставляем верные по вашему часовому поясу.
Выбираем “Очистить все”
Если ошибка повторяется – подключитесь к VPN сети и попробуйте зайти в приложение еще раз.
Ошибки при авторизации через мобильное устройство
Сложности со входом в Инстаграм через мобильное устройство (Android, iOS) могут происходить по нескольким причинам и сопровождаться выводом на экран сообщений о том, что в приложении Инстаграм произошла ошибка.
Если вы забыли пароль от своей учетной записи (например, после смены мобильного устройства) – сложности со входом в нее неизбежны.
Оптимальный вариант решения проблемы – смена пароля через почту (именно с нового устройства).
Не следует забывать, что возможен вход в аккаунт Инстаграм через учетную запись Facebook. Авторизоваться можно с главной страницы сервиса, выбрав опцию “Войти через Facebook”.
Однако этот метод сработает только в случае заранее “привязанного” Instаgram-аккаунта к соцсети Facebook.
В справочном центре нет решения, как зайти в Инстаграм с телефона, который ранее не использовался для доступа к этому аккаунту. Но такая проблема существует. Если при вводе логина появляется надпись «Challenge required», при том что аккаунт на старом телефоне также не получается открыть, необходимо:
Если при попытке входа в Instagram произошла ошибка “Повторите попытку позже”, попробуйте
Установить приложение Instagram для Windows 10,
Связать между собой аккаунты Instagram и Facebook, подключив свой профиль в Facebook,
Подождать 5-10 минут,
Войти в Инстаграм с телефона через Facebook.
Скорее всего, проблем с авторизацией аккаунта не возникнет.
Если предыдущий способ не подходит по какой-либо причине, то вход в Инстаграм с телефона можно осуществить через веб-версию Instagram:
Авторизоваться на сайте Instagram,
Зайти в настройки и там поставить галочку «Временно заблокировать мой аккаунт» (в правом нижнем углу страницы),
Из предложенных причин выбрать «Проблемы при запуске».
Разумеется, сам аккаунт никуда не исчезнет, через пару часов можно будет вернуться к этому вопросу. Разблокировку нужно производить через мобильное приложение.
При подобном алгоритме действий проблем с авторизацией больше не должно наблюдаться.
Если все вышеперечисленные способы не сработали, имеет смысл воспользоваться вариантом, который нам предлагает сама соцсеть. Для этого:
Еще одна из причин ошибки входа – запрет сетевых подключений для приложения Instagram. В этом случае нужно открыть настройки приложения, контролирующего доступ в Сеть (файрвол, прокси-сервер, VPN-клиент) и настроить соответствующие разрешения.
Ну и самым радикальным способом, использовать который следует только многократно взвесив все возможные последствия, будет сброс настроек телефона до заводских: “Настройки – Общие настройки – Сброс – Сброс настроек”.
О том, как правильно выполнить сброс настроек, читайте здесь: Hard Reset на Андроид.
Важное замечание. При выполнении Hard Reset, все пользовательские данные, хранящиеся во внутренней памяти телефона, будут удалены. Так что заранее сделайте резервную копию важных файлов.
Трудности авторизации могут возникать по причине неправильной работы приложения Instagram. Если вы давно не обновляли программы на телефоне, это также может послужить причиной ошибки входа.
В подобной ситуации помогает удаление и повторная установка приложения Instagram.
Выдаёт ошибку «Действие заблокировано»
Почему при регистрации в Инстаграме выдаёт ошибку: «Действие заблокировано»? Подобная ситуация происходит при неисправностях в работе сервера социальной сети. Сбой также проявляется в отображении багов, ограничении доступа к профилю либо «тормозах» при загрузке контента.
Если выдаёт ошибку «Действие заблокировано», а быстродействие Интернета хорошее, воспользуйтесь сторонним сервисом. Речь идёт о DownDetector, демонстрирующим характеристики работы Инстаграма. Трудности в функционировании визуально представлены идентификацией счётчика заявок и отчётов. Выставленная геолокация не влияет на результаты исследования сервиса.
Ошибка «Извините, мы не смогли осуществить Ваш запрос»
Когда высвечивается уведомление, это свидетельствует о следующих проблемах в использовании мессенджера:
Перед попыткой создать личное пространство в Инстаграме выберите надёжный источник трафика. Избегайте участия прокси-сервера в соединении с Интернетом.
Последний случай означает блокировку Вашей персоны конкретным подписчиком.
Основные причины ошибки регистрации в Инстаграме
Укажем на главные неудобства, приводящие к возникновению оповещений о фиаско:
Еще способы
Если вы уже попробовали все способы выше, а ошибка осталась – возможно проблема связана с вашим IP адресом. Сообщение “К сожалению, во время создания аккаунта произошла ошибка. Повторите попытку позже” так же появляется при попытках автоматических регистраций ботов и спамеров. Это своего рода защита разработчиков и ошибка может быть вызвана блокировкой IP адресов вашего провайдера. Тут вариантов несколько:
Лайфхак с временной блокировкой
Многим пользователям помогают устранить ошибку следующие действия. Для этого опять же понадобиться ноутбук или ПК с интернетом. Заходим на сайт Инстаграма через браузер.
Не волнуйтесь, временная блокировка не повлияет на удаление ашего аккаунта. Однако помните, что все действия вы совершаете на свой страх и риск: выполняйте все внимательно и аккуратно.
Ошибка «Код не действителен»
«Код не действителен» – ошибка при регистрации в Инстаграме склонна вылетать при неудобствах, причиняемых прокси. Пользователь задействовал одну геолокацию во время оформления учётной записи, а когда зашёл в письмо, присланное на почту, отображается иное расположение.
Почему так получается с анонимностью, не нам судить.
Отметим только, что рекомендуется деактивировать прокси-сервер либо VPN. Потом заново делается процедура создания аккаунта.
Представляем инструкцию, позволяющую выключить указанные параметры Интернет-соединения, чтобы избежать появления ошибки «Код не действителен»:
Есть два способа узнать о программах, регулирующих доступ к Сети:
Причины сбоя со входом или регистрацией
Обычно такие сбои носят одинаковый характер, для начала давайте исключим самые очевидные варианты. Для этого посмотрите список ниже и убедитесь что все в порядке:
Как видим основных проблем не так много, и что бы их решить, достаточно сделать самые очевидные вещи.
Источник
Содержание
- Синий экран в Windows 10: «На вашем ПК возникла проблема. » (а за ним перезагрузка компьютера)
- Из-за чего появляется синий экран, и что можно сделать
- При очевидной причине (установка сбойного драйвера, обновления ОС и пр.)
- Как восстановить систему
- Как откатиться к старому драйверу
- При не очевидной причине: ошибка возникла внезапно
- Если синий экран не дает загрузить Windows
- Если ошибка появляется в игре
- Диагностика: что проверить
- Температуры ЦП, видеокарты
- Стресс-тест (как себя ведет оборудование под нагрузкой)
- Тестирование планок ОЗУ
- Сбросить настройки BIOS
- Невозможно войти в Windows 10, используя учетную запись Microsoft.
Синий экран в Windows 10: «На вашем ПК возникла проблема. » (а за ним перезагрузка компьютера)

Синим экраном пользователи прозвали ошибку ядра ОС, которая внезапно возникает (без предупреждения и не давая сохранить документы) и вынуждает компьютер уйти на перезагрузку. Причем, возникать она может как на настольных ПК, так и на ноутбуках (и Windows 10 тоже не исключение, хотя система стала гораздо стабильнее в этом плане) . Пример ошибки см. на фото ниже.
Не могу не отметить, что подобная ошибка «коварная», т.к. не всегда просто найти ее причину (к тому же, она может возникнуть на этапе загрузки ОС и не позволить исправить ее).
Как бы там ни было, в этой заметке представлю несколько наиболее типичных причин появления синего экрана, а также способы их устранения. Заметка рассчитана на начинающих пользователей.
И так, ближе к теме.
На вашем ПК возникла проблема и его необходимо перезагрузить / Пример подобной ошибки
Из-за чего появляется синий экран, и что можно сделать
При очевидной причине (установка сбойного драйвера, обновления ОС и пр.)
Под очевидной я понимаю ту причину, которая привела к ошибке сразу же после вашего действия (и вы это заметили). Например, установили новую программу — появился синий экран ⇒ причина понятна. 👌 Кстати, в более половине случаев так и бывает (просто не все обращают на это внимание).
Стоит отметить, что наиболее часто синий экран возникает после подключения нового оборудования и установки драйвера на него. Сюда же можно отнести и обычное обновление драйверов, и ОС Windows.
Поэтому, если после установки какой-то программы/драйвера началась подобная проблема — просто удалите это ПО, или замените его на более старую версию (откатитесь к старому драйверу). Кстати, чаще всего (по моим наблюдениям) проблема возникает при обновлении драйвера видеокарты, и при установки драйвера без цифровой подписи.
Как восстановить систему
Самый надежный вариант восстановить работу ОС после установки сбойного ПО — это воспользоваться точкой восстановления (создаются они автоматически, правда, в разных версиях ОС эта опция может быть как включена, так и выключена).
Для запуска восстановления (универсальный способ):
- нажмите сочетание Win+R;
- введите в появившееся окно команду rstrui и нажмите OK.
rstrui — запуск восстановления
Далее должна запуститься функция восстановления системы и перед вами появится окно с точками восстановления (обратите внимание на даты, когда они были созданы и после установки каких программ) . В моем случае есть три точки восстановления (см. скрин ниже).
В общем-то, если точки восстановления есть — просто откатите систему к одной из них, и проблема в большинстве случаев на этом и разрешается.
Выбор точки восстановления
Что делать, если точки восстановления нет:
- попробовать вручную удалить ПО, которое недавно было установлено;
- если в обычном режиме это не получается — загрузите систему в безопасном режиме и повторите операцию;
- воспользуйтесь рекомендациями инструкции по восстановлению Windows 10.
Как откатиться к старому драйверу
1) Сначала необходимо открыть диспетчер устройств.
2) Далее найти то устройство, для которого нужно откатить драйвер (в моем примере я выбрал видеоадаптер), и открыть его свойства .
3) После перейти во вкладку «Драйвер» и нажать по кнопке «Откатить» .
При не очевидной причине: ошибка возникла внезапно
Когда синий экран появился внезапно и нет какой-то явно-очевидной причины — разобраться с этим не всегда так просто.
Для начала я рекомендую сфотографировать (или записать) код ошибки, проблемный файл и т.д. (см. мои примеры ниже). Этот код ошибки (или конкретный проблемный файл) — могут очень существенно сузить круг проблем (а иногда и прямо указать на нее).
VIDEO TDR FAILURE (фото экрана с ошибкой)
Если вы не успели заснять ошибку, то есть спец. утилита BlueScreenView, позволяющая просмотреть дамп в Windows и найти все последние ошибки, связанные с синим экраном.
BlueScreenView — скрин окна утилиты
Далее, зная код ошибки, попробуйте воспользоваться специализированными сайтами и найти по нему причину проблемы:
Обратите внимание, что на том же bsodstop.ru можно получить не только вероятную причину, но и ее решение. По крайней мере, начать разбираться с проблемой рекомендую именно с этого.
Если код ошибки ничего не дал, попробуйте провести несколько шагов диагностики.
Если синий экран не дает загрузить Windows
Примечание : т.е. он появляется сразу же во время начала загрузки ОС Windows (до появления рабочего стола).
Этот вариант синего экрана наиболее коварен, т.к. у неподготовленного пользователя складывается ощущение, что «система мертва» и уже ничего нельзя поделать. 👀
Что можно посоветовать:
1) После 2-3-х неудачных загрузок с появлением критических ошибок — в большинстве случаев появляется окно с предложением восстановить работу устройства. Если причина ошибок связана с каким-нибудь недавно установленным ПО — рекомендую загрузиться в безопасном режиме и удалить его.
Также отсюда можно попробовать запустить восстановление системы (актуально, если у вас есть точка восстановления, об этом ниже).
2) Если окно восстановление не появляется, можно загрузить ПК/ноутбук с помощью установочной флешки (как ее сделать). Разумеется, идеально, если она уже у вас есть (либо есть второй ПК, на котором ее можно быстро создать).
Примечание : для загрузки ПК/ноутбука с флешки — вам необходимо воспользоваться загрузочным меню (Boot Menu).
Далее, когда появится первое окно с предложением установки — просто кликните в углу экрана по ссылке «Восстановление системы» .
Windows 10 — начало установки
Далее перейдите в меню: «Диагностика / Доп. параметры / Восстановление системы» .
Восстановление системы / Windows 10
После должен запуститься мастер, который поможет вам откатить систему к предыдущему работоспособному состоянию (при наличии точек восстановления).
Возможно, вам также понадобиться восстановить загрузочные записи ОС (ссылка ниже в помощь).

4) Попробуйте установить еще одну ОС Windows на диск (либо переустановить старую).
5) Если предыдущее не помогло, возможно проблема в железе. Попробуйте отключить от ПК/ноутбука всё (до минимума): принтеры, сканеры, USB-переходники, доп. мониторы и т.д.
Рекомендую также обратить внимание на ОЗУ, попробуйте оставить только одну планку (если у вас их 2/3), поочередно установите и проверьте ее работу в разных слотах (не лишним было бы протестировать ее с помощью спец. утилиты).
Если ошибка появляется в игре
1) Переустановите драйвера (в особенности на видеокарту). Загрузите их с официального сайта производителя вашего устройства.
Если есть возможность, попробуйте использовать другую ОС с более старой/новой версией видеодрайвера.
2) Проверьте файлы игры антивирусом, попробуйте ее переустановить. Измените графические настройки (отключите туман, мелкие частицы, вертикальную синхронизацию, различные фильтры и т.д.).
3) Проведите стресс-тест видеокарты, просмотрите ее температуры, проверьте не перегревается ли она.
4) Отключите (удалите) различные утилиты для ускорения игр, просмотра за FPS и т.д.
Диагностика: что проверить
Температуры ЦП, видеокарты
В играх, редакторах (и др. ресурсоемких программах) температура ЦП и видеокарты может существенно повышаться. Разумеется, если температура выходит за определенные пределы — это может приводить к различным ошибкам (в т.ч. и синему экрану).
Примечание : у ЦП есть определенный порог температуры, дойдя до которого — компьютер просто выключиться/перезагрузится (сработает защита от выхода из строя).
Для просмотра температуры чаще всего используют спец. утилиты (например, AIDA 64). Разумеется, смотреть за температурой нужно в динамике: т.е. запустите утилиту сразу же после загрузки Windows, а потом приступите к своей обычной работе за ПК (время от времени поглядывая за датчиками, особенно, когда слышите нарастающий гул кулеров).
AIDA64 — просмотр температуры (вкладка датчики)
Примечание : у AIDA 64 датчики температур можно вывести в трей (рядом с часами) Windows. Таким образом вам не придется каждый раз сворачивать/разворачивать окно утилиты.
Если температура выйдет за границы оптимальной* — попробуйте выполнить ряд мер: почистить устройство от пыли, настроить параметры электропитания, заменить термопасту, и т.д.
Вообще, конечно, более эффективно проверить состояние железа компьютера позволяет стресс-тест (это когда спец. программа «искусственно» создает высокую нагрузку). Об этом ниже.

Температура процессора Intel: как ее узнать; какую считать нормальной, а какую перегревом — https://ocomp.info/temperatura-protsessora-intel.html
Стресс-тест (как себя ведет оборудование под нагрузкой)
Стресс-тест позволяет узнать реальную частоту работы ЦП и видеокарты, их температуры, проверить стабильность системы, узнать обо всех слабых местах ПК/ноутбука. Нередко, стресс-тест — является единственным способом, позволяющим докопаться до причины нестабильной работы устройства.
Выполнить стресс-тест можно в различных программах и утилитах (в зависимости от того, что тестируете). У меня на блоге есть инструкция, как выполнить подобный тест в AIDA 64 — рекомендую!
Как выполнить стресс-тест процессора и системы в целом, держит ли он частоты, нет ли перегрева (AIDA 64) — https://ocomp.info/kak-vyipolnit-stress-test-videokartyi-noutbuka-v-aida-64.html
Частота работы ЦП / AIDA 64
Что касается непосредственно видеокарты — то для ее тестирования в дополнение к AIDA 64 можно порекомендовать утилиты OCCT и FurMark (они, кстати, также помогут оценить ее реальную производительность) . О том, как с ними работать — см. инструкцию, ссылка на которую ниже.
Результаты теста в реальном времени / утилита OCCT

Тестирование планок ОЗУ
Если синий экран возникает спонтанно, в не зависимости от запущенных и установленных программ, каких-то действий за ПК — возможно, что причиной этому планки ОЗУ. И при не ясной причине критических ошибок — рекомендуется подвергнуть их тестированию.
Сделать это можно как с помощью средства Windows (нажмите Win+R , и используйте команду mdsched ) , так и независимой утилиты (Memtest 86+). Разумеется, я бы порекомендовал использовать второй вариант.
С памятью есть проблемы / утилита Memtest 86+
Кстати, также порекомендовал бы почистить контакты планок с помощью резинки и кисточки (разъемы на материнской плате не лишним было бы продуть). Если у вас используется несколько планок — попробуйте запустить компьютер с одной (возможно, что из-за одной из планок (или слота) и выскакивает синий экран. ).
Чистка контактов памяти резинкой и кисточкой
Сбросить настройки BIOS
В BIOS есть ряд настроек, при изменении которых компьютер может перестать стабильно работать. Например, один из вариантов — это смена режима работы накопителя (AHCI, IDE) или изменение приоритета загрузки.
Стоит отметить, что подобные параметры не всегда меняются вручную — смена может произойти из-за севшей батареи или скачка в цепях электропитания (в этом случае прошивка BIOS может «сгинуть» (вы это сразу поймете, т.к. устройство перестанет включаться вовсе!) и восстановить ее можно будет только в сервисе на программаторе).

Дополнения по теме приветствуются.
Невозможно войти в Windows 10, используя учетную запись Microsoft.
Доброго всем времени суток!
Полгода порадовался переходу на Win10, но последний месяц эта суперсистема ДОСТАЛА.
Постепенно проявлялись глюки/баги:
— перестала работать кнопка «пуск», при нажатии либо появлялась критическая ошибка с вылетом из системы, либо не происходило ничего;
— перестали реагировать на лкм иконки в трее и на панели задач, при этом на пкм реакция осталась;
— в системе поселились зловреды, перехватывающие фокус мыши, отправляющие запросы из гугля в вирусный майлру и еще различная дрянь;
— с этим всем худо-бедно можно было бороться, но в конце концов принял решение включить новую учетную запись, так стало невозможно войти в свою учетную запись Microsoft! В ответ на ввод пароля от Windows появляется окно «Что бы это ни было, вероятно, это наша ошибка. Повторите попытку.»
Уважаемое сообщество, очень не хочется переустанавливать систему, есть ли возможность вернуть работоспособность хваленой десятке?
Прогоните типовые команды по восстановлении целостности файловой системы.
= Восстановление целостности системных файлов =
Открыть командную строку ( Администратор ) , скопировать команду и Enter :
s fc /scannow — Проверка и восстановление целостности файловой системы. Если в результате проверки появятся файлы, которые невозможно
исправить, то надо повторить в Безопасном режие . После исправления- перезагрузка ПК.
Если ситуация продолжает иметь место, то следующие действия:
Исправить повреждение хранилища компонентов , препятствующее нормальной работе SFC ( sfc /scannow ) , можно с помощью средства Deployment Image & Servicing Management (DSIM).
Для запуска этого средства откройте окно командной строки от имени администратора , введите указанную ниже команду и нажмите [Enter]. DISM проверит хранилище компонентов Windows на наличие повреждений и автоматически устранит любые обнаруженные неполадки.
dism /online /cleanup-image /restorehealth — восстановление образа Windows.
Не закрывайте окно командной строки до завершения процесса . Проверка может занять до 15 минут . Если индикатор прогресса долго держится на 20% – не волнуйтесь , это нормально .
Если по результатам выполнения команды DISM будут внесены какие — либо изменения , перезагрузите компьютер . После этого снова выполните команду SFC , и она сможет заменить поврежденные файлы правильными .
При мечание. После любого изменения ( исправления ) выполнять перезагрузку ПК!
В мире разработки приложений есть одно простое правило. Чем масштабнее программный продукт, тем больше вероятность, что в нем может сломаться та или иная функция. Увы, в большинстве случаев одна сломанная функция может привести к неработоспособности всего приложения. С такой ситуацией столкнулись пользователи Тиндера, которые при запуске приложения вместо главного экрана увидели сообщение «Возникла ошибка в работе сервиса. Повторите попытку позже А:42901».
Описание ошибки
У разработчиков программ есть привычка помечать все ошибки какими-то кодовыми именами, которые непонятны пользователям. Сначала может показаться, что гораздо проще сразу писать текст ошибки, нежели шифровать ее кодами. Однако это далеко не так.
У кодов есть два преимущества:
- Они позволяют описать сразу группу ошибок. Например, проблемы с сетью, памятью, разрешениями и так далее.
- Их удобнее отправлять в службу поддержки. Специалисты имеют доступ к официальной документации и могут расшифровать код ошибки.
Однако как быть простым пользователям, не разбирающимся в кодах ошибок? Обычно расшифровку можно найти в интернете. Однако в случае с ошибкой 42901 все не так просто. Если верить гайдам и документации, то проблема связана с невозможностью загрузить отдельные сообщения и целые переписки. Это может быть связано со следующими причинами:
- используется старая версия ПО;
- не удается подключиться к серверам Tinder из-за проблем с сетью;
- не хватает памяти для загрузки временной информации;
- на серверах произошел разовый сбой.
Все перечисленные выше способы (кроме последнего) решаются самостоятельно пользователем и не требуют вмешательства специалистов. О том, как самостоятельно восстановить работоспособность приложения для знакомств, расскажем в следующем подзаголовке.
Как решить ее
Выше мы рассмотрели четыре основные причины, из-за которых может не работать приложение. На самом деле причин может быть куда больше. Самое неприятное в этой ситуации то, что эти причины никак не связаны между собой. Поэтому пользователю для решения проблему нужно сделать целый ряд манипуляций с настройками. Чтобы не «прыгать» от одной настройки к другой, рекомендуем поочередно выполнить действия, предложенные в инструкции ниже:
- Включите мобильный интернет или подключитесь к другой точке доступа.
- Выключите режим полета на телефоне.
- Попробуйте указать вручную режим связи – 4G или 3G. Если вы находитесь где-то в глубинке, то рекомендуем использовать только 3G.
- Попробуйте обновить версию сервиса через Play Market. К слову, если программа устанавливалась в обход официального магазина приложений, то рекомендуем полностью удалить ее и загрузить заново через Play Market.
- Очистите память устройства от мусора. Желательно, чтобы на устройстве было хотя бы 512 свободных мегабайт памяти.
После проделанных манипуляций снова попробуйте зайти в Tinder. Увы, но иногда перечисленные выше способы не помогают, и пользователям приходится переходить к более изящным и сложным способам. О них мы расскажем ниже.
Использование VPN
Этот способ должен помочь жителям России и стран СНГ. Дело в том, что из-за многочисленных антироссийских санкций, пользователям из РФ иногда ограничивается доступ к зарубежным серверам. Единственный способ обойти блокировку – это использовать VPN или Proxy, которые подменяют настоящий ip-адрес пользователя.
Android имеет встроенные функции для настройки VPN, однако их обычно используют только для подключения к корпоративным сетям.
Для обращения к заблокированным серверам лучше использовать сторонние программы, которых в Play Market предостаточно. Ниже представлена инструкция по использованию VPN:
- Откройте магазин приложений Google Play Store.
- Найдите любую программу для VPN. Лично автор использует Thunder VPN.
- Скачайте ее на телефон.
- Запустите VPN-клиент.
- В настройках сервера укажите страны Запада или Европы. Для наших целей отлично подойдут сервера Германии, США и Канады.
- После включения VPN снова откройте Tinder.
Если проблема не решилась, то попробуйте сменить сервер. В случае, если не помогает и это, полностью отключите VPN и переходите к следующему способу.
Повторная регистрация
Бывают редкие случаи, когда информация об аккаунтах теряется на серверах. В таком случае у пользователей есть два пути:
- создать новый аккаунт;
- обратиться в службу поддержки Tinder и попросить проверить работоспособность аккаунта.
Второй способ, разумеется, дольше, а его эффективность порой оставляет желать лучшего. Поэтому рекомендуем создать новый аккаунт.
Чтобы принудительно выйти из существующего профиля, выполните действия ниже:
- Откройте настройки.
- Перейдите в раздел «Программы и сервисы».
- В списке найдите Tinder и кликните по нему.
- Нажмите на кнопку «Удалить все». В зависимости от модели телефона название кнопки может менять. В некоторых оболочках вместо «удалить» нужно нажать на кнопку «Сбросить все».
- Откройте приложение и нажмите на кнопку регистрации.
Содержание
- Возникла внутренняя проблема в Microsoft Store Windows 11/10 — как исправить?
- Служба установки Microsoft Store
- Устранение неполадок приложений Microsoft Store
- Сброс приложения Microsoft Store
- Переустановка Microsoft Store
- Дополнительная информация
- & # 8220; Мы обнаружили ошибку, попробуйте войти снова позже & # 8221; ошибка с Windows 10 Store
- Как устранить ошибку входа в Windows Store
- Исправлено – «Мы столкнулись с ошибкой, попробуйте войти позже»
Возникла внутренняя проблема в Microsoft Store Windows 11/10 — как исправить?

В этой инструкции подробно о том, чем может быть вызвана ошибка «Возникла внутренняя проблема» в Microsoft Store Windows 11 и Windows 10 и способах её исправить.
Служба установки Microsoft Store
Первое, что я рекомендую сделать при появлении рассматриваемой ошибки — проверить параметры службы «Служба установки Microsoft Store», если она отключена, вам будет сообщаться о возникновении внутренней ошибки.
- Нажмите правой кнопкой мыши по кнопке «Пуск», выберите пункт «Выполнить», введите services.msc и нажмите Enter.
- В списке служб найдите «Служба установки Microsoft Store» и дважды нажмите по имени службы.
- В открывшемся окне убедитесь, что тип запуска для службы установлен «Вручную». Если это не так — измените тип запуска и примените настройки.
- Если тип запуска уже выставлен «Вручную», можно попробовать остановить и снова запустить службу в этом же окне.
После выполнения указанных действий перезапустите Microsoft Store и попробуйте заново скачать какое-либо приложение.
Устранение неполадок приложений Microsoft Store
Следующий шаг — использовать встроенные средства устранения неполадок приложений Microsoft Store, которые могут помочь в решении проблемы:
- В Windows 11 перейдите в Параметры — Система — Устранение неполадок — Другие средства устранения неполадок — Приложения из Магазина Windows.
- В Windows 10 перейдите в Параметры — Обновление и безопасность — Устранение неполадок — Дополнительные средства устранения неполадок — Приложения из Магазина Windows.
- Пройдите все шаги в средстве устранения неполадок и посмотрите, была ли решена проблема.
Сброс приложения Microsoft Store
Если предыдущие варианты не помогли, можно попробовать сбросить приложение Microsoft Store, для этого:
- Нажмите правой кнопкой мыши по кнопке пуск, выберите пункт «Выполнить», введите wsreset.exe и нажмите Enter. Откроется окно командной строки, а затем через некоторое время — магазин приложений, проверьте работает ли он. Если нет — используйте следующие шаги.
- Перейдите в Параметры — Приложения — Приложения и возможности, найдите в списке «Microsoft Store» и нажмите по трем точкам справа (в Windows 11) или просто нажмите по имени приложения (в Windows 10). Выберите «Дополнительные параметры». В дополнительных параметрах используйте кнопки «Исправить» и «Сброс».
После сброса проверьте, появляется ли ошибка «Повторите попытку позже. Возникла внутренняя проблема».
Переустановка Microsoft Store
В случае, если проблема сохраняется, попробуйте выполнить переустановку приложения Microsoft Store:
- Запустите Терминал Windows от имени Администратора или Windows PowerShell от имени Администратора. Сделать это можно в меню по правому клику на кнопке «Пуск».
- Введите следующую команду и нажмите Enter
- После выполнения команды закройте окно терминала и проверьте работоспособность магазина.
Дополнительная информация
Помимо проблем с самим Microsoft Store ошибка может быть вызвана следующими факторами:
- Проблемами с подключением к серверам Microsoft, в том числе нельзя исключать блокировки с их стороны. При использовании VPN, попробуйте временно отключить его или, если не использовали — наоборот, включить.
- Неправильно установленными датой и временем в параметрах Windows — проверьте и исправьте при наличии отклонений.
- Проблемами с подключением, вызванные какими-либо действиями пользователя (отключение телеметрии Windows сторонними программами, неправильное удаление антивируса и другие). Если у вас есть точки восстановления системы на дату, когда всё исправно работало, попробуйте использовать их.
- На всякий случай рекомендую проверить и восстановить целостность системных файлов Windows.
В случае, если проблема сохраняется, опишите ситуацию в комментариях максимально подробно, не исключено, что решение найдётся.
Источник
& # 8220; Мы обнаружили ошибку, попробуйте войти снова позже & # 8221; ошибка с Windows 10 Store
Магазин Windows является неотъемлемой частью Windows 10. Несмотря на то, что Microsoft слегка заставляет пользователей признать его замечательной новинкой, он еще не полностью реализовал свой потенциал.
Особенно, если вы не можете войти в систему и получить доступ ко всем приложениям, которые предлагает Магазин. Нередко пользователи получают всплывающее уведомление, информирующее их о том, что им следует попробовать позже из-за необъяснимого случая. Некоторые пользователи вводили учетные данные и должны были подождать некоторое время, чтобы получить информацию о наличии ошибки.
Для этого мы предоставили несколько обходных путей, которые должны помочь вам решить проблемы, которые вас беспокоят. Если вы не можете войти в систему после нескольких попыток, обязательно выполните следующие действия.
Кроме того, вот еще несколько сообщений об ошибках, которые в основном означают то же самое:
- Извините, проблема с сервером, поэтому мы не можем войти в систему прямо сейчас
- Обнаружена ошибка при попытке подключения .
- Мы обнаружили ошибку при подключении ваших аккаунтов. Повторите попытку позже .
Как устранить ошибку входа в Windows Store
Содержание .
- Запустите средство устранения неполадок магазина
- Очистить кэш магазина
- Отключить прокси или VPN
- Переключиться на учетную запись Microsoft с локальной
- Перерегистрировать приложение Store
- Переименовать папку кэша Магазина Windows
- Проверьте свой антивирус
- Переустановите проблемное приложение
- Проверьте настройки своего региона
- Установите последние обновления
- Создать новую учетную запись пользователя
- Проверьте настройки конфиденциальности
Исправлено – «Мы столкнулись с ошибкой, попробуйте войти позже»
Решение 1. Запустите средство устранения неполадок магазина .
- Откройте приложение Настройки и перейдите в раздел Обновление и безопасность .
- Выберите Устранение неполадок в меню слева.
- Выберите Приложения Магазина Windows на правой панели и нажмите Запустить средство устранения неполадок .
- Следуйте инструкциям на экране для устранения неполадок.
Решение 2. Очистите кэш магазина .
Как и любое другое приложение, приложение Store накапливает кеш через некоторое время. Иногда сохраненный кеш может вызывать различные проблемы с установленными приложениями и самим Store. Более того, это может помешать вам войти в систему. Можно с уверенностью сказать, что оптимизация Магазина в Windows 10 не совсем безупречна. Однако существует простой способ решения проблем, связанных с магазином, путем его сброса.
Если вы не знаете, как выполнить сброс Windows Store, следуйте этим инструкциям:
- Щелкните правой кнопкой мыши меню «Пуск» и откройте «Выполнить».
- В командной строке запуска введите wsreset.exe и нажмите Enter.
- Теперь попробуйте войти снова.
Если этого было недостаточно для решения проблемы, и вы все еще грустно смотрите на свой монитор, вы можете проверить средство устранения неполадок Магазина Windows. Этот инструмент можно найти здесь. После того, как вы загрузите его, просто запустите его, и он должен устранить все ошибки, связанные с магазином.
Решение 3. Отключите прокси или VPN .
Еще одна причина проблем со входом может быть вызвана прокси или VPN, которые могут блокировать исходящее соединение с серверами хранилища. Поэтому обязательно отключите их, прежде чем пытаться войти в систему и подключиться к магазину. Конечно, прежде чем мы перейдем к дополнительным шагам, у вас должно быть стабильное соединение. Если ваше соединение безупречно, но проблема не устранена, это правильное решение для отключения прокси и VPN.
Если вы не знаете, как отключить прокси, выполните следующие действия:
- Щелкните правой кнопкой мыши меню «Пуск» и откройте панель управления.
- Нажмите Свойства обозревателя.
- Откройте вкладку Подключения.
- Нажмите на настройки локальной сети.
- Снимите флажок Использовать прокси-сервер для вашей локальной сети.
- Подтвердите изменения и попробуйте войти снова.
Это должно решить некоторые проблемы с подключением, вызванные прокси-сервером или VPN.
Решение 4. Перейдите на локальную учетную запись Microsoft .
Как вы уже знаете, вы можете войти с несколькими учетными записями, чтобы получить доступ к большинству функций Windows 10. За исключением того, что вы не можете использовать их все. Чтобы использовать Магазин Windows, вам нужно будет использовать исключительно учетную запись Microsoft, связанную с вашей копией Windows 10. Возможно, это реализовано в целях безопасности, но не полностью признано Microsoft.Если вы не знаете, как это сделать, эти шаги должны упростить для вас:
- Нажмите Windows + I, чтобы открыть приложение «Настройки».
- Открытые счета.
- Нажмите Электронная почта и учетные записи приложений
- В разделе Учетные записи, используемые другими приложениями, выберите Добавить учетную запись Microsoft.
- После входа в систему просто выйдите из Windows.
- В следующий раз, когда вы попытаетесь получить доступ к Магазину Windows, вы сможете получить доступ к Магазину.
Это должно решить проблемы входа в систему. Однако, если проблема более сложная и вы не можете войти даже с учетной записью Microsoft, у нас есть еще 2 шага, которые вы должны принять во внимание.
Решение 5. Перерегистрируйте приложение Store .
В отличие от некоторых других приложений, Windows Store, как неотъемлемая часть Windows, не может быть удален. Это означает, что для более нескольких проблем с магазином, вы должны обратиться к альтернативам. Даже если вы не можете переустановить приложение Store, вы можете, по крайней мере, перерегистрировать его, что аналогично.
Вот шаги, которые вы должны выполнить, чтобы заново зарегистрировать приложение Store и, надеюсь, решить проблемы со входом в систему:
- Щелкните правой кнопкой мыши меню «Пуск» и откройте PowerShell (Admin).
- В командной строке скопируйте и вставьте следующую команду и нажмите Enter:
- Get-AppXPackage -AllUsers | Foreach
- Get-AppXPackage -AllUsers | Foreach
- Перезагрузите компьютер и попробуйте войти снова.
Решение 6. Переименуйте папку кэша Магазина Windows
Временные файлы необходимы, так как без них все было бы намного медленнее. Мы уже объясняли, как сбросить кэш Магазина Windows, но есть вероятность, что некоторые из них все еще скрыты в папке. Это требует ручного подхода, так как вам нужно перейти к папке и переименовать ее.
Следуйте инструкциям ниже, чтобы найти и избавиться от папки Cache:
-
- Щелкните правой кнопкой мыши панель задач и откройте диспетчер задач.
- На вкладке Процессы найдите процессы Store и Store Broker и уничтожьте их.
- Перейдите в это местоположение:
- C: Users/(Ваша учетная запись пользователя) AppData Local Packages WinStore_xxxxxxxxxxxxxxxxxx LocalState.
- Переименуйте папку Cache в CacheOld.
- Создайте новую папку и назовите ее Cache.
- Перезагрузите компьютер.
Решение 7. Проверьте антивирус
Сторонние антивирусные программы и компоненты системы Windows 10 на самом деле плохо ладят. Поэтому вполне возможно, что ваш антивирус блокирует Магазин. Чтобы определить, так ли это на самом деле, отключите антивирус на пару минут и попробуйте снова войти в Магазин.
Решение 8. Переустановите проблемное приложение .
Некоторые пользователи также сообщают, что сломанное приложение может также вызвать различные проблемы в Магазине. Если это действительно так, то лучше всего просто удалить проблемное приложение. Но вы, вероятно, не знаете, какое именно приложение вызывает проблему. А поскольку удаление каждого приложения по отдельности является длительной и мучительной работой, ознакомьтесь с этой статьей для получения дополнительных советов по удалению приложений Windows 10.
Решение 9. Проверьте настройки своего региона
Если настройки вашего региона неверны, Магазин не будет работать должным образом. Итак, убедитесь, что вы правильно поняли:
- Откройте приложение Настройки и перейдите в раздел Время и язык .
- Выберите Регион и языковая вкладка и измените свою страну или регион.
Вы также можете изменить свой регион, выполнив следующие действия:
- Откройте Панель управления и выберите Регион из списка.
- Когда откроется окно Регион , перейдите на вкладку Местоположение и измените местоположение дома. После этого нажмите Применить и ОК , чтобы сохранить изменения.
- Перезагрузите компьютер и проверьте, устранена ли проблема.
Решение 10. Установите последние обновления
Магазин Microsoft является частью Windows 10, поэтому установка обновлений Windows может повлиять на него. Поэтому, если это широко распространенная проблема, есть большая вероятность, что Microsoft в конечном итоге выпустит исправление. Чтобы убедиться, что вы получаете все необходимые исправления, обновляйте Windows 10. Хотя Windows устанавливает обновления автоматически, вы всегда можете проверить их самостоятельно, выбрав «Настройки»> «Центр обновления Windows».
Решение 11. Создание новой учетной записи пользователя .
Некоторые пользователи также предполагают, что создание новой учетной записи пользователя и доступ к магазину из нее могут быть полезны. Поэтому, если ни одно из предыдущих решений не помогло решить проблему, попробуйте создать новую учетную запись пользователя и получить доступ к магазину из нее.Вот как это сделать:
- Откройте приложение “Настройки” и перейдите в раздел Аккаунты .
- Теперь на левой панели перейдите в раздел Семья и другие люди . На правой панели нажмите Добавить кого-то еще на этот компьютер .
- Выберите У меня нет информации для входа этого человека .
- Теперь нажмите Добавить пользователя без учетной записи Microsoft .
- Введите желаемое имя пользователя и нажмите Далее , чтобы продолжить.
Решение 12. Проверьте настройки конфиденциальности
И, наконец, есть вероятность, что ваши настройки конфиденциальности блокируют Магазин. Чтобы устранить эту возможность, перейдите и проверьте настройки конфиденциальности:
- Откройте приложение Настройки и перейдите в раздел Конфиденциальность .
- Когда откроется окно Конфиденциальность , включите все параметры.
Этого должно быть достаточно, чтобы помочь вам решить проблемы с входом в Windows Store. Если у вас есть какие-либо вопросы или предложения, мы будем рады их услышать в разделе комментариев ниже.
Примечание редактора . Этот пост был первоначально опубликован в мае 2017 года и с тех пор был полностью переработан и обновлен для обеспечения свежести, точности и полноты.
Источник
На чтение 8 мин. Просмотров 195 Опубликовано 22.08.2019
Магазин Windows является неотъемлемой частью Windows 10. Несмотря на то, что Microsoft слегка заставляет пользователей признать его замечательной новинкой, он еще не полностью реализовал свой потенциал.
Особенно, если вы не можете войти в систему и получить доступ ко всем приложениям, которые предлагает Магазин. Нередко пользователи получают всплывающее уведомление, информирующее их о том, что им следует попробовать позже из-за необъяснимого случая. Некоторые пользователи вводили учетные данные и должны были подождать некоторое время, чтобы получить информацию о наличии ошибки.
Для этого мы предоставили несколько обходных путей, которые должны помочь вам решить проблемы, которые вас беспокоят. Если вы не можете войти в систему после нескольких попыток, обязательно выполните следующие действия.
Кроме того, вот еще несколько сообщений об ошибках, которые в основном означают то же самое:
- Извините, проблема с сервером, поэтому мы не можем войти в систему прямо сейчас
- Обнаружена ошибка при попытке подключения .
- Мы обнаружили ошибку при подключении ваших аккаунтов. Повторите попытку позже .
Как устранить ошибку входа в Windows Store
Содержание .
- Запустите средство устранения неполадок магазина
- Очистить кэш магазина
- Отключить прокси или VPN
- Переключиться на учетную запись Microsoft с локальной
- Перерегистрировать приложение Store
- Переименовать папку кэша Магазина Windows
- Проверьте свой антивирус
- Переустановите проблемное приложение
- Проверьте настройки своего региона
- Установите последние обновления
- Создать новую учетную запись пользователя
- Проверьте настройки конфиденциальности
Исправлено – «Мы столкнулись с ошибкой, попробуйте войти позже»
Решение 1. Запустите средство устранения неполадок магазина .
- Откройте приложение Настройки и перейдите в раздел Обновление и безопасность .
- Выберите Устранение неполадок в меню слева.
- Выберите Приложения Магазина Windows на правой панели и нажмите Запустить средство устранения неполадок .
- Следуйте инструкциям на экране для устранения неполадок.
Решение 2. Очистите кэш магазина .
Как и любое другое приложение, приложение Store накапливает кеш через некоторое время. Иногда сохраненный кеш может вызывать различные проблемы с установленными приложениями и самим Store. Более того, это может помешать вам войти в систему. Можно с уверенностью сказать, что оптимизация Магазина в Windows 10 не совсем безупречна. Однако существует простой способ решения проблем, связанных с магазином, путем его сброса.
Если вы не знаете, как выполнить сброс Windows Store, следуйте этим инструкциям:
- Щелкните правой кнопкой мыши меню «Пуск» и откройте «Выполнить».
- В командной строке запуска введите wsreset.exe и нажмите Enter.
- Теперь попробуйте войти снова.
Если этого было недостаточно для решения проблемы, и вы все еще грустно смотрите на свой монитор, вы можете проверить средство устранения неполадок Магазина Windows. Этот инструмент можно найти здесь. После того, как вы загрузите его, просто запустите его, и он должен устранить все ошибки, связанные с магазином.
Решение 3. Отключите прокси или VPN .
Еще одна причина проблем со входом может быть вызвана прокси или VPN, которые могут блокировать исходящее соединение с серверами хранилища. Поэтому обязательно отключите их, прежде чем пытаться войти в систему и подключиться к магазину. Конечно, прежде чем мы перейдем к дополнительным шагам, у вас должно быть стабильное соединение. Если ваше соединение безупречно, но проблема не устранена, это правильное решение для отключения прокси и VPN.
Если вы не знаете, как отключить прокси, выполните следующие действия:
- Щелкните правой кнопкой мыши меню «Пуск» и откройте панель управления.
- Нажмите Свойства обозревателя.
- Откройте вкладку Подключения.
- Нажмите на настройки локальной сети.
- Снимите флажок Использовать прокси-сервер для вашей локальной сети.
- Подтвердите изменения и попробуйте войти снова.
Это должно решить некоторые проблемы с подключением, вызванные прокси-сервером или VPN.
Решение 4. Перейдите на локальную учетную запись Microsoft .
Как вы уже знаете, вы можете войти с несколькими учетными записями, чтобы получить доступ к большинству функций Windows 10. За исключением того, что вы не можете использовать их все. Чтобы использовать Магазин Windows, вам нужно будет использовать исключительно учетную запись Microsoft, связанную с вашей копией Windows 10. Возможно, это реализовано в целях безопасности, но не полностью признано Microsoft.Если вы не знаете, как это сделать, эти шаги должны упростить для вас:
- Нажмите Windows + I, чтобы открыть приложение «Настройки».
- Открытые счета.
- Нажмите Электронная почта и учетные записи приложений
- В разделе Учетные записи, используемые другими приложениями, выберите Добавить учетную запись Microsoft.
- После входа в систему просто выйдите из Windows.
- В следующий раз, когда вы попытаетесь получить доступ к Магазину Windows, вы сможете получить доступ к Магазину.
Это должно решить проблемы входа в систему. Однако, если проблема более сложная и вы не можете войти даже с учетной записью Microsoft, у нас есть еще 2 шага, которые вы должны принять во внимание.
Решение 5. Перерегистрируйте приложение Store .
В отличие от некоторых других приложений, Windows Store, как неотъемлемая часть Windows, не может быть удален. Это означает, что для более нескольких проблем с магазином, вы должны обратиться к альтернативам. Даже если вы не можете переустановить приложение Store, вы можете, по крайней мере, перерегистрировать его, что аналогично.
Вот шаги, которые вы должны выполнить, чтобы заново зарегистрировать приложение Store и, надеюсь, решить проблемы со входом в систему:
- Щелкните правой кнопкой мыши меню «Пуск» и откройте PowerShell (Admin).
- В командной строке скопируйте и вставьте следующую команду и нажмите Enter:
- Get-AppXPackage -AllUsers | Foreach {Add-AppxPackage -DisableDevelopmentMode -Register «$ ($ _. InstallLocation) AppXManifest.xml»}
- Get-AppXPackage -AllUsers | Foreach {Add-AppxPackage -DisableDevelopmentMode -Register «$ ($ _. InstallLocation) AppXManifest.xml»}
- Перезагрузите компьютер и попробуйте войти снова.
Решение 6. Переименуйте папку кэша Магазина Windows
Временные файлы необходимы, так как без них все было бы намного медленнее. Мы уже объясняли, как сбросить кэш Магазина Windows, но есть вероятность, что некоторые из них все еще скрыты в папке. Это требует ручного подхода, так как вам нужно перейти к папке и переименовать ее.
Следуйте инструкциям ниже, чтобы найти и избавиться от папки Cache:
-
- Щелкните правой кнопкой мыши панель задач и откройте диспетчер задач.
- На вкладке Процессы найдите процессы Store и Store Broker и уничтожьте их.
- Перейдите в это местоположение:
- C: Users/(Ваша учетная запись пользователя) AppData Local Packages WinStore_xxxxxxxxxxxxxxxxxx LocalState.
- Переименуйте папку Cache в CacheOld.
- Создайте новую папку и назовите ее Cache.
- Перезагрузите компьютер.
Решение 7. Проверьте антивирус
Сторонние антивирусные программы и компоненты системы Windows 10 на самом деле плохо ладят. Поэтому вполне возможно, что ваш антивирус блокирует Магазин. Чтобы определить, так ли это на самом деле, отключите антивирус на пару минут и попробуйте снова войти в Магазин.
Решение 8. Переустановите проблемное приложение .
Некоторые пользователи также сообщают, что сломанное приложение может также вызвать различные проблемы в Магазине. Если это действительно так, то лучше всего просто удалить проблемное приложение. Но вы, вероятно, не знаете, какое именно приложение вызывает проблему. А поскольку удаление каждого приложения по отдельности является длительной и мучительной работой, ознакомьтесь с этой статьей для получения дополнительных советов по удалению приложений Windows 10.
Решение 9. Проверьте настройки своего региона
Если настройки вашего региона неверны, Магазин не будет работать должным образом. Итак, убедитесь, что вы правильно поняли:
- Откройте приложение Настройки и перейдите в раздел Время и язык .
- Выберите Регион и языковая вкладка и измените свою страну или регион.
Вы также можете изменить свой регион, выполнив следующие действия:
- Откройте Панель управления и выберите Регион из списка.
- Когда откроется окно Регион , перейдите на вкладку Местоположение и измените местоположение дома. После этого нажмите Применить и ОК , чтобы сохранить изменения.
- Перезагрузите компьютер и проверьте, устранена ли проблема.
Решение 10. Установите последние обновления
Магазин Microsoft является частью Windows 10, поэтому установка обновлений Windows может повлиять на него. Поэтому, если это широко распространенная проблема, есть большая вероятность, что Microsoft в конечном итоге выпустит исправление. Чтобы убедиться, что вы получаете все необходимые исправления, обновляйте Windows 10. Хотя Windows устанавливает обновления автоматически, вы всегда можете проверить их самостоятельно, выбрав «Настройки»> «Центр обновления Windows».
Решение 11. Создание новой учетной записи пользователя .
Некоторые пользователи также предполагают, что создание новой учетной записи пользователя и доступ к магазину из нее могут быть полезны. Поэтому, если ни одно из предыдущих решений не помогло решить проблему, попробуйте создать новую учетную запись пользователя и получить доступ к магазину из нее.Вот как это сделать:
- Откройте приложение “Настройки” и перейдите в раздел Аккаунты .
- Теперь на левой панели перейдите в раздел Семья и другие люди . На правой панели нажмите Добавить кого-то еще на этот компьютер .
- Выберите У меня нет информации для входа этого человека .
- Теперь нажмите Добавить пользователя без учетной записи Microsoft .
- Введите желаемое имя пользователя и нажмите Далее , чтобы продолжить.
Решение 12. Проверьте настройки конфиденциальности
И, наконец, есть вероятность, что ваши настройки конфиденциальности блокируют Магазин. Чтобы устранить эту возможность, перейдите и проверьте настройки конфиденциальности:
- Откройте приложение Настройки и перейдите в раздел Конфиденциальность .
- Когда откроется окно Конфиденциальность , включите все параметры.
Этого должно быть достаточно, чтобы помочь вам решить проблемы с входом в Windows Store. Если у вас есть какие-либо вопросы или предложения, мы будем рады их услышать в разделе комментариев ниже.
Примечание редактора . Этот пост был первоначально опубликован в мае 2017 года и с тех пор был полностью переработан и обновлен для обеспечения свежести, точности и полноты.
На чтение 3 мин. Просмотров 359 Опубликовано 03.09.2019
Магазин Microsoft – одно из предустановленных приложений для Windows 10. Некоторые пользователи заявляют, что при попытке запуска MS Store появляется сообщение об ошибке Попробуйте еще раз . В полном сообщении об ошибке указано: Попробуйте еще раз. Что-то случилось с нашей стороны. Небольшое ожидание может помочь. Следовательно, MS Store не открывается.
Как я могу исправить повторить эту ошибку в Магазине Майкрософт? Чтобы это исправить, запустите средство устранения неполадок приложений Магазина Windows. Это должно решить проблему или, по крайней мере, дать вам лучшее представление о том, что ее вызывает. Если проблема не устранена, перезагрузите приложение MS Store и проверьте настройки «Купить и загрузить Xbox Live».
Читайте подробно о каждом соответствующем решении ниже.
Содержание
- Исправить Microsoft Store Попробуйте еще раз ошибку с этими 4 шагами
- 1. Запустите средство устранения неполадок приложений Магазина Windows.
- 2. Сбросить приложение MS Store
- 3. Проверьте настройки покупки и загрузки Xbox Live.
- 4. Очистите папку LocalCache
Исправить Microsoft Store Попробуйте еще раз ошибку с этими 4 шагами
- Запустите средство устранения неполадок приложений Магазина Windows .
- Сброс приложения MS Store
- Проверьте настройки Xbox Live для покупки и загрузки
- Очистите папку LocalCache
1. Запустите средство устранения неполадок приложений Магазина Windows.
Сначала попробуйте запустить средство устранения неполадок приложений Магазина Windows. Некоторые пользователи подтвердили, что средство устранения неполадок разрешило для них ошибку «Попробуйте еще раз». Таким образом пользователи могут открывать средство устранения неполадок приложений Магазина Windows.
- Нажмите клавишу Windows + горячую клавишу S, чтобы открыть окно поиска Cortana в Windows 10.
- Введите ключевое слово «устранение неполадок» в текстовом поле и нажмите «Устранение неполадок настроек».
-
Прокрутите вниз и выберите Приложения Магазина Windows.
-
Нажмите кнопку Запустить это средство устранения неполадок , чтобы открыть средство устранения неполадок приложений Магазина Windows.
- Затем просмотрите возможные решения для устранения неполадок.
2. Сбросить приложение MS Store
Некоторые пользователи исправили Попробуйте снова. Что-то случилось с нашей стороны. Небольшое ожидание может помочь при сбое сброса приложения Microsoft Store. Для этого нажмите клавишу Windows + горячую клавишу X.
- Нажмите Запустить , чтобы открыть этот аксессуар.
-
Введите «wsreset.exe» в поле «Открыть».
- Нажмите кнопку ОК .
- Пустое окно командной строки откроется после сброса MS Store. После этого приложение MS Store может открыться.
3. Проверьте настройки покупки и загрузки Xbox Live.
Настройка Купить и скачать Xbox Live – это еще одно разрешение, в котором исправлена ошибка Попробовать еще раз для некоторых пользователей.
- Для этого войдите на веб-сайт Xbox Live и откройте https://account.xbox.com/en-US/Settings.
- Выберите вкладку XBOX One Online Safety.
- Установите переключатель Только бесплатно для параметра Купить и скачать .
4. Очистите папку LocalCache
Поврежденная папка LocalCache может быть источником различных ошибок Microsoft Store. Таким образом, очистка этой папки является потенциальным решением для ошибки Попробуйте еще раз . Пользователи могут очистить папку LocalCache следующим образом.
- Откройте Run, нажав клавишу Windows + горячую клавишу R.
-
Введите «% localappdata%» в «Выполнить» и нажмите ОК , чтобы открыть проводник, как показано ниже.
-
Оттуда откройте папки Packages, Microsoft.WindowsStore_8wekyb3d8bbwe и LocalCache.
- Нажмите сочетание клавиш Ctrl + A, чтобы выбрать все содержимое в папке LocalCache.
- Нажмите кнопку Удалить .
Вот некоторые из подтвержденных решений для Попробуйте еще раз. Что-то случилось с нашей стороны. Немного ожидания может помочь ошибке. Таким образом, есть большая вероятность, что одно или несколько из указанных выше решений исправят ошибку для большинства пользователей.