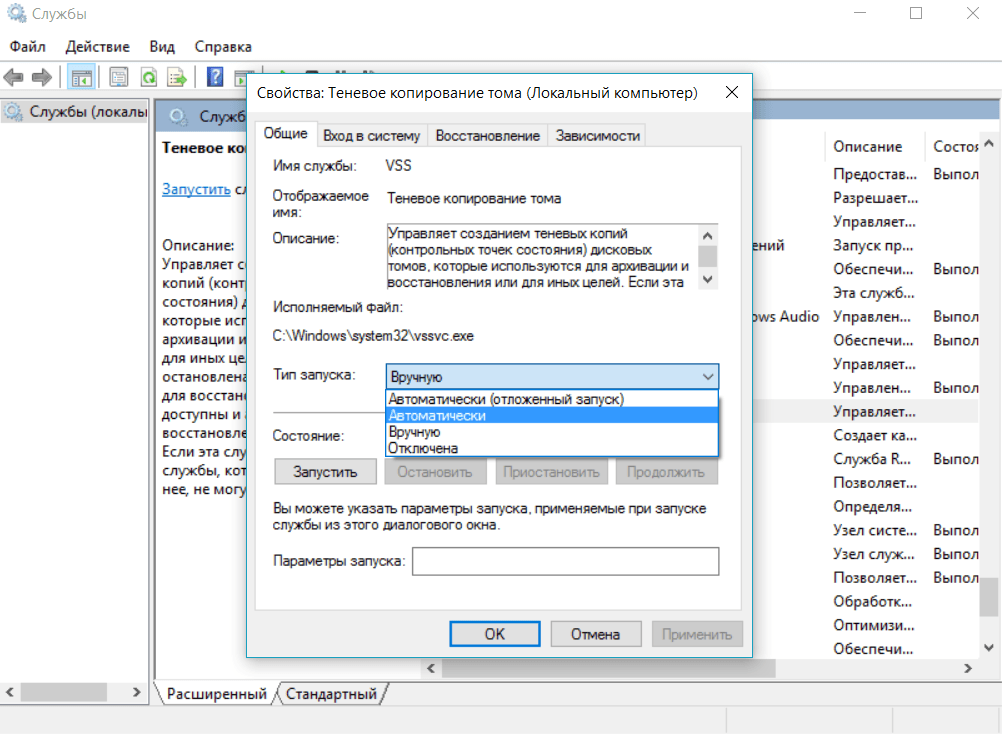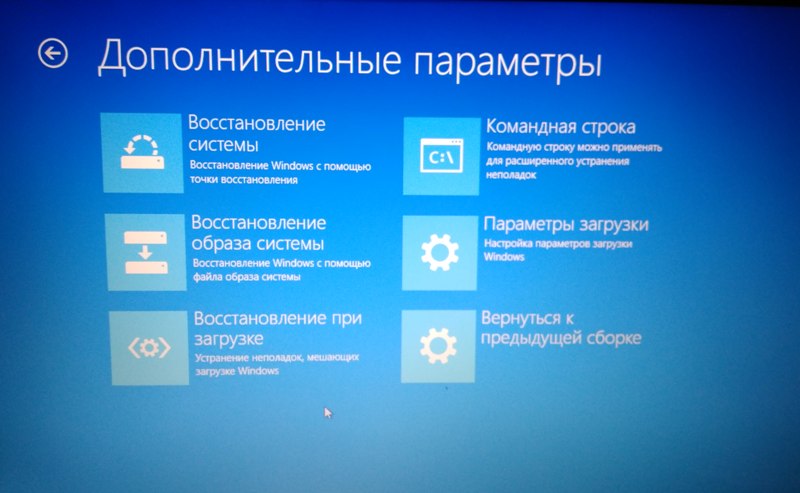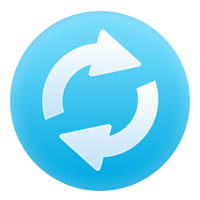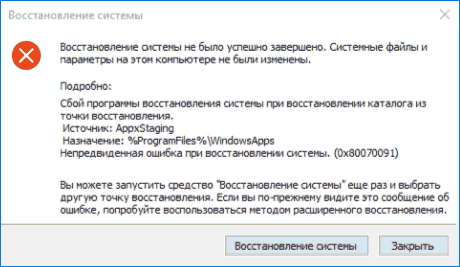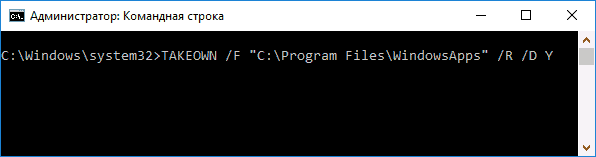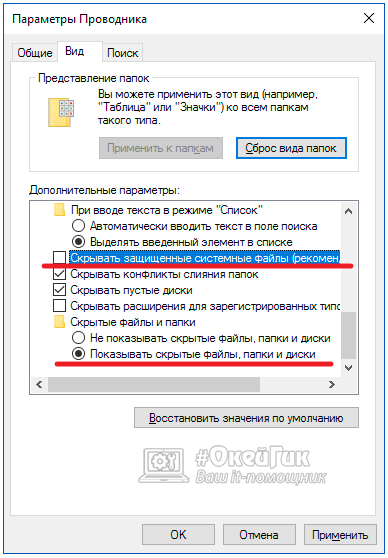Восстановление операционной системы Windows — очень важная функция, которая дает возможность вернуть все параметры в рабочее состояние в любой ситуации. Ее можно использовать во всех версия системы. Пользователю нужно только создать точку восстановления при полностью исправной ОС. Но периодически при такой операции возникает ошибка «восстановление системы не было успешно завершено». Чтобы выяснить причины и решить эту проблему, дочитайте эту статью до конца.
Причины ошибки при восстановлении
Ошибка может иметь код: 0x80070091. Она может возникать как при восстановлении системы из заранее сохраненной точки, так и при возврате Windows к первоначальному состоянию. Одной из распространенных причин является обновления Windows. Папка WindowsApps содержит файлы обновлений. Именно с ней возникают конфликты при восстановлении. После этого пользователю предлагается начать процесс восстановления снова. Но, как правило, это ни к чему не приводит, и пользователь видит повторно все то же системное сообщение.
Что делать, если не удается выполнить восстановление системы
Метод устранения ошибки достаточно прост — нужно всего лишь удалить папку WindowsApps. Но проблема заключается в том, что сделать это не так уж и просто. Обычно, папка имеет ограничения в доступе, изменить которые вправе только системный администратор. Для этого выполните следующие действия.
- Первым действием изменим владельца нужной нам папки и отредактируем права на нее. Для этого запустите командную строку. Откройте меню «Пуск» введите в поисковой строке «Командная строка».
- Введите следующие символы: Takeown /f “C:Program FilesWindowsApps” /R /D Y.
- Процесс может занять некоторое время, особенно, если конфигурация компьютера не самая мощная.
- После его завершения, нужно отобразить системные и скрытые папки и файлы. Для этого Перейдите в системный диск и нажмите вкладку «Вид».
- На верхней панели выберите мышью пункт «Показать или скрыть» и поставьте галочку на пункте «Скрытые элементы».
- Далее нужно найти в системном диске нашу папку, из-за которой происходит сбои — возврат параметров Windows не был успешно завершен. Обычно она находится по пути: C:Program FilesWindowsApps. Переименуйте ее, можно добавить в имя частицу «old» или что-то другое. Возможно, система не даст вам этого сделать. В таком случае можно воспользоваться утилитой Unlocker.
Скачать лучше всего портативную версию утилиты Unlocker. В этом случае она не сможет навредить вашему компьютеру и будет работать без установки. Попытайтесь снова восстановить систему из сохраненной точки.
Другие решения ошибки восстановления
Если решить проблему не удалось, попробуйте воспользоваться системной утилитой «Устранения неполадок». Запустить ее можно из дополнительных параметров ОС.
- Для этого вам нужно перезапустить систему и при появления начальной заставки нажать F
- Вы увидите перед собой темное DOS-окно со списком разных типов загрузки.
- Выберите «Устранение неполадок компьютера» и дождитесь завершения процесса.
После этого необходимо выполнить проверку жесткого диска. Специально для этого в системе предусмотрена утилита chkdsk. Запустить ее нужно с командной строки от имени администратора. Затем введите chkdsk /f и нажмите Enter. После завершения процесса введите ту же команду, только после слеша не «f», а буква «r». Запуститься снова проверка, но теперь уже на поврежденные сектора диска.
Далее перейдите в проводник Windows. Горячие клавиши для открытия проводника —WIN+E.
- Нажмите по диску C правой кнопкой мыши и выберите «Свойства».
- Выберите в свойствах вкладку «Сервис».
- Здесь выберите пункт «Оптимизировать».
- Запустите процесс дефрагментации.
- Проделайте то же действие с остальными локальными дисками, если у вас их несколько.
Отключение системы защиты
Восстановлению ОС могут препятствовать установленные антивирусные программы как системные, так и дополнительные. Чтобы исключить возможность блокировки процесса восстановления операционной системы, их нужно деактивировать на время. В установленных антивирусах это сделать достаточно просто. Нужно найти значок антивируса на панели задач, выбрать его правой кнопкой мыши и выбрать в контекстном меню один из предложенных вариантов продолжительности деактивации.
С системными сложнее. Их необходимо найти на компьютере самостоятельно. Для этого:
- откройте панель управления Windows, кнопку запуска панели можно найти в меню «Пуск»;
- выберите в пункте «Просмотр» на панели инструментов выше «Мелкие значки» для быстрого поиска нужного раздела;
- выберите «Брандмауэр Windows» из списка;
- слева в параметрах найдите «Включение и отключение Брандмауэра»;
- поставьте галочки на пунктах «Отключить» для домашних и общественных сетей.
После этого закройте все окна и программы. Перезагрузите свой компьютер и попытайтесь снова восстановить систему из точки восстановления. Ошибка восстановление Windows не было завершено не должна больше вас тревожить.
Summary
Article Name
Восстановление системы не было успешно завершено
Description
Восстановление операционной системы Windows — очень важная функция, которая дает возможность вернуть все параметры в рабочее состояние в любой ситуации. Ее можно использовать во всех версия системы. Пользователю нужно только создать точку восстановления при полностью исправной ОС. Но периодически при такой операции возникает ошибка «восстановление системы не было успешно завершено». Чтобы выяснить причины и решить эту проблему, дочитайте эту статью до конца.
Author
Publisher Name
Игорь
Publisher Logo
Привет, друзья. Что-то не подфартило компании Microsoft при выпуске последнего накопительного обновления для Windows 10 — April 2018 Update, обновляющего систему до версии 1803. Microsoft на целый месяц затянула с релизом обновления из-за наличия каких-то проблем в системе. Проблемы якобы были устранены, 30 апреля обновление мы получили, всё как бы было хорошо, пока по мере востребования отдельных системных функций мы не начали сталкиваться с их неработоспособностью. Одна из таких функций – защита системы. В среде Windows 10 у многих не работает откат к точкам восстановления. Как можно решить эту проблему?
Итак, друзья, в версии 1803 Windows 10 многие сталкиваются с проблемами при откате системы к точкам восстановления. После попытки отката система возвращается в текущее состояние и сообщает:
«Восстановление системы не было успешно завершено».
При этом может указываться разный код ошибки — 0x80070091 или 0x80070005, но другие параметры ошибки идентичны:
Сбой программы восстановления системы при восстановлении каталога из точки восстановления.
Источник: АррStaging
Назначение: %Program Files%WindowsApps
Непредвиденная ошибка при восстановлении системы. (0x80070005)
Существующие в сети варианты решения проблемы
В сети по этому поводу информации немного. На форуме Microsoft Community все стрелки традиционно переводятся на сторонние продукты. В этом случае в качестве козла отпущения выбраны сторонние антивирусы. Но, к примеру, в моём случае при попытке отката не то, что сторонний вирус не работал, был даже отключён штатный Защитник Windows. Другой совет спецов из Microsoft Community – откатиться в безопасном режиме. Он также при тестировании не дал положительных результатов.
На одном из сайтов IT-тематики я нашёл радикальное решение, которое, судя по отзывам, помогло далеко не всем, тем не менее некоторые отписались об успешности предлагаемых операций. Такое радикальное решение сводится к удалению той самой системной папки WindowsApps, которая указывается в сообщении об ошибке после неудачного отката. Поскольку эта папка системная, удалить её из среды работающей Windows непросто:
- сначала нужно стать её владельцем в настройках безопасности, т.е. получить полный доступ с правом перезаписи данных;
- потом переименовать её на WindowsApps.old;
- и только когда Windows автоматически восстановит эту папку, удалить переименованную папку WindowsApps.old.
Суть этой манипуляции, как видим – в автоматическом восстановлении папки WindowsApps.
В моём случае тестирование этого способа не увенчалось успехом. Папка WindowsApps даже при получении к ней полного доступа никак не хотела переименовываться – не помогли ни штатные средства Windows, ни сторонние утилиты Unlocker и LockHunter. Без проблем эта папка удалилась только из среды LiveDisk — когда её не блокировали никакие системные процессы. После этого тестовый откат к точке восстановления успешно завершился. Но у такого хода, естественно, оказалось побочное действие – перестал работать весь UWP-функционал Windows 10. Не открывалось ни меню «Пуск», ни приложение «Параметры», ни прочие современные приложения.
Позиция Remontcompa.Ru
Но, друзья, даже если бы мой эксперимент с удалением папки WindowsApps завершился удачно, вряд ли я бы стал советовать его вам. Вмешательство такого рода в системные файлы Windows – не лучшее решение проблем. Одна проблема если и решается, то обязательно появляется другая проблема. Да и нужны ли такие сомнительные решения, если для отката к точкам восстановления есть возможность работы из среды восстановления Windows 10. Эта среда запускается на установочном носителе. В этом случае работающая система не будет блокировать папку WindowsApps, и откат к точке восстановления должен пройти успешно.
Что же касается возможности запуска отката из среды работающей системы, скорее всего, Microsoft уже о проблеме знает и работает над её устранением. Вопрос наверняка решится со временем. «Десятку» давно уже прозвали «вечной бета», но, увы, имеем то, что имеем. Знаю, друзья, как многие из вас негодуют по поводу сырости Windows 10, однако в качестве основательного решения и упреждения появления новых багов после установки накопительных обновлений, могу предложить лишь:
- Использование Windows 8.1;
- Приостановку функциональных обновлений в Windows 10 на год;
- Использование Windows 10 LTSB
Но вернёмся к решению насущной проблемы. В моём случае, когда при попытке отката к точке восстановления из среды работающей системы я получал ошибку 0x80070005, откат с установочного носителя прошёл успешно. Кто, возможно, не проделывал эту операцию вне среды работающей системы, смотрите, как это происходит.
Скачиваем Windows 10 и создаём загрузочный носитель – флешку или DVD-диск. Выставляем с этого носителя загрузку в BIOS. Проходим первый этап мастера установки, на втором этапе жмём «Восстановление системы».
В меню «Выбор действия» выбираем «Поиск и устранение неисправностей».
Далее – «Восстановление системы».
Выбираем саму систему.
Запустится процесс отката к точкам восстановления. Жмём «Далее».
Выбираем точку.
Жмём «Готово».
Жмём «Да».
Ожидаем завершения операции. И вот – всё прошло успешно, система откатилась к нужной точке. Перезагружаем компьютер.
У многих штатных функций Windows есть альтернативы, обычно более продвинутые из числа стороннего софта. И точки отката – не исключение. Их альтернативу – снапшоты, те же снимки состояния системы – можно реализовать с помощью программы RollBack Rx.
Такого рода софт в народе именуется «Неубиваемая Windows». Откат к снапшотам осуществляется из работающей Windows и из среды предзагрузки, предусмотренной разработчиками на случай возникновения проблем с запуском системы. RollBack Rx всегда активна и прячется в трее, откуда её в любой момент можно вызвать и создать новый снапшот или запустить откат.
В бесплатной редакции программы Home Edition можно держать до 7 снапшотов с разным состоянием Windows и удалять выборочно ненужные из них. Чего, кстати, без помощи сторонних утилит нельзя делать со штатными точками отката. Более того, снапшоты, как и резервные копии, можно монтировать в виртуальный привод, просматривать содержимое и извлекать отдельные нужные файлы.
Содержание
- Восстановление системы не было успешно завершено
- Причины ошибки при восстановлении
- Что делать, если не удается выполнить восстановление системы
- Другие решения ошибки восстановления
- Отключение системы защиты
- Что делать, если возникла ошибка при восстановлении системы Windows?
- Не работает восстановление системы: причины
- Непредвиденная ошибка при восстановлении системы
- Решение ошибки 0x800070091
- Проверка системы
- Почему не работает восстановление Windows
- Причины, по которой восстановление системы не работает
- Вариант 1: Выбрать другую «Точку восстановления»
- Вариант 2: Отключение антивирусного ПО
- Вариант 3: Восстановление из «Безопасного режима»
- Вариант 4: Восстановление из образа
- Восстановление Windows 7: все способы решения проблем с ОС
- Как восстановить систему Windows 7
- Какие есть ещё способы восстановить Windows 7?
Восстановление системы не было успешно завершено
Восстановление операционной системы Windows — очень важная функция, которая дает возможность вернуть все параметры в рабочее состояние в любой ситуации. Ее можно использовать во всех версия системы. Пользователю нужно только создать точку восстановления при полностью исправной ОС. Но периодически при такой операции возникает ошибка «восстановление системы не было успешно завершено». Чтобы выяснить причины и решить эту проблему, дочитайте эту статью до конца.

Причины ошибки при восстановлении
Ошибка может иметь код: 0x80070091. Она может возникать как при восстановлении системы из заранее сохраненной точки, так и при возврате Windows к первоначальному состоянию. Одной из распространенных причин является обновления Windows. Папка WindowsApps содержит файлы обновлений. Именно с ней возникают конфликты при восстановлении. После этого пользователю предлагается начать процесс восстановления снова. Но, как правило, это ни к чему не приводит, и пользователь видит повторно все то же системное сообщение.
Что делать, если не удается выполнить восстановление системы
Метод устранения ошибки достаточно прост — нужно всего лишь удалить папку WindowsApps. Но проблема заключается в том, что сделать это не так уж и просто. Обычно, папка имеет ограничения в доступе, изменить которые вправе только системный администратор. Для этого выполните следующие действия.
Скачать лучше всего портативную версию утилиты Unlocker. В этом случае она не сможет навредить вашему компьютеру и будет работать без установки. Попытайтесь снова восстановить систему из сохраненной точки.
Другие решения ошибки восстановления
Если решить проблему не удалось, попробуйте воспользоваться системной утилитой «Устранения неполадок». Запустить ее можно из дополнительных параметров ОС.
После этого необходимо выполнить проверку жесткого диска. Специально для этого в системе предусмотрена утилита chkdsk. Запустить ее нужно с командной строки от имени администратора. Затем введите chkdsk /f и нажмите Enter. После завершения процесса введите ту же команду, только после слеша не «f», а буква «r». Запуститься снова проверка, но теперь уже на поврежденные сектора диска.
Далее перейдите в проводник Windows. Горячие клавиши для открытия проводника —WIN+E.
Отключение системы защиты
Восстановлению ОС могут препятствовать установленные антивирусные программы как системные, так и дополнительные. Чтобы исключить возможность блокировки процесса восстановления операционной системы, их нужно деактивировать на время. В установленных антивирусах это сделать достаточно просто. Нужно найти значок антивируса на панели задач, выбрать его правой кнопкой мыши и выбрать в контекстном меню один из предложенных вариантов продолжительности деактивации.
С системными сложнее. Их необходимо найти на компьютере самостоятельно. Для этого:
После этого закройте все окна и программы. Перезагрузите свой компьютер и попытайтесь снова восстановить систему из точки восстановления. Ошибка восстановление Windows не было завершено не должна больше вас тревожить.
Источник
Что делать, если возникла ошибка при восстановлении системы Windows?
Восстановление системы – это важная функция Windows, так как позволяет вернуть рабочее состояние определенных элементов. Ошибка при восстановлении системы сильно беспокоит активных пользователей возможности, ведь тогда резервная копия становится бесполезной, а на неё полагается основанная надежда.
Не работает восстановление системы: причины
Если не работает восстановление системы, вероятнее всего причина находится на одном из этапов выполнения процедуры. Часто непригодными оказываются сами точки восстановления, если они повреждены вследствие вирусного воздействия или неправильных манипуляций пользователя.
Также вероятно, что сама функция обладает некоторыми сбоями, их следует поправить, периодически проблема наблюдается при обновлениях Windows, со временем ситуация решается корпорацией производителем.
Восстановление системы Windows не работает из-за отсутствия целостности системы, если она содержит неправильные параметры реестра, битые ключи, файлы повреждены или конфликтуют.
Непредвиденная ошибка при восстановлении системы
Ошибка восстановления системы Windows 10 приобрела большое распространение в последнее время, так Microsoft выложили фикс данной ситуации. Сразу отметим, что данное действие несколько сложно, так как весьма длительное, необходимо четко придерживаться инструкции.
Обычно данная проблема сопровождается кодом E_UNEXPECTED (0x8000FFFF). Итак, нужно вручную исправить такие компоненты:
Решение ошибки 0x800070091
Другого рода проблема, которая вероятно будет устранена в последующих обновления системы. Особенно часто ошибка провоцируется предварительным обновлением Windows. Часто между точкой бекапа и текущим моментом в десятке был произведен апдейт, и его откат вызывает ошибку. Благо, что устранить подобную ошибку несложно.
Для возврата рабочего состояния для функции необходимо всего лишь удалить WindowsApps папку, но она защищена системой от изменения. Так предварительно следует изменить права доступа, проще всего это сделать командой TAKEOWN /F «C:Program FilesWindowsApps» /R /D Y – так группа пользователей с правами администраторов смогут редактировать папку и данные в ней. Иногда процедура занимает долгое время.
Теперь следует включить отображение системных и скрытых папок. Делается это в разделе «Параметры папок» во вкладке «Вид».
Затем можно вручную перейти к папке, находится в Program Files и необходимо её убрать, сначала лучше переименовать. Увы, но папка содержит файлы, используемые системой, поэтому придется использовать Unlocker, выбрать функцию Rename и добавить к папке любую букву, цифру.
Проверка системы
Необходимо запустить средство, которое проверит системные компоненты. В Windows такая функция уже встроена, её необходимо только использовать через консоль.
Будет произведена комплексная проверка целостности системных компонентов, в том числе и функции восстановления. Часто такой вариант оказывает положительное влияние, но иногда приходится вручную перезапускать функцию. Необходимо удалить все предыдущие точки и создать новую, затем попытаться откатиться к ней.
В крайнем случае придется переустановить или обновить систему, если такая функция присутствует. В некоторых случаях помогает утилита Microsoft Fix It.
В ноутбуках присутствует встроенный Recovery Manager, так можно откатиться с его помощью к заводскому состоянию.
Обычно вышеперечисленные действия вполне помогают восстановить правильную работу функционала и только в крайнем случае придется прибегнуть к откату или переустановке системы.
Рейтинг статьи 4 / 5. Голосов: 4
Пока нет голосов! Будьте первым, кто оценит этот пост.
Источник
Почему не работает восстановление Windows
Операционные системы семейства Windows не всегда отличаются высокой надёжностью, поэтому разработчиками была предусмотрена возможность произвести восстановление операционной системы из специального интерфейса. Функция восстановления системы – это не переустановка, пользовательские файлы практически не затрагиваются, сбрасываются только определённые настройки и системные файлы, которые привели к возникновению ошибки.
Однако, что делать, если данная функция не работает? Возможно ли в этом случае провести восстановление работоспособности операционной системы или нет?
Причины, по которой восстановление системы не работает
Всего выделяется несколько причин, мешающих воспользоваться данной функцией ОС:
Давайте рассмотрим, как справится с несколькими из описанных проблем.
Вариант 1: Выбрать другую «Точку восстановления»
В случае, если у вас включена возможно создания «Точек восстановления», то скорее всего вы сможете использовать несколько штук. Итак, рассмотрим, как выполнить восстановление системы при таком условии:

Вариант 2: Отключение антивирусного ПО
Антивирусы, работающие в фоновом режиме, иногда могут препятствовать запуску процедуры восстановления системы (это не касается Защитника Windows). Чтобы избежать всех проблем, их просто рекомендуется отключить на то время, пока проводится восстановление. Возможно для этого потребуется дополнительная перезагрузка компьютера.
Итак, рассмотрим, как отключить самые распространённые антивирусы. Начнём с Касперского (инструкция универсальна для всех версий):

Теперь перейдём к Dr. Web:
Также рассмотрим, как отключить защиту у антивируса Avast:

Процесс восстановления делается аналогичным образом, что в первом варианте. По завершению включите снова защиту от вирусов.
Вариант 3: Восстановление из «Безопасного режима»
Иногда деятельности встроенных функций в систему может мешать нежелательное ПО. В таком случае придётся делать все важные манипуляции из «Безопасного режима». В нём отключаются все второстепенные и посторонние службы, драйвера и т.д., что позволяет обеспечить минимальное стороннее программное вмешательство в работу Windows.
Рассмотрим, как войти в «Безопасный режим» для большинства операционных систем Windows:

Дополнительно, если в меню после нажатия клавиши F8 появился вариант «Загрузить последнюю удачную конфигурацию», то изначально используйте его. Это что-то вроде ускоренного аналога «Восстановления системы». Если компьютер сможет загрузится с последней удачной конфигурацией, то скорее всего выполнять процедуру восстановления не потребуется.
Пользователи более новых версий Windows могут столкнуться с проблемой, что клавиша F8 не работает, а меню не появляется. В таком случае придётся поступить следующим образом:

В «Безопасном режиме» также рекомендуется отключить все антивирусные программы, которые могут помешать работе. Подробнее от том, как это сделать написано во 2-м варианте. Процесс восстановления операционной системы не отличается от описанного в первом варианте.
Вариант 4: Восстановление из образа
Если оказалось так, что вас на компьютере вообще нет «точек восстановления», то можно использовать образ операционной системы, записанный на флешку. Соответственно, вам потребуется образ точно такой же ОС, которая установлена в данный момент на компьютере.
Итак, когда всё будет готово, то приступайте к процессу восстановления:
В этой статье были рассмотрены основные причины, из-за которых восстановление системы в Windows может не работать. Используя приведённые выше варианты, вы сможете вернуть работоспособность ОС.
Источник
Восстановление Windows 7: все способы решения проблем с ОС
Как восстановить систему Windows 7 на ноутбуке, при загрузке выходит чёрный экран, среда восстановления не работает, скрытые разделы я все удалил, оригинального диска с Windows 7 нет.
Потратил уйму времени, подскажите что мне делать сейчас или хотя бы как застраховать себя от таких ситуаций в будущем, желательно без использования платных программ резервного копирования данных.
Как восстановить систему Windows 7
Причин этой неприятности к сожалению достаточно, начиная от неправильно написанных драйверов, пагубных действий вируса, ошибок файловой системы и заканчивая нашими ошибочными действиями при работе с компьютером, бояться таких проблем не надо, нужно научиться с ними эффективно бороться.
Давайте подумаем как восстановить систему windows 7, а так же застрахуем себя на будущее от возможных неприятностей с помощью встроенных в операционную систему средств резервного копирования и восстановления.
Мы научимся восстанавливать Windows 7, без применения сторонних программ по резервному копированию даже тогда, когда не загружаются Параметры восстановления системы и кнопка F-8 окажется бесполезной.
Примечание: Если научиться пользоваться правильно средствами восстановления Windows 7, а это не сложно, то можно обойтись без дополнительных и платных программ резервного копирования данных.
Запустить средство восстановления, можно нажатием кнопки F-8 на клавиатуре сразу же после запуска компьютера. После этого перед вами откроется меню Дополнительные варианты загрузки: Устранение неполадок компьютера, далее Безопасный режим, Безопасный режим с загрузкой сетевых драйверов и т.д.
Небольшое отступление: Прежде чем выбирать пункт Устранение неполадок компьютера, попробуйте вариант проще — Последняя удачная конфигурация – простыми словами, операционная система всегда запоминает последнюю удачную загрузку компьютера и заносит эту информацию в реестр.
При проблемах с загрузкой, Windows может вспомнить параметры реестра и настройки драйверов, которые были использованы при последней удачной загрузке системы и использовать их, если вами будет выбран пункт — Последняя удачная конфигурация.
Далее попадаем в меню Параметры восстановления системы Windows 7, оно нам и нужно, именно здесь мы сможем выбрать нужное нам Средство восстановления системы, всего их пять, давайте подробно рассмотрим как работают они все.
Первое что сделайте, примените Восстановление запуска (Автоматическое устранение проблем, мешающих запуску Windows).
Нужное отступление: После нажатия кнопки F-8 при загрузке компьютера, у вас может не быть пункта >Устранение неполадок компьютера, а будет только Безопасный режим и так далее, возникает вопрос почему.
При установке Windows 7, раздел среды восстановления создаётся автоматически и находится в корне диска (С:) в папке Recovery. Так же можно увидеть в окне Управление дисками — отдельный, скрытый раздел винчестера, объём у него всего 100 Мбайт, он используется для хранения загрузочных файлов конфигурации загрузки (BCD) и загрузчика системы (файл bootmgr).
Увидеть его можно Компьютер-> Управление->Управление дисками. Удалять этот раздел ни в коем случае нельзя (многие его удаляют по незнанию), в противном случае у вас не будет запускаться среда восстановления, то есть пункта Устранение неполадок компьютера у вас не будет, а в более тяжёлых случаях вы просто не загрузите систему.
На нижнем скришноте можно заметить ещё один скрытый раздел, объёмом 9,02 ГБ, это скрытый раздел восстановления с заводскими настройками моего ноутбука, у вас он может быть больше или меньше. Его тоже лучше не удалять, в случае необходимости, можно всегда восстановить Windows 7 с него.
Что делать если раздела со средой восстановления у вас нет и при нажатии кнопки F-8, в меню Дополнительные варианты загрузки, не появляется пункт Устранение неполадок компьютера? Как тогда восстановить систему Windows 7?
Спасти здесь может установочный диск с операционной системой Windows 7. Запустить средство восстановления, можно загрузившись с оригинального установочного диска Windows 7, выбрав в самом начале пункт Восстановление системы.
Если установочного диска с у вас нет, тогда можно использовать Диск восстановления Windows 7 (изготовить его можно в любой работающей Windows 7) за пять минут, затем вы так же можете загрузиться с него и проделать то же самое.
Итак в Параметры восстановления системы мы всё-таки попали, или с помощью кнопки F-8 и пункта Устранения неполадок, или установочного диска Windows 7 или Диска восстановления Windows 7.
В меню Выбора Средства восстановления системы, выбираем первое:
В процессе нас могут предупредить, что обнаружены проблемы в параметрах загрузки, нажимаем Исправить и перезапустить.
Чем он хорош? Он поможет, когда у вас нет оригинального установочного диска с Windows 7 и вы удалили скрытый раздел с заводскими параметрами вашего ноутбука, но это ещё не всё.
Иногда бывают ситуации, когда в силу разных причин или из за действий вируса, вы совсем не сможете загрузить операционку или многие спрашивают Как восстановить систему Windows 7, если даже меню с Дополнительными вариантами загрузки так же окажется недоступным. Переустанавливать операционную систему заново?
Обязательно нужно создать Диск восстановления Windows 7 (читайте ниже), он поможет воспользоваться Образом системы, если меню Дополнительные варианты загрузки не будет загружаться.
Выбираем «Создание образа системы».
Далее выбираем Локальный диск, на котором будем хранить архив системы.
В моём случае Локальный диск (Е:), если у вас в системном блоке несколько жёстких дисков, то конечно бэкап лучше расположить на том винчестере, где не установлена операционная система.
По умолчанию программа архивации данных, сама выберет раздел с операционной системой Windows 7, по желанию вы сами сможете добавить Локальные диски для архивации, лишь бы у вас хватило места.
Примечание: Можно заметить что у меня установлено две операционных системы, на ноутбуке, поэтому программа архивации выбрала два Локальных диска.
Нажимаем Архивировать и начнётся процесс создания архива с нашей Windows 7.
Создали, выглядеть он будет вот так.
Теперь, развернуть архив с Windows 7, на ваш компьютер в случае необходимости, вы сможете за 20-30 минут. Лучше будет, если архив с системой вы скопируете дополнительно на переносной жёсткий диск, этим вы обезопасите себя вдвойне.
Давайте представим, что мы не можем запустить Windows 7 и развернём созданный нами бэкап, проделаем это вместе.
Запускаем Средство восстановления Windows 7, нажатием кнопки F-8 на клавиатуре сразу же после запуска компьютера.
Открывается меню Дополнительные варианты загрузки, выбираем Устранение неполадок компьютера.
Восстановление образа системы
Использовать последний доступный образ системы.
Нажимаем далее и восстанавливаем нашу Windows 7.
Конечно все наши данные на Локальном диске, куда сейчас восстанавливается операционная система, удалятся, поэтому можно предварительно загрузиться с любого Live CD и скопировать то, что вам нужно.
Как ещё можно восстановить систему Windows 7? Конечно с помощью Диска восстановления Windows 7.
Создадим Диск восстановления, который можно использовать для загрузки компьютера, на нём будут находиться средства восстановления, с помощью которых можно восстановить неисправности загрузки Windows 7, а так же восстановить операционную систему из архивной копии, которую мы создали заранее.
Важно: Для диска восстановления важна битность системы, вы можете использовать 32-битный диск восстановления для любой 32-битной Windows 7, а 64-битный диск восстановления для любой 64-битной Windows 7.
Опять идём Архивирование данных компьютера.
Создать диск восстановления системы, вставляем в дисковод DVD-диск, нажимаем «Создать диск».
Когда загрузочный Диск восстановления Windows 7 будет готов, уберите его в надёжное место.
Что бы восстановить Windows 7 с Диска восстановления, не нужно в принципе никакой работающей операционной системы вообще.
Вам нужно будет только сменить в BIOS вашего компьютера приоритет загрузки на дисковод, вставить в него диск восстановления и восстановить с помощью архива вашу Windows 7.
Многие здесь могут провести аналогию с программами резервного копирования данных и это правильно, работают они по такому же принципу, только вот функционал у них конечно поудобнее.
Восстанавливаем Windows 7 с Диска восстановления. Показываю как это сделать. Допустим у нас неприятности, мы не можем запустить Windows 7, при нажатии F-8 на клавиатуре сразу же после запуска компьютера ничего не происходит.
В меню с Дополнительными вариантами загрузки мы попасть не можем и выдаётся сообщение об ошибке. В таком случае, архив системы на жёстком диске нам не доступен. Именно такая неприятность произошла с нашим читателем Ильёй, который и написал нам письмо с просьбой помочь.
При таком раскладе многие переустанавливают Windows 7 с нуля, но не мы с вами, ведь у нас есть Диск восстановления системы.
Вставляем его в дисковод и перезагружаемся, выставляем в BIOS загрузку с дисковода, как я и говорил диск загрузочный, запускается программа Параметры восстановления системы.
Нажимаем Enter пока не пропало предложение загрузиться с диска.
Автоматически средство восстановления работающее с диска, попытается восстановить запуск Windows 7.
Если ничего не получается, выберите любой инструмент, пробуем например Восстановление компьютера с помощью созданного ранее образа операционной системы.
Используем последний доступный образ системы.
Нажимаем далее и восстанавливаем систему из резервной копии с помощью Диска восстановления.
Какие есть ещё способы восстановить Windows 7?
Есть ещё один малоизвестный способ восстановить загрузку Windows 7 после сбоя и я Вам про него расскажу. На первый взгляд он многим покажется сложным, но тем не менее он меня часто выручает.
Дело в том друзья, что очень большая часть проблем из-за которых вы не можете загрузить Windows 7 кроется в ошибках реестра. И Windows 7 не была бы Windows 7, если бы в ней не существовал механизм защищающий файлы реестра. Такой механизм существует и создаёт архивные копии реестра в папке RegBack каждые 10 дней не зависимо от того включено у вас восстановление системы или нет.
Если вы не можете решить проблемы с загрузкой Windows 7 вам стоит попробовать заменить действующие (и видимо повреждённые) файлы реестра из папки Config архивными файлами из папки RegBack. Для этого нам придётся загрузить компьютер с установочного диска Windows 7 или диска восстановления Windows 7.
Загружаемся в среду восстановления, выбираем командную строку.
Набираем в ней – notepad, попадаем в Блокнот, далее Файл и Открыть.
Заходим в настоящий проводник, нажимаем Мой компьютер. Теперь нам нужен системный диск C:, внимание, буквы дисков здесь могут быть перепутаны, но системный диск C: я думаю вы сможете узнать по находящимся внутри системным папкам Windows и Program Files.
Идём в папку C:WindowsSystem32Config, здесь находятся действующие файлы реестра, указываем Тип файлов – Все файлы и видим наши файлы реестра, так же видим папку RegBack, в ней каждые 10 дней Планировщик заданий делает резервную копию разделов реестра.
Так вот, мы с вами заменим действующие файлы реестра из папки Config резервными файлами реестра из папки RegBack.
Итак, первым делом удалим из папки C:WindowsSystem32Config файлы SAM, SECURITY, SOFTWARE, DEFAULT, SYSTEM, отвечающие за все кусты реестра (мой совет — перед удалением скопируйте кусты реестра на всякий случай куда-нибудь).
На их место скопируем и вставим файлы с такими же именами, но из резервной копии, то есть из папки RegBack.
Примечание: Все вместе файлы SAM, SECURITY, SOFTWARE, DEFAULT, SYSTEM удалить не получится, удаляйте их по одному. Затем копируйте на их место такие же файлы из папки RegBack.
Друзья, если и это не помогло, примените восстановление целостности файлов Windows 7, в случае, если операционная система не загружается, делается оно точно также, как и в Windows 8.
Что у нас ещё осталось из средств восстановления Windows 7?
Надеюсь наша статья как восстановить систему Windows 7 вам помогла.
Источник
Исправление ошибки 0x80070091 при восстановлении Windows 10
Пользователи ПК часто пользуются функцией «Точка восстановления», которая позволяет им вернуть ОС к ранней версии. Обычно это случается, если система начинает «тормозить», поскольку восстановление позволяет повысить ее эффективность вновь. Но иногда вернуться к прошлой версии не получается, система не может до конца восстановиться и на экране высвечивается окошко, извещающее о проблеме с номером 0x80070091.
Чаще всего эта проблема возникает после обновления ОС Windows 10 или при регистрации приложений в папке Program Files WindowsApps. Возможно ли исправить ситуацию и как это сделать?
Есть несколько вариантов решения этой проблемы, но, поскольку, она связана непосредственно с жестким диском, начать следует с его проверки.
Проверка диска
Это можно сделать 2-мя путями:
- Через свойства диска. Нажать правой кнопкой мыши на значок диска С (в папке «Мой компьютер») и выбрать вкладку «Сервис» — кнопка «Проверить». После этого потребуется перезагрузка системы и запустить повторное восстановление программы.
- Через командную строку. Открыть Пуск – Выполнить – в строке состояния прописать команду cmd и нажать «OK»;
В открывшейся строке прописать команду «chkdsk C: /f» (С — это проверяющийся диска, а f — это команда для исправления возможных ошибок).
Поскольку диск С – это системный диск, то ПК предложит проверить его при повторной перезагрузке. Для этого надо нажать клавишу Y и перезапустить ПК;
После перезапуска системы следует повторить процесс восстановления.
Отключение лишних программ
Помешать вернуться к ранней версии ОС могут и утилиты, которые работают в фоновом режиме. Их необходимо отключить, открыв интерфейс «Параметры» и выбрав вкладку «Конфиденциальность»;
И отключить все фоновые программы. При этом стоит учитывать, что после восстановления системы их, при необходимости, придется включать вручную.
Работа с папкой WindowsApps
Поскольку восстановление системы напрямую связано с этой папкой, решить возникнувшую проблему можно либо разрешив к ней доступ, либо переименовав ее.
- Чтобы разрешить доступ к папке необходимо открыть диск С:/ProgramFiles/ и перейти на вкладку «Вид». В перечисленных параметрах установить галочку на пункте «Показать скрытые файлы и папки»;
Есть и второй вариант предоставления прав текущему администратору – через командную строку.
- Меню Пуск – комбинация Win+R – ввод команды TAKEOWN /F «C:ProgramFilesWindowsApps» /R /D Y”;
- Автоматически запуститься процесс получения прав, так что после его окончания необходимо будет включить отображение скрытых папок (как было указано выше) и работать далее;
Если не получилось получить права к папке, ее необходимо переименовать. Для этого следует заранее скачать утилиту Unlocker, при этом надо быть внимательным – утилита качается с дополнительным ненужным ПО (http://unlocker-ru.com/unlocker.html).
Кликнуть на «Rename» и выбрать папку;
Ввести ее новое имя и кликнуть на «Unlock All».
Процесс переименования пойдет либо сразу же, либо после перезагрузки.
Откат к точке восстановления
Последним способом решения ситуации будет откат системы к первой точке восстановления:
- Открыть параметры и выбрать меню «Обновление и безопасность»;
- На вкладке «Восстановление» кликнуть кнопку «Начать»;
- После запуска процесса и последующей перезагрузки ПК, система будет возвращена к изначальным своим параметрам.
Все методы решения проблемы ошибки 0x80070091 связаны со вмешательством в корневые разделы жесткого диска, поэтому возможны некоторые проблемы при дальнейшей работе ОС. Следует хорошо взвесить все, перед началом восстановления.
Источник
Восстановление системы не было успешно завершено
Восстановление операционной системы Windows — очень важная функция, которая дает возможность вернуть все параметры в рабочее состояние в любой ситуации. Ее можно использовать во всех версия системы. Пользователю нужно только создать точку восстановления при полностью исправной ОС. Но периодически при такой операции возникает ошибка «восстановление системы не было успешно завершено». Чтобы выяснить причины и решить эту проблему, дочитайте эту статью до конца.

Причины ошибки при восстановлении
Ошибка может иметь код: 0x80070091. Она может возникать как при восстановлении системы из заранее сохраненной точки, так и при возврате Windows к первоначальному состоянию. Одной из распространенных причин является обновления Windows. Папка WindowsApps содержит файлы обновлений. Именно с ней возникают конфликты при восстановлении. После этого пользователю предлагается начать процесс восстановления снова. Но, как правило, это ни к чему не приводит, и пользователь видит повторно все то же системное сообщение.
Что делать, если не удается выполнить восстановление системы
Метод устранения ошибки достаточно прост — нужно всего лишь удалить папку WindowsApps. Но проблема заключается в том, что сделать это не так уж и просто. Обычно, папка имеет ограничения в доступе, изменить которые вправе только системный администратор. Для этого выполните следующие действия.
- Первым действием изменим владельца нужной нам папки и отредактируем права на нее. Для этого запустите командную строку. Откройте меню «Пуск» введите в поисковой строке «Командная строка».
- Введите следующие символы: Takeown /f “C:Program FilesWindowsApps” /R /D Y.
- Процесс может занять некоторое время, особенно, если конфигурация компьютера не самая мощная.
- После его завершения, нужно отобразить системные и скрытые папки и файлы. Для этого Перейдите в системный диск и нажмите вкладку «Вид».
- На верхней панели выберите мышью пункт «Показать или скрыть» и поставьте галочку на пункте «Скрытые элементы».
- Далее нужно найти в системном диске нашу папку, из-за которой происходит сбои — возврат параметров Windows не был успешно завершен. Обычно она находится по пути: C:Program FilesWindowsApps. Переименуйте ее, можно добавить в имя частицу «old» или что-то другое. Возможно, система не даст вам этого сделать. В таком случае можно воспользоваться утилитой Unlocker.
Скачать лучше всего портативную версию утилиты Unlocker. В этом случае она не сможет навредить вашему компьютеру и будет работать без установки. Попытайтесь снова восстановить систему из сохраненной точки.
Другие решения ошибки восстановления
Если решить проблему не удалось, попробуйте воспользоваться системной утилитой «Устранения неполадок». Запустить ее можно из дополнительных параметров ОС.
- Для этого вам нужно перезапустить систему и при появления начальной заставки нажать F
- Вы увидите перед собой темное DOS-окно со списком разных типов загрузки.
- Выберите «Устранение неполадок компьютера» и дождитесь завершения процесса.
После этого необходимо выполнить проверку жесткого диска. Специально для этого в системе предусмотрена утилита chkdsk. Запустить ее нужно с командной строки от имени администратора. Затем введите chkdsk /f и нажмите Enter. После завершения процесса введите ту же команду, только после слеша не «f», а буква «r». Запуститься снова проверка, но теперь уже на поврежденные сектора диска.
Далее перейдите в проводник Windows. Горячие клавиши для открытия проводника —WIN+E.
- Нажмите по диску C правой кнопкой мыши и выберите «Свойства».
- Выберите в свойствах вкладку «Сервис».
- Здесь выберите пункт «Оптимизировать».
- Запустите процесс дефрагментации.
- Проделайте то же действие с остальными локальными дисками, если у вас их несколько.
Отключение системы защиты
Восстановлению ОС могут препятствовать установленные антивирусные программы как системные, так и дополнительные. Чтобы исключить возможность блокировки процесса восстановления операционной системы, их нужно деактивировать на время. В установленных антивирусах это сделать достаточно просто. Нужно найти значок антивируса на панели задач, выбрать его правой кнопкой мыши и выбрать в контекстном меню один из предложенных вариантов продолжительности деактивации.
С системными сложнее. Их необходимо найти на компьютере самостоятельно. Для этого:
- откройте панель управления Windows, кнопку запуска панели можно найти в меню «Пуск»;
- выберите в пункте «Просмотр» на панели инструментов выше «Мелкие значки» для быстрого поиска нужного раздела;
- выберите «Брандмауэр Windows» из списка;
- слева в параметрах найдите «Включение и отключение Брандмауэра»;
- поставьте галочки на пунктах «Отключить» для домашних и общественных сетей.
После этого закройте все окна и программы. Перезагрузите свой компьютер и попытайтесь снова восстановить систему из точки восстановления. Ошибка восстановление Windows не было завершено не должна больше вас тревожить.
Источник
Ошибка полного восстановления системы 0x80070091 в Windows 10, 8.1, 7
Windows 10 является надежной ОС, но это не означает, что на нее никогда не влияют какие-либо проблемы. Иногда из-за серьезных проблем у пользователей не остается выбора, кроме как выполнить восстановление системы. Таким образом, ПК возвращается к более раннему моменту времени, называемому точкой восстановления системы, когда ОС работала идеально.
Многие пользователи Windows 10 недавно сообщили, что процесс восстановления системы не завершен. В частности, процесс запускается, но затем внезапно зависает и на экране появляется сообщение об ошибке.
Многие сначала думали, что эта ошибка была вызвана последними обновлениями Patch Tuesday, но это не так. Первая волна отчетов прибыла в феврале.
Ошибка восстановления системы 0x80070091
Вот как один пользователь описывает проблему:
Я пробовал SysRes с двух точек, оба с одинаковой ошибкой.
Восстановление системы не завершилось успешно. Системные файлы вашего компьютера и настройки
не были изменены.
Подробности:
Ошибка восстановления системы при восстановлении каталога из точки восстановления.
Источник: AppxStaging
Место назначения:% ProgramFiles% WindowsApps
Во время восстановления системы произошла неуказанная ошибка. (0x80070091)
Были предприняты две попытки: выбрать другую точку восстановления> показать больше точек восстановления, тип Резервное копирование. Мне действительно нужна эта функция для работы. Какие-нибудь решения там?
Хорошей новостью является то, что Microsoft недавно признала эту проблему. Компания пообещала выпустить исправление как можно скорее.
В то же время она предложила временный обходной путь, который продвинутые пользователи могут использовать для исправления ошибки 0x80070091.
Ошибка восстановления системы 0x80070091 может помешать вам исправить некоторые проблемы на вашем компьютере. Говоря об этой ошибке, вот некоторые похожие проблемы, о которых сообщили пользователи:
- Восстановление системы Windows 10 не было успешно завершено – Обычно это сообщение появляется, если существует проблема с восстановлением системы. Тем не менее, вы должны быть в состоянии решить эту проблему с помощью одного из наших решений.
- 0x80070091 Windows 7 . Эта ошибка также может появляться в более старых версиях Windows. Даже если вы не используете Windows 10, вы должны знать, что почти все наши решения применимы как к Windows 7, так и к 8.
- Ошибка восстановления системы, неожиданная ошибка, неизвестная ошибка . Иногда при попытке восстановления системы могут возникать определенные ошибки. В большинстве случаев эти проблемы вызваны поврежденными системными файлами, поэтому обязательно проверяйте наличие повреждений.
- Восстановление системы не удалось из-за антивируса . В некоторых случаях эта проблема может возникать из-за антивируса. Антивирус может мешать работе вашей операционной системы и вызывать появление этой проблемы, поэтому обязательно отключите его и проверьте, решает ли это проблему.
Решение 1. Переименуйте папку WindowsApp из безопасного режима.
- Загрузитесь в безопасном режиме.
- Нажмите правой кнопкой мыши на Пуск и выберите Командная строка (Администратор).
- Введите эти команды ниже одну за другой:
- cd C: Program Files
- takeown/f WindowsApps/r/d Y
- icacls WindowsApps/grant «% USERDOMAIN% % USERNAME%» 🙁 F)/t
- приписать WindowsApps -h
- переименовать WindowsApps в WindowsApps.old
- Перезагрузитесь обратно в Windows.
- Запустите восстановление системы.
- ЧИТАЙТЕ ТАКЖЕ: как исправить ошибку приложения Event 1000 в Windows 10
Решение 2 – Проверьте свой антивирус
Использование антивируса довольно важно, если вы хотите защитить свой компьютер от сетевых угроз, однако иногда ваш антивирус может влиять на вашу систему и вызывать эту ошибку. Если на вашем компьютере появляется ошибка 0x80070091, вы можете попробовать отключить некоторые антивирусные функции. Иногда ваш антивирус может блокировать доступ других приложений к определенным каталогам, и это может привести к этой проблеме.
Если проблема сохраняется, возможно, вам придется полностью отключить антивирус. В худшем случае вам может даже понадобиться удалить антивирус. После удаления антивируса проверьте, устранена ли проблема.
Если проблема была в вашем антивирусе, возможно, стоит подумать о переходе на другое антивирусное программное обеспечение. На рынке есть много отличных антивирусных инструментов, но лучшим является Bitdefender , так что не стесняйтесь попробовать его.
Решение 3 – Используйте сторонние инструменты
По словам пользователей, ошибка 0x80070091 может появиться из-за проблем с вашей папкой WindowsApps. Однако вы можете решить проблему с помощью стороннего инструмента, такого как Unlocker .Чтобы решить эту проблему, вам нужно сделать следующее:
- Загрузите и установите Unlocker .
- Теперь перейдите в C: Program Files . Щелкните правой кнопкой мыши папку WindowsApps и выберите в меню Разблокировка .
- Выберите Переименовать в раскрывающемся меню и измените имя каталога на WindowsApps.old . Нажмите ОК , чтобы сохранить изменения.
- Если вы получили сообщение с просьбой переименовать объект при загрузке, выберите Да .
После этого вы сможете выполнить восстановление системы без проблем. Как видите, это решение довольно простое, и если вы не слишком любите командную строку, вы можете попробовать это решение.
- Читайте также: полное исправление: 0x800703f9 Ошибка обновления Windows 10
Решение 4 – Используйте Linux Live CD
Если у вас возникли проблемы с восстановлением системы и ошибка 0x80070091, вы можете решить эту проблему с помощью Linux Live CD. Для этого просто скачайте любую версию Linux и создайте загрузочный носитель.
После загрузки с загрузочного носителя выберите опцию «Попробовать Linux без установки». Теперь перейдите в C: Program Files и переименуйте каталог WindowsApps в WindowsApps.old .
После этого перезагрузите компьютер и загрузитесь в Windows. Возьмите в собственность каталог WindowsApps.old и попробуйте снова выполнить восстановление системы.
Решение 5 – Запустите сканирование chkdsk
По мнению пользователей, иногда повреждение файла может привести к появлению ошибки 0x80070091 при выполнении восстановления системы. Чтобы решить проблему, вам нужно выполнить сканирование chkdsk. Это довольно просто, и вы можете сделать это, выполнив следующие действия:
- Откройте Командную строку от имени администратора.
- Теперь введите команду chkdsk/f X: . Обязательно замените X на системный диск. В большинстве случаев это будет C. Теперь нажмите Enter , чтобы запустить команду.
- Вас попросят запланировать сканирование диска при следующей перезагрузке. Введите Y и нажмите Enter для подтверждения.
- Перезагрузите компьютер.
Сканирование Chkdsk начнется. Сканирование может занять около 15 минут или более в зависимости от размера вашего системного диска. По завершении сканирования проверьте, не исчезла ли проблема.
Решение 6 – Поддерживайте свою систему в актуальном состоянии
По словам пользователей, эта проблема может появиться, если ваша система устарела. Тем не менее, вы можете легко решить эту проблему, обновив операционную систему. В большинстве случаев Windows автоматически устанавливает отсутствующие обновления, но иногда вы можете пропустить одно или два обновления из-за определенных проблем.
Однако вы всегда можете проверить наличие отсутствующих обновлений вручную. Для этого просто выполните следующие действия:
- Нажмите Ключ Windows + I , чтобы открыть приложение Настройки .
- Перейдите в раздел Обновление и безопасность .
- Нажмите кнопку Проверить обновления .
Теперь Windows проверит наличие доступных обновлений. Если какие-либо обновления доступны, они будут загружены в фоновом режиме. После загрузки обновлений вам просто нужно перезагрузить компьютер, чтобы установить их. После обновления вашего компьютера до последней версии, проверьте, решена ли проблема.
- Читайте также: полное исправление: ошибка 0x80131500 в Windows 10
Решение 7 – Удалить проблемные обновления
Если эта проблема начала появляться недавно, вполне вероятно, что обновление вызвало ее. Windows 10 устанавливает обновления автоматически, и иногда определенные обновления могут привести к таким проблемам, как эта. Если вы подозреваете, что обновление вызвало эту проблему, мы рекомендуем удалить проблемные обновления.
Удаление установленных обновлений довольно просто, и вы можете сделать это, выполнив следующие действия:
- Откройте приложение Настройки и перейдите в раздел Обновление и безопасность .
- Теперь выберите Просмотр истории установленных обновлений .
- Теперь вы должны увидеть имена последних обновлений. Запомните их имена или запишите их. Выберите Удалить обновления .
- Список обновлений теперь появится. Дважды щелкните обновление, которое хотите удалить, и следуйте инструкциям на экране.
После удаления обновления проблема должна быть решена. Имейте в виду, что Windows 10 автоматически устанавливает отсутствующие обновления, поэтому обновление будет установлено снова и приведет к повторному появлению проблемы.
Чтобы этого не случилось, мы рекомендуем вам блокировать автоматические обновления Windows.Сделав это, вы остановите установку этого обновления, и проблема больше не будет появляться.
Решение 8 – Удалить проблемные приложения
Иногда эта проблема может возникнуть из-за определенных приложений. Если вы недавно установили какие-либо новые приложения, было бы неплохо удалить их и проверить, решает ли это проблему.
Существует много способов удалить приложение, но лучше всего использовать программное обеспечение для удаления. Эти приложения специально разработаны для удаления всех файлов и записей реестра, связанных с приложением, которое вы хотите удалить, поэтому обязательно попробуйте их.
Если вы ищете хорошее программное обеспечение для удаления, обязательно обратите внимание на IOBit Uninstaller .
И это должно помочь вам избавиться от ошибки 0x80070091.
Примечание редактора . Это сообщение было первоначально опубликовано в марте 2017 года, и с тех пор оно было полностью переработано и обновлено для обеспечения свежести, точности и полноты.
Источник
Восстановление системы не было успешно завершено
Восстановление операционной системы Windows — очень важная функция, которая дает возможность вернуть все параметры в рабочее состояние в любой ситуации. Ее можно использовать во всех версия системы. Пользователю нужно только создать точку восстановления при полностью исправной ОС. Но периодически при такой операции возникает ошибка «восстановление системы не было успешно завершено». Чтобы выяснить причины и решить эту проблему, дочитайте эту статью до конца.

Причины ошибки при восстановлении
Ошибка может иметь код: 0x80070091. Она может возникать как при восстановлении системы из заранее сохраненной точки, так и при возврате Windows к первоначальному состоянию. Одной из распространенных причин является обновления Windows. Папка WindowsApps содержит файлы обновлений. Именно с ней возникают конфликты при восстановлении. После этого пользователю предлагается начать процесс восстановления снова. Но, как правило, это ни к чему не приводит, и пользователь видит повторно все то же системное сообщение.
Что делать, если не удается выполнить восстановление системы
Метод устранения ошибки достаточно прост — нужно всего лишь удалить папку WindowsApps. Но проблема заключается в том, что сделать это не так уж и просто. Обычно, папка имеет ограничения в доступе, изменить которые вправе только системный администратор. Для этого выполните следующие действия.
- Первым действием изменим владельца нужной нам папки и отредактируем права на нее. Для этого запустите командную строку. Откройте меню «Пуск» введите в поисковой строке «Командная строка».
- Введите следующие символы: Takeown /f “C:Program FilesWindowsApps” /R /D Y.
- Процесс может занять некоторое время, особенно, если конфигурация компьютера не самая мощная.
- После его завершения, нужно отобразить системные и скрытые папки и файлы. Для этого Перейдите в системный диск и нажмите вкладку «Вид».
- На верхней панели выберите мышью пункт «Показать или скрыть» и поставьте галочку на пункте «Скрытые элементы».
- Далее нужно найти в системном диске нашу папку, из-за которой происходит сбои — возврат параметров Windows не был успешно завершен. Обычно она находится по пути: C:Program FilesWindowsApps. Переименуйте ее, можно добавить в имя частицу «old» или что-то другое. Возможно, система не даст вам этого сделать. В таком случае можно воспользоваться утилитой Unlocker.
Скачать лучше всего портативную версию утилиты Unlocker. В этом случае она не сможет навредить вашему компьютеру и будет работать без установки. Попытайтесь снова восстановить систему из сохраненной точки.
Другие решения ошибки восстановления
Если решить проблему не удалось, попробуйте воспользоваться системной утилитой «Устранения неполадок». Запустить ее можно из дополнительных параметров ОС.
- Для этого вам нужно перезапустить систему и при появления начальной заставки нажать F
- Вы увидите перед собой темное DOS-окно со списком разных типов загрузки.
- Выберите «Устранение неполадок компьютера» и дождитесь завершения процесса.
После этого необходимо выполнить проверку жесткого диска. Специально для этого в системе предусмотрена утилита chkdsk. Запустить ее нужно с командной строки от имени администратора. Затем введите chkdsk /f и нажмите Enter. После завершения процесса введите ту же команду, только после слеша не «f», а буква «r». Запуститься снова проверка, но теперь уже на поврежденные сектора диска.
Далее перейдите в проводник Windows. Горячие клавиши для открытия проводника —WIN+E.
- Нажмите по диску C правой кнопкой мыши и выберите «Свойства».
- Выберите в свойствах вкладку «Сервис».
- Здесь выберите пункт «Оптимизировать».
- Запустите процесс дефрагментации.
- Проделайте то же действие с остальными локальными дисками, если у вас их несколько.
Отключение системы защиты
Восстановлению ОС могут препятствовать установленные антивирусные программы как системные, так и дополнительные. Чтобы исключить возможность блокировки процесса восстановления операционной системы, их нужно деактивировать на время. В установленных антивирусах это сделать достаточно просто. Нужно найти значок антивируса на панели задач, выбрать его правой кнопкой мыши и выбрать в контекстном меню один из предложенных вариантов продолжительности деактивации.
С системными сложнее. Их необходимо найти на компьютере самостоятельно. Для этого:
- откройте панель управления Windows, кнопку запуска панели можно найти в меню «Пуск»;
- выберите в пункте «Просмотр» на панели инструментов выше «Мелкие значки» для быстрого поиска нужного раздела;
- выберите «Брандмауэр Windows» из списка;
- слева в параметрах найдите «Включение и отключение Брандмауэра»;
- поставьте галочки на пунктах «Отключить» для домашних и общественных сетей.
После этого закройте все окна и программы. Перезагрузите свой компьютер и попытайтесь снова восстановить систему из точки восстановления. Ошибка восстановление Windows не было завершено не должна больше вас тревожить.
Источник
Способ 1: Выбор другой точки восстановления
Иногда проблемы восстановления ОС связаны с конкретной созданной точкой, которая по каким-то причинам оказывается нерабочей. Если есть возможность, попробуйте выбрать другую точку восстановления, например, созданную примерно в то же время с нерабочей, но автоматически. Для этого выполните стандартные действия:
- Откройте «Пуск» и перейдите в меню «Панель управления».
Там вас интересует раздел «Восстановление».
В открывшемся окне Мастера сразу же переходите к следующему шагу.
Если в таблице недостаточное количество точек, активируйте находящийся отображение других точек, а затем выберите подходящий вариант.
Если подходящую точку найти не удалось или операция все равно прерывается какой-либо ошибкой либо вовсе не запускается, переходите к следующим методам данной статьи.
Способ 2: Временное отключение антивируса
Сторонний антивирус, который функционирует в операционной системе Windows 7 в активном режиме, может оказывать определенное влияние на ее работу, затрагивая и средство восстановления. В случае наличия такого ПО на компьютере рекомендуется на время отключить его, а затем начать откат к определенной версии. Детальные инструкции по этой теме вы найдете в статье ниже.
Способ 3: Запуск Windows в безопасном режиме
Иногда функционирующий сторонний или системный софт мешает нормальному запуску средства восстановления, останавливая его работу во время отката или еще при взаимодействии с Мастером. Тогда можно попробовать запустить ОС в безопасном режиме и повторно начать восстановление. Как запускать откат к предыдущей версии вы уже знаете, а вот с переходом в безопасный режим мы рекомендуем ознакомиться в следующей статье.
После успешного восстановления компьютер должен загрузиться в штатном режиме, но вот если процесс завершился ошибкой, старт произойдет в том же безопасном состоянии. Перед переходом к следующим способам вам придется выйти из этого режима.
Способ 4: Восстановление системных файлов
Существует вероятность того, что ошибки при откате к точке восстановления связаны с проблемами в системных файлах, поэтому их требуется обновить. Однако перед этим в обязательном порядке проверяется состояние одной из служб.
- Откройте «Пуск» и вызовите меню «Панель управления».
В появившемся окне отыщите строку «Администрирование» и нажмите по ней левой кнопкой мыши.
Среди списка элементов найдите и перейдите в «Службы».
Ознакомьтесь со списком служб, чтобы отыскать «Программный поставщик теневого копирования». Дважды щелкните по этой строке для открытия свойств службы.
Убедитесь в том, что тип запуска установлен в значении «Вручную». При необходимости поменяйте статус и примените изменения.
Запустите «Командную строку» с правами администратора любым удобным образом, например, отыскав приложение в «Пуске».
Введите команду sfc /scannow для запуска сканирования системных файлов. Подтвердите ее нажатием по клавише Enter.
Вы будете уведомлены о начале сканирования. Не закрывайте текущее окно до его завершения, после которого появится сообщение о том, были ли найдены ошибки.
Способ 5: Проверка локальных групповых политик
Этот метод не подойдет обладателям версий Windows 7 Домашняя Базовая/Расширенная и Начальная, поскольку там отсутствует «Редактор локальной групповой политики». Владельцам профессиональных сборок рекомендуется же проверить состояние двух параметров, которые могут мешать запуску средства восстановления. Для начала вызовите этот самый редактор через утилиту «Выполнить» (Win + R), где введите в поле gpedit.msc и нажмите на Enter.
В самом редакторе перейдите по пути «Конфигурация компьютера» — «Административные шаблоны» — «Система» — «Восстановление системы» и отыщите там строки «Отключить конфигурацию» и «Отключить восстановление системы». Убедитесь в том, что эти два параметра имеют значение «Не задано». Если это не так, дважды щелкните по каждому из них и в свойствах отметьте маркером соответствующий пункт.
Способ 6: Расширение объема на HDD для точек восстановления
Если по умолчанию для точек восстановления было выделено мало максимального дискового пространства, скорее всего, воспользоваться ими не получится или они вовсе не будут созданы. В таком случае потребуется проверить этот параметр вручную и изменить его, если это будет необходимо.
- Снова откройте «Панель управления».
На этот раз выберите там пункт «Система».
Через панель слева переключитесь в раздел «Защита системы».
В появившемся окне нажмите по кнопке «Настроить».
Перетащите ползунок «Максимальное использование» минимум на значение в 4 гигабайта, а затем примените изменения.
В завершение рекомендуется перезагрузить компьютер, чтобы все изменения точно вступили в силу.
Способ 7: Удаление старых точек восстановления
Последний метод, о котором мы хотим поговорить, связан с удалением предыдущих точек восстановления, поэтому учитывайте, что в будущем их использовать не получится. Удаление происходит в автоматическом режиме, но сначала его необходимо запустить.
- Для этого через «Пуск» найдите программу «Очистка диска» и откройте ее.
Выберите раздел диска, где находятся точки восстановления.
Дождитесь окончания оценки объема пространства, что может занять несколько минут.
В окне очистки нажмите по кнопке «Очистить системные файлы».
Переместитесь на вкладку «Дополнительно».
Там вам нужен блок «Восстановление системы и теневое копирование». Нажмите по кнопке «Очистить».
Подтвердите удаление и ожидайте, пока все старые точки восстановления будут безвозвратно стерты, а затем переходите к попытке вернуться к последней сохраненной.
Источник
Восстановление операционной системы Windows — очень важная функция, которая дает возможность вернуть все параметры в рабочее состояние в любой ситуации. Ее можно использовать во всех версия системы. Пользователю нужно только создать точку восстановления при полностью исправной ОС. Но периодически при такой операции возникает ошибка «восстановление системы не было успешно завершено». Чтобы выяснить причины и решить эту проблему, дочитайте эту статью до конца.
Article Name
Восстановление системы не было успешно завершено
Description
Восстановление операционной системы Windows — очень важная функция, которая дает возможность вернуть все параметры в рабочее состояние в любой ситуации. Ее можно использовать во всех версия системы. Пользователю нужно только создать точку восстановления при полностью исправной ОС. Но периодически при такой операции возникает ошибка «восстановление системы не было успешно завершено». Чтобы выяснить причины и решить эту проблему, дочитайте эту статью до конца.
Author
Publisher Name
Игорь
Publisher Logo













































































































































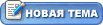














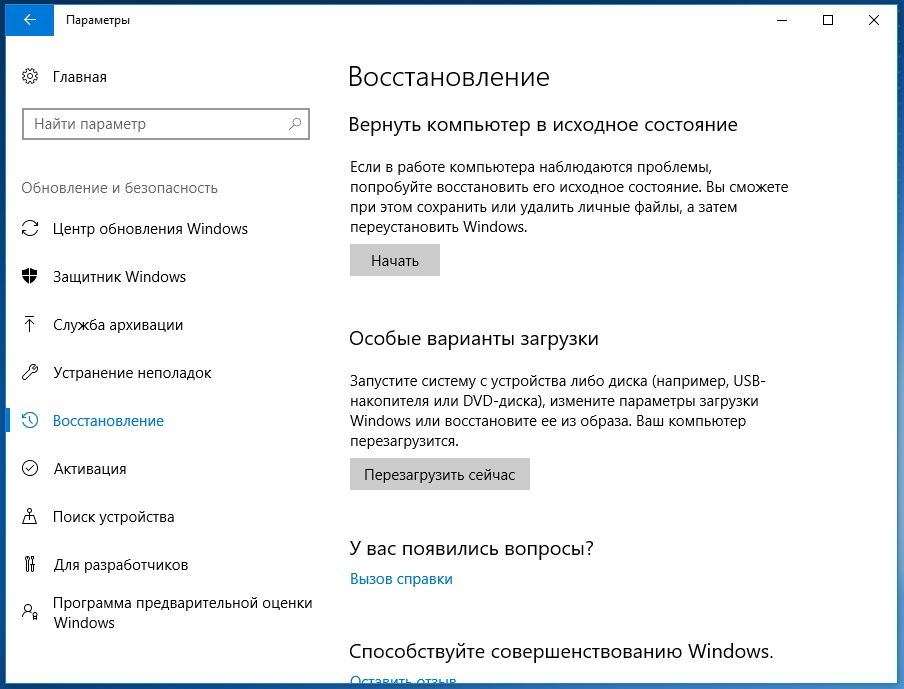
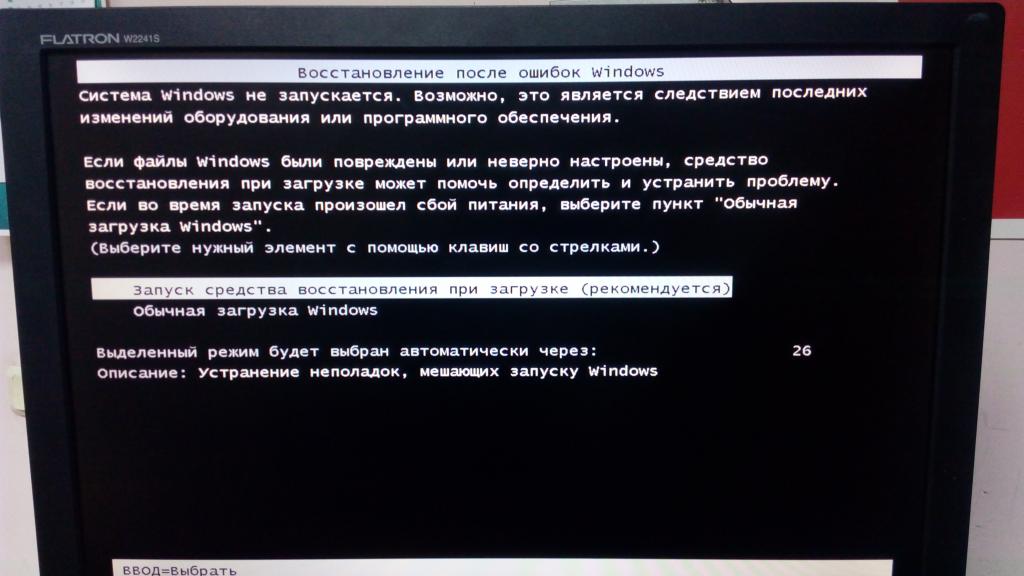

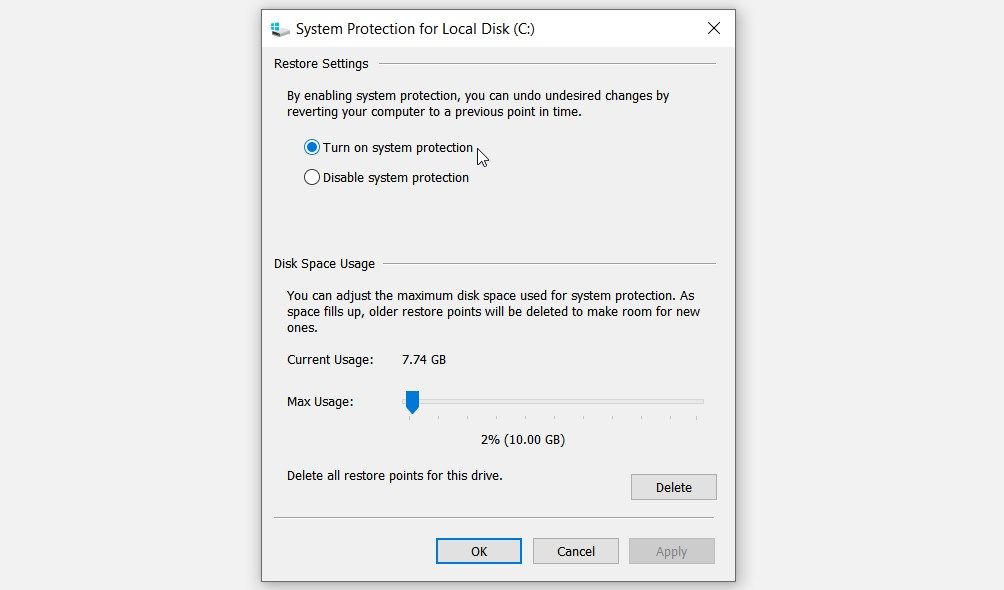
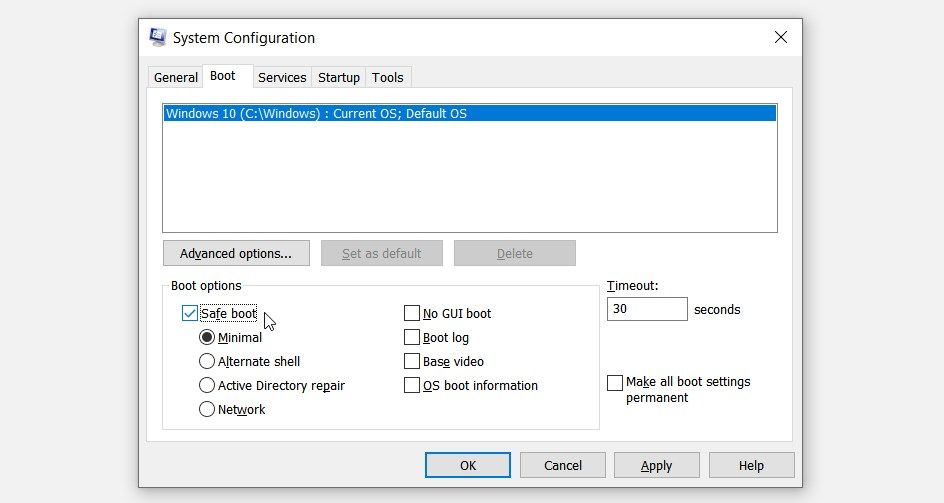
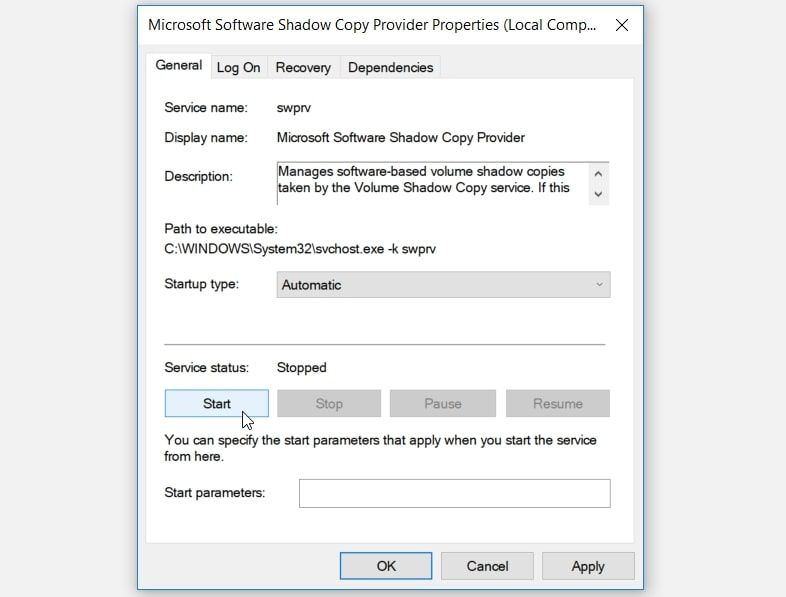
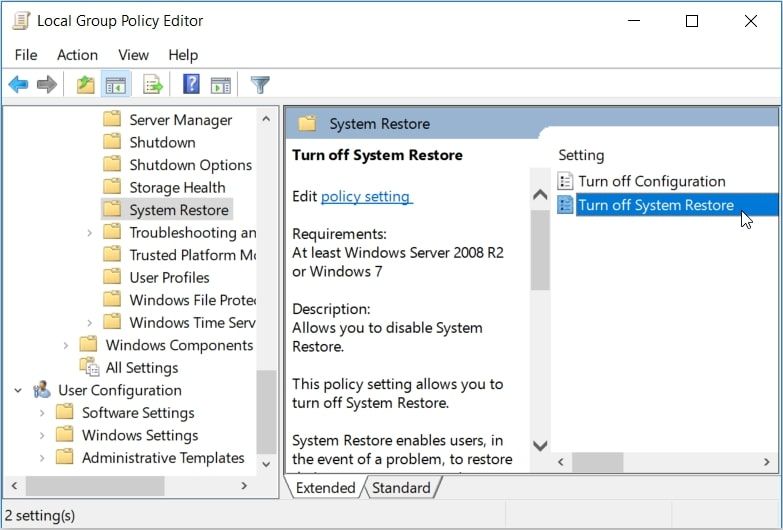
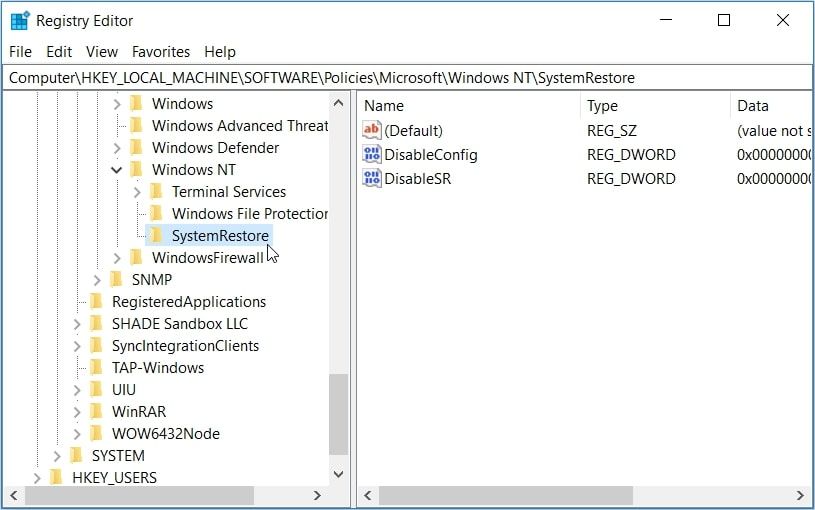
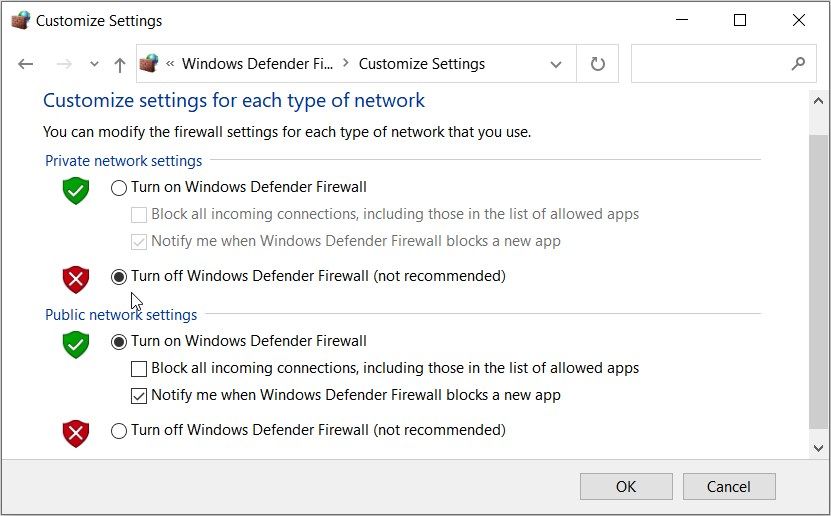
 Обычно с сообщением «Невозможно найти среду восстановления» пользователи сталкиваются при попытке выполнить сброс системы на заводские настройки (автоматическое восстановление Windows 10): обычно это говорит о том, что был удален или поврежден раздел с Windows RE либо среда восстановления отключена. Также, при отсутствующей среде восстановления, вы не увидите ряда пунктов, связанных с устранением неполадок в особых вариантах загрузки.
Обычно с сообщением «Невозможно найти среду восстановления» пользователи сталкиваются при попытке выполнить сброс системы на заводские настройки (автоматическое восстановление Windows 10): обычно это говорит о том, что был удален или поврежден раздел с Windows RE либо среда восстановления отключена. Также, при отсутствующей среде восстановления, вы не увидите ряда пунктов, связанных с устранением неполадок в особых вариантах загрузки.