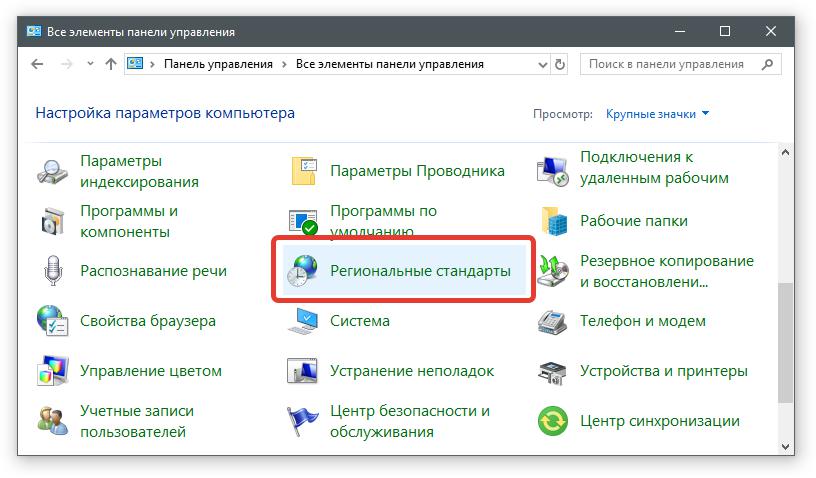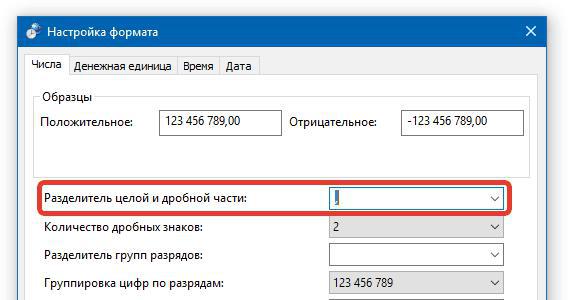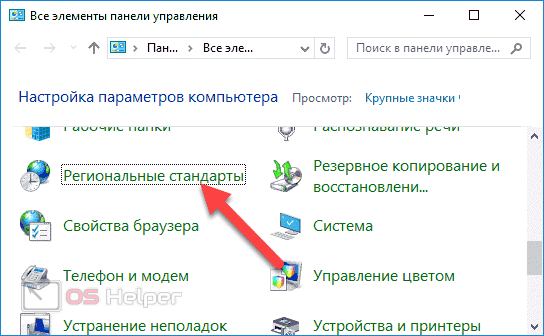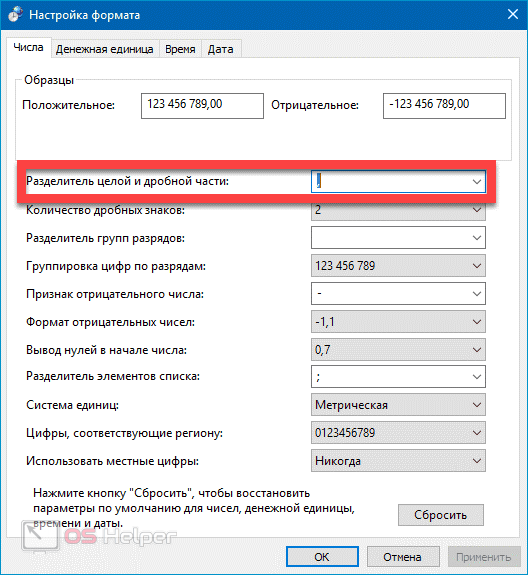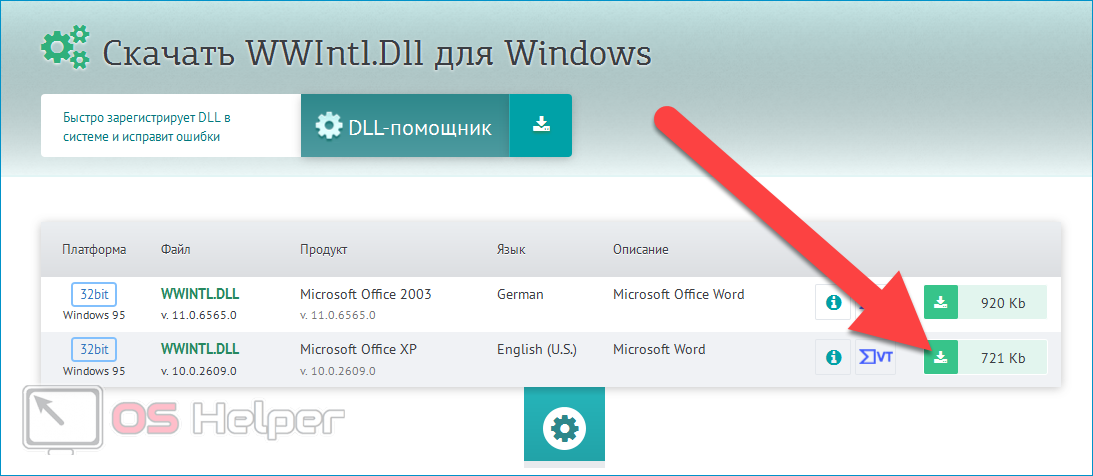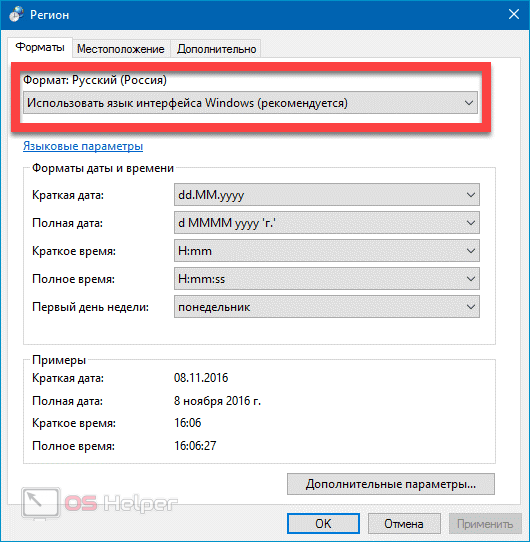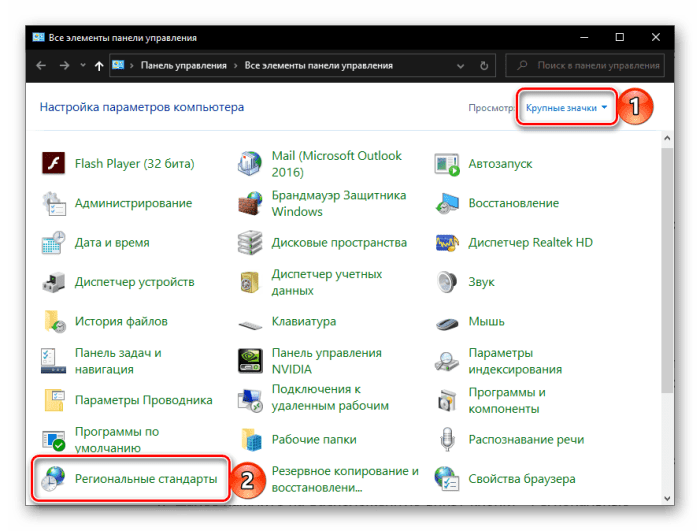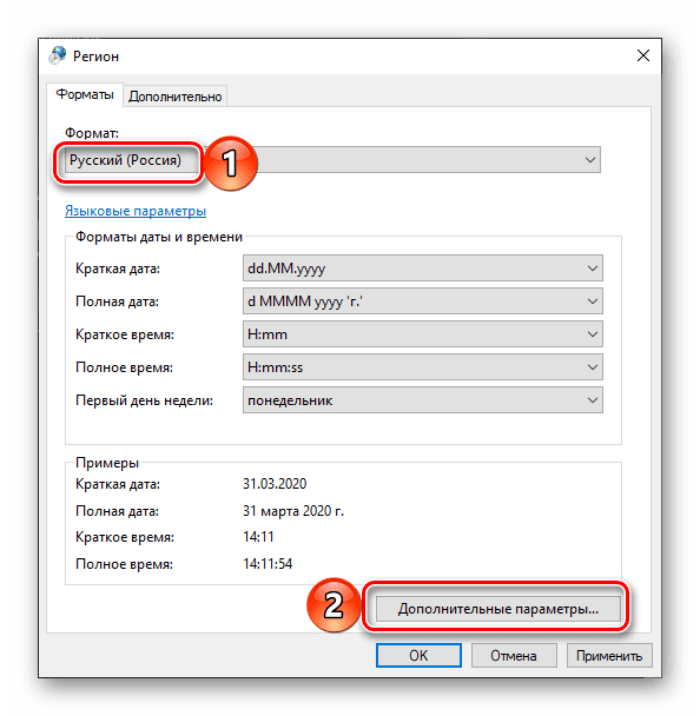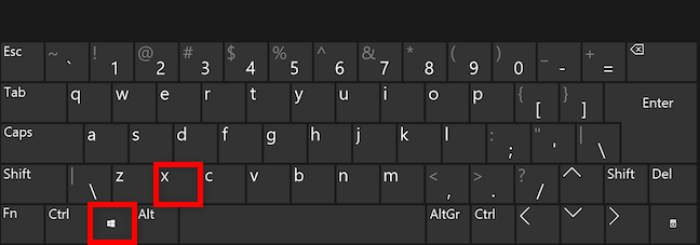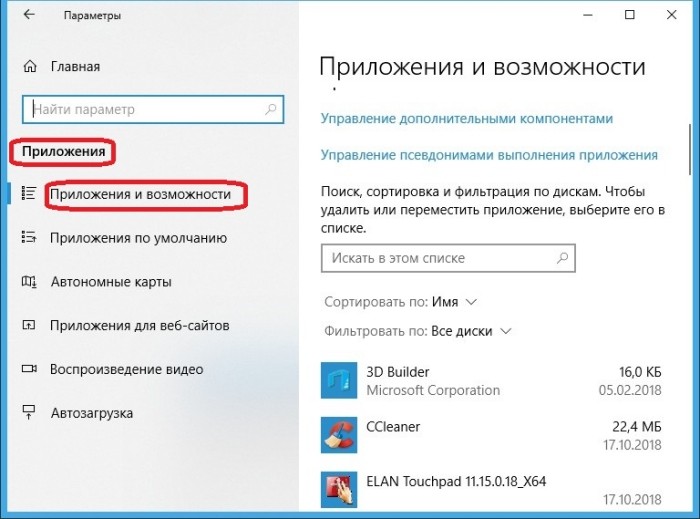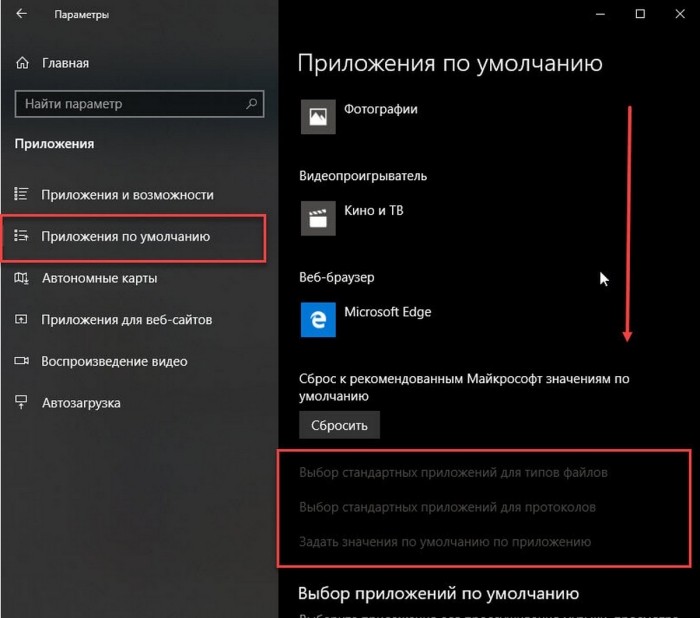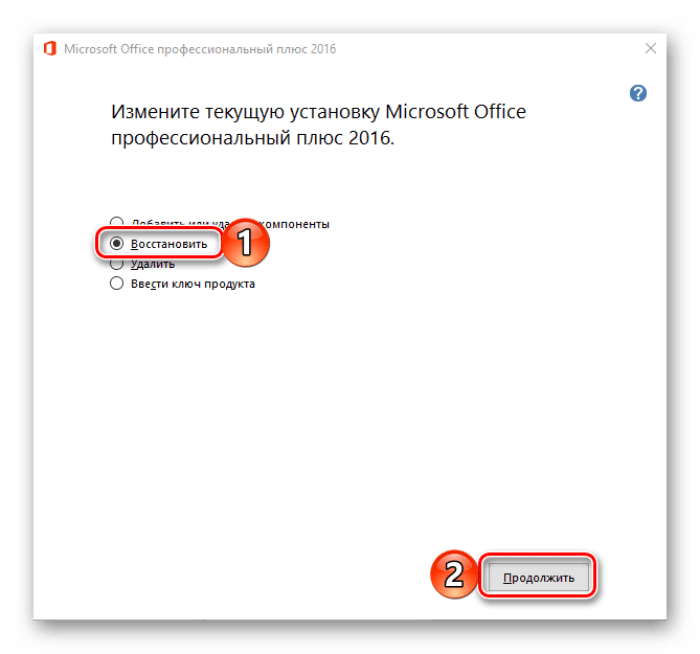При попытке изменить междустрочный интервал в программе «Ворд» у пользователя может появиться ошибка «Неверно указана единица измерения». Word ее выдает, к счастью, по единственной причине, поэтому избавиться от нее не так уж и сложно. Из статьи вы узнаете, как это сделать.
Причина появления
Самое интересное, что причина никаким образом не связана с самой программой. Влияет на ошибку системная настройка. У вас попросту на компьютере неверно указан один параметр в меню региональных настроек. Уже на этом этапе становится понятым, что для устранения ошибки «Неверно указана единица измерения» в Word 2007 и других версиях программы вам необходимо поменять этот параметр на верный. Дальше в тексте мы именно этим и займемся.
Способ устранения ошибки
В первую очередь необходимо открыть то самое меню региональных настроек. находится оно, как и все остальные системные настройки, в «Панели управления», поэтому откроем ее. Можно воспользоваться одним из нижеописанных способов:
- Нажмите ПКМ по иконке «Пуск» и выберите одноименный пункт, о котором говорилось выше.
- Войдите в меню «Пуск», перейдите в папку «Все приложения» и в каталоге «Стандартные» запустите «Панель управления».
- Вызовите окно «Выполнить» и введите команду
control.
После открытия нужного окна отыщите в нем «Региональные стандарты» и откройте. Далее сделайте вот что:
- Во вкладке «Форматы» из списка выберите строку «Русский».
- Нажмите по кнопке «Дополнительные параметры».
- В появившемся окне в первом поле поставьте знак запятой.
- Нажмите ОК.
После выполнения всех этих действий проблема должна пропасть. Для уверенности перезапустите свой ПК.
Заключение
Теперь вы знаете, как избавиться от ошибки в Word «Неверно указана единица измерения». Как можно заметить, делается это не так уж и сложно, поэтому беря во внимание вышеизложенную инструкцию и выполняя пошагово все пункты, каждый пользователь сможет достичь желаемого результата.
На чтение 4 мин Просмотров 17к. Опубликовано 24.06.2019

Содержание
- Решение проблемы
- Способ №1 – Изменение языка и разделителя
- Способ №2 – Замена проблемной динамической библиотеки
- Видеоинструкция
- Заключение
Решение проблемы
Пользователи, у которых часто появлялась рассматриваемая нами ошибка, нашли два действенных способа борьбы с ней. Поговорим подробнее об обоих методах. Первый способ подойдёт любому пользователю, поскольку он не предполагает замены каких-либо библиотек. Пользоваться вторым методом можно только в случае, если первый не помог.
Способ №1 – Изменение языка и разделителя
Первый метод реализуется через «Панель управления». Инструкция такова:
- Кликаем правой кнопкой по иконке меню «Пуск», выбираем в предложенном списке пункт «Панель управления». Альтернативный вариант – прожимаем сочетание клавиш [knopka]Win[/knopka]+[knopka]X[/knopka] и выбираем нужную нам команду (комбинация работает на Windows 8, 8.1 и 10).
- Раскрываем выпадающий список в меню «Просмотр», в качестве режима отображения выбираем «Крупные значки».
- Находим блок «Региональные стандарты» — он является последним в списке. Переходим к нему.
Далее нужно выполнить следующие действия:
- В открывшемся окне «Регион» открываем вкладку «Формат» и среди доступных вариантов языка выбираем «Русский (Россия)».
- Нажимаем на кнопку «Дополнительные параметры» в нижней части окна, открываем раздел «Числа», в качестве разделителя целой и дробной части устанавливаем символ запятой – «,».
- Кликаем по кнопке «Применить», а затем по «ОК».
После того, как изменения будут сохранены, нужно выполнить перезагрузку, запустить Word и попытаться изменить межстрочный интервал – если этот способ не помог решить проблему, переходите к следующему пункту данной статьи, где мы рассмотрим альтернативный вариант действий.
Способ №2 – Замена проблемной динамической библиотеки
Следующий метод предполагает замену одной из системных библиотек – если всё будет сделано правильно, то ошибка перестанет появляться:
- Закрываем все программы, которые входят в офисный пакет Microsoft Office (закрываем все открытые документы).
- Скачиваем библиотеку «wwintl.dll». Загрузить её вы можете из любого проверенного источника, располагающего соответствующими базами – например, с этого сайта.
- Переносим скачанный файл в папку «С:Program FilesMicrosoft OfficeOffice121049», если пользуемся 32-разрядной системой, или в папку «C:Program Files (x86)Microsoft OfficeOffice121049», если на ПК установлена 64-разрядная ОС.
При переносе библиотеки система уведомит вас о том, что в целевой папке уже содержится файл с таким названием – чтобы продолжить, нужно согласиться на замену оригинального файла. Рекомендуем перед переносом скопировать оригинальный файл и сохранить его в любом удобном месте – он пригодится, если что-то пойдёт не так. В результате выполнения описанных выше действий ошибка должна пропасть.
Мнение эксперта
Василий
Руководитель проекта, эксперт по модерированию комментариев.
Задать вопрос
Предложенный нами источник является неофициальным – при желании вы можете найти библиотеку на любом другом ресурсе или воспользоваться специальными программами, через которые можно найти интересующий компонент.
Видеоинструкция
Предлагаем ознакомиться с подробной видеоинструкцией – её автор наглядно демонстрирует способы исправления ошибки и разбирает некоторые причины её регулярного появления.
Заключение
Надеемся, что один из представленных в статье вариантов действий помог вам решить возникшую проблему и вернуть Word в работоспособное состояние. Если ничего не помогло, попробуйте выполнить восстановление системы к той точке, когда обновление, которое привело к появлению ошибки, ещё не было установлено, а затем запретить системе или MS Office устанавливать обновления.
Многие сталкиваются с ошибкой «Неверно указана единица измерения» при изменении межстрочного интервала в Microsoft Word 2007, в результате диалоговое окно не удается закрыть.
Для исправления ошибки необходимо установить исправленную библиотеку wwintl.dll, которой нужно заменить оригинальный файл в следующей директории:
С:Program FilesMicrosoft OfficeOffice121049
для 64-х разрядной системы:
C:Program Files (x86)Microsoft OfficeOffice121049
После этого данная ошибка должна исчезнуть.
Скачать wwintl.dll
Текстовые процессоры – это мощные инструменты для создания документов, которые позволяют управлять шрифтом, расположением абзацев и общим форматированием текста. Большинство пользователей предпочитают использовать текстовый процессор Word, который славится изобилием настроек. Но даже он иногда дает сбои, особенно если речь различных внутренних конфигурациях. В этом обзоре расскажем, как убрать ошибку «Неверно указана единица измерения» в Word.
Изменение настроек Word
Что это за единица, что она измеряет, зачем это нужно? Уверены, именно такие вопросы лезут в голову при виде назойливой ошибки из заголовка материала. Давайте подробнее разберем ее. Ворд – это текстовый процессор, в котором текст делится на абзацы, а те в свою очередь являются основой для страниц.
Отступы между абзацами, расстояния от краев страниц, длина красной строки и многие другие параметры в этом тексте легко регулировать, меняя их значения. Но для управления этих значений и существуют единицы измерения. Проще говоря, эти единицы необходимы для разметки страницы в Word.
Определяются эти единицы тремя способами:
- при задании настроек для определенного абзаца (когда пользователь создает отступы для абзацев);
- с помощью настроек самой программы;
- с помощью настроек в ОС Windows (да, Word берет немало конфигураций из параметров самой Винды).
Давайте будем решать проблему, опираясь на описанные выше способы. Начнем с настроек абзацных характеристик. Алгоритм действий:
- Откройте Word.
- Выделите весь текст (зажмите сочетание клавиш ctrl + A).
- Кликните по вкладке «Макет».
- Нажмите на стрелочку справа от текста «Абзац».
- Выставьте корректные значения (желательно целые числа) в следующих полях «Отступ слева», «Отступ справа», «До», «После», «Первая строка», «Междустрочный».
- Нажмите кнопку «Ок». Об успешности операции сообщит отсутствие окна с ошибкой.
- Кликните по стрелке справа от раздела «Параметры страницы» (все в той же вкладке «Макет»).
- Снова измените значения на целые числа и нажмите «Ок».
После этих манипуляций ошибка должна исчезнуть. Вообще, часто в этих настройках используют дробные значения, но из-за путаницы со знаком разделения дроби они приводят к сбоям. Потому для начала рекомендуем проверить целые числа. Если с ними все работает, поменять их на дроби с разделителем «запятая».
Теперь рассмотрим вторую настройку, которая может играть роль. Пошаговая инструкция:
- Кликните по вкладке «Файл» в левом верхнем углу.
- Нажмите на кнопку «Параметры» в нижней части экрана.
- Перейдите во вкладку «Дополнительно» в левом меню.
- Измените параметр «Единицы измерения» на «Сантиметры».
Все, после этих действий рекомендуется перезапустить программу.
Корректировка символа-разделителя
Как уже говорили выше – настройки Word привязаны к настройкам Windows. Потому в некоторых случаях необходимо редактировать именно последние. В нашем случае необходимо в настройках ОС изменить знак-разделитель для десятичных дробей. Как это сделать, рассказано в этой инструкции:
- Зажмите сочетание клавиш Win + R.
- Введите команду «control» и нажмите Enter.
- Перейдите в раздел «Региональные стандарты» (если его нет, в параметре «Просмотр» в правом верхнем углу установите значение «Мелкие значки»).
- Нажмите на кнопку «Дополнительные параметры».
- В параметре «Разделитель целой и дробной части» выберите запятую.
- Нажмите на «Ок» для сохранения изменений.
Обычно перезагрузка после этих махинаций не требуется, однако можете произвести ее для надежности.
Переустановка ПО
В некоторых случаях проблема кроется куда глубже, а потому пользователю не под силу вручную исправить ее. В таком случае стоит довериться мастеру настройки и установки, который запускается при открытии файла-установщика. Пошаговая инструкция:
- Зажмите сочетание клавиш Win + X.
- Кликните по пункту «Приложения и возможности».
- Найдите в списке программу «Microsoft office».
- Кликните по кнопке «Изменить».
- Выберите «Восстановление по сети».
- Следуйте инструкциям мастера установки.
Учтите, что после этих махинаций может слететь «пиратская активация», если вы использовали ее.
Обновление до последней версии
Как бы грустно это не звучало, но пользователи все реже и реже обновляются до последних версий используемых программных продуктов. Не спорим, нет смысла обновляться до, например, 2019 версии, если без перебоев работает и 2013. Однако есть такие особы, которые используют Microsoft Office 2003-го года, а после пытаются запустить на нем файлы нового формата. В таком случае это приведет к конфликту совместимости. Потому настоятельно рекомендуем обновить Office хотя бы до 2013-го года. Как это сделать – описано в этом материале.
После написания некоторого текста в Word при замене параметров появляется ошибки «Неверно указан единица измерения». Пользователь закрыл бы уведомление и попытался снова или пропустил этот момент, но окно не так-то просто закрыть. Как решить эту проблему – будет рассказано далее.
- Решение ошибки с единицей измерения в Ворде
- Обход ошибки в Word
- Изменение параметров страницы Word
- Что делать, если не запускается Word?
Решение ошибки с единицей измерения в Ворде
Данная проблема возникает при работе в программе Microsoft Word версии 2007 года. По причине того, что вышло уже несколько новых версий графического редактора, а также операционной системы Windows, некоторые системные файлы могут работать неправильно. Для продолжения создания текста и предотвращения ошибок в будущем рекомендуется загрузить файл wwintl.dll. После его установки программа на компьютере пользователя будет совместима с системой.
Найти и скачать файл можно через поисковые системы или по ссылке на сайте http://www.dll-files.ru/dll/w/WWINTL.DLL.html.
После загрузки его необходимо разархивировать. И перенести в системную папку с подобными файлами. Название папки зависит от разрядности вашей операционной системы. Для Windows x64:
- Откройте системный диск;
- Выберите папку Windows;
- Найдите в ней папку «sysWOW64»;
- Если система x32, то выберите папку «System32»;
- Перенесите загруженный файл в эту папку.
Запустите программу после переноса файла и напечатайте текст. После чего необходимо попытаться изменить межстрочный интервал.
Обход ошибки в Word
Уведомление о неверных измерениях в Ворд можно обойти стандартным способом. Без добавления системных файлов и сторонних программ. В текстовом редакторе некоторые настройки можно изменить разными способами. Если нужно поменять расстояние между буквами, попробуйте сделать это при помощи параметров из контекстного меню.
- После созданного текста выделите его и нажмите правую кнопку в любом месте документа;
- Выберите в контекстном меню пункт «Абзац»;
- Измените параметры, которые вы хотели изменить через кнопку в интерфейсе текстового редактора.
Если изменять настройки через меню ПКМ, не придётся убирать «Неверно указана единица измерения» в редакторе Word. С его помощью у вас появятся возможности сменить другие параметры программы. Например, сделать другими отступы по краям текста, изменить уровень, выравнивание текста.
Изменение параметров страницы Word
После установки редактора в новую систему он нуждается в некоторых настройках. Каждый пользователь настраивает их под свои нужды и по своему предпочтению. Удобнее всего работать с виртуальным листом в формате А4. Проверить то, что сейчас установлен именно этот формат можно в разделе «Разметка страницы».
- Нажмите в меню этот пункт и выберите «Поля»;
- В нижней части выпавшего окна нужно выбрать «Настраиваемые поля»;
- Во вкладке «Размер бумаги» обратите внимание, какой формат сейчас установлен;
- Если другой, нужно выбрать первую вкладку с форматом и выбрать подходящий.
В этом разделе можно указать другую ориентацию – «Книжная» или «Альбомная». Обратите также внимание на отступы. Их можно изменить, если текст слишком близко прилипает к краям листа верхней части документа. Если на экране отображается линейка, отступы можно изменить с её помощью.
Подведите курсор к границе цветов на линейке. Когда появится курсор со стрелочками вверх и вниз, его можно будет изменить. Слева линейка позволяет изменять этот параметр для вертикальных отступов. Линейка в верхней части изменяет отступы по краям – слева и справа.
Что делать, если не запускается Word?
Нередко пользователи не могут открыть документ Word, а редактор отображает различные ошибки. Файлы редактора разделяются на те, которые были созданы в нём, и те, которые скачиваются из Интернета. Или открываются из других источников (флешки, диски и т.д.). Если вы пытаетесь открыть сторонний файл и при этом появляется ошибка, разрешите доступ к нему, отключив защиту. Для этого его необходимо выбрать ПКМ и перейти в свойства. И найти в первой вкладке пункт, отвечающий за тип доступа к файлу.
Уберите галочку с пункта «Только чтение», чтобы разрешить редактировать файл. В случаях, когда ни один документ не открывается:
- Проверьте обновления программы. Это можно сделать в параметрах Windows. Они загружаются вместе с прочими обновлениями для системы;
- Попробуйте запустить программу с правами администратора. Или в режиме командной строки. Для этого запустите строку ввода команд (WIN+R) и введите winword /a;
- Откройте папку с расположением файлов текстового редактора Word. Найдите папку «Data» и удалите её полностью.
При попытке снова открыть файл Word программа проверит целостность файлов. Не обнаружив важной папки, найдёт недостающие и загрузит по сети. Поэтому важно в момент первого запуска, чтобы компьютер был подключен к Интернету.
Видеоинструкция
Как обойти ошибку в Ворде «Неверно указана единица измерения», рассказано в этом ролике.