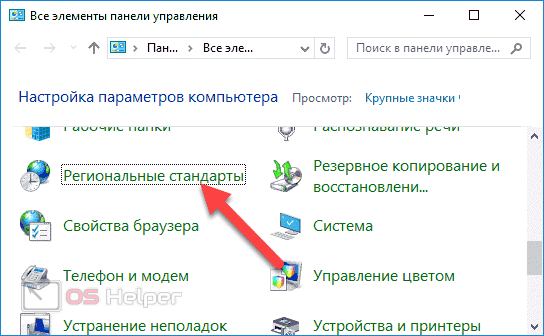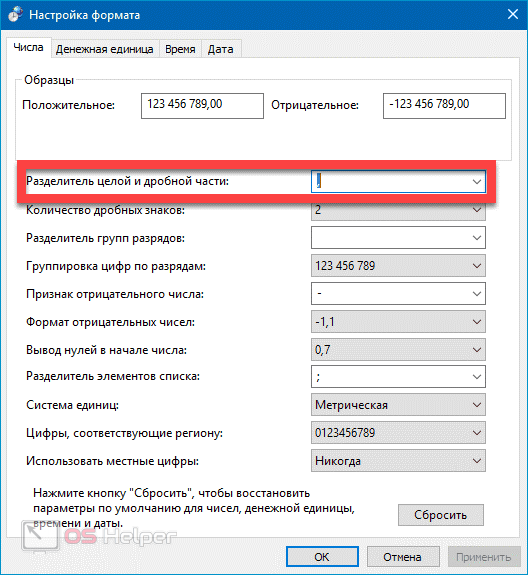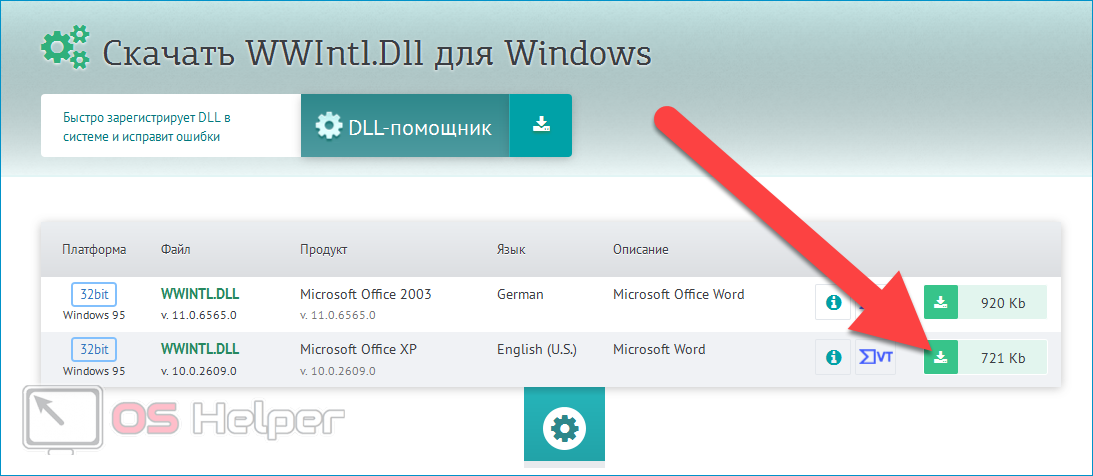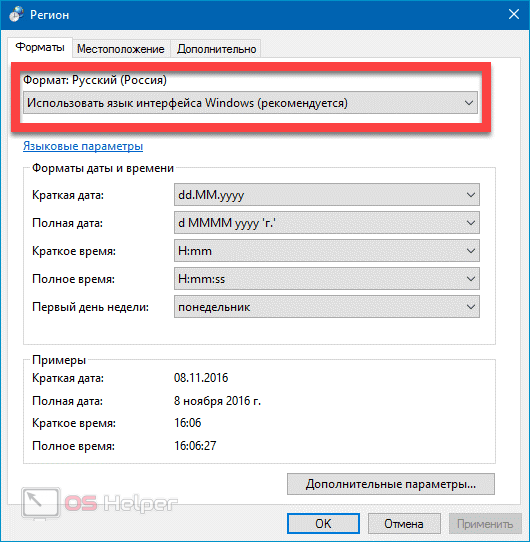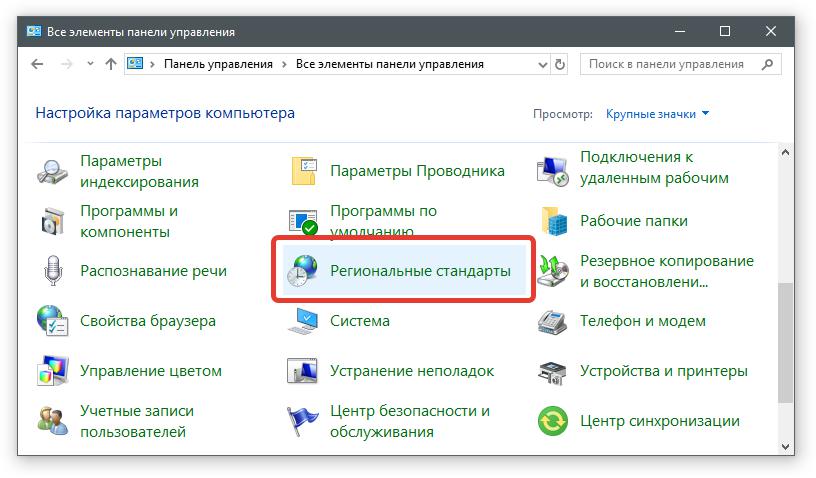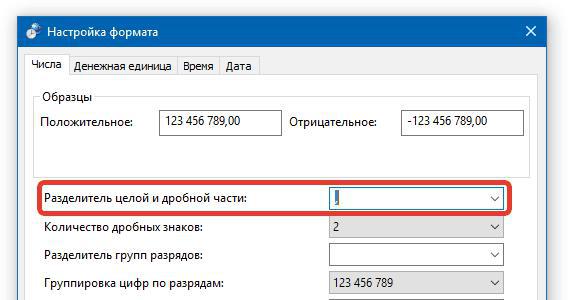Содержание
- Способ 1: Изменение параметров единиц измерения в Word
- Способ 2: Изменение параметров разделителя в Windows
- Способ 3: Замена файлов программы
- Способ 4: Восстановление или переустановка
- Способ 5: Использование актуальной версии редактора
- Вопросы и ответы
Многие пользователи предпочитают на постоянной основе использовать привычные им версии программ для ПК, не устанавливая даже мажорные обновления. Вероятно, по этой причине довольно популярным, несмотря на свой преклонный возраст, остается и Microsoft Word 2007, поддержка которого давно прекратилась. Время от времени в этом текстовом редакторе возникает ошибка «Неверно указана единица измерения». Чаще всего это происходит при попытке изменения междустрочного интервала, реже – после обновления операционной системы. Что бы не вызвало эту проблему, ее практически всегда можно устранить, и далее мы расскажем, как именно.
Важно! В абсолютном большинстве случаев рассматриваемая проблема возникает в пиратской версии Ворд 2007, а потому гарантировать 100% эффективность рассмотренных ниже решений нельзя. Все зависит от того, какие изменения вносились «автором» сборки в программные компоненты. Иногда с этой ошибкой сталкиваются обладатели лицензии и пользователи более новых версий приложения. Для них предложенные методы, скорее всего, дадут положительный результат.
Если указанная в заголовке статьи ошибка появляется при попытке изменения междустрочного интервала, вероятно, причина проблемы в неправильно заданных единицах измерения, точнее, используемом для их обозначения разделителе. Дело в том, что у нас таковым считается запятая, а для Ворд им является точка. Как раз последняя и может быть указана в настройках по умолчанию, а использование вместо нее первой вызывает рассматриваемый сбой (при этом вполне возможно и обратное). Устранить его можно следующим образом:
- Вызовите основное меню приложения и откройте раздел «Параметры Word».
- В появившемся окне перейдите во вкладку «Дополнительно», а в ней, в блоке «Экран», около пункта «Единицы измерения» укажите желаемый разделитель. В нашем случае, как уже было сказано выше, таковой является запятая. Вот только проблема в том, что во многих сборках необходимая опция может отсутствовать. В таком случае следует попробовать изменить единицы измерения на отличные от тех, что указаны по умолчанию – например, «Пункты» на «Сантиметры» или наоборот.
- Нажмите «ОК» для закрытия настроек и сохранения внесенных изменений, после чего попробуйте повторно выполнить действие, которое ранее вызывало ошибку.
Если окно с уведомлением «Неверно указана единица измерения» появится снова, искать причину проблемы нужно в аналогичных рассмотренным выше настройках уже не текстового редактора, а самой операционной системы.
Способ 2: Изменение параметров разделителя в Windows
Возможно и такое, что отличный от общепринятого для русскоязычного сегмента разделитель (точка) задан не для отдельной программы, а для всей операционной системы. Проверить это и, если потребуется, изменить, можно в «Панели управления» ОС Windows.
Важно! Перед выполнением изложенной ниже инструкции закройте Word.
- Откройте любым удобным способом «Панель управления». Проще всего это сделать через окно «Выполнить»: клавиши «WIN+R» для вызова – ввод команды
control– нажатие «ОК» или «ENTER» для ее выполнения. - Измените режим просмотра на «Крупные значки» и выберите раздел «Региональные стандарты».
- В открывшемся окне разверните выпадающий список пункта «Формат» и выберите «Русский (Россия)». Далее нажмите на расположенную внизу кнопку «Дополнительные параметры».
- Будет открыто окно «Настройка формата», его первая вкладка «Числа». В пункте «Разделитель целой и дробной части» установите запятую – «,». Для сохранения внесенных изменений поочередно нажмите на кнопки «Применить» и «ОК», после чего закройте предыдущее окно и перезагрузите компьютер.
- Когда система будет запущена, откройте Ворд и попробуйте изменить междустрочный интервал. Вполне вероятно, что ошибка будет устранена.
Если же сообщение «Неверно указана единица измерения» появится снова, с уверенностью можно сказать, что рассматриваемая нами проблема имеет более серьезный характер – ее причина кроется в повреждении или отсутствии некоторых файлов приложения Майкрософт. Исправлением этого мы займемся далее.
Способ 3: Замена файлов программы
«Авторы» пиратских сборок Microsoft Word нередко вносят серьезные изменения в программные компоненты, что вполне может стать причиной рассматриваемой нами сегодня проблемы. Решение в данном случае простое – необходимо заменить потенциально поврежденную библиотеку на ее работоспособный аналог или, при условии отсутствия таковой (а это тоже вполне возможно), просто добавить ее. Скачать файл, который должен помочь исправить ошибку, можно по представленной ниже ссылке.
Скачать библиотеку wwintl.dll для исправления ошибки
Поместить его нужно в одну из папок установки программы, ориентируясь на разрядность операционной системы и самого Ворд и/или пакета Майкрософт Офис. Сама программа при этом должна быть закрыта.
С:Program FilesMicrosoft OfficeOffice121049– для 32-bit;C:Program Files (x86)Microsoft OfficeOffice121049– для 64-bit.
Подтвердите замену оригинального файла на новый в открытом расположении, закройте эту папку, запустите Word и проверьте наличие ошибки – с большой долей вероятности она будет устранена.
Способ 4: Восстановление или переустановка
Иногда с ошибкой «Неверно указана единица измерения» можно столкнуться в лицензионных версиях Microsoft Word, причем это может быть даже более новое приложение, а не 2007. Причина этой проблемы в большинстве случаев схожа с рассмотренной выше – повреждение файлов. Разница лишь в том, что происходит это либо еще на этапе ее установки, либо уже в процессе использования. Прежде всего следует выполнить восстановление текстового редактора или всего офисного пакета (зависит от установленной редакции). О том, как это делается, мы ранее писали в отдельной статье.
Подробнее: Восстановление приложения Word и Office на компьютере с Windows
Если предложенное в материале по ссылке выше решение не устранит проблему, придется действовать более радикально – переустановить программу, то есть сначала удалить ее с помощью специальной утилиты и очистить операционную систему от всех оставленных следов, а затем повторно установить. Как именно это делается, мы тоже писали ранее.
Подробнее: Переустановка приложения Microsoft Word
Способ 5: Использование актуальной версии редактора
К сожалению, рассматриваемая нами ошибка не всегда может быть устранена в Ворд 2007, который и является основным очагом ее возникновения. Все дело в том, что данную версию, даже в ее изначальном и официальном виде нельзя назвать стабильной и беспроблемной, а на сегодняшний день этот негативный аспект усиливается уже неоднократно озвученным выше вмешательством пиратов в компоненты программы, и о последствиях этих действий можно только догадываться. Вместо того, чтобы пытаться разобраться в причинах, предпринимать различные меры для ее устранения и, как показывает практика, не получать положительного результата или создавать дополнительные проблемы, мы предлагаем просто воспользоваться актуальной, стабильной и обновляемой (а значит, получающей своевременные исправления) версией текстового редактора Майкрософт, входящего в фирменный офисный пакет. О том, как его скачать и установить на компьютер, мы ранее писали в отдельной статье.
Скачать последнюю версию Microsoft Word
Подробнее: Установка Microsoft Office на компьютер
Ошибка «Неверно указана единица измерения» в Word 2007 в большинстве случаев может быть довольно легко устранена, но если в процессе использования именно этой версии текстового редактора вы сталкиваетесь и с другими проблемами, настоятельно рекомендуем обновиться до актуальной и, соответственно, поддерживаемой разработчиком.
Уточню: в ворде есть два вида расстояния между строк. Основной — это междустрочный интервал (норма — полуторный). Этот интервал будет между всеми строками, независимо от того, как вы переходите на строку, энтером, или просто продолжая текст. Вопрос, очевидно, задан про интервал абзаца, когда не настраивается расстояние между строками по энтеру.
Надпись «неверно указана единица измерения» как бы намекает, что в настройках прописано что-то не то. Как вариант — прописали значение вручную, и вместо точки поставили запятую. В старом ворде была какая-то заморочка с этим. Поэтому в первом ответе всё верно сказали: надо вручную изменить настройки интервала абзаца, обратив внимание на регистр. А лучше всего просто поставьте интервал абзаца 0, и никогда его больше не меняйте. Сто лет уже не видел, чтобы абзац выделяли бОльшим интервалом.
При переустановке винды обычно ставится и более новая версия офиса, с дополненными и исправленными программами. По моим наблюдениям, изменились в том числе настройки абзаца. В старом офисе при переходе на новую строку интервал абзаца был больше, чем обычная строка, это очень раздражало, приходилось постоянно исправлять настройки. Дело в том, что такие требования для абзацев являются устаревшими.
В новом ворде эти требования убрали, но программа при переустановке использует старые данные, так как она накапливает например правила правописания. Очевидно, вместе с ними в новую версию перешли и старые настройки, в новой версии отмененные.
На чтение 4 мин Просмотров 17к. Опубликовано 24.06.2019

Содержание
- Решение проблемы
- Способ №1 – Изменение языка и разделителя
- Способ №2 – Замена проблемной динамической библиотеки
- Видеоинструкция
- Заключение
Решение проблемы
Пользователи, у которых часто появлялась рассматриваемая нами ошибка, нашли два действенных способа борьбы с ней. Поговорим подробнее об обоих методах. Первый способ подойдёт любому пользователю, поскольку он не предполагает замены каких-либо библиотек. Пользоваться вторым методом можно только в случае, если первый не помог.
Способ №1 – Изменение языка и разделителя
Первый метод реализуется через «Панель управления». Инструкция такова:
- Кликаем правой кнопкой по иконке меню «Пуск», выбираем в предложенном списке пункт «Панель управления». Альтернативный вариант – прожимаем сочетание клавиш [knopka]Win[/knopka]+[knopka]X[/knopka] и выбираем нужную нам команду (комбинация работает на Windows 8, 8.1 и 10).
- Раскрываем выпадающий список в меню «Просмотр», в качестве режима отображения выбираем «Крупные значки».
- Находим блок «Региональные стандарты» — он является последним в списке. Переходим к нему.
Далее нужно выполнить следующие действия:
- В открывшемся окне «Регион» открываем вкладку «Формат» и среди доступных вариантов языка выбираем «Русский (Россия)».
- Нажимаем на кнопку «Дополнительные параметры» в нижней части окна, открываем раздел «Числа», в качестве разделителя целой и дробной части устанавливаем символ запятой – «,».
- Кликаем по кнопке «Применить», а затем по «ОК».
После того, как изменения будут сохранены, нужно выполнить перезагрузку, запустить Word и попытаться изменить межстрочный интервал – если этот способ не помог решить проблему, переходите к следующему пункту данной статьи, где мы рассмотрим альтернативный вариант действий.
Способ №2 – Замена проблемной динамической библиотеки
Следующий метод предполагает замену одной из системных библиотек – если всё будет сделано правильно, то ошибка перестанет появляться:
- Закрываем все программы, которые входят в офисный пакет Microsoft Office (закрываем все открытые документы).
- Скачиваем библиотеку «wwintl.dll». Загрузить её вы можете из любого проверенного источника, располагающего соответствующими базами – например, с этого сайта.
- Переносим скачанный файл в папку «С:Program FilesMicrosoft OfficeOffice121049», если пользуемся 32-разрядной системой, или в папку «C:Program Files (x86)Microsoft OfficeOffice121049», если на ПК установлена 64-разрядная ОС.
При переносе библиотеки система уведомит вас о том, что в целевой папке уже содержится файл с таким названием – чтобы продолжить, нужно согласиться на замену оригинального файла. Рекомендуем перед переносом скопировать оригинальный файл и сохранить его в любом удобном месте – он пригодится, если что-то пойдёт не так. В результате выполнения описанных выше действий ошибка должна пропасть.
Мнение эксперта
Василий
Руководитель проекта, эксперт по модерированию комментариев.
Задать вопрос
Предложенный нами источник является неофициальным – при желании вы можете найти библиотеку на любом другом ресурсе или воспользоваться специальными программами, через которые можно найти интересующий компонент.
Видеоинструкция
Предлагаем ознакомиться с подробной видеоинструкцией – её автор наглядно демонстрирует способы исправления ошибки и разбирает некоторые причины её регулярного появления.
Заключение
Надеемся, что один из представленных в статье вариантов действий помог вам решить возникшую проблему и вернуть Word в работоспособное состояние. Если ничего не помогло, попробуйте выполнить восстановление системы к той точке, когда обновление, которое привело к появлению ошибки, ещё не было установлено, а затем запретить системе или MS Office устанавливать обновления.
При попытке изменить междустрочный интервал в программе «Ворд» у пользователя может появиться ошибка «Неверно указана единица измерения». Word ее выдает, к счастью, по единственной причине, поэтому избавиться от нее не так уж и сложно. Из статьи вы узнаете, как это сделать.
Причина появления
Самое интересное, что причина никаким образом не связана с самой программой. Влияет на ошибку системная настройка. У вас попросту на компьютере неверно указан один параметр в меню региональных настроек. Уже на этом этапе становится понятым, что для устранения ошибки «Неверно указана единица измерения» в Word 2007 и других версиях программы вам необходимо поменять этот параметр на верный. Дальше в тексте мы именно этим и займемся.
Способ устранения ошибки
В первую очередь необходимо открыть то самое меню региональных настроек. находится оно, как и все остальные системные настройки, в «Панели управления», поэтому откроем ее. Можно воспользоваться одним из нижеописанных способов:
- Нажмите ПКМ по иконке «Пуск» и выберите одноименный пункт, о котором говорилось выше.
- Войдите в меню «Пуск», перейдите в папку «Все приложения» и в каталоге «Стандартные» запустите «Панель управления».
- Вызовите окно «Выполнить» и введите команду
control.
После открытия нужного окна отыщите в нем «Региональные стандарты» и откройте. Далее сделайте вот что:
- Во вкладке «Форматы» из списка выберите строку «Русский».
- Нажмите по кнопке «Дополнительные параметры».
- В появившемся окне в первом поле поставьте знак запятой.
- Нажмите ОК.
После выполнения всех этих действий проблема должна пропасть. Для уверенности перезапустите свой ПК.
Заключение
Теперь вы знаете, как избавиться от ошибки в Word «Неверно указана единица измерения». Как можно заметить, делается это не так уж и сложно, поэтому беря во внимание вышеизложенную инструкцию и выполняя пошагово все пункты, каждый пользователь сможет достичь желаемого результата.
Во время набора текста или при оформлении документа наряду с размером и типом шрифта важную роль играет межстрочный интервал в Ворде. От этого зависит удобочитаемость текста, междустрочный интервал относится к параметрам форматирования в Microsoft Word.
Расстояние между двумя строками, известное как междустрочный интервал в Ворде, влияет на визуальное восприятие текстовой информации. Например, если расстояние слишком маленькое, то такой текст будет затруднительно читать, а при большем интервале текст выглядит рассеянным, что также не способствует комфортному чтению.
Содержание:
- Как сделать межстрочный интервал в Ворде — 1 способ
- Как сделать междустрочный интервал в Word — 2 способ
- Как настроить междустрочный интервал в документе Microsoft Word — 3 способ
- Как изменить межстрочный интервал в Word — 4 способ
- Выводы статьи
- Как изменить межстрочный интервал в Word (видео)
Междустрочный интервал определяет расстояние между строками в тексте документа Word. Интервал между строк текста впрямую зависит от размера используемого шрифта. Расстояние учитывается между базовыми линиями каждой строки, проходящими строго по центру букв (с учетом верхних и нижних их элементов).
Во многих случаях при наборе текста используется одинарный междустрочный интервал, который равен размеру шрифта текста. Часто используется и полуторный междустрочный интервал, который применяется при оформлении рефератов, курсовых и дипломов.
Наряду с другими вариантами, для увеличения пространства между стоками текста применяют двойной интервал. Благодаря этому удваивается пространство между строками документа, потому что вы добавляете полную строку пробела между каждой строкой текста.
Какой межстрочный интервал выбрать зависит от решаемых задач и предъявляемых требований к оформлению документа Word.
В этом руководстве вы найдете инструкции о том, как сделать междустрочный интервал в Ворде, и как настроить межстрочный интервал, используя пользовательские параметры.
Как сделать межстрочный интервал в Ворде — 1 способ
Вы можете быстро увеличить межстрочный интервал Word с помощью встроенных параметров текстового редактора. Этот способ можно применить в версиях программы MS Word 2021, MS Word 2019, MS Word 2016, MS Word 2013.
Пройдите последовательные шаги:
- Откройте документ Word.
- Войдите во вкладку «Конструктор» («Дизайн»).
- В группе «Форматирование документа» найдите и щелкните по кнопке «Интервал между абзацами».
- В выпадающем меню предлагаются следующие варианты:
- По умолчанию — междустрочный интервал «1,08».
- Отсутствует — междустрочный интервал «1».
- Сжатый — междустрочный интервал «1».
- Узкий — междустрочный интервал «1,15».
- Неплотный — междустрочный интервал «1,15».
- Свободный — междустрочный интервал «1,5».
- Двойной — междустрочный интервал «2».
Перемещая курсор мыши между этими пунктами, вы можете визуально наблюдать за изменениями интервалов между строками текста.
- Выберите один из подходящих вариантов. При выборе любого из предложенных параметров изменения применяются ко всему документу Word.
Вы можете создать свой собственный стиль междустрочного интервала. Для этого выберите пункт «Пользовательский интервал между абзацами…».
В окне «Управление стилями», после открытия вкладки «По умолчанию» настраивается изменение междустрочного интервала. Укажите подходящие значения в группе «Интервал». В параметрах стилей, помимо интервала между строками абзаца, имеется возможность изменить интервал до или после абзаца.
Как сделать междустрочный интервал в Word — 2 способ
В случае необходимости, вы можете задать пользовательский размер междустрочного интервала в документе Word.
Чтобы изменить междустрочный интервал Word, выполните следующие действия:
- В окне открытого документа Word выделите нужные абзацы. Если вам необходимо применить изменения ко всему тексту, нажмите на клавиши «Ctrl» + «A» для его выделения.
- Щелкните правой кнопкой мыши по выделенному фрагменту.
- В контекстном меню выберите пункт «Абзац».
- В окне «Абзац» на вкладке «Отступы и интервалы» находятся параметры междустрочного интервала. В группе «Интервал» в графе «междустрочный:» выберите нужный интервал:
- Множитель — самостоятельная установка межстрочного интервала. Если вы не вносили изменений, в настройках отображается значение по умолчанию.
В версиях Word 2021-2013 по умолчанию используется интервал в 1,08 строки, что немного больше, чем при одинарном интервале. В версиях Word 2010-2007 по умолчанию используется значение «1,15».
- Одинарный — размер интервала равен размеру текущего шрифта текста абзаца.
- 1,5 строки — интервал равен полуторному размеру шрифта текста абзаца.
- Двойной — интервал равен двойному размеру шрифта текста абзаца.
- Минимум — интервал не меньше заданного в пунктах настроек размера.
- Точно — интервал точно соответствует заданному в пунктах размеру.
- Нажмите на кнопку «ОК», чтобы изменения вступили в силу.
Интервалы «Одинарный», «1,5 строки» и «Двойной» зависят от высоты текущего шрифта. Если вы увеличите размер шрифта, то соответственно пропорционально увеличится и размер интервала между строками абзаца.
В интервалах «Минимум» и «Точно» устанавливается точное значение междустрочного интервала в «пунктах» (типографских пунктах). В случае увеличения или уменьшения высоты шрифта, межстрочный интервал не изменяется.
Как настроить междустрочный интервал в документе Microsoft Word — 3 способ
Ознакомьтесь с другим способом установить интервал между строками абзаца самостоятельно, выбрав подходящий вариант.
Проделайте следующее:
- В открытом документе Word переходим во вкладку «Главная».
- Выделяем нужные абзацы.
- В группе «Абзац» щелкаем по кнопке «Интервал» («Междустрочный интервал»).
- В открывшемся меню выбираем необходимый межстрочный интервал абзаца:
- 1,0;
- 1,15;
- 1,5;
- 2,0;
- 2,5;
- 3,0;
Здесь есть возможности для добавления интервала перед и после абзаца или можно выбрать другие варианты междустрочных интервалов. Затем вы можете применить выбранные настройки к текущему документу или к новым документам, использующим текущий шаблону.
Как изменить межстрочный интервал в Word — 4 способ
Существует простой способ для изменения интервалов между строк при редактировании документа MS Word. Этим методом вы можете задать одинарный (междустрочный интервал 1), полуторный (межстрочный интервал 1,5), и двойной (межстрочный интервал 2).
Чтобы изменить межстрочный интервал в тексте, выполните действия:
- В открытом окне текстового редактора Word установите указатель мыши в нужный абзац текста.
- Используйте следующие сочетания клавиш клавиатуры, чтобы задать необходимые параметры:
- «Ctrl» + «1» — одинарный интервал;
- «Ctrl» + «5» — полуторный интервал;
- «Ctrl» + «2» — двойной интервал.
Выводы статьи
Высота и тип шрифта, а также междустрочный интервал играют важную роль для визуального восприятия текста в документе Word. Интервал можно изменить, увеличивая или уменьшая расстояние между строками текста. В случае необходимости, пользователь может применить готовые параметры междустрочных интервалов в Word или самостоятельно настроить межстрочный интервал абзаца во время оформления документа.
Как изменить межстрочный интервал в Word (видео)
Похожие публикации:
- Режим чтения Word: как включить или как убрать
- Как объединить документы Ворд в один файл
- Как сделать обтекание текстом в Word — 3 способа
- Как сохранить картинки из Word
- Как убрать красные подчеркивания в Word — 3 способа
Всем привет! Межстрочный интервал в Ворде (да и в других редакторах) – четко задает расстояние между строчками. По умолчанию в новых версиях Microsoft Word во всех документах установлено расстояние в 1,08 (или 12 пт). Если вы работаете с более старыми версиями (до 2003 года), то там значение будет немного меньше – 1,0. Напомню, что интервал также есть до и после абзаца, и настраивается он отдельно.
Далее я расскажу, как сделать и настроить межстрочный интервал в Ворде. Если у вас возникнут какие-то вопросы, то смело обращайтесь в комментариях.
Содержание
- Изменение расстояние между строк
- Добавление и удаление расстояния между абзацев
- Настройка интервалов в стилях
- Задать вопрос автору статьи
Изменение расстояние между строк
Инструмент «Интервал», находиться во вкладке «Главная» в разделе «Абзац». Найдите значок текста со стрелочками вверх и вниз. Если нажать по значку, то вы увидите, несколько вариантов межстрочного расстояния (от 1,0 до 3,0). Можете попробовать повыбирать любое расстояние.
Давайте я для наглядности выберу двойной отступ (2,0). Как видите, изменение интервала применилось только к тому абзацу, на котором установлен бегунок. Можете попробовать таким же образом уменьшить или увеличить расстояние между строк в Word во втором абзаце – для этого кликните в любое место второго текстового блока левой кнопкой мыши.
Хорошо, а что делать, если документ очень большой? В таком случае нам нужно будет весь его выделить – для этого нажмите на клавиатуре на две клавиши:
Ctrl + A
После этого весь текст будет подсвечен темным. Далее выберите интервал, который вам нужен.
А что если там нет нужного параметра? В таком случае нажмите по пункту с надписью: «Другие варианты междустрочных интервалов…».
Смотрим в раздел «Интервал» на первой вкладке. Если вам нужно установить конкретную цифру, тогда просто впишите нужное «Значение».
В некоторых стандартах прописывается не конкретная цифра, а так называемый типографский пункт (пт). Для того, чтобы установить цифру в ПТ нужно поставить в строке «Межстрочный» – «Точное» значение.
Также обратите внимание на две цифры слева – это расстояние, которое устанавливается только «Перед» и «После» абзаца. Будьте внимательны, так как по умолчанию в начале листа уже есть небольшой отступ, если вы установите дополнительный интервал «Перед», то он приплюсуется к основному пробелу сверху. Чтобы понять, о чем я говорю, попробуйте поиграться с этими значениями.
Чтобы применить изменение, обязательно нажмите на кнопку «ОК». Если же вы хотите вернуть значение по умолчанию, то жмем на кнопку левее. Помните, что вы можете изменять эти настройки как для всего документа, выделив его горячими клавишами (Ctrl + A), так и отдельного абзаца.
Добавление и удаление расстояния между абзацев
Про установку и изменение интервала абзаца мы уже говорили, но вы можете использовать для работы две удобные кнопки. Одна удаляет пробел перед абзацем, а другая его добавляет, но уже после текстового блока.
Настройка интервалов в стилях
Есть небольшая проблема в прошлых способах – они помогают изменить интервалы или во всем документе, или в отдельном абзаце. А что, если у нас есть четкий стандарт документа, где нужно установить разные расстояния, для абзацев и заголовков разного уровня. Одно дело, когда документ не такой большой, а что, если у нас 100, 200 или даже 1000 страниц? Вручную менять каждую главу не очень удобно, да и долго.
Поэтому мы можем настроить собственный стиль и применять его к любым документам. Давайте посмотрим, как это можно сделать.
- Выделяем фрагмент или весь текст (Ctrl + A).
- Находим блок «Стили» и нажимаем в нем по кнопке в правом нижнем углу. Или вы можете нажать одновременно на клавиши:
Ctrl + Shift + Alt + S
- Смотрите, вылезет несколько вариантов стилей – можете попробовать каждый из них. Но, скорее всего, они вам не подойдут (уж слишком они специфичные). Поэтому давайте создадим свой стиль – для этого выбираем левую кнопку создания.
- Вводим «Имя». Тут же вы можете изменить шрифт, размер, а также цвет и ориентацию текста. Правее устанавливаем нужный интервал, уменьшая или увеличивая его, нажимая на кнопки. Когда вы установите свои настройки, нажмите «ОК», чтобы стиль сохранился. Если вы хотите, чтобы стиль использовался в новых документах, тогда выделите соответствующую галочку ниже.
Новый стиль появится в окне, и вы сможете быстро его применять к документам. Можете таким же образом создать стили для заголовков 1, 2 и 3-го уровня. Это особенно полезно, если вы работаете с документами одного типа. Таким образом вам не нужно будет постоянно форматировать текст – достаточно один раз настроить стили по умолчанию.
Смотрите, если вам нужно создать стиль для всех новых документов, тогда вы можете просто изменить уже существующие стили и настроить их под себя. Самое главное установить правильные отступы в заголовках и абзаце. Остальные стили применяются куда реже.
На этом все. Надеюсь, статья была для вас полезна. Если у вас остались какие-то вопросы или есть дополнения, то обязательно пишем в комментариях. Я обязательно вам отвечу, а ваше дополнение опубликую в статье.
В Office 2007, при нажатии на кнопку «междустрочный интервал» всплывает окно «Неверно указана единица измерения».
Качаем файл WWINTL.DLL и заменяем им на аналогичный в директории
С:Program FilesMicrosoft OfficeOffice121049
Если операционная система 64 бит, путь может измениться на
С:Program Files (x86)Microsoft OfficeOffice121049
[download id=»76″ format=»1″]